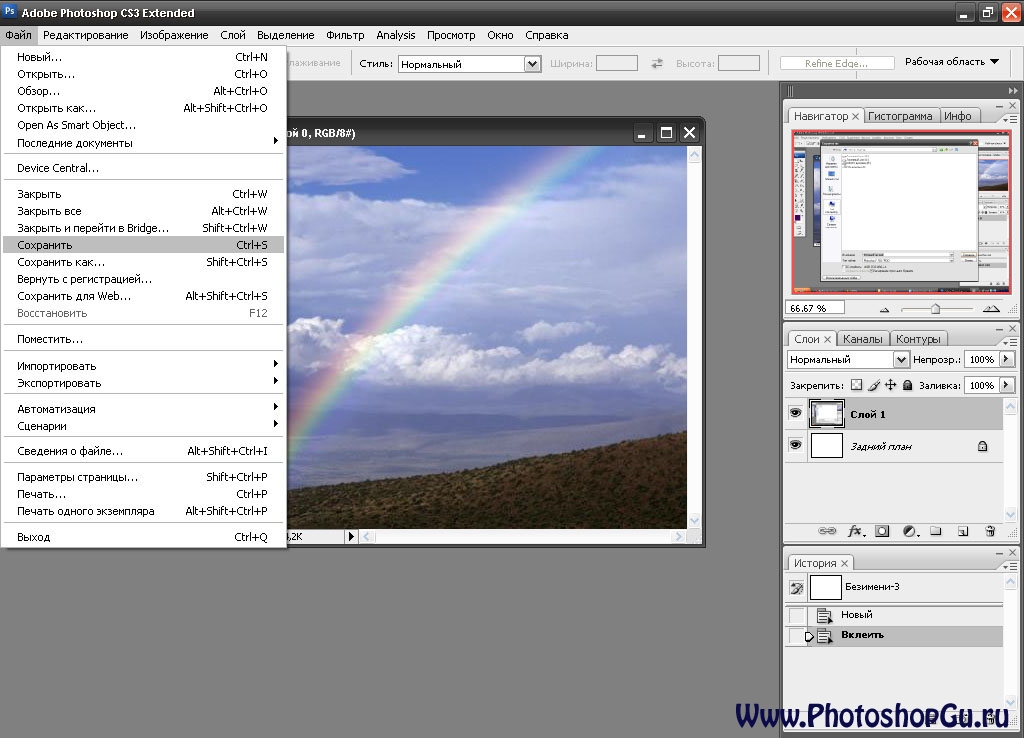Основы сохранения файлов в PaintShop Pro
Добро пожаловать в этот учебник по основам сохранения файлов в Corel PaintShop Pro. В PaintShop Pro есть десятки различных вариантов сохранения вашей работы. В этой демонстрации мы рассмотрим некоторые из наиболее распространенных типов экспорта и их преимущества.
В этом уроке вы узнаете:
- Как изменить размер файла для отправки по электронной почте
- Как оптимизировать файл при сохранении
- Как сохранить изображение с прозрачным фоном
Изменение размера фотографии
Когда вы открываете изображение в PaintShop Pro или многих других приложениях для работы с фотографиями, то, что вы видите, зависит от того, настроена ли эта программа на автоматическое уменьшение масштаба чтобы отображалось все изображение.
В PaintShop Pro, когда вы открываете изображение, вы заметите, что на вкладке есть число, за которым следует знак % рядом с названием изображения. Это % того, насколько вы увеличены.
Это % того, насколько вы увеличены.
Чтобы получить представление о том, насколько велико изображение на самом деле и как оно может отображаться в чьем-либо электронном письме, установите Масштаб на 100%.
Как видите, изображение очень большое. Изображения более высокого качества больше, чем изображения более низкого качества, но большинство фотографий, сделанных цифровыми камерами, дают изображения, похожие на этот пример. Если подобная картинка была отправлена человеку, у которого нет программы, которая может автоматически уменьшать масштаб, это может быть похоже на сбор пазла, чтобы он мог даже увидеть все это целиком!
К счастью, изменить размер изображений для отправки по электронной почте очень просто.
1. Перейдите в меню Изображение и выберите Изменить размер .
2. Убедитесь, что в настройках Pixel Dimensions выбрано Percent из выпадающего списка.
3. Установите флажок Дополнительные настройки и убедитесь, что установлен флажок Блокировать соотношение сторон .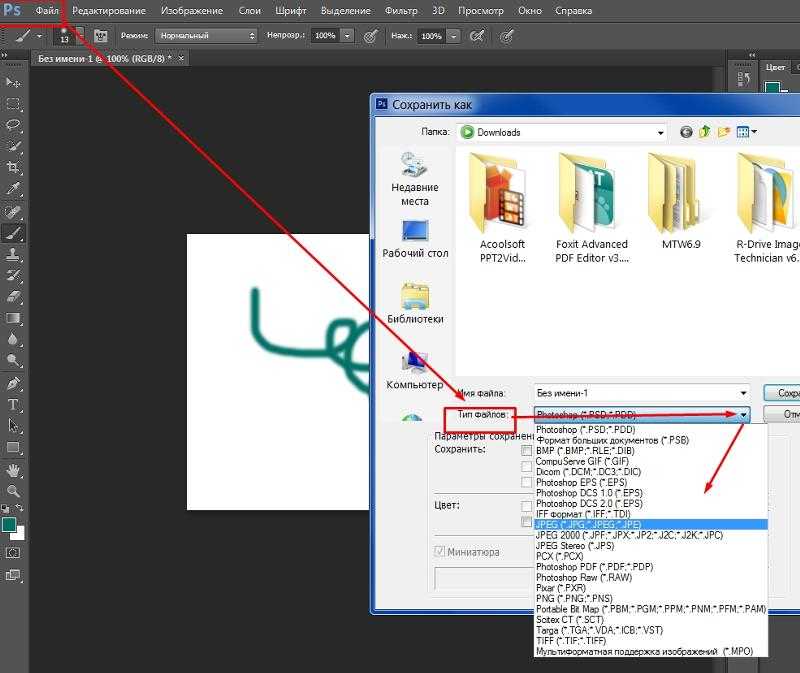 Если это так, вы можете снять флажок «Дополнительные настройки».
Если это так, вы можете снять флажок «Дополнительные настройки».
4. Введите число в поле Ширина в процентах , и он автоматически скопирует это число ниже для высоты. Эмпирическое правило заключается в том, чтобы уменьшать масштаб в PaintShop Pro до тех пор, пока изображение не будет выглядеть так, как вы хотели бы, когда вы отправляете его по электронной почте; в данном случае это выглядело как раз на 20%, поэтому все, что нам нужно сделать, это ввести 20 в качестве процента для изменения размера и нажать OK .
5. Перейдите к Файл > Сохранить как и дайте образу новое имя, чтобы вы знали, что это уменьшенная версия.
Оптимизация изображения
Если вы создаете веб-сайт, на котором будет отображаться несколько фотографий, простое уменьшение размеров может оказаться недостаточным для быстрой загрузки страницы. В этом случае вам нужно будет оптимизировать ваши изображения.
1. Чтобы оптимизировать изображение Jpeg в PaintShop Pro, откройте изображение и выберите Файл > Сохранить как .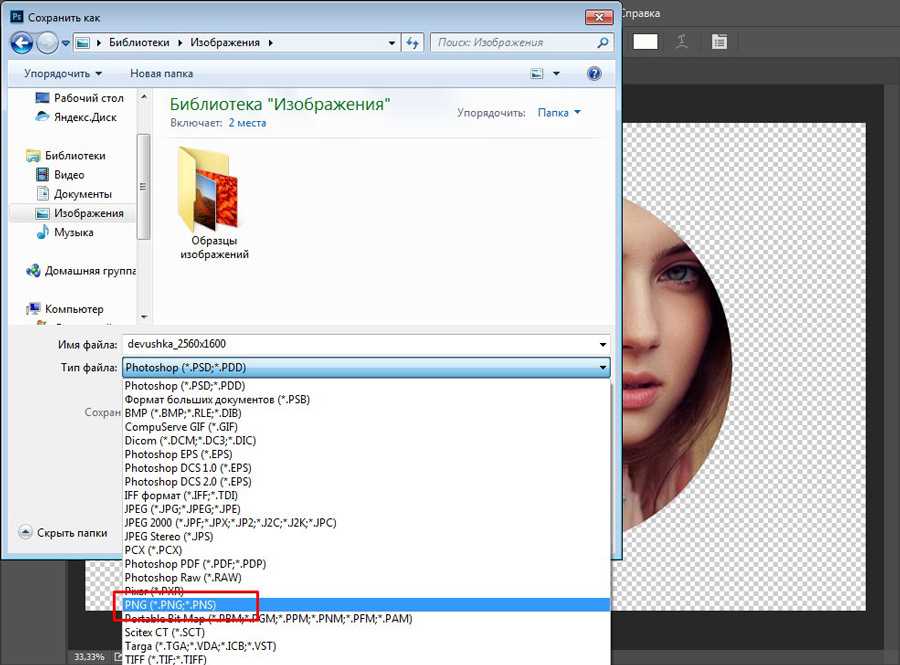
2. Выберите Jpeg из раскрывающегося списка, если он еще не выбран.
3. Нажмите кнопку Options , и появится окно Save Options.
4. Нажмите Запустить оптимизатор , и появится окно Jpeg Optimizer.
5. Если вы не видите изображения До и После в верхней части окна, нажмите Предварительный просмотр в верхнем левом углу, после чего они появятся. Это позволит вам увидеть качество конечного изображения. Вы также можете увеличивать и уменьшать масштаб этих изображений и панорамировать, чтобы поближе рассмотреть любое конкретное место на изображении.
Как видите, несжатая версия значительно больше, чем сжатая, хотя разница в качестве между двумя изображениями незначительна.
Значение сжатия по умолчанию установлено на 20, но вы можете увеличить его до 99 и до 1. Даже сжатие 1 приводит к огромным изменениям в размере файла. Тем не менее, вы должны отметить, что если вы сделаете сжатие очень высоким, вы начнете замечать низкое качество.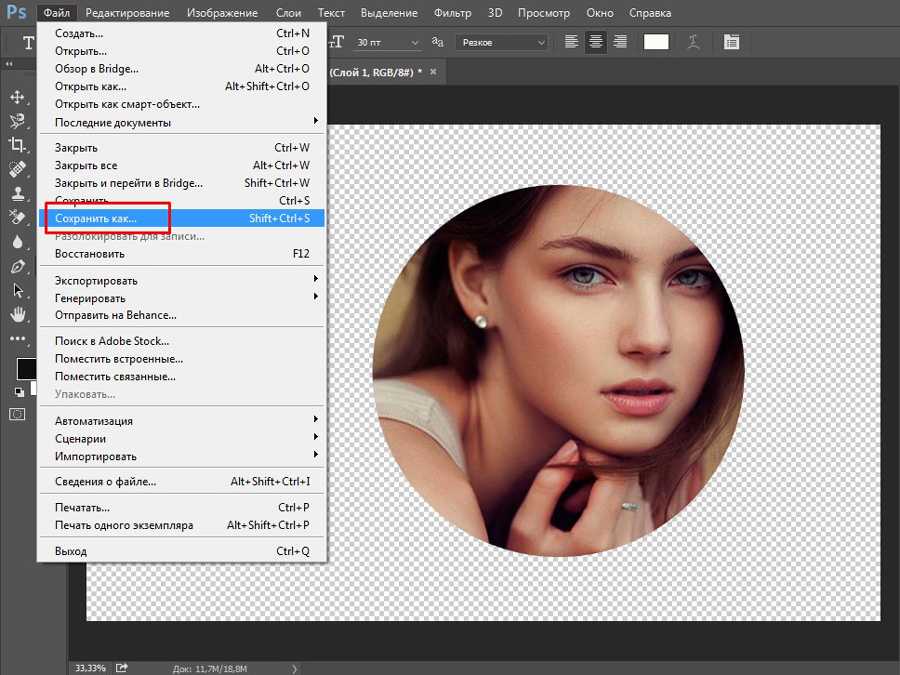
На вкладке «Формат» вы сможете просмотреть, как будет загружаться изображение.
Стандарт установлен по умолчанию, и вы, вероятно, узнаете предварительный просмотр как способ загрузки большинства изображений. Если у вас когда-либо был медленный интернет-сервис в прошлом, вы, вероятно, узнаете эту загрузку сверху вниз как способ загрузки большинства изображений.
Прогрессивный — это альтернативный метод загрузки, при котором изображение отображается целиком, но его качество становится все лучше и лучше по мере загрузки; если вы никогда не видели прогрессивное кодирование на изображениях, вы можете узнать его по тому, как спутниковые карты часто загружаются при увеличении местоположения.
Вкладка «Время загрузки» покажет вам примерное время загрузки изображения в зависимости от используемого подключения к Интернету. Чем более оптимизировано изображение, тем быстрее время загрузки.
6. Когда вы выбрали сжатие, нажмите OK и еще раз сохраните изображение под новым именем, чтобы вы знали, что это копия, оптимизированная для Интернета.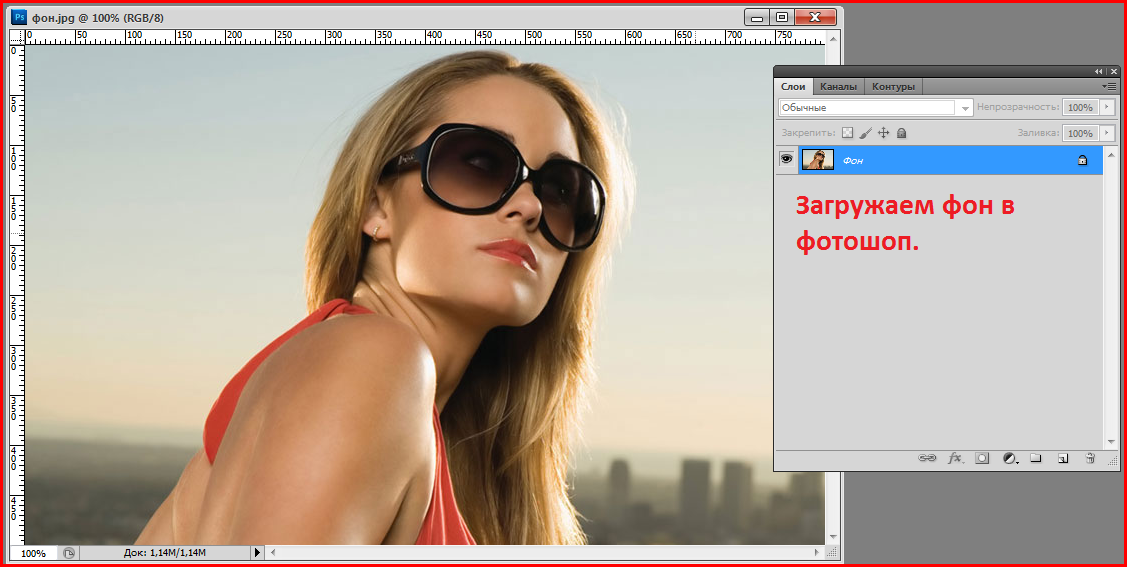 Всегда сохраняйте оригиналы, так как именно эти версии вы захотите использовать для печати.
Всегда сохраняйте оригиналы, так как именно эти версии вы захотите использовать для печати.
Оптимизация изображения
Часто у людей есть изображение, которое не является прямоугольником, и они хотят сохранить его с прозрачным фоном. Есть два формата, которые позволяют сохранять с прозрачностью, GIF и PNG. Поскольку файлы PNG имеют лучшее качество и являются более популярными в последние годы, мы будем использовать этот формат в этом примере.
Открыв изображение, вы увидите прозрачный фон в виде серо-белой шахматной доски. Если вы не видите шахматную доску, велика вероятность, что фон непрозрачен.
1. Выберите Файл > Сохранить как и выберите PNG в качестве типа Сохранить как.
2. Щелкните Параметры , а затем Запустить оптимизатор .
3. Убедитесь, что вы достаточно уменьшили изображение для предварительного просмотра, чтобы увидеть фон в виде шахматной доски.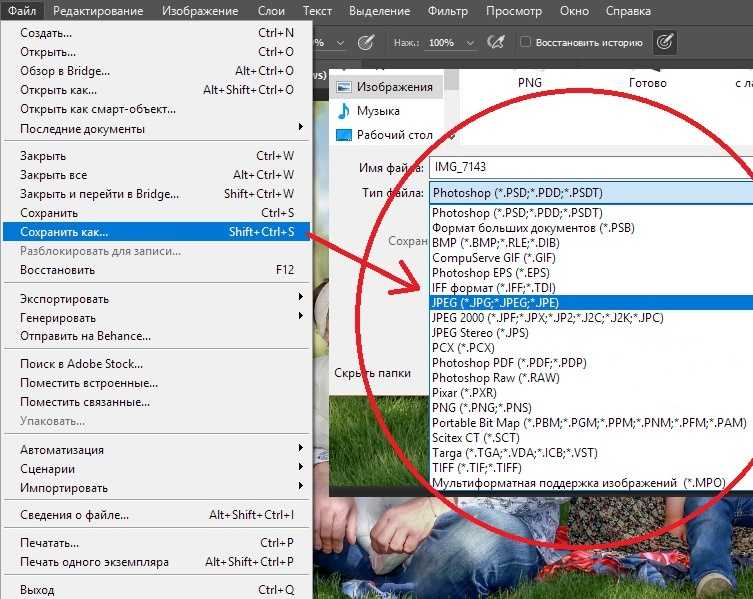
4. Перейдите на вкладку Прозрачность и выберите Одноцветная прозрачность .
5. Выберите Существующее изображение или прозрачность слоя и нажмите OK .
6. Назовите файл и нажмите Сохранить, чтобы продолжить.
Теперь изображение будет сохранено с прозрачным фоном.
Если вам понравился этот урок, обязательно ознакомьтесь с другими учебниками, доступными в Discovery Center. Если у вас есть какие-либо идеи для учебных пособий или проектов, которые вы хотели бы видеть в будущем, пожалуйста, оставьте нам свой отзыв.
Редактирование изображения в Pages на iPad
Pages
Искать в этом руководстве
Страницы Руководство пользователя для iPad
- Добро пожаловать
- Введение в страницы
- Текстовый редактор или верстка?
- Знакомство с изображениями, диаграммами и другими объектами
- Создайте свой первый документ
- Введение в создание книги
- Используйте шаблоны
- Найти документ
- Откройте документ
- Сохранить и назвать документ
- Распечатать документ или конверт
- Отменить или повторить изменения
- Предотвращение случайного редактирования
- Быстрая навигация
- Введение в символы форматирования
- Показать или скрыть линейку
- Просмотр страниц рядом
- Копировать текст и объекты между приложениями
- Основные жесты сенсорного экрана
- Используйте Apple Pencil со страницами
- Настроить панель инструментов
- Создайте документ с помощью VoiceOver
- Используйте VoiceOver для предварительного просмотра комментариев и отслеживания изменений
- Выберите текст и поместите точку вставки
- Добавить и заменить текст
- Скопируйте и вставьте текст
- Добавить, изменить или удалить поле слияния
- Управление информацией об отправителе
- Добавление, изменение или удаление исходного файла в Pages на iPad
- Заполнение и создание настраиваемых документов
- Форматирование документа для другого языка
- Используйте фонетические справочники
- Использовать двунаправленный текст
- Используйте вертикальный текст
- Добавить математические уравнения
- Закладки и ссылки
- Добавить ссылки
- Изменить внешний вид текста
- Установить шрифт по умолчанию
- Изменить заглавные буквы текста
- Используйте стили текста
- Копировать и вставлять стили текста
- Автоматически форматировать дроби
- Лигатуры
- Добавить буквицы
- Сделать символы надстрочными или подстрочными
- Форматирование китайского, японского или корейского текста
- Формат дефисов и кавычек
- Установить интервалы между строками и абзацами
- Установить поля абзаца
- Форматировать списки
- Установить позиции табуляции
- Выравнивание и выравнивание текста
- Добавить разрывы строк и страниц
- Форматировать столбцы текста
- Связать текстовые поля
- Установите размер и ориентацию бумаги
- Установить поля документа
- Настройка разворота страниц
- Шаблоны страниц
- Добавить страницы
- Добавляйте и форматируйте разделы
- Изменение порядка страниц или разделов
- Дублирование страниц или разделов
- Удалить страницы или разделы
- Оглавление
- Сноски и концевые сноски
- Заголовки и колонтитулы
- Добавьте номера страниц
- Изменить фон страницы
- Добавить рамку вокруг страницы
- Добавляйте водяные знаки и фоновые объекты
- Добавить изображение
- Добавить галерею изображений
- Редактировать изображение
- Добавить и изменить фигуру
- Объединяйте или разбивайте фигуры
- Сохранение фигуры в библиотеке фигур
- Добавление и выравнивание текста внутри фигуры
- Добавьте линии и стрелки
- Добавляйте и редактируйте рисунки
- Добавить видео и аудио
- Запись видео и аудио
- Редактировать видео и аудио
- Установите формат фильма
- Размещение и выравнивание объектов
- Размещайте объекты с текстом
- Используйте направляющие для выравнивания
- Слой, группировка и блокировка объектов
- Изменить прозрачность объекта
- Заполнение фигур и текстовых полей цветом или изображением
- Добавить границу к объекту
- Добавить подпись или заголовок
- Добавьте отражение или тень
- Используйте стили объектов
- Изменение размера, поворот и отражение объектов
- Добавить или удалить таблицу
- Выбор таблиц, ячеек, строк и столбцов
- Добавление или удаление строк и столбцов таблицы
- Переместить строки и столбцы таблицы
- Изменение размера строк и столбцов таблицы
- Объединить или разъединить ячейки таблицы
- Изменение внешнего вида текста таблицы
- Показать, скрыть или изменить заголовок таблицы
- Изменение линий сетки и цветов таблицы
- Используйте стили таблиц
- Изменение размера, перемещение или блокировка таблицы
- Добавлять и редактировать содержимое ячейки
- Форматирование дат, валюты и т.
 д.
д. - Форматирование таблиц для двунаправленного текста
- Форматирование дат, валюты и т.
- Условное выделение ячеек
- Алфавитизация или сортировка данных таблицы
- Добавить или удалить диаграмму
- Преобразование диаграммы из одного типа в другой
- Изменить данные диаграммы
- Перемещение, изменение размера и поворот диаграммы
- Изменение внешнего вида рядов данных
- Добавьте легенду, линии сетки и другие маркировки
- Изменение внешнего вида текста и меток диаграммы
- Добавление границы и фона к диаграмме
- Используйте стили диаграммы
- Проверять орфографию
- Поиск слов
- Найти и заменить текст
- Заменить текст автоматически
- Показать количество слов и другую статистику
- Аннотировать документ
- Установите имя автора для комментариев
- Выделите текст
- Добавить и распечатать комментарии
- Отслеживать изменения
- Отправить документ
- Опубликовать книгу в Apple Books
- Введение в сотрудничество
- Приглашайте других к сотрудничеству
- Совместная работа над общим документом
- Просмотр последней активности в общем документе
- Изменение настроек общего документа
- Прекратить совместное использование документа
- Общие папки и совместная работа
- Используйте Box для совместной работы
- Использовать режим докладчика
- Используйте iCloud Drive со страницами
- Экспорт в Word, PDF или другой формат файла
- Восстановить более раннюю версию документа
- Переместить документ
- Удалить документ
- Защитить документ паролем
- Создание пользовательских шаблонов и управление ими
- Передача документов с помощью AirDrop
- Передача документов с Handoff
- Перенос документов с помощью Finder
- Горячие клавиши
- Символы сочетания клавиш
- Авторские права
После добавления в документ фотографии или рисунка его можно обрезать и удалить ненужные части.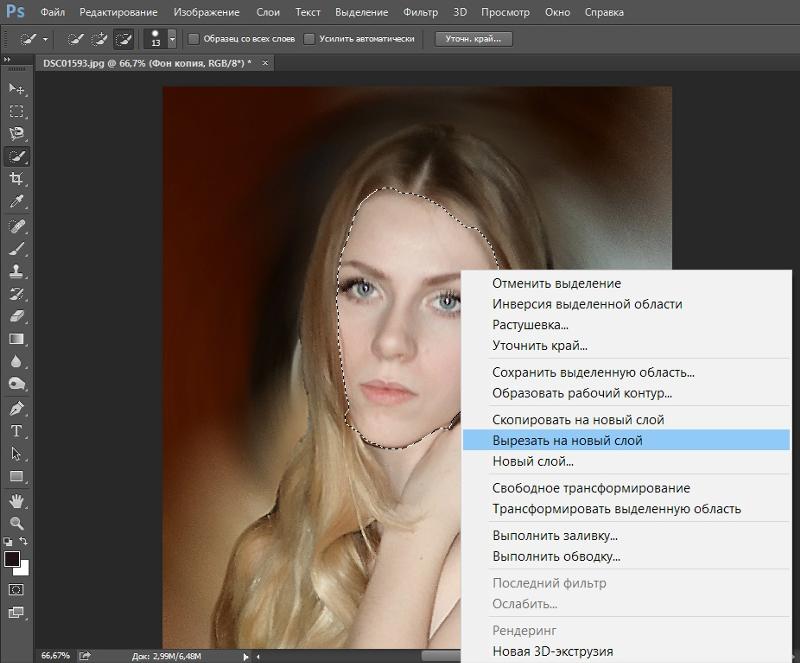
Маскирование (обрезка) фотографии
Вы можете скрыть ненужные части изображения, не изменяя файл изображения.
Дважды коснитесь изображения.
Появляются элементы управления маской. Маска по умолчанию имеет тот же размер, что и ваше изображение.
Используйте элементы управления, чтобы изменить видимые части изображения:
Когда закончите, нажмите «Готово».
В любой момент дважды коснитесь изображения, чтобы изменить его маску.
Удаление фона и цвета с фотографии
Вы можете удалить фон или цвет с изображения с помощью инструмента «Удалить фон».
Коснитесь изображения, чтобы выбрать его, затем коснитесь «Удалить фон» (возможно, вам придется сначала коснуться).
Если возможно, фон автоматически удаляется.
Выполните одно из следующих действий:
Удалить другой цвет: Перетащите цвет, который хотите удалить.


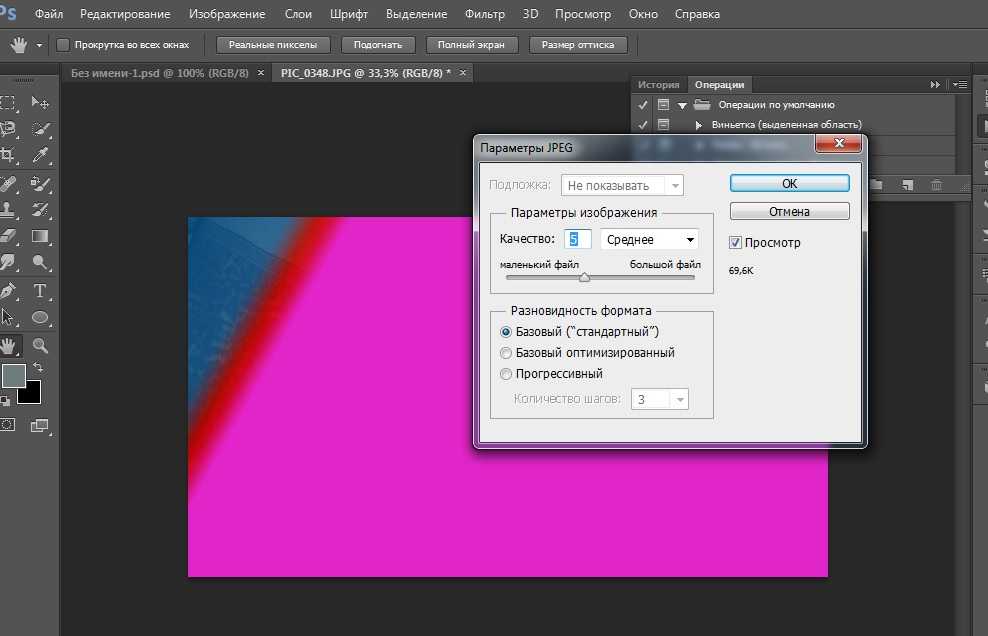 д.
д.