Как сохранить sRGB изображение в Photoshop
Фотографии
Fomenko Alexander
• 3 min read
По хроникам прошлой статьи по идеальному формату фотографий при публикации их в соц.сетях, сегодня я решил написать вторую статью, как это делать на практике. В этой статье я покажу, как в Photoshop сохранить любую фотографию в формате sRGB, чтобы передавать максимально достоверные цвета фотографии в соц.сетях и чтобы они соответствовали тем что вы видите в редакторе.
В этой статье я покажу как менять цветовой профиль в Photoshop. И как сохранять любые свои изображения в формате sRGB.
Хьюстон, проблема
Представим, что мы в Lightroom-е обработали эту фотографию и хотим её сохранить.
Потому, в Lightroom нажмем правой кнопкой мыши на фотографии Edit in -> Edit In Photoshop.
И окажется, что картинка, которую мы видели в редакторе отличается от той, что видим после отправки. Вот пример, как ожидание не совпадает с реальностью (фотография стала какой-то блеклой и серой):
Почему так происходит я описывал в прошлой статье. А в этой статье я расскажу, как правильно сохранять фотографии sRGB формата в Photoshop, чтобы такой проблемы не было.
Решение
Ниже приведена инструкция из трех шагов по преобразованию изображения к формату sRGB.
Преобразование существующей фотографии в sRGB:
Откройте фотографию в Photoshop
Перейдите в меню
Редактирование(Edit)
нажмитеПреобразовать в профиль...(Convert to Profile).Нажмите на выпадающее поле
Профильв менюЦелевое пространствоВыберите опцию sRGB
Нажмите
Окей.
Настройка параметров цвета в Photoshop:
Перейдите во вкладку
Редактирование(Edit)
нажмитеНастройка цветов...( Color Settings).Нажмите на выпадающее меню
Настройки(Settings)Выберите
Нажмите
Окей.
Создание нового изображения в sRGB формате:
- Скопируйте текущее изображение, выделив всю область и нажав
CTRL + C - Создайте новое изображение (Ctrl + N) или
File->New - Установите флажок
Цветовой профиль(Color Profile) в разделеДополнительные параметры(Advanced) - Если цветовой профиль не sRGB, щелкните выпадающее поле и выберите вариант sRGB.

- Нажмите
Окей. - Вставьте скопированное изображение (CTRL + V) и Сохраните.
В результате, можно сравнить этот результат с предыдущим, опять залив в телеграм:
Сохранение изображений в фотошопе (продолжение)
Автор: Софья Скрылина. Категория: Обработка фотографий в фотошопе.
в фотошопе (продолжение)
Продолжается серия уроков по сохранению изображений в фотошопе. Сегодня на очереди форматы BMP и JPEG.
Урок показан в русифицированой программе Photoshop CS6.
Начало серии уроков:
- Сохранение изображений в фотошопе
Для сохранения документа используются команды Файл (File) | Сохранить и Файл (File) | Сохранить как (Save As).
Помимо имени файла и его местоположения на диске необходимо указать формат, в котором будет храниться файл.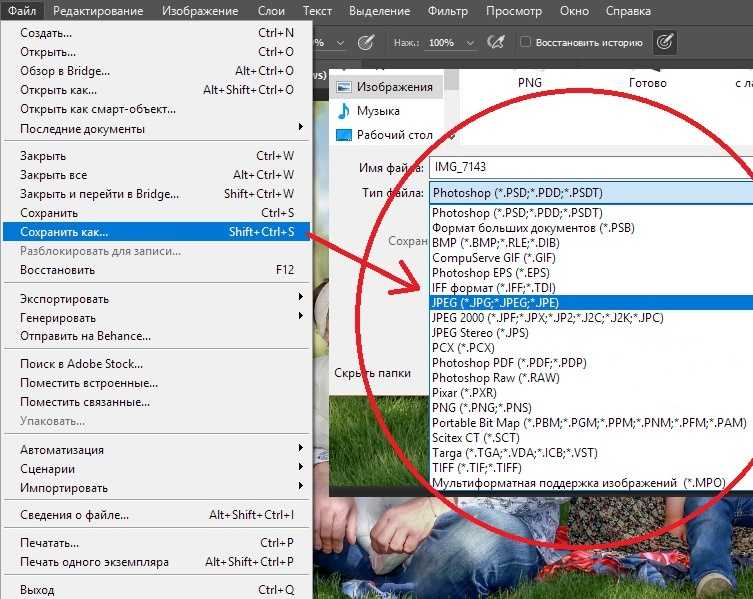 Программа Photoshop предлагает большое число различных форматов, выбор которых зависит от того, в каких целях вы будете использовать файл.
Программа Photoshop предлагает большое число различных форматов, выбор которых зависит от того, в каких целях вы будете использовать файл.
Для распечатки на принтере используются одни форматы, для публикации в сети Интернет — другие. Продолжим их перечисление.
Формат BMP
Формат BMP (BitMap) переводится как побитовое отображение или растровое отображение графического объекта. Является самым простым графическим форматом.
Этот формат позволяет хранить изображения в цветовой модели RGB, полутоновые изображения и с индексированными цветами. Не поддерживает слои, каналы, цветовые профили и контуры. Сохранить полупрозрачное изображение или изображение с прозрачным фоном в формате BMP также не получится.
Несмотря на то, что при сохранении файлов в этом формате не предоставляется, возможности выбора операционной системы Mac OS формат BMP для Windows хорошо распознается встроенным в систему Mac OS приложением Просмотр (Preview), а также осуществляется предварительный просмотр без запуска приложения с помощью функции Быстрый просмотр (Quick Look).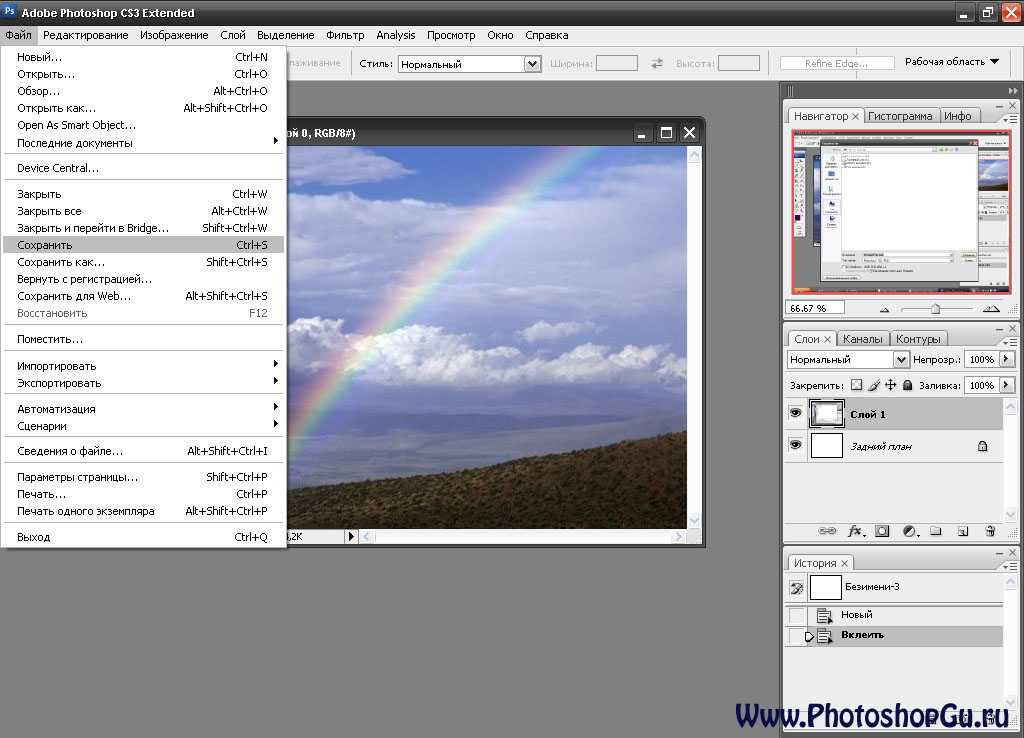
В итоге, если вам нужен только конечный результат без слоев, каналов, контуров, сохраняйте файл в формате BMP, потери качества, которые он допускает, незначительны и вполне годятся для принтерных распечаток.
Файлы, сохраненные в формате BMP, имеют расширения bmp или dib.
Формат JPEG
Аббревиатура JPEG происходит от названия комитета Joint Phoiographic Experts Group (Объединенная группа экспертов по фотографии), входящего в состав Международной организации по стандартизации (ISO).
Файлы, сохраненные в формате JPEG, могут иметь расширения jpeg, jpg, JPG, jfif или JPE. Однако из них jpg самое популярное расширение на всех платформах.
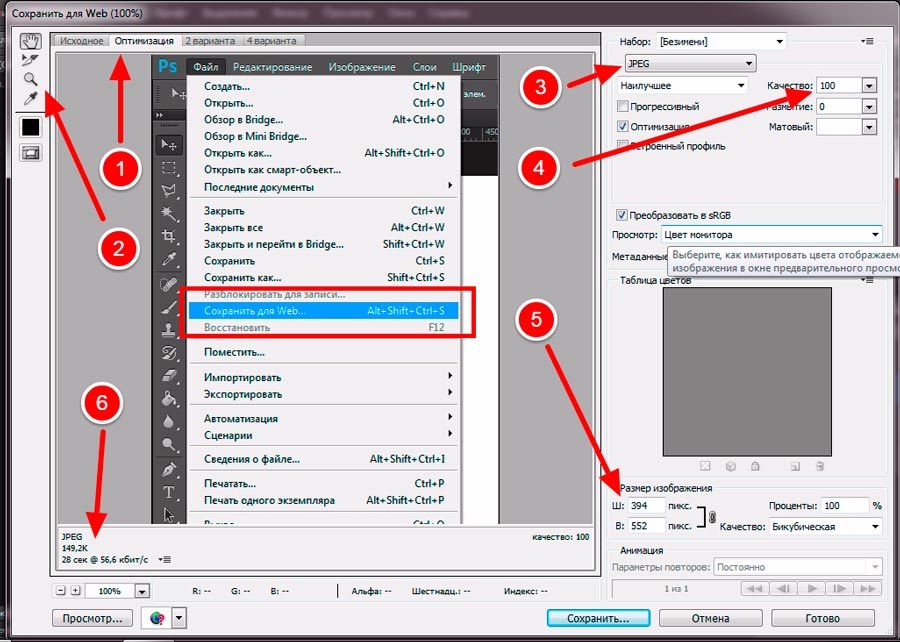
При сохранении файла в данном формате предоставляется возможность выбора уровня сжатия путём задания качества изображения: чем выше качество, тем меньше уровень сжатия.
Формат JPEG так же, как и BMP, не поддерживает прозрачности, слоев и каналов, но поддерживает полутоновые и полноцветные изображения в моделях RGB и CMYK, также допускает сохранение контуров и цветовых профилей. Это самый распространенный формат для хранения цифровых изображений: в нем хранятся фотографии вашего цифрового фотоаппарата, в этом же формате можно сохранить отсканированное изображение, результат ретуши и коррекции или монтаж при условии, что не требуется хранить слои, каналы или прозрачные пикселы. Все прозрачные области документа формата JPEG аналогично BMP будут заменены белыми областями, а слои документа будут сведены в один фоновый слой.
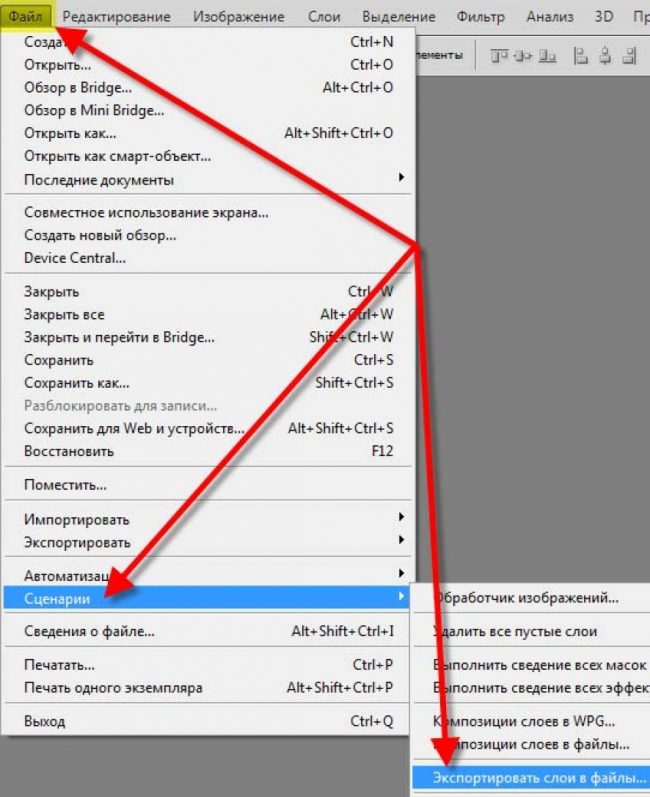
Если Вы не хотите пропустить интересные уроки по обработке фотографий — подпишитесь на рассылку.
Форма для подписки находится ниже.
Понравилось? Поделитесь:
Добавить комментарий
Как перенести изображения из Procreate в Photoshop с помощью слоев
Отличный способ получить профессиональные результаты
Если вы художник, использующий Procreate для iOS для создания цифровых картин, рисунков или графического дизайна, вы знаете, насколько он полезен программа может быть с ее набором кистей, настройками кистей, возможностями надписей и многим другим.
Однако есть некоторые функции, которые невозможно выполнить только с помощью Procreate. Поэтому может иметь смысл перенести рисунок из Procreate в другую программу, например Adobe Photoshop, чтобы создать именно то произведение, которое вы себе представляете. Таким образом, вы можете выполнять композитинг, использовать кисти Photoshop или редактировать пиксели другими способами, чем в Procreate.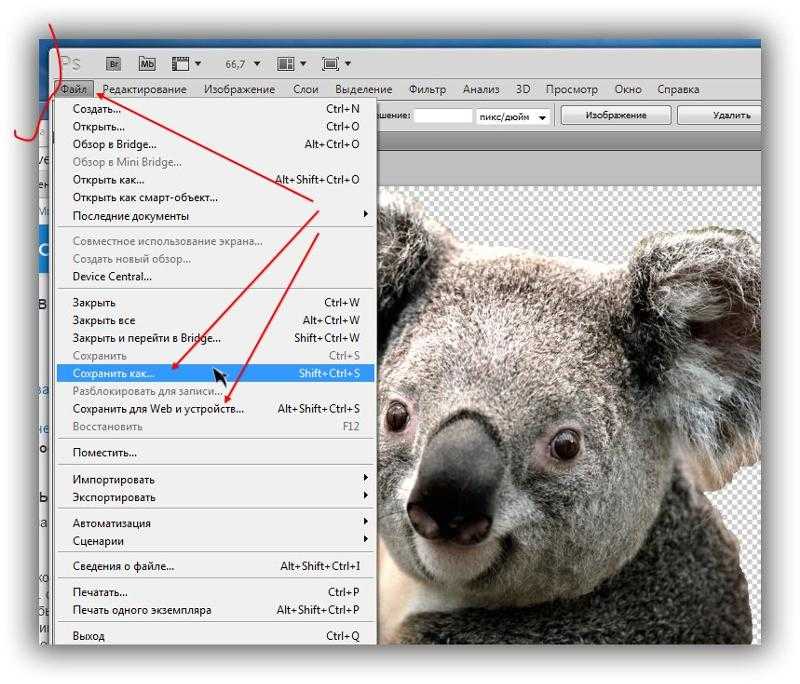
Содержание
Вопрос в том, как лучше всего перенести рисунок из Procreate в Photoshop? Создатели Procreate очень упростили этот процесс, так как вы можете напрямую экспортировать части Procreate в виде файлов, готовых к работе в Photoshop, что работает намного лучше, чем использование таких типов файлов, как JPEG или PNG. В этом уроке мы научим вас делать это быстро и легко.
Как экспортировать изображения из Procreate в PhotoshopЧтобы эффективно редактировать все части вашего произведения Procreate в Photoshop, вам необходимо экспортировать его в виде файла PSD или файла Photoshop. Это очень просто сделать в Procreate.
- В левом верхнем углу щелкните значок гаечного ключа , чтобы открыть меню Действие .
- Нажмите на вкладку Поделиться .
- Под Share Image , нажмите на PSD .

- Ваша работа будет экспортирована как файл этого типа.
Теперь вам нужно получить этот PSD-файл с вашего устройства iPad и в Photoshop (при условии, что вы используете настольную версию. Если нет, вы можете просто нажать на приложение Photoshop на экране экспорта Procreate, чтобы отправить ваше искусство там.)
Чтобы сделать это на Mac, вы можете сбросить файл на свой компьютер.
Чтобы сделать это в Windows, вам понадобится Dropbox на вашем iPad и компьютере. Это позволит вам поделиться файлом на обоих устройствах. Вы можете скачать Dropbox для iPad в App Store и на их веб-сайте для ПК.
После загрузки следуйте этим инструкциям:
- Экспортируйте изображение Procreate в формат PSD , как описано выше.
- На последнем экране экспорта коснитесь Приложение Dropbox .
- Выберите папку для сохранения, а затем нажмите Сохранить .

Теперь вы можете перейти на рабочий стол, чтобы получить доступ к вашему PSD-файлу из Dropbox. Сохраните его на свой компьютер и выполните следующие действия.
- Откройте Photoshop и нажмите Файл > Открыть .
- Найдите сохраненный файл PSD и нажмите Открыть .
- Ваш PSD-файл Procreate откроется в Photoshop, и вы сможете редактировать его оттуда.
Слои, над которыми вы работали в Procreate, также появятся в Photoshop в виде PSD-файла. Это делает ретуширование ваших изображений Procreate очень простым и может помочь вашему рабочему процессу.
Как импортировать PSD-файл в Procreate Помимо экспорта PSD-файла из Procreate, вы также можете импортировать его в программу с неповрежденными слоями. Возможно, у вас не будет всех тех же функций, что и в Photoshop, но вы все равно сможете работать над проектом аналогичным образом.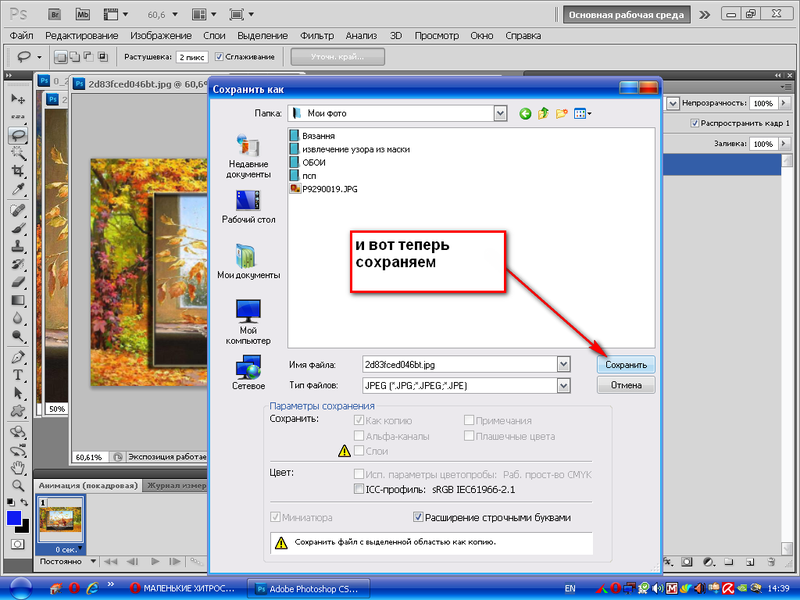 Вот как загрузить PSD-файл в Procreate.
Вот как загрузить PSD-файл в Procreate.
- В Photoshop сохраните изображение, над которым вы работаете, в формате PSD, выбрав Файл > Сохранить как и изменив тип файла на PSD . Затем выберите Сохранить .
- Откройте Dropbox на своем ПК и загрузите PSD-файл из Photoshop.
- Теперь откройте Dropbox на своем iPad. Нажмите на PSD-файл , который вы сохранили, и нажмите на три точки в правом верхнем углу.
- Нажмите Общий доступ > Экспорт файла . Затем нажмите на значок Procreate .
- После экспорта откройте Procreate. Подождите, пока изображение будет импортировано, и вы сможете нажать на него в своей галерее.
- Затем он откроется в Procreate, и вы сможете использовать те же слои, что и в Photoshop.
Таким образом, вы можете работать над проектами Photoshop, такими как цифровые иллюстрации, на ходу, что значительно облегчит работу над более крупными проектами. Вы также можете использовать кисти Procreate, к которым у вас может не быть доступа в Photoshop.
Вы также можете использовать кисти Procreate, к которым у вас может не быть доступа в Photoshop.
Procreate — отличное приложение само по себе, но совместное использование Photoshop и Procreate позволит вам создавать более качественные цифровые произведения искусства. Используя возможность рисования вручную в приложении Procreate, а также стандартные функции редактирования фотографий в Photoshop, вы можете создавать действительно великолепные цифровые рисунки и произведения искусства. Используя шаги, описанные выше, вы можете пройти через эту кривую обучения, используя обе программы в тандеме, и эффективно работать над своими произведениями с уверенностью.
‘;document.getElementsByClassName(«post-ad-top»)[0].outerHTML=»;tocEl.outerHTML=tocHTML+newHTML;}}catch(e){console.log(e)}
С детства Кайла увлекалась технологиями, видеоиграми и кинопроизводством.![]()
Подписывайтесь на YouTube!
Вам понравился этот совет? Если это так, загляните на наш собственный канал на YouTube, где мы рассказываем о Windows, Mac, программном обеспечении и приложениях, а также предлагаем множество советов по устранению неполадок и видео с практическими рекомендациями. Нажмите на кнопку ниже, чтобы подписаться!
Подписывайся
Adobe Photoshop — Прозрачность для файлов tif / png с помощью «Сохранить для Интернета» как png 24
спросил
Изменено 1 год, 3 месяца назад
Просмотрено 321 раз
Я пытаюсь сохранить свои черно-белые рисунки в формате PNG 24 с прозрачными белыми частями.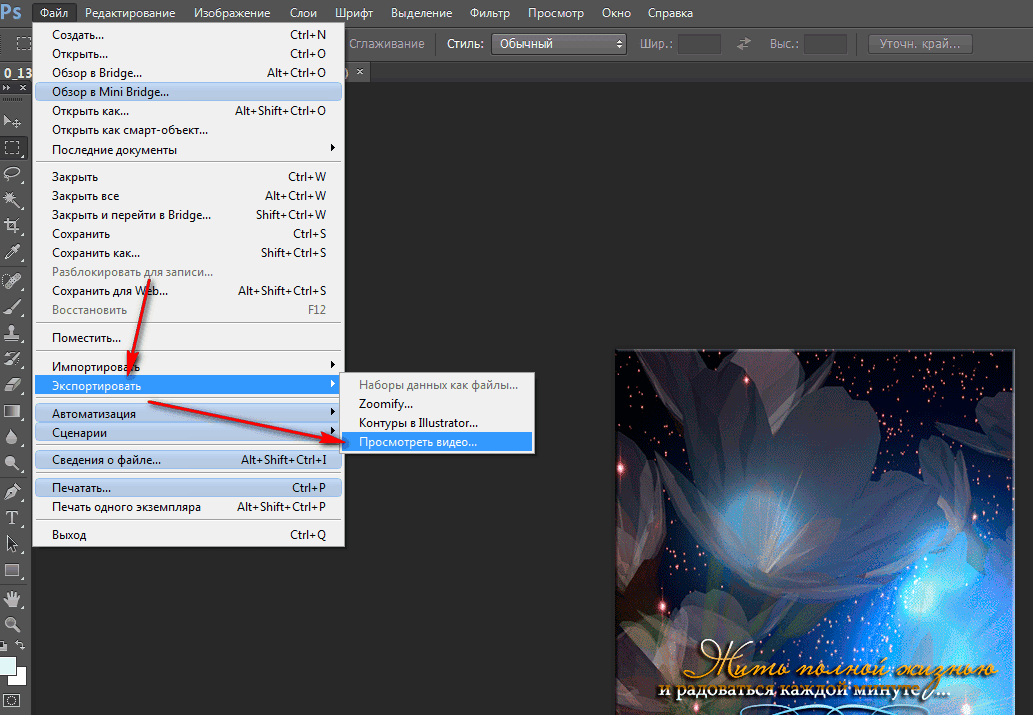 Я успешно сделал это с несколькими моими рисунками с опцией «сохранить для Интернета»
Я успешно сделал это с несколькими моими рисунками с опцией «сохранить для Интернета»
Однако сегодня мне не удалось воспроизвести это. Я всегда заканчиваю без прозрачности, как вы можете видеть на моем скриншоте. Кто-нибудь может объяснить мне причины, почему?
- Adobe-Photoshop
- прозрачность
- png
2
Пример, который вы разместили, показывает, что изображение не имеет прозрачности. Это можно увидеть на панели слоев. Добавление прозрачного слоя под слой изображения не создаст никакой прозрачности. Сохранение для Интернета тоже не исправит. Вместо этого вам нужно добавить маску к вашему рисунку, чтобы замаскировать белый фон и сделать его прозрачным.
Это можно сделать несколькими способами. Вы можете попробовать этот очень простой метод, который будет работать для большинства черно-белых рисунков:
Откройте панель каналов, Ctrl + щелкните на канале RGB, чтобы загрузить его как выделение.
 Если изображение в режиме «Оттенки серого», делайте это на канале «Серый» — все равно будет только один канал. Если в режиме CMYK, делайте это на канале CMYK.
Если изображение в режиме «Оттенки серого», делайте это на канале «Серый» — все равно будет только один канал. Если в режиме CMYK, делайте это на канале CMYK.Do Shift + Ctrl + I для инвертирования выделения (или Select > Invert )
Вернитесь на панель «Слои», убедитесь, что слой выбран, щелкнув по нему, и нажмите значок «Маска слоя» внизу
Do Ctrl + D , чтобы отменить выбор всего (или Select > Deselect )
Пример
- Иногда по краям остаются маленькие белые пиксели. Вы можете легко исправить это, выбрав миниатюру изображения на панели слоев. Тогда сделайте Edit > Fill и выберите черный цвет заливки.
Теперь вы сможете экспортировать в формате PNG с прозрачностью
4
PS всегда дает вам разные способы сделать что-то.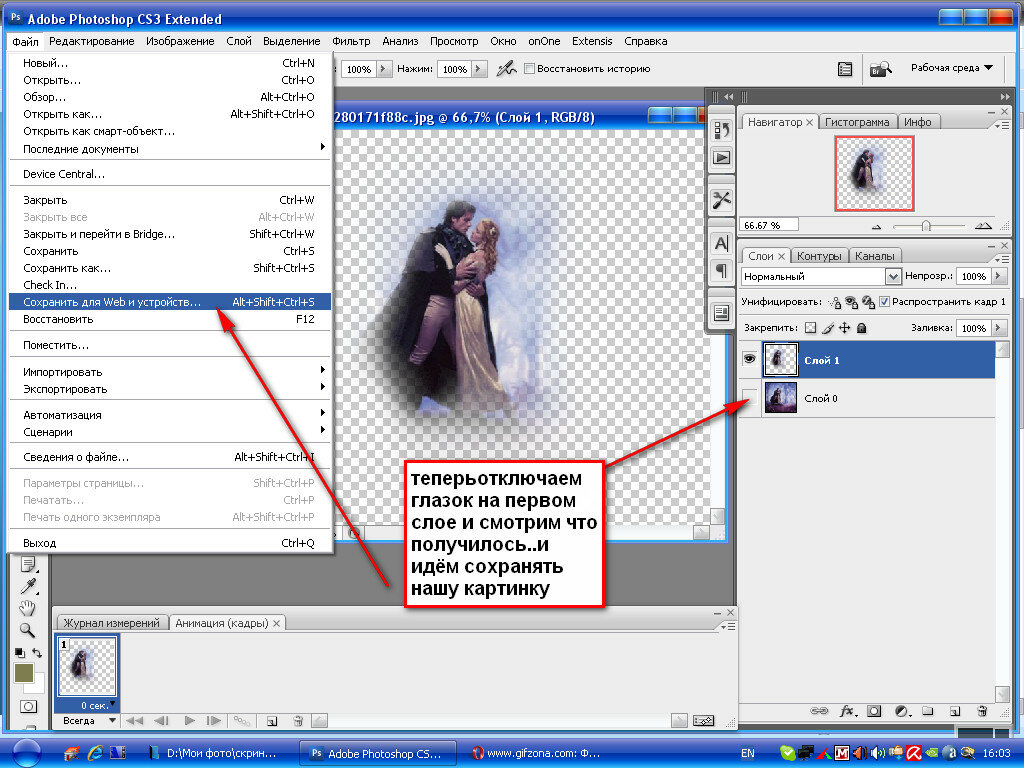

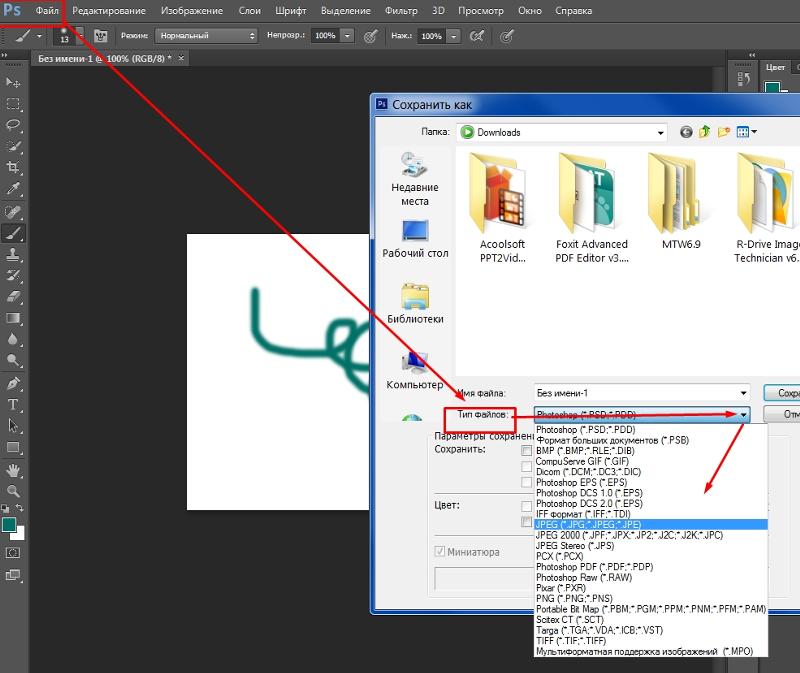
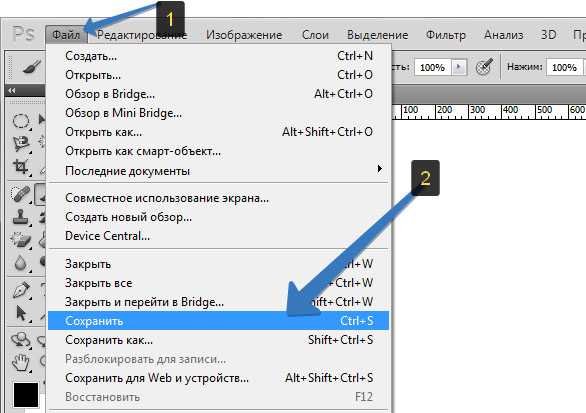
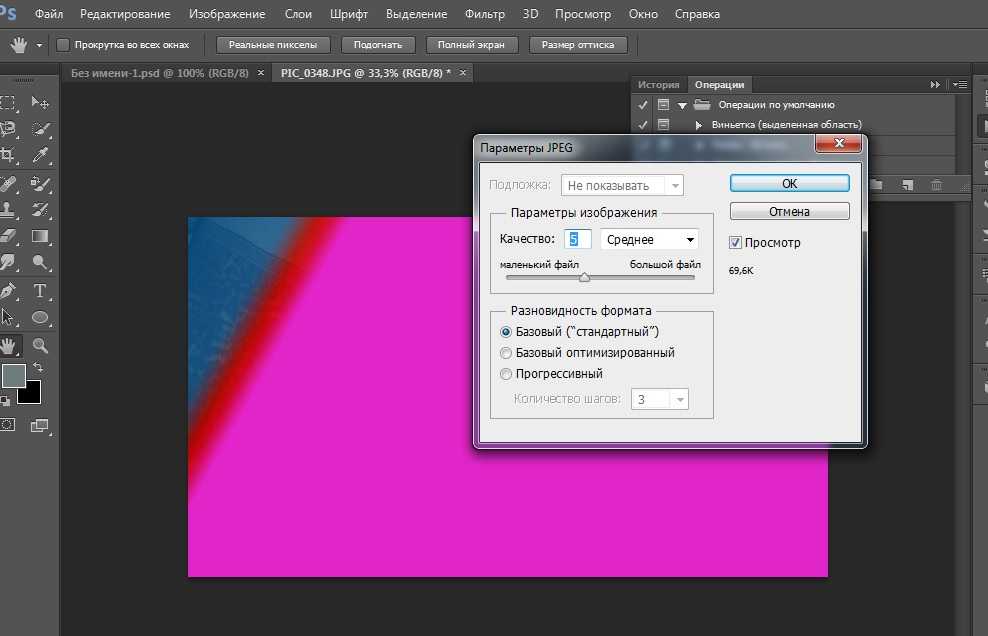
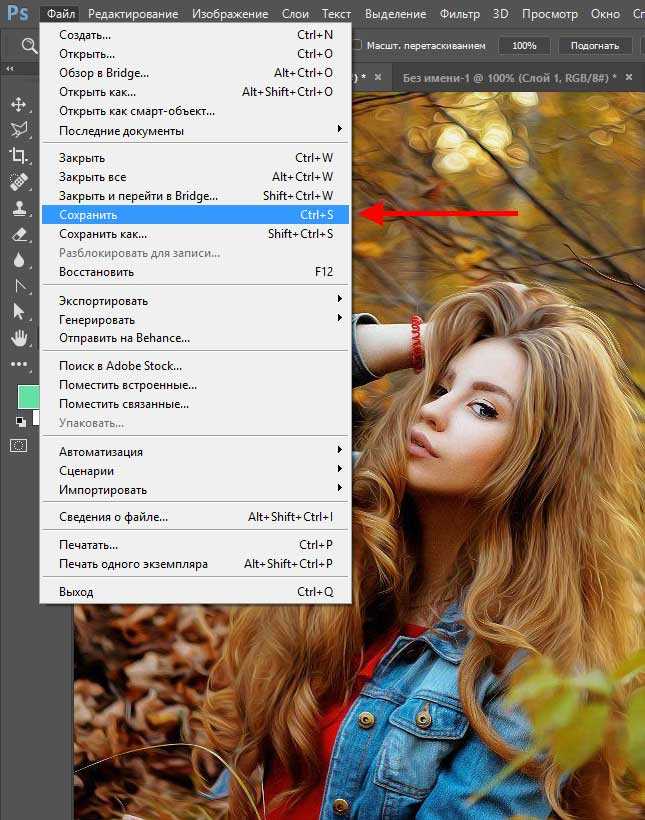
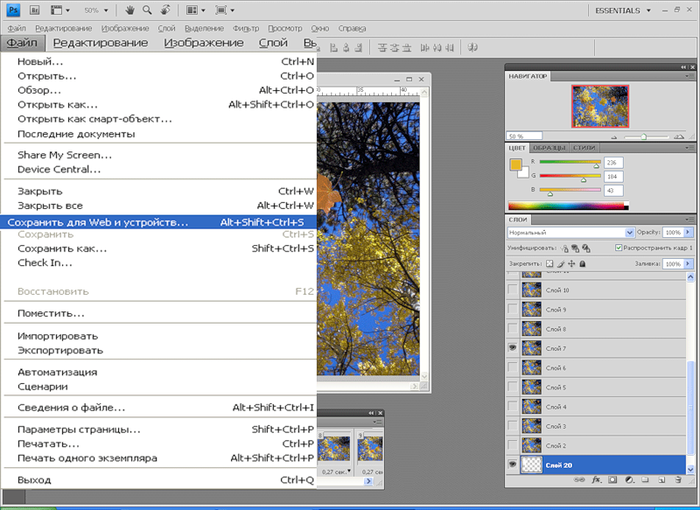 Если изображение в режиме «Оттенки серого», делайте это на канале «Серый» — все равно будет только один канал. Если в режиме CMYK, делайте это на канале CMYK.
Если изображение в режиме «Оттенки серого», делайте это на канале «Серый» — все равно будет только один канал. Если в режиме CMYK, делайте это на канале CMYK.