Как сохранить изображения из модуля Camera Raw
06 Дек, 2015
Далеко не всегда в модуле проводится только лишь подготовка фото для последующей обработки в Photoshop. ACR вполне способен выдать «на гора» законченный продукт и тут встаёт вопрос о сохранении этого самого продукта в формате отличном от Raw. Возможностям ACR в этом плане посвящена эта небольшая статья.
И так, из предыдущего материала о интерфейсе ACR мы знаем что сохранение изображений без открытия их в фотошопе отвечает кнопка «Done» при её использовании будет сохранён все тот же raw файл однако со всеми настройками применёнными к нему в процессе работы. Его миниатюра в просмотровщике Bridge получит иконку, сообщающую о проведённом редактировании в ACR.
Намного больше возможностей для сохранения файла предоставляет кнопка «Save Image» открывающая диалог настроек:
В блоке Destination можно указать где будут сохраняться изображения:
- в директории исходного файла «Save in Same location»;
- в новой директории «Save in New location»;
- кнопкой «Select Folder» открывается стандартный диалог выбора папки для сохранения операционной системы.

Блок File Naming предоставляет возможности по переименованию и выбору расширения для создаваемого из raw файла, список «File Extension». Всего доступно четыре формата dng о нем упоминается здесь, jpeg, tiff и psd. В поле «Example» можно увидеть, как будет выглядеть имя сохраняемого изображения в соответствии с выбранными настройками.
Выбрать расширение файла можно в блоке «Format».
Настройки сжатия фала меняются в этом блоке в зависимости от выбранного формата.
ниже представлен краткий список возможных настроек форматов:
- Metadata – список возможных вариантов внесения в файл изображения метаданных: Авторские права, авторские права и контактная информация, сведения о камере и настройках raw, все;
- Quality — качество сохраняемого файла;
- Limit Size To – ограничение по размеру сохраняемого файла
- Compression – выбор алгоритмов сжатия;
- Controllability – выбор совместимости с версиями Camera Raw
- JPEG Previev – размер миниатюр предварительного просмотра в формате jpeg;
- Embed Fast load Data – включает данные фала в создаваемый DNG в результате происходит ускорение загрузки файла, при этом незначительно увеличивается размер;
- Use Lossy Compression – включает сжатие с потерями в результате уменьшается размер файла, а в месте с ним и качество.
 Параметры сжатия можно выбрать из выпадающего списка рядом;
Параметры сжатия можно выбрать из выпадающего списка рядом; - Embed Original Raw file – встраивает оригинальный «ро» файл в создаваемый DNG.
Если для сохранения выбран формат файла отличный от DNG станут доступны настройки трёх нижних блоков.
Color Spase — выбор цветового пространства «Space», глубины цвета «Depth» при выборе «экзотического» цветового пространства такого как «Apple RGB» станет доступен пункт Intent.
Image Sizing – блок изменения размера изображения с настройками размера изображений, ширины высоты единиц измерения и разрешения.
Последний блок настроек Output Sharpening – Выходная резкость снабжённая единственным пунктом увеличения резкости «Sharpen For» активирующая выпадающие списки выбора типа носителя для которого предназначается изображение и степени воздействия «Anount».
По завершении всех настроек жмем на кнопку «ОК» начнется обработка файла, если работаем с несколькими изображениями ход работы будет отображаться внизу окна Camera Raw.
Обработка происходит в фоновом режиме по ходу её можно работать в Photoshop или Bridge в зависимости от того в какой программе открывался ACR.
Можно сохранить изображение в обход диалога для этого нужно кликнуть по кнопке «Save Image» с зажатой клавишей «Alt», картинка будет сохранена с ранее установленными параметрами, и диалог сохранения не откроется.
Как сохранить темные и зернистые фотографии
Автор: MaryAnne Kochenderfer / 29 ноября 2016 г. 3
Пошаговые советы о том, как сохранить темные и зернистые фотографии .
Некоторые ссылки на этом сайте являются партнерскими ссылками, и я могу получить небольшую комиссию бесплатно для вас. Спасибо! Узнать больше.
Зима приближается, а дни становятся короче и темнее. Если вы похожи на меня, ваш дом все равно не наполнен естественным светом. Я всегда решаю, прибегнуть ли к вспышке или сделать темное фото, которое к тому же будет зернистым. Этой осенью я купил Lightscoop , и он немного помог, но иногда у меня нет его на камере, когда мне нужно сделать снимок. Иногда я снимаю мероприятие в помещении, где мне нельзя использовать даже отраженную вспышку. Итак, у меня получаются темные фотографии, подобные той, что вы видите выше.
Этой осенью я купил Lightscoop , и он немного помог, но иногда у меня нет его на камере, когда мне нужно сделать снимок. Иногда я снимаю мероприятие в помещении, где мне нельзя использовать даже отраженную вспышку. Итак, у меня получаются темные фотографии, подобные той, что вы видите выше.
Раньше мне лучше всего было делать такие темные фотографии как можно светлее, а затем делать их черно-белыми. Зернистый шум не так сильно проявляется на черно-белых фотографиях, и когда он появляется, он кажется мне более терпимым. К счастью, я научился некоторым приемам редактирования фотографий, которые творят чудеса с точки зрения сохранения таких темных фотографий! Я делюсь ими здесь сегодня.
Что вы найдете на этой странице
Эти шаги работают, только если вы работаете в Photoshop RAW. Вы может открыть файл JPG в Photoshop RAW и выполнить большинство из этих правок, но если вы еще не пробовали снимать в RAW, вам необходимо! Файлы RAW сохраняют много информации, которая не сохраняется в файлах JPEG.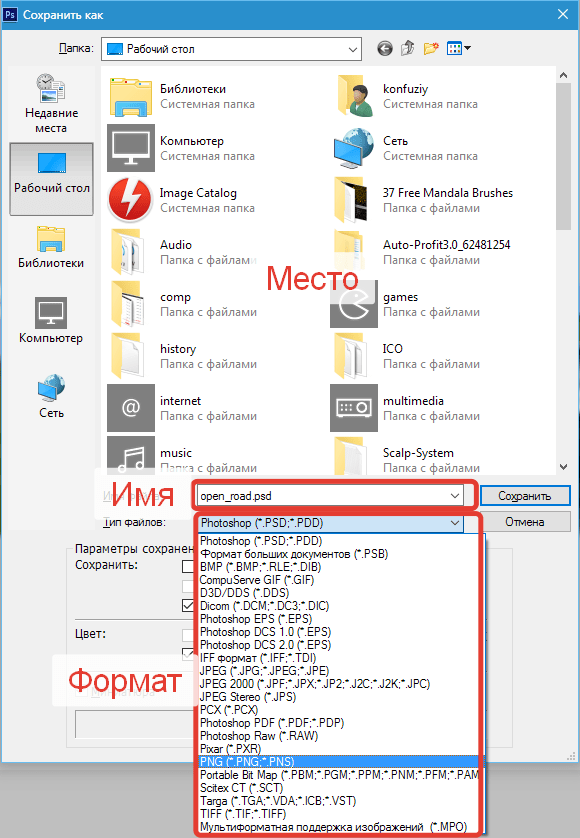 Это означает, что если вы сделаете слишком светлый или слишком темный снимок, вы часто сможете восстановить недостающую информацию с помощью файла RAW. В файле JPEG у вас нет данных, необходимых для сохранения фотографии. Это руководство работает только потому, что я редактирую файл RAW, который затем сохраняю как файл JPEG.
Это означает, что если вы сделаете слишком светлый или слишком темный снимок, вы часто сможете восстановить недостающую информацию с помощью файла RAW. В файле JPEG у вас нет данных, необходимых для сохранения фотографии. Это руководство работает только потому, что я редактирую файл RAW, который затем сохраняю как файл JPEG.
Photoshop, к сожалению, стал довольно дорогим, но лучшая сделка, которую я видел, — это покупка Photoshop Creative Cloud и Lightroom с предоплатой на целый год. Таким образом, получается около 10 долларов в месяц. Разумно, если вы действительно используете это мощное программное обеспечение для редактирования фотографий.
Шаг 1: Увеличьте экспозицию
Ваша фотография слишком темная из-за слишком низкой экспозиции. Одно только увеличение экспозиции на фотографии будет иметь огромное значение!
Шаг 2. Проверка баланса белого
Темные фотографии часто имеют проблемы с балансом белого. На моей камере они имеют тенденцию быть слишком теплыми.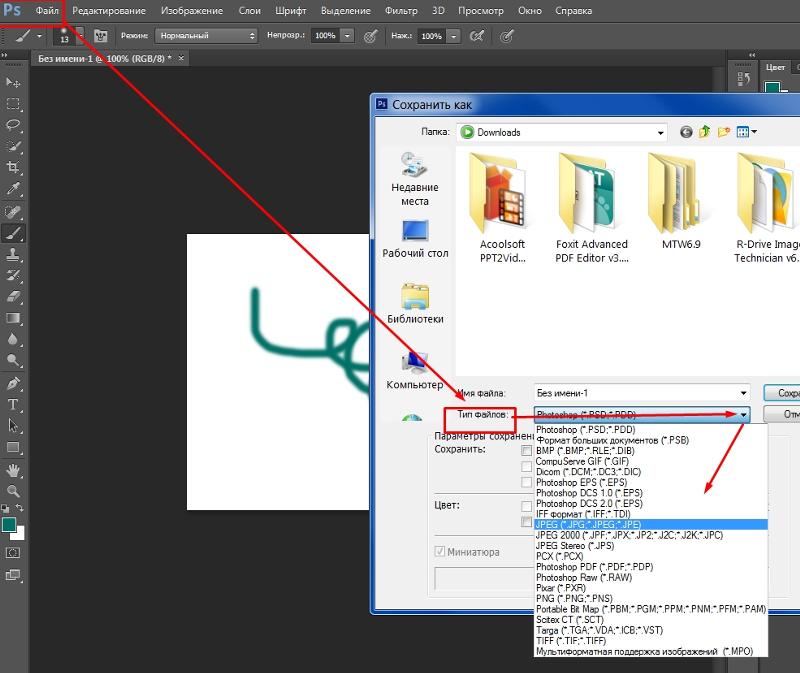 В Photoshop есть функция автоматического баланса белого, которая попытается исправить баланс белого за вас. По моему опыту, иногда это работает, а иногда нет. Здесь я понизил температуру изображения, чтобы приблизиться к истинному оттенку кожи моей дочери.
В Photoshop есть функция автоматического баланса белого, которая попытается исправить баланс белого за вас. По моему опыту, иногда это работает, а иногда нет. Здесь я понизил температуру изображения, чтобы приблизиться к истинному оттенку кожи моей дочери.
Шаг 3. Играйте с Photo Vibrance
Недоэкспонированные фотографии могут казаться немного плоскими, когда вы начинаете играть с их исправлением. Увеличение яркости фотографии может вернуть объект к жизни и добавить фотографии ощущение большей глубины.
Шаг 4. Попробуйте улучшить оттенки белого
Усиление оттенков белого может сделать фотографию ярче, не размывая ее. Это также может сделать фотографию более живой.
Шаг 5: Играйте с яркостью
Это волшебный шаг! До сих пор мы работали на вкладке основного редактирования. Яркость находится под вкладкой деталей — два треугольника, один перед другим. Обычно я играю только с ползунком прямо под заголовком «Шумоподавление», где написано «Яркость».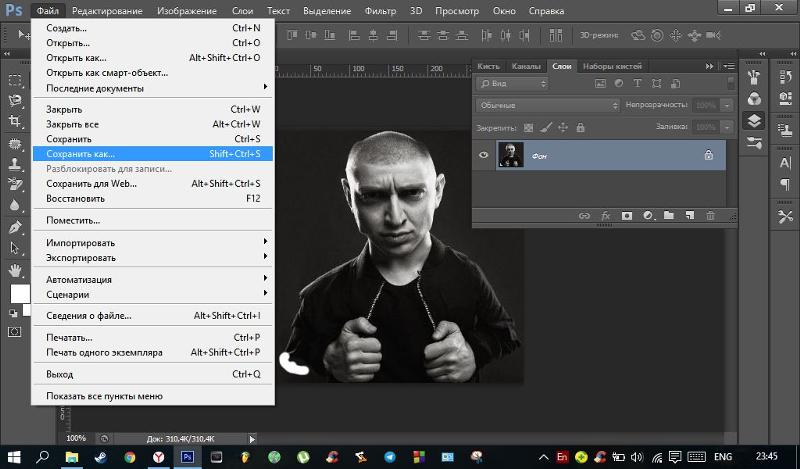
Видите, как увеличение яркости устраняет большую часть зернистости? Вы должны быть осторожны, чтобы не увеличить его слишком сильно, иначе ваш объект начнет выглядеть размытым.
Шаг 6: Проверка контрастности
Если при изменении уровня яркости объект выглядит СЛИШКОМ мечтательным, попробуйте вернуться на основную вкладку и немного увеличить контрастность. Это вернет немного шума, который вы убрали, но также может сделать объект более реалистичным. Не стесняйтесь пропустить этот шаг, если вы предпочитаете мечтательный образ.
Каковы ваши лучшие советы по редактированию фотографий?
Делитесь комментариями и отзывами ниже, на на моей странице в Facebook или , отметив меня в Instagram . Подпишитесь на мою рассылку , чтобы еженедельно получать на почту рекомендации по книгам, поделки, мероприятия и советы для родителей.
МэриЭнн Кочендерфер
Веб-сайт
МэриЭнн Лайвс — любящий свое дело педагог, музыкант, фотограф и писатель, которая живет в Силиконовой долине со своим мужем Майком и четырьмя детьми.![]()
- Поделиться
- Твитнуть
Как экспортировать фрагменты в Photoshop (3 быстрых шага)
О чем вы думаете в первую очередь, когда слышите слово фрагмент? Если вы похожи на меня, пицца сразу приходит вам на ум. Однако фрагменты в Photoshop — это немного другое.
Здравствуйте! Меня зовут Кара, и хотя я наслаждаюсь кусочком Маргариты с базиликом, кусочки фотографий в Photoshop доставляют такое же удовольствие, но по-другому.
Теперь, когда вы нарезаете изображение в Photoshop, вы можете экспортировать и сохранять каждое изображение по отдельности. Или вы можете сэкономить немного времени и сделать что-то простым способом, как я покажу вам здесь.
Проверьте это!
Примечание: приведенные ниже руководства и снимки экрана взяты из Photoshop CC для Windows, другие версии могут выглядеть иначе.
Содержание
- Шаг 1. Нарезка изображения
- Шаг 2.
 Назовите фрагменты
Назовите фрагменты - Шаг 3. Экспорт фрагментов
Шаг 1. Нарезка изображения
Начните с выбора инструмента Нарезка , чтобы вы могли нарезать изображение. Вы, вероятно, обнаружите, что он прячется за инструментом Crop . Щелкните правой кнопкой мыши на инструменте кадрирования и выберите инструмент среза в появившемся меню.
При активном инструменте «Разрез» просто щелкните и перетащите область изображения, которую вы хотите разрезать. Чтобы разрезать это подходящее и аппетитно выглядящее изображение пиццы пополам, я щелкну и перетащу, убедившись, что мой кусок выровнен с появившейся центральной направляющей.
Совет: Вы можете центрировать объекты с помощью направляющих.
Шаг 2. Назовите фрагменты
Чтобы выделить каждый фрагмент изображения, дважды щелкните где-нибудь внутри фрагмента. В открывшемся окне выберите имя. Я возьму невероятно оригинальное название Slice 1.
Сделайте то же самое для других фрагментов. Имейте в виду, что любое имя, которое вы выберете здесь, станет именем файла при экспорте.
Если двойной щелчок не работает, щелкните правой кнопкой мыши вместо этого внутри среза. Выберите Edit Slice Options в появившемся меню. Затем вы окажетесь в том же поле, где вы можете изменить имя.
Шаг 3. Экспорт фрагментов
Чтобы сохранить и экспортировать их все одним махом, воспользуемся командой Сохранить для Web . Вы найдете его под File , наведите курсор на Export и выберите Save for Web.
В открывшемся окне вам нужно будет внести пару изменений. Сначала выберите тип файла, который вы хотите сохранить, как справа. Здесь я выбрал JPEG.
Если вы хотите экспортировать определенные фрагменты, вам нужно будет выбрать инструмент Slice Select слева. Затем нажмите на фрагменты, которые вы хотите экспортировать.


 Параметры сжатия можно выбрать из выпадающего списка рядом;
Параметры сжатия можно выбрать из выпадающего списка рядом; Назовите фрагменты
Назовите фрагменты