Подробный гайд по слоям в Photoshop: что это, зачем нужны, как пользоваться | Урок | Фото, видео, оптика
Слой в Photoshop — это как стопка прозрачных плёнок, которые накладываются одна на другую. Одна плёнка тонирует в определённый цвет, другая — поднимает контраст, третья меняет резкость, четвёртая — добавляет на фотографию новый объект. В результате получается изображение, состоящее из наложенных друг на друга фрагментов. Похоже на детскую 3D книжку, в которой из объёмных кустов выскакивает картонный заяц.
Рассказываем, что такое такое слой в фотошопе, объясняем, как пользоваться слоями, отвечаем на самые важные вопросы в формате блица, а в конце даём шпаргалку с горячими клавишами.
Как открыть слои в Photoshop?
Как сделать новый слой в Photoshop?
Из чего состоит слой?
Что такое слой-маска в Photoshop?
Как добавить к слою маску?
Что такое корректирующий слой в Photoshop?
Что такое Фоновый слой / Background?
Как переименовать слой?
Как выделить слои в Photoshop?
Как выделить несколько слоёв в Photoshop?
Как объединить слои в Photoshop?
Как скопировать слой?
Как удалить слой?
Как изменить цвет слоя в Photoshop?
Как сохранить слои в Photoshop?
Как вставить слой в Photoshop?
Как изменить размер слоя в Photoshop?
Как объединить слои в группы?
Слои в Photoshop — список горячих клавиш
Слои — важнейшая часть программы. Без них невероятно тяжело качественно и быстро обработать фотографию / Иллюстрация: Елизавета Чечевица, Фотосклад.Эксперт
Без них невероятно тяжело качественно и быстро обработать фотографию / Иллюстрация: Елизавета Чечевица, Фотосклад.Эксперт
Как открыть слои в Photoshop?
Работать со слоями без палитры Слои / Layers гораздо дольше. Найдите её в командном меню Окно / Windows — Слои / Layers. Альтернатива — клавиша F7.
Так как палитра нужна постоянно, окошко лучше прикрепить на рабочее пространство справа.
Достаточно подхватить палитру и сдвинуть вбок, пока не появится синяя полоска / Иллюстрация автора
Как сделать новый слой в Photoshop?
Новый слой в Photoshop можно сделать тремя способами:
1. Внизу на панели Слои / Layers нажать на квадратик с плюсом.
2. В командной строке сверху: Слой / Layers — Новый/ New — Слой / Layers.
3. Нажать сочетание Shift + Ctrl + N. Откроется окно, где слой можно назвать, выбрать цвет и режим наложения.
Кнопка, позволяющая в один клик создать новый слой / Иллюстрация автора
Ремарка: в этом меню цвет лишь подсвечивает слой, а не заливается им.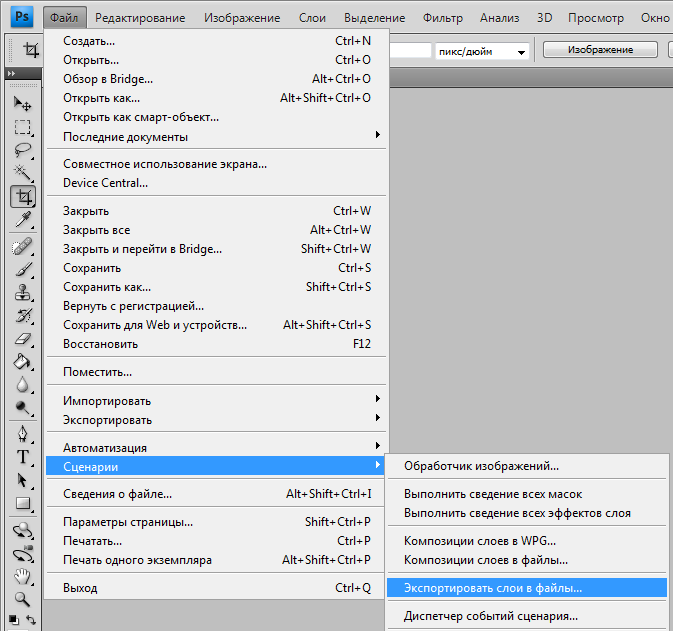 Это помогает систематизировать их для удобства, если вы работаете с большим количеством слоёв.
Это помогает систематизировать их для удобства, если вы работаете с большим количеством слоёв.
Из чего состоит слой?
Третий и четвёртый пункты необязательны. Они есть, если вы создали корректирующий слой или добавили к слою маску / Иллюстрация автора
Если смотреть слева направо, слой состоит из:
- Значка видимости. Кликните на него, чтобы слой стал невидимым. Удобно, если нужно посмотреть до-после.
- Превью слоя или настроек слоя, если вы работаете с корректирующими слоями.
- Скрепки, если у слоя есть слой-маска. Она делает так, что слой и маска передвигаются и трансформируются одновременно, если нужно изменить размер слоя.
- Слоя маски. Это чёрный, белый или чёрно-белый прямоугольник. Если кликнуть на него, вы переключитесь на работу с маской.
- Имени слоя.
Что такое слой-маска в Photoshop?
Маска — трафарет, рисуя по которому можно стереть коррекцию с определённой области. Например, перекрасить только платье/глаза/волосы модели, не трогая всё остальное. Подробно о том, что такое маски и как ими пользоваться, читайте в тексте.
Подробно о том, что такое маски и как ими пользоваться, читайте в тексте.
Благодаря маске фон стал чёрно-белым, а героиня осталась цветной / Иллюстрация автора
Как добавить к слою маску?
Чтобы добавить к слою маску, нажмите на чёрный прямоугольник с кругом в центре. Либо зайдите в командное меню Слой / Layers — Слой-маска / Layer Mask — Показать всё / Reveal All.
Корректирующие слои сразу создаются с масками — для них делать её дополнительно не нужно / Иллюстрация автора
Что такое корректирующий слой в Photoshop?
Корректирующие слои — группа слоёв, которые меняют изображение под собой. Они могут поднимать контраст, затемнять, осветлять, тонировать, перекрашивать отдельные части фотографии, делать картинку чёрно-белой.
Они не содержат пиксели, только настройки. Из-за этого они мало весят, не утяжеляя картинку, а также позволяют в любой момент изменить свои настройки. Достаточно дважды кликнуть на иконку слоя, которая находится между значком глаза и скрепкой.
Достаточно дважды кликнуть на иконку слоя, которая находится между значком глаза и скрепкой.
Всё корректирующие слои «прячутся» в иконке чёрно-белого круг внизу палитры Слои / Иллюстрация автора
Что такое Фоновый слой / Background?
Фоновый слой — первый слой, который появляется, когда вы открываете фотографию или создаёте новый документ.
Рядом с ним стоит иконка замка. Она запрещает стирать со слоя пиксели, менять непрозрачность, перемещать его, изменять размер, добавлять в группу, ставить под ним слои.
Кликните на замок. Она тут же исчезнет, а фоновый слой станет обычным / Иллюстрация автора
Как переименовать слой?
Чтобы переименовать слой в Photoshop, кликните по его названию два раза. Альтернатива: Слой / Layer — Переименовать Слой / Rename Layer.
Как выделить слои в Photoshop?
Чтобы начать работать со слоем, его нужно выбрать. Для этого кликните по нему левой кнопкой мыши.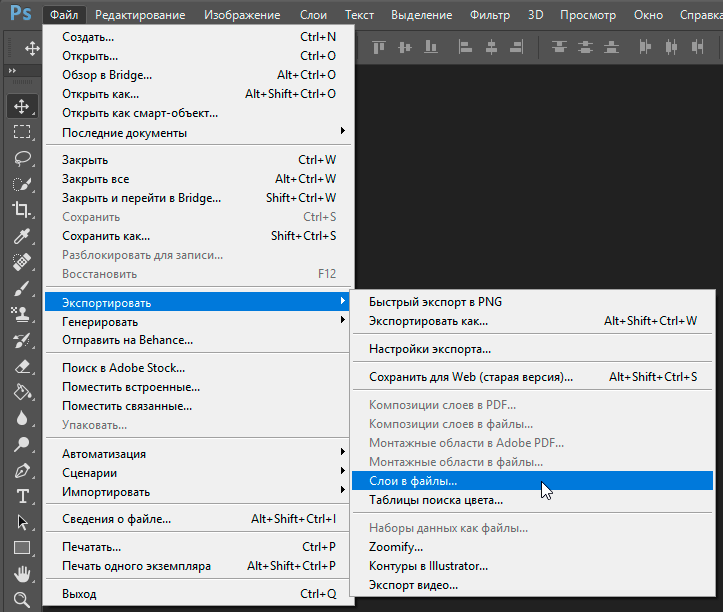
Следите за тем, куда нажимаете: если нажать на маску, то перейдёте в режим работы с ней, а если на превью/иконку слоя, то перейдёте в работу со слоем, либо в параметры корректирующего слоя.
Как выделить несколько слоёв в Photoshop?
Чтобы выделить слои, есть два способа:
1. Чтобы выделить несколько слоёв подряд: нажмите на первый слой, зажмите Shift и кликните на последний слой.
2. Чтобы выделить несколько слоёв вразнобой: нажмите на первый нужный слой, зажмите Ctrl и, не отпуская его, прокликайте остальные нужные слои.
Выделенные слои окрашены в тёмно-серый / Иллюстрация автора
Как объединить слои в Photoshop?
Если нужно слить слои в один:
1. Выделите все слои, нажмите правую кнопку мыши и в появившемся списке найдите Объединить слои / Merge Layer.
2. Зайдите в командное меню Слой / Layer — Объединить видимые / Merge Layer.
3. Нажмите Shift + Ctrl + E.
Как скопировать слой?
Скопировать слой можно тремя способами:
1. Встать на слой, кликнуть правой кнопкой мыши и выбрать пункт Скопировать слой / Duplicate Layer.
2. Нажать на слой и в командной строке сверху найти Слой / Layer — Скопировать слой / Duplicate Layer.
3. Нажать сочетание горячих клавиш Ctrl + J.
Как удалить слой?
Выделите слой щелчком мыши и выберите один из вариантов:
1. Нажмите клавишу Delete на клавиатуре.
2. Подхватите слои и перенесите на значок мусорной корзины слева внизу на палитре Слои.
3. Нажмите правой кнопкой мыши и выберите Удалить слой / Delete Layer.
4. Слой / Layer — Удалить / Delete — Слой / Layer.
Как изменить цвет слоя в Photoshop?
Кликните по слою правой кнопкой мыши и выберите любой из предложенных цветов. Важно: это не заполнит слой цветом, а лишь выделит среди остальных для более простой навигации.
Так выглядят перекрашенные слои в палитре / Иллюстрация автора
Как сохранить слои в Photoshop?
Если вы не доделали работу и хотите вернуться к ней позже, необходим файл, в котором сохранятся слои с настройками.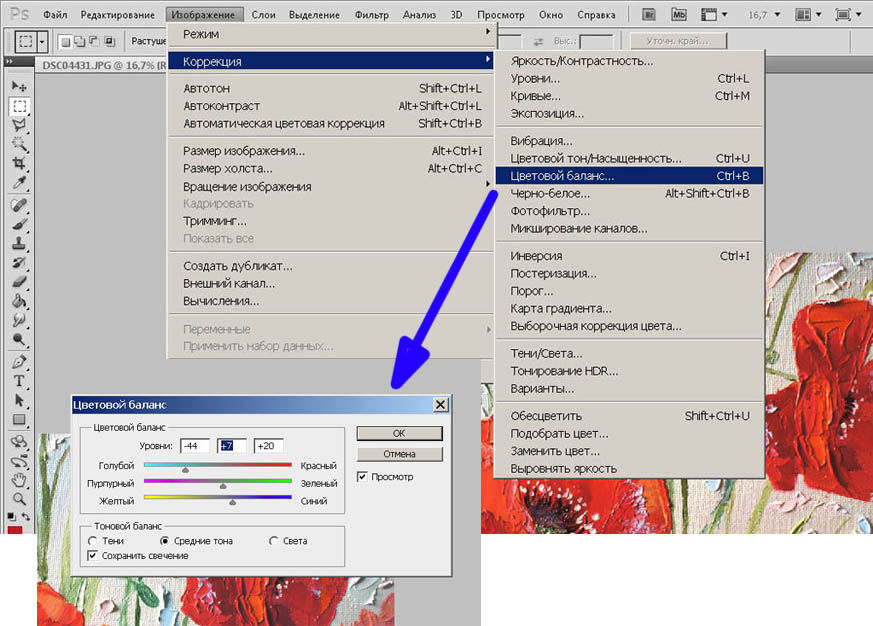 Для этого нужно сохранить фотографию в специальном формате — .PSD. Он разработан Adobe, чтобы сохранять промежуточный результат работы.
Для этого нужно сохранить фотографию в специальном формате — .PSD. Он разработан Adobe, чтобы сохранять промежуточный результат работы.
Чтобы сохранить фотографию в формате .PSD:
1. Выберите команду в меню Файл / File — Сохранить как / Save as… или нажмите горячие клавиши Shift + Ctrl + S.
2. В меню сохранения выберите в выпадающем списке формат .PSD.
Как вставить слой в Photoshop?
- Если на фотографию нужно добавить ещё файл, например, при коллажировании, просто подхватите нужную картинку и переместите её в рабочее пространство нужного файла.
Когда вы увидите превью с переносимой картинкой, отпустите левую кнопку мыши и списке слоёв появится ещё один / Иллюстрация автора
- Если нужно перенести слой с одной фотографии на другую, например, чтобы затонировать серию снимков в один цвет:
- Выделите все нужные слои.
- Перетащите их на название файла, куда хотите перенести слои.

Подхваченные слои с тонировками нужно переносить на строку с названием нужного открытого файла / Иллюстрация автора
Как изменить размер слоя в Photoshop?
Чтобы изменять размер слоя и двигать его, воспользуйтесь функцией Свободное трансформирование / Free Transform. Она находится в меню Редактирование / Edit — Свободное трансформирование / Free Transform, либо активируется горячими клавишами Ctrl + T. Появится рамка, сдвигая которую можно менять размеры и местоположение слоя.
Как объединить слои в группы?
Чтобы добавить слои в группу, воспользуйтесь одним из вариантов:
1. Выделите слои и нажмите на иконку папки внизу на палитре слоёв.
2. Выберите слои и нажмите Ctrl + G.
3. Нажмите на иконку папки, чтобы создать группу, а после подхватите выбранные слои и переместите в созданную группу.
4. Выделите нужные слои и выберите команду Слой / Layer — Новый / New — Группа / Group.
Слои в Photoshop — список горячих клавиш
Список горячих клавиш есть в самой программе. Он находится в меню Окно / Window — Рабочее пространство / Workspace — Клавиатурные сокращения и меню / Keyboard Shortcuts and Menus. Мы же приводим самые важные сочетания горячих клавиш для быстрой работы со слоями.
| Команда | Горячие клавиши |
| Создать новый слой | Shift + Ctrl + N |
| Создать копию слоя | Ctrl + J |
| Создать группу | Ctrl + G |
| Расформировать группу | Shift + Ctrl + G |
| Удалить слой | Delete |
| Скрыть слой | Ctrl + < |
| Скрыть все слои, кроме одного | Alt + клик по слою, который нужно оставить |
| Переместить слой наверх | Shift + Ctrl + ] |
| Переместить слой вниз | Shift + Ctrl + [ |
| Поднять слой на 1 позицию выше | Ctrl + ] |
| Опустить слой на 1 позицию ниже | Ctrl + [ |
| Объединить слои | Ctrl + E |
| Объединить видимые слои (с включенным значком глаза) | Shift + Ctrl + E |
| Объединённая копия всех нижележащих слоёв | Shift + Ctrl + Alt + E |
Сохранение слоев в виде отдельных файлов в Adobe Photoshop
В какой-то момент может возникнуть потребность сохранить все слои файла . psd в виде отдельных файлов изображений. В данной статье будет рассмотрен пример автоматического сохранения слоев как отдельных файлов в Adobe Photoshop с помощью встроенного сценария.
psd в виде отдельных файлов изображений. В данной статье будет рассмотрен пример автоматического сохранения слоев как отдельных файлов в Adobe Photoshop с помощью встроенного сценария.
Статья написана на основе 11 версии программы Adobe Photoshop CS 4.
Для примера рассмотрим готовый файл типа .psd, в котором созданы кнопки компьютерной клавиатуры. Всего видимых слоев 56:
Список слоев .psd — файла
Обратите внимание, что все слои в исходном файле находятся друг над другом, размер «холста» соответствует размеру каждого конечного файла. То, как выглядит рабочая область исходного .psd файла, показано на рисунке:
Рабочая область исходного .psd файла
Чтобы сохранить каждый слой в отдельный файл, в главном меню выберите «Файл» -> «Сценарии» -> «Экспортировать слои в файлы«, как показано на изображении ниже:
Открытие сценария экспорта слоев в файлы
Откроется окно настройки экспорта слоев в файлы:
Окно экспорта слоев в файлы
В поле «Выходная папка» укажите адрес каталога, в который будут сохранены итоговые изображения.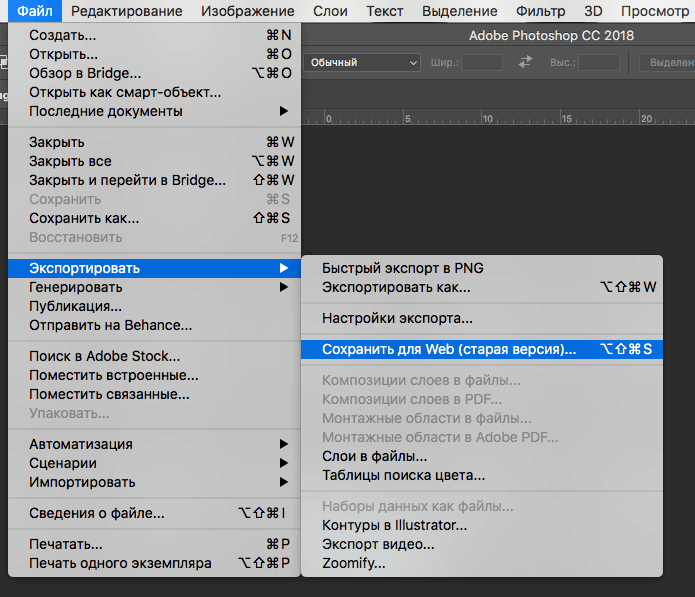 Для этого можно воспользоваться кнопкой «Обзор…» или скопировать из адресной строки стандартной программы «Проводник» ОС Windows.
Для этого можно воспользоваться кнопкой «Обзор…» или скопировать из адресной строки стандартной программы «Проводник» ОС Windows.
В поле «Префикс имени файла» можно указать строку, с которой будет начинаться имя каждого файла. В данном случае не заполнено, т.к. Adobe Photoshop в качестве имени каждого файла берет наименование слоя.
Установите галочку «Только видимые слои«, чтобы файлы изображений создались только из тех слоев, которые отмечены как видимые.
Тип файла в данном случае указан «JPEG«, и мы рекомендуем оставить этот тип. Дело в том, что, когда установили тип «PNG«, программа стала сначала скрывать все лишние слои, кроме одного, затем выполняла сохранение, затем скрывала все слои, кроме следующего и т.д. По нашим подсчетам, в этом случае на сохранение 56 файлов потребуется больше часа. Если выбрать тип «JPEG», то сохранение происходит гораздо быстрее.
Качество рекомендуем указать как «Хорошее» — 8 баллов.
Нажмите кнопку «Выполнить«.
Программа начнет автоматически выполнять требуемые операции, чтобы сохранить каждый слой в отдельный файл изображения. Затем отобразится окно об успешном завершении операции:
Окно об успешном завершении экспорта слоев
Теперь перейдите в каталог, который был указан при настройке экспорта в поле «Выходная папка». Здесь можно увидеть, что к имени каждого файла Photoshop добавил свои префиксы с несколькими нулями и цифрами. Их придется удалить вручную, если в этом есть необходимость. Результат в данном случае выглядит так:
Сохраненные в файлы слои
На этом наш урок о том, как сохранить отдельные слои в разные файлы в программе Adobe Photoshop, завершен. Если остались вопросы, предлагаем воспользоваться формой комментариев.
adobe cs5 — Экспорт одного слоя в виде изображения в Photoshop
Многие дизайнеры присылают мне многослойные PSD своих проектов, и мне нужно разделить дизайн на части, чтобы разместить их на веб-страницах. Я могу сделать приличное количество вещей в Фотошопе, но вряд ли буду с ним эффективен.
Я могу сделать приличное количество вещей в Фотошопе, но вряд ли буду с ним эффективен.
Мой старый способ просто скопировать изображение, находящееся в слое, и вставить его в новое изображение, кажется, займет вечность, пока я возился с кадрированием и тому подобным.
У меня есть Photoshop CS5, поэтому мне не нужно внешнее программное обеспечение, чтобы что-то делать, но мне просто нужно выяснить, как взять один слой, который может содержать что-то маленькое, например, значок, и экспортировать его как PNG или JPG.
Я знаю о сценарии под названием «Экспорт слоев в файлы», но он занял около часа и экспортировал ВСЕ мои слои в огромное количество файлов. Я не искал такого широкого решения.
Есть ли простой способ сделать это?
- adobe-photoshop
- adobe-cs5
- слои
- photoshop-cs5
Для экспорта одного слоя или группы слоев в Photoshop у вас должны быть видны только те релевантные слои, которые вы хотите экспортировать. . (Поэтому скройте все слои, которые вы не хотите экспортировать, и оставьте соответствующий видимым.) Затем перейдите к Файл — Сохранить для Интернета и сохраните изображение.
. (Поэтому скройте все слои, которые вы не хотите экспортировать, и оставьте соответствующий видимым.) Затем перейдите к Файл — Сохранить для Интернета и сохраните изображение.
Чтобы лучше понять этот процесс, ознакомьтесь с этим руководством.
2
Выберите слой, который вы хотите экспортировать в новый файл.
В верхнем меню нажмите «Слой» —> «Дублировать слой…»
Обратите внимание, что есть ДВЕ опции. Один для имени нового слоя…
Второй предназначен для назначения нового слоя, либо текущего документа, либо нового документа. Выберите «Новый».
3
Предыдущие ответы не будут автоматически обрезаться до размера слоя, как указывает Баррапонто. Smart Objects исправляет это и делает его более эффективным:
- Щелкните правой кнопкой мыши слой на панели слоев и выберите
- Щелкните слой правой кнопкой мыши еще раз и выберите 9.
 0025 Редактировать содержимое
0025 Редактировать содержимое
Щелкните несколько слоев, удерживая нажатой клавишу CTRL, перед преобразованием в смарт-объект, чтобы сгруппировать их.
3
Я бы добавил к ответу @Daniel Garman.
- Дублировать слой (либо в меню при щелчке правой кнопкой мыши по слою) —> НОВЫЙ (также дает возможность дать ему имя в то время, чтобы вы не потеряли название слоя, прежде чем перейти к шагу сохранения)
- Изображение —> Обрезать (что даст вам возможность удалить прозрачные пиксели)
- Файл —> Сохранить для Интернета (CMD-SHIFT-OPT-S в OSX)
Это довольно быстрый способ.
0
Вы можете сделать это, перейдя в Файл -> Сценарии -> Экспорт слоев в файлы
1
Традиционный способ экспортировать только часть слоя — использовать фрагменты:
Скрыть любые перекрывающиеся слои, содержащие пиксели, которые вы не хотите экспортировать (если они не перекрывают интересующую вас область, вы можете оставить их видимыми).

Создайте срез интересующего вас раздела, используя либо меню «Слои»: «Новый фрагмент на основе слоя» (что происходит довольно автоматически) или вручную создайте его с помощью инструмента «Срез». Убедитесь, что ваш новый фрагмент — единственный, который выбран (есть инструмент выбора фрагмента рядом с той, которая создает фрагменты, в том же всплывающем меню).
В диалоговом окне «Сохранить для Интернета» убедитесь, что фрагмент все еще выбран. (В этом диалоговом окне есть собственный инструмент выбора фрагмента, если он вам нужен.)
Во время сохранения появляется всплывающее меню; убедитесь, что у вас есть выбрал Selected Slices, чтобы не сохранять все.
Большинство людей больше не используют срезы, поскольку они были разработаны для ранних дней Интернета, когда отдельные изображения часто нарезались, а затем снова собирались в HTML, что сейчас редко делается. Но я все еще нахожу их полезными для этой цели.
К сожалению, интерфейс слайсов не был обновлен, и они могут быть немного неудобны в использовании, но посмотрите, помогут ли они в вашей ситуации.
старомодный традиционный способ сделать это — скажем, предварительная CS также сработает, в этом случае:
- уменьшить любое многослойное изображение до одного слоя — вы можете отменить это позже
- option/alt щелкните по этому слою в палитре LAYER — это даст вам выбор только этого слоя, а не окружающего холста
- копия — edit>copy или option/alt C ==== теперь у вас есть копия этого слоя в буфере обмена
- создайте новый документ — когда вы это сделаете, вы заметите, что новый документ теперь будет иметь размер того, что вы скопировали в буфер обмена
- ваш новый документ будет содержать только простой фон …. просто нажмите «вставить» —>
- на данный момент у вас есть 2 отдельных документа — вы можете вернуться к ОРИГИНАЛЬНОМУ документу и отменить выравнивание любого слоя до исходного состояния
Совет по Photoshop: пакетный экспорт слоев в оптимизированные для Интернета изображения
11 декабря 2016 г.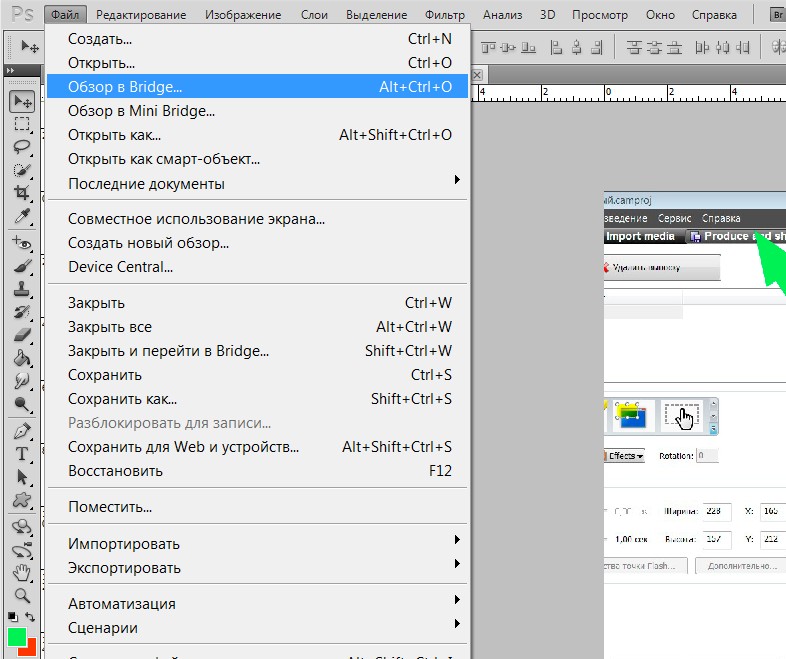 Ян Спенглер
Ян Спенглер
Как пользователь Photoshop, вы можете столкнуться с ситуацией, когда у вас есть большое количество изображений в документе, каждое на своем слое, и вам нужно сохранить их все как файлы, оптимизированные для Интернета. Вы можете сохранить каждый вручную, переключая видимость слоев и экспортируя их один за другим, но очевидно, что если у вас много слоев, это может легко превратиться в утомительный и трудоемкий процесс. Что ж, Photoshop имеет удобный встроенный скрипт под названием «Экспорт слоев в файлы», чтобы справиться с этой самой необходимостью. Однако, если вы когда-либо пробовали это, вы обнаружите, что экспортированные изображения не оптимизированы для размера файла, даже если вы уменьшите настройку качества в диалоговом окне до минимально возможного значения. Это разочаровывающее ограничение. Итак, каково решение?
Ответ заключается в том, что не обязательно существует единственное решение, и любой подход, скорее всего, будет включать комбинацию нескольких шагов, учитывая текущие ограничения программного обеспечения, если только вы не склонны к программированию на Javascript и не решите создать модифицированный версию файла .
Часть I
- Во-первых, убедитесь, что все ваши слои названы правильно, так как результирующие имена файлов в конечном итоге будут включать эти имена.
- Перейдите к Файл -> Сценарии -> Экспорт слоев в файлы .
- В диалоговом окне укажите уникальную папку назначения, например «JPG-оригинал».

- Введите подходящий для вас префикс имени файла, например «image-».
- При желании вы можете установить флажок «Только видимые слои», если у вас есть некоторые слои, которые вы хотите исключить из экспорта.
- Выберите формат JPEG и оставьте значение по умолчанию 7 для качества изображения.
- Нажмите «Выполнить» и подождите несколько секунд (в зависимости от количества имеющихся у вас слоев), пока Photoshop выполнит свою работу.
Часть II
На этом этапе вы должны увидеть JPEG каждого слоя в заданной папке назначения. В следующей части мы будем использовать действия Photoshop, чтобы записать, как мы хотим оптимизировать наши изображения.
- Откройте любое из неоптимизированных изображений в Photoshop.
- Перейти к Окно -> Действия .
- Добавьте новый «Набор» действий под названием «Сохранить для Интернета» (используйте меню в правом верхнем углу).
- Создайте новое «Действие» под названием «Сохранить в формате JPG 50» (или что-то еще, что конкретно определяет, как вы будете оптимизировать эти изображения для Интернета).

- Нажмите для подтверждения, запись должна начаться автоматически.
- Перейти к Файл -> Сохранить для Интернета .
- Выберите JPEG, «Оптимизированный», Качество: 50 в диалоговых настройках.
- Сохраните файл в новую папку с названием «JPG-optimized» или что-то подобное.
- Закрыть документ без сохранения . (Очень важно)
- Остановите запись, нажав кнопку остановки на панели «Действия».
Часть III
К настоящему моменту вы создали действие, которое можно повторно использовать для любого изображения, которое вы хотите оптимизировать таким же образом, поэтому вам нужно будет создать еще одно действие только в том случае, если у вас есть новые настройки. Последняя часть включает в себя использование сценария Photoshop Batch для обработки действий на всех наших изображениях.
- Перейдите к Файл -> Автоматизировать -> Пакетная обработка.
- Выберите набор «Сохранить для Интернета» и действие «Сохранить в формате JPEG 50», если оно еще не выбрано.


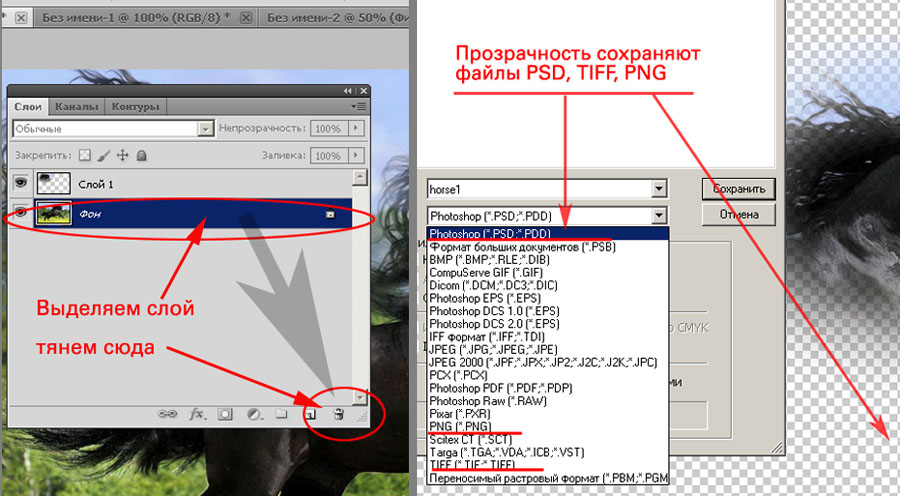
 0025 Редактировать содержимое
0025 Редактировать содержимое 


