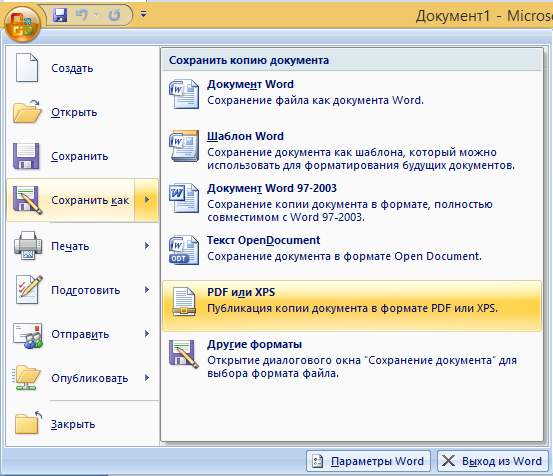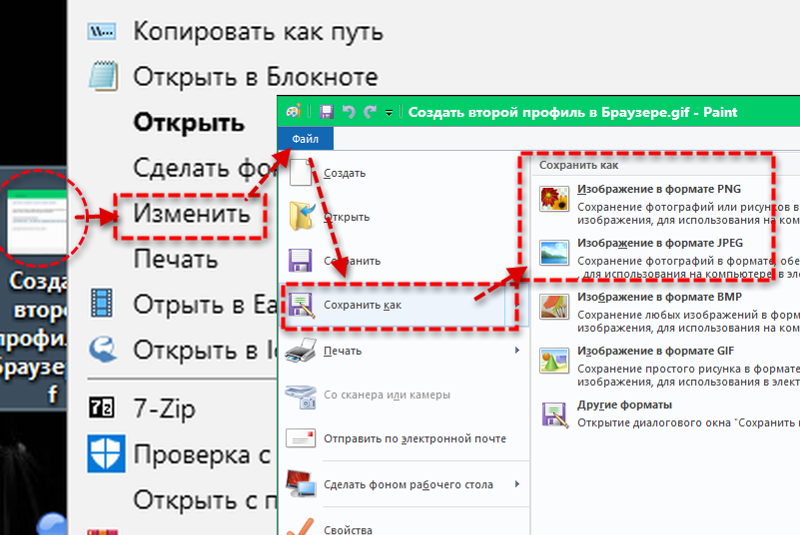Как конвертировать в JPG или другой графический формат?
Существует много различных способов, позволяющих осуществить изменение формата фото. Формат файла определяет, в какой программе он может быть открыт или отредактирован. Расширение файла определяет этот формат. Большинство людей, работающих с изображениями, в какой-то момент сталкивается с необходимостью конвертировать эти файлы в другой формат, поэтому стоит изучить несколько различных способов выполнить это. JPEG (он же JPG) является форматом изображений, который используется чаще всего.
- Как изменить формат фотографии на jpg или другой? Метод 1. Использование программного обеспечения для редактирования изображений
- Как изменить формат фото онлайн в jpeg или другой? Метод 2. Использование стороннего программного обеспечения для преобразования изображений
- Как поменять формат фото на jpg или другой? Метод 3.
 Преобразование изображений на мобильных устройствах
Преобразование изображений на мобильных устройствах - Как конвертировать изображение в jpg или другой графический формат? Метод 4. Изменение расширения файла вручную
- Вопросы и ответы
- Как конвертировать картинки из PNG в JPEG?
- Как я могу конвертировать .avi в .jpeg?
- Советы
- Заключение
- Откройте файл изображения. Когда вам нужно конвертировать изображение в другой формат, самое простое решение — использовать программное обеспечение для редактирования изображений, входящее в состав вашей операционной системы. В Windows — это «Paint», а в Mac — «Preview»:
- Обратите внимание, что JPG и JPEG — это разные названия одного и того же расширения файла;
- Также для открытия файла изображения можно использовать программы сторонних разработчиков. Если вы не уверены, попробуйте дважды кликнуть по изображению, чтобы оно открылось программой, заданной по умолчанию для этого типа файлов:
- Перед тем, как изменить формат изображения на jpg, выберите пункт «Файл» в главном меню.
 На экране должно появиться выпадающее меню параметров для изображения:
На экране должно появиться выпадающее меню параметров для изображения:
- Сохраните или экспортируйте файл изображения. Изменение формата будет происходить одновременно с сохранением новой версии файла. Это полезно: исходный файл остается без изменений, и если что-то пойдет не так, вы всегда сможете к нему вернуться. На Mac нужно выбрать пункт «Сохранить как» или «Экспорт», чтобы продолжить процесс:
- В некоторых версиях программного обеспечения вам, потребуется сначала «Дублировать» файл (то есть сделать его копию), а затем «Сохранить». Таким образом файл сохранится в новом формате:
- Измените имя и расширение файла. В появившемся окне вы сможете изменить имя, а также расширение (формат) файла. В выпадающем меню «Формат» или «Сохранить как» должно быть около 12 вариантов, в том числе и «.jpeg»:
- Перед тем, как изменить формат изображения на png, поменяйте имя файла или место его размещения, если это необходимо. Например, можно разместить его на рабочем столе для быстрого доступа;
- Если расширение, которое вам нужно, отсутствует в выпадающем меню, попробуйте другое программное обеспечение для редактирования изображений (например, Photoshop):
- Сохраните файл.
 После того, как вы зададите нужное имя, расширение и местоположение файла, нажмите кнопку «Сохранить». Таким образом вы сконвертируете файл в новый формат, сохранив оригинал:
После того, как вы зададите нужное имя, расширение и местоположение файла, нажмите кнопку «Сохранить». Таким образом вы сконвертируете файл в новый формат, сохранив оригинал: - Такое программное обеспечение, как Preview могут пакетно обрабатывать преобразование файлов. Для этого выделите файлы, которые необходимо преобразовать, и кликните по ним правой кнопкой мыши, чтобы увидеть доступные опции.
- Найдите нужное программное обеспечение. Для конвертирования изображений в наиболее распространенные форматы вполне подходят графические редакторы. Также можете поискать подходящее программное обеспечение в интернете. Например, по запросам «doc в pdf» или «jpg в gif» мы находим сразу несколько онлайн-конвертеров.
- Загрузите файлы изображений. Большинство сервисов для изменения формата изображения онлайн предлагают свои услуги бесплатно и не требуют загрузки программного обеспечения на жесткий диск. В первую очередь обращайте внимание на сервисы, которые предлагают инструкцию по загрузке и преобразованию файлов:
- Следуй инструкциям.
 Иногда на таких сайтах запрашивают адрес электронной почты, а затем после завершения преобразования отправляют готовый файл вам на этот адрес. В других случаях нужно подождать несколько секунд, а затем скачать готовые файлы:
Иногда на таких сайтах запрашивают адрес электронной почты, а затем после завершения преобразования отправляют готовый файл вам на этот адрес. В других случаях нужно подождать несколько секунд, а затем скачать готовые файлы: - Остерегайтесь сайтов, требующих от вас оплаты или предоставления личных данных. Помните: есть много бесплатных сервисов, на которых не нужно предоставлять ничего, кроме адреса электронной почты.
- Перед тем, как изменить формат изображения на компьютере, изучите доступные для установки мобильные приложения. Перед загрузкой обязательно прочитайте отзывы, чтобы определить качество приложения и убедиться, что выбранное программное обеспечение конвертирует файлы в нужные вам форматы.
- Скачайте приложение для конвертирования изображений. Выбрав подходящее приложение, загрузите его. Вам также нужно загрузить файл изображения (если вы еще не сделали этого) и запомнить, где он находится. Некоторые приложения могут обнаруживать изображения автоматически, в то время как другие требуют указать необходимые файлы.

- Конвертируйте изображения. После установки программы на мобильное устройство нужно открыть приложение и следовать инструкциям.
- Найдите файл. Для графических файлов можно изменить расширение вручную, изменив имя файла с помощью клавиатуры. Это правильное решение, если из-за текущего расширения файла нельзя получить доступ к его содержимому (выводится сообщение об ошибке «неверный формат файла»):
- Компьютер использует расширения файлов, чтобы понять, с помощью какого программного обеспечения нужно открыть файл. Будьте осторожны при изменении расширений вручную и всегда сохраняйте резервную копию, прежде чем делать это;
- Перед тем, как изменить формат изображения, нужно понимать, что этот метод может привести к снижению качества изображения. Использование программного обеспечения для редактирования изображений, как правило, более подходящий метод.
- Сделайте расширение файла видимым. В зависимости от конкретных настроек, расширения файлов (три буквы после точки в имени файла) могут быть не видны для стандартного способа просмотра файлов.
 В операционной системе Windows можно настроить соответствующие параметры на вкладке «Вид» в разделе «Свойства папки». Он находится в разделе «Внешний вид и параметры персонализации». На Mac эти параметры задаются в разделе «Дополнительные установки поиска»:
В операционной системе Windows можно настроить соответствующие параметры на вкладке «Вид» в разделе «Свойства папки». Он находится в разделе «Внешний вид и параметры персонализации». На Mac эти параметры задаются в разделе «Дополнительные установки поиска»:
- Переименуйте файл. Кликните правой клавишей мыши по файлу изображения и выберите пункт «Переименовать». Удалите старое расширение и добавьте новое.
Например, если имя файла «myimage.png», можно переименовать его в «myimage.jpg», и с этого момента ваш компьютер будет видеть его как файл в формате «.jpg».
Как изменить формат изображения на компьютере? «Paint» или «MS Paint» — это простая программа для просмотра и редактирования изображений, входящая в состав операционной системы Windows. Откройте PNG файл в Paint, а затем с помощью Файл> Сохранить как сохраните файл в формате JPG. Если вы работаете на Mac, можно использовать программу iPhoto. Откройте PNG файл в iPhoto, затем перейдите в Файл> Экспорт и выберите из списка JPG.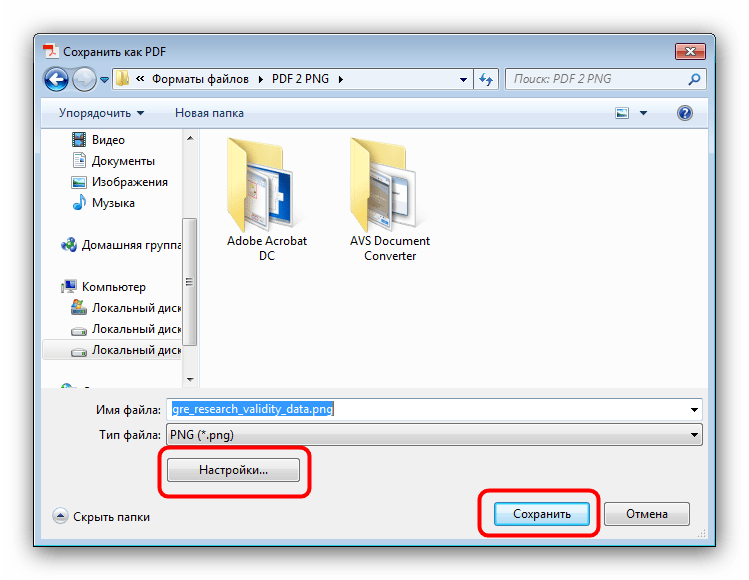
.avi — это формат видео, а jpeg — это формат изображений. Сначала нужно сделать снимок кадра видео во время воспроизведения, а затем сохранить изображение в формате jpeg.
- Расширения .jpg и .jpeg означают то же самое и в современных операционных системах могут быть использованы как взаимозаменяемые. Это различие пошло из ранних стандартов некоторых систем, в которых было допустимо только расширение, состоящее из трех букв;
- Расширения файлов не чувствительны к регистру, хотя согласно общепринятой конвенции следует указывать их в нижнем регистре.
Не заменяйте оригинальное изображение — всегда создавайте его резервную копию или используйте метод «Сохранить как».
Вадим Дворниковавтор-переводчик
Как изменить формат фото на айфоне
Фотографии на iPhone почти всегда получаются яркими, сочными и в отличном качестве. Но в какой формат они потом преобразуются и как хранятся. Расскажем, какой формат фото стоит по умолчанию на iPhone, как его поменять или как конвертировать снимки в нужный формат.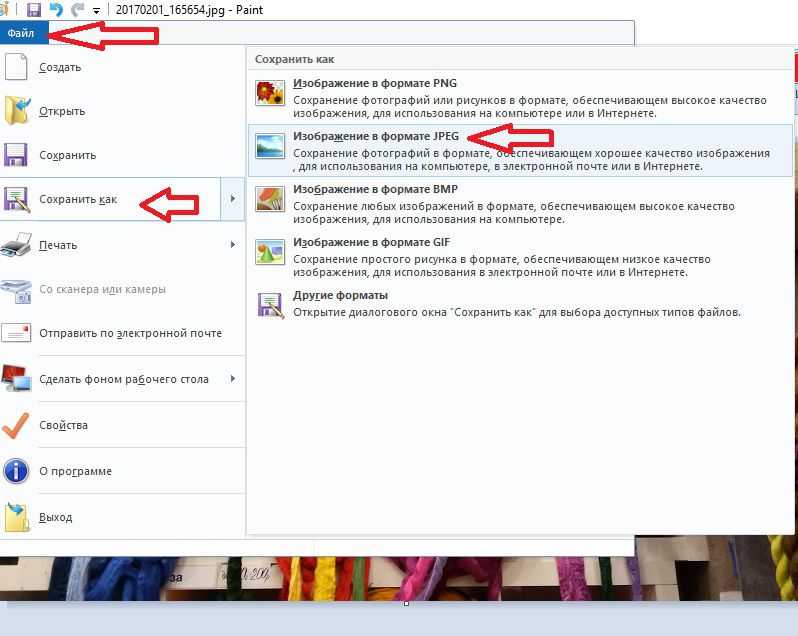
30 июня 2022 года Гаджеты
3 минуты, 46 секунд читать
3812
Гаджеты
Формат фотографий по умолчанию
Начиная с iOS 11, Apple переключила камеры своих устройств на высокоэффективный формат файлов изображений (HEIF), установив его по умолчанию.
Это стандарт, разработанный в 2015 году. Снимки, сделанные в этом формате, весят совсем немного и занимают мало памяти, а их цвет и качество при этом выглядят лучше.
И хотя его удобно использовать для хранения файлов, он совершенно не подходит для публикации изображений в Интернете, где используются более традиционные форматы, например, JPEG.
Устройства других производителей также не поддерживают этот формат.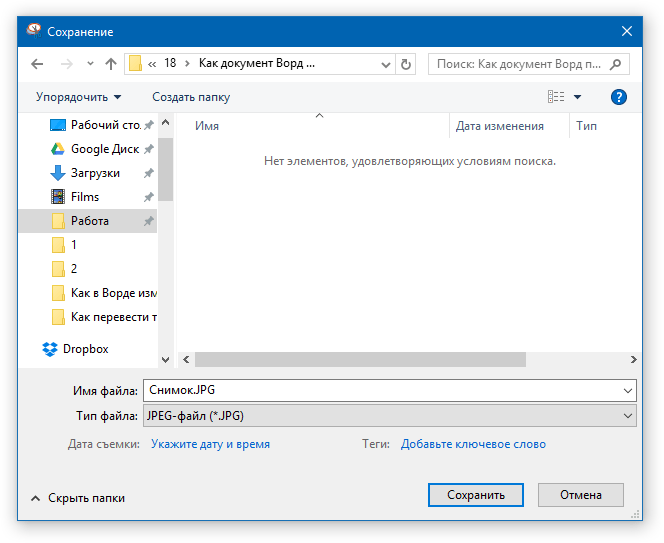 При отправке снимка в HEIF-формате другу с Windows, устаревшим Android, он не сможет открыть ваши файлы.
При отправке снимка в HEIF-формате другу с Windows, устаревшим Android, он не сможет открыть ваши файлы.
Если вы регулярно отправляете фотографии и видео друзьям и родственникам, у которых нет последних iOS-устройств, лучше переключить камеру iPhone на наиболее совместимый формат. Он позволит создавать кадры и видео в высоком разрешении и делиться ими с кем угодно.
Как перевести формат фото из HEIC в JPEG
Чтобы изображения на iPhone сохранялись в формате JPEG, следуйте инструкции:
1. Откройте «Настройки» и перейдите в раздел «Камера»;
2. Выберите пункт «Форматы»;
3. Поменяйте формат камеры на «наиболее совместимый».
Настройка «Наиболее совместимый» автоматически будет сохранять изображения в виде файлов JPEG и видео в формате h364.
Как конвертировать из HEIC в JPEG уже готовые файлы
Есть несколько способов поменять формат медиафайлов на iPhone:
1.
 Через приложение «Файлы» или «Документы»
Через приложение «Файлы» или «Документы»Сначала зайдите в «Фото» и выберите кадры для конвертации в JPEG. Отметьте их галочкой и выберите опцию «Скопировать».
Теперь откройте приложение «Файлы» и создайте там новую папку, куда переместите фото. Для этого нажмите значок «+» внизу справа, выберите пункт «Новая папка» и назовите ее.
Далее кликните на иконку папки, затем «Вставить» и переместите уже скопированные медиафайлы. Они отобразятся в этой папке и будут автоматически конвертированы в JPEG.
2. Приложение для редактирования фото
Фоторедакторы для iOS, такие как Adobe Lightroom CC, поддерживают открытие файлов в формате HEIC. Загрузите нужные картинки в приложение, а затем экспортируйте их в формате JPEG или другом поддерживаемом формате.
3. Отправьте фотографии по почте
Встроенное приложение «Mail» в iOS автоматически при отправке преобразует все прикрепленные изображения HEIC в формат JPEG, даже если выбрано качество “Фактический размер”.
4. Через Dropbox
Если вы используете Dropbox для автоматической загрузки фотографий с iPhone, то перед загрузкой можете настроить сервис на преобразование файлов в JPEG.
Как это сделать: перейдите в раздел «Учетная запись»> «Загрузка с камеры»> «Сохранить фотографии в формате HEIC»> «JPG».
5. Через OneDrive
Аналогично Dropbox, приложение OneDrive может перед загрузкой конвертировать ваши файлы формата HEIC в формат JPEG. Здесь ничего настраивать не нужно, поскольку сервис по умолчанию преобразует выбранные файлы в JPEG.
6. Приложение для преобразования изображений
В App Store доступны платные и бесплатные приложения, способные конвертировать изображения формата HEIC в JPEG. Введите в магазине приложений поисковый запрос “Формат HEIC в JPEG” и система выдаст множество программ.
Заключение
Теперь вы знаете, как самостоятельно переключать формат сохранения фотографий и выбирать подходящий под свои нужды.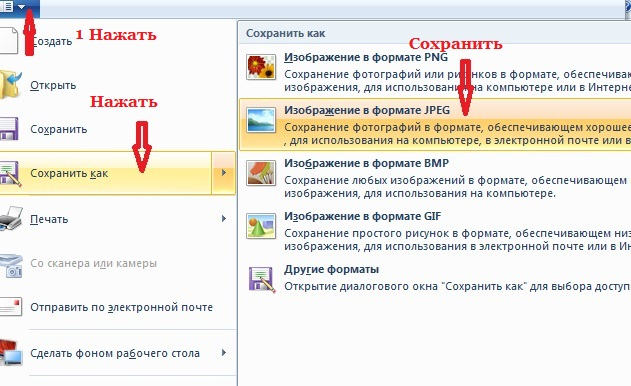 Также вы в курсе, как конвертировать уже готовые фотографии из одного формата в другой. Используйте возможности своих «яблочных» гаджетов по максимуму!
Также вы в курсе, как конвертировать уже готовые фотографии из одного формата в другой. Используйте возможности своих «яблочных» гаджетов по максимуму!
Нужно преобразовать изображение в другой формат? Используйте эти 6 инструментов
Контент Themeisle бесплатный. Когда вы покупаете по реферальным ссылкам на нашем сайте, мы получаем комиссию. Узнать больше
Хотите преобразовать изображение из одного формата в другой? Как PNG в JPG или наоборот? Или, может быть, даже преобразовать изображение в PDF?
Будь то производительность, качество или другая причина, вы часто сталкиваетесь со сценариями, в которых вам нужно изменить формат изображения.
В этом посте мы поделимся шестью отличными инструментами для преобразования изображений, которые упрощают быстрое преобразование изображения из одного формата в другой (или даже массовое преобразование изображений, если это необходимо).
Шесть лучших инструментов для преобразования изображения в другой формат
Теперь, когда мы обсудили, почему вам может понадобиться преобразовать формат изображения, давайте рассмотрим шесть отличных альтернатив.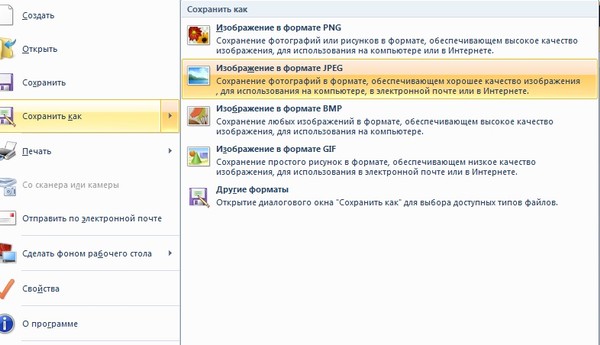 Все они предлагают несколько схожие функции, поэтому тот, который лучше всего подходит для вас, будет зависеть от количества изображений, которые вам нужно регулярно конвертировать.
Все они предлагают несколько схожие функции, поэтому тот, который лучше всего подходит для вас, будет зависеть от количества изображений, которые вам нужно регулярно конвертировать.
- Convertio
- CloudConvert
- PhotoBulk
- Tinybeest
- Online Convert
-
1. Преобразование
Convertio предлагает быстрый и удобный способ преобразования изображений из одного типа файла в другой в рамках одного рабочего процесса. Поскольку это облачное решение, ваш сервер не загружается. Вы можете выполнить всю конвертацию онлайн, используя перетаскивание, а затем просто скачать преобразованный файл. Для больших нагрузок вы также можете загрузить приложение на свое устройство.
- Преобразование из : JPEG, PNG, TIFF, BMP и многих других форматов изображений
- Преобразование в : Сотни различных форматов изображений
- Тип : Онлайн-инструмент на основе облака.
 Или используйте расширение для браузера Chrome.
Или используйте расширение для браузера Chrome. - Бесплатный вариант: Да — любой может бесплатно конвертировать изображения размером до 100 МБ. Существует ограничение в 2 одновременных преобразования и 10 файлов в сутки
- Платные планы: Начиная с 9,99 долларов США./мес. (Light) и поддерживает файлы размером до 500 МБ. Более высокие пакеты доступны по цене $ 14,99 / мес. и 25,99 долларов США в месяц, где размер файла увеличивается до 1 ГБ и не ограничен соответственно. Все платные клиенты получают неограниченное количество минут конвертации в день.
- Пакетная обработка: Да — 25 и 50 одновременных конверсий на более низких планах, без ограничений на самом высоком плане.
Другие функции: Инструмент выбирает файлы для преобразования с вашего устройства, Dropbox, Google Диска или URL-адреса. Файлы надежно хранятся только 24 часа. Кстати, вас также может заинтересовать их инструмент OCR (оптическое распознавание символов) для преобразования любых отсканированных документов в редактируемые документы Word, PDF или Txt.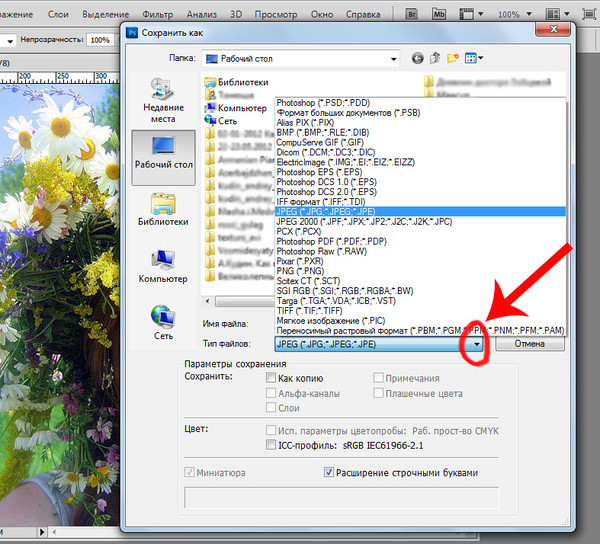
Перейти к Convertio
Наверх
2. Облакоконвертировать
Как следует из названия, это еще один облачный инструмент для преобразования изображений. Без загрузки или установки какого-либо программного обеспечения он позволяет конвертировать изображения, аудио, видео, документы, электронные таблицы или электронные книги. Вы можете получать изображения со своего устройства, Google Диска, Dropbox, OneDrive или по URL-адресу. Нет ограничений на размер загружаемых файлов.
- Преобразование из: JPG, PNG, GIF, WebP, HEIC и т. д.
- Преобразование в: Многие форматы, включая JPG, PNG и т. д. Поддерживает более 200 форматов файлов
- Тип : облачный онлайн-инструмент
- Бесплатный вариант:
 Модель подписки дает вам фиксированные минуты конверсии каждый месяц и начинается с 8 долларов в месяц. за 1000 минут конвертации.
Модель подписки дает вам фиксированные минуты конверсии каждый месяц и начинается с 8 долларов в месяц. за 1000 минут конвертации. - Пакетная обработка: Да — неограниченное количество одновременных конверсий в обеих моделях оплаты
Другие функции: Вы можете настроить большинство типов конверсий в соответствии с вашими потребностями, например, установить качество, размер файла и многие другие параметры. API позволяет осуществлять индивидуальную интеграцию, в том числе полную интеграцию с Amazon S3 — вы сможете захватывать веб-сайты, создавать архивы и объединять файлы.
Перейти к CloudConvert
Наверх
3. Фотообъем
пользователей Mac — это отличный инструмент для вас, который полностью упрощает пакетное редактирование изображений. Он может многое, от сжатия и оптимизации изображений до их переименования и добавления водяного знака. Фактически, вы можете добавить несколько водяных знаков, которые могут быть текстом, изображением, отметкой времени или сценарием.
- Преобразование из: JPG, PNG, GIF, TIFF, BMP и HEIC
- Преобразование в: JPG, PNG, GIF, TIFF, BMP и HEIC
- Тип: Настольное приложение для Mac и Windows ( хотя версия для Mac намного популярнее )
- Бесплатный вариант: Нет — пока есть ограниченная демо-версия, вам нужна платная версия для преобразования изображений.
- Платные планы: 9,99 долл. США для Mac или 19,99 долл. США для Windows
- Пакетная обработка: Да — конвертируйте сотни и тысячи изображений одним щелчком мыши для пакетной обработки, позволяющей сохранять настройки для еще более быстрой пакетной обработки. Кроме того, вы можете выбрать, какие метаданные будут включены в редактируемые изображения.
Перейти к PhotoBulk
Наверх
4. Тинибист
Tinybeest — еще один инструмент для преобразования изображений для пользователей Mac.
 Если вы ищете надежную альтернативу для оптимизации и преобразования изображений с упором на скорость сайта и SEO, Tinybeest может вам подойти. Он сжимает, изменяет размер и конвертирует изображения в форматы, наиболее подходящие для Интернета, обеспечивая быструю загрузку. Он поддерживает множество форматов файлов, включая TIFF, SVG и PDF, и предлагает аудит изображений страниц.
Если вы ищете надежную альтернативу для оптимизации и преобразования изображений с упором на скорость сайта и SEO, Tinybeest может вам подойти. Он сжимает, изменяет размер и конвертирует изображения в форматы, наиболее подходящие для Интернета, обеспечивая быструю загрузку. Он поддерживает множество форматов файлов, включая TIFF, SVG и PDF, и предлагает аудит изображений страниц.- Преобразование из: JPG, PNG, GIF, WebP
- Преобразование в: JPG, PNG, WebP и т. д.
- Тип : Расширение Chrome, а также настольное приложение для Mac. Настольное приложение поддерживает дополнительные форматы изображений и помогает выполнять массовую оптимизацию изображений и настройку качества изображения.
- Бесплатный вариант: Да — расширение Chrome бесплатное, и вы можете использовать его для изменения размера и оптимизации изображений. Однако для конвертации изображений вам необходимо оплатить подписку.
 Приложение для Mac можно бесплатно попробовать для первых 50 изображений.
Приложение для Mac можно бесплатно попробовать для первых 50 изображений. - Платные планы: $1,99/мес. Обновление до Pro позволяет преобразовывать изображения в различные форматы файлов (например, PNG, JPG и Google WebP), а также использовать возможности аудита изображений и массовой загрузки фотографий. Встроенный SEO-аудит и анализ на странице также является профессиональной функцией. Расширение быстро оптимизирует изображения для SEO, повышения производительности веб-дизайна и повышения скорости сайта одним нажатием на изображение в браузере. С помощью настольного приложения вы можете массово сжимать и изменять размер фотографий, а также обрабатывать большие файлы PDF и SVG, и все это от одного пользователя. -дружественный пользовательский интерфейс.
Перейти к Tinybeest
Наверх
5. Преобразование онлайн
Online Convert — прекрасный инструмент для быстрого преобразования изображений онлайн без загрузки какого-либо программного обеспечения.
 Вы можете применять эффекты или улучшать изображения в процессе преобразования. Все, что вам нужно сделать, это выбрать соответствующие фильтры при загрузке изображения. Преобразование изображения происходит практически мгновенно, и вы можете скачать преобразованный файл в удобное место.
Вы можете применять эффекты или улучшать изображения в процессе преобразования. Все, что вам нужно сделать, это выбрать соответствующие фильтры при загрузке изображения. Преобразование изображения происходит практически мгновенно, и вы можете скачать преобразованный файл в удобное место.- Преобразование из: JPG, PNG, HEIC, PDF, XLS, DOC, WebP, SVG, TIFF и др.
- Преобразование в: JPG, PNG, GIF, TIFF, WebP, BMP, EPS, HDR и TGA
- : Полностью онлайн-инструмент с расширением для Chrome, а также надстройкой для Firefox
- Бесплатный вариант: Да — бесплатно для 20 конверсий за 24 часа, но есть ограничение на одновременные конверсии (4)
- Платные планы : Вы можете подписаться всего на 24 часа и заплатить комиссию в зависимости от размера файла ($7,9).9 за 1 ГБ, 50 конверсий и 8 одновременных конверсий). Ежемесячная подписка за 7 долларов и годовая подписка за 67 долларов для файлов размером до 200 МБ за преобразование.
 Ставки увеличиваются в зависимости от размера файлов.
Ставки увеличиваются в зависимости от размера файлов. - Пакетная обработка: До десяти одновременных преобразований
Другие функции: Разработчики получают доступ к API до 30 минут преобразования в день, выполняя автоматические преобразования, масштабирование изображений, водяные знаки и т. д. Веб-сайт предлагает другие инструменты преобразования, такие как хорошо подходит для аудио, документов, видео, электронных книг, программного обеспечения и хеш-шифрования.
Перейти к онлайн-конвертированию
Наверх
6. Jpeg.io
Наш последний инструмент — совершенно простой инструмент, который преобразует любой основной формат изображения в сильно сжатое изображение JPEG. Это может быть вашим незаменимым инструментом, если все, что вам нужно, это быстро преобразовать изображение в JPEG без каких-либо хлопот.
- Преобразование из: JPG, PNG, GIF, SVG, BMP, EPS, PSD, TIFF и WEBP
- Преобразование в: JPEG
- Тип: Онлайн-инструмент
- Бесплатный вариант: Да — абсолютно бесплатно
- Платные планы: Н/Д
- Пакетная обработка: Да — вы можете загружать несколько файлов одновременно
1 Другие функции:
намеренно сделан простым с несколькими дополнительными функциями, чтобы обеспечить быстрое преобразование через удобный онлайн-интерфейс. Все, что вам нужно сделать, это перетащить изображения в пространство для перетаскивания. Через несколько секунд вы сможете загрузить сжатые файлы JPEG на свой компьютер.
Все, что вам нужно сделать, это перетащить изображения в пространство для перетаскивания. Через несколько секунд вы сможете загрузить сжатые файлы JPEG на свой компьютер.Перейти на Jpeg.io
Наверх
Конвертируйте свое первое изображение сегодня
Как правило, изображения на любом веб-сайте должны быть сжаты и оптимизированы для обеспечения производительности веб-сайта. Инструменты в этом списке могут преобразовывать изображения в форматы, которые подходят для Интернета или соответствуют вашим потребностям. В случае, если вам нужно увеличить изображения, у нас есть пост для этого тоже.
Дополнительные советы по оптимизации изображений на веб-сайте см. в этих руководствах:
- Лучшие онлайн-инструменты для оптимизации изображений
- Оптимизация изображений в WordPress
- Лучший плагин для оптимизации изображений для WordPress
- Как уменьшить размер изображения
У вас остались вопросы о том, как преобразовать изображение в различные типы файлов? Спросите нас в комментариях!
Бесплатная направляющая
5 основных советов по ускорению
вашего сайта WordPressСократите время загрузки даже на 50-80%
просто следуя простым советам.
Как экспортировать фотографии в файл другого формата на Mac
Автор Рэйчел Мелегрито
Нужно открыть одну из фотографий в другом приложении, но не получается? Попробуйте экспортировать фотографию в файл другого формата с помощью этого руководства.
В зависимости от предполагаемого использования фотографию лучше всего сохранить и экспортировать в виде файла определенного типа. Однако фотографии, хранящиеся на вашем Mac, могут иметь формат файла, отличный от желаемого формата файла, и несовместимый со сторонними приложениями.
Узнайте, как использовать Mac для экспорта фотографий в другой формат файла изображения, который соответствует вашим потребностям.
О форматах файлов изображений
Форматы файлов отличаются качеством изображения, размером, параметрами сжатия и программным обеспечением, необходимым для открытия файла и управления им.

Связано: Знайте, когда использовать какой формат файла: PNG или JPG, DOC или PDF, MP3 или FLAC
Прежде чем приступить к преобразованию изображений, было бы целесообразно узнать, к какому типу файла относится текущее изображение. Чаще всего расширения файлов уже указаны в имени файла. Если нет, просто щелкните изображение, удерживая клавишу Control, затем выберите 9.0016 Получить информацию
. В General тип файла указан рядом с Kind .Примечание. Скриншоты iPhone и Mac по умолчанию сохраняются в виде файлов PNG, а изображения, снятые с камеры вашего iPhone — в iOS 11 и более поздних версиях — сохраняются в формате файлов с высокой эффективностью (HEIC).
Как изменить формат файла фотографии на Mac
Вы можете изменить тип формата файла и изменить то, как вы хотите, чтобы файлы выглядели при экспорте с вашего Mac, выполнив следующие действия:
- Открыть Фотографии .

- Выберите файл для экспорта.
- Нажмите Файл > Экспорт > Экспорт [номер] Фото/а .
- Щелкните раскрывающееся меню рядом с Photo Kind , чтобы выбрать TIFF , JPEG или PNG . Разверните параметры экспорта, щелкнув стрелку вниз рядом с меню Photo Kind . Обратите внимание, что параметры зависят от выбранного формата файла.
- Выберите, как вы хотите назвать экспортируемые файлы, нажав Имя файла .
- Нажмите Формат подпапки , если вы хотите разделить экспортированные файлы на подпапки.
- Щелкните Экспорт .
Вы также можете экспортировать видео, используя тот же процесс. Вместо выбора формата файла вы можете выбрать разрешение 480p , 780p или 1080p . Выберите 480p для телевизора стандартной четкости или два других формата высокой четкости для видео, которые вы будете отображать на дисплее или телевизоре высокой четкости.


 Преобразование изображений на мобильных устройствах
Преобразование изображений на мобильных устройствах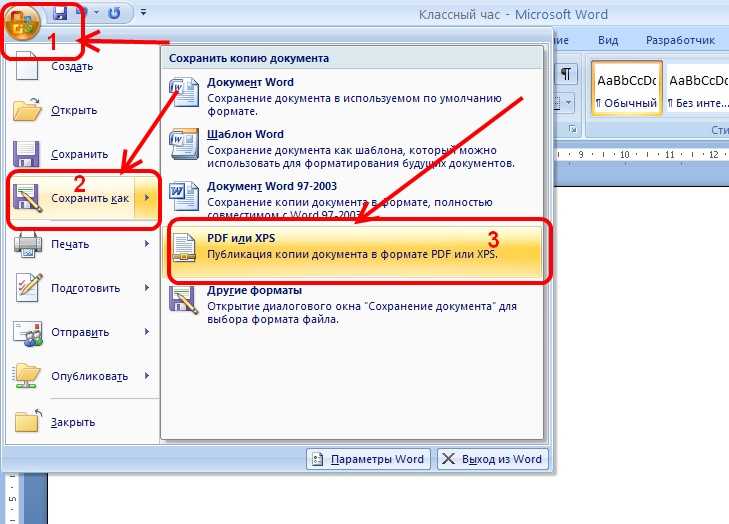 На экране должно появиться выпадающее меню параметров для изображения:
На экране должно появиться выпадающее меню параметров для изображения: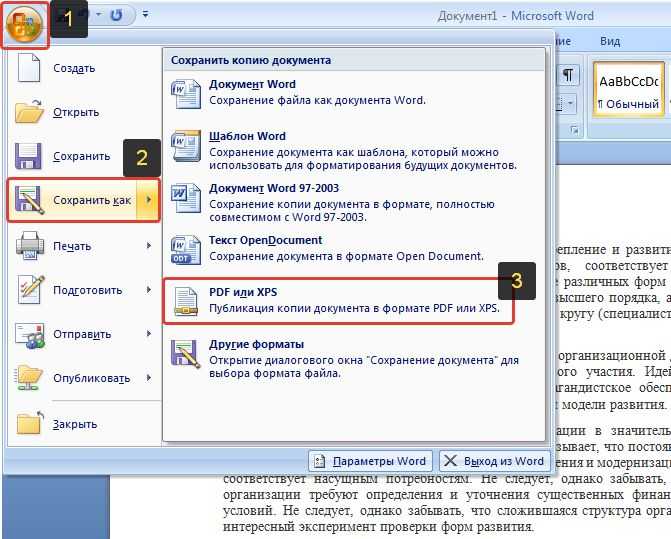 После того, как вы зададите нужное имя, расширение и местоположение файла, нажмите кнопку «Сохранить». Таким образом вы сконвертируете файл в новый формат, сохранив оригинал:
После того, как вы зададите нужное имя, расширение и местоположение файла, нажмите кнопку «Сохранить». Таким образом вы сконвертируете файл в новый формат, сохранив оригинал: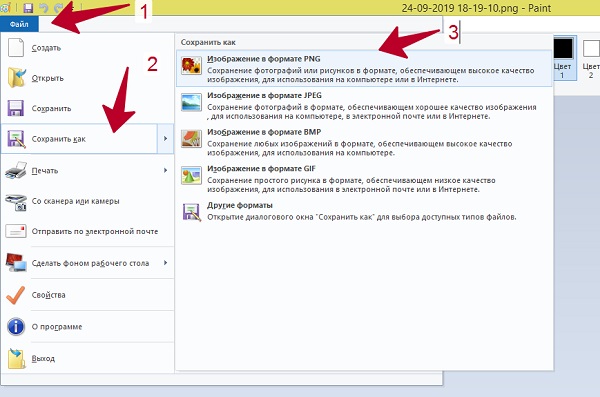 Иногда на таких сайтах запрашивают адрес электронной почты, а затем после завершения преобразования отправляют готовый файл вам на этот адрес. В других случаях нужно подождать несколько секунд, а затем скачать готовые файлы:
Иногда на таких сайтах запрашивают адрес электронной почты, а затем после завершения преобразования отправляют готовый файл вам на этот адрес. В других случаях нужно подождать несколько секунд, а затем скачать готовые файлы:
 В операционной системе Windows можно настроить соответствующие параметры на вкладке «Вид» в разделе «Свойства папки». Он находится в разделе «Внешний вид и параметры персонализации». На Mac эти параметры задаются в разделе «Дополнительные установки поиска»:
В операционной системе Windows можно настроить соответствующие параметры на вкладке «Вид» в разделе «Свойства папки». Он находится в разделе «Внешний вид и параметры персонализации». На Mac эти параметры задаются в разделе «Дополнительные установки поиска»:
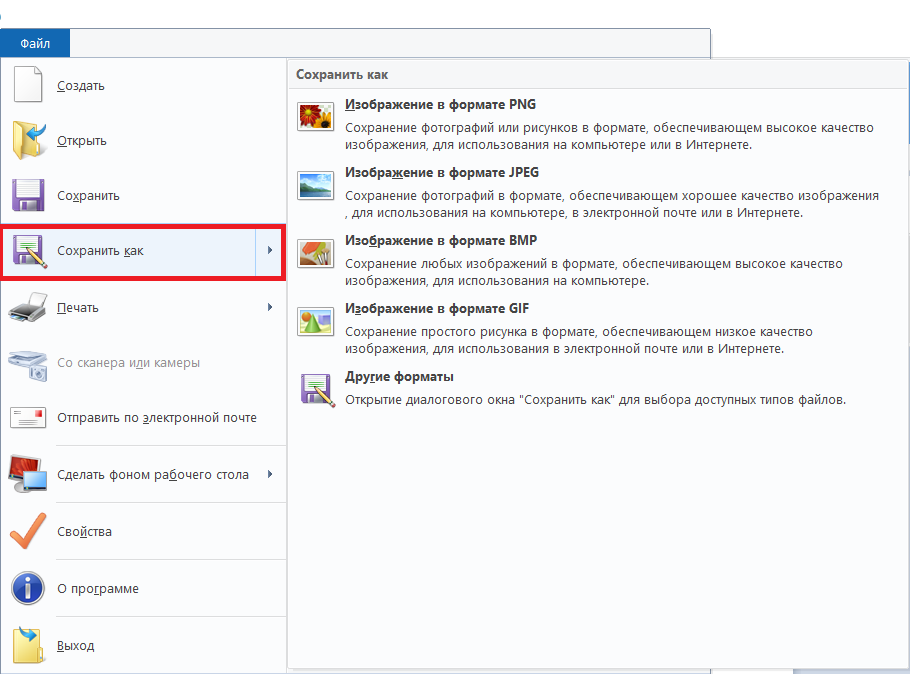 Модель подписки дает вам фиксированные минуты конверсии каждый месяц и начинается с 8 долларов в месяц. за 1000 минут конвертации.
Модель подписки дает вам фиксированные минуты конверсии каждый месяц и начинается с 8 долларов в месяц. за 1000 минут конвертации. Если вы ищете надежную альтернативу для оптимизации и преобразования изображений с упором на скорость сайта и SEO, Tinybeest может вам подойти. Он сжимает, изменяет размер и конвертирует изображения в форматы, наиболее подходящие для Интернета, обеспечивая быструю загрузку. Он поддерживает множество форматов файлов, включая TIFF, SVG и PDF, и предлагает аудит изображений страниц.
Если вы ищете надежную альтернативу для оптимизации и преобразования изображений с упором на скорость сайта и SEO, Tinybeest может вам подойти. Он сжимает, изменяет размер и конвертирует изображения в форматы, наиболее подходящие для Интернета, обеспечивая быструю загрузку. Он поддерживает множество форматов файлов, включая TIFF, SVG и PDF, и предлагает аудит изображений страниц.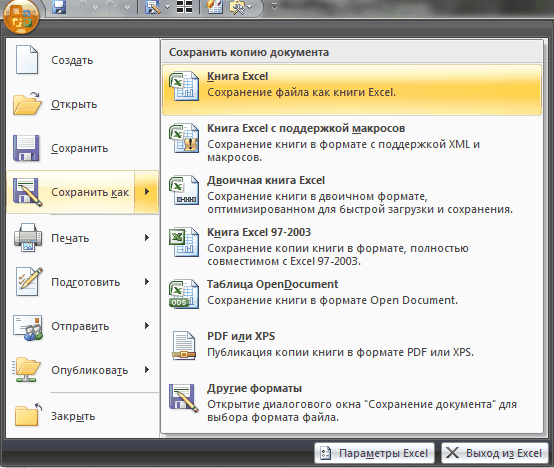 Приложение для Mac можно бесплатно попробовать для первых 50 изображений.
Приложение для Mac можно бесплатно попробовать для первых 50 изображений.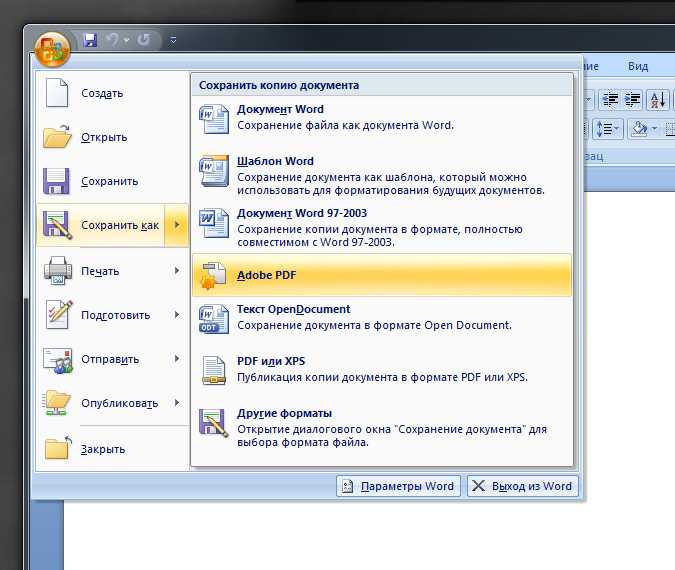 Вы можете применять эффекты или улучшать изображения в процессе преобразования. Все, что вам нужно сделать, это выбрать соответствующие фильтры при загрузке изображения. Преобразование изображения происходит практически мгновенно, и вы можете скачать преобразованный файл в удобное место.
Вы можете применять эффекты или улучшать изображения в процессе преобразования. Все, что вам нужно сделать, это выбрать соответствующие фильтры при загрузке изображения. Преобразование изображения происходит практически мгновенно, и вы можете скачать преобразованный файл в удобное место. Ставки увеличиваются в зависимости от размера файлов.
Ставки увеличиваются в зависимости от размера файлов.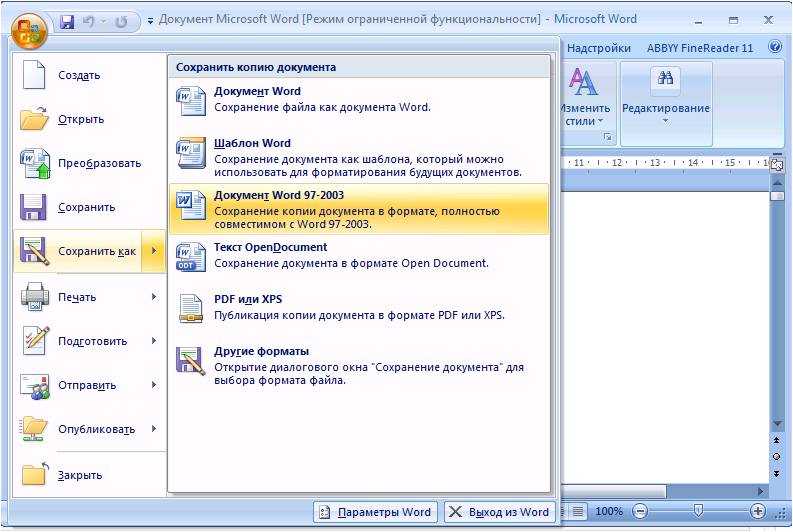 Все, что вам нужно сделать, это перетащить изображения в пространство для перетаскивания. Через несколько секунд вы сможете загрузить сжатые файлы JPEG на свой компьютер.
Все, что вам нужно сделать, это перетащить изображения в пространство для перетаскивания. Через несколько секунд вы сможете загрузить сжатые файлы JPEG на свой компьютер.