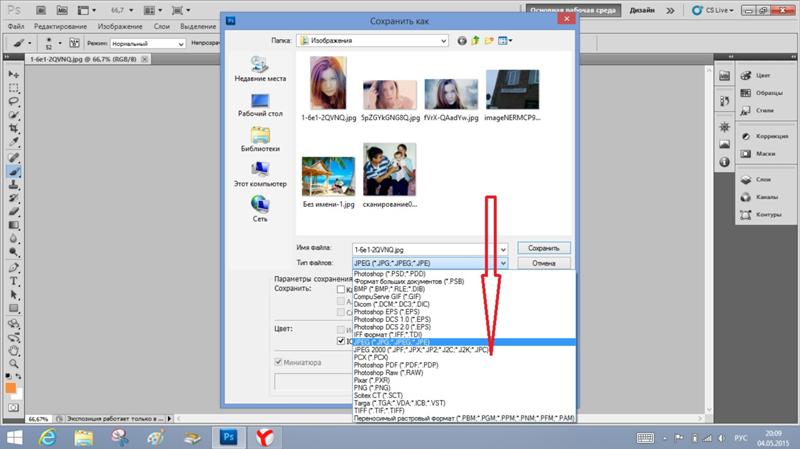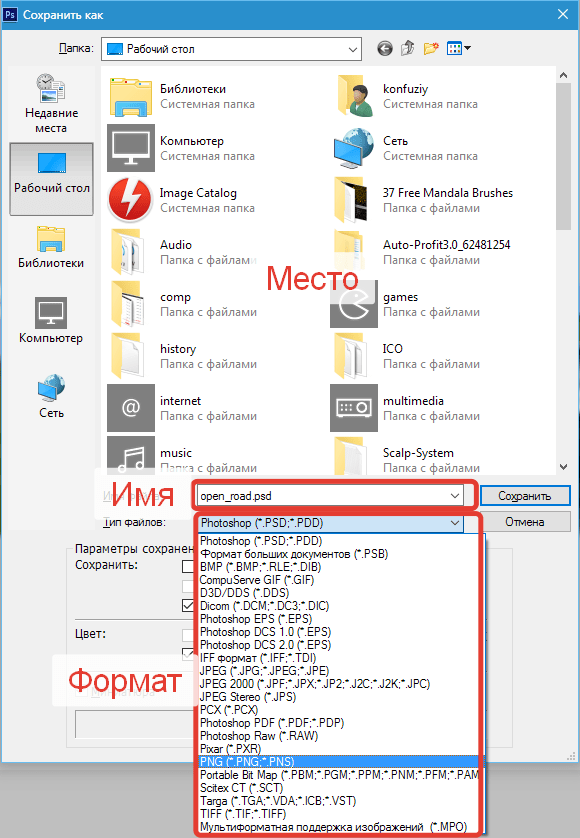Как в Фотошопе сделать PNG картинку
Дизайн и графика » Photoshop » Уроки Photoshop
Автор Дмитрий Евсеенков На чтение 3 мин Просмотров 685 Обновлено
Сегодня мы рассмотрим, как создать PNG-изображение в Adobe Photoshop. PNG (Portable Network Graphics) — это популярный формат изображений, который характеризуется хорошим сжатием без потери качества и поддержкой прозрачности.
Содержание
- Сохранение файла в формате PNG
- Создание нового файла
- Сохранение файла
- Экспорт в формате PNG
- Экспорт с помощью «Экспорта для веба»
- Экспорт с помощью «Быстрого экспорта»
- Оптимизация PNG-файла
- Использование «Сохранить для веба»
- Использование сторонних инструментов
- Использование библиотеки Adobe Generator
- Включение Adobe Generator
- Экспорт слоя в формате PNG
Сохранение файла в формате PNG
Создание нового файла
- Откройте Adobe Photoshop.

- В открывшемся окне задайте размеры и параметры файла.
- В разделе «Цветовой режим» выберите «RGB».
- Нажмите «Создать».
Сохранение файла
- Работайте над изображением, добавляйте слои и элементы.
- В меню выберите «Файл» > «Сохранить как» (Ctrl+Shift+S).
- В открывшемся окне выберите формат «PNG (*.PNG, *.png)».
- Укажите путь сохранения и имя файла.
- Нажмите «Сохранить».
- В следующем окне можно выбрать настройки сжатия и интерлейсинга. Обычно предлагаемые по умолчанию настройки являются оптимальными.
- Нажмите «ОК».
Экспорт в формате PNG
Экспорт с помощью «Экспорта для веба»
- В меню выберите «Файл» > «Экспорт» > «Сохранить для веба» (Alt+Shift+Ctrl+S).
- В открывшемся окне выберите «PNG-8» или «PNG-24» в правом верхнем углу (в зависимости от нужной глубины цвета).
- Настройте параметры, такие как размер изображения, цветовая палитра и транспарентность.

- Нажмите «Сохранить» и выберите путь сохранения и имя файла.
Экспорт с помощью «Быстрого экспорта»
- В окне «Слои» выберите слой или группу слоев, которые вы хотите экспортировать.
- Щелкните правой кнопкой мыши и выберите «Экспортировать как».
- В открывшемся окне выберите формат «PNG» из выпадающего списка. 4. Настройте параметры, такие как размер изображения и прозрачность.
- Нажмите «Экспорт» и выберите путь сохранения и имя файла.
Оптимизация PNG-файла
Использование «Сохранить для веба»
- В меню выберите «Файл» > «Экспорт» > «Сохранить для веба» (Alt+Shift+Ctrl+S).
- В открывшемся окне выберите «PNG-8» или «PNG-24» в правом верхнем углу (в зависимости от нужной глубины цвета).
- Включите опцию «Оптимизировать» для уменьшения размера файла.
- Настройте дополнительные параметры, такие как цветовая палитра и транспарентность.
- Нажмите «Сохранить» и выберите путь сохранения и имя файла.

Использование сторонних инструментов
Если вы хотите дополнительно оптимизировать ваш PNG-файл, вы можете воспользоваться сторонними инструментами, такими как TinyPNG или ImageOptim. Эти инструменты помогут сжать изображение без значительных потерь качества.
Использование библиотеки Adobe Generator
Adobe Generator — это инструмент, который автоматически экспортирует слои или группы слоев из вашего проекта в различные форматы, включая PNG.
Включение Adobe Generator
- В меню выберите «Файл» > «Генерация» > «Автоматический экспорт изображений».
- Теперь Adobe Generator будет автоматически экспортировать слои, которые имеют подходящие имена.
Экспорт слоя в формате PNG
- Переименуйте слой или группу слоев, которые вы хотите экспортировать, добавив «.png» в конце имени.
- Adobe Generator автоматически создаст PNG-файл в папке «_генератор» рядом с вашим PSD-файлом.
- Обратите внимание, что изменения будут автоматически экспортироваться при сохранении документа.

Оцените автора
( 1 оценка, среднее 5 из 5 )Как сохранить качественные изображения в Photoshop, объяснил
Использование пользовательского интерфейса Photoshop. — это что-то вроде блуждания по пещере. Есть так много поворотов, что вы не знаете, с чего начать или к чему идете. То есть до тех пор, пока проект не потребует определенной возможности.
Это не относится к сохранению изображений, правда? Насколько сложно сохранить изображение? Оказывается, это не так интуитивно понятно. Photoshop допускает множество форматов файлов и параметров, каждый из которых имеет свои преимущества. Иногда сохранение изображений в определенных форматах файлов может снизить качество вашей работы. Вот руководство, которое гарантирует, что вы сохраняете изображения с максимально возможным качеством.
Иногда сохранение изображений в определенных форматах файлов может снизить качество вашей работы. Вот руководство, которое гарантирует, что вы сохраняете изображения с максимально возможным качеством.
Дело Сжатия
Два ключевых фактора определяют качество изображения: разрешение и сжатие. Мы подробно рассмотрели разрешение. Разрешения , поэтому давайте сосредоточимся на сжатии.
Сжатие уменьшает размер файла изображения. Некоторые форматы файлов, форматы файлов с потерями , снижают качество изображения при уменьшении размера файла. Другие, называемые форматами файлов без потерь , этого не делают. JPG, например, является форматом файла с потерями . Постоянное сохранение и экспорт файла JPG приведет к снижению качества изображения. То же самое не произойдет с файлом PNG.
Сжатие также происходит от имени репозиториев изображений, таких как Instagram или Facebook. Загрузка изображения профиля в Facebook приведет к сжатию файлов изображений.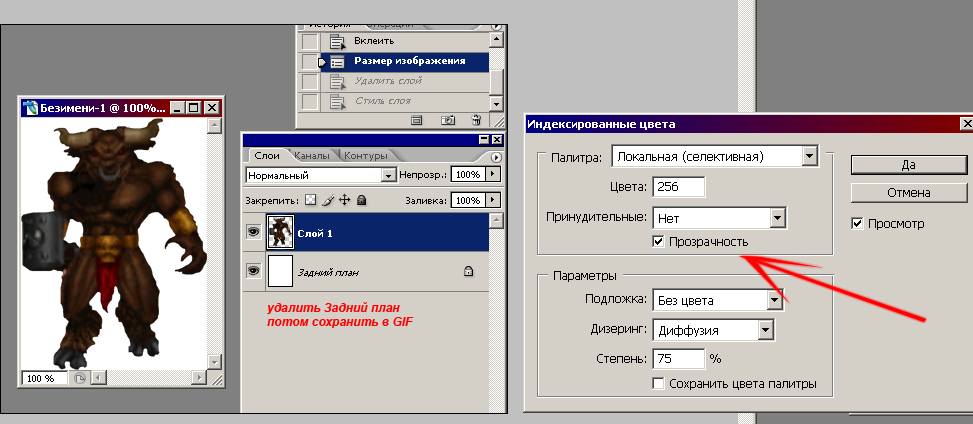 Это работает, чтобы уменьшить общий объем памяти, требуемый для изображений, из которых есть огромное количество
Это работает, чтобы уменьшить общий объем памяти, требуемый для изображений, из которых есть огромное количество
Моя цель — предоставить вам список лучших форматов без потерь в Photoshop. Это включает в себя список лучших форматов для Интернета или печати, так как Photoshop используется для создания мультимедиа для Интернета и бумаги.
Различные методы сохранения в фотошопе
В Photoshop существует множество способов сохранения изображений в зависимости от их размера и качества. Самый популярный метод сохранения в Photoshop — это функция « Сохранить как» в меню « Файл» .
Функция Сохранить как предоставит пользователям большинство типов файлов, которые им понадобятся. К ним относятся наиболее популярные типы файлов, такие как JPEG, и другие неизвестные типы файлов, такие как Scitex CT (.SCT). Сохранить как лучше всего подходит для сохранения редактируемых работ и сохранения слоев.
Экспорт , с другой стороны, экспортирует слои в конечные, однослойные изображения. Вы можете открыть Экспорт в раскрывающемся меню Файл . Основная функция экспорта, которую нужно искать — это Save for Web (Legacy) , обозначаемая как SFW . SFW в основном обеспечивает ту же функцию, что и функция « Экспортировать как» , но с добавленными редактируемыми настройками.
Вы можете открыть Экспорт в раскрывающемся меню Файл . Основная функция экспорта, которую нужно искать — это Save for Web (Legacy) , обозначаемая как SFW . SFW в основном обеспечивает ту же функцию, что и функция « Экспортировать как» , но с добавленными редактируемыми настройками.
Сохранить для Интернета (Legacy)
SFW — это основная функция, которую пользователи Photoshop должны использовать для сохранения изображений для онлайн-использования. Имейте в виду, что сохранение высококачественных изображений только сохраняет качество уже имеющегося изображения. Например, изображение 200 × 200 не будет хорошо выглядеть в масштабе 1920 × 1080, если только оно не является векторным. Чтобы просмотреть выбор формата SFW, нажмите на выпадающее меню рядом с Preset .
SFW представляет разные версии одного и того же типа файла. Это относится к разным уровням качества, которые определяются цветовой палитрой, количеством дизеринга, размером файла и т.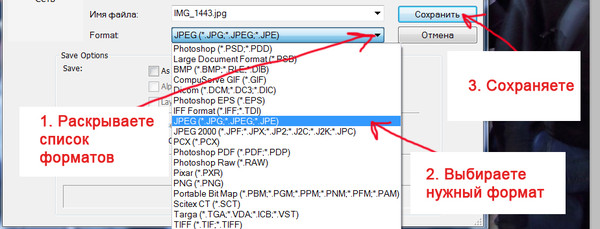 Д. Строго говоря, не существует лучшего формата для сохранения изображений. Тем не менее, два конкретных формата файлов отвечают всем требованиям, которые можно получить от их изображений: PNG 24 и JPEG High. Если вы хотите больше узнать о сохранении в форматах GIF, мы получили, что покрыто а также.
Д. Строго говоря, не существует лучшего формата для сохранения изображений. Тем не менее, два конкретных формата файлов отвечают всем требованиям, которые можно получить от их изображений: PNG 24 и JPEG High. Если вы хотите больше узнать о сохранении в форматах GIF, мы получили, что покрыто а также.
Существует несколько причин выбрать PNG 24 в качестве формата изображения, причем две основные причины заключаются в том, что PNG является форматом без потерь и поддерживает более широкий диапазон цветов. Другие причины включают поддержку прозрачности и широкую совместимость. 24 (вместе с 8) относится к поддержке 24-битного цвета. И PNG 24, и JPEG High поддерживают большую цветовую палитру, что означает, что цвета будут плавно сливаться в изображении. Ниже приведен пример различия между PNG 8 и PNG 24, которые сравниваются вместе с исходным изображением.
Изображение предоставлено: Sharon Pittaway Как вы можете заметить, между размерами файлов также существует значительная разница. Оригинал составляет 34,2 М (мегабайт), изображение PNG 8 — 1,87 М, а PNG 24 — 11,13 М. Это отражает колеблющееся качество между изображениями PNG 8 и PNG 24.
Оригинал составляет 34,2 М (мегабайт), изображение PNG 8 — 1,87 М, а PNG 24 — 11,13 М. Это отражает колеблющееся качество между изображениями PNG 8 и PNG 24.
Ниже приведен пример различных стандартных настроек качества для JPEG: Низкий, Средний и Высокий. JPEG с потерями и не поддерживает прозрачность. Тем не менее, он поддерживает широкий выбор цветов и является самым распространенным форматом изображений, который можно найти в Интернете.
Изображения выше всего выглядят одинаково, несмотря на то, что они имеют несколько уровней качества. Тем не менее, наблюдается заметное уменьшение размеров отдельных файлов. Что произойдет, если мы увеличим масштаб изображения с 25% до 200%?
В то время как низкокачественные изображения JPEG содержат больше блоков одного цвета в изображении, высококачественные изображения JPEG пытаются сохранить ту же цветовую сложность или исходное изображение.
Сохранение на печать
Распространенная ошибка пользователей Photoshop — манипулирование изображением для печати без учета цветного режима и PPI.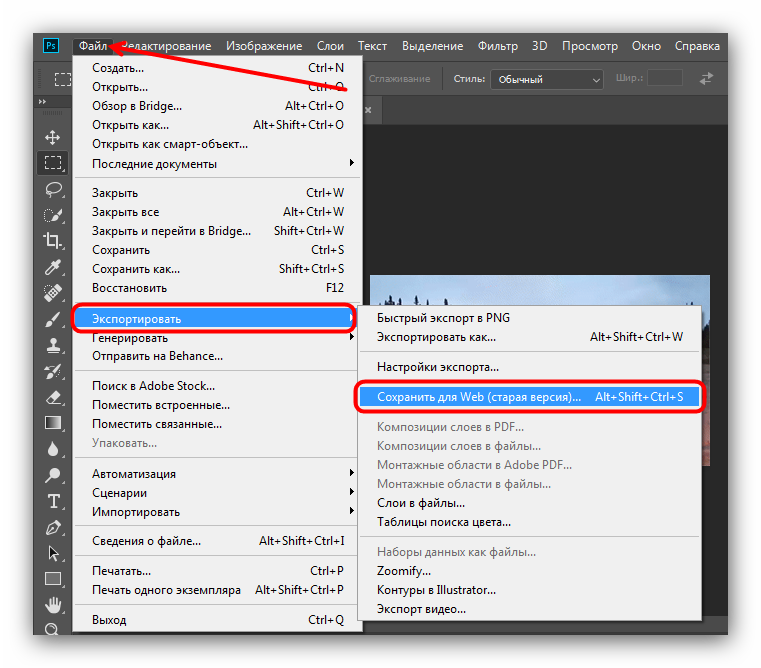 Эти настройки, хотя и небольшие, окажут большое влияние на ваше следующее задание на печать.
Эти настройки, хотя и небольшие, окажут большое влияние на ваше следующее задание на печать.
В Photoshop используются различные цветовые режимы, которые вы можете увидеть в меню «Изображение»> «Режим» . Цветовой режим по умолчанию — RGB (красный, зеленый, синий). Это основной цветовой режим, используемый в Photoshop.
Переключение с RGB на CMYK (голубой, пурпурный, желтый, ключевой) не сразу заметно. Разница связана с их использованием. RGB — это аддитивный цветовой режим, а CMYK — вычитающий цветовой режим.
Субтрактивные цвета начинаются с белой поверхности. Цвета в виде чернил вычитают яркость поверхности через отдельные слои. Чем больше перекрывающихся цветов, тем темнее участок изображения. Аддитивные цвета появляются в виде проецируемого света. Чем больше аддитивных цветов в разделе изображения, тем ярче (и, следовательно, белее) раздел.
Еще одна полезная помощь при разработке печатных носителей — изменение PPI вашего изображения. PPI обозначает число пикселей на дюйм и определяет плотность пикселей вашего изображения. Большая часть редактирования изображений происходит при 72 PPI, по умолчанию Photoshop PPI. Хотя увеличение PPI не повлияет на воспринимаемое качество изображения через монитор, печатные изображения значительно выигрывают от сдвига.
PPI обозначает число пикселей на дюйм и определяет плотность пикселей вашего изображения. Большая часть редактирования изображений происходит при 72 PPI, по умолчанию Photoshop PPI. Хотя увеличение PPI не повлияет на воспринимаемое качество изображения через монитор, печатные изображения значительно выигрывают от сдвига.
Для обеспечения надлежащего качества печати увеличьте PPI изображений до 200-250. Несмотря на то, что 300 является стандартным стандартом для профессионального качества печати, для большинства заданий на печать это излишне. Чтобы изменить PPI, выберите «Изображение»> «Размер изображения» и измените параметр « Разрешение» .
Убедитесь, что ваши измерения ширины и высоты установлены в пикселях . Затем измените разрешение по своему вкусу. Вы заметите, что изменение разрешения также увеличивает ширину, высоту и размеры изображения . Измените ширину и высоту обратно на исходный размер изображения. Параметр измерения останется неизменным, поскольку это побочный продукт изменения плотности пикселей вашего изображения.
Измените ширину и высоту обратно на исходный размер изображения. Параметр измерения останется неизменным, поскольку это побочный продукт изменения плотности пикселей вашего изображения.
В Photoshop есть два ключевых формата для печати: Photoshop PDF и TIFF . Оба появляются в вашей функции Сохранить как в разделе Файл .
Photoshop PDF — это тип файла PDF которые вы можете использовать, чтобы сохранить графику и текст для печати. Они обычно лучше всего подходят для небольших отпечатков, таких как фотографии и страницы книг. Они также доступны для редактирования, что означает, что клиенты могут менять текст, например, без особых хлопот. PDF-файлы Photoshop также поддерживают векторные изображения, что означает, что эти изображения не теряют качество изображения при увеличении.
TIFF-файлы — это высококачественные изображения без потерь, похожие на PNG. К сожалению, их качество имеет свою цену.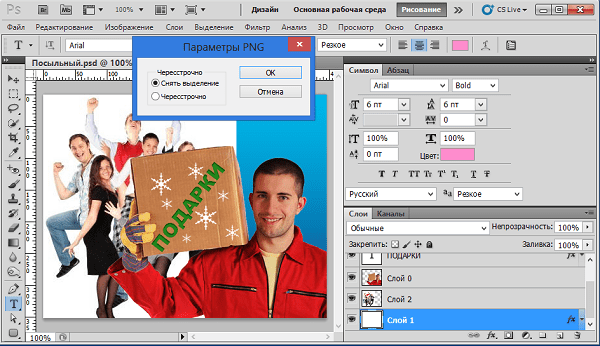 Изображения в формате TIFF обычно намного больше, чем JPG и PNG, и некоторые веб-сайты могут их не поддерживать. Тем не менее, они являются отличным форматом для печати.
Изображения в формате TIFF обычно намного больше, чем JPG и PNG, и некоторые веб-сайты могут их не поддерживать. Тем не менее, они являются отличным форматом для печати.
Сохранить правильный путь
Сохранение вашего изображения в определенных форматах не изменит среднего изображения. Это, однако, сохранит качество вашего изображения и облегчит процесс обмена вашим изображением с миром. Не соглашайтесь на сохранение всех ваших изображений в формате JPG!
В каком формате вы сохраняете свои изображения? Дайте нам знать в комментариях ниже!
2 простых способа сохранить PDF в формате PNG
Элиза Уильямс
2023-06-12 12:14:06 • Подано по адресу: Как сделать Windows • Проверенные решения
Как сохранить PDF как PNG ? Это вопрос, который должен знать каждый дизайнер или творческий профессионал.
- Метод 1. Сохранить PDF как PNG в Windows/Mac (одношаговое решение)
- Метод 2. Сохранить PDF как PNG в Adobe Acrobat
- Метод 3. Сохранить PDF как PNG в Photoshop
- Метод 4. Сохранить PDF как PNG Онлайн
Метод 1. Одношаговое решение для сохранения PDF в формате PNG на Windows/Mac
Этот метод включает открытие PDF в Wondershare PDFelement — PDF Editor и последующее сохранение файла в формате PNG. Процесс преобразует документ в файл .png и сохраняет его в папку по вашему выбору. Программное обеспечение предлагает очень удобный интерфейс, а это значит, что даже начинающим пользователям будет очень легко это сделать. Программа может работать на Windows и Mac. Вы можете бесплатно загрузить его на свой компьютер, чтобы попробовать. Шаги, которые необходимо воспроизвести, следующие:
Программное обеспечение предлагает очень удобный интерфейс, а это значит, что даже начинающим пользователям будет очень легко это сделать. Программа может работать на Windows и Mac. Вы можете бесплатно загрузить его на свой компьютер, чтобы попробовать. Шаги, которые необходимо воспроизвести, следующие:
Попробуйте бесплатно Попробуйте бесплатно КУПИТЬ СЕЙЧАС КУПИТЬ СЕЙЧАС
Шаг 1. Откройте PDF
В главном окне нажмите «Открыть файл». Это приведет вас к окну Проводника, где вы сможете перейти к файлу PDF и открыть его, нажав «Открыть».
Шаг 2. Нажмите «В изображение»
Следующий шаг — перейти на вкладку «Преобразовать» вверху и выбрать «В изображение» в качестве варианта преобразования на панели инструментов под ней.
Шаг 3. Сохранить PDF как PNG
Откроется окно «Сохранить как», в котором можно выбрать место для вывода и формат вывода, который должен быть «Файлы изображений (*.png)». Когда закончите, нажмите «Сохранить», и файл будет автоматически преобразован и сохранен как файл . png.
png.
Совет. Сохраняйте PDF в формате PNG, не открывая файл
PDFelement также предоставляет еще более простой способ сохранения PDF в формате PNG, даже не открывая файл вручную. Следующий метод описывает этот процесс.
Попробуйте бесплатно Попробуйте бесплатно КУПИТЬ СЕЙЧАС КУПИТЬ СЕЙЧАС
Чтобы напрямую преобразовать файл, используйте модуль «Преобразовать PDF», который вы видите в главном окне приветствия, как показано на снимке экрана ниже:
Это откроет окно «Открыть» в проводнике, где вы можете выбрать источник PDF-файл. Выбрав его, нажмите «Открыть». Вместо того, чтобы просто открыть файл в PDFelement, он дополнительно вызовет окно «Сохранить как» в Проводнике. Теперь вы можете выбрать целевую выходную папку и тип файла, который должен быть «Файлы изображений (*.png), как показано в предыдущем методе.
Все готово. Эти два метода предлагают удобный способ сохранить PDF-файл в формате PNG, чтобы его можно было редактировать в Photoshop или предпочитаемом вами графическом редакторе. Wondershare PDFelement — PDF Editor также предлагает целый ряд замечательных функций PDF, которые вы можете использовать для повышения производительности и эффективности вашего рабочего процесса. Некоторые из ключевых функций обсуждаются в последнем разделе ниже.
Wondershare PDFelement — PDF Editor также предлагает целый ряд замечательных функций PDF, которые вы можете использовать для повышения производительности и эффективности вашего рабочего процесса. Некоторые из ключевых функций обсуждаются в последнем разделе ниже.
Попробуйте бесплатно Попробуйте бесплатно КУПИТЬ СЕЙЧАС КУПИТЬ
- Редактирование PDF . PDFelement предлагает лучшее из обоих миров — функциональность и доступность. Использование PDFelement дает вам полный контроль над всем в вашем файле PDF.
- Создание и преобразование. PDFelement предоставляет полный набор инструментов для создания PDF-файлов из файлов различных типов и преобразования PDF-файлов в десятки других форматов файлов.
- Обширные инструменты разметки позволяют просматривать, комментировать и комментировать PDF-документы, чтобы упростить общение между соавторами.
- Надежные функции безопасности для PDF включают шифрование файлов с доступом на основе пароля и ограничениями разрешений.

- Вы можете создавать интерактивные PDF-формы из готовых к использованию шаблонов или с нуля, преобразовывать Word и другие типы форм в заполняемые PDF-файлы, извлекать данные формы, распознавать поля формы и выполнять множество других задач.
- Функции OCR и пакетной обработки позволяют преобразовывать отсканированные PDF-файлы в редактируемые и выполнять массовую обработку PDF-файлов. Пакетные процессы включают преобразование файлов, шифрование, водяные знаки и т. д.
Способ 2. Сохранение PDF в формате PNG в Adobe Acrobat
Если вам необходимо сохранить PDF-файл в формате PNG в Adobe Acrobat, вам потребуется выполнить всего несколько простых шагов. Давайте быстро взглянем на них.
Шаг 1 . Откройте PDF в Acrobat, а затем вам нужно будет выбрать «Инструменты»> «Экспорт PDF». Теперь вы найдете различные форматы, в которых вы сможете сохранить файл PDF.
Шаг 2 .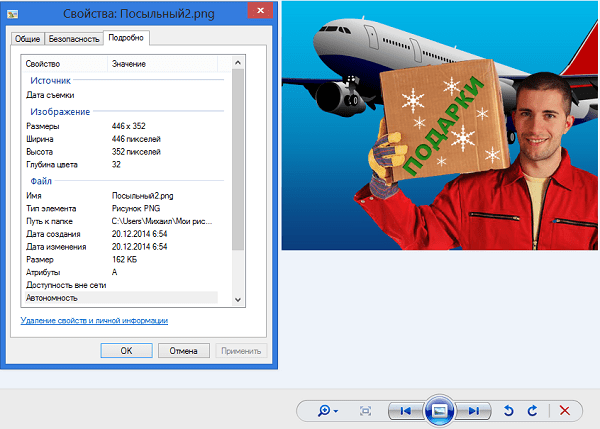 Выберите формат, в котором вы хотите сохранить PDF. В данном случае ПНГ. Затем нажмите «Экспорт», чтобы открыть диалоговое окно «Экспорт».
Выберите формат, в котором вы хотите сохранить PDF. В данном случае ПНГ. Затем нажмите «Экспорт», чтобы открыть диалоговое окно «Экспорт».
Шаг 3 . В диалоговом окне «Экспорт» вы должны выбрать место, где вы хотите сохранить PDF в формате PNG. Нажмите «Сохранить», чтобы экспортировать PDF в выбранный формат PNG. По умолчанию используется имя исходного файла с новым расширением, и экспортируемый файл будет сохранен в папке исходного файла. При желании вы можете настроить параметр преобразования перед сохранением файла. Параметры преобразования, указанные в разделе «Настройки», используются по умолчанию.
Можно ли сохранить PDF в PNG с помощью Adobe Reader?
Нет. Adobe Reader позволяет только читать PDF-файлы и комментировать их. Он не предоставляет инструмент преобразования файлов, который позволяет сохранять PDF как PNG.
Способ 3. Сохранение PDF в формате PNG в Photoshop
Вы также можете сохранить PDF в формате PNG с помощью Photoshop. Это особенно полезно для всех пользователей Windows. Чтобы сохранить PDF как PNG с помощью Adobe Photoshop, вам необходимо выполнить шаги, указанные ниже.
Это особенно полезно для всех пользователей Windows. Чтобы сохранить PDF как PNG с помощью Adobe Photoshop, вам необходимо выполнить шаги, указанные ниже.
Сохранение одной страницы PDF в формате PNG с помощью Adobe Photoshop
Запустите на своем компьютере Adobe Photoshop, нажмите «Файл» и нажмите «Выбрать», чтобы импортировать файл PDF, который вы хотите преобразовать в изображения PDF.
В диалоговом окне «Импорт PDF» выберите «Страницы», а затем нажмите «ОК» для преобразования страниц из PDF. У вас есть возможность выбрать все страницы по умолчанию или просто использовать «Shift» или «Ctrl» для выбора указанных страниц.
Когда вы закончите со всеми страницами в области настроек, вам просто нужно будет нажать кнопку «ОК», и выбранные страницы будут немедленно импортированы в Adobe Photoshop.
Сохранение нескольких файлов PDF в формате PNG с помощью Adobe Photoshop
В Photoshop щелкните параметр «Windows», а затем выберите «Действие» в раскрывающемся меню.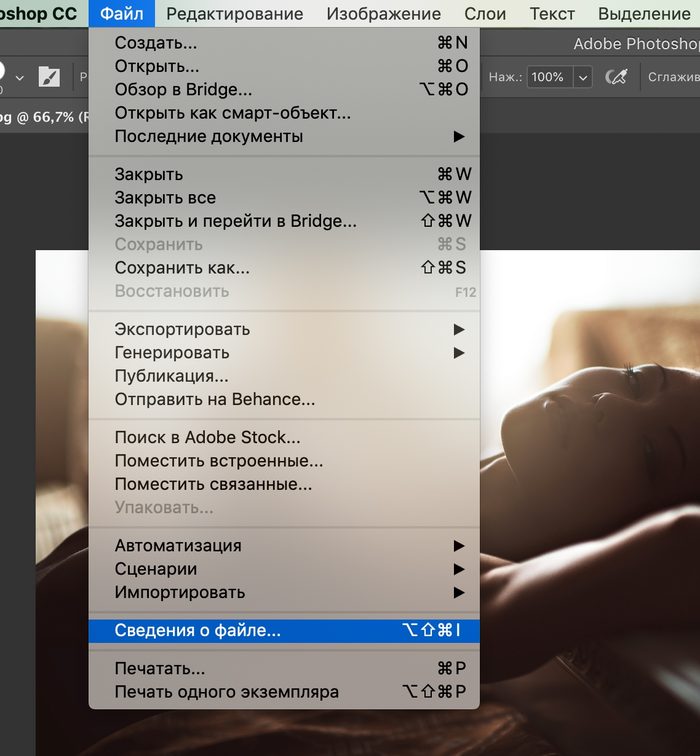 Вы найдете окно «Действия», отображаемое внизу. Теперь нажмите на вкладку «Создать новое действие» в разделе «Действия». Назовите действие в открывшемся окне и нажмите на опцию «Запись».
Вы найдете окно «Действия», отображаемое внизу. Теперь нажмите на вкладку «Создать новое действие» в разделе «Действия». Назовите действие в открывшемся окне и нажмите на опцию «Запись».
Чтобы сохранить несколько PDF-файлов в формате PNG, выберите «Автоматизировать» в разделе «Файл», выберите «Пакетная обработка» и щелкните только что созданное действие, чтобы сохранить PDF-файл в формате PNG.
Способ 4. Сохранить PDF как PNG Онлайн
Чтобы преобразовать PDF в PNG, вы можете использовать онлайн-инструмент, такой как HiPDF, который может конвертировать PDF в PNG, JPG, Word, Excel, TXT и другие файлы, а также редактировать , объединять, разделять, переупорядочивать PDF онлайн.
Действия по сохранению PDF в формате PNG бесплатно онлайн очень просты, хотя они не так эффективны, как настольный конвертер PDF, когда речь идет о преобразовании нескольких PDF-файлов в PNG и редактировании PDF.
Шаг 1 . Импортируйте PDF-документы в конвертер HiPDF PDF в PNG.
Шаг 2 . После загрузки документа просто нажмите кнопку «Преобразовать», чтобы сохранить PDF в формате PNG. Как только конвертер завершит преобразование, вам нужно будет нажать «Загрузить».
Бесплатная загрузка или Купить PDFelement прямо сейчас!
Бесплатная загрузка или Купить PDFelement прямо сейчас!
Купить PDFelement прямо сейчас!
Купить PDFelement прямо сейчас!
Выскажите свое мнение
Зарегистрируйтесь / Войдите, затем напишите свой отзыв
Как сохранить маску слоя в виде отдельного файла в Photoshop для использования в будущем — Мартин Белан
Вы когда-нибудь хотели обработать фотографию несколько раз, используя разные техники, требующие создания трудоемкого слоя? маска. В итоге вы не обработали фотографию снова из-за времени, которое требуется для создания маски.
В итоге вы не обработали фотографию снова из-за времени, которое требуется для создания маски.
Или, может быть, фотография получилась не такой, как вы хотели, но вы не хотели тратить время на повторное создание маски слоя.
Я часто использую маски слоя, чтобы выборочно повысить резкость и уменьшить шум на фотографиях птиц и природы. Создание маски слоя для выборочной резкости птицы на фотографии может занять довольно много времени.
Ниже показано, как сохранить маски слоя в виде изображений и перезагрузить их в Photoshop для использования в качестве масок слоя в будущем.
Чтобы сохранить маску слоя
- Выберите маску слоя, которую вы хотите сохранить, нажав на нее.
- Перейдите на вкладку «Каналы» и выберите маску слоя.
- Скопируйте маску слоя — меню «Правка» —> «Копировать» (Command C — Mac, Control C — Windows).
- Создайте новый документ — (Command N — Mac, Control N — Windows), который будет того же размера, что и фотография, над которой вы работаете.

- Перейдите к новому документу и вставьте — меню «Правка» -> «Вставить» (Command V — Mac, Control V — Windows) маску слоя. Это создаст новый слой в документе с маской.
- Сведите изображение и сохраните маску в папке, где хранится ваша фотография. В Lightroom я также даю маске ключевое слово «Маска слоя», чтобы легко найти все сохраненные маски.
Использование сохраненной маски слоя
- Откройте сохраненное изображение маски в Photoshop, как обычную фотографию.
- Перейдите на вкладку в Photoshop с изображением маски слоя, которое вы только что открыли.
- Чтобы скопировать маску слоя, перейдите в меню «Выбор» -> «Все» (Command A-Mac, Control A — Windows), а затем скопируйте — меню «Правка» -> «Копировать» (Command C — Mac, Control C — Windows).
- Перейдите на вкладку в Photoshop с изображением, где вы хотите использовать маску.
- Создайте дубликат слоя — Меню «Слой» -> «Дублировать слой» (Command J — Mac, Control J — Windows) и добавьте маску слоя, нажав значок «Добавить маску слоя» внизу на вкладке слоев.