Как сохранять или делать гифки на Mac [советы в 2022 году]
GIF или Graphics Interchange Format символизирует вершину здоровых социальных сетей. GIF-файлы хранят несколько кадров анимации, которые можно изменять до бесконечности, без плагинов и видеоплееров. Легкодоступные, мощные и креативные инструменты для создания GIF-файлов — это то, что нужно каждому.
Быстро растущий культ GIF вместе с бесплатными онлайн-инструментами также способствовал широкой популярности. Знание того, как создавать анимированные GIF-файлы, позволяет создавать ссылки на поп-культуру, записывать памятное событие с фотографией или сохранять неизгладимое событие.
Так что вы можете знать как сохранить картинки на Mac на этот раз. Со своим сохраненным GIF у вас есть социальная лицензия, чтобы манипулировать ею так, как вы хотите. В противном случае сбой сохранения означает, что он закрывается при закрытии приложения для редактирования.
Содержание: Часть 1. Доступ ко всем параметрам экспорта в формат изображения в режиме предварительного просмотраЧасть 2. Как сохранить уже созданные гифки на Mac Часть 3. Другие возможности сохранения GIF на MacЧасть 4. В заключение
Как сохранить уже созданные гифки на Mac Часть 3. Другие возможности сохранения GIF на MacЧасть 4. В заключение
Люди также читают:Лучшие 3 простые способы разблокировать куки на MacБорьба с iPhone Календарь не синхронизируется с Mac
Часть 1. Доступ ко всем параметрам экспорта в формат изображения в режиме предварительного просмотра
Как сделать GIF на Mac в режиме предварительного просмотра
Ключ к разблокировке дополнительного формата изображения влечет за собой нажатие кнопки Опция при нажатии кнопки «Формат» в диалоговом окне «Сохранить». С изображением, открытым в приложении предварительного просмотра, выделите «ФайлМеню и выберитеСохранить как‘ или ‘Экспорт». Это так просто использовать Mac Preview, сохраните как GIF.
В окне «Сохранить» нажмите кнопку «Параметры» и выберите меню «Формат», чтобы открыть все типы файлов изображений для сохранения в нужном формате. Варианты Preview Format, предлагающие форматы файлов изображений, включая GIF. Удерживая нажатой клавишу «Option» при выборе «Формат», отображаются все форматы изображений в современных моделях Mac.
Удерживая нажатой клавишу «Option» при выборе «Формат», отображаются все форматы изображений в современных моделях Mac.
Этот трюк сделает работу для линейки Mac с приложением Preview. Apple разработала приложение Preview с интуитивно понятным интерфейсом и мощным движком. Новые версии Mac имеют больше форматов изображений, чем их старшие братья. Вы можете вызвать это, чтобы преобразовать обычные изображения в различные форматы или сохранить элемент по своему желанию.
Mac Tips Многофункциональный инструмент
iMyMac PowerMyMac Оснащает ваш Mac чистокровными инструментами, чтобы дать вашей машине чистый счет здоровья. Это предотвращает срыв вашего Mac из-за избыточных файлов и огромных объемов данных. Вооруженный интеллектуальной технологией очистки, он удаляет ненужные файлы, которые замедляют работу компьютера для достижения максимальной производительности.
Получите бесплатную пробную версию прямо сейчас!
Получите это лучшее в своей категории программное обеспечение бесплатно зачистить дубликаты, кэшировать файлы, избыточные приложения и устаревший контент для оптимизации всех процессов.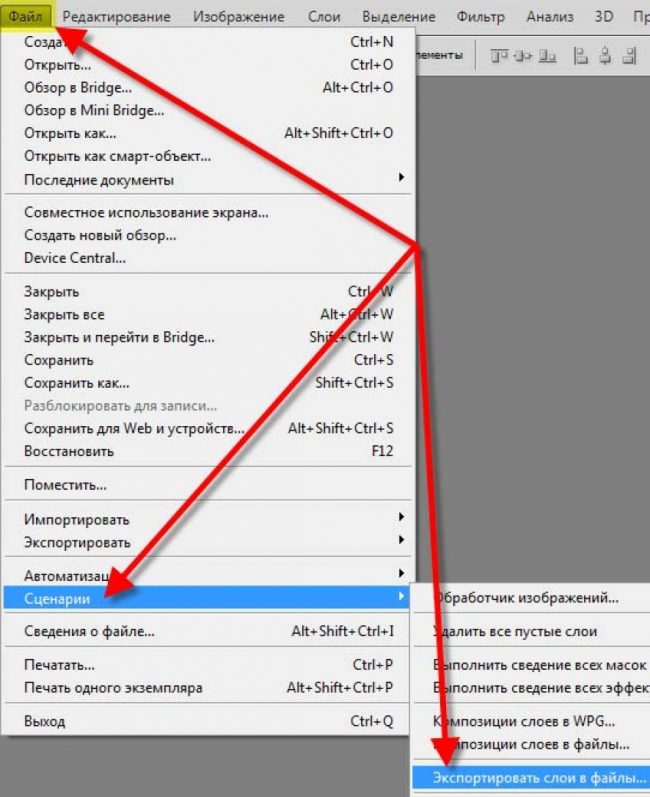 Более того, это комплексный пакет, позволяющий повысить скорость работы вашего компьютера, сохраняя ваше устройство в чистоте, свежести и организованности.
Более того, это комплексный пакет, позволяющий повысить скорость работы вашего компьютера, сохраняя ваше устройство в чистоте, свежести и организованности.
Часть 2. Как сохранить уже созданные гифки на Mac
Метод 1. Использование приложений для сохранения GIF-файлов на Mac
GIF Пивоварня
Откройте товар в GIF Brewery, который можно купить в Apple Store всего за 4.99 доллара. Обрезать, изменить размер и настроить файл в GIF Brewery. С желтыми и красными ползунками в нижней части экрана выберите нужный фрагмент видео в формате GIF. Пивоварня GIF позволяет разделить моменты, краткие, как вспышка секунды.
Введите подписи и затем используйте «Управление оверлеями», Чтобы установить подписи. Перейти к GIF Свойства, чтобы выбрать Frame Count, ввести стоп-кадр и выбрать режим зацикливания. Нажмите на «Создать GIFИ сохранить. Вы можете создать ассортимент GIF из того же видео, перенастроив ползунки и выполнив повторную обработку.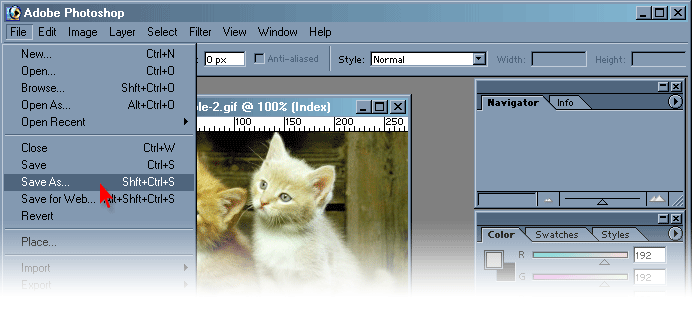 Выбранные вами настройки будут применяться по умолчанию до тех пор, пока вы не измените их снова.
Выбранные вами настройки будут применяться по умолчанию до тех пор, пока вы не измените их снова.
QuickTime Player
Запустите проигрыватель QuickTime и выберите «Новая запись экрана» в раскрывающемся списке файлов. Нажмите на прозрачную рамку вокруг видео, которое вы хотите записать, или просто нажмите, чтобы захватить весь экран. Нажмите на запись> стоп> сохранить.
Способ 2. Как сохранить файл в формате GIF
Предварительный просмотр предлагает утилиту, которая позволяет открывать цифровые файлы и конвертировать их в формат файла, такой как GIF. Сохранение файла GIF сохраняет анимацию, связанную с ним.
- Хит «Предварительный просмотр» значок в доке у подножия вашего окна. Если вы не можете найти его там, перейдите в каталог «Приложения» и введите «Предварительный просмотр», затем дважды щелкните значок, когда будет предложено запустить программу.
- Перейдите в меню «Файл» и нажмите «Открыть».

- Выберите элемент, который вы хотите конвертировать, и выберите «Открыть».
- Вернитесь в меню «Файл» и нажмите «Сохранить как».
- Откройте раскрывающееся меню «Формат» и нажмите «GIF».
- Используйте ползунок качества, чтобы улучшить внешний вид экспортируемого изображения.
-
- Нажмите «Сохранить», чтобы преобразовать оригинальный формат в GIF. Вам могут потребоваться сторонние инструменты для улучшения качества анимации.
Наконечник: Как конвертировать изображения с помощью Preview в OS X.
Часть 3. Другие возможности сохранения GIF на Mac
Возможность # 1 Сохранить с помощью Photoshop
Из траншей Photoshop вы должны успешно сохранить свой GIF. выбирать Файл> Сохранить для веб, Появляется меню с обязательными параметрами.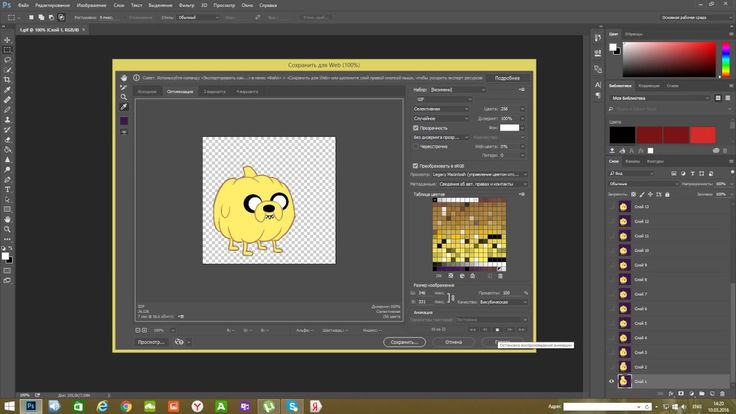 В зависимости от версии фотошопа укажите анимированный файл. Если вы видите поле для этого, убедитесь, что оно отмечено. Также подтвердите, что вы сохранили файл в формате GIF.
В зависимости от версии фотошопа укажите анимированный файл. Если вы видите поле для этого, убедитесь, что оно отмечено. Также подтвердите, что вы сохранили файл в формате GIF.
Возможность № 2 Скачать онлайн
Просто нажмите на ссылку под файлом с надписью «Загрузите анимацию в вашу систему». Он сохраняет файл в папке по умолчанию, которую вы включили в настройках своего браузера. Нажмите клавишу CTRL или щелкните правой кнопкой мыши по ссылке, чтобы выбрать элемент для сохранения элемента в другом месте, например на рабочем столе.
Возможность №3 Сохранить с помощью стороннего инструмента
У сторонних инструментов для создания GIF есть возможность сохранить его в этом формате. Например, вы можете сохранить GIF из Giphy или загрузить GIF из Giphy на ПК. Ищите список вариантов сохранить как файл GIF, Некоторые программы могут не поддерживать многокадровую анимацию GIF; Вы можете использовать другое программное обеспечение, такое как Photoshop, чтобы сохранить свою работу.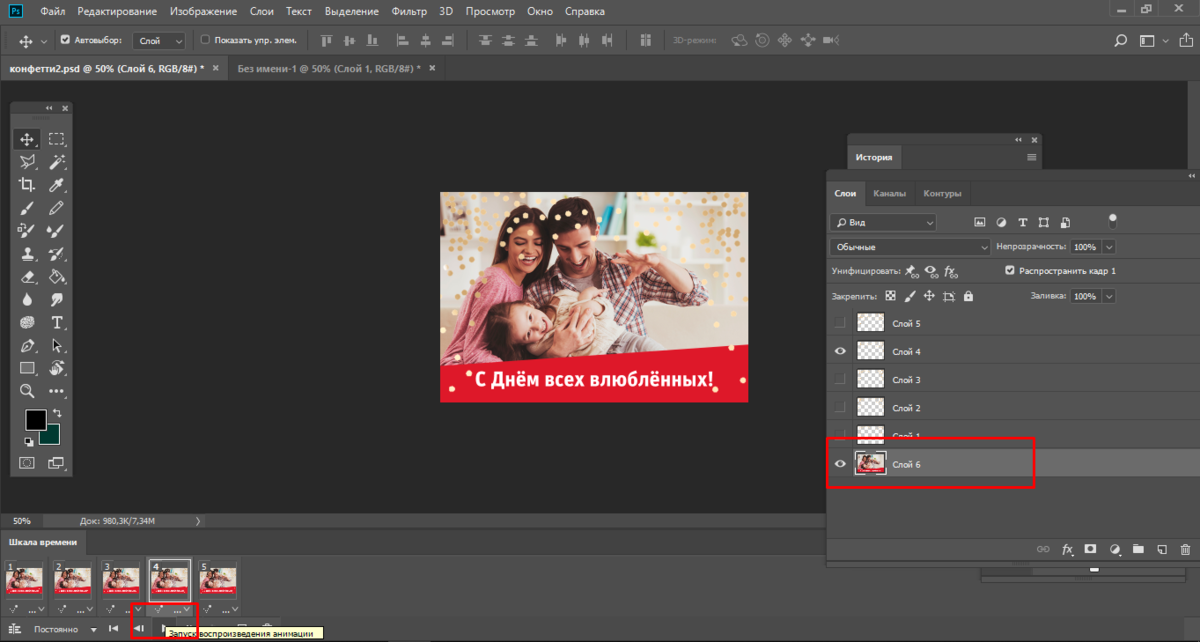
Часть 4. В заключение
В итоге, Preview предлагает полезный инструмент для редактирования изображений, в то время как вновь созданные линейки Mac OS X имеют расширенные параметры формата экспорта файлов. Рынок GIF кишит богатыми инструментами, которые позволяют вам создавать медиа, не платя за ногти. С появлением High Sierra у энтузиастов есть простые и быстрые методы.
Нажмите на каждый случай, чтобы сделать GIF с помощью простых в использовании инструментов. Лучшие и первоклассные специальные инструменты GIF позволяют создавать GIF-файлы из одного файла с более широкими возможностями. Доступ ко всем форматам изображений для экспорта изображений в Mac OS X Preview, чтобы упростить сохранение файла в формате GIF.
Получите бесплатную пробную версию прямо сейчас!
Или вы также можете сохранить GIF из Tumblr на Mac или из Google. У вас есть другие техники? Поделитесь своими секретами сохранения GIF на нашем форуме Apple ниже.
Создание gif в фотошопе.
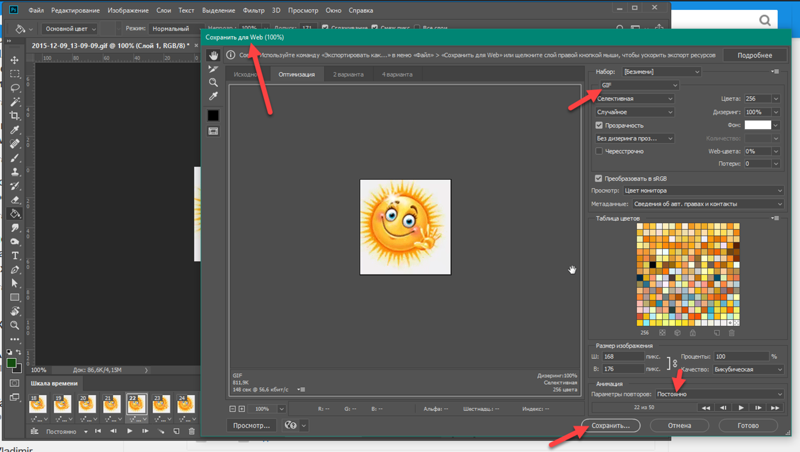 Создание GIF анимации в Photoshop
Создание GIF анимации в PhotoshopРанее на сайте мы рассматривали сторонние , однако большинство из них запросто может заменить обычный Фотошоп. Анимированные GIF файлы с его помощью делаются достаточно легко и быстро. Они, как правило, состоят из нескольких изображений (кадров), которые при пошаговой смене и образуют финальный результат. Сегодня постараемся максимально детально рассмотреть данный вопрос от А до Я:
Скриншоты ниже представлены из Photoshop СС, но работа с GIF анимацией в CS6 и других версиях программы плюс-минус аналогична. Возможно, визуально инструменты будут немного отличаться, но в целом, принцип и алгоритм действий похожие. В качестве примера рассмотрим тривиальную задачу как создать GIF анимацию в Фотошопе из фотографий, сменяющих друг друга. Недавно с помощью этого руководства сделал гифку о своих приключениях для итогового поста за 2016 год в персональном блоге.
Процесс занял буквально минут 5-10. Тут важно просто внимательно выполнять все шаги.
В конце поста найдете англоязычный видеоурок по данной теме.
Добавление изображений GIF анимации в Photoshop
Первым делом нужно загрузить в графический редактор все картинки/фото, которые будут участвовать в анимации. Добавьте их в один проект разными слоями — этот будут кадры для результирующего GIF файла. Проверьте размеры картинок и их отображение чтобы все было как вам нужно. Слои можно скрывать (с помощью иконки глаза слева от слоя) дабы просматривать все объекты.
В центре данной панели есть выпадающий список, где нужно выбрать вариант «Create Frame Animation» и кликнуть по кнопке. В результате этого действия Timeline немного преобразится, и вы должны увидеть в качестве первого кадра картинку из самого верхнего слоя.
На следующем шаге выделяете все слои в проекте (кликаете по ним удерживая клавишу Ctrl). После этого открываете контекстное меню в правом верхнем углу окна Timeline и по выбираете «Make Frames From Layers».
Из всех видимых и выделенных слоев Adobe Photoshop создаст кадры анимированного GIF.
В результате увидите их в панели Timeline.
Настройки GIF анимации в Фотошопе
Здесь вам нужно будет указать 2 вещи: продолжительность отображения разных кадров + число повторений гифки. Начнем с первого. Под каждым объектом-картинкой в Timeline найдете время показа и стрелочку вниз. Кликаете по ним и во всплывающем меню выбираете длительность карда.
Элементам можно указывать разное время либо задать параметр одновременно для нескольких из них (совместное выделение как и в слоях — с помощью Ctrl).
Чтобы «зациклить» GIF в Фотошопе при создании анимации выбираете значение Forever в соответствующей настройке как показано на скриншоте ниже.
Тамже есть возможность указать любое нужное вам число повторений. Рядом находится кнопка Play, позволяющая проиграть анимированный GIF и посмотреть как будет выглядеть итоговый результат.
Сохранение GIF анимации в Фотошоп
В финальной части нашего руководства рассмотрим как правильно сохранить GIF анимацию в Фотошопе.
Для этой цели используется знакомый всем инструмент Save for Web, однако в последних версиях Adobe Photoshop СС он располагается в новом месте меню (File — Export). К счастью Alt + Shift + Ctrl + S все еще работает. В открывшемся окне настроек надо выбрать формат GIF, а также убедиться, что настройка Looping Options установлена в Forever. В нижнем правом углу окна есть возможность запустить созданный вами анимированный GIF в Photoshop для предпросмотра.
Если все функционирует так, как нужно, кликаете Save и сохраняете файл на локальном компьютере. Чтобы проверить работоспособность GIF требуется открывать его в браузере, т.к. встроенный просмотрщик Windows анимацию не проигрывает.
Кстати вы также легко можете экспортировать ваш проект в видео формат. Порядок действий аналогичный как при сохранении GIF анимации, но в Фотошоп меню выбираете пункт File — Export — Render Video.
В открывшемся окне будут разные настройки видео, но ничего дополнительно менять не нужно, просто кликаете по кнопке Render.
В итоге получите mp4 файл со слайдшоу фотографий/изображений.
Напоследок предлагаем глянуть англоязычный видеоурок про создание анимированных GIF в Photoshop. Алгоритм работы там такой же, как и в статье, но возможно, вам будет проще воспринимать информацию по видео.
Если у вас остались еще какие-то вопросы о том как сделать GIF анимацию в Фотошопе или есть дополнения, пишите в комментариях.
Приветствую вас друзья! Иногда я встречаю вопрос, можно ли сделать анимацию в фотошопе? Так вот, в этом уроке я покажу что это возможно, и что это совсем не сложно. После этого вы поймете, что совсем не обязательно скачивать и ставить себе программки, если вам вдруг понадобиться сделать анимированный банер или другую какую-нибудь анимацию. И поверьте, это совсем просто. В качестве примера, давайте сделаем свой простенький прелоадер или как правильно указади в комментариях – троббер (throbber). И так, за дело!
Откройте фотошоп, и создайте файл размер 9х9 пикселей.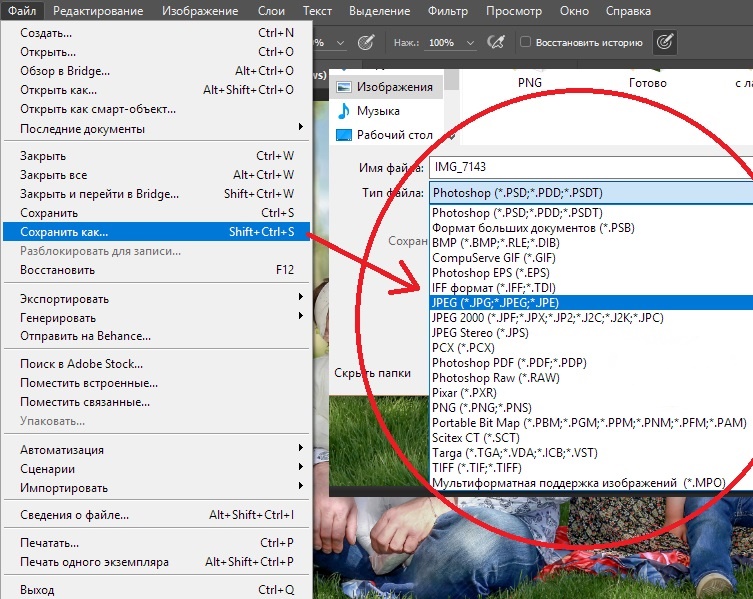
Зумом увеличим наш маленький квадрат по максимуму (клавиша Z). Увеличить можно несколькими способами. Первое – правым кликом на рисунке из выпадающего меню, выбираем Fit on screen. Второе, просто щелкаем несколько раз до тех пор пока изобращение не увеличится до максимального значения, и третье, самое простое на мой взгляд, нажав в левом верхнем углу полотна и удерживая левую кнопку мыши, проводим ее вниз и вправо пока не пересечем наш квадратик.
Теперь самое главное что нам понадобится для создания GIF-анимации, это рабочее пространство с нужными инструментами. Идем в меню Window -> Workspace -> Video. Должно получится что-то вроде как на скриншоте, но могут быть и отличия. Нас будет интересовать панель анимации внизу.
Внизу мы как раз и можем увидеть выделенный наш первый кадр анимации.
Теперь нарисуем карандашом (B) влевом нижнем углу допустим оранжевым цветом квадратик 3х3 пикселя.
Дублируем наш слой (хватаем и перетаскиваем наш слой на иконку создания нового слоя.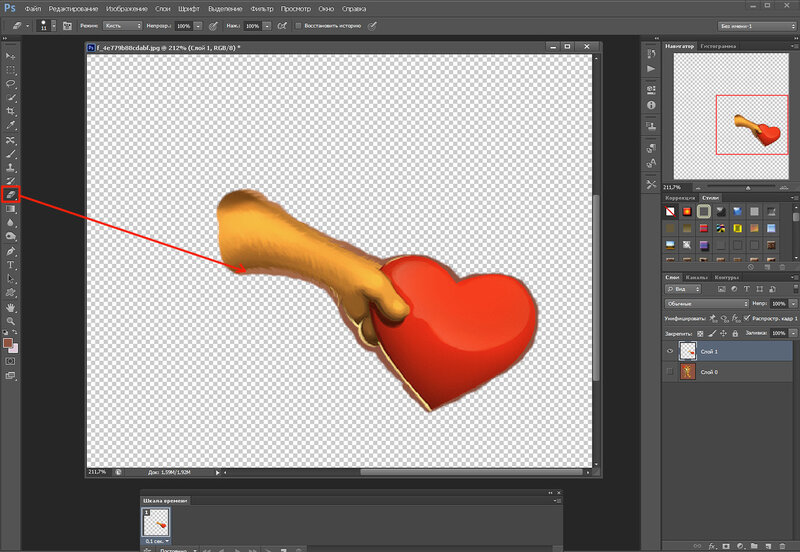
Отключаем слой с бэкграндом (значок глазик), а на новом слое передвигаем наш квадратик в правый нижний угол. Открывшийся прозрачный холст заливаем белым цветом (G).
Снова дублируем верхний слой и передвигаем квадратик вверх вправо. Затем еще один дубль с переивжением квадратика влево вверх. Должно получится так:
Далее переходим к работе с нашей панелью анимации. Щелкаем на значке Duplicates selected frames (значок выглядит как значок создания нового слоя) 3 раза, чтобы всего у нас получилось 4 кадра. Щелчком по первому кадру выделяем его и в списке наших слоев оставляем видимым только нижний слой. После этого щелкаем на втором кадре и оставляем видимым второй снизу слой. И так далее. Получится следующее:
В принципе наша анимация почти готова. Нажав на значок Plays animation можно увидеть что у нас получается. Теперь добавим немножко плавности за счет промежуточных кадров. Для этого выделяем первый и второй кадр (зажав клавижу Ctrl) и щелкаем по значку на котором нарисованы шарики -Tweens.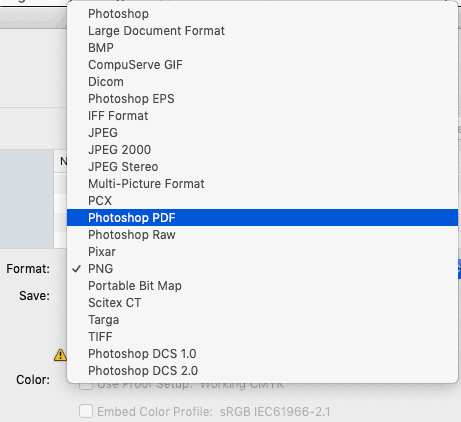
Проделвыем тоже самое с кадрами 2-3, 3-4, 4-1.
Теперь выделяем все наши кадры и на любом кадре выбираем понравившееся вам время перехода между кадрами. Допустим 0.1 сек.
Проверьте что ваша анимации зациклена:
Вот и все. Осталось сохранить наш баннер в формате gif, для этого в фотошопе надо пройти в меню файл и выбрать пункт меню “сохранить для Web и устройств” (Save for Web & Devices) или, что удобнее, нажать комбинацию клавиш Ctrl+Shift+Alt+S. В диалоговом окне выбираем формат Gif. Тут можно поиграться с настройками, которые влияют на качество и размер получаемого Gif файла. После сохранения нашей Gif-анимации как файл с расширением Gif, наслаждаемся нашим собственным прелоудером! Можно например в итоге получить такие вот красивые Loading Preloader ы:
Просмотреть Gif банер, который мы сделали в фотошопе в наше время можно наверное любой программой для просмотра графики, самые распространенные из которых это IrfanView, XNView, FastStone Image Viewer и многие другие.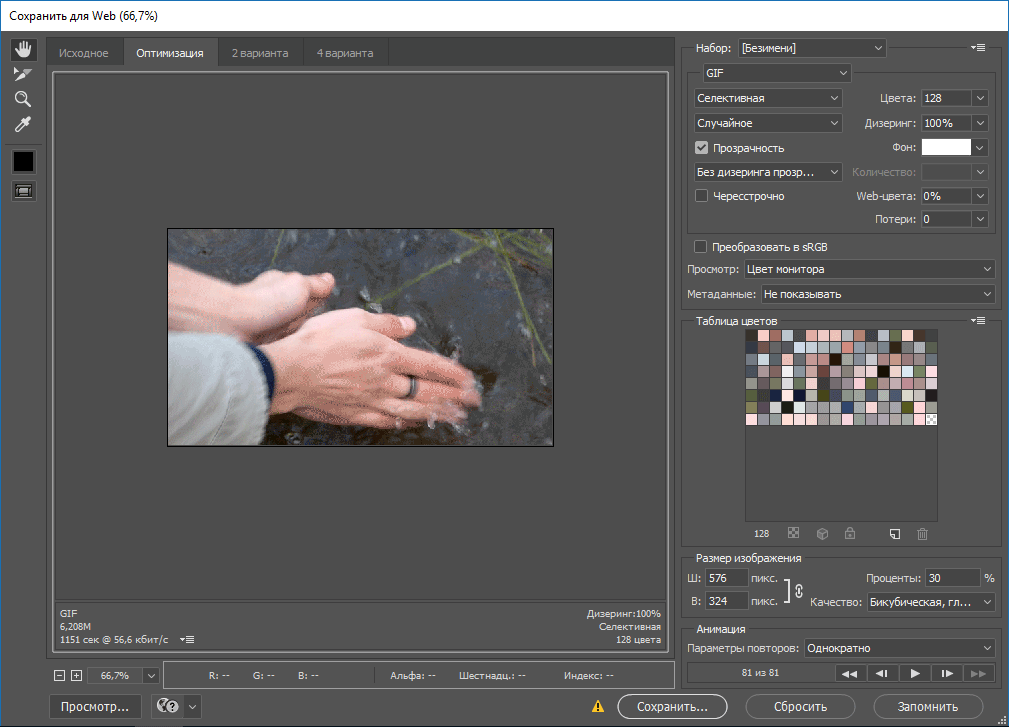
Думаю теперь вы поняли, что ничего сложного в создании Gif-анимации в фотошопе нету, и начнете создавать свои банеры и прочие креативные вещи, тем более что кадры анимации могут быть с любыми эффектами благодаря самому фотошопу.
Если же вам нужны именно тробберы/снипперы, то для их генерации существуют специальные java script библиотеки. Подборка для создания анимации загрузкии можно почитать в моей статье
Сделать анимированную gif картинку в фотошопе вполне возможно даже новичку. Photoshop позволяет создавать покадровую анимацию путём смены кадров, а затем сохранять работу в формате картинки gif.
Это значит, что Photoshop не создаёт анимацию сам, а только организует покадровое представление заранее подготовленных картинок, и выводит их в конечный формат. Количество кадров в готовой анимации gif может быть любым, но чем больше их количество, тем больше будет размер файла. Поэтому, всегда нужно стремиться свести количество кадров к минимуму. Однако, чем больше кадров будет отражено в секунде анимации, тем плавнее она получится. Обычно не стоит увеличивать количество кадров в секунде свыше 30, потому что человеческий глаз не способен различать большее количество кадров в секунду. Даже в фильмах и видео используют от 24 кадров в секунду.
Обычно не стоит увеличивать количество кадров в секунде свыше 30, потому что человеческий глаз не способен различать большее количество кадров в секунду. Даже в фильмах и видео используют от 24 кадров в секунду.
Так же при создании анимации в фотошопе следует учитывать, что различные устройства и браузеры могут с разной скоростью воспроизводить анимацию с большим количеством кадров в секунде, в зависимости от своих технических возможностей. Так, сотовый телефон, например, может воспроизводить только 10 кадров в секунду. Это значит, что секунда анимации с 30 кадрами на нем будет идти 3 секунды, следовательно, анимация замедлится.
При выборе количества кадров в секунду анимации все зависит от того, что будет изображено в анимации, и от её цели.
Следует отметить, что количество кадров в секунде gif анимации не постоянно, и легко меняется при создании анимации. Проще говоря, возможно указывать время показа каждого отдельного кадра. Например, можно установить первый кадр анимации длительностью в секунду, а второй в пять секунд.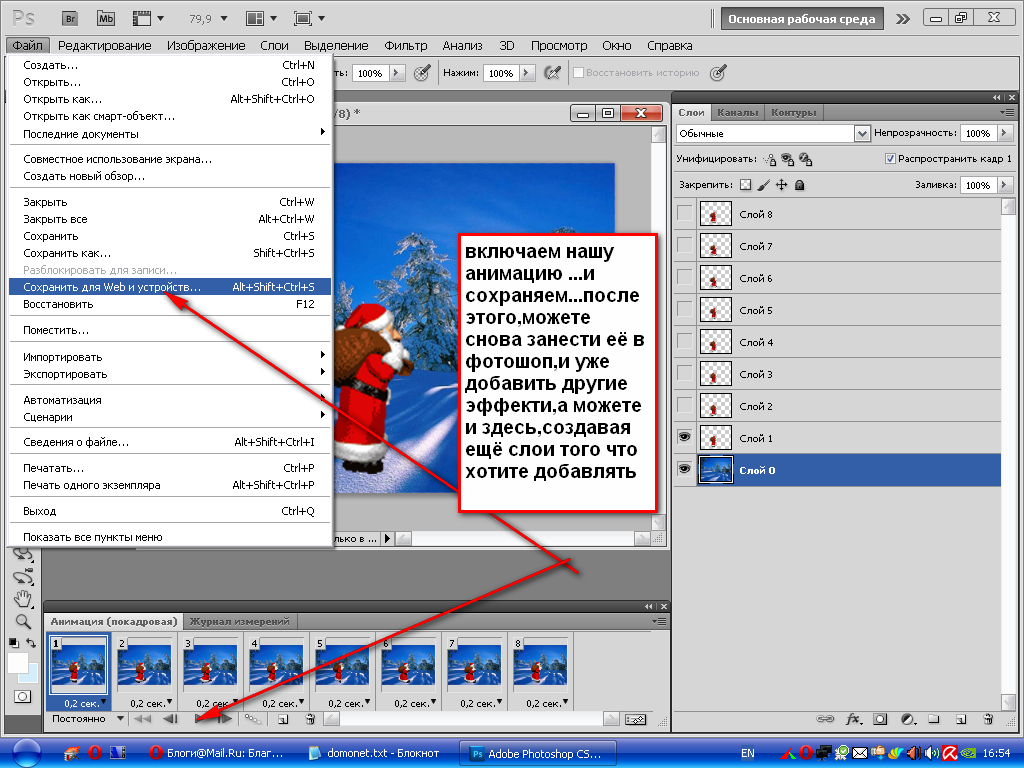
Это очень полезно тогда, когда нужно задержать определённый кадр подольше, например, с текстом, не увеличивая веса gif файла. Обычно в простой анимированной картинке всего может быть до 10 кадров, чаще около 4-6.
Задавая время показа различных кадров, анимация из 4 кадров может длиться от долей секунды до минуты и дольше. Но следует учитывать, что слишком длинных анимаций тоже стоит избегать — анимация это не видео ролик, некоторые браузеры не дожидаются конца анимации, и начинают воспроизводить её с начала, при мгновенной потере gif изображения с экрана.
Так же нужно обратить внимание на то, что качество и цветопередача рисунка в формате анимации gif обычно заметно ниже, чем в формате jpg или подобных, это
особенность.
Анимацию так же не стоит делать в высоком разрешении, это вызовет дополнительную нагрузку на браузеры или телефоны, и, скорее всего, просто замедлит скорость её воспроизведения. В зависимости от целей анимации, рекомендуемое разрешение может быть до 100 — 150 пикселей в ширину или высоту.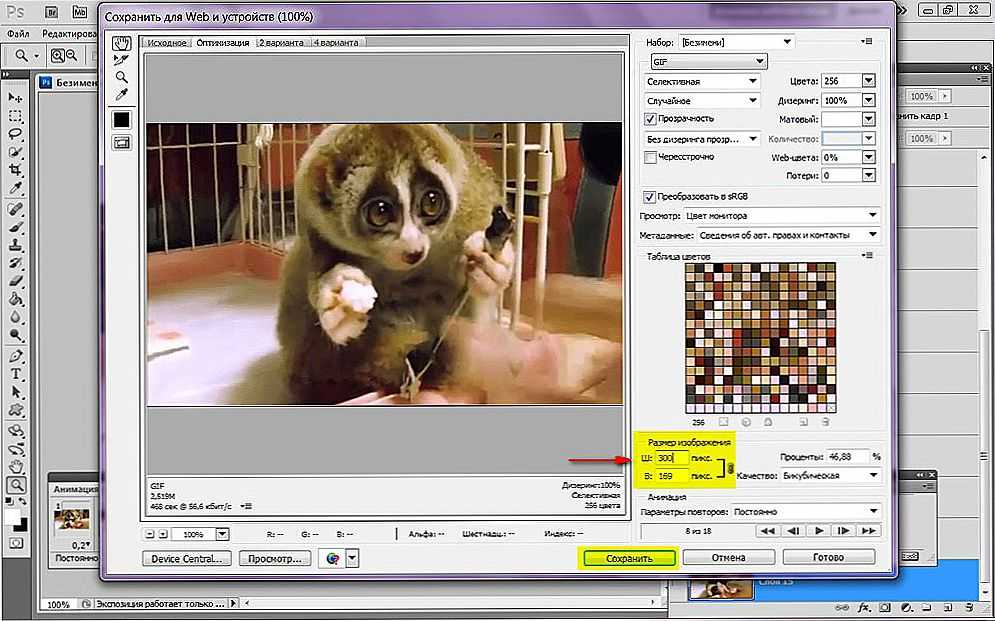 При этом, чем меньше высота анимации, тем больше может быть его ширина, и наоборот. К примеру, разрешение кадра 400X50 пикселей это допустимое разрешение, а 400X150 это уже многовато, и подойдёт только для особенных целей.
При этом, чем меньше высота анимации, тем больше может быть его ширина, и наоборот. К примеру, разрешение кадра 400X50 пикселей это допустимое разрешение, а 400X150 это уже многовато, и подойдёт только для особенных целей.
Но, всё же, самое главное, на что нужно обращать внимание при создании gif анимации — это её вес. Для общего использования на интернет страницах или на устройствах, размер анимации не должен превышать 400KB. Это максимум.
Общие рекомендации в параметрах gif анимации для общих целей (аватарки, юзербары, подписи и.т.п.)
Вес — не более 400KB, лучше 150KB — 200KB.
Разрешение — в сумме не более 30000 пикселей (сумма это умножение высоты на ширину, например, 400X50 = 20000).
Время полного воспроизведения — не более 15 секунд.
Количество кадров может быть любым, если при этом вес gif файла или время анимации не превысит указанные выше рекомендации, обычно — чем меньше, тем лучше.
Количество кадров в секунду — не более 30, в зависимости от необходимости.
Создание анимации Photoshop.
Photoshop может создавать анимацию, только начиная с версии CS3. Чтобы создать анимированный файл, нужно либо заранее подготовить, необходимые картинки, либо создавать картинки непосредственно средствами фотошопа.
В нашем примере мы используем сразу все варианты. Будем делать анимацию для подписи «Аватар».
Готовый вариант:
Создание:
Для начала, найдём исходные картинки для создание анимации:
Теперь создадим новый файл в Photoshop. Ширину указываем 400, высоту 50. Цветовой режим — 8 бит.
Теперь активируем окно «Анимация». Окно > Анимация. Внизу появится специальная область для работы с анимацией.
На ней изображены все кадры, которые есть в анимации, в последовательности. Пока там только один кадр, длительность 0 секунд, но мы всегда можем добавить новые. Кадры всегда можно переставлять местами, пока картинка не сохранится в формате gif.
Каждый кадр отображает видимые для него слои.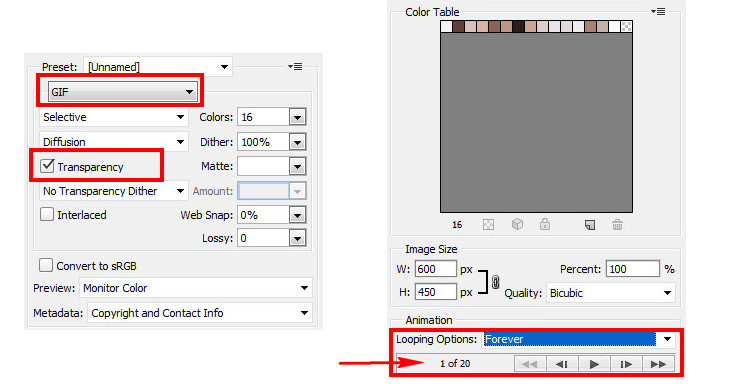 В режиме анимации для каждого кадра задаются отдельные условия видимости слоя или его других характеристик, прозрачности, обводки, цвета, и.т.д.
В режиме анимации для каждого кадра задаются отдельные условия видимости слоя или его других характеристик, прозрачности, обводки, цвета, и.т.д.
Следует учесть, что характеристика слоя для первого кадра распространяются на все кадры анимации. Это значит, что, например, если вы измените цвет текста для десятого кадра анимации, он изменится только на десятом кадре, а если на первом, то сразу на всех кадрах анимации.
Зальем цветом холст. Выбираем инструмент «Заливка» (по умолчанию, буква G), и цвет #3a55a4, и заливаем холст.
Добавим на холст исходные картинки (Файл > Поместить, или их можно просто перетащить с папки), и изменим их размер.
При добавлении новых картинок на холст, они образуют собой новый слой. Именно этими слоями мы и будем работать в процессе создания анимации.
Не стоит забывать периодически сохранять работу, чтобы не потерять сделанные изменения. Сохранять рабочий файл Photoshop можно в формате PSD. (по умолчанию).
Для начала нужно создать компоновку картинки, и первый кадр.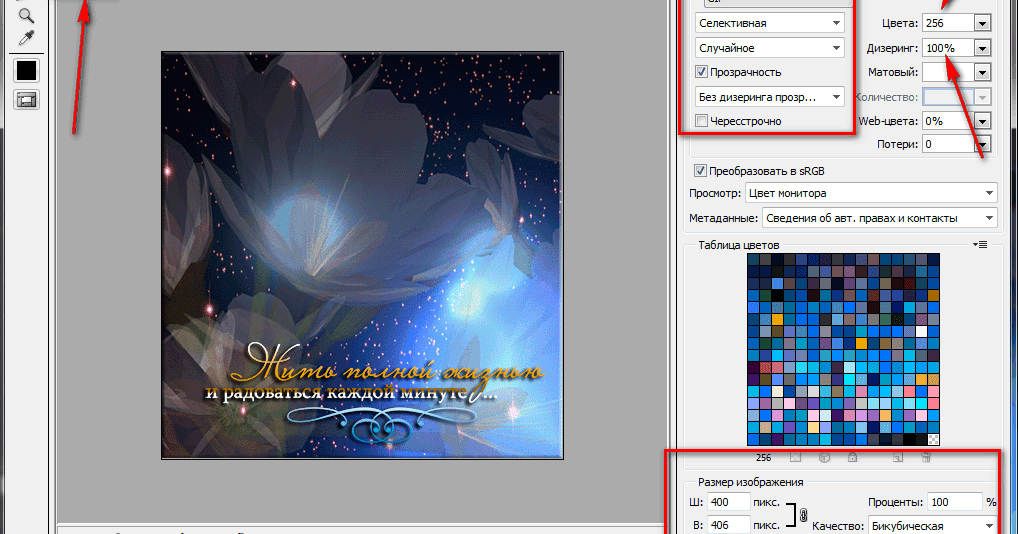 Важно учитывать, что браузеры или устройства, которые не смогут воспроизводить анимацию, будут
Важно учитывать, что браузеры или устройства, которые не смогут воспроизводить анимацию, будут
показывать только её первый кадр. Поэтому первый кадр анимации должен отображать всю её суть.
Отобразим и переместим слой animatsiya1 к левому краю холста. Для этого выберем нужный слой (animatsiya1), затем: Редактирование > трансформирование > отразить по горизонтали. Затем просто передвинем слой.
На первом кадре, слой animatsiya2 нам не нужен, поэтому его нужно скрыть. Если скрыть слой, то он не будет отображаться в выбранном кадре. Добавим текст (буква T). Нужно так же изменить цвет текста, например, на белый, иначе он полностью сольется с фоном.
Текст — это тоже отдельный слой. Первый кадр анимации готов. Создадим второй кадр. Точнее, создадим копию первого кадра. Для этого, нажмём на знак листа в области анимации.
Второй кадр выбирается автоматически, но мы можем выбирать любой кадр, с которым хотим работать.
Для второго кадра мы скроем первый слой animatsiya1, и сделаем видимым слой animatsiya2.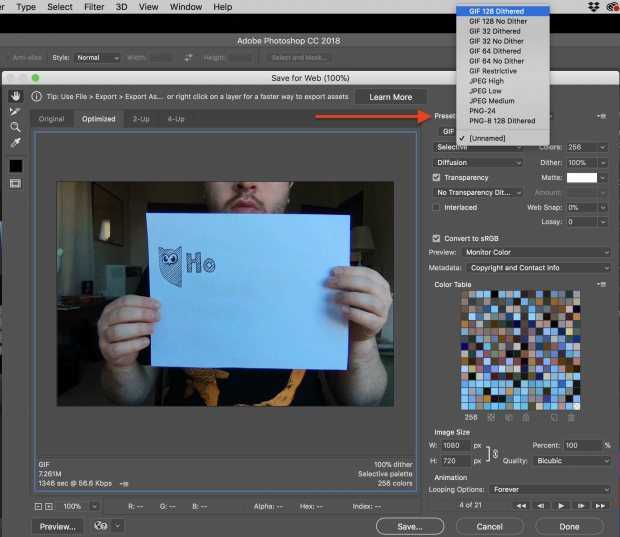 Так же, наложим эффект на слой с текстом, и перекрасим его в другой цвет. Дважды нажмём на слой «AVATAR», стили > наложение цвета, и жмем на маленькое окошко с цветом. Укажем цвет #8fbeff.
Так же, наложим эффект на слой с текстом, и перекрасим его в другой цвет. Дважды нажмём на слой «AVATAR», стили > наложение цвета, и жмем на маленькое окошко с цветом. Укажем цвет #8fbeff.
В итоге, вот как теперь выглядит второй кадр.
Хотя Photoshop и не создаёт анимацию сам, но он может делать промежуточные кадры. Добавим 5 промежуточных кадров между нашими двумя. Для этого, нужно выбрать «Создание промежуточных кадров», левее от кнопки «Дублировать кадр» в области анимации. Но прежде нужно выделить два кадра, между которыми будут создаваться промежуточные кадры. Выбирать несколько кадров сразу, можно зажав клавишу Shift.
Добавим 5 кадров.
Теперь, лента кадров анимации состоит из 7 кадров. Промежуточные кадры обеспечивают плавный переход из одного кадра в другой.
Нужно установить время отображения кадров. Сейчас все кадры не имеют времени отображения — 0 секунд.
Время отображения кадров можно устанавливать массово — при выборе нескольких кадров, или отдельно для каждого.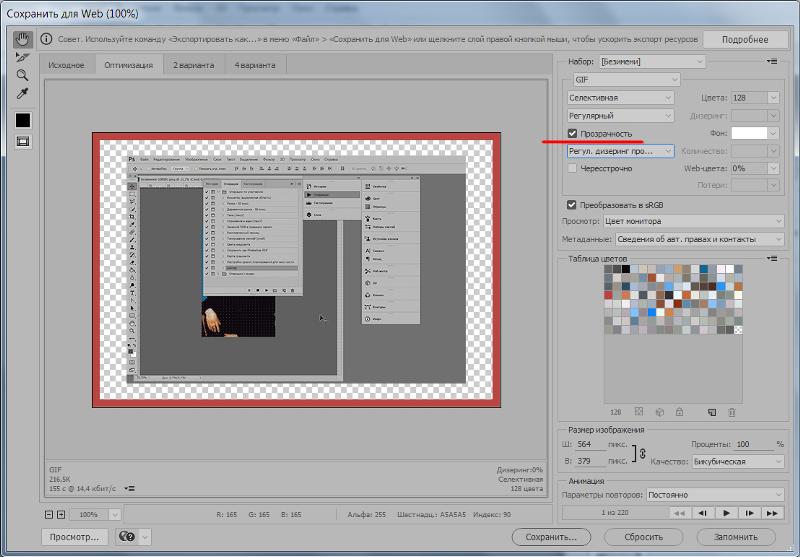 Установим время отображения с 1 по 6 кадр 0,1 сек., а 7 кадр 1 сек. Для этого нужно нажать на стрелку рядом с временем отображения кадра.
Установим время отображения с 1 по 6 кадр 0,1 сек., а 7 кадр 1 сек. Для этого нужно нажать на стрелку рядом с временем отображения кадра.
Готово! Лента кадров анимации готова. Её можно просмотреть прямо в Photoshop, нажав на стрелку Play в области анимации.
Формат нужно установить — Gif. Все остальные настройки влияют на качество gif анимации, и на её исходный вес. Если анимация получается слишком тяжелая, можно снизить количество цветов до 128, например, или сразу оптимизировать анимацию по желаемому размеру файла. Для этого нужно нажать на пиктограмму с тремя полосками вверху справа, выбрать «оптимизировать по размеру файла», и ввести исходный вес. Анимация сама оптимизируется под необходимый вес с минимально возможными потерями качества.
Конечно, это самый простой пример создания gif анимации в Photoshop, но он показывает основы — как создаётся анимация. Поэкспериментировав, вы сможете делать более качественные, детальные и красивые анимации, но принцип их создания одинаков.
Задумывались ли вы, как создаются анимированные GIF-файлы? Автор урока предлагает вам за одну ночь освоить некоторые секреты анимации с помощью этого урока. Так же вы научитесь использовать Шкалу времени (Timeline) , которая доступна в версии Photoshop CS6. А теперь начнём!
Результат урока.
Шаг 1
Создайте новый документ (Ctrl + N ) с размерами файла 800 х 500 пикселей. Залейте фон любым цветом, который вы хотите. Теперь идём в меню Слои — Стиль слоя — Наложение градиента (Layer> Layer Styles> Gradient Overlay). Примените следующие настройки: Стиль Радиальный (Radial), цвета от чёрного (# 000000) к синему (# 54799b), который будет использоваться в центре.
Шаг 2
Создайте новый слой и назовите его Noise Layer . Выберите инструмент Заливка (Paint Bucket Tool) и залейте созданный слой тёмным цветом (# 231f20). Оставьте активным слой Noise Layer и идите в меню Фильтр — Шум — Добавить шум (Filter> Noise> Add Noise).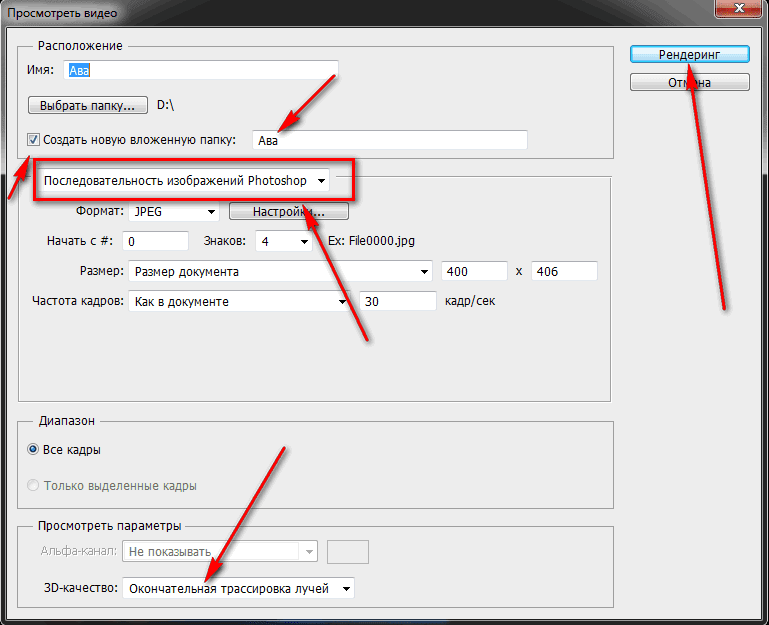 В диалоговом окне настроек фильтра поставьте такие значения: Эффект (Amount) 3%, распределение Равномерное (Uniform) и нажмите ОК.
В диалоговом окне настроек фильтра поставьте такие значения: Эффект (Amount) 3%, распределение Равномерное (Uniform) и нажмите ОК.
Шаг 3
Нажмите комбинацию клавиш (Ctrl + U) и в появившемся диалоговом окне настроек коррекции введите значения Насыщенности (Saturation) 100%: Измените этому слою режим наложения на Мягкий свет (Soft Light).
Примечание переводчика: для того чтобы добиться такого цвета как у автора на скриншоте, можно при коррекции Цветовой тон / Насыщенность (Hue/Saturation) значение Цветового тона (Hue) поставить на — 140.
Шаг 4
Добавьте любой текст, который вы хотите. Здесь мы будем использовать текст логотипа сайта 123RF. В стилях слоя используйте Обводку (Stroke). Значения размера обводки выберите по своим предпочтениям.
Примечание переводчика: На скрине автора уже растрированный текст вместе со стилем Обводка. Чтобы у вас получилось так же, после того как применили обводку, уберите Заливку (Fill ) слоя с текстом на 0%, преобразуйте этот слой в смарт объект, а затем растрируйте его.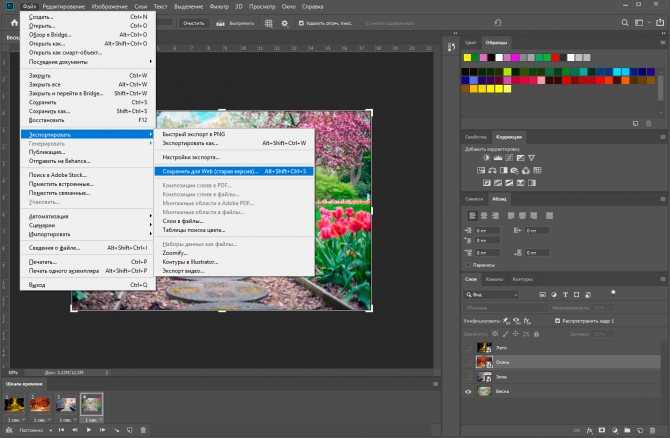
Шаг 5
В этом шаге мы будем создавать светящийся эффект для текста с помощью стилей слоя. Дважды щёлкните по слою, чтобы вызвать окно настроек стилей. Для того чтобы настроить стили слоя, используйте скриншоты ниже.
Тиснение (Bevel & Emboss)
Внутренняя тень (Inner Shadow)
Внутреннее свечение (Inner Glow)
Наложение цвета (Color Overlay)
Внешнее свечение (Outer Glow)
Тень (Drop Shadow)
Шаг 6
Как только вы закончите создавать световые эффекты с помощью стилей слоя, перейдите в палитру слоёв и уменьшите этому слою значение Заливки (Fill) на 0%.
Шаг 7
Дублируйте слой, который вы создали в шаге 5 и отключите этой копии все стили слоя. Настройте теперь стили так:
Внутренняя тень (Inner Shadow)
Внутреннее свечение (Inner Glow)
Шаг 8
Ниже результат после того как вы применили стили слоя.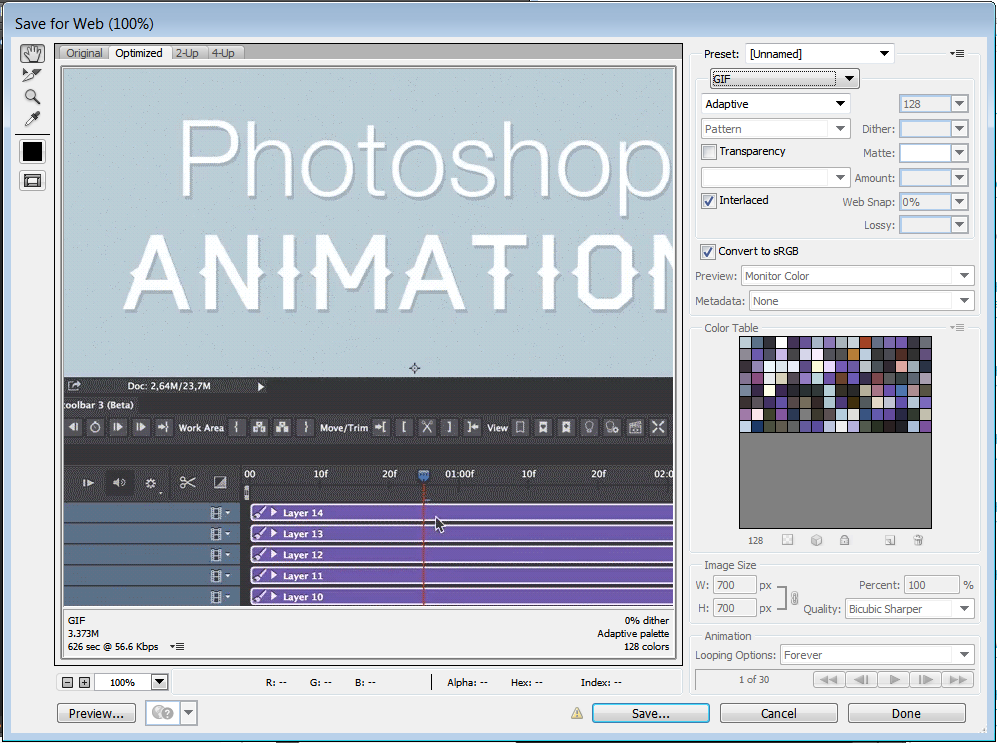
Шаг 9
Теперь мы создадим движущиеся световые пятнышки. Создайте 5 слоев поверх существующих, и переименуйте их как 1,2,3, R и F. Если у вас свой текст создайте слои в соответствии с вашими буквами. Сгруппируйте эти слои в папку, которой дайте название Light Spots и смените режим наложения на Осветление основы (Color Dodge).
Активируйте инструмент Кисть (Brush Tool), выберите мягкую кисточку, установите Непрозрачность (Opacity) на 95% и белым цветом нарисуйте пятнышки поверх текста. Для каждой буквы отдельное световое пятно на своём слое. Ниже на скриншоте вы можете рассмотреть, как слои выглядят у автора в палитре слоёв.
Шаг 10
Теперь идём в меню Окно — Шкала времени (Window > Timeline). Вы заметите, что ваши слои уже построены в этой палитре в левой её части. Выделите каждый из пяти слоёв со световыми пятнами, которые находятся в группе Light Spots и убедитесь что индикатор текущего времени (голубой слайдер) стоит на нулевом кадре. Теперь на каждом слое в группе, при его активности, нажмите на опцию Позиция (Position), чтобы создать ключевой кадр.
Теперь на каждом слое в группе, при его активности, нажмите на опцию Позиция (Position), чтобы создать ключевой кадр.
Примечание переводчика: Для того чтобы активировать шкалу времени, нажмите кнопку Создать временную шкалу для видео (Create Video Timeline) и все ваши слои загрузятся в шкалу времени. Выделен в ней будет тот же слой или группа, что и в палитре слоёв.
Шаг 11
Установитеиндикатор текущего времени (голубой слайдер) на отметке 01:00 F и переместите слои со световыми пятнами по траектории их движения относительно контура буквы.
Шаг 12
Так будет выглядеть начальное положение светового пятна на буквах. Перемещайте индикатор текущего времени по шкале и двигайте слои со световыми пятнами, создавая ключевые кадры. Продолжайте их перемещать, пока не закончите движение пятнышка по всей букве каждого текстового слоя. Для инструкции смотрите несколько скриншотов ниже
Если у вас накопилось внушительная коллекция из серий снимков с несколькими кадрами одного сюжета, можно сделать из них gif-анимации для соцсетей, личного блога, излюбленных форумов и так далее. Ответ на вопрос, как сделать гифку из фото в , не такой уж сложный. Впрочем, это необязательно должны быть фото, можно использовать любые изображения, например, рисунки. Освоив эту технику, вы сможете создавать уникальные «живые» открытки, коллажи и другие интересные вещи. Это занятие исключительно увлекательное.
Ответ на вопрос, как сделать гифку из фото в , не такой уж сложный. Впрочем, это необязательно должны быть фото, можно использовать любые изображения, например, рисунки. Освоив эту технику, вы сможете создавать уникальные «живые» открытки, коллажи и другие интересные вещи. Это занятие исключительно увлекательное.
Шаг 1: подбираем и подготавливаем фотографии
Снимки лучше выбрать с одинаковым фоном и с такой композицией, где главный объект примерно одного масштаба. Общие размеры изображений тоже не должны слишком отличаться, это может сказаться на качестве. Лучше взять 3-5 фото. С большим количеством работать можно, но сложнее. На первый раз лучше сделать самый простой вариант, чтобы попрактиковаться.
Мы взяли три фотографии девочки с разными размерами и масштабом, рис.1, поэтому сначала мы сделаем подготовительную работу:
1. Обрежем фотографии с помощью инструмента «Рамка», чтобы расположение модели было примерно одинаковым, рис.2.
2. Наши фото великоваты – более 2 тысяч пикселей по ширине, работать с анимацией будет затруднительно, поэтому изменим ширину всех трех на 500 пикселей, высота подберется автоматически.![]() Сделать это можно через меню «Коррекция», далее «Размер изображения». Получилось вот так, рис.3, хотя размеры у них все равно отличаются, но это мы исправим позже.
Сделать это можно через меню «Коррекция», далее «Размер изображения». Получилось вот так, рис.3, хотя размеры у них все равно отличаются, но это мы исправим позже.
3. Можно немного улучшить снимки с помощью настройки «Уровни» или увеличить насыщенность, используя подменю «Цветовой тон/насыщенность». Обе настройки находятся в меню «Изображение» и «Коррекция».
Шаг 2: соединяем все фото в одно изображение
1. Открываем окно «Слои».
2. Выбираем фото, которое будет первым кадром анимации. Инструментом «Перемещение» перетаскиваем на него изображение с другой фотографии, после чего появляется два слоя, рис.4.
3. Открываем меню «Редактирование» и выбираем «Свободное трансформирование». Подгоняем размер второго слоя под первый.
4. Третье фото переносим точно так же, теперь главное изображение состоит из трех слоев, рис.5, остальные фото лучше закрыть, чтобы они не мешали.
Шаг 3: делаем gif-анимацию
1. Откройте меню «Окно» и выберите «Анимация». Появится окно со шкалой, где первый кадр будет добавлен автоматически. Если вместо кадров у вас открылась временная шкала, то нажмите значок в правом нижнем углу окна анимации.
Появится окно со шкалой, где первый кадр будет добавлен автоматически. Если вместо кадров у вас открылась временная шкала, то нажмите значок в правом нижнем углу окна анимации.
2. Откройте настройки анимации, кликнув на значок в верхнем правом углу того же окошка (под крестиком для закрытия), выберите «Создать кадры из слоев» — на шкале появятся все ваши кадры, рис.6.
3. Теперь забудьте про окно «Слои», работаем только со шкалой анимации. Нажмите SHIFT и, удерживая клавишу, выделите мышкой все кадры. Можно сделать это через настройки, нажав «Выделить все кадры». Измените время проигрывания кадров, эта опция находится под превью каждого из них и выглядит как цифра со стрелочкой. Мы поставили 0,5 секунды.
4. В нижнем меню окошка выберите «Постоянно» или другой способ воспроизведения, если нужно.
5. Нажмите Play и посмотрите, что получилось. При необходимости можно поменять кадры местами, перетащив мышкой.
Шаг 4: сохраняем гифку
После того как удалось успешно сделать gig-анимацию в Фотошопе, нужно ее грамотно сохранить, делается это особым образом.
1. Выберите в меню «Файл» не как обычно «Сохранить как», а «Сохранить для Web и устройств» чуть ниже.
2. Откроется окно с настройками. Лучше оставить их по умолчанию, изменив только размер анимации внизу окошка. Мы поставили ширину 300, высота определилась автоматически. Можно просто указать процент от оригинального размера изображения. Рис.7.
Всем, кто любит перерисовывать портреты или рисунки, станет полезным этот урок. В уроке речь идет о том, как с помощью программы Photoshop разбить любое изображение на равные квадраты, чтобы легче было его…
Как сохранить/экспортировать GIF в Photoshop (быстрые действия)
Большинство людей думают о Photoshop как о программе для редактирования изображений и создания цифровых иллюстраций, которые не двигаются. Однако вы также можете создавать короткие анимации и экспортировать их в формате GIF или в формате Graphics Interchange Format. Другими словами, формат, в котором графика может перемещаться.
Другими словами, формат, в котором графика может перемещаться.
Привет! Меня зовут Кара, и за время работы фотографом я сделала несколько коротких покадровых видеороликов в Photoshop. Когда я закончу, мне нужно экспортировать их в виде GIF-файлов, которые можно разместить на веб-сайте или поделиться ими в социальных сетях.
Позвольте мне показать вам, как экспортировать ваш проект в формате GIF, чтобы вы тоже могли поиграть с этой функцией!
СОДЕРЖАНИЕ
- Открыть настройки экспорта
- Настройки GIF
- Селектив
- Диффузия
- Настройки
- 9002
- 2
- Shop
- Colors
- Shosy
- Colors
- Shosy
- Colors
- Shosy
- Colors
- Shosy
- .
Если вы довольны своей анимацией, перейдите к Файл , наведите указатель мыши на Экспорт, , затем нажмите Сохранить для Интернета.
 В качестве альтернативы вы можете нажать Alt + Shift + Ctrl + S (Windows) или Option + Shift + Command + S 90 (macOS).
В качестве альтернативы вы можете нажать Alt + Shift + Ctrl + S (Windows) или Option + Shift + Command + S 90 (macOS).В открывшемся окне выберите GIF из выпадающего меню вверху. Появятся настройки того, как вы хотите экспортировать свой GIF.
Настройки GIF
То, что я только что описал, является базовой процедурой экспорта GIF. Однако существуют различные настройки экспорта, которые повлияют на качество вашего окончательного проекта.
Больше информации в вашем GIF означает более высокое качество конечного продукта, но это также означает больший размер файла. К сожалению, большие размеры файлов могут вызвать проблемы, например, когда вы хотите разместить их на веб-сайте.
Здесь настройки пригодятся. Они позволяют вам контролировать аспекты GIF, которые изменят размер файла в соответствии с вашими потребностями.

Давайте рассмотрим их, чтобы помочь вам понять, что вы хотите выбрать для своего GIF.
Выборочный
Это метод уменьшения цвета. Selective является вариантом по умолчанию, но вы также можете выбрать Perceptual , Adaptive , Restrictive или Custom .
Selective (Выборочный) поддерживает широкий спектр цветов и сохраняет веб-цвета и в большинстве случаев является лучшим вариантом. Perceptual строит пользовательскую таблицу цветов, в которой подчеркивается цвет, приоритетный для человеческого глаза.
Адаптивные изменения изображения. Он работает, когда большинство цветов изображения сосредоточены вокруг одной области цветового спектра. Restrictive обеспечивает наилучшую визуальную оптимизацию для использования в Интернете, но может увеличить размер файла, что не всегда идеально.
Диффузия
Диффузия является параметром по умолчанию для метода дизеринга.
 Случайный шаблон менее заметен в большинстве GIF. Вы можете изменить его на Шаблон для полутонового квадратного шаблона или Шум.
Случайный шаблон менее заметен в большинстве GIF. Вы можете изменить его на Шаблон для полутонового квадратного шаблона или Шум. Прозрачность и матовость
Установите флажок прозрачность , чтобы сделать полностью прозрачные пиксели прозрачными.
Что делать, если вы хотите поместить цвет позади GIF и заполнить прозрачные пятна? Снимите флажок прозрачности и выберите матовый цвет, который будет позади него. Щелкните образец цвета Matte и используйте палитру цветов, чтобы выбрать нужный цвет.
Чересстрочная развертка
Установите этот флажок, чтобы версия GIF с низким разрешением отображалась в браузере во время ожидания загрузки полного изображения. Это может сократить время загрузки, но также увеличивает размер файла, так что есть некоторые компромиссы.
Lossy
Более высокое значение в поле Lossy уменьшит размер файла до 40%, а иногда и больше за счет отбрасывания данных.
 Тем не менее, у него есть существенный недостаток, поскольку увеличение Lossy почти до 100 практически уничтожит качество изображения.
Тем не менее, у него есть существенный недостаток, поскольку увеличение Lossy почти до 100 практически уничтожит качество изображения.Около 5-10 обычно хорошо, хотя некоторые GIF-файлы позволяют увеличить до 50 без особых видимых потерь.
Цвета
Меньшее количество цветов означает меньший размер файла, но это также означает снижение качества. В большинстве случаев вы захотите оставить это значение равным 256.
Выберите свои настройки
Этот краткий обзор должен помочь вам определиться с настройками, которые вы хотите для вашего GIF. Если вы будете размещать его на веб-сайте, вы хотите, чтобы размер файла был как можно меньше, чтобы он не тормозил сайт. Тем не менее, вы должны принимать взвешенные решения о том, на каких настройках стоит экономить.
Для этого GIF я буду придерживаться режимов Selective и Diffusion, установлю Dither на 100% и оставлю Transparency и Interlaced не отмеченными флажками. Установите Lossy на 5 для развлечения.

Если вы довольны своим выбором, нажмите Сохранить внизу. Выберите, где вы хотите хранить его, и все готово! Теперь вы можете создавать и делиться маленькими GIF-файлами с друзьями и подписчиками!
Хотите узнать больше о чудесах Photoshop? Не стесняйтесь проверить, как сохранять изображения в формате PNG!
О Каре Кох
Кара увлеклась фотографией примерно в 2014 году и с тех пор исследует все уголки мира изображений. Когда она почувствовала, что Lightroom ограничена, она с головой погрузилась в Photoshop, чтобы научиться создавать изображения, которые она хотела.
Как создать GIF в Photoshop и экспортировать его для совместного использования
- Если вы хотите создать собственную анимацию, вы можете создать GIF в Photoshop, выполнив следующие действия.
- Возможность создавать и настраивать свои собственные GIF-файлы может показаться возвышенным, но в Photoshop это достижимая цель.
 Вам просто нужна партия изображений, чтобы начать.
Вам просто нужна партия изображений, чтобы начать. - Посетите домашнюю страницу Business Insider, чтобы узнать больше.
Когда слов недостаточно, GIF-файлы — идеальный способ передать сильные эмоции, такие как возмущение, шок или радость.
Но вы когда-нибудь чувствовали себя ограниченными из-за имеющегося выбора? Возможно, у вас есть серия фотографий, которые эффектно смотрелись бы в формате GIF, если бы вы только знали, как их сделать. Или, возможно, вы хотите улучшить контент, который вы публикуете в социальных сетях, с помощью гладкой, художественно выглядящей анимации.
Хотя создание GIF может показаться трудным делом, если вы выполните следующие шаги в Adobe Photoshop CC 2020, вы будете на пути к созданию пользовательских GIF за считанные минуты.
Ознакомьтесь с продуктами, упомянутыми в этой статье:
Adobe Photoshop (от 239,88 долларов в Adobe)
MacBook Pro (от 1299,99 долларов в Best Buy)
Lenovo IdeaPad 130 (от 299,99 долларов в Best Buy)
Как сделать GIF в Photoshop
Вам просто понадобится пакет изображений, чтобы начать.
 Использование штатива отлично подходит, если вы хотите создать анимацию в стиле покадровой анимации, или вы можете использовать кадры из видео для захвата движения.
Использование штатива отлично подходит, если вы хотите создать анимацию в стиле покадровой анимации, или вы можете использовать кадры из видео для захвата движения.Когда ваши изображения будут готовы, возьмите свой ПК или компьютер Mac и откройте Adobe Photoshop CC 2020.
1. Перейдите в «Окно», вкладку на главной панели задач и выберите «Временная шкала». При выборе слева появится галочка.
2. Затем нажмите «Файл» на той же верхней панели задач и прокрутите вниз до «Сценарии».
3. Выберите «Загрузить файлы в стопку…»
4. В появившемся новом окне под названием «Загрузить слои» нажмите «Обзор…»
Не беспокойтесь о порядке загрузки файлов. Вы можете изменить его позже. Эмма Уитман/Business Insider5.
 Выберите изображения — опять же, их должно быть несколько — которые вы хотите использовать для создания анимированного GIF. Удерживайте клавишу «Shift», чтобы выбрать несколько изображений. Затем нажмите «Открыть».
Выберите изображения — опять же, их должно быть несколько — которые вы хотите использовать для создания анимированного GIF. Удерживайте клавишу «Shift», чтобы выбрать несколько изображений. Затем нажмите «Открыть».6. Если у вас не было под рукой штатива при создании снимков в формате GIF, коснитесь «Попытаться автоматически выровнять исходные изображения» перед выходом из «Загрузить слои», нажав «ОК».
7. Photoshop начнет процесс создания слоя для каждого загруженного вами изображения. Вы можете найти их на панели «Слои» в правом нижнем углу.
Убедитесь, что вы выбрали «Временная шкала» в разделе «Окно» на первом этапе, иначе вы не сможете получить доступ к необходимой панели. Эмма Уитман/Business Insider8.
 Следующим шагом будет добавление вновь созданных слоев на панель «Временная шкала» внизу. Начните с нажатия «Создать покадровую анимацию», расположенного в центре панели «Таймлайн». Один из ваших кадров появится внутри панели.
Следующим шагом будет добавление вновь созданных слоев на панель «Временная шкала» внизу. Начните с нажатия «Создать покадровую анимацию», расположенного в центре панели «Таймлайн». Один из ваших кадров появится внутри панели.9. Далее вы развернете так называемое «всплывающее меню» панели «Таймлайн». Меню представляет собой четыре горизонтальные линии, и вы найдете его в правом верхнем углу панели. Откройте меню и выберите «Создать кадры из слоев». Все загруженные вами слои теперь появятся на панели «Таймлайн».
Вам нужно всего лишь одно изображение — неважно, какое — должно появиться на временной шкале, чтобы создать кадры для всех слоев. Эмма Уитман/Business Insider10.
 Убедитесь, что кадры — ранее называемые «слоями» — расположены в том порядке, в котором вы хотите, чтобы они располагались при воспроизведении GIF. Просто перетащите значки в нужном вам порядке.
Убедитесь, что кадры — ранее называемые «слоями» — расположены в том порядке, в котором вы хотите, чтобы они располагались при воспроизведении GIF. Просто перетащите значки в нужном вам порядке.11. Когда вас устраивает порядок кадров, выберите все кадры, удерживая клавишу Shift и нажимая первый и последний кадры.
12. Теперь, когда все кадры выделены, перейдите к любому кадру и нажмите на V-образный символ внизу. Вы увидите «0 сек.» слева от него. Выберите 0,1 секунды в меню. Если вам нужна более длительная пауза в каждом кадре вашего GIF-файла во время его воспроизведения, выберите значение больше 0,1 секунды.
Я предпочитаю GIF с коротким временем задержки между кадрами, поэтому выбрал 0,1 секунды, самое быстрое из возможных. Эмма Уитман/Business Insider13.
 Вы можете установить зацикливание GIF на «Навсегда» или ограничить воспроизведение анимации определенным количеством раз. Вы увидите эти параметры чуть ниже фреймов на нижней панели инструментов.
Вы можете установить зацикливание GIF на «Навсегда» или ограничить воспроизведение анимации определенным количеством раз. Вы увидите эти параметры чуть ниже фреймов на нижней панели инструментов.14. Теперь ваш GIF готов к предварительному просмотру. Слова «Воспроизведение анимации» появятся, когда вы наведете курсор на кнопку воспроизведения на нижней панели инструментов.
15. Как только вы будете довольны тем, как выглядит ваш GIF, сохраните его. Нажмите «Файл» в верхней строке меню, «Экспорт» во всплывающем меню, а затем «Сохранить для Интернета (предыдущая версия)».
16. При необходимости измените размер, затем нажмите «Сохранить…» и назовите свой GIF. Нажмите «Сохранить» еще раз.
Несмотря на то, что они довольно эффективны, GIF-файлы после создания занимают значительно больше места не только потому, что они представляют собой несколько изображений, но и потому, что рендеринг анимации добавляет кучу данных.


 В конце поста найдете англоязычный видеоурок по данной теме.
В конце поста найдете англоязычный видеоурок по данной теме.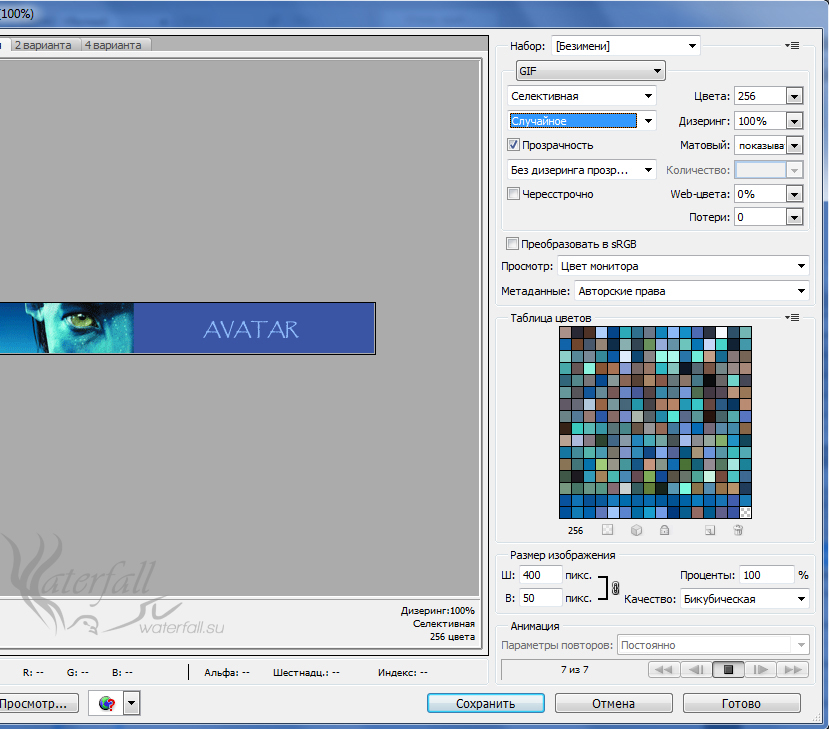 В результате увидите их в панели Timeline.
В результате увидите их в панели Timeline.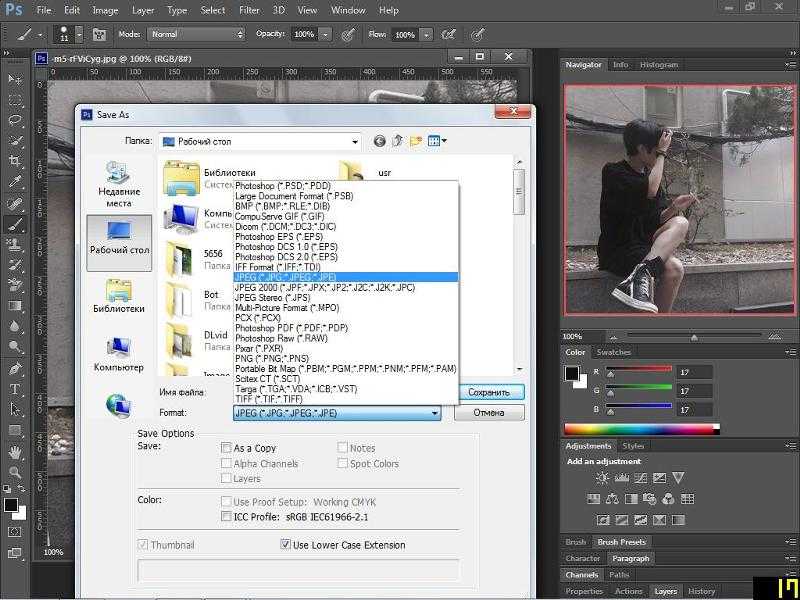
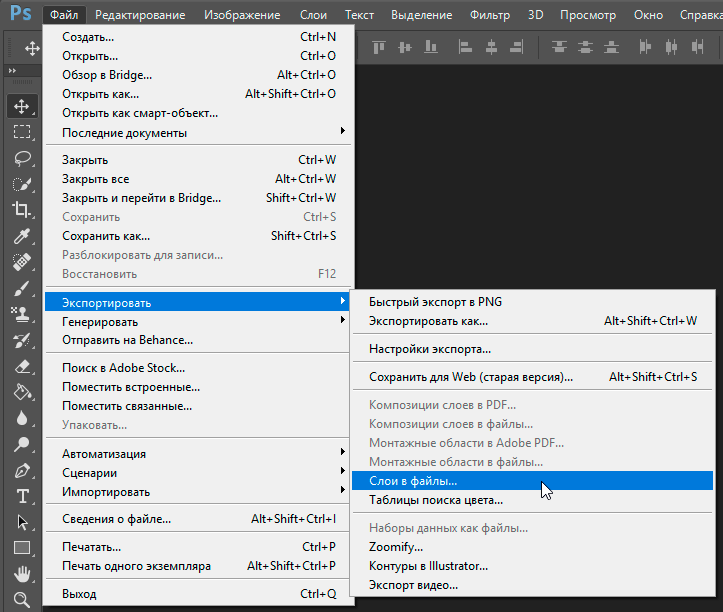 В итоге получите mp4 файл со слайдшоу фотографий/изображений.
В итоге получите mp4 файл со слайдшоу фотографий/изображений.