Как сохранить видео в Фотошопе
Фотошоп – во всех отношениях отличная программа. Редактор позволяет обрабатывать изображения, создавать текстуры и клипарт, записывать анимацию.
Об анимации поговорим поподробнее. Стандартный формат «живых» картинок – GIF. Этот формат позволяет сохранять покадровую анимацию в один файл и воспроизводить ее в браузере.
Урок: Создаем простую анимацию в Фотошопе
Оказывается, в Фотошопе имеется функция сохранения анимации в виде не только гифки, но и видеофайла.
Сохранение видео
Программа позволяет сохранять видео в нескольких форматах, но мы сегодня поговорим о тех настройках, которые позволят нам получить на выходе стандартный MP4-файл, пригодный для обработки в видеоредакторах и публикации в интернете.
- После создания анимации нам необходимо перейти в меню «Файл» и найти пункт с названием «Экспортировать», при наведении на который появится дополнительное меню.

- Далее нужно дать имя файлу, указать место сохранения и, при необходимости, создать подпапку в целевой папке.
- В следующем блоке оставляем по умолчанию две настройки – «Adobe Media Encoder» и кодек h364.
- В выпадающем списке «Набор» можно выбрать желаемое качество видео.
- Следующая настройка позволяет установить размер видео. По умолчанию программа прописывает в поля линейные размеры документа.
- Частота кадров настраивается выбором значения в соответствующем списке. Имеет смысл оставить значение по умолчанию.
- Остальные настройки нас не очень интересуют, поскольку этих параметров хватает для производства ролика. Для того, чтобы началось создание видео, нажимаем кнопку «Рендеринг».
- Ждем окончания процесса производства. Чем больше кадров в Вашей анимации, тем больше времени будет происходить рендеринг.

После окончания создания ролика мы можем найти его в папке, которую указали в настройках.
Далее с этим файлом мы можем делать все, что угодно: просмотреть его в любом плеере, добавить к другому видео в каком-либо редакторе, «залить» на видеохостинг.
Как известно, не все программы позволяют добавлять в свои дорожки анимацию в формате GIF. Функция, которую мы сегодня изучили, дает возможность перевести гифку в видео и вставить ее в ролик.
Мы рады, что смогли помочь Вам в решении проблемы.Опишите, что у вас не получилось. Наши специалисты постараются ответить максимально быстро.
Помогла ли вам эта статья?
ДА НЕТКак сохранить анимацию как видео в Фотошопе
Фотошоп – это мощный графический редактор, который дает практически безграничные возможности для обработки изображений. Наряду с этим можно создавать и сохранять анимации в специальном формате GIF, что позволяет воспроизводить их вне программы, встраивать на веб-сайтах и т.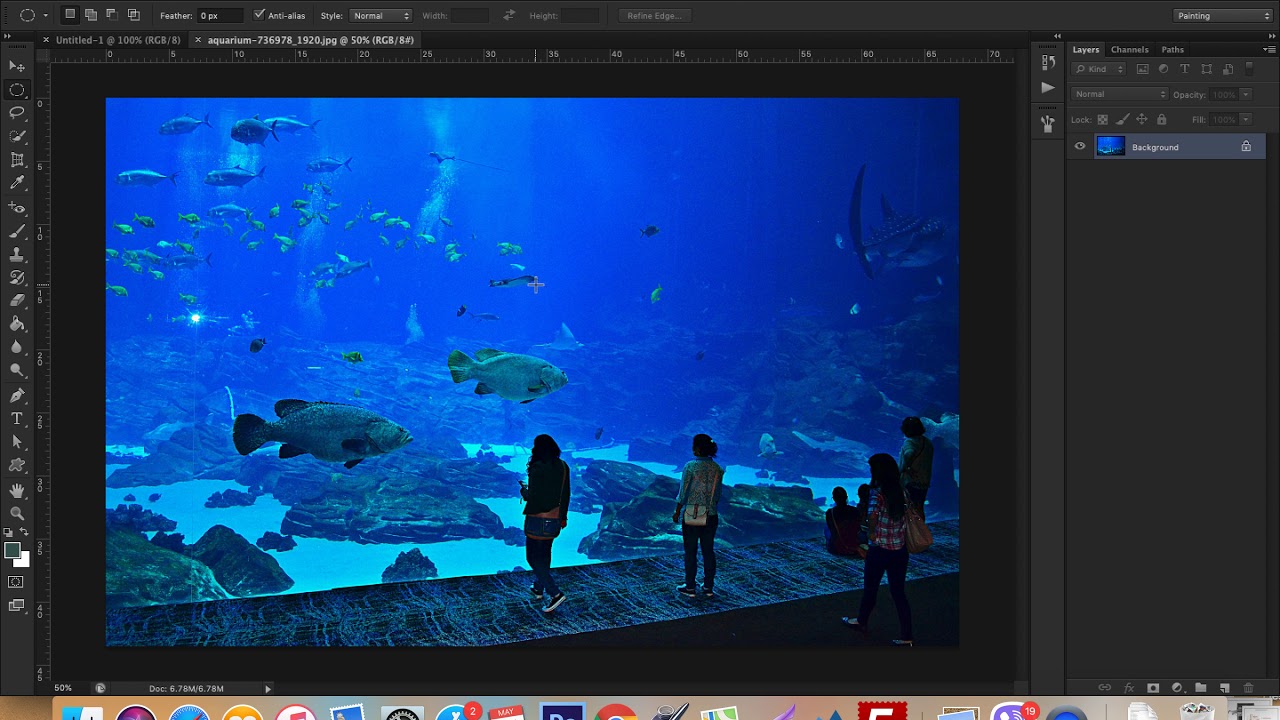 д. Но и это еще не все. Сохранять созданные анимации можно не только в файлы с расширением GIF, но и в видеофайлы. Давайте посмотрим, каким образом это можно сделать.
д. Но и это еще не все. Сохранять созданные анимации можно не только в файлы с расширением GIF, но и в видеофайлы. Давайте посмотрим, каким образом это можно сделать.
Сохраняем видео
Формат видео, поддерживаемый Фотошопом для экспорта, один из самых распространенных и базовых – это MP4. Итак, когда анимация готова, выполняем следующие действия:
- Заходим в меню “Файл”, в котором выбираем команду “Экспортировать”, затем – “Экспорт видео” (в некоторых версиях – “Просмотр видео”).
- Появится окно, в котором настройки для записи файла представлены в нескольких блоках. Начнем с первого, где:
- задаем имя файла;
- указываем папку для сохранения видео (выбираем существующую или создаем новую).
- Переходим к следующей группе настроек.
- Оставляем выбранные по умолчанию параметры “Adobe Media Encoder” и кодек “H.264”. Щелкнув по текущему варианту параметра “Набор” мы раскроем список, в котором можем выбрать качество сохраняемого видео.

- Далее определяемся с размером ролика. Если не трогать эти настройки, программа выставит значения ширины и высоты по размерам документа/холста.Также у нас есть возможность выбрать другие варианты, которые раскроются при щелчке по текущему.
- Частота кадров по умолчанию выставляется как в документе. При прочих равных условиях рекомендуется не менять значение.
- Оставляем выбранные по умолчанию параметры “Adobe Media Encoder” и кодек “H.264”. Щелкнув по текущему варианту параметра “Набор” мы раскроем список, в котором можем выбрать качество сохраняемого видео.
- Другие параметры, представленные в окне, редко корректируются, поэтому мы не будем на них подробно останавливаться. Для сохранения (экспорта) видео с заданными настройками жмем кнопку “Рендеринг”.
- Процесс создания видеофайла займет некоторое время (зависит от длительности ролика и заданных настроек). Когда он завершится, заходим в выбранную ранее папку, проверяем наличие файла и запускаем его, чтобы проверить результат.
Заключение
Итак, мы только что успешно сохранили анимацию, созданную в Фотошопе, в видеофайл с популярным разрешением MP4. Теперь с ним можно дальше работать в более профильных программах для обработки видео, если это требуется.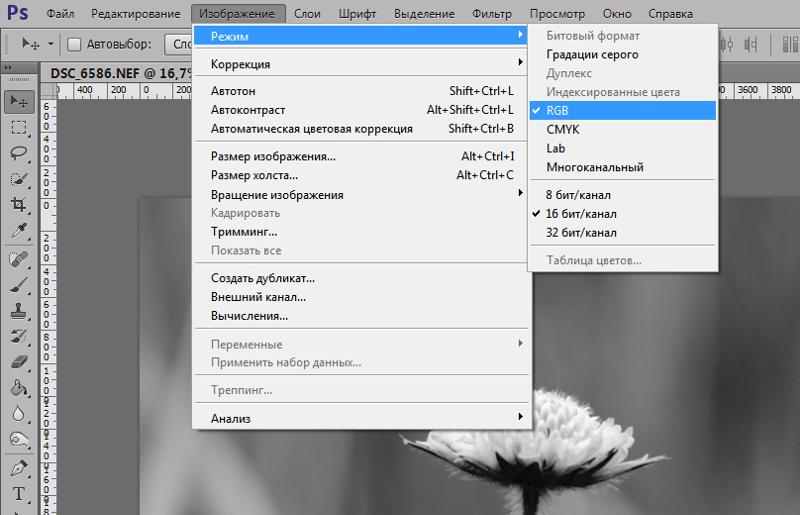 Также созданный ролик можно просматривать в различных плеерах, загружать в интернет и т.д.
Также созданный ролик можно просматривать в различных плеерах, загружать в интернет и т.д.
Как сохранить видео или анимацию из After Effects в Gif формат
Посмотреть видео-урок
В данном уроке мы разберём тему экспорта анимации или видео-ролика из After Effect в gif формат. В After Effect, помимо наложения различных эффектов на видео можно делать красивую, плавную анимацию, которая по качеству исполнения превосходит анимацию созданную в фотошопе или других программах. Многие новички сталкиваются с проблемой сохранения получившейся анимации в гифку, поскольку в After Effects стандартный экспорт не предусматривает возможности сохранения проекта напрямую в gif формат.
Мы разберём три самых распространённых способа сохранения проекта в гифку, каждый из них имеет свои преимущества и недостатки, ну а каким из них удобнее пользоваться — это уже выбирать вам. В качестве объекта для будущей гифки я взял короткий фрагмент видео-ролика, с любой созданной анимацией в After Effects — это будет работать точно так же, поэтому вы можете взять либо этот же фрагмент ролика, либо какую-то свою анимацию.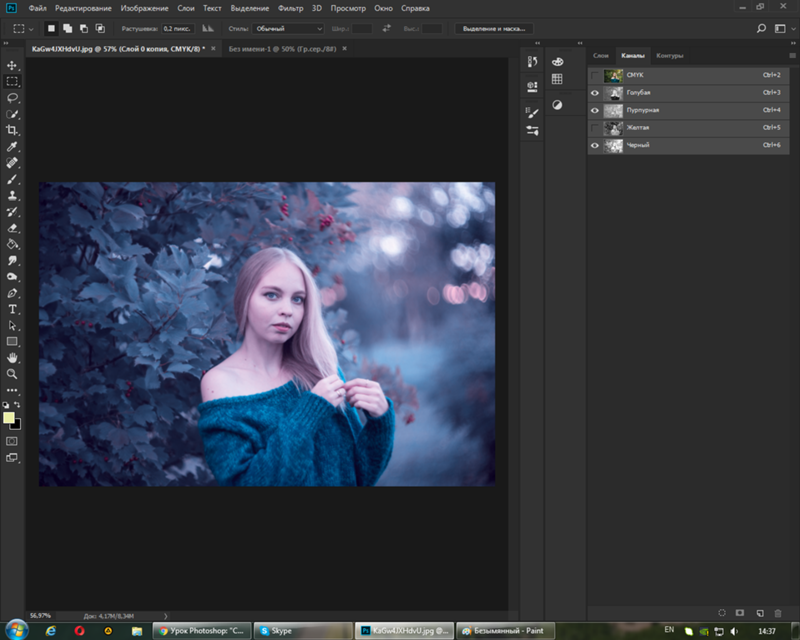
1. Сохранение в GIF с помощью плагина
Первый способ, который мы рассмотрим, является самым простым, речь идёт о популярном плагине GifGun, с помощью которого буквально за один клик можно экспортировать проект After Effects в gif формат. Поскольку плагин является платным, думаю желающих использовать данный способ будет не много, особенно среди новичков. Использование GifGun будет актуальным для профессиональной деятельности на платной основе, т.е. для пользователей, которые часто выполняют коммерческие проекты и сумма в 30 долларов, а именно столько стоит плагин на данный момент, будет для них не значительной, в сравнении с удобством использования плагина.
GifGun достаточно просто устанавливается, как и большинство плагинов After Effects. Для начала работы с ним нужно скаченный архив плагина распаковать в папку «Scripst», которая расположена в корневой директории папки «Support Files». После распаковки плагина запускаем After Effects, переходим в верхнем меню в пункт «File» — «Scripts» и запускаем скрипт GifGun. Далее в появившемся окне вводим лицензионный код, нажимаем «Ок» и у нас появляется окошко плагина.
Далее в появившемся окне вводим лицензионный код, нажимаем «Ок» и у нас появляется окошко плагина.
Тут можно выставить нужные настройки для будущей гифки, такие как размер, количество кадров в секунду, выбрать место сохранения и другие мелочи, после чего просто нажимаем на кнопку «Make GIF» и плагин сохраняет проект в гиф файл.
Главный недостаток GifGun — это платная лицензия. Конечно, если вы не совсем чайник и термины типа «кряк»,»торрент» вам знакомы, то вы знаете где взять этот плагин бесплатно. Я же не собираюсь нарушать авторские права разработчика, тем более у нас ещё имеется целых два способа, которые абсолютно легальны и бесплатные.
2. Экспорт кадров в Photoshop и сохранение в GIF
Переходим ко второй способу, он пожалуй, самый распространённый, на него есть уже куча видео на Ютуб и заключается данный способ в экспорте из After Effects через Photoshop.

Лучше создать отдельную папку для сохранения, потому что файлов будет много. Нажимаем «Render» и ждём. По окончанию рендеринга переходим в нашу папку и видим тут кучу файлов в формате PSD, каждый файл представляет собой отдельный кадр из нашего видео-ролика. Т.е. After Effects разобрал наш ролик на кадры и каждый кадр сохранил в PSD файл. Теперь нам нужно с помощью Photoshop собрать все эти кадры в единый ролик или анимацию и сохранить уже всё это в гифку.
Открываем фотошоп, выбираем в верхнем меню «Файл» — «Открыть как» и в директории с нашими кадрами выбираем самый последний файл, ставим галочку «Последовательность изображений» и нажимаем открыть.
В появившемся окне устанавливаем нужную частоту кадров, можно оставить как и в проекте After Effects, а можно немного уменьшить. Тут важно иметь в виду, что чем больше частота кадров, тем плавнее и качественнее будет выглядеть Gif анимация, но тем и больше она будет весить, а соответственно, дольше грузиться браузером.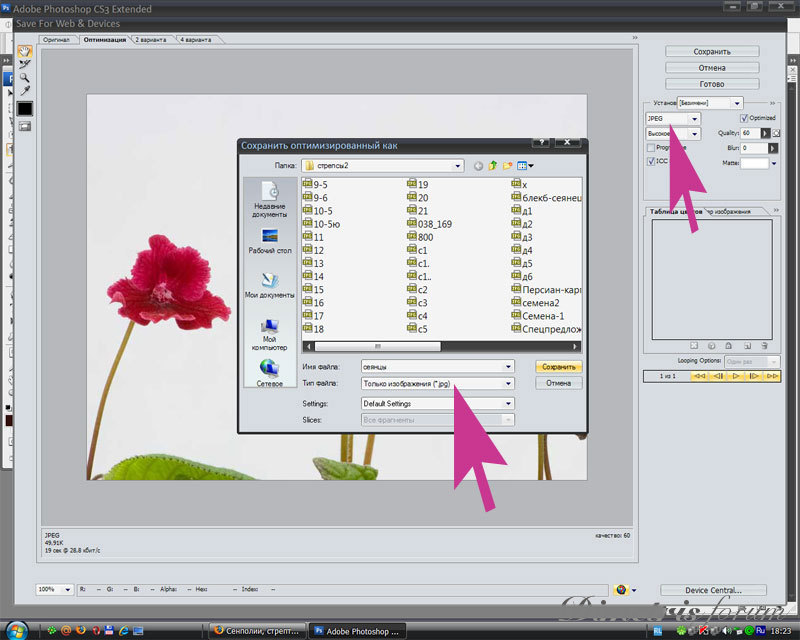
Теперь нажимаем «ок» и фотошоп преобразует все выбранные файлы в один видео-слой. Переключаем рабочую среду на «Движение», чтобы проиграть видео, как видим, оно работает.
Теперь стандартным способом сохраняем это видео в гифку. В верхнем меню выбираем «Файл» — «Экспортировать» — «Сохранить для Web», выбираем gif формат и сохраняем анимацию.
Видите, анимация будет весить слишком много, потому что у нас большой формат FullHD, можно перед сохранением просто его уменьшить раза в три. Выберем «Изображение» — «Размер изображения» и установим ширину, допустим на 400 пикселей. Снова сохраняем стандартным способом в гифку и увидим, что теперь она будет весить приемлемо.
Главные два минусам данного способа — это конечно же временные затраты, а так же наличие фотошоп и хотя бы не большой навык работы в нём. Хотя, оба минуса, кому-то будут вовсе и не минусами, а наоборот.
3. Экспорт видео в Photoshop и сохранение в GIF
Ну и наконец вишенка на торте — третий способ, который лично мне нравится больше, чем два предыдущих, но тут уже всё зависит конечно от ваших задач.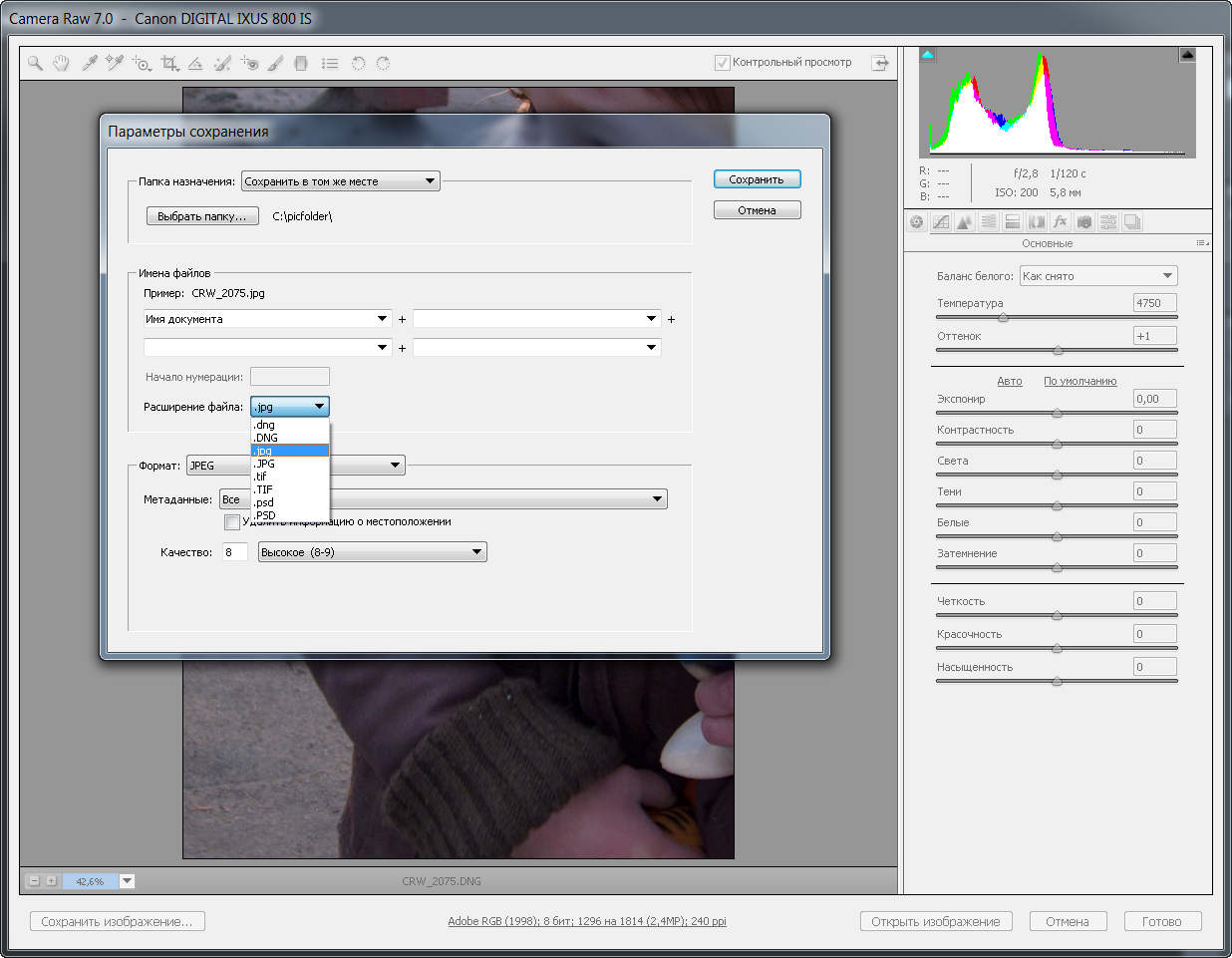 Работает этот способ следующим образом: из After Effects мы рендерим нашу анимацию или видео в формат AVI и с помощью фотошопа просто сохраняем это видео в гифку. Фотошоп работает с AVI форматом, поэтому никаких танцев с бубном производить не нужно.
Работает этот способ следующим образом: из After Effects мы рендерим нашу анимацию или видео в формат AVI и с помощью фотошопа просто сохраняем это видео в гифку. Фотошоп работает с AVI форматом, поэтому никаких танцев с бубном производить не нужно.
Просто открываем отрендеренное видео и стандартным способом сохраняем его в gif анимацию.
Единственный момент, который нужно учесть — это частоту кадров, потому что в отличии от второго способа здесь у нас нет возможности в фотошопе задать частоту кадров, поэтому это нужно делать непосредственно в самом After Effects перед рендерингом.
Вот такие три способа экспорта gif анимации из After Effects мы сегодня разобрали, а какой из них удобнее и эффективнее, думаю каждый уже из вас выберет для себя сам.
Как сделать гифку в фотошопе?
Если вы проводите много времени в интернете, то видели анимированные GIF-изображения (гифки). Это что-то среднее между неподвижным изображением и видео. Они хорошо воспринимаются людьми, а также могут оказать сильное эмоциональное воздействие.
В этом руководстве по созданию анимированных GIF-файлов я использую Photoshop версии Creative Cloud 2015.
Ниже приведен пример анимированного GIF-изображения, которое можно создать, используя данное руководство:
Если у вас уже есть изображения …
Сохраните нужные изображения в отдельную папку. Чтобы загрузить их в Photoshop, нажмите Файл> Сценарии> Загрузить файлы в стек.
Затем нажмите кнопку «Обзор» и выберите файлы, которые хотите использовать в создаваемом GIF-изображении. Нажмите «ОК».
После этого Photoshop создаст отдельный слой для каждого добавленного изображения. Далее перейдите к шагу 2.
Если у вас еще нет набора изображений …
Создайте каждый кадр анимированного GIF-изображения в виде отдельного слоя. Чтобы добавить новый слой, выберите Слой> Создать> Слой.
Чтобы дать название слою, перейдите в палитру «Слои», дважды кликните по имени слоя, используемому по умолчанию, и введите имя, которое хотите задать. Нажмите Enter, чтобы сохранить его.
После того, как вы создали все необходимые слои и дали им понятные названия, можете переходить к шагу 2.
Профессиональный совет: Если хотите объединить слои так, чтобы они отображались в GIF-изображении в одном кадре, включите видимость для слоев, нажав на «глаз» слева от названия каждого нужного слоя. Затем нажмите Shift + Command + Option + E (Mac) или Shift + Ctrl + Alt + E (Windows). Photoshop создаст новый слой, содержащий объединенный контент, его также необходимо будет переименовать.
Чтобы открыть окно «Временная шкала», перейдите в верхнее меню и выберите Окно> Шкала времени. Она позволяет задействовать различные слои в разные периоды времени, тем самым превращая статическое изображение в GIF-анимацию.
В нижней части экрана появится окно «Шкала времени». Вот как оно выглядит:
Если этот пункт не выбран автоматически, выберите его в раскрывающемся меню.
Теперь окно «Шкала времени» должно выглядеть примерно так:
Сначала выберите все слои, перейдя в главное меню, а затем в Выбрать> Все слои. Затем кликните по иконке меню, расположенной справа от временной шкалы.
Затем кликните по иконке меню, расположенной справа от временной шкалы.
В раскрывающемся меню выберите пункт «Создать новый слой для каждого нового кадра».
В результате каждый слой будет использован как кадр GIF-изображения.
Для этого нажмите на указатель времени, расположенный под кадром и задайте, как долго он должен отображаться. В нашем случае мы выбрали 0,5 секунды на кадр.
По умолчанию будет использоваться значение «Однократно». Кликните по пункту «Другое», если хотите указать произвольное количество повторений.
Осталось понять как сохранить GIF в фотошопе для последующего использования. Для этого нужно перейти в верхнее меню и выбрать в нем пункт Файл> Сохранить для Web.
Затем выберите тип GIF-файла, который вы хотите сохранить. Число рядом с обозначением GIF определяет, насколько точно цвета GIF-изображения будут соотноситься с оригинальными JPEG или PNG изображениями. Согласно документации Adobe, более высокий процент сглаживания дает большее количество цветов и большую детализацию.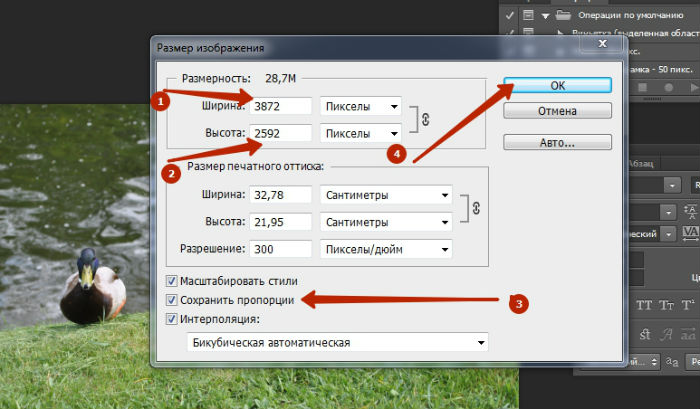 Но это увеличивает размер итогового файла.
Но это увеличивает размер итогового файла.
Нажмите «Сохранить», чтобы сохранить созданный GIF-файл на компьютере. Теперь можно использовать это GIF-изображение в маркетинговых мероприятиях.
Загрузите GIF-файл в любое место, из которого оно может воспроизводиться. Вот как выглядит конечный результат:
Pinterest был первым, кто позволил использовал анимированные GIF-файлы, затем за ним последовал Twitter. А к лету 2015 года к ним присоединился Facebook. Затем Instagram изменил формат работы с Boomerang, который теперь позволяет пользователям снимать и делиться своими GIF-изображениями. На любом из этих социальных ресурсов анимированные GIF-файлы могут стать отличным способом выделиться из общей массы.
Анимированные GIF-файлы отображаются в электронных письмах как и обычные изображения. Это не только помогает привлечь внимание получателей, но также может непосредственно повлиять на продажи.
Используйте GIF-изображения, демонстрируя товары, и анонсируя события. Ниже приведено GIF-изображение из рекламной кампании магазина женской одежды Ann Taylor LOFT. Они создали красивый эффект, похожий на дрожание, чтобы заинтриговать получателей электронных писем и заставить их «развернуть» свой подарок.
Ниже приведено GIF-изображение из рекламной кампании магазина женской одежды Ann Taylor LOFT. Они создали красивый эффект, похожий на дрожание, чтобы заинтриговать получателей электронных писем и заставить их «развернуть» свой подарок.
Например, вот простой, анимированный GIF-файл, созданный маркетологом Джинни Минео, который объясняет, что такое призыв к действию, размещенный в постах блога:
И, наконец, одна из наших самых любимых гифок: анимированное GIF-изображение из поста с рецептами домашней кулинарии.
Как вы будете использовать GIF-изображения в маркетинге? Расскажите об этом в комментариях.
Пожалуйста, оставьте ваши мнения по текущей теме материала. Мы очень благодарим вас за ваши комментарии, дизлайки, лайки, отклики, подписки!
Данная публикация является переводом статьи «How to Make an Animated GIF in Photoshop [Tutorial]» , подготовленная редакцией проекта.
Как создать гифку в Photoshop
Как сохранить gif в хорошем качестве Photoshop?
Чтобы загрузить их в Photoshop, нажмите Файл> Сценарии> Загрузить файлы в стек.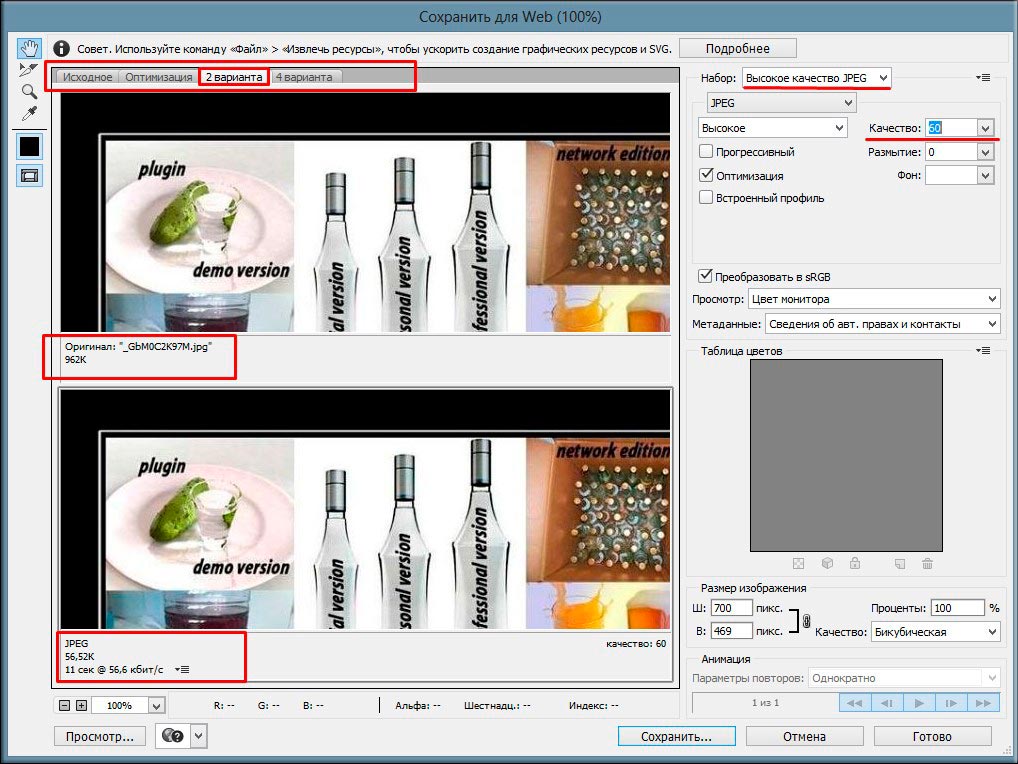
Как сохранить видео в gif в фотошопе?
Как только все будет готово, перейдите в меню Файл — Сохранить для Web (File > Save for Web) и примените настройки, как показано на скриншоте. После этого нажмите кнопку Сохранить (Save) и сохраните анимацию в формате GIF.
Как сделать анимацию из фотографий в фотошопе?
Чтобы создать покадровую анимацию, в Photoshop используется следующий общий рабочий процесс.
- Откройте новый документ.
- Добавьте слой или преобразуйте слой заднего плана.
- Добавьте содержимое к анимации.
- Выберите кадр.
- Отредактируйте слои выбранного кадра.
- По мере необходимости добавьте кадры и редактируйте слои.
Как самому сделать gif файл?
Создать GIF анимацию онлайн: инструкция.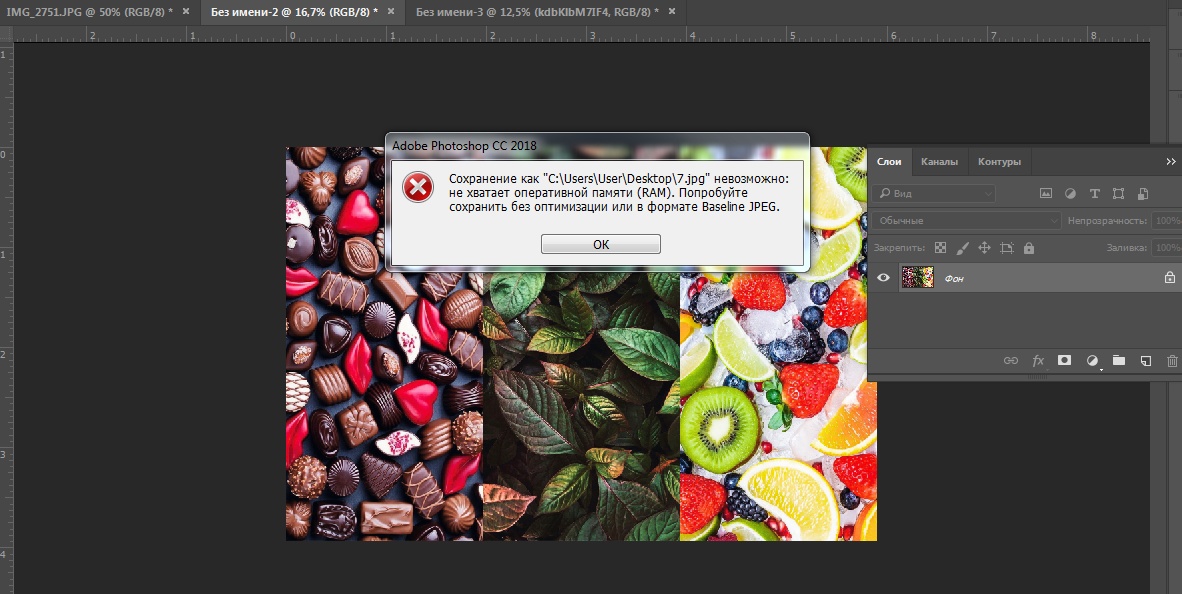
- Создание gif анимации на онлайн конструкторе Gifius.ru происходит в три простых шага:
- Шаг 1. Загрузите картинки. …
- Шаг 2. Задайте настройки анимации. …
- Шаг 3. Скачайте готовую анимацию.
Как сохранить анимацию в фотошопе без потери качества?
Как уменьшить gif анимацию без потери качества через Photoshop
- Устанавливаем QuickTime, если он не установлен. …
- Открываем Photoshop — выбираем Файл -> Импортировать -> Кадры видео в слои. …
- Далее идем в (панель инструментов) Изображение -> Размер изображения -> в открывшемся окне выбираем нужный размер (например 100 на 100 пикселей) — нажимаем на ОК.
Как сохранить GIF из браузера?
Сделайте это с помощью поисковой системы, например, Яндекса или Google.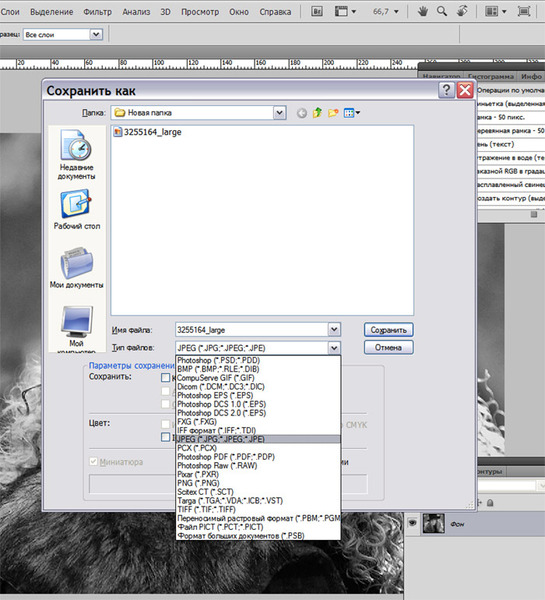 Щелкните правой кнопкой мыши по анимации. Нажмите Сохранить изображение как. В некоторых браузерах эта опция называется «Сохранить картинку как».
Щелкните правой кнопкой мыши по анимации. Нажмите Сохранить изображение как. В некоторых браузерах эта опция называется «Сохранить картинку как».
В каком формате сохранять анимацию?
Можно сохранить анимацию в виде GIF-файлов для просмотра в Интернете. Видео и анимацию можно сохранить как фильм QuickTime или PSD-файлов.
Как сохранить видео в формате GIF?
Как сконвертировать MP4 в GIF
- Шаг 1. Загрузите mp4-файл(ы) …
- Выберите «в gif» Выберите gif или любой другой формат, который вам нужен (более 200 поддерживаемых форматов)
- Загрузите ваш gif-файл Позвольте файлу сконвертироваться и вы сразу сможете скачать ваш gif-файл
В каком приложении можно сделать живое фото?
Живое фото в Инстаграм можно сделать с помощью приложения для iPhone или программы для Windows (если у вас телефон на Android ) — PLOTAGRAPH.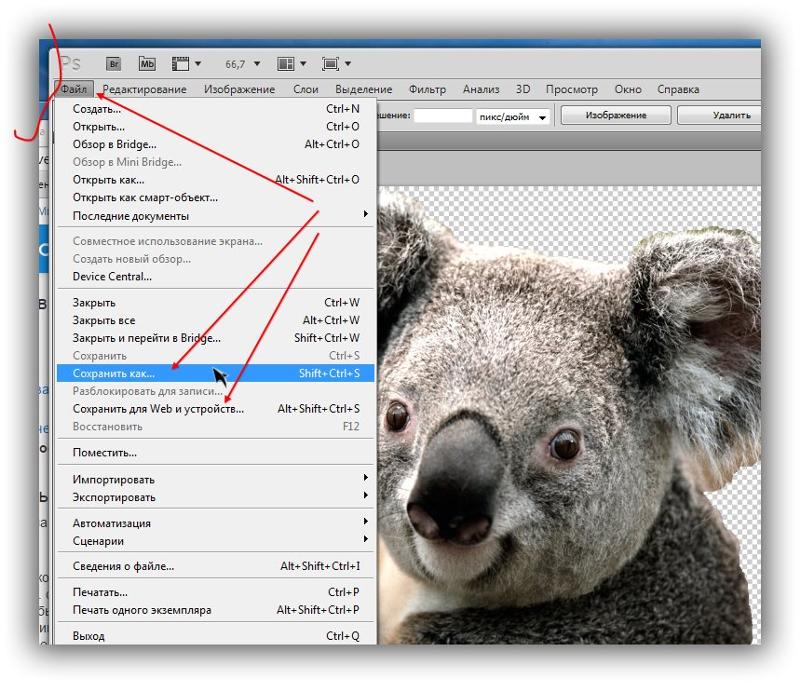 Подробно в блоге http://instagrammar.ru/foto/kak-sdela… 2.
Подробно в блоге http://instagrammar.ru/foto/kak-sdela… 2.
Создание GIF-анимации из видео в Photoshop
Для работы инструмента импорта видео в Adobe Photoshop CS3 необходимо установить Quick Time Player версии 7.1 или выше.
Для импорта кадров из видео нажмите «Файл > Импортировать > Кадры видео в слои…» и выберите файл на компьютере.
Если во время импорта вы получите сообщение о том, что формат не поддерживается, видео нужно будет конвертировать в «.mp4» формат. Рекомендую воспользоваться бесплатным конвертером Handbrake. В нем можно сразу вырезать нужный фрагмент видео, чтобы не конвертировать весь файл. Если вы используете Photoshop CS3, после конвертирования поменяйте расширение «.mp4» на «.mov».
После выбора файла на компьютере должен появиться диалог импорта. Если вы хотите сделать анимацию только фрагмента видео, поставьте переключатель в положение «Только выделенный диапазон».
Если вы используете Photoshop CS3, установите ползунок в начало фрагмента, зажмите клавишу «Shift» и перетяните ползунок в конец желаемого фрагмента.
Если же у вас установлен Photoshop CS6, черными ползунками укажите начало и конец фрагмента.
Поставьте галочку напротив «Оставить каждый» и укажите частоту выборки кадров видео. Пример: если видео с частотой 30 кадров/сек, а вы ввели значение «5», то частота кадров анимации будет 30 / 5 = 6 кадров в секунду, то есть чем больше число, тем реже кадры (тем меньше размер анимации).
Включите шкалу времени, нажав команду меню «Окно > Анимация» в Photoshop CS3 или «Окно > Шкала времени» в Photoshop CS6.
На шкале анимации кликните по первому кадру, зажмите клавишу «Shift» и кликните по последнему кадру. Выберите желаемое время задержки кадров из списка, задав, таким образом, скорость воспроизведения анимации. Чтобы просмотреть результат, воспользуйтесь кнопками проигрывателя.
Нажмите «Файл > Сохранить для Web…» (Photoshop CS6) или «Файл > Сохранить для Web и устройств…» (Photoshop CS3). Выберите формат «GIF». По желанию, можете уменьшить или увеличить размер картинки, изменив значения в пикселях или в процентах от исходного размера.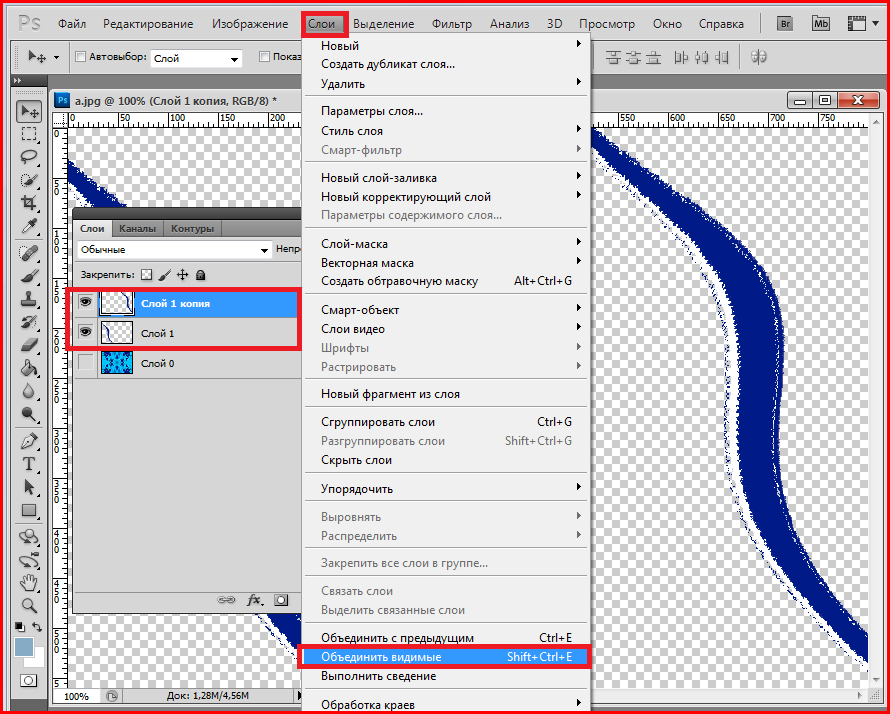
Нажмите на кнопку «Сохранить», во всплывающем окне проводника укажите имя будущему файлу с анимацией и снова нажмите «Сохранить».
Опубликовано в WindowsОтправить другу:
Как сделать анимированный GIF в фотошопе
Гифки везде. Некогда скромное анимированное изображение — теперь неофициальный язык сети
, GIF-файлы — это самый быстрый способ выразить эмоции в Twitter, и вы можете тратить часы на их просмотр.
на Reddit и Facebook.
Существует множество мест, где можно найти GIF-файлы, в том числе специальные сервисы, такие как Giphy, и вы даже можете приобрести клавиатуру для iOS
и клавиатуры Android
что искать их по мере ввода.
Но ничто не сравнится с созданием собственного. Вы можете создать анимированный GIF в Photoshop, конвертируя видео или используя серию статических изображений. Давайте посмотрим, как это сделать. Мы будем создавать GIF-файлы в Photoshop CC для этого примера.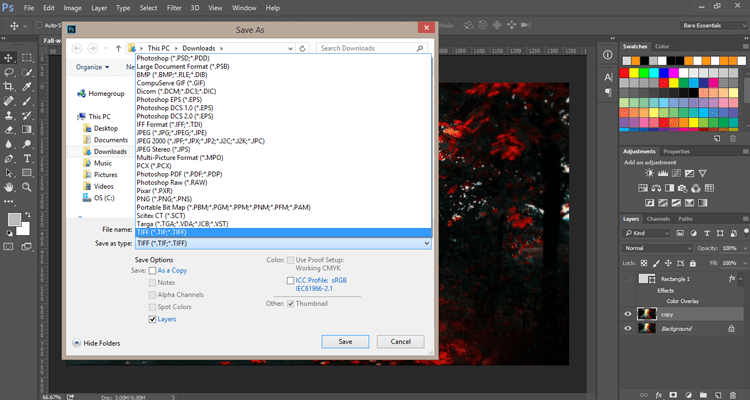
Сделать GIF из видео
Одна из наиболее распространенных причин создания GIF — это получение видеоклипа, которым вы хотите поделиться в Интернете. В Photoshop очень легко конвертировать видео в GIF.
Начните с перехода к Файл> Импорт> Видеокадры в слои. Вам не нужно сначала создавать новый файл. Выберите ваше видео и нажмите открыто.
В следующем диалоговом окне вы можете выбрать, импортировать ли видео целиком или только выделенную часть. Если вы выберете последний вариант, перетащите маркеры обрезки под окном предварительного просмотра внутрь, чтобы установить новые начальную и конечную точки. Все между этими ручками будет импортировано; все снаружи отбрасывается.
Помните, что чем больше видео вы импортируете, тем больше будет ваш конечный GIF.
Если вы импортируете большой клип, выберите Ограничение каждые 2 кадра (или более) — это простой способ уменьшения размера без чрезмерного влияния на качество.
Удостовериться Сделать рамочную анимацию проверяется, затем нажмите Хорошо. Видео начнет импортироваться. Это может занять некоторое время в зависимости от его размера. Когда это будет сделано, у вас появится новый файл изображения, в котором каждый кадр видео будет размещен в отдельном слое.
В нижней части экрана находится График палитра. Здесь показаны все кадры, из которых будет составлен ваш GIF, каждому кадру соответствует отдельный слой на изображении.
Вы можете добавлять или удалять рамки или редактировать любой из существующих слоев так же, как обычный слой на любом другом изображении. Но для прямого преобразования видео в GIF просто нажмите Играть кнопка внизу для предварительного просмотра. Когда вы счастливы, вы готовы сохранить GIF.
Как сохранить GIF в фотошопе
Идти к Файл> Экспорт> Сохранить для Web (Legacy). В открывшемся окне установите формат в GIF, Цвета до 256, и уменьшить Размер изображения к чему-то меньшему, чтобы уменьшить общий размер файла.
Вы можете увидеть, насколько большим будет ваш результирующий файл, в левом нижнем углу окна предварительного просмотра. Если он слишком большой, перетащите с потерями ползунок вправо. Это повлияет на качество, но также значительно уменьшит размер файла.
Наконец, ударил Сохранить создать свой GIF.
Вручную создать GIF из неподвижных изображений
Если у вас нет видео для использования в качестве основы для GIF, вы можете создать его вручную из серии статических изображений. Это немного сложнее, особенно если вы хотите сделать что-то сложное, но основной процесс прост.
Вы создаете свой GIF из одного файла изображения, содержащего несколько слоев, и эти слои используются для предоставления содержимого для каждого кадра вашей анимации. Есть два способа начать:
- Если вы уже сделали изображения для анимации, импортируйте их, перейдя в Файл> Сценарии> Загрузка файлов в стек. Нажмите Просматривать, затем выберите все нужные изображения и нажмите Хорошо.
 Каждое изображение будет помещено на свой отдельный слой в том же файле.
Каждое изображение будет помещено на свой отдельный слой в том же файле. - Если вы еще не сделали изображения, сделайте это сейчас. Помните, что каждая часть анимации должна идти на своем собственном слое.
Теперь вы готовы сделать анимацию.
Анимируй свой GIF
Вот как это работает. Когда вы вручную создаете кадр в анимации, каждый слой в вашем изображении, который установлен на видимый будет включен в этот кадр. Слои установлены в скрытый не будут включены в кадр.
Для первого кадра вам может потребоваться установить фоновый слой на Видимый, а на всех остальных слоях — Скрытый. Затем во втором кадре вы можете сделать видимым второй слой, а затем третий слой в третьем кадре и так далее. Это станет ясно, как только вы начнете.
Сначала зайдите в Окно> Временная шкала. В центре открывшейся панели нажмите Создать рамочную анимацию. Это создает первый кадр вашей анимации. В палитре слоев скрывайте слои, которые не хотите быть частью этого фрейма, сняв флажок глаз иконки.
Теперь нажмите Новая рамка кнопка, которая будет дублировать предыдущий кадр. Еще раз спрячьте слои, которые вы не хотите включать в этот новый фрейм, и сделайте видимыми те, которые вы делаете.
Повторяйте этот процесс, пока вы не добавите все необходимые кадры в GIF.
Заканчивать
Чтобы закончить, установите Задержка кадра — это, по сути, частота кадров. Нажмите на первый кадр, затем нажмите на последний кадр, нажав Shift. Теперь нажмите стрелку раскрывающегося списка под одним из кадров и выберите задержку. Без задержки означает, что анимация будет проходить быстро, в то время как определенное количество секунд означает, что каждый кадр будет оставаться на экране в течение этого промежутка времени.
Наконец, установите Параметры зацикливания, который вы найдете в нижней части панели временной шкалы. Он устанавливает, сколько раз GIF будет проигрываться. В большинстве случаев вы хотите установить его на навсегда.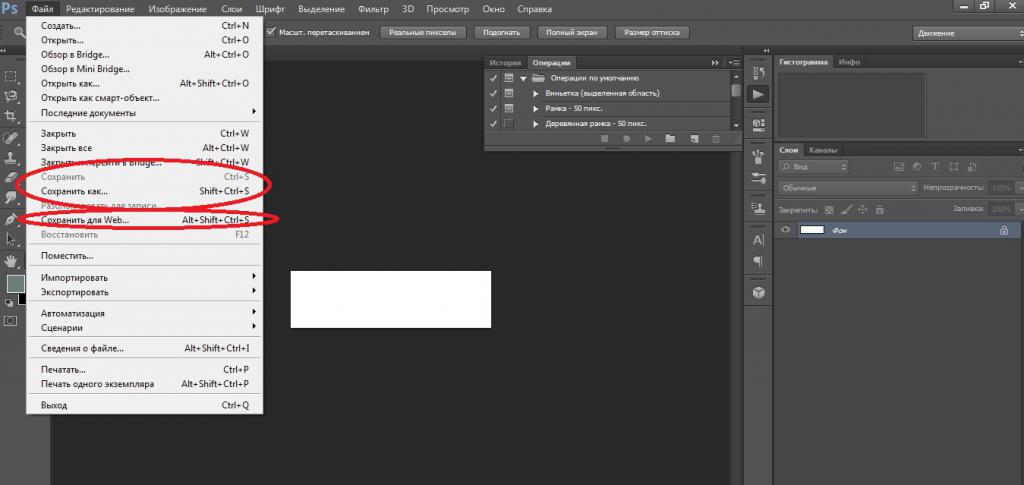
Теперь нажмите Играть кнопка в нижней части экрана, чтобы просмотреть ваш GIF. Вы должны увидеть что-то вроде этого:
Вы можете редактировать кадры, просто выбирая их и регулируя, какие слои являются видимыми (вы также можете настроить прозрачность или сделать другие более сложные настройки). Добавьте больше слоев, если они вам нужны, или нажмите значок корзины, чтобы удалить их.
Когда вы довольны, вы можете перейти к разделу «Сохранение GIF». Или читайте дальше, чтобы улучшить анимацию.
Продвинутые анимации с твиннингом
Photoshop поддерживает мощную функцию анимации под названием Tweening. Это позволяет создавать более плавные анимации, автоматически генерируя переходные кадры между двумя существующими кадрами. Например, допустим, что вы хотите, чтобы слой постепенно исчезал. Вы должны создать один кадр с этим слоем со скрытым, а другой с видимым. И тогда ты бы поменял между этими двумя кадрами.
В нашем примере мы собираемся переключаться между всеми кадрами, чтобы придать нашему звездному небу больше мерцающего эффекта.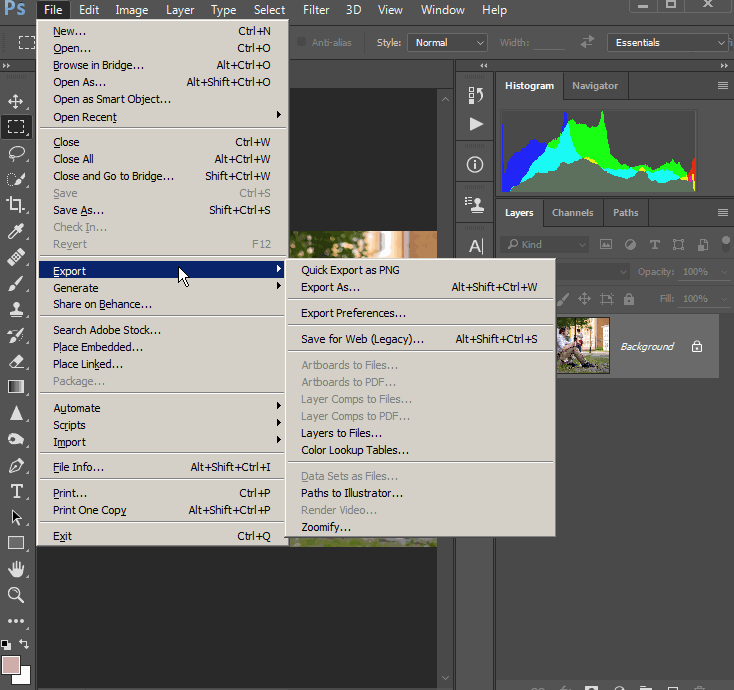
Сначала выберите первый кадр и нажмите Tween кнопка на панели инструментов в нижней части панели временной шкалы.
В открывшемся диалоговом окне установите Твин с в Следующий кадр, а также Рамки для добавления на количество переходных кадров, которые вы хотите. Более высокое число означает более плавный, но более медленный эффект. Нажмите Хорошо генерировать новые кадры.
Теперь повторите процесс для других оригинальных кадров, которые вы создали. Когда вы получите последний, который вы можете установить Твин с в Первый кадр. Это помогает создать плавный переход к началу цикла GIF.
Ударь Играть кнопка для предварительного просмотра эффекта.
Сохранение вашего GIF
Когда вы закончите, вы должны сначала сохранить ваш файл в формате .PSD. Это сохранит всю информацию о слоях и анимации, чтобы вы могли вернуться и отредактировать ее позже, если вам нужно. После этого вы можете экспортировать его в формате GIF.
После этого вы можете экспортировать его в формате GIF.
Идти к Файл> Экспорт> Сохранить для Web (Legacy). В открывшемся диалоговом окне убедитесь, что для формата установлено значение GIF, а для параметра «Цвета» установлено значение 256 (это обеспечивает максимальное качество).
Другие настройки, которые вы можете изменить, включают Размер изображения а также Параметры зацикливания если ты не делал этого раньше.
В окне предварительного просмотра отображается размер файла при его сохранении. Вы также можете нажать предварительный просмотр кнопка для проверки анимации в окне браузера.
Наконец, нажмите Сохранить чтобы сохранить свой GIF.
Другие способы сделать гифки
Создание GIF-файлов в Photoshop очень просто. Но что, если у вас нет фотошопа? Это не значит, что вы должны быть опущены. Ознакомьтесь с нашими руководствами по созданию GIF-файлов, когда у вас нет навыков
и о том, как сделать GIF из видео на YouTube
, С таким большим количеством инструментов для всех уровней пользователей, нет никаких причин, чтобы не углубляться прямо в.
Вы использовали Photoshop для создания GIF-файлов? Какие еще инструменты вы используете? поделитесь своими мыслями и рекомендациями в комментариях ниже.
Как сохранить видео в Photoshop
Несмотря на то, что Photoshop в основном используется для редактирования неподвижных изображений, а не для временных носителей, программа предлагает большую гибкость при экспорте видео. В окне Render Video Window Photoshop позволяет вам настраивать параметры экспорта ваших видео множеством способов и предоставляет вам возможность сохранять видео в различных форматах.
Вы можете сохранить видео в Photoshop как PSD (если вы все еще в процессе редактирования) или QuickTime / H.264 Movie (подходит для экспорта целых видео). Для анимации доступны те же параметры сохранения.
В этой статье мы рассмотрим следующее:
Как сохранить видео, которое в настоящее время редактируется Как и при работе с файлами неподвижных изображений, вам следует периодически сохранять файл, который вы редактируете. редактируем в фотошопе. Это позволит вам подстраховаться на случай сбоя программы, который в противном случае может привести к потере всех внесенных вами изменений.
редактируем в фотошопе. Это позволит вам подстраховаться на случай сбоя программы, который в противном случае может привести к потере всех внесенных вами изменений.
Сохранение неполных видеороликов в виде файлов PSD позволяет сохранить изменения, кадры и все другие свойства видеофайла Photoshop. Итак, если вы все еще редактируете видео и не совсем готовы к его рендерингу, сохраните его в этом формате.
Чтобы сохранить файл как PSD, перейдите в верхней части экрана к Файл> Сохранить как.
В открывшемся окне Сохранить как введите соответствующее имя файла и выберите место, в которое вы хотите сохранить документ.
Затем щелкните раскрывающееся меню в нижней части диалогового окна, чтобы установить формат файла PSD.
Когда вы закончите, просто нажмите кнопку Сохранить в правом нижнем углу, чтобы сохранить файл!
Теперь вы должны были создать файл, который можно снова открыть в Photoshop, чтобы вы могли продолжить редактирование с того места, на котором остановились, без потери качества или каких-либо возможностей редактирования, к которым у вас ранее был доступ!
При желании вы также можете открыть файл в других приложениях Adobe или для редактирования видео — файлы PSD хорошо совместимы с множеством программ, а формат поддерживается всеми частями программного обеспечения Adobe для работы с видео.
Итак, вы закончили редактирование видео в Photoshop! Как вы можете экспортировать его как видео, которое можно воспроизводить в других приложениях?
Давайте приступим!
1: Откройте окно рендеринга видеоДля начала мы собираемся открыть окно рендеринга , так как это место, в котором можно найти все настраиваемые параметры видео.
Это можно сделать несколькими способами.Самый простой — выбрать File> Export> Render Video на панели в верхней части экрана.
В качестве альтернативы вы можете перейти в нижний левый угол окна временной шкалы (обычно расположенного в нижней части экрана) и щелкнуть значок маленькой стрелки, как показано ниже.
Если вы еще не открыли окно временной шкалы , вы можете сделать это, выбрав «Окно »> «Временная шкала » в верхней части экрана.
Использование любого из этих маршрутов должно привести к открытию окна Render Video Window .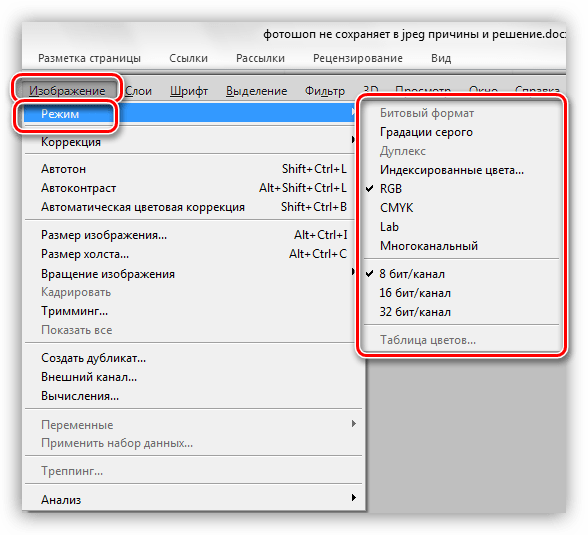 Он должен выглядеть примерно так, как показано ниже.
Он должен выглядеть примерно так, как показано ниже.
Давайте начнем с привлечения нашего внимания к параметрам в верхней части окна.
Здесь вы должны заметить поле, в котором вы можете указать имя для вашего файла. Для этого щелкните внутри поля и введите имя.
Ниже вы найдете раздел, посвященный указанию места, в котором вы хотите сохранить файл. Щелкните Select Folder , чтобы открыть новое окно, в котором вы можете щелкнуть местоположение файла, который хотите выбрать.Нажмите OK , как только вы будете удовлетворены выбранным местом (и убедитесь, что вы помните, где вы сохранили файл!)
3: Выберите Adobe Media Encoder в качестве маршрута вывода В В следующем разделе есть возможность выбрать тип вывода. Здесь лучше всего выбрать Adobe Media Encoder . Другой вариант, Photoshop Image Sequence , заставит Photoshop сохранять все видео как отдельные кадры в виде изображений JPEG, что не очень удобно для сохранения в виде видео.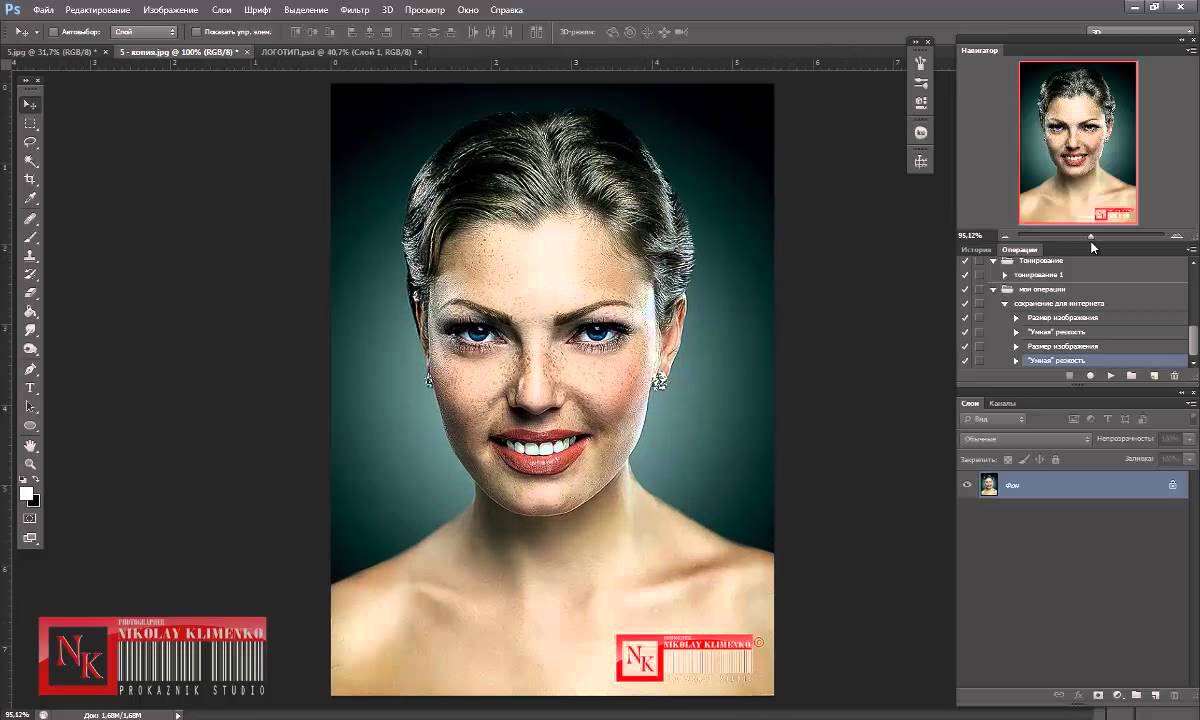
В следующем разделе содержится множество других параметров экспорта, которые можно изменить в соответствии с вашими предпочтениями и свойствами экспортируемого видео.
Во-первых, это возможность установить формат вашего видео. Хорошей настройкой для выбора является H.264 , так как при этом сохраняется высокое качество видео, но при этом обеспечивается хорошая степень сжатия.
Затем в разделе Preset выберите вариант, который лучше всего подходит для типа сохраняемого видео.Параметр « High Quality » обычно работает хорошо, но вы всегда можете выбрать другой вариант из раскрывающегося меню, например один из предустановок, адаптированных для потоковых платформ, таких как Vimeo и YouTube.
Следующая редактируемая настройка — Размер . Изменение этого параметра позволяет вам установить размеры экспортируемого видео. Если вы хотите сохранить те же размеры, что и видео в редактируемом файле Photoshop, выберите вариант Размер документа, , который должен быть выбран автоматически.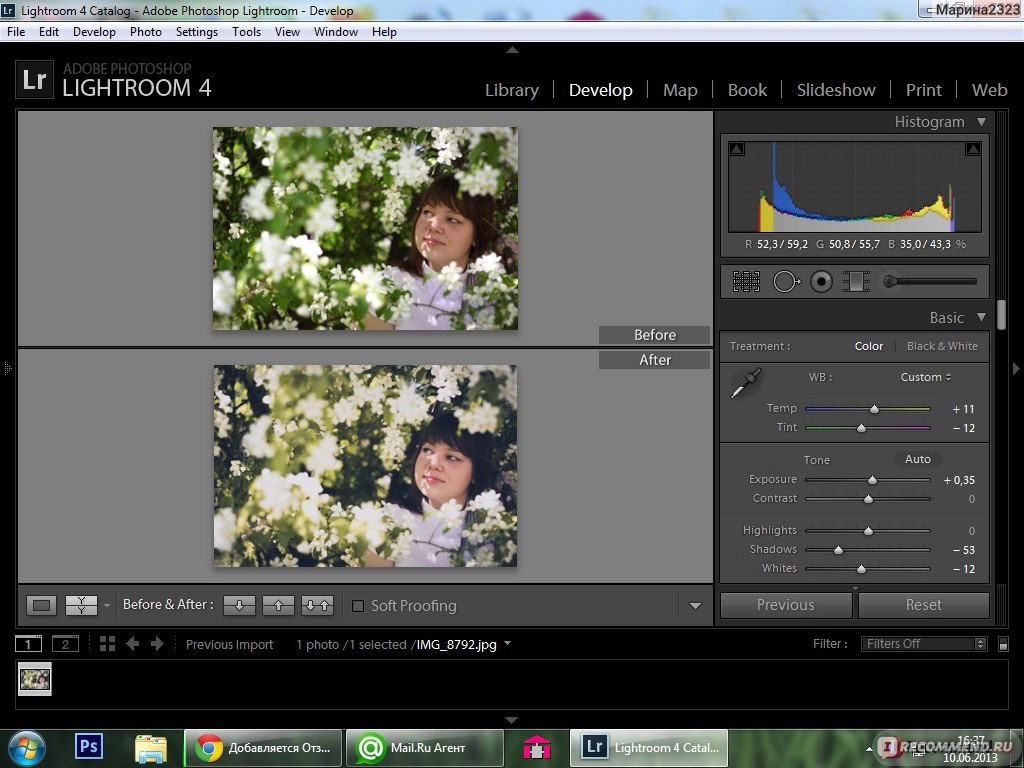
В противном случае вы можете выбрать любой другой вариант из раскрывающегося меню.
И последняя опция в этом разделе позволяет вам установить частоту кадров . Мы рекомендуем просто оставить все как есть, так как это будет частота кадров, с которой вы работали в Photoshop. Однако вы можете изменить его, если хотите изменить качество видео.
5: Выберите диапазон для экспортаРаздел в нижней части окна позволяет выбрать определенный раздел видео для экспорта.Если вы хотите экспортировать все это целиком, выберите All Frames.
Если вместо этого вы предпочитаете экспортировать только определенный раздел видео, введите Start Frame и End Frame диапазона, который вы хотите экспортировать.
Затем, когда вас устраивают все указанные вами настройки, просто нажмите кнопку Render в правом нижнем углу окна, чтобы экспортировать видео!
Вот и все! Надеюсь, теперь вы знаете все о том, как экспортировать видео в Photoshop, и о возможностях, которые у вас есть для настройки параметров, с которыми оно сохраняется. Чтобы узнать больше об экспорте видео в Photoshop, посмотрите это видео Джейкоба Ривкина.
Чтобы узнать больше об экспорте видео в Photoshop, посмотрите это видео Джейкоба Ривкина.
Об авторе Betchphoto
Увлеченный цифровым миром и особенно увлеченный всем, что связано с творчеством, Мартин — фотограф-любитель и специалист по цифровому маркетингу, имеющий более чем 10-летний опыт работы с Adobe Photoshop. Ознакомьтесь с его страницей о себе здесь
Это сообщение может содержать партнерские ссылки.
Как экспортировать видео из Adobe Photoshop
Когда дело доходит до экспорта и рендеринга видеоклипов, есть несколько довольно интересных опций, о которых следует знать.Это не так просто, как просто нажать «сохранить» и продолжить работу. Adobe Photoshop предлагает целое диалоговое окно, заполненное предложениями и возможными настройками, которые могут значительно облегчить вашу жизнь при работе с видео. То, как обстоят дела сегодня, — это огромный шаг вперед по сравнению с тем, что предлагалось всего несколько лет назад.
В сегодняшней публикации я расскажу о процессе экспорта демонстрационного видеоклипа в Adobe Photoshop. В процессе я постараюсь объяснить, что могут сделать некоторые из наиболее важных областей.Я также отмечу некоторые функции Photoshop, которые позволят вам работать как профессионал. Хотите экспортировать только один раздел всего видео для тестирования? Не проблема. Это действительно все выполнимо.
В процессе я постараюсь объяснить, что могут сделать некоторые из наиболее важных областей.Я также отмечу некоторые функции Photoshop, которые позволят вам работать как профессионал. Хотите экспортировать только один раздел всего видео для тестирования? Не проблема. Это действительно все выполнимо.
Демонстрационное видео
Я уже запустил видео в Photoshop, но ничего не сделал. Сегодняшнее видео демонстрирует, как автомобиль мчится по грунтовой дороге. Вот кадр из клипа.
Я собираюсь сделать вид, что проделал огромную работу над этим видео и готов сохранить его.Это будет моей отправной точкой.
Визуализация видео
Поскольку я закончил редактирование, я начну процесс рендеринга видео. Все это означает, что Photoshop возьмет то, что было отредактировано, и объединит части, чтобы создать целый файл. Если нужно сжать, Photoshop тоже сделает это. Как правило, рендеринг видео занимает несколько секунд, поэтому, если вы продолжаете следовать и дошли до этого момента, наберитесь терпения и не щелкайте мышью.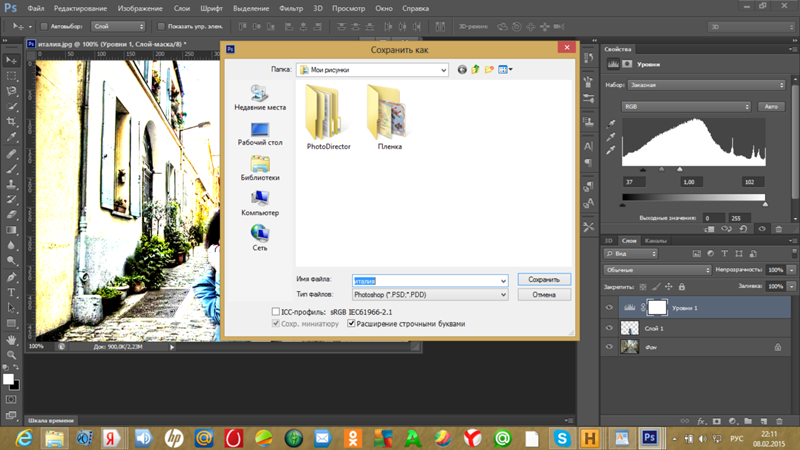
Существует несколько способов доступа к диалоговому окну Render Video .В этом разделе я покажу вам три из них.
Самый первый и, вероятно, самый популярный метод — перейти к пункту меню File> Export> Render Video и щелкнуть. Поскольку эта точка доступа происходит из меню File , многие могут легко ее найти.
Следующий метод еще проще, но многие люди не знают о его существовании. Если вы перейдете в правую часть панели Timeline и нажмете небольшой значок меню, вы увидите вариант для рендеринга оттуда.
И, наконец, самый простой способ доступа к диалоговому окну Render Video. Если вы перейдете в нижнюю часть панели временной шкалы, рядом с элементами управления, вы увидите небольшую стрелку. Щелкните стрелку, и вы попадете прямо в диалоговое окно. Если вы воспользуетесь этим методом, я могу гарантировать, что вы никогда не воспользуетесь двумя предыдущими. Это чертовски прямолинейно.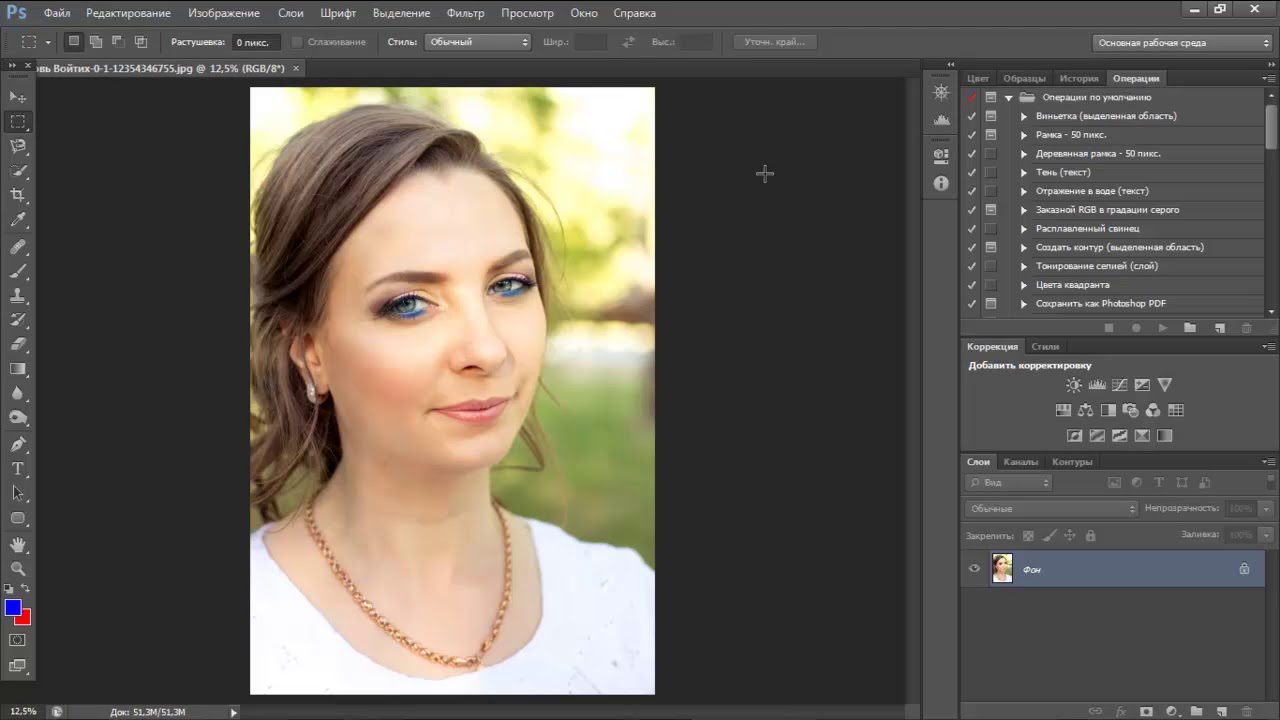
Диалоговое окно визуализации видео
В этом разделе я рассмотрю различные разделы, содержащиеся в диалоговом окне «Визуализация видео».Всего разделов четыре, но я расскажу только о трех из них. Четвертый связан с 3D-видео, и это совсем другой пост.
Расположение
Я начну с раздела Location , который находится внутри самой верхней области.
Внутри этого раздела есть несколько опций. Если вы посмотрите их, то увидите, что они легко понятны и интуитивно понятны.
Во-первых, мне нужно назвать сохраненный файл, поэтому в верхнем поле Name я могу ввести любое имя, которое мне хотелось бы получить в качестве окончательного имени.В этом случае я просто оставлю то, что изначально было названо клипу, то есть число.
Затем мне нужно сохранить файл в определенном месте. Для этого я нажимаю кнопку Select Folder , чтобы найти на моем компьютере или внешнем диске место для сохранения файла.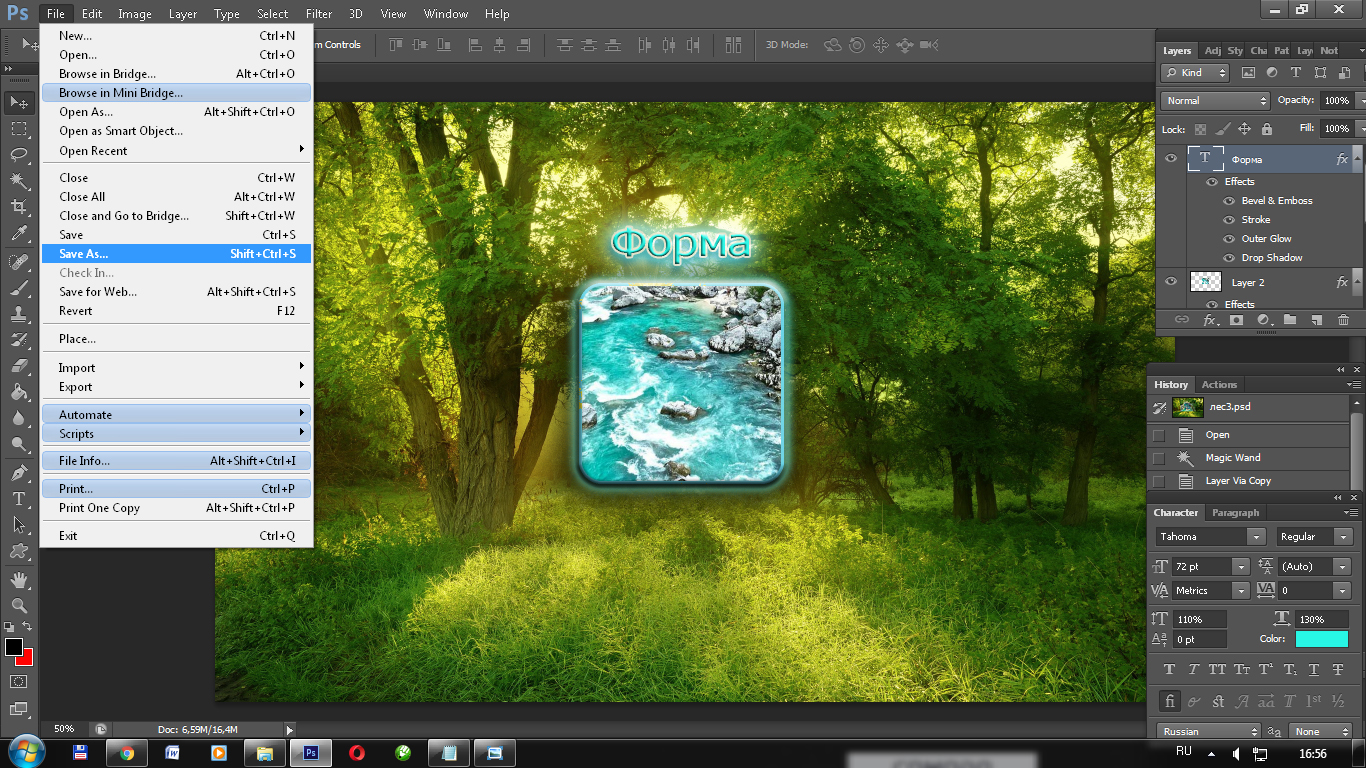 Если я найду место и хочу, чтобы Photoshop создал новый каталог в выбранном каталоге для размещения файла, я устанавливаю флажок Create New Subfolder и набираю любое имя для вложенной папки.Видеть? Я сказал вам, что это было легко.
Если я найду место и хочу, чтобы Photoshop создал новый каталог в выбранном каталоге для размещения файла, я устанавливаю флажок Create New Subfolder и набираю любое имя для вложенной папки.Видеть? Я сказал вам, что это было легко.
Тип выхода
Я назвал следующий раздел Тип вывода , потому что у него нет названия. На данный момент ведущими вариантами являются Adobe Media Encoder и Photoshop Image Sequence . Поскольку Photoshop Image Sequence сохранит все видео как изображения JPEG, а не как действующее видео, я оставлю этот параметр в этой публикации. Возможно, я вернусь к этому в другой раз.
Что касается Adobe Media Encoder, здесь есть из чего выбрать.Для Format я оставлю значение по умолчанию: H.264 . Я оставлю это потому, что это очень распространенный формат для видеофайлов. Он хорошо сжимается и предлагает чрезвычайно высокое качество. Затем я оставлю в раскрывающемся списке Preset значение High Quality , потому что это то, как я обычно сохраняю свои файлы. Однако я покажу вам снимок экрана с вариантами в раскрывающемся списке, чтобы вы могли увидеть, что доступно. Если вы используете свое видео для загрузки на Youtube, Vimeo или конкретное устройство, вам наверняка захочется воспользоваться одним из этих других вариантов.Они сделают ваш результат более индивидуальным.
Однако я покажу вам снимок экрана с вариантами в раскрывающемся списке, чтобы вы могли увидеть, что доступно. Если вы используете свое видео для загрузки на Youtube, Vimeo или конкретное устройство, вам наверняка захочется воспользоваться одним из этих других вариантов.Они сделают ваш результат более индивидуальным.
Следующее поле называется Size , потому что оно определяет физический размер вашего видео при воспроизведении. Если вы оставите значение по умолчанию Document Size , как и я, размеры выходного видео будут соответствовать размерам в пикселях, которые вы установили при создании редактируемого файла. Photoshop предлагает альтернативы, такие как размеры, которые подходят для многих различных устройств и телевизоров.
Последняя область, которую я рассмотрю для этой области, — Частота кадров .Если вы когда-либо редактировали видео раньше, вы знаете, что это такое, и у вас уже есть этот набор. Если вы хотите сохранить то, что вы уже установили в редактируемом файле, оставьте это в покое. Если вы хотите снизить качество до соответствия какой-либо спецификации, вы можете щелкнуть раскрывающийся список, чтобы выбрать одну из предустановок.
Если вы хотите сохранить то, что вы уже установили в редактируемом файле, оставьте это в покое. Если вы хотите снизить качество до соответствия какой-либо спецификации, вы можете щелкнуть раскрывающийся список, чтобы выбрать одну из предустановок.
В то время как тот раздел был крутым, следующий круче.
Диапазон
Допустим, я полностью закончил редактирование этого видео и хочу вывести его целиком.Я могу сделать это, оставив выбранную по умолчанию опцию All Frames .
Это не имеет большого значения, и в большинстве случаев, если вы обычный редактор, вам никогда не придется ничего менять в этой области. Однако, если вы опытный пользователь, вам обязательно нужно знать о следующих двух вариантах. Они позволят вам экспортировать только часть вашего файла, чтобы вы могли внимательно изучить определенный раздел своего шедевра.
Скажем, у меня есть 237 кадров в видео, которое есть в этом примере видео.Теперь предположим, что я хочу вывести только кадры от 100 до 150 для тщательного анализа.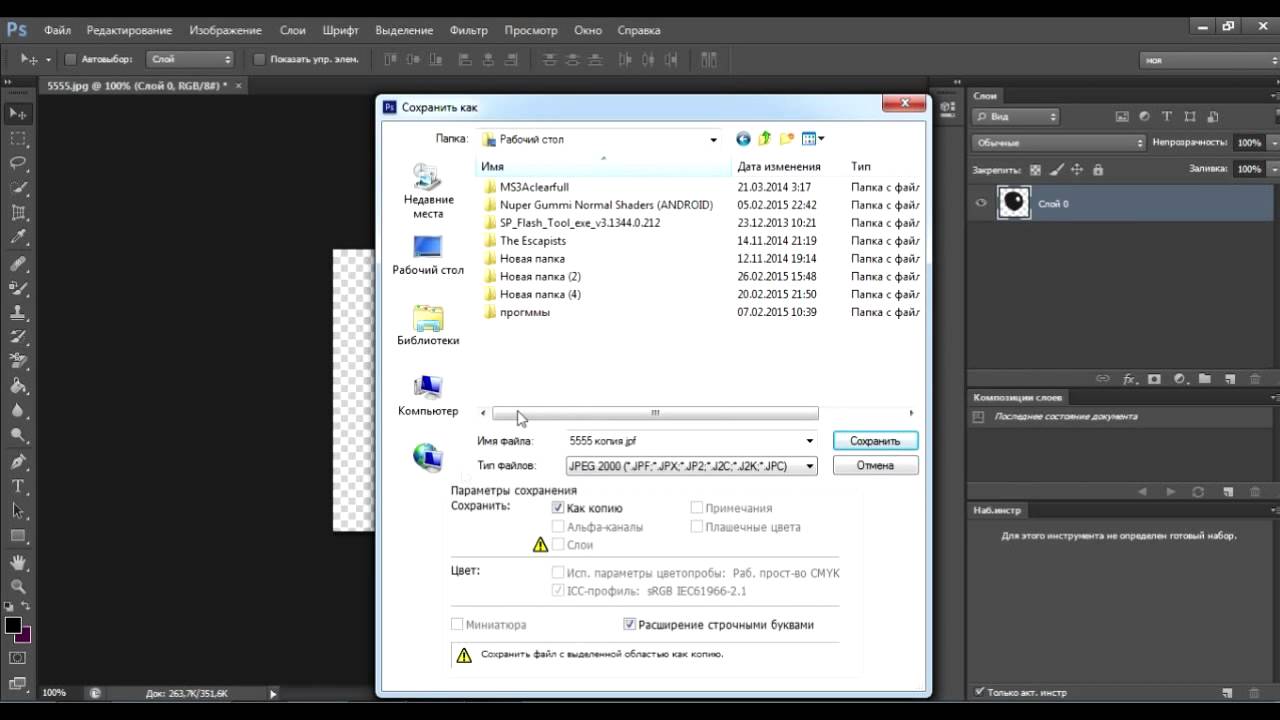 Что ж, если бы это было так, я бы щелкнул слева от Start Frame и затем ввел 100 в первое поле. В поле End Frame я ввел 150, и все будет готово. Видео не выводится целиком. Будет только отрезок между этими двумя кадрами.
Что ж, если бы это было так, я бы щелкнул слева от Start Frame и затем ввел 100 в первое поле. В поле End Frame я ввел 150, и все будет готово. Видео не выводится целиком. Будет только отрезок между этими двумя кадрами.
Теперь я знаю, что заполнение этих полей иногда может быть обременительным, и подсчет кадров — не самое простое занятие в мире.Это нормально, потому что Photoshop дает нам другие возможности, чтобы облегчить нашу жизнь. В следующем поле будут выводиться только кадры, которые находятся в текущей рабочей области редактируемого видео. Итак, если у вас есть определенная рабочая область, выберите этот вариант, и все. Photoshop выводит только эти кадры.
Если вы не знаете, как настроить рабочую область, вам повезло. Я покажу вам, как это сделать, на следующем скриншоте.
Чтобы установить рабочую область на панели «Таймлайн», все, что вам нужно сделать, это щелкнуть и перетащить начальный маркер вправо, а конечный маркер — влево.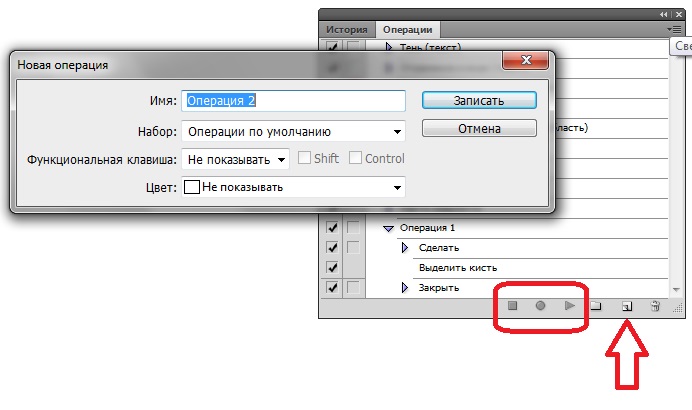 Ручки, о которых я говорю, находятся внутри красного поля на скриншоте выше. Не синий ползунок, а две отметки прямо под ним. Кроме того, когда у вас есть рабочая область, установленная на шкале времени, и вы воспроизводите видео в Photoshop, воспроизведение будет ограничено этой рабочей областью. Просто к вашему сведению.
Ручки, о которых я говорю, находятся внутри красного поля на скриншоте выше. Не синий ползунок, а две отметки прямо под ним. Кроме того, когда у вас есть рабочая область, установленная на шкале времени, и вы воспроизводите видео в Photoshop, воспроизведение будет ограничено этой рабочей областью. Просто к вашему сведению.
Сохранение файла
После того, как все эти параметры были установлены, все, что нужно сделать, это нажать кнопку Render . Как только я это сделаю, мне придется подождать несколько секунд, а затем у меня будет готовый файл, который я могу использовать для всего, что захочу.И это все.
——
Хотя есть и другие варианты, те, которые я рассмотрел в этом посте, являются самыми популярными. и действительно, если вы обычный пользователь, вам, скорее всего, нужно будет только назвать файл и выбрать место для его сохранения. Вы, наверное, можете оставить все остальное в покое. Тем не менее, хорошо знать, какие у вас есть варианты.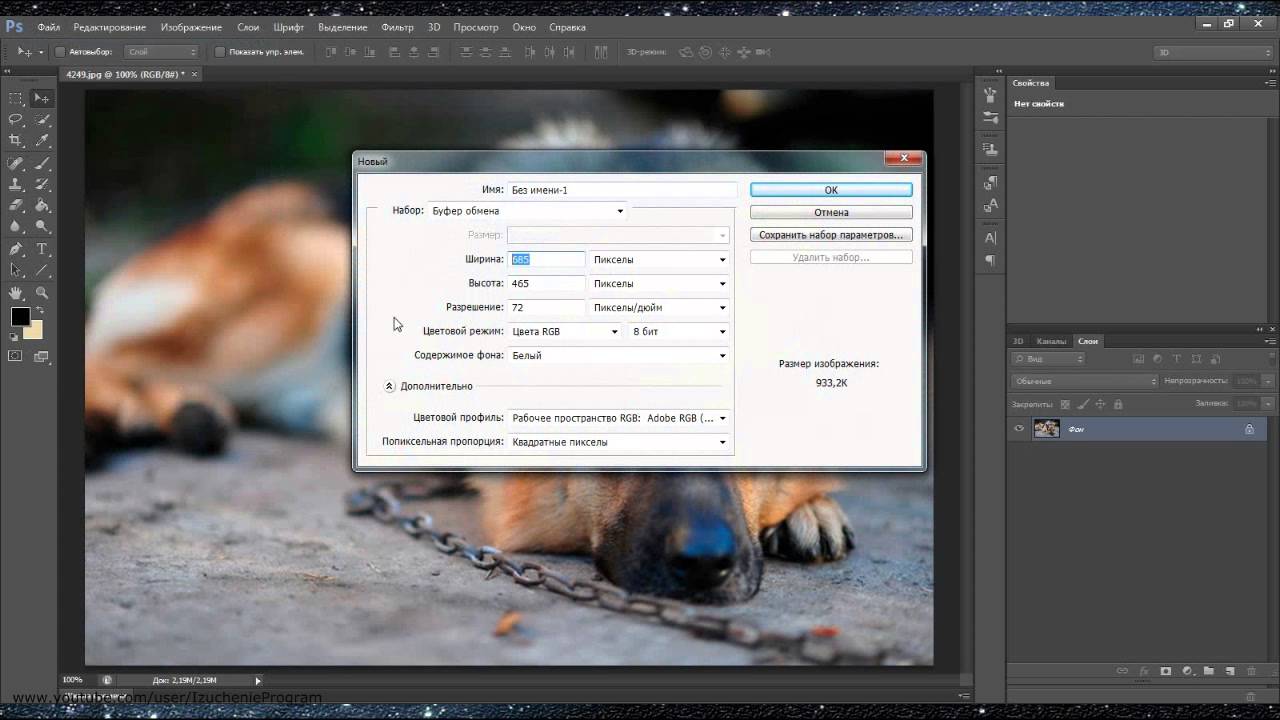
Надеюсь, вам понравился этот пост. Если у вас есть какие-либо вопросы или проблемы, оставьте их в разделе комментариев ниже. Спасибо за чтение!
Как сделать снимок из видео в Photoshop
В настоящее время цифровые камеры могут записывать видео со скоростью не менее 24 кадров в секунду.И эта частота кадров постоянно улучшается на новых устройствах. Моя камера снимает со скоростью 10 кадров в секунду в серийном режиме. Если бы только был способ использовать высокую частоту кадров в видео для захвата неподвижных изображений? Есть! И это проще, чем вы ожидаете.
Эта статья покажет вам, как извлечь неподвижное изображение из видео. Это высококачественные изображения, как если бы вы снимали при непрерывной съемке. Самое приятное то, что вам не нужно изучать новую программу для редактирования видео. Сделать это можно в фотошопе.
Три кадра из видео уличного музыканта в Джайпуре, Индия.Что вам понадобится
- Видео файл
- Photoshop
Вот и все!
Пошаговое руководство
Шаг 1.
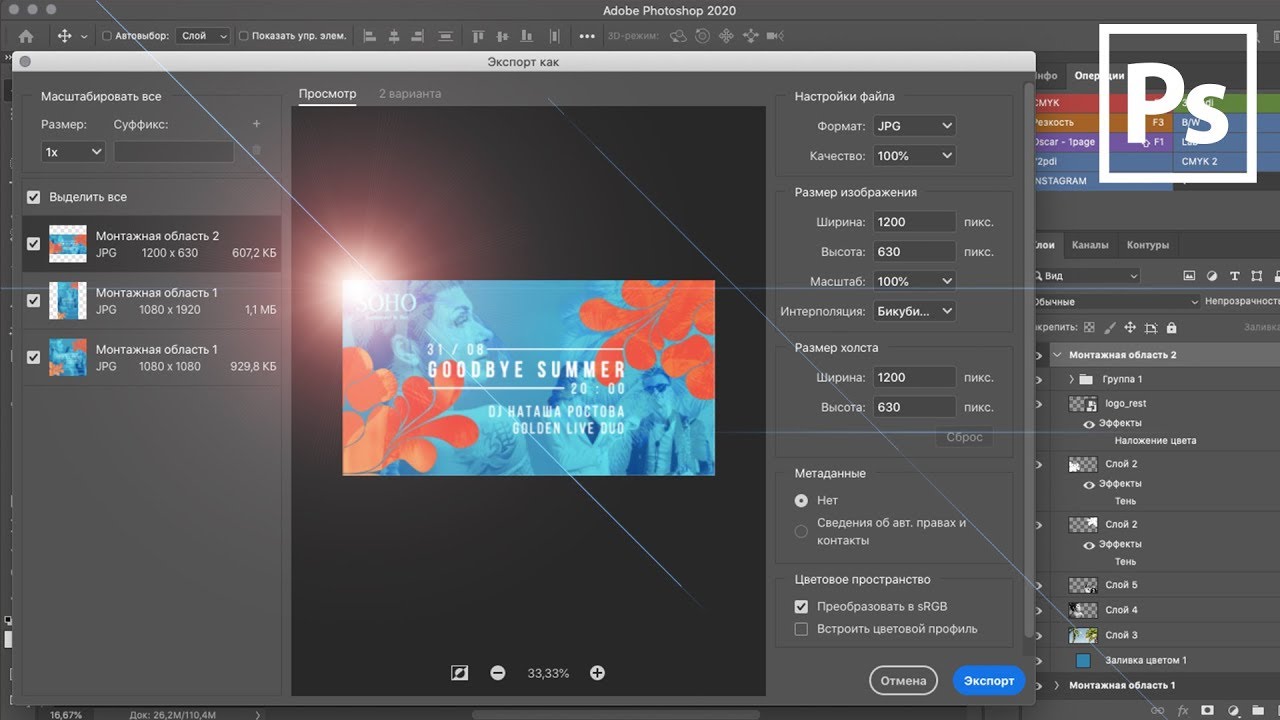 Откройте видео в Photoshop .
Откройте видео в Photoshop .Сначала откройте видеофайл в Photoshop. Lightroom не позволит вам экспортировать видео в Photoshop для редактирования, поэтому вам придется открывать его напрямую. В Photoshop перейдите в раскрывающееся меню «Файл» и выберите «Файл »> «Открыть » (Ctrl или O).Перейдите к своему видеофайлу. Видео также откроется, если вы перетащите видеофайл прямо в Photoshop.
Photoshop распознает видео и открывает новые функции в вашем рабочем пространстве. Временная шкала появится под видео. Эта панель позволяет обрезать и редактировать видео. Здесь я открыл для iPhone видео уличного музыканта из Джайпура. Я собираюсь использовать Photoshop, чтобы сделать неподвижное изображение из видео.
Шаг 2: Выберите кадры
Photoshop разделит ваше видео на отдельные изображения.Но это может привести к сотням или тысячам кадров. Видеосъемка с частотой 24 кадра в секунду создаст 240 изображений за 10 секунд. Лучше всего, если вы сможете это ограничить.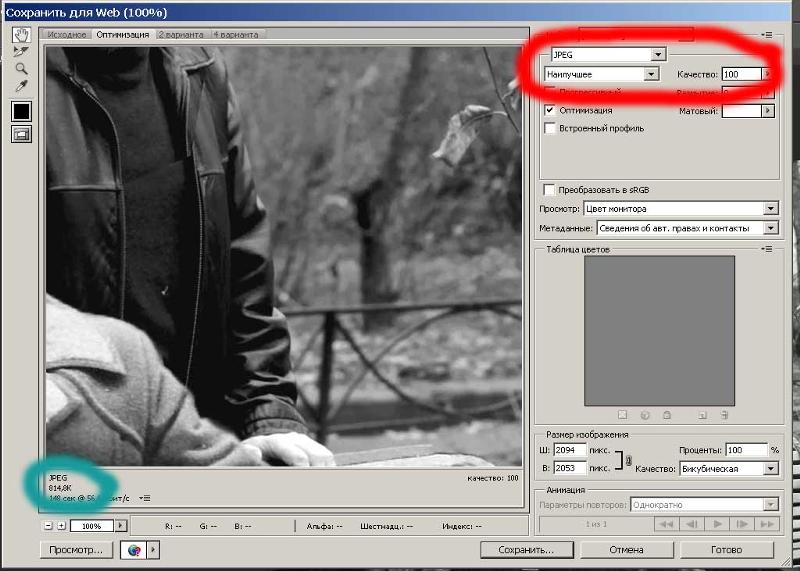
Перетащите указатель воспроизведения (ползунок над красной линией) вдоль линейки времени вверху, пока не найдете кадр, который хотите превратить в неподвижное изображение. Переместите ползунки начала и конца по обе стороны от красной линии.
Снимок экрана, на котором указатель воспроизведения расположен примерно в середине видео. Начальное положение ползунков начала и конца перемещается к точке воспроизведения, чтобы уменьшить количество выбранных кадров.Чтобы увидеть выборку изображений, вы можете расширить область, перемещая начальную и конечную точки. Сдвиньте начало немного влево, а конец немного вправо. Это даст вам больше индивидуальных изображений.
Снимок экрана, показывающий выделенную область вокруг кадра, который нужно извлечь из видео. Подсказка: Если вы уже знаете, какой кадр вы хотите преобразовать в неподвижный, поместите красную линию на рамку. Перейдите в раскрывающееся меню Файл и выберите Файл> Сохранить (Ctrl или ⌘S). Сохраняйте изображения в формате JPEG или TIFF.
Сохраняйте изображения в формате JPEG или TIFF.
Шаг 3. Разделите изображения
Следующим шагом является указание Photoshop разделить изображения, составляющие видео. Нажмите кнопку «Визуализировать видео» в нижнем левом углу шкалы времени. Похоже на стрелку. Это откроет диалоговое окно Render Video.
Снимок экрана диалогового окна Render Video с выделенными шагами.В открытом диалоговом окне Render Video выполните следующие действия:
- Переключить Adobe Media Encoder на Photoshop Image Sequence;
- Выберите формат изображений.Я выбрал JPEG, но другой вариант — TIFF. Настройки позволяют регулировать качество и размер изображения;
- Установите переключатель «Рабочая область». Это войдет во фрейм или фреймы, выбранные на шаге 2. Вы также можете выбрать «Все фреймы» или ввести диапазон фреймов; и
- Щелкните кнопку Render.
В зависимости от сделанного выбора может появиться другое диалоговое окно. Сохраните с максимально возможным разрешением и нажмите ОК.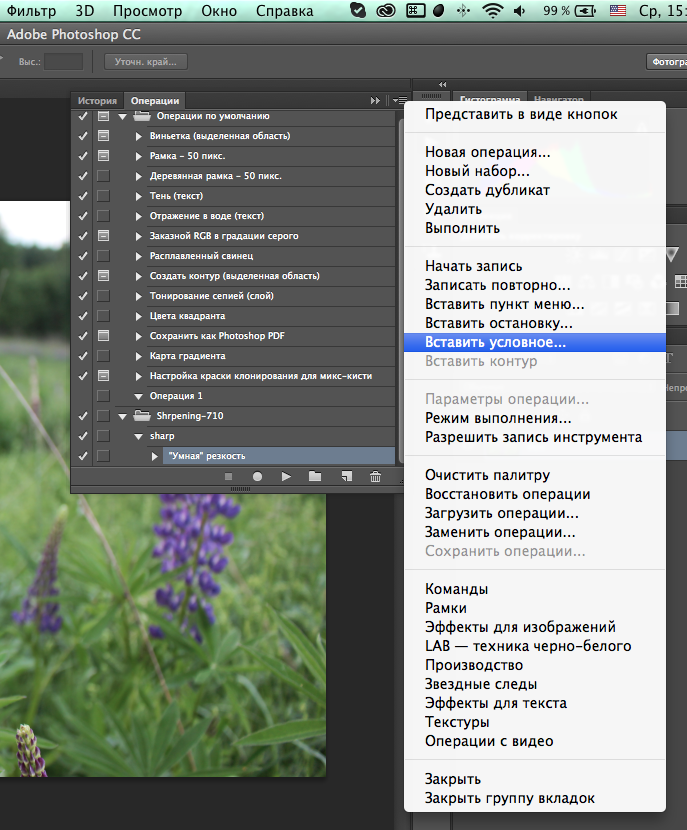
Шаг 4. Переход к сохраненным изображениям
Photoshop быстро извлекает отдельные изображения из вашего видео.Но Photoshop не отправит вам уведомление, когда процесс будет завершен. Изображения сохранятся в фоновом режиме.
Чтобы найти изображения, перейдите в папку, содержащую ваше видео. Затем вы можете импортировать изображения в Lightroom или открыть их в Photoshop.
Подсказка: Вы можете указать другую папку для сохранения изображений в диалоговом окне Render Video.
Скриншот файлов, созданных в процессе рендеринга видео в Photoshop.Заключение
Теперь вы узнали, насколько просто использовать режим видео для съемки динамичных кадров! Это отличный трюк, который поможет вам развить навыки работы с Photoshop.Создав изображение в формате JPEG или TIFF, вы можете редактировать его, как любое другое изображение.
Хотите больше? Попробуйте наш курс творческой обработки в Photoshop
Это 30-дневный творческий фотографический проект, которым вы можете заниматься дома, используя базовое оборудование.
Здесь показано, как делать фотографии, которые заставляют людей говорить «Вау! Как вы это восприняли? ».
Фотографии действительно говорят сами за себя. А если в данный момент вы застряли дома, это отличный проект, над которым можно потратить время.
Преобразование видео в изображения с помощью Photoshop — лучший обзор хоста
Чтобы продвигать горячие продукты на вашем сайте, вы можете подумать о слайдерах изображений на вашей домашней странице, страницах продуктов и страницах категорий.Photoshop — отличный инструмент, который может помочь веб-дизайнерам создавать всевозможные баннеры и слайдеры для отображения на своих сайтах. Ваш сайт работает на WordPress? Ознакомьтесь с этим руководством, чтобы добавить слайдер изображения в заголовок WordPress.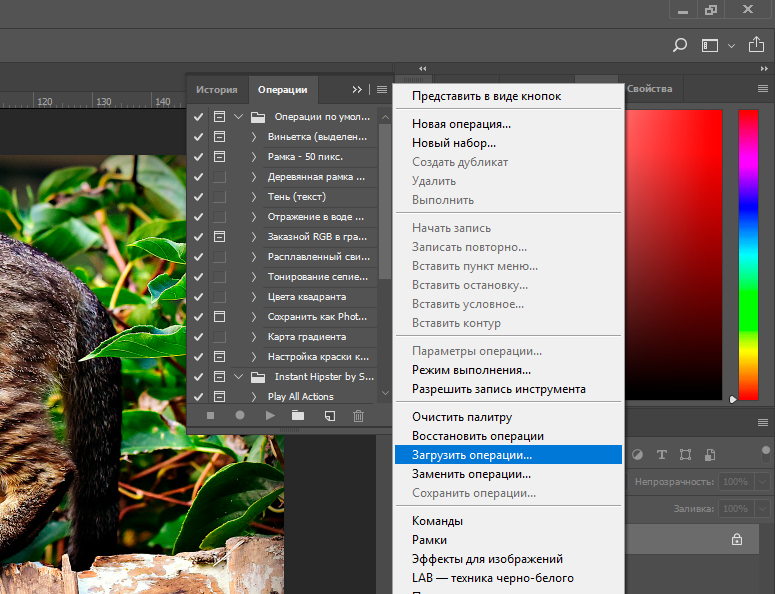 Большинство анимаций или слайд-шоу из фотографий на самом деле представляют собой последовательность неподвижных изображений. Если вы записали видео и хотите экспортировать статические изображения из видео для слайд-шоу фотографий на своем сайте, как преобразовать видео в изображения? Сделать снимок экрана или снимок видео? Хотя вы можете сделать это легко, ознакомьтесь с этим руководством, чтобы сделать снимок экрана на компьютере с Windows 10.Качество изображения будет снижено. Фактически, Photoshop также может помочь нам экспортировать изображения из видео в полном размере без потери качества. Мы узнаем об этом в этой статье. На самом деле это довольно просто. Обратите внимание, что в демонстрации мы будем использовать Photoshop CS6. Если вы используете другую версию, вы можете заметить разницу во внешнем виде или функциональности. Если у вас нет Photoshop, прокрутите страницу вниз и найдите другие способы и инструменты, которые вы можете использовать для извлечения фотографий из видео на вашем компьютере.
Большинство анимаций или слайд-шоу из фотографий на самом деле представляют собой последовательность неподвижных изображений. Если вы записали видео и хотите экспортировать статические изображения из видео для слайд-шоу фотографий на своем сайте, как преобразовать видео в изображения? Сделать снимок экрана или снимок видео? Хотя вы можете сделать это легко, ознакомьтесь с этим руководством, чтобы сделать снимок экрана на компьютере с Windows 10.Качество изображения будет снижено. Фактически, Photoshop также может помочь нам экспортировать изображения из видео в полном размере без потери качества. Мы узнаем об этом в этой статье. На самом деле это довольно просто. Обратите внимание, что в демонстрации мы будем использовать Photoshop CS6. Если вы используете другую версию, вы можете заметить разницу во внешнем виде или функциональности. Если у вас нет Photoshop, прокрутите страницу вниз и найдите другие способы и инструменты, которые вы можете использовать для извлечения фотографий из видео на вашем компьютере.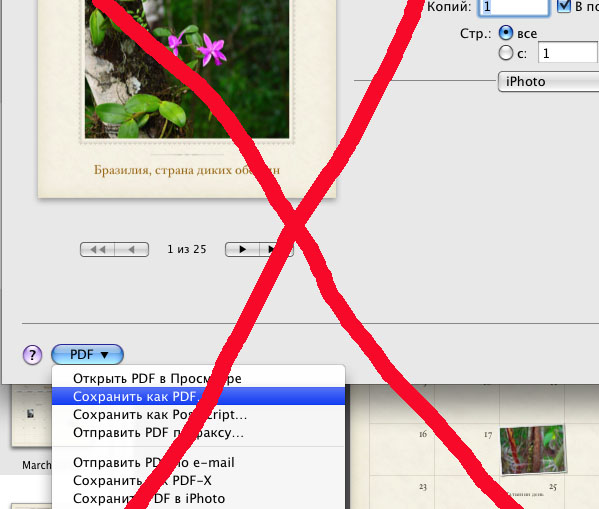
Экспорт кадров изображения из видео с помощью Photoshop
Мы знаем, что видео состоит из кадров изображения и фонового звука. Photoshop может помочь нам выбрать и извлечь любые кадры изображения из видео. Запустите Photoshop. Перейдите в File> Import> Video Frames to Layers…. , затем найдите и попробуйте открыть исходный видеофайл.
После этого появится экран настроек « Import Video to Layers », где вы можете выбрать диапазон для импорта.Например, вы можете выбрать импорт от начала до конца или выбрать только диапазон.
Если исходное видео очень длинное, используйте элементы управления обрезкой под видео, чтобы указать диапазон для импорта, и вы также можете ограничить импорт каждые 2, 3 или более кадров. Photoshop затем создаст слои из видеокадров. Перейдите к слоям в правом нижнем углу Photoshop, вы увидите, что виден только первый слой. Вы можете щелкнуть значок замка перед слоем, чтобы просмотреть изображение.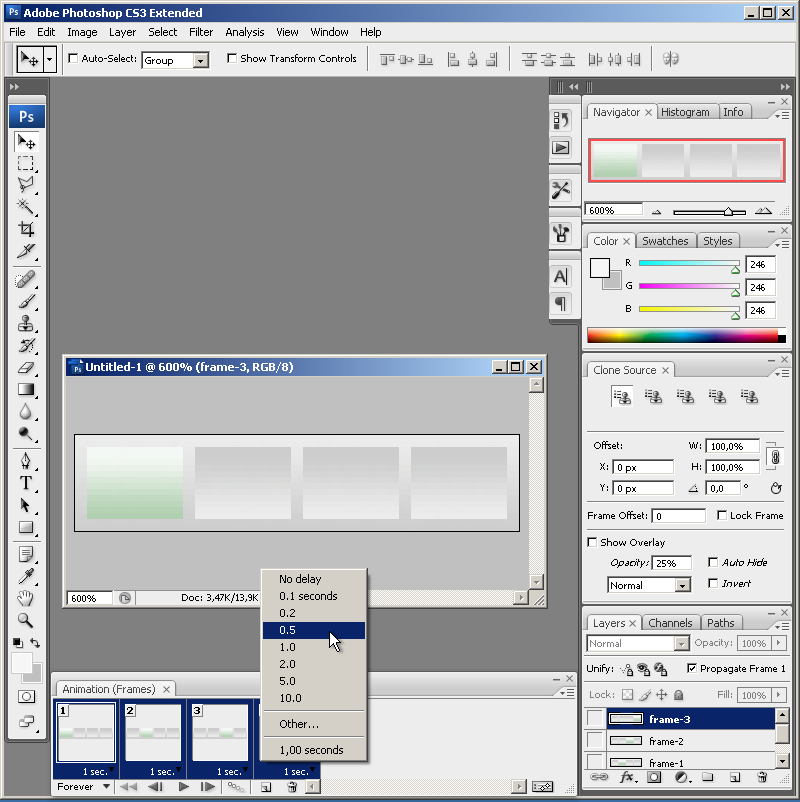 Как только вы нашли рамку, которую хотите сохранить. Щелкните, чтобы выбрать и сделать его текущим слоем, также убедитесь, что это единственный видимый слой. Щелкните Файл> Сохранить как…. , затем выберите папку вывода, имя файла, формат файла и перейдите к экспорту изображения из видео в Photoshop. Вы можете настроить параметры сжатия изображения, выбрать качество и размер файла в процессе экспорта изображения.
Как только вы нашли рамку, которую хотите сохранить. Щелкните, чтобы выбрать и сделать его текущим слоем, также убедитесь, что это единственный видимый слой. Щелкните Файл> Сохранить как…. , затем выберите папку вывода, имя файла, формат файла и перейдите к экспорту изображения из видео в Photoshop. Вы можете настроить параметры сжатия изображения, выбрать качество и размер файла в процессе экспорта изображения.
Найдите извлеченные кадры изображений в проводнике на вашем ПК и откройте их в Photoshop, веб-браузере или других графических инструментах для предварительного просмотра.Если исходным видео является HD-видео 1080p, извлеченные изображения также будут иметь 1080p, такой же размер, как и видео. При необходимости вы также можете загрузить изображения в Photoshop или другие редакторы изображений, которые у вас есть, и отредактировать их перед публикацией на вашем сайте.
Альтернативы извлечения изображений из фильмов
Если у вас нет Photoshop, вы можете попробовать множество альтернатив. Например, вы можете сделать снимок видео в Windows Movie Maker. Однако этот бесплатный инструмент приведет к потере качества изображения.Чтобы получить изображение в полном размере или разрешении, вы можете следовать этому руководству, чтобы преобразовать видео в фотографии на компьютере с помощью стороннего программного обеспечения для редактирования мультимедиа.
Например, вы можете сделать снимок видео в Windows Movie Maker. Однако этот бесплатный инструмент приведет к потере качества изображения.Чтобы получить изображение в полном размере или разрешении, вы можете следовать этому руководству, чтобы преобразовать видео в фотографии на компьютере с помощью стороннего программного обеспечения для редактирования мультимедиа.
Преобразование изображений в видео
Если вы сохранили несколько неподвижных изображений и фотографий и хотите объединить их в один видеофайл, Photoshop также может помочь. См. Этот урок, чтобы сделать видео слайд-шоу из фотографий в Photoshop. Таким образом вы можете конвертировать файлы изображений в PNG, JPG, JPEG или других форматах в видео. Он отлично подходит для демонстрации онлайн-продукта.
СвязанныеЭкспорт фильмов QuickTime из Photoshop CS3
ДЛЯ ЭКСПОРТА БЫСТРОГО ФИЛЬМА ИЗ PHOTOSHOP
Когда вы анимировали эпизод в Photoshop с помощью временной шкалы анимации, можно затем экспортировать эпизод как фильм QuickTime. Для этого вам следует предпринять следующие шаги.
Для этого вам следует предпринять следующие шаги.
В главном меню Photoshop выберите «Файл»> «Экспорт»> «Визуализировать видео».В диалоговом окне Render Video выберите следующее:
Расположение:
- Имя: дайте файлу имя. Лучше всего использовать имена из одного слова; то есть не оставлять пробелов. Вместо этого вы должны использовать «_» или «подчеркивание» для обозначения пробелов. Например, используйте «countdown_leader.mov» — и обязательно добавьте суффикс «.mov» (что означает «фильм»).
- Выбрать папку: выберите папку на рабочем диске, в которую Photoshop будет экспортировать файл.Позже вы должны либо передать файл по FTP в сетевое пространство, либо сохранить его на каком-либо переносном диске.
Параметры файла:
- Выберите «Экспорт QuickTime» и выберите «QuickTime Movie» в раскрывающемся меню. Нажмите «Настройки», чтобы открыть диалоговое окно «Настройки фильма», и выберите следующее:
- Настройки (откроется окно стандартных настроек сжатия видео):
- Тип сжатия: выберите «H.
 264 ”в раскрывающемся меню
264 ”в раскрывающемся меню - Движение: выберите «24 кадра в секунду»
- Ключевые кадры: автоматические
- Компрессор> Качество: «Высокое» или «Лучшее»
- Нажать ОК
- Тип сжатия: выберите «H.
- Фильтр: оставьте этот параметр в покое, если вы не хотите добавить какой-либо эффект.
- Размер: в настройках размера экспорта выберите «Размеры»> «Текущий», чтобы сохранить размер фильма в том же размере, что и изначально в Photoshop (например, в Photoshop).г., 720 х 540). Или вы можете уменьшить масштаб до «320 x 240», если хотите добавить клип в Moodle, Интернет и т. Д.
- Настройки (откроется окно стандартных настроек сжатия видео):
- Нажмите OK, чтобы выйти из настроек фильма.
Диапазон. Выберите одно из следующего:
- «Все кадры», чтобы выбрать все кадры на временной шкале Photoshop.

- «В кадре», чтобы начинаться с определенного номера кадра, и «Выходной кадр», чтобы заканчиваться в определенной точке
- «Текущие выбранные кадры» — это кадры, выбранные в рабочей области временной шкалы.
Параметры рендеринга:
- Частота кадров: в раскрывающемся меню выберите «Частота кадров документа» или другое значение.
Нажмите «Render», чтобы экспортировать фильм QuickTime.
анимации — Как преобразовать видеофайл в анимированный GIF в Photoshop?
анимация — Как преобразовать видеофайл в анимированный GIF в Photoshop? — Обмен стеками графического дизайнаСеть обмена стеков
Сеть Stack Exchange состоит из 178 сообществ вопросов и ответов, включая Stack Overflow, крупнейшее и пользующееся наибольшим доверием онлайн-сообщество, где разработчики могут учиться, делиться своими знаниями и строить свою карьеру.
- 0
- +0
- Авторизоваться Зарегистрироваться
Graphic Design Stack Exchange — это сайт вопросов и ответов для профессионалов, студентов и энтузиастов графического дизайна.Регистрация займет всего минуту.
Зарегистрируйтесь, чтобы присоединиться к этому сообществуКто угодно может задать вопрос
Кто угодно может ответить
Лучшие ответы голосуются и поднимаются наверх
Спросил
Просмотрено 738k раз
Я пытался преобразовать MP4 в анимированный GIF для ответа здесь.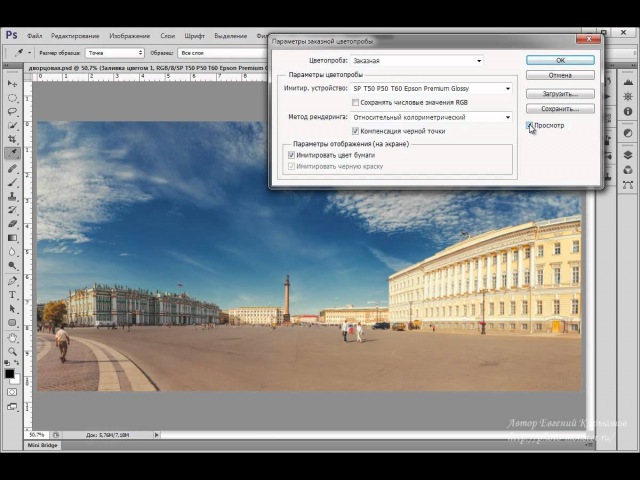
Я попытался открыть файл непосредственно в Photoshop, а затем щелкнул меню временной шкалы и выбрал оба варианта:
Но ни один из них не работал. Казалось, они просто слили его в единое изображение.
Как создать анимированный GIF из видеофайла в Adobe Photoshop?
Цай39.4k1111 золотых знаков7070 серебряных знаков161161 бронзовых знаков
Создан 31 янв.
ДомДом8,24899 золотых знаков4343 серебряных знака8787 бронзовых знаков
0Преобразование видеофайла в структуру, совместимую с форматом анимированного файла GIF
Откройте Photoshop, не открывая видеофайл.

Перейдите в File → Import → Video Frames to Layers .
Убедитесь, что в появившихся параметрах установлен флажок «Сделать анимацию кадра».
На этом этапе вы также можете выбрать только указанный диапазон видео и импортировать только каждый 2-й, 3-й, 4-й, n-й кадр. Полезно по многим причинам, наиболее очевидным из которых является уменьшение размера файла.
Сохранение / вывод анимированного GIF из сгенерированных кадров
Перейдите в Файл → Сохранить для Интернета… (или File → Export → Save for Web (Legacy) … в более новых версиях)
Выберите один из вариантов GIF в меню предустановок или выберите вариант GIF в раскрывающемся списке под предустановками и настройте параметры в соответствии с вашими потребностями.
Щелкните «Сохранить», дайте ему имя и наслаждайтесь.
39. 4k1111 золотых знаков7070 серебряных знаков161161 бронзовых знаков
4k1111 золотых знаков7070 серебряных знаков161161 бронзовых знаков
Создан 31 янв.
ДомДом8,24899 золотых знаков4343 серебряных знака8787 бронзовых знаков
7 Очень активный вопрос .Заработайте 10 репутации (не считая бонуса ассоциации), чтобы ответить на этот вопрос. Требование репутации помогает защитить этот вопрос от спама и отсутствия ответов. Graphic Design Stack Exchange лучше всего работает с включенным JavaScriptВаша конфиденциальность
Нажимая «Принять все файлы cookie», вы соглашаетесь с тем, что Stack Exchange может хранить файлы cookie на вашем устройстве и раскрывать информацию в соответствии с нашей Политикой в отношении файлов cookie.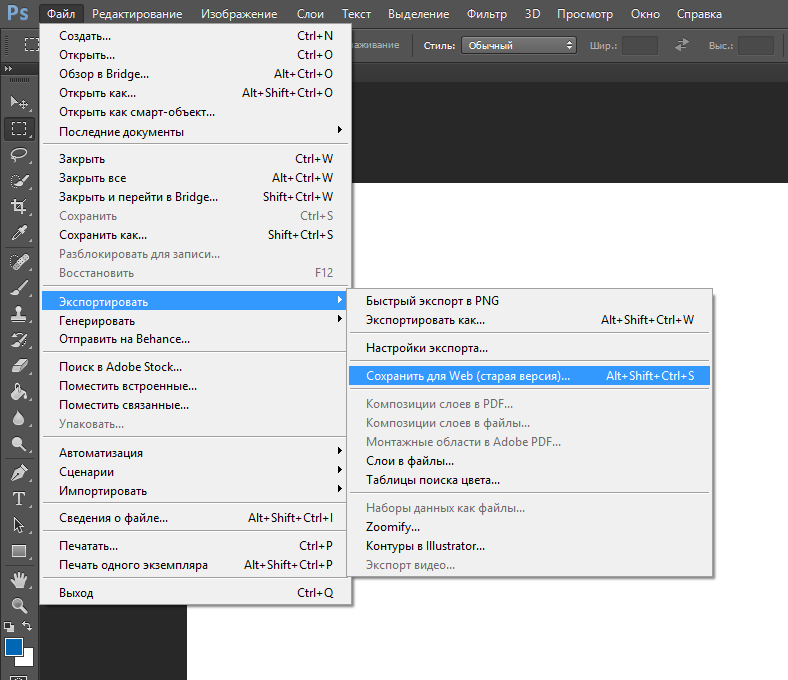
Принимать все файлы cookie Настроить параметры
Как создать GIF в PhotoShop из видео
Если вы пришли сюда с вопросом, как создать GIF в Photoshop, возможно, это потому, что видео, которое вы загрузили на свой веб-сайт, замедляло время загрузки.Что ж, вы пришли в нужное место. В этом руководстве мы покажем вам, как создать GIF в Photoshop из видеозаписи. Он будет отлично смотреться на вашем сайте и будет намного более оптимизирован по скорости, чем видеофайл!
С помощью GIF вы можете представить любой тип видео на веб-сайте в цикле. Это может быть отрывок из рекламного материала, запись экрана для учебного пособия или почти все, что вы действительно хотите.
Для этого урока вам потребуются видеоматериалы и Adobe Photoshop. Если у вас нет подписки на Photoshop, вы можете сделать бесплатную пробную версию, в результате вы можете обнаружить, что Photoshop очень помогает в веб-дизайне! Если ваше видео очень длинное, вы можете сначала сократить его в видеоредакторе, таком как iMovie или Adobe Premiere. В Photoshop также есть опция обрезки при импорте, но видеоредактор лучше, если исходный материал очень длинный.
Если у вас нет подписки на Photoshop, вы можете сделать бесплатную пробную версию, в результате вы можете обнаружить, что Photoshop очень помогает в веб-дизайне! Если ваше видео очень длинное, вы можете сначала сократить его в видеоредакторе, таком как iMovie или Adobe Premiere. В Photoshop также есть опция обрезки при импорте, но видеоредактор лучше, если исходный материал очень длинный.
Приступим.
Предварительный просмотр окончательного результата
Это окончательный результат GIF, который мы создали для этого урока, он идеально подходит для фона раздела или модуля.
Для начала импортируйте видео в Photoshop
Чтобы импортировать видеоклип в Photoshop, вам нужно сначала войти в редактор Photoshop. Оттуда нажмите File> Import> Video Frames to Layers. Выберите видео, которое хотите использовать, и нажмите «Открыть».
Во всплывающем диалоговом окне у вас есть два варианта выбора; 1. От начала до конца — использовать видео целиком или 2. Только выбранный диапазон — использовать опцию обрезки и использовать только часть видео.
Только выбранный диапазон — использовать опцию обрезки и использовать только часть видео.
Ниже можно выбрать ограничение импорта выбранным количеством кадров.Выберите небольшое число, если видео короче, и большее число, если видео длиннее. Это может потребовать некоторых проб и ошибок, пока вы не получите правильный поток. Например, в видеоряде с небольшими или медленными изменениями будет много кадров, которые выглядят почти одинаково. С другой стороны, если отснятый материал быстрый с большим количеством визуальных изменений, если вы удалите слишком много кадров, он может выглядеть скачкообразно.
Для этого урока мы выбираем «От начала до конца» и «Ограничить каждые 3 кадра». Убедитесь, что нажата кнопка «Сделать анимацию кадра».
Внесите коррективы в видеоряд
Это идеальное время для любой корректировки видеозаписи, от обрезки размера до настройки уровней цвета. Например, в углу видео может быть неприглядный объект или видео во всю высоту слишком велико для того места, где вы хотите разместить его в дизайне своего веб-сайта.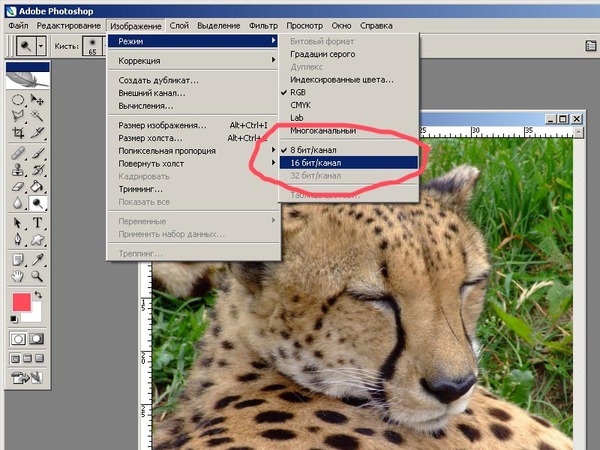 В качестве альтернативы, если видеоматериал чрезмерно насыщен, вы можете использовать панель настроек, чтобы настроить насыщенность сразу для всех слоев.
В качестве альтернативы, если видеоматериал чрезмерно насыщен, вы можете использовать панель настроек, чтобы настроить насыщенность сразу для всех слоев.
Для творческих людей внесение корректировок в разные слои создаст всевозможные эффекты для вашего GIF. Что вы не можете сделать, так это удалить фон или использовать инструменты, которые работают только с одним слоем за раз.
Pro Совет: убедитесь, что какую бы корректировку вы ни выполняли, вы выбрали все слои.
Как обрезать сразу все слои
Выберите все слои, щелкнув слой 1, затем, удерживая нажатой клавишу Shift, щелкните самый верхний слой.Выберите инструмент «Прямоугольная область» и выберите область видео, которую вы хотите сохранить (а не то, что вы хотите удалить). Щелкните Изображение> Обрезать, и области за пределами выделения исчезнут. В нашем видео мы выделяем всю область видео, оставляя немного в верхней части невыделенной. Мы хотим сделать все видео менее высоким и убрать белый край горизонта.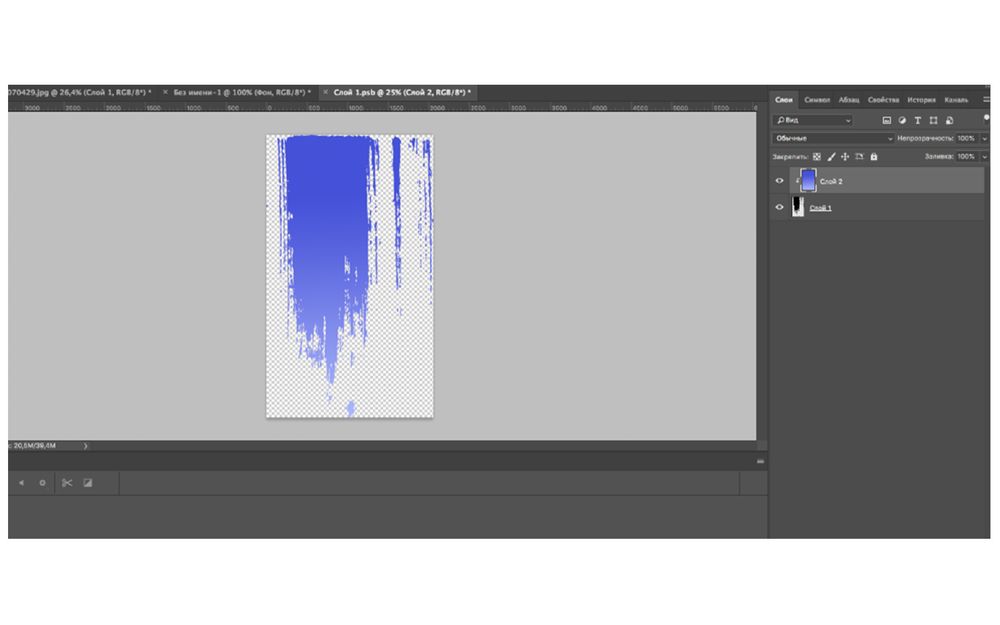
Как настроить цвета в GIF
Выделив все слои, щелкните вкладку настроек в меню «Панели».Вы можете использовать любой из инструментов настройки и применить их к слоям в вашем GIF. Например, вы можете сделать цвета черно-белыми или придать им двухцветный эффект. Мы используем настройку черного и белого с оттенком, чтобы сделать цвета нашего видео немного более художественными. Это идеально подходит для фона, который не будет мешать остальному контенту. Вы можете использовать любой цветовой оттенок, который вам нравится, и настраивать различные уровни цвета по своему усмотрению. Небольшой совет: если вы все же добавите корректировки цвета, ваш окончательный файл будет больше, чем если бы вы этого не делали.
Этот GIF загружен размером 211 МБ без цветных фильтров и 312 МБ с настройками цвета. Если вам действительно нужна корректировка цвета, вам нужно обрезать кадры, чтобы окончательный файл стал меньше. Подробнее об этом в следующем разделе.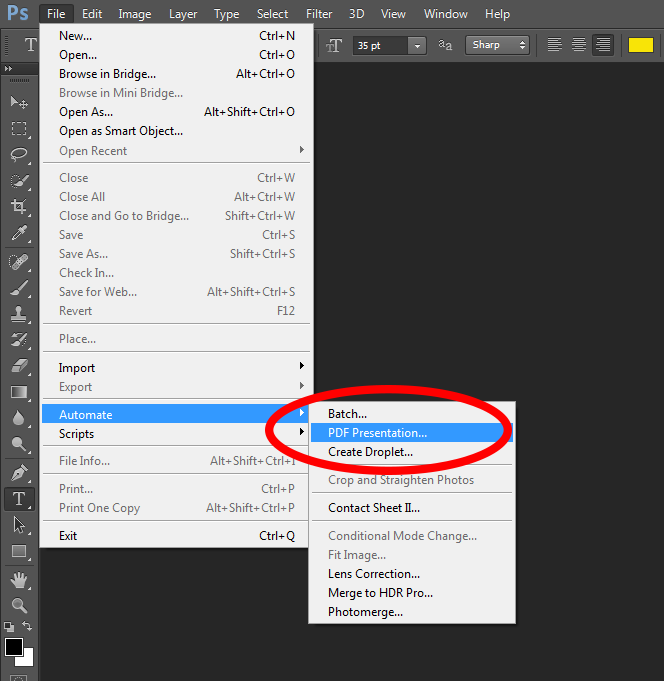
Использование шкалы времени для редактирования кадров
В окне шкалы времени вы можете редактировать кадры, чтобы уменьшить окончательный размер файла GIF. Например, дополнительные кадры в конце клипа, которые кажутся запаздывающими, или создают статический раздел.Чем больше рамок вы вытащите, тем лучше! Но будьте осторожны, вы вынимаете слишком много кадров, и конечный эффект становится нестабильным, не торопитесь, чтобы проверить, как выглядит цикл после удаления некоторых кадров.
Чтобы получить доступ к окну шкалы времени и посмотреть, как GIF работает в цикле, щелкните «Окно»> «Временная шкала». В нижней части экрана откроется длинная горизонтальная панель. В левом нижнем углу есть несколько элементов управления. Выберите вариант цикла «Навсегда» и нажмите кнопку воспроизведения, чтобы посмотреть, как выглядит GIF.В нашем случае наш GIF выглядит неплохо, но все равно слишком длинный. С более чем 200 кадрами и с настройкой цвета конечный файл имеет колоссальные 312 МБ. Вы можете проверить размер окончательного файла, выполнив действия, описанные в разделе «Сохранить как GIF» ниже. После того, как вы посмотрите, просто нажмите «Отмена» вместо сохранения. Вы также сможете уменьшить размер файла с помощью параметров «Экспорт в Интернет».
Вы можете проверить размер окончательного файла, выполнив действия, описанные в разделе «Сохранить как GIF» ниже. После того, как вы посмотрите, просто нажмите «Отмена» вместо сохранения. Вы также сможете уменьшить размер файла с помощью параметров «Экспорт в Интернет».
Как удалить рамки, чтобы уменьшить размер файла GIF
Чтобы сделать наш GIF намного меньше, мы убираем последние 200 кадров.Во всем видео есть фрагмент, в котором камера дрона поворачивается и панорамирует налево, в сторону парка за пляжем. Нам это было не нужно. Теперь наш GIF весит 160 МБ. Все еще довольно большой. Мы больше не удаляем фреймы, потому что они будут нестабильными, поэтому оставляем их как есть, чтобы оптимизировать их позже с помощью параметра «Сохранить для Интернета».
Чтобы удалить кадры, вы можете выбрать один и нажать значок корзины, который находится под функциями воспроизведения в окне временной шкалы. Точно так же вы можете выбрать последовательную группу кадров, щелкнув один, а затем кадры до или после, нажав Shift + щелчок. Если вы не хотите обрезать отснятый материал с начала или конца GIF-изображения, но хотите сделать его короче, удалите альтернативные кадры, нажав на один, а затем Ctrl + щелкнув каждый второй кадр.
Если вы не хотите обрезать отснятый материал с начала или конца GIF-изображения, но хотите сделать его короче, удалите альтернативные кадры, нажав на один, а затем Ctrl + щелкнув каждый второй кадр.
Нам нравится, как когда вы создаете GIF в Photoshop с видео, вы можете вырезать части отснятого материала как при импорте, так и после него! Так практично.
Как изменить скорость GIF
Окно временной шкалы также дает вам возможность замедлить или ускорить GIF. Под каждым кадром на временной шкале находится регулятор скорости.Значение по умолчанию — «без задержки» или «0», но может случиться так, что для видео, которое вы использовали, уже была настроена скорость. Так обстоит дело с нашим видео. Если вы посмотрите на снимок экрана выше, где мы удаляем кадры, вы увидите, что наши кадры имеют задержку 0,04 секунды. При предварительном просмотре GIF кажется, что он ускорен. Мы этого не хотим.
Мы выбираем все кадры на временной шкале, щелкая по трем линиям в верхнем левом углу окна временной шкалы и нажимая «Выбрать все кадры».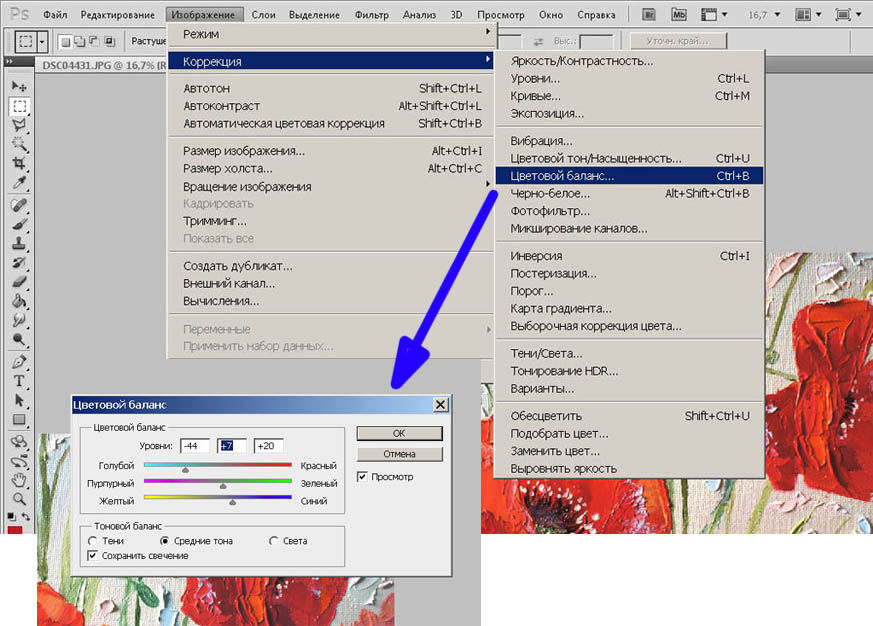 На любом из кадров мы нажимаем маленькую стрелку вниз и выбираем «без задержки». Это сделает наш GIF-файл естественным. Чтобы создать GIF-изображение, которое выглядит как замедленное, выберите любое значение больше 1 секунды.
На любом из кадров мы нажимаем маленькую стрелку вниз и выбираем «без задержки». Это сделает наш GIF-файл естественным. Чтобы создать GIF-изображение, которое выглядит как замедленное, выберите любое значение больше 1 секунды.
Сохранить как GIF и оптимизировать
Когда все будет готово, пора сохранить проект в формате GIF. Нажмите «Файл»> «Экспорт»> «Сохранить для Интернета» (устаревшая версия) и выберите вариант «GIF» во всплывающем диалоговом окне. Проверьте размер файла и подумайте о его выводе.Есть несколько способов уменьшить размер файла.
- Уменьшите количество цветов.
- Уменьшите или удалите дизеринг.
- Уменьшите высоту и ширину.
Чтобы проверить, как настройки изменяют ваш GIF, нажмите кнопку «Предварительный просмотр». Используйте вкладки «2 варианта» и «4 варианта», чтобы увидеть различные варианты. Возможно, вам придется вернуться и удалить другие кадры, если они все еще слишком большие. Стремитесь к размеру файла менее 20 МБ. Если вы создавали GIF для полноразмерного раздела, вам нужно будет действительно урезать кадры, чтобы иметь возможность получить его подходящего размера для Интернета.
Если вы создавали GIF для полноразмерного раздела, вам нужно будет действительно урезать кадры, чтобы иметь возможность получить его подходящего размера для Интернета.
Хорошее практическое правило — размер файлов GIF должен составлять не более 20 МБ. Более того, это слишком велико. Если вам удастся уменьшить его размер до менее 10 МБ, не потеряв при этом слишком много качества, то вы выиграли.
В итоге мы удалили больше кадров из нашего GIF, чтобы уменьшить его до 18 МБ. Потом прогнали через GIFCompressor, уменьшили на 55%. GIFCompressor — это бесплатный онлайн-инструмент, который уменьшает размер GIF без потери качества. Вы можете загрузить GIF размером до 50 МБ.
Заключение
Как видите, сделать GIF в Photoshop из видеозаписи довольно просто. Единственное предостережение — это длина видео, с которого вы начинаете, и количество удаляемых кадров. Если вы не удалите достаточно, конечный файл будет действительно огромным, и это не поможет. Может потребоваться несколько пробных запусков, чтобы наконец получить GIF, который выглядит именно так, как вы хотите.

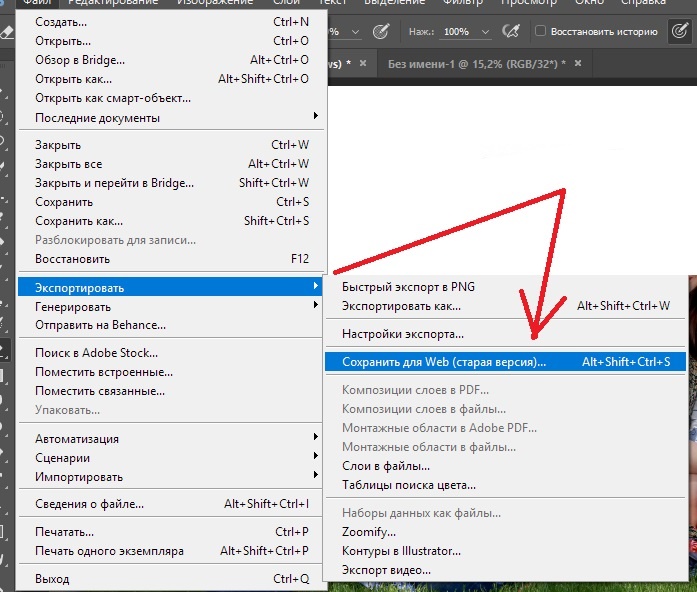
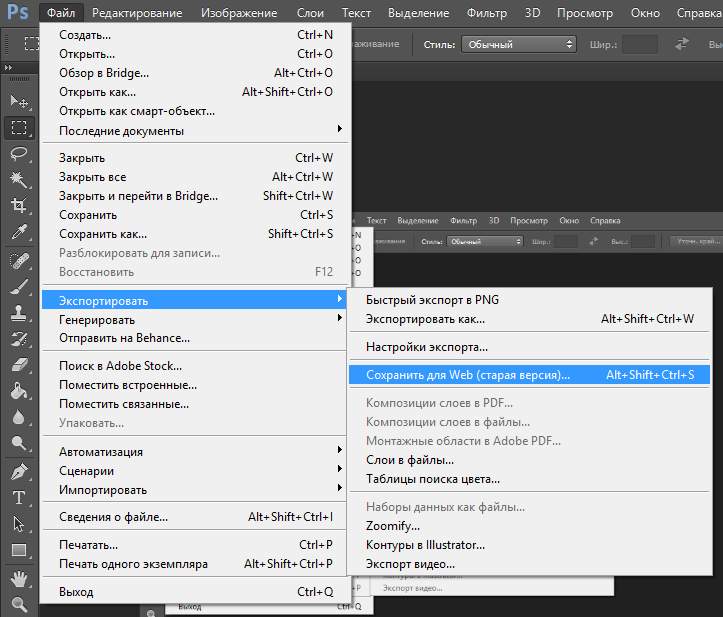
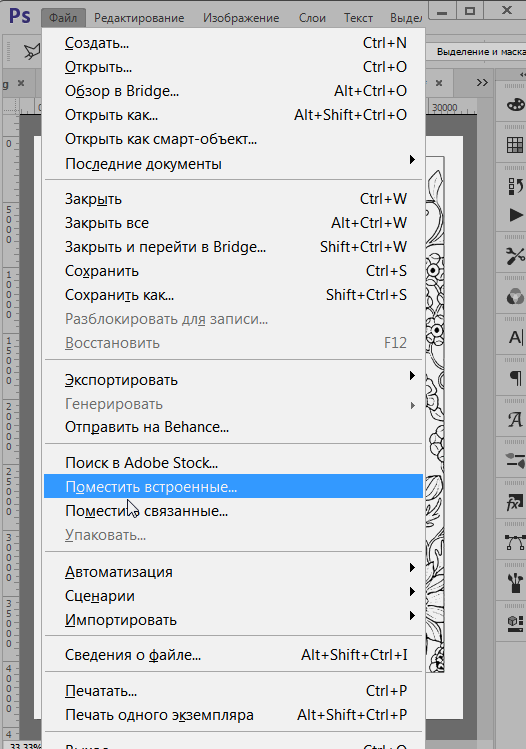
 Каждое изображение будет помещено на свой отдельный слой в том же файле.
Каждое изображение будет помещено на свой отдельный слой в том же файле. 264 ”в раскрывающемся меню
264 ”в раскрывающемся меню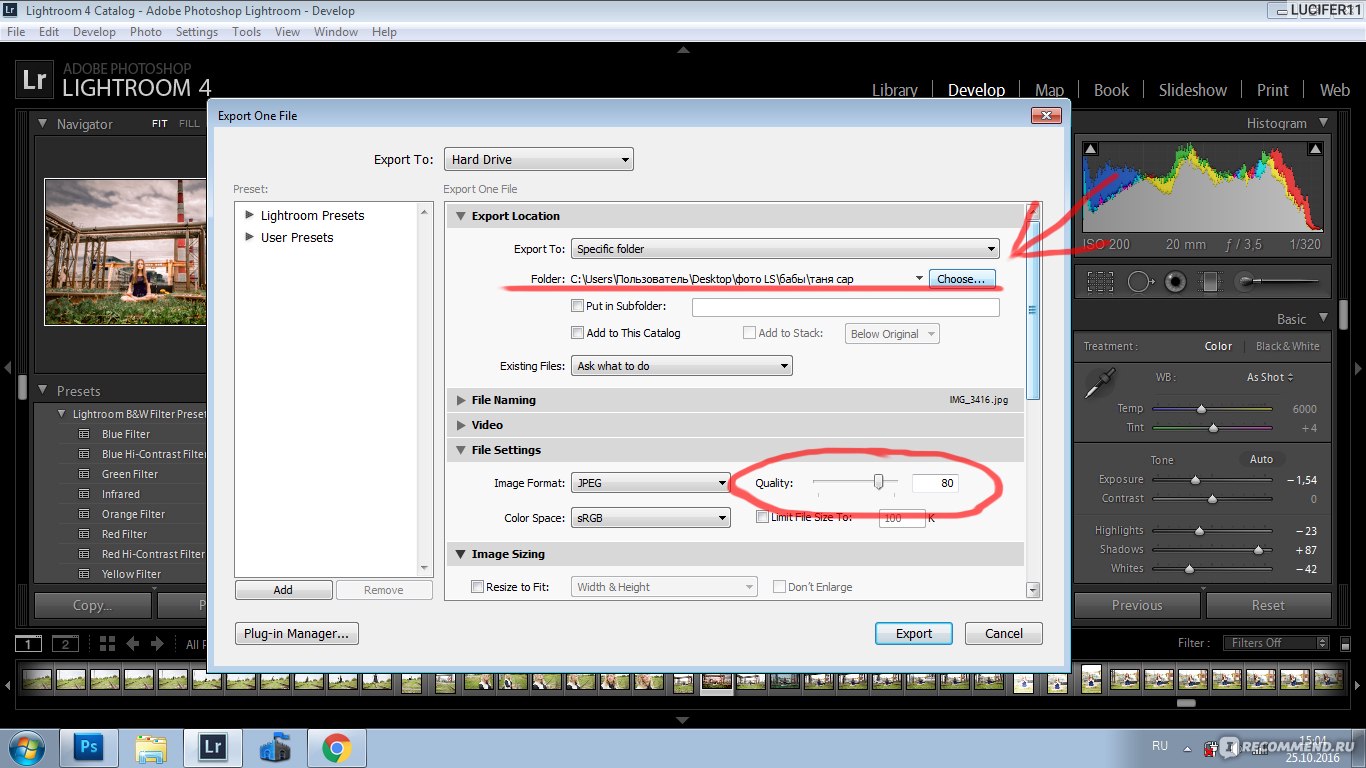
:max_bytes(150000):strip_icc()/013-getting-around-photoshop-cs2-4122861-35d5bd92683f4bcebf2582ec9bce50f4.jpg)