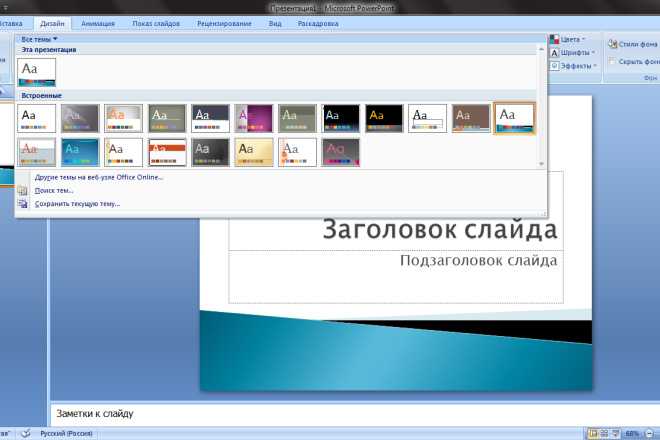Секреты создания эффектных и понятных презентаций для учителей начальной школы — Я Учитель
Современные школьники легко усваивают информацию с экрана. Поэтому использование презентаций с текстовыми и визуальными элементами (рисунки, видео, фото, схемы) позволяет увеличить время активной работы учеников на уроке. Рассказываем, как создать эффектную и понятную презентацию для начальной школы.
Младший школьный возраст больше всего подходит для развития визуального мышления. Именно поэтому все дети любят картинки и мультфильмы. В этом возрасте устанавливается связь между чувственным опытом, полученным через зрительное восприятие, и понятийными способами познания мира. Это важно учитывать при подготовке учителя к уроку. Добавим к этому особенности восприятия информации школьниками «цифровой» эпохи и получим колоссальную значимость иллюстративного материала в обучении. Один из самых эффективных инструментов его подачи – подготовленная учителем презентация для начальной школы.
Однако нужно помнить, что дети любят не все картинки и мультфильмы. Это значит, что для того чтобы интересно провести урок, нужно подготовить презентацию с доступной для восприятия визуальной информацией. Она должна быть хорошо продумана и качественно оформлена. Презентация, перенасыщенная анимацией, абстрактными изображениями или текстом, не запомнится и быстро наскучит школьникам.
Мы разобрались, какие приёмы помогут сделать визуальный материал по-настоящему увлекательным и полезным для учеников начальной школы.
Для чего на уроке использовать презентацию?
Презентация учителя — уникальный учебный инструмент, позволяющий охватить абсолютно разные цели и задачи при подготовке учителя к уроку. Урок с ними станет интересным и захватывающим: у педагога точно получится завладеть вниманием школьников. Зачем можно использовать презентацию:
►Наглядное сопровождение объяснений педагога или выступления ученика.
► Проведение интерактивных обучающих игр или физкультминуток.
► Фиксация темы и целей урока.
► Проведение контрольных: задания, выведенные на слайд.
► Переключение внимания детей, снятие напряжения.
► Подведение итогов урока.
Например, чтобы интересно провести урок математики, учитель в презентации может демонстрировать задачи, сопровождая их современными иллюстрациями. Это поможет в игровой форме освоить основные приемы счета. Попробуйте заменить банальные яблоки, которые всю жизнь делят Ваня и Петя, на авокадо или брокколи, а затем выведите изображение предмета на экран. Такой приём поможет ученикам сконцентрироваться на задании, а также лучше запомнится благодаря новому образу.
На уроках русского языка и литературного чтения презентация учителя поможет визуализировать героев диктантов и изложений. Можно найти их изображения из фильмов, мультфильмов или живописи, а также включить песни из мультфильма по сказке.
Показ презентации для начальной школы также может сопровождаться различными звуковыми эффектами: музыкой, речью, звуками.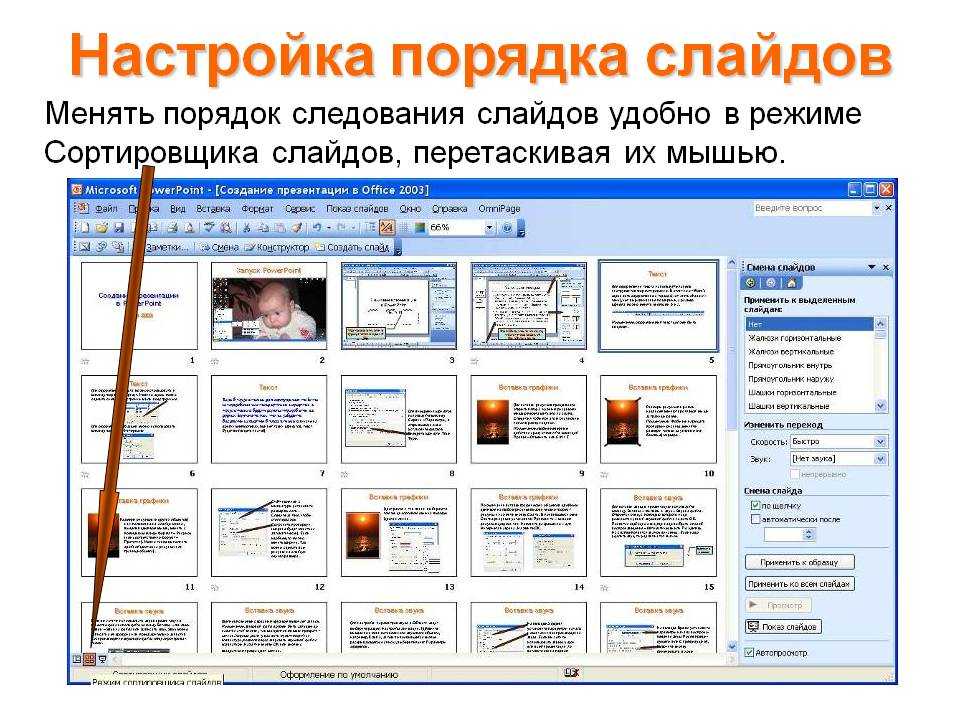 Это разнообразит подачу материала и привлечет внимание детей. Например, добавьте звук аплодисментов при смене слайдов, а слайд переключайте, когда кто-то из ребят правильно решил пример, который на нём размещён.
Это разнообразит подачу материала и привлечет внимание детей. Например, добавьте звук аплодисментов при смене слайдов, а слайд переключайте, когда кто-то из ребят правильно решил пример, который на нём размещён.
Помимо этого, презентации — отличный инструмент, который поможет в подготовке учителя к урокам с обучающими викторинами, тестами и конкурсами.
Как сделать презентацию эффективной?
Презентация – это не развлечение для школьников, а настоящий учебный материал. Все её элементы должны быть направлены на достижение целей конкретного урока.
Основные правила подготовки презентаций для начальной школы:
1. Слайдов не должно быть слишком много. Их количество зависит от материала, который вы рассказываете. Оптимально использовать не больше 10-15 слайдов.
2. Презентация должна быть оформлена в едином стиле: фон, заголовки, шрифт, цвета. Иллюстрации также желательно сделать одинакового размера.
3. Не стоит перегружать слайды текстом или картинками. Оптимально размещать 5-6 слов и 1-2 картинки. Попробуйте дать текстовый и иллюстративный материалы на разных слайдах.
Оптимально размещать 5-6 слов и 1-2 картинки. Попробуйте дать текстовый и иллюстративный материалы на разных слайдах.
4. Текст и изображения должны быть видны всем ученикам, в том числе тем, кто сидит на последних партах. Для этого нужно использовать контрастный шрифт не меньше 28 кегля. Чем проще написание букв, тем легче ученикам будет их воспринимать.
5. Следите за тем, чтобы картинка не была непропорционально растянута или сжата. Хорошо смотрятся изображения без фона. Такие картинки можно найти в Яндексе, добавив к запросу слово “.png”. Интересно провести урок помогут и добавленные в презентацию «гифки» – изображения в формате .gif. Их тоже можно найти в Яндекс Картинках, просто добавьте к запросу слово «gif». Однако анимацию стоит использовать не чаще одного раза в течение пяти минут. В противном случае, ребята не смогут сосредоточиться на материале.
6. Текст на слайдах должен не дублировать слова учителя, а органично дополнять их.
7. Избыточность ярких цветов или слишком тёмные оттенки будут препятствовать восприятию информации. Лучше всего выбрать 2-3 базовых цвета, которые по настроению подходят к теме презентации. Например, для рассказа про осенний лес возьмите за основу зелёный и коричневый цвета. Именно они создадут правильный образ и ассоциацию у школьников.
Лучше всего выбрать 2-3 базовых цвета, которые по настроению подходят к теме презентации. Например, для рассказа про осенний лес возьмите за основу зелёный и коричневый цвета. Именно они создадут правильный образ и ассоциацию у школьников.
8. Абстрактные стандартные картинки – улыбающиеся цветочки, весёлые нарисованные мальчик и девочка – только запутают школьников. Для сохранения внимания лучше придумать креативную историю с одним персонажем и провести его через всю презентацию. Главное, не забывать об авторских правах.
9. Два других важных элемента – видео и аудио. Это могут быть фрагменты мультфильмов, выступлений, песенок, классической музыки, видео из TikTok (достаточно найти в интернете один из бесплатных сервисов по запросу «Скачать видео с TikTok»). Для того чтобы добавить их в презентацию, скачайте нужные отрывки, перейдите во вкладку «Вставка» и выберите либо «Видео», либо «Звук». Перед сохранением обязательно проверьте в режиме демонстрации слайдов, корректно ли проигрывается звук и видеоролик.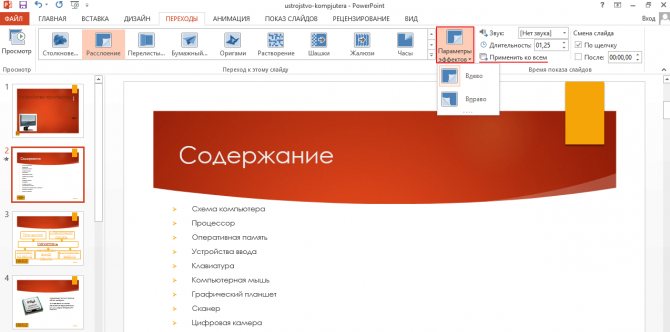
10. Используйте готовые шаблоны для презентации PowerPoint. Нужно ориентироваться на простоту оформления слайдов и отсутствие на них посторонних объектов.
Какие программы подойдут для создания презентации?
Классический вариант – Microsoft Power Point — предлагает богатый набор инструментов и удобный интерфейс. Программа доступна для использования в рамках платного пакета Microsoft Office. Если у вас установлен Microsoft Office 365, то вы сможете добавить на слайд 3D-модель. Главный минус программы в том, что большинство презентаций, сделанных с её помощью, очень похожи. Это происходит из-за того, что люди часто выбирают одинаковые шаблоны для презентации PowerPoint, встроенные внутрь программы. Мы сделали для вас нестандартный шаблон для презентации PowerPoint — внутри есть инструкции и интересные лайфхаки.
Бесплатный аналог Microsoft Office – Open Office. Здесь роль PowerPoint выполняет программа Impress. Она устроена несколько проще, но здесь также можно создавать полноценные презентации и добавлять на слайды все нужные графические элементы.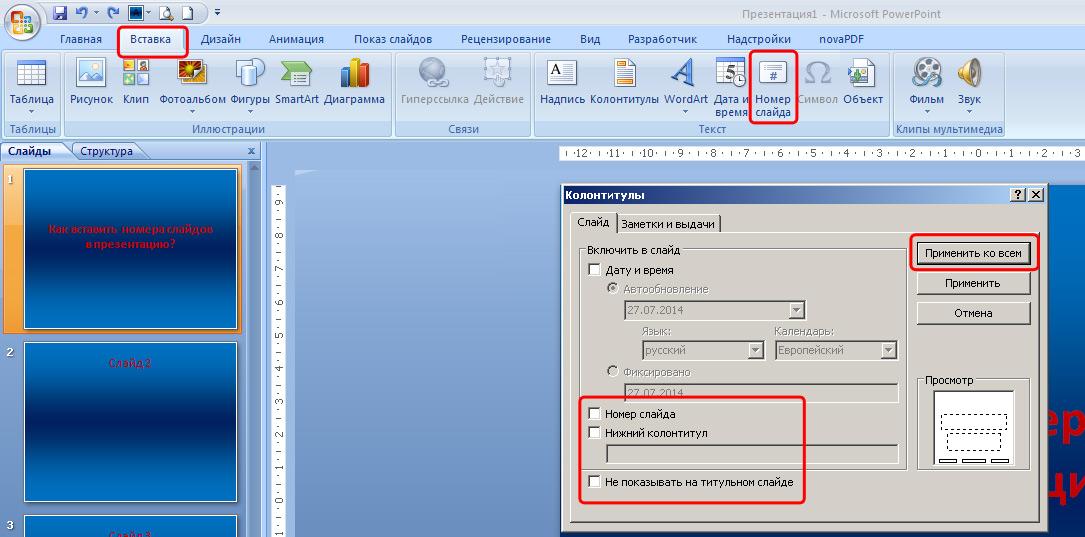 Минус такой же, как и в платном аналоге – презентации будут похожи друг на друга и на чужие, если не проявить фантазию.
Минус такой же, как и в платном аналоге – презентации будут похожи друг на друга и на чужие, если не проявить фантазию.
Еще одна бесплатная программа — ProShow Producer. Её отличают нестандартные встроенные мультимедийные шаблоны и спецэффекты. Возможность работать со слоями изображений и создавать анимации. Недостатком является усложнённый интерфейс, который потребует у вас некоторое время, чтобы освоить функционал.
Создать презентацию можно и онлайн. Это актуально в случаях, когда вам срочно нужно сделать документ с любого устройства — необходимо лишь наличие интернета. При этом в онлайн-редакторах выбор шаблонов гораздо больше, чем в стандартных программах. Одна из самых креативных площадок – Canva.com. Другая платформа – Google Презентации. Здесь главную роль играет возможность совместного редактирования презентации с людьми, которым вы отправите ссылку на материал. А если вам захочется подключить учеников к созданию презентаций прямо на уроке, то занимательный функционал и шаблоны предлагает сервис Genially. Все эти платформы бесплатные, они точно помогут интересно провести урок.
Все эти платформы бесплатные, они точно помогут интересно провести урок.
Хитрости, которые сэкономят время на подготовку презентации
Когда времени на создание дизайна презентации «с нуля» нет, в подготовке учителя к уроку помогут готовые шаблоны слайдов. Три простых бесплатных сервиса с креативными шаблонами для презентации PowerPoint, которые можно скачать:
1. Slidesgo.com.
2. Templates.office.com.
3. Presentation-creation.ru.
Настройте ленту меню в верхней части программы. Туда можно добавить функции, которые вы используете чаще всего. Это позволит не искать нужный инструмент подолгу. Если вы работаете в PowerPoint, то просто перейдите во вкладку «Файл» — «Параметры» и нажмите «Настроить ленту».
Используйте горячие клавиши во время создания презентации. Например, чтобы не сохранять картинку и не вставлять её из папки в презентацию, просто откройте нужное изображение и нажмите Ctrl+C, затем перейдите к слайду и нажмите Ctrl+V. Ctrl+S позволит быстро сохранить презентацию. F5 запустит полноэкранный просмотр слайдов, а Esc поможет из него выйти.
Ctrl+S позволит быстро сохранить презентацию. F5 запустит полноэкранный просмотр слайдов, а Esc поможет из него выйти.
Задайте единый стиль для всех фигур и линий. Для того чтобы каждый раз не настраивать вид фигур, которые вы добавляете на слайд, создайте стандартное оформление. Вставьте, например, квадрат и определите все нужные параметры (цвет, контур и эффекты). Затем нажмите по нему правой кнопкой мыши и выберите пункт «назначить фигурой по умолчанию». После этого любая следующая фигура в презентации сразу будет выглядеть как эта.
Включите невидимые линии. Разрозненные несимметричные элементы на слайде выглядят неаккуратно. Зайдите во вкладку «вид» и поставьте галочку у «линеек и направляющих». Теперь при перемещении объектов по слайду, вы будете видеть линии, которые помогут легко соблюсти правильные вертикали и горизонтали.
Для того чтобы педагогам было легче ориентироваться в цифровом мире, эксперты программы развития учителей «Я Учитель» разработали бесплатный онлайн-курс для учителей «Базовые цифровые компетенции учителя». Курс будет доступен после регистрации в системе Яндекса, которая займёт у вас не более 5 минут. Присоединившись к нему, можно не только приобрести новые знания, но и получить сертификат о повышении квалификации.
Курс будет доступен после регистрации в системе Яндекса, которая займёт у вас не более 5 минут. Присоединившись к нему, можно не только приобрести новые знания, но и получить сертификат о повышении квалификации.
Как сделать презентацию на телефоне Андроид со слайдами
Рассказываем, как сделать презентацию на Андроид телефоне со слайдами, даже если вы не обладаете навыками работы с графическими редакторами и ничего не понимаете в дизайне.
Рано или поздно в жизни каждого наступает момент, когда нужно публично выступить перед аудиторией. Неважно, будут ли это сотрудники, одноклассники, одногруппники или совершенно незнакомые люди. Чтобы доходчиво, наглядно и быстро донести до аудитории информацию, ее лучше подавать в виде презентации со слайдами. Минимум слов — максимум воздействия. Если под рукой только телефон — не беда. С его помощью можно сделать презентацию на Андроиде без особого труда даже без таланта к рисованию и навыков дизайнера.
Нам понадобится приложение для создания и редактирования презентаций и немного времени.
Как сделать презентацию на Андроиде со слайдами при помощи Microsoft PowerPoint
С этой программой для создания презентаций знакомы многие. Она давно перекочевала на Андроид и предлагает практически такие же возможности, что программа для ПК.
В Microsoft PowerPoint есть большой выбор инструментов редактирования, шаблонов, фонов и шрифтов. Можно вставлять в презентации таблицы, графики, видео и аудио.
Шаг 1: установка программы
Скачать Microsoft PowerPoint можно в Play Маркет. После установки откройте приложение и можно приступать к созданию презентации.
Шаг 2: выбор шаблона и создание первого слайда
При первом запуске программа произведет первоначальную настройку: проверит, если у пользователя аккаунт в Microsoft и предложить перейти на премиум версию с возможностью работы на нескольких устройствах и повышенной вместимостью облачного хранилища. Нажмите на надпись «Пропустить в этот раз».
Для начала работы с презентацией нажмите на знак «+» в верхнем правом углу экрана. Откроется страница с готовыми шаблонами. Здесь нужно сразу настроить, куда будет сохраняться презентация: на устройство, в облачное хранилище OneDrive или другом месте.
Откроется страница с готовыми шаблонами. Здесь нужно сразу настроить, куда будет сохраняться презентация: на устройство, в облачное хранилище OneDrive или другом месте.
Выберите из списка предложенных шаблонов подходящий и нажмите на него. Тапнув по надписи «Презентация» в верхней части экрана, вы можете изменить название презентации.
Переходим к первому слайду. Поле разделено на два блока: «Заголовок слайда» и «Подзаголовок слайда». В нижней части экрана находится панель с инструментами. Нажмите дважды на поле заголовка, чтобы появилась клавиатура. Впишите в поле заголовка название презентации, например, «Лучшие машины 2020 года по версии Top Gear». Используя панель инструментов, вы можете выбирать шрифт, его цвет, начертание и размер. Можно также менять размер блоков.
К слову, навыки работы с текстовым редактором Word будут кстати — инструменты создания текста как раз из Microsoft Word.
В нижнем поле «Подзаголовок» обычно указывают автора презентации. Так и сделаем.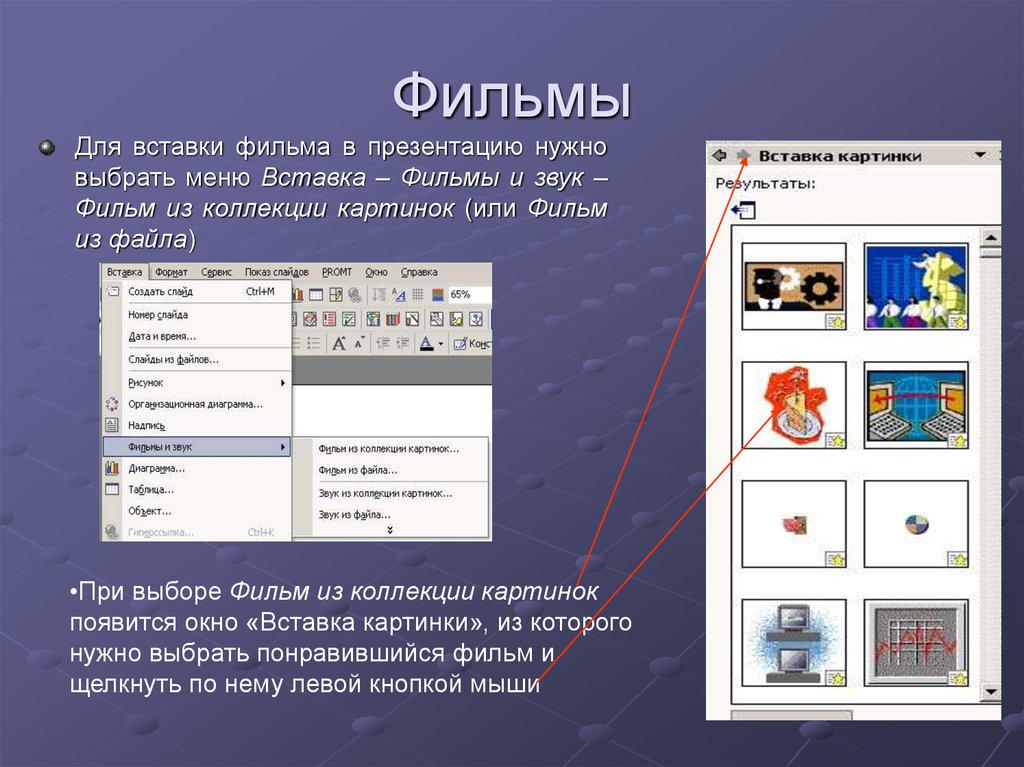
Шаг 3: создание дополнительного слайда с изображением
На втором слайде уже можно располагать информацию, которую вы хотите донести до аудитории, и изображения. Это могут быть картинки-иллюстрации, графики, таблицы и прочее.
Чтобы создать новый слайд, нужно нажать на значок «+» в нижней части панели.
Для добавления картинки нажимаем по значку пейзажа в нижней части панели.
Размеры и расположение изображения можно менять, используя рамку, или сделав долгое нажатие на картинку. Для удобства пользователя при перемещении картинки появляется пунктирная линия, показывающая центр слайда.
Если необходимо, к изображению можно добавить заголовок, текст, таблицу и анимацию. Все необходимые для этого инструменты находятся в нижней панели.
Шаг 4: сохранение презентации
При работе над слайдами, если вы указали место хранения будущей презентации, они будут сохраняться автоматически после каждого внесенного изменения. Это удобно, особенно если пользователь увлечен работой и не хочет отвлекаться.
Если место хранения не было указано заранее, после завершения создания презентации укажите, где она будет храниться. Для этого нажмите на три точки в верхнем левом углу экрана и выберите в открывшемся меню пункт «Сохранить как». Далее укажите место хранения.
Если нужно поделиться презентацией или преобразовать ее в формат PDF, дополнительном меню нажмите на пункт «Поделиться» и выберите вариант «Весь документ». Вы можете отправить проект в виде презентации или преобразовать ее в PDF-файл.
Как сделать презентацию на телефоне Андроид с помощью Canva
Одна из самых простых и вместе с тем продвинутых по части возможностей программ для созданий презентаций идеально подходит как для неопытных пользователей, так и для профессионалов. Она проста в освоении и содержит более 60 тысяч бесплатных шаблонов, разделенных на множество категорий. С помощью мобильной версии можно добавлять в презентацию изображение и текст, накладывать фильтры, регулировать цвет, насыщенность, контрастность и яркость.
Шаг 1: установка программы
Скачать приложение можно в магазине Play Маркет. После установки откройте программу и зарегистрируйтесь в сервисе. Можно сделать это через аккаунт в Google или Facebook.
Шаг 2: выбор темы, шаблона и создание первого слайда
На главном экране выберите, что хотите создать: плакат, флаер, визитную карточку, фотоколлаж, пригласительный, буклет. Нас интересует презентация. Находим в списке нужный пункт и нажимаем на него.
Переходим на страницу с шаблонами. Для этого нажимаем на круг за знаком «+», расположенный нижней части экрана. Бесплатные шаблоны отмечены надписью. Выбираем подходящий и нажимаем по нему.
Все элементы шаблона можно править или удалять. Например, надпись в правом нижнем углу не нужна, поэтому выделяем ее долгим тапом и затем нажимаем на значок корзины в нижней панели.
При необходимости внесенные изменения можно отменять. Для этого нужно нажать на значок стрелки в верхней части экрана.
Далее добавляем текст. Для этого нужно опять нажать на круг со знаком «+» и выбрать в открывшейся панели инструментов пункт «Текст».
Для этого нужно опять нажать на круг со знаком «+» и выбрать в открывшейся панели инструментов пункт «Текст».
Можно выбрать шрифт, размер, написание, расположение и цвет текста. Можно также добавлять эффекты.
Сделав по блоку с текстом долгое нажатие, его можно перемещать на новое место.
Шаг 3: добавление изображения
Чтобы добавить картинку, откройте меню и выберите нужный пункт: фото, галерея или папки. К слову, если открыть вкладку «Фото», можно найти множество качественных снимков, разделенных для удобства на категории. Многие из снимков бесплатны. Их можно добавлять в папку и затем использовать.
Если у вас есть свои изображения, выберите, откуда они будут загружаться: из галереи или библиотеки ваших картинок в сервисе.
Загруженное изображение можно менять: добавлять фон и анимацию, использовать фильтры, обрезать, настраивать насыщенность, яркость, контрастность и размытие.
Шаг 4: сохранение проекта
Созданную презентацию нужно сохранить. Для этого нажимаем на иконку со стрелкой в верхней части экрана и ждем окончания процесса подготовки и сохранения проекта.
Для этого нажимаем на иконку со стрелкой в верхней части экрана и ждем окончания процесса подготовки и сохранения проекта.
Если позднее нужно будет внести изменения в презентацию, все созданные в Canva работы можно найти на главной странице приложения во вкладке “Дизайны”.
Теперь вы знаете, как сделать презентацию на телефоне Андроид, даже если не обладаете навыками дизайна.
Как сделать презентацию для вебинара
Как сделать презентацию для вебинара — Инструкция
Презентация — важная часть вебинара, которая позволяет лучше понять материал онлайн-курса. Её нужно подготовить заранее. Далее расскажем, как и в какой программе сделать красивую и понятную презентацию для вебинара, из каких слайдов она должна состоять и как встроить её в трансляцию.
Подготовка презентации для вебинара
Подготовку презентации для вебинара онлайн-школы нужно начать с определения следующих вопросов:
- Отберите информацию. Невозможно поместить в презентацию весь текст онлайн-курса.
 Выберете ключевые моменты, которые важно проиллюстрировать. Помещайте в презентацию то, что нужно запомнить, в чём сложно разобраться. Большинство людей лучше воспринимают информацию визуально, чем на слух.
Выберете ключевые моменты, которые важно проиллюстрировать. Помещайте в презентацию то, что нужно запомнить, в чём сложно разобраться. Большинство людей лучше воспринимают информацию визуально, чем на слух. - Определите структуру. Уберите лишнее, определите порядок представления информации. Структурируйте данные в блоки, подготовьте графики и схемы.
- Распределите собранные материалы по слайдам.
- Определитесь с оформлением слайдов.
- Выберите программу или сервис, в котором будете создавать презентацию.
При сборе информации уделите основное внимание цифрам, фактам, примерам. На слайдах не должно быть перебора сухой теории.
Структура презентации
Структура презентации в целом должна соответствовать структуре самого вебинара. Каждую из её частей можно разбить на подразделы. Типовая схема построения:
- Заголовок и/или обозначение цели/проблемы.
- План презентации/вебинара. В одном из начальных слайдов нужно наметить план или схему вопросов, которые будут рассмотрены далее.
 По прошествии каждого из этапов повествования можно снова возвращаться к плану, чтобы наглядно показать прогресс обучения.
По прошествии каждого из этапов повествования можно снова возвращаться к плану, чтобы наглядно показать прогресс обучения. - Непосредственно повествование. Если вебинар обучающий, то в этой части преподносится учебный материал с разбивкой на слайды. Если вебинар продающий, то есть в нём вы презентуете один из курсов онлайн-школы, то необходимо дать информацию о компании и предлагаемом продукте. Кратко приведите несколько фактов и цифр об онлайн-школе, её преподавателях, а затем о преимуществах и особенностях онлайн-курса.
- Продажа или выводы. Если вебинар обучающий, то подводятся итоги изученного. Факты, термины и другие данные сводятся вместе в таблицы либо схемы. Цель части — привести в порядок все новые знания, разложить их «по полочкам». Если вебинар продающий, то в этой части происходит активная продажа. Слушателям иллюстрируется, что они получат в результате обучения, зачем им это нужно и почему стоит учиться именно в вашей онлайн-школе. Предпочтительно визуальное представление информации: таблицы, схемы, текст на иллюстрациях.

- Вопросы. В завершении презентации можно предложить слушателям блок вопросов. Это нужно для активного вовлечения их в осмысление темы. Блоки вопросов уместны и в обучающих, и в продающих вебинарах.
Определение количества слайдов
Количество слайдов зависит, прежде всего, от объёма и содержания самого вебинара. Но есть слайды, которые обязательно должны присутствовать:
- Титульный слайд. Это обложка, по которой будут встречать вебинар и вас. Потрудитесь над его дизайном и цветовым оформлением. Этот же слайд можно будет поставить в качестве обложки или заставки для вебинара. На нём должен быть заголовок, имя спикера, краткая суть вебинара, соответствующая ей иллюстрация. Многие используют в качестве картинки имя ведущего. Но можно подобрать что-то более интересное и завлекающее.
- Слайды-знакомство. Применимы, если вы запускаете презентацию с самого начала вебинара. Редко бывает, что все слушатели приходят на трансляцию вовремя. Плюс у новичков могут быть технические неполадки, потребуется настройка звука, изображения.
 Для этого после титульного ставится слайд с предложением познакомиться. Причём ошибкой будет делать сразу слайд о себе. Психологически это будет воспринято как возвышение над аудиторией. Поэтому сначала попросите присутствующих рассказать о себе, а уже на следующем слайде представьтесь сами.
Для этого после титульного ставится слайд с предложением познакомиться. Причём ошибкой будет делать сразу слайд о себе. Психологически это будет воспринято как возвышение над аудиторией. Поэтому сначала попросите присутствующих рассказать о себе, а уже на следующем слайде представьтесь сами.
Контактную информацию при необходимости можно расположить на отдельном слайде либо на финальном.
Основная информационная часть вебинара должна быть разбита на слайды.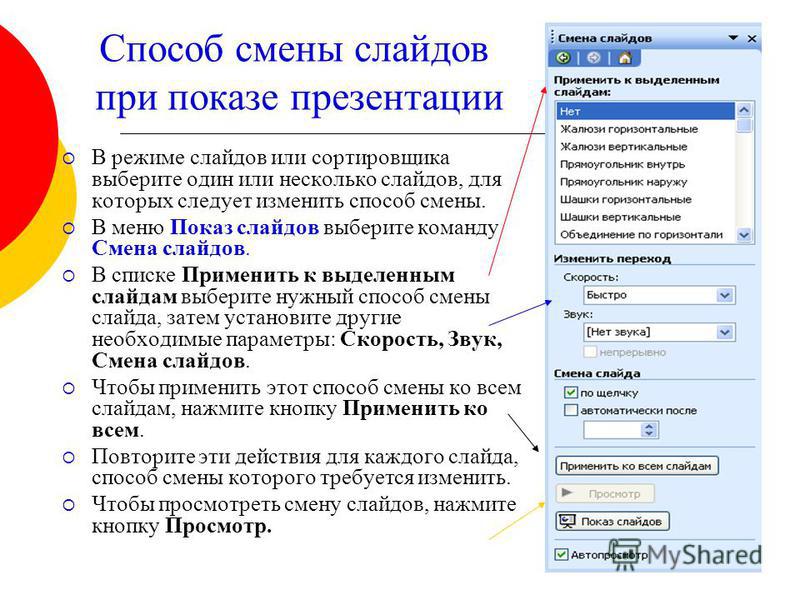
- Один вопрос — один слайд. Каждому вопросу или теме должен быть выделен один слайд.
- Визуальное подтверждение. На каждом слайде обязательно должен быть рисунок, иллюстрирующий текстовый материал.
- Магическое число «7». Согласно исследованиям, мозг человека не способен воспринять одновременно более 7, плюс/минус 2, элементов на изображении. Поэтому рекомендуется на слайдах размещать не более 5 элементов, включая текстовые блоки.
- Скрытые слайды. Подготовьте несколько слайдов, которые не включены в основную презентацию. На них разместите ответы на возможные возражения. Запускать их можно при поступлении такого вопроса от слушателя либо в конце смысловых отрезков повествования, чтобы предупредить возможные возражения.
Типичной ошибкой при составлении презентации для вебинара онлайн-школы является попытка уместить всю информацию в 10 слайдов. Некоторые учебные пособия советуют именно это число в качестве оптимального объёма. Но такая норма применима только к коммерческой презентации конкретного продукта, которая происходит по стандартной схеме. В объёмном вебинаре же это приведёт к обратному эффекту.
Некоторые учебные пособия советуют именно это число в качестве оптимального объёма. Но такая норма применима только к коммерческой презентации конкретного продукта, которая происходит по стандартной схеме. В объёмном вебинаре же это приведёт к обратному эффекту.
Оформление
Дизайн презентации должен быть продуман и соответствовать тематике вебинара. Стилистика подбирается в соответствии с тематикой онлайн-курса, целевой аудиторией, сферой деятельности, в контексте места и времени проведения.
Основные правила:
- единый стиль оформления всей презентации;
- для каждого вебинара свой стиль — не берите шаблоны прошлых презентаций;
- разнообразие вёрстки: не используйте один шаблон для всех слайдов;
- соблюдайте основные принципы сочетания текста и изображений, цветов, шрифтов, размеров;
- не перегружайте текстом;
- не перегружайте изображениями;
- вёрстка должна быть аккуратной, без торчащих и съехавших элементов;
- не пишите текст исключительно заглавными буквами.

В программах для создания презентаций обычно есть набор готовых шаблонов в разных стилях. Можно скачать в интернете профессиональные макеты платно либо условно-бесплатно. В качестве примера приведём сервис Canva. Множество дизайнерских макетов здесь доступны бесплатно. По дополнительной подписке открывается возможность скачивать профессиональные шаблоны и вносить в них изменения.
Для выбора цветовых сочетаний можно использовать сервисы Shutterstock и Pantone. Компания Pantone на своём сайте постоянно публикует модные цветовые тренды и сочетания, ежегодно выбирается цвет года и подходящие к нему оттенки.
Shutterstock также публикует цветовые схемы и новые актуальные сочетания. Причём там же можно подобрать картинки нужных оттенков.
Всё это можно использовать в презентации, чтобы улучшить её восприятие, особенно если вы работаете с молодёжной аудиторией.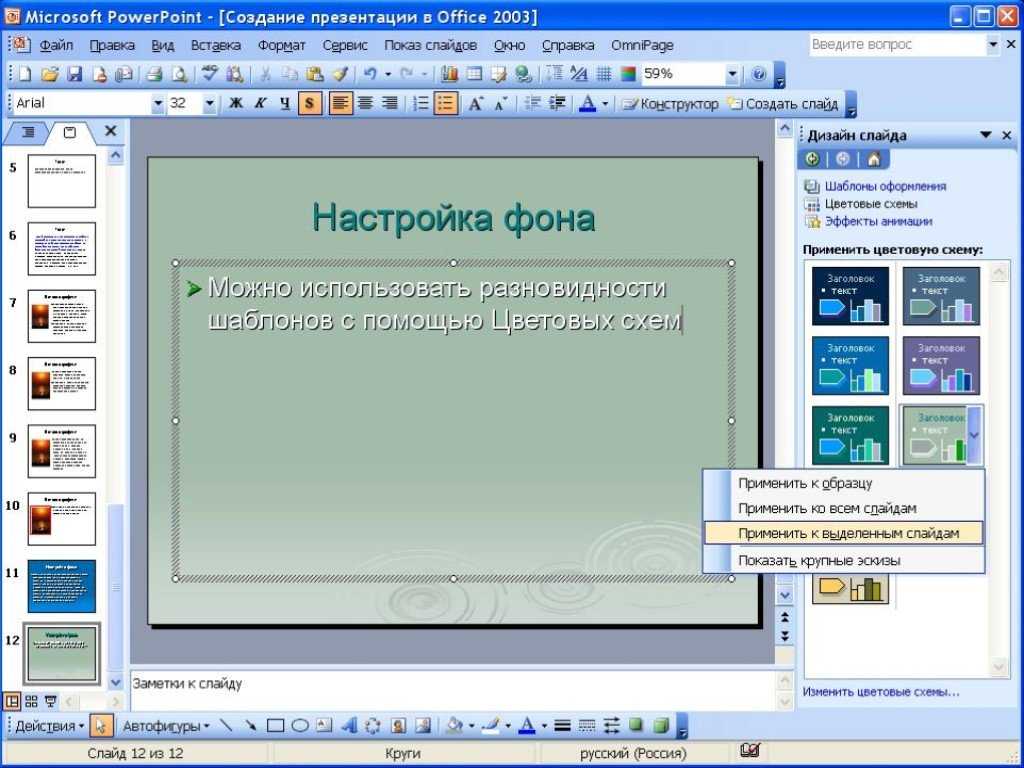
Создание презентации в PowerPoint и Google
Типовой формат презентаций — ppt, используется в программе Microsoft Power Point. ПО платное, поставляется отдельно или в пакете Microsoft Office. У программы удобный интерфейс, множество полезных и понятных функций.
Создать презентацию можно с нуля на пустых листах либо выбрать из тысяч бесплатных шаблонов. Макеты разбиты по категориям, для поиска нужно подключение к интернету.
Если вы выберете готовый шаблон, то получите макет из группы слайдов, которые можно редактировать. Дизайн и вёрстка уже подобраны, остаётся только добавить своё содержимое.
Практически во всех шаблонах имеются несколько титульных слайдов, разделители разделов, даже есть диаграммы, которые строятся автоматически при вводе данных в таблицы.
Также предусмотрены несколько финальных слайдов. Все элементы можно копировать, редактировать и удалять. После создания презентация сохраняется в различных форматах, включая видео и pdf.
Для совместной работы через интернет удобно использовать сервис «Гугл Презентации». Здесь тоже есть галерея шаблонов, но можно создать и пустой файл.
Здесь тоже есть галерея шаблонов, но можно создать и пустой файл.
Дальнейшие действия аналогичны работе в программе PowerPoint. Полученную из шаблона группу слайдов можно редактировать и наполнять собственным содержанием. Настройте совместный доступ, чтобы работать над презентацией вместе с коллегами.
После окончания работы презентацию можно скачать на компьютер либо опубликовать в интернете. Чаще всего для вебинаров используют форматы ppt, pptx и pdf.
Как добавить презентацию в вебинар
Последний важный вопрос, с которым нужно определиться, — это способ подключения презентации к вебинару. Для онлайн-курсов доступны 2 варианта:
- Добавление файла презентации в вебинарную комнату.
- Трансляция экрана.
В первом случае обычно нужно сохранить презентацию в формате pdf. Дальнейшие действия зависят от функционала сервиса, через который вы проводите вебинар. Например, популярный «Bizon 365» предлагает возможность загрузить презентацию объёмом до 250 страниц и впоследствии настроить её отображение в вебинаре.
Во втором случае вы просто включаете во время вебинара режим трансляции экрана и вручную запускаете файл презентации прямо из программы PowerPoint либо заранее подготовленный видеофайл.
Более продвинутым вариантом является использование видеокодера, например, OBS Studio. Суть его работы заключается в следующем:
- На компьютер устанавливается программа OBS и настраивается её подключение к сервису вебинаров.
- Слайды из презентации сохраняются в формате jpg, каждый отдельным файлом.
- Созданные картинки загружаются в программу OBS в режиме слайд-шоу.
- Далее нужно произвести настройку экрана. Можно отредактировать области, на которые будут выводиться разные источники видео. Например, вы сможете транслировать себя через веб-камеру в углу экрана, а на остальном пространстве будет показываться презентация.
Удобство программы в том, что она позволяет комбинировать различные виды информации из разных источников на одном экране. Множество функций позволят тонко настроить трансляцию вебинара поминутно. Все параметры вы сможете менять в процессе трансляции, например, возвращаться к предыдущему слайду, приближать изображение и т. д.
Множество функций позволят тонко настроить трансляцию вебинара поминутно. Все параметры вы сможете менять в процессе трансляции, например, возвращаться к предыдущему слайду, приближать изображение и т. д.
Полезные советы
Презентации для вебинаров в рамках онлайн-курсов имеют свои нюансы. Что нужно учитывать:
- не все платформы поддерживают анимацию, лучше её избегать;
- дополнительные мультимедиа материалы лучше подгрузить в вебинарную комнату отдельно;
- везде, где можно заменить текст картинками и схемами, сделайте это;
- избегайте мелких элементов, их может быть не видно на экране смартфона;
- настройте презентацию так, чтобы слайды сменялись достаточно часто, это поможет удержать внимание слушателей;
- адаптируйте дизайн для мобильных устройств;
- презентация смотрится лучше, если одновременно на экране виден спикер;
- подготовьте, загрузите и протестируйте презентацию внутри вебинара заранее.

Самая типичная ошибка при подготовке презентации к вебинару — слишком мелкий текст и слишком большое его количество. Это главное, что портит восприятие представляемой информации.
Практически все успешные онлайн-школы используют в вебинарах презентации. Это позволяет заранее подготовиться к встрече с аудиторией, привести информацию в нужном виде и порядке, избежать ошибок и различных казусов. Запуск презентации гораздо более предпочтителен, чем просто вывод на экран отдельных изображений в процессе проведения вебинара.
- Назад
- Вперед
Добавить комментарий
Категории статей
- Продюсерам (16)
- Экспертам (13)
- Администраторам (10)
- Реклама и маркетинг (7)
- Продажи (14)
- Дизайн (5)
- Разработка сайтов / SEO (8)
- SMM (10)
- Тексты / Копирайтинг (4)
- Другое (0)
Свежие новости
Закон о дистанционном обучении хотят принять в ближайшее время 09 марта 2021
Mail. ru Group и «Ростелеком» запустят аналог Zoom для школьников в 2021 году 16 февраля 2021
ru Group и «Ростелеком» запустят аналог Zoom для школьников в 2021 году 16 февраля 2021
Крупные компании увеличили найм сотрудников с онлайн-образованием в 2020 году 16 февраля 2021
«Нетология» попрощается с сооснователем. Как уход Максима Спиридонова повлияет на развитие компании 02 февраля 2021
Кравцов опроверг сообщения о полном переходе на дистанционное обучение 18 января 2021
Новое на форуме
- Нет сообщений для показа
Новые комментарии
© 2020 CourseMaster.ru. Все права защищены. Дизайн и разработка JE
Как уменьшить текст на слайдах презентации
Одна из основных причин, по которой ваша аудитория страдает от «смерти от PowerPoint», заключается в том, что вы используете слайды, которые просто излагают то, что вы пытаетесь сказать. Проблема в том, что слова, которые вы видите, и слова, которые вы слышите, обрабатываются в одной части мозга, а это означает, что их невозможно читать и слушать одновременно. Таким образом, если ваша аудитория пытается прочитать текст на слайде и послушать, как вы говорите, они либо запутаются, либо полностью вас проигнорируют. Ни чего вы хотите!
Таким образом, если ваша аудитория пытается прочитать текст на слайде и послушать, как вы говорите, они либо запутаются, либо полностью вас проигнорируют. Ни чего вы хотите!
Ответ прост. Сократите количество текста на слайдах и вместо этого используйте изображения, диаграммы и графики, которые подкрепляют ваше сообщение. Может показаться пугающим превратить текстовый слайд или список маркеров во что-то визуальное, особенно если вы не считаете себя супер-творческим. Однако первый шаг — просто уменьшить количество текста на слайдах — и для этого не обязательно быть художником!
Вот 3 быстрых решения:
1. Попрощайтесь с реквизитом докладчика
Часто выступающие помещают на слайды много текста, чтобы помочь себе вспомнить, что сказать. Однако большая часть вашей аудитории будет читать быстрее, чем вы сможете говорить, поэтому, если вы сделаете это и просто прочитаете вслух то, что написано на слайде, то какой смысл вам вообще там находиться? Пока вы будете рассказывать о своем четвертом пункте, аудитория уже закончит читать десятый. Они начнут мысленно составлять списки покупок, планировать свои выходные или дремать, ожидая, пока вы доберетесь до конца.
Они начнут мысленно составлять списки покупок, планировать свои выходные или дремать, ожидая, пока вы доберетесь до конца.
Хватит! Во всем мире докладчикам необходимо снимать стабилизаторы, практиковаться в своих презентациях и учиться использовать заметки докладчика. Любой текст, описывающий то, что демонстрируется визуально, например, «На этом графике показано…», является опорой для докладчика и должен быть помещен в заметки докладчика, где ему и место. Не у всех есть время запоминать презентацию, но именно здесь может действительно помочь хорошая структура презентации, которая инкапсулирует ваши УТП. Логическая структура лучше запоминается, чем случайный набор идей, и вы можете добавить полезные слайды-разделители и заголовки в качестве указателей, чтобы не сбиться с пути. Если вам нужны советы о том, как структурировать эффективную презентацию, воспользуйтесь этим руководством.
Речь идет не о том, чтобы вместе с водой выплеснуть ребенка; некоторый текст может быть полезен для аудитории, например, метки на диаграмме или важные статистические данные. Имейте в виду, что текст предназначен для аудитории , а не для докладчика.
Имейте в виду, что текст предназначен для аудитории , а не для докладчика.
Несмотря на нашу неустанную кампанию, в презентациях по-прежнему часто встречаются длинные списки пунктов. Я не буду повторять здесь наши аргументы против пули, вы можете перейти к этому посту, чтобы получить (подтвержденное наукой) низкое значение. Однако в BrightCarbon мы не просто жалуемся, мы предлагаем решения!
Если ваши пули очень многословны, начните с вырезания всего лишнего текста. Помните, что вы можете копировать и вставлять исходную версию в заметки докладчика, так что не беспокойтесь о потере контента. У нас есть несколько советов по сокращению текста презентации здесь. Когда у вас есть короткие отрывки текста, вы можете начать думать о взаимосвязях между информацией; ты процесс описываешь? Можете ли вы сгруппировать или классифицировать информацию осмысленным образом? Являются ли все ваши пункты частью более крупного решения или проблемы?
В зависимости от вашего контента существует множество вариантов макета, из которых можно выбрать что-то значимое в информации для вашей аудитории. Вот несколько до и после, чтобы полюбоваться!
Вот несколько до и после, чтобы полюбоваться!
Эти многословные пункты — все действия, которые способствуют достижению результата. Простой макет ниже сокращает текст, показывает связь между точками и добавляет соответствующую иконографию.
Вот еще одно преобразование слайда. Оригинальный слайд довольно пресный, а визуальный ряд не передает ничего значимого.
Однако вы можете взять основную идею — в данном случае концепцию центрального хаба — и расположить остальную информацию вокруг нее, чтобы создать нечто, передающее основное сообщение.
Вы также можете преобразовать маркированные временные шкалы и процессы в наглядные, простые для понимания слайды. Вот пара примеров!
Если вы работаете с большим количеством рабочих слайдов, почему бы не прочитать этот пост специально о том, как превратить маркеры процесса в визуальный слайд? Для получения дополнительных идей макета ознакомьтесь с The Better Deck Deck (ресурс для работы с колоссальными 52 альтернативами традиционному макету маркированного списка).
После того, как вы правильно расставили маркеры, вы можете сделать еще один шаг и анимировать каждый раздел одним щелчком мыши, что позволит вам направлять внимание аудитории и контролировать темп презентации.
3. Используйте подход «2 к 1»Существует миф о том, что чем больше слайдов в презентации, тем больше времени занимает презентация. Что ж, я здесь, чтобы широко развеять этот миф. Подумайте об этом, у вас может быть 10 слайдов и по 3 минуты на каждый слайд или 30 слайдов и по минуте на каждый. В зависимости от темы презентации, аудитории и содержания слайда может сработать любой подход.
Итак, если ваши слайды слишком загружены, будьте смелее и разделите их! Такой же объем контента, разделенный на несколько слайдов, на самом деле покажется вашей аудитории короче. Они не будут перегружены кучей текста сразу и смогут легче усваивать информацию. И каждый раз, когда на слайде происходит что-то новое, это помогает вернуть внимание тех, чьи мысли блуждают. Наконец, удерживая контент до тех пор, пока вы не будете готовы говорить о нем, вы следите за тем, чтобы ваша аудитория не пропустила его вперед. Каждый бит информации кажется важным, поскольку он не конкурирует за внимание аудитории с двумя абзацами и тремя графиками, размещенными на одном слайде.
Наконец, удерживая контент до тех пор, пока вы не будете готовы говорить о нем, вы следите за тем, чтобы ваша аудитория не пропустила его вперед. Каждый бит информации кажется важным, поскольку он не конкурирует за внимание аудитории с двумя абзацами и тремя графиками, размещенными на одном слайде.
Например, на этом слайде слишком много текста, изображения маленькие и не добавляют истории, а график практически не читается.
Размещение информации на нескольких слайдах означает, что вы можете создавать слайды, на которых у вашего контента будет гораздо больше места для дыхания. Мы взяли несколько ключевых частей истории и создали этот слайд:
Особый случай, который я хочу выделить в этом разделе, — это графики и диаграммы. Не преувеличу, если скажу, что мы видели колоду с не менее чем 12 графами на одной девятке.0003 половина слайда (ну, может быть, небольшое преувеличение…) В любом случае, наполнение слайдов крошечными, пикселизированными изображениями графиков или диаграмм — досадно распространенная привычка к презентации.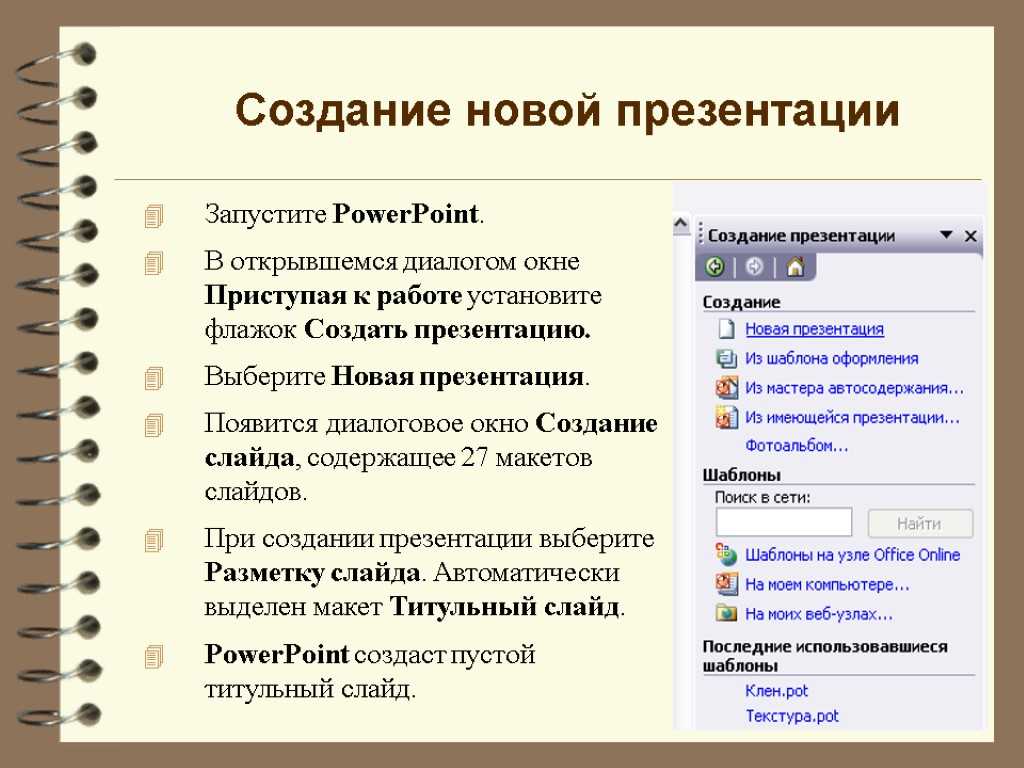 Объединение всех ваших графиков вместе уменьшает влияние ваших данных и делает практически невозможным эффективное информирование о их важности.
Объединение всех ваших графиков вместе уменьшает влияние ваших данных и делает практически невозможным эффективное информирование о их важности.
Простое решение — разнести графики на отдельные слайды. Это означает, что вы и ваша аудитория действительно сможете читать графики, вы можете физически указать на ключевые точки данных или тенденции, которые хотите выделить, и, если вы чувствуете себя смелым, даже добавить немного анимации, чтобы рассказать более убедительную историю.
Если вы собираетесь потратить 3 минуты на каждый график, неважно, находятся они на одном слайде или нет, вы все равно будете говорить столько же времени. Единственная разница в том, что опыт будет намного лучше как для вас, так и для вашей аудитории. И, если вы обнаружите, что вам нечего сказать о половине графиков, которые вы собирались включить, вырежьте их! После этого вы всегда сможете отправить дополнительную информацию по электронной почте — просто выберите лучшие фрагменты для своей презентации.
Теперь, когда вы убрали слайды, насыщенные текстом, вы, как ведущий, предлагаете нечто большее, чем функция преобразования текста в речь. Ваши слайды легче понять, а это означает, что ваша аудитория с большей вероятностью обратит на них внимание, и ваша презентация будет более эффективной. Все счастливы!
Готовы сделать следующий шаг? Давайте сделаем визуальное (визуальное) и добавим эффективные визуальные эффекты к вашим текстовым слайдам.
Оставить комментарий
10 обязательных слайдов в бизнес-презентации
Почти каждый профессионал, независимо от его роли и сферы деятельности, в какой-то момент своей карьеры создаст и представит бизнес-презентацию. Создание набора слайдов требует большой подготовки, включая планирование контента, структурирование слайдов, дизайн с привлекательными визуальными эффектами и репетицию презентации.
Правило 10-20-30 – широко используемая и высоко оцененная структура для создания бизнес-презентации. Следуя правилу 10-20-30, докладчик не должен представлять более 10 слайдов, не должен превышать 20 минут и не должен использовать размер шрифта менее 30 пунктов. Этот метод, созданный Гаем Кавасаки, предназначен для выступающих, чтобы создавать и проводить эффектные презентации.
2″> Для бизнес-презентации представление вашего контента на 10 слайдах может оказаться непростой задачей, так как ваше сообщение должно быть кратким, но убедительным. Вот 10 слайдов, которые вы должны включить в свою бизнес-презентацию, чтобы добиться успеха.1. Титульный слайд
2″> Это вводный слайд, который дает вашей аудитории общее представление о вашей презентации. Включите важные детали, такие как тема, название компании, логотип, дата презентации, имя докладчика и должность.Что делает титульный слайд хорошим?
2″> Если вы продвигаете продукт или услугу для своей аудитории, используйте их изображение на титульном слайде вместо стоковых изображений. Предоставьте важную информацию, которая поможет вашей аудитории понять, чего они могут ожидать от сеанса. Используйте чистый, простой шрифт подходящего размера с контрастным фоном, чтобы заголовок было легко читать.2. Постановка проблемы
2″> Целью бизнес-презентации должно быть предложение решения бизнес-проблемы. Используйте этот слайд, чтобы определить проблему, для которой вы предлагаете решение. Сделайте свои пункты ясными, краткими и убедительными, подчеркнув их влияние на бизнес.Что делает слайд с хорошим изложением проблемы?
00","va":"baseline","fw_i":400,"type":"text","fs":"normal","bgc":"rgba(0, 0, 0, 0)"}» data-margin-left=»0in» data-text-indent=»0in» data-margin-bottom=»0pt» data-hd-info=»0″ data-line-height=»1.2″> Укажите бизнес-проблему, которую вы намеревались решить. Вовлеките свою аудиторию, спросив их, есть ли у них решение вышеупомянутой проблемы, а затем объясните, как ваша идея может повлиять на бизнес. Сделайте свой контент точным и легко читаемым, не перегружая аудиторию слишком большим количеством информации.3. Цели
00","va":"baseline","fw_i":400,"type":"text","fs":"normal","bgc":"rgba(0, 0, 0, 0)"}» data-margin-left=»0in» data-text-indent=»0in» data-margin-bottom=»0pt» data-hd-info=»0″ data-line-height=»1.2″> Определите цели, которых вы хотите достичь с помощью этой презентации, и перечислите их как этапы своего плана. Продемонстрируйте свои цели в виде точек с реалистичной временной шкалой для каждой вехи. 2″> Почему хорошие голы скользят? Цели помогают определить направление вашего бизнес-плана. Допустим, вы запускаете новый продукт на рынок и вам нужно перечислить различные вехи, которые вы стремитесь достичь, чтобы донести продукт до своей аудитории. Вместо того, чтобы демонстрировать их в виде простых пунктов, разбейте их на вехи с временными рамками. Объясните их в нескольких словах и подчеркните ключевые моменты с помощью анимационных эффектов и значков, чтобы сделать их визуально привлекательными.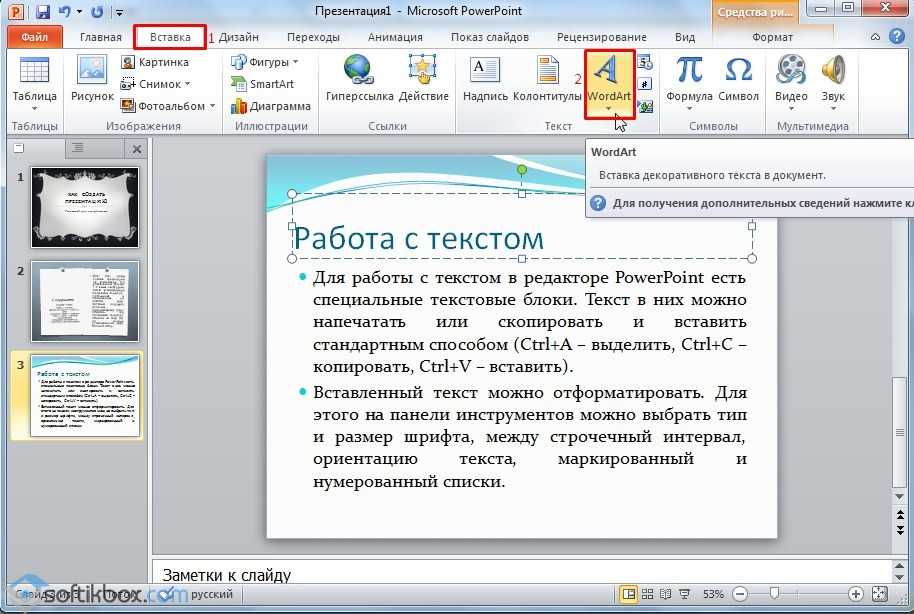
4. Решение или стратегия
2″> Теперь, когда вы упомянули проблему и поставили цели для своего бизнеса, используйте этот слайд, чтобы рассказать о том, как вы планируете их достичь. Напишите обзор своей стратегии и плана действий и выделите ключевые моменты.Почему хорошее решение скользит?
00","va":"baseline","fw_i":400,"type":"text","fs":"normal","bgc":"rgba(0, 0, 0, 0)"}» data-margin-left=»0in» data-text-indent=»0in» data-margin-bottom=»0pt» data-hd-info=»0″ data-line-height=»1.2″> Представьте свою стратегию впечатляющим заголовком и подчеркните важный контент с помощью текстовых эффектов. Сделайте свой контент привлекательным, подчеркнув преимущества вашей стратегии и представив свое решение в виде повествования с привлекательными визуальными эффектами и значками. 2″> 5. АнализВаш рынок, SWOT-анализ и анализ конкурентов являются важным компонентом детального составления вашего бизнес-плана. Используйте вспомогательные данные в своей бизнес-презентации, чтобы провести аудиторию через анализ.
00","va":"baseline","fw_i":400,"type":"text","fs":"normal","bgc":"rgba(0, 0, 0, 0)"}» data-margin-left=»0in» data-text-indent=»0in» data-margin-bottom=»0pt» data-hd-info=»0″ data-line-height=»1.2″>Что делает слайд анализа хорошим?
00","va":"baseline","fw_i":400,"type":"text","fs":"normal","bgc":"rgba(0, 0, 0, 0)"}» data-margin-left=»0in» data-text-indent=»0in» data-margin-bottom=»0pt» data-hd-info=»0″ data-line-height=»1.2″> Если ваша презентация предназначена для запуска продукта, подтвердите свою стратегию, включив в нее анализ рынка, конкурентов и целевых клиентов, чтобы понять свое положение в бизнесе. Вместо обычного текста используйте диаграммы и таблицы, чтобы объяснить свои выводы по этим числам. Оживите свои данные с помощью анимации и текстовых эффектов.6. Финансовый план и доход
00","va":"baseline","fw_i":400,"type":"text","fs":"normal","bgc":"rgba(0, 0, 0, 0)"}» data-margin-left=»0in» data-text-indent=»0in» data-margin-bottom=»0pt» data-hd-info=»0″ data-line-height=»1.2″> Ваша бизнес-презентация должна включать финансовый план, прогнозы доходов и другие соответствующие показатели, необходимые для измерения успеха вашей бизнес-стратегии. 2″> Что делает финансовый слайд хорошим?Представьте бюджет, необходимый для различных этапов бизнеса, таких как исследования, разработки, реализация, маркетинг и т. д. Используйте диаграммы, чтобы разбить свои финансы на запланированные этапы. Добавляйте визуальные эффекты и оживляйте диаграммы с помощью анимации и эффектов.
00","va":"baseline","fw_i":400,"type":"text","fs":"normal","bgc":"rgba(0, 0, 0, 0)"}» data-margin-left=»0in» data-text-indent=»0in» data-margin-bottom=»0pt» data-hd-info=»0″ data-line-height=»1.2″> 7. Данные Каждой бизнес-декларации нужны вспомогательные данные для проверки вашего анализа и плана. Используйте диаграммы и таблицы, чтобы помочь аудитории лучше понять положение вашего бизнеса.
Для бизнес-презентаций, таких как управление проектами, добавьте данные, чтобы сравнить и проанализировать свой план и выявить области улучшения. Определите лучший стиль диаграммы, чтобы продемонстрировать свои цифры и выделить убедительные точки данных, затем добавьте одну или две строки собственных выводов на основе этих цифр и подробно объясните их во время презентации.
2″> 8. Временная шкалаНастройка временной шкалы для вашего бизнеса имеет решающее значение, поскольку она определяет направление, приоритеты и план действий для достижения ваших бизнес-целей. Вы также можете использовать временную шкалу, чтобы продемонстрировать путь вашей компании, указав различные вехи, начиная с ее создания и выделяя некоторые из ваших выдающихся проектов на сегодняшний день.
00","va":"baseline","fw_i":400,"type":"text","fs":"normal","bgc":"rgba(0, 0, 0, 0)"}» data-margin-left=»0in» data-text-indent=»0in» data-margin-bottom=»0pt» data-hd-info=»0″ data-line-height=»1.2″> Из чего состоит хороший слайд временной шкалы? Сделайте слайды с временной шкалой менее текстовыми и более наглядными с помощью диаграммы временной шкалы, чтобы провести аудиторию через различные этапы. Добавьте визуальные эффекты, значки и анимацию пути, чтобы сделать вашу временную шкалу визуально привлекательной.
Добавьте визуальные эффекты, значки и анимацию пути, чтобы сделать вашу временную шкалу визуально привлекательной.
9. Команда
2″> Представление членов вашей команды — неотъемлемая часть презентации вашего бизнеса, поскольку это ярко демонстрирует опыт вашей компании. Для малого бизнеса вы можете представить всех своих сотрудников, в то время как более крупные компании должны представить участников, имеющих решающее значение для работы вашей компании. 00","va":"baseline","type":"text","fs":"normal","bgc":"rgba(0, 0, 0, 0)"}» data-margin-left=»0in» data-text-indent=»0in» data-margin-bottom=»0pt» data-hd-info=»0″ data-line-height=»1.2″> Что делает скольжение хорошей команды? Для таких презентаций, как отчет о проекте или рекламная презентация, необходимо включить слайд вашей команды, поскольку аудитория должна знать участников, участвующих в проекте. Включите фотографии членов вашей команды с их должностью/должностью, а также краткое описание их роли в бизнесе.
Включите фотографии членов вашей команды с их должностью/должностью, а также краткое описание их роли в бизнесе.
10. Вопросы и ответы или заключительный слайд
2″> Это будет заключительный слайд вашей бизнес-презентации, который должен произвести длительное впечатление на вашу аудиторию. Если вы хотите ответить на вопросы аудитории, запланируйте сессию вопросов и ответов в конце презентации.Что делает конечный слайд хорошим?
00","va":"baseline","fw_i":400,"type":"text","fs":"normal","bgc":"rgba(0, 0, 0, 0)"}» data-margin-left=»0in» data-text-indent=»0in» data-margin-bottom=»0pt» data-hd-info=»0″ data-line-height=»1.2″> Хороший заключительный слайд резюмирует вашу презентацию в целом и содержит важные сведения о вашей компании. Завершите презентацию риторическим вопросом, чтобы заставить аудиторию задуматься. Эти десять слайдов помогут создать прочную основу для презентации почти любого типа бизнес-презентации или презентации. Однако не забывайте, что разные виды бизнес-презентаций имеют свои стили и потребности в зависимости от цели, отрасли и целевой аудитории. Чтобы узнать больше о некоторых передовых методах создания шаблона презентации для каждой отрасли, ознакомьтесь с нашей предыдущей записью в блоге.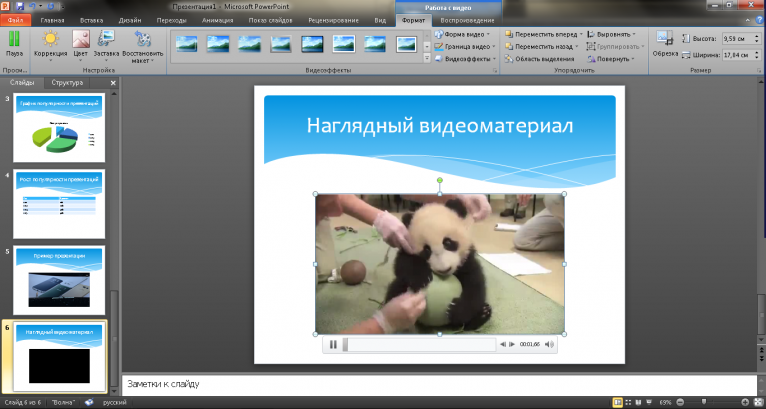
Продемонстрируйте свое видео рядом со слайдами PowerPoint в Microsoft Teams или Zoom (Windows)
Многие докладчики спрашивали, могут ли они выступать на собраниях Microsoft Teams или Zoom, размещая свое видео рядом со слайдами PowerPoint, чтобы выражение их лиц было легко видно вместе со слайдами. Это не то, как обычно работают Teams и Zoom. Когда вы делитесь своим экраном или слайдами, видео с вашей веб-камеры сокращается до небольшой панели в углу экрана зрителя. Зритель может поменять местами видео и слайды, но тогда видео будет большим, а слайды маленькими (и нечитаемыми). Как докладчик, вы не можете контролировать, какой формат использует зритель.
[ Обновление: Если вы используете Teams, новые режимы докладчика предлагают возможность разместить ваше видео поверх или рядом с содержимым, которым вы делитесь. Прочитайте эту статью, в которой объясняется эта новая опция и как ее использовать со слайдами. ]
]
Я нашел решение, которое дает вам больше контроля над тем, что видят зрители, без необходимости устанавливать дополнительное программное обеспечение. Идея состоит в том, чтобы расположить наше видео и слайды на нашем рабочем столе и предоставить общий доступ ко всему экрану, чтобы мы могли контролировать размер как видео, так и слайдов. Это не требует установки какого-либо программного обеспечения и использует встроенные функции Windows 10 и PowerPoint (для Mac читайте эту статью). Есть пять шагов.
- Создание чистого рабочего стола
- Настройка показа слайдов PowerPoint
- Настройка трансляции видео
- Настройка расположения рабочего стола
- Общий доступ к экрану в Teams или Zoom
Вы нашли эту статью с помощью поиска Google ? Получите больше ответов на вопросы о виртуальных презентациях здесь и получайте обновления новых статей и видео здесь.
Новая опция для Zoom! Zoom теперь позволяет совместно использовать несколько окон. В этой статье и видео показан еще один способ поделиться своим видео рядом со слайдами в Zoom.
В этой статье и видео показан еще один способ поделиться своим видео рядом со слайдами в Zoom.
Создание чистого рабочего стола
Этот подход предполагает совместное использование всего экрана, поэтому нам нужно сделать его максимально чистым, чтобы не было элементов, отвлекающих зрителя.
Отключить значки на рабочем столе
Щелкните правой кнопкой мыши на рабочем столе и в подменю «Вид» снимите флажок «Показывать значки на рабочем столе». Это скрывает значки, которые находятся на вашем рабочем столе.
Закрыть/свернуть все приложения
Мы не хотим, чтобы другие приложения были видны, поэтому закройте или хотя бы сверните все приложения, кроме окна PowerPoint, в котором находится файл, который вы будете представлять.
Панель задач исчезает
В нижней части рабочего стола обычно находится панель задач. В этом подходе нам нужно скрыть панель задач.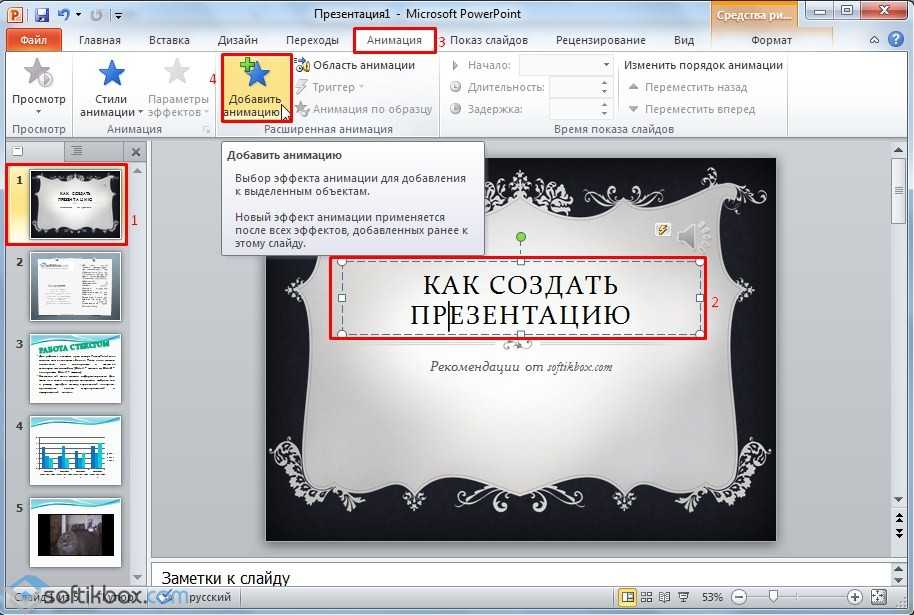 Щелкните правой кнопкой мыши в открытой области панели задач и выберите «Настройки панели задач», чтобы открыть раздел настроек панели задач. Установите для параметра «Блокировать панель задач» значение «Выкл.», а для параметра «Автоматически скрывать панель задач в режиме рабочего стола» установите значение «Вкл.».
Щелкните правой кнопкой мыши в открытой области панели задач и выберите «Настройки панели задач», чтобы открыть раздел настроек панели задач. Установите для параметра «Блокировать панель задач» значение «Выкл.», а для параметра «Автоматически скрывать панель задач в режиме рабочего стола» установите значение «Вкл.».
Панель задач исчезнет. Вы можете вызвать его, переместив курсор в нижнюю часть экрана.
Включить помощь при фокусировке
Чтобы уведомления не отображались во время презентации, щелкните область уведомлений в правом нижнем углу экрана. Нажимайте кнопку Focus Assist, пока она не перейдет в состояние «Только сигналы тревоги».
Настройка слайд-шоу PowerPointПри таком подходе слайд-шоу PowerPoint будет запускаться в окне PowerPoint, а не на весь экран, как это делается по умолчанию.
На ленте слайд-шоу нажмите кнопку «Настроить показ». В диалоговом окне измените Тип показа на Просматривается пользователем (окно).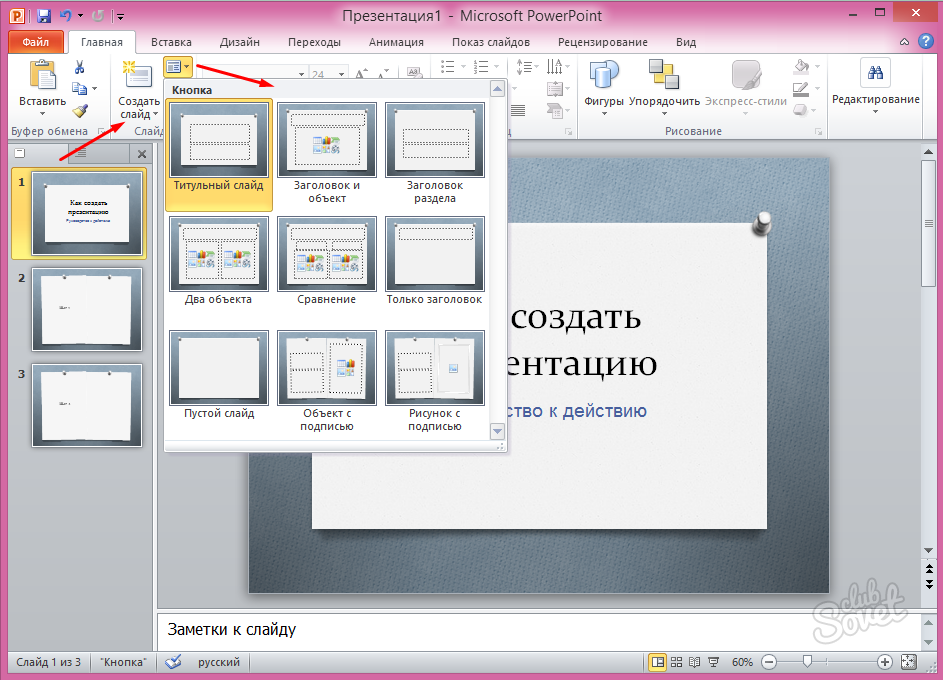
Поскольку слайды будут располагаться рядом с видеоокном на экране, у вас есть возможность выбрать слайды разного размера, которые могут лучше заполнить экран, если они расположены рядом с видеоокном.
Настройка видеопотокаВаше видео будет отображаться с помощью приложения Камера Windows 10. Откройте приложение и выберите свою веб-камеру в качестве источника камеры. Если на вашем устройстве установлено несколько камер, вы можете изменить источник камеры, щелкнув значок «Изменить камеру» в левом верхнем углу приложения.
Выберите режим камеры, щелкнув значок «Сделать фото» в вертикальном списке справа от изображения.
Если на изображении для предварительного просмотра отображается поле фокусировки, вместо этого выберите значок «Снять видео».
Если вы хотите изменить настройки веб-камеры, нажмите на значок настроек в виде шестеренки. Если вы используете внешнюю веб-камеру, это приложение может не иметь доступа к настройкам камеры, и вам может потребоваться использовать приложение от производителя веб-камеры для изменения настроек.
Вы не будете записывать в этом приложении, вы просто будете использовать предварительный просмотр, чтобы сделать ваше видео доступным на рабочем столе.
Настройте расположение рабочего столаРасположите рабочий стол так, чтобы вы могли видеть как можно больше предварительного просмотра видео и слайдов рядом с окном видео. Расположение должно располагаться ближе к верхней части рабочего стола и заполнять всю ширину рабочего стола.
Если вы хотите, чтобы видео располагалось слева, а слайды — справа, частично перетащите окно приложения «Камера» за левую часть экрана, чтобы обрезать окно приложения и не видеть никаких значков слева от видео. Расположите окно PowerPoint поверх окна приложения «Камера», чтобы оно обрезало правую часть видео и закрывало значки справа от видео.
Предоставьте общий доступ к экрану в Teams или Zoom При подключении к собранию Teams или Zoom не делитесь своей веб-камерой на собрании. Веб-камеру обычно можно подключить только к одному приложению, поэтому оставьте ее подключенной только к приложению «Камера». Если вам нужно поделиться своей веб-камерой на собрании, отключите ее перед презентацией.
Веб-камеру обычно можно подключить только к одному приложению, поэтому оставьте ее подключенной только к приложению «Камера». Если вам нужно поделиться своей веб-камерой на собрании, отключите ее перед презентацией.
Убедитесь, что презентация PowerPoint находится в режиме слайд-шоу, при котором слайды будут отображаться только в окне PowerPoint. Затем вы можете поделиться всем своим экраном в Teams или Zoom.
Если вы делитесь экраном в Zoom, обязательно установите флажок в нижней части диалогового окна общего доступа, чтобы оптимизировать совместное использование экрана для видеоклипа. Это сделает ваше видео намного более качественным для аудитории.
Зритель увидит ваше видео рядом со слайдами, потому что он видит предварительный просмотр камеры рядом с окном PowerPoint на рабочем столе.
Когда вы закончите презентацию, прекратите совместное использование экрана. Включите веб-камеру на собрании, если хотите.
Когда собрание закончится, верните настройки для:
- Значки на рабочем столе
- Панель задач
- Помощь при фокусировке и
- Настройки показа слайдов
при использовании этого метода для представления и записи видео.
Использовать темно-серый режим в PowerPoint
Цветовая тема по умолчанию в Office (и PowerPoint) называется Цветная. Это помещает тонкую красную рамку вокруг окна PowerPoint. Это может выглядеть как красная граница между видео и слайдами. Если вам нужна менее жирная рамка, измените тему Office на темно-серую. В PowerPoint нажмите «Файл» и выберите «Параметры». В разделе «Общие» установите для темы Office значение «Темно-серый».
Растянуть приложение «Камера» по высоте
В режиме предварительного просмотра видео приложение «Камера» помещает временной код под видеоизображением. Вы можете увидеть временной код 00:00 на снимках экрана выше. Временной код всегда находится ближе к нижней части окна камеры. Если вы сильно растянете окно приложения «Камера», временной код отодвинется от видеоизображения, придав ему более чистый вид.
Размер окна PowerPoint так, чтобы сверху и снизу были черные полосы
При изменении размера окна PowerPoint лучше всего иметь черные полосы вверху и внизу слайдов в режиме слайд-шоу внутри окна.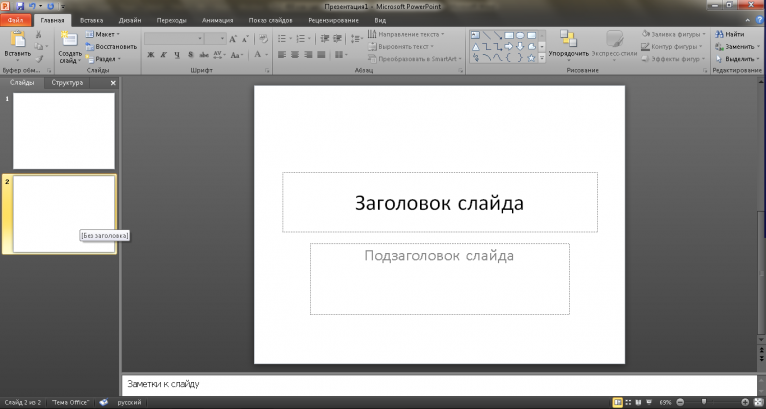 Это особенно полезно, если вы используете расширенную функцию общего доступа Zoom, чтобы поделиться частью экрана. Легче выбрать чистую область для обмена, если у вас есть известные черные полосы над и под слайдами.
Это особенно полезно, если вы используете расширенную функцию общего доступа Zoom, чтобы поделиться частью экрана. Легче выбрать чистую область для обмена, если у вас есть известные черные полосы над и под слайдами.
Расположите слайды под веб-камерой
По возможности расположите слайды под веб-камерой. Это позволяет вам смотреть на слайды во время презентации, и это будет выглядеть так, как будто вы смотрите на веб-камеру. Если слайды смещены в одну сторону, каждый раз, когда вы смотрите на них, аудитория будет видеть, как ваши глаза перемещаются в эту сторону.
Замените приложение «Камера» приложением производителя веб-камеры. используя это приложение вместо приложения «Камера», чтобы лучше контролировать качество видео. Если в приложении есть темный режим, это обычно лучше всего, так как белые рамки в приложении не отвлекают аудиторию. Проверьте эту настройку, так как иногда эти приложения могут вызывать задержку видео, отправляемого в Teams или Zoom, и ваше видео не будет синхронизировано со звуком.
Даже если вы не хотите (или не имеете права) устанавливать программное обеспечение для вещания на свой компьютер, вы можете использовать встроенное приложение «Камера» вместе с показом слайд-шоу PowerPoint в окне, чтобы поместите видео о себе рядом со слайдами во время презентации на собрании Teams или Zoom.
Вы можете посмотреть, как я показываю шаги для презентации вашего видео рядом со слайдами в видео ниже.
1 или 2 экрана?Teams, Zoom или Webex?
Windows или Mac?
Зарегистрируйтесь, чтобы загрузить мои лучшие советы для вашей виртуальной презентации и оставаться в курсе изменений технологий.

Куда идти дальше
—>Дополнительные статьи о виртуальных презентациях —>Обучение вашей команды виртуальному представлению
—>Дополнительные статьи о виртуальных и гибридных торговых презентациях —>Обучение вашей команды продаж
Дэйв Паради
Дэйв Паради имеет более чем двадцатидвухлетний опыт проведения специализированных обучающих семинаров, чтобы помочь бизнес-профессионалам улучшить свои презентации. Он написал десять книг и более 600 статей на тему эффективных презентаций, а его идеи появились в публикациях по всему миру. Его внимание сосредоточено на том, чтобы помочь корпоративным профессионалам визуально передавать сообщения в своих данных, чтобы они не перегружали и не сбивали с толку руководителей. Дэйв — один из менее чем десяти человек в Северной Америке, отмеченных корпорацией Майкрософт премией «Самый ценный профессионал» за его вклад в сообщества Excel, PowerPoint и Teams. Его статьи и видеоролики о виртуальных презентациях были просмотрены более 3,5 миллионов раз и получили более 14 000 лайков на YouTube.

 Выберете ключевые моменты, которые важно проиллюстрировать. Помещайте в презентацию то, что нужно запомнить, в чём сложно разобраться. Большинство людей лучше воспринимают информацию визуально, чем на слух.
Выберете ключевые моменты, которые важно проиллюстрировать. Помещайте в презентацию то, что нужно запомнить, в чём сложно разобраться. Большинство людей лучше воспринимают информацию визуально, чем на слух.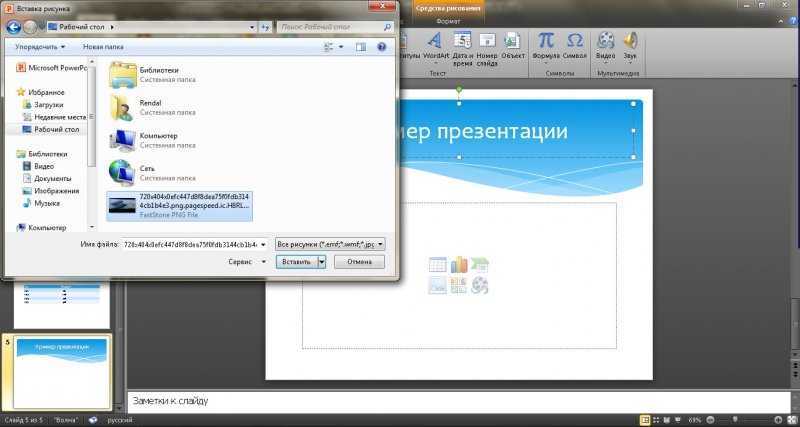

 Для этого после титульного ставится слайд с предложением познакомиться. Причём ошибкой будет делать сразу слайд о себе. Психологически это будет воспринято как возвышение над аудиторией. Поэтому сначала попросите присутствующих рассказать о себе, а уже на следующем слайде представьтесь сами.
Для этого после титульного ставится слайд с предложением познакомиться. Причём ошибкой будет делать сразу слайд о себе. Психологически это будет воспринято как возвышение над аудиторией. Поэтому сначала попросите присутствующих рассказать о себе, а уже на следующем слайде представьтесь сами.