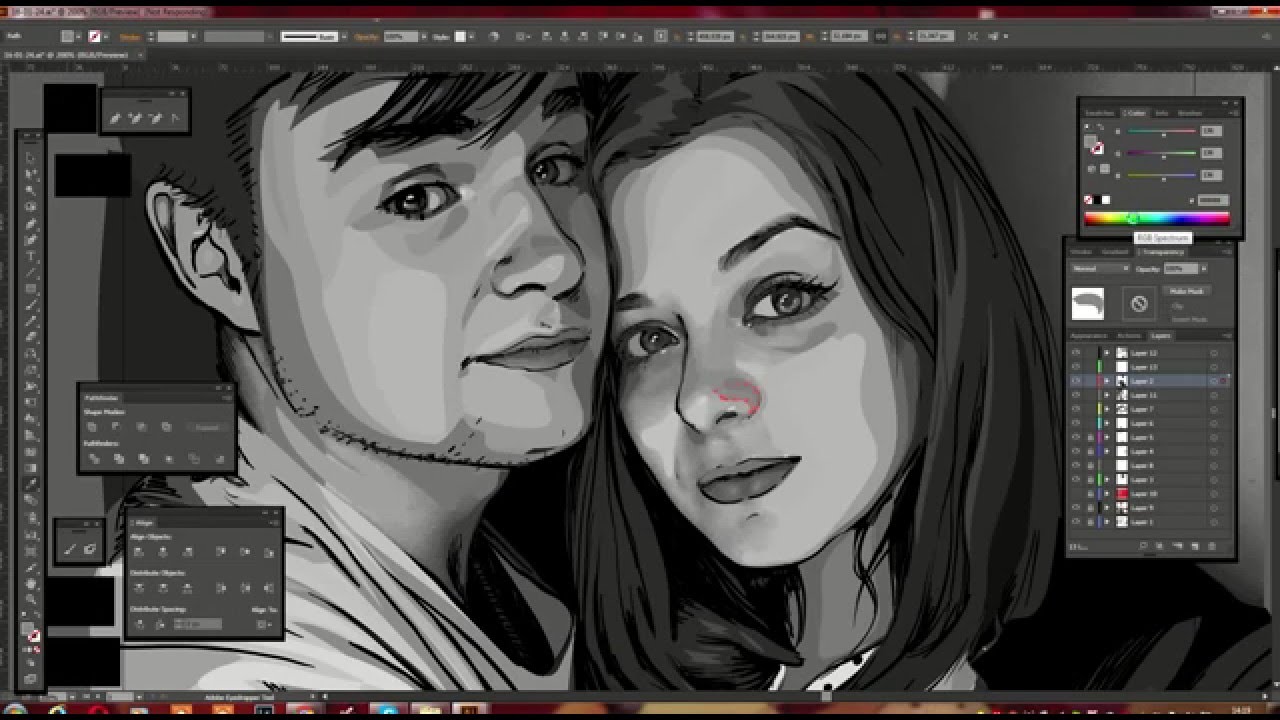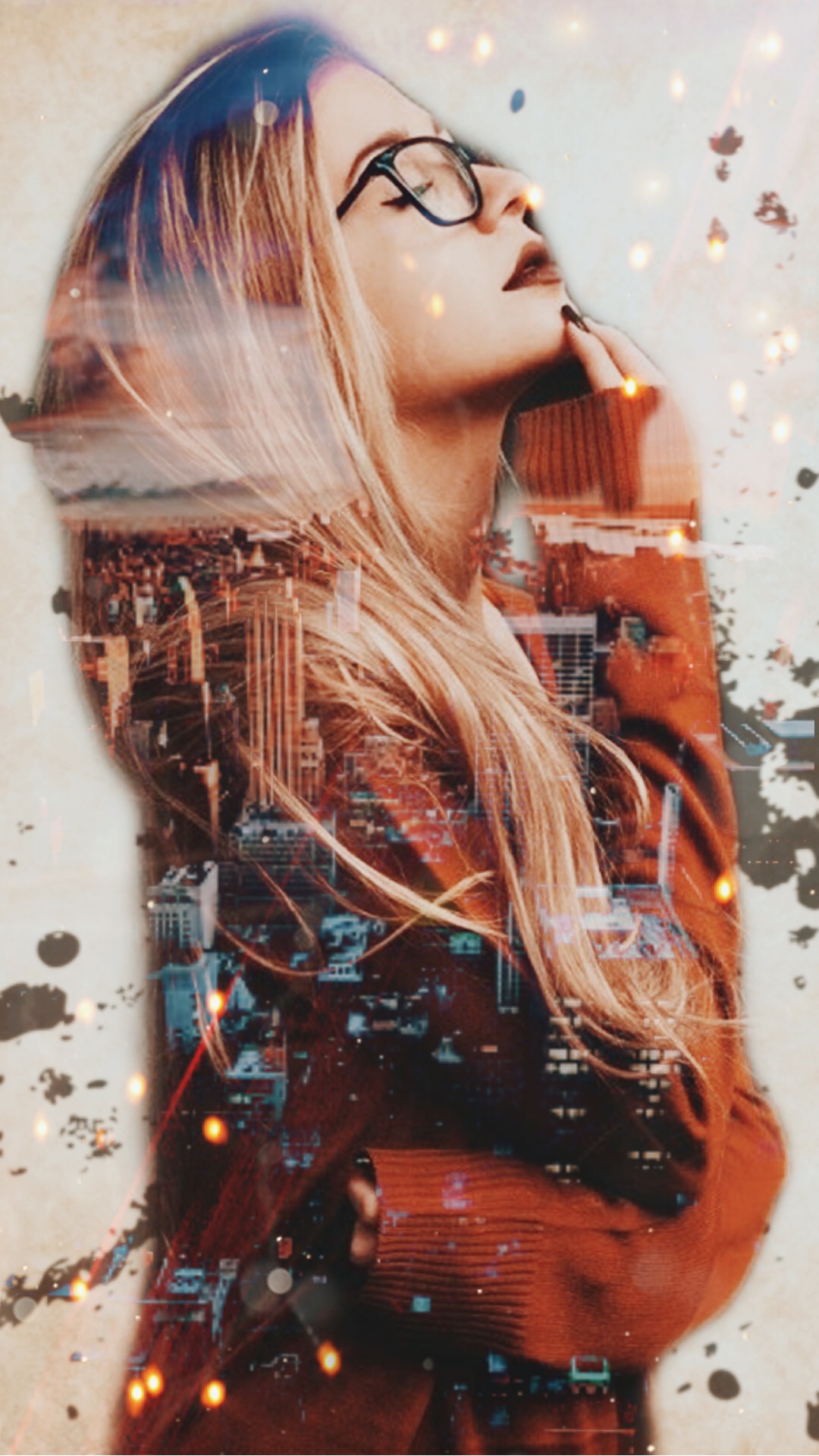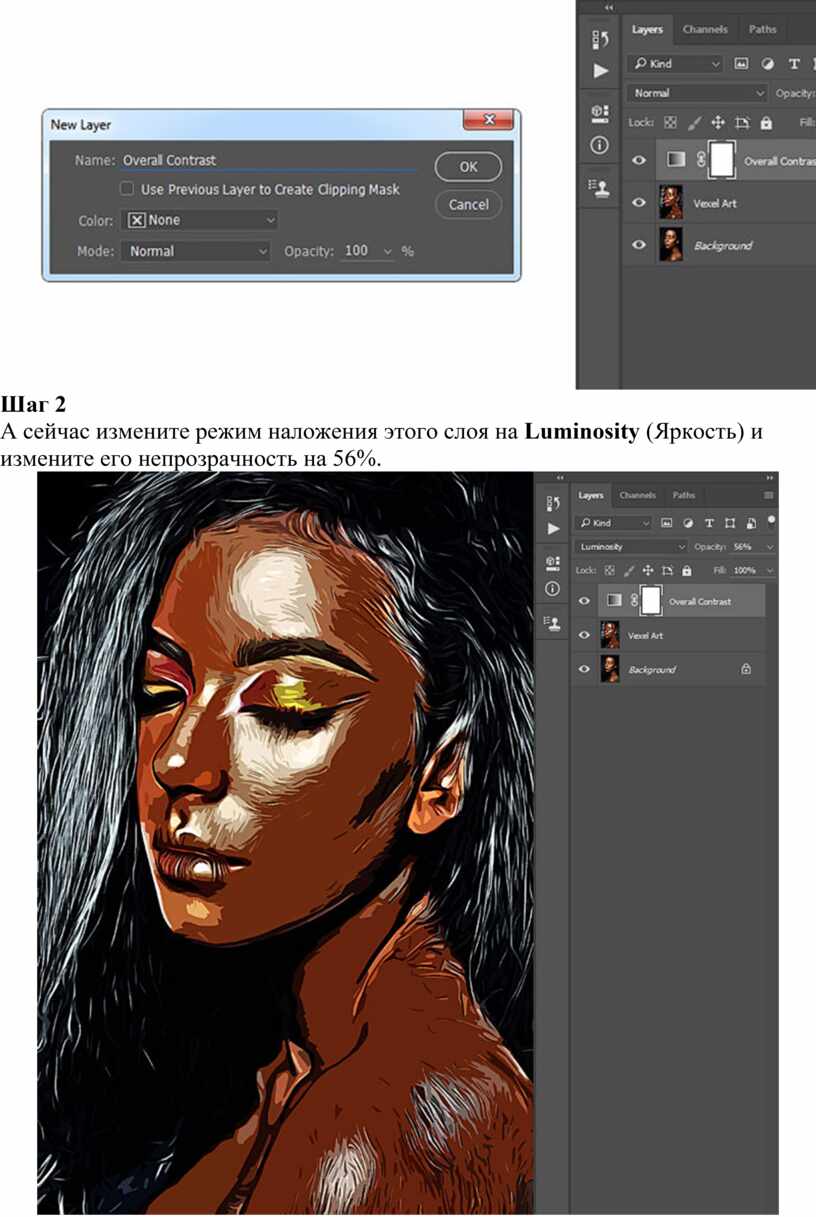как сделать арт фото, фон для арта
Для продвижения в социальной сети делают арт картинки для Инстаграмма. Для них стоит выбирать профессиональные фотографии, превращая их в авторский контент без особого труда.
Фотографии при помощи сервиса Canva
Любой талантливый человек с хорошей фантазией в нашу эпоху может сделать нечто уникальное, непохожее ни на что остальное. Профиль в Инстаграме – одна из доступных возможностей показать себя миру. Вы делитесь впечатлениями из жизни, предоставляете и рекламируете услуги. Многие художники и фотографы, зарегистрированные в Инстаграм, профессионально развиваются благодаря мессенджеру.
Для создания и развития аккаунта не нужно вкладывать много средств и усилий. Авторский контент, подача быстро заинтересует аудиторию, ваш аккаунт начнет постепенно расти. Благодаря Canva вы можете создавать интересные и красочные фотографии для своего профиля. В сервисе уже есть разнообразные фильтры, инструменты для работы с фотографиями.
Как сделать профессиональный дизайн фото при помощи Canva
Многие арт картинки для Инстаграмма делаются именно здесь:
- Запустите приложение Canva и создайте новый макет. Это могут быть «Публикации» или «Истории» в Инстаграм.
- Загрузите фотографию, сделанную самостоятельно, или воспользуйтесь сервисом бесплатных изображений сервиса. Там можно найти более двух миллионов изображений для ваших целей.
- Регулируйте настройки фильтров, яркость, контрастность, насыщенность и т. д. добавляйте фоны, стикеры, оживляя свою фотографию.
- Когда вас устроит проделанная работа, добавьте небольшие надписи. Их также можно видоизменять, изменяя шрифты.
- Когда фотография готова, нужно сохранить ее в формате PNG, после чего опубликовать на вашей личной странице в Инстаграм. Также можно поставить ее на аватарку.

Фирменный стиль аккаунта
Многие приложения для редактирования и создания фото позволяют придумать собственный фирменный стиль. Аккаунты, выполненные в одной тематике и с добавлением арт фото для Инстаграма, выглядят успешнее и привлекают новую аудиторию.
В библиотеке сервиса Canva вы найдете несколько миллионов изображений. Тематики фото разные: еда, путешествия, достопримечательности и т. д. Их можно изменять, адаптируя дизайн под стилистику своего аккаунта. Фильтры позволят создать гармонию на снимках, объединяют надписи и изображения.
Фон под фотографиями также можно изменить, добавив разнообразия. Можно сделать стильную рамку или вставить фото в рамку от фотографий на Polaroid. Получится создать эффект состаренной фотографии. Под снимок добавьте немного текста. Слишком большие надписи тяжело читать, делайте упор именно на сам кадр. Размеры, шрифт, выравнивание можно менять в отдельном окошке Canvas.
Готовую фотографию вы можете опубликовать на своей странице или добавить на аватарку, предварительно сохранив и скачав на компьютер.
Создание кадров самостоятельно
Иногда у людей бывает много планов, реализация которых займет много времени и денег. Профессиональные фотографы берут большую плату за свои услуги, да и не всегда получается объяснить все свои пожелания. Благодаря массе приложений для редактирования кадров создание авторского контента не составит труда.
Картинки, выложенные в открытый доступ, становятся помощником начинающим блогерам. Их можно объединять, добавлять фоны, создавать арт картинки для Инстаграмма. Выберите любой конструктор для фотографий в Инстаграм, добавьте нужный фон, логотип, любые отличительные элементы, стикеры. В результате получится авторское креативное изображение, которое можно выложить на своей странице.
Создайте разнообразие в своем аккаунте, ведь контент в мессенджере – это большая часть для личного продвижения. не обязательно пользоваться услугами профессионалов, заказывая фотосессии. Теперь можно не тратить деньги на дизайнеров, которые бы довели снимки до единой концепции. Можно создавать несколько фотографий одновременно, распределяя их на долгое время вперед.
Можно создавать несколько фотографий одновременно, распределяя их на долгое время вперед.
Аватарки и зачем они нужны
Благодаря аватаркам другие пользователи могут идентифицировать ваш аккаунт из тысяч. Яркие и запоминающиеся снимки профиля привлекают внимание, заставляют других переходить в ваш личный профиль и просматривать публикации. Однако создавать уникальные авы из личных фотографий не всегда возможно. Многие пользователи социальной сети уже перешли на арты для Инстаграмма, созданные из личных кадров.
По всему миру люди хотят выделиться, привлечь к себе как можно больше внимания. Поэтому появились арты в Instagram. Даже маленькая иконка, на которую нажимают ваши подписчики, не должна оставаться без внимания. Новый мировой тренд – аватарки, созданные в редакторах из собственных снимков.
Арты стали использоваться многими знаменитостями и звездами в качестве авы и публикаций. Каждый пытается выделиться, добавляет новые эффекты, оживляя полученное изображение.
Аватарки в круге
Вставляя свою аватарку в кружочек, вы получаете стильную картинку, которая привлечет новую аудиторию на ваш аккаунт. Благодаря любому онлайн-сервису можно редактировать ваши снимки. Так как сделать арт картинку для Инстаграм:
- Откройте онлайн-редактор фотографий и загрузите туда любой снимок с вашего компьютера или смартфона.
- Выберите рамку для авы в подходящей стилистике.
- Можете добавить фон для арта в Инстаграм, стикеры или фильтры.
- Готовое изображение сохраните в формате PDF.
- Скачайте готовый снимок на свое устройство.
Дальше опубликуйте новую аватарку в своем профиле:
- Перейдите в свой профиль и нажмите на кнопку «Редактировать профиль».

- Появится окошко с различными функциями. Выбирайте «Сменить фото профиля».
- В новом окне выберите «Новое фото профиля».
- В галерее нажмите на готовое изображение в кружочке и опубликуйте его в качестве нового аватара.
Также читайте: Чек лист в Инстаграм: проинформирован, значит вооружен — обзор по продвижению
Создание артов для Instagram
Одним из известных приложений по созданию изображений для Instagram считается PicsArt. Алгоритм работы в нем таков:
- Перед тем, как сделать арт фото в Инстаграм, выберите подходящий снимок из вашей галереи. Помните, что он должен быть качественным, люди должны располагаться таким образом, чтобы части тела не обрезались рамкой. Обрезанными могут оставаться только ноги, которые не попадут на будущий аватар.
- Откройте приложение и загрузите снимок туда.
- Сбоку будет открыта панель инструментов, где нужно нажать на «Эффекты» и «Арт».
- Первым доступным фильтром для изображения будет «Масло».
 Его и нужно применить к картинке. Если вы нажмете на фильтр еще раз, то откроется шкала для редактирования его интенсивности.
Его и нужно применить к картинке. Если вы нажмете на фильтр еще раз, то откроется шкала для редактирования его интенсивности. - Ластиком уберите наложенный эффект с лица. Отредактируйте складки, морщинки и дефекты. В случае, если случайно удалили лишнее, воспользуйтесь «Карандашом» и восстановите все обратно.
- Сохраните полученную обработку галочкой в правом уголке.
- Выберите в «Эффектах» «Магию».
- Редактируйте понравившиеся вам эффекты до тех пор, пока фотография вас не устроит. Повторно сохраните результат.
- Можно создать эффект объема на снимок, вырезав человека из кадра. Это делается вручную или нажав на человечка на панели инструментов. Когда приложение случайно выделит что-то кроме фигуры, подправьте выделенный фрагмент ластиком.
- Сохраните выделенный фрагмент в качестве стикера.
- Добавьте фон Инстаграмма для арта, выбрав его из открытых источников Яндекса или Google.
- Создайте новый документ, добавьте фон, редактируя и изменяя его по желанию.
 Вставьте изображение с человеком из выделенных стикеров.
Вставьте изображение с человеком из выделенных стикеров. - Вставьте кружок, куда и переместите изображение человека. Поворачивайте и изменяйте кружок и стикер до нужных размеров.
- Удалите ластиком ненужные части, поместите стикер ровно в область кружка. Изображение будет выделяться на фоне и создастся эффект объема. Если вы неожиданно удалили нужный объект, восстановите все «Карандашом».
Подписывайтесь на наш Телеграм канал, там много полезного и живое обсуждение— https://t.me/proinstagramer
Видеообзор:
Все полезное о Инстаграм — instagramer. info
info
Официальный сайт — www.instagram.com
Как сделать арт аватарку для Инстаграма: пошаговая инструкция
Аккаунты в Инстаграм часто предпочитают ставить на аватарку не стандартное фото, а стилизованный портрет. Получаются мультяшные герои и принцессы. Такие авы привлекают внимание пользователей необычностью и яркостью.
Необязательно обладать глубинными знаниями в области обработки фотографий, чтобы создать картинку в стиле арт. Мы подскажем вам, как сделать притягательную аву фотографию для страницы в Instagram.
Арт аватарки для Инстаграм
Какую роль играет фотография профиля? Она может как привлечь, так и оттолкнуть новых подписчиков. Также аватар подскажет пользователям о чем конкретно данная страница.
При выборе «лицевого» фото делайте упор на то, чтобы ава в Instagram объясняла суть блога заранее, еще до перехода на страницу. Как это сделать? Правильно подобрать изображение.
- Если вы продаете торты, то поставьте на аву картинку торта.

- Для личного блога подойдет фотография в полный рост, либо только лицо.
- Если вы представляете какой-либо новый, еще неизвестный, бренд, то ни в коем случае не ставьте его название на аватарку. Слова ничего не скажут. Лучше сделайте картинку, демонстрирующую товары или услуги.
- Помните, что фото должно быть хорошего качества.
Как сделать арт аватарку в Инстаграм
Хотите поставить заглавной фотографией в Инстаграм картинку в стиле арт? Есть несколько способов реализации данной затеи.
- Найти профессионального художника и заказать ему свой портрет. Полученное изображение используйте для авы в Инстаграм.
- Найти веб-дизайнера и также заказать стилизованную картинку. Для этого вам понадобится предоставить какой-либо исходный материал для дальнейшей обработки.
- Самому изучить основные уроки программы Photoshop и творить любые фантазии.
- Воспользоваться специализированными приложениями для обработки фотографий.
- Скачать с фотостоков приглянувшийся снимок в нужной стилевой обработке.

Арт аватарки для Инстаграм. Программы
Какие программы и сервисы помогут создать красивую аву для Инсты?
- PicsArt. Приложение для смартфонов с обширным функционалом. Чтобы использовать возможности программы по максимуму, придется оплатить подписку. Также PicsArt редактирует видеофайлы. Большой выбор фильтров, стикеров, коллажей, шаблонов постов и сторис.
- Canva.
 Программа для обработки фотографий доступна как в мобильной версии, так и в веб-формате. Огромное количество готовых шаблонов используется для создания бесконечных лент.
Программа для обработки фотографий доступна как в мобильной версии, так и в веб-формате. Огромное количество готовых шаблонов используется для создания бесконечных лент.
Приложение предлагает богатый выбор бесплатных вариантов улучшения фотоснимков. Для доступа ко всем фишкам, нужно будет оформить подписку. Эту программу любят SMM-менеджеры, т.к. она дает готовые решения под любые, даже самые требовательные, запросы.
В сервисе Canva огромный выбор готовых шаблонов, которые адаптируются под любое требование.
- Art Filter. Эта разработка специализируется на создании арт-картинок. Вариаций по редактированию исходных снимков достаточно. Приложение простое и понятное.
- Adobe Photoshop. Это не только компьютерная программа, но и мобильное приложение. Требует времени и терпения для ознакомления с возможностями. Если вы готовы вникнуть в тонкости профессиональной обработки снимков и видео, то Adobe Photoshop будет для вас незаменимым помощником.
Для тех, кто не хочет обременять свой смартфон установкой новых приложений, мы даем список хороших фотостоков.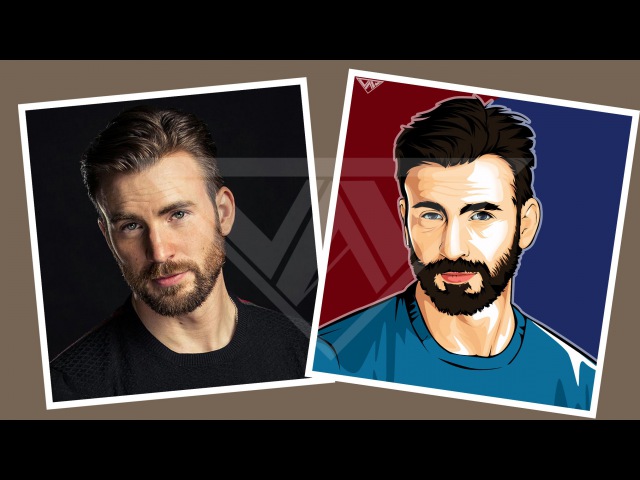 Эти сайты хранят огромное количество разнообразных изображений. Вы найдете на них нужный вам стиль, композицию, формат. Причем фото будут отличаться хорошим качеством.
Эти сайты хранят огромное количество разнообразных изображений. Вы найдете на них нужный вам стиль, композицию, формат. Причем фото будут отличаться хорошим качеством.
Вам будет интересно: как найти музыку без авторских прав для сторис.
Также скачанные файлы можно использовать для дальнейшей обработки и создания новых креативных изображений. Учтите, что многие стоки являются платными. Если быть более точными, то они дают ограниченное количество скачиваний на безвозмездной основе.
- pexels.com
- shutterstock.com
- images.google.com. Чтобы использовать понравившуюся картинку без боязни нарушения авторского права, выставьте фильтры. Под поисковой строкой нажмите на слово «Инструменты».
В «Правах на использование» выберите один из двух последних вариантов. Эти изображения вы можете выставлять где угодно.
Аватарка – это лицо вашего профиля в Инстаграм. Позаботьтесь о том, чтобы оно привлекало будущих подписчиков и клиентов.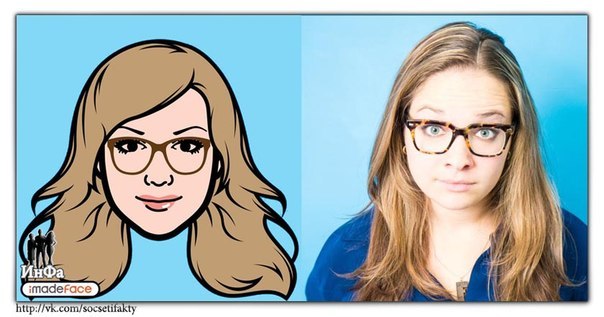 Используйте только лучшие изображения!
Используйте только лучшие изображения!
Как сделать арт из фото онлайн: 6 бесплатных сервисов с крутыми эффектами.: spayte — LiveJournal
Чтобы сделать арт из фото, необязательно заказывать портрет у художника. В онлайн-редакторах есть фильтры, которые превращают обычные снимки в произведение искусства: скетч, абстракцию, мультфильм и т. д. Это бесплатно, быстро и так же эффектно.
«>Выбираем фото: 4 правила, чтобы не испортить результат
Программы для арт-обработки снимков работают по такому алгоритму:
- Вы загружаете кадр в систему.
- Ждете, когда сервис распознает лицо. Выбираете фильтр – система накладывает его на фото.
- Меняете параметры изображения: насыщенность фильтра, яркость, контраст, цвета.
- Скачиваете готовую картину на ПК или телефон.
Чтобы портрет получился, найдите подходящую фотографию:
- Без лишних теней на лице. Сервис закрасит их соответствующим тоном.
 На коже останутся ненужные пятна, которые испортят картину. Выбирайте дневной свет в качестве освещения: соответствующая лампа либо мягкий свет из окна.
На коже останутся ненужные пятна, которые испортят картину. Выбирайте дневной свет в качестве освещения: соответствующая лампа либо мягкий свет из окна. - Фон. Выбирайте по возможности контрастный и однотонный, чтобы лицо не сливалось с задним планом.
- Ракурс. Эффектнее смотрятся фото, где есть небольшой наклон головы и распущенные волосы. Однако и прямой ракурс тоже подойдет.
- Качество. Исходный снимок должен быть максимально качественным. Иначе эффект будет не таким выраженным.
Бесплатные онлайн-редакторы для создания арт-фотографий
Веб-сервисы подходят для работы на компьютере. Если обработку нужно запустить с телефона, используйте мобильные приложения.
Fotoramio
Fotoramio – полноценный редактор фотографий с массой инструментов. Арт-фильтры – лишь один из них. Сервис удобный и интуитивно понятный. Только самих фильтров не так много, как хотелось бы. Тем не менее, выбор есть: комиксы, аниме, абстракция, кубизм, граффити, сюрреализм и т. д.
Тем не менее, выбор есть: комиксы, аниме, абстракция, кубизм, граффити, сюрреализм и т. д.
Прямо через сервис можно опубликовать готовый кадр на своей странице в Twitter. Можно настроить фильтр под свое фото: уменьшить либо увеличить его насыщенность.
Как обработать фотографию в Fotoramio:
- Откройте редактор. Нажмите на иконку в виде стрелки, чтобы загрузить свое селфи в сервис. Запустится «Проводник Windows».
- Найдите снимок на жестком диске ПК. Выделите его левой кнопкой мыши. Нажмите «Открыть».
- На панели снизу выберите подходящий эффект.
- Подождите, пока сервис обработает фото. Оцените результат. При желании выберите другой стиль либо измените насыщенность фильтра с помощью ползунка под фото.
- Нажмите «Сохранить» на верхней панели, чтобы скачать готовый арт на компьютер.
- Выберите формат изображения (jpg или png), качество картинки. В текстовом поле введите название файла. Нажмите на зеленую кнопку со стрелкой.
 Фото загрузится на ПК.
Фото загрузится на ПК. - Если хотите опубликовать фото в своем Твиттере, нажмите «Поделиться». Введите комментарий и кликните «Отправить в Twitter».
- Введите логин и пароль от своей страницы в Твиттере и подтвердите публикацию.
LunaPic
LunaPic – фоторедактор с широким функционалом. Но на английском языке. Плюс в том, что арт-фильтров здесь больше, чем в Fotoramio. Есть стилизации под известных художников, рисунки карандашом, граффити и прочие эффекты.
К статичной картине можно добавить анимацию. Тогда это получится gif-картинка. Есть возможность сохранить цветовые оттенки оригинала. На случай если вам не нравится цветовое решение фильтра.
Пошаговая инструкция, как работать в редакторе:
- Откройте сервис. Нажмите «File», в меню выберите «Upload Image», если нужно загрузить фото с ПК.
- Нажмите «Выберите файл». В «Проводнике Windows» найдите снимок, выделите его левой кнопкой мыши и кликните «Открыть».

- Подождите, пока загрузка фото завершится.
- Если фотография есть в интернете, выберите в меню «File» пункт «Open from URL». Вставьте ссылку на нее в специальном поле. Нажмите «Go».
- Нажмите на раздел «Art» на панели инструментов сверху.
- Выберите подходящий стиль: известные произведения искусства («Famous Art Works»), Пикассо («Picasso»), рисунок карандашом («Pen»), звезды («Stars») и т. д.
- Подождите, пока сервис обработает фото. Оцените результат. Если не нравится, выберите другой эффект – теперь все фильтры отображены на панели вверху.
- Чтобы картинка стала подвижной, поставьте галочку «Animate». Страница перезагрузится, и вы увидите, что статичный рисунок превратился в gif-анимацию.
- Если вы хотите сохранить цветовую гамму оригинального фото, поставьте галочку «Keep Your Colors». Изменения сохранятся, когда страница сервиса перезапустится.
- При необходимости убавьте насыщенность фильтра с помощью ползунка над фото.
 Кликните «Adjust», чтобы применить изменения.
Кликните «Adjust», чтобы применить изменения. - Чтобы скачать готовый арт, нажмите «File». В меню выберите первый пункт «Save Image».
- Укажите формат, в котором файл должен быть сохранен: png, jpg, gif, pdf и т. д. Нажмите на соответствующую ссылку формата («Save as…») – фото загрузится на компьютер. Также артом можно поделиться в Facebook, Twitter, Pinterest, Imgur, Google Photos. Выберите сервис и нажмите на соответствующую ссылку «Share».
Popartstudio
Popartstudio нельзя назвать фоторедактором в полном смысле этого слова. Здесь доступны только фильтры. Однако сами эффекты можно точечно настраивать: менять цвета, стиль зарисовки (линии или точки, например) и т. д.
Есть меню для смены языка: русский, немецкий, английский и другие.
Как работать в веб-сервисе:
- Откройте редактор. Измените язык интерфейса: нажмите на выпадающее меню вверху. Выберите русский язык.
- Нажмите на понравившийся вам эффект.

- Кликните по кнопке «Выберите файл». В «Проводнике» найдите фото, хранящееся на ПК. Нажмите «Загружать».
- Сервис загрузит и сразу обработает фотографию.
- Оцените результат. При необходимости настройте параметры фото. Для каждого фильтра они свои. Например, в эффекте «Гравировка» можно поменять цвет фона, уровень прозрачности. Также есть возможность выбрать стиль прорисовки: штрихи, линии, круги. Для применения эффектов нажимайте «Обновить».
- Когда результаты обработки вас полностью устроят, нажмите «Применить».
- Если эффект вам не понравился, вернитесь на страницу со списком фильтров и выберите новый. Для этого нажмите на один из разделов на верхней панели: «Поп-арт», «Избранное», «Энди Уорхол». Повторно загружать фото не нужно – оно уже будет в системе.
- Чтобы скачать фото на компьютер, нажмите на картинку правой кнопкой мыши и выберите «Сохранить изображение как…».
- Выберите папку на жестком диске и подтвердите скачивание арта.

У сервиса есть свое приложение для Android. Функционал у него шире, чем у веб-сервиса: больше инструментов для настройки яркости, контраста и резкости; стикеры и возможность добавлять текст.
Как пользоваться мобильной программой:
- Скачайте и установите Pop Art Studio Pro через магазин Play Market.
- Запустите приложение. Нажмите на иконку в виде папки, если у вас уже есть готовое фото, либо сделайте моментальный снимок с помощью кнопки в виде камеры.
- Выберите готовый кадр из галереи.
- На нижней панели найдите раздел «Pop Art».
- Выберите стиль.
- Оцените результат. Чтобы настроить картинку, нажмите на выбранный стиль снова.
- Измените цвет, контраст. Нажмите «ОК».
- Когда результат вас устроит, кликните по трем точкам в правом верхнем углу. Нажмите «Save».
- Выберите формат изображения. Нажмите «ОК». Картинка сохранится в галерее.
Мобильные приложения для создания арт-фотографий
Минус веб-сервисов для ПК – нужно загружать уже готовое фото. В мобильных приложениях можно сделать моментальный снимок и тут же его обработать.
В мобильных приложениях можно сделать моментальный снимок и тут же его обработать.
Deep Art Effects
У программы есть платный и бесплатный вариант. У второго ограниченный функционал: большая часть фильтров недоступна. Но те эффекты, что есть, можно настроить под себя: контраст, интенсивность, яркость и т. д.
Подписка стоит от 25$ до 199$ в зависимости от периода (3, 6, 12 месяцев либо разовая покупка навсегда). У сервиса есть и веб-версия, но она полностью платная.
Как пользоваться приложением:
- Установите программу через Google Play Market или App Store.
- Запустите сервис, разрешите ему доступ к фото и видео на вашем смартфоне.
- Выберите одну из кнопок «Сделать фото» или «Использовать изображение из галереи».
- Если выбрали галерею, найдите нужное фото в списке.
- На нижней панели включите понравившийся стиль. Подождите, пока сервис обработает фото.
- Для настройки изображения кликните по выбранному стилю еще раз.

- При желании измените интенсивность фильтра, яркость, контраст и оттенок. Нажмите «Применить».
- Для сохранения готового арта кликните по дискете. В нижней части экрана появится уведомление о том, что работа сохранена в папке Deep Art Effects.
- Если хотите поделиться фото через мессенджер или соц. сеть, нажмите на иконку справа от дискеты и выберите программу, с помощью которой нужно опубликовать рисунок.
Art Filter
Удобное приложение на русском языке с приятным дизайном интерфейса. Перед обработкой можно выбрать масштаб и наклон фото. Есть платная и бесплатная версии. Бесплатного варианта вполне хватит для качественной обработки снимков.
Другие плюсы приложения:
- Большое количество бесплатных фильтров.
- Возможность тонко обработать фотографию: экспозиция, яркость, контраст, насыщенность, резкость, гамма, теплота, виньетирование и т. д.
Как пользоваться приложением:
- Скачайте программу с Play Market.

- Запустите приложение и сразу разрешите ему использовать камеру и галерею.
- Сделайте моментальный снимок либо нажмите «Галерея», если у вас уже есть готовый кадр.
- Выберите снимок из галереи.
- Настройте ориентацию фото и масштаб. Нажмите на галочку справа вверху.
- Выберите фильтр на нижней панели.
- Если нужно немного изменить результат обработки, кликните по иконке с ползунками.
- Настройте цвет, яркость, насыщенность, экспозицию. Для сохранения нажмите на галочку.
- Чтобы скачать готовый арт, тапните по иконке со стрелкой.
- Для скачивания снимка в галерею нажмите Save. Либо поделитесь портретом с друзьями: через Facebook, Instagram или WhatsApp.
Avatoon
Эта программа отличается от всех остальных. Она создает не просто картинку, а целый виртуальный образ, похожий на вас. Для него можно подбирать одежду, позы, макияж.
Результаты работы можно скачивать в виде тематических наклеек. За каждый стикер нужно платить внутренней валютой – баллами. Их начисляют за создание новых персонажей. Чем больше аватаров создадите, тем больше стикеров сможете скачать. Таким образом, это не просто редактор, а целая игра.
За каждый стикер нужно платить внутренней валютой – баллами. Их начисляют за создание новых персонажей. Чем больше аватаров создадите, тем больше стикеров сможете скачать. Таким образом, это не просто редактор, а целая игра.
Приложением можно пользоваться бесплатно. Но есть и платная подписка, которая дает некоторые преимущества:
- неограниченное число аватаров;
- отсутствие рекламы;
- большее количество наклеек.
Как пользоваться программой:
- Установите приложение через Play Market или App Store.
- Запустите программу и выберите пол.
- Нажмите «Распознавание лица».
- Разрешите приложению доступ к камере. Нажмите на иконку с пейзажем слева внизу, чтобы сразу перейти в галерею. Если у вас нет готового фото, сделайте моментальный снимок.
- Разрешите программе использовать файлы из галереи.
- Выберите фото из списка.
- Нажмите «Создать». Подождите, пока искусственный интеллект распознает лицо и создаст мультяшный персонаж, похожий на вас.

- Оцените результат. Если персонаж не сильно понравился, измените точечно некоторые элементы портрета: форму лица, носа, губ, бровей; цвет волос и глаз. Добавьте шляпу и/или очки, чтобы завершить образ. В конце нажмите «Сохранить».
- На домашнем экране появится ваш виртуальный персонаж. При желании поменяйте ему одежду, сделайте макияж или прическу – соответствующие кнопки находятся на панели справа.
- Чтобы скачать готовую картинку, нажмите «Позы» на панели сбоку. Выберите позу и кликните «Сохранить». Либо укажите соц. сеть/мессенджер, с помощью которого нужно опубликовать/отправить картинку.
- Чтобы скачать персонаж в виде стикера, нажмите на иконку со смайлом на нижней панели. Выберите наклейку, которая вам по душе.
- Нажмите «Активировать». С вашего внутреннего счета снимется указанное количество баллов.
- Кликните «Сохранить». Изображение загрузится в галерею. Либо поделитесь артом через Instagram, Facebook, Snapchat или WhatsApp.

Превратить фото в рисунок можно за считанные минуты. Если собираетесь обрабатывать снимки на компьютере, выбирайте веб-сервисы, если на телефоне – мобильные программы. К одному фото подходят не все фильтры: многое зависит от цветовой гаммы оригинала и ракурса фотографии. Поэтому пробуйте разные эффекты, чтобы найти подходящее решение.
5 приложений чтобы сделать рисунок из фото
Для мобильных устройств на платформе Android существует множество приложений, удовлетворяющих самым широким потребностям. Кому-то больше нравятся игры, а кто-то отдает предпочтение программам, позволяющим проявлять свои творческие способности, например, создавать анимации или красочные открытки. Впрочем, процесс рисования на дисплее телефона довольно утомителен, гораздо проще превращать в рисунки уже готовые фотографии.
Как сделать рисунок из фото
Для этих целей можно найти немало приложений в магазине Google Play. Но какое из них выбрать? Мы хотим помочь вам разобраться в этом вопросе и предлагаем обзор 5-ти лучших инструментов, предназначенных для преобразования фото в графические картинки с помощью различных встроенных фильтров.
РЕКОМЕНДУЕМ:
Как сделать портрет из фото в старинном художественном стиле
Большинство из этих приложений можно скачать бесплатно, но, возможно, потребуется внести небольшую сумму, чтобы получить доступ к расширенному набору функций.
Deep Art Effects
Работать с этим приложением невероятно просто. Все, что нужно сделать, это загрузить любое изображение и запустить процесс конвертации. Через несколько секунд вы получите красивый яркий рисунок. Для редактирования фотографий используется искусственный интеллект, поэтому можно быть уверенным в точности и тщательности прорисовки эскиза. При этом не обязательно производить полное преобразование, достаточно поэкспериментировать с одним или несколькими фильтрами. Также здесь есть кнопки всех основных социальных сетей, и вы можете делиться полученным результатами с друзьями.
Приложение позволяет конвертировать фото в настоящие произведения искусства в стилях Ван Гога, Моне, Леонардо да Винчи, Микеланджело, Пикассо, Рафаэля, Рембрандта, Дали и некоторых других, поскольку набор фильтров здесь достаточно широк.
Deep Art Effects: приложение для создания рисунка из фотоНужно отметить, что изображения, проходящие конвертацию, не передаются третьим лицам, поэтому вы можете быть уверены в безопасности вашей конфиденциальности. При бесплатном использовании приложения, фотографии преобразовываются в рисунки с разрешением HD, а версия Pro дает возможность получать картинки с разрешением Full HD.
Есть некоторые другие преимущества получения полной лицензии, что, безусловно, стоит затраченных денег. Но мы предлагаем для начала попробовать Free версию, а затем, если понадобится, приобрести Pro. В бесплатном варианте приложения, разумеется, есть реклама.
Скачать приложение Deep Art Effects вы можете в магазине Google Play.
Photo Cartoon Camera
Это приложение признано лучшим в нескольких странах, что свидетельствует о его превосходных характеристиках. Инструмент прост и приятен в использовании, вам не понадобится много времени, чтобы научиться с ним работать. Вы сможете преобразовывать фотографии в рисунки в стиле поп-арт, карикатуры, живописи и в другие художественные формы. Здесь имеется несколько тематических фильтров, для создания поздравительных открыток к различным праздникам. Некоторые из присутствующих здесь функций, аналогичны тем, что используются в Prisma, еще одним широко популярным приложением для редактирования фотографий.
Photo Cartoon Camera: приложение для создания рисунка из фотоРазработчики постоянно добавляют новые наборы фильтров, что делает Photo Cartoon Camera действительно универсальным. Учитывая количество имеющихся здесь возможностей, смеем предположить, что вам вряд ли придется скучать в ближайшее время. Вы можете использовать встроенную функцию селфи, чтобы увидеть, как будет выглядеть ваша фотография после преобразования. Приложение бесплатно для загрузки, хотя здесь есть реклама. Приобретение лицензии поможет избавиться от всплывающих объявлений и получить доступ к нескольким дополнительным опциям. Приложение работает на мобильных устройствах с Android 4.0 и выше. Оно было загружено почти 50 миллионов раз, что говорит о его невероятной популярности.
Скачать приложение Photo Cartoon Camera вы можете в магазине Google Play.
MomentCam Cartoons & Stickers
Это приложение, несомненно, придется по вкусу активным пользователям социальных сетей. С его помощью можно создавать карикатурные рисунки из фотографий, а затем устанавливать в качестве аватарок на своих страницах. Кроме того, вы сможете делать анимированные смайлики и делиться ими с друзьями. Коллекции фонов и фильтров пополняются ежедневно, что дает огромный простор для полета фантазии.
MomentCam Cartoons & Stickers: приложение для создания рисунка из фотоMomentCam был загружен почти 100 миллионов раз в Play Store, что доказывает его высокую востребованность. Об этом же свидетельствует огромное количество положительных отзывов. Скачивание бесплатно, но, как и в любом другом подобном приложении, здесь есть реклама и возможность совершать покупки. Вам не придется беспокоиться о совмести приложения с вашим мобильным гаджетом, так как оно отлично работает практически на всех смартфонах и планшетах с Android.
Скачать приложение MomentCam Cartoons & Stickers вы можете в магазине Google Play.
ArtistaCartoon & Sketch Cam
Это классическое приложение для конвертации изображений с некоторыми интересными дополнениями. Однако, в отличие от других подобных инструментов, ArtistA обладает своеобразным художественным подходом. Разработчики позаботились о том, чтобы дать пользователям ощущение реальности создаваемой графики или живописи. Фильтры имитируют работы известных художников, что заставляет считать это приложение в своем роде уникальным.
ArtistaCartoon & Sketch Cam: приложение для создания рисунка из фотоРазумеется, вы сможете поделиться результатами с друзьями при помощи встроенных кнопок социальных сетей. У этого приложения есть один существенный недостаток – слишком много всплывающей рекламы. К сожалению, с этим ничего нельзя поделать, так как здесь не предусмотрены платные функции. Приложение полностью бесплатно и совместимо с устройствами под управлением Android 4.1 и выше.
Скачать приложение ArtistaCartoon & Sketch Cam вы можете в магазине Google Play.
Pencil Sketch
Рисунок карандашом – так переводится название этого приложения, что полностью отражает его возможности. Здесь присутствует и целый ряд дополнительных функций, позволяющих редактировать фотографии, удалять дефекты, наносить надписи, улучшать внешний вид изображений.
Pencil Sketch: приложение для создания рисунка из фотоОсновное его предназначение – конвертация фото в карандашный эскиз. Поскольку большинство произведений искусства являются спонтанными импровизациями, создаваемые с помощью этого инструмента рисунки можно смело выдавать за наброски, принадлежащие кисти какого-нибудь художника. В целом, это очень интересное и забавное приложение, и мы настоятельно рекомендуем вам с ним познакомиться.
РЕКОМЕНДУЕМ:
6 приложений для создания GIF на Android и iOS
Скачать приложение ArtistaCartoon & Sketch Cam вы можете в магазине Google Play.
Загрузка…Как из обычной фотографии сделать арт?
Арт картинка получается из фотографии, например человека. Для этого используется специальное ПО. Дополнительно на фотографию можно наложить текстовую информацию, а затем сделать арт. Для этого применяются специальные фильтры. Сделать такой объект можно разных программах. В том числе на полном автомате. Или применив знания и методы в программе Photoshop.
Как из обычной фотографии сделать арт.
Рассмотрим эти варианты.
1. Есть такое приложение для Андроида «Camera». Алгоритм действий такой. Добавить Фото — Нажать «Изменить фотографию» — Наложить эффекты — фильтры — яркость — Выбрать Art дизайн — Сохранить полученный результат.
2. На сайте popartstudio.nl можно сделать арт дизайн используя около 50 фильтров, вариантов и комбинаций наложений. Здесь просто загружаешь фото на сервис, выбираешь фильтр по картинке, дальше все происходит в автоматическом режиме.
3. Простой вариант получения арт картинки в Photoshop. Открыть фотографию — удалить задний фон — создать слой — перетащить основной фон через дубликат фото — залить белым цветом — создать слой маску (через добавление векторной маски) — ластиком убираем задний фон — активируем слой-маску (ПКМ по маске) — перетаскиваем все на новый слой — делаем его невидимым (глазик) — выделить видимый слой — перейти в «Изображение-коррекция-порог» — регулируем белый, черный — убавляем прозрачность (60%) — окошко «Изображения-…» тени — объединяем слои (Ctrl+E) — красим задний фон — объединяем слой с задним фоном — очищаем тонким ластиком шерховатости — «Карту градиента» задаем цвет.
4. В Фотошопе можно сделать стилизацию несколькими способами.
— «Стилизация», далее «Рисунок карандашом» используется карандаш.
— «Составные», далее «Стиль кубизм» маркер подвижного.
— функция «Кисть» — разрисовать фото.
— вкладка «Изображение» — ‘фильтры» — «колоризация» — «ок».
5. В интернет сервисе photo-kako.com можно работать как в фотошопе только без установки ПО. Используйте методики описанные выше и вы сможете сделать арт изображение быстро и просто.
6. Еще проще арт дизайн любой фото можно получить в штатном фоторедакторе смартфона. Для этого достаточно будет наложить фильтры и изменить свойства цвета, контрастности и яркости.
7. Avatan.ru — классный онлайн сервис, аналог платного фотошопа. Здесь также можно сделать арт из фотографии.
Видео: Уроки фотошопа. Самый легкий и простой эффект в фотошопе.
Видео: Портрет в стиле Dream art в Фотошоп.
Как создать арт из фото
Пользователи Инстаграм всегда ищут способы выделиться и стать заметнее. Это происходит во всем и со всем, в том числе и с таким маленьким, но очень важным элементом профиля, как аватарка. Сейчас новым трендом аватарок стали арт-аватарки, которые создаются с помощью обработки собственного фото в графических программах и приложениях. Ниже покажу, как сделать арт-аватарку в Инстаграм.
Арт-аватарки сейчас активно используются, в том числе, известными людьми. Создаются они совершенно по-разному: кто-то рисует сам, или заказывает рисунок у художника, кто-то фотошопит, а кто-то использует простенькие мобильные приложения.
В рамках этого поста, будем создавать арт-аватарку в приложении PicsArt.
Первым делом, нужно подобрать фото. Оно должно быть в хорошем качестве, а также, человек не должен скрываться за границами фото сверху, слева и справа. Обрезанной может быть только нижняя часть тела, которая не попадет в аватарку.
Запустите приложение PicsArt и загрузите в него ваше фото.
На панели инструментов, выберите «Эффекты», а затем «Арт».
Выберите первый доступный фильтр «Масло», чтобы применить его к фото. При повторном нажатии на этот же фильтр, можно вызвать шкалу усиления или уменьшения наложения фильтра.
С помощью ластика, сотрите эффект с лица. Удалите все ненужные складки и морщины. Если стерли лишнее, восстановите инструментом «Карандаш».
Нажмите на галочку в верхнем правом углу, чтобы сохранить обработку.
Снова перейдите в раздел «Эффекты», а там – в раздел «Магия».
Подберите подходящий эффект для вашего фото. Нажав повторно, вы можете вызвать шкалу уменьшения эффекта.
Нажмите на галочку в верхнем правом углу, чтобы сохранить результат.
В принципе, такую картинку уже можно использовать в качестве арт-аватарки. Но, мы попробуем сделать из нее аватарку с 3Д эффектом. Для этого вырежем девушку с фото и добавим её в кружок, из которого она будет выглядывать. Чтобы вырезать девушку с фото, выберите инструмент «Вырезать».
Нажмите на значок человечика и приложение автоматически выделит человека на фото. Если в выделенную область попало что-то лишние, или, приложение выделило человека не полностью, вы можете подкорректировать выделение с помощью ластика и карандаша.
Нажмите «Сохранить» и выделенный человек сохранится в PiscArt как стикер.
Нажмите стрелку назад и не сохраняйте фото. Оно у нас уже сохранилось в стикерах.
Откройте поиск Google или Яндект и поищите красивый кружок в формате PNG. Для этого, вбейте фразу «круг png». Понравившуюся картинку сохраните на ваше устройство.
Начните создавать в PicsArt новое фото на белом холсте. Для этого, прокрутите вниз, и, в разделе «Цвет фонов», нажмите на белый квадрат.
Выберите инструмент «Добавить фото» и загрузите на холст найденный в поиске кружок.
По углам добавленного изображения, есть 3 кнопки: масштабировать, вращать и удалить. С помощью них, вы можете увеличить добавленную картинку и повернуть её под нужным углом. Сделав это нажмите галочку в правом верхнем углу, чтобы сохранить результат.
Далее, выберите инструмент «Стикер», на открывшейся странице «Мои стикеры», а там, перейдите во вкладку «Вырезанные». Здесь вы должны найти созданный вами стикер. Нажмите на него, чтобы добавить на холст.
Подобно вставленному кружочку, поверните добавленный стикер и измените его размеры до необходимых.
Используйте ластик, чтобы стереть лишние участки девушки, и вогнать её в кружок. Если вы случайно стерли что-то лишнее, восстановите стертый участок с помощью карандаша.
Современные графические редакторы способны на многое. Так, с их помощью можно изменить фото, удалив ненужные элементы или добавив новые. А можно превратить, казалось бы, обычный снимок в оригинальный арт, и в рамках настоящей статьи мы расскажем именно об этом.
Делаем арт из фото
Большинство современных графических редакторов поддерживает возможность работы с уровнями (слоями), что позволяет превратить изображение в чёрно-белое, а затем придать тем или иным участкам нужный цвет. И это лишь один из возможных вариантов создания арта. Подробнее далее.
Способ 1: Adobe Photoshop
Adobe Photoshop — это один из самых удобных и самый популярный графических редакторов. Он предоставляет практически безграничные возможности для работы с изображениями. Есть в его арсенале и инструменты для создания поп-арт фотографии, которыми мы и воспользуемся для решения нашей сегодняшней задачи.
- После установки программы нужно открыть необходимую вам фотографию. Чтобы это сделать, следует обратиться к подменю «Файл» и нажать на кнопку «Открыть», после чего в появившемся окне необходимо выбрать нужную фотографию.
Первым делом следует избавиться от заднего фона. Для этого создаем дубликат слоя, перетаскивая основной фон на иконку «Создать новый слой», а основной заливаем белым с помощью инструмента «Заливка».
Теперь стираем задний фон при помощи инструмента «Ластик» и применяем слой-маску нажатием правой кнопки мыши на маске.
После того как изображение подготовлено, необходимо применить коррекцию, но перед этим создаем дубликат готового слоя. Для этого перетаскиванием его на иконку «Создать новый слой». Делаем новый слой невидимым нажатием на небольшую кнопку в виде глаза рядом с ним. Далее выделяем видимый слой и переходим в «Изображение» — «Коррекция» — «Порог». В появившемся окне устанавливаем наиболее подходящее под изображение соотношение черного и белого.
Убираем невидимость с копии, и, устанавливаем непрозрачность на 60%.
Теперь вновь переходим в «Изображение» — «Коррекция» — «Порог» и добавляем тени.
Далее необходимо объединить слои, выделив их и нажав сочетание клавиш «Ctrl+E». Затем закрашиваем задний фон в цвет тени (подбираем на свое усмотрение). И после этого объединяем задний фон и оставшийся слой. Также можете стереть ластиком ненужные или докрасить черным нужные вам части изображения.
Теперь придадим изображению цвет. Для этого необходимо открыть карту градиента, которая находится в выпадающем списке кнопки создания нового корректирующего слоя.
Нажатием на полоску цвета открываем окно и выбираем там трехцветный набор. После для каждого квадрата подбираем свой цвет.
Все, ваш поп-арт портрет готов, можете сохранять его в любом удобном формате нажатием сочетания клавиш Ctrl+Shift+S.
Как видим, процедура не слишком трудоёмкая. Также на нашем сайте есть альтернативная инструкция по превращению фотографии в поп-арт, доступная по ссылке далее.
Способ 2: Paint.NET
Бесплатный редактор Paint.NET проще Photoshop в освоении, но и менее богат возможностями. Тем не менее, с помощью этого средства тоже можно сделать арт из фотографии.
- Откройте редактор и воспользуйтесь пунктами «Меню» – «Файл», чтобы загрузить требуемое фото.
Фрагменты фото, которые не захвачены инструментом, можно убрать «Ластиком».
Выделите созданную копию, снова откройте меню «Слой» и выберите «Свойства слоя».
Установите режим наложения как «Умножение» со значением непрозрачности 135.
Опять используйте меню «Слой», но на этот раз кликните по варианту «Объединить со следующим слоем».
Параметр «Размер кисти» установите в позицию «3», а «Грубость мазков» установите в значении около 140. Обратите внимание, что в некоторых случаях может понадобиться подбирать подходящее значение на глаз.
Ознакомьтесь с полученным результатом – если он вас не удовлетворяет, снимите галочку с опции «Синхронизация» и вручную подберите подходящее сочетание цветов.
Установите в качестве фона произвольный цвет – выберите нужный на RGB-колесе в окошке «Палитра», затем используйте средство «Заливка».
Пейнт.НЕТ пусть и не самый функциональный из доступных графических редакторов, зато полностью бесплатный и простой в освоении. Часть недостающих возможностей можно вернуть с помощью сторонних плагинов.
Способ 3: GIMP
Свободный аналог Фотошопа — GIMP — тоже способен решить сегодняшнюю задачу.
- Откройте изображение, воспользовавшись меню «Файл» – «Открыть».
После загрузки изображения используйте инструмент «Свободное выделение» для выбора нужной части картинки. В ГИМП это средство более удобно, чем в Paint.NET, поэтому процедура пройдёт намного быстрее. Для активации выделения в GIMP 2.10 и новее дополнительно нажмите на клавишу Enter, когда выберете требуемый фрагмент.
После выбора части используйте последовательно пункты меню «Правка» – «Копировать» и «Правка» – «Вставить».
В диалоговом окне слоёв появится новый плавающий слой. Кликните по нему правой кнопкой мыши и выберите пункт «В новый слой».
Повторите операцию, и на этот раз выберите «Слой к размеру изображения».
Фоновый слой нужно сделать невидимым, кликните левой кнопкой по иконке глаза.
Следующий шаг подобен таковому в Adobe Photoshop – необходимо настроить цветовой порог. В GIMP нужная опция находится в меню «Цвет» и называется соответственно.
Двигайте ползунок, чтобы добиться сохранения как можно большего числа деталей, после чего нажимайте «ОК».
Создайте новый слой, используя для этого пункты меню «Слой» – «Создать слой».
Переключитесь на слой с чёрно-белым изображением, после чего воспользуйтесь меню «Выделение», в котором выберите опцию «Выделение по цвету». Наведите курсор на любой тёмный участок и кликните левой кнопкой мыши.
Вернитесь на созданный ранее прозрачный слой, после чего кликните по иконке выбора цвета переднего плана, расположенной ниже блока инструментов.
Выберите с помощью палитры предпочитаемый цвет, после чего наведите курсор на положение «Текущий», зажмите ЛКМ и перетащите цвет на изображение для автоматической заливки.
Повторите шаги 8-9, но на этот раз выделите и заполните белый участок рисунка.
Используйте инструмент «Выделение смежных областей», чтобы выбрать фон и залить его цветом, контрастирующим с цветами основного изображения.
Возможно, GIMP не самый удобный графический редактор из существующих, но обширные возможности этой программы неоспоримы.
Заключение
Вот таким хитрым, но действенным способом мы сумели сделать поп-арт портреты с помощью трех разных графических редакторов. Какой из рассмотренных способов выбрать — решать только вам.
Отблагодарите автора, поделитесь статьей в социальных сетях.
Всем доброго дня!
Наверное, почти каждый пользователь, видел в сети «странные» фотографии людей, как будто это картинка, нарисованная художником. Такая картинка имеет название — арт (пример слева с Никулиным). И сделать ее, кстати, можно довольно-таки быстро, воспользовавшись специальными онлайн-сервисами. 👌
Думаю, статья также будет полезна всем тем пользователям, которые хотят себе сделать необычную аватарку для социальных сетей (ВК, Одноклассники и пр.), различных форумов, приложений (например, Skype, Viber и пр.), да и просто удивить своих друзей и родственников.
И так, приступим к делу — к созданию арта!
Примечание : чтобы сделать арт, можно воспользоваться различными графическими редакторами (например, Фотошоп).
В этой статье останавливаться на классических редакторах не буду (т.к. пока редактор установишь, настроишь, поймешь как делать — с помощью сервиса в сети сделаешь уже десятки различных прикольных картинок ✌).
Выбор сервиса с лучшими фотоэффектами
Pho.to
Один из лучших русскоязычных онлайн-сервисов для придания фото различных эффектов. Например, цветную фотографию можно переделать:
- в черно-белый рисунок, как будто его нарисовали: кистью, карандашом и пр.;
- в цветной рисунок: также могут быть самые различные варианты;
- в прикольную и смешную картинку. Например, ваше фото будет помещено в рамочку, которую рисует ребенок, художник и пр. (примеры вариантов показаны ниже).
Десятки различных эффектов к фото
Все эффекты разбиты по категориям, благодаря этому их легко найти. Категорий достаточно много, приведу несколько: лето, искусство, день рождения, любовь и романтика, открытки, приколы и шутки, путешествия, свадьба, для детей и т.д.
Пользоваться сервисом крайне просто:
- выбираете сначала эффект, который вам понравился;
- загружаете свое фото;
- и через несколько секунд — смотрите на свой прикольный арт. Пример показан ниже: правда ведь неплохо нарисовано?!
Как изменилось фото: было — стало (слева на право)
Photomania.net
Еще один крайне интересный сайт, представляющий из себя онлайн фото-редактор. Здесь можно загрузить фотографию и быстро обработать ее: в том числе создать из нее интересный рисунок (арт).
Чем подкупает этот сервис — на нем довольно много самых необычных вариантов обработки фото: можно, например, разместить свое фото на груди Месси или Рональдо, поместить свое фото в рамочку, придать ему магический стиль, или сделать себя знаменитым актером.
Варианты обработки фото
Пример обработки показан на скрине ниже: по-моему, выглядит очень реалистично 👀.
Еще один интересный арт // Photomania.net
PhotoFaceFun.com
Примечание : сайт не открывается в некоторых браузерах. Если что — попробуйте открыть его в Opera .
Сайт с огромным количеством разнообразных фото-эффектов: здесь вы можете поместить свое фото в рамку, сделать фото нарисованной картиной, поместить его рядом с какой-нибудь знаменитостью и т.д.
Все фото-эффекты разбиты по категориям: авто, винтаж, гаджеты, газеты, журналы, галереи, деньги, детские, знаменитости, кино и многое другое!
Пользоваться сервисом также просто: загружаете фотку, выбираете эффект, смотрите результат (в общем-то, три простых действия).
Ниже представляю несколько примеров работы сервиса. Весьма не плохо?!
Несколько артов: в галереи, с Путиным, старый рисунок.
Примечание : если сервис не будет обрабатывать вашу фотографию, 👉 конвертируйте ее в другой формат.
Например, я столкнулся с тем, что формат GIF сервис воспринимать и обрабатывать не хотел, пересохранив картинку в JPG (для этого можно использовать Paint, который есть во всех версиях Windows) — стало всё работать в норме!
ФотоФания
Весьма неплохой русскоязычный сервис с большой коллекцией фото-эффектов, которые можно применять к любой загруженной фотке. Что подкупает: выбор просто огромен! Фотографию можно сделать черно-белой, рисованной кистью или карандашом, поместить в рамочку, со знаменитостью, в теле-передачу и т.д.
Отмечу, что один раз загрузив свое фото, вы сразу же можете его попробовать в самых различных эффектах (не загружая его по сто раз). Удобно!
Примеры обработки показаны ниже.
Еще несколько интересных эффектов к фото: рисунок карандашом, кулончик, подарочная открытка (слева на право).
PS
Кстати, возможно вам будет интересна статья о том, как сделать фото-коллаж
* Если кто не знает — то коллаж, это когда совмещают сразу нескольку фото в одно большое. Получается очень красиво и информативно, сразу можно узнать, как прошел праздник (к примеру).
Как создать портрет в стиле поп арт
Как можно сделать рисунок в стиле поп арт
Если вы хорошо рисуете, то сделать арт в нужном стиле не составит труда. Для портрета можно использовать холст или плотную бумагу. Можно нарисовать картины на картоне, но краски не будут «выпрыгивать» из картины, а это – главный элемент стиля поп-арт. Краски лучше использовать акрил или гуашь, так как они обладают плотной текстурой, так что понадобится только один слой для яркого эффекта.
Самое сложное – создать цветовую гамму, которая одновременно будет бросаться в глаза и при этом гармонично сочетаться. Лучше всего посмотреть рисунки в этом стиле и повторить цветовую схему.
Поищите вдохновение на арт-сайтах или в PinterestЕсли художник из вас неважный, используйте копирку и просто переведите свое фото на бумагу, а затем раскрасьте контур. Также можно создать специальный трафарет из фотографии или картинки и перенести на холст или стену при помощи баллончика с краской.
Если у вас совсем нет художественных наклонностей и вы не знаете, как рисовать поп арт, самый простой способ – обработать картинку на компьютере и распечатать.
Как сделать поп арт портрет в программе Фото на документы
Фото на Документы разработано, чтобы облегчить процесс создания важных бумаг вроде паспорта, визы, студенческого билета и прочее. Однако благодаря встроенному редактору приложение можно использовать для множества задач, в том числе обрабатывать и ретушировать фотографии.
Давайте рассмотрим пошагово, как сделать или цветной pop art в этом редакторе фото.
Шаг 1. Создайте проект
Скачайте приложение и установите на свой компьютер, затем запустите софт и добавьте картинку (лучше черно-белую) для обработки. Сделать это можно, перетянув файл в рабочее окно программы из папки на ПК или из проводника в левом столбце. Подберите в правой колонке в разделе «Формат» подходящий размер или укажите его вручную, отметив линию глаз, подбородка и макушки.
Интерфейс программы Фото на документыШаг 2. Обработайте картинку
Откройте вкладку «Обработка» в правом столбце и приступите к изменению цветовой схемы. Для этого нажмите «Ретушь фотографии» и выберите инструмент «Кисть окраски». Подберите цвет и размер кисти, чтобы раскрасить снимок. Чтобы сделать кисть полупрозрачной, уменьшите параметр «Нажим».
Раскрасьте портрет при помощи кистиЕсли вы редактируете фотографию в цвете, поменять оттенки можно при помощи функции «Основные настройки» в главном окне редактора. Для этого регулируйте нужные параметры в «Коррекции цветов».
После этого вы можете изменить фон на более яркий. Кликните «Замена фона» и подберите оттенок из предложенной палитры. Чтобы установить другой вариант, нажмите «Выбрать цвет» и подберите свое цветовое решение. Программа автоматически распознает и изменит задний план. Если вы хотите подправить результат самостоятельно, кликните по пункту «Ручная коррекция фона».
Программа автоматически распознает и заменяет фон на снимкеШаг 3. Размножите фото и сохраните результат
Портрет готов! Вам осталось размножить его и распечатать или сохранить картинку. Для этого перейдите во вкладку «Печать» и укажите количество рисунков на одном листе. После этого распечатайте макет, нажав «Печать листа», или сохраните файл на жесткий диск.
Создайте композицию, выбрав количество копийКак сделать портрет в стиле поп арт в фотошопе
Adobe Photoshop по сей день остаётся одной из самых популярных редакторов фото. Поэтому многие пользователи пытаются сделать картину в стиле поп арт в фотошопе. Это достаточно сложный вариант для новичков, потому что Photoshop разработан скорее для профессионалов, чем для начинающих. Чтобы понять, как перевести фото в портрет, придется потратить время на поиски уроков и изучение программы. Даже самый простой алгоритм при этом намного сложнее, чем рассмотренный выше способ.
Самый быстрый способ добиться такого эффекта в фотошопе — применить специальный экшенЧтобы добиться нужного эффекта, вам потребуется вручную отделять фон от главного объекта, применять градиенты и размножать слои. Поэтому самый лучший способ для начинающих пользователей — приобрести специальный фильтр, который преображает рисунки в картины а-ля энди Уорхол.
Где можно применить стиль поп арт
Чаще всего постеры поп-арт используется как отдельный предмет дизайна. Яркие портреты и стилистические пейзажи будут подобны всплеску цвета и привнесут «изюминку» в любое помещение. Однако этот стиль применим не только к картинам.
Фирменная айдентика и упаковка
Благодаря своей узнаваемости поп-арт пользуется популярностью при создании айдентики для брендов. Больше всего эта техника распространена в печатной и цифровой рекламе, также часто под это направление стилизуется рисунок на упаковке современной продукции.
Пример использования поп-арта в упаковке продуктаИнтерьер
Картина – не единственное применение поп-арта в дизайне интерьера. Неоновые оттенки и буйство цветов можно обыграть для любой комнаты, например, гостиной в доме или в приемной офиса.
Дизайн гостиной с использованием цветовой схемы и картин в стиле поп-артПечатная продукция
Флаеры, поздравительные открытки, визитные карточки, календари, постеры… Поп-арт отлично подходит, чтобы привлечь внимание потенциального покупателя или адресата с первого взгляда.
Музыкальные флаеры в стиле поп-артОдежда и аксессуары
Яркие принты в стиле 50х и 60х годов с графическими надписями и комиксами пользуются спросом на рынке одежды. Их используют всемирно известные бренды и индивидуальные продавцы, создающие футболки по принципу print-on-demand (т.е. по поступлению заказов).
Коллекция в стиле поп-арт от MochinoРеклама
Направление идеально подходит для яркой цифровой рекламы и промо-фотографий. Чаще всего в этом стиле делаются отдельные снимки, но иногда создаются целые рекламные кампании, которые обыгрывают поп-арт комиксы или цвета. Особенно популярно это направление в Штатах.
Рекламные промо-фото линии сумок от Miu MiuОбложки альбомов
Обычно, если артист стилизует свой альбом под поп-арт, это рассматривается как некое творческое заявление. Однако часто это используется просто для привлечения внимания.
Обложка альбома Ланы дель Рей (слева) и портрет в стиле Энди Уорхола певицы Блонди (справа)Сайты и графический дизайн
Пожалуй, самое распространенное применение этой техники в современности — графический дизайн и элементы веб-сайтов. Графический дизайн может быть рекламным (уже упомянутые промо-материалы, верстка флаеров, онлайн презентации) и художественные — коллаж, цифровые картины, фотоманипуляции. В веб-дизайне обычно используют отдельные элементы айдентики на сайте компании или бренда.
Презентация Google Slides в стиле поп-артЗаключение
Поп-арт навсегда оставил след в истории искусства и еще долго не выйдет из моды. Яркие предметы интерьер, одежда и графика в этом стиле продолжают привлекать внимание и используются практически в каждой сфере, будь то печатная продукция или реклама. Хотите разнообразить свое жилище или преподнести запоминающийся подарок? Портрет, выполненный в этом направлении, станет отличным решением. А программа Фото на Документы поможет понять, как сделать фото в стиле поп арт своими руками без необходимости осваивать сложный профессиональный софт.
Страница не найдена »ExpertPhotography
404 — Страница не найдена» ExpertPhotography404
Простите! Страница, которую вы искали, не найдена…
Он был перемещен, удален, переименован или, возможно, никогда не существовал. Пожалуйста, свяжитесь с нами, если вам понадобится помощь.
Мне нужна помощь с…
[type = ‘text’]
[type = ‘text’]
[type = ‘password’]
[type = ‘password’]
[‘rmockx.RealPlayer G2 Control’, ‘rmocx.RealPlayer G2 Control.1 ‘, ‘RealPlayer.RealPlayer ™ ActiveX Control (32-бит)’, ‘RealVideo.RealVideo ™ ActiveX Control (32-бит)’, ‘RealPlayer’]
[‘rmockx.RealPlayer G2 Control’, ‘rmocx.RealPlayer G2 Control.1’, ‘RealPlayer.RealPlayer ™ ActiveX Control (32-бит)’, ‘RealVideo.RealVideo ™ ActiveX Control (32-бит)’, ‘RealPlayer’]
[type = ‘text’]
[type = ‘text’]
[type = ‘password’]
[type = ‘password’]
[‘rmockx.RealPlayer G2 Control ‘, ‘rmocx.RealPlayer G2 Control.1’, ‘RealPlayer.RealPlayer ™ ActiveX Control (32-бит)’, ‘RealVideo.RealVideo ™ ActiveX Control (32-бит)’, ‘RealPlayer’]
[‘rmockx.RealPlayer G2 Control’, ‘rmocx.RealPlayer G2 Control.1’, ‘RealPlayer.RealPlayer ™ ActiveX Control (32-бит)’, ‘RealVideo.RealVideo ™ ActiveX Control (32-бит)’, ‘RealPlayer’]
[type = ‘text’]
[type = ‘text’]
[type = ‘password’]
[type = ‘password’]
[‘rmockx.RealPlayer G2 Control ‘, ‘rmocx.RealPlayer G2 Control.1’, ‘RealPlayer.RealPlayer ™ ActiveX Control (32-бит)’, ‘RealVideo.RealVideo ™ ActiveX Control (32-бит)’, ‘RealPlayer’]
[‘rmockx.RealPlayer G2 Control’, ‘rmocx.RealPlayer G2 Control.1’, ‘RealPlayer.RealPlayer ™ ActiveX Control (32-бит)’, ‘RealVideo.RealVideo ™ ActiveX Control (32-бит)’, ‘RealPlayer’]
[type = ‘text’]
[type = ‘text’]
[type = ‘password’]
[type = ‘password’]
[‘rmockx.RealPlayer G2 Control ‘, ‘rmocx.RealPlayer G2 Control.1’, ‘RealPlayer.RealPlayer ™ ActiveX Control (32-бит)’, ‘RealVideo.RealVideo ™ ActiveX Control (32-бит)’, ‘RealPlayer’]
[‘rmockx.RealPlayer G2 Control’, ‘rmocx.RealPlayer G2 Control.1’, ‘RealPlayer.RealPlayer ™ ActiveX Control (32-бит)’, ‘RealVideo.RealVideo ™ ActiveX Control (32-бит)’, ‘RealPlayer’]
[type = ‘text’]
[type = ‘text’]
[type = ‘password’]
[type = ‘password’]
[‘rmockx.RealPlayer G2 Control ‘, ‘rmocx.RealPlayer G2 Control.1’, ‘RealPlayer.RealPlayer ™ ActiveX Control (32-бит)’, ‘RealVideo.RealVideo ™ ActiveX Control (32-бит)’, ‘RealPlayer’]
[‘rmockx.RealPlayer G2 Control’, ‘rmocx.RealPlayer G2 Control.1’, ‘RealPlayer.RealPlayer ™ ActiveX Control (32-бит)’, ‘RealVideo.RealVideo ™ ActiveX Control (32-бит)’, ‘RealPlayer’]
[type = ‘text’]
[type = ‘text’]
[type = ‘password’]
[type = ‘password’]
[‘rmockx.RealPlayer G2 Control ‘, ‘rmocx.RealPlayer G2 Control.1’, ‘RealPlayer.RealPlayer ™ ActiveX Control (32-бит)’, ‘RealVideo.RealVideo ™ ActiveX Control (32-бит)’, ‘RealPlayer’]
[‘rmockx.RealPlayer G2 Control’, ‘rmocx.RealPlayer G2 Control.1’, ‘RealPlayer.RealPlayer ™ ActiveX Control (32-бит)’, ‘RealVideo.RealVideo ™ ActiveX Control (32-бит)’, ‘RealPlayer’]
[type = ‘text’]
[type = ‘text’]
[type = ‘password’]
[type = ‘password’]
[‘rmockx.RealPlayer G2 Control ‘, ‘rmocx.RealPlayer G2 Control.1’, ‘RealPlayer.RealPlayer ™ ActiveX Control (32-бит)’, ‘RealVideo.RealVideo ™ ActiveX Control (32-бит)’, ‘RealPlayer’]
[‘rmockx.RealPlayer G2 Control’, ‘rmocx.RealPlayer G2 Control.1’, ‘RealPlayer.RealPlayer ™ ActiveX Control (32-бит)’, ‘RealVideo.RealVideo ™ ActiveX Control (32-бит)’, ‘RealPlayer’]
[type = ‘text’]
[type = ‘text’]
[type = ‘password’]
[type = ‘password’]
[‘rmockx.RealPlayer G2 Control ‘, ‘rmocx.RealPlayer G2 Control.1’, ‘RealPlayer.RealPlayer ™ ActiveX Control (32-бит)’, ‘RealVideo.RealVideo ™ ActiveX Control (32-бит)’, ‘RealPlayer’]
[‘rmockx.RealPlayer G2 Control’, ‘rmocx.RealPlayer G2 Control.1’, ‘RealPlayer.RealPlayer ™ ActiveX Control (32-бит)’, ‘RealVideo.RealVideo ™ ActiveX Control (32-бит)’, ‘RealPlayer’]
[type = ‘text’]
[type = ‘text’]
[type = ‘password’]
[type = ‘password’]
[‘rmockx.RealPlayer G2 Control ‘, ‘rmocx.RealPlayer G2 Control.1’, ‘RealPlayer.RealPlayer ™ ActiveX Control (32-бит)’, ‘RealVideo.RealVideo ™ ActiveX Control (32-бит)’, ‘RealPlayer’]
[‘rmockx.RealPlayer G2 Control’, ‘rmocx.RealPlayer G2 Control.1’, ‘RealPlayer.RealPlayer ™ ActiveX Control (32-бит)’, ‘RealVideo.RealVideo ™ ActiveX Control (32-бит)’, ‘RealPlayer’]
[type = ‘text’]
[type = ‘text’]
[type = ‘password’]
[type = ‘password’]
[‘rmockx.RealPlayer G2 Control ‘, ‘rmocx.RealPlayer G2 Control.1’, ‘RealPlayer.RealPlayer ™ ActiveX Control (32-бит)’, ‘RealVideo.RealVideo ™ ActiveX Control (32-бит)’, ‘RealPlayer’]
[‘rmockx.RealPlayer G2 Control’, ‘rmocx.RealPlayer G2 Control.1’, ‘RealPlayer.RealPlayer ™ ActiveX Control (32-бит)’, ‘RealVideo.RealVideo ™ ActiveX Control (32-бит)’, ‘RealPlayer’]
[type = ‘text’]
[type = ‘text’]
[type = ‘password’]
[type = ‘password’]
[‘rmockx.RealPlayer G2 Control ‘, ‘rmocx.RealPlayer G2 Control.1’, ‘RealPlayer.RealPlayer ™ ActiveX Control (32-бит)’, ‘RealVideo.RealVideo ™ ActiveX Control (32-бит)’, ‘RealPlayer’]
[‘rmockx.RealPlayer G2 Control’, ‘rmocx.RealPlayer G2 Control.1’, ‘RealPlayer.RealPlayer ™ ActiveX Control (32-бит)’, ‘RealVideo.RealVideo ™ ActiveX Control (32-бит)’, ‘RealPlayer’]
[type = ‘text’]
[type = ‘text’]
[type = ‘password’]
[type = ‘password’]
[‘rmockx.RealPlayer G2 Control ‘, ‘rmocx.RealPlayer G2 Control.1’, ‘RealPlayer.RealPlayer ™ ActiveX Control (32-бит)’, ‘RealVideo.RealVideo ™ ActiveX Control (32-бит)’, ‘RealPlayer’]
[‘rmockx.RealPlayer G2 Control’, ‘rmocx.RealPlayer G2 Control.1’, ‘RealPlayer.RealPlayer ™ ActiveX Control (32-бит)’, ‘RealVideo.RealVideo ™ ActiveX Control (32-бит)’, ‘RealPlayer’]
[type = ‘text’]
[type = ‘text’]
[type = ‘password’]
[type = ‘password’]
[‘rmockx.RealPlayer G2 Control ‘, ‘rmocx.RealPlayer G2 Control.1’, ‘RealPlayer.RealPlayer ™ ActiveX Control (32-бит)’, ‘RealVideo.RealVideo ™ ActiveX Control (32-бит)’, ‘RealPlayer’]
[‘rmockx.RealPlayer G2 Control’, ‘rmocx.RealPlayer G2 Control.1’, ‘RealPlayer.RealPlayer ™ ActiveX Control (32-бит)’, ‘RealVideo.RealVideo ™ ActiveX Control (32-бит)’, ‘RealPlayer’]
[type = ‘text’]
[type = ‘text’]
[type = ‘password’]
[type = ‘password’]
[‘rmockx.RealPlayer G2 Control ‘, ‘rmocx.RealPlayer G2 Control.1’, ‘RealPlayer.RealPlayer ™ ActiveX Control (32-бит)’, ‘RealVideo.RealVideo ™ ActiveX Control (32-бит)’, ‘RealPlayer’]
[‘rmockx.RealPlayer G2 Control’, ‘rmocx.RealPlayer G2 Control.1’, ‘RealPlayer.RealPlayer ™ ActiveX Control (32-бит)’, ‘RealVideo.RealVideo ™ ActiveX Control (32-бит)’, ‘RealPlayer’]
Страница не найдена »ExpertPhotography
404 — Страница не найдена» ExpertPhotography404
Простите! Страница, которую вы искали, не найдена…
Он был перемещен, удален, переименован или, возможно, никогда не существовал. Пожалуйста, свяжитесь с нами, если вам понадобится помощь.
Мне нужна помощь с…
[type = ‘text’]
[type = ‘text’]
[type = ‘password’]
[type = ‘password’]
[‘rmockx.RealPlayer G2 Control’, ‘rmocx.RealPlayer G2 Control.1 ‘, ‘RealPlayer.RealPlayer ™ ActiveX Control (32-бит)’, ‘RealVideo.RealVideo ™ ActiveX Control (32-бит)’, ‘RealPlayer’]
[‘rmockx.RealPlayer G2 Control’, ‘rmocx.RealPlayer G2 Control.1’, ‘RealPlayer.RealPlayer ™ ActiveX Control (32-бит)’, ‘RealVideo.RealVideo ™ ActiveX Control (32-бит)’, ‘RealPlayer’]
[type = ‘text’]
[type = ‘text’]
[type = ‘password’]
[type = ‘password’]
[‘rmockx.RealPlayer G2 Control ‘, ‘rmocx.RealPlayer G2 Control.1’, ‘RealPlayer.RealPlayer ™ ActiveX Control (32-бит)’, ‘RealVideo.RealVideo ™ ActiveX Control (32-бит)’, ‘RealPlayer’]
[‘rmockx.RealPlayer G2 Control’, ‘rmocx.RealPlayer G2 Control.1’, ‘RealPlayer.RealPlayer ™ ActiveX Control (32-бит)’, ‘RealVideo.RealVideo ™ ActiveX Control (32-бит)’, ‘RealPlayer’]
[type = ‘text’]
[type = ‘text’]
[type = ‘password’]
[type = ‘password’]
[‘rmockx.RealPlayer G2 Control ‘, ‘rmocx.RealPlayer G2 Control.1’, ‘RealPlayer.RealPlayer ™ ActiveX Control (32-бит)’, ‘RealVideo.RealVideo ™ ActiveX Control (32-бит)’, ‘RealPlayer’]
[‘rmockx.RealPlayer G2 Control’, ‘rmocx.RealPlayer G2 Control.1’, ‘RealPlayer.RealPlayer ™ ActiveX Control (32-бит)’, ‘RealVideo.RealVideo ™ ActiveX Control (32-бит)’, ‘RealPlayer’]
[type = ‘text’]
[type = ‘text’]
[type = ‘password’]
[type = ‘password’]
[‘rmockx.RealPlayer G2 Control ‘, ‘rmocx.RealPlayer G2 Control.1’, ‘RealPlayer.RealPlayer ™ ActiveX Control (32-бит)’, ‘RealVideo.RealVideo ™ ActiveX Control (32-бит)’, ‘RealPlayer’]
[‘rmockx.RealPlayer G2 Control’, ‘rmocx.RealPlayer G2 Control.1’, ‘RealPlayer.RealPlayer ™ ActiveX Control (32-бит)’, ‘RealVideo.RealVideo ™ ActiveX Control (32-бит)’, ‘RealPlayer’]
[type = ‘text’]
[type = ‘text’]
[type = ‘password’]
[type = ‘password’]
[‘rmockx.RealPlayer G2 Control ‘, ‘rmocx.RealPlayer G2 Control.1’, ‘RealPlayer.RealPlayer ™ ActiveX Control (32-бит)’, ‘RealVideo.RealVideo ™ ActiveX Control (32-бит)’, ‘RealPlayer’]
[‘rmockx.RealPlayer G2 Control’, ‘rmocx.RealPlayer G2 Control.1’, ‘RealPlayer.RealPlayer ™ ActiveX Control (32-бит)’, ‘RealVideo.RealVideo ™ ActiveX Control (32-бит)’, ‘RealPlayer’]
[type = ‘text’]
[type = ‘text’]
[type = ‘password’]
[type = ‘password’]
[‘rmockx.RealPlayer G2 Control ‘, ‘rmocx.RealPlayer G2 Control.1’, ‘RealPlayer.RealPlayer ™ ActiveX Control (32-бит)’, ‘RealVideo.RealVideo ™ ActiveX Control (32-бит)’, ‘RealPlayer’]
[‘rmockx.RealPlayer G2 Control’, ‘rmocx.RealPlayer G2 Control.1’, ‘RealPlayer.RealPlayer ™ ActiveX Control (32-бит)’, ‘RealVideo.RealVideo ™ ActiveX Control (32-бит)’, ‘RealPlayer’]
[type = ‘text’]
[type = ‘text’]
[type = ‘password’]
[type = ‘password’]
[‘rmockx.RealPlayer G2 Control ‘, ‘rmocx.RealPlayer G2 Control.1’, ‘RealPlayer.RealPlayer ™ ActiveX Control (32-бит)’, ‘RealVideo.RealVideo ™ ActiveX Control (32-бит)’, ‘RealPlayer’]
[‘rmockx.RealPlayer G2 Control’, ‘rmocx.RealPlayer G2 Control.1’, ‘RealPlayer.RealPlayer ™ ActiveX Control (32-бит)’, ‘RealVideo.RealVideo ™ ActiveX Control (32-бит)’, ‘RealPlayer’]
[type = ‘text’]
[type = ‘text’]
[type = ‘password’]
[type = ‘password’]
[‘rmockx.RealPlayer G2 Control ‘, ‘rmocx.RealPlayer G2 Control.1’, ‘RealPlayer.RealPlayer ™ ActiveX Control (32-бит)’, ‘RealVideo.RealVideo ™ ActiveX Control (32-бит)’, ‘RealPlayer’]
[‘rmockx.RealPlayer G2 Control’, ‘rmocx.RealPlayer G2 Control.1’, ‘RealPlayer.RealPlayer ™ ActiveX Control (32-бит)’, ‘RealVideo.RealVideo ™ ActiveX Control (32-бит)’, ‘RealPlayer’]
[type = ‘text’]
[type = ‘text’]
[type = ‘password’]
[type = ‘password’]
[‘rmockx.RealPlayer G2 Control ‘, ‘rmocx.RealPlayer G2 Control.1’, ‘RealPlayer.RealPlayer ™ ActiveX Control (32-бит)’, ‘RealVideo.RealVideo ™ ActiveX Control (32-бит)’, ‘RealPlayer’]
[‘rmockx.RealPlayer G2 Control’, ‘rmocx.RealPlayer G2 Control.1’, ‘RealPlayer.RealPlayer ™ ActiveX Control (32-бит)’, ‘RealVideo.RealVideo ™ ActiveX Control (32-бит)’, ‘RealPlayer’]
[type = ‘text’]
[type = ‘text’]
[type = ‘password’]
[type = ‘password’]
[‘rmockx.RealPlayer G2 Control ‘, ‘rmocx.RealPlayer G2 Control.1’, ‘RealPlayer.RealPlayer ™ ActiveX Control (32-бит)’, ‘RealVideo.RealVideo ™ ActiveX Control (32-бит)’, ‘RealPlayer’]
[‘rmockx.RealPlayer G2 Control’, ‘rmocx.RealPlayer G2 Control.1’, ‘RealPlayer.RealPlayer ™ ActiveX Control (32-бит)’, ‘RealVideo.RealVideo ™ ActiveX Control (32-бит)’, ‘RealPlayer’]
[type = ‘text’]
[type = ‘text’]
[type = ‘password’]
[type = ‘password’]
[‘rmockx.RealPlayer G2 Control ‘, ‘rmocx.RealPlayer G2 Control.1’, ‘RealPlayer.RealPlayer ™ ActiveX Control (32-бит)’, ‘RealVideo.RealVideo ™ ActiveX Control (32-бит)’, ‘RealPlayer’]
[‘rmockx.RealPlayer G2 Control’, ‘rmocx.RealPlayer G2 Control.1’, ‘RealPlayer.RealPlayer ™ ActiveX Control (32-бит)’, ‘RealVideo.RealVideo ™ ActiveX Control (32-бит)’, ‘RealPlayer’]
[type = ‘text’]
[type = ‘text’]
[type = ‘password’]
[type = ‘password’]
[‘rmockx.RealPlayer G2 Control ‘, ‘rmocx.RealPlayer G2 Control.1’, ‘RealPlayer.RealPlayer ™ ActiveX Control (32-бит)’, ‘RealVideo.RealVideo ™ ActiveX Control (32-бит)’, ‘RealPlayer’]
[‘rmockx.RealPlayer G2 Control’, ‘rmocx.RealPlayer G2 Control.1’, ‘RealPlayer.RealPlayer ™ ActiveX Control (32-бит)’, ‘RealVideo.RealVideo ™ ActiveX Control (32-бит)’, ‘RealPlayer’]
[type = ‘text’]
[type = ‘text’]
[type = ‘password’]
[type = ‘password’]
[‘rmockx.RealPlayer G2 Control ‘, ‘rmocx.RealPlayer G2 Control.1’, ‘RealPlayer.RealPlayer ™ ActiveX Control (32-бит)’, ‘RealVideo.RealVideo ™ ActiveX Control (32-бит)’, ‘RealPlayer’]
[‘rmockx.RealPlayer G2 Control’, ‘rmocx.RealPlayer G2 Control.1’, ‘RealPlayer.RealPlayer ™ ActiveX Control (32-бит)’, ‘RealVideo.RealVideo ™ ActiveX Control (32-бит)’, ‘RealPlayer’]
[type = ‘text’]
[type = ‘text’]
[type = ‘password’]
[type = ‘password’]
[‘rmockx.RealPlayer G2 Control ‘, ‘rmocx.RealPlayer G2 Control.1’, ‘RealPlayer.RealPlayer ™ ActiveX Control (32-бит)’, ‘RealVideo.RealVideo ™ ActiveX Control (32-бит)’, ‘RealPlayer’]
[‘rmockx.RealPlayer G2 Control’, ‘rmocx.RealPlayer G2 Control.1’, ‘RealPlayer.RealPlayer ™ ActiveX Control (32-бит)’, ‘RealVideo.RealVideo ™ ActiveX Control (32-бит)’, ‘RealPlayer’]
Страница не найдена »ExpertPhotography
404 — Страница не найдена» ExpertPhotography404
Простите! Страница, которую вы искали, не найдена…
Он был перемещен, удален, переименован или, возможно, никогда не существовал. Пожалуйста, свяжитесь с нами, если вам понадобится помощь.
Мне нужна помощь с…
[type = ‘text’]
[type = ‘text’]
[type = ‘password’]
[type = ‘password’]
[‘rmockx.RealPlayer G2 Control’, ‘rmocx.RealPlayer G2 Control.1 ‘, ‘RealPlayer.RealPlayer ™ ActiveX Control (32-бит)’, ‘RealVideo.RealVideo ™ ActiveX Control (32-бит)’, ‘RealPlayer’]
[‘rmockx.RealPlayer G2 Control’, ‘rmocx.RealPlayer G2 Control.1’, ‘RealPlayer.RealPlayer ™ ActiveX Control (32-бит)’, ‘RealVideo.RealVideo ™ ActiveX Control (32-бит)’, ‘RealPlayer’]
[type = ‘text’]
[type = ‘text’]
[type = ‘password’]
[type = ‘password’]
[‘rmockx.RealPlayer G2 Control ‘, ‘rmocx.RealPlayer G2 Control.1’, ‘RealPlayer.RealPlayer ™ ActiveX Control (32-бит)’, ‘RealVideo.RealVideo ™ ActiveX Control (32-бит)’, ‘RealPlayer’]
[‘rmockx.RealPlayer G2 Control’, ‘rmocx.RealPlayer G2 Control.1’, ‘RealPlayer.RealPlayer ™ ActiveX Control (32-бит)’, ‘RealVideo.RealVideo ™ ActiveX Control (32-бит)’, ‘RealPlayer’]
[type = ‘text’]
[type = ‘text’]
[type = ‘password’]
[type = ‘password’]
[‘rmockx.RealPlayer G2 Control ‘, ‘rmocx.RealPlayer G2 Control.1’, ‘RealPlayer.RealPlayer ™ ActiveX Control (32-бит)’, ‘RealVideo.RealVideo ™ ActiveX Control (32-бит)’, ‘RealPlayer’]
[‘rmockx.RealPlayer G2 Control’, ‘rmocx.RealPlayer G2 Control.1’, ‘RealPlayer.RealPlayer ™ ActiveX Control (32-бит)’, ‘RealVideo.RealVideo ™ ActiveX Control (32-бит)’, ‘RealPlayer’]
[type = ‘text’]
[type = ‘text’]
[type = ‘password’]
[type = ‘password’]
[‘rmockx.RealPlayer G2 Control ‘, ‘rmocx.RealPlayer G2 Control.1’, ‘RealPlayer.RealPlayer ™ ActiveX Control (32-бит)’, ‘RealVideo.RealVideo ™ ActiveX Control (32-бит)’, ‘RealPlayer’]
[‘rmockx.RealPlayer G2 Control’, ‘rmocx.RealPlayer G2 Control.1’, ‘RealPlayer.RealPlayer ™ ActiveX Control (32-бит)’, ‘RealVideo.RealVideo ™ ActiveX Control (32-бит)’, ‘RealPlayer’]
[type = ‘text’]
[type = ‘text’]
[type = ‘password’]
[type = ‘password’]
[‘rmockx.RealPlayer G2 Control ‘, ‘rmocx.RealPlayer G2 Control.1’, ‘RealPlayer.RealPlayer ™ ActiveX Control (32-бит)’, ‘RealVideo.RealVideo ™ ActiveX Control (32-бит)’, ‘RealPlayer’]
[‘rmockx.RealPlayer G2 Control’, ‘rmocx.RealPlayer G2 Control.1’, ‘RealPlayer.RealPlayer ™ ActiveX Control (32-бит)’, ‘RealVideo.RealVideo ™ ActiveX Control (32-бит)’, ‘RealPlayer’]
[type = ‘text’]
[type = ‘text’]
[type = ‘password’]
[type = ‘password’]
[‘rmockx.RealPlayer G2 Control ‘, ‘rmocx.RealPlayer G2 Control.1’, ‘RealPlayer.RealPlayer ™ ActiveX Control (32-бит)’, ‘RealVideo.RealVideo ™ ActiveX Control (32-бит)’, ‘RealPlayer’]
[‘rmockx.RealPlayer G2 Control’, ‘rmocx.RealPlayer G2 Control.1’, ‘RealPlayer.RealPlayer ™ ActiveX Control (32-бит)’, ‘RealVideo.RealVideo ™ ActiveX Control (32-бит)’, ‘RealPlayer’]
[type = ‘text’]
[type = ‘text’]
[type = ‘password’]
[type = ‘password’]
[‘rmockx.RealPlayer G2 Control ‘, ‘rmocx.RealPlayer G2 Control.1’, ‘RealPlayer.RealPlayer ™ ActiveX Control (32-бит)’, ‘RealVideo.RealVideo ™ ActiveX Control (32-бит)’, ‘RealPlayer’]
[‘rmockx.RealPlayer G2 Control’, ‘rmocx.RealPlayer G2 Control.1’, ‘RealPlayer.RealPlayer ™ ActiveX Control (32-бит)’, ‘RealVideo.RealVideo ™ ActiveX Control (32-бит)’, ‘RealPlayer’]
[type = ‘text’]
[type = ‘text’]
[type = ‘password’]
[type = ‘password’]
[‘rmockx.RealPlayer G2 Control ‘, ‘rmocx.RealPlayer G2 Control.1’, ‘RealPlayer.RealPlayer ™ ActiveX Control (32-бит)’, ‘RealVideo.RealVideo ™ ActiveX Control (32-бит)’, ‘RealPlayer’]
[‘rmockx.RealPlayer G2 Control’, ‘rmocx.RealPlayer G2 Control.1’, ‘RealPlayer.RealPlayer ™ ActiveX Control (32-бит)’, ‘RealVideo.RealVideo ™ ActiveX Control (32-бит)’, ‘RealPlayer’]
[type = ‘text’]
[type = ‘text’]
[type = ‘password’]
[type = ‘password’]
[‘rmockx.RealPlayer G2 Control ‘, ‘rmocx.RealPlayer G2 Control.1’, ‘RealPlayer.RealPlayer ™ ActiveX Control (32-бит)’, ‘RealVideo.RealVideo ™ ActiveX Control (32-бит)’, ‘RealPlayer’]
[‘rmockx.RealPlayer G2 Control’, ‘rmocx.RealPlayer G2 Control.1’, ‘RealPlayer.RealPlayer ™ ActiveX Control (32-бит)’, ‘RealVideo.RealVideo ™ ActiveX Control (32-бит)’, ‘RealPlayer’]
[type = ‘text’]
[type = ‘text’]
[type = ‘password’]
[type = ‘password’]
[‘rmockx.RealPlayer G2 Control ‘, ‘rmocx.RealPlayer G2 Control.1’, ‘RealPlayer.RealPlayer ™ ActiveX Control (32-бит)’, ‘RealVideo.RealVideo ™ ActiveX Control (32-бит)’, ‘RealPlayer’]
[‘rmockx.RealPlayer G2 Control’, ‘rmocx.RealPlayer G2 Control.1’, ‘RealPlayer.RealPlayer ™ ActiveX Control (32-бит)’, ‘RealVideo.RealVideo ™ ActiveX Control (32-бит)’, ‘RealPlayer’]
[type = ‘text’]
[type = ‘text’]
[type = ‘password’]
[type = ‘password’]
[‘rmockx.RealPlayer G2 Control ‘, ‘rmocx.RealPlayer G2 Control.1’, ‘RealPlayer.RealPlayer ™ ActiveX Control (32-бит)’, ‘RealVideo.RealVideo ™ ActiveX Control (32-бит)’, ‘RealPlayer’]
[‘rmockx.RealPlayer G2 Control’, ‘rmocx.RealPlayer G2 Control.1’, ‘RealPlayer.RealPlayer ™ ActiveX Control (32-бит)’, ‘RealVideo.RealVideo ™ ActiveX Control (32-бит)’, ‘RealPlayer’]
[type = ‘text’]
[type = ‘text’]
[type = ‘password’]
[type = ‘password’]
[‘rmockx.RealPlayer G2 Control ‘, ‘rmocx.RealPlayer G2 Control.1’, ‘RealPlayer.RealPlayer ™ ActiveX Control (32-бит)’, ‘RealVideo.RealVideo ™ ActiveX Control (32-бит)’, ‘RealPlayer’]
[‘rmockx.RealPlayer G2 Control’, ‘rmocx.RealPlayer G2 Control.1’, ‘RealPlayer.RealPlayer ™ ActiveX Control (32-бит)’, ‘RealVideo.RealVideo ™ ActiveX Control (32-бит)’, ‘RealPlayer’]
[type = ‘text’]
[type = ‘text’]
[type = ‘password’]
[type = ‘password’]
[‘rmockx.RealPlayer G2 Control ‘, ‘rmocx.RealPlayer G2 Control.1’, ‘RealPlayer.RealPlayer ™ ActiveX Control (32-бит)’, ‘RealVideo.RealVideo ™ ActiveX Control (32-бит)’, ‘RealPlayer’]
[‘rmockx.RealPlayer G2 Control’, ‘rmocx.RealPlayer G2 Control.1’, ‘RealPlayer.RealPlayer ™ ActiveX Control (32-бит)’, ‘RealVideo.RealVideo ™ ActiveX Control (32-бит)’, ‘RealPlayer’]
[type = ‘text’]
[type = ‘text’]
[type = ‘password’]
[type = ‘password’]
[‘rmockx.RealPlayer G2 Control ‘, ‘rmocx.RealPlayer G2 Control.1’, ‘RealPlayer.RealPlayer ™ ActiveX Control (32-бит)’, ‘RealVideo.RealVideo ™ ActiveX Control (32-бит)’, ‘RealPlayer’]
[‘rmockx.RealPlayer G2 Control’, ‘rmocx.RealPlayer G2 Control.1’, ‘RealPlayer.RealPlayer ™ ActiveX Control (32-бит)’, ‘RealVideo.RealVideo ™ ActiveX Control (32-бит)’, ‘RealPlayer’]
5 лучших приложений для рисования, которые превратят ваши фотографии на iPhone в картины
Хотите, чтобы фотография выглядела как картина? Это просто с приложением для рисования фотографий на iPhone! Но с таким количеством доступных приложений для фотоискусства, как узнать, какое из них использовать? В этой статье вы найдете 5 лучших приложений для рисования, которые превратят ваши фотографии на iPhone в прекрасные произведения искусства.
1. Приложение Brushstroke
Приложение Brushstroke (3,99 доллара США) преобразует вашу фотографию в картину одним касанием.
Он предлагает более 50 различных предустановок в самых разных стилях рисования.
К ним относятся акварель, акрил, масло, графитный карандаш, глянец и абстракция.
Приложение Brushstroke позволяет очень легко превратить фотографию в картину.
Чтобы применить эффект рисования, просто выберите стиль, который хотите использовать.Вы можете отрегулировать интенсивность краски, чтобы добиться желаемого результата.
После раскрашивания фотографии вы можете редактировать такие настройки, как контраст, насыщенность, экспозиция и резкость.
Вы также можете настроить цвета или изменить текстуру фона.
Хотите, чтобы ваш шедевр был в рамке у вас на стене? С Brushstroke это просто!
Вы можете заказать распечатки прямо из приложения и доставить их прямо к вашему порогу.
Если вы хотите создавать красивые картины, используя широкий спектр стилей, Brushstroke — это приложение для вас!
2.Glaze App
Glaze — бесплатное приложение для рисования фотографий, которое преобразует ваши фотографии в текстурированные картины.
Бесплатная версия Glaze предлагает 36 стилей рисования на выбор.
Но вы можете разблокировать больше стилей за дополнительные 2,99 доллара.
Приложение также позволяет создавать собственные пресеты, объединяя разные стили вместе.
Еще одна замечательная функция приложения Glaze — это инструмент маски. Это позволяет применить эффект рисования только к определенным частям фотографии.
Однако, чтобы использовать эту функцию, вам нужно будет заплатить дополнительно 2,99 доллара США, чтобы разблокировать пакет прозрачных пленок.
Многие из предустановок рисования глазури сильно текстурированы. А некоторые эффекты позволят создать интересные абстрактные изображения.
Эффекты глазури можно использовать на любой фотографии. Но я считаю, что он лучше всего работает на изображениях с яркими формами и контрастными цветами.
Если вы хотите создавать картины с сильной текстурой, Glaze — идеальное приложение для фотоискусства.
3. Приложение Waterlogue
Приложение Waterlogue (4,99 доллара США) превращает ваши фотографии на iPhone в красивые акварельные картины.
Это приложение для акварели невероятно просто в использовании.
Как только вы открываете фотографию, приложение автоматически превращает ее в потрясающую акварель.
На выбор предлагается 14 великолепных акварельных стилей. Каждый стиль различается по влажности, контуру и цвету.
После применения выбранного стиля рисования вы можете изменить размер кисти и яркость изображения.Вы также можете добавить белую рамку, если хотите.
Я считаю, что это приложение лучше всего работает с пейзажами, уличными сценами и натюрмортами.
Особенно хорошо подходит для пейзажных фотографий с голубым небом и белыми пушистыми облаками.
Если вы хотите превратить свои фотографии в акварельные картины, вы не ошибетесь с Waterlogue.
Всего за несколько секунд это приложение для рисования превратит ваши фотографии в невероятные произведения искусства!
4.Приложение Portrait Painter
Приложение Portrait Painter (2,99 доллара США) предназначено для превращения ваших портретных фотографий в стилизованные картины.
Но на самом деле он идеально подходит для любого типа фотографий.
Он отлично передает цвет и контраст, как вы можете видеть на картинке с цветком ниже.
На выбор предлагается более 25 различных стилей рисования.
Стили делятся на две категории: «Художник-портретист» и «Яркий и красочный».
Стили Portrait Painter сохраняют естественные цвета изображения. А в стилях «Яркий и красочный» используются смелые, красочные мазки.
Вы можете настроить свою картину, используя ряд настроек. К ним относятся размер кисти, сглаживание кожи, улучшение цвета и стиль холста.
Если вы хотите создавать смелые, красочные картины на текстурированном фоне холста, Portrait Painter — отличный выбор.
Помните, вам не нужно ограничиваться портретами людей и домашних животных.Этот стиль рисования может работать на самых разных фотографиях.
5. Приложение Tangled FX
Приложение Tangled FX (2,99 доллара США) придает действительно уникальный внешний вид.
Он превращает ваши фотографии в картины с использованием «запутанных» эффектов, таких как волокна, завитки, паутина и травление.
В Tangled FX есть 16 стилей рисования на выбор.
И вы можете точно настроить каждый стиль, используя диапазон настроек цвета и контрастности.
Вы также можете настроить интенсивность эффекта, чтобы добиться желаемого результата.
Если вы хотите придать фотографиям уникальный абстрактный стиль, попробуйте Tangled FX. Вы будете поражены тем, что вы можете создать!
Как превратить изображение в рисунок
Вам нравится использовать приложения для рисования фотографий на iPhone? Если да, то вам, вероятно, тоже понравится превращать свои фотографии в рисунки и наброски!
Посмотрите наше сравнение 6 лучших приложений, которые превращают фотографии в рисунки.
5 бесплатных приложений для превращения фотографий в искусство на Android, iPhone или в Интернете
Подобно фильтрам Instagram, теперь есть приложения, которые могут превратить фотографию в картину.От «Крика Мунка» до геометрического гения Мондриана — эти приложения-фильтры с художественными эффектами просты в использовании и доступны как для мобильных, так и для настольных компьютеров.
Если вы хотите узнать, как бесплатно сделать фотографию похожей на картину, возможно, вам будет интересно прочитать о мозге, стоящем за этими приложениями, алгоритме нейронного рисования DeepStyle.Хотя все приложения используют один и тот же алгоритм, то, как он применяется в разных приложениях, отличает их друг от друга.
1.Prisma (Android, iOS): лучшие приложения с художественными фильтрами
изображение галерея (2 изображения) ЗакрыватьИзображение 1 из 2
Изображение 2 из 2
Вы, наверное, видели это приложение, упомянутое в Instagram, Facebook или Twitter.Prisma положила начало безумному увлечению фильтрами в художественном стиле, потому что она удивительно проста в использовании и делает несколько вещей, которые не делает ни одно из других приложений.
С Prisma, как только вы выберете фотографию и фильтр, он сразу же применит фильтр (занимает около 10-20 секунд) и покажет вам предварительный просмотр вашего окончательного изображения.Затем вы можете провести пальцем влево или вправо, чтобы обозначить интенсивность фильтра от 0 до 100 процентов. И есть обычные параметры редактирования изображений, такие как экспозиция, контраст, насыщенность и т. Д.
Бесплатная версия работает только с изображениями SD-качества и уже имеет множество отличных фильтров.Если вы хотите получить изображения высокого качества и более 300 фильтров, вам необходимо подписаться на премиум-план за 1,99 доллара в месяц.
Если вам нравится возиться, чтобы превратить свои фотографии в искусство для социальных сетей, то премиум-версия того стоит.Prisma — самое простое в использовании приложение из всех этих приложений для превращения фотографии в картину.
Скачать: Prisma для Android | iOS (бесплатно)
Если вам нужны именно полноразмерные изображения и вас не беспокоит количество фильтров или то, насколько хорошо он превращает фотографии в картины, вы также можете проверить Vinci.Это бесплатно, и вы получаете изображения высокой четкости с водяными знаками. Но эффект выглядит не так хорошо, как у Prisma.
Скачать: Vinci для Android | iOS (бесплатно)
2.Dreamscope (Интернет): без ожидания, изображения в высоком разрешении
Не всегда нужен смартфон, чтобы превратить ваши фотографии в эти блестящие картины.Если вы хотите узнать, как Пабло Пикассо превратил ваши фотографии в акварели, узнайте на Dreamscope.
Это веб-приложение использует тот же генератор DeepStyle и имеет несколько разных стилей, которые можно использовать в качестве фильтров.На самом деле, я думаю, что DeepStyle имеет самую большую коллекцию стилей после Prisma.
Что еще более важно, Dreamscope не сжимает ваши изображения.Вы можете загрузить фотографию с высоким разрешением и получить взамен фотографию с высоким разрешением, тогда как все другие приложения уменьшат ее до меньшего размера. Высокое разрешение будет необходимо, если вы хотите распечатать любую из этих «раскрашенных фотографий» и поставить их в рамку.
Вы также можете просмотреть галерею недавних творений Dreamscope других пользователей, чтобы увидеть интересные творческие возможности этого приложения для рисования фотографий.
3.DeepArt (Интернет): создание собственных стилей
DeepArt — это веб-приложение с возможностью превратить любую картину, которую вы видите в Интернете, в стиль фильтра.И результат на удивление хорош, даже если вы не используете известную картину.
Допустим, вы нашли замечательное нефильтрованное изображение, которым кто-то поделился в Instagram, после того, как они изменили настройки, чтобы сделать его правильным.Вы можете загрузить это изображение из Instagram и превратить его в фильтр для себя на DeepArt, если вы для него подписались.
Затем загрузите свое собственное изображение, выберите этот новый фильтр, который вы создали, и посмотрите, как DeepArt объединяет их.Я бы рекомендовал проверить вкладку «Последние изображения», чтобы вдохновиться тем, что создают люди, чтобы у вас было представление о том, чем вы хотите заниматься.
Окончательные «картины» имеют размер 500×500 пикселей, и для их создания требуется некоторое время.Вы можете получить свои картины быстрее, заплатив небольшую плату.
4.NeuralStyle.Art (Интернет): самое мощное приложение для художественных фильтров
Если вы профессионал или дизайнер, которому нужно гораздо больше контроля над эффектами DeepStyle, вам нужно отправиться в NeuralStyle.Изобразительное искусство. Это веб-приложение — самое мощное приложение для фотоискусства среди всех протестированных мною.
Бесплатная версия имеет те же ограничения, что и другие, такие как вывод в разрешении SD, и может выполнять только три задания в день.Но количество действий, которые вы можете сделать со стилем рисования, размером кисти, интенсивностью и другими параметрами, не имеет себе равных в других приложениях.
NeuralStyle.Искусство действительно сияет, когда вы выбираете профессиональные версии, которые начинаются с 1,99 доллара. Затем вы можете применять фильтры к видео, удалять водяные знаки, усиливать фильтры и даже обрабатывать несколько изображений в пакетном режиме.
Хотите знать, когда появится новое потрясающее приложение? Хотите такое приложение, которое работало бы с видео? Хотите создать собственное приложение? Хотите увидеть, что создают другие? На Reddit для этого есть целый форум.
На сайте r / deepstyle вы найдете все, что связано с этим новым алгоритмом, от статей о том, как создать собственное приложение до существующего программного обеспечения и галерей.Сообщество весьма полезно со всеми аспектами этой технологии и даже даст вам предложения и критические замечания о том, как улучшить ваши изображения.
Попробуйте фотофильтры с искусственным интеллектом
Приложением для большинства непрофессионалов должно быть Prisma, учитывая набор фильтров и простоту использования.Если вы хотите, чтобы фотография выглядела как картина бесплатно всего один раз, то Dreamscope — лучший вариант. DeepArt идеален, если вы хотите попробовать создать собственный фильтр. И NeuralStyle лучше всего подходит для профессионалов и всех, кто регулярно хочет, чтобы приложение для рисования было самым мощным.
Эти приложения для фотоискусства — лишь капля в огромном океане классных приложений для редактирования изображений.Фактически, вам стоит попробовать некоторые из новых приложений для редактирования фотографий на основе ИИ для мобильных и настольных компьютеров. Типы эффектов и улучшений, которые они предлагают, с минимальным участием вас как пользователя, поразят вас.
Если вы ищете более полезные приложения для обработки фотографий для своего телефона, обратите внимание на эти приложения для Android и iPhone, которые позволяют анимировать неподвижные фотографии.
Как сделать снимок экрана в Windows без экрана печати: 4 методаНет клавиши Print Screen? Хотите использовать более быстрый метод? Вот как делать снимки экрана Windows без Print Screen.
Читать далее
Об авторе Михир Паткар (Опубликовано 1260 статей)Михир Паткар более 14 лет пишет о технологиях и продуктивности в ведущих мировых изданиях.Он имеет академическое образование в области журналистики.
Более От Михира ПаткараПодпишитесь на нашу рассылку новостей
Подпишитесь на нашу рассылку, чтобы получать технические советы, обзоры, бесплатные электронные книги и эксклюзивные предложения!
Еще один шаг…!
Подтвердите свой адрес электронной почты в только что отправленном вам электронном письме.
Prisma Photo Editor в App Store
*** Приложение года 2016 ***
*** 120 миллионов пользователей ***
Prisma — это приложение для редактирования фотографий, которое создает потрясающие фотоэффекты, превращая ваши фотографии в картины. Используя художественные фильтры Prisma, вы можете сделать свою фотографию такой, как будто ее нарисовали для вас Пикассо, Мунк или даже сам Сальвадор Дали!
СОТНИ СТИЛЕЙ
В библиотеке художественных фильтров Prisma вы найдете более 300 художественных стилей.Prisma предлагает на выбор самую большую коллекцию различных художественных стилей.
Найдите свой любимый!
НОВЫЙ АРТ-ФИЛЬТР КАЖДЫЙ ДЕНЬ
Prisma выпускает новый художественный фильтр каждый день. Просто откройте приложение, и вы обязательно найдете новый потрясающий ежедневный фильтр! Мы также время от времени выпускаем специальные стили. Не пропустите их тоже 🙂
СООБЩЕСТВО СОЗДАТЕЛЕЙ
Присоединяйтесь к сообществу Prisma, делитесь своими творениями и черпайте вдохновение. Есть лента с красивыми картинками, созданными сообществом.Подписывайтесь на других пользователей, открывайте для себя новые публикации и общайтесь с другими.
ТОНКАЯ НАСТРОЙКА ИЗОБРАЖЕНИЙ
После применения художественных фильтров улучшите результаты с помощью инструментов улучшения изображения. В режиме улучшения фотографий вы можете найти широкий спектр инструментов для работы с фотографиями, таких как экспозиция, резкость, контраст, яркость и т. Д.
Существуют две разные подписки Prisma Premium (1 и 12 месяцев):
— Prisma Premium — стоимость 1 месяца 7,99 долларов США
— Prisma Premium — 12 месяцев стоит 29 долларов США.99
Подписка Prisma Premium:
Оплата будет снята с учетной записи iTunes при подтверждении покупки. Подписка автоматически продлевается, если автоматическое продление не отключено по крайней мере за 24 часа до окончания текущего периода. С учетной записи будет взиматься плата за продление в течение 24 часов до окончания текущего периода, и будет указана стоимость продления. Подписками может управлять пользователь, а автоматическое продление можно отключить, перейдя в настройки учетной записи пользователя после покупки.Любая неиспользованная часть бесплатного пробного периода, если таковая предлагается, будет аннулирована, когда пользователь приобретает подписку на эту публикацию, где это применимо.
Условия использования http://prisma-ai.com/terms
Политика конфиденциальности http://prisma-ai.com/privacy
картин в цифровом искусстве, сделанных из фотографий и картинок
Персонализированные настенные плакаты на холсте, отпечатанные из любого изображения
Превратите ваши любимые снимки в шедевр искусства, созданный легендарными художниками.Переходите от фотографии к цифровой живописи! Мы печатаем большое искусство в рамах с высоким разрешением на холсте и фотореалистичном матовом материале, чтобы повесить его на стены в любом месте вашего дома!
ProCollage® превращает ваши фотографии в наброски высокого качества, рисунки углем, пером и тушью, картины маслом, пастельные рисунки, акварель, комические мультфильмы, поп-арт Энди Уорхола и многое другое. Мы создаем искусство высокой четкости с потрясающей детализацией.Мы также создаем индивидуальные семейные гербы и вдохновляющие цитаты в красивых произведениях искусства.
Ищете изящный способ показать самые памятные моменты жизни? Цифровая печать — это уникальная и захватывающая идея для подарка брату, сестре, девушке, парню, мужу, жене, партнеру и … вы понимаете. Подарите своим близким что-то по-настоящему уникальное, значимое и подарок на всю жизнь.
Наши индивидуальные принты с монограммами являются очень популярными подарками и могут быть выполнены в любом стиле, цвете и размере.Можно добавить личные сердечные послания, особые свидания, стихи, прозвища, чтобы сделать его индивидуальным подарком, которым они будут ценить вечно.
Pic-to-art: возвращая воспоминания к жизни
Каждый особый случай или редкое событие записывается на пленку и пленку. Давайте разместим эти удивительные фотографии там, где мы сможем ими насладиться! Фантастические идеи для первого шага ребенка, фотографии природы или семейной фотографии, домашних животных, сенсационных пейзажей и фотографий из отпуска.
Начать работу очень просто. Заполните форму заказа, и вы также можете загрузить свои фотографии онлайн. С вами свяжется один из наших удостоенных наград представителей службы поддержки клиентов, который будет работать с вами, помогая создать идеальное, индивидуальное произведение искусства.
Отзыв
Я не могу выразить нашу любовь к нашему коллажу. Мы повесили его в подъезде, и он стал таким замечательным предметом для разговора! Я говорю всем, что, если у вас нет такого, вы не можете представить себе радость и счастливые воспоминания, которые у меня возникают, когда я вижу другую «скрытую» картинку.Я каждый день прохожу мимо своего коллажа, и он меня воодушевляет. Это действительно самая значимая фотография, которую я когда-либо имел. Спасибо. Ann S. — Бостон, Массачусетс. Подробнее
Цифровое фотоискусство также отлично подходит для украшения дома или офиса. Они созданы, чтобы подходить где угодно, и мы подбираем цвета, чтобы убедиться, что они хорошо сочетаются с цветовой палитрой любой комнаты. И все представленные изображения подвергаются цветокоррекции и восстанавливаются бесплатно. Сильно поврежденные фотографии могут потребовать дополнительных усилий и затрат.



 Его и нужно применить к картинке. Если вы нажмете на фильтр еще раз, то откроется шкала для редактирования его интенсивности.
Его и нужно применить к картинке. Если вы нажмете на фильтр еще раз, то откроется шкала для редактирования его интенсивности. Вставьте изображение с человеком из выделенных стикеров.
Вставьте изображение с человеком из выделенных стикеров.

 Программа для обработки фотографий доступна как в мобильной версии, так и в веб-формате. Огромное количество готовых шаблонов используется для создания бесконечных лент.
Программа для обработки фотографий доступна как в мобильной версии, так и в веб-формате. Огромное количество готовых шаблонов используется для создания бесконечных лент. На коже останутся ненужные пятна, которые испортят картину. Выбирайте дневной свет в качестве освещения: соответствующая лампа либо мягкий свет из окна.
На коже останутся ненужные пятна, которые испортят картину. Выбирайте дневной свет в качестве освещения: соответствующая лампа либо мягкий свет из окна.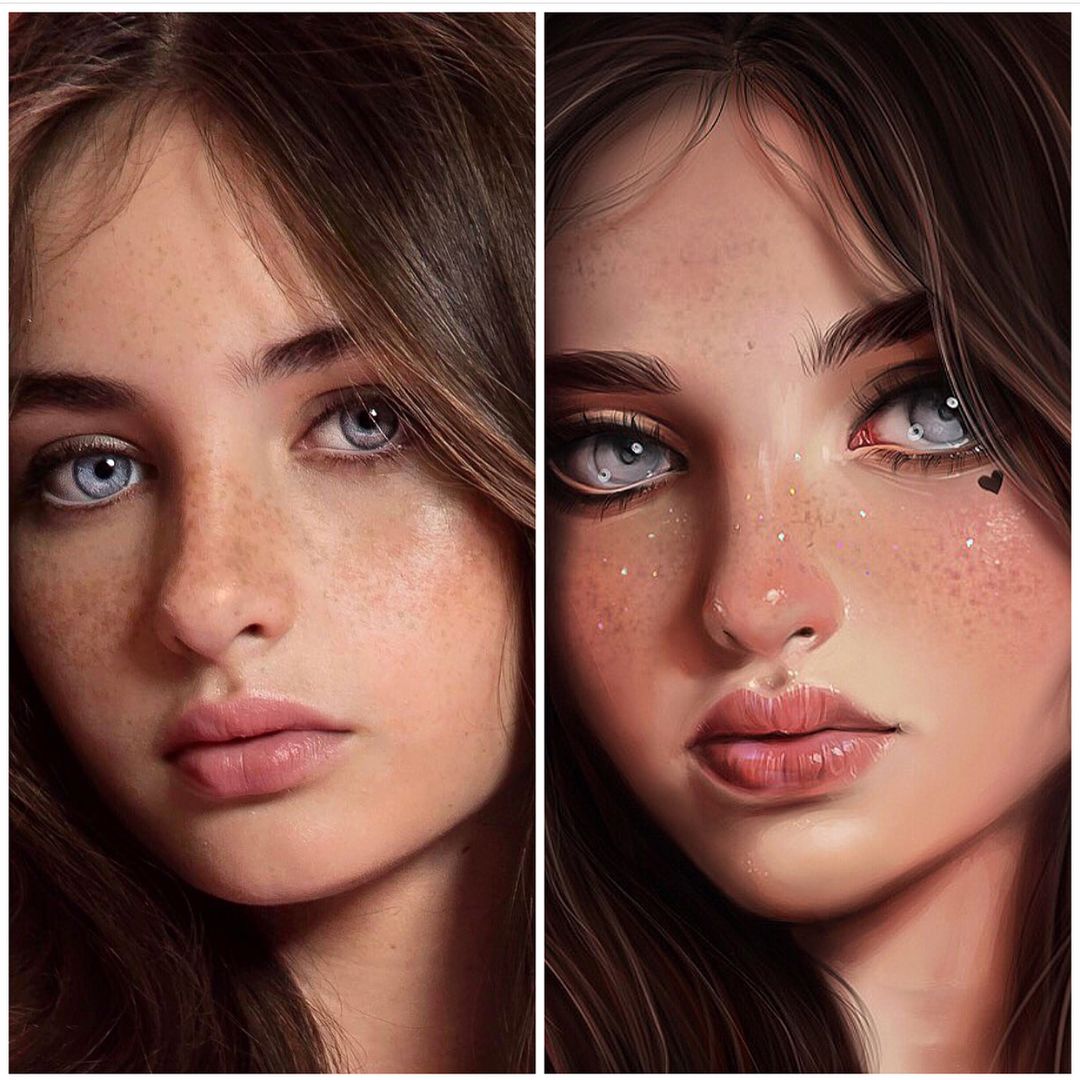 Фото загрузится на ПК.
Фото загрузится на ПК.
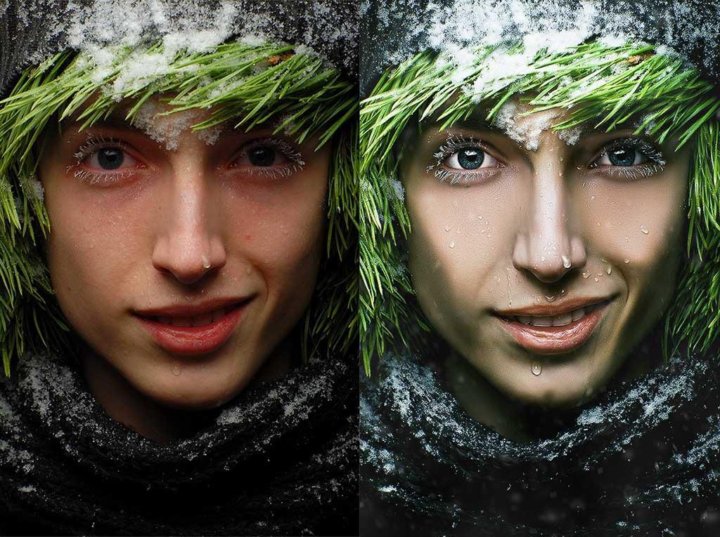 Кликните «Adjust», чтобы применить изменения.
Кликните «Adjust», чтобы применить изменения.