Как сделать крутую презентацию – пошаговая инструкция для новичков
Презентация – один из способов доходчиво представить информацию о продукте (услуге, компании и т. д.), объяснить процесс, явление или донести до публики свои идеи. Как правило, это публичное выступление, которое сопровождается показом слайдов с основными тезисами, подкрепленными визуальными образами.
В этой статье разберём что такое презентация и какими они бывают, каковы основные этапы создания презентации, её структура, с чего должна начинаться и чем заканчиваться хорошая презентация. Расскажем про правила оформления презентации, дизайн. Подскажем где взять интересные темы для презентаций, идеи оформления, фоны и картинки. Выясним как сделать презентацию на компьютере (дадим пошаговую инструкцию по работе в powerpoint), а также можно ли сделать презентацию на телефоне.
Часто презентациями называют сами слайдшоу, которые используются в качестве вспомогательного материала при выступлении. Как раз их мы будем подробно рассматривать в этой статье.
У презентаций широкое применение: их используют как в учебных заведениях, так и в бизнес-сфере. Хорошая презентация может помочь продать продукт, найти инвестора, успешно провести обучение. Поэтому крупные компании, авторитетные специалисты и публичные деятели готовы платить большие деньги профессионалам, чтобы те готовили для них качественные и эффективные презентации. В связи с такой популярностью, умение правильно их создавать и оформлять – полезный навык. В этой статье мы поможем вам его прокачать.
Где делают презентации?
Внимание!
Если вам нужна помощь с академической работой, то рекомендуем обратиться к профессионалам. Более 70 000 экспертов готовы помочь вам прямо сейчас.
Расчет стоимости Гарантии Отзывы
Самая простая программа для создания презентации на компьютере — PowerPoint от Microsoft. Пользователи Mac могут воспользоваться программой Keynote. Это условно “бесплатные” программы, которые сможет освоить каждый.
Презентация помогает докладчику более глубоко и понятно изложить информацию и донести ее до слушателей. Презентация состоит из текста, изображений, видео, музыки и анимации. На слайдах презентации показывается только главная информация доклада.
Презентация состоит из текста, изображений, видео, музыки и анимации. На слайдах презентации показывается только главная информация доклада.
Шаблоны для создания презентаций
Шаблоны для создания презентаций бывают платными и бесплатными. Они доступны, если вы используете онлайн-сервисы (Canva, Prezi, Visme), есть они и в десктопных программах (не самый лучший вариант, как уже было сказано). Кроме того, существуют специализированные сайты, где вы можете скачать бесплатно или купить шаблон для презентации:
- Freepik. Много красивых бесплатных шаблонов. Премиум-аккаунт дает доступ к платным ресурсам (всего 9,99 евро в месяц).
- SlidesGo. Годные бесплатные шаблоны, которые можно скачать в формате .pptx или копировать в Google Slides. Удобный рубрикатор и фильтр по цвету и стилю.
- Hislide.io. Готовые слайды (именно слайды, а не презентации) для PowerPoint, Keynote и Google Slides. Как платные, так и бесплатные. Если нужна классная схемка, диаграмма или целая инфографика, вы без труда сможете подобрать нужный вариант здесь (ощущение, что в каталоге присутствуют слайды, иллюстрирующие любой возможный в жизни процесс).
 Доступны в разрешении 4:3 и 16:9.
Доступны в разрешении 4:3 и 16:9.
- Envato Elements. Стильные премиум-шаблоны для презентаций (в основном бизнес-тематика) PowerPoint, Keynote и Google Slides. Подписка от 16,50 $/мес.
Еще несколько полезных сайтов с бесплатными темами: Slides Carnival, Powerpointify, SlidesMania.
Главный плюс шаблонов – их разрабатывали профессиональные дизайнеры, поэтому не нужно мучить себя изучением правильных сочетаний цветов и шрифтов и часами подбирать наиболее подходящие комбинации текста и графики на слайде. Все это уже сделано за вас.
Однако большой объем работы (можно сказать, основной) даже при использовании шаблона все еще остается за вами: вам нужно «подогнать» информационную составляющую презентации под выбранный дизайн. Это не всегда бывает просто, как и найти на 100 % подходящий шаблон.
Бесплатные шаблоны плохи тем, что их количество ограничено, и каждый из них мог использоваться сотни (если не тысячи) раз пользователями по всему миру.
План презентации
Перед созданием презентации нужно составить план доклада и выделить главную информацию, которую и будете размещать на слайдах.
Классический план презентации должен иметь:
- титульный лист — название доклада, ФИО докладчика, статус докладчика;
- информация по докладу – краткие тезисы, изображения, схемы и таблицы, текст;
- заключительный слайд – благодарность за внимание и предложение задать вопросы.
План презентации может варьироваться в зависимости от темы, но основную информацию нужно указать в любом случае.
Этапы создания презентации
Создание презентации – процесс в несколько этапов, который выходит далеко за пределы банального копирования информации из сети на слайды в PowerPoint. Если мероприятие планируется масштабное, а выступление серьезное, нужно провести большую работу:
- Подробно ознакомиться с темой, если в этом есть необходимость.
- Определить цель презентации и ее целевую аудиторию.

- Выделить основные идеи и составить план презентации (ориентируясь как на собственные цели, так и на ожидания аудитории).
- Оформить ключевые моменты выступления в виде слайдов. При необходимости добавить графику, анимацию, интерактивные элементы.
- Придумать интересное, цепляющее вступление и сделать выводы.
- Подготовить и отрепетировать выступление.
Последний пункт часто игнорируется, хотя именно от устного выступления во многом зависит успех презентации. Слова-паразиты, неловкие паузы, неспособность в нужный момент подобрать подходящее слово — все эти проблемы можно решить с помощью регулярных репетиций.
Слайды презентации и дизайн
Число слайдов рассчитывается по формуле: 1 слайд — 1 мысль. На один слайд отводится не более 1,5-2 минут устного рассказа.
Для хорошего доклада с презентацией достаточно 10 слайдов. Так выступление не затягивается и не дает слушателям заскучать. В тоже время оно позволяет докладчику объяснить главную информацию.
Для начала создания презентации нужно сделать первый слайд. Макет слайдов можно изменить, нажав правой кнопкой мыши на слайд и выбрав функцию «Макет».
Первый слайд и выбор макета
Дизайн можно выбрать не только из предложенных, но и . Для научного доклада выбирают минималистический стиль, для творческой презентации — что-то более креативное.
Важно! Оптимальное количество цветов на одном слайде – три: для фона, для заголовков и для текста.
Выбор дизайна
Как создать презентацию (на примере PowerPoint и «Google Презентаций»)
Так как PowerPoint пока еще самая распространенная программа для создания слайдов, рассмотрим пошагово процесс на ее примере (будем работать в версии 2010-го года, но она не сильно отличается от более современной). Параллельно, для тех, кто не использует Windows, будем показывать, как делать то же самое в бесплатных Google Slides.
Выбор формата
Начинать создание презентации нужно с выбора формата.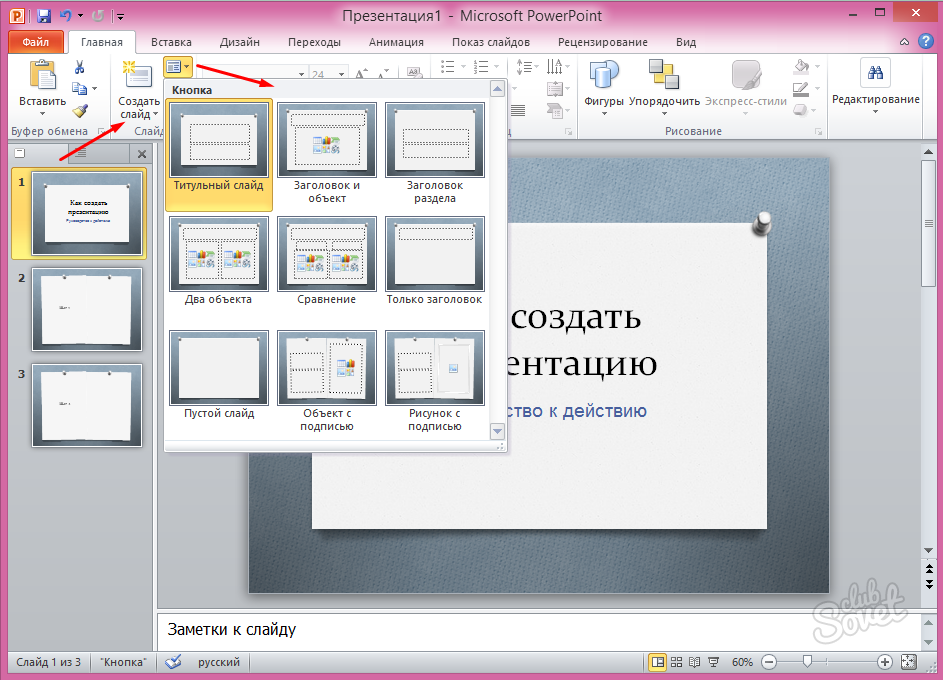 Два самых популярных — 4:3 и 16:9 (для широкоэкранных дисплеев). Раньше стандартом считался формат 4:3, поэтому в версии PowerPoint 2010-го года по умолчанию выбран именно этот формат. Чтобы его изменить, перейдите на вкладку «Дизайн», щелкните на «Параметры страницы», откройте выпадающий список «Размер слайдов» и выберите соотношение 16:9.
Два самых популярных — 4:3 и 16:9 (для широкоэкранных дисплеев). Раньше стандартом считался формат 4:3, поэтому в версии PowerPoint 2010-го года по умолчанию выбран именно этот формат. Чтобы его изменить, перейдите на вкладку «Дизайн», щелкните на «Параметры страницы», откройте выпадающий список «Размер слайдов» и выберите соотношение 16:9.
Создание нового слайда
На вкладке «Главная» нажмите кнопку «Создать слайд» и выберите макет. По сути, можно нажать на любой макет, так как дополнительные элементы при необходимости всегда можно добавить позже с помощью соответствующих кнопок в разделе «Вставка».
В «Google Презентациях» аналогичная кнопка находится примерно на том же месте, но не имеет названия — просто плюсик.
Выбор фона слайда
Чтобы изменить фон, нажмите на «Стили фона» во вкладке «Дизайн», а затем на «Формат фона». Это же окошко можно открыть с помощью контекстного меню: щелкните правой кнопкой мыши по слайду и выберите «Формат фона».
В этом окне можно выбрать в качестве фона цвет, градиент, текстуру, узор или изображение. С помощью ползунка внизу можно отрегулировать прозрачность, если, к примеру, фоновое изображение делает неразличимым текст на слайде.
Для выбора фона в Google Slides есть отдельная кнопка на панели инструментов.
Можно выбрать цвет, градиент, изображение, а также восстановить (удалить) фон, если это необходимо.
Вставка объектов
Основная работа по оформлению слайдов — это вставка и размещение на них различных объектов (текста, рисунков, таблиц и т. д.). За эту функцию в PowerPoint отвечает вкладка «Вставка». Если макет предусматривал объект, то его можно вставить прямо на слайде.
В презентациях «Гугла» немного по-другому: на панели только несколько элементов (текст, картинка, фигура, линия), все остальное — в разделе «Вставка» главного меню.
Работа с объектами
Когда объект создан/добавлен, его можно перемещать по слайду и настраивать (менять размер, цвет, форму и т. д.). У каждого элемента есть свои настройки (у таблиц — одни, у надписей — другие, у изображений — третьи), изменить которые можно щелкнув по нему, а затем — на появившуюся вкладку «Формат».
д.). У каждого элемента есть свои настройки (у таблиц — одни, у надписей — другие, у изображений — третьи), изменить которые можно щелкнув по нему, а затем — на появившуюся вкладку «Формат».
В Google Slides при выделении объекта в правой части панели появляется кнопка «Параметры форматирования».
Добавление анимации и эффектов
За добавление переходов между слайдами и анимации к объектам в PowerPoint отвечают вкладки «Переходы» и «Анимация» соответственно.
Во вкладке «Переходы» можно также задать параметры смены слайдов: будет это происходить по щелчку или автоматически по истечении определенного времени. Чтобы применить анимацию к объекту, нужно выделить его и на соответствующей вкладке выбрать нужный эффект и настроить параметры. От длительности зависит, насколько быстрым или медленным будет эффект. Задержка указывает программе на продолжительность паузы перед началом анимации.
Настроить переходы в Google Slides можно с помощью одноименного пункта меню «Слайд».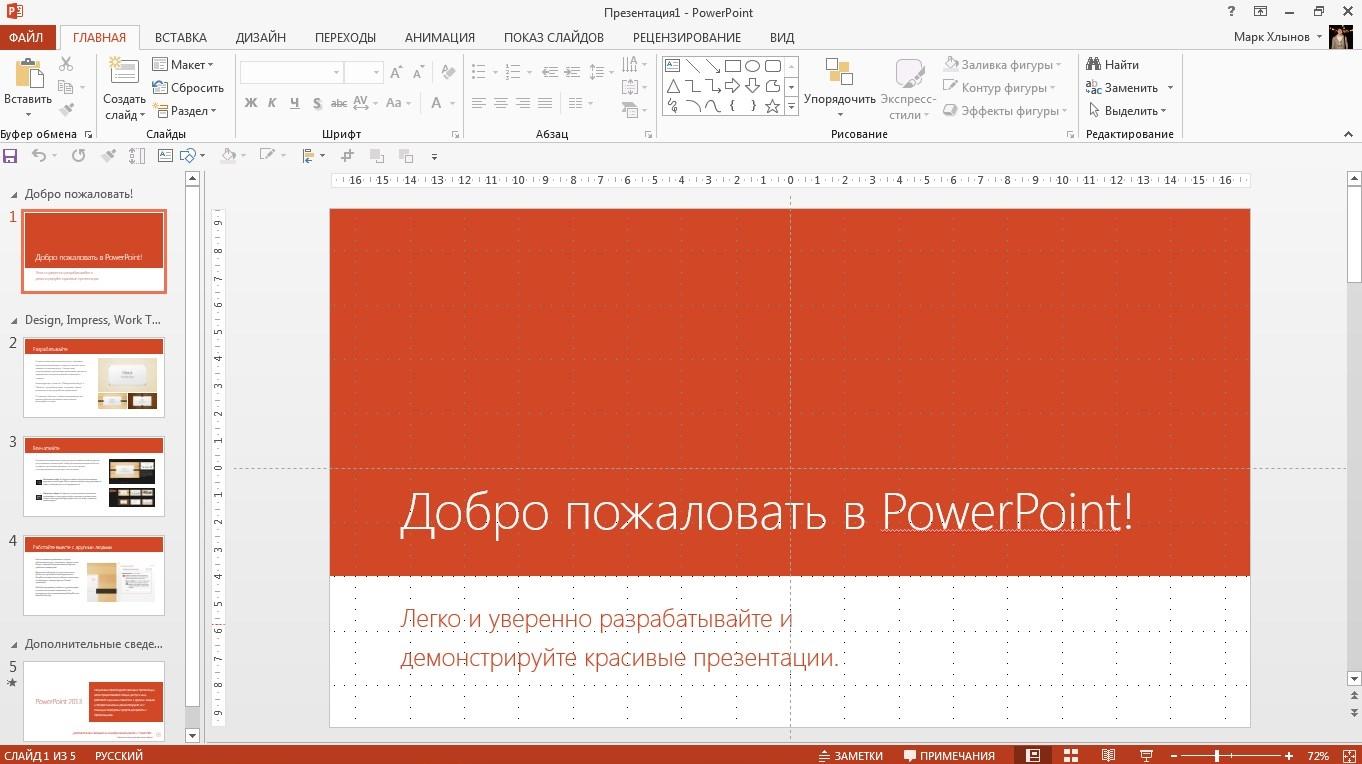 Кнопка «Анимировать» на панели инструментов появляется автоматически при выделении объекта.
Кнопка «Анимировать» на панели инструментов появляется автоматически при выделении объекта.
Сохранение презентации
Это заключительный этап создания презентации. В PowerPoint предусмотрено несколько форматов, в которых можно сохранить готовый файл. Это собственный формат PPT (PPTX — в более поздних версиях), статичные PDF, PNG, JPG, TIFF (в виде изображений можно сохранять как отдельные слайды, так и всю презентацию архивом), а также видеофайлы.
«Google Презентации» позволяют скачать готовый файл в формате PPTX, ODP, PDF, TXT и отдельные слайды в качестве изображений JPEG, PNG и файла формата SVG.
Это было краткое описание процесса создания презентаций. Рассмотрены самые базовые функции. Но их достаточно, чтобы начать делать первые презентации. Со временем, по мере освоения программ, вы начнете открывать для себя новые возможности и даже научитесь использовать доступные инструменты нестандартными способами.
Заголовки и текст
Заголовки отражают основные тезисы доклада.
Главные мысли выступления должны подтверждаться текстом и изображениями.
Важно прописывать заголовок в каждом слайде, чтобы слушателю не пришлось вспоминать, о чем идет речь.
На одном слайде достаточно 30 слов текста, чтобы не перегружать слушателей информацией.
Макеты для разного расположения тезисов, заголовков и файлов мультимедиа
Оформление текста и заголовка
Важно!
Если вы не уверены, что справитесь с работой самостоятельно, обратитесь к профессионалам. Сдадим работу раньше срока или вернем 100% денегСтоимость и сроки
Кегль и шрифт текста можно изменять. Также его можно сжимать и расширять, потянув за текстовое поле.
При выборе шрифта обратите внимание, хорошо ли он читается. Используйте современные – Helvetica, Open Sans или Roboto. Они подойдут к любому проекту.
Шрифты для текста и заголовков должны быть разного размера и цвета. Это упрощает восприятие информации.
Изменение шрифта
Настройка внешнего вида
Как правило, еще до начала заполнения презентации данными настраивается дизайн. По большей части, так делают потому, что после настройки внешнего вида уже имеющиеся элементы сайтов могут выглядеть не очень хорошо, и приходится серьезно перерабатывать готовый документ. Потому чаще всего этим занимаются сразу. Для этого служит одноименная вкладка в шапке программы, она является четвертой по счету слева.
Для настройки нужно зайти во вкладку «Дизайн».
Здесь имеется три основные области.
Про последний вариант стоит рассказать чуть подробнее.
Кнопка «Формат фона» открывает дополнительное боковое меню справа. Здесь в случае установки какого-либо дизайна присутствуют три закладки.
Данных инструментов вполне достаточно для того, чтобы сделать дизайн презентации не только красочным, но и полностью уникальным. Если в презентации не будет к этому моменту выбран заданный стандартный стиль, то в меню «Формат фона» будет только «Заливка».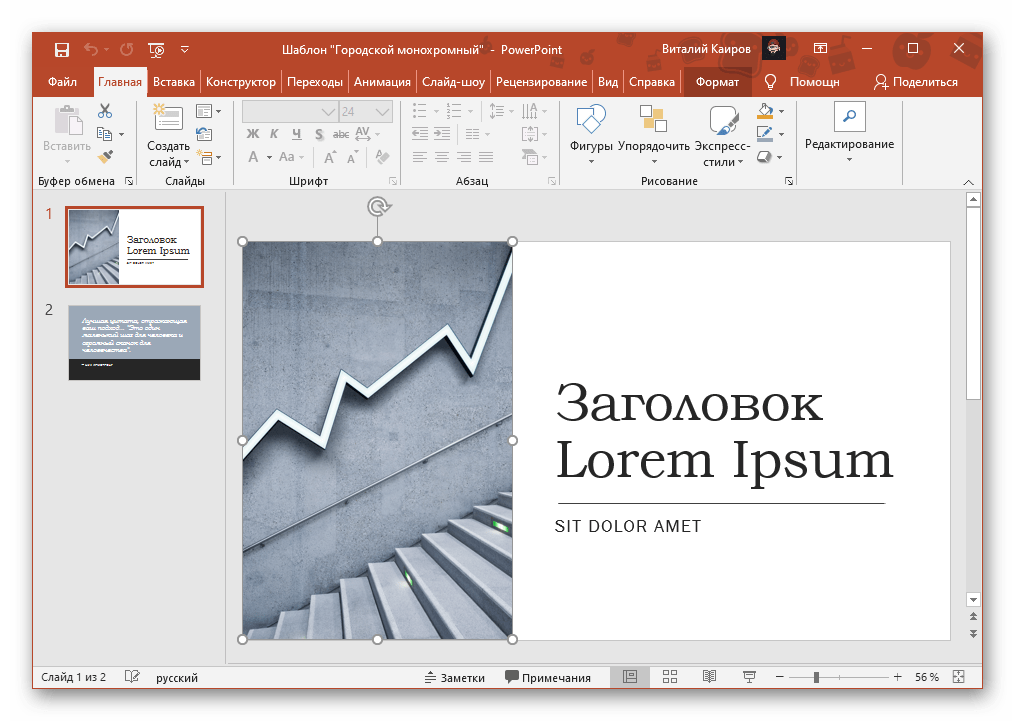
Картинки, таблицы и диаграммы
Изображения в PowerPoint можно вставлять прямо с компьютера. Для этого нужно кликнуть на вкладку «Вставка» и найти изображение на диске.
Изображения могут быть обычными из интернета, но если у автора есть собственные картинки, например, с результатами эксперимента, лучше брать их.
Изображения лучше искать не в поисковиках, а на бесплатных фотостоках, например Pixabay. Там вы найдете уникальные картинки.
Вставка и редактирование изображений
Чтобы сделать таблицу, кликните в той же вкладке «Вставка» на кнопку «Таблица» и выберите необходимое количество строк и столбцов.
Создание таблицы
Заполненная таблица на слайде
Диаграммы используют, когда необходимо изобразить изменение каких-либо показателей, например прирост или уменьшение населения, экономический рост, улучшение/ухудшение экологии в разных странах.
Чтобы сделать диаграмму в презентации оставайтесь во вкладке «Вставка» и выберите кнопку «Диаграмма».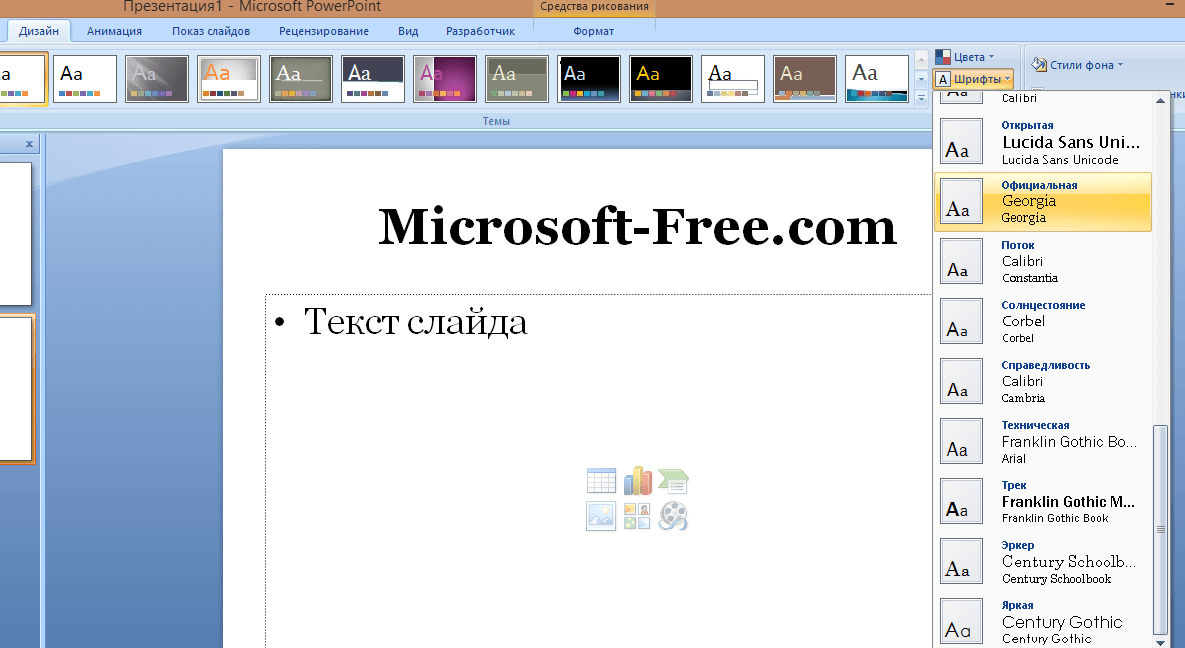 Далее выберите необходимый вид диаграммы.
Далее выберите необходимый вид диаграммы.
Создание диаграммы
После этого на экране появится окно Excel, куда нужно ввести данные для диаграммы.
Введите числа и нажмите кнопку Enter на клавиатуре, диаграмма обновится. Поле с диаграммой также можно перемещать, увеличивать и уменьшать, потянув за уголки.
Когда нет времени!
Помощь в написании работы от 1 дня. Гарантируем сдачу работу к сроку без плагиата, только авторский текст. Оформление + сопровождеие в подарок!
Узнать стоимость Список услуг Задать вопрос
Ввод данных для диаграммы
Оформление презентации
Составление презентации неразрывно связано с ее дизайном. Есть общепринятые правила и нормы создания таких продуктов, о которых и написано далее.
Титульный и финальный листы
Они должны быть у каждой презентации. Это первый и последний слайды. Начать лучше всего яркой и запоминающейся картинкой, которая моментально привлечет к себе внимание.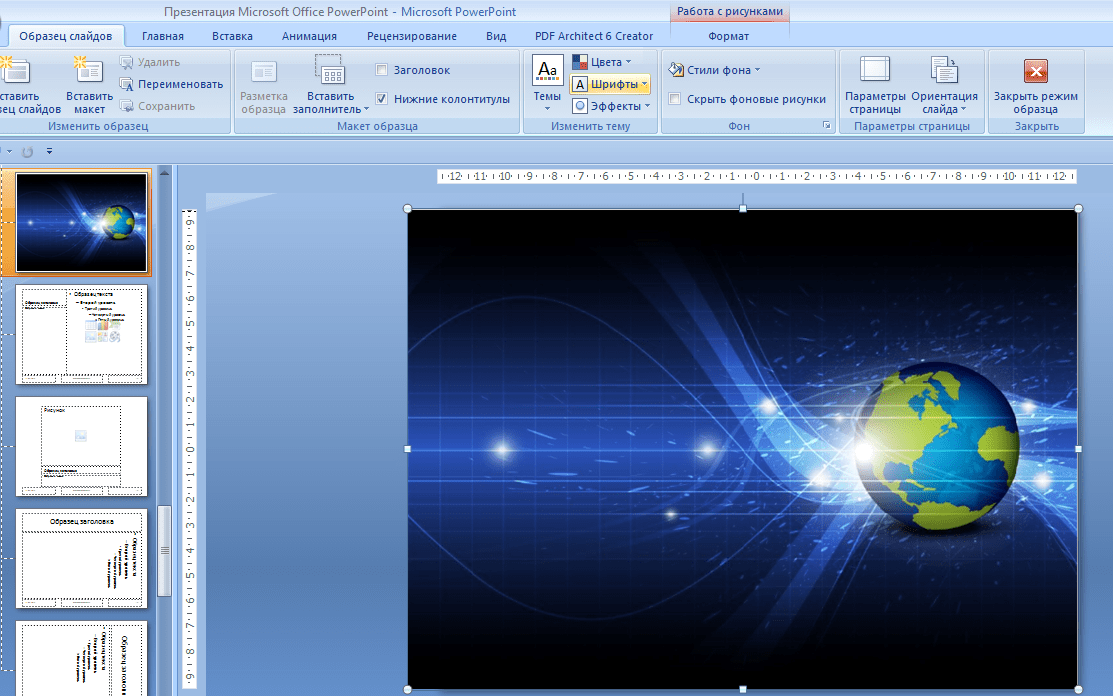
Заголовок титульного слайда должен отражать тему всей презентации и не быть слишком длинным. Иногда на первом слайде будет уместно написать, кто выполнил презентацию.
Поэкспериментируйте с цветами и различными изображениями: текст должен хорошо читаться, а фон не содержать много мелких деталей.
На финальном листе, как правило, пишут «Спасибо за внимание!». Это неплохой вариант закончить презентацию, однако за многие годы он уже надоел.
Иногда вместо подобной фразы лучше закончить презентацию неким подобием визитки: напишите свои контакты, чтобы заинтересовавшиеся люди смогли с вами связаться.
Вам будет интересно прочесть Как правильно составить контент план
Еще одним вариантом завершить презентацию может служить фраза «Время ваших вопросов». Так вы показываете, что закончили мысль и теперь готовы ответить на возникшие вопросы. Можно объединить оба варианта, но следите за тем, чтобы информации не было чересчур много.
В конце презентации можно еще раз подвести выводы, подчеркнуть основной тезис, рассказать, где взять дополнительную информацию, или призвать к какому-то действию.
Примеры оформления титульного листа.
Работа с цветом
Краски, которые вы используете в презентации, создают все настроение. Яркие и светлые оттенки ассоциируются с чем-то веселым, радостным, бодрым; пастельные и темные — с надежным или грустным.
Выберите цветовую гамму заранее: основные и акцентные оттенки текста и подзаголовков, еще несколько оттенков для разнообразия. Используйте их во всей презентации или подбирайте цветовую гамму для каждого блока отдельно.
Цвета не должны быть резкими, чтобы зритель не напрягал зрение.
Подбирая изображения, следите, чтобы и они сочетались с общей палитрой вашей презентации. Иногда лучше сделать изображение черно-белым, чтобы оно не выбивалось из цветовой гаммы.
Поиск качественных изображений
Используйте картинки только в высоком разрешении. Если вы ищете их в интернете, следите, чтобы изображения не были защищены авторским правом.
Для фона разрешение фотографии должно быть не меньше 1920 на 1080 пикселей, иначе на широкоформатном экране изображение будет выглядеть «мыльным», нечетким.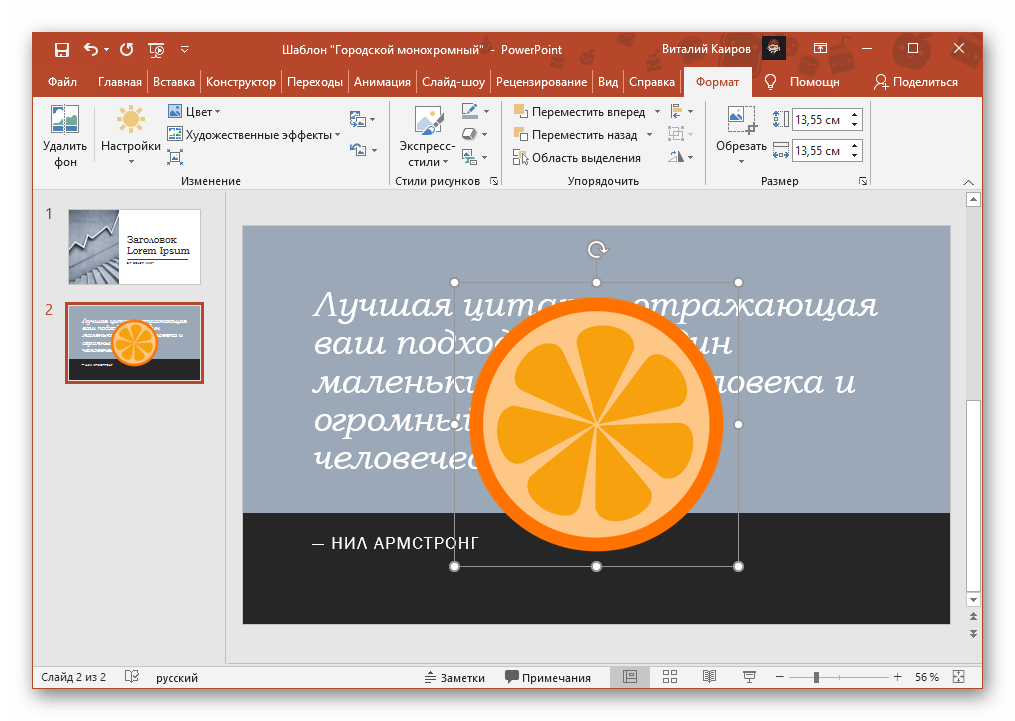
Шрифты в презентации
Выберите 1 шрифт для всей презентации. Придерживаясь единого оформления, вы создадите целостную картину. Психологически наибольшее доверие вызывают такие строгие шрифты, как Montserrat или Avenir Next, использованные в примерах.
Избегайте шрифтов с засечками: в эпоху больших экранов и высокого разрешения засечки практически незаметны, но при этом создают лишний визуальный мусор, делая текст менее читабельным.
Будьте аккуратны и с рукописными шрифтами: они не всегда хорошо читаются и могут не подходить вашей стилистике.
Однообразие шрифта компенсируйте вариациями его в размере, толщине, наклоне или цвете.
Правильный выбор шрифта — один из залогов удачной презентации.
Работа со слайдами
Начинайте с создания единого дизайна для всех слайдов. Создайте пустой слайд, оформите его, как титульный, в соответствии с рекомендациями. Продублируйте слайд и немного измените его, чтобы на него можно было добавить текст.
Продублируйте и этот слайд, добавив теперь место для графика или фото. Продолжайте до тех пор, пока не сделаете все необходимые шаблоны.
Продолжайте до тех пор, пока не сделаете все необходимые шаблоны.
Создавать единый дизайн для всех слайдов важно для придания целостности презентации и ускорения процесса работы. Неплохим решением иногда бывает добавление логотипа компании в угол каждого слайда или на небольшую плашку, как на фото ниже.
Фон слайда для деловой презентации.
Оформление переходов
В любых программах для создания презентаций есть большой выбор переходов между слайдами. Самым привычным и нейтральным является плавный переход, однако есть и более интересные примеры.
Попробуйте различные виды и выберите те, что лучше всего вписываются в вашу презентацию. С их количеством тоже не стоит перебарщивать: будет достаточно 2-3 вариантов. Никто не запрещает и совсем отказаться от переходов, если это уместно в вашем случае.
Музыка и видео
Мультимедиа не всегда уместны в выступлениях, но если ваш доклад требует еще большей наглядности, то видео и музыку можно вставить прямо в презентацию.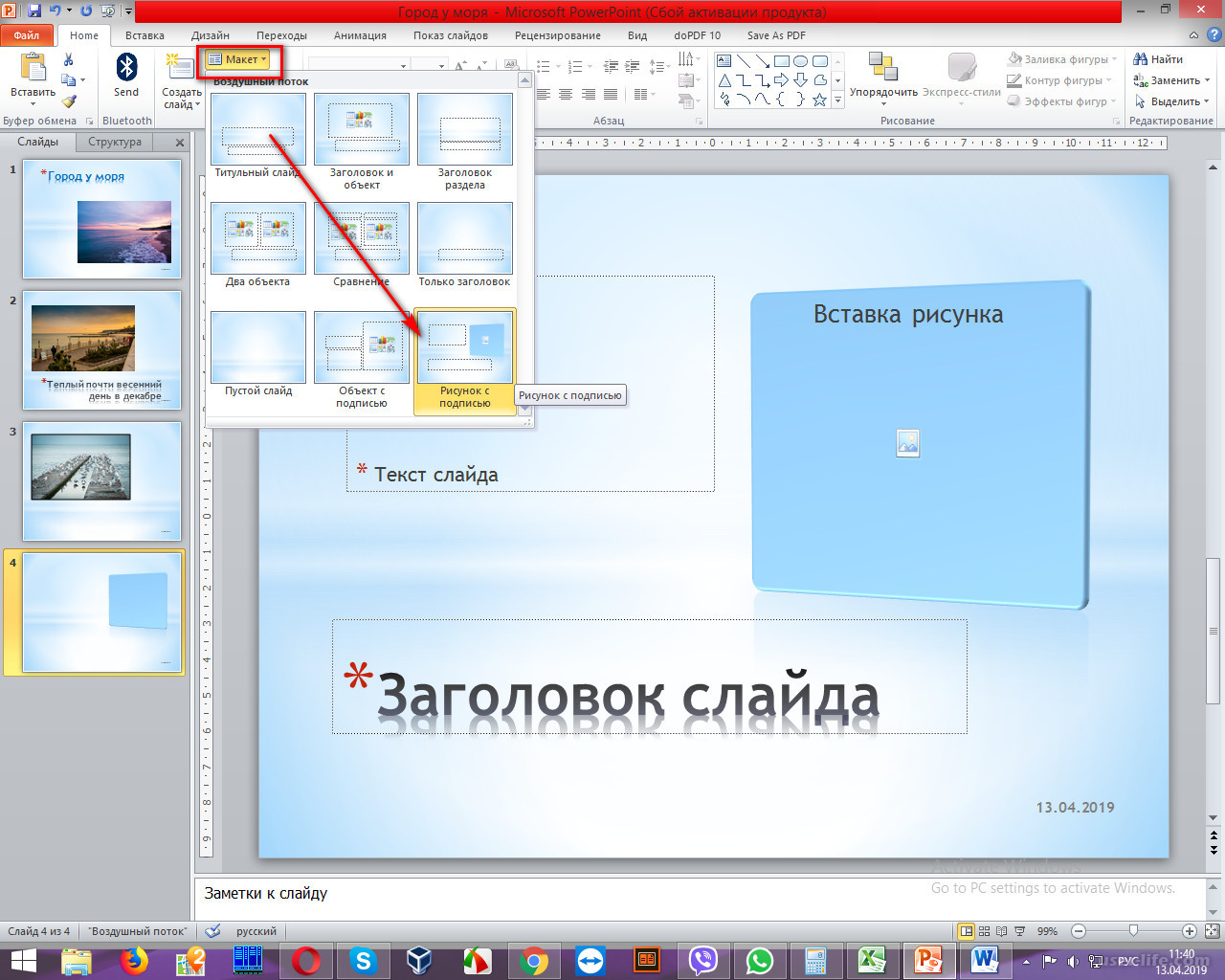
Во вкладке «Вставка» выбираем поле «Мультимедиа». Далее нужно определиться, что вы хотите вставить – видео или звук. Медиа-файлы можно загрузить из интернета или вставить из диска на компьютере.
После загрузки, можно изменить настройки проигрывания музыки – автоматическое при открывании слайда или по клику.
Вставка музыки и видео
Готовый слайд со звуковым файлом
Готовый слайд с видео файлом
Примеры качественных презентаций
Чтобы знать, на что ориентироваться, посмотрите варианты хороших презентаций. Если вам нужны идеи для качественного оформления, присмотритесь к презентациям в интернете и почерпните из них идеи.
Хорошими образцами будут ежегодные презентации от Apple или Samsung. Посмотрите, как меняются слайды, как они оформлены — возможно, вы найдете для себя что-то новое и интересное.
Еще эти презентации помогут вам понять, как вести себя во время выступления. Обращайте внимание на то, как докладчики ставят акценты, какие они используют интонации и жесты.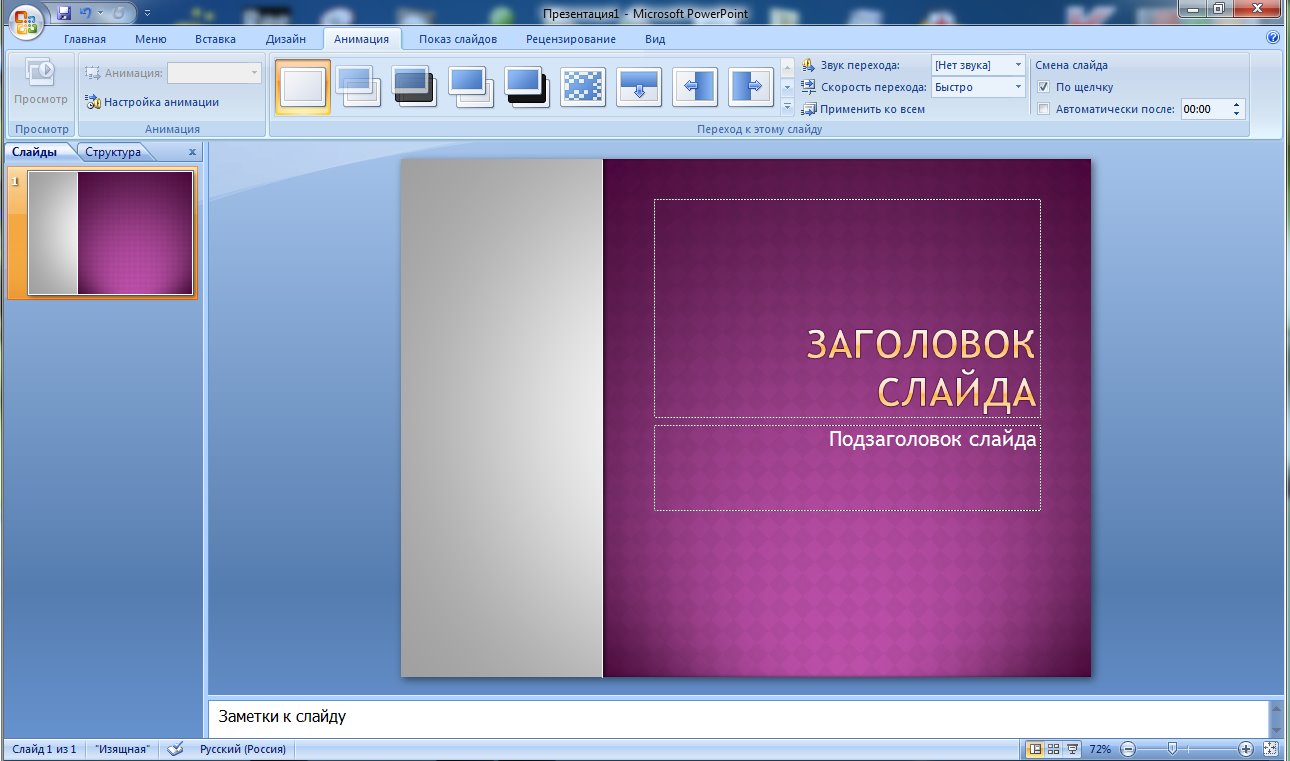
Не стесняйтесь копировать. В первое время это поможет вам набраться опыта и уверенности в своих силах.
Анимация объектов
Для добавления динамики в презентации можно использовать различные эффекты анимации объектов (заголовков, текста, диаграмм и т. д.).
Для этого выберите поле объекта и кликните на вкладку «Анимация» и выберите понравившийся эффект.
Вставка эффектов
Можно менять такие параметры анимации объектов, как: время запуска, продолжительность появления на экране. Здесь же можно изменить порядок появления таблиц, текста и т. д.
Примеры готовых презентаций
Если студент не знает, как должна проходить защита курсовой работы пример текста и презентации покажет это наглядно.
Для школьников
Криптовалюта – деньги будущего
Для студентов
экономическая культура презентация 10 класс
Для аспирантов
Бизнес-план. Основные разделы бизнес-плана
Анимация переходов
Для плавной смены слайдов можно наложить эффект перехода.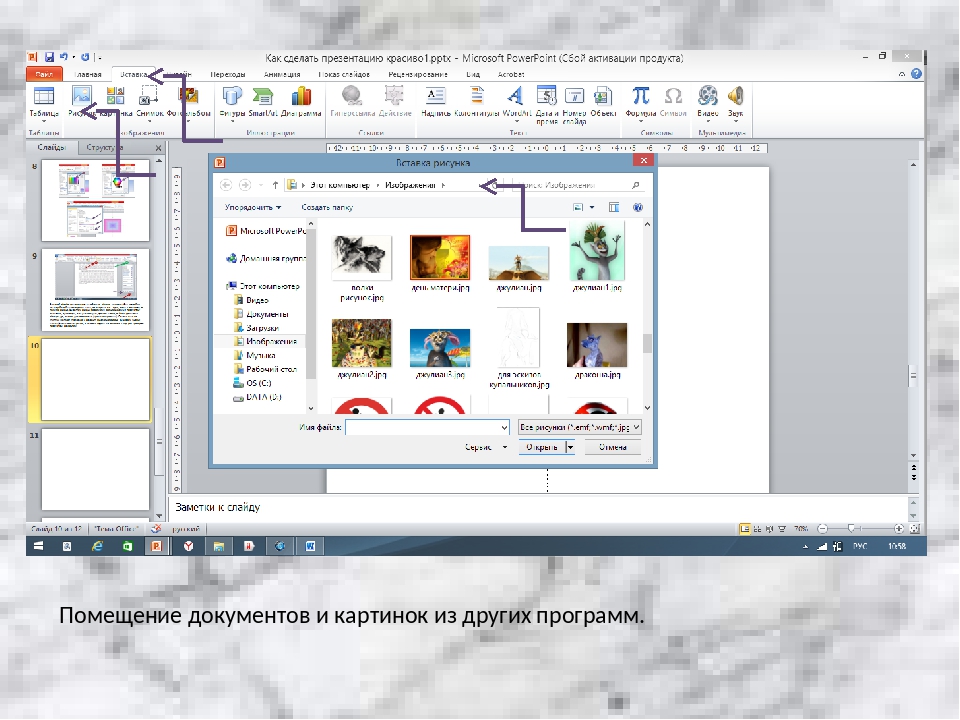
Это делается во вкладке «Переходы». После выбора вкладки сразу появится меню с предложенными вариантами перехода. Выберите понравившийся и настройте анимацию.
Если вы хотите, чтобы слайды переключались самостоятельно, измените время в поле «Смена слайдов: время».
Настройка анимации
Начало пути
Теперь давайте займемся созданием слайдов в пауэр поинт. Перед началом работы я хотел бы озвучить несколько советов, которые помогут избежать большинство проблем в будущем.
Совет 1. Если вы не знаете, совместима ли версия вашего приложения с тем, которое установлено на устройстве, на котором вы будете презентовать свою работу, то лучше создавайте все в PowerPoint 2007. Данная версия отлично работает как в аналогичной, так и в более новых версиях продукта.
Совет 2. Если направление презентации является образовательным или научным, то не переусердствуйте с анимацией и переходами. Желательно, вообще такие эффекты свести к минимуму или убрать.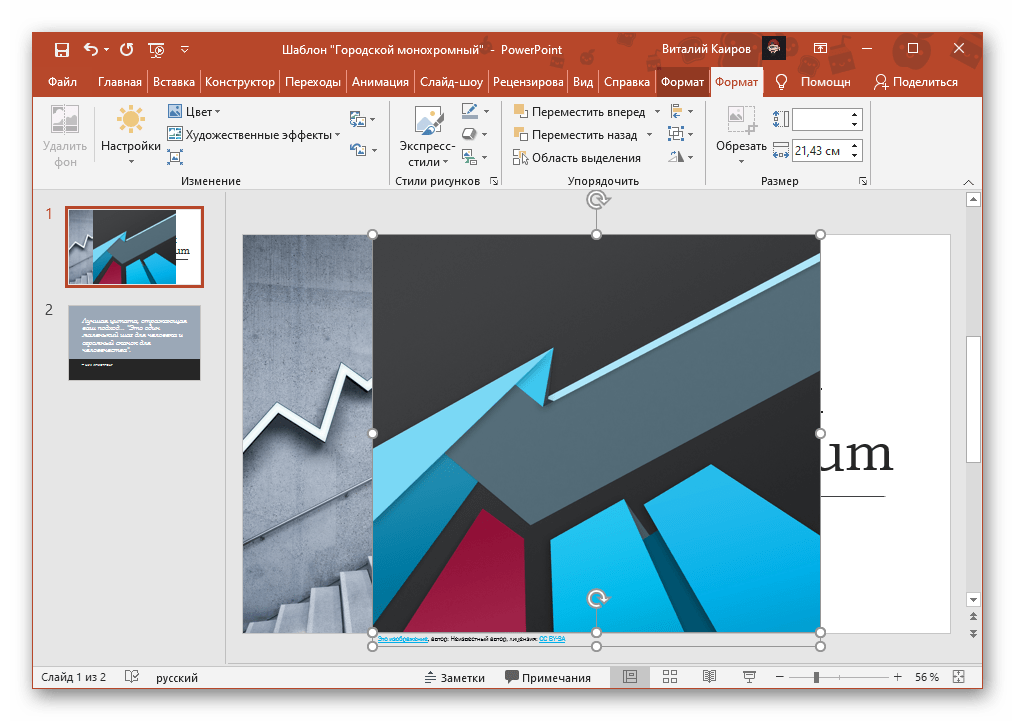 Это придаст вашей работе серьезности и аккуратности.
Это придаст вашей работе серьезности и аккуратности.
Совет 3. Обязательно учитывайте аудиторию, для которой готовите доклад. В зависимости от этого будет варьироваться количество слайдов, их оформление и наполнение.
Совет 4. Не забывайте, что во всех продуктах пакета Office работают одни и те же горячие клавиши. Так что если вы захотите:
- отменить выполненное действие, то просто зажмите комбинацию клавиш Ctrl+Z;
- если захотите вернуть – то Ctrl+Y;
- А если понадобиться удалить объект, то выберете его и клацните по «Delete».
Совет 5. Если вы готовите презентацию для выступления, то вначале обязательно продумайте свою речь и сразу же делите ее на слайды. Как следствие, вам будет проще на этапе разработки.
Ну а теперь запускаем PowerPoint!
Сохранение и демонстрация
После окончания работы над презентацией сохраните ее на компьютер.
Чтобы начать показ слайдов можно нажать клавишу F5 либо выбрать вкладку «Слайд-шоу» и нажать «С начала».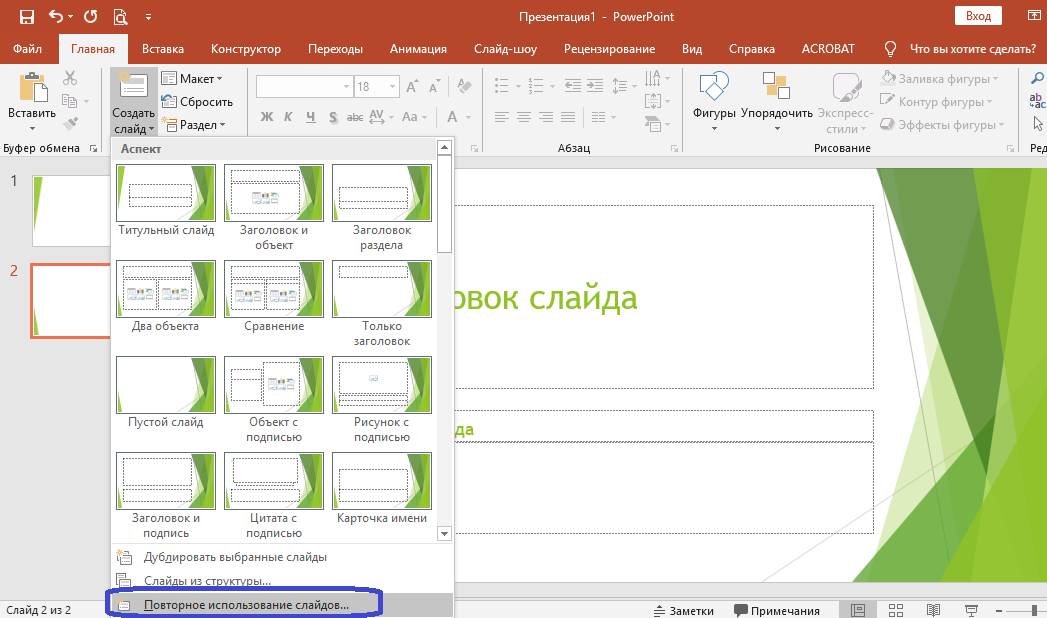 Здесь же можно настроить время показа слайдов, а также выбрать функцию записи слайд-шоу, смена слайдов вручную или по времени, запуск презентации в полноразмерном режиме и другие.
Здесь же можно настроить время показа слайдов, а также выбрать функцию записи слайд-шоу, смена слайдов вручную или по времени, запуск презентации в полноразмерном режиме и другие.
Настройка параметров демонстрация презентации
Настройка презентации
Презентация — это небольшое шоу
Курсовая работа, доклад, реферат или дипломная работа, все виды научного исследования студентом должны правильно презентоваться в ходе защиты, но только после того, как преподаватель допустил работу к защите. Большие научные работы для некоторых слушателей могут сложно восприниматься на слух, поэтому их сопровождают презентацией.
Простым языком, презентация – это шоу, в ходе которого автор визуализирует все то, что рассказывает в ходе защиты своей работы. В современной системе образования абсолютно все виды работ студентов должны сопровождаться такой демонстрацией. Преподаватель таким способом сможет наглядно и в полной мере оценить труды студента без изучения большого количества текста.
Важность презентации для самого студента заключается в том, что в ходе создания слайдов он сможет четко понимать, о чем именно будет говорить в ходе защиты и с какой поочередностью, не упуская при этом никаких важных фактов. Своего рода презентация является «шпаргалкой» во время устного пересказа работы.
Советы, как сделать красивую презентацию
Чтобы презентация не испортила выступление, обратите внимание на следующие моменты:
Совет 1. Для научных докладов и отчетов чаще используют графики и диаграммы, а для творческих работ, бизнес-презентаций – инфографику и пиктограммы, которые можно бесплатно скачать в интернете.
Совет 2. Сделайте все изображения, таблицы, диаграммы должны быть максимально возможной величины. На слайде должно оставаться минимум свободного места.
Совет 3. Выбирайте картинки хорошего качества (не менее 1200 пикселей в ширине).
Совет 4. Выделяйте заголовки.
Совет 5. Выбирайте дизайн презентации, основываясь на ее теме. Слишком яркое оформление может быть неуместным.
Совет 6. Слушателям будет удобно задавать вопросы по конкретным слайдам, называя их номера. Поэтому можно пронумеровать каждый слайд так, чтобы слушатели хорошо видели нумерацию.
Совет 7. Не использовать слишком много анимации. Также не желательно использовать такие эффекты перехода, как “шахматы”, “мозаика” и другие пестрые эффекты. Они никого не удивят, а наоборот отвлекут внимание от доклада.
Как оформлять презентации: 8 полезных советов
К сожалению, этому этапу не всегда уделяют нужное внимание. Чтобы избежать распространенных ошибок и сделать презентацию, которая будет радовать глаз, воспользуйтесь следующими советами.
Один слайд – один тезис
Звучит строго, но полезно придерживаться этого принципа, чтобы сосредоточить внимание аудитории на самом главном. Многие эксперты советуют использовать не более одного абзаца на слайде, а некоторые идут дальше и призывают отказаться от сложных схем и интеллект-карт, которые больше нужны спикеру для планирования выступления, а зрителей могут отвлекать от основного месседжа.
Необязательно совсем отказываться от абзацев и схем. Можно лишь свести их к минимуму и упростить. Чередование их с более простыми слайдами тоже может помочь.
Придерживайтесь единого стиля оформления
Дизайн должен объединять слайды в единую композицию. Прежде всего это касается единой для всей презентации цветовой гаммы и набора шрифтов. Чтобы подобрать цвета, используйте сервис Coolors или аналогичные ему. Шрифтов для презентации достаточно двух-трех.
Чтобы получить готовую палитру, перейдите по ранее упомянутой ссылке и нажмите «Start the Generator!».
Сервис автоматически генерирует палитру из пяти цветов, которые хорошо сочетаются друг с другом. Под каждым цветом будет код, по которому его легко найти в редакторе слайдов.
Если предложенная палитра не подходит, вы в любой момент можете сгенерировать другую при помощи кнопки «Generate» в верхней панели приложения.
Код вставляется в специальное поле меню выбора цветов. Покажем на примере «Google Презентаций».
Попробуем изменить цвет фона слайда на один из предложенных сервисом. Кликните на «Фон» на панели инструментов, а затем на кнопку с выбором цвета. Откроется палитра цветов. Чтобы добавить в нее новый цвет, нажмите на «Другой».
В появившемся окне вы увидите поле для ввода 16-ричного кода.
Вставьте скопированный код, нажмите «ОК», и цвет будет добавлен в палитру.
Не используйте стандартные шаблоны PowerPoint
Главная проблема абстрактных тем, предлагаемых PowerPoint (то же самое можно сказать о Google Slides) – они безнадежно устарели. Особенно если это более ранние версии программы. Еще один минус – для всех слайдов применяется один и тот же фон. Такой прием оформления презентаций уже давно вышел из моды.
В предыдущем пункте говорилось о единстве стиля. Но оно не означает использование одного и того же фона. Посмотрите примеры шаблонов Canva и других похожих сервисов – каждый слайд оформлен по-разному, при этом ощущение единства никуда не пропадает.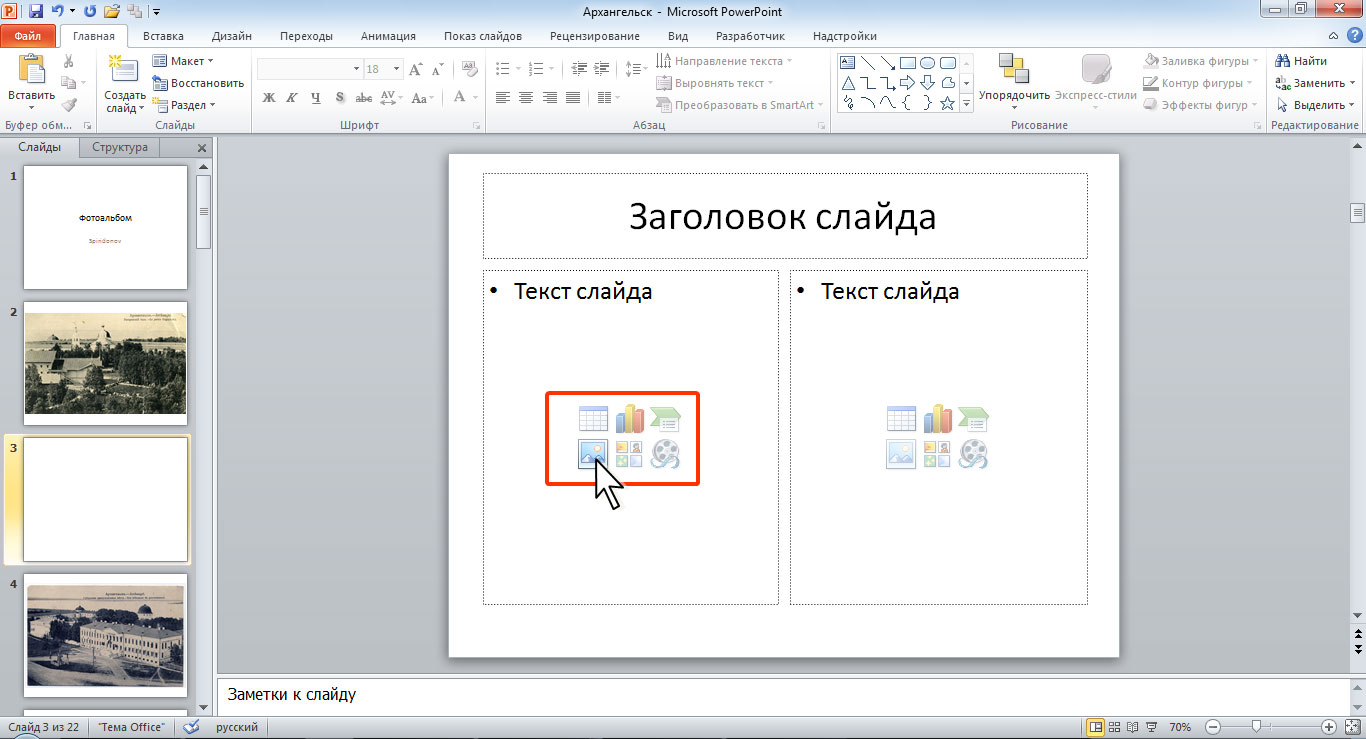 В чем секрет? Единая цветовая гамма, шрифты и стиль декоративных элементов.
В чем секрет? Единая цветовая гамма, шрифты и стиль декоративных элементов.
Единственный тип фона, который разумно использовать в качестве единого — белый. При этом каждый слайд должен содержать разные комбинации элементов оформления, чтобы презентация не выглядела скучно.
Простота – залог успеха
Посмотрите еще раз на предыдущий пример: количество элементов на каждом слайде сведено к минимуму. Фон однотонный или вовсе представлен в виде фотографии. А смотрится здорово.
При создании презентации важно понимать, что простота не свидетельствует о недостатке усилий. Умение представить информацию максимально просто, но при этом стильно и красиво – это настоящий талант.
Пример ниже отлично иллюстрирует тезис: однотонный фон, минимум графики и текста, простая flat-иконка в качестве иллюстрации. При этом создается впечатление профессиональной презентации, которую запросто можно использовать для бизнеса.
Важно также не переусердствовать с эффектами и анимациями, которые в большинстве случаев вообще не нужны или должны быть сведены к минимуму. Нет ничего плохого в использовании стандартной анимации в виде выцветания и появления. А вот о всяких вылетах, выползаниях, вращениях и жалюзи лучше забыть. Как и о сопровождающих слайды звуковых эффектах.
Нет ничего плохого в использовании стандартной анимации в виде выцветания и появления. А вот о всяких вылетах, выползаниях, вращениях и жалюзи лучше забыть. Как и о сопровождающих слайды звуковых эффектах.
Правильно используйте шрифты
Придерживаемся следующих правил:
- Шрифты должны быть читаемыми. Никаких подобий человеческому почерку, которые порой делают буквы совершенно неразличимыми, и прочих вычурных шрифтов. Если, конечно, презентация не посвящена какому-то творческому процессу или не носит развлекательный характер. В этом случае можно поэкспериментировать. Классические Verdana, Tahoma, Candara, Franklin Gothic уместны всегда.
- Шрифты не должны быть скучными. Лучше избегать стандартных шрифтов, к которым привыкли еще в школе, вроде Times New Roman или Calibri. Попробуйте что-то из предложенного в предыдущем пункте или используйте шрифты от Google (Roboto, Muli, Montserrat,Rubik, Arimo).
- Но и не должны быть несерьезными.
 Надеюсь, не нужно объяснять, что шрифты а-ля Comic Sans и презентации — вещи несовместимые?
Надеюсь, не нужно объяснять, что шрифты а-ля Comic Sans и презентации — вещи несовместимые? - Лучше использовать шрифты без засечек. Они читабельнее и смотрятся более стильно. Да и в целом преобладают на просторах интернета. Поэтому та же Verdana в презентациях выглядит лучше, чем Times New Roman.
Чтобы текст не выглядел скучно, необязательно экспериментировать с семействами шрифтов. Визуально отделить одну часть от другой можно цветом или начертанием.
На слайде ниже используется всего один шрифт (Poppins), но в разных вариациях – заголовки сделали крупнее, изменили начертание, цвет. Использование заглавных букв для заголовков – еще один распространенный прием дизайнеров. Текст выглядит красиво, при этом сохраняется единство стиля (т. к. семейство шрифтов одно на весь слайд).
Шрифты, имитирующие рукописный ввод, могут быть уместны в заголовках. Но для основного текста лучше выбрать что-то более удобочитаемое.
Вот такие шрифты лучше не использовать даже для заголовков (смотрится прикольно, но мало что понятно):
Следите за контрастом
Текст и другие объекты должны хорошо контрастировать с фоном.
Если использовать в качестве фона картинку или фото, добиться контраста сложнее. Помочь может увеличение прозрачности фонового изображения или применение к нему различных фильтров с наложением цвета.
Использование ярких цветов и темных фонов не запрещено, если все выглядит гармонично и красиво, а текст при этом контрастирует с фоном.
Делайте текст удобочитаемым
Здесь речь уже не о шрифтах. Не «вываливайте» простыни текста на слайды. Ранее говорилось о дозировании, но если все же в отдельных случаях текста нужно побольше, не забывайте делить его на короткие абзацы, делать списки, добавлять подзаголовки, выделять жирным, курсивом или отличным от основного цветом важные моменты.
Сопровождайте слайды релевантной графикой
Не забывайте подкреплять тезисы визуальными образами (при необходимости). Это могут быть:
- Картинки или фото, буквально или метафорически представляющие тезис.
- Диаграммы, позволяющие лучше понять рассматриваемую концепцию.

- Графики, демонстрирующие данные в динамике.
- Блок-схемы, наглядно и доходчиво представляющие явление или процесс, о котором вы рассказываете.
Старайтесь не использовать заезженные или банальные, не добавляющие ценности слайду, изображения. Прежде всего к таким относятся безликие стоковые фото.
Выводы
Чтобы презентация стала хорошим дополнением к рассказу докладчика, нужно выбрать главную информацию, правильно разместить ее на слайдах и оформить их.
Не откладывайте разработку презентации на последний день перед выступлением. Лучше ее сделать заранее на основе готовое речи, а потом несколько раз отрепетировать свое выступление вместе с презентацией.
Помните, главное в презентации — легкость и интерес к восприятию информации, а не красивый шаблон или анимация перехода.
Составление плана
Приступая к работе, следует подготовить план будущей презентации. Прочтите текст, который будете озвучивать во время выступления.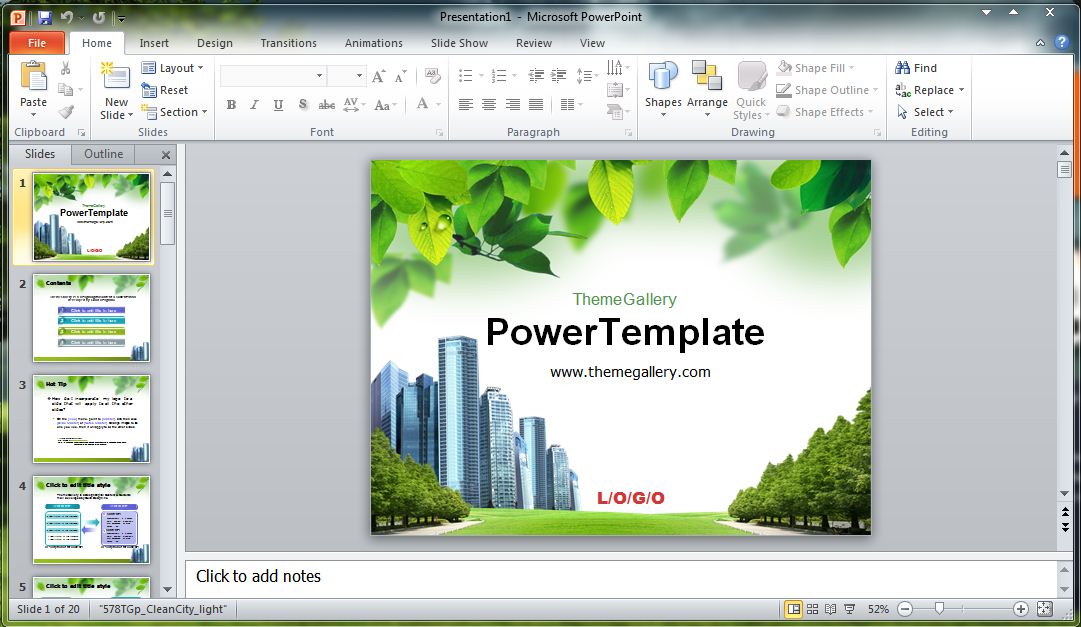 Выделите фрагменты, которые хотели бы отдельно подчеркнуть визуально.
Выделите фрагменты, которые хотели бы отдельно подчеркнуть визуально.
Обратите внимание на места, где могли бы использовать диаграммы, графики или таблицы. Выделите главную цель. Задумайтесь, какой будет целевая аудитория и что бы она хотела услышать.
Правильный план влияет и на то, как презентация делается: имея плохое представление о структуре будущих слайдов и блоков, вы потратите на работу гораздо больше времени, чем если продумаете все заранее.
Помните, что визуальное сопровождение должно идти параллельно с вашим текстом и гармонично его дополнять.
Поделите свое выступление на разделы, чтобы оформить их немного по-разному. Сделайте первый блок, например, на приятном салатовом фоне, а второй — на мягком голубом.
Так вы визуально покажете, что перешли от одного раздела к другому. Не забудьте и о размерах блоков: будет странно, если вступление окажется больше основной части.
Составляя план, подумайте над заголовками слайдов: они могут совпадать с таковыми в вашем тексте.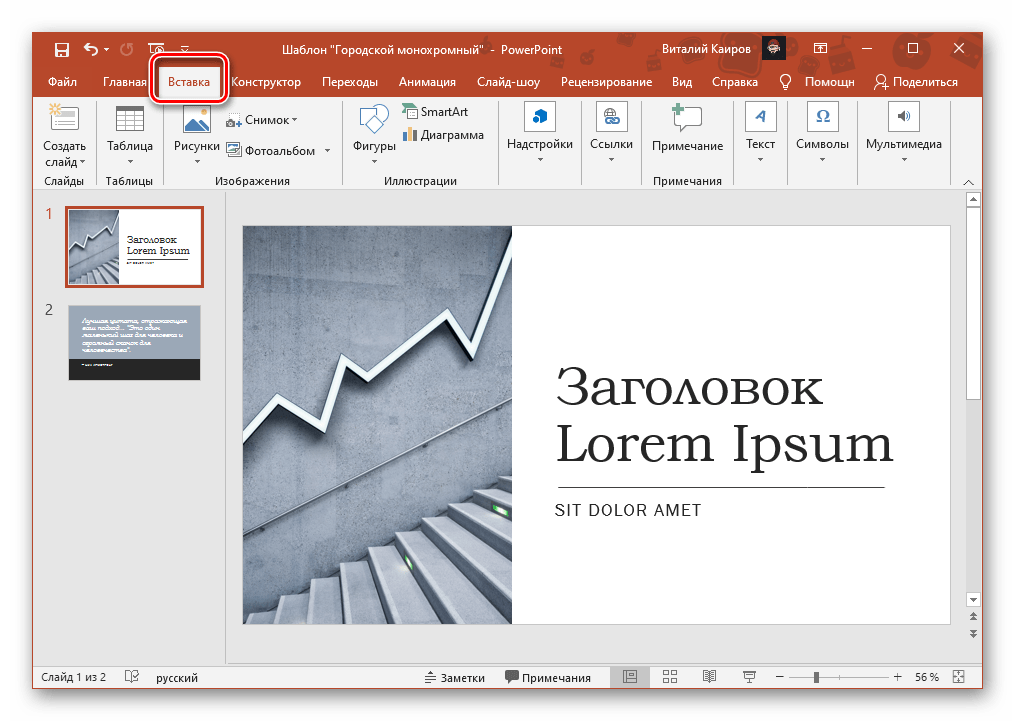 Это поможет примерно представить количество слайдов.
Это поможет примерно представить количество слайдов.
Оно должно быть соизмеримо с длительностью выступления, чтобы презентация закончилась примерно в то же время, что и ваша речь. Пользуйтесь правилом: 1 слайд — 1 минута рассказа.
Структура вашего доклада играет важную роль: часто успех зависит больше не от изложенной информации, а от того, на что вы обратите внимание слушателей.
Примерный план презентации.
Каким должен быть текст в вашей презентации
Я подробно рассказала вам о том, каким должен быть дизайн вашей презентации, теперь переходим к содержанию. Здесь советов будет поменьше, но, тем не менее, рекомендую вам с ними ознакомиться, если вы хотите, чтобы ваша презентация была не только красивой, но и интересной, и вызвала хороший отклик у вашей аудитории.
Выберите тему, которая вас вдохновляет
Возможно, кому-то этот совет покажется банальным, но, на мой взгляд, именно по этой причине большинство презентаций оказываются проходными. Если вам не интересна тема, о которой вы хотите рассказать своим слушателям, зачем вообще за нее браться? Презентации, которые делают «для галочки», обречены на провал, т.к. в них нет души. Хотите сделать крутой продукт? Выберите ту тему, которая реально вас волнует или в которой вы считаете себя крутым экспертом.
Если вам не интересна тема, о которой вы хотите рассказать своим слушателям, зачем вообще за нее браться? Презентации, которые делают «для галочки», обречены на провал, т.к. в них нет души. Хотите сделать крутой продукт? Выберите ту тему, которая реально вас волнует или в которой вы считаете себя крутым экспертом.
Придумайте историю
Презентации, которые содержат в себе историю, чаще всего оказываются более эффективными. Они вовлекают пользователей в сюжет и удерживают их внимание на протяжении всего выступления спикера.
Используйте короткие фразы
Яркие изображения и короткие, но точные фразы – залог успешной презентации. Пользователи не хотят читать длинные тексты на слайдах. Они хотят шоу: чтобы вы простым языком рассказывали им интересные факты и истории, а слайды дополняли вашу речь и придавали ей дополнительную эмоциональность.
Вызывайте эмоции
Если есть возможность, шутите, удивляйте, шокируйте. Не дайте пользователям заскучать, даже если ваша презентация посвящена скучной теме.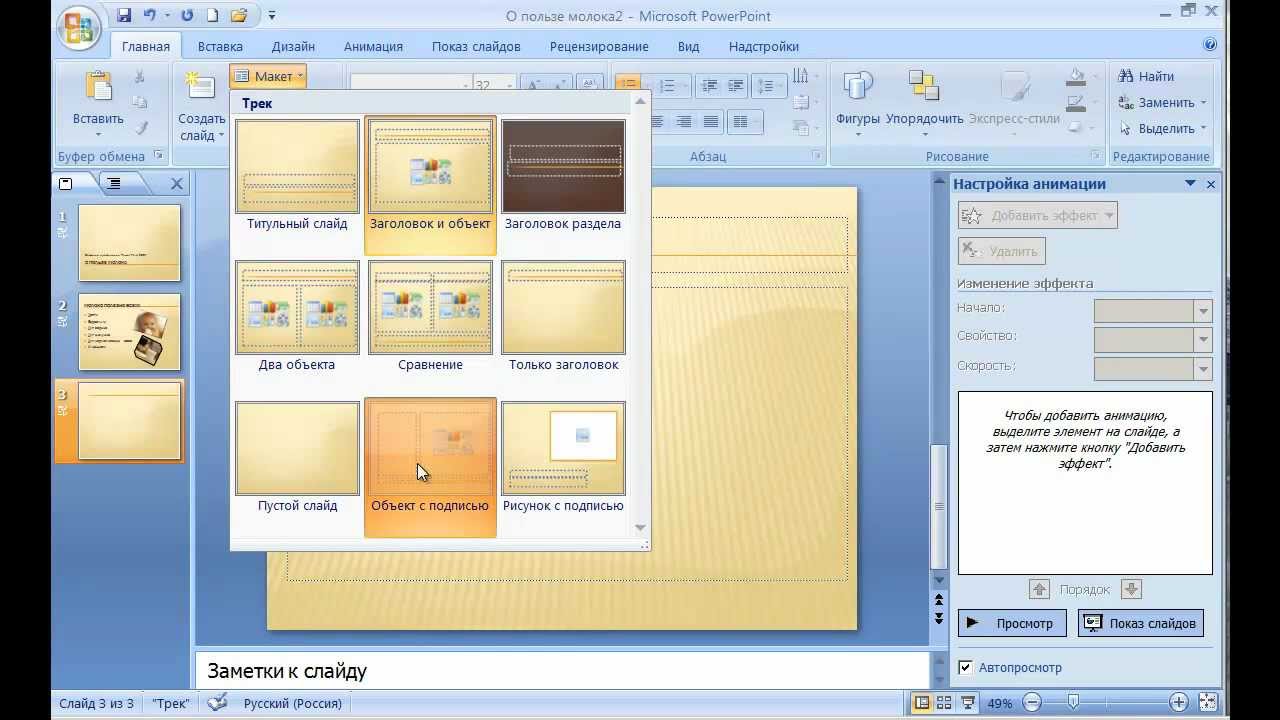 Чем активнее будет ваше взаимодействие с аудиторией, тем эффективнее пройдет ваше выступление, и тем лучшие результаты вы получите от своей презентации (будет больше покупок, подписок, симпатий к вам как к специалисту и т.д.).
Чем активнее будет ваше взаимодействие с аудиторией, тем эффективнее пройдет ваше выступление, и тем лучшие результаты вы получите от своей презентации (будет больше покупок, подписок, симпатий к вам как к специалисту и т.д.).
Вычитайте свою презентацию
Перед тем как показать презентацию своим потенциальным клиентам, обязательно вычитайте ее несколько раз и убедитесь, что в ней нет ошибок (или поручите это редактору или корректору). Конечно, если в вашу презентацию прокрадется одна опечатка, ничего страшного не произойдет. Скорее всего, пользователи даже не обратят на нее внимание. Но если в вашей презентации будет много ошибок, может сложиться впечатление, что вы относитесь к своей работе несерьезно или обладаете недостаточной внимательностью, что для некоторых специалистов (например, копирайтеров и редакторов) может быть губительно.
Добавьте призыв к действию
Цель любой презентации – побудить пользователя выполнить определенное целевое действие: зарегистрироваться в сервисе, купить продукт, подписаться на рассылку, принять участие в следующем вебинаре и т. д. Если вы хотите, чтобы пользователи выполнили это действие, нужно попросить их об этом. Для этого используйте финальный слайд. Напишите на нем свой призыв и предложите слушателям его выполнить.
д. Если вы хотите, чтобы пользователи выполнили это действие, нужно попросить их об этом. Для этого используйте финальный слайд. Напишите на нем свой призыв и предложите слушателям его выполнить.
Онлайн инструменты
Если нужно сделать презентацию бесплатно, но хочется обойтись без PowerPoint, можно использовать онлайн инструменты (правда, без регистрации обойтись едва ли получится). Впрочем, если у вас уже есть аккаунт Microsoft или Google, соответствующие сервисы будут вам доступны.
PowerPoint Online
Онлайн версия редактора презентаций от MS доступна по адресу https://goo.gl/VXCC37. Принцип действий у него совпадает с аналогичной программой для ПК.
Однако есть и некоторые отличия. Например, на панели вставки отсутствует возможность добавить диаграмму. А вот картинки, таблицы, фигуры и гиперссылки легко добавляются.
Также по умолчанию используется упрощенный режим отображения ленты меню, но его можно переключателем в верхней части вернуть к полному виду.
Гугл Презентации
В Google для создания новой презентации выделили целый домен — https://slide.new/.
Также можно перейти к соответствующему инструменту непосредственно из самого сервиса https://docs.google.com/presentation/u/0/.
Функционально редактор схож с аналогом от Майкрософт – и даже сохранять в его формат умеет.
Плюс здесь имеется поддержка диаграмм наряду с другими объектами.
Узнайте также:
- Линейка в Word: как ее включить,
- Офис Ворд: как работать в онлайн режиме,
- PDF файлы: как их объединить онлайн.
Как сделать профессиональную презентацию с PowerPoint • Оки Доки
Профессиональная презентация — это все о впечатлениях. Ваши слайды должны выглядеть со стороны. Когда вы знаете, как подготовить презентации профессионального уровня, вы можете настроить шаблон PowerPoint или создать собственные слайды.
Наши советы по PowerPoint
10 советов по улучшению презентаций PowerPoint в Office 2016
10 советов по улучшению презентаций PowerPoint в Office 2016
Microsoft PowerPoint продолжает устанавливать новые стандарты. Новые функции PowerPoint 2016 демонстрируют его первое место как лучший вариант для умных и креативных презентаций.
Новые функции PowerPoint 2016 демонстрируют его первое место как лучший вариант для умных и креативных презентаций.
Прочитайте больше
поможет вам избежать распространенных ошибок, заинтересовать аудиторию и создать профессиональную презентацию по форме и содержанию.
PowerPoint Slide Design
Дизайн может оставить первое и неизгладимое впечатление. Сделайте это профессионально, чтобы завоевать доверие и внимание аудитории.
1. Тщательно составьте свои слайды
Не копируйте и не вставляйте слайды из разных источников. Вы не хотите, чтобы ваша презентация выглядела как тряпичный коврик. То, к чему вы стремитесь — это последовательный взгляд. Это поможет вашей аудитории сосредоточиться на главном; Ваша речь и ключевые факты, которые вы выделяете на своих слайдах.
С этой целью, использовать базовый шаблон или сделать свой собственный, PowerPoint поставляется с широким выбором профессиональных шаблонов презентаций PowerPoint
7 мест, где можно быстро найти красивые шаблоны презентаций
7 мест, где можно быстро найти красивые шаблоны презентаций
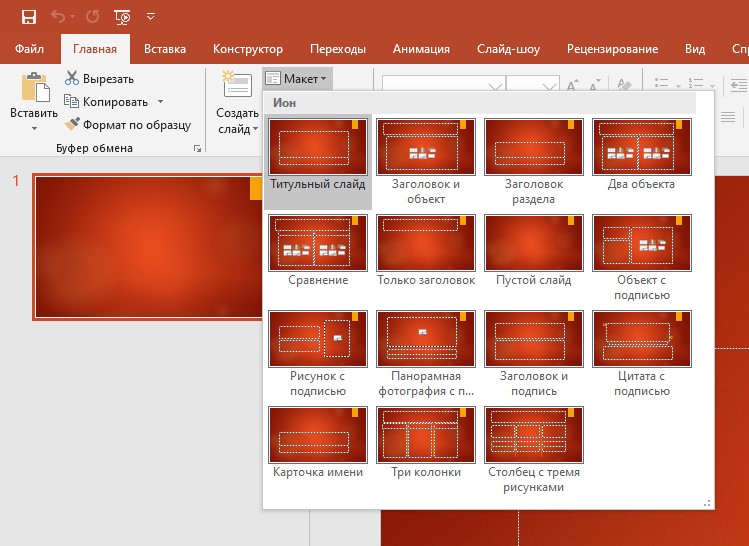 Эти шаблоны сайтов охватывают как PowerPoint, так и Google Slides.
Эти шаблоны сайтов охватывают как PowerPoint, так и Google Slides.Прочитайте больше
, но вы также можете найти бесплатные онлайн.
Совет PowerPoint: Когда вы открываете PowerPoint, обратите внимание на поле поиска в верхней части. Один из предлагаемых поисков — «презентации». Нажмите на нее, чтобы увидеть все шаблоны презентаций PowerPoint по умолчанию. Выберите категорию справа, чтобы сузить область поиска.
Выберите легко читаемый шрифт лица. Трудно понять это правильно. Если вы не дизайнер, придерживайтесь одного шрифта и ограничивайтесь безопасными цветами и размерами шрифта.
Изображение предоставлено: Designmantic.com
Если вы не уверены насчет шрифтов, обратитесь к 10 заповедям типографии, показанным выше для ориентации.
Тщательно выбирайте размеры шрифтов для заголовков и текста. С одной стороны, вы не хотите создавать текстовую стену
9 ошибок PowerPoint, которых следует избегать для идеальных презентаций
9 ошибок PowerPoint, которых следует избегать для идеальных презентаций
Это легко испортить вашу презентацию PowerPoint.
Прочитайте больше
и потерять внимание своей аудитории. С другой стороны, вы хотите, чтобы ваша аудитория могла читать текст, который вы считаете ключевым. Так что сделайте ваши шрифты достаточно большими.
Совет PowerPoint: PowerPoint предлагает несколько различных макетов слайдов. Когда вы добавляете новый слайд, выберите правильный макет под Главная> Новый слайд, Чтобы переключить макет существующего слайда, используйте Главная> Макет, Используя макеты по умолчанию, вы можете в любое время вносить согласованные изменения в дизайн презентации.
Оставьте место для основных моментов, таких как изображения или домашние сообщения. Некоторые элементы должны выделяться. Поэтому постарайтесь не закапывать их в фоновый шум, а предоставьте им необходимое пространство. Это может быть одна цитата или одно изображение на странице без простого заголовка и простого фона.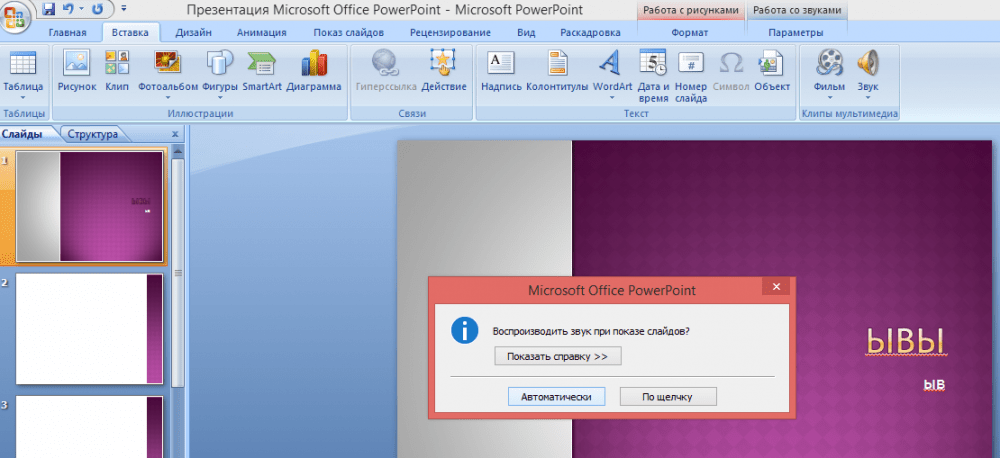
Украсить едва ли, но хорошо. Если у вас хороший контент, вам не нужно оформление. Ваш шаблон будет достаточно декоративен.
2. Используйте последовательность
Последовательно используйте шрифт и размеры шрифта на всех слайдах. Этот восходит к использованию шаблона. Если вы выбрали профессиональный шаблон презентации, дизайнер позаботится об этом аспекте. Придерживаться его!
Подберите цвета. Здесь так много презентаций проваливаются. Возможно, вы выбрали необычный шаблон и придерживались цветового профиля дизайнера, а затем все испортили с помощью уродливых диаграмм Excel
9 советов по форматированию диаграммы Excel в Microsoft Office
9 советов по форматированию диаграммы Excel в Microsoft Office
 Не позволяйте ужасной диаграмме Excel отпугнуть вашу аудиторию. Вот все, что вам нужно знать о том, как сделать ваши диаграммы привлекательными и использовать Excel 2016.
Не позволяйте ужасной диаграмме Excel отпугнуть вашу аудиторию. Вот все, что вам нужно знать о том, как сделать ваши диаграммы привлекательными и использовать Excel 2016.Прочитайте больше
,
Потратьте время, чтобы согласовать ваши визуальные эффекты с вашим дизайном презентации.
Цвет текста и фона
Плохой выбор цветов может испортить вашу презентацию.
3. Используйте контраст
Черный текст на белом фоне всегда будет лучшим, но и самым скучным выбором. Вам разрешено использовать цвета! Но используйте их ответственно.
Как выбрать цветовую схему как профессионал
Как выбрать цветовую схему как профессионал
Цвета хитрые. Может показаться, что выбрать несколько цветов, которые хорошо смотрятся вместе, довольно просто, но любой дизайнер, который часами настраивал оттенки, скажет вам: это сложно.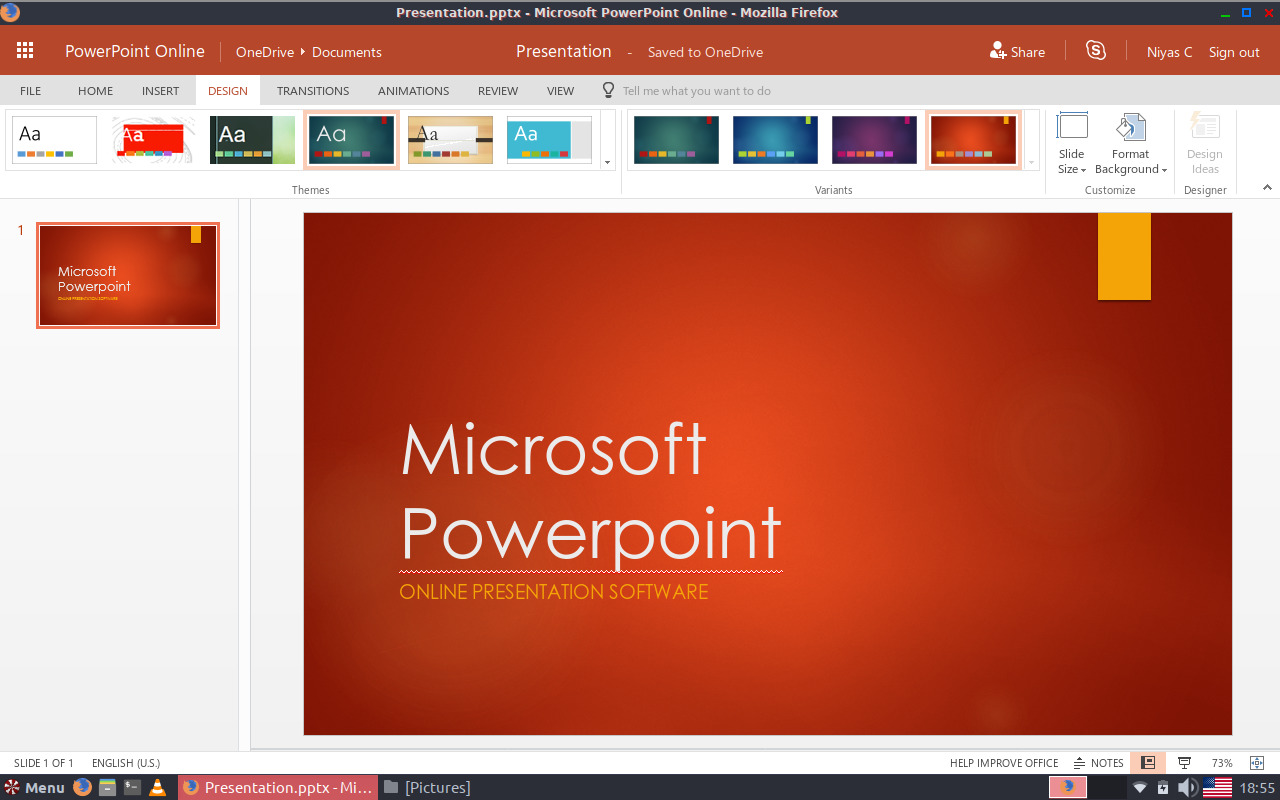
Прочитайте больше
, Или просто используйте шаблон и придерживайтесь его цветов по умолчанию.
Совет PowerPoint: Используйте меню «Дизайн» в PowerPoint, чтобы быстро изменить шрифт и цветовую палитру всей презентации, используя предустановленные макеты дизайна.
4. Применить блеск
Осторожно используйте цвет, чтобы выделить ваше сообщение! Цвета твои друзья. Они могут сделать номера заметными, или ваше сообщение «Взять домой».
Не ослабляйте цветовой эффект, используя слишком много цветов в слишком многих случаях. Специальный эффект работает только в том случае, если используется редко. Попробуйте ограничить поп-цвета одним на слайде.
Сделайте блестящий выбор: подберите цвета для дизайна и хорошо контрастируйте, чтобы подчеркнуть ваше сообщение. Используйте профессиональную цветовую палитру, чтобы найти, какой цвет лучше всего подойдет для вашей темы. Используйте 10 заповедей теории цвета, показанных ниже, чтобы узнать больше о цветах:
Изображение предоставлено: Designmantic. com
com
Текст на слайдах PowerPoint
5. ПОЦЕЛУЙ
КЕЕР яT SТрейт и Sреали. Это означает…
Ключевые слова только на ваших слайдах.
А также никогда не читайте свои слайдыговори свободно.
Помните, что ваши слайды предназначены только для поддержки, а не для того, чтобы заменить ваш разговор! Вы хотите рассказать историю, визуализировать свои данные и продемонстрировать ключевые моменты. Если вы читаете свои слайды, вы рискуете потерять уважение и внимание аудитории.
Совет PowerPoint: Боишься, что ты потеряешь ход мыслей? Добавить заметки к слайдам. Идти к Посмотреть и под Шоу щелчок Заметки чтобы они отображались под вашими слайдами во время редактирования. При запуске презентации используйте режим презентации PowerPoint (перейдите к 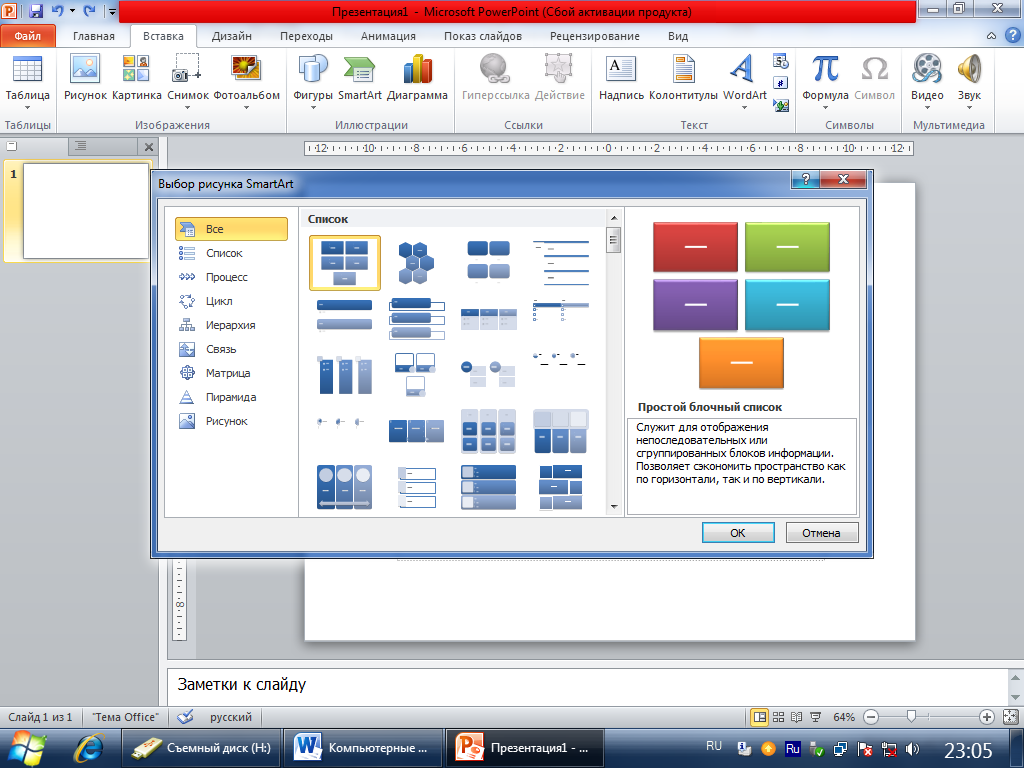
6. Принять домой сообщение
Всегда обобщайте ваш ключевой момент в Забрать домой сообщение, Спросите себя, если ваша аудитория узнала или запомнила одну вещь из вашей презентации, что бы вы хотели, чтобы это было? Это твой Забрать домой сообщение,
Забрать домой сообщение это ваше ключевое сообщение, краткое изложение ваших данных или истории. Если вы проводите часовую презентацию, у вас может быть несколько
Сделай свой Забрать домой сообщение памятный. Вы несете ответственность за то, чтобы ваша аудитория принесла домой что-то ценное. Помогите им «получить его», выделив текст «Взять домой», визуально или устно.
Визуальные презентации
Изображения являются ключевыми элементами каждой презентации. У вашей аудитории есть уши и глаза, они хотят видеть то, о чем вы говорите, и хороший визуальный сигнал поможет им лучше понять ваше сообщение.
7. Добавить изображения
Имейте больше изображений в своих слайдах, чем текст. Визуалы твои друзья. Они могут проиллюстрировать ваши очки и поддержать ваше сообщение.
Но не используйте изображения для украшения! Это плохое использование визуальных эффектов, потому что это просто отвлечение.
Изображения могут усилить или дополнить ваше сообщение. Так что используйте изображения, чтобы визуализировать или объяснить свою историю.
Совет PowerPoint: Нужна визуальная, но не иметь под рукой? PowerPoint подключен к библиотеке онлайн-изображений Bing, которую вы можете использовать для своих презентаций. Идти к Вставить и под Изображений Выбрать Интернет изображения, Вы можете просматривать по категориям или искать в библиотеке. Обязательно установите флажок для Только Creative CommonsТаким образом, вы случайно не нарушаете авторские права.
Замечания: Да, картинка стоит тысячи слов. Другими словами, если у вас нет времени на тысячу слов, используйте картинку!
PowerPoint анимации и медиа
В анимации тонкая грань между комическим и профессиональным впечатлением. Но анимация может быть мощным инструментом для визуализации и объяснения сложных вопросов. Хорошая анимация может не только улучшить понимание, она также может заставить сообщение придерживаться вашей аудитории.
8. Не будь глупым
Экономно используйте анимацию и медиа. Вы должны использовать их только в одном из двух случаев:
Вставить медиа в вашу презентацию
Как встроить видео YouTube и другие медиафайлы в презентацию PowerPoint
Как встроить видео YouTube и другие медиафайлы в презентацию PowerPoint
Типичные презентации — скучные дела с текстовым и корпоративным фоном, которые мало интересны. Медиа-файлы могут облегчить опыт. Мы покажем вам, как вставлять даже видео.
Прочитайте больше
и убедитесь, что он работает в режиме презентации. Тестирование вашей презентации дома сэкономит ваше время и позволит избежать смущения.
Таргетинг на содержание презентации
Ваша цель, то есть ваша аудитория, определяет содержание вашей презентации. Например, вы не можете учить школьников сложным вопросам экономики, но вы можете объяснить им, что такое экономика в первую очередь и почему это важно.
9. Держите свою аудиторию в уме
Когда вы компилируете свою презентацию PowerPoint, задайте себе следующие вопросы:
- Что знает моя аудитория?
- Что мне нужно им сказать?
- Чего они ожидают?
- Что будет им интересно?
- Чему я могу их научить?
- Что будет держать их в фокусе?
Ответьте на эти вопросы и доведите ваши слайды до самого необходимого. В своем выступлении опиши основы красочно
Улучшите презентацию PowerPoint с помощью визуализации данных Excel
Улучшите презентацию PowerPoint с помощью визуализации данных Excel
Ничто не делает информацию более яркой, чем отличная визуализация.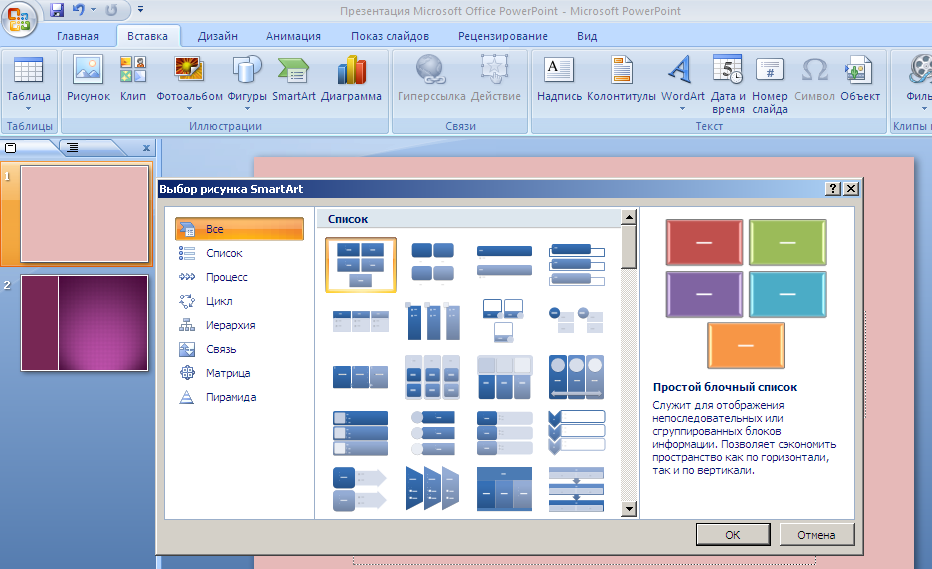 Мы покажем вам, как подготовить ваши данные в Excel и импортировать диаграммы в PowerPoint для живой презентации.
Мы покажем вам, как подготовить ваши данные в Excel и импортировать диаграммы в PowerPoint для живой презентации.
Прочитайте больше
и используйте свое оружие, то есть текст, изображения и анимацию с умом (см. выше).
Замечания: Если вам не удастся поразить цель, не имеет значения, насколько гениален ваш дизайн или насколько блестяще вы выбрали цвета и ключевые слова. Ничто не имеет значения больше, чем внимание вашей аудитории.
10. Практикуйте презентацию как профессионал
Хорошо отработанный и увлеченный разговор поможет вам убедить аудиторию и удержать ее внимание. Вот некоторые ключевые моменты, которые определяют хороший разговор:
- Знай свои слайды наизнанку.
- Говори свободно.
- Говори с уверенностью — громко и четко.
- Говорите ровно, лучше слишком медленно, чем слишком быстро.
- Держите зрительный контакт с вашей аудиторией.
Один последний совет для презентации в PowerPoint
Я показал вам, как продумать всю презентацию, от выбора дизайна до выступления с аудиторией. Вот хитрость ума: никогда не пытайтесь интерпретировать взгляды на лица ваших слушателей. Скорее всего, вы не правы. Просто предположите, что они сосредоточены и делают заметки.
Вот хитрость ума: никогда не пытайтесь интерпретировать взгляды на лица ваших слушателей. Скорее всего, вы не правы. Просто предположите, что они сосредоточены и делают заметки.
Вы сделали все возможное, чтобы представить им профессиональную презентацию PowerPoint, и ваша аудитория хочет учиться у вас. Взгляды на их лицах не вызывают сомнений или путаницы. Это фокус! Ну да! Очевидно, вы — эксперт, а они — ученики. Если вы можете войти в это мышление, вы можете расслабиться и выступить в своих лучших проявлениях.
Для вашей следующей профессиональной презентации попробуйте один из этих надстроек PowerPoint и ресурсы шаблона
5 надстроек и сайтов PowerPoint для бесплатных шаблонов для создания красивых презентаций
5 надстроек и сайтов PowerPoint для бесплатных шаблонов для создания красивых презентаций
Воспользуйтесь этими сайтами, руководствами и надстройками, чтобы создать великолепную презентацию PowerPoint, которая поразит вашу аудиторию.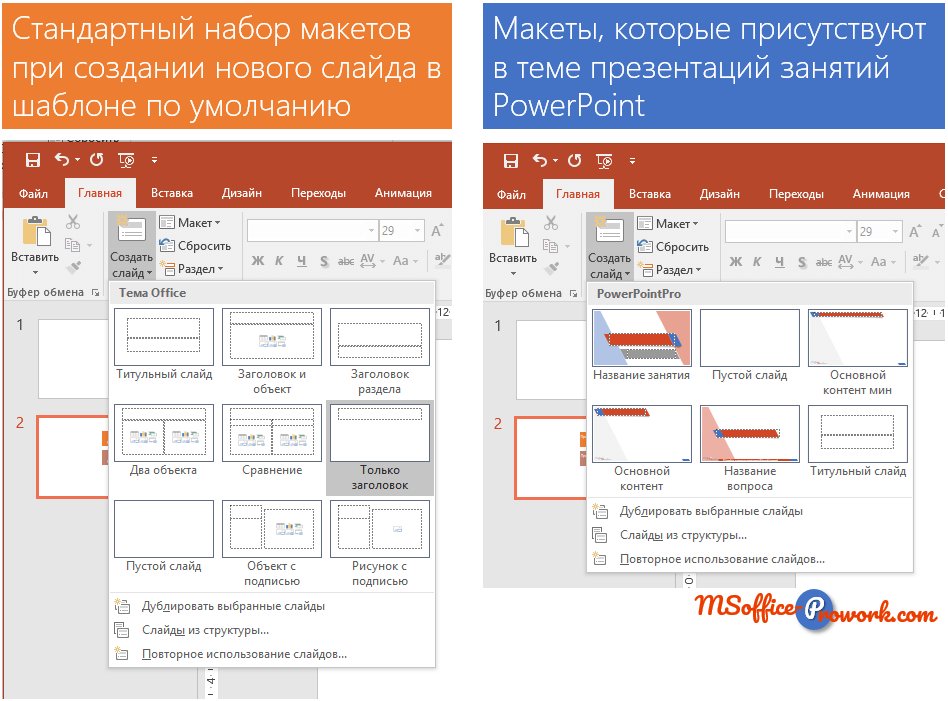
Прочитайте больше
,
Узнайте больше о: цветовых схемах, шрифтах, советах Microsoft Office, Microsoft PowerPoint, презентациях, типографии.
4 способа организации и управления веб-контентом на вашем iPad
9 инструментов, которые сделают ваши презентации запоминающимися, яркими и оригинальными
Иконки, графические элементы, шрифты, анимация слайдов – представляем вам подборку инструментов, с помощью которых вы можете быстро и просто создать красивую презентацию.
Создать красивую и понятную презентацию, которая будет иллюстрировать вашу историю, а не отвлекать вашу аудиторию от рассказа, непросто, особенно если вы не обладаете дизайнерскими навыками.
Но это не повод отчаиваться и создавать очередную скучную презентацию в PowerPoint – существует много бесплатных и простых в использовании инструментов, которые помогут вам в том, чтобы создать хорошую презентацию.
Иконки для маркированного списка
Изображение: скриншот сайта icomoon. io
ioIcoMoon.io – это сайт, где вы можете найти, скачать и бесплатно использовать сотни иконок. Иконки могут стать хорошей заменой однообразному маркированному списку в вашей презентации, а также их можно использовать при создании инфографики.
Иконки доступны в SVG и PNG форматах – вы легко можете изменить размер иконки или перекрасить ее в другой цвет.
Красивая графика
Изображение: скриншот сайта canva.comCanva.com упрощает процесс создания красивой графики – с помощью этого инструмента каждый может легко добавить в свою презентацию красивые графические элементы. Вы можете создавать как целые презентации на основе имеющихся шаблонов, так и отдельные графические элементы, а затем добавлять их в свою презентацию.
Понимание вашей аудитории
Изображение: скриншот сайта trackbatapp.comTrackbat поможет вам понять, интересна ли ваша презентация аудитории. Trackbat покажет, какие из слайдов оказались интересны вашей аудитории, а какие нет. Воспользовавшись этой информацией, вы сможете сделать соответствующие корректировки в дизайне вашей презентации.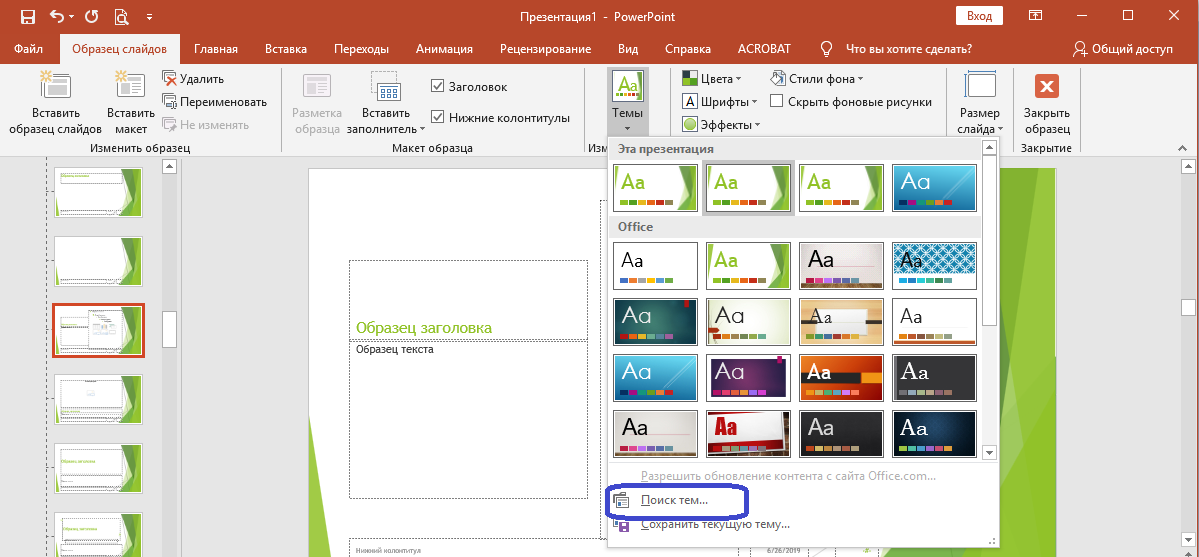
Бесплатная альтернатива Photoshop
Изображение: скриншот сайта pixlr.comPixlr.com – это бесплатный инструмент, который работает в браузере и вполне может заменить вам все базовые функции Photoshop. В инструмент также включены цветные фильтры и различные дополнения, которые помогут быстро создать что-нибудь красивое.
Инфографика
Изображение: скриншот сайта piktochart.comPiktoChart.com поможет вам создать инфографику для вашей презентации. Пользоваться инструментом очень просто – вам необходимо лишь выбрать из доступных графических элементов, иконок и шрифтов.
Анимация слайдов
Изображение: скриншот сайта powtoon.comPowtoon.com – это инструмент, с помощью которого вы за несколько минут сможете создать анимированные видео. Перетягивайте необходимые элементы и анимационные эффекты – и видео, которое затем легко можно вставить в презентацию, готово.
Необычный шрифт
Изображение: скриншот сайта dafont.comDaFont.com – это сайт, на котором вы можете найти интересные шрифты, которые внесут разнообразие в вашу презентацию. Шрифты организованы по категориям, и вы всегда можете посмотреть шрифт перед загрузкой.
Шрифты организованы по категориям, и вы всегда можете посмотреть шрифт перед загрузкой.
Подходит всем, кто устал от Гельветики. Но советуем не забывать, что не следует использовать на одном слайде больше трех разных шрифтов, а также вы можете воспользоваться советами от экспертов, которые помогут вам не сделать ошибок в вашей визуализации.
Фон для слайдов
Изображение: скриншот сайта subtlepatterns.comSubtlePatterns.com – это сайт, на котором вы найдете сотни бесплатных текстур, которые вы можете использовать в качестве фона для своих слайдов. Все текстуры вы также можете использовать в Photoshop как паттерны.
Качественные бесплатные изображения
Изображение: скриншот сайта everystockphoto.comEveryStockPhoto.com – поможет вам найти красивые качественные фотографии с лицензией, разрешающей их использование, и вы всегда сможете проиллюстрировать вашу идею подходящим изображением.
Если же вы не нашли нужного изображения, то можете воспользоваться нашими подборками ресурсов (здесь и здесь) с бесплатными изображениями.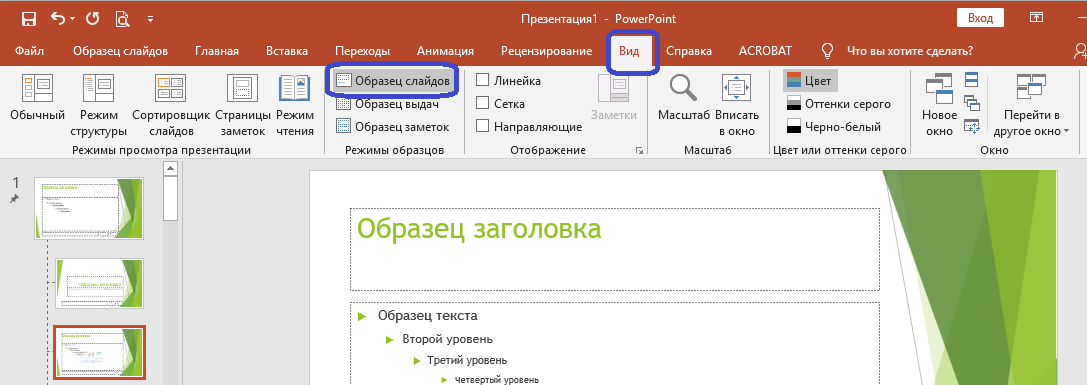
Как создать красивую презентацию в программе Power Point: пошаговая инструкция
Чтобы наглядно продемонстрировать данные на предприятиях и других организациях, используется презентация. Ее существует несколько видов. В презентациях могут быть использованы слайды, видеоролики, голосовое сопровождение, музыкальные композиции.
Для их создания требуются специальные программы, одной из которых является PowerPoint. Предлагается ознакомиться с пошаговой инструкцией использования утилиты.
Подготовительные работы Хочется сразу отметить, что создание презентации – процедура достаточно сложная. Для ее осуществления сначала понадобится скачать программу в свой компьютер. Это необходимо в том случае, когда она не является частью Microsoft. Затем можно начинать знакомиться с сутью создания презентации. Чтобы она получилась красивой, необходимо тщательно подготовиться к этому процессу. Требуется уделить большое внимание составлению плана, что поможет точно установить количество слайдов, а также детали их оформления.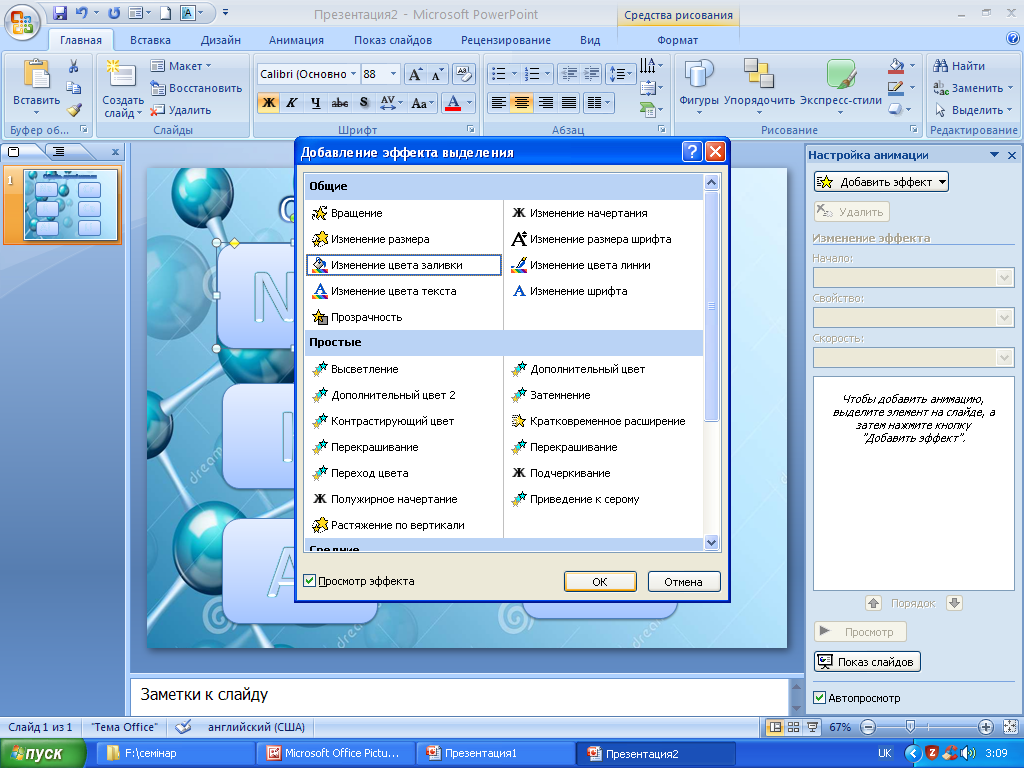 После этого рекомендуется составить тексты, подобрать изображения. Когда подготовительные работы будут закончены, можно приступать к созданию презентации.
После этого рекомендуется составить тексты, подобрать изображения. Когда подготовительные работы будут закончены, можно приступать к созданию презентации.
Шаг первый
Каждая презентация предусматривает прямое участие человека. Поэтому план ее создания обязательно должен состоять из нескольких важных моментов. Требуется определиться с целями презентации: ознакомление с метолами, доказательство фактов и прочее. От этого зависит выбор:
• видео;
• изображений;
• текста;
• аудиоматериалов.
Музыкальное сопровождение обязательно подбирается в зависимости от выбора аудитории, для которой предназначена презентация. Рекомендуется отдавать предпочтение тем материалам, которые вызовут интерес у публики. Кроме того, необходимо рассчитать время показа. Это нужно для того, чтобы можно было успеть представить всю презентацию аудитории. Эти действия желательно прописать в бумажном или электронном блокноте, чтобы не упустить ни одной важной детали.
Шаг второй
На следующем этапе потребуется подобрать материалы. Для начала необходимо определиться с текстами для наполнения слайдов. Их можно придумать самостоятельно или взять из разных источников, к которым относятся книги, исследовательские и научные работы, рефераты, обсуждения на форумах и в блогах. Также необходимо подобрать картинки, которые будут задействованы в презентации. Этому процессу требуется уделить особое внимание. Рекомендуется использовать личные фотографии либо выбрать готовые изображения, прибегнувши к помощи поисковых систем. То же самое относиться к аудио и видео материалам. Специальные программы помогут создать диаграммы, графики и таблицы. Затем их можно конвертировать в требуемые форматы.
Что касается графиков, их легко нарисовать вручную. Для этого понадобится обыкновенная бумага и фломастеры. Создав графики таким способом, впоследствии их можно сфотографировать или отсканировать. Кроме того, в программе PowerPoint имеются уже готовые шаблоны, адаптированные под конкретную тематику.
Шаг третий
После того, как требуемый материал будет подготовлен, стоит приступить к созданию слайдов. Для этого нужно поместить документ PowerPoint на рабочем столе компьютера и открыть его. Затем следует зайти во вкладку «Главная» и нажать кнопку «Создать слайд», которая расположена вверху слева. Сначала необходимо сделать титульный лист проекта, после этого – выбрать слайды из предложенного списка. Далее необходимо приступит к их оформлению, так они пока белые. Для этого нужно воспользоваться разделом «Дизайн», который находится на верхней панели в окне программы. Стоит определиться с цветовым оформлением. Пользователю станет доступно более 40 вариантом оттенков, когда он нажмет кнопку «Цвета». Таким образом, можно изменить фон слайда. Выбрать цвет его нижней части предлагается в разделе «Стили фона».
В процессе создания презентации можно изменять оформление слайдов. Для этого понадобится зайти в раздел «Главная» и выделить требуемый объект, кликнув на него. Затем необходимо нажать на сноску «Макет». В результате откроется набор стандартных слайдов. Из них и нужно выбирать подходящий вариант.
Затем необходимо нажать на сноску «Макет». В результате откроется набор стандартных слайдов. Из них и нужно выбирать подходящий вариант.
Шаг четвертый
На этом этапе происходит добавление текста. С программой PowerPoint сделать это нетрудно. Потребуется ввести текст вручную или скопировать его из документа Word. К тому же существует возможность изменять размещение заголовков, фраз, размер шрифта. Совершается это аналогичным образом, как и в обыкновенных текстовых документах. Затем необходимо вложить немного фантазии, чтобы проект получился действительно красивым. Желательно сделать подзаголовки необычными. В соответствующем поле нужно ввести название слайда. Затем стоит перейти в раздел форматирования, который размещается на главной странице, выбрать «Преобразовывать в SmartArt». Для заголовка необходимо подобрать красивое оформление и сохранить его.
Шаг пятый
Освоив основные правила, можно приступать к размещению картинок, графиков и видеороликов. Они помогут раскрыть многие темы в полной мере. Такой процесс осуществляется несколькими способами. Потребуется воспользоваться вкладкой «Вставка», где нужно выбрать раздел «Диаграммы». После этого откроется окно, в котором понадобится установить требуемые элементы. Полученный результат следует сохранить. Если появится необходимость, можно ввести показатели, отображающие значение каждого из секторов.
Они помогут раскрыть многие темы в полной мере. Такой процесс осуществляется несколькими способами. Потребуется воспользоваться вкладкой «Вставка», где нужно выбрать раздел «Диаграммы». После этого откроется окно, в котором понадобится установить требуемые элементы. Полученный результат следует сохранить. Если появится необходимость, можно ввести показатели, отображающие значение каждого из секторов.
Таблицы размещаются аналогичным образом. Понадобится посетить раздел «Вставить таблицу», где нужно будет выбрать требуемое число строк и столбцов. На слайде нужно нажать на значок таблицы, видеоролика, диаграммы либо изображения. После этого откроется окно, которое позволит перейти к папке с сохраненными картинками, подготовленными для презентации. Существует одно важное условие для создания красивого проекта. Не рекомендуется размещать более двух картинок на одном слайде, иначе публике будет сложно их рассмотреть.
Шаг шестой
Визуальные эффекты способствуют приданию проекту уникальности и оригинальности. Их можно использовать к каждому элементу. Чтобы отредактировать рисунок, понадобится выделить его, затем перейти в раздел «Вставка». Справа находится подраздел «Работа с рисунками/формат». Необходимо зайти в него и осуществить редактирование изображения. Существует возможность изменить его форму, цвет, структуру границ, положение. Также можно корректировать картинки: изменять их яркость, а также использовать всевозможные художественные эффекты. Чтобы отредактировать диаграммы, следует выделить требуемое изображение и перейти во вкладку «Вставка». Затем нужно найти пункт «Работа с диаграммами/макет/конструктор/ формат» и начать изменение необходимых характеристик. Аналогичным образом редактируются и графики.
Их можно использовать к каждому элементу. Чтобы отредактировать рисунок, понадобится выделить его, затем перейти в раздел «Вставка». Справа находится подраздел «Работа с рисунками/формат». Необходимо зайти в него и осуществить редактирование изображения. Существует возможность изменить его форму, цвет, структуру границ, положение. Также можно корректировать картинки: изменять их яркость, а также использовать всевозможные художественные эффекты. Чтобы отредактировать диаграммы, следует выделить требуемое изображение и перейти во вкладку «Вставка». Затем нужно найти пункт «Работа с диаграммами/макет/конструктор/ формат» и начать изменение необходимых характеристик. Аналогичным образом редактируются и графики.
Шаг седьмой
На этом этапе стоит приступить к вставке аудиоматериалов. Звуковое сопровождение сделает презентацию более совершенной. Программа PowerPoint оснащена функцией вставки аудиофайлов. Чтобы разместить такой материал, необходимо перейти в раздел «Вставка» и найти блок «Мультимедиа». Там размещаются материалы, которые можно добавить на любой из слайдов. Существует возможность выбрать, что и откуда будет загружаться. Это можно совершить из организатора клипов, файла или интернета. Программа предлагает также запись звука в реальном времени.
Там размещаются материалы, которые можно добавить на любой из слайдов. Существует возможность выбрать, что и откуда будет загружаться. Это можно совершить из организатора клипов, файла или интернета. Программа предлагает также запись звука в реальном времени.
Если нет желания самостоятельно выступать перед публикой, стоит записать комментарии, подключив микрофон. После того как загрузка будет окончена, программа поинтересуется, согласен ли пользователь на проигрывание записи в автоматическом режиме. Кроме того, существует возможность настроить воспроизведение по одному клику.
Шаг восьмой
Чтобы проект получился более эффектным, стоит создать анимацию и переходы. Это позволит красиво перелистывать слайды, обеспечит плавность. Анимация предусматривает оформление текстов и подзаголовков между переходами. Существует возможность выбрать эффект воронки, выцветания, открывания и прочее. Желательно, чтобы использовался один переход для всех слайдов. В противном случае они будут пестрить и отвлекать внимание аудитории. В разделе «Анимация» предлагается ознакомиться со всеми эффектами. Можно даже настроить их параметры, определить пути передвижения по слайду заголовков.
В разделе «Анимация» предлагается ознакомиться со всеми эффектами. Можно даже настроить их параметры, определить пути передвижения по слайду заголовков.
Настройки показа Для того чтобы презентация получилась идеальной, на последнем этапе ее создания необходимо настроить время отображения слайдов. Потребуется также установить интервал воспроизведения видеороликов. Раздел «Показ слайдов» позволяет выставить настройки. Нужно предварительно прочитать всю речь вслух. Это необходимо для того, чтобы не ошибиться с выставленным временем. Программа позволяет автоматически засечь время, которое будет потрачено на комментирование каждого слайда. В конце необходимо сохранить полученный проект.
Возможные ошибки при создании презентации
Программа PowerPoint предназначена для использования студентами, школьниками и другими пользователями. Существует несколько советов, которые помогут избежать ошибок при создании презентации:
— нужно не допустить орфографических ошибок в тестах;
— докладчик должен владеть красивой и грамотной речью, поэтому важно предварительно отрепетировать выступление;
— создание проекта необходимо начать задолго до его представления, чтобы хватило времени на все мелочи.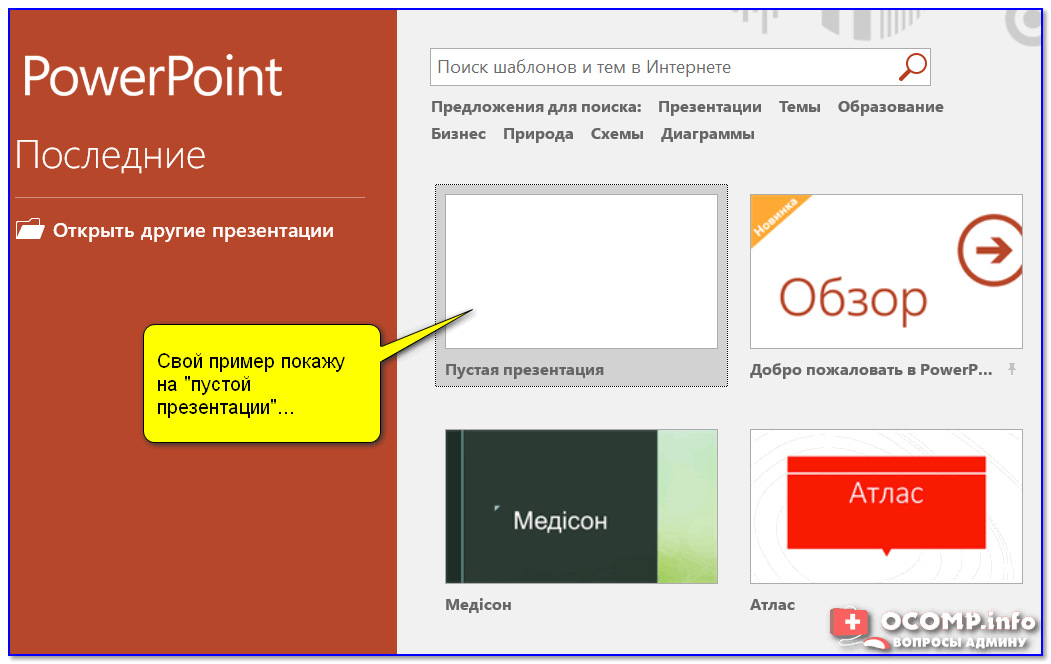
Воспользовавшись предложенной информацией, можно создать красивую презентацию, которая заинтересует аудиторию.
Как сделать хорошую консалтинговую презентацию? Статья от выпускника МФТИ
Умение создавать красивые и понятные презентации может пригодиться в любой деятельности. Студенты МФТИ делают презентации на занятия по английскому языку, научные конференции, защиты дипломов и студенческие кейс-чемпионаты. К сожалению, никто не учит нас делать качественные и приятные глазу слайды, поэтому мы решили поделиться с вами статьей и материалами на эту тему.
Подборка материалов нацелена на участие в студенческих кейс-чемпионатах, но может быть полезна и тем, кто далек от темы консалтинга. Автор статьи – выпускник МФТИ 2014 года бывший сотрудник консалтинговых компаний SPG, Accenture, а сейчас тренер по разработке и верстке презентаций в Phoenix Education Иван Афанасьев.
О подборке
В рамках видео раскрывается общий процесс разработки слайда презентации на примере преобразования “типичного стандартного слайда” в понятный и красивый слайд по типу используемых в консалтинге. Поясняется, какие принципы используют на каждом этапе и где об этом можно почитать/посмотреть поподробнее. Также прикладываем к посту презентацию с видео.
Поясняется, какие принципы используют на каждом этапе и где об этом можно почитать/посмотреть поподробнее. Также прикладываем к посту презентацию с видео.
Сопроводительная презентация: Как за 5 шагов сделать хороший консалтинговый слайд
В рамках гайда приведены советы и материалы/ресурсы по прокачке навыка создания презентаций с нуля до гуру PowerPoint. Основные затрагиваемые тематики:
- Какие есть альтернативы PowerPoint и какие задачи они решают?
- Что можно почитать и посмотреть, чтобы получить наиболее широкое представление о презентации в целом? Как выглядят презентации в разных сферах?
- Что можно прочитать, чтобы поглубже вникнуть в дизайн и визуализацию числовой и текстовой информации?
- Где найти крутые картинки, иконки и цвета?
- Какие клевые программы существенно упрощают жизнь при создании презентации?
- Как научиться создавать презентации с нуля до уровня гуру PowerPoint?
В наши дни трудно найти человека, который ни разу не делал презентации для работы, учебы или своего хобби.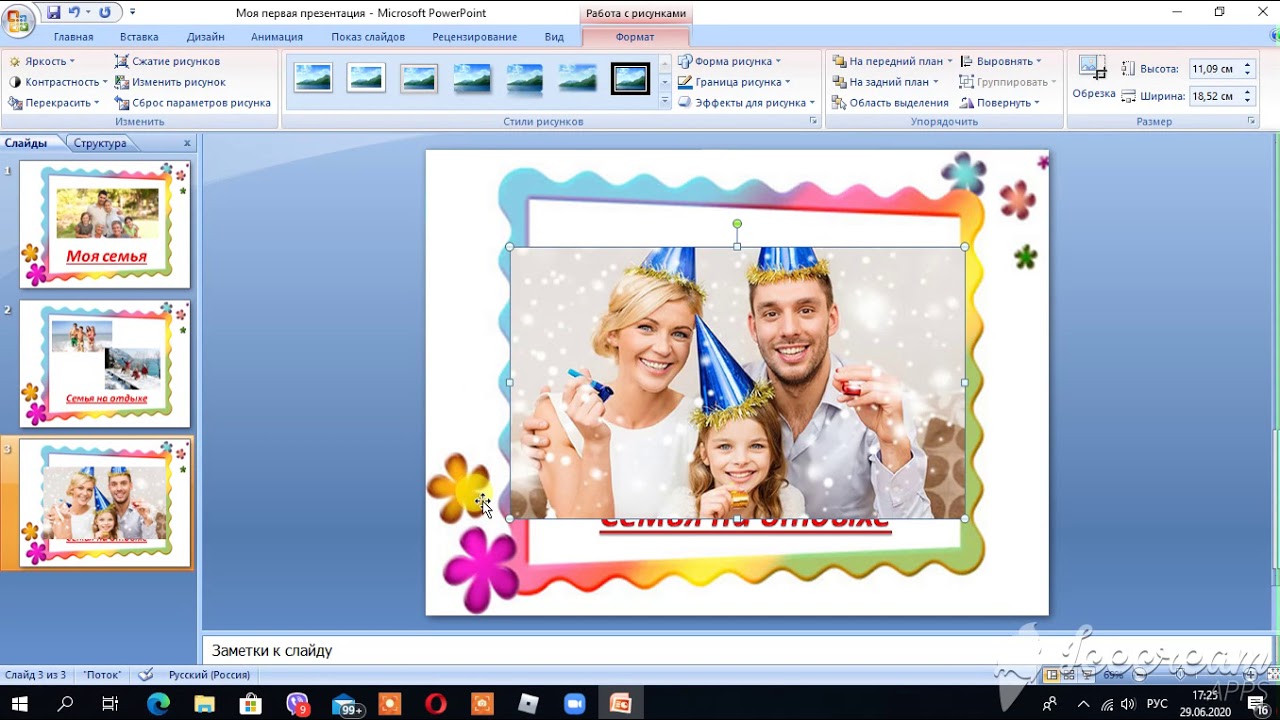 К сожалению, для большинства этих людей ассоциации со словом презентация не выходят за пределы одного слова – PowerPoint. Чтобы вы смогли посмотреть на мир создания презентаций пошире и найти свои зоны для улучшений – мы подготовили для вас эту статью-гайд с кучей полезных ресурсов.
К сожалению, для большинства этих людей ассоциации со словом презентация не выходят за пределы одного слова – PowerPoint. Чтобы вы смогли посмотреть на мир создания презентаций пошире и найти свои зоны для улучшений – мы подготовили для вас эту статью-гайд с кучей полезных ресурсов.
Для освоения навыка создания презентации сперва определитесь для себя «зачем и на каком уровне я хочу овладеть этим навыком?».
Примеры онлайн-ресурсов для создания презентаций
Презентация для защиты курсовой работы в вузе, презентация для кейс-чемпионата и презентация для консалтинга – это разные презентации с точки зрения наполнения контентом, качества дизайна, количества слайдов, шаблонизации и т.п. В интернете можно найти множество шаблонов и сайтов, которые позволяют делать красивые презентации за короткое время без использования PowerPoint и понимания основ. Возможно, они уже смогут решить ваши задачи.
- Canva
Онлайн-редактор для создания визуальных материалов. Нужна простая презентация с красивыми картинками, фотография для поста в группе vk или, может быть, поздравительная открытка, то этот ресурс несомненно поможет. Много красивых шаблонов с удобным интерфейсом и возможностью сохранять полученный результат в PDF формате. Бесплатно.
Нужна простая презентация с красивыми картинками, фотография для поста в группе vk или, может быть, поздравительная открытка, то этот ресурс несомненно поможет. Много красивых шаблонов с удобным интерфейсом и возможностью сохранять полученный результат в PDF формате. Бесплатно. - Powtoon
Отличное решение для создания анимационной презентации. Много шаблонов, бесплатно. - Adobe Spark
Презентация в виде landing page с доступом по ссылке. Отлично подойдет, если нужно поделиться своей историей в онлайне. Бесплатно.
Если все-таки ваши задачи подразумевают прокачивание навыка создания презентаций на уровне «know how» и «know why», то давайте разбираться, что может нам помочь.
Ресурсы для погружения в контекст создания презентаций и формирования своего собственного вкуса
В первую очередь рекомендуем ознакомиться с литературой и онлайн-курсами, которые формируют взгляд на мышление по отношению к презентациям: на что стоит обращать внимание, как устроен процесс разработки презентации, почему он так устроен, что такое хорошая презентация и т. п. Все это нужно для того, чтобы сформировать карту понимания навыка и дальше развиваться в этом контексте. Данный этап можно назвать изучением теории или формированием у себя вкуса.
п. Все это нужно для того, чтобы сформировать карту понимания навыка и дальше развиваться в этом контексте. Данный этап можно назвать изучением теории или формированием у себя вкуса.
- «Мастерство презентации» Алексей Каптерев (https://goo.gl/vpJtBD) или «Slideology» Нэнси Дуарте (https://goo.gl/CJrb2T)
Базовые книги, в которых продемонстрирован подход к разработке, верстке и подаче презентации доступным и понятным языком на примерах. Также затронуты вопросы оформления и логики почти всех элементов презентации. Контент книжек очень похож, хотя они и отличаются структурой повествования, поэтому рекомендуем взять любую из них и полистать/прочитать. - «Парето-курс по презентациям» онлайн-курс Алексея Каптерева (https://goo.gl/DRhL2v)
О самом главном за 7 уроков от Алексея Каптерева, возможно лучшего русскоговорящего тренера по презентациям. Многие начинали учиться делать презентации по его всемирно известной презентации “Смерть через PowerPoint” (https://goo.gl/D7yoZJ). Обычно его тренинги платные, а здесь официальная бесплатная версия.
Обычно его тренинги платные, а здесь официальная бесплатная версия. - Примеры презентаций из корпоративного мира:
Презентация стратегии Сбербанка до 2020 года (https://goo.gl/9uK2Vo)
Презентация Ростелекома для инвесторов (https://goo.gl/vaaDkB) - Презентация победителей кейс-чемпионата MBD 2017 (https://goo.gl/NZVVpz)
- Для вдохновения – красивые презентации на разные темы:
http://noteandpoint.com/
http://ricosheet.bonnieandslide.com/
Ресурсы для понимания отдельных элементов презентации
Следующий этап – улучшение качества презентационных материалов и набивка руки. Практика, практика и еще раз осознанная практика с постепенным погружением в логику всех элементов презентации и использованием полезных внешних ресурсов.
- Принципы пирамиды Барбары Минто (https://goo.gl/5TC2hi)
Освоив пирамидальное мышление Барбары Минто, вы научитесь структурировать информацию в рамках презентации (да и не только) и как результат сможете сделать понятную презентацию.
- Resonate Нэнси Дуарте (https://goo.gl/Z8ejHE)
Взгляд на создание выступления с помощью сторителлинга и драматургии. - Дизайн для недизайнеров (https://goo.gl/peUXhx)
Логика использования и примеры применения четырех базовых принципов дизайна, применимых к любой визуальной коммуникации. - Говори на языке диаграмм (https://goo.gl/tC69dW)
О принципах создания диаграмм и визуальных образов на основе любых числовых и текстовых данных.
Ресурсы для поиска визуальных материалов
Ресурсы для улучшения своей продуктивности
Когда понятно, что делать и как, остается завершающий штрих – повысить свою продуктивность, стараться делать больше работы за меньшее время. В этом нам помогут: 1) различные add-ons приложения с дополнительными функциями и готовыми шаблонами; 2) и работа над изменением культуры работы над презентациями – создавать результат, больше используя горячие клавиши и шорткаты на клавиатуре и меньше мышку.
- Культура работы с шорткатами в Ms PowerPoint (только на Windows!) (https://goo.
 gl/YhS2wr)
gl/YhS2wr) - Много крутых и полезных фишек для ускорения вашей работы в PowerPoint от Nuts & Bolts Speed Training:
Канал на youtube (https://goo.gl/9Hbhrq)
Культура работы с форматированием (https://goo.gl/t8U45v)
Много прикольных фишек в PowerPoint, даже полюбите Smart Art =)
(https://goo.gl/ZrDbTV) - Функциональные add-on с возможностью сохранения и использования из базы шаблонов/картинок/иконок, с дополнительными функциями (например, поменять объекты местами), картами стран и т.п.
Power-user (https://goo.gl/fVKk6i) и PPT Productivity (https://goo.gl/VNuqY6) – выберите один из них, так как по функционалу они очень похожи - Think-cell (add-on) для быстрой работы с диаграммами, данную программу очень любят консультанты (https://goo.gl/BfakYG )
Подводя итог, алгоритм освоения любого навыка прост – учим теорию с помощью понятных ресурсов, больше тренируемся и осваиваем новые инструменты/принципы.
Теперь у тебя всё есть, чтобы стать на шаг сильнее. Также не забывай, что презентация – это в первую очередь искусство коммуникации. Поэтому, узнавая что-то новое, ты сможешь сразу это применять в коммуникациях в повседневной жизни.
Успехов в погружении в мир презентаций! Больше полезного контента, проверенного опытом и временем у нас в группе.. Вступай и расти вместе с нами!
Оригинал статьи: группа Phoenix Case School
Поделиться
Твитнуть
Поделиться
13 советов по созданию презентаций PowerPoint для создания увлекательных презентаций
Хотите создать презентацию PowerPoint и боитесь ее? Ваши презентации не всегда должны быть сухими, скучными и ограниченными. С помощью этих советов по презентации PowerPoint вы сможете создать динамичную и увлекательную презентацию.
Давайте начнем с самого начала, еще до того, как вы откроете свой инструмент для презентаций.
- Начните с написания ваших тем для разговора.
- Проявите творческий подход к дизайну слайдов.
- Сохраняйте единый дизайн во всем.
- Сделайте вашу презентацию интерактивной.
- Добавить анимацию.
- Соедините бесшовные переходы.
- Используйте текст творчески.
- Выровняйте объекты по сетке.
- Создавайте нелинейные презентации.
- Размещайте фигуры стратегически.
- Обрезка изображений в формы.
- Используйте заметки докладчика.
- Используйте программное обеспечение для динамических презентаций.
Первое, что вам нужно сделать, прежде чем даже задумываться о дизайне презентации, — это записать тезисы для обсуждения и обрисовать в общих чертах свою речь.
Обращайте внимание на популярные и привлекательные структуры презентаций, чтобы вы знали структуру, которой хотите следовать на протяжении всего выступления. Это также упростит создание плана, в котором основное внимание уделяется каждой из ваших тем для обсуждения.
После того, как вы составили план, который представляет вашу тему и затрагивает каждый важный элемент, который вам нужно охватить, вы можете начать поиск шаблона презентации PowerPoint, который будет соответствовать вашей теме.
Или вы можете начать просматривать шаблоны презентаций Visme, представленные ниже.
Шаблоны презентацийСоздайте потрясающую презентацию онлайн быстро и легко, начав работу с одним из готовых шаблонов презентаций Visme. Делитесь контентом со своей аудиторией визуально. Найдите бесплатный шаблон презентации , который вы можете легко настроить для своего бизнеса.
2. Проявите творческий подход к дизайну слайдов презентации PowerPoint.Когда дело доходит до размещения содержания на слайдах презентации PowerPoint, вы должны быть уверены, что ваши слайды чистые, удобные для чтения и увлекательные.
Это означает, что вам следует опробовать множество различных творческих тем. И хотя у нас есть пост с более чем 100 креативными идеями для презентаций, которые вы должны проверить, вот несколько способов действительно выделить ваше слайд-шоу.
Используйте больше элементов дизайна, чем фотографии.Хотя фотоколлаж или фоновое изображение обычно используются в презентациях PowerPoint, мы пытаемся дать вам возможность сделать что-то другое!
Возьмите страницу из книги этого шаблона, воспользовавшись различными элементами дизайна.Здесь мы видим сплошной фон, фигуры, значки и текст, украшающие слайды этой презентации.
И конечно, мы все еще видим добавленную фотографию, чтобы подчеркнуть суть на одном из слайдов, но она используется как элемент дизайна, а не как основа слайда.
Используйте жирную цветовую схему.Ваша цветовая палитра имеет значение, и использование более смелой и яркой цветовой схемы — отличный способ привлечь внимание аудитории. и заставят вас казаться более серьезными в отношении вашей темы.
Более яркая цветовая схема производит впечатление на ваших зрителей, помогая им еще больше видеть в вас авторитета в отношении информации, которой вы делитесь.
В этом шаблоне презентации для выделения используется смелая сине-оранжевая цветовая схема. Чтобы составить представление о цветовой палитре для вашей следующей презентации, взгляните на эти 50 комбинаций.
3. Сохраняйте единый дизайн во всем.Мы просто поделились парой различных шаблонов презентаций, доступных на нашей платформе в последнем пункте.Что ты заметил?
Вот вам еще один пример.
Все слайды имеют схожий внешний вид, создавая целостную презентацию, которая выглядит намеренно и профессионально разработанной.
Представьте, что вы сидите на презентации, которая выглядит примерно так.
Это выглядит неаккуратно и загромождено. Это непрофессиональный дизайн, и ваша аудитория будет сбита с толку, увидев, что эти слайды имеют какой-то смысл вместе.
Поскольку обеспечение единообразия дизайна является важной частью создания привлекательной презентации, мы также создали несколько разных тем для презентаций с сотнями слайдов, которые соответствуют одной и той же теме дизайна.
Вот пример нашей современной темы презентации ниже с более чем 900 различными слайдами, так что вы можете найти множество слайдов, идеально подходящих для вашей следующей колоды слайдов.
4. Сделайте презентацию интерактивной.Один из способов создать действительно динамичную презентацию, которая увлечет аудиторию и создаст незабываемые впечатления, — это сделать вашу презентацию интерактивной.
Хотя мы уже рассмотрели 17 способов создания интерактивной презентации, давайте рассмотрим, как это можно сделать с помощью такого инструмента, как Visme.
PowerPoint широко известен как программное обеспечение для презентаций, но существует так много альтернатив, которые могут привести вас к лучшему решению и лучшему конечному результату.
В конструкторе презентаций Visme вы можете легко добавлять ссылки на любой объект в презентации, которые ведут на веб-страницы, другие слайды в презентации или создавать всплывающие окна или эффекты наведения на другие объекты на слайде.
Просто щелкните элемент, к которому вы хотите добавить ссылку, перейдите в меню Действия , затем выберите тип интерактивной ссылки, которую вы хотите добавить.
Вы также можете создавать интерактивные карты и визуализации данных, которые позволяют вам или вашим зрителям наводить курсор на каждый элемент вашего изображения, чтобы увидеть дополнительную информацию.
Вот пример интерактивной карты, которую вы можете легко создать для демонстрации дополнительной информации в более удобном для восприятия формате.
Visme также позволяет встраивать внешний контент, такой как видео, опросы, формы, опросы, викторины и многое другое. Кроме того, есть несколько сторонних интеграций, которые вы можете использовать для встраивания и подключения еще большего интерактивного контента.
5. Добавьте анимацию.Еще один способ выделить слайды — добавить анимированные элементы. Попробуйте включить эффекты входа и выхода для различных объектов на своих слайдах, чтобы привлечь внимание аудитории, когда на экране появляются новые слайды.
Вот отличный пример того, как это может выглядеть.
Или, если вы собираете презентацию PowerPoint с помощью другого инструмента, такого как Visme, подмигиваете, вы можете получить доступ к еще большему количеству анимированных элементов.
Visme предоставляет пользователям полностью настраиваемые анимированные иллюстрации, значки, формы и многое другое, размер, цвет и скорость анимации которых можно изменять в соответствии с вашими потребностями.
Эти иллюстрации могут быть идеальными для добавления большей глубины слайдам презентации, особенно когда речь идет о слайдах заголовков и заголовках разделов, которые помогают разбить презентацию на части.
Вот отличный пример того, как это может выглядеть.
6. Соберите бесшовные переходы.Почему бы не попробовать несколько творческих переходов вместо того, чтобы один слайд исчезал, а другой появлялся полностью?
Для нас важно отметить, что если вы найдете переход, который вам нравится, вы должны придерживаться его на протяжении всей презентации. Это восходит к нашей точке зрения о связном дизайне. Вы хотите, чтобы все шло хорошо.
Это означает, что вы не хотите добавлять в микс тонну различных дизайнов слайдов, типов анимации и переходов, иначе вы получите загроможденную и сложную для понимания презентацию.
Уникальные переходыVisme предлагают не только переходы между слайдами, но и способ плавно перенести все ваши элементы на экран.
Взгляните на эту презентацию ниже, чтобы увидеть, как это выглядит. Щелкните слайды, чтобы увидеть их переход.
Чтобы получить этот эффект, просто выберите один из следующих переходов, которые также показывают элементы слайда, следующие их примеру после появления фона.
7. Используйте текст творчески.Существуют сотни шрифтов на выбор, так как же узнать, какие из них лучше всего использовать, и как выделить их на слайдах?
Во-первых, вы можете ознакомиться с нашим руководством по сочетанию шрифтов, чтобы понять некоторые основы выбора правильных шрифтов для ваших слайдов.
Например, убедитесь, что вы используете максимум 3 шрифта, и каждый из них играет определенную роль в вашей презентации, как показано ниже.
После того, как вы выбрали предпочтительные шрифты, просматриваете ли вы нашу подборку лучших шрифтов, современных шрифтов, красивых шрифтов или где-то еще, начните думать, как вы можете творчески использовать их в дизайне своей презентации.
Pro Совет: Важно помнить, что в презентации на экране не будет много слов. Итак, вы хотите убедиться, что текст, который вы включаете с по , фокусируется на основной теме каждого слайда и привлекает внимание.
Давайте рассмотрим несколько способов творческого использования текста, чтобы ваши слайды действительно выделялись среди зрителей.
Обведите текст фигурами.Если вы действительно хотите, чтобы определенные слова появлялись на слайде, добавьте форму позади них, как вы видите в этой презентации о динозаврах выше.
Хотя это скорее информационная презентация, эту тактику также можно использовать для бизнес-презентаций.
Просто найдите в библиотеке форм Visme что-то, что соответствует вашей теме, и установите это в основу своего контента.
Поместите текст на белое пространство фотографии.Попробуйте расположить фотографии стратегически и использовать изображения с большим количеством белого пространства, чем обычно. Это поможет вам найти идеальное место для размещения текста, чтобы вашей аудитории было легко читать, оставаясь при этом визуально.
В приведенном выше примере шаблона презентации эти минималистичные фотографии природы являются идеальным фоном для текста, обеспечивая массу белого пространства, но при этом предлагая текстуру и визуальные элементы.
Использовать цветные наложения.Еще один отличный способ сделать ваши слова яркими — это наложение полупрозрачного цвета поверх фоновой фотографии.
Включение фотографии в слайд презентации помогает придать большей глубины и визуализировать слова, которые вы говорите, но вы все равно хотите, чтобы текст был разборчивым на всей панели слайдов.
8. Выровняйте объекты по сетке.При использовании такого инструмента, как Visme, для создания презентации вы можете включить сетку, которая позволит вам гарантировать, что элементы вашего дизайна правильно выровнены и идеально симметричны.
Чтобы получить доступ к сетке в редакторе Visme, щелкните гамбургер-меню, затем перейдите к Параметры просмотра , затем включите параметр Показать сетку , чтобы включить его.
Вы можете установить желаемый размер сетки для стратегического выравнивания элементов вокруг слайда, а также указать степень непрозрачности линий сетки.
9. Создавайте нелинейные презентации.Вам не нужно переходить от слайда к слайду в презентации PowerPoint. Фактически, существует бесконечное количество вариантов перехода между слайдами во время презентации.
Позволяете ли вы аудитории определять направление вашей презентации, предлагая им различные варианты на выбор, вы создаете панель навигации для своей презентации или позволяете себе определять ход вашей презентации, добавляя индикатор выполнения, у вас есть множество параметры.
Вот отличный пример того, как могла бы выглядеть ваша презентация с меню навигации в слайдах.
10. Размещайте фигуры стратегически.Не стоит недооценивать силу форм в дизайне презентации. Или вообще любой дизайн.
Использование различных геометрических фигур или даже форм, о которых вы, возможно, не слышали раньше, для привлечения внимания к различным элементам на экране — отличный дизайнерский прием.
Наша тема презентации «Креатив» с более чем 300 различными макетами слайдов — отличный пример стратегического использования фигур для добавления элементов дизайна и выделения различных частей вашего контента.
Visme имеет библиотеку, полную различных типов фигур, которые можно использовать в диаграммах, в качестве фона для значков, для обрамления текста и многого другого.
Составьте набор руководящих принципов для форм, которые вы планируете использовать в своей презентации, и придерживайтесь не более двух или трех различных форм на всем протяжении. Хотя вы можете изменять их размер в соответствии с вашими потребностями, вы не хотите загромождать слайды.
11. Обрезка изображений в формы.Вернемся к формам! Еще один творческий способ придать фигуру вашему дизайну — это обрезать фотографии до различных геометрических фигур.
Шаблон презентации, представленный ниже, является прекрасным примером того, как вы можете визуально включить эти обрезанные изображения в свой слайд-дизайн.
Это легко сделать с помощью такого инструмента, как Visme. Просто перетащите выбранную фотографию из библиотеки фотографий на левой боковой панели на слайд, щелкните по нему, выберите Frames на панели навигации и выберите ту, которая соответствует вашему дизайну.
Взгляните на несколько рамок, доступных в нашем программном обеспечении.
12.Используйте заметки докладчика.Хотите действительно сделать хорошую презентацию? Важно не зачитывать слайд, а говорить непосредственно со своей аудиторией на протяжении всей презентации PowerPoint.
Отличный способ сосредоточиться на задаче и убедиться, что вы не пропустите важную информацию, — это воспользоваться заметками докладчика, доступными вам, когда вы находитесь на сцене или перед вашей аудиторией.
Visme имеет встроенные динамические и подробные заметки для докладчика, которые помогают снизить нагрузку на презентацию.
Посмотрите ниже, что вы можете ожидать увидеть на своем экране во время презентации, в то время как ваша аудитория видит только слайд, который вы демонстрируете.
Вы получаете доступ к времени презентации, текущему слайду, слайду, который вы можете ожидать рядом, чтобы помочь в потоке слайд-шоу, и заметкам, которые вы подготовили для своих тезисов.
13. Используйте программное обеспечение для динамических презентаций.Последний способ создать потрясающую и увлекательную презентацию PowerPoint — это использовать программное обеспечение для динамических презентаций, которое не PowerPoint.
Я знаю, о чем вы думаете — как можно доставить PowerPoint с помощью другого программного обеспечения?
С помощью такого инструмента, как Visme, вы можете как импортировать существующие PowerPoints, чтобы редактировать, так и приправлять их. и экспортировать редактируемые PowerPoints для представления в автономном режиме и внесения любых изменений в последний момент.
Узнайте больше о превращении Vismes в презентации PowerPoint в этом кратком обучающем видео.
Начните улучшать свои презентации PowerPoint с Visme.Готовы начать создавать презентации PowerPoint с Visme? Зарегистрируйте бизнес-аккаунт сегодня и улучшите свой бренд и презентации, которыми вы делитесь со своей аудиторией. Начните создавать увлекательные и интерактивные презентации, которые понравятся вашим зрителям.
Как создать профессиональную презентацию PowerPoint
В нашей серии советов по дизайну презентаций изложены некоторые общие правила и идеи, которыми вы можете руководствоваться, чтобы создавать более качественные и профессиональные презентации.Сегодня мы хотим продолжить это, проведя вас через сам процесс создания презентации от начала до конца.
Мы разберем каждый этап процесса дизайна, от выбора цветов и изображений до правильного использования пробелов. Прочитав это, вы должны быть готовы создать свои собственные красивые слайды презентации, которые посрамят ваших коллег.
Использование готового шаблона PowerPoint может стать хорошей отправной точкой для многих людей (мы собрали для вас одни из лучших шаблонов PowerPoint!).Но если вы хотите разработать свой собственный проект от начала до конца, вы находитесь в нужном месте!
Несколько слов о содержании
Обычно я уделяю большое внимание контенту, предшествующему дизайну, и презентации не исключение. В идеале у вас должна быть изложена тема и большая часть или весь контент, прежде чем вы даже подумаете о дизайне. Это будет во всех отношениях формировать внешний вид вашего дизайна, поэтому работа с готовыми шаблонами не всегда лучший шаг (хотя общие шаблоны могут и отлично работают в некоторых обстоятельствах).
Причина, по которой я поднял этот вопрос, состоит в том, что у меня нет в голове реальной презентации этого проекта. Я буду работать с базовой темой, но текстовая информация будет полностью копией-заполнителем. Выбранные вами изображение, шрифт, цвет и макет не обязательно должны совпадать с моим, а должны отражать тему и контент, с которыми вы работаете.
Выбор цветовой схемы
Прежде чем я даже открою Photoshop (да, я создаю слайды PowerPoint / Keynote в Photoshop и вставляю их), я хочу найти цветовую схему, на которой будет основан весь мой дизайн.Когда мне нужно быстро найти несколько подходящих цветов, я обычно начинаю с Adobe Color CC. Это не только отличный способ создавать свои собственные цветовые схемы, но и отличный источник для поиска схем, созданных другими, которые вы можете просто использовать для своих проектов.
Как назло, мне понравилась самая первая цветовая схема, которую я увидел при открытии Color. Эта схема была размещена на главной странице и выглядела как отличное начало для дизайна нашей презентации.
Теперь, если вы хотите сделать все правильно, вы можете составить список значений RGB или Hex, но я предпочитаю более быстрый и прямой путь.Обычно я делаю снимок экрана с цветовой схемой, вставляю его в свой документ и растягиваю по холсту на отдельном слое для облегчения доступа. Таким образом, я могу быстро активировать слой, нанести пипеткой нужный цвет, затем скрыть слой и вернуться к работе. Это немного похоже на цветовую палитру, в которую можно окунуть кисть.
Создание обложки
Теперь, когда у нас есть цветовая схема, работа над дизайном будет намного проще. Один из приемов, который дизайнеры часто используют в презентациях, — это максимально возможное использование цветовой схемы.Если вы новичок в дизайне, вы, вероятно, подумаете, что это слишком просто, слишком просто или даже что это обман, но поверьте мне, это будет намного привлекательнее и профессиональнее, чем эта ужасная библиотека клипартов Microsoft, которую вы так любите много.
Для начала просто возьмите один из ваших цветов из выбранной вами схемы и залейте им фон своего слайда (я выбрал # 631c25). Хорошая работа, вот и ваша предыстория. Не волнуйтесь. Будет отлично смотреться. А теперь давайте добавим немного типографики.
Выбор шрифта
Выбор шрифта — серьезная проблема для непрофессионалов.Есть тенденция думать, что большинство шрифтов «скучные», и искать что-нибудь захватывающее и забавное. Это неизбежно приводит к использованию Comic Sans или другого столь же отвратительного шрифта.
Если вы не учитель начальной школы, ваши презентации никогда не должны выглядеть так. Вместо этого почему бы вам не попробовать один из этих «скучных» шрифтов, чтобы посмотреть, сможете ли вы придумать то, что вам нравится.
Комбинирование шрифтов может быть сложной задачей, и для ее решения потребуется натренированный глаз. К счастью, дизайнеры шрифтов уже создали коллекции, которые хорошо работают вместе, и если вы не дизайнер, они позволяют легко создавать отличную типографику.Уловка состоит в том, чтобы просто остаться в семье. Опять же, я знаю, что это звучит неубедительно, но это действительно хорошо работает, если вы убедитесь, что два стиля, которые вы выбираете, очень разные.
Например, я выбрал для обложки Helvetica Bold Condensed и Helvetica Light. Обратите внимание, насколько шрифты отличаются друг от друга по толщине. Выбор двух относительно близких стилей вызывает визуальную путаницу, и этого следует избегать как общее практическое правило. Вместо этого вам нужен контраст и его много.
Выравнивание и компоновка
Обратите внимание на несколько моментов в настройке этого слайда. Во-первых, я строго выровнял текст по левому краю. Как я говорю почти в каждой статье о дизайне, которую я пишу, выравнивание по центру должно быть последним средством, а не первым. Как правило, это самое слабое выравнивание текста, которое вы можете выбрать, наличие жесткого края значительно повышает удобочитаемость (обратите внимание, что страницы книги не выровнены по центру).
Также обратите внимание на большие пробелы, которые я использовал. Помните, что вам не нужно занимать каждый дюйм пространства.Если дать вашей текстовой комнате дышать, это очень поможет вашему макету и придаст дизайну чистый вид.
Добавление изображения
В этот момент вам может быть интересно, зачем вы зря потратили время на чтение, чтобы я мог дать вам такой простой совет. По правде говоря, большинство людей, создающих презентации, могли бы улучшить их на 100%, следуя приведенным выше советам. Однако я понимаю, что для некоторых минимализм может показаться слишком экстремальным, поэтому давайте добавим изображение, чтобы оно выглядело красиво.
Так как наш текст находится слева, я хотел найти что-нибудь тяжелое справа.Основная тема, которую я выберу, — это «Городские фотографии», предполагая, что у меня есть какая-то архитектура или презентация, ориентированная на город. Опять же, вам придется выбрать сообщения, относящиеся к вашей теме.
Я взял это изображение Flickr Creative Commons от фотографа Бена Спренга.
Теперь, если бы мы просто сделали это изображение своим фоном, текст стал бы нечитаемым, и мы отказались бы от нашей цветовой схемы. Вместо этого мы установим его поверх цветного слайда и установим режим наложения на Overlay.Затем уменьшите непрозрачность до 45%.
Как видите, это делает слайд более интересным, но сохраняет текст и цвета в неизменном виде. Это простое решение, которое добавляет интереса к простому в остальном дизайну.
Добавление слайдов содержимого
Обложка может показаться лишь крошечной частью битвы, но на самом деле вы уже задали тон всей презентации. У вас уже есть тема, цветовая схема и шрифты. Теперь вам просто нужно настроить несколько разных макетов для вашего контента.
Следует иметь в виду, что все должно быть предельно простым, в том числе и уровень содержания, которое вы включаете. Помимо дизайна, это просто хорошая тактика презентации, которой вы научитесь на каждом уроке публичных выступлений. Заполнение слайдов всем, что вы собираетесь сказать, делает вас ненужным. Вы можете просто послать всем слайды по электронной почте и заткнуться.
Вместо этого слайды предназначены только для наглядного пособия. Покажите слайд с общей темой или основной мыслью, а затем произнесите остальное, не читая.Нет ничего хуже, чем наблюдать, как парень дословно читает свои карточки для заметок в течение 30 минут, за исключением, возможно, наблюдения за тем, как парень поворачивается спиной к аудитории, чтобы он действительно мог все время читать вам свои слайды вслух! Вы можете смеяться, но я видел, как это происходило, ребята.
Для нашего первого слайда с содержанием мы возьмем еще одну фотографию Flickr и поместим ее в нижнюю часть слайда на полную ширину. Затем мы установим верхний цвет на другой цвет из нашей схемы и добавим текст, используя то же форматирование, что и на обложке.
Видите, как это очень похоже на тему, которую мы уже создали, но при этом выглядит значительно иначе? Это ключ к хорошему дизайну презентации: связность без избыточности.
Теперь для нашего третьего слайда мы можем просто сделать инверсию второго слайда с новым цветом и новым изображением.
Добавление информационных элементов
Было бы неплохо, если бы каждый когда-либо представленный слайд мог работать без полей, но правда в том, что это просто непрактично.Часто бывает так, что вы представляете графическую информацию или какой-либо другой объект, не обязательно являющийся фотографией.
Мой совет — старайтесь придерживаться своей темы как можно ближе. Для слайда ниже я залил весь фон сплошным цветом из нашей исходной схемы и сделал быстрый 3D-график с белыми столбцами (я нарисовал несколько плоских прямоугольников в Illustrator и применил 3D-эффект).
Как видите, этот слайд очень ориентирован на информацию и, тем не менее, не приносит в жертву эстетике и простоте, которые мы уже установили.
Все готово
Отсюда вы можете придумать еще один или два альтернативных дизайна слайдов, а затем переключаться между ними на протяжении вашей речи. В результате получается красивая, очень удобочитаемая и высокопрофессиональная презентация. Плюс в том, что простой и понятный дизайн, вероятно, потребует меньше работы, чем шоу ужасов с клип-артами.
В большинстве случаев отличный дизайн не означает особого творчества или умения создавать удивительные сложные макеты.Вместо этого речь идет о представлении информации в привлекательном и удобном для пользователя виде. Помня об этой цели, вы понимаете, что, вероятно, слишком сильно стараетесь, если ваш конечный результат ужасен. Попробуйте вырезать половину или более элементов на одном из слайдов и выровнять оставшееся по левому или правому краю с большим количеством пробелов.
Заключение
Надеюсь, эта статья убедила вас раз и навсегда отказаться от этой галереи картинок. Преимущества чистого минималистичного дизайна презентаций очевидны: информацию легче воспринимать, а конечный результат более профессионален, чем беспорядок информации, который вы обычно видите на слайдах презентации.
Конечно, если вы хотите быстро начать работу, пролистайте нашу коллекцию лучших шаблонов PowerPoint, чтобы найти красивый набор готовых дизайнов!
Шаблоны PowerPoint
Microsoft PowerPoint (PPT) — лучший выбор для создания презентаций. В этой серии представлены советы и идеи по работе с PowerPoint, а также красивые шаблоны и темы PowerPoint, которые сделают ваши презентации потрясающими.
Прочитать статью →7 ЛЕГКИХ советов, которые ВСЕГДА делают вашу презентацию PPT привлекательной (даже для новичков) — Art of Presentations
Создание презентации может потребовать больших усилий, особенно если вы новичок.Все возможности, которые предоставляет такое программное обеспечение, как PowerPoint, могут быть ошеломляющими. Добавьте к этому навыки дизайна, необходимые для создания презентации. Не все наделены способностями и способностями к дизайну. Несмотря на это, любой (в том числе новичок) может создавать привлекательные презентации практически каждый раз!
Мы твердо верим, что любой может создать красивую презентацию; даже если вы новичок. В сегодняшней статье мы делимся нашей мантрой для создания абсолютно красивых и привлекательных презентаций почти каждый раз! Вам не нужно знать все расширенные функции PowerPoint.Просто помните о шагах, которые мы упомянули ниже, и ваша презентация будет выглядеть намного лучше, чем вы себе представляли.
Совет 1. Создайте потрясающий титульный слайд для потрясающего первого впечатления
Мы подробно рассмотрели несколько методов, с помощью которых вы можете легко создать потрясающий титульный слайд для своего PPT (ссылка — https://owlscape.in/how-to-easily-make-an-awesome-first-slide-in- powerpoint)
Титульный слайд — это первый слайд вашей презентации.В основном он содержит название вашей презентации, а также демонстрирует тему, на которой основана ваша презентация. Заглавный слайд также часто является слайдом, который отображается еще до начала презентации. Таким образом, важно иметь потрясающий титульный слайд , так как он может произвести хорошее первое впечатление, которое может вызвать легкое положительное предубеждение в мышлении вашей аудитории. Это может задать тон всей презентации.
Однако создание титульного слайда для некоторых может быть сложной задачей.Это может быть сложно, особенно если вы на начальном уровне. В одном из наших предыдущих постов мы подробно рассмотрели несколько методов, с помощью которых вы можете легко создать потрясающий титульный слайд для своего PPT (ссылка — https://owlscape.in/how-to-easily-make-an-awesome-first -слайд-в-powerpoint)
Совет 2. При использовании цвета придерживайтесь основ
Если вы думаете, что простое добавление текста в пустой файл PowerPoint означает, что вы не выбрали цветовую схему, вы больше не можете ошибаться! Простое добавление черного текста на белый фон по умолчанию PPT-файла само по себе создает контраст и, следовательно, черно-белую цветовую схему! Очевидно, этого недостаточно, поскольку это самая основная цветовая форма, которая помогает нам читать контент.
Цвета — важная часть нашей жизни. То же самое и с презентацией. Каждая презентация должна быть окрашена в разные цвета. Использование цветов в презентации может оживить презентацию, которая в остальном выглядела бы безжизненной. Цвета могут помочь выделить важную информацию в переполненном миксе контента.
Рассмотрим изображение выше. Вы замечаете цвета, использованные для слайда? Кроме того, вы заметили какие-либо проблемы со слайдом? Это правильно! Серый и белый текст трудно читать на аналогичном фоне на изображении выше.
Добавление цветов к слайдам часто привлекает внимание аудитории. Однако это справедливо только при правильном использовании цветов! Незнание или неиспользование правильного выбора цвета также может легко отвлечь или помешать вниманию аудитории. Это также может сделать вашу презентацию немного неприятной. Не говоря уже о трудностях, которые могут возникнуть при чтении текста.
Выбор цветовой схемы может зависеть от множества факторов. Если у вас нет опыта в дизайне, выбор цветовой схемы может оказаться непростой задачей! Есть основные цвета, вторичные цвета, третичные цвета.Затем следует иметь дело с оттенком, оттенком, тоном, оттенком и другими подобными терминами. Добавьте к этому цветовые комбинации, такие как дополнительные, дополнительные, триады, тетрады и т. Д. Все это может сбивать с толку!
Для новичка самый простой способ выбрать цветовую комбинацию — это выбрать монохромную цветовую схему. Вы НЕ МОЖЕТЕ ошибиться с монохромной цветовой схемой.
Так что же такое монохроматическая цветовая схема? Монохроматическая цветовая схема — это набор цветов, которые по сути являются оттенками одного цвета (технически они могут быть оттенками, оттенками или тонами, которые дают несколько вариантов одного цвета).
Так как же использовать монохромную цветовую схему в PowerPoint? Что ж, все очень просто! Когда вы выбираете цвет определенного элемента на слайде с помощью параметра «Заливка формы», просто выбирайте цвета из одного набора. Например, на изображении выше вы можете выбрать любой цвет по вашему выбору, например синий, а затем использовать вариации только синего цвета во всей презентации. Однако не забудьте сохранить контраст между текстом и цветом фона.Это означает, что если фон темно-синий, обязательно сделайте цвет текста белым или светлым оттенком синего и наоборот.
Помните, что выбор цветовой схемы важен, однако поддержание единообразия во всем может выделить вашу презентацию и сделать ее профессионально оформленной. Например, если вы выбираете цветовую схему для заголовка слайда, обязательно придерживайтесь ее на протяжении всей презентации.
Совет 3. Добавьте контраст
Итак, теперь, когда вы выбрали цветовую схему, важно использовать цветовую схему для создания визуальной привлекательности.Использование одних и тех же цветов на каждом слайде с одинаковым белым фоном также может иногда создавать монотонность. Это особенно актуально, если мы используем однотонную цветовую схему. Один из способов борьбы с этим — введение контраста.
Добавьте контраст, изменив цвет шрифта на слайде
В предыдущем пункте мы коснулись важности сохранения контраста между текстом и фоном. Это не только делает слайд визуально привлекательным, но и упрощает чтение текста.Давайте посмотрим на пример —
В приведенном выше дизайне слайда дизайнер очень разумно создал контраст на слайде. Использование белых шрифтов на более темном фоне выделяет текст. Точно так же использование темного шрифта на белом фоне создает отличный баланс и интересный контраст. Такой контраст может улучшить визуальную привлекательность слайдов.
Также обратите внимание на постоянство цвета значков. Хотя наличие значков белого цвета на синем фоне было бы ошибкой, обеспечение единообразия значков делает дизайн презентации очень профессиональным.
Есть несколько способов создать контраст на одном слайде. Другой способ — использовать 2 или 3 варианта одного цвета для разных элементов. Однако вышеупомянутый метод является самым простым и легким для использования новичками, создавая потрясающую визуальную привлекательность.
Создайте контраст с помощью контрастного слайда
Другой метод создания контраста в вашей презентации — использование контрастного слайда. При этом важно добавить контраст на слайд, поменяв местами цвет шрифта.Даже в этом случае одинаковый фон на протяжении всей презентации может сделать PPT монотонным. В таком сценарии у нас может быть целый слайд, цвет которого будет контрастировать с цветом других слайдов презентации. Давайте посмотрим на пример —
Приведенный выше слайд, добавленный в ряд слайдов с белым фоном, может помочь сломать монотонность и снизить контраст нашей презентации. Однако выбор подходящего слайда для такого контраста важен. Общее практическое правило может заключаться в том, чтобы выбрать слайд всего из нескольких слов или одного предложения.Такой контраст также можно ввести, если мы намерены использовать цитату в нашей презентации.
Здесь следует отметить один важный момент — убедиться, что мы используем основной темный цвет, который мы выбрали при выборе нашей монохроматической цветовой схемы.
Совет 4. Выбирайте эти шрифты
Одним из наиболее важных аспектов вашего PPT является содержание вашей презентации. Контент, который вы хотите передать, может быть представлен с использованием одного из тысяч шрифтов! (Да, вы правильно прочитали! Существуют буквально тысячи шрифтов!).Итак, как выбрать шрифт?
Простое практическое правило — выбирать четкие и разборчивые шрифты; шрифты, которые не утомят глаз читателя даже при длительном просмотре слайдов. Это особенно важно, когда мы не можем избежать нескольких слайдов с тяжелым содержанием.
Стили шрифтов —
Существуют различные стили шрифтов. Однако два наиболее распространенных стиля шрифтов, которые мы определенно должны рассмотреть, — это Serif и Sans Serif.
(источник)
Шрифты с засечками имеют маленькие штрихи, называемые «засечками», в конце каждой буквы.Шрифты с засечками создают более традиционный вид. Они классные, литературные и элитные. Шрифты с засечками используются в книгах и литературе на протяжении десятилетий. Они очень разборчивы, и наши глаза к этому привыкли. Эти шрифты — отличный выбор, если вы хотите, чтобы на слайдах было слишком много текста (обратите внимание — мы обычно не рекомендуем размещать слишком много контента на слайдах)
Шрифты Sans Serif не содержат штрихов в конце каждой буквы. «Sans» произошло от французского слова «Sanz», которое буквально означает «без».Таким образом, само название означает без засечек. Эти типы шрифтов более современные и придают вашему дизайну слайдов чистый и элегантный вид.
Итак, какой шрифт выбрать?
Если вы хотите использовать шрифт Serif типа , мы рекомендуем Times New Roman . Если вы считаете, что предпочитаете шрифты Sans Serif , мы рекомендуем выбрать Calibri или Arial . Однако нет правильного или неправильного. В OwlScape мы не предпочитаем, чтобы на слайдах было слишком много текста, что придает нашим презентациям более современный вид.Таким образом, наш предпочтительный шрифт по умолчанию становится шрифтом без засечек.
Принято считать, что эти шрифты очень скучны. Однако причина, по которой мы не просто рекомендуем их другим, но фактически также используем эти шрифты в наших собственных презентациях, заключается в том, что эти шрифты работают. Times New Roman — серьезный и надежный шрифт, а Arial — профессиональный шрифт. Вы просто не ошибетесь с этим. Они не скучные. Скорее они в безопасности.
Однако, если вы хотите выйти за рамки этих шрифтов, я бы рекомендовал использовать Merriweather (Serif), Roboto (Sans Serif), Montserrat (Sans Serif) или Source Sans Pro (Sans Serif).У каждого шрифта есть свои особенности, плюсы и минусы. Использование шрифтов — это само по себе искусство. Таким образом, для новичков мы всегда рекомендуем использовать Times New Roman, Calibri или Arial.
Помните об этом при выборе шрифтов
При работе с содержанием презентации важно помнить несколько вещей. Они следующие —
- Выберите один шрифт — Как новичок, легко поддаться искушению использовать несколько шрифтов. Использование нескольких шрифтов не является преступлением.Но для этого требуется хорошее понимание науки, лежащей в основе этого, и дополнительного макета, в котором его можно использовать. Таким образом, пока вы не освоите использование одного шрифта, я бы не рекомендовал использовать несколько шрифтов в своей презентации.
- Выравнивание — Общей проблемой презентаций является выравнивание текста. Я рекомендую выравнивать текст по левому краю. Почему? Потому что наиболее естественным образом наши глаза читают текст слева направо и сверху вниз. Таким образом, текст с выравниванием по левому краю легче для глаз.
- Использовать полужирный шрифт выборочно. — Когда мы используем жирную версию шрифтов, мы просто увеличиваем вес шрифтов. Часто цель выделения шрифтов жирным шрифтом — привлечь внимание аудитории. Таким образом, если слова, которые нужно выделить жирным, выбраны неразумно, это может свести на нет саму цель использования полужирного шрифта. Как показывает практика, использование заголовков и / или подзаголовков, функций, важных слов и чисел — хороший выбор, чтобы выделить их жирным шрифтом.
- Размер шрифта — Выбор правильного размера шрифта может быть сложной задачей.Это может значительно отличаться в зависимости от размера вашей аудитории и способа доставки презентации (большая аудитория или маленький экран по электронной почте). Общее практическое правило — использовать шрифт не менее 30 пунктов.
- Выберите стандартные шрифты. — Если вы решите выйти за рамки трех шрифтов, которые мы рекомендовали выше, убедитесь, что выбранные вами шрифты являются стандартными шрифтами. Это означает, что они являются частью шрифтов Google (для онлайн-презентаций) или семейства шрифтов Microsoft Office.Вы по-прежнему можете выбрать другие шрифты, однако не забудьте поделиться шрифтами, которые вы использовали, когда делитесь файлом презентации с коллегами или клиентом. В противном случае, при отсутствии шрифтов, которые вы использовали, PowerPoint заменит презентацию альтернативными шрифтами, и это может значительно изменить дизайн вашей презентации.
Совет 5. Используйте изображения в презентации
Практически каждый скажет вам, что использование изображений для вашей презентации важно. Черт возьми, я уверен, вы бы видели хотя бы одну из тех многих презентаций TEDx, на PPT которых есть только изображения.
Так почему? Почему важно использовать изображения в презентации PPT? Использование изображений в вашей презентации важно, потому что это улучшает внешний вид вашей презентации. Изображения также увеличивают способность удерживания вашей аудитории, поскольку наш человеческий разум может лучше удерживать контент, когда он связан с изображением. Более того, разумное использование изображений помогает нарушить монотонность презентации. Иногда использование изображений в презентации также помогает лучше объяснить концепцию.
Из изображений можно сделать отличную презентацию. Невозможно переоценить важность использования изображений. Но когда вы должны использовать изображения на слайде? Следует ли использовать изображение на каждом слайде? Хотя некоторые мероприятия, такие как формат TEDx, могут требовать этого, но, очевидно, использование изображений на каждом отдельном слайде может быть неправильным способом создания презентации.
Когда использовать изображения?
Вам не нужно изображение на каждом слайде. Но есть несколько областей, в которых вы можете рассмотреть возможность использования изображения.Давайте посмотрим на некоторые из них —
1. Титульный слайд —
Как правило, на титульных слайдах мало текста. В таком случае простой текст на пустом слайде может сделать его скучным. Это делает его идеальным слайдом для изображения.
2. Слайд продукта —
Когда речь идет о вашем продукте или его особенностях, это может оказать значительное влияние, когда ваша аудитория увидит продукт, о котором вы говорите.Опять же, отличный слайд для использования изображений.
3. Командный слайд —
Есть два способа использовать изображение на этом слайде. Если вы представляете отдельного члена своей команды, то неплохо было бы иметь небольшие профильные фотографии членов вашей команды. Кроме того, вы также можете использовать групповую фотографию в своей презентации для группового слайда.
4. Выставки и мероприятия —
Если вы хотите рассказать о мероприятиях, которые провела ваша компания, то один из лучших способов сделать это — продемонстрировать пару фотографий с каждого мероприятия.
5. Офисы / площадки —
У некоторых организаций есть фантастические офисы. Если вы являетесь сотрудником одной из таких организаций и хотите рассказать об особенностях своего офиса или производственной площадки, которые предлагают большие преимущества для сотрудников, используйте фотографии!
6. Клиенты / Партнеры —
Когда люди говорят об использовании изображений в PPT, они часто забывают, что использование логотипов компаний, с которыми они работали, также является изображениями. Это может быть отличным способом использования изображений для улучшения визуальных эффектов вашей презентации, в отличие от простого написания списка имен клиентов.
7. Объяснение концепции —
ДО
ПОСЛЕ
(Источник изображения) Перетащите разделитель влево или вправо, чтобы увидеть полное изображение
Иногда концепции лучше объяснить визуально. Простое наличие мощного имиджа может легко и быстро донести концепцию до вашей аудитории.
Приведенный выше список не является исчерпывающим. Это только ориентировочный характер. Есть несколько других способов и слайдов, на которых вы можете использовать изображения. Опять же, нет правильного или неправильного, и нет необходимости использовать изображения для каждого из пунктов, упомянутых выше.
Как найти изображения для презентации?
Есть несколько способов найти изображение для презентации. Вот 3 лучших метода, которые я рекомендую —
- Использование онлайн-изображений в PowerPoint — Microsoft имеет встроенную функцию в PowerPoint, которая позволяет вам получать бесплатные изображения из Интернета прямо в вашей презентации . Чтобы использовать этот инструмент, просто нажмите «Вставить», затем нажмите «Изображения» и выберите вариант «Изображения в Интернете».Затем вы можете просто найти изображение, которое ищете.
- Использование бесплатных веб-сайтов с изображениями — Хотя вы можете покупать изображения с нескольких разных веб-сайтов, есть несколько сайтов, которые позволяют бесплатно получать изображения высокого разрешения без лицензионных отчислений. Мой любимый сайт — Unsplash. В нем есть несколько действительно классных изображений, многие из которых я использовал в реальных презентациях, созданных для клиентов.
- Использование бесплатных легальных изображений Google — действительно ли это бесплатно и законно? Наша рекомендация — по возможности всегда придерживаться платных сайтов.Если это может вызвать затруднения, по возможности воздержитесь от использования Картинок Google, даже если на использование некоторых из них не требуется лицензия.
Поиск идеального изображения для презентации может занять много времени. В одной из наших предыдущих публикаций мы поделились подробными сведениями о том, где вы можете найти изображения для своей презентации. Обязательно прочитайте дополнительную информацию по этой теме по этой ссылке — https://owlscape.in/can-i-use-google-images-for-my-presentation/
Что можно и чего нельзя делать при использовании изображений для PPT
Теперь, когда мы поняли, зачем использовать изображения и на каких слайдах использовать изображения в нашей презентации, нам важно помнить несколько вещей при работе с изображениями.Давайте посмотрим на эти точки —
До —
- Используйте легальные изображения — Мы не можем этого достаточно подчеркнуть. Когда вы используете изображения для своей презентации, убедитесь, что у вас есть законные права на использование изображений. Убедитесь, что вы отдаете должное, где это необходимо.
- Используйте соответствующие изображения — Хорошо, согласен. Это немного очевидно. Но я видел, как многие люди совершали эту ошибку. Нерелевантные изображения могут просто не повлиять на вашу аудиторию.Если вы изо всех сил пытаетесь определить, какое изображение было бы релевантным, простой поиск в Google по названию темы может помочь вам понять, какое изображение следует использовать.
Нельзя —
- Не используйте пиксельные изображения. — Часто в поисках идеального изображения вы можете встретить изображения с плохим разрешением. В результате они становятся пиксельными, как только вы выводите презентацию на большой экран. Убедитесь, что плотность пикселей составляет не менее 150 dpi для вывода на экран (ppt просматривается на маленьком экране при отправке через электронную почту) и 300 dpi для вывода на проектор.
- Не изменять соотношение сторон. — Не изменять соотношение сторон исходного изображения. Это делает предметы на изображении странными. Самый простой способ избежать этой проблемы — заблокировать соотношение сторон. Вы можете сделать это, выбрав изображение и щелкнув правой кнопкой мыши, а затем выбрав «Форматировать объект». В параметрах формата нажмите «Размер и свойства» и убедитесь, что установлен флажок «Заблокировать соотношение сторон».
Совет 6. Замените маркеры в PPT на эти
Это классная подсказка! Уверяю вас, , просто следуя Этому ОДНОМУ СОВЕТУ, ваш дизайн презентации значительно опередит подавляющее большинство существующих презентаций.Поверьте мне, это выделит вас.
Проблема в том, что более 65% населения мира приходится на возрастную группу от 15 до 64 лет (источник). Вам может быть интересно, при чем тут маркированный список? Дело в том, что около 90% этого населения отвечает за создание презентаций, и большинство из них научились делать презентации лет 5-10 назад. Это период, когда выделение маркеров считалось лучшим способом представления контента. Таким образом, хотя само программное обеспечение развивалось за это время, навыки представления контента не изменились.Хотя это проблема, круто то, что просто преодолев эту небольшую проблему, вы опережаете как минимум на 50-55% презентаций, которые создаются каждый божий день!
Итак, что вы можете сделать вместо маркированного списка? Есть три основных способа избавиться от маркеров. Посмотрим на них —
Вариант 1. Использование встроенной в PowerPoint функции SmartArt
Это, безусловно, самый простой способ заменить маркеры.Microsoft PowerPoint создал функцию SmartArt с этой конкретной целью. Все, что вам нужно сделать, это открыть пустой слайд, щелкнуть вкладку «Вставить», затем щелкнуть «SmartArt» и выбрать тип SmartArt, который вы хотите вставить, в зависимости от типа содержимого вашего слайда.
Существует множество разновидностей SmartArt, которые вы можете выбрать. Вы почти всегда найдете вариант для типа содержимого слайда.
SmartArt — это просто и быстро.Однако, хотя это замечательно, если вы только начинаете в мире дизайна презентаций, мы не используем SmartArt в дизайне, который мы создаем для наших клиентов в OwlScape. Если у вас есть немного времени и вы хорошо знаете, как работать с фигурами в PowerPoint, мы настоятельно рекомендуем использовать следующие методы.
Вариант 2 — Используйте значки в качестве альтернативы маркированным пунктам
Иконки могут легко служить альтернативой маркированным пунктам в PowerPoint. Использование значков может стать отличным способом сделать слайды презентации более привлекательными.Цель использования значков на слайде PowerPoint — действительно быстро и наглядно передать суть. Таким образом, важно использовать значок, связанный с контентом.
Если у вас несколько пунктов списка, просто укажите ключевое сообщение из каждого пункта. Затем найдите и найдите значок, применимый для этого ключевого сообщения. Затем найдите простой способ изобразить это на слайде. Самый простой способ сделать это — вставить фигуру, будь то прямоугольник, квадрат, изогнутый квадрат или круг, и поместить значок на фигуру.Убедитесь, что цвет значка не совпадает с цветом фигуры. Обычно я рекомендую использовать значки белого цвета и менять цвет формы.
Очевидно, что вам не нужно создавать значок. Вы можете легко найти его, выполнив несколько быстрых шагов. Просто перейдите на вкладку «Вставка», нажмите «Значки» и найдите значок, который вы ищете, на панели, которая открывается в правой части экрана.
Вариант 3. Использование инфографики в качестве альтернативы маркированному списку
Чуть более продвинутый метод — использовать инфографику для замены маркеров в вашем контенте.Инфографика, как и значки, добавляет визуальной привлекательности дизайну вашей презентации. Если у вас есть хорошее представление о том, как работать с фигурами, вы также можете легко создать инфографику для своей презентации PPT.
Если вам сложно создать собственную инфографику, вы также можете купить шаблоны в Интернете за несколько долларов. Есть несколько веб-сайтов, которые могут помочь вам найти платную инфографику.
Совет 7. Следуйте правилу третей при оформлении слайдов
Это еще один отличный совет, который часто упускают из виду большинство людей, создающих презентации PowerPoint.Правило третей — это концепция, заимствованная из фотографии. Таким образом, очевидно, что в большинстве презентаций этот базовый принцип дизайна отсутствует.
Рассмотрим изображения ниже —
ДО
ПОСЛЕ
(Источник изображения) Перетащите разделитель влево или вправо, чтобы увидеть полное изображение
Какая из них выглядит лучше? Большинство из нас обнаружит, что контент, представленный на изображении слева, лучше двух. Почему? Ответ прост. Это потому, что дизайн на слайде соответствует правилу третей.
Так что же такое правило третей в PowerPoint? Правило третей — это принцип дизайна, при котором контент разрабатывается и размещается таким образом, чтобы соответствовать любой комбинации системы сетки 3 на 3. Использование правила третей в дизайне слайдов обеспечивает баланс дизайна слайда.
Чтобы следовать правилу третей в дизайне слайдов PowerPoint, вам необходимо работать с направляющими. Просто откройте пустой слайд и щелкните правой кнопкой мыши в любом месте белого раздела слайда, выберите «Сетка и направляющие», щелкнув параметр направляющих, на слайде появятся две тонкие пунктирные серые линии.Добавляя направляющие, вы можете создать сетку 3 на 3.
Чтобы помочь нашим пользователям понять эту важную концепцию, мы намерены написать подробную статью о том, как работать с сетками и руководства в PowerPoint, и скоро мы обновим ссылку в этом разделе. Не забудьте вернуться к этой статье и проверить этот раздел.
Теперь, когда мы увидели, как выглядит сетка 3 на 3, вернемся к изображению слева.
Обратите внимание, как изображение заняло верхнюю часть слайда по горизонтали.Также обратите внимание на способ, которым 3 точки расположены в трех сетках по горизонтали. Простое расположение различных элементов в сетке позволяет получить сбалансированный дизайн слайда.
Мы настоятельно рекомендуем изучить сетку с помощью руководств и следовать правилу третьего, даже если вы новичок. Это значительно улучшит ваш дизайн слайдов. Самое приятное то, что работе с гидами очень легко научиться, и это займет всего несколько минут.
Заключение
Я надеюсь, что вышеупомянутые советы значительно улучшат дизайн ваших слайдов PowerPoint и помогут вам произвести впечатление на ваших руководителей, коллег и аудиторию.Следуйте этим советам по дизайну, и вы почти всегда сможете создать эффективную презентацию.
Наша цель в этом блоге — создавать контент, который поможет ВАМ создавать фантастические презентации; особенно если вы никогда не были дизайнером. Мы начали наш блог не для дизайнеров, и у нас есть отличный контент, который поможет вам лучше проектировать.
Если у вас есть какие-то темы, о которых вы хотели бы, чтобы мы писали, не забудьте оставить нам комментарий ниже. Если вам нужно, чтобы мы работали с вами и улучшили дизайн вашей презентации, напишите нам на [электронная почта защищена].Наша команда будет рада помочь вам с вашими требованиями.
Наконец, ваш вклад может сделать этот мир лучше благодаря лучшим презентациям. Все, что вам нужно сделать, это просто поделиться этим блогом в своей сети и помочь другим не дизайнерам с их дизайнами!
10 советов по созданию презентаций PowerPoint
В Workfront мы хотим помочь вам улучшить вашу работу. Следующее — первое сообщение из двух частей, полное советов, которые помогут вам разрабатывать более эффективные презентации и немного упростят вашу работу.Вы можете увидеть здесь вторую часть.
PowerPoint в свое время произвел больше плохого дизайна, чем, возможно, любой другой цифровой инструмент в истории, за исключением, возможно, Microsoft Paint.
В этом посте мы рассмотрим эпидемию плохого дизайна презентаций с помощью 10 супер практических советов по созданию более привлекательных и профессиональных презентаций PowerPoint.
Прочтите статью «Как 5 творческих гениев использовали структуру, чтобы быть более креативным», чтобы узнать, как известные дизайнеры используют процессы в своей работе.
По пути мы увидим несколько потрясающих дизайнов слайдов от Note & Point, а также несколько пользовательских примеров, созданных вами лично. Давайте начнем!
Не дизайнер?
Этот пост для всех, кто когда-либо создавал презентации. Независимо от того, являетесь ли вы студентом, руководителем группы самопомощи или корпоративным руководителем, как только вы открываете PowerPoint или Keynote, вы становитесь дизайнером, нравится вам это или нет.
Вы выбрали визуальный инструмент для общения и поэтому должны потратить время, чтобы кое-что узнать о визуальной коммуникации.
Одна из основных причин этого, особенно для людей из профессионального делового мира, заключается в том, что ваши коллеги будут подсознательно судить о вас, основываясь на визуальной привлекательности вашей презентации.
Следуйте 10 советам, приведенным ниже, и посмотрите, не начнете ли вы получать комментарии о своих потрясающих навыках дизайна презентаций. Просто будьте осторожны: если ваши коллеги заметят, что вы хорошо в этом научились, они, скорее всего, начнут просить о помощи с их помощью!
1. Не используйте встроенные темы PowerPoint
Чтобы проиллюстрировать эту идею, я открыл PowerPoint, наугад взял фактическую тему по умолчанию и добавил текст.
Этот рабочий процесс почти идентичен тому, что делают бесчисленные дизайнеры презентаций, и в результате получается типичный слайд презентации, который я видел бесчисленное количество раз за все время учебы в колледже и за свою карьеру:
Вот секрет дизайна: этот слайд — отстой, как и многие темы по умолчанию, которые вы найдете в PowerPoint.
Конечно, они определенно улучшили предложение в последние годы, и в Keynote (программное обеспечение для презентаций от Apple) есть несколько отличных шаблонов. Однако вы не должны рассматривать их как метод лечения, а скорее как последнее средство, если вам нужно создать презентацию в очень сжатые сроки.
Дело в том, что что-то нестандартное делает гораздо более сильное заявление. Ваши коллеги знают и используют шаблоны в PowerPoint, и они сразу поймут, что вы не работали над эстетикой слайдов.
Я знаю, что для не дизайнеров отказ от шаблонов может показаться немного радикальным, но вы можете это сделать!
Обязательно прочтите другие советы, приведенные ниже, прежде чем приступить к самостоятельной работе. В противном случае вы можете получить что-то гораздо худшее, чем могли придумать даже дизайнеры Microsoft (и это о чем-то говорит).
2. Используйте качественную фотографию
Фотография — один из лучших способов сделать вашу презентацию потрясающей. Это также один из лучших способов сделать его хромым. «Деловые люди на белом фоне» выглядят неплохо, но они слишком преувеличены и имеют тенденцию быть слишком похожими на стоковые произведения искусства или плоские клише.
Кроме того, то, что изображение находится на белом фоне, еще не означает, что оно хорошее. Прекратите использовать уродливые или неудобные фотографии, чтобы было что добавить на слайд.Помните, что лучше вообще не использовать фото, чем использовать плохое.
Например, сравните слайд выше и ниже.
Видите разницу? Изображение на слайде ниже уникально, привлекательно и не содержит штампов. Не зацикливайтесь на использовании дрянных стоковых изображений, когда вы можете использовать бесплатные высококачественные фотографии, которые сделают гораздо более ярким визуальным акцентом.
Где эти бесплатные фото?
Для начала зайдите на freeimages.com, бесплатный веб-сайт, посвященный стоковой фотографии, с огромным количеством контента (хорошего и плохого).
Вы также можете выполнить поиск на Flickr специально для лицензионного содержания Creative Commons. Эти фотографии можно использовать бесплатно, и для многих требуется только указание ссылки, которая может быть представлена в виде простого слайда, добавленного в конце презентации со ссылкой на источники фотографий.
В качестве примера фотография выше сделана Лорен Такер и взята из результатов поиска Flickr Creative Commons.
3. Выберите яркую цветовую палитру
Чтобы презентация выглядела профессионально, не всегда нужны модные фотографии или необычный фон.Использование сильной палитры однотонных цветов может сделать презентацию профессиональной и по-прежнему интересной визуально.
Приведенный выше слайд является прекрасным примером использования очень простого дизайна и минимальных усилий для создания чего-то действительно изысканного. Этот подход идеально подходит для тех, кто не является дизайнерами, которым все еще нужна высококачественная слайд-колода.
Главное здесь — очень осторожно подходить к выбору цвета. Что-то слишком яркое и красочное ошеломит и отвлечет аудиторию. Также убедитесь, что в качестве второстепенного цвета достаточно контрастного цвета для некоторых привлекательных элементов.
Ускоренный курс теории цвета поможет вам научиться использовать цвет в своих интересах.
Если вам нужна помощь в создании цветовых палитр, воспользуйтесь бесплатными инструментами ниже.
Цвет
Color — это типичный онлайн-инструмент для работы с цветом. Выбирайте из тысяч потрясающих готовых цветовых схем или создавайте свои собственные с помощью передовых, но удобных инструментов.
Орлиен
Aurlien — один из самых основных инструментов цвета на планете и, безусловно, один из моих любимых.Просто переместите указатель мыши, чтобы изменить цвет, прокрутите, чтобы изменить яркость, и щелкните, чтобы скопировать значения в буфер обмена.
Я использую его ежедневно при создании веб-сайтов, чтобы понять, как будет выглядеть цвет, когда он покрывает весь экран, что также делает его идеальным для слайдов презентации.
0to255
Еще один из моих любимых — 0to255, замечательный инструмент для поиска вариаций цвета. Он идеально подходит для поиска подходящего оттенка для наведений и границ в веб-дизайне, но также может быть отличным для поиска акцентного цвета для типографики или других элементов в презентации.
4. Используйте профессиональную типографику
Не дизайнеры часто беспокоятся о поиске подходящего шрифта для презентации, и на то есть веские причины. Правильный шрифт может улучшить вашу презентацию или испортить ее. Типографика — это основная форма искусства в мире дизайна, и она действительно может подготовить почву для того, что вы хотите сказать.
Помните, что гарнитуры могут передавать настроение, момент времени или любое количество других факторов. Вместо того, чтобы просматривать список шрифтов и искать «что-нибудь интересное», подумайте о сообщении, которое вы хотите передать.
Рассмотрим шрифты ниже как пример того, как типографика может общаться только благодаря своему дизайну. Шрифты старого стиля с засечками кажутся формальными и профессиональными, в то время как шрифты без засечек выглядят современными и чистыми.
Самая большая ошибка, которую люди делают со шрифтами в презентациях, — это предположение, что первые три стиля шрифтов, перечисленных выше, утомительны. Это заставляет их переходить к чему-то вроде шрифта внизу, потому что он кажется более уникальным и интересным.
Если вы не профессиональный дизайнер, помните, что первые три стиля выше не скучные, а безопасные.Это великолепные шрифты, которые были профессионально разработаны, чтобы вы хорошо выглядели, и именно этим они и занимаются.
Никогда не бойтесь стандартных шрифтов. Их использование может помочь гарантировать, что ваш дизайн останется чистым и профессиональным, а не загроможденным и некрасивым.
Обратите внимание на то, что в приведенном ниже слайде используются относительно «скучные» шрифты, но различаются размер и вес, чтобы добавить визуального интереса и создать что-то, что в конечном итоге совсем не скучно.
Но не волнуйтесь.Необязательно избегать классных шрифтов 100 процентов времени. Есть время и место, чтобы добавить что-нибудь забавное, просто знайте, что вы должны использовать эти типы шрифтов с умом и экономно.
Как показано на изображении выше, один отличный трюк с использованием сумасшедших шрифтов — использовать их только для заголовка, оставляя остальной текст обычным. Когда у вас слишком много сложного шрифта или вы начинаете смешивать сложные стили, получается неразборчивый беспорядок.
На слайде выше мы оставили большую часть наших сообщений шрифтом, который вы действительно можете читать, но при этом добавили много удивительности странице с заголовком.
5. Помните о читабельности
Раз уж мы говорим о типографике, вы всегда должны знать, насколько читабелен этот шрифт в ваших презентациях. Иногда удивительный совет по фотографии из номера два оставляет вас в ситуации, подобной описанной ниже.
Здесь у нас действительно захватывающее изображение, но оно наносит ущерб читабельности нашего текста. Даже если мы сделаем текст полужирным и попробуем разные цветовые вариации, этого все равно не получится. Это может сильно расстроить новых дизайнеров.
Решение, однако, довольно простое: используйте совет номер три (сплошной цвет — рок). Создавая простую цветовую полосу позади текста, мы стремительно улучшаем читаемость и при этом сохраняем стильный вид слайда.
Это очень распространенная тактика, применяемая разными способами. Ознакомьтесь с приведенными ниже примерами для вдохновения.
Тощий бар
Жировой батончик
Обрывки бумаги
Как я могу сделать свои презентации PowerPoint потрясающими?
Уважаемый Lifehacker,
Мне было поручено сделать слайд-шоу для события на работе.Я не хочу делать обычный PowerPoint с скучным текстом или картинками. Как я могу улучшить слайд-шоу, чтобы оно выглядело впечатляюще и сбивало с толку мою аудиторию?
С уважением,
Panicking About PPT
Dear Panicking,
Проведение презентации — огромная и (иногда) благородная ответственность. В конце концов, только вы можете предотвратить смерть своей аудитории с помощью PowerPoint. К счастью, несколько советов, инструментов и других ресурсов помогут вам поднять слайды на новый уровень и сделать их более профессиональными и увлекательными.Мы ориентируемся на PowerPoint для большинства надстроек и шаблонов, представленных ниже, просто потому, что это наиболее широко используемое программное обеспечение для бизнес-презентаций, но многие другие принципы и приемы, описанные здесь, применимы к другим приложениям для презентаций. Приступим.
Избегайте наиболее распространенных проблем с презентацией
G / O Media может получить комиссию
Во-первых, прежде чем мы рассмотрим, как оживить ваши слайды, самое время подумать, как избежать причин, по которым презентации так часто неуместны.
Отсутствие подготовки или страсти. Часто презентации не работают, потому что ведущий недостаточно практиковался или не мог передать смысл презентации. Когда вы страстно рассказываете о значении вашего предмета (возможно, даже используя структуру повествования для драмы), аудитория обращает внимание. Чтобы сделать это хорошо, вы должны попрактиковаться в проведении презентации; иначе даже самые красивые слайды вам не помогут.
Слайды слишком сложные, перегружены маркерами, не в фокусе и / или заполнены изображениями низкого качества. Легко ненавидеть PowerPoint за отстойные презентации, но настоящая проблема в том, как мы его используем. Слайды не следует использовать в качестве подсказки для чтения вашей аудитории или места, где можно выгрузить как можно больше данных. Вместо этого они служат средством визуальной коммуникации для поддержки самой важной части презентации: вас и вашего сообщения. Практически каждый совет по презентации, который мы выделили ранее (в том числе 5 ошибок дизайна, которых следует избегать, и способы создания безупречных презентаций в стиле Стива Джобса), подчеркивает три вещи для всех ваших слайдов: простоту, ясное и значимое сообщение и качественные визуальные эффекты. Противоположность этому:
Пять правил Сета Година по предотвращению действительно плохих баллов PowerPoints — хорошее руководство:
- Не более шести слов на слайде. КОГДА-ЛИБО. Нет настолько сложной презентации, чтобы нарушать это правило. [Также рекомендуется в другом посте: никаких пуль. Используйте отдельный слайд для каждого предложения или идеи.]
- Никаких глупых изображений. Используйте профессиональные стоковые фотографии.
- Никаких растворений, вращений или других переходов.
- Звуковые эффекты можно использовать несколько раз за презентацию, но никогда не используйте звуковые эффекты, встроенные в программу.Вместо этого копируйте звуки и музыку с компакт-дисков и используйте эффект Прустиана. Если люди начинают подпрыгивать к Grateful Dead, это значит, что вы не дали им заснуть и напомнили им, что это не типичная встреча, которую вы проводите.
- Не раздавайте распечатки слайдов. Они там без тебя не работают.
Точно так же для нашего руководства по созданию презентаций, которые не отстой, эксперт по коммуникациям Нэнси Дуарте предложила эту полезную мнемонику, которую следует помнить при создании слайдов:
S подразумевает
L или клише
I Информация требует особого внимания
D назначить элементы
E Упражнение для аудитории
Меньше значит больше, когда дело доходит до презентаций (за исключением размера шрифта): Правило 20.10.30 рекомендует ограничить количество слайдов до 10, а время презентации — до 20 минут, но использовать шрифт размером не менее 30 пунктов.
Это основные принципы создания слайд-шоу. Когда вы их подготовите, посмотрите, как вы можете улучшить дизайн своих слайдов и элементов на них.
Улучшите вашу презентацию
PowerPoints и другие инструменты презентации являются наглядными пособиями. Вы хотите связать то, как выглядит ваш слайд, с тем, что вы говорите. Как пишет Годин:
Хоум-ран легко описать: вы выставляете слайд. Это вызывает эмоциональную реакцию в аудитории. Они садятся и хотят знать, что вы собираетесь сказать, что соответствует их образу.Тогда, если вы все сделаете правильно, каждый раз, когда они будут думать о том, что вы сказали, они увидят изображение (и наоборот).
Чтобы ваша презентация визуально выделялась, используйте и внимательно выбирайте следующие:
Шрифты: Используйте свой собственный шрифт вместо шрифтов по умолчанию на вашем компьютере. В Smashing Magazine есть список источников бесплатных качественных шрифтов, или вы можете купить шрифт на многих других ресурсах по типографии. Годин сравнивает это с «лучше одеваться или иметь более красивую визитную карточку. Это тонко, но это работает».»
Изображений: Изображения профессионального качества, а не дрянной клипарт, сделают вашу презентацию особенной. Вы можете купить фотографии на таких сайтах, как Getty Images, или найти бесплатную стоковую фотографию с помощью поисковой системы Everystockphoto.com.
Диаграммы и формы: Простая графика и диаграммы могут проиллюстрировать или выделить вашу информацию лучше, чем текст, но их эффективное использование может быть непростым. Это руководство не для дизайнеров по созданию диаграмм для слайдов поможет вам убедиться, что визуальные эффекты, которые вы используете для выделения, единообразны. , подходящего размера и в остальном хорошо общаются.Точно так же выберите лучшую диаграмму для ваших данных, чтобы вы представляли свою информацию как можно яснее.
Шаблоны: Даже если вы не хотите использовать резак для печенья в своей презентации, шаблон может стать хорошей отправной точкой для дальнейшей настройки. Microsoft предлагает коллекцию шаблонов PowerPoint, многие из которых созданы профессионалами. Более того, шаблоны графических и текстовых эффектов Microsoft (их более 150) включают жирные и увлекательные слайды, сочетающие графику с простым или анимированным текстом, а также инструкции по их созданию.VisualBee не только предлагает бесплатные шаблоны PowerPoint, но и может автоматически создавать ваши презентации. И последний ресурс: Slidevana предоставляет более 150 действительно красивых шаблонов слайдов. Это стоит 79 долларов, но если вы часто делаете презентации PowerPoint, это может окупить вложенные средства.
Надстройки: Расширьте возможности PowerPoint с помощью надстроек сторонних производителей. PPTools предлагает несколько, в том числе этот стартовый набор, с инструментами, которые помогут вам легко увеличивать и уменьшать масштаб, быстрее импортировать изображения и многое другое (это старая надстройка, но все еще доступна).Ранее упомянутый pptPlex, теперь входящий в состав Microsoft Office Labs, дает вам возможность переходить непосредственно к определенным слайдам, а также увеличивать и уменьшать масштаб разделов слайдов. TechRepublic предлагает список нескольких других потенциально полезных надстроек.
Другие помощники / приемы презентации: Работайте над презентацией как профессионал с помощью нескольких ярлыков. Сочетания клавиш PowerPoint помогают создавать и продвигать слайды с помощью всего нескольких нажатий клавиш. Чтобы перенаправить фокус со слайда на себя, вы можете временно затемнить экран.Ознакомьтесь с другими инструментами, которые сделают вашу презентацию более запоминающейся, включая приложения, которые могут сосредоточиться только на части экрана.
Дополнительные ресурсы
Наконец, в Интернете есть множество других ресурсов, которые могут помочь улучшить вашу презентацию, включая альтернативное программное обеспечение для презентаций.
Альтернативы PowerPoint: PowerPoint по-прежнему является наиболее широко используемым инструментом для презентаций, но если вы обнаружите, что он избыточен или его линейный формат слишком ограничивает, многие альтернативы могут заменить ваши потребности в создании презентации.К ним относятся Prezi с его уникальным интерфейсом масштабирования и Haiku Deck, который является самым простым способом создания великолепных презентаций с помощью iPad. Даже если вы придерживаетесь PowerPoint или обязаны его использовать, простой просмотр примеров презентаций Haiku Deck может вас вдохновить.
Учитесь у мастеров презентационного дизайна. Для дальнейшего чтения посетите эти замечательные сайты, которые делают презентации красивыми и эффективными: Presentations Zen, Beyond Bullets и Duarte.
Удачи с презентацией!
Love,
Lifehacker
Есть вопрос или предложение для Ask Lifehacker? Отправьте его на номер [email protected] .
Фотографии, сделанные Тобиас Тофт , @tmiket / 21 9022 9102
Презентация PowerPoint Мастер-класс по дизайну и анимации
Вы хотите, чтобы ДИЗАЙН ПРЕВОСХОДНЫХ СЛАЙДОВ , как профессиональный дизайнер?
Хотите, чтобы УДОБНО С АНИМАЦИЕЙ в PowerPoint?
Хотите СОЗДАТЬ ВИДЕО в PowerPoint, готовые к публикации в Интернете?
Хотели бы вы СТАТЬ ЛУЧШЕ В КАЧЕСТВЕ ДИЗАЙНЕРА , предпринимателя, профессионала в бизнесе или…?
Этот курс подготовит вас ко всем инструментам, знаниям и навыкам, которые вам понадобятся для достижения целей, указанных в приведенных выше вопросах.С помощью этого курса вы сможете освоить PowerPoint и стать более способным и законченным дизайнером!
———————————————— ————————————————— ——————
Избегайте разочарований, изучая эффективный рабочий процесс у профессионального дизайнера. Я возьму вас за руку и научу с уверенностью создавать отличные шаблоны презентаций и слайды. Вы можете быть уверены, что ваши конечные результаты будут наивысшего качества.
Хорошие презентации включают в себя гораздо больше, чем просто создание красивых слайдов PowerPoint — они влияют на ваш бренд, внешний вид, личные навыки и т. Д., Поэтому вы должны быть уверены, что они находятся на высшем уровне.
———————————————— ————————————————— ——————
Этот курс состоит из шести всеобъемлющих глав, которые научат вас всему, что вам нужно знать:
1. ОСНОВЫ POWERPOINT — Научитесь правильно использовать программное обеспечение и получите краткое представление о его наиболее важных компонентах и инструментах.Я покажу вам самое необходимое, чтобы мы могли быстро работать с PowerPoint в будущем.
2. ОСНОВЫ АНИМАЦИИ — Узнайте, как правильно использовать анимацию. Узнайте о различных типах анимации и о том, как правильно работать с временной шкалой анимации. Это значительно упростит вашу анимацию.
3. ДИЗАЙН СЛАЙДОВ — Эта глава является основным разделом курса, посвященным дизайну слайдов и презентаций. Поскольку вы уже изучили основы в предыдущих главах, пришло время для нас развернуть большие пушки и создавать дизайн, как сумасшедший (или женщина)! Я научу вас последовательному, хорошо подготовленному дизайну, который станет отличной отправной точкой для ваших презентаций PowerPoint.
4. АНИМАЦИОННЫЙ ДИЗАЙН — В этой главе мы анимируем некоторые из подготовленных слайдов, а затем вы узнаете, как создавать простые поясняющие видеоролики или кинетическую типографику в PowerPoint. Я покажу вам несколько выдающихся приемов, которые вы сможете использовать в повседневном рабочем процессе!
5. СОЗДАНИЕ ВИДЕО — Узнайте, как создавать поясняющие видеоролики и онлайн-лекции, используя только PowerPoint. Я покажу вам, как записать презентацию с помощью микрофона и экспортировать видео, которое будет готово для публикации в любом месте в Интернете.
6.POWERPOINT TEMPLATES — Каждый уважаемый дизайнер PowerPoint знает, как создавать шаблоны PowerPoint. Для вашего бизнеса, ваших клиентов или продаваемых товаров создание шаблонов является важным навыком, который необходимо иметь и использовать!
ПОСЛЕ: БОЛЬШЕ ДИЗАЙНА СЛАЙДОВ, БОЛЬШЕ УДОВОЛЬСТВИЙ, БОЛЬШЕ АНИМАЦИОННЫХ ПРОЕКТОВ! Когда у вас будет прочный фундамент для создания слайдов и анимации, мы сможем изучить другие возможные проекты. Мы создадим еще несколько анимаций, текстовых открытий и видео, которые будут полезны для создания большего количества вашего контента.
———————————————— ————————————————— ——————
После завершения этого курса вы:
Иметь четкое представление о том, как эффективно работать в PowerPoint, не теряя времени и усилий
Получите возможность создавать слайды и презентации (включая видео) высочайшего качества в соответствии с высочайшими отраслевыми стандартами
Получите полный контроль над анимацией, которую вы хотите создать
Получите лучший дизайн, представление и анимацию для поможет вам продвинуться в качестве активного предпринимателя, создателя и издателя контента
——————————— ————————————————— ———————————
Часто задаваемые вопросы (FAQ):
Я Абсолютный новичок в PowerPoint, подойдет ли мне этот курс?
Этот курс научит вас всем необходимым основам и продвинутым инструментам, но это не PowerPoint 101 для начинающих.Я упоминаю основные инструменты и методы, но предполагаю, что вы разбираетесь в компьютерах и уже знаете, как ориентироваться в PowerPoint.
Я записался на ваш мастер-курс по презентациям PowerPoint. Должен я получить это или достаточно другого? Какой лучше?
Хороший вопрос! Оба курса являются лучшими курсами PowerPoint, которые научат вас знаниям и инструментам для создания выдающихся презентаций, анимации и шаблонов. Это всего лишь две разные версии, в которых используются разные слайды и уникальный контент соответственно.Преимущество этого в том, что вы можете следовать разному пути проектирования на каждом курсе. Студенты, окончившие первый магистерский курс, просили меня больше, и я рад предоставить больше, если на это будет спрос. Если вы уже чувствуете себя суперкомфортно с PowerPoint, достаточно одного курса. Но если вы ищете еще больше дизайнерских идей и слайдов, и если вам нравится мой контент и то, как я преподаю, вы не ошибетесь, пройдя оба курса.
С обоими курсами вы можете достичь одинакового уровня знаний PPT, но разными способами и с разным дизайном.Каждый из этих двух курсов имеет несколько уникальных разделов, которые позволяют им расширять ваши знания по-своему.
Я использую PowerPoint более 15 лет и думаю, что уже знаю больше всего, узнаю ли я что-нибудь?
Я опытный преподаватель PowerPoint, у меня более 250 руководств на YouTube и более 10 опубликованных курсов и серий PowerPoint. За последние несколько лет я узнал как от начинающих, так и от продвинутых студентов, какие области следует решать, чтобы лучше всего повлиять на свой рабочий процесс положительным и действенным образом.Мои курсы помогут вам повысить вашу эффективность с помощью ярлыков и модных дизайнов, которые помогут вам достичь современного стандарта качества высшего уровня. Если вам нужно что-то, чего еще нет в курсе, вы всегда можете спросить меня о темах, которые нужно добавить в курсы, которые вас интересуют.
Я все еще не уверен, хочу ли я вкладывать средства в этот курс. Не знаю, хочу ли я сосредоточиться на дизайне или на анимации? Есть ли запасной план?
Конечно! Во-первых, вы должны посмотреть промо-ролики и бесплатные уроки предварительного просмотра.Они дадут вам хорошее представление о содержании курса, темпе и том, чего ожидать от прохождения курса. Кроме того, у вас есть 30-дневная гарантия возврата денег Udemy без каких-либо вопросов!
10 лучших веб-сайтов для красивых шаблонов и дизайна PowerPoint
PowerPoint действительно занимает много времени. Так зачем создавать с нуля каждый новый слайд, который вам нужен, если уже есть тысячи шаблонов, которые вы могли бы использовать? В приведенном ниже списке представлен ряд ресурсов, которые вы можете использовать для загрузки красивых и профессионально разработанных шаблонов для PowerPoint, а также для Keynote и Google Slides.
1. Опытный пользователь | Красивые шаблоны прямо в PowerPoint, даже офлайн.
Power-user — это мощная надстройка, которую мы создали для PowerPoint, которая позволяет вам просматривать и вставлять сотни красивых шаблонов с креативным дизайном прямо в ваши презентации:
«Power -пользовательские шаблоны »: библиотека из 500 красивых шаблонов
« Мои шаблоны »: вы можете сохранить здесь свои любимые слайды, чтобы получить к ним доступ позже из любой презентации
« Мои шаблоны компании »: общая библиотека, которая позволит группе пользователей получить доступ к одним и тем же шаблонам в компании или группе, позволяя одному администратору обновлять или добавлять слайды для всей группы
Полезно знать: опытный пользователь также предоставляет более миллиона изображения, 6000 значков, 250 редактируемых карт, отличные диаграммы и диаграммы, а также множество инструментов форматирования для экономии времени в PowerPoint, Excel и Word.
С помощью этих замечательных инструментов вы можете легко создавать красивые слайды, как профессиональный дизайнер!
2. SlideModel | Профессиональные шаблоны и темы PowerPoint
SlideModel — это веб-сайт, содержащий около 30 000 шаблонов и дизайнов PowerPoint профессионального качества. SlideModel предлагает неограниченное количество загрузок в течение 1 года с подпиской. Существуют также другие шаблоны PowerPoint, такие как диаграммы, карты и фигуры.
Может быть очень полезно разработать презентацию за минимальное время, просто загрузив серию шаблонов.
3. Электронный шаблон | Профессиональные шаблоны PowerPoint
Powered Template предлагает широкий спектр бесплатных, красиво оформленных шаблонов, которые можно использовать для бизнес-презентаций или личных проектов. Шаблоны доступны по отдельности или с планом подписки.
Существуют шаблоны для PowerPoint, а также для Google Slides.
4. Envato Elements | Шаблоны или целые презентации дизайнеров
Envato Elements собирает визуальные элементы от большого сообщества креативных дизайнеров.За ежемесячную плату вы получаете неограниченную загрузку с обширным каталогом, содержащим 340 000 стоковых фотографий и 34 000 графических ресурсов.
Одна из замечательных вещей заключается в том, что вы можете загружать целые презентации по определенной теме, например, презентацию для инвесторов (идеально подходит для стартапов), коммерческую презентацию, проект по недвижимости и т. Д.
Также есть несколько шаблонов и колод которые доступны для Keynote и Google Slides.
5. AllPPT.com | Бесплатные шаблоны, рисунки и диаграммы PowerPoint
Этот веб-сайт очень ценен тем, что он бесплатный.Однако то, что он предоставляет, больше похоже на фон или титульные страницы для вашей презентации, чем на настоящие шаблоны, которые помогут сделать ваши слайды красивыми. Тем не менее, это может быстро помочь вам найти дизайн для вашей презентации, и есть несколько интересных элементов, которые вы можете настроить в соответствии со своими потребностями.
Есть также несколько шаблонов для Google Slides.
6. Slidegeeks | Профессиональные шаблоны PowerPoint
Slidegeeks предоставляет шаблоны, в которых вы можете легко искать по темам или ключевым словам.Там есть шаблоны действительно хорошего качества, которые можно найти там, которые можно использовать для бизнес-презентаций. Есть также простые дизайны, которые с большей вероятностью можно использовать в качестве фона или титульных страниц для более личных проектов.
Эти шаблоны доступны для загрузки по ежемесячной подписке. Подписки доступны для каждого пользователя или для команды.
7. SketchBubble | Профессиональные шаблоны PowerPoint
SketchBubble предоставляет качественные шаблоны, позволяющие сэкономить время при создании увлекательных презентаций.
Для большинства шаблонов требуется платная подписка по одному из платных планов, но есть также несколько бесплатных шаблонов
8. Slide Hunter | Бесплатные шаблоны презентаций
Slide Hunter — это веб-сайт, на котором вы можете загрузить 4000 шаблонов и дизайнов PowerPoint. Шаблоны довольно хорошего качества для бесплатного ресурса, однако вы можете быть разочарованы, поскольку некоторые из них просто ссылаются на другие веб-сайты, которые на самом деле продают шаблон.
9. Презентационный журнал | Бесплатные шаблоны и фоны PowerPoint
Этот веб-сайт содержит 48 000 шаблонов и фонов для PowerPoint. Также доступны несколько картинок и иконок. Эти шаблоны выглядят не очень профессионально и не подходят для бизнес-презентации, но, как правило, они могут быть полезны в качестве фона для личных или академических проектов.
10. PresenterMedia | Профессиональные шаблоны PowerPoint
PresenterMedia предлагает аккуратную коллекцию профессионально разработанных шаблонов и других клипартов для PowerPoint или Keynote.

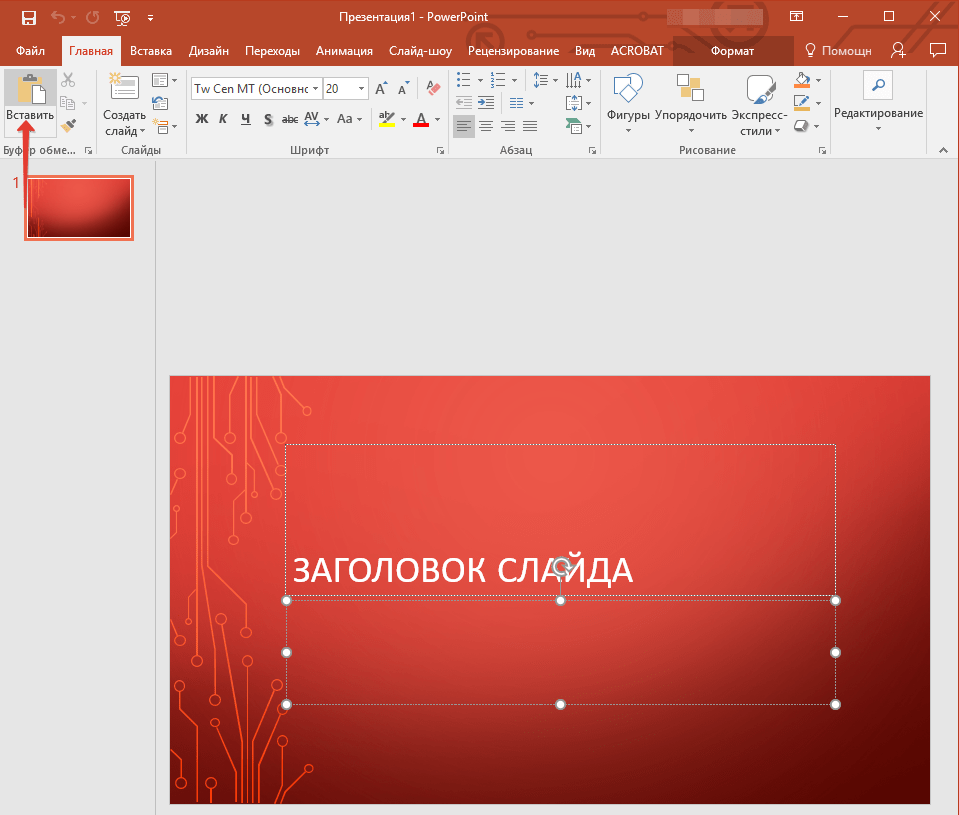 Доступны в разрешении 4:3 и 16:9.
Доступны в разрешении 4:3 и 16:9.
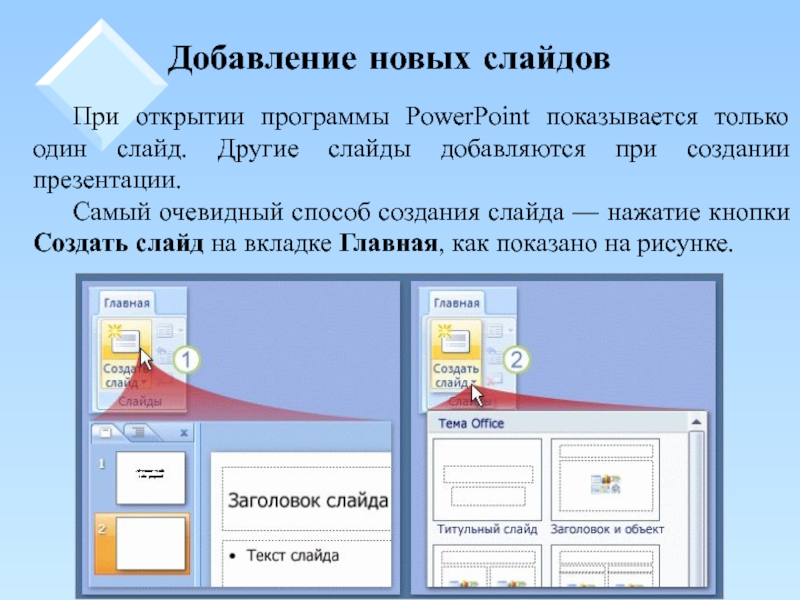 Надеюсь, не нужно объяснять, что шрифты а-ля Comic Sans и презентации — вещи несовместимые?
Надеюсь, не нужно объяснять, что шрифты а-ля Comic Sans и презентации — вещи несовместимые?
 Нужна простая презентация с красивыми картинками, фотография для поста в группе vk или, может быть, поздравительная открытка, то этот ресурс несомненно поможет. Много красивых шаблонов с удобным интерфейсом и возможностью сохранять полученный результат в PDF формате. Бесплатно.
Нужна простая презентация с красивыми картинками, фотография для поста в группе vk или, может быть, поздравительная открытка, то этот ресурс несомненно поможет. Много красивых шаблонов с удобным интерфейсом и возможностью сохранять полученный результат в PDF формате. Бесплатно. Обычно его тренинги платные, а здесь официальная бесплатная версия.
Обычно его тренинги платные, а здесь официальная бесплатная версия.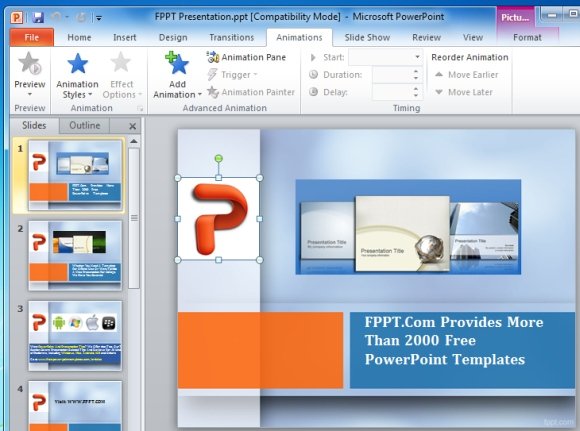
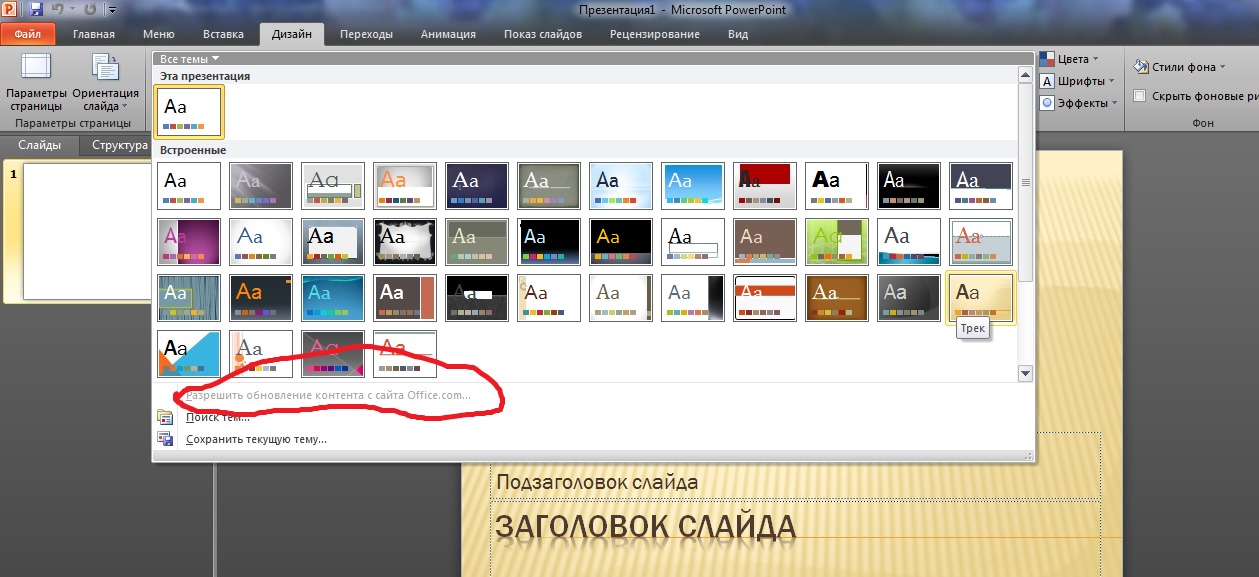 gl/YhS2wr)
gl/YhS2wr)