§ Как сделать красивую презентацию в PowerPoint?
←Вернуться в «Доклады по математике»
Презентация – набор слайдов, которые делают выступление докладчика наглядным, позволяют акцентировать внимание аудитории на существенных аспектах, улучшают доступность излагаемого материала за счет визуализации.
В состав слайда включается несколько основных элементов:
- заголовок и подзаголовок слайда;
- структурированный текст в форме маркированного или нумерованного списка;
- инфографика (диаграммы, картинки, схемы и другие иллюстрации).
План презентации
Сначала составляется перечень слайдов, определяется их состав. Презентация дополняет доклад, является его производной. В плане выступления материал разбит на логические части, снабженные заголовками. Подробный план доклада может быть использован как основа презентации.
Первая группа слайдов – текстовые – возникает на основе плана. Текстовые слайды содержат, как правило, идеи выступления, ключевые мысли, либо в кратком виде излагают материал информационного блока. Вторая группа слайдов – графические – создаются «сверх плана» и содержат дополнительный материал к докладу: схемы и иллюстрации для обсуждения, иной наглядный материал.
Текстовые слайды содержат, как правило, идеи выступления, ключевые мысли, либо в кратком виде излагают материал информационного блока. Вторая группа слайдов – графические – создаются «сверх плана» и содержат дополнительный материал к докладу: схемы и иллюстрации для обсуждения, иной наглядный материал.
Разметка слайдов
Создание слайдов на основе готового плана дело несложное. На ленте Power Point расположен инструмент «Создать слайд», который позволяет выбрать макет создаваемого слайда. Текст на слайде расположен в виде надписей, традиционных для офисных приложений Microsoft. Текст располагается исключительно внутри рамки надписи. Перемещение текста происходит при передвижении рамки. Рамку надписи можно передвинуть, «зацепив ее мышкой». Внутри рамки текст редактируется и форматируется обычным образом.
Рисунки и другие иллюстрации добавляются в слайд через инструменты вкладки «Вставка». Работа с рисунками и другими графическими элементами производится обычным способом.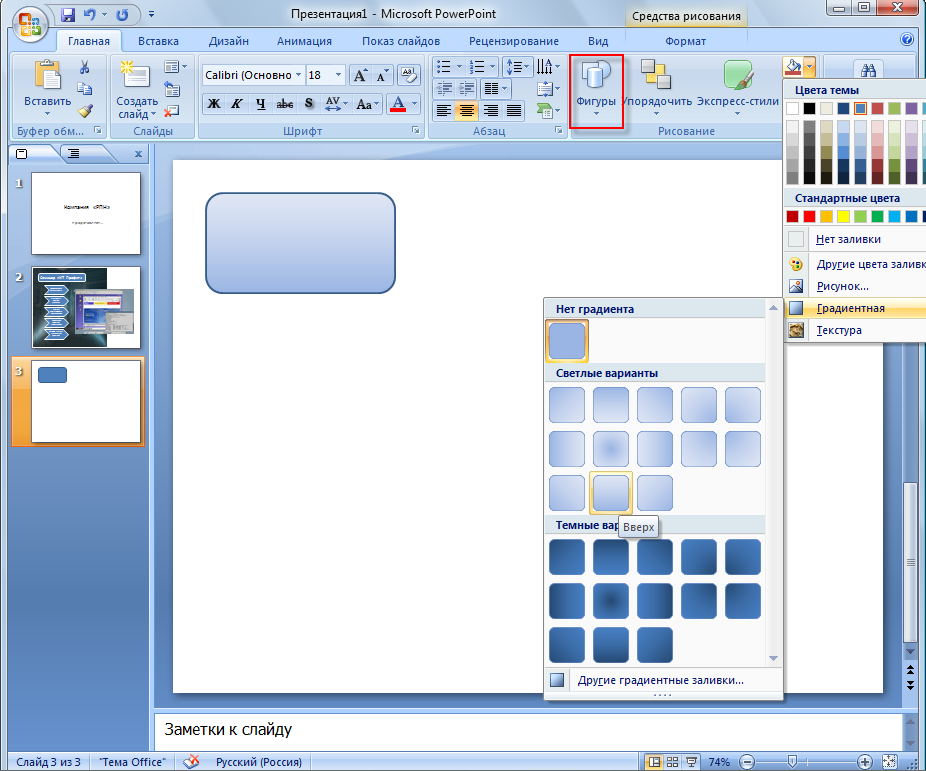 Свойства объекта можно изменить в контекстном меню. Размеры и пропорции объекта изменяются под воздействием на маркеры его рамки.
Свойства объекта можно изменить в контекстном меню. Размеры и пропорции объекта изменяются под воздействием на маркеры его рамки.
Форматирование презентации
Цветовое решение презентации определяется на вкладке «Дизайн». Power Point предлагает обширный набор стандартных тем оформления. Тема включает в себя набор параметров оформления, в том числе фон, гарнитура и цвет шрифтов, эффекты анимации. Пользователь может выбрать все эти параметры самостоятельно вручную для каждого слайда в отдельности, но тема предлагает готовое сбалансированное цветовое решение, которое гарантированно позволит создать красивую презентацию.
Требовательным пользователям, которые не найдут подходящую тему среди стандартных, можно посоветовать обратиться к поиску бесплатных тем и шаблонов оформления в Internet. Шаблон в отличие от темы содержит не только цветовые решения, но и определяет типы слайдов, которые могут быть использованы при применении данного шаблона.
Создание презентации на основе стороннего шаблона не слишком отличается от стандартного.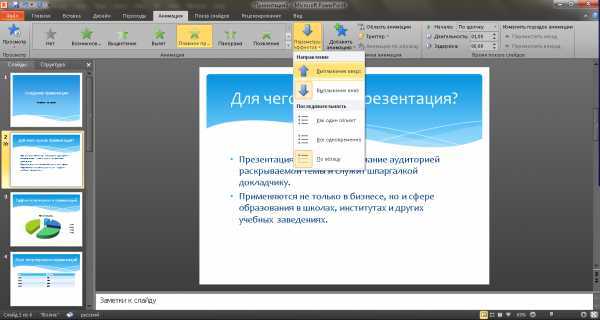 При создании файла нужно указать отличный от стандартного шаблон, на основе которого будет создана презентация.
При создании файла нужно указать отличный от стандартного шаблон, на основе которого будет создана презентация.
Анимационные и звуковые эффекты
Дополнительные аудио и визуальные эффекты для слайда или его элементов могут быть настроены на вкладке «Анимация». Принимая решение об использовании такого способа привлечения внимания, следует быть осторожным и дополнять ими презентацию исключительно тогда, когда они окажут на аудиторию правильный эффект, не вызовут раздражения или насмешек со стороны аудитории. Достаточно, как правило, настроить анимацию перехода одинаковую для всех слайдов.
Репетиция
До выступления необходимо провести репетицию презентации. Следует проверить, как слайды выглядят на экране. Не все цветовые решения одинаково красиво выглядят на экране монитора и демонстрационном экране.
Опытным ораторам
В сети размещено достаточное количество материала по типографике, то есть правильному размещению элементов на слайдах для получения желаемого воздействия на аудиторию.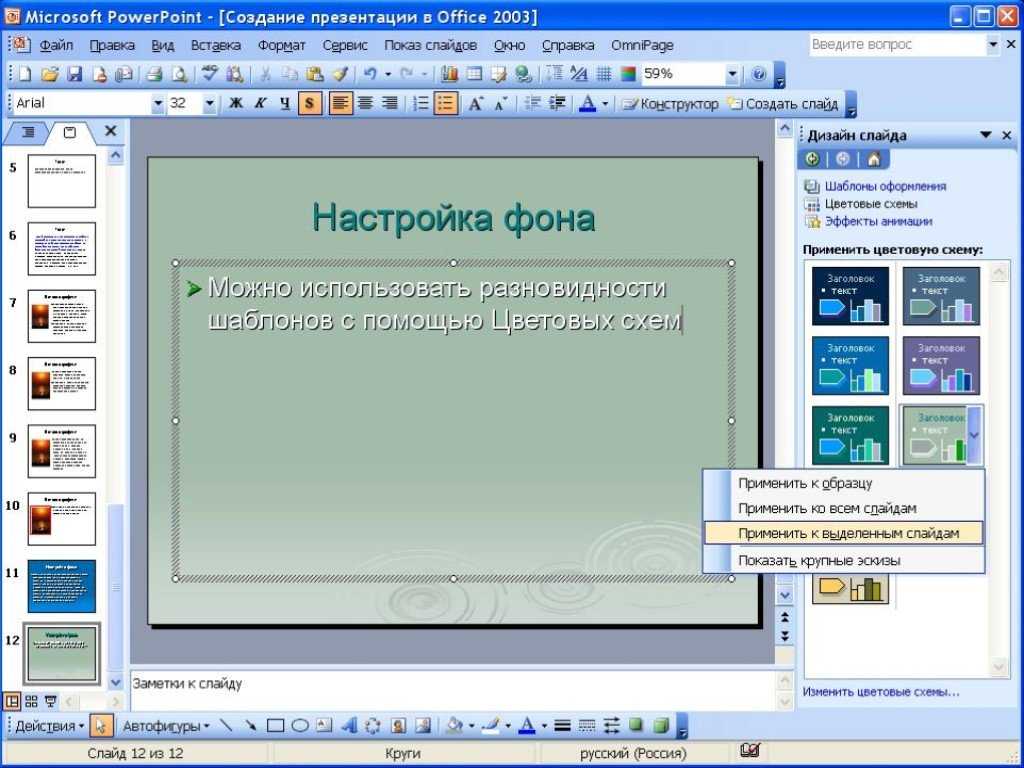 Этим вопросам стоит уделить немалое количество времени после того, как пользователь научится создавать простые красивые презентации в Power Point.
Этим вопросам стоит уделить немалое количество времени после того, как пользователь научится создавать простые красивые презентации в Power Point.
Готовые презентации
Бывает крайне полезно сравнить свои результаты с работами других людей. Есть множество сервисов с готовыми презентациями. https://pptCloud.ru: один из лучших подобных сайтов. Сюда также можно загружать свои презентации, чтобы не бояться их потери. Чтобы включить показ своей презентации достаточно войти в свой личный кабинет с любого устройства, причем для этого даже не нужно скачивать файлы — слайды отображаются со всеми эффектами в режиме онлайн.
Как недизайнеру создать крутую презентацию?
Автор: Андрей Летницкий
“
«Дизайн не должен доминировать над людьми. Дизайн должен помогать им. В этом его роль.»
— Дитер Рамс, промышленный дизайнер, ведущий дизайнер фирмы Braun с 1962 по 1995 год.
Первая книга о дизайне, которую я прочитал, была «Дизайн для НЕдизайнеров».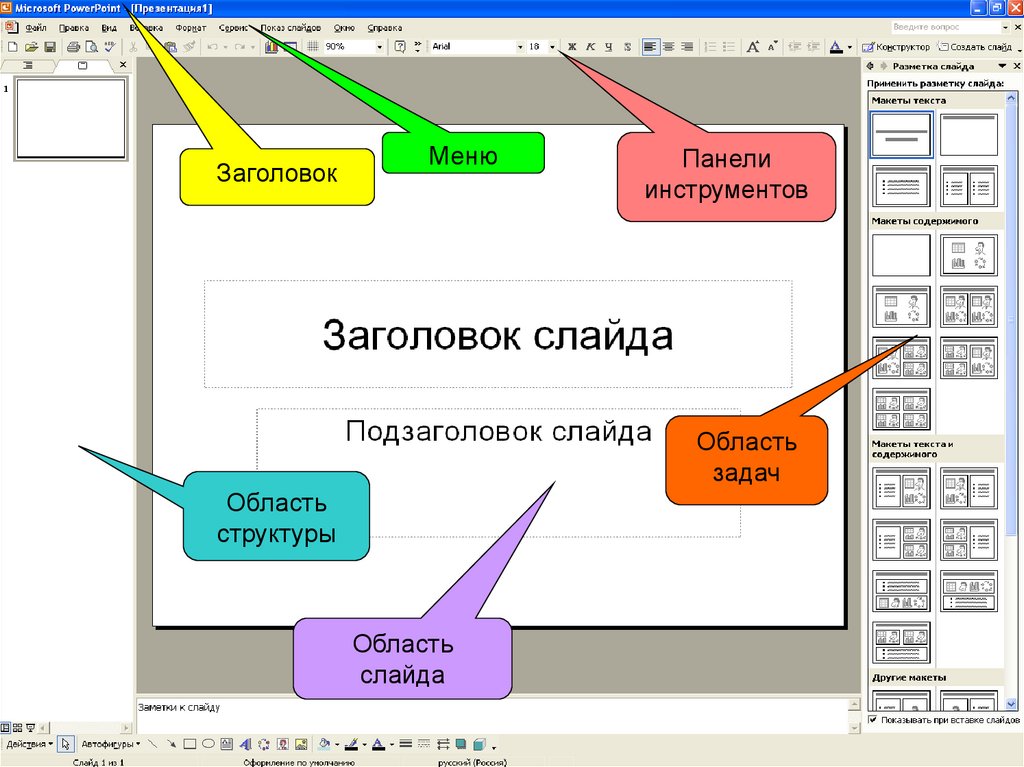 Ее автор, Робин Вильямс, наглядно показала, как работают главные принципы дизайна и как они влияют на наше восприятие информации. В качестве примеров выступали привычные нам всем вещи: визитки, буклеты, страницы сайтов, пригласительные и др.
Ее автор, Робин Вильямс, наглядно показала, как работают главные принципы дизайна и как они влияют на наше восприятие информации. В качестве примеров выступали привычные нам всем вещи: визитки, буклеты, страницы сайтов, пригласительные и др.
Но ничего не сказано о презентациях, хотя эти принципы также применимы и для слайдов. В этой статье я покажу, как это работает для презентаций.
Я сделал презентацию, которая выглядит как большинство презентаций вокруг нас и применю принципы из книги, чтобы сделать слайды лучше.
Четыре принципа, о которых
пишет Робин Вильямс
Приближение.
Расположенные рядом объекты воспринимаются вместе.
Выравнивание.
Объекты, расположенные случайным образом, создают хаос и беспорядок.
Контраст.
Элементы, которые заметно отличаются от других, привлекают внимание.
Повторение.
Повторяющиеся элементы дизайна создают единство стиля.
Теперь перейдем к нашей презентации. На ее примере рассмотрим три принципа: приближение, выравнивание и контраст. О повторении я буду лишь иногда напоминать, а расскажу про него отдельно в конце статьи.
На некоторые картинки можно навести, чтобы почитать детали изменений. Поехали!
Слайд №1
Этот слайд оформлен довольно просто.
На нем можно выделить два элемента,
один из которых — текст, а второй — иллюстрация.
Первым делом применяю принцип приближения для создания взаимосвязи между объектами на слайде.
Элементов стало больше, но их разделение теперь подсказывает нам, что «Тайна одного преступления» и «Последнее дело Шерлока Холмса» — это взаимосвязанный текст, а фраза внизу — отдельный элемент, который лишь добавляет интригу в рассказ.
Принцип выравнивания здесь уже соблюден — текст выровнен по левому краю, по одной вертикальной направляющей, это уже создает порядок на слайде.
Но иногда стоит посмотреть и другие варианты, например, выровнять текст по правому краю.
На мой взгляд, так текст лучше гармонирует с изображением
Перейдем к контрасту. Наш взгляд останавливается на тех элементах, которые заметно выделяются среди других. Попробуем выделить объекты, которые должны привлекать наше внимание.
В данном случае, это текст и иллюстрация.
Заметьте, что добавить контраст можно не только увеличив сам объект, но и уменьшив соседний. Мы получили заметную разницу между двумя верхними текстовыми блоками, одновременно и увеличив визуальный вес заголовка, и уменьшив вес подписи.
Увеличенная картинка стала более эмоциональной и сильнее привлекает внимание.
Слайд №2
С принципом приближения здесь все в порядке — заголовок и текст разделены и не сливаются воедино. Текст выровнен по центру. Это простое и популярное решение, но экспериментируйте и с другими вариантами — они могут оказаться интереснее.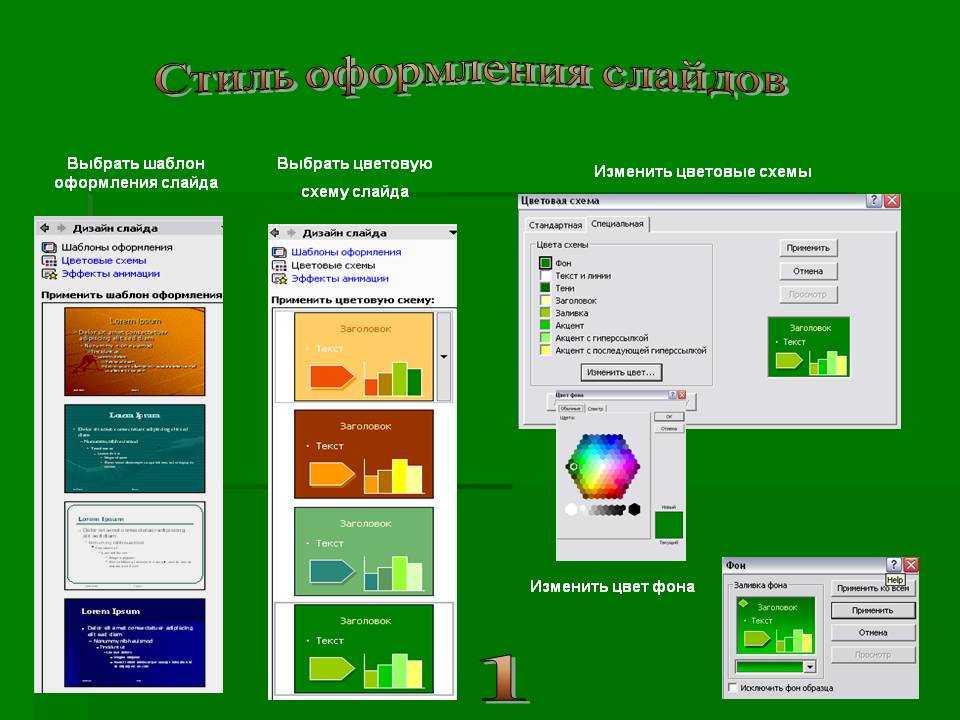
Я выровнял текст по левому краю. Теперь его стало удобнее читать, т.к. строка двигается вдоль ровной линии, а взгляду не нужно искать начало новой строки.
Этому слайду не хватает контраста. Взгляд сильно притягивается
к изображению, а сбоку образуется серое пятно. Мы можем применить контраст к заголовку, чтобы исправить это:
Также я немного увеличил изображение, но заголовок все равно заметно выделяется, что делает его привлекательнее, чем в предыдущем слайде.
Слайд №3
Исходный слайд выглядит неаккуратно: подзаголовки сливаются с текстом, выравнивание по центру ухудшает читаемость текста.
Начнем с приближения. В данном случае, следует разделить текстовые блоки:
Теперь расстояние между ними позволяет определить, где заканчивается первый блок и начинается второй. Элементов стало больше, но связь между ними более очевидная.
Следующий шаг — выравнивание:
Для читателя всегда привычнее, когда строки текста двигаются по ровной линии, а взгляду не приходится «искать» начало следующей строки.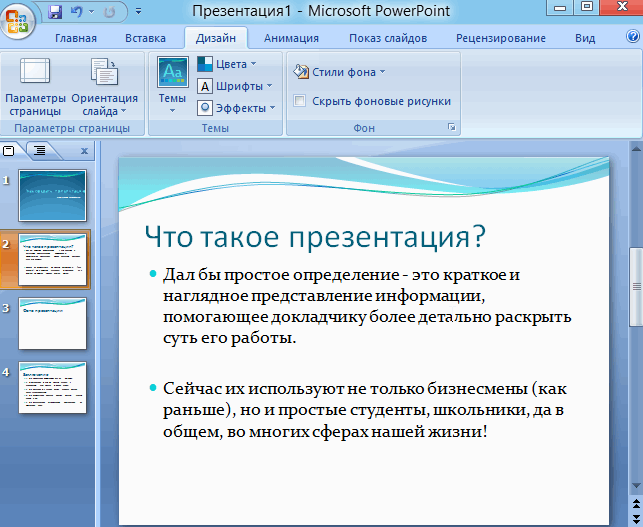 Если текст содержит несколько коротких строк, то выравнивание по правой стороне может быть удобным. Но когда строк много — читаемость снизится. Поэтому я выровнял текст на слайде по левому краю.
Если текст содержит несколько коротких строк, то выравнивание по правой стороне может быть удобным. Но когда строк много — читаемость снизится. Поэтому я выровнял текст на слайде по левому краю.
Теперь добавим контраст в заголовки и подзаголовки:
Также здесь реализуется принцип повторения. Единый стиль подзаголовков позволяет нам понять, что это два равнозначных текстовых блока и они относятся к одному делу.
Слайд №4
Приближение и выравнивание уже применены. Текст удобно читать, а его разделение подсказывает нам окончание одного смыслового блока и начало следующего.
Слайд выглядит вполне симпатично. Однако, есть смысл увеличить изображение, благо места на слайде хватает:
Изображение стало более внушительным, что усиливает его взаимосвязь с текстом.
Добавим повторение:
Одинаковый шрифт в заголовке и нижнем блоке текста помогает связать слайд воедино: взгляд возвращается обратно к заголовку, а не уходит со слайда. Можете называть это психологическим трюком, но принцип повторения эффективно справляется со своей задачей.
Можете называть это психологическим трюком, но принцип повторения эффективно справляется со своей задачей.
Обратите внимание, что стиль основного текста у нас не меняется, с первого и по последний слайд он одинаков. Повторение стилей текста — шрифт и его начертание, цвет, размер — помогает презентации быть целостной, а не просто набором разношерстных слайдов.
Слайд №5
Первым шагом следует навести порядок в тексте.
Принцип приближения поможет соотнести улики и пояснения к ним.
На исходном слайде можно подумать, что «без отпечатков» не стакан, а «Мяч для гольфа».
Это касается и других элементов.
Добавим контраст подзаголовкам:
Теперь нам легче соотнести подзаголовки и второстепенный текст.
Для удобства можно выровнять текст по левому краю:
Выравнивание дает возможность легче прочитать список, ведь теперь каждый его элемент расположен вдоль условной ровной линии.
Очевидно, что изображение слишком мелкое. Увеличив его, мы применим сразу два принципа — приближение и контраст:
Увеличив его, мы применим сразу два принципа — приближение и контраст:
В результате мы получили аккуратный слайд с понятной структурой.
Слайд №6
С этим слайдом произошла другая история.
Он был довольно простой и понятный, но ему не хватало эмоций.
Добавим изображение, которое эмоционально разбавит текстовый слайд.
Я нашел иллюстрации шляп в схожем стиле, а вешалку нарисовал самостоятельно. Я сделал это, не выходя из PowerPoint, при помощи фигур. Вы можете использовать такой метод, когда нужно изобразить что-то простое, а поиски в Интернете не дают результатов.
В итоге слайд принял такой вид:
Изменения не повлияли на текст, но у этого слайда гораздо больше шансов
привлечь внимание,чем у исходного.
Слайд №7
На мой взгляд, между текстом и изображением образовался неуместный контур.
Я сохранил выравнивание текста, но переместил иллюстрацию влево.
В этом варианте текст смотрится более причастным к изображению, чем в предыдущей версии.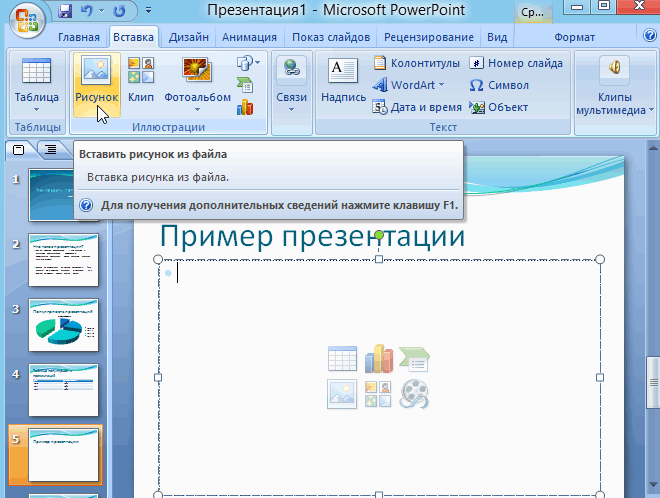 Сейчас контур изображения и невидимая линия, по которой выровнен текст, идут параллельно и между ними чувствуется смысловая связь.
Сейчас контур изображения и невидимая линия, по которой выровнен текст, идут параллельно и между ними чувствуется смысловая связь.
Слайд №8
Исходный слайд имеет явный недостаток — иллюстрация «не работает».
Иллюстрация слишком мелкая, поэтому не передает никаких эмоций, а только занимает место.
Я решил поэкспериментировать с ее расположением:
Я сократил длину строки для удобства чтения и остановился на этом варианте.
Изображение сразу начало выполнять свою задачу — вызывать эмоции и способствовать запоминанию. Текст читается гораздо проще, т.к. я настроил длину строки и междустрочный интервал.
Слайд №9
Мы уже встречали похожее оформление на втором слайде.
Это облегчает задачу, ведь здесь мы повторим те же принципы.
Выравниваем текст по левому краю.
Увеличили изображения.
Всегда старайтесь выделять много места для изображений.
Мелкие изображения не вызывают эмоций, а только занимают место на слайде.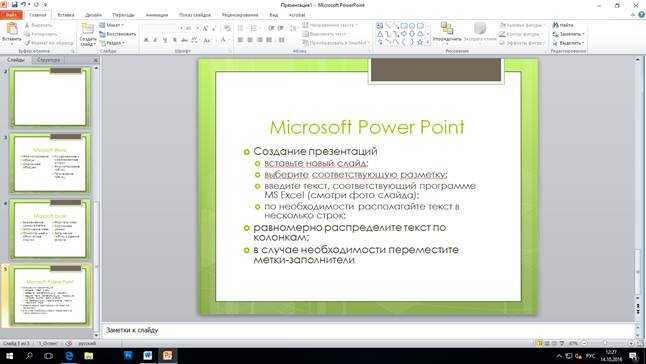
Принцип повторения (бонус)
Этот принцип я оставил на закуску. Его действие сложно оценить на отдельном слайде, т.к. он соблюдается по всей презентации в таких деталях как шрифт, стилистика изображений или какая-то повторяющаяся деталь.
Стилистика иллюстраций — нарисованные карандашом картинки. Вы не встретите здесь изображений другого стиля, это нарушило бы гармонию. Всегда следует задавать правило, которому вы будете следовать в своих презентациях. И, конечно, не стоит бояться это же правило и нарушать 🙂
Чтобы показать действие принципа повторения, я сначала хотел размещать на слайдах иллюстрацию курительной трубки. Но когда в очередной раз поместил ее возле последней буквы одного из заголовков, подумал, что эту букву интересно обыграть на каждом слайде, не обязательно с трубкой:
Здесь эту идею было реализовать проще простого: нашел изображение в нужном стиле и увеличил букву «и».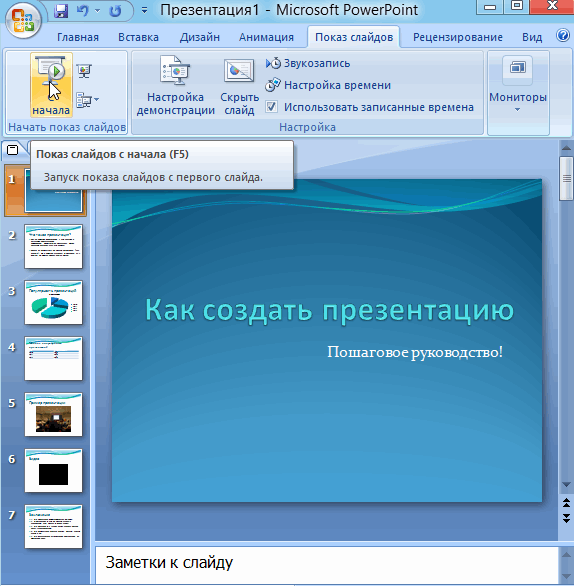 Мне понравился результат и я определился с правилом, которому буду следовать: на каждом слайде стилизую последнюю букву заголовка. При этом, стилизация должна по смыслу подходить информации на слайде.
Мне понравился результат и я определился с правилом, которому буду следовать: на каждом слайде стилизую последнюю букву заголовка. При этом, стилизация должна по смыслу подходить информации на слайде.
Не на всех слайдах следовать правилу было так же легко, как с увеличительным стеклом. На некоторые буквы я потратил больше часа, и это не учитывая поиски изображения. Например, так произошло с этим слайдом:
Я не сразу выбрал идею «обвести букву мелом». Сначала нашел изображение пистолета и планировал, что он будет просто «стрелять» в букву, потом решил сделать эту букву лежачей. И только потом мне пришла
в голову ассоциация с обведенным мелом «трупом». Именно этим трупом и выступила буква «а», но чтобы сделать ее такой,
я потратил примерно час.
Почти столько же ушло и на этот слайд:
Методом неоднократных итераций я все же нашел самую интересную ассоциацию с местом преступления, которую реально реализовать «недизайнеру» своими руками. По крайней мере, мне этот вариант понравился больше других.
Результат стоит потраченного времени, как мне кажется:
Резюме
В статье мы рассмотрели 4 базовых принципа дизайна:
1. Приближение — если хотите, чтобы элементы воспринимались как одно целое, расположите их рядом.
2. Выравнивание — для создания и поддержания порядка в презентациях располагайте элементы по заданному вами же правилу.
3. Контраст — если хотите обратить внимание на какой-то элемент, сделайте его заметно отличающимся от других.
4. Повторение — не забывайте, что стилистика презентации предполагает повторение некоторых элементов стиля по всей презентации.
Эти принципы помогут вам сделать ваши слайды более профессиональными. Первое время вы можете возвращаться к этой статье или книге Робин Вильямс, но совсем скоро вы перестанете задумываться о том, какой принцип применили или упустили. Это будет происходить автоматически.
И в завершение
Давайте наглядно убедимся, как основные принципы дизайна изменили
нашу исходную презентацию.
Получать новые статьи прямо на e-mail
Мы работаем над новыми полезными статьями. Чтобы получать обновления нашего блога, оставьте, пожалуйста, свой e-mail.
Рекомендуемые статьи
Подписаться на Reprezent:
советов по созданию эффективных творческих презентаций в Powerpoint | Graduate Connections
Опубликовано:
Презентации в Powerpoint распространены повсеместно, но то, что все делают это, не означает, что все делают это хорошо. Вот несколько советов, которые помогут вам спасти вашу аудиторию от «смерти от PowerPoint».
• Используйте функцию образца слайдов для создания последовательного и простого шаблона дизайна. Содержимое слайдов можно варьировать (например, маркированный список, текст в 2 столбца, текст и изображение), но при этом соблюдать другие элементы, такие как шрифт, цвета и фон.
• Упростите и ограничьте количество слов на каждом экране. Используйте ключевые фразы и включайте только необходимую информацию.
o Обычно не более 6 слов в строке
o Обычно не более 6 строк в слайде
o Избегайте длинных предложений
o Более крупный шрифт указывает на более важную информацию
o Размер шрифта обычно варьируется от 18 до 48 пунктов написание слов всеми заглавными буквами. Пустое место на слайде улучшит читабельность.
• Используйте контрастные цвета для текста и фона. Темный текст на светлом фоне лучше всего. Узорчатый фон может снизить читабельность текста.
• Избегайте использования кричащих переходов, например всплывающих окон текста. Поначалу эти функции могут показаться впечатляющими, но они отвлекают и быстро надоедают.
• Чрезмерное использование специальных эффектов, таких как анимация и звуки, отвлекает внимание и может сделать вашу презентацию несерьезной.
• Используйте изображения хорошего качества, которые усиливают и дополняют ваше сообщение. Убедитесь, что ваши изображения сохраняют свое воздействие и разрешение при проецировании на большой экран.
Убедитесь, что ваши изображения сохраняют свое воздействие и разрешение при проецировании на большой экран.
• Если вы используете сборки, содержимое должно отображаться на экране согласованным и простым способом; лучше сверху или слева. «Создавайте» экраны только тогда, когда это необходимо, потому что они могут замедлить вашу презентацию.
• Ограничить количество слайдов. Ведущие, которые постоянно «перелистывают» следующий слайд, скорее всего, потеряют свою аудиторию. Хорошее эмпирическое правило — один слайд в минуту.
• Научитесь нелинейно перемещаться по презентации. PowerPoint позволяет докладчику переходить вперед или назад, не просматривая все промежуточные слайды.
• Знать и практиковаться в перемещении вперед и назад в рамках презентации. Студенты могут попросить снова просмотреть предыдущий экран.
• Если возможно, просматривайте слайды на экране, который вы будете использовать для презентации. Убедитесь, что они хорошо читаются с заднего ряда сидений. Текст и графика должны быть достаточно большими, чтобы их можно было прочитать, но не настолько большими, чтобы казаться «громкими».
Текст и графика должны быть достаточно большими, чтобы их можно было прочитать, но не настолько большими, чтобы казаться «громкими».
• Имейте план Б на случай технических трудностей. Помните, что на прозрачных пленках и раздаточных материалах не будет отображаться анимация или другие специальные эффекты.
• Не читайте со слайдов. Содержание ваших слайдов предназначено для аудитории, а не для выступающего.
• Не говорите со слайдами. Очень легко отвлечься от содержимого на экране. Небольшим исключением из этого правила является необходимость привлечь внимание аудитории к определенной части слайда. Например, вы можете использовать указатель для определения тренда на графике. В противном случае просто незачем показывать свою спину.
Советы для учащихся по презентациям PowerPoint
Создано: Amira Adel на 11 октября 2021 г.
Для создания эффективных презентаций в классе определенно нужна практика. Если вы не знакомы с основными принципами дизайна PowerPoint, может быть немного сложно создать слайд-шоу, которое наилучшим образом представляет вашу информацию. Плохо оформленные презентации могут вызвать у аудитории чувство скуки, раздражения и даже замешательства. Но не волнуйтесь, следуйте нашим советам по созданию презентаций PowerPoint, и все будет в порядке.
Плохо оформленные презентации могут вызвать у аудитории чувство скуки, раздражения и даже замешательства. Но не волнуйтесь, следуйте нашим советам по созданию презентаций PowerPoint, и все будет в порядке.
1. Правило 5/5/5
Это один из самых важных советов, а также один из лучших советов для презентаций PowerPoint. Чтобы ваша аудитория не чувствовала себя перегруженной, текст на каждом слайде должен быть коротким и по существу. Некоторые эксперты предлагают использовать правило 5/5/5: не более пяти слов в строке текста, пяти строк текста на слайде или пяти слайдов с большим количеством текста подряд.
2. Тщательно спланируйте макет слайда
Всегда следите за тем, чтобы ваши слайды были простыми для понимания. Поместите заголовок вверху, где он должен быть, и добавляйте только простые лаконичные фразы на протяжении всей презентации. Кроме того, всегда размещайте важную информацию в верхней части слайда. Имейте в виду, что обычно нижняя часть ваших слайдов не будет видна людям в задних рядах, так как на пути есть головы.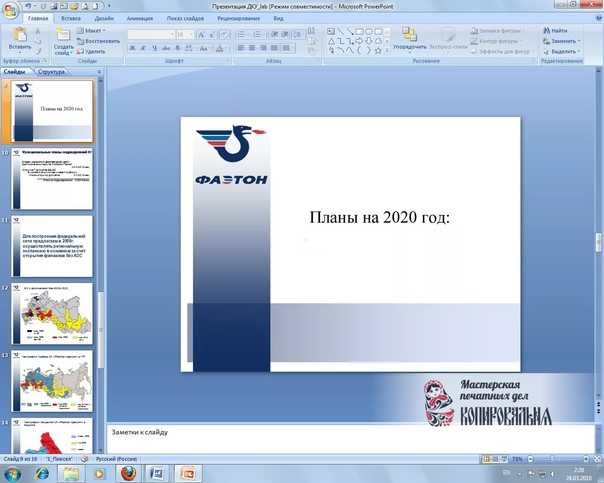
3. Используйте читаемые цвета и шрифты
Ваш текст должен быть легко читаемым и приятным на вид. Крупные, простые шрифты и цвета темы — всегда лучший выбор. Лучшие шрифты и цвета могут варьироваться в зависимости от настроек вашей презентации. Если вы проводите презентацию в большом зале, вы должны сделать свой текст больше, чем обычно, чтобы люди сзади могли его прочитать. Если вы проводите презентацию при включенном свете, то темный текст на светлом фоне — лучший выбор для лучшей видимости. Вы также можете создавать собственные цвета темы, если хотите, и даже загружать новые и другие шрифты для использования в своей презентации с таких веб-сайтов, как DaFont и Font Squirrel.
4. Не перегружайте презентацию анимацией
При правильном использовании анимация может стать отличным дополнением к презентации. Например, добавление анимации к пунктам списка под подзаголовками — хороший способ привлечь внимание аудитории. Тем не менее, перегруженность сложной анимацией и захватывающими переходами между слайдами может раздражать, поэтому всегда соблюдайте умеренность. Прежде чем включать какой-либо эффект в свою презентацию, спросите себя: было бы влияние этого момента в презентации таким же, если бы он не имел дополнительного эффекта? Это задерживает информацию без необходимости? Если ответ на любой из вопросов положительный или даже может быть, не используйте эффект.
Тем не менее, перегруженность сложной анимацией и захватывающими переходами между слайдами может раздражать, поэтому всегда соблюдайте умеренность. Прежде чем включать какой-либо эффект в свою презентацию, спросите себя: было бы влияние этого момента в презентации таким же, если бы он не имел дополнительного эффекта? Это задерживает информацию без необходимости? Если ответ на любой из вопросов положительный или даже может быть, не используйте эффект.
5. Дизайн слайдов должен соответствовать теме
Всегда выбирайте тему дизайна, которая дополняет вашу презентацию, а не отвлекает от нее внимание. Сохраняйте последовательность темы и в дизайне слайдов. Заранее протестируйте его, чтобы убедиться, что текст читаем, а графика не теряется на фоне.
6. Используйте переходы, подходящие для вашей презентации
Избегайте чрезмерно сложных переходов. Например, избегайте всего, что заставляет вашу презентацию выглядеть так, как будто ее развевает ветер, масштабирует экран или разбивает.
