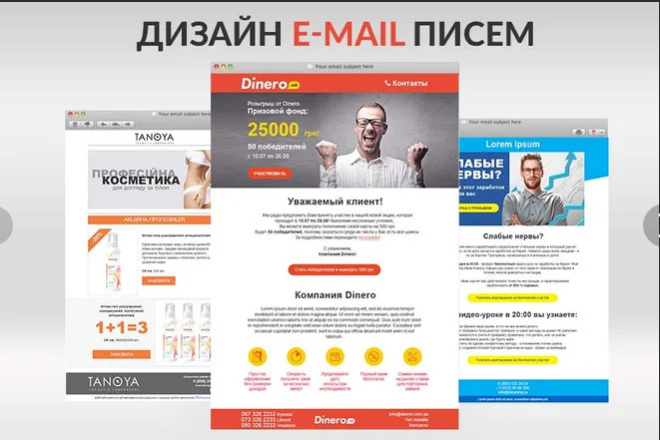Как создать собственный шаблон письма
Вы можете добавить шаблон в SendPulse 3 способами:
- Выбрать готовый шаблон, разработанными нашими дизайнерами.
- Создать шаблон с помощью блочного редактора.
- Импортировать шаблон из файла, по ссылке и с помощью вставки кода в HTML редакторе.
Рассмотрим, как вы сможете создать профессиональный шаблон в блочном конструкторе самостоятельно.
Основные преимущества блочного редактора:
- нужный блок или элемент макета легко добавить в шаблон письма, просто перетащив его с помощью мыши;
- легко редактировать каждый элемент, изменяя цвет, стиль, размер и другие параметры;
- вам не нужно обладать специальными знаниями, уметь работать с HTML-кодом и т.п. чтобы создать эффективное письмо.
Перейдите в меню «Шаблоны» и нажмите «Добавить шаблон».
Дальше выберите нужную структуру шаблона.
В примере мы остановимся на шаблоне со структурой «Новости».
Перед вами «Конструктор шаблонов».
На панели слева доступны элементы, которые вы можете добавлять в письмо.
По центру — изначальный шаблон, который вы и будете править, добавляя и редактируя элементы.
На панели справа находятся варианты редактирования выбранного элемента.
Дизайн всего письма настраивается в разделе «Тело письма» — тут вы можете задать ширину контента, фон письма, фоновую картинку, фон контейнера, цвет текста и ссылок, шрифт и размер шрифта, высоту строки, а также контур.
Рекомендуем для каждого элемента шаблона (картинка, текст, видео и так далее) создать отдельный блок структуры.
Блок с элементом «Текст»
Добавление текстового блока
Выберите слева элемент «Текст» и перетащите его в шаблон.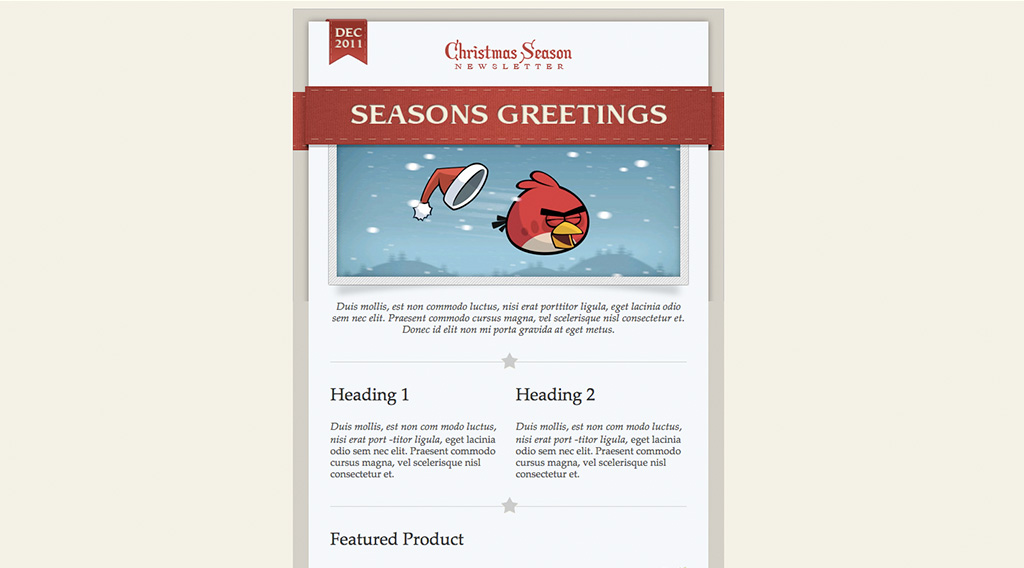
В центре вы увидите визуальное отображение текста в блоке и параметры для оформления текста справа.
Все правки производятся в редакторе. В шаблоне вы можете в режиме реального времени видеть, как меняется текст после правок. Доступные параметры для редактирования текста: цвет текста, шрифт, высота строки, цвет фона, фоновая картинка, внутренний отступ, высота блока, контур и возможность скрыть блок на мобильном.
Обратите внимание: если вы хотите добавить текст в редактор копипастом (скопировать-вставить), то рекомендуем копировать текст из простого текстового файла (.txt). В противном случае в редактор могут подтянуться стили из вашего Word файла, что может нарушить макет. Скопируйте текст из файла Word, вставьте текст в файл .txt и снова скопируйте текст уже из текстового файла перед тем, как вставить его в редактор шаблона.
При работе с текстом вы можете выбрать стиль параграфа, шрифт, его размер, полужирный текст, курсив, выделить другим цветом отдельное слово, добавить список, отступ.
Отдельные параметры есть и для редактирования блока: цвет фона и отступ от краев (равноценный отступ текста от краев блока: сверху, снизу, слева и справа).
Нажмите по стрелочке справа от выбора переменных, чтобы открыть выпадающее меню, где спрятаны некоторые опции редактирования текстового блока:
Переменные
Добавление переменных происходит внутри текстового блока – меню «Переменные» с выпадающим списком предустановленных переменных.
Если вы хотите использовать переменные, которые доступны для конкретной адресной книги, то сначала создайте новую рассылку в меню «Мои рассылки» > «Создать email кампанию».
Прехедер – это текст, который виден подписчикам в почтовом клиенте сразу после темы.
Выберите нужный элемент в конструкторе («Добавить структуру» > «Примеры» > «Прехедер»), перетащите в шаблон и разместите над всеми элементами сверху.
По умолчанию блок «Прехедер» состоит из двух элементов в двух колонках: непосредственно прехедер и веб-версия письма.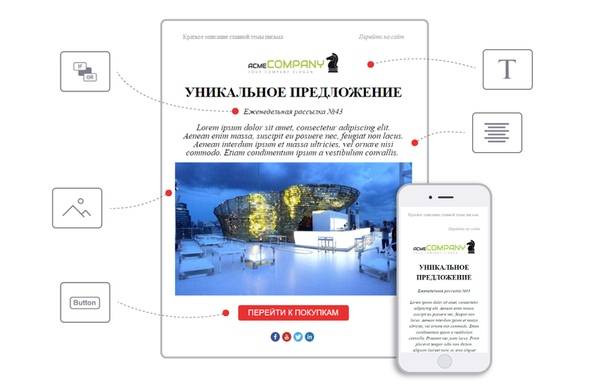
Чтобы начать редактировать элемент, нажмите по нему левой кнопкой мыши.
Добавьте футер в шаблон («Добавить структуру» > «Примеры» > «Футер»), измените текст и установите параметры блока.
Вы можете выбрать внешний вид футера: будет ли он сплошным или разделенный на две колонки.
Как и в любом другом блоке, в футере вы можете изменить текст, добавить данные своей компании и задать фоновый цвет блока в целом.
В переменную {{ec_es_email_sender_company}} в футере подставляется название компании отправителя из настроек «Настройки аккаунта» > «Юр. лица» > «Компания».
Блок с элементом «Ссылка отписки»
По умолчанию ссылка отписки добавляется в каждое письмо автоматически, но вы можете использовать свою ссылку.
Элемент «Отказаться от рассылки» находится в выпадающем меню «Переменные».
Вставить ссылку отписки вы можете в любой блок письма.
Подробнее о кастомизации отписки вы можете узнать из статьи «Как настроить страницу отписки».
Если вы не создавали ссылку отписки, тогда в шаблон добавится стандартная ссылка отписки «Отказаться от рассылки». В этом блоке вы можете изменить цвет (блока и текста), шрифт (стиль, размер и начертание), положение текста (выравнивание: слева, справа, по центру), отступ текста от краев блока, высоту строки, контур, а также скрыть блок на мобильном.
Блок с элементом «Картинка»
Добавление картинки
В левом меню выберите блок «Картинка» и перетащите его с помощью мыши в шаблон письма.
Изображение вы можете добавить двумя способами: загрузить с компьютера или выбрать из картинок, которые вы ранее загружали в email сервис.
Изображения, ранее загруженные в email сервис, хранятся в «Менеджере изображений», который находится в меню «Рассылки» > «Шаблоны».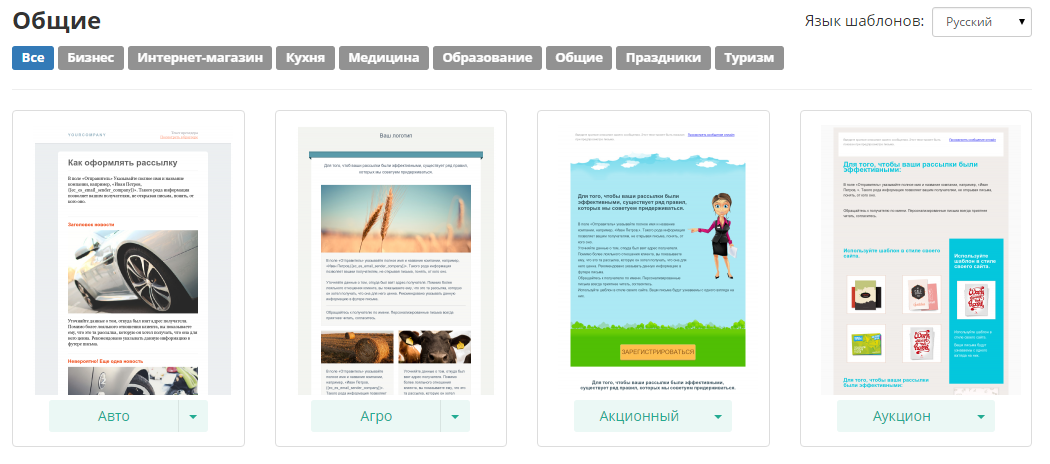
После загрузки (или выбора в галерее) изображение появится в шаблоне.
Редактирование картинки
Вы можете изменить параметры каждого изображения в правой панели редактирования блока.
Альтернативный текст
Бывают случаи, когда почтовый клиент не отображает картинки в вашем письме. Тогда на месте изображения и будет показана указанная вами подпись картинки (альтернативный текст).
Если подписи к картинке нет, отобразится название файла — непонятное для получателя и подозрительное для спам-фильтров.
Поэтому мы рекомендуем для каждой картинки указывать понятную подпись.
Ширина картинки
Каждое изображение, добавленное в шаблон письма, изначально имеет размер 100%.
Вы можете уменьшать его, изменять размер от 100% до 10%. Однако имейте в виду, что в мобильной версии все изображения отображаются 100% размера.
Учитывайте, что изменение ширины картинки тянет за собой связанное изменение высоты, поэтому лучше менять размеры изображения ДО того, как вставлять его в редактор шаблона.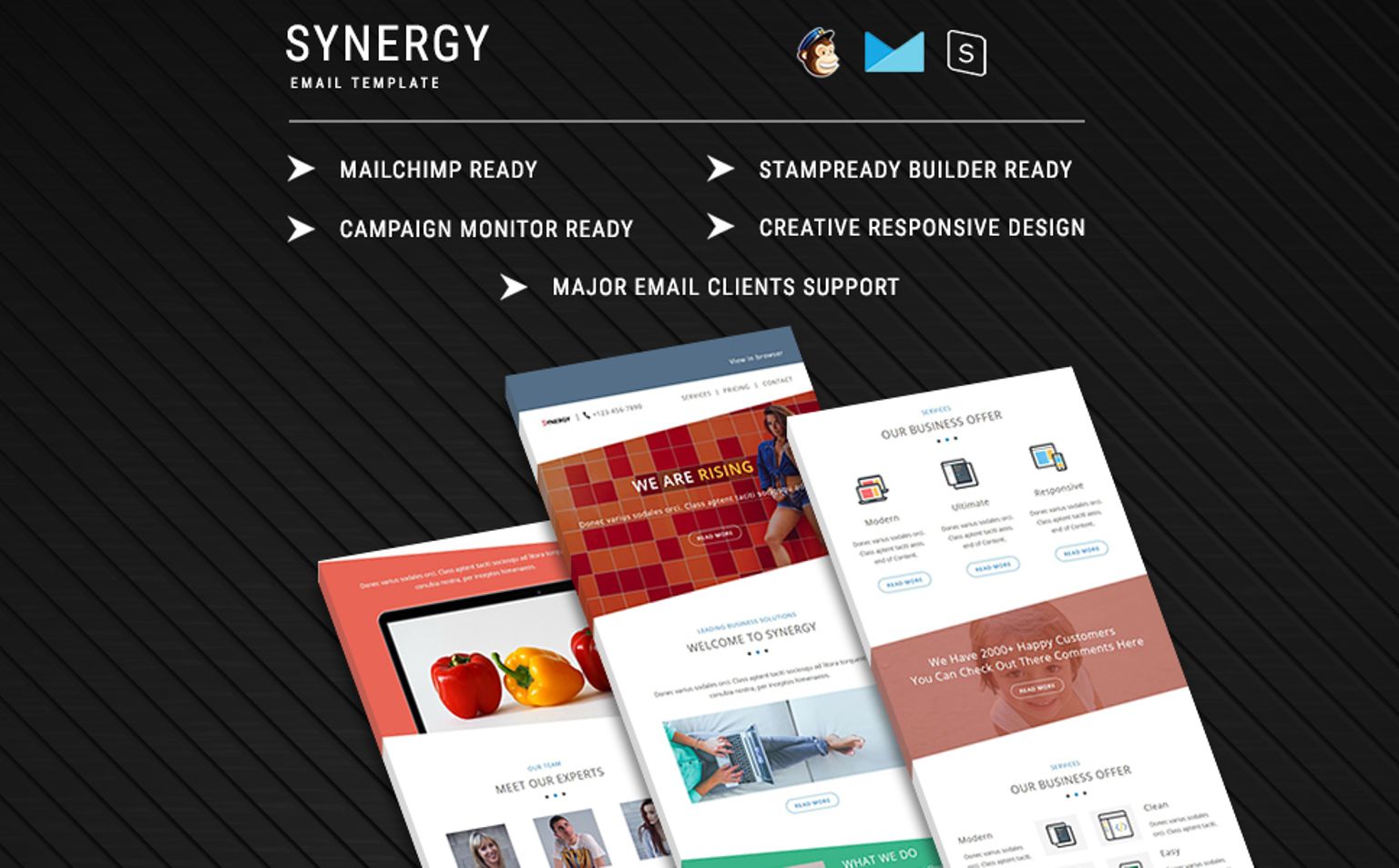
Выравнивание
Под выравниванием подразумевается расположение картинки относительно краев блока, в котором она находится.
Картинку вы можете выровнять по левому краю, правому краю и центру.
Внутренний отступ
Значение этого параметра – равномерный отступ изображения от краев блока: сверху, снизу, справа и слева.
Цвет фона
Этот параметр задает фоновый цвет для блока, в котором находится изображение.
Контур
С помощью этой опции вы можете добавить рамку вокруг вашего изображения или блока с изображением. Поставьте галочку на «Контур», а затем укажите цвет, тип и ширину рамки. Нажмите по свободному полю и изменения сразу же отобразятся в шаблоне.
Ссылка
Используйте эту опцию, чтобы добавить в картинку гиперссылку.
Также вы можете вместо гиперссылки указать контактный номер телефона или email адрес.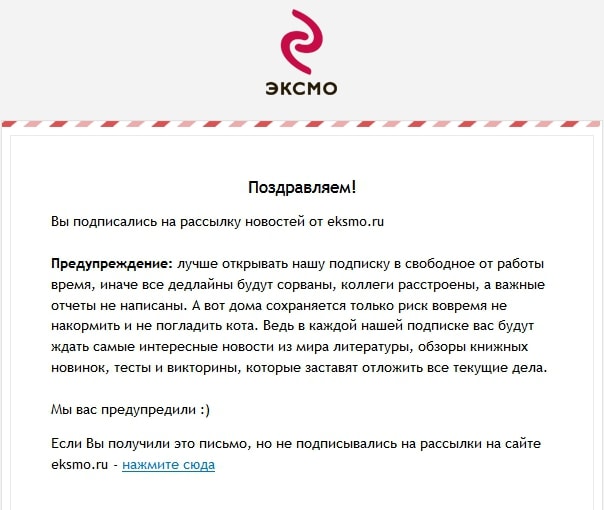
Если прикрепить номер телефона, то, кликнув по этому изображению в полученном письме, запустится телефонное приложение, установленное в системе получателя по умолчанию, и пойдет вызов на указанный номер.
Если выбрать вставку «Email», то появится окно для автозаполнения темы письма.
Когда получатель кликнет по такому изображению, запустится его почтовое приложение и откроется окно с новым письмом с уже заполненными полями адреса получателя и с темой, указанными вами в конструкторе шаблона.
Нужно указывать полную ссылку на страницу, начиная с http://.
Блок с элементом «Кнопка»
Выберите элемент «Кнопка» в левой панели конструктора и перетащите его в шаблон.
Укажите ссылку на страницу, куда должна вести кнопка, и текст, который получатель будет видеть на кнопке.
Вы можете выбрать стиль кнопки, изменить ее ширину, высоту, цвет, выравнивание относительно краев блока, степень скругления углов кнопки, расположение текста на ней.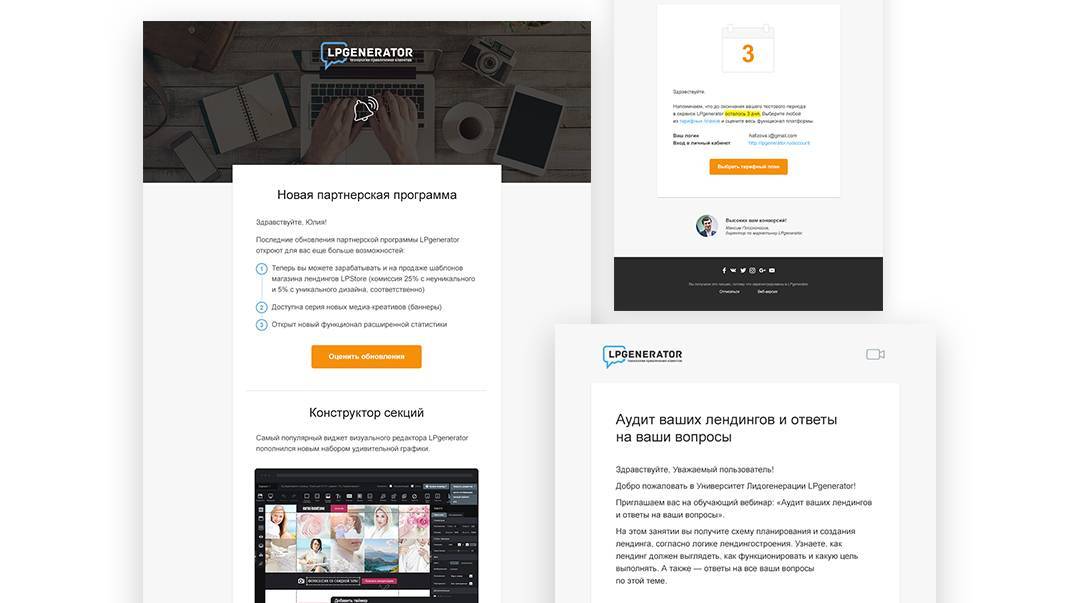
Яркий призыв к действию, оформленный в красивом стиле — дополнительный шанс, что получатель заметит кнопку и захочет её нажать и перейти на ваш сайт.
Поэтому обращайте внимание и на параметры текста.
Кроме того, как и с картинкой, клик получателя по кнопке может запускать вызов по указанному вами номеру телефона или отправку письма. Также вы можете указать тему такого письма для ее автозаполнения в почтовом приложении получателя.
Редактирование параметров блока заключается в выборе фонового цвета и указания отступа внутренних элементов от края блока.
Блок с элементом «Разделитель»
Этот элемент вы можете использовать в случае, когда нужно визуально отделить в шаблоне два блока друг от друга.
Разделить блоки вы можете отступом или линией.
Если выбрать отступ, то ему вы можете задать цвет, и тогда блоки с элементами будут разделены цветным блоком.
Вы можете также использовать разделитель-линию, стиль которой вы можете выбрать из выпадающего списка.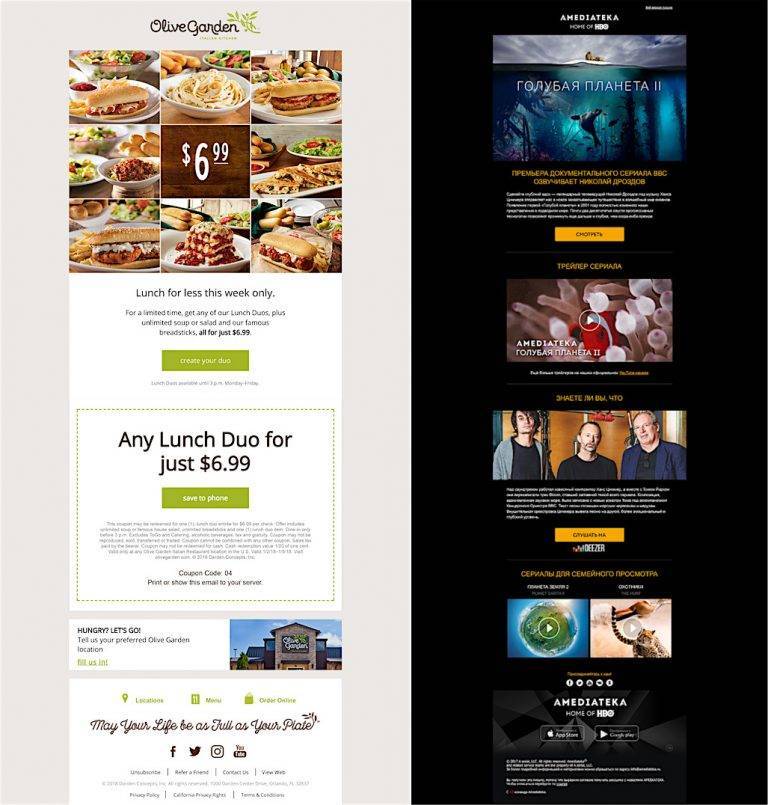
Блок с элементом «Видео»
Чтобы добавить видео, перетащите соответствующий блок в шаблон.
Укажите YouTube ссылку на ролик в формате https://youtu.be/GcaZtTDT65w.
В шаблоне автоматически отобразится скриншот превью, при клике на который пользователь попадает на страницу просмотра видео.
Вы можете менять расположение и размер предпросмотра, устанавливать фон, отступы внутри блока.
Перетащите соответствующий блок в нужную часть шаблона и приступайте к его редактированию.
Вы можете выбрать внешний вид иконок, добавить или удалить иконки, задать ссылки и так далее.
Вы можете выбрать, как будут отображаться кнопки соцсетей: в виде иконки, иконки и текста или просто текста.
При добавлении ссылки выберите ее тип:
- «Ссылка на профиль» — укажите адрес страницы или ID профиля, на которые сможет подписаться получатель письма после перехода по ссылке.

- «Поделиться письмом» — кликнув по ссылке получатель распространит веб-версию письма.
- «Поделиться ссылкой» — требует указания url страницы, которую получатель письма распространит в своей ленте новостей после клика.
Блок с элементом «Оплата»
Элемент «Оплата» используется для предоставления опции оплаты в письме.
Выберите этот элемент в левой панели конструктора и нажмите по нему.
Появятся две опции оплаты: ЮKassa и QIWI.
При вставке этих вариантов оплаты нужно указать сумму и данные товара.
Скрыть на мобильном
Вы также можете скрывать отдельные блоки для мобильных устройств.
Для этого выберите нужный блок и справа в настройках блока активируйте «Скрыть блок на мобильном».
Обновлено: 12.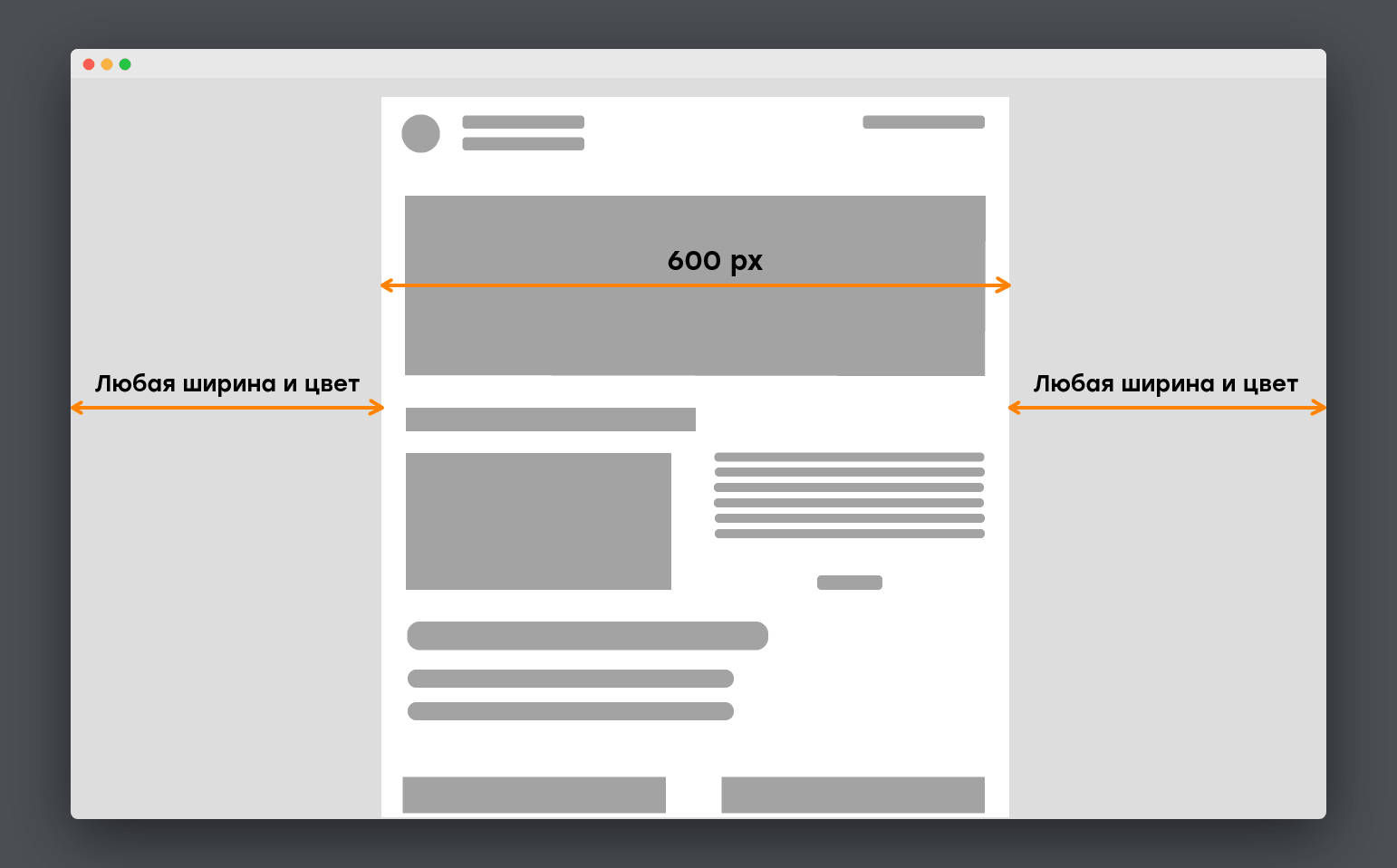 09.2022
09.2022
7 шагов для создания хорошего письма / Хабр
Когда запускаете рассылку впервые, нужно во многом разобраться: как написать тему письма, как подбирать картинки и составить текст письма. Написали гайд о том, как готовить письма в рассылку: от постановки целей до разбора ошибок.
1. Определите цель рассылки
Перед составлением письма вы должны понять, какая цель у рассылки. Так вы сможете объяснить читателю, зачем подписываться, а сами будете понимать, что хотите получить от читателя. По типам и целям рассылки могут быть такими:
Оповещения об успешном действии. Пользователь выполнил задачу — получил уведомление. Например, зарегистрировался на сайте или подписался на рассылку.
Письмо от Контур. Сайн, которое приходит при выпуске электронной подписи
Полезное письмо. Это сообщения, в которых вы делитесь опытом, описываете решение проблем, даёте советы. С помощью этих писем читатель узнаёт новое и понимает, как решить свои задачи, а вы демонстрируете экспертность.
С помощью этих писем читатель узнаёт новое и понимает, как решить свои задачи, а вы демонстрируете экспертность.
Одно из писем нашей рассылки для авторов: в нём инструкция, как работать с проблемными руководителями
Лид-магнит. Вы присылаете пользователю бесплатный полезный материал: руководство, шаблон таблицы или мини-курс. Так вы помещаете его в цепочку писем, чтобы позже предлагать контент, который ему может быть интересно читать.
Наш лид-магнит — книга про копирайтинг. Через него мы приглашаем подписаться на рассылку
Продажи. Присылайте информацию о скидках и акциях, новых продуктах. С этим контентом нужно быть внимательным: если вы обещали читателю полезные советы, а присылаете только рекламу, ему быстро надоест ваша рассылка.
Рассылка МИФ с информацией о скидках
Анонс события. Рассказывайте читателю о важных мероприятиях вашей компании, в которых он может поучаствовать. Это могут быть лекции, мастер-классы, стажировки или распродажи.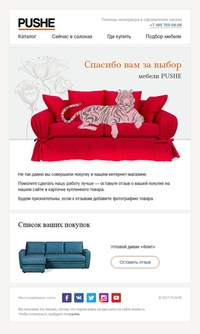 Предупреждайте о них заблаговременно, чтобы читатель успел принять решение, а вы могли подробнее рассказать о событии.
Предупреждайте о них заблаговременно, чтобы читатель успел принять решение, а вы могли подробнее рассказать о событии.
Так мы в «Сделаем» анонсировали редакторский курс
Прогревочное письмо. Такие сообщения помогают получателю принять решение о покупке. В них можно показать кейс из вашей практики, либо описать проблему из мира читателя и предложить решение.
Учитывайте, что читатель может открывать письма не по цепочке, а в хаотичном порядке. Не забывайте погружать его в контекст. Если прогрев связан единым сюжетом, в начале письма коротко расскажите, о чём говорили в предыдущем сообщении — как в сериалах.
Письмо от SMMplanner: в нём команда сервиса рассказывает, как с помощью инструмента эсэмэмщик может решать рутинные задачи
Дайджест. Это подборки ваших материалов за определённое время. С помощью таких писем вы можете привлечь больше внимания к своим публикациям на других площадках. Когда вводите такой тип рассылок, старайтесь не делать его просто так: если у вас еженедельный дайджест, а за это время не выходило интересных материалов, лучше пропустить письмо.
Мосигра присылает в дайджесте новые настолки, которые поступили в продажу
Вы заключаете с читателем своеобразный договор: он подписывается на контент, который вы обещаете, а вы придерживаетесь заданного направления.
❌ Пообещали читателю рассылку о лайфхаках, но присылаете ему только рекламу
✅ Пообещали читателю рассылку о полезном контенте, и иногда присылаете рекламу
Важно, чтобы ваши письма соответствовали тому, ради чего читатель подписывается — иначе он просто перестанет читать вашу рассылку. Иногда сообщения можно разбавлять сторонним контентом, но главное не переборщить.
После того, как определите цели писем, оцените целесообразность рассылки для своего бизнеса. Для этого потребуется протестировать рассылку в течение пары месяцев. Отправляйте письма и фиксируйте результаты: если вы достигаете нужных показателей, например, от рассылки идут продажи, её стоит продолжать. Если рассылка не даёт эффекта, когда вы перепробовали разные подходы, на неё лучше не тратить ресурсы.
Например, иногда в бизнесе рассылка не приносит ожидаемых результатов, тогда её целесообразно отключить. В нашем случае не так: на распродаже через неё сделали четверть покупок
2. Сформулируйте тему письма
Мы уже писали[ссылка удалена модератором] о том, как написать цепляющий заголовок. Для составления тем действуют те же принципы, но нужно учитывать несколько факторов, чтобы донести мысль и при этом выиграть конкуренцию за внимание читателя. Что стоит учесть:
Писем много, нужно зацепить читателя. У многих в почте неразбериха: оповещения о поездках на такси, уведомления из соцсетей, рекламные рассылки от компаний. Важно, чтобы ваше письмо чем-то выделялось и привлекало внимание.
Для примера — почта автора статьи: письмо от Uber открыто только потому, что фильтр делает это автоматически
❌ Обычно | ✅ Привлекает внимание |
Скидки и акции в этом месяце | Скидки до 80% на годовую подписку |
Рекомендации по прохождению олдскульных игр | Гайд: как пройти «Как достать соседа» на золото |
Иногда можно пожертвовать стилистикой текста и поставить главное цепляющее слово на первое место:
Чтобы письмо бросалось в глаза, иногда можно использовать кликбейт.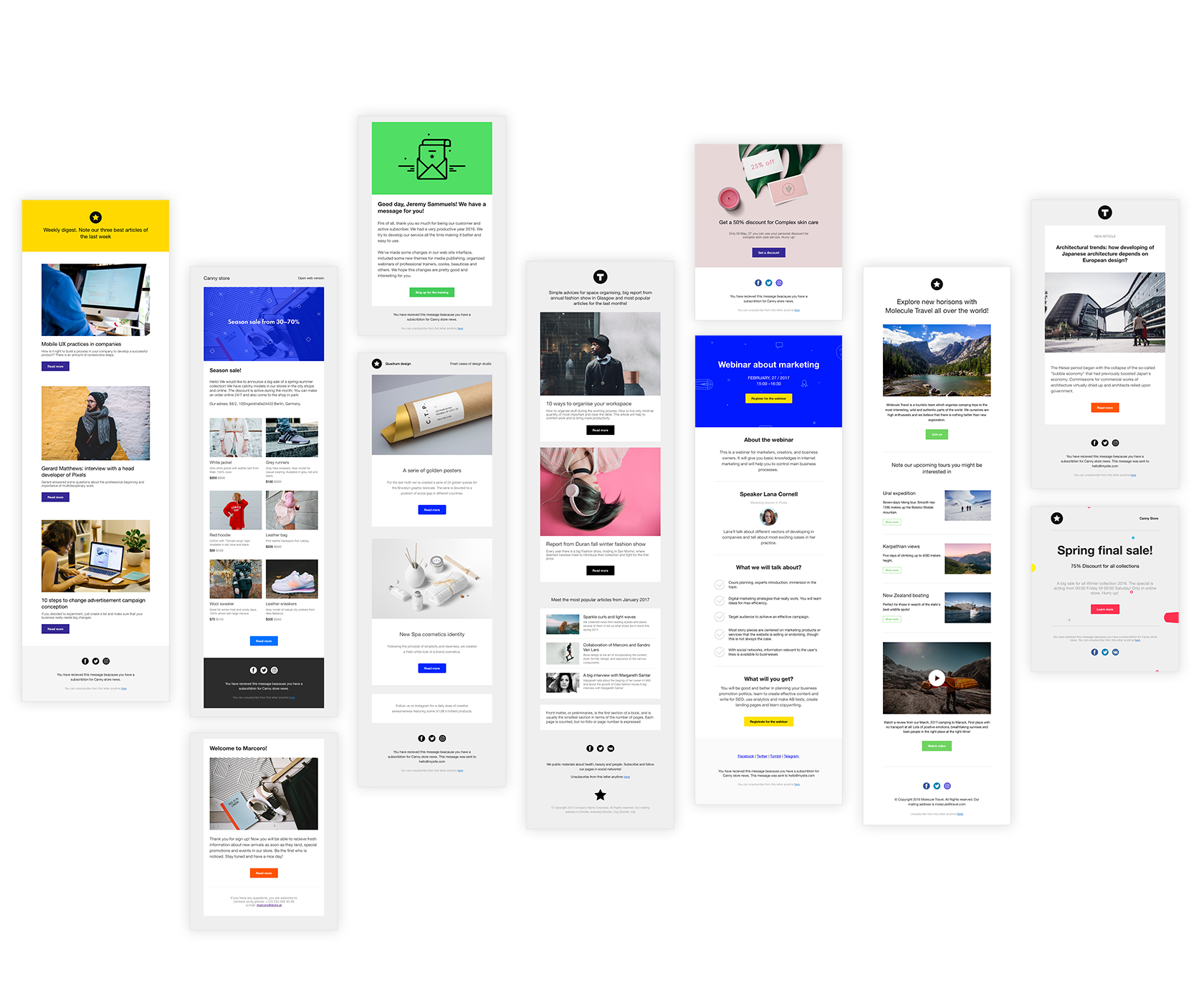 С этим инструментом стоит быть аккуратнее: используйте его ради шутки или разового привлечения внимания. Если злоупотреблять таким методом, подписчикам быстро надоест: сначала вы создаёте напряжение, а затем не предлагаете сенсации.
С этим инструментом стоит быть аккуратнее: используйте его ради шутки или разового привлечения внимания. Если злоупотреблять таким методом, подписчикам быстро надоест: сначала вы создаёте напряжение, а затем не предлагаете сенсации.
Привлечь к письму больше внимания можно с помощью эмодзи или других графических элементов. Например, я заметил, что текстовый смайлик в теме повышает открываемость письма на 2−3% (͡❛ ͜ʖ ͡❛)
Тема письма может обрезаться в почтовом клиенте. Постарайтесь написать тему письма коротко: она может не отобразиться целиком, когда читатель откроет почту или уведомление. Для компьютеров лучше соблюдать длину письма до 60 знаков, но лучше напишите тему до 40 символов — так она поместится в приложениях большинства телефонов.
Что написали вы | Какие 40 знаков показало приложение |
Приглашаем детей, юношей и девушек на художественный фестиваль | Приглашаем детей, юношей и девушек на ху… |
Парни из Костромы, вы издеваетесь? Я даю вам бесплатные способы заработать | Парни из Костромы, вы издеваетесь? Я даю… |
Тему можно раскрыть в заголовке.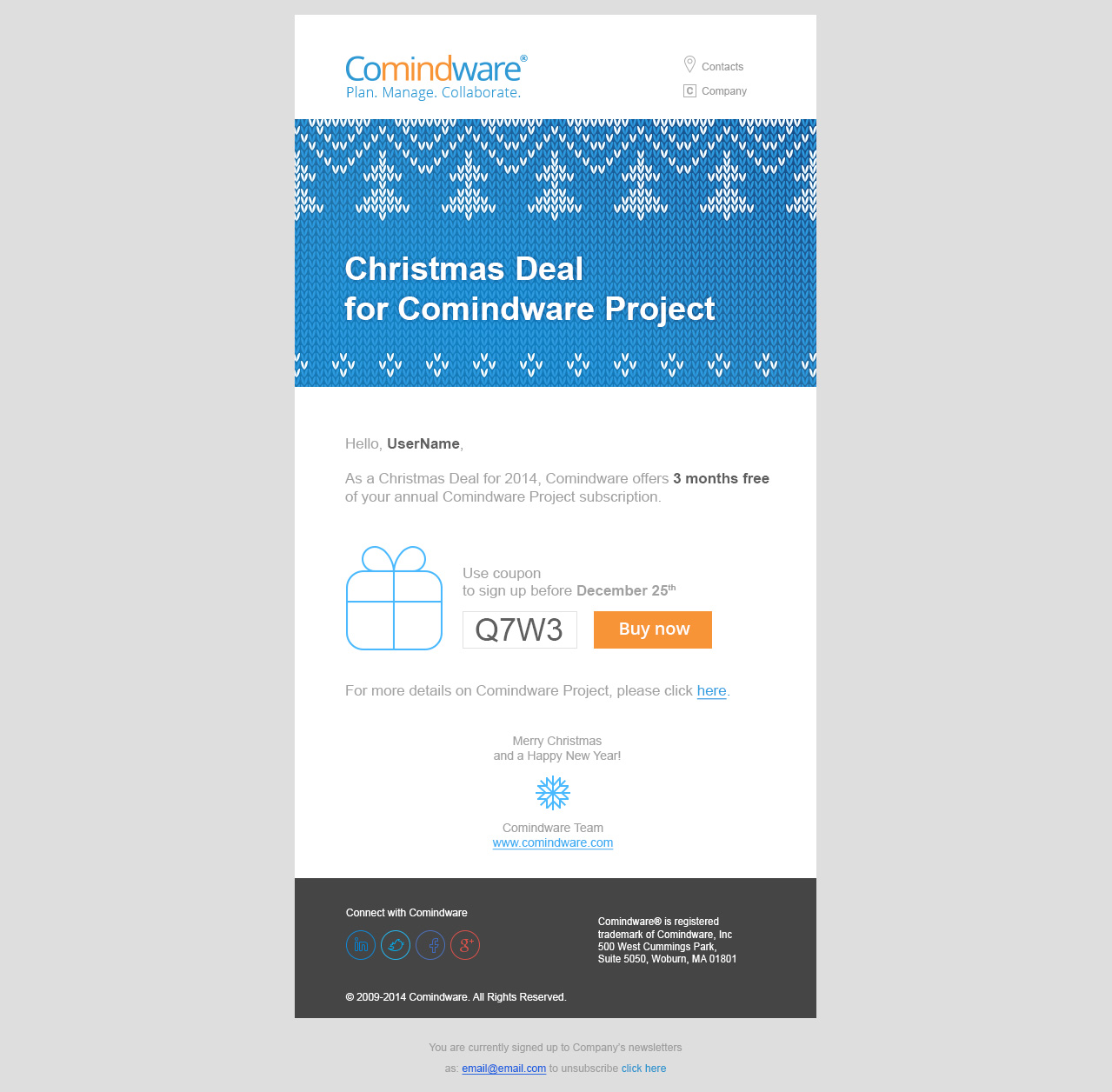 Вам не обязательно помещать все детали в тему письма — вынесите туда главное, а детали расскажите в заголовке, когда читатель откроет письмо.
Вам не обязательно помещать все детали в тему письма — вынесите туда главное, а детали расскажите в заголовке, когда читатель откроет письмо.
Тема: | Заголовок: |
Распродажа в «Сделаем» 1 апреля | Продаём курсы, телеграм-канал и агентство со скидкой 90% |
Как побороть прокрастинацию | Подборка упражнений для тех, кто постоянно ленится |
3. Напишите основной текст
Чтобы получатель прочитал ваше письмо, нужно изложить мысли понятно, интересно, желательно ёмко. Можно использовать принцип перевёрнутой пирамиды: на каждом этапе часть читателей отсеивается, поэтому информацию стоит располагать от самого важного к незначительным деталям.
Вот ещё несколько правил, на которые стоит ориентироваться:
В лиде — главное.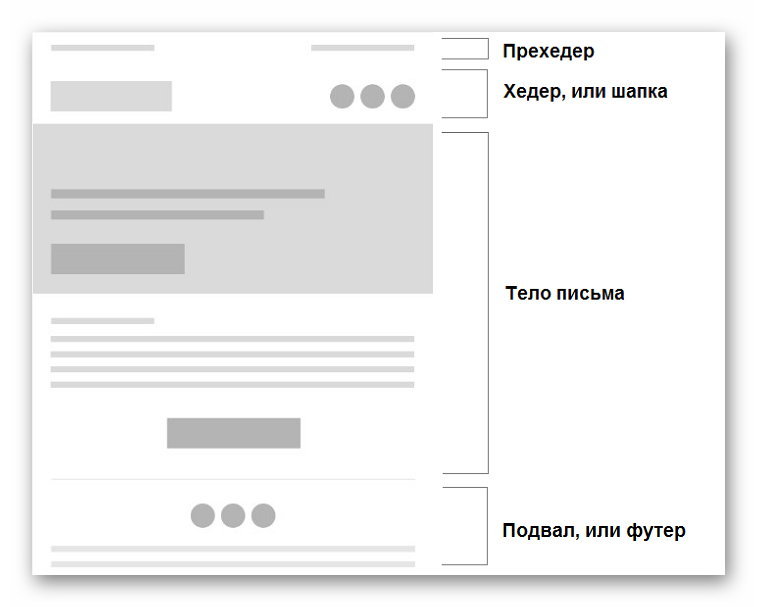 Вы не знаете, где будет читатель, когда получит письмо: он может завтракать дома, ехать в автобусе или быть на свидании. Поэтому стоит рассказать самое важное сразу: у получателя письма может не быть времени, чтобы прочитать письмо целиком. Повторно к письму он, скорее всего, не вернётся.
Вы не знаете, где будет читатель, когда получит письмо: он может завтракать дома, ехать в автобусе или быть на свидании. Поэтому стоит рассказать самое важное сразу: у получателя письма может не быть времени, чтобы прочитать письмо целиком. Повторно к письму он, скорее всего, не вернётся.
РБК Pro в лиде рассказывает, какие материалы попали в подборку этой недели
Делайте информативные подзаголовки. Это позволит получателю прочесть письмо по диагонали и оценить, есть ли в сообщении для него что-нибудь интересное.
Подзаголовки из нашего письма о «Стажировке». Человек может быстро его пролистать и остановиться только на тех блоках, которые ему интересны
Размещайте призывы к действию. В конце каждого письма стоит размещать ссылки. Так вы сможете переводить читателя на другие свои ресурсы, чтобы удерживать его внимание максимально долго.
Для рекламных рассылок идеально, если вы будете ставить ссылки и по ходу письма. Нельзя точно предположить, когда читатель закроет ваше сообщение — лучше создать условия, чтобы он точно перешёл на ваш сайт.
Нельзя точно предположить, когда читатель закроет ваше сообщение — лучше создать условия, чтобы он точно перешёл на ваш сайт.
Для каждого призыва к действию лучше готовить ссылку с UTM-метками. Так вы сможете оценить эффективность писем и отследить, из каких источников идут переходы и продажи.
Yota размещает ссылки по всему письму — так выше шанс, что читатель перейдёт на сайт по одной из них
4. Подберите картинки к письму
По смыслу иллюстрации в письме почти не отличаются от любых других публикаций: они должны дополнять текст, делать его понятнее и интереснее. Разберёмся, какие отличия можно выделить:
В письме можно сделать картинку к заголовку. Чтобы письмо выделялось, заголовок можно вынести на иллюстрацию и разместить в шапке письма. Так вы привлечёте внимание читателя и сделаете красивое оформление.
Когда шаблон готов, его остаётся только заполнить: достаточно добавить темы в пустые ячейки
Сделать иллюстрацию проще, чем сверстать письмо.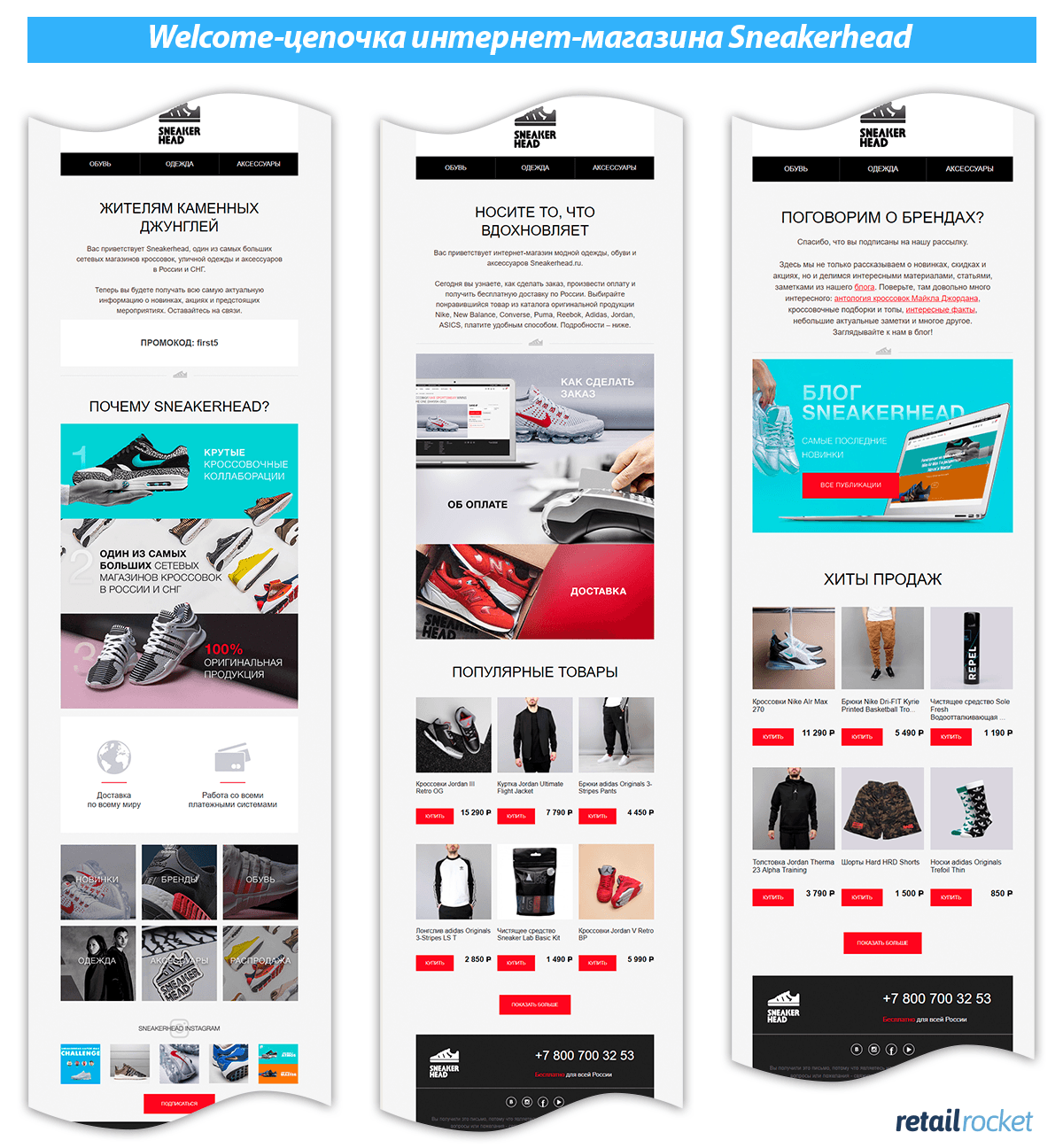 Если вы хотите сделать в письме сложную вёрстку, например, поместить лицо спикера рядом с цитатой, можно использовать картинку. Так вы пожертвуете текстом — его нельзя будет скопировать, но не будете долго адаптировать вёрстку, чтобы письмо нормально открывалось с любых устройств.
Если вы хотите сделать в письме сложную вёрстку, например, поместить лицо спикера рядом с цитатой, можно использовать картинку. Так вы пожертвуете текстом — его нельзя будет скопировать, но не будете долго адаптировать вёрстку, чтобы письмо нормально открывалось с любых устройств.
На картинку можно вынести главное. Так вы поможете получателю подвести итоги письма, либо вовсе избавите его от необходимости читать.
Так мы пишем про «Учебку»: на картинку выносим даты и стоимость курса
5. Сделайте «обвес» письма
Обвесом мы называем дополнительные элементы письма: шапку, подвал и их содержимое. Эти детали помогают читателю — с их помощью он может перейти на сайт или в соцсети компании, узнать подробности или вовсе отписаться от рассылки.
Оформите шапку. Это верхняя часть письма: создавать её нужно не только для эстетики, но и ради функциональности. Рекомендуем поместить туда то, что вносят во многие рассылки — пользователи почты уже привыкли искать элементы на привычных местах.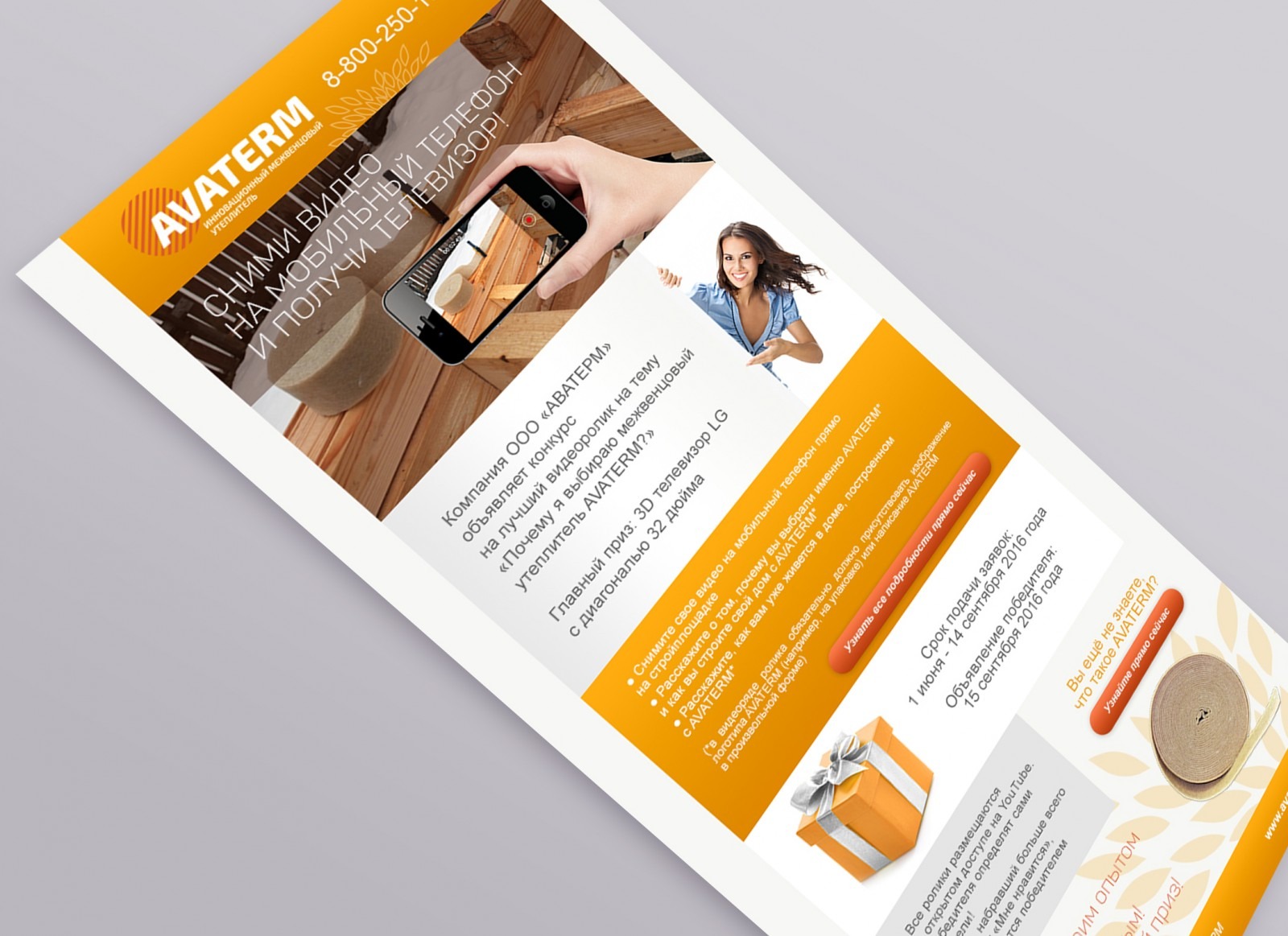
Добавьте лого компании. Хорошо, если оно будет кликабельным, и читатель сможет нажать на иконку, чтобы перейти на сайт.
Сделайте ссылку, которая откроет письмо в браузере. Это поможет, если почтовый клиент обрезает письмо, либо оно некорректно отображается на устройстве.
Например, в каждом оповещении Surfshark — кликабельное лого вверху письма
Сделайте подвал. Это нижняя часть письма. В неё стоит включить то, что пригодится пользователю, когда он дочитает письмо до конца. Здесь тоже лучше не изобретать велосипед — читатель может специально листать сообщение вниз, чтобы найти нужную информацию на привычном месте. Когда вместо неё будет что-то другое, получатель может растеряться.
Добавьте блок с контактами. Внесите в него ссылки на соцсети и сайт компании. Если у вас есть мобильное приложение, можно поставить ссылку на скачивание.
Поставьте блок для отписки. Предоставьте читателю свободу: если ему надоели ваши письма, дайте ему возможность от них отказаться.

Подвал рассылки от HeadHunter: полезные ссылки, предупреждение, блок контактов
6. Оцените эффективность письма
После отправки посмотрите, помогает ли рассылка достигать целей вашего бизнеса. Для этого сопоставьте задачи, которые ставили, с результатами, которые получили. В первую очередь обращайте внимание на показатели, которые влияют на прибыль: заявки, покупки, регистрации. Без них даже рассылка со стопроцентной открываемостью не имеет смысла. Несколько советов, как оценить статистику:
Анализируйте статистику через 2−3 дня после отправки. По нашим наблюдениям, примерно половина пользователей открывает письма в первый день после отправки, во второй и третий — вторая половина от тех, кто проверяет сообщения. На четвёртый день открытий почти нет, поэтому с этого момента можно проверять данные.
Такой срез мы делаем на пятый день после отправки: после этого времени статистика почти не меняется
Не ориентируйтесь на чужую открываемость писем. Во всех рассылках она разная: в какой-то компании недавно обновляли базу, где-то давно не присылали письма, а кто-то совсем недавно запустил рассылку, поэтому пользователи активно за ней следят. Из-за этого сложно подобрать универсальный показатель для хорошей открываемости — лучше сравнивать её в рамках одной рассылки.
Во всех рассылках она разная: в какой-то компании недавно обновляли базу, где-то давно не присылали письма, а кто-то совсем недавно запустил рассылку, поэтому пользователи активно за ней следят. Из-за этого сложно подобрать универсальный показатель для хорошей открываемости — лучше сравнивать её в рамках одной рассылки.
Если открываемость начала падать, стоит посмотреть, что в последних письмах могло не понравиться аудитории. Открываемость растёт — разберите, что на это могло повлиять. Но сравнивать свои показатели с конкурентами нет смысла: у вашего бизнеса разные условия.
Наблюдайте за отписками. После каждого письма часть аудитории отписывается — это нормально: читатель может устать от ваших писем или просто сменить интересы. Старайтесь фиксировать, если отписок после письма сильно больше привычного. В этом случае стоит предположить, что могло разочаровать читателей, и постараться не допускать таких промахов в будущем.
Чтобы эффективность рассылки оставалась высокой, регулярно чистите базу.
Старайтесь отписывать тех, кто давно не открывает ваши письма — так вы получите более объективные показатели в статистике.
7. Избегите ошибок
Вот несколько советов, как избежать распространённых ошибок:
Не манипулируйте. Постарайтесь не злоупотреблять кликбейтом, не встраивайте в письма кнопки, которые переводят читателя на страницы, которые он не хотел бы открывать. Вы не сможете раз за разом получать от хитрости выгоду — получатели просто отпишутся от рассылки, если их обманывать.
В теме письма не капсите, не торопите чрезмерно и не угрожайте — это бесит
Не забывайте про призыв к действию. После составления письма обратите внимание, куда оно ведёт. Добавьте ссылку, если не поставили её сразу.
Случалось, что я брал шаблон для вебинара и забывал менять в нём ссылку. Тогда по базе на сотни человек уходит анонс вебинара, который ведёт на видео двухлетней давности. Приходится отправлять второе письмо с извинениями и новой ссылкой.
Мораль: перед отправкой писем обязательно потыкайте на все кнопки и ссылки.
Не делайте рассылки ради рассылок. Подумайте, зачем вы делаете рассылку. Не стоит писать письма «потому что так надо», «потому что мы должны отправлять их каждую неделю» или по похожим причинам. Лучше пропустить письмо или отказаться от рассылки, если вам нечем в ней поделиться.
Не мудрите со шрифтами. Многие сервисы для рассылок помогают красиво оформлять письма. Здесь легко ошибиться и выставить шрифт, который не будет отображаться на всех устройствах. Лучше использовать универсальные: Arial, Tahoma, Georgia — их поддерживают устройства Windows, Apple и Android.
Иногда на подбор шрифтов можно потратить уйму времени, а браузер превратит их в Times New Roman
Проверьте письмо перед рассылкой. Когда написали письмо, отправьте его самому себе. Откройте сообщение с телефона и компьютера: посмотрите, всё ли корректно отображается, не съехала ли вёрстка. Если всё хорошо, можно делать рассылку на большую аудиторию.
Если всё хорошо, можно делать рассылку на большую аудиторию.
Какими рассылками вдохновиться
Чтобы писать крутые рассылки, нужно читать крутые рассылки. Так можно натренировать насмотренность, и хорошие решения будут приходить в голову сами собой. Несколько компаний, чьи рассылки рекомендую почитать:
«Сделаем» — у нас классная рассылка с полезными советами для копирайтеров и анонсами наших событий.
Skyeng — письма для тех, кто изучает английский язык.
SMMplanner — рассылка с интересными материалами для эсэмэмщиков.
МИФ — креативные рассылки о новинках и скидках книжного издательства.
О, май — рассылка «про то, как это производить одежду в России и делать классный продукт».
Встраивание изображений в сообщения электронной почты | Как вставлять изображения в электронное письмо
Электронное письмо со встроенными изображениями или даже отдельными изображениями не просто более интересно для глаз — оно может помочь вам привлечь внимание ваших потенциальных клиентов и направить их вниз по воронке продаж.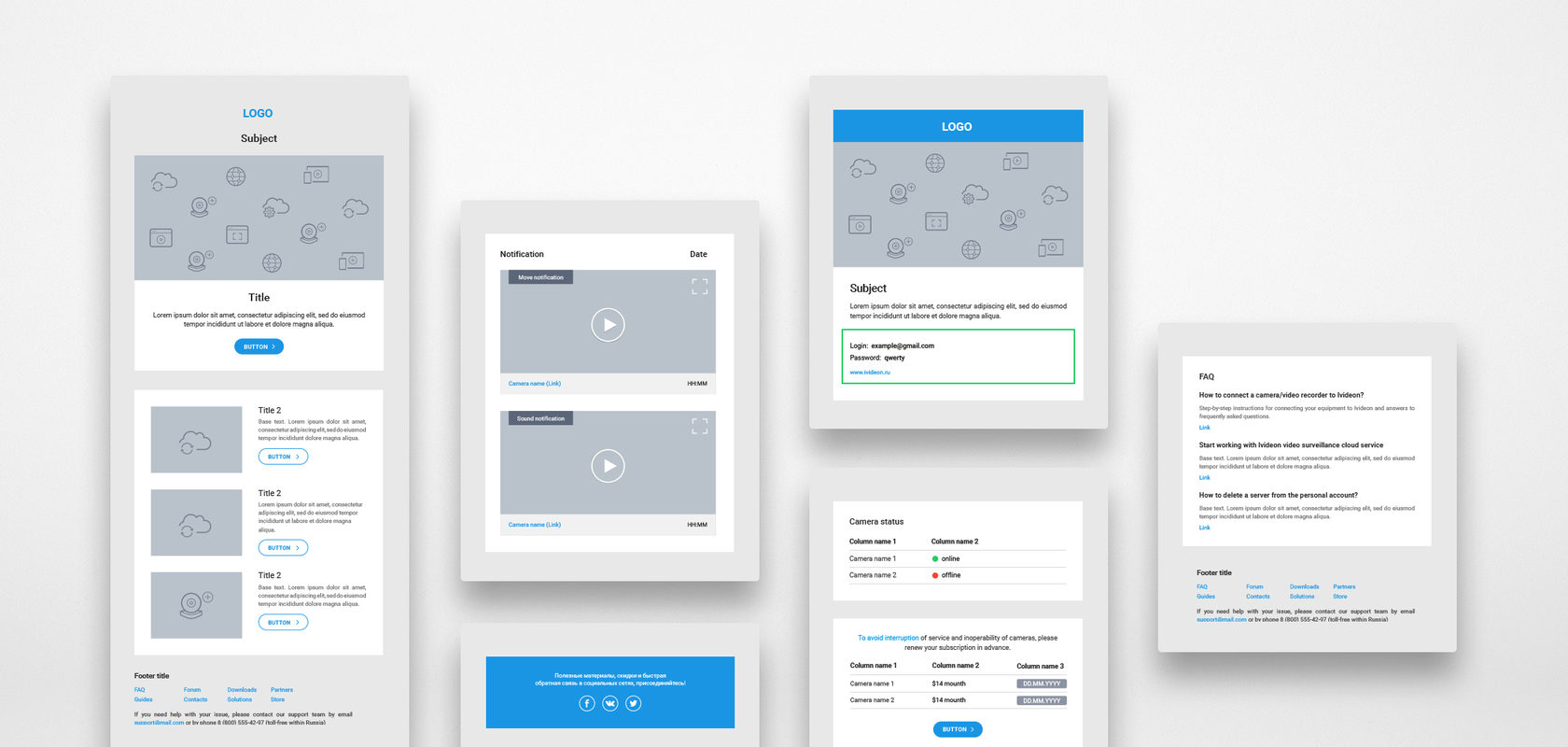
Встраивание изображений в сообщения электронной почты требует планирования, а некоторые методы требуют больше технических навыков, чем другие. Выбор подходящего формата изображения определит, правильно ли оно будет отображаться в почтовом ящике вашего потенциального клиента.
В этой статье вы узнаете, как встраивание изображений в сообщения электронной почты может повысить ваши усилия по привлечению потенциальных клиентов и помочь заключать больше сделок.
Почему встраивание изображений в сообщения электронной почты может сделать ваше сообщение более привлекательным
Встраивание изображений в сообщения электронной почты — это когда в сообщение добавляется код, благодаря которому в сообщении электронной почты вместе с текстом отображаются изображения. Встроенные изображения не нужно загружать получателю, они автоматически отображаются в теле письма.
Есть два основных способа, которыми специалисты по цифровому маркетингу и продавцы обычно отправляют электронные письма с изображениями в свои списки рассылки:
Вложения.
 Изображение прикрепляется отдельным файлом из HTML-кода письма. Ваш потенциальный клиент получает изображение в виде вложения в исходном размере и форме. Этот метод идеально подходит, когда файл необходимо сохранить.
Изображение прикрепляется отдельным файлом из HTML-кода письма. Ваш потенциальный клиент получает изображение в виде вложения в исходном размере и форме. Этот метод идеально подходит, когда файл необходимо сохранить.Встраиваемые. Изображение, встроенное в код сообщения электронной почты, поэтому оно автоматически отображается в теле письма. Размер файла, местоположение и тип изображения, которые вы выберете, будут определять, как платформа электронной почты вашего потенциального клиента будет отображать файл.
Если получателю не нужно легко сохранять изображение на своем устройстве или открывать и увеличивать его, зачастую удобнее вставлять изображения. Встраивание изображений избавляет потенциальных клиентов от загрузки изображения отдельно.
Поставщики услуг также реже помечают электронные письма, содержащие встроенные изображения, как спам. Поставщики электронной почты все больше опасаются связанных изображений или вложений, которые выглядят подозрительно.
Однако при встраивании изображений необходимо учитывать некоторые ограничения.
Некоторые поставщики услуг электронной почты предоставили пользователям возможность полностью блокировать изображения, чтобы они не появлялись в их сообщениях электронной почты, поэтому даже если они встроены, они не будут отображаться. Например, функция блокировки изображений Google означает, что когда электронное письмо попадает в папку «Входящие» пользователя Gmail, они могут по умолчанию заблокировать изображение.
Как вставлять изображения в электронные письма, используя 4 различных метода
Существует несколько способов вставлять изображения в электронные письма, но не все они одинаковы. Некоторые методы встраивания изображений намного проще в использовании и с большей вероятностью будут доставлены.
Мы рассмотрим четыре популярных способа вставки изображений в электронные письма, а затем расскажем, почему вам следует избегать двух из них.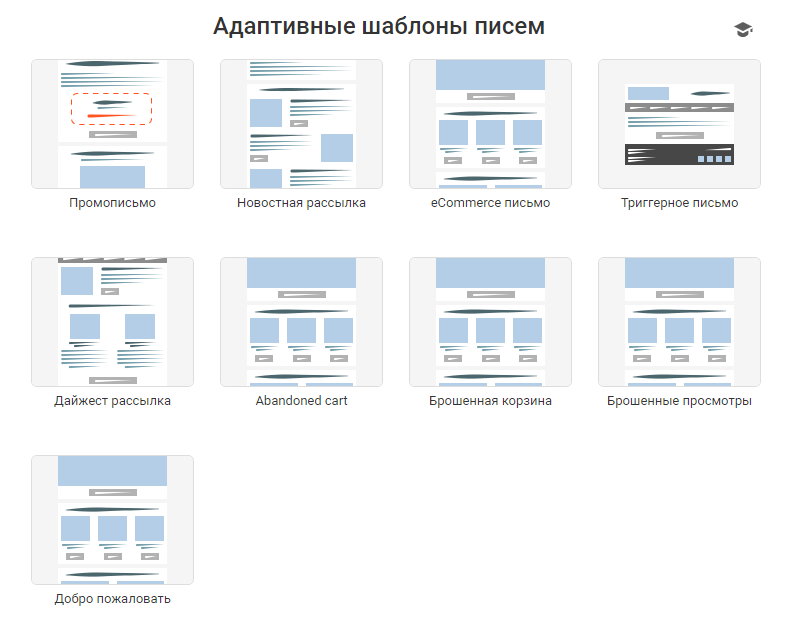
Это самый простой способ встроить изображения в сообщение электронной почты без изучения программирования.
Поставщики услуг электронной почты, такие как Gmail, позволяют перетаскивать изображение из папки в область внутри окна создания с надписью «прикрепить файлы сюда». Gmail автоматически встроит изображение и выровняет его, чтобы оно соответствовало остальному обычному тексту.
Также можно сохранить исходный размер изображения или изменить его размер в соответствии с тем, что Gmail считает наиболее подходящим.
2. HTML встраивание
сообщение.
Для этого вам нужно вставить абсолютных ссылок на источники в свой код электронной почты. Абсолютные исходные ссылки сообщают почтовому серверу вашего клиента, где найти файл, который вы им отправили.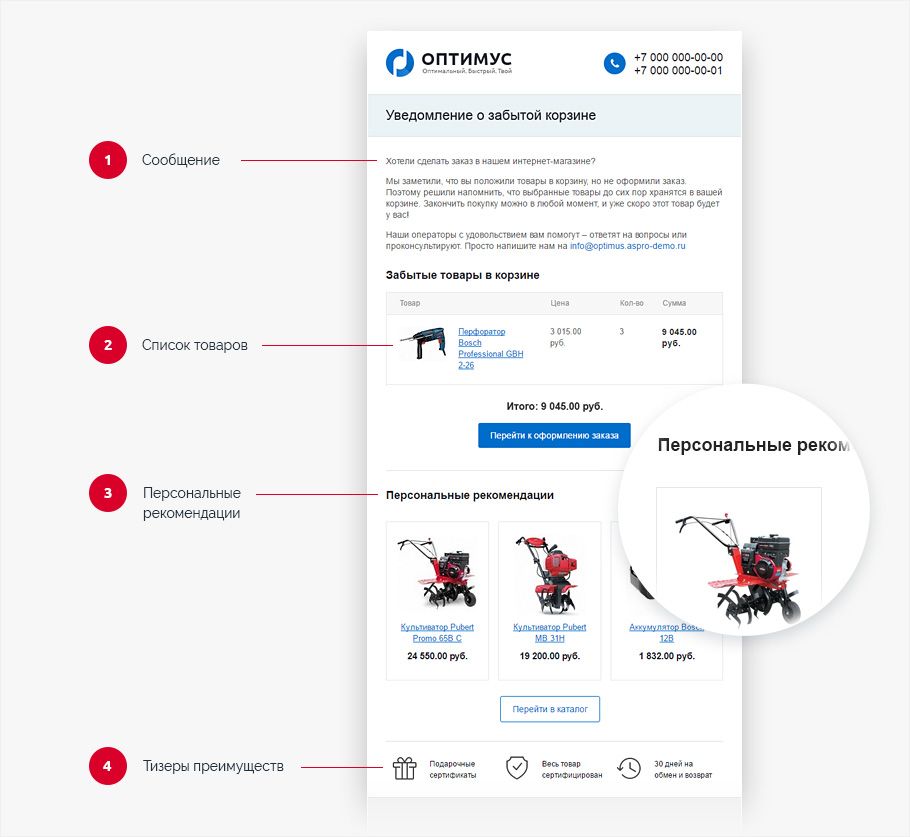 Затем он будет ссылаться на хостинг-сайт, каталог, в котором он хранится, и сам файл изображения.
Затем он будет ссылаться на хостинг-сайт, каталог, в котором он хранится, и сам файл изображения.
Эти ссылки отличаются от относительных ссылок, поскольку предполагают, что сервер уже знает, где искать, и содержат только имя файла, который вы отправляете. Если вы просто используете относительные ссылки для встраивания изображений, вы рискуете потерять файл.
Вот как выглядит абсолютная ссылка на источник:
Когда эти ссылки помещаются в тело электронного письма, они гарантируют, что получатель сможет просмотреть ваш контент, независимо от того, кто они и как они просматривают письмо (если оно не помечено как спам). Еще одним преимуществом встраивания изображений электронной почты с использованием тега HTML является то, что, поскольку файл хранится на сервере, общий размер электронной почты резко сокращается.
3. Встроенное встраивание Также известное как схемы преобразования двоичного кода в текст Base64, встроенное встраивание размещает изображения внутри текстовых активов, таких как файлы HTML и CSS.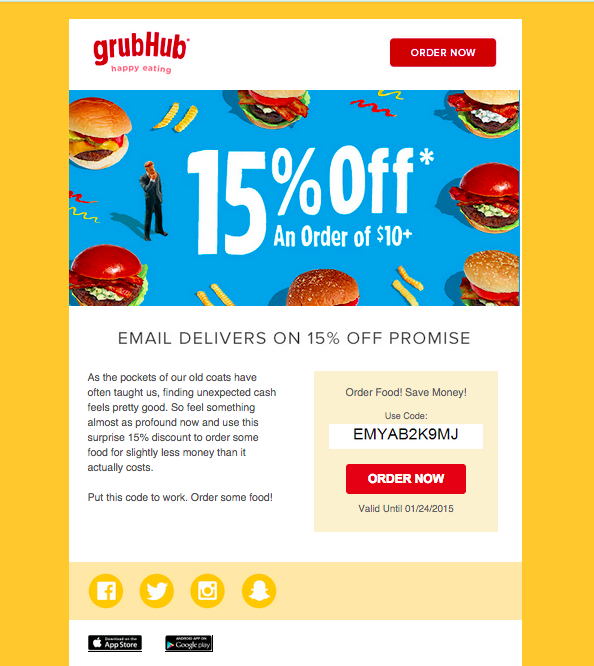
Этот метод встраивания сохраняет изображения в коде HTML в виде одного файла. Чтобы заставить его работать, вам нужно вставить код Base64 в путь к файлу изображения вашего HTML-кода электронной почты. Это будет выглядеть примерно так:
Встроенное встраивание сохраняет изображение в виде одного файла и сокращает количество запросов, необходимых серверу для его извлечения, что означает, что загрузка происходит намного быстрее.
К сожалению, не все почтовые серверы принимают электронные письма с кодом Base64 со встроенными изображениями, и Microsoft Outlook полностью блокирует его. Однако некоторые почтовые клиенты, такие как Apple Mail, принимают встроенные изображения Base64 и мгновенно отображают их в открытых сообщениях.
4. Content-ID ( CID ) встраивание изображений Изображения CID работают с использованием MIME (Mul tiцелевые расширения Internet Mail), позволяющие серверам отправлять различные типы содержимого в одном теле сообщения.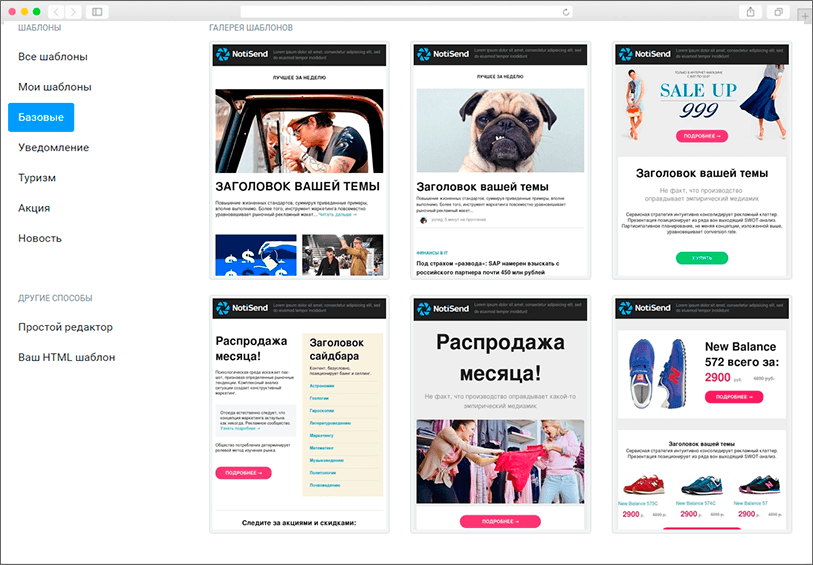 .
.
Вам нужно разделить код на две части, чтобы он работал. Во-первых, вам нужно добавить код в вашу клиентскую библиотеку и создать связь между ним и вашей электронной почтой. Код в вашей клиентской библиотеке установит границы для изображения, такие как имя файла и тип содержимого. Это будет выглядеть примерно так:
Затем вставьте тег CID в HTML-код вашего письма следующим образом:
Затем сервер будет искать ваше изображение в клиентской библиотеке, используя инструкции, которые вы уже написали.
Если этот метод кажется более сложным, чем другие в списке, это потому, что так оно и есть. Это более старый метод, используемый для встраивания изображений, и, хотя встраивание CID обычно отображает изображения на настольном компьютере, его рендеринг на мобильных устройствах может вызывать затруднения. В некоторых случаях поставщики электронной почты, такие как Webmail, полностью отклоняют встраивание.
Первые два метода встраивания изображений в сообщения электронной почты — ваш самый безопасный способ гарантировать, что ваши электронные письма попадут в почтовые ящики и будут открыты.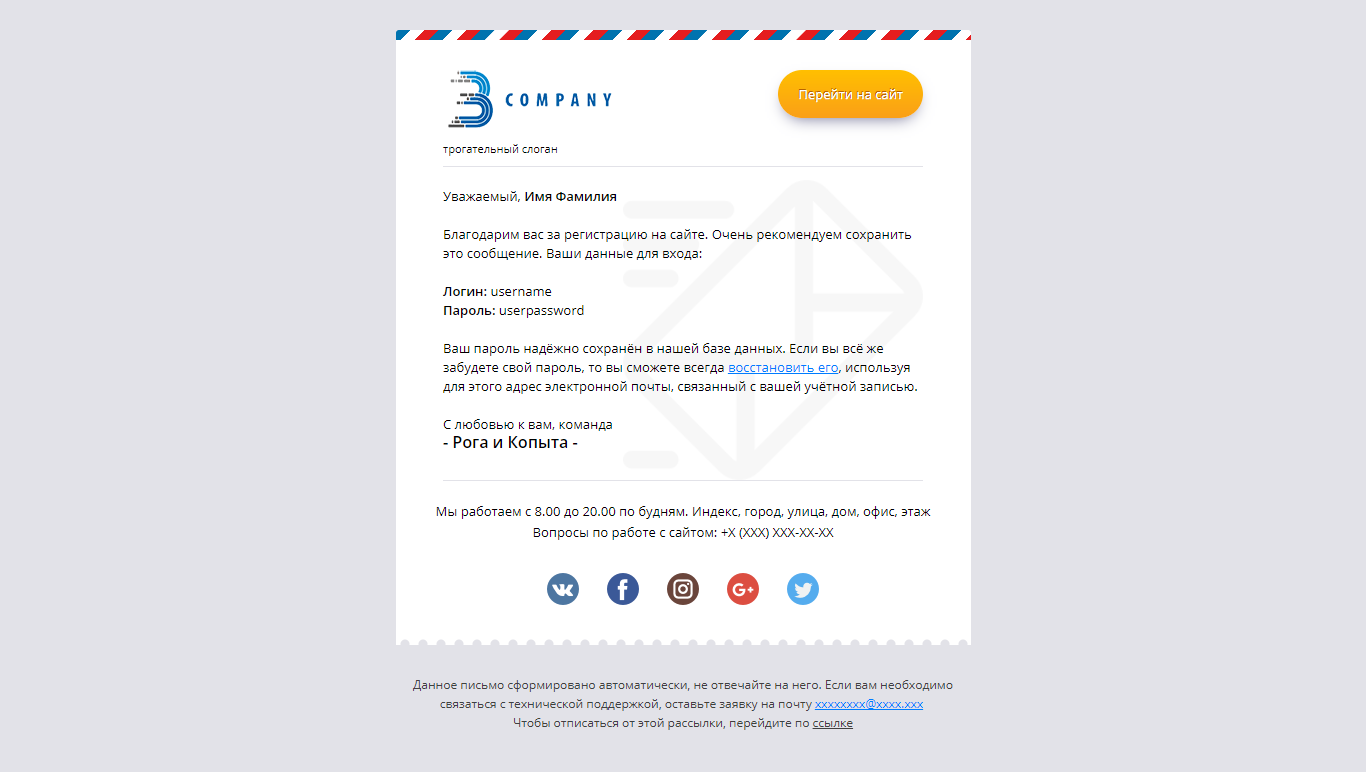 Даже если у вашей команды есть навыки кодирования, риск того, что поставщики электронной почты заблокируют встроенную электронную почту или электронную почту, которая не будет отображаться на мобильных устройствах, перевешивает более быстрое время загрузки (особенно с учетом того, что 60% электронных писем открываются на мобильных устройствах).
Даже если у вашей команды есть навыки кодирования, риск того, что поставщики электронной почты заблокируют встроенную электронную почту или электронную почту, которая не будет отображаться на мобильных устройствах, перевешивает более быстрое время загрузки (особенно с учетом того, что 60% электронных писем открываются на мобильных устройствах).
Чтобы получить больше шансов на безопасную доставку, выберите программу встраивания изображений с помощью перетаскивания или используйте встраивание HTML.
Встраивание изображений в сообщения электронной почты для заключения большего количества сделок
На протяжении всего процесса продаж большая часть общения происходит по электронной почте. В исследовании более 5 миллиардов электронных писем электронные письма со встроенными изображениями имели более высокие показатели открытия и кликабельности, чем те, которые содержали только текст. Другими словами, использование изображений в ваших электронных письмах о продажах и маркетинге может побудить потенциальных клиентов открывать ваши электронные письма и взаимодействовать с ними.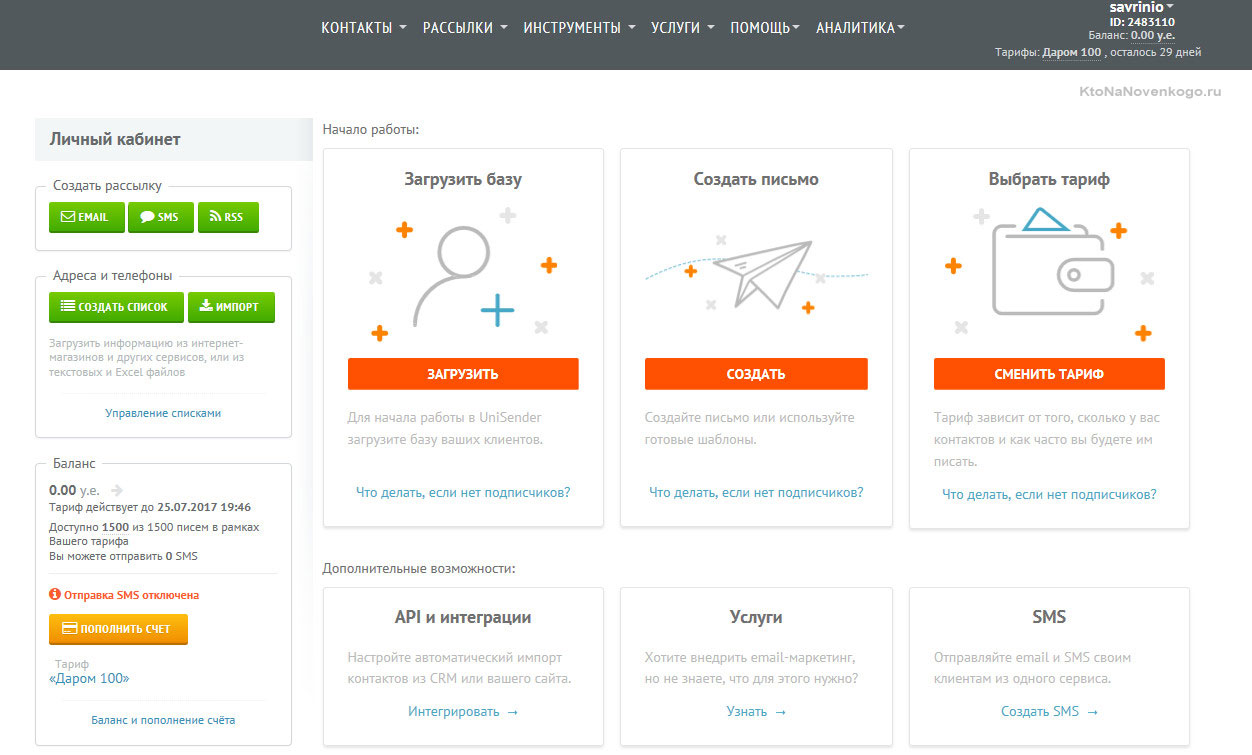
Изображения могут пригодиться, чтобы продемонстрировать ваш продукт, то, как он работает, и подчеркнуть его преимущества для ваших потенциальных клиентов. Недостатком является то, что встраивание изображений в электронные письма вручную может занять много времени.
С помощью конструктора электронной почты Pipedrive вы можете вставлять изображения непосредственно в шаблоны электронной почты с помощью инструмента перетаскивания, а затем настраивать размер и выравнивание в соответствии со своим стилем.
Эти шаблоны можно многократно использовать для разных потенциальных клиентов, и Pipedrive автоматически персонализирует каждое сообщение с помощью тегов (например, имени, отрасли, местоположения и т. д.). Например, если вы хотите использовать изображение, встроенное в ваши кампании по электронной почте, просто добавьте электронное письмо в существующий рабочий процесс и прикрепите триггер, чтобы оно отправлялось автоматически.
Наряду со встроенными изображениями торговые представители могут также добавлять другие материалы, такие как брошюры в формате PDF или тематические исследования, чтобы повысить ценность своей презентации
5 встраивание лучших практик электронной почты, чтобы избежать спам-фильтра для ваших получателей. Вот пять советов по созданию успешных электронных писем со встроенными изображениями.
1. Выберите формат изображения, который будет работать на (большинстве) почтовых серверах потенциальных клиентов. Здесь вам поможет знание вашей аудитории.Если вы отправляете электронные письма потенциальным клиентам, которые в основном используют такие платформы, как Microsoft и Gmail, выбор типа файла растрового изображения (JPEG, PNG и GIF) является безопасным вариантом. Они широко используются большинством почтовых клиентов и дают вашему изображению наилучшие шансы быть замеченными.
Другие файлы изображений, такие как SVP, PSD и GIF, также будут отображаться на большинстве платформ, если они правильно внедрены.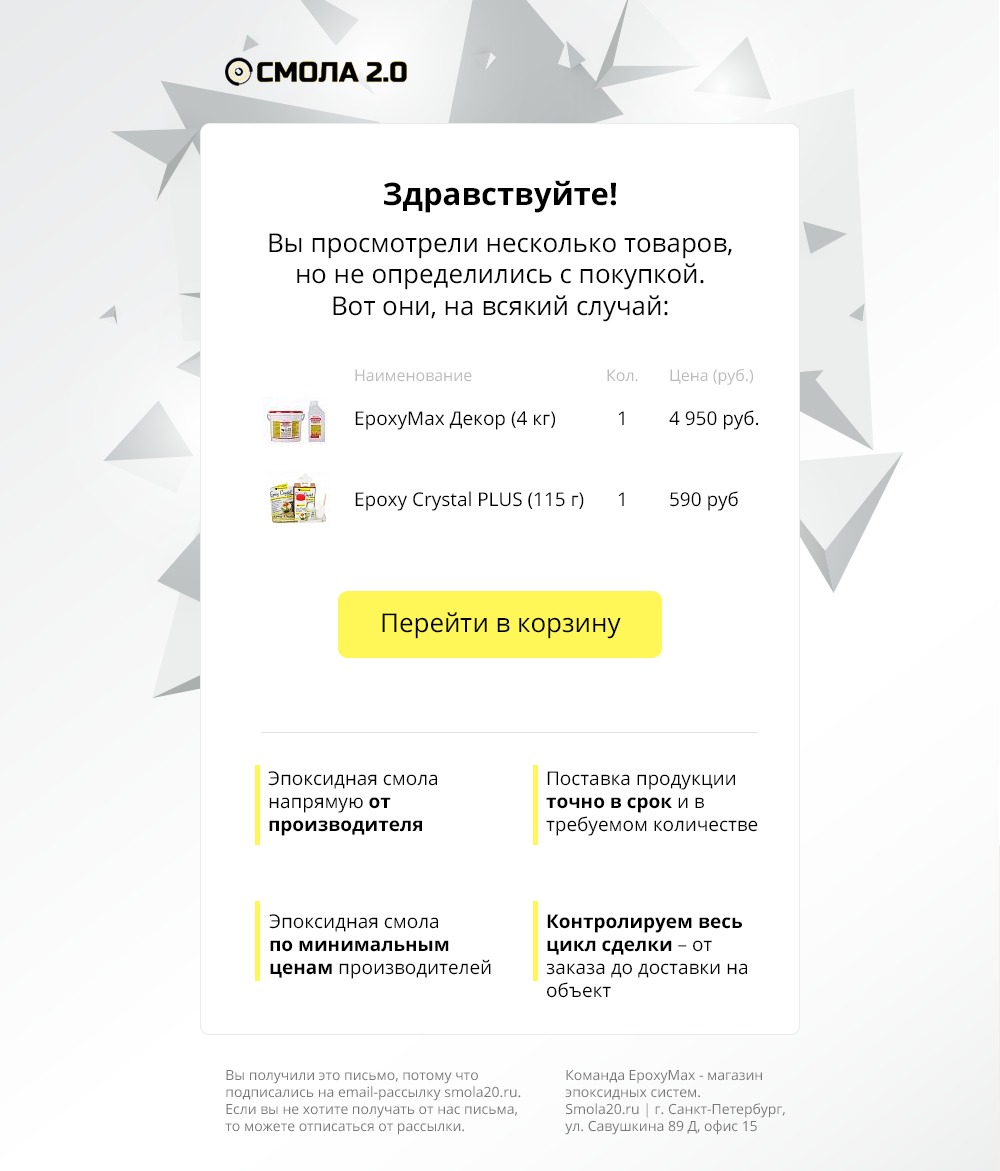
Размер встроенного изображения должен быть как можно меньше без снижения качества файла. Это поможет ему попасть в папку «Входящие» вашего получателя и загрузиться как можно быстрее при открытии.
В конечном счете, то, как будет отображаться ваше изображение, будет зависеть от размера экрана вашего потенциального клиента.
Наиболее распространенный размер экрана — 1920 x 1080 пикселей. Встраивание изображений шириной не более 600 пикселей на рабочем столе (и отображение с разрешением 320 пикселей на мобильных устройствах) гарантирует, что они будут отображаться правильно, независимо от того, как ваш потенциальный клиент читает вашу электронную почту.
Поставщики услуг электронной почты, такие как Gmail, порекомендуют «наиболее подходящий» вариант для вашего изображения на основе пикселей и размера файла. Если вам нужно изменить размер изображения вручную, чтобы уменьшить размер электронного письма, используйте инструмент сжатия, такой как TinyJPG или Adobe Photoshop.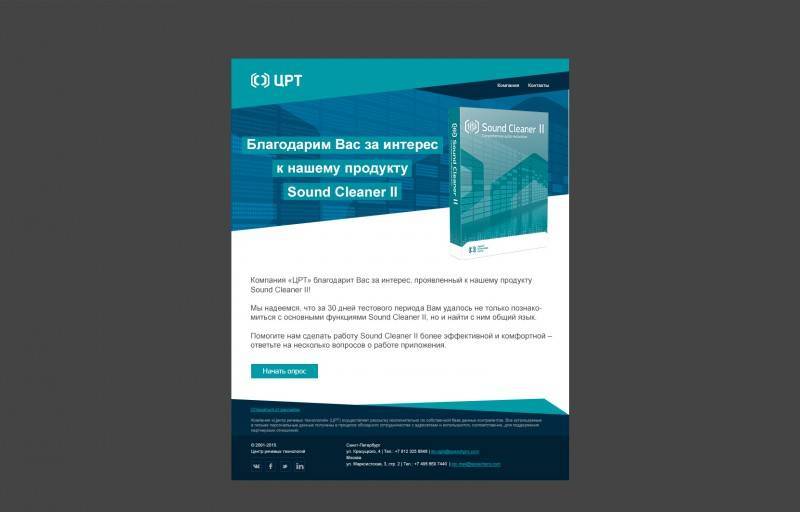
Вы также должны иметь в виду появление HD-экранов. Если вы отправляете электронные письма потенциальному клиенту, который, скорее всего, будет иметь HD-экран (например, дизайнеру), вы должны убедиться, что ваши изображения красиво отображаются на этих экранах. Выясните это, выполнив несколько тестов, чтобы определить наименьший размер изображения, который все еще хорошо отображается в формате HD.
3. Сделайте свое изображение выделяющимсяТо, что привлечет внимание ваших потенциальных клиентов, будет зависеть от того, на кого вы ориентируетесь. Молодые миллениалы и представители поколения Z могут иначе реагировать на GIF или мемы, чем другие клиенты.
С другой стороны, избегайте несвязанных изображений, таких как стоковые изображения улыбающихся людей. Не используйте изображения ради того, чтобы изображение было в вашем электронном письме. Убедитесь, что в этом есть смысл, например, демонстрация функции продукта или построение отношений с клиентами.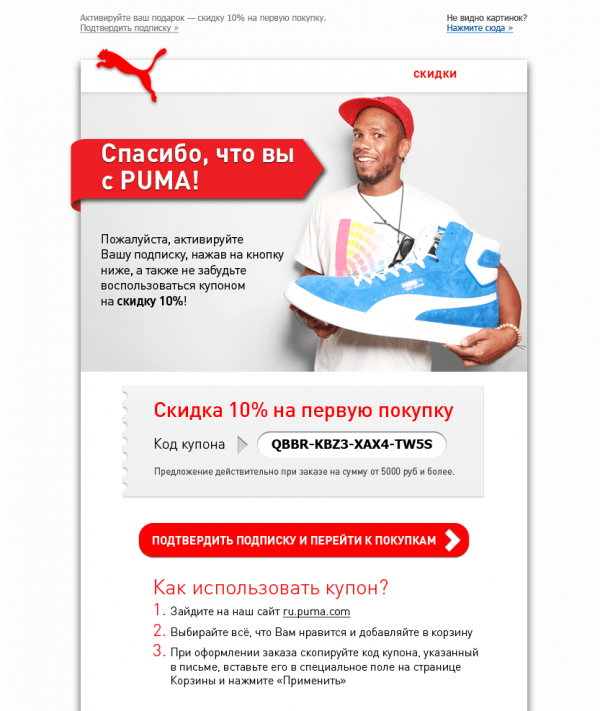
A/B-тестирование может помочь вам определить, какие типы изображений работают лучше всего.
4. Используйте замещающий текст для каждого изображенияПри рассылке электронных писем потенциальным клиентам необходимо иметь буферы безопасности на случай, если встроенные изображения не загружаются. Всегда пишите электронное письмо, чтобы оно могло стоять без изображения, и используйте замещающий текст в качестве подстраховки.
Альтернативный текст — это простое описание изображения, обычно ограниченное одним или двумя словами, но достаточное для того, чтобы читатель понял, что там должно быть. Это помогает предоставить контекст вашему потенциальному клиенту, если ваши изображения заблокированы или отключены почтовыми серверами.
Включение замещающего текста также делает ваши электронные письма более доступными. Краткое описание позволит потенциальным клиентам с нарушениями зрения понять общий смысл вашего электронного письма.
Если торговый представитель Pipedrive обращается к потенциальному клиенту, чтобы рассказать ему о том, как работает конвейер сделок, он может встроить изображение, похожее на приведенное ниже.
Если это изображение не загружается или у потенциального клиента слабое зрение, отсутствие замещающего текста оставит в электронном письме запутанный пробел. Чтобы этого не произошло, торговый представитель может просто добавить замещающий текст в свой редактор электронной почты (или вставить строку кода, если вы используете HTML), чтобы добавить контекст.
В коде это будет выглядеть примерно так:
Тестирование ваших электронных писем перед их отправкой потенциальным клиентам помогает выявить любые ошибки в коде встраивания. Чтобы быть в безопасности, вы должны отправить несколько тестовых сообщений в разные почтовые службы, чтобы помочь вам обнаружить любые ошибки.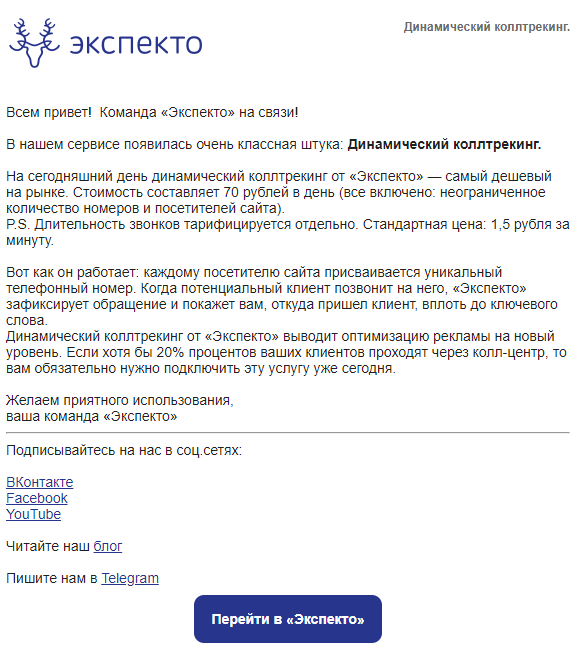 Помните, что встроенное изображение, которое отлично отображается в Gmail, может быть заблокировано другими службами веб-почты, такими как Outlook.
Помните, что встроенное изображение, которое отлично отображается в Gmail, может быть заблокировано другими службами веб-почты, такими как Outlook.
Такие инструменты, как MailTrap и Email On Acid, будут сканировать ваше сообщение на наличие таких проблем, как доставляемость электронной почты, доступность и проверка изображения, прежде чем оно покинет папку «Исходящие».
Даже если ваше электронное письмо со встроенным изображением работает отлично во время теста, отправляйте его с предположением, что оно может вызвать проблемы на платформе вашего потенциального клиента. Добавление замещающего текста и правильные основы, такие как персонализация и позиционирование продукта, могут повысить привлекательность вашего электронного письма, даже если ваше изображение не отображается.
Заключительные мысли
При тщательном планировании и подготовке вы можете увеличить свои шансы на успешную загрузку изображений в электронных письмах.
Выберите метод встраивания, который вам подходит, и протестируйте шаблоны электронной почты и важные электронные письма перед отправкой. Добавление замещающего текста и использование формата встраивания изображений, который широко используется платформами электронной почты, повысит вероятность того, что ваше сообщение будет доставлено без изменений.
Встраивание изображений в сообщения электронной почты может помочь вам заинтересовать потенциальных клиентов, рассказать свою историю и заключить больше сделок.
Как вставлять фотографии в сообщения электронной почты | Малый бизнес
Дэвид Видмарк
Встраивание изображений в сообщение электронной почты включает в себя добавление сообщения в текст, как они появляются на веб-сайте, а не добавление их в виде вложений. Это хороший способ гарантировать, что клиенты и деловые партнеры увидят изображения при чтении электронной почты. Это также избавляет их от необходимости загружать или открывать вложения.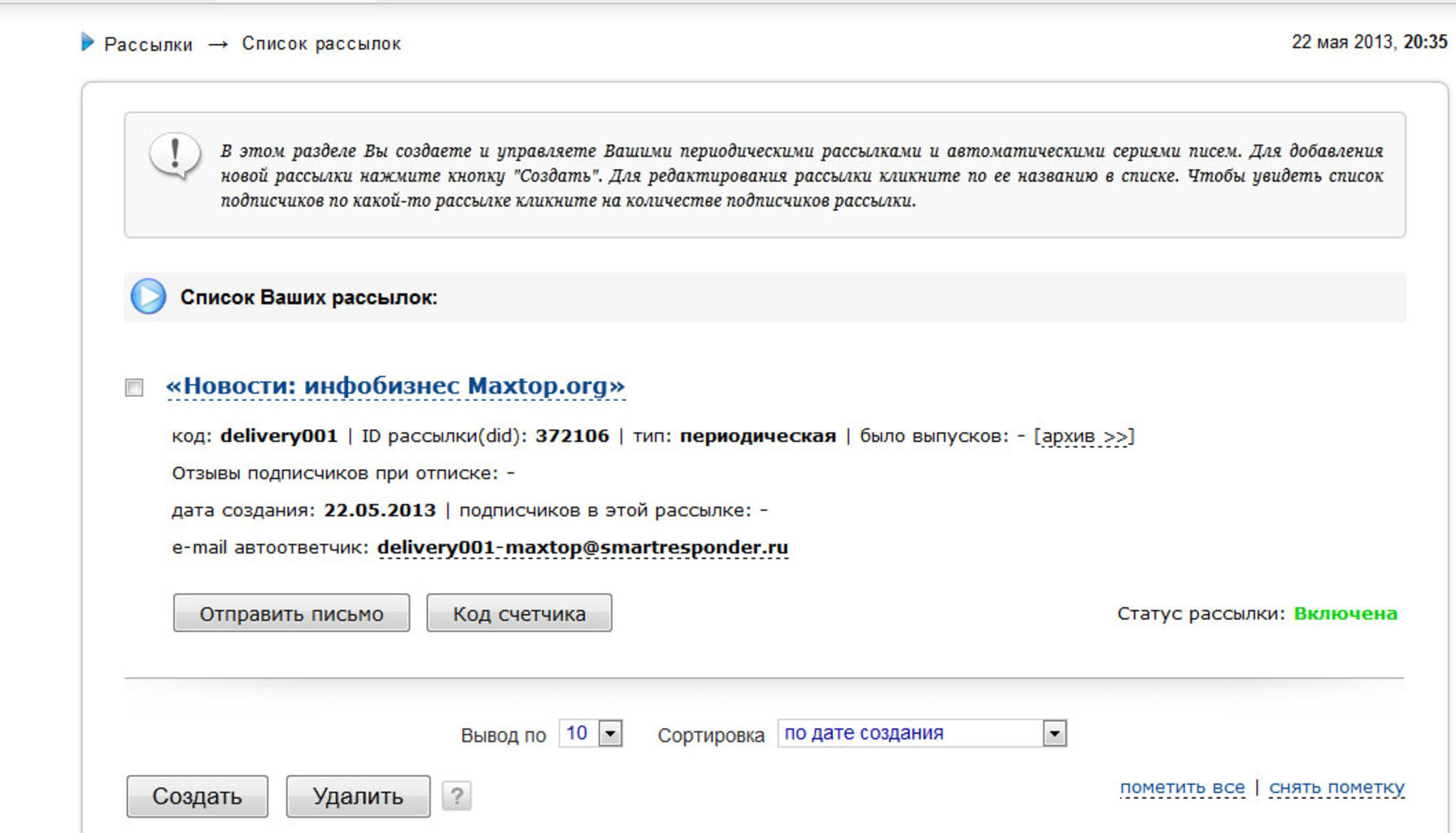 Есть несколько способов вставлять фотографии в сообщения электронной почты. Перетаскивание изображения в сообщение электронной почты работает для большинства почтовых клиентов и веб-служб электронной почты, таких как Gmail и Yahoo Mail. Однако копирование и вставка изображений обычно не работает с веб-сервисами электронной почты. Убедитесь, что ваш почтовый клиент настроен на отправку форматированного текста или HTML-сообщения. Изображения не могут быть встроены в обычные текстовые сообщения.
Есть несколько способов вставлять фотографии в сообщения электронной почты. Перетаскивание изображения в сообщение электронной почты работает для большинства почтовых клиентов и веб-служб электронной почты, таких как Gmail и Yahoo Mail. Однако копирование и вставка изображений обычно не работает с веб-сервисами электронной почты. Убедитесь, что ваш почтовый клиент настроен на отправку форматированного текста или HTML-сообщения. Изображения не могут быть встроены в обычные текстовые сообщения.
Перетаскивание
Запустите почтовый клиент или откройте веб-службу электронной почты, такую как Yahoo Mail или Gmail. Начните писать новое сообщение электронной почты.
Найдите фотографию, которую хотите вставить в сообщение. Это может быть файл изображения на вашем компьютере или фотография на веб-сайте.
Переместите окно с изображением в сторону экрана, чтобы вы могли видеть изображение, а также сообщение электронной почты, которое вы создаете.
 Возможно, вам также потребуется изменить положение окна сообщения.
Возможно, вам также потребуется изменить положение окна сообщения.Щелкните изображение и удерживайте кнопку мыши. Перетащите изображение в то место в сообщении электронной почты, где вы хотите, чтобы оно появилось. Отпустите кнопку мыши.
Копирование и вставка в Outlook и Thunderbird
Найдите изображение, которое вы хотите вставить в новое сообщение электронной почты. Если изображение является файлом на вашем компьютере, дважды щелкните его, чтобы запустить его в программе для работы с изображениями по умолчанию.
Щелкните изображение правой кнопкой мыши и выберите «Копировать» в раскрывающемся меню. Либо выберите «Копировать» в меню «Правка» или нажмите «Ctrl-C» на клавиатуре после щелчка по изображению.
Запустите почтовый клиент и составьте сообщение электронной почты. Поместите курсор туда, где вы хотите, чтобы изображение появилось в сообщении.
Щелкните правой кнопкой мыши и выберите «Вставить» в раскрывающемся меню.


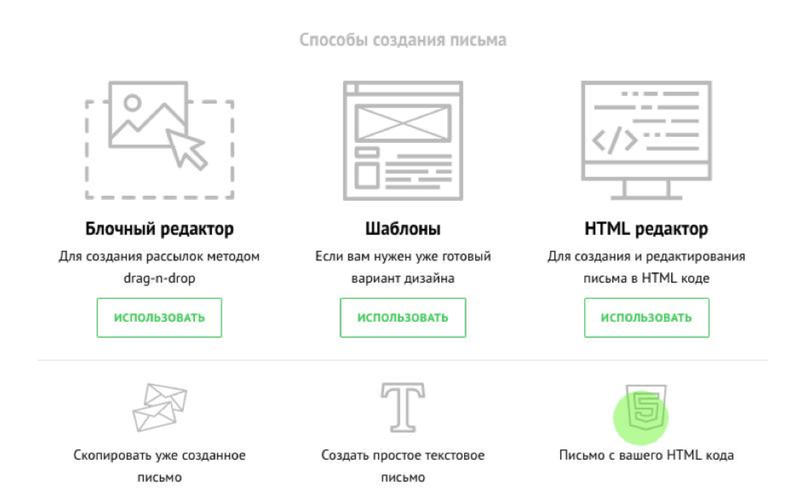
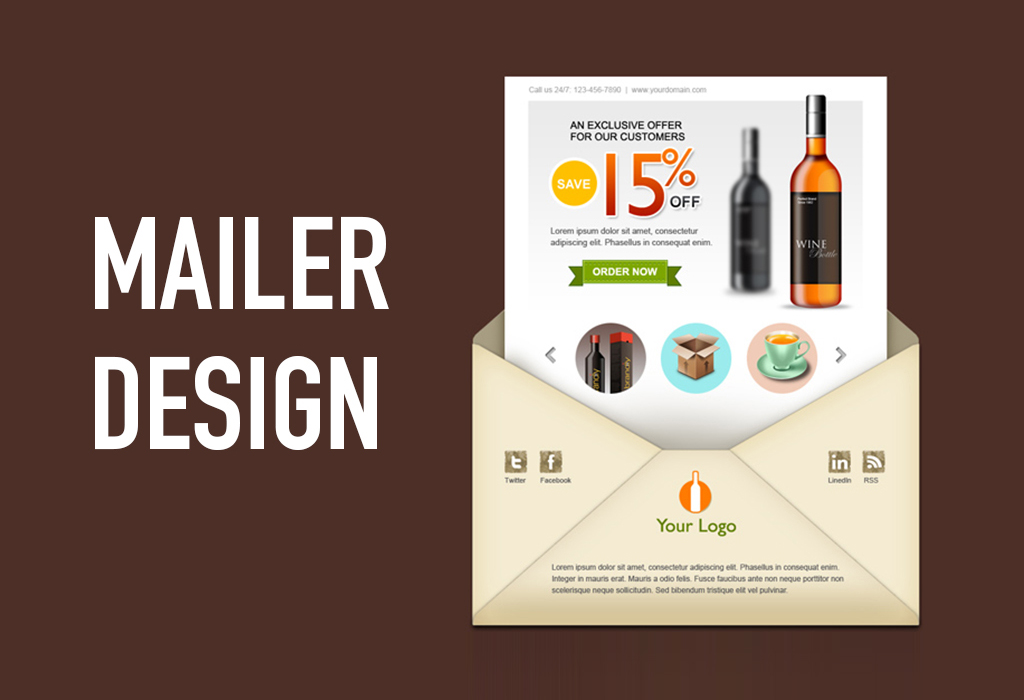
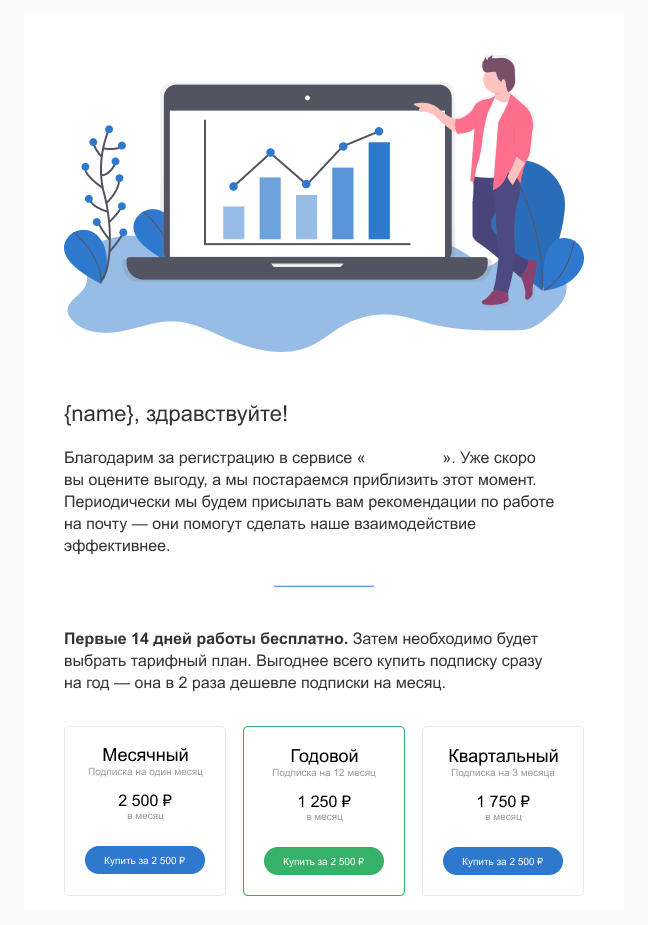 Старайтесь отписывать тех, кто давно не открывает ваши письма — так вы получите более объективные показатели в статистике.
Старайтесь отписывать тех, кто давно не открывает ваши письма — так вы получите более объективные показатели в статистике. Мораль: перед отправкой писем обязательно потыкайте на все кнопки и ссылки.
Мораль: перед отправкой писем обязательно потыкайте на все кнопки и ссылки.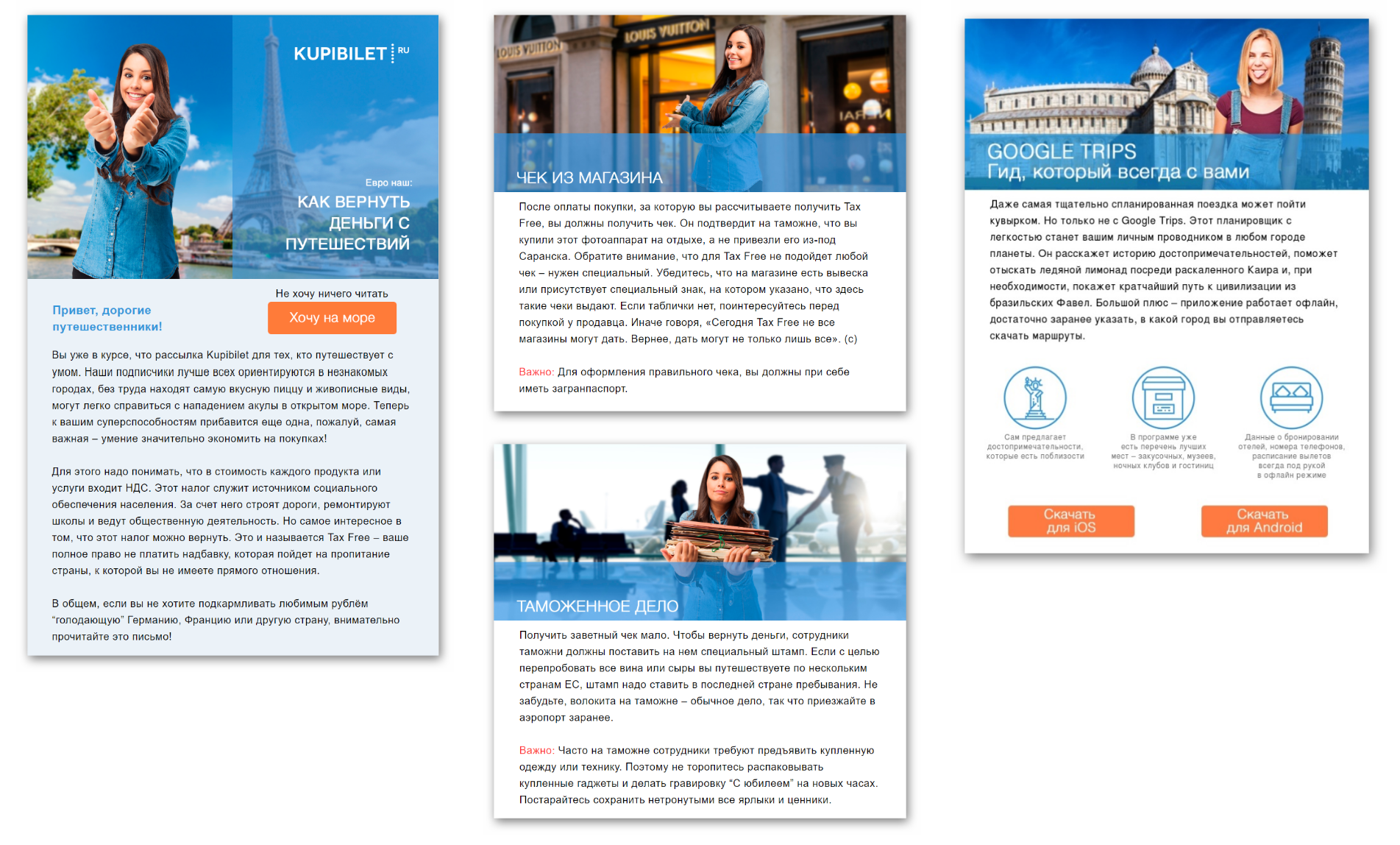 Изображение прикрепляется отдельным файлом из HTML-кода письма. Ваш потенциальный клиент получает изображение в виде вложения в исходном размере и форме. Этот метод идеально подходит, когда файл необходимо сохранить.
Изображение прикрепляется отдельным файлом из HTML-кода письма. Ваш потенциальный клиент получает изображение в виде вложения в исходном размере и форме. Этот метод идеально подходит, когда файл необходимо сохранить.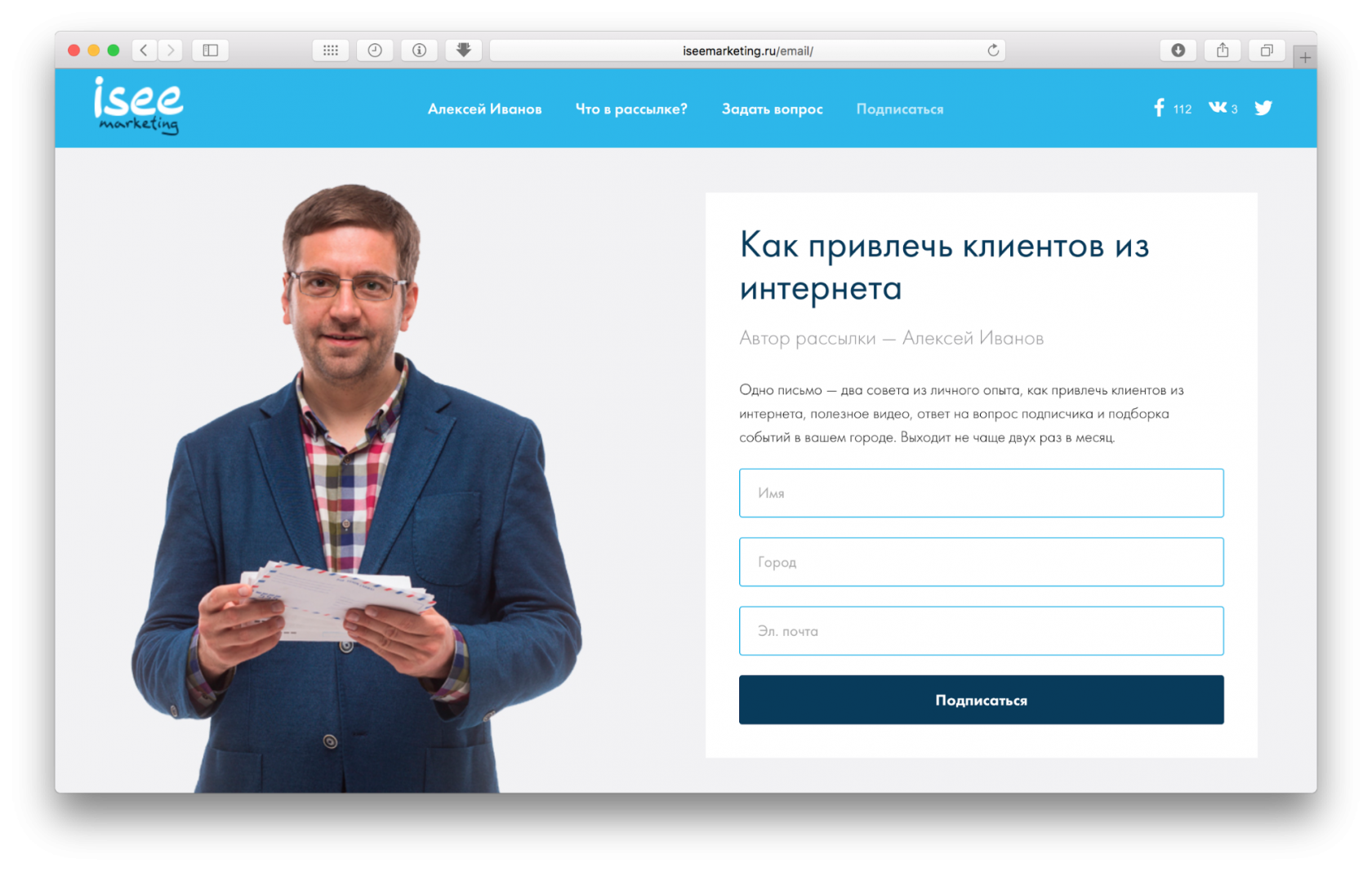 Возможно, вам также потребуется изменить положение окна сообщения.
Возможно, вам также потребуется изменить положение окна сообщения.