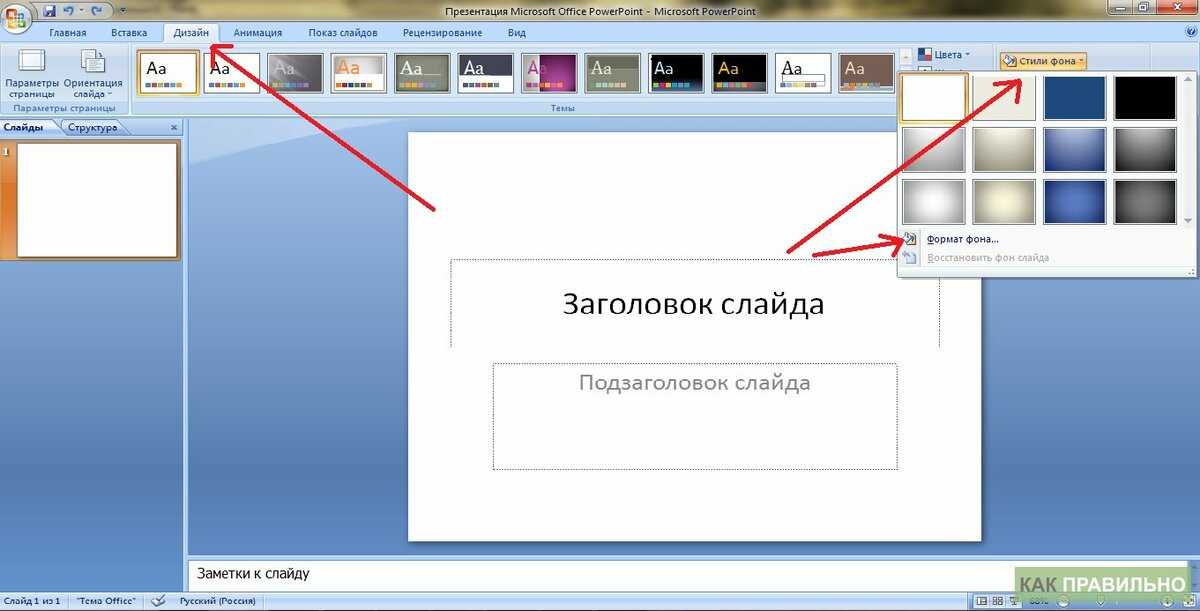Как создать презентацию на Mac
Среди программ, которые можно использовать для создания презентации на Mac, — PowerPoint и Keynote. В данном случае мы собираемся узнать, как создать презентацию в PowerPoint на mac. Существует несколько способов создания презентации на Mac, которые включают использование Microsoft PowerPoint, keynote, Google docs и конвертирование в файл PowerPoint (ppt или .pptx).
Как создать презентацию в PowerPoint на Mac?
В этой статье мы будем использовать Keynote на Mac для создания презентации, а затем экспортируем ее в PowerPoint.
Шаг 1. Запустите Keynote.
Нажмите на значок Keynote на панели запуска, чтобы открыть его. Появится окно с различными шаблонами тем презентаций. Если оно не появилось, нажмите клавишу опций и в меню «Файл» выберите «Новый», чтобы открыть новый шаблон презентации.
Шаг 2. Выберите тему презентации.
Перейдите к навигации в выборе темы и выберите тип презентации, которую необходимо сделать, затем дважды щелкните по ней, чтобы открыть.
Шаг 3. Измените макет.
Чтобы перейти на другой макет, нажмите на кнопку «Макет», после чего выберите нужный макет.
Шаг 4. Добавьте содержание.
Существует ряд действий, которые могут потребоваться вам при создании презентации и которые включают в себя добавление содержания.
- Чтобы добавить слайд, нажмите на «Добавить слайд» на панели инструментов, а затем выберите макет.
- Чтобы добавить текст, на слайде есть текст-заполнитель, на который нужно дважды щелкнуть и ввести текст, чтобы заменить его своим.
- Чтобы добавить изображение, перетащите или скопируйте и вставьте изображение на слайд со своего компьютера или веб-страницы.
Шаг 5. Сохраните файл.
После того, как содержимое слайда будет добавлено, и презентация будет готова, вы можете нажать кнопку «Сохранить» и ввести название файла. Затем нужно выбрать место для сохранения файла и нажать «Сохранить».
Шаг 6. Экспорт в PowerPoint.
Всегда важно попробовать выступить с презентацией самостоятельно, прежде чем представлять ее другим людям, чтобы ознакомиться с ней и внести необходимые изменения.
- Шаг 1. Чтобы экспортировать файл, вы можете нажать на «Поделиться» в меню, а затем выбрать «Экспорт».
- Шаг 2. Выберите «PPT» в меню, а затем нажмите «Далее».
- Шаг 3. Перейдите в папку, в которой необходимо сохранить свой файл, и при необходимости измените название.
- Шаг 4. Нажмите на «Экспорт». И последнее, но не менее важное: вы можете открыть экспортированный файл PowerPoint, чтобы удостовериться в содержимом.
Лучшая программа для работы с PDF на Mac.
Wondershare PDFelement — Редактор PDF-файлов — это лучший редактор PDF, который можно назвать универсальным. Он обладает мощными функциями, позволяющими редактировать текст и изображения PDF, конвертировать документы в различные форматы, а также создавать заполняемые формы, защищать документы и делиться ими. Это стало одним из наиболее часто используемых и предпочтительных программных средств для документов, благодаря своим расширенным функциям, гибким ценам и отличной производительности.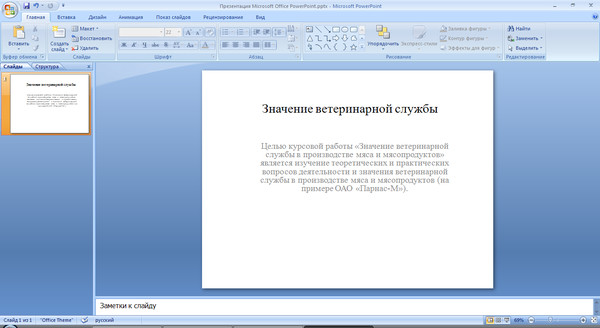
Скачать Бесплатно Скачать Бесплатно КУПИТЬ СЕЙЧАС КУПИТЬ СЕЙЧАС
• Редактирование PDF.
Запустите PDFelement на вашем компьютере Mac, нажмите «Открыть файл» и найдите файл, который необходимо редактировать. Затем вы можете выбрать опцию «Редактировать», чтобы добавить текст, водяной знак, изменить шрифт или фон, добавить номера страниц и многое другое.
• Конвертирование PDF.
Запустите PDFelement на вашем компьютере Mac и импортируйте PDF-документ в эту программу. Вы можете нажать «Файл» > «Экспортировать в», затем выбрать формат, в который нужно конвертировать файл, например, excel, word и изображение, и, наконец, нажать «Сохранить».
• Создание PDF-форм.
Откройте программу PDFelement и нажмите «Файл» > «Создать», а затем выберите опцию «Пустой документ».
Теперь нажмите на «Форма» в левой колонке, выберите один из отображаемых элементов и переместите курсор в пустую область документа, чтобы добавить его.
После этого можно задать свойства формы, дважды щелкнув на ней, чтобы выровнять, изменить, отрегулировать размер или удалить. После создания форм можно ввести текстовое содержимое. Чтобы открыть созданные поля, вы можете дважды щелкнуть по ним, а затем открыть окно свойств, чтобы задать вычисление, параметры или внешний вид. Наконец, вы можете нажать кнопку «Сохранить», чтобы закончить работу.
Создание презентации PowerPoint — ProPowerPoint.Ru
Содержание:
- 1 Как создать презентацию PowerPont?
- 1.1 Как добавить шаблон в презентацию?
- 1.2 Как добавить слайды в презентацию?
- 1.3 Как удалить слайды из презентации?
Для того, чтобы создать новую презентацию в программе PowerPoint, нужно, в первую очередь, запустить саму программу — Пуск — Все программы — Microsoft Office — PowerPoint.
После запуска PowerPoint вы увидите, что открылась новая презентация, на которой, пока, расположен один пустой белый слайд.
Теперь можно приступать к созданию презентации.
Презентации, выполненные просто на белых страницах, смотрятся пустовато и не очень эффектно (бывают, конечно, исключения, но крайне редко). Поэтому, большинство пользователей PowerPoint предпочитают использовать для создания слайд-шоу и презентаций шаблоны.
Как добавить шаблон в презентацию?
Для того, чтобы создать презентацию на основе встроенного в PowerPoint шаблона, нажимаем на вкладку Дизайн и выбираем из предложенных шаблонов тот, который больше понравится.
Надо сказать, что данный способ добавления шаблона не единственный. О том, как сделать вашу презентацию более привлекательной в плане дизайна и добавить другие шаблоны или фоны для презентаций, подробно написано здесь (для PowerPoint 2007) и здесь (для PowerPoint 2010).
Итак, выбранная тема добавилась. На титульном листе вы увидите надписи: Заголовок слайда (его нужно заменить на название презентации) и Подзаголовк слайда (здесь можно указать информацию, которая более подробно раскроет тему презентации).
На титульном листе вы увидите надписи: Заголовок слайда (его нужно заменить на название презентации) и Подзаголовк слайда (здесь можно указать информацию, которая более подробно раскроет тему презентации).
Например, вот так:
Как добавить слайды в презентацию?
Для того, чтобы начать размещать информацию, нужно добавить слайды.
Сделать это можно двумя способами.
1. В панели инструментов перейти на вкладку Главная и нажать на кнопку Создать слайд. В появившемся окошке выбрать необходимый макет слайда.
2. В области Слайды (с рабочими областями окна PowerPoint можно познакомиться здесь) кликните правой кнопкой мыши по любому пустому полю (на рисунке это место обозначено белым кружочком), а в открывшемся окошке нажмите Создать слайд.
Эту операцию можно повторить столько раз, сколько вы планируете создать слайдов для презентации, а можно каждый добавлять постепенно.
Как удалить слайды из презентации?
Если получилось так, что пустых слайдов оказалось больше, чем нужно, то их всегда можно удалить. Кликните по лишнему слайду правой кнопкой мыши и выберите Удалить слайд.
Кликните по лишнему слайду правой кнопкой мыши и выберите Удалить слайд.
Наполнение и сохранение презентации
Теперь нужно заполнить пустые слайды информацией — добавить текст, вставить изображения и рисунки, снабдить таблицами, построить диаграммы, встроить аудио или видео файлы.
Когда весь материал добавлен, презентацию нужно сохранить и, если нужно, поставить ограничение доступа других пользователей к редактированию (защитить презентацию).
Об этом более подробно можно прочитать в соответствующих уроках.
Источник: ProPowerPoint.Ru
Пожалуйста, проголосуйте за статью и поделитесь с друзьями в социальных сетях!
Рейтинг статьи
[Total: 2 Average: 5]
# PowerPoint# дизайн# презентация
PowerPoint: создание и открытие презентаций
Урок 3: создание и открытие презентаций
/en/powerpoint/understanding-onedrive/content/
Введение
Файлы PowerPoint называются презентациями . Всякий раз, когда вы начинаете новый проект в PowerPoint, вам нужно создать новую презентацию , которая может быть либо пустой , либо на основе шаблона . Вам также необходимо знать, как открыть существующую презентацию .
Всякий раз, когда вы начинаете новый проект в PowerPoint, вам нужно создать новую презентацию , которая может быть либо пустой , либо на основе шаблона . Вам также необходимо знать, как открыть существующую презентацию .
Посмотрите видео ниже, чтобы узнать больше о создании и открытии презентаций в PowerPoint.
Чтобы создать новую презентацию:
Когда вы начинаете новый проект в PowerPoint, вам часто нужно начать с новой пустой презентации.
- Выберите вкладку Файл , чтобы перейти к представлению Backstage .
- Выберите Новый в левой части окна, затем нажмите Пустая презентация .
- Появится новая презентация.
Чтобы создать новую презентацию из шаблона:
Шаблон — это предварительно разработанная презентация , которую можно использовать для быстрого создания нового слайд-шоу. Шаблоны часто включают пользовательских форматов и дизайнов , поэтому они могут сэкономить вам много времени и усилий при запуске нового проекта.
Шаблоны часто включают пользовательских форматов и дизайнов , поэтому они могут сэкономить вам много времени и усилий при запуске нового проекта.
- Щелкните вкладку Файл , чтобы открыть Представление Backstage , затем выберите Новый .
- Вы можете щелкнуть предлагаемый поиск, чтобы найти шаблоны, или использовать строку поиска , чтобы найти что-то более конкретное. В нашем примере мы будем искать ключевое слово chalkboard .
- Выберите шаблон для просмотра.
- Появится предварительный просмотр шаблона вместе с дополнительной информацией о том, как можно использовать шаблон.
- Нажмите Создать , чтобы использовать выбранный шаблон.
- Появится новая презентация с выбранным шаблоном .
Важно отметить, что не все шаблоны создаются Microsoft.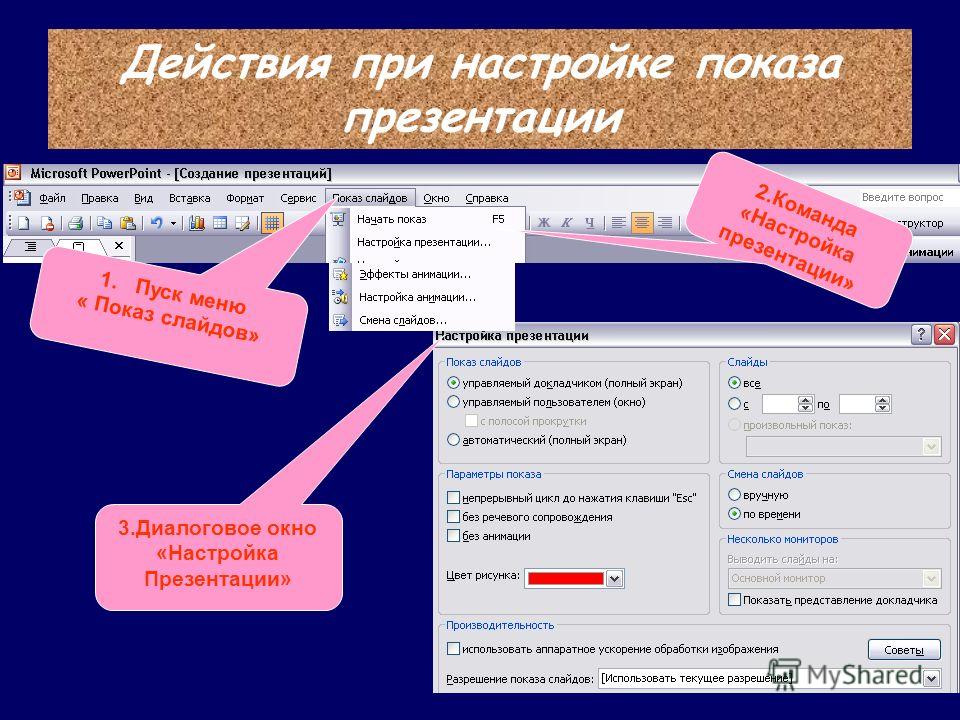 Многие из них созданы сторонними поставщиками и даже отдельными пользователями, поэтому некоторые шаблоны могут работать лучше, чем другие.
Многие из них созданы сторонними поставщиками и даже отдельными пользователями, поэтому некоторые шаблоны могут работать лучше, чем другие.
Чтобы открыть существующую презентацию:
Помимо создания новых презентаций вам часто потребуется открыть ранее сохраненную презентацию. Чтобы узнать больше о сохранении презентаций, просмотрите наш урок «Сохранение презентаций».
- Выберите вкладку Файл , чтобы перейти к представлению Backstage , затем нажмите Открыть .
- Нажмите Обзор . Вы также можете выбрать OneDrive , чтобы открывать файлы, хранящиеся на вашем OneDrive.
- Появится диалоговое окно Открыть . Найдите и выберите презентацию , затем нажмите Открыть .
Большинство функций Microsoft Office, включая PowerPoint, предназначены для сохранения документов и обмена ими онлайн .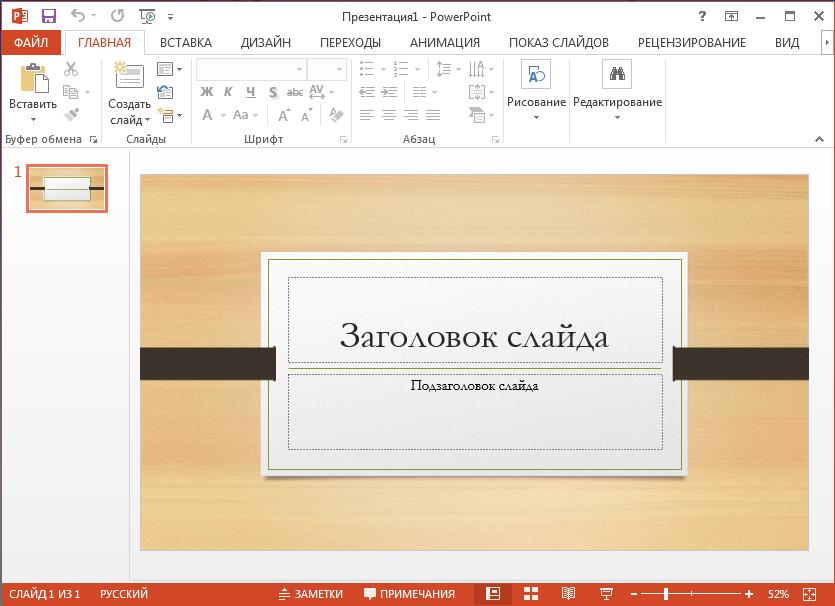 Это делается с помощью OneDrive , который представляет собой онлайн-хранилище для ваших документов и файлов. Если вы хотите использовать OneDrive, убедитесь, что вы вошли в PowerPoint со своей учетной записью Microsoft. Просмотрите наш урок «Понимание OneDrive», чтобы узнать больше.
Это делается с помощью OneDrive , который представляет собой онлайн-хранилище для ваших документов и файлов. Если вы хотите использовать OneDrive, убедитесь, что вы вошли в PowerPoint со своей учетной записью Microsoft. Просмотрите наш урок «Понимание OneDrive», чтобы узнать больше.
Чтобы закрепить презентацию:
Если вы часто работаете с одной и той же презентацией , вы можете закрепить ее в представлении Backstage для быстрого доступа.
- Выберите файл , чтобы перейти к представлению Backstage , затем нажмите Открыть . Появится ваш последних презентаций .
- Наведите указатель мыши на презентацию , которую хотите закрепить, затем щелкните значок канцелярской кнопки .
- Презентация останется в списке Последние презентации , пока не будет откреплена. Чтобы открепить презентацию, щелкните значок канцелярской кнопки еще раз.

Режим совместимости
Иногда вам может понадобиться работать с презентациями, созданными в более ранних версиях PowerPoint, таких как PowerPoint 2003 или PowerPoint 2000. Когда вы открываете эти типы презентаций, они отображаются в Режим совместимости .
Режим совместимости отключает определенные функции, поэтому вы сможете получить доступ только к командам, найденным в программе, которая использовалась для создания презентации. Например, если вы открываете презентацию, созданную в PowerPoint 2003, вы можете использовать только те вкладки и команды, которые есть в PowerPoint 2003.
На изображении ниже в верхней части окна видно, что презентация находится в режиме совместимости. Это отключит некоторые текущие функции PowerPoint, включая новые типы переходов между слайдами.
Чтобы выйти из режима совместимости, вам необходимо преобразовать презентацию в текущий тип версии. Однако если вы сотрудничаете с другими пользователями, у которых есть доступ только к более ранней версии PowerPoint, лучше оставить презентацию в режиме совместимости, чтобы формат не изменился.
Вы можете просмотреть эту страницу поддержки от Microsoft, чтобы узнать больше о том, какие функции отключены в режиме совместимости.
Чтобы преобразовать презентацию:
Если вам нужен доступ к новым функциям, вы можете преобразовать презентацию в текущий формат файла.
Обратите внимание, что преобразование файла может привести к некоторым изменениям в исходном макете презентации.
- Щелкните вкладку Файл , чтобы получить доступ к представлению Backstage.
- Найдите и выберите команду Convert .
- Появится диалоговое окно Сохранить как . Выберите местоположение , где вы хотите сохранить презентацию, введите
- Презентация будет преобразована в самый новый тип файла.
Вызов!
- Откройте презентацию нашей практики.

- Обратите внимание, что презентация открывается в режиме совместимости . Конвертировать в текущий формат файла. Если появится диалоговое окно с вопросом, хотите ли вы закрыть и снова открыть файл, чтобы увидеть новые функции, выберите Да .
- В представлении Backstage закрепите файл или папку.
Далее:Сохранение презентаций
/en/powerpoint/saving-presentations/content/
Как создать повестку дня/оглавление PowerPoint?
- 11 февраля 2022 г.
- Ли-Энн
Надстройка PPT Productivity для PowerPoint упрощает создание и обновление слайдов PowerPoint Agenda и Table of Contents!
Как создать повестку дня в PowerPoint?
Существует несколько способов создания слайдов PowerPoint Agenda.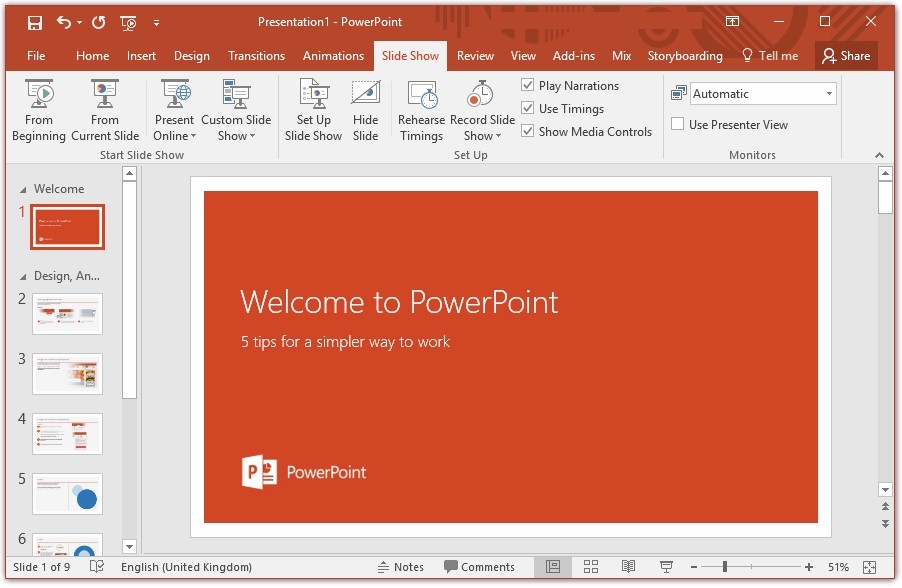 В этой статье мы сосредоточимся на том, как новый мастер PPT Productivity Agenda Wizard может упростить и ускорить создание динамического оглавления или слайдов повестки дня в PowerPoint.
В этой статье мы сосредоточимся на том, как новый мастер PPT Productivity Agenda Wizard может упростить и ускорить создание динамического оглавления или слайдов повестки дня в PowerPoint.
Примечание. Выпуск PPT Productivity’s Agenda Wizard изначально должен был состояться в 2022 г. По состоянию на начало января 2023 г. он находится на стадии бета-тестирования, общий выпуск ожидается в конце января 2023 г.
В чем разница между повесткой дня собрания и оглавлением (ToC)?
Мы часто называем «Повестки дня» собирательно, чтобы охватить все виды навигаторов документов, но есть несколько разных типов. Давайте начнем с изучения разницы между слайдом оглавления PowerPoint (он же ToC) и слайдом повестки дня собрания PowerPoint.
Слайд оглавления PowerPoint обычно следует за титульным слайдом и содержит список всех разделов презентации, включая номера разделов и номера слайдов разделителей/форзацев. Обратите внимание, что это сбивает с толку, потому что многие консультанты называют слайды оглавления «повесткой дня».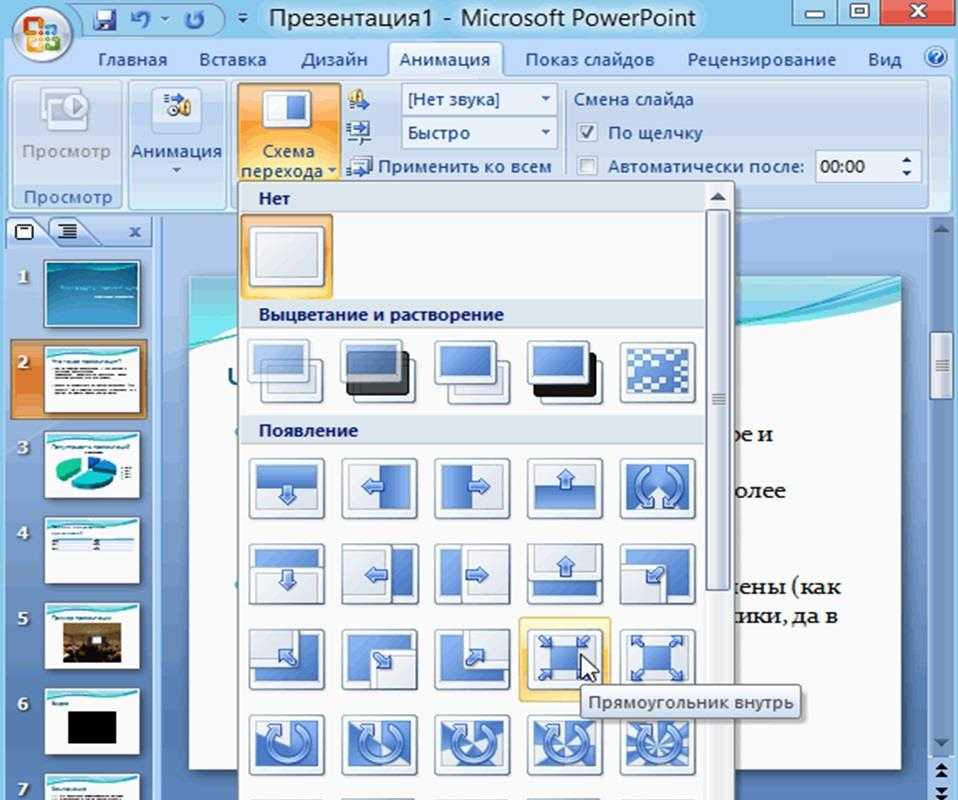 Слайд «Оглавление» должен содержать руководство, помогающее ориентироваться в презентации. Полезно использовать разделители, которые повторяют оглавление через всю презентацию, чтобы представить каждую новую тему. Отображение полосы отслеживания на разделителях помогает напомнить вашей аудитории, где они находятся, когда они проходят через колоду. Слайды ToC, вероятно, являются наиболее распространенным стилем Agenda, используемым в PowerPoint.
Слайд «Оглавление» должен содержать руководство, помогающее ориентироваться в презентации. Полезно использовать разделители, которые повторяют оглавление через всю презентацию, чтобы представить каждую новую тему. Отображение полосы отслеживания на разделителях помогает напомнить вашей аудитории, где они находятся, когда они проходят через колоду. Слайды ToC, вероятно, являются наиболее распространенным стилем Agenda, используемым в PowerPoint.
Однако слайд PowerPoint Повестка дня собрания содержит дополнительные сведения, включая докладчика, продолжительность и временной интервал. Слайды с повесткой дня собрания в PowerPoint обычно используются при проведении семинаров, тренингов или семинаров, для которых необходимо строго соблюдать временные рамки и/или где необходимо предоставить информацию о местонахождении помещения.
Повестка дня собрания PowerPoint Слайды Когда вы создаете слайд с повесткой дня собрания PowerPoint с помощью мастера PPT Productivity Agenda Wizard, вы можете выбрать, что включать, установив флажок рядом с необходимыми сведениями.
Например, вы можете указать номер пункта повестки дня и докладчика, но не временной интервал. Чтобы включить номер пункта повестки дня и сведения о выступающем, просто установите флажок рядом со словами «Номер элемента» и «Докладчик», но снимите флажок рядом с «Временной интервал». Если флажок «Временной интервал» не установлен, поля «Длительность» и «Временной интервал» будут удалены со слайда «Повестка собрания PowerPoint».
Для целей этой статьи, когда мы будем ссылаться на слайды повестки дня, мы будем включать в себя как повестки дня встреч PowerPoint, так и слайды содержания
1. Как я могу создать слайды повестки дня PowerPoint?
Создание повестки дня или оглавления в PowerPoint (без надстройки) может оказаться довольно утомительной задачей. Надстройка PPT Productivity для PowerPoint решила эту проблему с помощью новой функции Agenda Wizard for PPT.
Мастер PPT Productivity PowerPoint Agenda Wizard позволяет создавать слайды повестки дня и содержания в PowerPoint
супер быстро и легко!
Чтобы создать повестку дня PowerPoint с помощью мастера PPT Productivity PowerPoint Agenda Wizard:
- Открытие мастера повестки дня на панели инструментов форматирования
- В мастере повестки дня выберите, хотите ли вы создать повестку дня собрания или оглавление
- Введите первый пункт повестки дня в текстовое поле под пунктом «Повестка дня»
- Нажмите «Ввод», чтобы начать новую строку и добавить следующий пункт повестки дня
- Повторяйте это, пока не введете все пункты повестки дня
- После ввода всех элементов повестки дня щелкните вкладку «Формат повестки дня», чтобы внести необходимые изменения форматирования (дополнительную информацию о том, как внести изменения в форматирование слайдов повестки дня PowerPoint, см.
 в пункте 12). Или выберите «Создать», чтобы создать слайд с повесткой дня/оглавлением
в пункте 12). Или выберите «Создать», чтобы создать слайд с повесткой дня/оглавлением
2. Как создать повестку дня в PowerPoint, используя разделы PowerPoint?
Мастер повестки дня PPT Productivity предлагает вам возможность использовать разделы PowerPoint для вашей повестки дня (разделы PowerPoint — это способ сегментировать ваш документ в стандартном PowerPoint). Вы также можете создать повестку дня с помощью мастера повестки дня без использования разделов PowerPoint.
Чтобы создать повестку дня PowerPoint с помощью разделов PowerPoint, сначала добавьте разделы в документ. Для этого щелкните правой кнопкой мыши миниатюру рядом со слайдами в PowerPoint и выберите «Добавить раздел». Каждый раз, когда вы делаете это, PowerPoint будет вставлять новый раздел и предлагать вам возможность назвать раздел. Повторяйте этот шаг, пока не настроите разделы презентации.
После того, как вы создали все свои разделы, откройте мастер PPT Productivity Agenda Wizard на панели инструментов форматирования.
- В мастере повестки дня выберите, хотите ли вы создать формат повестки собрания или оглавления.
- Затем нажмите кнопку «Импортировать элементы повестки дня» в нижней части окна мастера PPT Productivity PowerPoint Agenda Wizard (см. снимок экрана ниже).
- Когда вы выберете «Импорт пунктов повестки дня», вы увидите несколько вариантов импорта (разные места, откуда вы можете импортировать содержимое повестки дня). Выберите параметр «Загрузить имена разделов» и нажмите «ОК» (см. снимок экрана ниже).
- Названия разделов, которые вы добавили на предыдущем шаге, появятся на панели предварительного просмотра. Если вы нажмете OK, они будут импортированы как ваш список пунктов повестки дня. Затем вы можете либо выбрать вкладку «Формат повестки дня», чтобы внести какие-либо обновления форматирования, либо просто нажать «Создать», чтобы создать слайд повестки дня PowerPoint из названий разделов PowerPoint.

3. Могу ли я создать программу PowerPoint из данных, скопированных в буфер обмена?
Да. Вы можете использовать данные, скопированные в буфер обмена, для создания повестки дня. Чтобы создать слайд PowerPoint Agenda из данных, скопированных в буфер обмена:
- Сначала скопируйте необходимое содержимое, выделив текст и нажав сочетание клавиш Ctrl + C (или щелкните правой кнопкой мыши «копировать», чтобы сохранить данные в буфер обмена).
- Откройте мастер программы повышения производительности PPT на панели инструментов форматирования.
- В мастере повестки дня выберите, хотите ли вы создать формат повестки собрания или оглавления
- Выберите «Импорт пунктов повестки дня»
- В диалоговом окне «Импорт пунктов повестки дня» выберите «Загрузить из буфера обмена». Скопированное содержимое появится в окне «Предварительный просмотр пунктов повестки дня».
- Нажмите «ОК», чтобы закрыть диалоговое окно «Импорт пунктов повестки дня».

- Ваш скопированный контент теперь появится в списке пунктов повестки дня. Вы можете щелкнуть вкладку «Формат повестки дня», чтобы внести необходимые изменения форматирования. Или просто нажмите «Создать», чтобы создать слайд повестки дня PowerPoint из данных, скопированных в буфер обмена.
Возможно, вы уже создали макет слайда с помощью своей повестки дня, но хотите быстро отформатировать его и автоматически добавить разделительные листы. Вы можете использовать мастер повестки дня, чтобы преобразовать существующий слайд повестки дня в оглавление или повестку дня собрания:
4. Могу ли я использовать существующую повестку дня PowerPoint с мастером продуктивной повестки дня PPT?
Да — вы можете преобразовать существующий слайд с повесткой дня в презентации в правильно отформатированный слайд с повесткой дня PowerPoint с подробной информацией о собрании или обновить разделительные листы с помощью мастера повестки дня. Для этого:
Для этого:
- Откройте презентацию PowerPoint с существующим слайдом Agenda, затем выберите мастер PPT Productivity Agenda Wizard на панели инструментов форматирования.
- В Мастере повестки дня выберите, хотите ли вы создать макет повестки дня совещания или оглавления.
- Выберите «Импорт пунктов повестки дня»
- В диалоговом окне «Импорт пунктов повестки дня» выберите «Загрузить из слайдов повестки дня». Ваш контент из существующего слайда повестки дня появится в окне «Предварительный просмотр пунктов повестки дня»
- Нажмите OK, чтобы закрыть диалоговое окно «Импорт пунктов повестки дня».
- Содержимое существующего слайда повестки дня теперь появится в списке пунктов повестки дня. Вы можете щелкнуть вкладку «Формат повестки дня», чтобы внести необходимые изменения форматирования. Или просто нажмите «Создать», чтобы создать слайд повестки дня PowerPoint из слайда повестки дня.
5.
 Можно ли создать повестку дня PowerPoint из заголовков слайдов?
Можно ли создать повестку дня PowerPoint из заголовков слайдов?С помощью Мастера повестки дня PPT Productivity вы можете создавать слайды PowerPoint Agenda / Table of Contents из заголовков всех или выбранных слайдов презентации. Создание повестки дня из заголовков слайдов часто является отличной отправной точкой. Вы также можете отредактировать свою повестку после того, как заголовки слайдов будут импортированы в мастер.
Чтобы создать слайд повестки дня из выбранных заголовков слайдов в презентации PowerPoint:
- Выберите слайды в презентации, содержащие заголовки слайдов, которые вы хотите включить в качестве пунктов повестки дня
- Открытие Мастера повестки дня PPT на панели инструментов форматирования
- В Мастере повестки дня выберите, хотите ли вы создать Повестку дня собрания или Оглавление
- Выберите «Импорт элементов повестки дня»
- В «Импорт элементов повестки дня В диалоговом окне выберите «Загрузить из выбранных слайдов».
 Заголовки выбранных слайдов появятся в окне Предварительный просмотр пунктов повестки дня.
Заголовки выбранных слайдов появятся в окне Предварительный просмотр пунктов повестки дня. - Нажмите OK, чтобы закрыть диалоговое окно «Импорт пунктов повестки дня». Вы можете щелкнуть вкладку «Формат повестки дня», чтобы внести необходимые изменения форматирования. Или просто нажмите «Создать», чтобы создать слайд повестки дня PowerPoint из выбранных заголовков слайдов PowerPoint.
6. Как создать программу PowerPoint из содержимого слайда?
Чтобы создать повестку дня или оглавление PowerPoint из содержимого определенного слайда в презентации:
- Выберите слайд в презентации, который вы хотите использовать для получения содержимого из
- Панель инструментов форматирования
- В мастере повестки дня выберите, хотите ли вы создать повестку дня совещания или оглавление
- Выберите «Импорт пунктов повестки дня»
- В диалоговом окне «Импорт пунктов повестки дня» выберите «Загрузить из содержимого слайда».
 Содержимое выбранного слайда появится в окне Предварительный просмотр элементов повестки дня.
Содержимое выбранного слайда появится в окне Предварительный просмотр элементов повестки дня. - Нажмите OK, чтобы закрыть диалоговое окно «Импорт элементов повестки дня». Вы можете щелкнуть вкладку «Формат повестки дня», чтобы внести необходимые изменения форматирования. Или просто нажмите «Создать», чтобы создать слайд повестки дня PowerPoint из выбранного содержимого слайда.
7. Как изменить порядок пунктов повестки дня в программе PowerPoint или оглавлении?
Вы когда-нибудь создавали слайд PowerPoint Agenda / Table of Contents и все слайды-разделители, но потом понимали, что вам нужно изменить элемент Agenda или изменить порядок Agenda? Или, может быть, вы отправили презентацию коллеге на проверку, а он переставил ваши слайды? Обновление оглавления или повестки дня в стандартном PowerPoint — не быстрый процесс, но Мастер повестки дня может решить эту проблему!
Мастер PPT Productivity PowerPoint Agenda Wizard упрощает переупорядочивание или обновление слайдов Agenda и Table of Contents!
Существует несколько способов, с помощью которых мастер PPT Productivity Agenda Wizard позволяет переупорядочивать/обновлять пункты повестки дня в программе PowerPoint или оглавлении. К ним относятся:
К ним относятся:
- Изменение порядка разделов PowerPoint в документе
- Изменение порядка следования слайдов в документе PowerPoint
- Изменение порядка списка элементов повестки дня в меню мастера повестки дня
- Обновление источника, который вы использовали для импорта пунктов повестки дня, и обновление в мастере повестки дня
Давайте подробно рассмотрим каждый из этих методов обновления слайдов повестки дня
8. Как обновить порядок моей повестки дня или таблицы содержимого с использованием разделов PowerPoint?
Если вы создали повестку дня или оглавление с помощью разделов PowerPoint:
- Чтобы изменить порядок элементов на слайдах повестки дня или оглавления PowerPoint, перейдите в режим просмотра миниатюр слайдов и выберите раздел, порядок которого необходимо изменить. .
- Перетащите раздел PowerPoint в нужное место в документе. Когда вы перетаскиваете / перемещаете раздел PowerPoint в документе, «дочерние» / связанные слайды будут перемещаться вместе с разделом.

- Продолжайте перетаскивать все разделы, пока они не окажутся в нужных местах в документе.
- Откройте мастер PPT Productivity PowerPoint Agenda Wizard на панели инструментов «Формат».
- Список пунктов повестки дня будет отражать обновленный порядок разделов. Нажмите обновить.
- Все слайды повестки дня / оглавления, а также слайды разделителя будут обновлены в соответствии с новым порядком разделов PowerPoint.
9. Как синхронизировать слайды программы PowerPoint Agenda при изменении порядка слайдов?
Обновить слайды программы PowerPoint легко, изменив порядок слайдов в наборе PowerPoint и запустив функцию синхронизации в мастере программы повышения производительности PPT.
- Выберите слайд-разделитель, который необходимо переместить.
- Переход к нужному месту презентации вместе с любыми другими слайдами, которые должны следовать после слайда-разделителя.

- Продолжайте перемещать слайды в правильное положение в презентации.
- Когда вы будете довольны новым порядком слайдов, откройте мастер PPT Productivity Agenda Wizard на панели инструментов форматирования.
- В диалоговом окне мастера повестки дня список пунктов повестки дня будет автоматически переупорядочиваться в соответствии с изменениями порядка ползунков в колоде.
- Нажмите «Обновить», чтобы синхронизировать содержимое слайдов «Повестка дня» и разделителя, чтобы представить обновленный порядок слайдов.
10. Как синхронизировать слайды PowerPoint Agenda с помощью мастера PPT Productivity Agenda Wizard?
Мастер PPT Productivity PowerPoint Agenda Wizard позволяет легко и быстро обновлять/синхронизировать ваши повестки с любыми изменениями, которые вы вносите в порядок или содержание пунктов повестки дня, перечисленных в мастере повестки дня.
- Чтобы обновить порядок пунктов повестки дня на слайдах повестки дня, используйте стрелки в левой части списка пунктов повестки дня; используйте сочетание клавиш Shift+Alt+Стрелка вверх/Shift+Alt+Стрелка вниз; или просто перетащите каждый пункт повестки дня на нужный уровень в списке повестки дня.

- Вы также можете использовать стрелки влево и вправо (Shift + Alt + стрелка вправо / Shift + Alt + стрелка влево) для продвижения или понижения пунктов повестки дня (например, чтобы сделать их подпунктами повестки дня).
- Нажмите кнопку X, чтобы удалить ненужные пункты повестки дня.
- В дополнение к изменению порядка пунктов повестки дня любые необходимые обновления текста могут быть сделаны из списка пунктов повестки дня.
- После того, как элементы были переупорядочены и в пункты повестки дня были внесены все необходимые дополнительные изменения, нажмите «Обновить».
- Ваши слайды Agenda и Divider будут автоматически синхронизироваться/обновляться с обновлениями, сделанными в мастере PPT Productivity Agenda Wizard.
11. Можно ли обновить слайды PowerPoint Agenda, если я внесу изменения в исходное содержимое?
Если исходный источник содержимого повестки дня PowerPoint изменится, вы можете обновить повестку дня, просто повторно импортировав исходное содержимое в мастер повестки дня.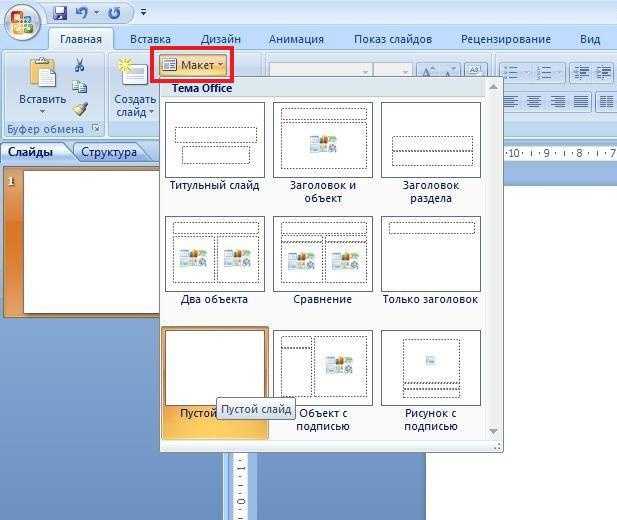
- Откройте мастер PPT Productivity Agenda Wizard на панели инструментов форматирования
- Выберите «Импорт пунктов повестки дня»
- Выберите источник данных, из которого вы импортируете пункты повестки дня
- Нажмите «ОК»
- После импорта обновленных пунктов повестки дня Нажмите обновить. Новый контент теперь появится в повестке дня/оглавлении и на разделительных слайдах.
12. Как внести изменения в форматирование слайдов программы PowerPoint?
Мастер PPT Productivity PowerPoint Agenda Wizard призван максимально упростить и ускорить создание и обновление слайдов PowerPoint Agenda / ToC! Когда вы создаете слайд «Повестка дня» с помощью мастера «Повестка дня продуктивности PPT», его формат автоматически принимает формат используемой вами темы шаблона PowerPoint. Это означает, что стиль, макет и цветовая схема будут соответствовать вашему текущему документу.
Узнайте больше о темах шаблонов PowerPoint из статьи Разница между шаблонами, темами и макетами PowerPoint?
Однако при желании вы можете изменить формат. Чтобы внести изменения в формат слайдов повестки дня PowerPoint:
Чтобы внести изменения в формат слайдов повестки дня PowerPoint:
- Откройте мастер PPT Productivity PowerPoint Agenda Wizard на панели инструментов форматирования
- Нажмите «Формат повестки дня» в верхней части окна мастера повестки дня. выберите включение слайдов-разделителей / листовок или создайте только обложку или «основной» слайд повестки дня, установив флажок рядом с каждым.
- Флажок «Синхронизировать слайд-разделитель» применит все параметры форматирования, сделанные на слайде-обложке, к слайдам-разделителям, поэтому вам нужно сделать выбор только один раз, если изменения, которые вы хотите применить, одинаковы для слайдов-обложек и слайдов-разделителей.
- Мастер PPT Productivity Agenda Wizard автоматически выберет макет слайда из основных макетов, связанных с используемым вами дизайном шаблона, однако вы можете выбрать альтернативный макет слайда из макетов мастер-слайдов, щелкнув стрелку раскрывающегося списка.
- PPT Productivity применит стиль повестки дня по умолчанию к слайдам повестки дня, но вы можете выбрать альтернативный стиль из набора встроенных параметров макета стиля повестки дня.

- PPT Productivity автоматически выберет основной и дополнительный шрифт и цвета заливки на основе цветовой темы шаблона презентации PowerPoint, однако вы можете изменить их из выпадающего меню цвета, если требуется.
- В раскрывающемся меню цветов можно обновить первичные и вторичные цвета из цветов вашей темы, стандартных цветов PowerPoint, настраиваемых цветов панели инструментов для повышения производительности PPT или настраиваемых цветов презентации.
- После внесения необходимых изменений в форматирование нажмите «Создать», чтобы создать новый слайд повестки дня (и слайды-разделители, если они выбраны). Если вы хотите сохранить эти настройки для использования в будущем, нажмите «Сохранить настройки». Ваш обновленный выбор будет сохранен в качестве настроек по умолчанию для ваших будущих слайдов повестки дня PowerPoint
13.
 Что такое разделитель PowerPoint / Flysheet?
Что такое разделитель PowerPoint / Flysheet?Слайды Flysheets или Divider — это первый слайд в каждом разделе презентации PowerPoint. Они используются для обозначения начала нового раздела.
Пример презентации PowerPoint с повесткой дня Титульный слайд и слайды-разделители/флажкиПри создании слайда повестки дня PowerPoint или слайда оглавления с помощью мастера повышения производительности PPT существует возможность автоматического создания и вставки слайдов-разделителей или слайдов-фланцев в вашу презентацию в начале каждого раздела. Если вам не нужны слайды-разделители или Flysheets в презентации, просто оставьте флажок «Создать слайды-разделители» снятым.
Автоматически вставлять слайды PowerPoint Divider / Flysheets в презентации PowerPoint14. Когда мне следует включать слайды PowerPoint Divider или Flysheet в мою презентацию?
Слайды-разделители PowerPoint, также известные как Flysheets, полезны, если в вашей презентации PowerPoint есть разные темы или разделы, которые вам нужно охватить. Они помогают четко разделить ключевые сообщения и направить вашу аудиторию. Как правило, слайды-разделители будут включать либо только название раздела, либо они могут отображать копию повестки дня / оглавления PowerPoint с выделенным соответствующим разделом.
Они помогают четко разделить ключевые сообщения и направить вашу аудиторию. Как правило, слайды-разделители будут включать либо только название раздела, либо они могут отображать копию повестки дня / оглавления PowerPoint с выделенным соответствующим разделом.
Наличие слайдов-разделителей также помогает перемещаться по вашим презентациям, поскольку вы можете добавлять гиперссылки в повестку дня / оглавление. Эти гиперссылки могут быстро направить читателя к каждому разделителю в вашей презентации.
15. Как перемещаться по презентациям PowerPoint с помощью повестки дня/оглавления PowerPoint?
Мастер PPT Productivity Agenda Wizard автоматически создает гиперссылки пунктов повестки дня, отображаемых на слайде PowerPoint Agenda / Table of Contents, на соответствующий разделительный слайд / бегунок. Элементы повестки дня, на которые есть гиперссылки, можно щелкнуть, чтобы перемещаться по презентации PowerPoint.
- Чтобы перемещаться по документу с помощью слайдов повестки дня, щелкните элемент повестки дня, к которому вы хотите перейти.

- Вы автоматически перейдете к соответствующему разделителю в документе. Если вы использовали стиль слайдов-разделителей/фланцев, который включает все элементы повестки дня, вы можете щелкнуть другие элементы повестки дня, чтобы перейти к соответствующему разделу в колоде.
- Если вы использовали стиль слайда-разделителя / бегущей таблицы, который включает только название отдельного раздела, нажмите «Главная», чтобы вернуться к основному слайду «Повестка дня» / «Оглавление».
Хотите быстрее создавать качественные презентации? С помощью PPT Productivity повысьте производительность своей команды благодаря более быстрому форматированию, более простому редактированию, инструментам для совместной работы и многому другому!
Если вы еще не используете PPT Productivity, загрузите нашу бесплатную 30-дневную пробную версию сегодня. Мы предлагаем бесплатное индивидуальное обучение и гибкое лицензирование для отдельных лиц, групп или предприятий.

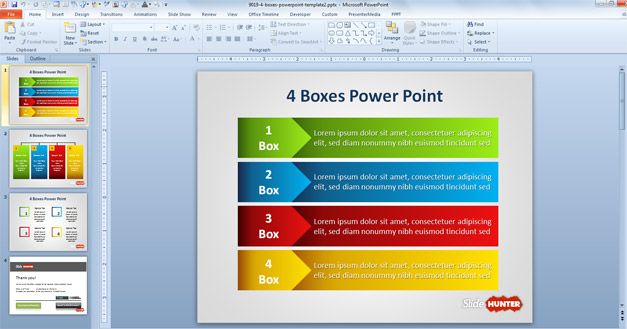
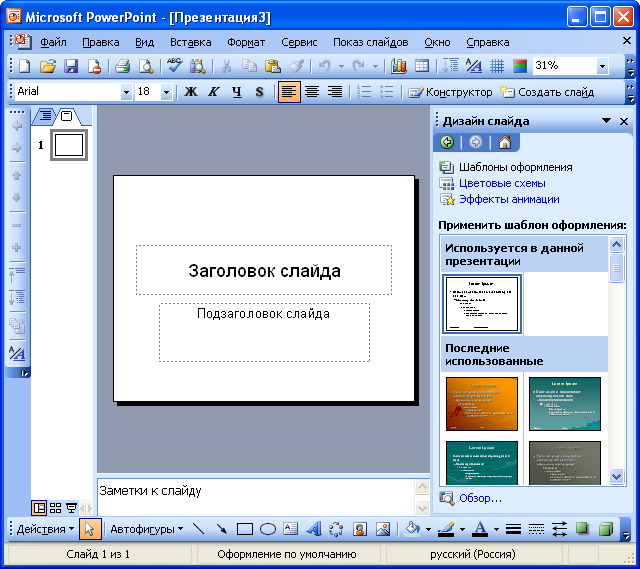
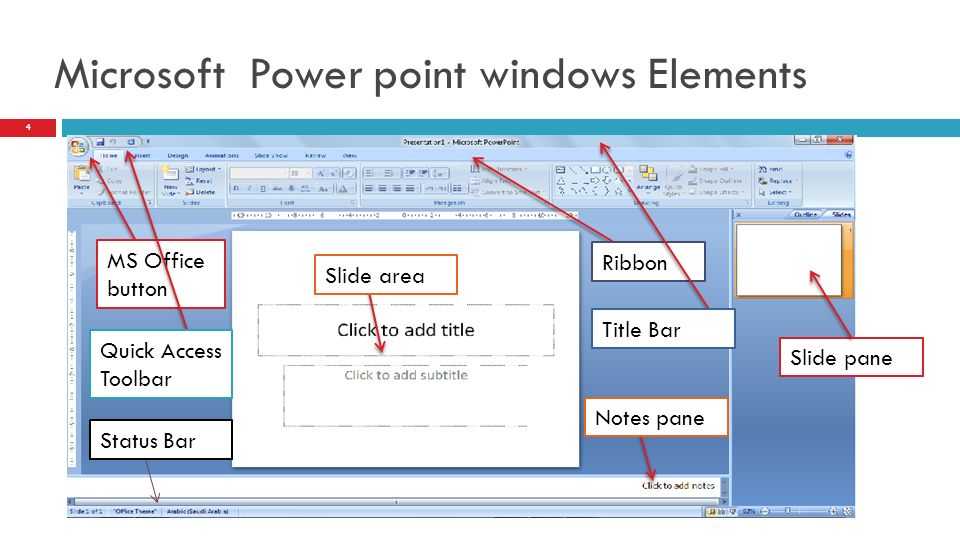 в пункте 12). Или выберите «Создать», чтобы создать слайд с повесткой дня/оглавлением
в пункте 12). Или выберите «Создать», чтобы создать слайд с повесткой дня/оглавлением

 Заголовки выбранных слайдов появятся в окне Предварительный просмотр пунктов повестки дня.
Заголовки выбранных слайдов появятся в окне Предварительный просмотр пунктов повестки дня.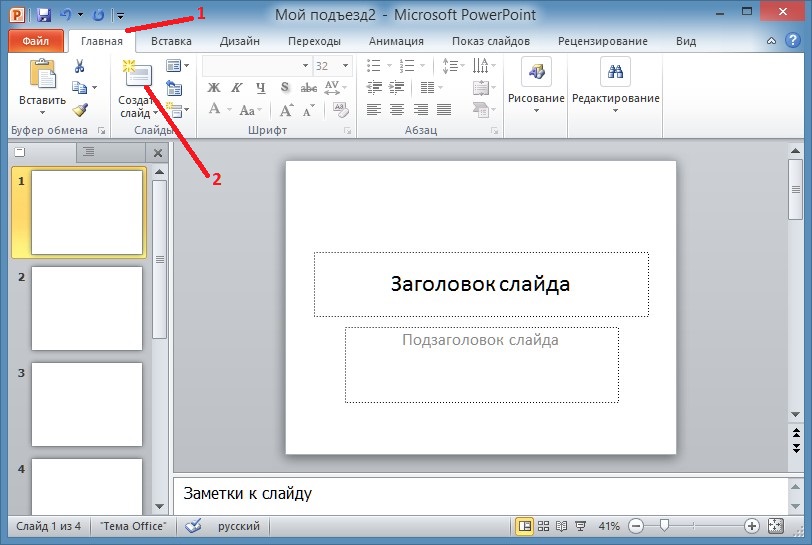 Содержимое выбранного слайда появится в окне Предварительный просмотр элементов повестки дня.
Содержимое выбранного слайда появится в окне Предварительный просмотр элементов повестки дня.