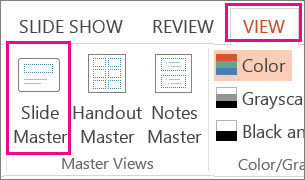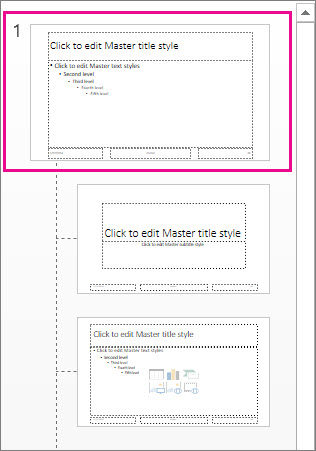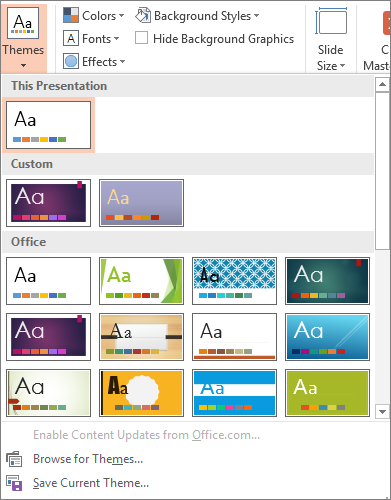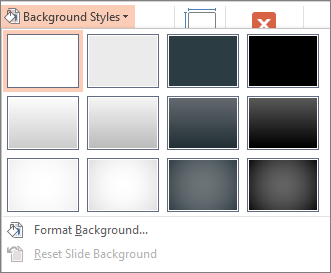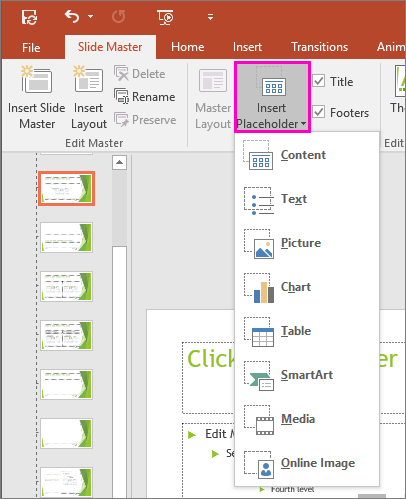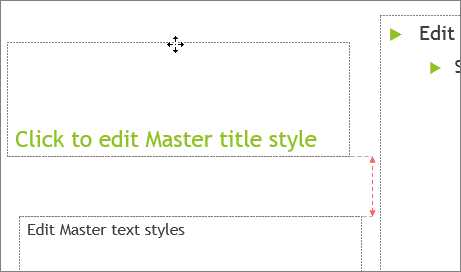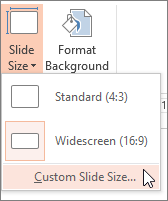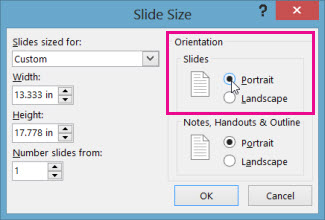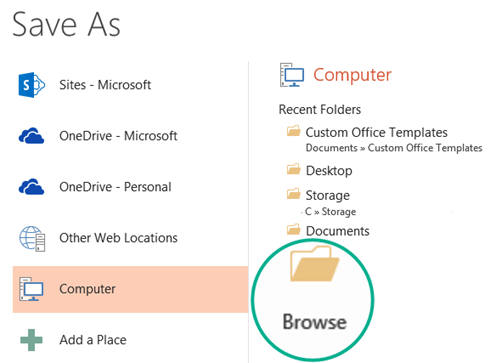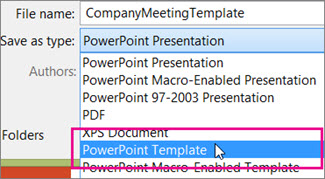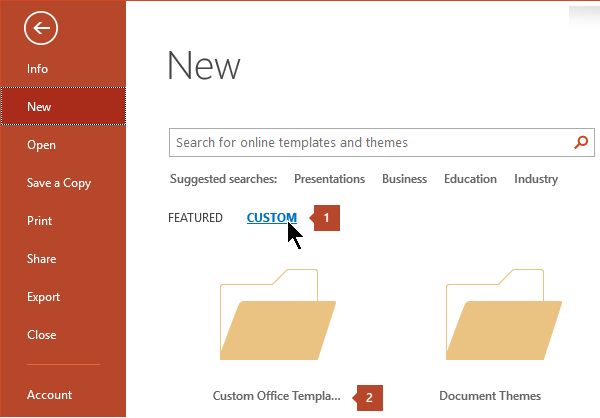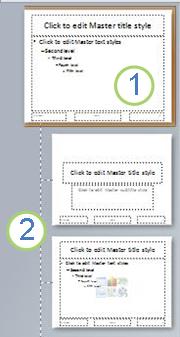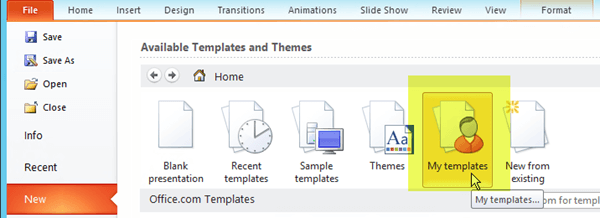Добрый день!
В сегодняшней статье мы подробно рассмотрим как сделать презентацию, какие проблемы возникают при изготовлении, на что следует обратить внимание. Разберем некоторые тонкости и хитрости.
Вообще, что это такое? Лично, дал бы простое определение — это краткое и наглядное представление информации, помогающее докладчику более детально раскрыть суть его работы. Сейчас их используют не только бизнесмены (как раньше), но и простые студенты, школьники, да в общем, во многих сферах нашей жизни!
Как правило, презентация состоит из нескольких листов, на которых представляют изображения, диаграммы, таблицы, краткое описание.
И так, начнем разбираться со всем этим подробно…
Примечание! Рекомендую так же ознакомиться со статьей по правильному оформлению презентации — https://pcpro100.info/oformlenie-prezentatsii/
Основные составляющие
Основная программа для работы — это Microsoft PowerPoint (причем, она есть на большинстве компьютеров, т. к. идет вместе в комплекте с Word и Excel).
Далее вам нужен качественный материал: текст, картинки, звуки, возможно и видео. Немного затронем тему, откуда все это взять…

Пример презентации.
Текст
Самый лучший вариант, если вы сами в теме презентации и сами можете написать текст из личного опыта. Для слушателей это будет интересно и увлекательно, но такой вариант подойдет не для всех.
Можно обойтись книгами, особенно, если у вас на полке неплохая коллекция. Текст из книг можно отсканировать и распознать, а далее перевести в формат Word. Если у вас нет книг, или их мало, можно воспользоваться электронными библиотеками.
Кроме книг, хорошим вариантом могут стать рефераты, возможно даже те, которые вы сами писали и сдавали ранее. Можно воспользоваться популярными сайтами из каталога. Если собрать несколько интересных рефератов по нужной тематике — может получиться отличная презентация.
Не лишним будет просто поискать статьи в интернете на различных форумах, блогах, сайтах. Очень часто попадаются отменные материалы.
Картинки, схемы, графики
Конечно, самым интересным вариантом были бы ваши личные фотографии, которые вы сделали в процессе подготовки к написанию презентации. Но можно обойтись и поиском Яндекса. К тому же, не всегда есть время и возможности для этого.
Графики и схемы можно начертить самому, если у вас есть какие-то закономерности, или вы считали что-нибудь по формуле. Например, для математических расчетов, есть интересная программа для составления графиков graph.
Если не сможете найти подходящую программу, график можно составить и вручную, нарисовать в Excel’e, или просто на листе бумаге, а затем его сфотографировать или отсканировать. Вариантов много…
Рекомендуемые материалы:
Перевод картинки в текст: https://pcpro100.info/kak-perevesti-kartinku-v-tekst-pri-pomoshhi-abbyy-finereader/
Делаем из картинок файл PDF: https://pcpro100.info/kak-iz-kartinok-sdelat-pdf-fayl/
Как сделать скриншот экрана: https://pcpro100.info/kak-sdelat-skrinshot-ekrana/
Видео
Снять качественное видео — дело не простое, да еще и затратное. Одна видеокамера не всем по карману, а еще нужно правильно обработать видео. Если у вас есть такая возможность — непременно используйте ее. А мы попробуем постараться обойтись…
Если качеством видео можно несколько пренебречь — вполне для записи сойдет и мобильный телефон (во многих «средней» ценовой категории мобильников установлены камеры). Некоторые вещи можно снять и им, чтобы показать детально какую-то конкретную вещь, которую сложно объяснить на картинке.
Кстати, многие популярные вещи уже кто-то снял и их можно найти на youtube (или на других хостингах видео).
Кстати, не лишним будет статья о том, как редактировать видео: https://pcpro100.info/kak-rezat-video/.
И еще один интересный вариант создания видео — его можно записать с экрана монитора, причем добавить еще и звуковое сопровождение, например, свой голос, рассказывающий что происходит на экране монитора.
Пожалуй, если у вас все вышеперечисленное уже есть и лежит на жестком диске, можно приступить делать презентацию, точнее к ее оформлению.
Как сделать презентацию в PowerPoint
Прежде чем переходить к технической части, хотелось бы остановиться на самом главном — плане выступления (доклада).
План
Какой бы ни была красивой ваша презентация — без вашего выступления она всего лишь набор картинок и текста. Поэтому, прежде чем начинать делать, определитесь с планом вашего выступления!
Во-первых, кто будут слушатели вашего доклада? Какие у них интересы, что больше бы им понравилось. Порой успех зависит больше не от полноты информации, а от того, на чем вы сфокусируете внимание!
Во-вторых, определите главную цель вашей презентации. Что она доказывает или опровергает? Возможно, она рассказывает о каких-то методах или событиях, вашем личном опыте и пр. Не следует мешать разные направления в один доклад. Поэтому сразу определитесь с концепцией своего выступления, продумайте, что вы будете говорить вначале, в конце — и, соответственно, какие слайды и с какой информацией вам понадобятся.
В-третьих, большинство докладчиков не могут правильно рассчитать время своего доклада. Если вам дают совсем немного времени — то делать огромный доклад с видео и звуками — почти нет смысла. У слушателей не будет времени даже просмотреть ее! Гораздо лучше, сделать небольшое выступление, а остальной материал разместить в другой статье и всем заинтересовавшимся — скопировать ее на носители.
Работа со слайдом
Обычно, первое что делают, при начале работ над презентацией — это добавление слайдов (т. е. страничек, которые будут содержать текстовую и графическую информацию). Сделать это просто: запускаете Power Point (кстати, в примере будет показана версия 2007), и нажимаете «главная/создать слайд«.
![2014-01-19 22_44_02-Microsoft PowerPoint - [Презентация1]](/800/600/https/pcpro100.info/wp-content/uploads/2014/01/2014-01-19-22_44_02-Microsoft-PowerPoint-Prezentatsiya1-590x434.gif)
![2014-01-19 22_44_10-Microsoft PowerPoint - [Презентация1]](/800/600/https/pcpro100.info/wp-content/uploads/2014/01/2014-01-19-22_44_10-Microsoft-PowerPoint-Prezentatsiya1-590x446.gif)
Кстати, слайды можно удалять (щелкните в колонке слева по нужному и нажмите клавишу DEL, перемещать, менять между собой местами — при помощи мышки).
Как мы уже заметили, слайд у нас получился самый простой: заголовок и текст под ним. Чтобы была возможность, например, разместить текст в две колонки (легко сравнивать объекты при таком расположении) — можно изменить макет слайда. Для этого щелкаем правой кнопкой мышки по слайду слева в колонке и выбираем настройку: «макет/…«. См. на картинку ниже.
![2014-01-19 22_50_32-Microsoft PowerPoint - [Презентация1]](/800/600/https/pcpro100.info/wp-content/uploads/2014/01/2014-01-19-22_50_32-Microsoft-PowerPoint-Prezentatsiya1-590x488.gif) Я добавлю еще пару слайдов и моя презентация будет состоять из 4-х страничек (слайдов).
Я добавлю еще пару слайдов и моя презентация будет состоять из 4-х страничек (слайдов).
Все страницы нашей работы — пока белые. Неплохо было бы придать им какой-нибудь дизайн (т.е. выбрать нужную тему). Для этого откройте вкладку «дизайн/темы«.
![2014-01-19 23_00_24-Microsoft PowerPoint - [Презентация1]](/800/600/https/pcpro100.info/wp-content/uploads/2014/01/2014-01-19-23_00_24-Microsoft-PowerPoint-Prezentatsiya1-590x451.gif)
![2014-01-19 23_00_32-Microsoft PowerPoint - [Презентация1]](/800/600/https/pcpro100.info/wp-content/uploads/2014/01/2014-01-19-23_00_32-Microsoft-PowerPoint-Prezentatsiya1-590x490.gif)
Теперь наша презентация уже не такая блеклая…
Пора перейти к редактированию текстовой информации нашей презентации.
Работа с текстом
С текстом в Power Point работать просто и легко. Достаточно нажать в нужный блок мышкой и вписать текст, либо просто его скопировать и вставить из другого документа.
Так же при помощи мышки его можно легко переместить или повернуть, если зажать левую кнопку мышки на границе рамочки, окружающей текст.
Кстати, в Power Point, как и в обычном Word, подчеркиваются красной чертой все слова, написанные с ошибками. Поэтому обращайте внимание на орфографию — очень неприятно, когда на презентации видишь грубые ошибки!
В своем примере я добавлю текст на все странички, получится примерно следующее.
![2014-01-19 23_15_56-Microsoft PowerPoint - [Презентация1]](/800/600/https/pcpro100.info/wp-content/uploads/2014/01/2014-01-19-23_15_56-Microsoft-PowerPoint-Prezentatsiya1-590x480.gif)
![2014-01-19 23_16_01-Microsoft PowerPoint - [Презентация1]](/800/600/https/pcpro100.info/wp-content/uploads/2014/01/2014-01-19-23_16_01-Microsoft-PowerPoint-Prezentatsiya1-590x483.gif)
Редактирование и вставка графиков, диаграмм, таблиц
Диаграммы и графики, обычно, применяются для того, чтобы наглядно продемонстрировать изменение одних показателей, относительно других. Например, показать прибыль этого года, относительно прошлого.
Для вставки диаграммы, нажмите в программе Power Point: «вставка/диаграммы«.
![2014-01-19 23_19_27-Microsoft PowerPoint - [Презентация1]](/800/600/https/pcpro100.info/wp-content/uploads/2014/01/2014-01-19-23_19_27-Microsoft-PowerPoint-Prezentatsiya1-590x402.gif) Далее появится окно, в котором будет много различных видов диаграмм и графиков -вам осталось только выбрать подходящую. Здесь можно найти: круговые диаграммы, точечные, линейные и т.д.
Далее появится окно, в котором будет много различных видов диаграмм и графиков -вам осталось только выбрать подходящую. Здесь можно найти: круговые диаграммы, точечные, линейные и т.д.
 После того, как вы определитесь с выбором, перед вами откроется окно Excel с предложение ввести показатели, которые будут отображаться на графике.
После того, как вы определитесь с выбором, перед вами откроется окно Excel с предложение ввести показатели, которые будут отображаться на графике.
В своем примере я решил сделать показатель популярности презентаций по годам: с 2010 по 2013 год. См. картинку ниже.

![2014-01-19 23_21_38-Microsoft PowerPoint - [Презентация1]](/800/600/https/pcpro100.info/wp-content/uploads/2014/01/2014-01-19-23_21_38-Microsoft-PowerPoint-Prezentatsiya1-590x489.gif)
Для вставки таблиц, нажмите на: «вставка/таблица«. Обратите внимание, что вы сразу же можете выбрать количество строк и столбцов в создаваемой табличке.
![2014-01-19 23_26_04-Microsoft PowerPoint - [Презентация1]](/800/600/https/pcpro100.info/wp-content/uploads/2014/01/2014-01-19-23_26_04-Microsoft-PowerPoint-Prezentatsiya1-590x548.gif)
 Вот, что получилось, после заполнения:
Вот, что получилось, после заполнения:
![2014-01-19 23_27_11-Microsoft PowerPoint - [Презентация1]](/800/600/https/pcpro100.info/wp-content/uploads/2014/01/2014-01-19-23_27_11-Microsoft-PowerPoint-Prezentatsiya1-590x471.gif)
Работа с медиа
Современную презентацию очень сложно представить без картинок. Поэтому вставлять их крайне желательно, ведь большинству людей будет скучновато, если не будет интересных снимков.
Для начала не мельчите! Старайтесь не размещать много картинок на одном слайде, лучше сделайте картинки по крупнее и добавьте еще один слайд. С задних рядов, иногда, очень сложно разглядеть маленькие детали изображений.
Добавить картинку просто: жмете «вставка/изображения«. Далее выбираете место, где хранятся у вас картинки и добавляете нужную.
![2014-01-19 23_37_25-Microsoft PowerPoint - [Презентация1]](/800/600/https/pcpro100.info/wp-content/uploads/2014/01/2014-01-19-23_37_25-Microsoft-PowerPoint-Prezentatsiya1-590x445.gif)

![2014-01-19 23_37_58-Microsoft PowerPoint - [Презентация1]](/800/600/https/pcpro100.info/wp-content/uploads/2014/01/2014-01-19-23_37_58-Microsoft-PowerPoint-Prezentatsiya1-590x472.gif)
Вставка звука и видео очень похожи по своей сути. Вообще, эти вещи не всегда и везде стоит включать в презентацию. Во-первых, не всегда и не везде уместно, если у вас будет звучать музыка посреди молчания слушателей, пытающихся проанализировать вашу работу. Во-вторых, на компьютере, на котором вы будете представлять свою презентацию может не оказаться нужных кодеков или еще каких-либо файлов.
Для добавления музыки или фильма, щелкните: «вставка/фильм(звук)«, далее укажите место на вашем жестком диске, где лежит файл.
![2014-01-19 23_42_57-Microsoft PowerPoint - [Презентация1]](/800/600/https/pcpro100.info/wp-content/uploads/2014/01/2014-01-19-23_42_57-Microsoft-PowerPoint-Prezentatsiya1-590x315.gif) Программа вас предупредит, что при просмотре данного слайда она автоматически начнет воспроизводить видео. Соглашаемся.
Программа вас предупредит, что при просмотре данного слайда она автоматически начнет воспроизводить видео. Соглашаемся.

![2014-01-19 23_46_17-Microsoft PowerPoint - [Презентация1]](/800/600/https/pcpro100.info/wp-content/uploads/2014/01/2014-01-19-23_46_17-Microsoft-PowerPoint-Prezentatsiya1.gif)
Наложение эффектов, переходов и анимации
Наверное, многие видели на презентациях, и даже в фильмах, что между некоторыми кадрами сделаны красивые переходы: например, кадр как страница книги, перелистывается на следующий лист, или плавно растворяется. То же самое можно сделать и в программе power Point.
Для этого выберите нужный слайд в колонке слева. Далее в разделе «анимация» выберите «стиль перехода». Здесь можно выбрать десятки разных смен страниц! Кстати, при наведении на каждую — вы будете видеть, как страничка будет отображаться при демонстрации.
Важно! Переход действует только на один слайд, который вы выбрали. Если вы выбрали первый слайд, то запуск начнется с этого перехода!
![2014-01-19 23_52_04-Microsoft PowerPoint - [Презентация1]](/800/600/https/pcpro100.info/wp-content/uploads/2014/01/2014-01-19-23_52_04-Microsoft-PowerPoint-Prezentatsiya1.gif)
Примерно те же самые эффекты, которые накладываются на страницы презентации, можно наложить и на наши объекты на странице: например на текст (эта штука называется анимацией). Это позволит сделать резко всплывающий текст, или появляющийся из пустоты и т.п.
Для наложения такого эффекта выберите нужный текст, щелкните по вкладке «анимация», а затем нажмите по «настройке анимации».
![2014-01-19 23_56_25-Microsoft PowerPoint - [Презентация1]](/800/600/https/pcpro100.info/wp-content/uploads/2014/01/2014-01-19-23_56_25-Microsoft-PowerPoint-Prezentatsiya1.gif)
Перед вами, справа, будет колонка, в которой можно добавить различные эффекты. Кстати, результат будет отображаться моментально, в режиме реального времени, поэтому вы без труда подберете нужные эффекты.

Демонстрация и представление
Для начала показа своей презентации можете нажать просто на кнопку F5 (или нажать вкладку «показ слайдов», а затем выбрать «начать показ с начала»).
![2014-01-20 00_03_16-Microsoft PowerPoint - [Презентация1]](/800/600/https/pcpro100.info/wp-content/uploads/2014/01/2014-01-20-00_03_16-Microsoft-PowerPoint-Prezentatsiya1-538x550.gif) Желательно еще зайти в настройки показа и отрегулировать все, как вам необходимо.
Желательно еще зайти в настройки показа и отрегулировать все, как вам необходимо.
![2014-01-20 00_05_28-Microsoft PowerPoint - [Презентация1]](/800/600/https/pcpro100.info/wp-content/uploads/2014/01/2014-01-20-00_05_28-Microsoft-PowerPoint-Prezentatsiya1.gif) Например, можно запускать презентацию в полноэкранном режиме, менять слайды по времени или в ручную (здесь зависит от вашей подготовки и вида доклада), настроить параметры показа изображений и пр.
Например, можно запускать презентацию в полноэкранном режиме, менять слайды по времени или в ручную (здесь зависит от вашей подготовки и вида доклада), настроить параметры показа изображений и пр.

Как не допустить ошибок
- Проверяйте орфографию. Грубые орфографические ошибки могут полностью испортить общее впечатление о вашей проделанной работе. Ошибки в тексте подчеркиваются красной волнистой чертой.
- Если вы использовали звук или фильмы в своей презентации, и собираетесь ее представлять не со своего ноутбука (компьютера), то скопируйте эти мультимедиа файлы вместе с документом! Не лишним будет взять кодеки, которыми они должны воспроизводиться. Очень часто оказывается, что на другом компьютере отсутствуют данные материалы и вы не сможете продемонстрировать в полном свете свою работу.
- Следует из второго пункта. Если вы планируете распечатать доклад, и представить ее в бумажном виде — то не добавляйте в нее видео и музыку — все равно не будет видно и слышно на бумаге!
- Презентация – это не только слайды с картинками, ваш доклад – очень важен!
- Не мельчите – с задних рядов увидеть мелкий текст затруднительно.
- Не используйте блеклых цветов: желтый, светло серый и пр. Лучше замените их на черный, темно-синий, бардовый и пр. Это позволит слушателям более четко видеть ваш материал.
- Последний совет, наверное, очень пригодится студентам. Не откладывайте разработкуна последний день! По закону подлости — в этот день все будет идти наперекосяк!
В этой статье, в принципе, мы с вами создали самую обычную презентацию. В заключении не хотелось бы останавливаться на каких то технических моментах, или советах о использовании альтернативных программ. В любом случае, основа — это качество вашего материала, чем интереснее ваш доклад (добавьте к этому фото, видео, текст) — тем лучше будет ваше выступление. Удачи!
Презентации, созданные в различных приложениях, используются для демонстрации данных на предприятии, в ходе развлекательных мероприятий и в образовательных учреждениях. Существует множество видов презентаций, в которых используются как слайды, содержащие теоретическую часть, так и видеоролики, музыкальные композиции и голосовое сопровождение. Самой популярной программой для их создания считается PowerPoint.

Если вы ещё не знаете, как создать красивую презентацию, как использовать все её возможности, стоит подробно рассмотреть пошаговую инструкцию, предложенную в этой статье. Здесь мы рассмотрим каждый момент, связанный с подбором материала, вставке информации (звуковой и визуальной) в слайды, а также научимся оформлять презентацию таким образом, чтобы она выглядела уникально и красиво.
Как создать презентацию: пошаговая инструкция
Стоит сразу пояснить, что дело это не такое лёгкое, как может показаться на первый взгляд. Итак, первое, что нам потребуется, чтобы создать презентацию – программа PowerPoint. Как правило, она является частью пакета Microsoft (Word и Excel). Если их нет, то придётся для начала скачать их на свой компьютер с официального сайта Microsoft. И только после этого можно вникать в суть вопроса, как создать презентацию на компьютере.
Чтобы материал получился действительно красивым, требуется тщательная подготовка. Во-первых, уделяем внимание составлению плана презентации. Это поможет определиться с количеством слайдов и их оформлением. Во-вторых, заранее подбираем картинки и составляем тексты, так как создать слайды для презентации без подходящих по теме материалов будет проблематично. После того как всё будет готово, можно приступать непосредственно к созданию презентации.
Шаг первый: анализируем, планируем
Так как презентация подразумевает непосредственное участие людей в демонстрации и восприятии информации, то план должен включать в себя несколько достаточно важных моментов:
- Определение целей презентации: доказательство фактов, ознакомление с методами, событиями и т. д. От выбранного направления будет зависеть выбор текста для слайдов, тематика изображений, видео и аудиофайлов.
- Перед тем как создать презентацию с музыкой или иным звуковым сопровождением, необходимо уточнить, для какой аудитории предназначен материал. Подбирайте только те записи, которые будут интересны конкретной группе.
- Рассчитайте время, которое потребуется для показа всех слайдов. Не имеет смысла терять время на решение вопроса, как создать красивую презентацию, если аудитория не успеет просмотреть её полностью.
Все эти пункты необходимо прописать в блокноте (бумажном или электронном), подробно излагая все свои желания и возможности относительно наполнения и оформления презентации. Это поможет на последующих этапах её создания не забыть что-то важное.

Шаг второй: подбираем материалы
Первое, что потребуется для наполнения слайдов – тексты. Брать их можно как «из головы», излагая собственный опыт, так и из различных источников: книг, рефератов, научных или исследовательских работ, обсуждений в блогах и на форумах. Так как создать красивую презентацию без картинок не представляется возможным, выбирать их стоит особенно тщательно. Для этого можно использовать любую поисковую систему или личные фото. То же относится и к видео и аудио файлам.
Графики, диаграммы и таблицы для презентаций можно составить с помощью специальных программ, конвертировав затем изображение в формат jpg, png или gif. Также можно нарисовать графики вручную, используя обычную бумагу и фломастеры. Затем это изображение нужно отсканировать или сфотографировать. Программа PowerPoint также содержит множество шаблонов, которые можно адаптировать для конкретной темы.
Шаг третий: создание слайдов
Итак, переходим непосредственно к вопросу: как создать презентацию. На компьютере (на рабочем столе) создаём документ PowerPoint и открываем его. На этом этапе нам предстоит создать требуемое количество слайдов. Открываем вкладку под названием «Главная» и находим в её верхней левой части кнопку «Создать слайд». Для начала делаем титульник презентации, для чего выбираем из предложенного списка соответствующий слайд. Далее добавляем наиболее подходящие по форме и расположению изображений и текстов слайды.
Так как создать красивую презентацию – основная наша задача, приступаем к оформлению пока белых слайдов, открыв раздел «Дизайн» на верхней панели окна программы. Выбирать цветовое оформление придётся из более 40 вариантов! Правее каталога тем расположены кнопка «Цвета». Предназначена она для изменения цвета фона. В разделе «Стили фона» можно изменить цвет нижней части слайдов.
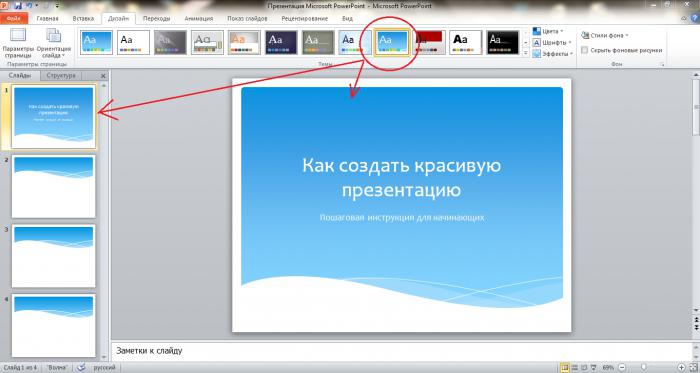
Если в ходе создания презентации вы обнаружили, что один из них подобран неверно, его можно изменить. Делается это так: переходим в раздел «Главная», выделяем нужный слайд (кликаем на него) и нажимаем расположенную правее кнопки создания слайдов сноску «Макет». Перед нами открывается набор стандартных слайдов, из которых выбираем подходящий нам вариант.
Шаг четвёртый: вставляем текст
Добавление текста не должно вызвать никаких затруднений даже у начинающих осваивать программу Power Point пользователей. Достаточно вручную ввести заранее подготовленные фрагменты, или скопировать их из документа Word. Расположение заголовков и фраз, а также их оформление (шрифт) можно изменить тем же способом, как и в обычных текстовых документах.
Далее нам потребуется немного фантации, потому что на этом этапе стоит узнать, как создать красивую презентацию, в которой заголовки будут оформлены необычно. Для того чтобы сделать это, нужно выделить поле для заголовка и ввести название слайда. Для примера возьмём фразу «создаём красивые заголовки». Далее переходим в раздел форматирования на главной странице программы, и далее в «Преобразовать в SmartArt». Выбираем оригинальное оформление для заголовка, подбираем более подходящее цветовое решение (в выпадающем меню) и сохраняем его.

Шаг пятый: размещаем картинки, видеоролики и графики
Итак, мы усвоили основные правила, как создать слайды для презентации, осталось рассмотреть такие аспекты, как вставка картинок и графиков. Именно они помогают в полной мере раскрыть многие темы. Вставить их можно несколькими способами:
- Переходим во вкладку «Вставка», выбираем раздел «Диаграммы». В открывшемся окне выбираем подходящие по внешнему виду элементы и сохраняем результат. При необходимости вводим показатели, которые будут отображать значение каждого сектора.
- Таблицы на слайде можно разместить так же, как диаграммы. Для этого достаточно найти раздел «Вставить таблицу» и выбрать необходимое количество столбцов и строк в ней.
- Прямо на выбранном слайде кликнуть по значку таблицы, диаграммы, видеоролика или картинки, после чего откроется окно, в котором можно будет осуществить переход к папке, в которой сохранены изображения для презентации.
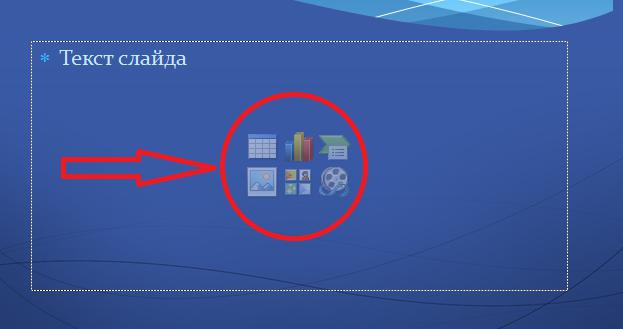
Так как создать правильную презентацию – это самая важная задача, запомните такой совет: никогда не размещайте на одном слайде более двух изображений! В противном случае аудитория не сможет или не успеет их рассмотреть.
Шаг шестой: редактирование изображений, графиков и диаграмм
Придать ещё более уникальный вид каждому слайду помогут визуальные эффекты. Применять их можно ко всем элементам. Для редактирования рисунка выделяем его, переходим в раздел «Вставка», в правой части панели ищем подраздел «Работа с рисунками/формат». Переходим туда и редактируем рисунок: меняем форму, положение, цвет и структуру его границ. Также в этом разделе можно осуществить коррекцию изображений: изменить яркость, применить различные художественные эффекты.
Для редактирования диаграмм выделяем нужное изображение, переходим во вкладку «Вставка», находим пункт «Работа с диаграммами/конструктор/макет/формат» и приступаем к изменению нужных характеристик. То же самое применимо и к графикам.
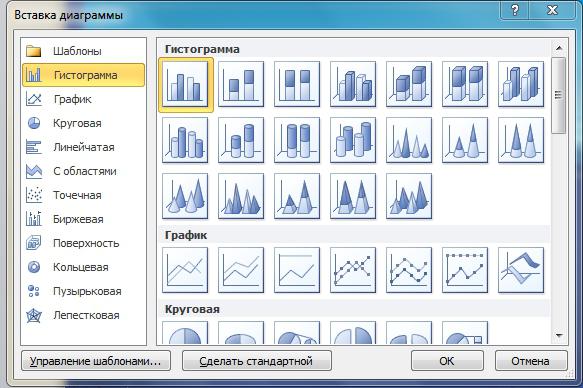
Шаг седьмой: вставка аудиофайлов
Итак, презентация уже почти готова. Пришла пора узнать, где создать презентацию со звуковым сопровождением. Многие не знают, что такие функции есть в программе Power Point. Для того чтобы разместить аудио или видеозапись на одном из слайдов, проходим в уже знакомый раздел «Вставка» и на верхней панели ищем блок «Мультимедиа». Выбираем, что будем загружать и откуда: из файла, организатора клипов или напрямую из интернета. Также программа предусматривает запись звука в режиме реального времени. Не любите выступать перед аудиторией? Тогда вам стоит подключить микрофон и записать комментарии к каждому слайду.
После окончания загрузки файлов программа спросит ваше согласие на автоматическое проигрывание звукозаписей и видео после начала просмотра слайда, как который они были установлены. Как вариант, можно настроить воспроизведение по клику.
Шаг восьмой: анимация и переходы
Для более эффектного оформления презентации можно сделать переходы и анимацию. Первое позволяет перелистывать слайды более плавно и красиво. В меню, которое находится в одноименной вкладке, можно выбрать один из 35 вариантов перехода между слайдами. Это может быть эффект воронки, открывания, выцветания, дробления и многое другое. Обратите внимание, что на каждый слайд необходимо установить эффект перехода. Лучше, если он будет одним для всех элементов презентации, так как пестрота оформления может отвлекать внимание слушателей от основной темы.
Анимация предназначена для оформления заголовков и текстов на слайдах после перехода. Со всеми эффектами можно ознакомиться в разделе «Анимация». Там же можно настроить параметры эффектов и даже самостоятельно определить пути перемещения заголовков по слайду. С анимацией, так же как с переходами, нужно быть осторожными. Кувыркающиеся, мелькающие и выскакивающие со всех сторон буквы, складывающиеся потом в заголовки, не придадут вашей презентации солидности.

Настройки показа
Последний, и самый важный этап в создании красивой и качественной презентации – настройка времени отображения каждого слайда, а также временного промежутка, когда будут воспроизводиться видеоролики. Настройки можно выставить в разделе «Показ слайдов» в меню «Настройка». При этом важно постараться читать вслух речь, которой вы собираетесь описывать происходящее на экране. Чтобы не ошибиться с временными рамками, включите «Настройки времени», и не торопясь произнесите текст. Программа автоматически засечёт время, потраченное вами на комментирование одного слайда, а вам останется только сохранить результат.
Самые распространённые ошибки при создании презентаций
Итак, мы узнали все подробности о том, как создать презентацию. Инструкция, изложенная выше, может помочь как учащимся школ и студентам, так и взрослым пользователям программы PowerPoint. В заключение хотелось бы дать несколько советов, как избежать самых распространённых ошибок. Во-первых, несмотря на красочность и привлекательное оформление слайдов, орфографические ошибки всё же остаются заметными. Всегда проверяйте тексты на опечатки и правописание. Во-вторых, красивая презентация – это не просто картинки, окружённые анимированными надписями и рамками. Речь докладчика играет более важную роль, чем отцифрованный материал, поэтому не ленитесь репетировать выступление. В третьих, не откладывайте создание презентации на «потом», так как в этом случае у вас не останется времени на осмысленный подход к делу, а сам материал может оказаться не только неинтересным, но и непривлекательно оформленным.
Презентацию PowerPoint создаем
Презентация в PowerPoint создается очень просто. Надо просто внимательной пройтись по настройкам. Именно этим мы сегодня и займемся.
Но поначалу надо обсудить зачем эта программа нужна блогеру.
Начнем с того, что очень многие блогеры создают хедер для своего детища именно в PowerPoint. И выглядят они совсем не хуже, чем созданные в
фотошопе. Я, например, картинки для блога, “готовлю” только в этой программе. При чем, благодаря ее функциям, делаются они очень быстро и именно PowerPoint помогает добиться их уникальности.
Ну, а уж презентации в этой программе – можно сделать очень высоко профессиональными. Вы можете сказать, что Вам презентации не нужны. Не согласна!
Если Вы снимаете видео для своего блога, то без презентаций PowerPoint не обойтись. Надо сделать хорошую заставку, изложить в последовательности материал, произвести впечатление на слушателя, что бы он не на секунду не отвлекся…
И все это поможет сделать эта очень удобная и простая программа для создания презентаций.
Достоинств у нее много. Одно из главных – она бесплатна. Мало того, она является частью Microsoft Office. И если у Вас установлен полный пакет, то Вы найдете эту программу в меню Пуск – Все программы.
Сегодня мы обсудим вопросы основных настроек: Главное меню, Дизайн, Вставка картинок, изображений видео, диаграмм… И работа со всем этим хозяйством.
Но не будем долго говорить – лучше все увидим своими глазами.
Итак, приступаем к просмотру видео
Удачи!
Создание Презентации (Power Point) Windows 10 Пошагово
Приветствую Вас друзья! Раз уж вы читаете эти строки, то наверное Вам нужна презентация.. А Вы может быть испытываете некоторые затруднения, так как до этого никогда не делали подобных документов? Сегодня это довольно востребованная вещь. Материал будет полезен тем, кто учиться и тем кто работает. Ведь можно сделать классное по исполнению наглядное пособие, которое пригодится в учебе или работе.
Все что Вам нужно — это установить пакет Power Point на свой компьютер или ноутбук, еще подготовить текстовый и мультимедиа -контент для своего будущего проекта. Сегодняшняя статья — это простой сквозной пример. В следующих статьях мы будем подробнее разбирать, как и что делать.
Презентации состоят из страниц — слайдов, которые демонстрируются с определенным временным интервалом в виде изображений на мониторе компьютера. Если есть проектор, то подключив его можно представить свой материал большой аудитории. Можно делать это под красивую музыку. Сейчас мы с Вами это дело и оформим.
Как добавить новый слайд в презентацию powerpoint ?
Открываем наш Power Point. Пока не будем выбирать предложенные стили. Выберем пустой документ. Так мы создадим новый документ.
Попадаем в основной интерфейс программы. Те, кто работал в Word — сразу увидят много знакомых значков. Все правильно, программы входящие в пакет MS Office можно сказать родственники, так как очень похожи.
Титульный лист уже готов. Можно добавлять следующие слайды-листы нажав на эту кнопку:
Тут уже есть готовые макеты, которые можно использовать. Можно так же дублировать уже выбранные слайды и так далее.
Как добавить текст в презентацию powerpoint
Поработаем с текстом. Возьмем наш титульный лист и добавим туда текст, набирая его. Многие заранее готовят текст и другие материалы, а потом просто копируют в свой проект.
Вот как у меня это получилось на выходе. Все делается быстро и просто. Так как такой материал проще показать, чем рассказать,смотрим видео — как добавить текст в вашу презентацию
Вставляем картинку в презентацию в powerpoint так, чтобы был текст
Если мы всталяем картину, нужно добавить и текст под нее. Для того, чтобы вставить следующий слайд, в котором будет текст и картинка, выберем макет » Рисунок с подписью»:
Немного поработав, я получил на выходе вот такое красивое изображение:
Смотрим на видео, как это делается:
Как вставить таблицу из excel в презентацию powerpoint 2016
Следующим шагом в моем проекте будет добавление таблицы. Табличный материал довольно часто используется при анализе той или иной информации, а так же при подведении итогов. Можно вставлять таблицы из word-документов, можно создавать их непосредственно в Power Point:
У меня получилась вот такая табличка. В ней я просто перечислил то, что посчитал необходимым. Можно подавать и цифровой материал. Да и вообще любой материал. Power Point позволяет умеет работать практически с любым контентом:
Из эксель можно вставлять таблицы двумя способами — просто сначала копировать и вставить таблицу. Результат будет похож на только что полученный. Или воспользоваться мастером вставки таблиц из меню «Вставка»:
Расширяем полученную область, а готовую таблицу вставляем из буфера уже в нее:
Таблица ляжет в соответствии с настройками макета слайда. Нужно будет корректировать размеры в случае больших таблиц. Смотрим видео, как вставлять таблицы:
Добавление анимации в слайд Power Point
Анимация — важнейшая настройка в любой презентации. Вы можете украшать этим инструментом свой проект, добавляя ему дополнительный шарм, делая его отличным от других. Анимация позволяет концентрировать внимание слушателей на подаваемом материале, она должна быть ненавязчивой, доставлять удовольствие.
Кажется, разработчики сумели создать достаточно широкий набор инструментов, чтобы можно было эффектно использовать анимацию. Вы можете вставленные объекты (как наша только что созданная таблица, заголовки и подзаголовки) подавать с различными эффектами — проявления, затухания, вращения масштабирования и так далее. Причем можно делать это при входе в документ, при выходе из документа, а так же в процессе просмотра:
Назначение презентации — произвести эффект на аудиторию. Например, путем изменения поведения того или иного объекта можно добиться нужного эффекта. Можно делать анимацию абсолютно на любым элементе презентации. По одному или по всем, назначая каждому свою анимацию, свой эффект. Это может быть любой элемент — заголовок (текст), таблица, фото. Смотрим, как это работает, чтобы было понятно, о чем речь:
В результате этой нехитрой манипуляции наша презентация приобретает совсем другой вид. Важно только потренироваться и правильно настроить эффекты, чтобы заголовки например анимировались в начале, важный контент в середине просмотра, а какой-нибудь дополнительный — на выходе из слайда.
Как в презентации настроить переход между слайдами?
Переходы между слайдами — это эффект, так же имеющий большое значение. Многие настраивают сначала переходы, потом анимацию. Эффектов более двух десятков; разработчики разделили их на простые, сложные и переходы с динамическим содержимым. Они так же смотрятся очень неплохо. В меню откроем «Переходы» и посмотрим, насколько это эффектно.
Опять же, без видео не обойтись. Лучше один раз увидеть:
Переходы можно настраивать для каждого слайда свой. Таким образом в сочетании с анимацией можно подобрать эффекты по вкусу.
Делаем вставку видео и звука в презентацию
Ну и напоследок расскажу, как вставить звук или видео в презентацию. К слову сказать, видеоклипы в презентации все же не такая преобладающая вещь. Может быть, короткий клип на одну или две минутки. В основном конечно текстовый, графический материал преобладает больше. Например Smart — Art обекты, это типовые макеты схем, отображающих связи, какие-либо рабочие, производственные процессы, алгоритмы, иерархии и так далее.
А что если этой информации дать звуковое сопровождение? Например, речь и комментарии записать заранее, включить в презентацию. А в процессе показа можно сосредоточится на чем-то другом. Пусть себе бубнит, вам останется только на кнопки нажимать. Итак, идем в раздел меню «Вставка» и обнаруживаем, что…
… видео можно записывать как с компьютера, так и вставить ссылку на него из интернета. Так же можно делать и со звуком. Можно записать звук с микрофона, можно загрузить уже готовую запись с компьютера через проводник:
Чтобы легче было разобраться, вставим еще один слайд (выбрав шаблон «Два объекта»). У меня уже готов заголовок. Поздаголовки «Текст слайда» тоже меняем:
Можно выбрать любой другой нужный Вам шаблон. Любой слайд можно оформить по своему вкусу и вставить туда любой контент.
Если мы захотим вставить видео из Интернета или компьютера, то программа предложит нам следующие варианты загрузки:
Далее, мы можем выбрать стили оформления видео, а так же сделать монтаж видео, т.е. попросту говоря обрезать его. Я обрезал с 59 секунды а закончил на 01:19,139 сек.
Со звуком точно так же. Идем в меню «Вставка» и пробуем вставить звуковые файлы через соответствующую панель:
После вставки звука мы попадаем в панель управления звуками. Она предоставляет собой набор инструментов для настройки звукового сопровождения, так же можно обрезать файл:
Можно настроить звуковой фон для одного или всех слайдов, в фоне и так далее. Экспериментируйте! Ниже короткое видео о том как можно стилизовать оформление:
Как видите, Power Point предоставляет довольно широкие возможности для творчества. Если овладеть им, можно делать очень даже красивые и эффектные вещи. И все довольно просто.
Главное, чтобы под рукой был нужный материал. Тогда процесс пойдет легко и быстро. Вы сможете с легкостью презентовать и защитить свои работы — от рефератов и курсовых до реальных рабочих проектов. Удачи Вам!
Автор публикации
не в сети 5 часов
admin
0 Комментарии: 61Публикации: 367Регистрация: 04-09-2015Как сделать презентацию в PowerPoint
В этой статье поговорим о том, как сделать презентацию в PowerPoint, нюансы оформления и работы с презентацией, так как зачастую для представления какой-либо информации (будь то студенческий доклад или описание бизнес-плана) в более наглядной форме используют презентации, так как это служит не только интересной подачей, но и способствует лучшему восприятию.
Создание презентации
Итак, первое, что Вы видите, когда открываете PowerPoint – это шаблон титульного слайда. Для удобства на вкладке «Главная» в меню «Создать слайд» подобрано несколько шаблонов для различного назначения, однако, Вы можете создавать и свои типы, как говорится на чистом листе – можно как удалять блоки для текста, так и добавлять новые.
Добавление слайдов в презентацию
Создав титульный слайд, необходимо добавить слайды для основной информации. Это можно сделать либо в вышеуказанном меню, либо кликнув правой кнопкой мыши на поле слева и выбрать «Создать слайд».
Автоматически программа подтянет универсальный слайд с полем для заголовка вверху и полем для добавления текста/изображения/видео/ диаграммы/SmartArt фигур/таблиц т.д. При чем, Вам не нужно искать вкладку, через которую нужно добавить тот или иной элемент (хотя можно и так заморочиться), достаточно просто кликнуть на данном слайде по соответствующей иконке, после чего перед Вами откроется соответствующее меню. В целом, вся панель управления полностью аналогична панели управления в Word.
Оформление презентации
Что касается оформления, то его можно выбрать на вкладке «Дизайн». Если ни один дизайн Вас не устроил, и Вы хотите самостоятельно разработать дизайн, тогда можно в качестве фона использовать любую картинку. Для этого на первом слайде сделаем клик ПКМ и в контекстном меню выберем Формат фона-> Рисунок или заливка->Вставить из: Файл… и укажем путь к желаемому изображению. Важно: при нажатии на кнопку Закрыть фон рисунка будет применен только к текущему слайду, нажав Применить ко всему – соответственно фон будет установлен во всей презентации, нажав Восстановить фон мы вернем исходный вид слайдов.
В качестве примера мы добавили картинку из набора стандартных изображений.
Кстати, говоря, к первому слайду применен третий градиент в синем цвете из меню «Стили фона».
Изменение формата слайдов
Ну, я думаю, дальше с созданием и оформлением вопросов не будет, поэтому расскажу немного о формате слайдов, а именно – об изменении формата с установленного по умолчанию 4х3 на 16х9 для просмотра презентации в полноэкранном режиме Full HD. Для этого переходим во вкладку «Дизайн», жмем на «Параметры страницы» и выбираем нужный нам формат.
После проделанных действий (при выборе формата 16х9), слайды должны как бы вытянуться по горизонтали, как показано на картинке.
Пуск показа презентации
Для начала просмотра Вы можете нажать горячую клавишу F5 или на вкладке «Показ слайдов» — кнопку «С начала». Для перемещения между слайдами использовать стрелки «Вправо/влево» или нажатием ЛКМ.
Оформление показа слайдов
Для более удобного просмотра, можно настроить автоматическое переключение слайдов с определенной выдержкой времени. Настройку времени смены кадров (блоков), начало показа и пр. можно выбрать на вкладке «Показ слайдов».
В отношении отдельных элементов кадра, это очень удобно, когда нужно показ содержимого слайда осуществлять последовательно.
Переходы и анимации элементов
На вкладке «Переходы» можно выбрать вид перехода одного слайда в другой, а на вкладке «Анимация» — подобрать эффект появления каждого отдельного блока или элемента слайда, а также установить очередность появления тех или иных элементов – все зависит от того, с какого элемента Вы начнете устанавливать данные эффекты. То есть, для настройки переходов слайдов, пользуемся вкладкой – «Переходы»,
а для настройки эффектов появления отдельных элементов и блоков – вкладкой «Анимация».
Сохранение презентации в формате PDF
Еще одна полезная функция – презентацию можно сохранить в формате PDF. Для этого на вкладке «Файл» выбираем «Сохранить как» и во всплывшем окне в строке типа файлов выбираем PDF.
Сохранение презентации как видеоролик
Для того, чтобы сохранить презентацию как видеоролик, необходимо во вкладке Файл выбрать «Сохранить как» и выбрать тип файла «Windows Media Video». В последующем данный видеоролик можно просматривать на проекторе или загрузить на видеохостинг YouTube.
В этом видео показано как сделать презентацию в PowerPoint:
Рекомендуем смотреть видео в полноэкранном режиме, в настойках качества выбирайте 1080 HD, не забывайте подписываться на канал в YouTube, там Вы найдете много интересного видео, которое выходит достаточно часто. Приятного просмотра!
С уважением, авторы сайта Компьютерапия
Понравилась статья? Поделитесь ею с друзьями и напишите отзыв в комментариях!
Создание и печать презентации в режиме Outline
Создать презентацию в режиме Outline
На вкладке View в группе Presentation Views щелкните Outline .
На панели миниатюр слайдов поместите указатель, а затем вставьте содержимое или начните вводить текст.
Первый введенный вами текст будет заголовком, обозначенным жирным шрифтом. Нажмите ENTER, когда вы закончите заголовок.
PowerPoint использует клавишу Enter на клавиатуре, чтобы начать новую линию в контуре. Новая строка автоматически находится на том же иерархическом уровне, что и тот, который вы только что ввели. Чтобы изменить этот иерархический уровень:
Нажмите клавишу Tab на клавиатуре, чтобы переместить текущую строку вниз на один уровень в иерархии структуры.
Нажмите Shift + Tab, чтобы переместить текущую линию вверх на один уровень в иерархии контура.
Посмотреть презентацию в виде Outline
Распечатать презентацию в режиме Outline
Откройте презентацию, которую хотите распечатать.
Нажмите Файл > Печать .
В диалоговом окне « Печать » в разделе « Настройки » выберите второе поле (для которого по умолчанию задано значение «Полные слайды страницы »), чтобы развернуть список параметров. Затем в разделе Print Layout выберите Outline .

Вы можете выбрать ориентацию страницы (книжную или альбомную) в диалоговом окне Свойства принтера .
Нажмите Печать .
(Более подробную информацию о печати см. В статье «Распечатайте слайды или раздаточные материалы PowerPoint».)
Вкладки Outline и Slides изменяются и отображают значок, когда панель становится узкой. Если вкладка Outline скрыта, вы можете расширить панель, перетаскивая правую границу.
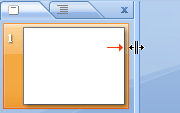
Рис.: Увеличьте размер панели, содержащей вкладки «Контур» и «Слайды»
(В PowerPoint 2007 вы можете сохранить презентацию как веб-страницу. При этом текст на вкладке Outline становится оглавлением, позволяющим перемещаться по слайдам.)
Создать презентацию в режиме Outline
На вкладке View в группе Presentation Views щелкните Normal .
На панели, содержащей вкладки Outline и Slides , щелкните вкладку Outline .
На вкладке Outline поместите указатель, а затем вставьте содержимое или начните вводить текст.
Первый введенный вами текст будет заголовком, обозначенным жирным шрифтом. Нажмите ENTER, когда вы закончите заголовок.
PowerPoint использует клавишу Enter на клавиатуре, чтобы начать новую линию в контуре. Новая строка автоматически находится на том же иерархическом уровне, что и тот, который вы только что ввели.Чтобы изменить этот иерархический уровень:
Нажмите клавишу Tab на клавиатуре, чтобы переместить текущую строку вниз на один уровень в иерархии структуры.
Нажмите Shift + Tab, чтобы переместить текущую линию вверх на один уровень в иерархии контура.
Посмотреть презентацию в виде Outline
На вкладке View в группе Presentation Views щелкните Normal .
На панели, содержащей вкладки Outline и Slides , щелкните вкладку Outline .
Откройте презентацию, которую хотите распечатать.
Нажмите Файл > Печать .
В диалоговом окне « Печать » в разделе « Настройки » выберите второе поле (для которого по умолчанию задано значение «Полные слайды страницы »), чтобы развернуть список параметров. Затем в разделе Print Layout выберите Outline .

Вы можете выбрать ориентацию страницы (книжную или альбомную) в диалоговом окне Свойства принтера .
Нажмите Печать .
(Более подробную информацию о печати см. В статье «Распечатайте слайды или раздаточные материалы PowerPoint».)
Откройте презентацию, которую хотите распечатать.
На вкладке View в группе Presentation Views щелкните Normal .
На панели, содержащей вкладки Outline и Slides , щелкните вкладку Outline .
Нажмите кнопку Microsoft Office
 , наведите курсор на стрелку рядом с Печать , а затем нажмите Предварительный просмотр .
, наведите курсор на стрелку рядом с Печать , а затем нажмите Предварительный просмотр .В группе Page Setup щелкните стрелку под Print What , а затем нажмите Outline View .
Чтобы указать ориентацию страницы, нажмите стрелку под Ориентация , а затем нажмите Пейзаж или Портрет .
Нажмите Печать .
Создание и сохранение шаблона PowerPoint
Нажмите на заголовок ниже, чтобы открыть раздел и увидеть подробные инструкции:
Открыть пустую презентацию: Файл > Новый > Пустую презентацию
На вкладке Design выберите Размер слайда > Пользовательский размер слайда и выберите нужную ориентацию страницы и размеры.
На вкладке View в группе Master Views выберите Slide Master .

Мастер слайдов — это самое большое изображение слайда в верхней части списка миниатюр слайдов, слева от слайдов. Связанные макеты слайдов расположены под мастером слайдов.

Чтобы внести изменения в мастер слайдов или макеты слайдов, на вкладке Slide Master выполните любое из следующих действий:
Чтобы добавить красочную тему со специальными шрифтами и эффектами, нажмите Темы и выберите тему из галереи.Используйте полосу прокрутки справа, чтобы увидеть больше тем.

Чтобы изменить фон, нажмите Фоновые стили и выберите фон.

Чтобы добавить заполнитель (для хранения текста, рисунка, диаграммы, видео, звука и других объектов), на панели миниатюр выберите макет слайда, в котором нужно разместить заполнитель, и выполните следующие действия:
Нажмите Вставить заполнитель и выберите тип заполнителя, который вы хотите добавить.

В мастере слайдов или макете слайда нажмите и перетащите, чтобы нарисовать размер заполнителя.
Подсказка: Чтобы изменить размер заполнителя, перетащите угол одной из его границ.
Чтобы переместить заполнитель на мастер-слайд или макет слайда, выберите ребро и перетащите его в новое положение.

Чтобы удалить нежелательный заполнитель в мастер-слайде или макете слайда, выберите его на панели миниатюр слайдов, затем выберите границу заполнителя на слайде и нажмите «Удалить».
Чтобы установить ориентацию страницы для всех слайдов в презентации, нажмите Размер слайда > Пользовательский размер слайда .

В разделе Ориентация выберите Портрет или Пейзаж .

На вкладке Файл щелкните Сохранить как (или Сохраните копию , если вы используете Microsoft 365).
В разделе Сохранить , нажмите Обзор , чтобы открыть диалоговое окно Сохранить как .

В диалоговом окне Сохранить как в списке Сохранить как тип выберите Шаблон PowerPoint .

При выборе типа «шаблон» PowerPoint автоматически переключает место хранения в соответствующую папку — папку пользовательских шаблонов Office .
В диалоговом окне Сохранить как в поле Имя файла введите имя файла для своего шаблона или ничего не делайте, чтобы принять предложенное имя файла.
Выберите Сохранить .
Чтобы использовать шаблон для новой презентации, нажмите Файл > Новый . Затем нажмите Пользовательские > Пользовательские шаблоны Office , а затем дважды щелкните сохраненный шаблон.

См. Также
Создайте свою собственную тему в PowerPoint
Сохранить дизайн слайда (тему) как шаблон
Изменить, изменить или удалить заполнитель
Что такое мастер слайдов?
Что такое макет слайда?
Создайте и используйте свой собственный шаблон в Office для Mac
YouTube: слайд-видео о дизайне от экспертов сообщества PowerPoint
На вкладке Файл нажмите Сохранить как , в поле Имя файла укажите имя шаблона, а затем в поле Сохранить как тип выберите Шаблон PowerPoint (*.potx) .
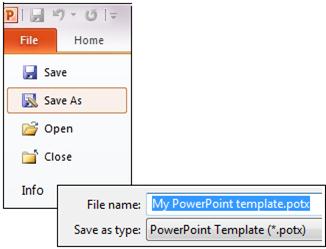
Нажмите на заголовок ниже, чтобы открыть раздел и увидеть инструкции:
Чтобы начать создавать шаблон, который вы будете использовать в своей презентации, сделайте следующее:
Откройте пустую презентацию.
На вкладке Design выберите Page Setup и выберите необходимую ориентацию и размеры страницы.
На вкладке View в группе Master Views щелкните Slide Master .
Подсказка: В представлении «Мастер слайдов» на панели миниатюр слайдов мастер слайдов представляет увеличенное изображение слайда, а связанные макеты меньше и расположены под ним.

1.Мастер слайдов
2. Связанные макеты
Чтобы настроить мастер слайдов и связанные макеты, выполните одно или несколько из следующих действий:
Чтобы удалить нежелательный заполнитель по умолчанию из макета, на панели миниатюр слайдов щелкните макет слайда, который содержит заполнитель, щелкните границу заполнителя в окне презентации и нажмите УДАЛИТЬ.
Чтобы добавить заполнитель текста, на панели миниатюр слайдов щелкните макет слайда, который вы хотите содержать заполнитель, а затем выполните следующие действия:
На вкладке Slide Master в группе Master Layout щелкните Вставить заполнитель , а затем нажмите Текст .
Щелкните местоположение на мастер-слайде и перетащите, чтобы нарисовать заполнитель.
Подсказка: Чтобы изменить размер заполнителя, перетащите угол одной из его границ.
Введите описательный текст, который предлагает пользователям вашего шаблона ввести конкретную информацию.
Чтобы добавить другие типы заполнителей, которые содержат контент, например изображения, картинки, снимки экрана, графику SmartArt, диаграммы, фильмы, звуки и таблицы, на вкладке Slide Master в группе Master Layout нажмите Вставьте заполнитель , а затем щелкните тип заполнителя, который вы хотите добавить.
Чтобы добавить символ с помощью цвета и фона, выполните одно из следующих действий:
Чтобы применить тему (чтобы включить цвет, форматирование, эффекты, в макет) к презентации, на вкладке Slide Master в группе «Редактировать тему » щелкните « Темы », а затем выберите тему.
Чтобы изменить фон, на вкладке Slide Master в группе Background щелкните Styles Background , а затем выберите фон.
Чтобы сохранить шаблон, перейдите на вкладку Файл , а затем нажмите Сохранить как .
В поле Имя файла введите имя файла или ничего не делайте, чтобы принять предложенное имя файла.
В списке Сохранить как тип щелкните Шаблон PowerPoint (.potx) .
При выборе типа «шаблон» PowerPoint автоматически переключает место хранения в соответствующую папку, папку \ Program Files \ Microsoft Office \ Templates \ .
Выберите Сохранить .
Чтобы использовать шаблон для новой презентации, нажмите Файл > Новый . Затем нажмите Мои шаблоны . В диалоговом окне New Presentation выберите шаблон, который вы сохранили, и нажмите OK .
Если вам нужна помощь в применении нового шаблона к презентации, см. Раздел Применение шаблона к презентации.

Ссылки на дополнительную информацию о шаблонах PowerPoint
Чтобы применить новый или другой уже существующий шаблон PowerPoint 2007, см. Раздел Применение шаблона к презентации.
Лучшая практика для создания шаблона
Когда вы создаете шаблон, добавьте любой контент в мастер слайдов в представлении «Мастер слайдов», который вы хотите защитить от изменения пользователями вашего шаблона, такие как текст инструкций, логотипы, информация верхнего и нижнего колонтитула, содержание предмета, фон, форматирование, цвета, шрифты и эффекты.
Пользователи вашего шаблона будут работать в обычном режиме, руководствуясь инструкциями, которые вы добавили.Пользователи шаблона заменят текст подсказки с инструкцией и другой контент-заполнитель данными, относящимися к их собственному проекту или презентации.
Откройте пустую презентацию.
На вкладке Design выберите Page Setup и выберите необходимую ориентацию и размеры страницы.
На вкладке View в группе Presentation Views щелкните Slide Master .
На вкладке Slide Master в группе Edit Master щелкните Insert Slide Master .
Примечания:
На панели миниатюр слайдов мастер слайдов представляет увеличенное изображение слайда, а связанные макеты расположены под ним.
Многие презентации содержат более одного слайд-мастера, поэтому вам, возможно, придется прокрутить, чтобы найти тот, который вам нужен.
Чтобы начать настройку мастера слайдов, выполните одно или несколько из следующих действий:
Чтобы удалить любой из встроенных макетов слайдов, которые сопровождают мастер-слайд по умолчанию, на панели миниатюр слайдов щелкните правой кнопкой мыши каждый макет слайда, который вы не хотите использовать, и затем нажмите Удалить макет .
Чтобы удалить нежелательный заполнитель по умолчанию, на панели миниатюр слайдов щелкните макет слайда, который содержит заполнитель, щелкните границу заполнителя в окне презентации и нажмите клавишу «УДАЛИТЬ».
Чтобы добавить заполнитель текста, на панели миниатюр слайдов щелкните макет слайда, который вы хотите содержать заполнитель, а затем выполните следующие действия:
На вкладке Slide Master в группе Master Layout щелкните Вставить заполнитель , а затем нажмите Текст .
Щелкните местоположение на мастер-слайде и перетащите, чтобы нарисовать заполнитель.
Подсказка: Чтобы изменить размер заполнителя, перетащите угол одной из его границ.
Введите описательный текст, который предлагает пользователям вашего шаблона ввести конкретную информацию.
Чтобы добавить другие типы заполнителей, которые содержат контент, например изображения, картинки, графики SmartArt, диаграммы, фильмы, звуки и таблицы, на вкладке Slide Master в группе Master Layout выберите тип заполнителя. что вы хотите добавить.
Чтобы применить тему (для включения цвета, форматирования, эффектов, в макете) к презентации, на вкладке Slide Master в группе «Редактировать тему » щелкните « Темы », а затем выберите тему.
Чтобы изменить фон, на вкладке Slide Master в группе Background щелкните Styles Background , а затем щелкните фон.
Чтобы установить ориентацию страницы для всех слайдов в презентации, на вкладке Slide Master в группе Настройка страницы щелкните Ориентация слайдов , а затем выберите Портрет или Пейзаж .
Чтобы добавить текст в нижний колонтитул внизу всех слайдов в презентации, выполните следующие действия.
На вкладке Вставка в группе Текст щелкните Верхний и нижний колонтитулы .
В диалоговом окне «Верхний и нижний колонтитулы » на вкладке «Слайд » установите флажок « Нижний колонтитул », а затем введите текст, который должен отображаться в нижней части слайдов.
Чтобы отобразить содержимое нижнего колонтитула на всех слайдах, нажмите Применить ко всем .
Для получения дополнительной информации об использовании нижних колонтитулов см. Отображение информации нижнего колонтитула на ваших слайдах.
Нажмите кнопку Microsoft Office
 и нажмите Сохранить как .
и нажмите Сохранить как .В поле Имя файла введите имя файла или ничего не делайте, чтобы принять предложенное имя файла.
В списке Сохранить как тип щелкните Шаблон PowerPoint (* .potx) .
При выборе типа «шаблон» PowerPoint автоматически переключает место хранения в соответствующую папку, папку \ Program Files \ Microsoft Office \ Templates \ .
Выберите Сохранить .
Если вам нужна помощь в применении нового шаблона к презентации, см. Раздел Применение шаблона к новой презентации.
Применить шаблон к новой презентации
См. Применение шаблона к вашей презентации.
Невозможно создать шаблон в PowerPoint для Интернета. Вместо этого вы должны использовать настольную версию PowerPoint.
,Создание собственных фигур в PowerPoint
Shapes можно использовать, чтобы добавить интерес к презентации, подчеркнуть ее точку зрения или просто сделать презентацию более интересной. Формы PowerPoint великолепны, потому что вы можете отформатировать их с помощью цветов, трехмерных эффектов и теней, и они всегда выглядят идеально, даже если вы масштабируете их очень большими или очень маленькими. С помощью нескольких простых приемов вы можете добавить немного разнообразия и уникального ощущения к своим формам.
Все фигуры ниже были созданы в PowerPoint и могут быть изменены, скопированы и повторно использованы в любом приложении Office.Как видите, все они представляют собой геометрические фигуры с дополнительными эффектами, такими как затенение.

Делать эти формы просто и весело. Вот, например, как создать кельтский узел в примере выше.
Создать форму
Сначала добавьте кружок на пустую страницу. Сделайте его довольно большим, чтобы вы могли легко с ним работать, но оставляете достаточно места для работы. Теперь вам понадобится второй круг с такими же пропорциями, поэтому просто сделайте копию. Самый быстрый способ продублировать фигуру — выбрать круг, а затем перетащить его, удерживая клавишу Ctrl (для получения дополнительных сочетаний клавиш для Windows или Mac см. Наш предыдущий пост из 10 малоизвестных сочетаний клавиш для редактирования в PowerPoint).Как только у вас будет второй круг, вы хотите уменьшить его, сохраняя при этом те же пропорции. Если вы измените его размер, удерживая Shift при перемещении одной из угловых ручек, он масштабируется равномерно, и пропорции остаются неизменными.
Затем перетащите первый кружок поверх второго и используйте направляющие для их выравнивания, чтобы они имели одинаковый центр. Когда они выровнены, форма будет выглядеть так:
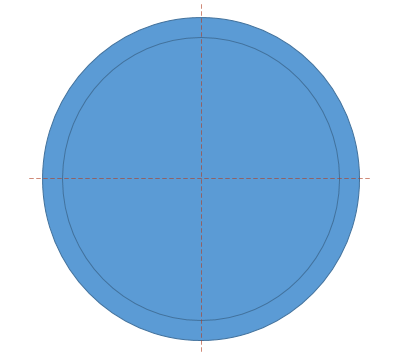
Нажмите Ctrl и щелкните каждый кружок, чтобы выбрать их оба (или используйте ⌘, если вы работаете на Mac).Вы хотите сначала выбрать больший круг, затем меньший. Я объясню почему через мгновение, но сейчас давайте просто посмотрим, как происходит волшебство. Теперь, когда у вас выбраны две фигуры, включена возможность объединения форм на вкладке «Инструменты рисования / Формат» на ленте.

Щелкните раскрывающийся список Merge Shapes , чтобы отобразить пять вариантов выбора: объединение, объединение, фрагмент, пересечение и вычитание. Вы можете навести указатель мыши на каждый параметр, чтобы увидеть предварительный просмотр каждого параметра, но на данный момент выберите Вычесть .Если вы выбрали формы в правильном порядке, у вас должен быть круг с вырезанным центром. Вот почему порядок выбранных фигур имеет значение: первая выбранная фигура — это та часть, которая сохраняется, когда вы нажимаете кнопку Вычесть, а вторая фигура вырезается. Если ваш круг выглядит не так, отмените, нажмите на пустую часть слайда и снова выберите формы — сначала убедитесь, что вы выбрали больший круг, затем снова нажмите Вычесть .
Теперь у вас есть одно кольцо. Используйте трюк Ctrl + перетаскивание, чтобы сделать еще две копии, чтобы у вас было три одинаковых кольца.Переместите их так, чтобы они перекрывали друг друга в треугольнике, так чтобы перекрытие делало форму кельтского узла. Направляющие выравнивания позволяют легко убедиться, что все они равномерно перекрываются. Затем выберите три кольца и нажмите Union в меню Merge Shapes, чтобы создать узел.
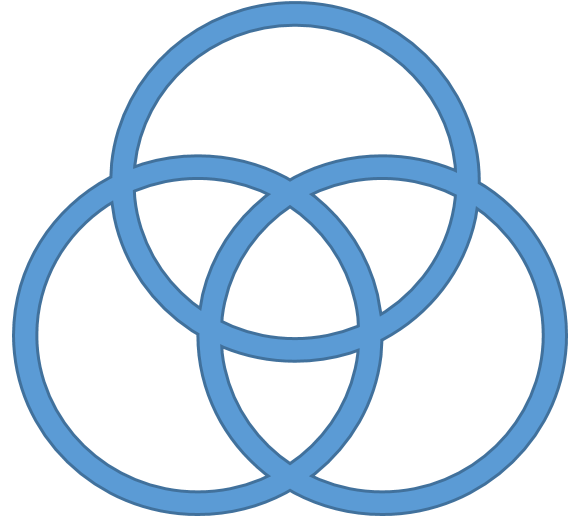
Применение эффектов к фигуре
Далее, мы будем использовать небольшое форматирование формы, чтобы сделать его уникальным. Сначала выберите свою фигуру и на вкладке «Инструменты рисования / Формат» щелкните раскрывающийся список «Форма », «», «Контур » и выберите цвет контура (например, золотой), а затем установите для параметра «Масса контура» значение 4 ½ pt. Затем нажмите Shape Fill и выберите цвет (например, зеленый). В качестве завершающего штриха щелкните Shape Effects и в разделе «Выбор скоса» выберите Relaxed Inset , чтобы контур выглядел как выпуклый ободок на ювелирном изделии. Там у вас есть хорошая форма, которую вы можете использовать где угодно.
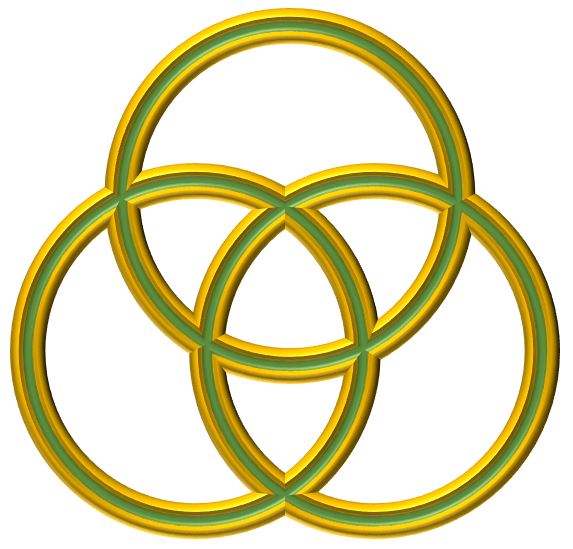
Это основы создания пользовательских форм. Вы можете использовать различные команды «Объединить фигуры», чтобы обрезать фигуры, комбинировать их и создавать любое количество полезных пользовательских фигур.
Прежде чем мы закончим, я хочу показать вам еще один совет по созданию нестандартных фигур, которые могут быть действительно мощными, что упускают даже некоторые опытные пользователи, которые знают все о Merge Shapes.
Если вы создаете текстовое поле и нормальную фигуру, вы можете использовать команды «Объединить фигуры» для преобразования текста в фигуры. Например, попробуйте сделать прямоугольник, а затем создайте текстовое поле с текстом. Возможно, вы захотите изменить размер шрифта, чтобы текст был лишь немного меньше прямоугольника.Перетащите текстовое поле над прямоугольником, сначала выберите прямоугольник, а затем текст.
- Если вы выберете Вычесть , вы получите прямоугольник с вырезанным из него текстом.
- Если вы выберете Пересечь , вы получите одну фигуру в форме текста.
- Если вы выберете Фрагмент , вы получите форму с вырезанным текстом, а также отдельные фигуры для каждой буквы.
Все эти формы могут иметь любое нормальное форматирование формы, примененное к ним.Могу поспорить, вы можете сразу увидеть несколько интересных применений для этого.

 Теперь вы готовы выйти и стать мастером изготовленных по индивидуальному заказу форм. В качестве напутствия, вот пример действительно хорошей формы, которую я сделал. Это не заняло у меня часов; на самом деле для этого потребовалась только одна операция Intersect. Я не собираюсь рассказывать вам, как я это сделал, но я дам вам очень полезную подсказку: на вкладке «Вставка» под названием «Символ» можно выбрать шрифт, который можно использовать для добавления символа в текстовое окно.Знания об этом и приведенных выше советах должно быть достаточно для начала работы.
Теперь вы готовы выйти и стать мастером изготовленных по индивидуальному заказу форм. В качестве напутствия, вот пример действительно хорошей формы, которую я сделал. Это не заняло у меня часов; на самом деле для этого потребовалась только одна операция Intersect. Я не собираюсь рассказывать вам, как я это сделал, но я дам вам очень полезную подсказку: на вкладке «Вставка» под названием «Символ» можно выбрать шрифт, который можно использовать для добавления символа в текстовое окно.Знания об этом и приведенных выше советах должно быть достаточно для начала работы.
Вот и все — все, что вам нужно знать, чтобы создавать великолепные фигуры. То, что вы можете сделать, ограничено только вашим воображением и терпением. Радоваться, веселиться!
— Такер Хэтфилд, старший менеджер программ для команды PowerPoint Graphics
,PowerPoint 2013: расширенные возможности презентации
Урок 32: Расширенные параметры презентации
/ ru / powerpoint2013 / гиперссылки и кнопки действий / контент /
Введение
Есть много вещей, которые следует иметь в виду при проведении презентации. Как долго это будет продолжаться? Что ты скажешь? Если вы не находитесь в том же месте, что и ваша аудитория, как они это увидят? К счастью, PowerPoint предлагает инструменты, которые помогут обеспечить беспроблемную презентацию.
На этом уроке вы узнаете, как заранее репетировать и записывать слайд-шоу .Вы также узнаете об альтернативных вариантах презентации, таких как , создание видео вашей презентации или презентация слайд-шоу онлайн для удаленной аудитории. Наконец, вы узнаете, как настроить презентацию со скрытыми или переставленными слайдами.
Дополнительно: загрузите нашу практическую презентацию.
Время репетиции слайд-шоу
Репетиция времени может быть полезна, если вы хотите настроить презентацию для воспроизведения с определенной скоростью, не нажимая на слайды, чтобы представить ее.Думайте об этом как об инструменте, который поможет вам попрактиковаться в презентации слайд-шоу. Используя эту функцию, вы можете сохранить время для каждого слайда и анимации. PowerPoint затем воспроизведет презентацию с теми же временами, когда вы ее представляете.
Репетиция часто является одним из последних шагов в создании хорошо отточенной презентации. Если вы никогда не представляли слайд-шоу, вы можете просмотреть наш урок «Презентация слайд-шоу», чтобы ознакомиться с основами.
репетировать время:
- Выберите вкладку Слайд-шоу , затем найдите группу Настройка .
- Нажмите команду Rehearse Timings . Вы перейдете к полноэкранному просмотру своей презентации. Команда «Репетиция времени»
- Попрактикуйтесь в презентации слайд-шоу. Когда вы будете готовы перейти к следующему слайду, нажмите кнопку Next на панели инструментов Recording в верхнем левом углу. Вы также можете использовать клавишу со стрелкой вправо. Навигация к следующему слайду с помощью панели инструментов «Запись»
- Когда вы достигнете конца показа, появится диалоговое окно с общим временем вашей презентации.Проверка новых сроков слайдов
- Если вы удовлетворены своими временами, нажмите Да .
Если вам нужно несколько попыток для точного определения времени, на панели инструментов записи есть опции, позволяющие вам сделать перерыв или начать заново на слайде. Чтобы приостановить таймер, нажмите кнопку pause на панели инструментов. Никакие действия, предпринятые во время паузы таймера, не будут включены в тайминги. Чтобы перезаписать время на текущем слайде, нажмите кнопку повтор .
Панель инструментов записиЗапись слайд-шоу
Слайд-шоу Record Slide Show похоже на функцию Rehearse Timings , но немного более полно. Если у вас есть микрофон для вашего компьютера, вы можете даже записать закадровый текст повествование для всей презентации. Это полезно, если вы планируете использовать слайд-шоу для самостоятельной презентации или видео. Ваша мышь не будет отображаться на экране в записанных слайд-шоу, поэтому, если вы хотите выделить деталей на экране , вы можете использовать опцию для лазерной указки PowerPoint .
Для записи слайд-шоу:
- Перейдите на вкладку Слайд-шоу , затем найдите группу Настройка .
- Щелкните стрелку раскрывающегося списка «Показ слайдов ». Выберите Начать запись с начала или Начать запись с текущего слайда .Команда записи слайд-шоу
- Появится диалоговое окно. Выберите нужные параметры. Помните, что вы можете записывать повествование только в том случае, если к вашему компьютеру подключен микрофон .Параметры записи
- Нажмите Начать запись . Ваша презентация откроется на весь экран.
- Проведите слайд-шоу. Обязательно четко говорите в микрофон, если вы записываете повествование. Когда вы будете готовы перейти к следующему слайду, нажмите кнопку Next на панели инструментов Recording в верхнем левом углу или используйте клавишу со стрелкой вправо. Переход к следующему слайду с помощью панели инструментов Recording
- При достижении В конце шоу PowerPoint закроет полноэкранный режим.
- Время показа слайдов и повествование теперь включены в вашу презентацию. Слайды с комментариями будут помечены значком динамика в правом нижнем углу . Слайды с комментариями
Чтобы указать детали во время записи, нажмите и удерживайте клавишу Ctrl и левую кнопку мыши . Ваш курсор будет отображаться как лазерный указатель . Просто наведите курсор мыши, чтобы указать
.















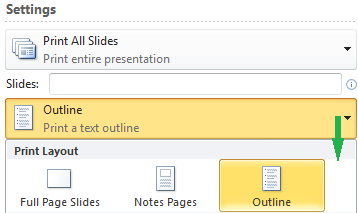
 , наведите курсор на стрелку рядом с Печать , а затем нажмите Предварительный просмотр .
, наведите курсор на стрелку рядом с Печать , а затем нажмите Предварительный просмотр .