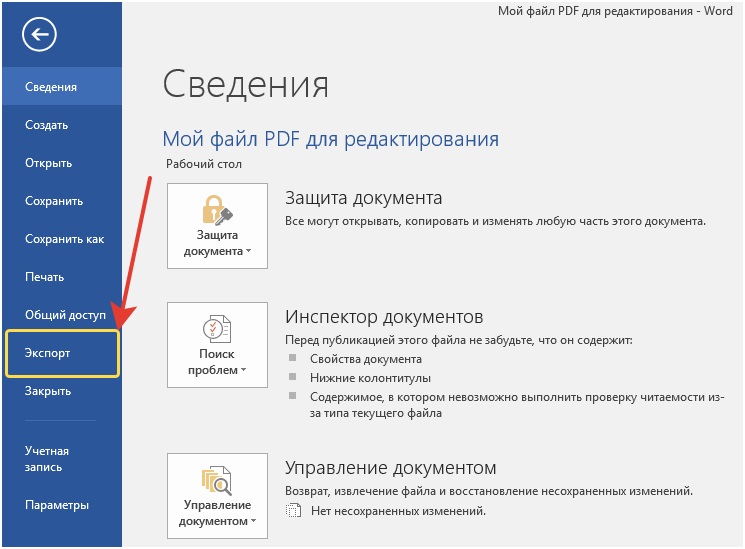Сохранение презентаций PowerPoint в формате PDF
В PowerPoint для macOS можно преобразовать презентацию в формат PDF двумя способами.
-
Можно сохранить презентацию в формате PDF (Файл > Сохранить как).
-ИЛИ-
-
Можно экспортировать презентацию в виде PDF-файла (Файл > Экспорт).
Оба способа действуют одинаково, так что при создании PDF-версии презентации вам нужно просто выбрать тот, который вам лучше знаком.
Способ 1. Сохранение презентации в формате PDF
-
Выберите Файл > Сохранить как.
-
Выберите место для сохранения PDF-файла, а затем в окне Формат файла выберите PDF.

-
Способ 2. Экспорт презентации в формате PDF
-
Выберите Файл > Экспорт.
-
В меню Формат файла выберите PDF.
Примечание: Если вы хотите получить дополнительные параметры настройки преобразования презентаций в формат PDF в PowerPoint для macOS, отправьте нам отзыв. Дополнительные сведения об этой функции см. в статье Как оставить отзыв по Microsoft Office?
Настройка качества печати PDF-файла
Недоступны такие функции, как сохранение заметок, сохранение слайдов в виде раздаточных материалов, добавление скрытых слайдов в PDF-файл, уменьшение размера PDF-файла. Однако вы можете повысить или снизить качество печати PDF-файла.
Однако вы можете повысить или снизить качество печати PDF-файла.
Совет: PowerPoint для macOS не сохраняет гиперссылки в PDF-файлах, но если сохранить презентацию в OneDrive, ее можно будет открыть в PowerPoint в Интернете и скачать в формате PDF. PDF-файлы, созданные в PowerPoint в Интернете, сохраняют гиперссылки, доступны, а также позволяют уменьшить размер файла.
Для качества печати PDF-файла можно задать значения Высокое, Среднее или Низкое в зависимости от потребностей. По умолчанию качество печати настроено на «Высокое» значение (это оптимальный вариант для печати PDF-файлов). Следуйте этим инструкциям, чтобы настроить качество печати PDF-файла:
-
В меню PowerPoint выберите пункт Параметры.
-
В диалоговом окне Параметры PowerPoint щелкните пункт Общие.

-
В разделе Качество печати (бумага/PDF) установите для параметра Нужное качество вариант по своему выбору.
Презентация в формате pdf, psd: особенности
Создание презентаций – это непростая задача, которая требует от исполнителя многого: это компетентность в теме, креативность, грамотность, наличие эстетического видения и навыков дизайна. Но, помимо всего этого, требуются еще некоторые технические знания, которые помогут сделать презентацию пригодной к использованию в нужных условиях. Например, необходимо уметь правильно выбрать формат презентации и понимать, для чего он предназначен. В этой статье рассмотрим форматы pdf и psd.
Презентация в формате pdf
Данный формат очень часто выбирают для тех презентаций, которые больше не собираются редактировать/изменять. То есть, данный документ станет конечным продуктом, предназначенным для просмотра аудиторией.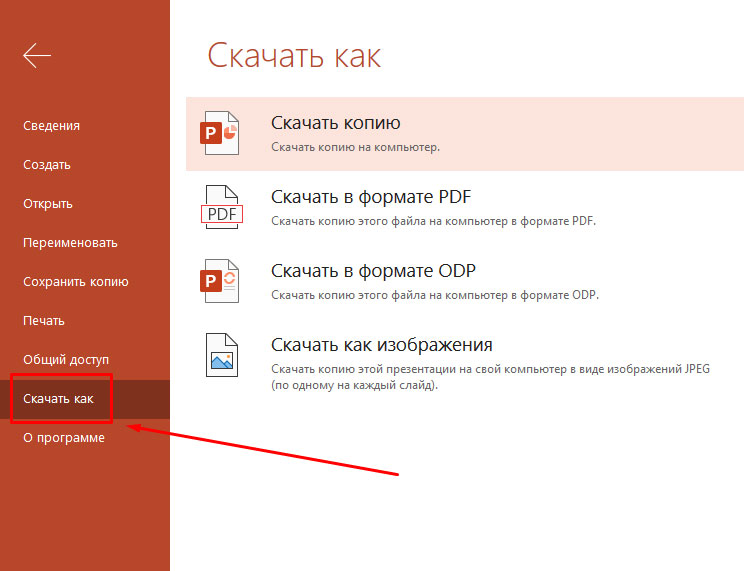 Презентации с расширением pdf используют для рассылки на электронную почту или загрузки в интернет. Чтобы создавать презентацию в этом формате, нужно четко понимать, что же такое ПДФ. Этот формат был разработан компанией Adobe Systems специально для электронных документов и презентаций. Файл pdf хорош тем, что в нем сохранятся все шрифты, цвета и структурные элементы независимо от того, какое программное обеспечение использовалось (это называют кроссплатформенным стандартом). То есть, в любой ситуации ваша презентация будет выглядеть именно так, как вы ее создали: на всех устройствах и после печати на бумажном носителе. Свыше двадцати аппаратных платформ могут корректно отображать файлы такого формата: Linux, Unix, Mac, Windows, Palm, Pocket PC и проч. К тому же PDF-презентации имеют много других преимуществ:
Презентации с расширением pdf используют для рассылки на электронную почту или загрузки в интернет. Чтобы создавать презентацию в этом формате, нужно четко понимать, что же такое ПДФ. Этот формат был разработан компанией Adobe Systems специально для электронных документов и презентаций. Файл pdf хорош тем, что в нем сохранятся все шрифты, цвета и структурные элементы независимо от того, какое программное обеспечение использовалось (это называют кроссплатформенным стандартом). То есть, в любой ситуации ваша презентация будет выглядеть именно так, как вы ее создали: на всех устройствах и после печати на бумажном носителе. Свыше двадцати аппаратных платформ могут корректно отображать файлы такого формата: Linux, Unix, Mac, Windows, Palm, Pocket PC и проч. К тому же PDF-презентации имеют много других преимуществ:
-
Эти файлы независимы от печатных агрегатов. То есть, если вам понадобится распечатать свою презентацию, это можно сделать как на специализированном оборудовании, так и на самом дешевом домашнем принтере.
 То же самое касается и электронной версии: просмотр одинаково успешен как на экране мобильного телефона, так с помощью проектора.
То же самое касается и электронной версии: просмотр одинаково успешен как на экране мобильного телефона, так с помощью проектора. - Презентации с расширением pdf занимают мало места, что позволяет легко их скачивать, передавать между устройствами и пересылать по почте.
- В презентацию формата PDF можно импортировать мультимедиа-элементы, что значительно повышает ее эффективность.
- PDF-файлы поддерживают безопасность пользователя. По желанию вы можете ограничить редактирование презентации, копирование ее в интернете. Возможно также блокирование файла: он откроется только после того, как будет введен пароль.
PDF и PowerPoint
Чаще всего пользователи сохраняют свою презентацию в формате PDF, работая в программе PowerPoint. Чтобы это сделать, достаточно провести несколько простейших манипуляций:
-
Во вкладке «файл» необходимо кликнуть на команду «экспорт».

- Выбираем пункт «создать документ PDF/XPS».
- Далее необходимо выбрать расположение, ввести имя файла, возможно, потребуется изменить какие-то параметры.
- После того, как файл приобрел нужный нам вид, можно нажимать кнопку «опубликовать». На этом все, теперь презентация сохранена в нужном вам pdf-формате.
При необходимости можно проводить и другие манипуляции с PDF-файлами в программе для создания презентаций PowerPoint. Например, импортировать весь или часть PDF-документа в нужный слайд. Или же создать на каком-то из слайдов ссылку на необходимый файл с расширением pdf. Все эти возможности значительно расширяют арсенал изготовителя презентации: с их помощью можно создавать качественные и убедительные проекты, которые станут эффективным маркетинговым инструментом для компаний.
Презентация в формате psd
Еще один вариант создания презентаций – использовать программу Adobe Photoshop. В отличие от PDF-файлов, документы с расширением psd можно редактировать после сохранения. Это возможно благодаря наличию слоев, которые сохраняются и после закрытия программы – каждый слой содержит отдельный элемент. Это могут быть:
В отличие от PDF-файлов, документы с расширением psd можно редактировать после сохранения. Это возможно благодаря наличию слоев, которые сохраняются и после закрытия программы – каждый слой содержит отдельный элемент. Это могут быть:
- Эффекты.
- Фильтры.
- Объекты (рисунки и надписи).
- Диапозитивы и проч.
Если презентацию нужно подкорректировать, достаточно открыть файл psd в фотошопе и удалить или добавить новый слой. Это очень удобно для создания черновика или проекта, который со временем подвержен изменениям. Больше о форматах знают специалисты бюро презентаций Powers: обратившись к нам за помощью, клиенты получают качественный продукт, разработанный профессионалами своего дела. Заполните бриф и уже через неделю мы предоставим стильную, информативную и действительно работающую презентацию, способную вывести ваш бизнес на качественно новый уровень.
Как создать PDF-презентацию с JPG изображений
опубликованный: 2013-11-15
Есть несколько причин , почему вы можете быть заинтересованы , чтобы сделать презентацию PowerPoint в формате PDF из изображений. К примеру, в последнее время мы пришли к необходимости сохранения PDF-презентации с Microsoft PowerPoint, но, к сожалению, презентация PPT ограничил шрифты или шрифты не могут быть
Убедитесь в том, чтобы выбрать изображения в том же порядке слайдов, как вы хотите, чтобы они были напечатаны. Выделите все файлы, а затем щелкните правой кнопкой мыши над первый файл, чтобы выбрать функцию печати в Windows.
При этом откроется следующее окно Print Pictures. Здесь вы можете выбрать параметры печати, и мы подберем PDF в качестве выхода. Если у Вас есть PDF программного обеспечения, как Adobe PDF или Nitro PDF, то вы должны увидеть эти опции в комбо принтера.
Кроме того, убедитесь, чтобы выбрать правильный размер бумаги. В этом примере мы выбрали нестандартный размер 16: 9, который был первоначальный размер слайдов презентации.
В этом примере мы выбрали нестандартный размер 16: 9, который был первоначальный размер слайдов презентации.
Вы можете увидеть предварительный просмотр и двигаться вперед к следующему страниц (слайдов), чтобы убедиться, что используется правильный порядок.
В качестве временного решения, вы можете попробовать напечатать РРТ презентацию непосредственно в формат PDF с помощью NitroReader. Если вы пытаетесь использовать Adobe PDF вариант печати вы можете получить сообщение об ошибке PostScript, показывая на рисунке ниже, но NitroPDF. Если вы находитесь в Linux, то вы можете создать PDF из изображений с помощью Convert Tool или ImageMagick. Этот ответ от суперпользователя объясняет, как автоматизировать процесс создания PDF из отсканированных изображений в Linux.
Затем вы можете открыть PDF с помощью PDF зрителя предпочтительный как Adobe PDF, CutePDF, PrimoPDF или свободного NitroReader.
Это пример ошибки, которые вы могли бы получить, если вы используете шрифты в ограниченных PowerPoint.
Преобразовать PDF в презентацию — Конвертируйте PDF в PPT онлайн
Преобразуйте PDF-файл в презентацию PowerPoint
Можно ли преобразовать PDF-файл в презентацию? Да, можно! И это просто!
Загрузите PDF: вы можете перетащить документ, указать путь к файлу на устройстве или дать ссылку на облачное хранилище. Затем выберите формат PowerPoint — PPT или PPTX.
Готово? Отлично, теперь нажмите на кнопку «Сохранить изменения», а мы сделаем то, в чём нам нет равных: преобразуем PDF-файл в презентацию.
Без регистрации
Чтобы использовать онлайн-конвертер PDF2Go, не надо регистрироваться на сайте или устанавливать программу. Всё, что вам надо сделать — это скачать готовую презентацию в формате PPT или PPTX.
Всё, что вам надо сделать — это скачать готовую презентацию в формате PPT или PPTX.
Забудьте о вредоносных программах, вирусах и других угрозах: ваше устройство в безопасности.
Создание файла PowerPoint
Зачем преобразовывать PDF-файл в презентацию PowerPoint? Форматы PPT и PPTX отлично подходят для выступления или лекции. Презентация идеально дополнит ваши слова.
Преобразуйте информацию из PDF-файла и создайте слайды для презентации PowerPoint. Несколько простых шагов — и результат не заставит себя ждать!
Становимся богами презентации: как сохранить или перевести презентацию в формат PDF
Образец
Если вы готовитесь к презентации или защите диплома, то нужно учесть возможные нюансы. Например, что если вы создали презентацию в PowerPoint, а на университетском компе воспринимается только формат pdf?
Например, что если вы создали презентацию в PowerPoint, а на университетском компе воспринимается только формат pdf?
В этом случае лучше иметь два вида готовой презентации. И в нашей статье мы расскажем о том, как сделать или преобразовать готовую презентацию в формат ПДФ и как осуществить перевод из pptx в pdf или ppt.
Онлайн-конвертер из pptx в pdf
Итак, если вы создаете презентацию, как правило для этого используют Microsoft PowerPoint. А эта программа чаще всего работает с форматами ppt и pptx. Теперь давайте разбираться, как осуществить перевод (или конвертировать) презентации в pdf (пдф), а при необходимости – как перевести презентацию из pdf в PowerPoint.
Сохранить презентацию PowerPoint можно и в формате PDF. Для этого нам понадобится специальный конвертер ppt в pdf, которым можно воспользоваться онлайн. Таких конвертеров много. Мы постарались выбрать для вас лучшие.
Кстати! Для наших читателей сейчас действует скидка 10% на любой вид работы
Freefileconvert
Так, сразу предупредим – этот сервис не осуществляет перевод из ppt в pdf. Но! Он отлично выполняет перевод pptx в ppt онлайн. Это делается в том случае, если на вашем компьютере нет нового Power Point.
Но! Он отлично выполняет перевод pptx в ppt онлайн. Это делается в том случае, если на вашем компьютере нет нового Power Point.
Работа с этим сервисом предельно проста. Нажимаете кнопку обзор, указываете путь к расположенной на компьютере презентации и указываете, из какого в какой формат вы будете изменять файл. Чтобы стартовать, нажимаете кнопочку Convert.
Затем сервис даст вам несколько ссылок для скачивания. Выбираете нужную и сохраняете.
В сервисе интересно еще и то, что работает он не только с файлами презентаций, но и поддерживает кучу других форматов: музыку, видео, изображения и так далее.
Программы-конвертеры
Чтобы создать или переделать презентацию в формат pdf (пдф), можно воспользоваться и специальными программами.
Power Point
Вы можете смеяться, но эта программа вполне неплохо справляется не только с переводом в другой формат, но и с созданием презентации pdf. Для этого просто после окончания работы с документом нажмите в верхней строке меню Файл и нажмите Сохранить как… . Программа выдаст вам приемлемые форматы — останется выбрать необходимый.
Программа выдаст вам приемлемые форматы — останется выбрать необходимый.
Power Point Video Converter
Эту программу придется скачать. Ею полезно пользоваться тем, кто хочет перевести презентацию в формат видео. Сделать это достаточно просто: нужно загрузить файл презентации, выбрать интересующий видеоформат, нажать кнопку «Старт» и подождать, пока программа выполнит свою работу.
Для чего нужно переводить презентацию в видеоформат? Это существенно облегчает работу с документом. Например, при переносе на другой компьютер вам придется переносить лишь один файл, в котором будут находится все компоненты (графика, аудио и так далее).
Перевод в формат видео будет полезен и в том случае, если на вашем компьютере нет установленного пакета Microsoft Office новой версии. В отличие от него кодеки для видеопросмотров есть везде.
Вот, собственно, и все. Мы рассмотрели и пошагово прошли с вами процесс как сохранить презентацию в ПДФ. А вот если если переводить в другой формат нечего, так как и презентации пока нет – тут вам поможет студенческий сервис. Специалисты создадут качественную презентацию и переведут ее в любой формат.
Специалисты создадут качественную презентацию и переведут ее в любой формат.
Автор: Наталья
Наталья – контент-маркетолог и блогер, но все это не мешает ей оставаться адекватным человеком. Верит во все цвета радуги и не верит в теорию всемирного заговора. Увлекается «нейрохиромантией» и тайно мечтает воссоздать дома Александрийскую библиотеку.
Как делать презентации в пдф
Одной из особенностей презентаций PowerPoint является то, что их можно сохранять в разных форматах. Например, есть отдельный формат для дальнейшего редактирования презентации и отдельный формат для показа уже готовой презентации. Кроме этого, часто презентации сохраняют в формате PDF или в формате видео.
Например, есть отдельный формат для дальнейшего редактирования презентации и отдельный формат для показа уже готовой презентации. Кроме этого, часто презентации сохраняют в формате PDF или в формате видео.
Такое разнообразие доступных форматов часто ставит в тупик неопытных пользователей. Они просто не могут разобраться, как правильно сохранить презентацию в программе PowerPoint и какой формат лучше выбрать.
Сохранение презентации для дальнейшего редактирования
Если вы еще не закончили работу над презентацией и в дальнейшем планируете продолжить ее редактировать, то вам нужно сохранить презентацию PowerPoint в формате PPTX или PPT. Это основные форматы программы PowerPoint, и они предоставляют максимум возможностей для дальнейшего редактирования презентации.
Оптимально будет использовать именно формат PPTX. Данный формат более современный и поддерживает больше функций. Он появился вместе с PowerPoint 2007 и с тех пор поддерживается всеми новыми версиями PowerPoint.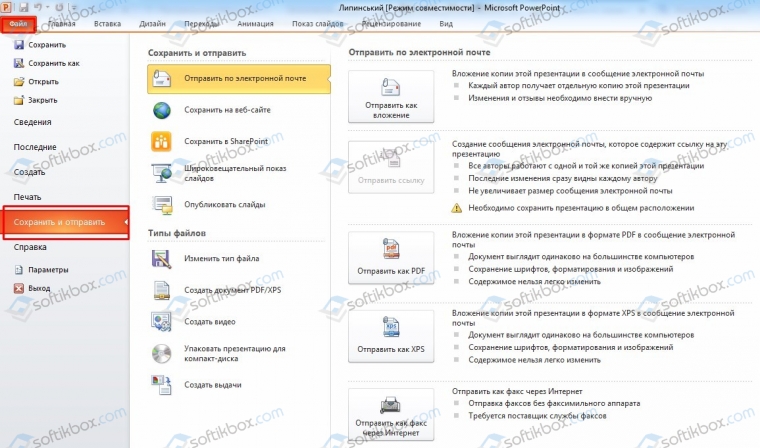 Поэтому если вы используете PowerPoint 2007 или более новую версию данной программы, то презентации желательно сохранять в PPTX.
Поэтому если вы используете PowerPoint 2007 или более новую версию данной программы, то презентации желательно сохранять в PPTX.
Если же вы используете PowerPoint 2003 или в будущем планируете продолжить редактирование презентации в PowerPoint 2003, то презентацию лучше сохранять в формате PPT. Это связано с тем, что PowerPoint 2003 поддерживает формат PPTX только после установки специального обновления и если оно не установлено, то вы не сможете открыть PPTX файл.
Для примера покажем, как сохранятся презентация в PowerPoint 2016. Для начала нужно открыть меню «Файл».
После этого нужно перейти в подменю «Сохранить как».
И выбрать вариант «Обзор».
В результате откроется стандартное окно для сохранения файлов. Здесь нужно выбрать место для сохранения презентации, указать имя файла и формат PPTX или PPT.
Формат файла выбирается в выпадающем меню «Тип файла», которое находится сразу под именем файла. Если вы хотите сохранить презентацию PowerPoint в современном формате PPTX, то вы выбирайте тип файла «Презентация PowerPoint».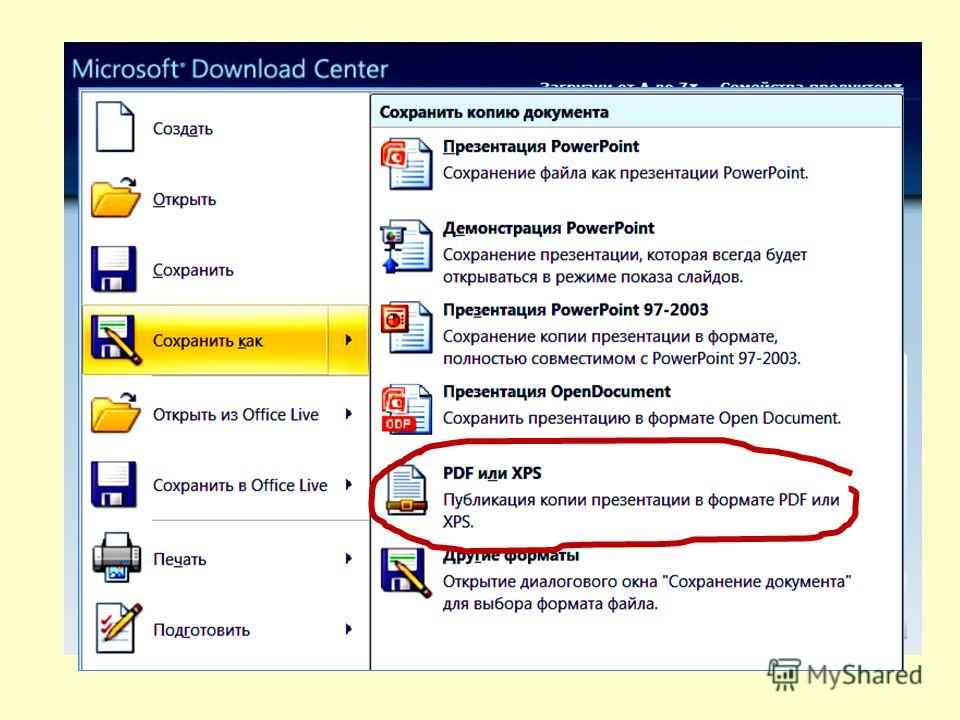 Если же вы хотите сохранить презентацию PowerPoint в старом формате PPT, то выбирайте тип файла «Презентация PowerPoint 97-2003».
Если же вы хотите сохранить презентацию PowerPoint в старом формате PPT, то выбирайте тип файла «Презентация PowerPoint 97-2003».
Сохранение презентации для показа слайдов
Для показа слайдов программа PowerPoint имеет отдельный формат файлов – PPSX (для PowerPoint 2007 и более новых версий) и PPS (для PowerPoint 2003 и более старых версий). Особенностью данного формата является то, что после его открытия сразу запускается показ слайдов (без отображения интерфейса программы PowerPoint). При этом файлы в данном формате не позволяют редактировать презентацию, поэтому их используют только для сохранения полностью готовой к показу презентации.
Для сохранения презентации PowerPoint в формате PPSX или PPS нужно открыть меню «Файл», выбрать «Сохранить как» и потом выбрать «Обзор».
После этого в окне сохранения нужно выбрать тип файла. Для того чтобы сохранить презентацию в формате PPSX нужно выбрать тип файла – «Демонстрация PowerPoint». А для сохранения презентации в формате PPS – «Демонстрация PowerPoint 97-2003».
Сохранение презентации в PDF
Не редко перед пользователями встает задача сохранения презентации PowerPoint в формате PDF. Это может понадобиться, например, для распечатки или просмотра презентации на компьютере без установленной программы PowerPoint.
Если у вас современная версия программы PowerPoint, то вы можете сохранить презентацию в PDF без использования стороннего софта. Все что вам нужно сделать это открыть меню «Файл», перейти в раздел «Экспорт» и выбрать «Создать документ PDF/XPS».
Если у вас старая версия PowerPoint, в которой нет функции экспорта в PDF, то вы можете установить на компьютер программу PDF принтер. Это что-то вроде виртуального принтера, который вместо того, чтобы распечатывать документ, сохраняет его в формате PDF.
После установки этой программы вам нужно просто открыть «Файл – Печать», выбрать в качестве принтера установленный PDF принтер и распечатать документ. Более подробно о виртуальных PDF принтерах можно почитать в статье о создании PDF файлов.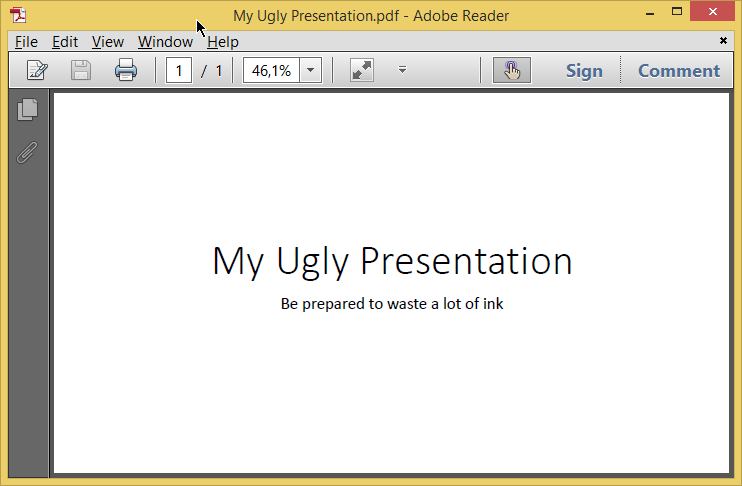
Сохранение презентации в формате видео
Еще один популярный вариант сохранения презентации PowerPoint – это сохранение в формате видео. Сделать это можно двумя способами, через меню «Сохранить как» и через меню «Экспорт».
В первом случае для сохранения презентации PowerPoint в формате видео вам нужно перейти в «Файл – Сохранить как – Обзор». После этого нужно выбрать папку для сохранения, ввести имя файла и задать формат. Для того чтобы сохранить презентацию именно в формате видео нужно выбрать тип файла – «Видео MPEG-4» либо «Windows Media Video».
В современных версиях PowerPoint также доступно сохранение в формат видео через меню «Экспорт». В этом случае нужно открыть меню «Файл – Экспорт – Создать видео».
После чего нужно выбрать разрешение видео, время показа каждого кадра и нажать на кнопку «Создать видео».
В этом курсе:
При сохранении презентации в формате PDF ее макет и форматирование становятся неизменяемыми. Поэтому без приложения PowerPoint слайды можно просматривать, но не менять.
Поэтому без приложения PowerPoint слайды можно просматривать, но не менять.
На вкладке Файл выберите пункт Экспорт.
Выберите пункт Создать документ PDF/XPS, а затем нажмите кнопку Создать PDF/XPS.
В диалоговом окне Опубликовать как PDF или XPS выберите расположение, в котором требуется сохранить файл. Если нужно изменить имя файла, введите его в поле Имя файла.
При желании, если нужно изменить вид готового PDF-файла, выполните одно из указанных ниже действий.
Для параметра Оптимизация выберите значение Стандартная, чтобы улучшить качество (например, если требуется распечатать документ). Выберите значение Минимальный размер, чтобы уменьшить размер документа (например, для отправки его в сообщении электронной почты).
Нажмите кнопку Параметры, чтобы настроить внешний вид презентации в формате PDF. Вот некоторые из параметров, которые можно здесь настроить:
Чтобы сохранить только текущий слайд в формате PDF, в разделе Диапазон выберите пункт текущий слайд.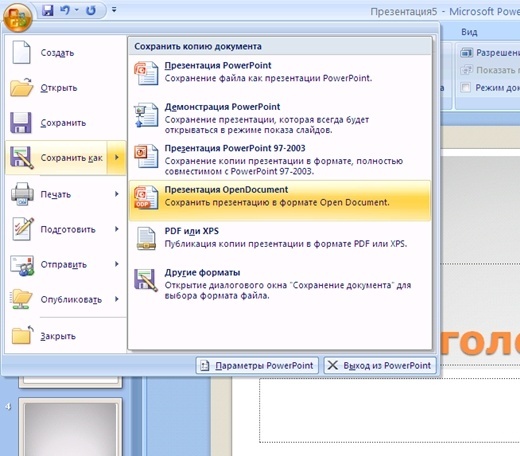
Чтобы сохранить определенные слайды в формате PDF, для параметра слайды введите диапазон номеров слайдов в полях с и по.
Если вы не хотите сохранять слайды, а хотите сохранить только примечания, раздаточные материалы или режим структуры, в параметре Опубликовать выберите соответствующий вариант. Вы также можете указать количество отображаемых слайдов в раскрывающемся списке слайдов на странице и изменить их порядок ( по горизонтали или по вертикали).
В PDF-файл можно включить обрамление слайдов, скрытые слайды, примечания, рукописные фрагменты, непечатаемые сведения, например свойства документа или теги структуры документа, выбрав соответствующие параметры.
Нажмите кнопку ОК.
Нажмите кнопку Опубликовать.
В PowerPoint для macOS можно преобразовать презентацию в формат PDF двумя способами.
Можно сохранить презентацию в формате PDF ( Файл > Сохранить как).
Можно экспортировать презентацию в виде PDF-файла ( Файл > Экспорт).
Оба способа действуют одинаково, так что при создании PDF-версии презентации вам нужно просто выбрать тот, который вам лучше знаком.
Способ 1. Сохранение презентации в формате PDF
Выберите Файл > Сохранить как.
«Сохранить как» в PowerPoint 2016 для Mac.» />
Выберите место для сохранения PDF-файла, а затем в окне Формат файла выберите PDF.
Способ 2. Экспорт презентации в формате PDF
(Этот способ недоступен в PowerPoint для Mac 2011).
Выберите Файл > Экспорт.
В меню Формат файла выберите PDF.
Примечание: Если вам нужны дополнительные возможности для настройки преобразования презентаций в формат PDF в PowerPoint для macOS, оставьте свои пожелания на странице предложений для PowerPoint.
Настройка качества печати PDF-файла
Следующие функции недоступны: сохранение заметок, сохранение слайдов в виде раздаточных материалов, добавление скрытых слайдов в PDF-файл и уменьшение размера PDF-файла. Однако в более новых версиях PowerPoint для macOS (после версии 2011) можно повысить или понизить качество печати PDF-файла.
Для качества печати PDF-файла можно задать значения Высокое, Среднее или Низкое в зависимости от потребностей. По умолчанию качество печати настроено на «Высокое» значение (это оптимальный вариант для печати PDF-файлов). Следуйте этим инструкциям, чтобы настроить качество печати PDF-файла:
В меню PowerPoint выберите пункт Параметры.
В диалоговом окне Параметры PowerPoint щелкните пункт Общие.
В разделе Качество печати (бумага/PDF) установите для параметра Нужное качество вариант по своему выбору.
На вкладке Файл щелкните пункт Скачать как и выберите Скачать в формате PDF. (Файл преобразуется в формат PDF и диалоговое окно сообщит, что он готов для скачивания).
«Сохранить как» > «Скачать в формате PDF»» />
Нажмите кнопку Скачать. Появится панель сообщений, уведомляющая о том, что скачанный PDF-файл готов к сохранению на вашем компьютере. (Конкретное сообщение зависит от используемого веб-браузера).
Щелкните Сохранить как, после чего появится диалоговое окно, которое позволяет указать место сохранения файла на компьютере.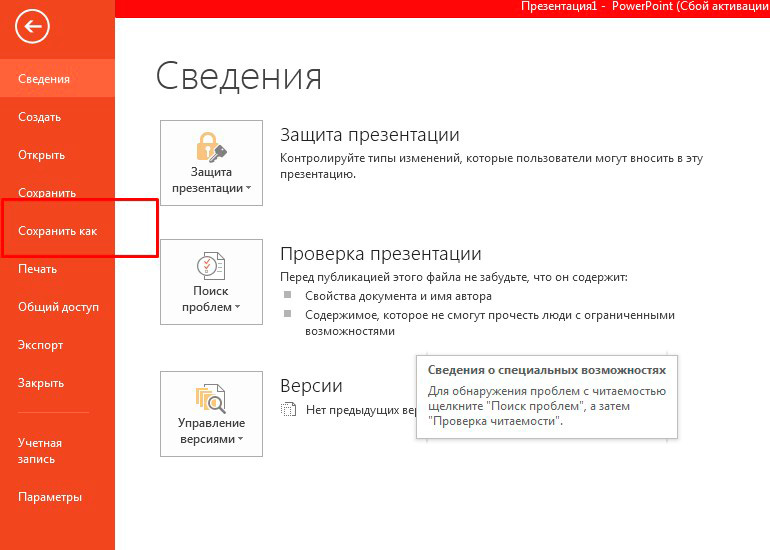
Создадим в Scribus pdf-презентацию на тему «Краткая характеристика некоторых языков программирования». Подготовленный текст и изображения находятся в архиве.
Шаг 1. Создание документа из шаблона
В окне «Новый документ» перейдите на вкладку «Создать документ из шаблона». Выберите PDF-презентации, а затем понравившийся шаблон, например Glass_Ripples. Если появится окно «Замена шрифтов», согласитесь с предложенной заменой или укажите шрифт сами. Сохраните документ.
Если шаблон имеет темный фон, то цвет размещаемого на страницах-слайдах текста должен быть светлым (например, белым). Иначе текст будет тяжело читать.
Шаг 2. Колонтитулы, создание мастер-страницы
Часто в презентациях на каждый слайде указывают название самой презентации, ФИО того, кто ее подготовил, или название организации. Размещается эта информация обычно вверху или внизу, в так называемых колонтитулах. В Scribus, в отличие от офисных пакетов, на страницу нельзя добавить настоящие колонтитулы, однако мы их создадим иным способом, создав так называемую мастер-страницу.
Создайте блок с текстом «Краткая характеристика некоторых языков программирования» и разместите его вверху справа. Внизу справа добавьте блок текста, в котором бы была информация о вас и/или учебном заведении. Размер шрифта в обоих случаях — 12-14 пунктов (pt).
Выполните команду Страница → Преобразовать в мастер-страницу. назовите ее «Фон».
Теперь все последующие страницы будут созданы из данной мастер-страницы, которая уже содержит необходимые «колонтитулы».
Шаг 3. Первая страница
Первый слайд будет отличаться от остальных, у него не будет верхнего колонтитула, т.к. название презентации будет в центральной части страницы.
Перетащите верхний колонтитул влево и в центр, увеличьте рамку текстового блока так, чтобы существенно увеличив размер шрифта, текст поместился в блоке.
Теперь создайте абзацный стиль для заголовка, назовите его «Title». Чтобы наблюдать за изменением стиля, примените его к текстовому блоку через панель свойств (F2) (вкладка Текст → Параметры стиля).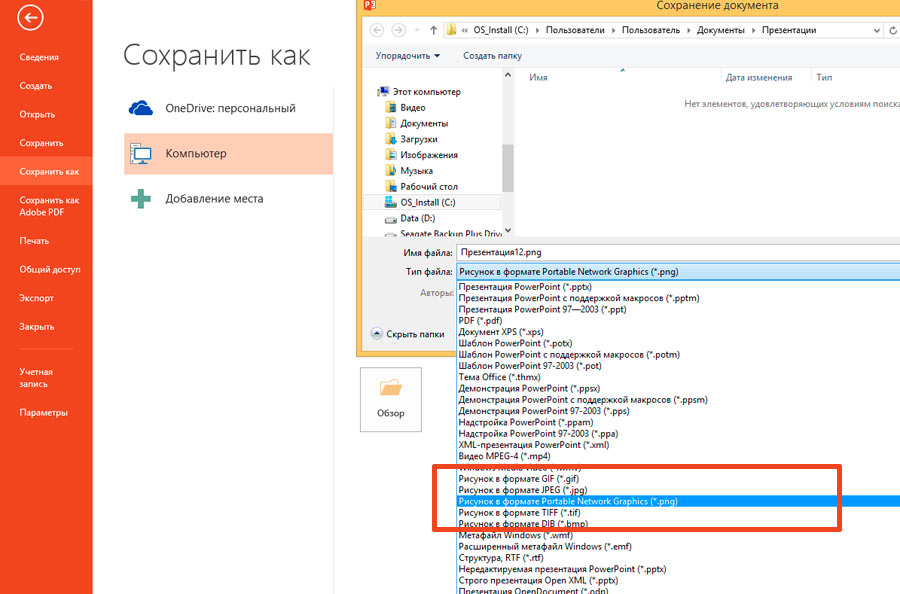
Установите следующие свойства стиля в окне «Стили» (F3): кегль — 50 pt, интерлиньяж — 60 pt. Гарнитура, наличие тени, контура и остального — по вашему усмотрению.
Шаг 4. Использование мастер-страницы
Выполните команду Страница → Вставить. В окне «Вставка страницы» укажите следующее: вставить 6 страниц, мастер-страница — Фон.
Теперь презентация состоит из семи страниц-слайдов. Переходить от одного к другому можно прокручивая колесо мыши или с помощью панели внизу окна Scribus.
Шаг 5. Добавление цвета
Если вы использовали шаблон Glass_Ripples, то могли заметить, что доступно слишком мало цветов (черный и белый). Добавим еще пару цветов в доступную палитру.
Выполните команду Правка → Цвета. В окне «Цвета» нажмите кнопку «Добавить», далее выберите цвет, назовите его и сохраните. Добавьте еще один цвет.
Шаг 6. Кнопки
Наша презентация будет содержать элементы интерактивности (взаимодействие с пользователем). Это будут кнопки, при щелчке на которые открывается определенный слайд.
Элементы для интерактивного управления находятся на специальной панели «PDF-инструменты». Если выбрать там кнопку и растянуть ее на странице, то вы ничего не увидите. Дело в том, что внешний вид (фон и контур) настраивается в окне свойств (F2), а надпись на кнопке с помощью редактора текста (Ctrl + T). Двойной щелчок по блоку-кнопке открывает окно, где можно задать свойства кнопки как интерактивного элемента.
Имейте в виду, то, что вы видите в Scribus, может выглядеть иначе в программе для просмотра pdf-документа. Кроме того, в некоторых программах кнопки работать не будут.
Разместите на первой странице блок-кнопку. Добавьте текст (слово «Main») с помощью редактора (Ctrl + T), оформите его. В окне «Свойства» (F2) добавьте цвет заливки кнопки (вкладка «Цвета»).
Два раза кликните по кнопке. Откроется окно «Свойства поля». На вкладке «Внешний вид» выберите стиль «С фаской». На вкладке «Действия» в раскрывающемся списке выберите «Перейти». Должна быть указана страница 1.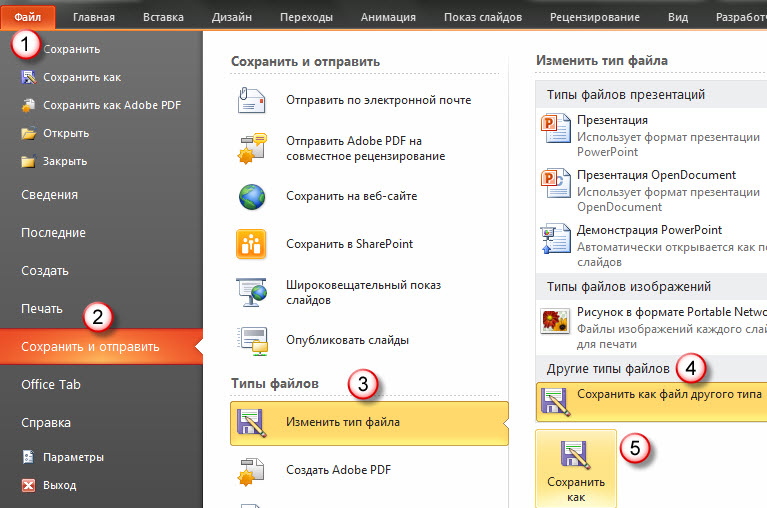 Нажмите ОК.
Нажмите ОК.
Скопируйте кнопку, поменяйте цвет ее фона, измените надпись на «Pascal». Продублируйте эту вторую кнопку еще пять раз. Измените надписи на следующие: «C», «С++», «Python», «Java», «JavaScript».
Для каждой кнопки настройте ее переход на соответствующий слайд: Pascal — 2, C — 3, C++ — 4, Python — 5, Java — 6, JavaScript — 7.
Шаг 7. Копирование кнопок и заголовка
Выделите текстовый блок с заголовком и все кнопки. Скопируйте их на все остальные слайды.
Начиная со второго слайда измените текст в заголовках соответственно на «Pascal», «C», «С++», «Python», «Java», «JavaScript». Уменьшите размер текстового блока.
Шаг 8. Создание текстовых блоков
Создайте на втором слайде три текстовых блока со следующим текстом: «Время появления», «Особенности», «Назначение». Это подзаголовки. Оформите их в едином стиле; если требуется дополнительный цвет, добавьте его (Правка → Цвета).
Создайте пустой текстовый блок, сделайте рамку блока цветной.
Создайте две копии этого блока. Каждый пустой блок должен быть рядом со своим подзаголовком.
Скопируйте все шесть созданных текстовых блоков на остальные слайды (с 3 по 7).
Свяжите между собой пустые текстовые блоки (N). Таким образом текст загруженный в первый блок «растечется» по всем остальным.
Шаг 9. Загрузка и правка текста
Выделите первый пустой текстовый блок и загрузите в него текст из файла odt.
Откройте окно «Стили» (F3). Измените параметры загруженного стиля абзаца (Text_20_body): гарнитуру, кегль (примерно 18 pt), цвет (белый) и др.
Далее следует удалить из текстовых блоков, в которые был загружен текст, названия языков программирования, а сами блоки уменьшить или увеличить так, чтобы соответствующий текст оказался на своем месте.
Шаг 10. Изображения
Разместите на слайдах блоки изображений и загрузите соответствующие картинки в каждый из них.
Уделите внимание взаимному расположению блоков текста и изображения на каждом слайде.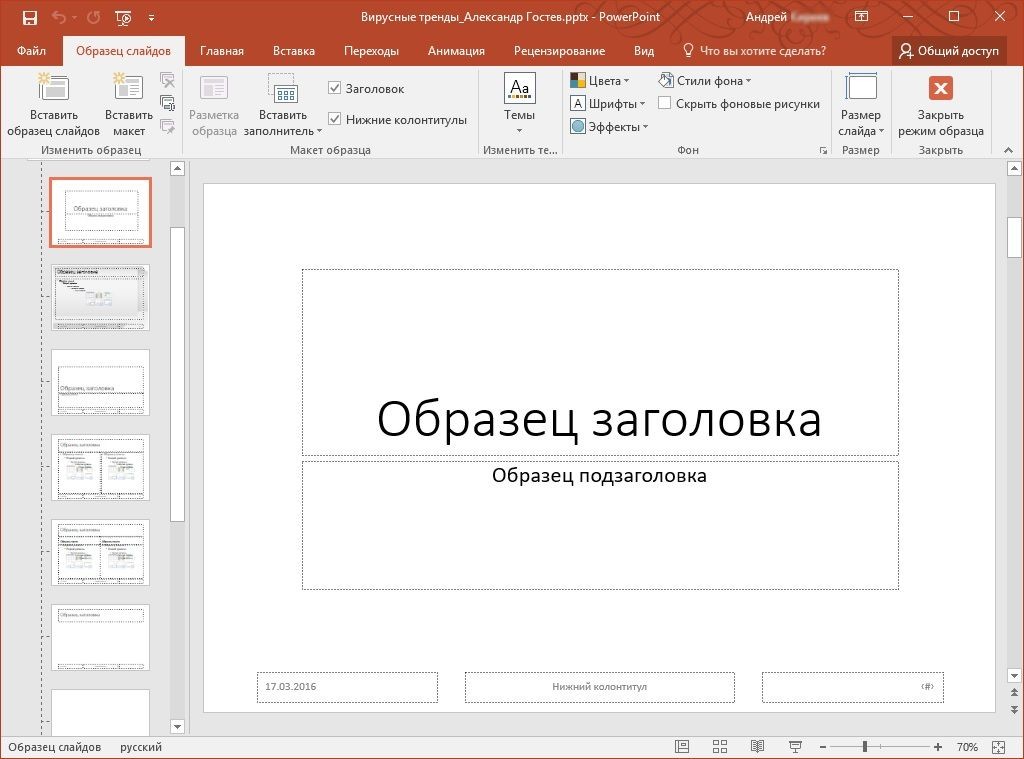 Они могут располагаться немного по-разному, это придаст презентации динамичности.
Они могут располагаться немного по-разному, это придаст презентации динамичности.
Шаг 11. Публикация презентации
Заполните информацию о документе (Файл → Параметры документа → Информация о документе).
Экспортируйте документ в формат pdf. Посмотрите презентацию, проверьте работоспособность кнопок.
Как сохранить презентацию в PowerPoint (в формате PDF и видео)
Одной из особенностей презентаций PowerPoint является то, что их можно сохранять в разных форматах. Например, есть отдельный формат для дальнейшего редактирования презентации и отдельный формат для показа уже готовой презентации.
Кроме этого, часто презентации сохраняют в формате PDF или в формате видео.
Такое разнообразие доступных форматов часто ставит в тупик неопытных пользователей. Они просто не могут разобраться, как правильно сохранить презентацию в программе PowerPoint и какой формат лучше выбрать.
Содержание
Сохранение презентации для дальнейшего редактирования
Если вы еще не закончили работу над презентацией и в дальнейшем планируете продолжить ее редактировать, то вам необходимо сохранить презентацию PowerPoint в формате PPTX или PPT.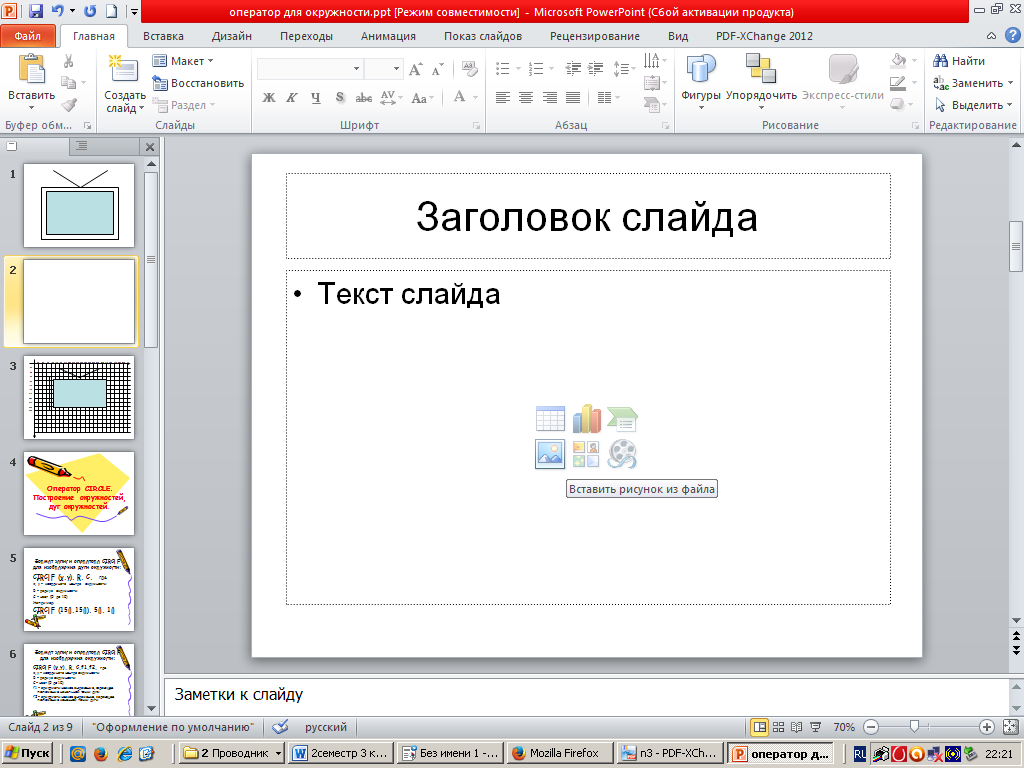 Это основные форматы программы PowerPoint, и они предоставляют максимум возможностей для дальнейшего редактирования презентации.
Это основные форматы программы PowerPoint, и они предоставляют максимум возможностей для дальнейшего редактирования презентации.
Оптимально будет использовать именно формат PPTX. Данный формат более современный и поддерживает больше функций. Он появился вместе с PowerPoint 2007 и с тех пор поддерживается всеми новыми версиями PowerPoint. Поэтому если вы используете PowerPoint 2007 или более новую версию данной программы, то презентации желательно сохранять в PPTX.
Если же вы используете PowerPoint 2003 или в будущем планируете продолжить редактирование презентации в PowerPoint 2003, то презентацию лучше сохранять в формате PPT. Это связано с тем, что PowerPoint 2003 поддерживает формат PPTX только после установки специального обновления и если оно не установлено, то вы не сможете открыть PPTX файл.
Для примера покажем, как сохранятся презентация в PowerPoint 2016. Для начала необходимо открыть меню «Файл».
После этого необходимо перейти в подменю «Сохранить как».
И выбрать вариант «Обзор».
В результате откроется стандартное окно для сохранения файлов. Здесь необходимо выбрать место для сохранения презентации, указать имя файла и формат PPTX или PPT.
Формат файла выбирается в выпадающем меню «Тип файла», которое находится сразу под именем файла. Если вы хотите сохранить презентацию PowerPoint в современном формате PPTX, то вы выбирайте тип файла «Презентация PowerPoint». Если же вы хотите сохранить презентацию PowerPoint в старом формате PPT, то выбирайте тип файла «Презентация PowerPoint 97-2003».
Сохранение презентации для показа слайдов
Для показа слайдов программа PowerPoint имеет отдельный формат файлов – PPSX (для PowerPoint 2007 и более новых версий) и PPS (для PowerPoint 2003 и более старых версий). Особенностью данного формата является то, что после его открытия сразу запускается показ слайдов (без отображения интерфейса программы PowerPoint). При этом файлы в данном формате не позволяют редактировать презентацию, поэтому их используют только для сохранения полностью готовой к показу презентации.
Для сохранения презентации PowerPoint в формате PPSX или PPS необходимо открыть меню «Файл», выбрать «Сохранить как» и потом выбрать «Обзор».
После этого в окне сохранения необходимо выбрать тип файла. Для того чтобы сохранить презентацию в формате PPSX необходимо выбрать тип файла – «Демонстрация PowerPoint». А для сохранения презентации в формате PPS – «Демонстрация PowerPoint 97-2003».
Сохранение презентации в PDF
Не редко перед пользователями встает задача сохранения презентации PowerPoint в формате PDF. Это может понадобиться, например, для распечатки или просмотра презентации на компьютере без установленной программы PowerPoint.
Если у вас современная версия программы PowerPoint, то вы можете сохранить презентацию в PDF без использования стороннего софта. Все что вам необходимо сделать это открыть меню «Файл», перейти в раздел «Экспорт» и выбрать «Создать документ PDF/XPS».
Если у вас старая версия PowerPoint, в которой нет функции экспорта в PDF, то вы можете установить на компьютер программу PDF принтер. Это что-то вроде виртуального принтера, который вместо того, чтобы распечатывать документ, сохраняет его в формате PDF.
Это что-то вроде виртуального принтера, который вместо того, чтобы распечатывать документ, сохраняет его в формате PDF.
После установки этой программы вам необходимо просто открыть «Файл – Печать», выбрать в качестве принтера установленный PDF принтер и распечатать документ. Более подробно о виртуальных PDF принтерах можно почитать в статье о создании PDF файлов.
Сохранение презентации в формате видео
Еще один популярный вариант сохранения презентации PowerPoint – это сохранение в формате видео. Сделать это можно двумя способами, через меню «Сохранить как» и через меню «Экспорт».
В первом случае для сохранения презентации PowerPoint в формате видео вам необходимо перейти в «Файл – Сохранить как – Обзор». После этого необходимо выбрать папку для сохранения, ввести имя файла и задать формат. Для того чтобы сохранить презентацию именно в формате видео необходимо выбрать тип файла – «Видео MPEG-4» либо «Windows Media Video».
В современных версиях PowerPoint также доступно сохранение в формат видео через меню «Экспорт».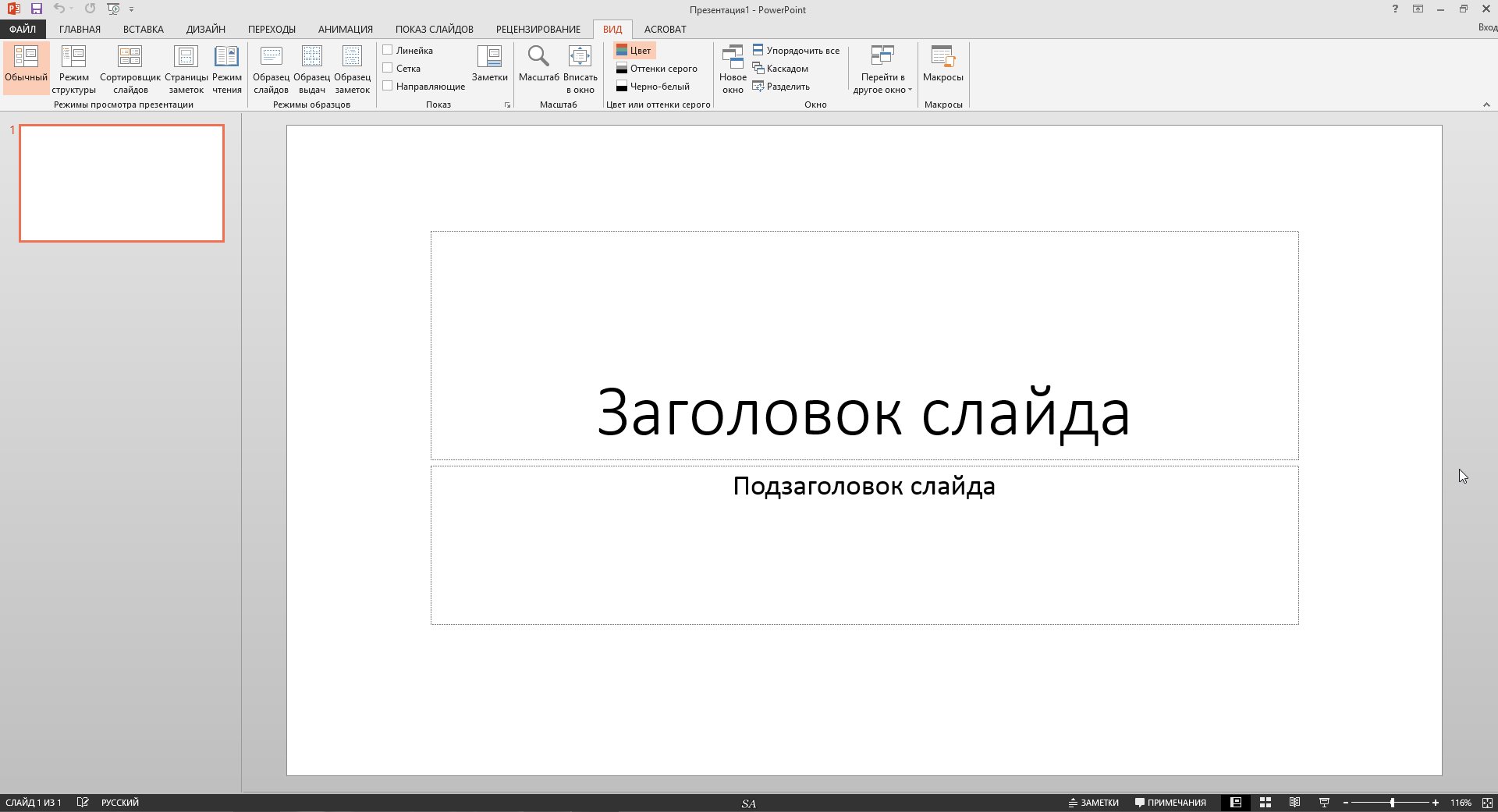 В этом случае необходимо открыть меню «Файл – Экспорт – Создать видео».
В этом случае необходимо открыть меню «Файл – Экспорт – Создать видео».
После чего необходимо выбрать разрешение видео, время показа каждого кадра и нажать на кнопку «Создать видео».
Как сохранить презентацию в PowerPoint правильно.
Сохранение презентаций PowerPoint в виде файлов PDF
Есть два способа превратить презентацию PowerPoint для macOS в формат PDF.
Оба метода делают одно и то же, поэтому вы можете выбрать тот, который вам больше знаком, когда вы хотите создать PDF-версию своей презентации.
Метод 1. Сохраните презентацию в формате PDF
Выберите Файл > Сохранить как .

Выберите место, где вы хотите сохранить PDF-файл, а затем в меню File Format выберите PDF.
Метод 2. Экспорт презентации в формате PDF
Выберите Файл > Экспорт .
В меню File Format выберите PDF.

Примечание. Если вы хотите иметь больше возможностей для настройки преобразования презентаций в PDF в PowerPoint для macOS, сообщите нам об этом, оставив отзыв. См. Как оставить отзыв о Microsoft Office? за дополнительной информацией.
Установите качество печати PDF
Такие функции, как сохранение заметок, сохранение слайдов в виде раздаточных материалов, включая скрытые слайды в PDF-файле, или установка PDF-файла меньшего размера, недоступны.Однако вы можете установить качество печати PDF-файла на более высокий или более низкий стандарт.
Совет: PowerPoint для macOS не сохраняет гиперссылки в PDF-файлах, но если вы сохраните презентацию в OneDrive, вы можете открыть ее в PowerPoint в Интернете и загрузить оттуда в формате PDF. Файлы PDF, созданные из PowerPoint для Интернета, сохраняют гиперссылки, доступны, а также имеют меньший размер файла.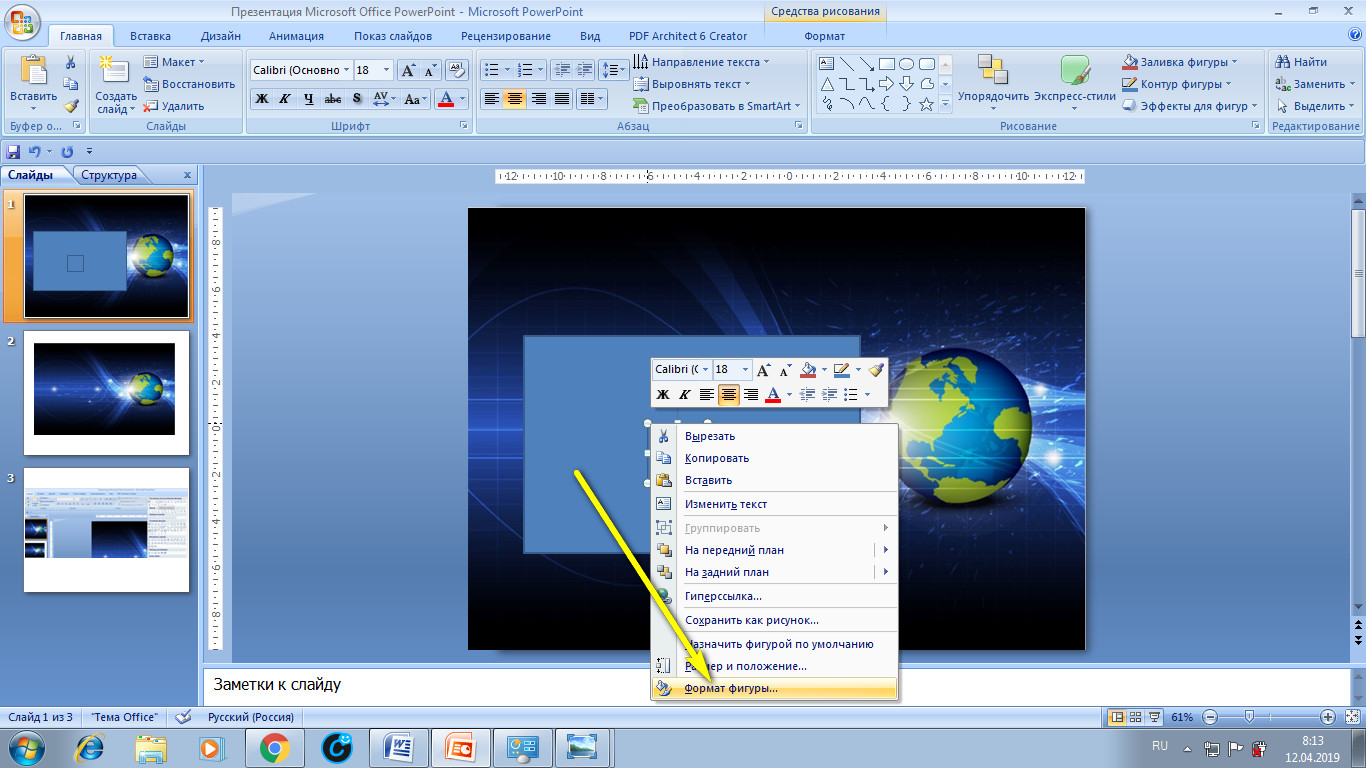
Вы можете установить качество печати PDF-файла на Высокое , Среднее или Низкое — в зависимости от ваших потребностей.По умолчанию качество печати установлено на Высокое, что является оптимальным выбором для печати PDF-файлов. Следуйте этим инструкциям, чтобы установить качество печати PDF:
Щелкните меню PowerPoint > Настройки .
В диалоговом окне PowerPoint Preferences щелкните General .
Менее Качество печати (Бумага / PDF) , установите Требуемое качество по вашему выбору.

Как преобразовать презентацию PowerPoint в файл PDF
Если вы хотите сделать презентацию PowerPoint универсальной, удобной для печати и компактной, то преобразование ее в PDF может быть хорошей идеей. PDF-файлы с высоким разрешением идеально подходят для публикации и печати статических слайдов, не имеющих мультимедийных или анимационных эффектов. В этой статье объясняется, как преобразовать презентацию PowerPoint в файл PDF, а также как поделиться презентацией без ущерба для интерактивности.
Как преобразовать PPT в PDF с помощью PowerPoint
Перед преобразованием презентации в файл PDF мы рекомендуем сохранить ее как файл PPT или PPTX. Таким образом, у вас будет возможность позже отредактировать исходный материал.
Самый быстрый способ преобразовать презентацию в PDF — использовать опцию «Сохранить как»:
- На вкладке «Файл» нажмите «Сохранить как».
- Выберите PDF (* .pdf) в раскрывающемся меню Тип файла.

- Нажмите «Сохранить».
PowerPoint 2013, PowerPoint 2016 и PowerPoint Online предоставляют пользователям больший контроль над процессом преобразования.Если у вас более ранние версии, вы можете добиться того же, попробовав онлайн или настольные конвертеры PPT в PDF.
Чтобы преобразовать презентацию в PowerPoint 2013, 2016 или Online, выполните следующие действия:
- Перейдите на вкладку «Файл» и выберите «Экспорт».
- Нажмите «Создать документ PDF / XPS», а затем — «Создать PDF / XPS».
- В открывшемся окне выберите место для сохранения файла. Чтобы изменить имя, введите его в поле «Имя файла».
- По умолчанию выбран стандартный размер, что делает качество файла подходящим для печати.Чтобы уменьшить размер выходного файла, выберите «Минимальный размер».
- Теперь нажмите кнопку «Параметры».
Здесь вы можете настроить внешний вид презентации с помощью нескольких гибких настроек:
- В разделе «Диапазон» вы можете выбрать, какие слайды преобразовать: все слайды, текущий слайд или любой их диапазон.

- В разделе «Параметры публикации» вы можете выбрать форму презентации. Откройте раскрывающееся меню в разделе Опубликовать что: и выберите, следует ли публиковать слайды, раздаточные материалы, страницы заметок или представление структуры.Если вы выберете последнее, PDF-файл будет содержать только схему презентации с заголовком и маркерами каждого слайда.
- Если вы публикуете раздаточные материалы, вы можете выбрать отображение нескольких слайдов на странице и выбрать порядок, в котором слайды будут отображаться на странице.
- Выберите «Слайды в рамке», если вы хотите, чтобы каждый слайд был окружен рамкой.
- Выберите «Включить скрытые слайды», если ваша презентация содержит скрытые слайды и вы хотите, чтобы они отображались.
- Выберите «Включить комментарии и рукописную разметку», если вы хотите, чтобы комментарии и рукописные пометки были видны в опубликованном документе.
- В разделе «Включить непечатаемую информацию» оставьте установленным флажок «Свойства документа», если вы хотите, чтобы файл PDF содержал заголовок, тему, автора и другую информацию.

- По умолчанию файл PDF создается со специальными тегами, которые делают его доступным для пользователей с ограниченными возможностями. Снимите отметку «Теги структуры документа» для обеспечения доступности, если вы хотите, чтобы файл был меньше и исключал данные, которые улучшают доступность.
- В разделе параметров PDF установите флажок Соответствие ISO 19005-1 (PDF / A), если вы хотите, чтобы файл PDF был в этом формате, который может потребоваться государственным учреждениям.
- Когда шрифты не могут быть встроены, PowerPoint автоматически заменяет их растровыми представлениями. Снимите отметку с растрового текста, если шрифты не могут быть встроены, если вы хотите, чтобы отсутствующий шрифт был заменен другим шрифтом.
- В разделе «Диапазон» вы можете выбрать, какие слайды преобразовать: все слайды, текущий слайд или любой их диапазон.
Как конвертировать PPT в PDF с помощью конвертеров PDF
Существует множество бесплатных и платных конвертеров PPT в PDF, которые предоставляют пользователям дополнительные функции, такие как настройка внешнего вида PDF, редактирование и защита документа, массовое преобразование файлов, и многие другие. Это особенно удобно для тех, кто использует PowerPoint 2010 и более ранние версии, поскольку в этих версиях отсутствуют какие-либо дополнительные параметры, подобные показанным выше. Все конвертеры можно разделить на три группы: PDF-принтеры, онлайн-конвертеры и настольное программное обеспечение.
Это особенно удобно для тех, кто использует PowerPoint 2010 и более ранние версии, поскольку в этих версиях отсутствуют какие-либо дополнительные параметры, подобные показанным выше. Все конвертеры можно разделить на три группы: PDF-принтеры, онлайн-конвертеры и настольное программное обеспечение.
PDF-принтеры
Многие конвертеры работают как виртуальные принтеры, что означает, что вы можете получить к ним доступ, просто выбрав команду печати в PowerPoint или других приложениях. Эти инструменты обычно позволяют изменять размер и ориентацию страницы, изменять качество и изменять другие настройки перед преобразованием презентации.Некоторые представители этой категории — doPDF, bullzip и CutePDF.
Онлайн-конвертеры
Онлайн-сервисы не зависят от платформы, что делает их идеальным решением для пользователей Mac и Linux. В то же время эти инструменты обычно имеют меньше возможностей, чем их настольные аналоги, и накладывают ограничения на размер файла. Кроме того, когда вы загрузили и преобразовали файл, обязательно удалите его с веб-сайта, так как не все из них делают это автоматически.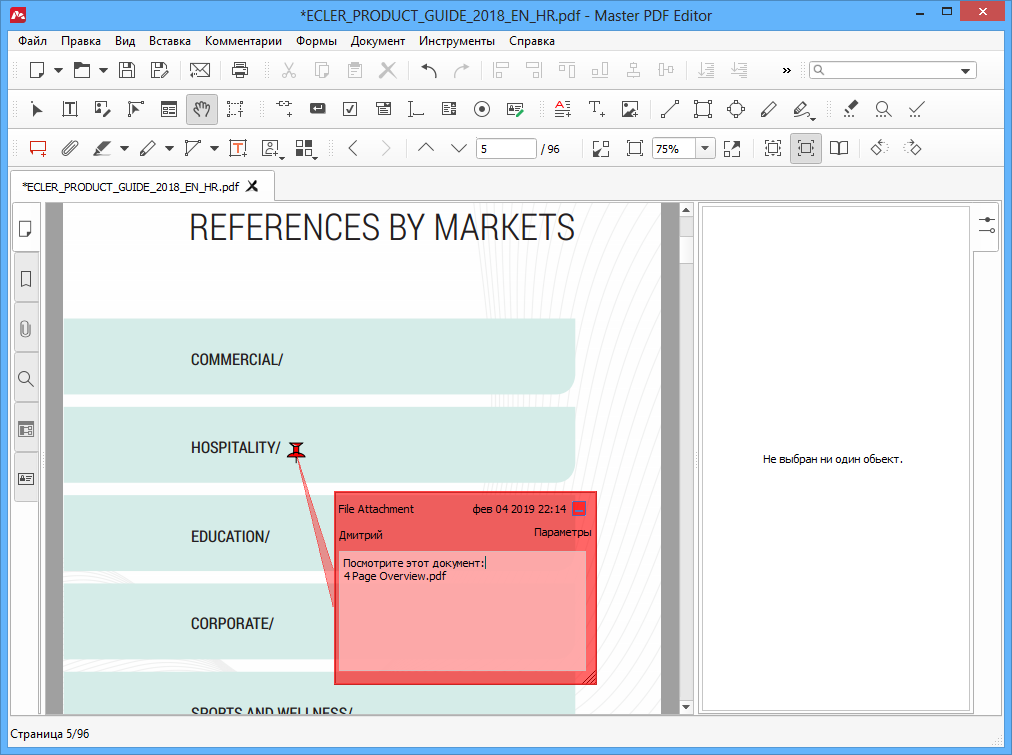 Некоторые из популярных и бесплатных онлайн-конвертеров — Smallpdf и IlovePDF.
Некоторые из популярных и бесплатных онлайн-конвертеров — Smallpdf и IlovePDF.
Конвертеры для настольных ПК
Конвертеры для настольных ПК — это в основном платные продукты, но вы можете попробовать их бесплатно в течение определенного периода времени или ограниченного количества преобразований. Эти инструменты работают либо как надстройки PowerPoint, либо независимо, предоставляя пользователям больше функций и гибких настроек, но, следовательно, требуют больше времени для освоения программного обеспечения и начала работы. Вы можете загрузить и установить одну из этих программ: DOC2PDF, PrimoPDF или Adobe Acrobat DC, которая имеет самый мощный набор опций.
Когда PDF — не лучшая идея
Хотя формат PDF делает презентации готовыми для печати и распространения, следует учитывать определенные ограничения. Во-первых, если вы добавили анимацию или мультимедиа (аудио, видео, Flash-ролики и т. Д.), Они не будут отображаться после преобразования. В качестве альтернативы аудио- и видео-повествованию вы можете включить их сценарий (-ы) (см.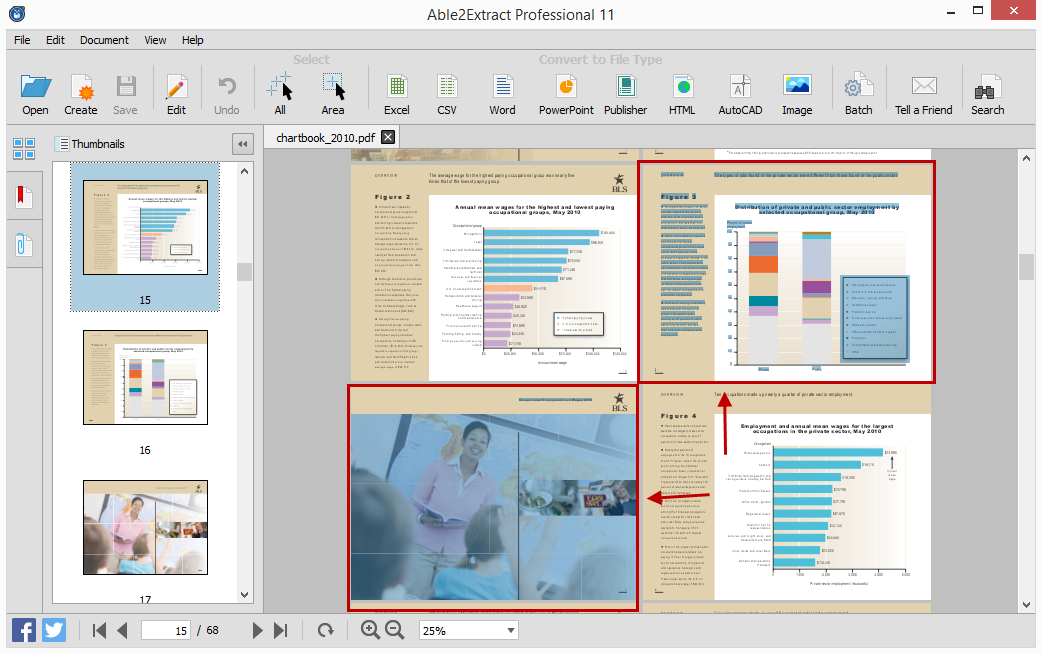 В руководстве выше, как преобразовать заметки PowerPoint в PDF).
В руководстве выше, как преобразовать заметки PowerPoint в PDF).
Формат PDF лишает возможности редактирования, что означает, что люди могут просматривать слайды, но не могут вносить в них какие-либо изменения.В зависимости от ваших целей это может быть как преимуществом, так и недостатком. Например, если вы хотите запретить получателям вносить изменения, PDF-файлы могут быть хорошим выбором. Тем не менее, это не повод жертвовать анимацией и мультимедиа, поскольку есть альтернативный способ поделиться и защитить презентацию, о котором вы можете прочитать ниже.
Как поделиться презентацией и сделать ее интерактивной
Чтобы поделиться презентациями PowerPoint, не отказываясь от интерактивности, попробуйте загрузить их в iSpring Cloud.Это единственная платформа, которая позволяет пользователям публиковать в Интернете идеально сохраненные презентации PowerPoint.
Публикация презентаций с помощью iSpring Cloud чрезвычайно проста. Все, что нужно, чтобы понять, как это работает, — это минутный обзор:
vimeo.com/video/149851926″/>
Чтобы загрузить презентацию в iSpring Cloud и поделиться ею, выполните следующие простые шаги:
- Создайте бесплатную пробную учетную запись и войдите в систему.
- Нажмите кнопку «Загрузить» и выберите файл на своем компьютере.
- Наведите указатель мыши на загруженный файл и нажмите «Поделиться».
- Выберите один из доступных вариантов обмена:
- Скопируйте прямую ссылку;
- Отправьте электронное письмо прямо из iSpring Cloud;
- Скопируйте код для вставки и вставьте его в HTML-код своего веб-сайта или блога.
- iSpring Cloud делает совместное использование безопасным. На вкладке «Защита содержимого» можно настроить различные параметры защиты:
- Чтобы предоставить доступ только доверенным пользователям, установите пароль.
- Чтобы запретить зрителям публиковать и скачивать ваши файлы, отключите соответствующие параметры.
Получатели вашей презентации смогут просматривать ее в любом браузере и на любом устройстве, и им не нужна учетная запись iSpring Cloud.
Кроме того, вы можете бесплатно попробовать инструменты разработки iSpring. Большинство из них работают как надстройки PowerPoint и предоставляют ряд расширенных возможностей, таких как создание интерактивных тестов, опросов, видеолекций, публикация презентаций для Интернета или LMS и многое другое.Кроме того, контент iSpring можно напрямую загружать в iSpring Cloud и просматривать даже в автономном режиме с помощью бесплатного мобильного приложения iSpring Play.
Заключение
PDF может быть королем форматов печати, но это хороший выбор только в том случае, если ваша презентация статична. Если вместо этого он содержит эффекты аудио, видео и анимации, все они будут потеряны после преобразования. Чтобы сделать презентацию доступной на любом устройстве и сохранить ее оригинальный интерактивный вид, загрузите презентацию в iSpring Cloud.Эта хостинговая платформа уже помогла тысячам пользователей хранить и делиться своими презентациями PowerPoint, а также другими документами.
Если вам понравилась статья, сообщите нам об этом, нажав кнопку «Поделиться».
Если у вас есть идеи, какие темы электронного обучения вы хотели бы обсудить, не стесняйтесь оставлять комментарии; мы всегда рады написать для вас новый контент.
Как сохранить презентацию PowerPoint как PDF
- Вы можете сохранить презентацию PowerPoint в формате PDF, чтобы заблокировать ее содержимое и форматирование, чтобы другие люди могли просматривать файл, но не могли вносить изменения.
- Преобразование колоды PowerPoint в PDF позволяет людям, у которых нет PowerPoint, просматривать слайды.
- Вы можете сохранить PowerPoint в формате PDF независимо от того, используете ли вы PowerPoint на Mac или ПК, или если вы хотите загрузить его в формате PDF из Интернета.
- Посетите справочную библиотеку Business Insider, чтобы узнать больше.

Презентации Microsoft PowerPoint остаются одним из лучших способов обмена информацией в визуально понятной и удобоваримой форме.
То есть до тех пор, пока никто не изменит форматирование и содержимое той колоды, над которой вы работали часами, испортив слайды, необходимые для того, чтобы помочь вам донести вашу инициативу Q3, или испортить этот интерактивный семейный фотоальбом.
Когда вы сохраняете PowerPoint в формате PDF, вы блокируете документ, поэтому дальнейшие изменения невозможны. Это идеально подходит для обеспечения того, чтобы контент оставался таким, каким вы его хотели. А поскольку PDF-файлы можно просматривать практически повсеместно, независимо от того, какое программное обеспечение или операционная система у кого-то есть, презентацию PowerPoint, сохраненную в формате PDF, может просматривать даже тот, у кого нет PowerPoint.
Ознакомьтесь с продуктами, упомянутыми в этой статье:Microsoft Office (от 149 долларов США.
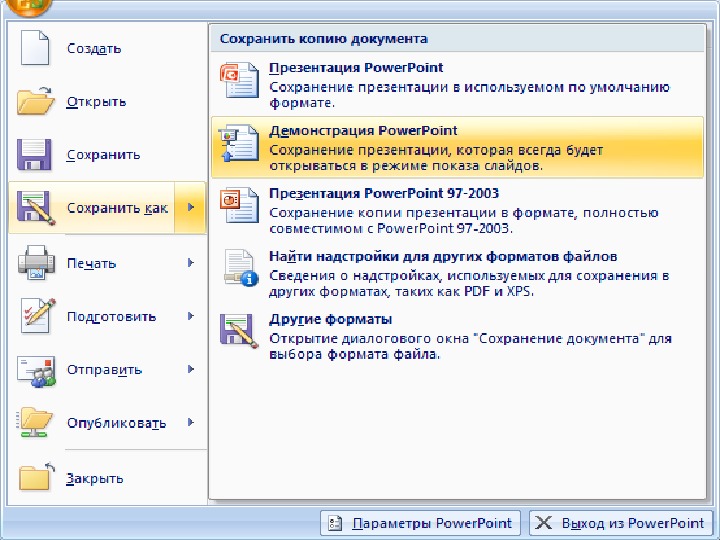 99 в Microsoft) Apple Macbook Pro (от 1299 долларов США в Apple)
99 в Microsoft) Apple Macbook Pro (от 1299 долларов США в Apple) Windows 10 (от 139,99 долларов США при лучшей покупке)
Как сохранить PowerPoint в формате PDF на Mac
1. Откройте PowerPoint, который нужно преобразовать, затем нажмите «Файл».
2. В раскрывающемся меню выберите «Экспорт».
На вкладке «Файл» нажмите «Экспорт».» Стивен Джон / Business Insider 3. Затем выберите имя файла, место назначения и измените формат файла на PDF. Затем нажмите «Экспорт».
Затем выберите имя файла, место назначения и измените формат файла на PDF. Затем нажмите «Экспорт».
Перед экспортом обязательно измените «Формат файла» на PDF.Стивен Джон / Business Insider
На Mac вы также можете выбрать «Сохранить как…», а затем установить формат файла как PDF, чтобы получить тот же результат.
Как сохранить PowerPoint в формате PDF в Windows
1. Открыв колоду PowerPoint, которую нужно преобразовать, нажмите «Файл», затем «Экспорт». «Вы также можете выбрать сохранение только избранных слайдов из колоды в виде PDF-файлов.
«Вы также можете выбрать сохранение только избранных слайдов из колоды в виде PDF-файлов.
2. Нажмите« Создать PDF / XPS »в меню, а затем снова нажмите его во всплывающем окне.
3. Выберите место назначения для PDF-файла и при желании измените имя, затем нажмите «Ввод».
Как сохранить PowerPoint в формате PDF из Интернета
Сохранить PowerPoint в формате PDF из Интернета очень просто. Просто щелкните вкладку «Файл», затем выберите «Загрузить как» из раскрывающегося списка и выберите «Загрузить как PDF».«Язык опции« Сохранить как »или« Загрузить как »немного отличается в зависимости от вашей ОС.
При загрузке с вашей электронной почты кнопка может называться «Загрузить связанный файл как. .. »
Стивен Джон / Business Insider
.. »
Стивен Джон / Business Insider
Как вставить PDF-файл в Google Slides
youtube.com/embed/an3od-4DDk0?feature=oembed» frameborder=»0″ allow=»accelerometer; autoplay; clipboard-write; encrypted-media; gyroscope; picture-in-picture» allowfullscreen=»»/>
Google Slides — фантастическая альтернатива Microsoft PowerPoint, которая позволяет создавать высококачественные презентации и сотрудничать с другими.Он прост в использовании, бесплатен и предоставляет пользователям облачное решение для их презентационных потребностей.
У слайдов есть и недостатки. Например, в PowerPoint пользователи могут легко импортировать файлы PDF в свои презентации. Однако, когда пользователи Slides хотят включить PDF-файл, они упираются в кирпичную стену. В Slides есть меню Insert , но они не могут обрабатывать общие внешние типы файлов, такие как PDF.
К счастью, есть обходной путь, который позволит вам добавить необходимую информацию в вашу презентацию Slides.
Давайте посмотрим, как можно быстро и легко вставить PDF-файл в презентацию Google Slides.
Как вставить PDF-файл в Google Slides
Вы не можете напрямую вставить PDF-файл непосредственно в Google Slides, но вы можете вставлять файлы изображений и связывать эти файлы изображений с онлайн-ресурсами. Это не самый элегантный обходной путь, но он выполняет свою работу.
С учетом сказанного, давайте взглянем на методы, которые вы можете использовать для вставки PDF-файла в презентацию Google Slides.
Конвертируйте PDF в JPG
Существует множество программ и веб-сервисов, которые позволяют конвертировать PDF в JPG, включая наш собственный инструмент преобразования PDF в JPG. Все, что вам нужно, это файл PDF, который вы хотите добавить в свою презентацию.
Чтобы начать работу, выполните следующие простые шаги:
- Посетите наш бесплатный инструмент преобразования.
- Нажмите кнопку Загрузить и выберите файл PDF, который хотите преобразовать.
- Нажмите Загрузить файл.

- JPG появится в вашем браузере. Щелкните его правой кнопкой мыши и выберите Сохранить изображение как… , чтобы сохранить его на локальном диске.
Теперь, когда вы преобразовали PDF-файл в JPG, давайте посмотрим, как вставить эти изображения в вашу презентацию.
Вставить PDF в Google Slides как снимки экрана
Первый метод заключается в создании снимка экрана каждой страницы в PDF. Чтобы использовать этот метод, выполните следующие действия:
- Если вы используете Windows, откройте инструмент Snipping Tool .Если на Mac, откройте Grab.
- Используйте Snipping Tool или Grab to , чтобы сделать снимки экрана каждой страницы. и сохраните их как изображения JPG.
- Откройте презентацию в Google Slides и выберите, куда вы хотите добавить PDF.
- Выберите Вставить -> Изображение.

- Выберите JPG, который вы хотите загрузить, и перетащите его в новое окно.
- Повторите шаги 4 и 5 для каждого файла изображения, который вы хотите использовать.
Этот метод может занять много времени, но это наиболее простой способ добавить PDF-файл в презентацию Google Slides.
Вставьте PDF-файл в Google Slides как одно изображение со ссылкой
Затем вы можете просто добавить первую страницу вашего PDF-файла со ссылкой на онлайн-версию.
Для этого выполните следующие действия:
- Если вы используете Windows, откройте инструмент Snipping Tool . Если на Mac, откройте Grab.
- Используйте инструмент Snipping Tool или Grab, чтобы сделать снимок первой страницы PDF или репрезентативного изображения, и сохраните его как изображение JPG.
- Откройте презентацию в Google Slides и выберите, куда вы хотите добавить PDF.

- Выберите Вставить -> Изображение.
- Выберите изображение в документе «Слайды».
- Выберите Insert , а затем Link.
- Добавьте URL-адрес , по которому можно получить доступ к PDF-файлу.
Пока файл PDF доступен тем, кому вы представляете, он будет доступен как во время презентации, так и после того, как вы отправите слайд-шоу.
Это определенно самый простой доступный метод, но он может повлиять на ход вашей презентации, так как вам придется переключиться в веб-браузер, чтобы просмотреть его.
Вставьте PDF-файл в презентацию PowerPoint
Если вы решите, что этот метод слишком грубый или слишком хлопотный, вы всегда можете использовать PowerPoint. Хотя это стоит денег, большинство новых компьютеров с Windows поставляются с копией Office, даже если это всего лишь пробная версия. Хотя Google Slides — отличная бесплатная альтернатива, PowerPoint по-прежнему остается золотым стандартом для создания высококачественных презентаций.
Хотя Google Slides — отличная бесплатная альтернатива, PowerPoint по-прежнему остается золотым стандартом для создания высококачественных презентаций.
Вот как вставить PDF-файл в презентацию PowerPoint:
- Откройте PDF-документ и оставьте его открытым на рабочем столе.
- Откройте презентацию PowerPoint и выберите область, в которую вы хотите вставить PDF.
- Выберите Вставить -> Изображения .
- Выберите Снимок экрана и значок вашего PDF-файла в списке доступных Windows.
- Выберите Обрезка экрана и перетащите курсор, чтобы выбрать раздел файла для отображения на слайде.Когда закончите, нажмите Escape .
Работает аналогично Google Таблицам, но вставляет весь PDF-файл за изображением. Это более эффективный метод, поскольку вам не нужно делать PDF-файл отдельно. Вместо этого он интегрирован в ваш документ PowerPoint.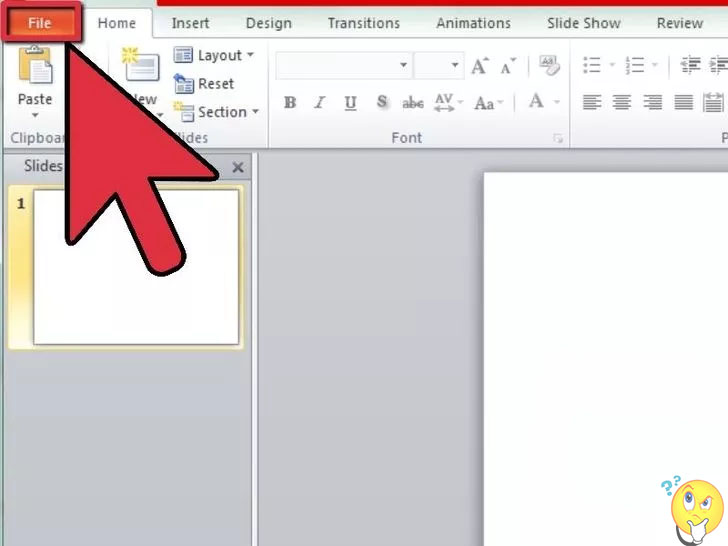
Вы также можете вставить PDF-файл в презентацию PowerPoint как объект. На этот раз вам нужно убедиться, что файл PDF не открыт на вашем компьютере:
- Откройте презентацию PowerPoint и выберите область, в которую вы хотите вставить PDF.
- Выберите Вставить -> Объект .
- Выберите Создать из файла и перейдите к местоположению файла.
- Выберите файл PDF и OK .
PDF-файл теперь должен стать частью слайда и останется как объект внутри слайда. Дважды щелкните изображение, чтобы открыть PDF-файл.
Экспорт PowerPoint в Google Slides
Если вы по-прежнему хотите открыть презентацию в Google Slides по какой-либо причине, вы можете создать презентацию в PowerPoint и экспортировать ее в Google Slides.
Звучит очень запутанно, но на самом деле он довольно эффективен и прост в реализации. Если у вас есть доступ к PowerPoint, но вам нужно использовать Google Slides для работы или учебы, это лучшее решение.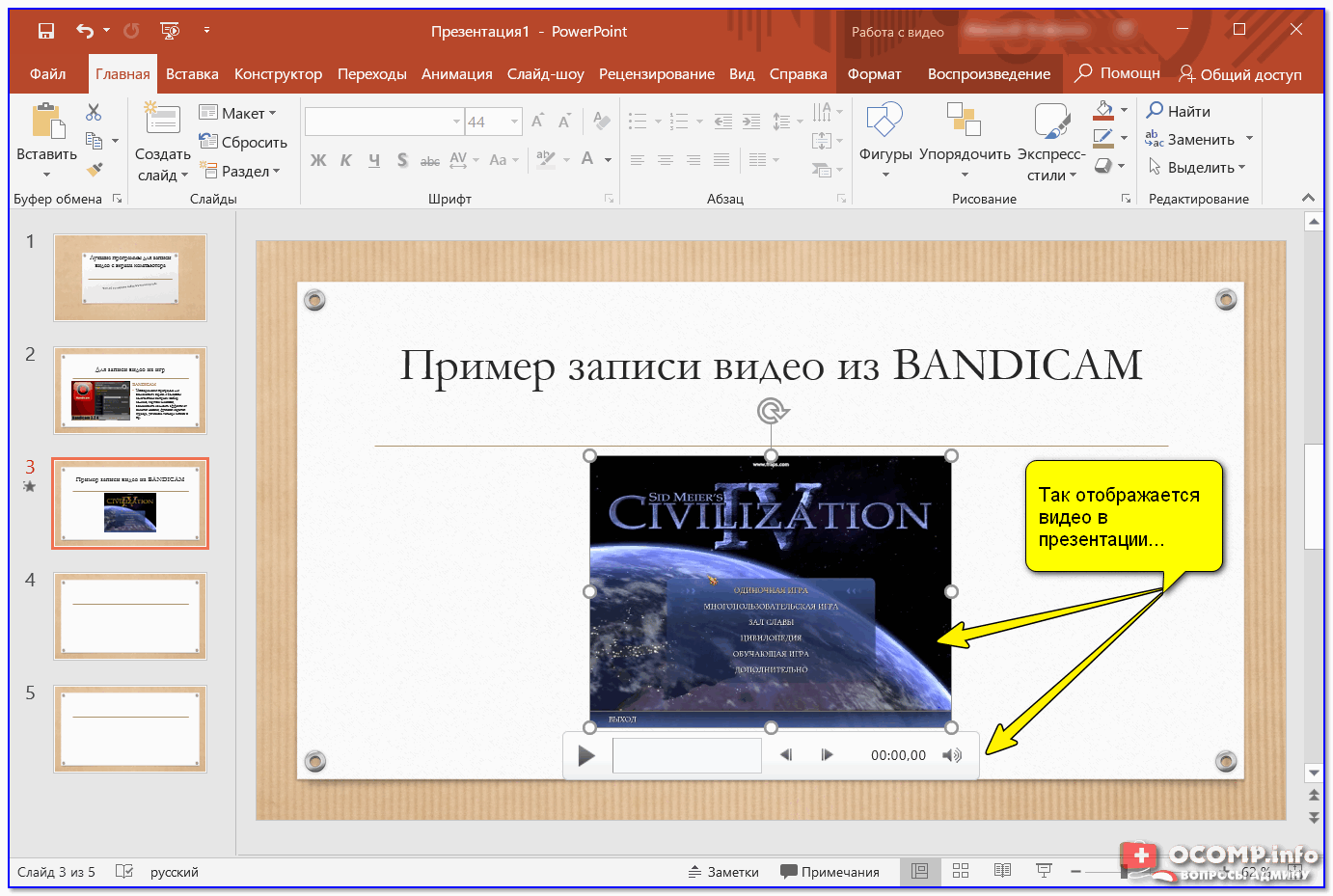
Первый шаг — взять PDF-файл и преобразовать его в презентацию PowerPoint. Есть несколько способов добиться этого.
Если у вас есть лицензия на Adobe Acrobat, вы можете напрямую преобразовать документ, выполнив следующие действия:
- Откройте PDF в Acrobat.
- Щелкните Экспорт PDF на правой панели.
- Выберите PowerPoint в качестве формата экспорта.
- Нажмите Преобразовать .
- Назовите файл PowerPoint и сохраните его в любом месте.
Если у вас нет Adobe Acrobat, вы можете использовать SmallPDF.com, простой и надежный онлайн-конвертер.
Вы можете подписаться на профессиональную версию SmallPDF, если планируете много конвертировать, но для разового проекта вы можете использовать бесплатную услугу.
Чтобы использовать этот инструмент, выполните следующие три быстрых шага:
- Перетащите файл PDF на значок SmallPDF, или щелкните Выберите файл и загрузите его через файловую систему.

- Загрузите преобразованный файл PPT.
После того, как у вас есть преобразованный файл PPT, вам необходимо загрузить PowerPoint на свой Google Диск.
Затем просто щелкните файл на Google Диске правой кнопкой мыши, выберите Открыть с помощью и выберите Слайды .Вот и все. Ваш PDF-файл теперь является файлом слайдов, и вы можете использовать его по своему усмотрению в слайдах.
Обратите внимание, что вы можете потерять сложное форматирование, поэтому этот процесс лучше всего подходит для простых файлов PDF.
Заключительные мысли
Хотя это не так просто, как хотелось бы большинству из нас, можно вставить PDF-файл в презентацию Google Slides с помощью нескольких творческих обходных приемов. А если ничего не помогает, PowerPoint всегда подойдет, если вам нужно использовать PDF в своей презентации.
Знаете ли вы какие-либо другие способы добавления PDF в презентацию Google Slides? Дайте нам знать в комментариях ниже!
5 способов добавить PDF в презентацию PowerPoint
Вы, вероятно, знакомы с основами PowerPoint, но пробовали ли вы когда-нибудь добавлять документы из других источников в свои презентации? Можно добавить PDF-файл в презентацию PowerPoint с помощью нескольких встроенных методов.
Мы покажем вам различные способы интеграции PDF-файлов в слайд-шоу PowerPoint.
1. Добавьте PDF-файл как объект в презентацию PowerPoint
PowerPoint использует термин объекты для описания любых внешних файлов, которые вы добавляете в свои презентации. Как и следовало ожидать, вы можете использовать это для добавления PDF-файлов, выполнив следующие действия:
- Откройте презентацию PowerPoint, в которую вы хотите добавить PDF-файл.
- Перейдите на слайд, на котором должен отображаться PDF-файл, щелкнув его на левой боковой панели.
- Выберите вкладку Insert вверху, найдите раздел с надписью Text и щелкните значок Object .
- На открывшемся экране спрашивается, хотите ли вы создать новый объект или хотите создать его из файла.
 Выберите опцию Create from file , так как вам нужно добавить PDF-файл.
Выберите опцию Create from file , так как вам нужно добавить PDF-файл. - Нажмите Обзор , перейдите в папку своего PDF-файла и выберите PDF-файл. Затем нажмите OK в диалоговом окне Insert Object .
Затем ваш PDF-файл должен появиться в вашей презентации PowerPoint как объект. Вы можете щелкнуть, чтобы перетащить его, или использовать углы объекта, чтобы расширить область, охватываемую вашим PDF-файлом.Он отображается в виде значка, который можно щелкнуть, чтобы открыть PDF-файл, поэтому этот метод более полезен для добавления ссылок, чем фактическое отображение содержимого PDF-файла на слайде.
2. Откройте PDF-файл во время презентации
PowerPoint позволяет добавлять действия к объектам в презентации. Это позволяет вам выполнять задачу, когда вы (или кто-то другой) нажимаете на объект. Вы можете использовать эту функцию, чтобы открыть PDF-файл, щелкнув по нему в презентации.
Вы можете использовать эту функцию, чтобы открыть PDF-файл, щелкнув по нему в презентации.
Вот как добавить действие к вашему объекту PDF:
- Откройте презентацию, найдите добавленный ранее объект PDF и щелкните по нему.
- Щелкните меню Insert вверху, найдите раздел Links и выберите Action .
- Вы можете открыть свой PDF-файл либо при нажатии на объект, либо при наведении на него курсора.Выберите вкладку, которую вы предпочитаете, сверху.
- Выберите действие Объект и выберите Открыть в раскрывающемся меню. (Вместо этого вы можете увидеть это как Активировать содержимое .
 ) Затем нажмите OK внизу.
) Затем нажмите OK внизу.
PowerPoint теперь откроет ваш PDF-файл, когда вы нажмете или наведете курсор на PDF-объект в презентации.
3. Добавьте PDF-файл в презентацию как изображение
Простой способ поместить PDF-файл в PowerPoint — это добавить PDF-файл в виде файла изображения. Это сделает снимок вашего PDF-файла и добавит его как изображение к выбранному слайду.
Имейте в виду, что это не позволит вам взаимодействовать с текстом или изображениями в вашем PDF-файле. Для этого выполните следующие действия:
- Откройте презентацию в PowerPoint.
- Пока PowerPoint открыт, запустите файл PDF в Acrobat Reader DC. Другие программы для чтения PDF-файлов должны работать для этого, если у них есть полноэкранный режим.

- Щелкните меню View вверху и выберите Full Screen Mode . Если вы этого не сделаете, PowerPoint захватит и другие элементы вашего экрана.
- Вернитесь в окно PowerPoint (используйте сочетание клавиш Alt + Tab для повышения эффективности, если хотите).
- В PowerPoint щелкните вкладку Insert вверху, выберите Screenshot и выберите окно Acrobat Reader DC .
PowerPoint сделает снимок экрана вашей PDF-страницы и добавит его к текущему слайду. Чтобы добавить еще одну страницу из своего PDF-файла, просто оставьте эту страницу открытой в Acrobat Reader DC, пока делаете снимок экрана из PowerPoint.
Если вы нашли это полезным, вы должны знать, как извлекать изображения из PDF-файлов.
4. Добавление содержимого PDF в презентацию PowerPoint вручную
Вам следует использовать ручной метод для добавления PDF-файла в PowerPoint, когда нужно добавить только небольшой объем текста или несколько изображений. При этом используется традиционный метод копирования и вставки для переноса содержимого PDF-файла в презентацию.
- Откройте PDF-файл в программе для чтения PDF-файлов, например Acrobat Reader DC.
- Нажмите на инструмент выделения вверху, чтобы выбрать текст и изображения в файле.
- Выберите и выделите текст, который вы хотите добавить в презентацию.
- Если вы хотите добавить изображение из этого PDF-файла в свою презентацию, щелкните изображение, и оно будет выделено.

- Нажмите клавиши Ctrl + C на клавиатуре, чтобы скопировать выделенное содержимое в буфер обмена.
- Перейдите в презентацию PowerPoint и нажмите Ctrl + V , чтобы вставить содержимое из PDF-файла.
Если сочетания клавиш по какой-либо причине не работают, вы можете использовать меню Правка для копирования содержимого из ваших файлов. А если вы не можете выбрать содержимое своего PDF-файла, вы всегда можете сделать снимок экрана той части, которую хотите скопировать, и вставить ее в PowerPoint.
5.Преобразование PDF в презентацию PowerPoint
Если вы хотите добавить все страницы из PDF-файла в презентацию, разумно преобразовать весь PDF-файл в презентацию PowerPoint. Это легко сделать, и это возможно в Acrobat Reader DC, а также в онлайн-сервисах.
Это легко сделать, и это возможно в Acrobat Reader DC, а также в онлайн-сервисах.
Давайте посмотрим, как с помощью онлайн-сервиса Smallpdf превратить ваш PDF-файл в презентацию PowerPoint:
- Откройте браузер и перейдите на страницу PDF в PPT на сайте Smallpdf.
- Нажмите Выбрать файлы , чтобы загрузить PDF-файл со своего компьютера, или просто перетащите его на панель. Если ваш PDF-файл находится в Dropbox или Google Диске, щелкните значок стрелки и выберите соответствующую службу, чтобы войти в нее.
- Подождите, пока ваш PDF-файл преобразуется в файл PowerPoint.
- Когда преобразование будет завершено, нажмите Загрузить , чтобы загрузить преобразованный файл.

Запустите новую презентацию, и вы сможете добавлять, редактировать и удалять слайды из недавно преобразованного документа.
Добавить PDF-файл в PowerPoint на Mac
Если вы используете PowerPoint на Mac, вы обнаружите, что не можете добавить PDF-файл в презентацию как объект, как описано выше.PowerPoint будет отображать ошибки, поскольку связывание объектов Office не полностью поддерживается в macOS.
Один из способов обойти это ограничение — вручную добавить контент из вашего PDF-файла в презентацию, как обсуждалось ранее. Другой способ — разместить ссылку на ваш PDF-файл со слайдов. Вы можете сделать это, щелкнув меню Insert и выбрав Hyperlink .
Добавление PDF-файлов в PowerPoint для улучшения презентаций
Поскольку PDF-файлы столь же распространены, скорее всего, вам придется в конечном итоге вставить их в PowerPoint. Теперь у вас есть несколько простых способов сделать это.
Теперь у вас есть несколько простых способов сделать это.
Между тем, знаете ли вы, что в документы Word также можно добавлять PDF-файлы?
Карты Google скоро предоставят более безопасные варианты маршрута «Безопасный маршрут» в Картах Google снизит ваши шансы попасть в аварию.
Читать далее
Об авторе Махеш Маквана (Опубликована 301 статья)Махеш — технический писатель в MakeUseOf.Он пишет технические практические руководства около 8 лет и охватывает множество тем. Он любит учить людей тому, как они могут максимально эффективно использовать свои устройства.
Более От Махеша МакваныПодпишитесь на нашу рассылку новостей
Подпишитесь на нашу рассылку, чтобы получать технические советы, обзоры, бесплатные электронные книги и эксклюзивные предложения!
Нажмите здесь, чтобы подписаться
Как вставить PDF в PowerPoint
При эффективном использовании PowerPoint может стать очень универсальным инструментом при проведении презентаций.Приложение прост в освоении и может делать много разных вещей, чтобы улучшить вашу презентацию.
Одна из проблем — попытаться сделать больше с презентацией, включая работу с содержимым PDF в слайдах. Можете ли вы поместить PDF-файлы в PowerPoint? Ответ — да, можно.
Мы уже рассказывали, как прикрепить файл PDF к документам Word, и здесь процесс аналогичен. Итак, посмотрите, как это сделать в MS PowerPoint, а также несколько других способов дать вашим презентациям преимущество над всеми остальными, когда вам нужно работать с содержимым PDF.
Вставьте PDF-файл с помощью меню «Вставка»Если ваша презентация опубликована в Интернете и размещена в качестве источника информации, вы можете захотеть включить PDF-файл в качестве справочного материала для всех, кто просматривает вашу презентацию. Чтобы вставить PDF-файл в PowerPoint без потери качества, выполните следующие действия:
1. Откройте PowerPoint и создайте новую презентацию (или откройте существующий файл PPT).
2. Выберите слайд, на который вы хотите вставить PDF.
3. Перейдите к Insert> Object в меню Insert вверху.
4. Выберите Создать из файла > Обзор . Выберите PDF-документ.
5. Установите флажок в поле Отображать как значок , чтобы вместо первой страницы документа PDF отображался значок.
6. Щелкните ОК .
Перетащите PDF-файл в PowerPointКак уже упоминалось, у нас был более быстрый способ вставки PDF-файлов, а именно перетаскивание содержимого PDF-файла в MS PowerPoint прямо на слайд.
1. В MS PowerPoint создайте или откройте презентацию.
2. Выберите слайд, на который хотите вставить PDF. Затем отрегулируйте размер окна приложения PowerPoint, чтобы можно было перетащить файл внутрь.
3. Откройте на компьютере файловый менеджер Windows.
4. Найдите и найдите файл PDF, который хотите вставить.
5. Щелкните левой кнопкой мыши по нему и перетащите файл PDF на слайд, чтобы вставить его в PowerPoint.
Преобразование содержимого PDF в PowerPointПоскольку презентации очень наглядны, вы можете захотеть вставить в слайд фактическую информацию PDF, изображения или содержимое страницы, а не сам файл.В зависимости от вашего контента это может быть более прямой и эффективный способ представления вашей информации.
Вот где вам пригодится возможность конвертировать PDF в PowerPoint. Для этого:
1. Откройте PDF-файл в Able2Extract Professional.
2. Выберите содержимое PDF-файла или страницы, которые вы хотите включить в презентацию PowerPoint.
Примечание: По умолчанию для преобразования выбирается весь документ, но вы можете использовать параметры выбора на правой панели, чтобы выбрать определенную его часть.
3. Щелкните значок PowerPoint на панели инструментов.
4. Назовите и сохраните файл. Затем Able2Extract конвертирует PDF в PPT. Затем вы можете обойти и отредактировать слайды и уже преобразованное содержимое PDF.
Будь то в классе или для демонстрации веб-семинара, MS PowerPoint — инструмент номер один, к которому все обращаются. Теперь, когда вы доставляете презентацию и вам нужно обратиться к некоторому содержимому PDF, вы можете сделать это напрямую и плавно, без необходимости переключаться между программой просмотра PDF и PowerPoint.
Загрузите бесплатную пробную версию Able2Extract Professional ниже, чтобы без проблем переносить данные PDF в слайды PowerPoint.
Печать и создание файлов PDF
Урок 21: Печать и создание файлов PDF
/ ru / googleslides / install-addons / content /
Печать и создание файлов PDF
Если вы хотите создать раздаточный материал для презентации Google Slides, вы можете распечатать ее на бумаге или экспортировать в PDF. В этом уроке мы рассмотрим оба варианта.
Посмотрите видео ниже, чтобы узнать, как печатать и создавать файлы PDF.
Выбор в настройках печати и предварительного просмотра
Параметры печати и предварительный просмотр позволяют выбрать параметры для создания раздаточного материала. Если вам нужен только один слайд на странице, у вас есть выбор: с заметками или без заметок.
- Сначала перейдите в Файл , затем выберите Параметры печати и предварительный просмотр .
- По умолчанию каждый слайд представляет собой одну страницу.Чтобы изменить это, откройте раскрывающееся меню . Если вы хотите включить заметки к презентации, вы можете выбрать вариант 1 слайд с заметками .
Рассмотрение альтернативных вариантов раздаточного материала
В настройках Print и предварительном просмотре вы увидите, что у вас есть альтернативные варианты раздаточного материала, которые содержат более одного слайда на странице. Открыв раскрывающееся меню , вы сможете просмотреть и выбрать вариант, который вам нужен для своего раздаточного материала. Ниже мы покажем некоторые из возможностей.
- Раздаточный материал — 3 слайда на странице : Эта опция обеспечивает столбец для заметок в раздаточном материале, который может помочь тем, кто посещает тренинг или лекцию.
- Раздаточный материал — 9 слайдов на странице : Это может быть трудно читать как раздаточный материал для аудитории, но может быть полезным для докладчиков, чтобы увидеть обзор своей презентации.
- Раздаточный материал — 4 слайда на странице : Этот слайд помогает свести количество слайдов к меньшему количеству страниц и его легче читать.
Выбор ориентации страницы и скрытие фона
В зависимости от варианта раздаточного материала, выбранного в Параметры печати и предварительный просмотр , вы можете увидеть, делает ли изменение ориентации страницы более разборчивыми слайды. Глядя на панель инструментов, откройте раскрывающееся меню . Вы можете выбрать режим Книжная или Альбомная .
Вы можете заметить Скрыть фон на панели инструментов. Это функция, которая помогает уменьшить количество чернил, используемых для печати раздаточного материала.
Когда этот параметр выбран, он скрывает фон темы на печатаемых слайдах, но вы все равно можете видеть изображения, а также текст с более темными цветами шрифта. Одним из недостатков является то, что презентация с более светлыми цветами шрифта будет иметь нечитаемый текст, поскольку теперь фон белый.
Печать и создание файлов PDF
- Открыв параметры печати и предварительный просмотр , нажмите Печать .
- Выбранные вами параметры появятся на экране предварительного просмотра .
- Щелкните стрелку раскрывающегося списка , чтобы выбрать вариант из Назначение . Вы можете выбрать принтер, сохранить как PDF-файл на свой компьютер или сохранить как PDF-файл на своем Google Диске.
- Нажмите Дополнительные настройки . Там вы увидите вариант страниц на листе . Мы не обязательно рекомендуем добавлять больше страниц на лист. Вместо этого лучше использовать вариант слайдов на странице , который мы представили ранее, потому что он специально разработан для создания раздаточных материалов.
Чтобы быстрее сохранить PDF-файл без открытия диалогового окна печати, вы можете выбрать Загрузить как PDF на панели инструментов экрана настроек печати и предварительного просмотра . Ваша презентация появится в виде локального файла в папке загрузок на вашем компьютере.
Отображение нескольких способов печати
Есть три способа печати, если вам не нужны специальные опции.
- На панели инструментов есть значок , который можно щелкнуть для печати.
- Вы можете использовать сочетание клавиш Ctrl + P или Command + P , если вы работаете на Mac.
- Наконец, вы можете перейти к файлу , затем выбрать Print .
Распечатать презентацию Google Slides легко благодаря доступным вам параметрам и функциям. Хотите ли вы иметь бумажную копию или создать PDF-файл, в Google Slides есть оба варианта, которые вы можете использовать.
/ ru / googleslides / skipping-slides / content /
.
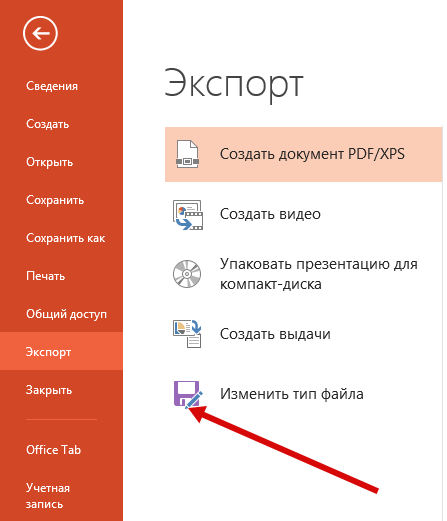

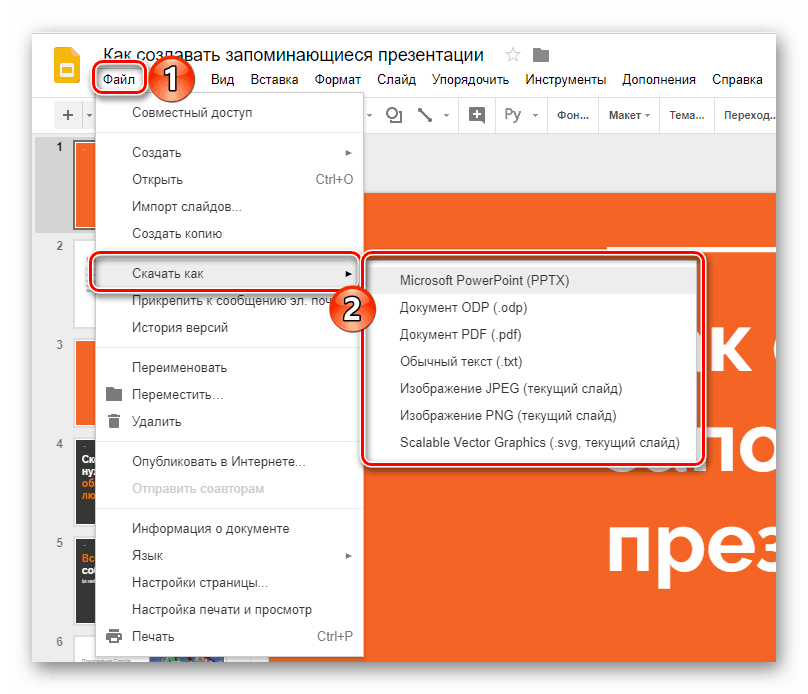
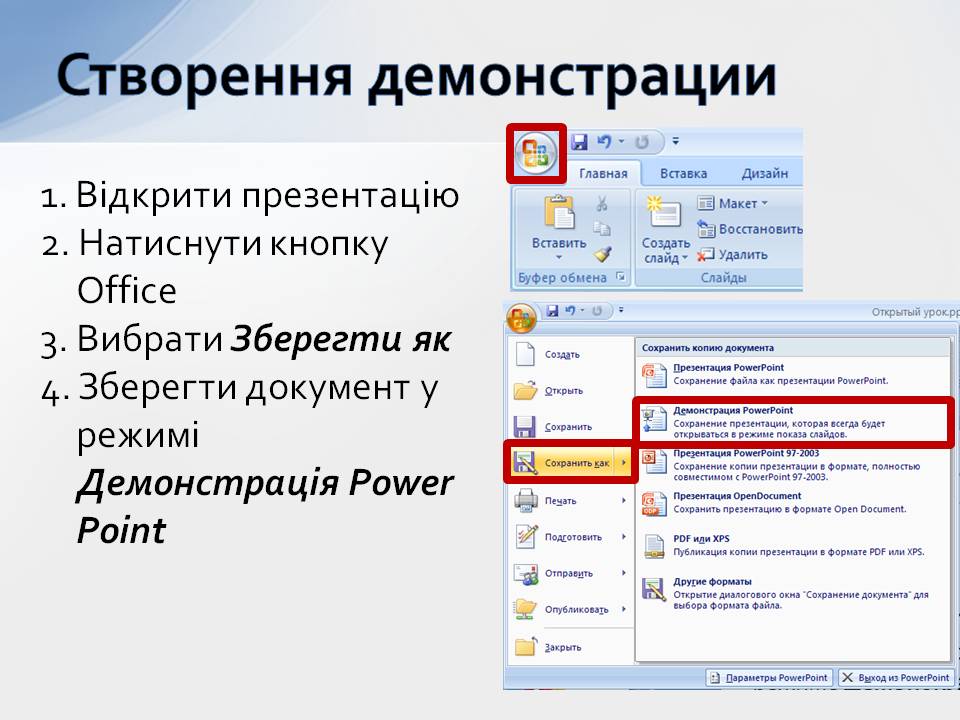
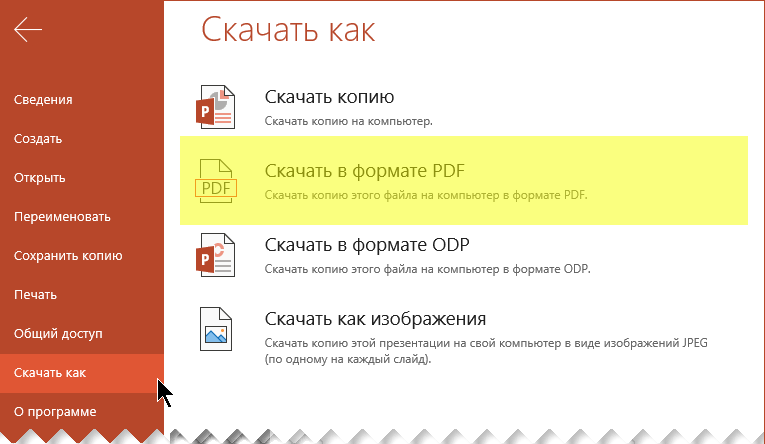

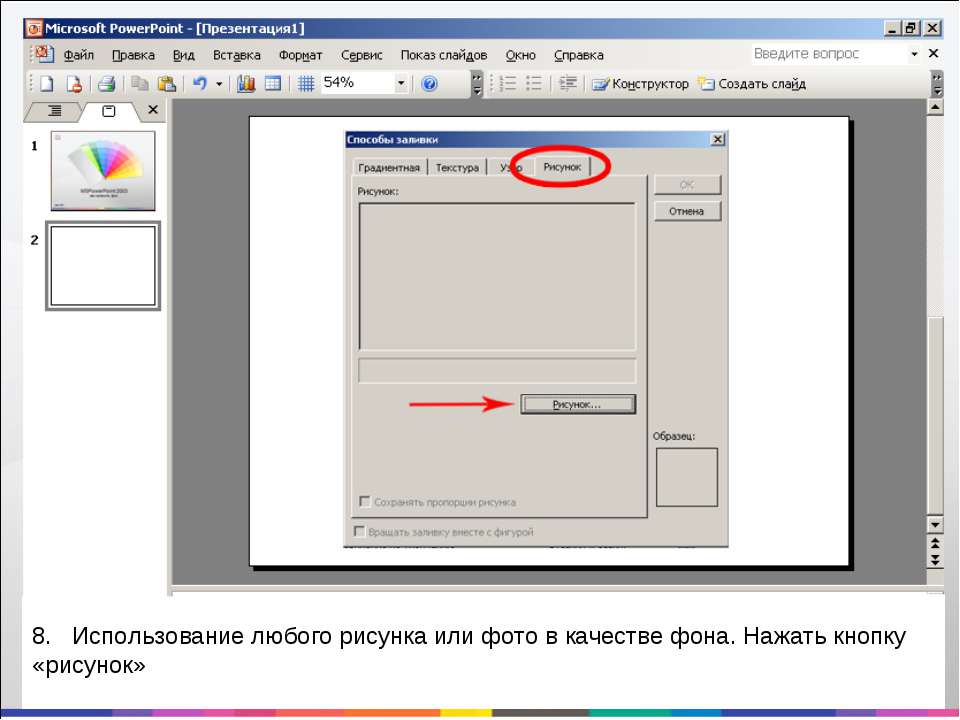

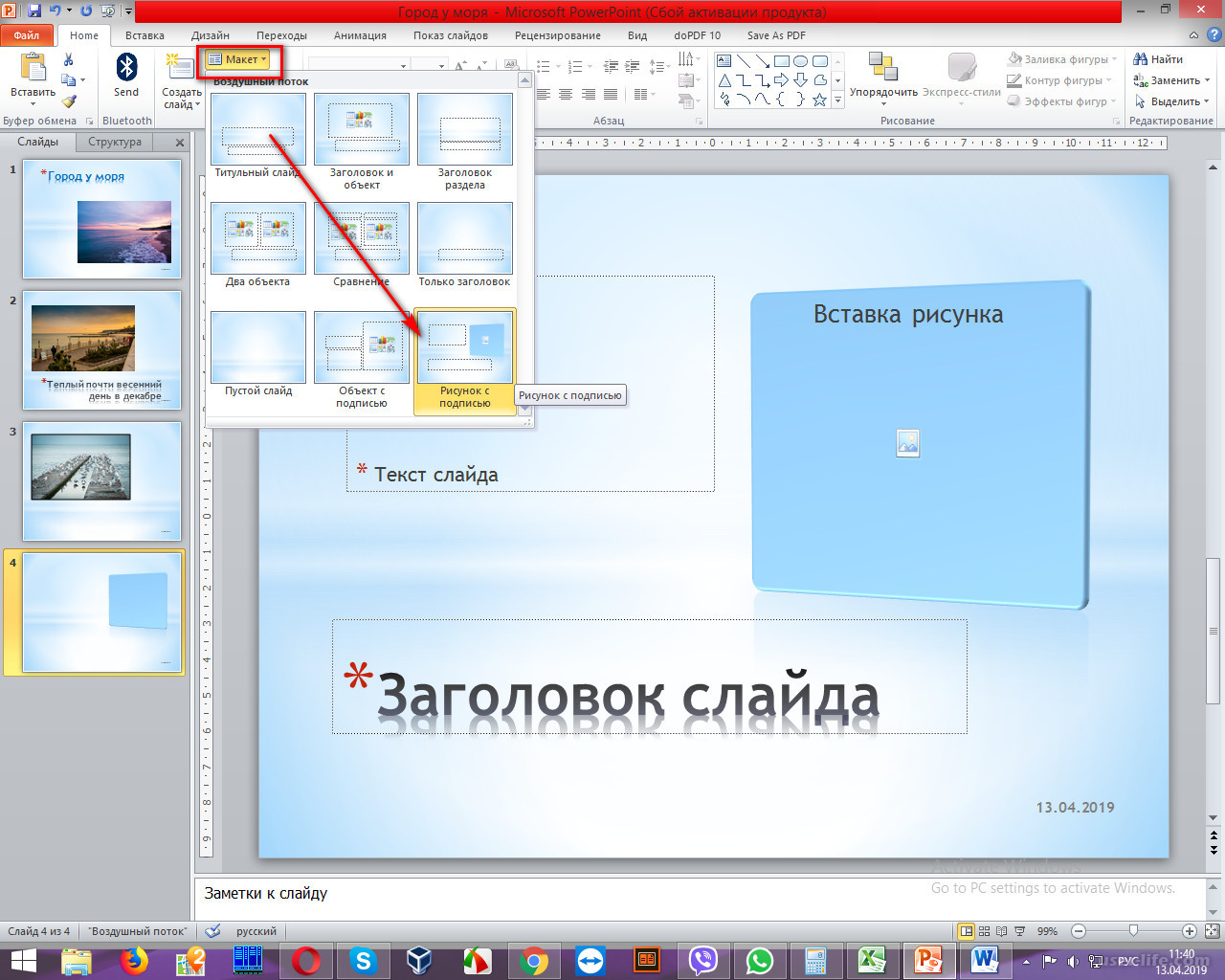

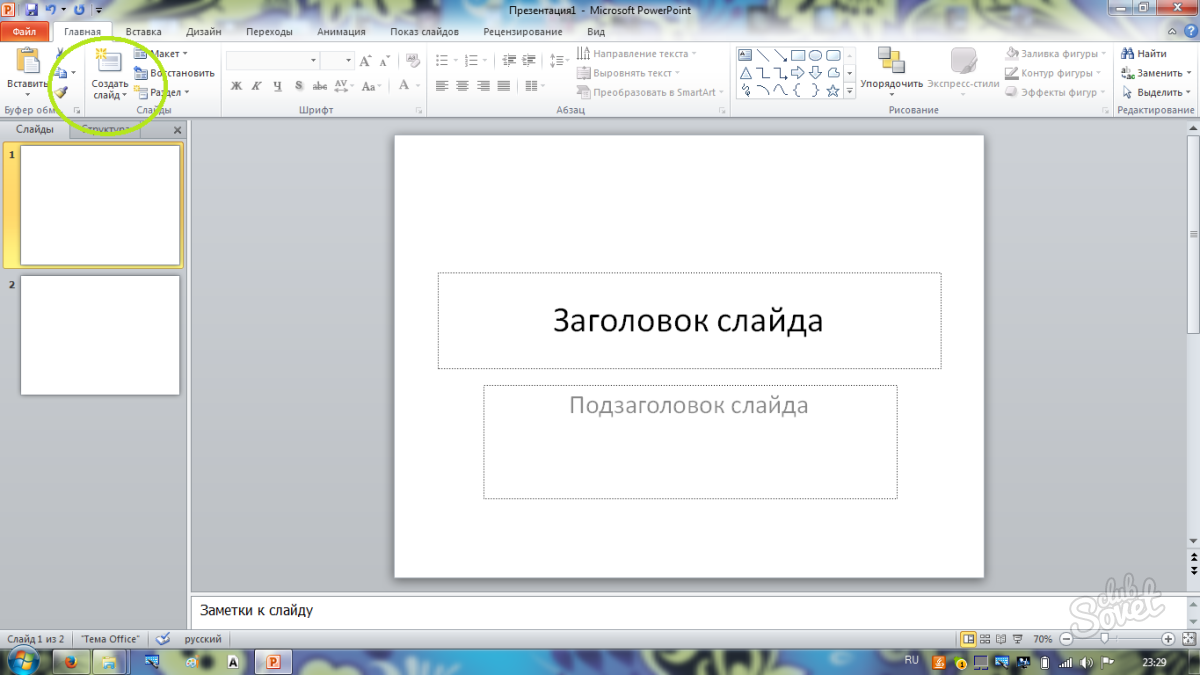

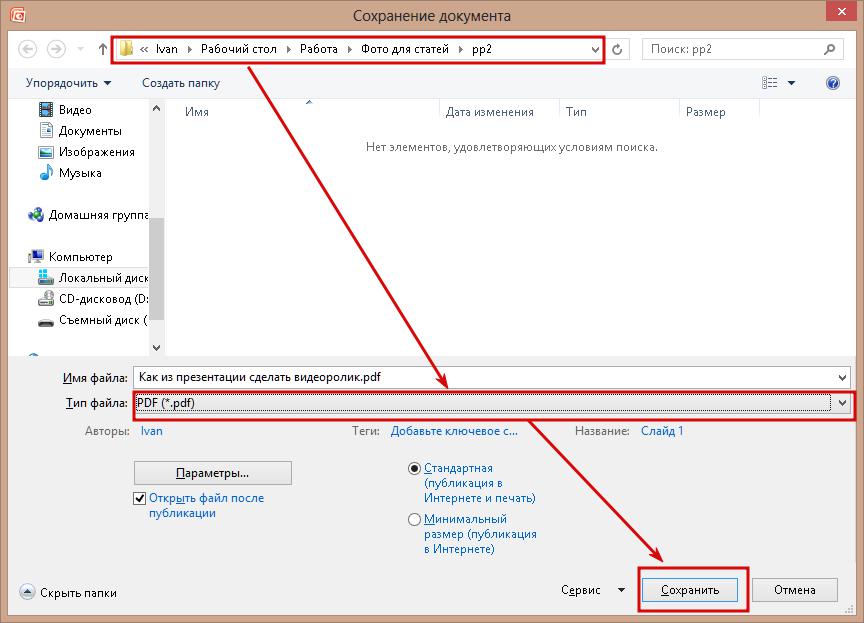
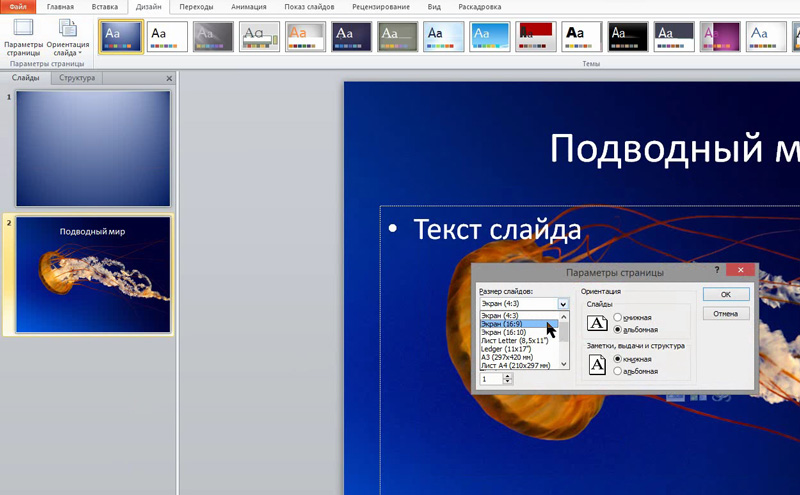
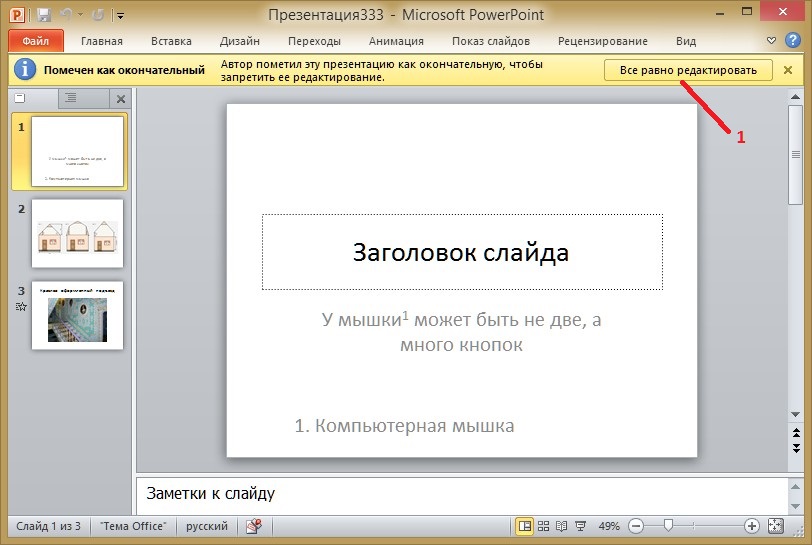 Выберите опцию Create from file , так как вам нужно добавить PDF-файл.
Выберите опцию Create from file , так как вам нужно добавить PDF-файл. ) Затем нажмите OK внизу.
) Затем нажмите OK внизу.