Занятие 2 Создание презентаций в PowerPoint
Рассматривается создание новой пустой презентации, сохранение ее. Добавление и удаление слайдов, заметок. Работа с окнами и печать слайдов презентации.
ПрезентацияSpeaker DeckYouTubeSlideShare
Чтобы скачивать презентации, пожалуйста, войдите. Навыки 77-429| Название навыка | Номер навыка |
|---|---|
| Создание новой презентации | 1.1.1 |
| Создание презентации из шаблона | 1.1.2 |
| Вставка слайдов с разными макетами | 1.2.1 |
| Дублирование существующих слайдов | 1.2.2 |
| Изменение макета слайда | 1.2.5 |
| Реорганизация слайдов | 1.4.2 |
| Удаление слайдов | 1. |
| Печать всей, или части презентации | 1.6.1 |
| Печать в цвете, оттенках серого, или черно белом | 1.6.4 |
| Добавление текста на слайд | 2.1.1 |
- Создание новой презентации в PowerPoint
Видеоверсия
Текстовая версия
При старте PowerPoint пользователя встречает стартовое окно, где можно выбрать создание пустой презентации с шаблоном по умолчанию, или на основании одного из предложенных шаблонов, т.е. слайды презентации уже имеют определенное оформление (измененную цветовую гамму, шрифт, рисунки и фигуры и т. д.).
д.).В марте 2017 года PowerPoint 2016 обзавелся еще одной интересной функцией «Быстрый старт» (QuickStarter). На стартовом экране, рядом с шаблоном пустой презентации и обучающим шаблоном «Добро пожаловать в PowerPoint», появляется шаблон «Быстрый старт», с помощью данной функции пользователь может задать тему своей будущей презентации, а программа подберет соответствующее оформление, картинки и т.д. Данная функция создана, чтобы упростить старт новой презентации, ведь, как известно, самое сложное – начать!
К сожалению, на момент создания данного занятия (март 2017) функция «Быстрый старт» была доступна, для нескольких языков: английский (США), французский (Франция), итальянский (Италия), немецкий (Германия), испанский (Испания) и японский (Япония). И переключение программы в английский интерфейс не включило ее при старте, возможно, на момент изучения вами, она уже будет доступна более широкой аудитории.
Выбираем «Создать пустую презентацию» и открывается уже знакомое, по первому занятию, окно!
Стартовое окно PowerPoint
Горячее сочетание
Ctrl+N создает новую пустую презентацию
Шаблоны презентаций PowerPoint могут распространятся как на бесплатной основе, так и на платной. Интересные бесплатные шаблоны можно найти у нас на сайте в разделе презентаций.
Интересные бесплатные шаблоны можно найти у нас на сайте в разделе презентаций.
Пример отличного шаблона, который можно скачать у нас на сайте
Не смотря на обилие шаблонов, опытные пользователи в PowerPoint предпочитают начинать создавать презентации с «чистого листа», чтобы сосредоточится на самом содержимом, а потом уже доработать внешнее оформление, которое должно подчеркивать саму презентацию, а не отвлекать внимание.
Макет слайда PowerPoint
Все слайды в презентации основаны на каком-то макете. Макет содержит предопределенные места для текста (заполнители), колонтитулов, номера страницы, других объектов и их цветов.
Пользователь может выбрать один из предопределенных макетов как во время создания слайда, так и изменить макет уже созданного слайда. В группе «Слайды» вкладки «Главная» за создание нового слайда отвечает команда «Создать слайд», а за изменение макета уже существующего – команда «Макет».
Добавление нового слайда на основе макета
Горячее сочетание
Создание нового слайда Ctrl+M, при этом будет создан слайд на основе последнего использованного макета
Если, во время редактирования вы изменили размер или положение заполнителей, удалили некоторые элементы и т. д., то команда «Сбросить» в группе «Слайды» вкладки «Главная» позволит обратить все изменения вспять.
д., то команда «Сбросить» в группе «Слайды» вкладки «Главная» позволит обратить все изменения вспять.
Изменить макет слайда можно вызвав контекстное меню на эскизе нужного слайда и выбрав команду «Макет».
После изменения макета или создания слайда на основе одного из предопределенных макетов, вы можете удалять или добавлять необходимые элементы.
По умолчанию, в пустой презентации всего 9 макетов различных страниц, на самом деле, это количество определяется шаблоном, в шестом занятии мы будем создавать собственные макеты слайдов, оформлять их и самостоятельно определять количество.
Добавление текста на слайд
Текст на слайд можно добавлять, как в предопределенные создателем макета места, т.е. в текстовые заполнители, так и в любое другое доступное место.
Разница между этими способами принципиальна. Если вставлять текст в заполнители, то, при изменении макета, будет меняться и положение добавленного текста. Текстовые заполнители в PowerPoint могут быть представлены маркированным списком, его еще и называют булетированным (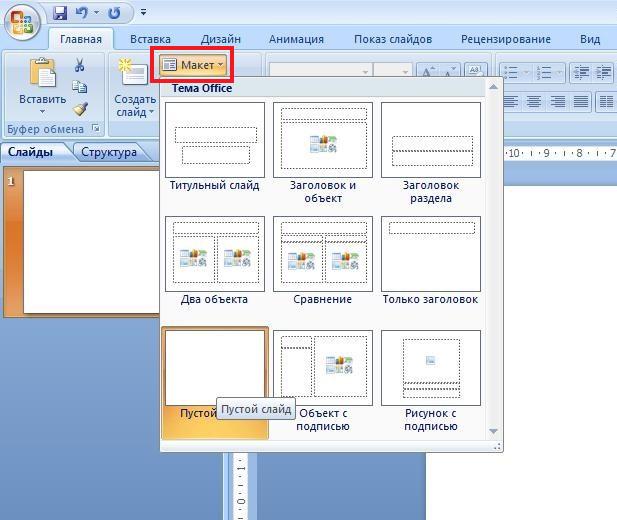 В заполнители типа «Заголовок» и булетированные списки можно вводить текст в режиме структуры, в обычные текстовые поля нет.
В заполнители типа «Заголовок» и булетированные списки можно вводить текст в режиме структуры, в обычные текстовые поля нет.
Если добавить текст минуя заполнители, то изменение макета слайда не приведет к изменению местоположения текста.
Добавление текста на слайд
Кстати, на рисунке текст, который в структуре на слайде не представлен маркерами, однако, изначально это именно маркированный список в заполнителе, просто при редактировании текста маркеры были убраны.
Несмотря на то, что в PowerPoint предусмотрены специализированные заполнители под различное содержимое (таблицы, изображения, текст, SmartArt, диаграмма, мультимедиа), большинство макетов используют «универсальный» заполнитель, который позволяет вставить любой из перечисленных типов содержимого.
Работу с другими типами содержимого мы будем рассматривать в соответствующих занятиях данного курса.
Текст на слайды презентации не обязательно вводить, его можно копировать из других источников стандартными способами, например, через контекстное меню, команды группы «Буфер обмена» вкладки «Главная», или стандартные сочетания клавиш: Ctrl+C для копирования и Ctrl+V для вставки содержимого.
Горячее сочетание
Ctrl+С — копируем, Ctrl+V— вставляем
Текст можно копировать и между слайдами, если нужно скопировать или переместить только текст, тогда следует выделить его внутри текстового поля, если нужно скопировать/переместить текстовое поле целиком, тогда следует кликнуть по краю текстового поля и скопировать поле вместе с содержимым.
Горячее сочетание
Ctrl+X вырезка содержимого
- Сохранение презентации
Видеоверсия
Текстовая версия
Когда вы создаете презентацию она существует в оперативной памяти компьютера. Если вы хотите запечатлеть изменения, презентацию следует сохранить.
Если вы хотите запечатлеть изменения, презентацию следует сохранить.Команды для сохранения находятся на панели быстрого доступа, в закулисном меню «Файл», а можно выполнить сохранение горячим сочетанием клавиш: Ctrl+S.
Горячее сочетание
Ctrl+S сохранение презентации
Сохранение в закулисном меню «Файл»
Первое сохранение и «Сохранить как…»
Если презентация сохраняется первый раз, то вне зависимости от того выбрана ли команда «Сохранить», или «Сохранить как…», пользователь увидит диалоговое окно для команды «Сохранить как…». С помощью данного диалогового окна можно указать имя презентации, место сохранения, а также тип файла.
Родным типом файла для PowerPoint, начиная с 2007-й версии Office является *.pptx, но презентацию можно сохранить в различных форматах, включая рисунки. Например, титульные картинки к записям сайта msoffice-prowork.com готовятся в PowerPoint.
Слайды презентации PowerPoint можно сохранить в различных форматах
Команду «Сохранить как…» удобно использовать, если нужно сделать копию существующей презентации, при этом, если обе презентации должны находится в одной папке, они обязательно должны иметь разные имена (можно просто дописать цифру в конце).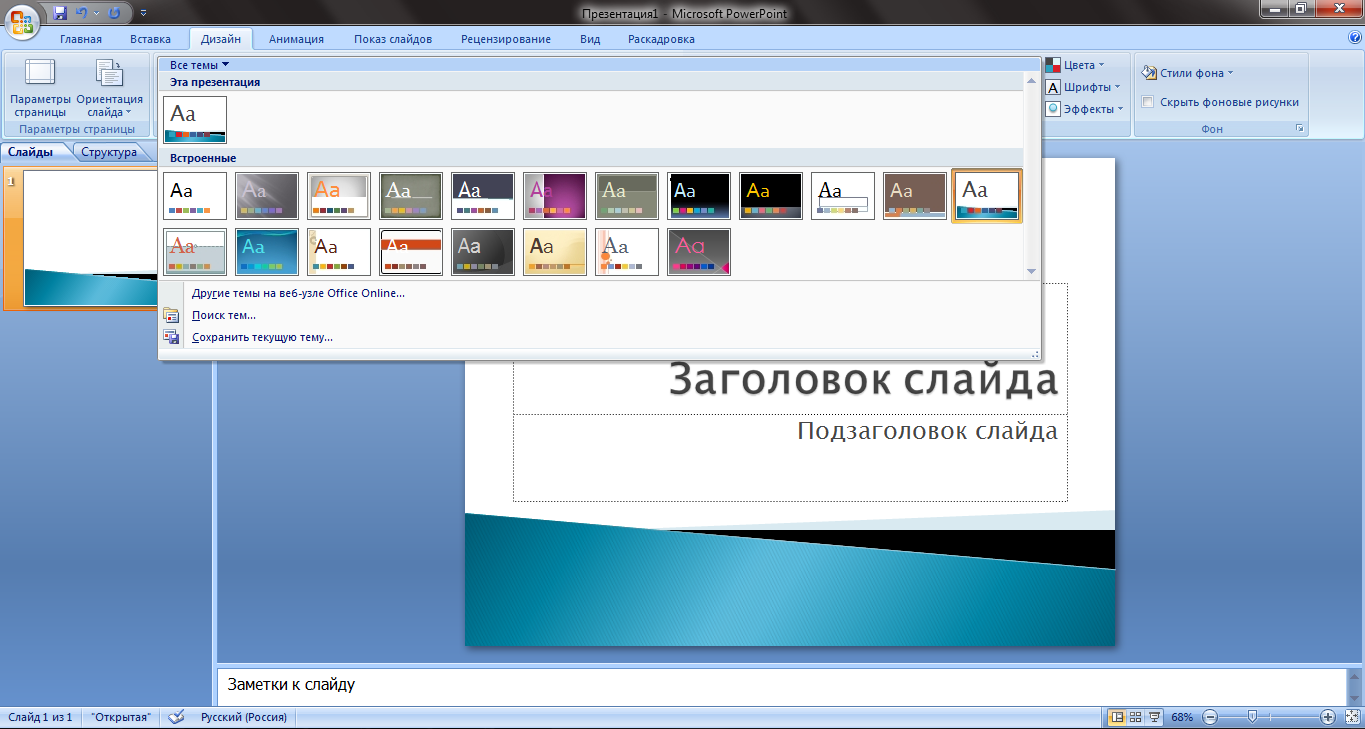 Если презентация сохраняется в другом формате, например, *.ppt (для совместимости с PowerPoint 2003), тогда презентации одинаковое имя могут иметь.
Если презентация сохраняется в другом формате, например, *.ppt (для совместимости с PowerPoint 2003), тогда презентации одинаковое имя могут иметь.
Изменение формата по умолчанию и последующие сохранения
Если вы часто сохраняете презентации в другом формате, например, в формате OpenDocument (для Presenter из пакета OpenOffice или LibreOffice), то можно изменить формат сохранения по умолчанию, делается это в настройках, во вкладке «Сохранение», здесь же можно установить периодичность автосохранения презентации PowerPoint.
Установка формата для сохранения по умолчанию
Среди форматов по умолчанию доступны не все типы файлов, а только те, которые презентацию оставят презентацией, другими словами сохранять в рисунки по умолчанию нельзя. Изменить тип файла может быть полезным, если вы выкладываете свои презентации в общий доступ и хотите добиться максимальной совместимости со сторонними пакетами программ.
Если презентация уже была ранее сохранена, то пересохранение ее под текущем именем и форматом возможно командой «Сохранить».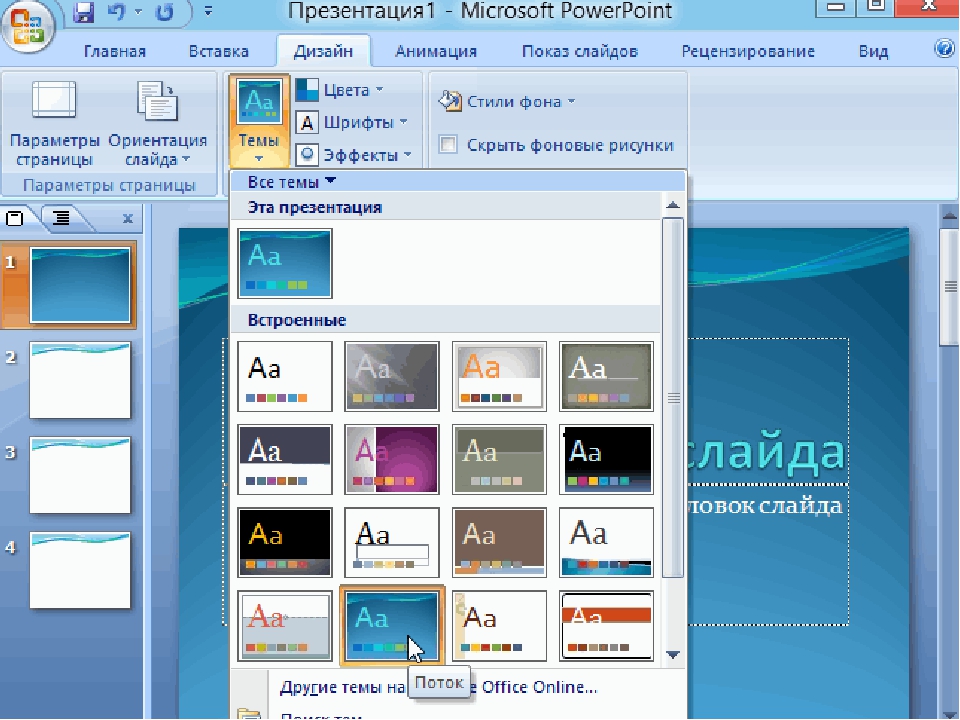
- Добавление, удаление и организация слайдов
Видеоверсия
Текстовая версия
Навыки добавления и реорганизации слайдов относятся к базовым, которые пригодятся как при создании презентации с чистого листа или шаблона, так и модификации уже созданной презентации.Добавление новых слайдов в презентацию
Добавление новых слайдов может быть выполнено как через ленту интерфейса, так с помощью контекстного меню или горячего сочетания.
Для создания нового слайда с помощью ленты интерфейса следует воспользоваться выпадающей командой «Создать слайд» из группы «Слайды» вкладки «Главная» и выбрать нужный макет слайда.
Создание нового слайда
Количество макетов определяется шаблоном (а вернее даже темой, которую можно назвать шаблоном с уменьшенным количеством настроек и более удобным переключением), например, специально разработанная тема для данного курса содержит всего 5 макетов слайдов, в то время, как пустая презентация по умолчанию – девять, а, упомянутая ранее, тема William – одиннадцать и это не предел.
Количество макетов слайдов определеяется шаблоном
Горячее сочетание клавиш для вставки нового слайда Ctrl+M (внимательно, нажимайте, рядом находится N, а сочетание Ctrl+N, создаст новую презентацию), при этом будет создан слайд аналогичный тому макету, который создавался до этого, например, если до этого вы вставляли слайд без заполнителей, то и горячи сочетанием будет создан новый такой же слайд.
Если вставлять слайды с помощью контекстного меню, то здесь немного больше вариантов. Так, клик просто в области панели слайдов (не по готовому слайду) и выбор команды «Создать слайд» работает аналогично горячему сочетанию, т. е. будет создан новый слайд на основе макета предыдущего. Однако, если вызвать контекстное меню на каком-нибудь слайде в панели и выполнить команду «Создать слайд», то новый слайд будет иметь такой же макет.
е. будет создан новый слайд на основе макета предыдущего. Однако, если вызвать контекстное меню на каком-нибудь слайде в панели и выполнить команду «Создать слайд», то новый слайд будет иметь такой же макет.
Дублирование и удаление выбранных слайдов
Вызывая контекстное меню на определенном слайде в панели слайдов, под командой «Создать слайд» находится команда «Дублировать слайд». С помощью данной команды можно создать полную копию текущего слайда. Данная команда будет полезна не только в случаях, когда нужно оставить заголовок слайда или пользовательские изменения в макете, но и при использовании чрезвычайно полезного эффекта «Трансформация» о котором поговорим позже.
Дублировать текущий слайд (или слайды, если выделено несколько) можно и с помощью команды выпадающей «Создать слайд» вкладки «Главная», а горячее сочетание для дублирования слайдов Ctrl+D.
Можно сделать дубль слайда или удалить его
Естественно, дублировать слайды можно обыкновенным копированием. Копирование можно произвести с помощью контекстного меню, можно с помощью стандартного сочетания Ctrl+C (скопировать) и Ctrl+V (вставить), а можно в панели слайдов перетянуть слайд (или слайды) с удержанием клавиши Ctrl.
Копирование можно произвести с помощью контекстного меню, можно с помощью стандартного сочетания Ctrl+C (скопировать) и Ctrl+V (вставить), а можно в панели слайдов перетянуть слайд (или слайды) с удержанием клавиши Ctrl.
Команда удаления слайдов в контекстном меню находится рядом с дублированием, а клавиша на клавиатуре, которая отвечает за удаление – Delete.
Удаление слайда, как и любую другую операцию можно отменить с помощью кнопки отмены на панели быстрого доступа или с помощью горячего сочетания клавиш Ctrl+Z.
Реорганизация слайдов
Как правило, самым распространенным режимом представления презентации является режим по умолчанию – «Обычный», здесь нет ничего необычного, т.к. он одновременно предоставляет возможность редактирования содержимого конкретного слайда, так и производить манипуляции самими слайдами. Это же можно делать и в режиме структуры, но здесь не совсем удобно попадать по пиктограмме слайда.
Реорганизация слайдов в обычном и режиме структуры
Однако, самым удобным режимом по управлению слайдами, но не их содержимым, является режим «Сортировщик слайдов», фактически данный режим представляет собой панель слайдов развернутую на весь экран. Из-за большей осязаемой площади все работы по копированию, дублированию и удалению слайдов производить одно удовольствие.
Из-за большей осязаемой площади все работы по копированию, дублированию и удалению слайдов производить одно удовольствие.
Реорганизация слайдов в режиме «Сортировщик слайдов»
Данный режим вам обязательно понравится, если есть необходимость часто перемещать слайды между собой: кликнул левой клавишей мышки и просто перетянул слайд в новое положение, а если нужна копия, то просто удержал Ctrl при перетягивании.
Итак, операции по реорганизации слайдов можно делать в режимах «Обычный», «Структуры» и «Сортировщик слайдов», а нельзя делать в режимах: «Чтение» и «Страницы заметок».
- Работа с окнами в PowerPoint
Видеоверсия
Текстовая версия
Работа с окнами очень мощная функция во всех приложениях пакета MS Office и PowerPoint не исключение.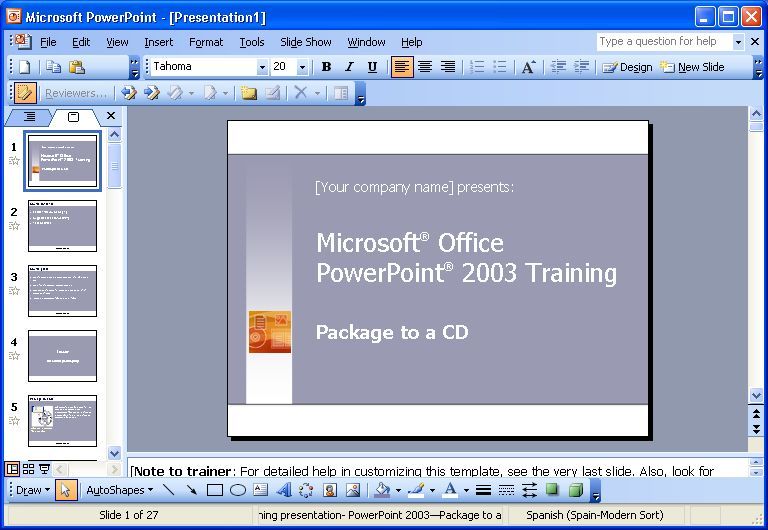 К тому же, пользователи часто недооценивают положительный эффект при работе со сложными документами и презентациями, как частный случай.
К тому же, пользователи часто недооценивают положительный эффект при работе со сложными документами и презентациями, как частный случай.По умолчанию PowerPoint открывает презентацию в окне, если открыть еще одну презентацию, то будет два окна двух презентаций, потом три и т.д. Однако, пользователь может открывать дополнительные окна на одну и туже презентацию, например, в одном окне открыть 3й слайд, а во втором редактировать 10й. Все правки мгновенно отображаются во всех окнах, в этом легко убедится, если открыть одну презентацию в разных окнах на одном и том же месте и начать изменять слайд.
Презентации PowerPoint открытые в разных окнах
Учитывая вышесказанное, когда мы будем говорить об окнах, это в равной степени будет относиться как к разным презентациям, так и разным окнам одной презентации.
Итак, за работу с окнами отвечает вкладка «Вид» группа «Окно».
Команды вкладки «Вид» для работы с окнами
Команда «Новое окно» открывает дополнительное окно существующей презентации, упрощая работу с большими презентациями.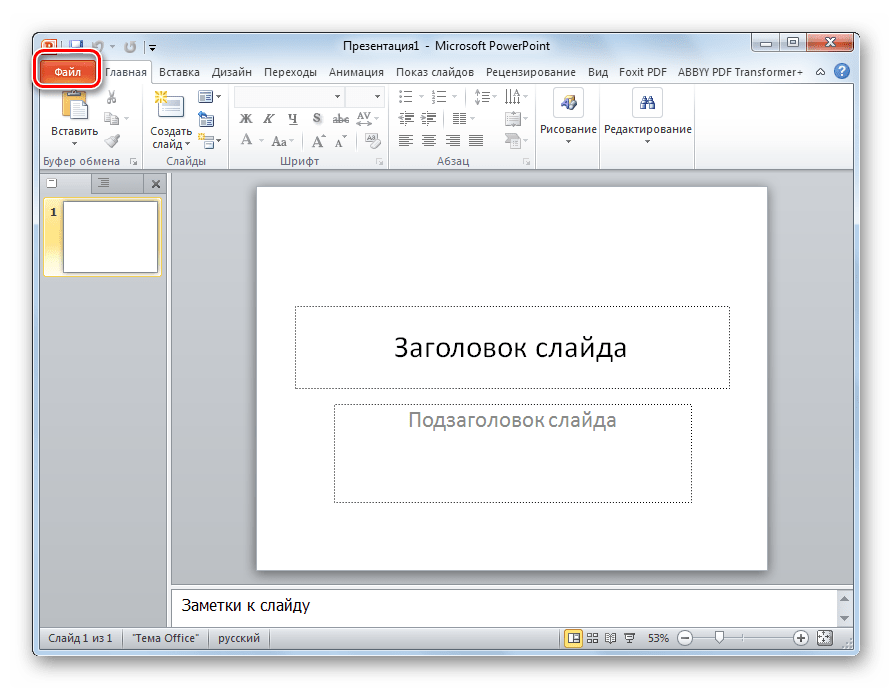 Команды «Каскадом» и «Упорядочить все» быстро разместят все открытые окна приложения каскадом, или рядом, соответственно. Если у вас открыто больше трех окон, и вы работаете не на каком-нибудь 34 дюймовом мониторе, то размещать все окна рядом лишено смысла, все-равно ничего не увидеть, а вот быстро упорядочить каскадом – милое дело.
Команды «Каскадом» и «Упорядочить все» быстро разместят все открытые окна приложения каскадом, или рядом, соответственно. Если у вас открыто больше трех окон, и вы работаете не на каком-нибудь 34 дюймовом мониторе, то размещать все окна рядом лишено смысла, все-равно ничего не увидеть, а вот быстро упорядочить каскадом – милое дело.
Окна PowerPoint, упорядоченные каскадом
Команда «Разделить» просто позволит с помощью стрелок клавиатуры изменить соотношение площадей, на экране которые отведены под рабочую область слайда, панель слайдов и под заметки (заметки рассмотрим в следующем вопросе). Как правило, не очень востребованная команда, т.к. того же эффекта можно добиться просто, перетащив границы с помощью мышки.
И последняя команда группы «Окно» – «Перейти в другое окно» позволяет переключаться между открытыми окнами. Горячее сочетание для такого переключения Ctrl+F6.
Если вы привыкли переключаться между приложениями с помощью сочетания Alt+Tab, то основное отличие заключается в том, что это сочетание будет переключать между всеми окнами всех приложений (например, документ Word, браузер презентация), а Ctrl+F6 только между окнами одного, т.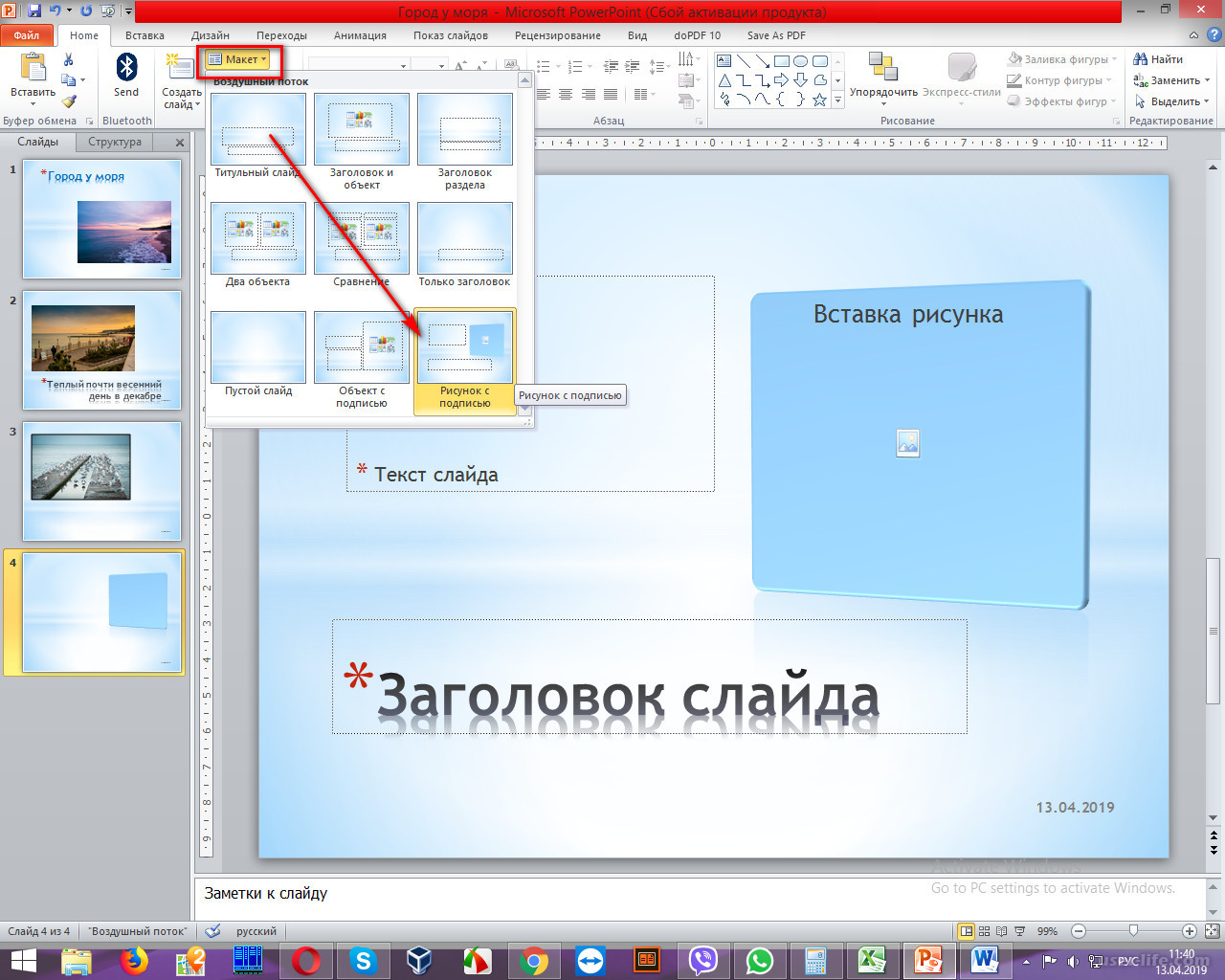 е. если была открыта презентация, то между презентациями, если вы нажали Ctrl+F6, когда работали с документом Word, то переключение будет между текстовыми документами.
е. если была открыта презентация, то между презентациями, если вы нажали Ctrl+F6, когда работали с документом Word, то переключение будет между текстовыми документами.
- Заметки к слайдам презентации PowerPoint
Видеоверсия
Текстовая версия
Зачем нужны заметки в PowerPoint
Заметки – это дополнительная информация, которая относится к слайду. Заметки не отображаются для аудитории, которой показывают презентацию, но их может видеть выступающий на втором экране, если использует режим докладчика. Для режима докладчика нужно два экрана (как правило, презентация выводится на проектор, соответственно, второй экран – это экран компьютера). В заметках удобно хранить детализированную статистику, относящуюся к слайду и которую нет смысла запоминать, это могут быть подсказки на чем акцентировать внимание или какая-либо другая информация.
В заметках удобно хранить детализированную статистику, относящуюся к слайду и которую нет смысла запоминать, это могут быть подсказки на чем акцентировать внимание или какая-либо другая информация.
Демонстрация презентации в режиме докладчика
Работа с заметками в обычном режиме
Работа с заметками нижем не отличается от обычного редактирования текста, вы также можете их добавлять, редактировать и удалять. Это можно делать в обычном режиме, в этом случае они отображаются под рабочей областью слайда. Если заметки скрыты, то их можно отобразить, просто подведя мышку и увеличив границы, а можно на вкладке «Вид» в группе «Показать» нажать команду «Заметки», которая тоже отобразит площадь для заметок. По необходимости ее можно увеличить перетягиванием мышки или с помощью стрелок клавиатуры, предварительно нажав команду «Разделить», которую мы описывали в предыдущем вопросе.
Добавление заметок в обычном режиме
Работа с заметками в режиме «Страницы заметок»
Режим просмотра «Страницы заметок» (вкладка «Вид» / группа «Режимы просмотра презентации» / Страницы заметок) отображает слайд на половине листа, а в нижней половине расположено текстовое поле, в котором намного удобнее редактировать заметки. Кстати, при редактировании заметок доступен полный функционал PowerPoint по работе с текстом: выделение, маркированные и нумерованные списки и т.д.
Кстати, при редактировании заметок доступен полный функционал PowerPoint по работе с текстом: выделение, маркированные и нумерованные списки и т.д.
Но это еще не все, презентации PowerPoint удобно использовать для подготовки раздаточного материала, если готовится публичное выступление. В этом случае, хорошим решением будет снабжать слайды расширенными пояснениями, которыми и являются заметки, а в режиме «Страницы заметок» уже показано, как будет выглядеть распечатанный слайд с заметками к нему.
Работа с заметками в режиме «Страницы заметок»
При работе с заметки в таком режиме не забываем о масштабировании, т.к. по умолчанию лист отображается целиком и текст заметки выглядит мелковато.
- Печать слайдов презентации и запуск слайд-шоу
Видеоверсия
Текстовая версия
PowerPoint предлагает много опций при печати презентаций, некоторые опции уникальные, в сравнении с другими программами пакета MS Office, например, можно распечатать цветную презентацию в черно-белом формате или в оттенках серого, причем самостоятельно настроить внешний вид объектов слайда.
Использование предварительного просмотра и изменение макета печати
Предварительный просмотр в PowerPoint работает аналогично Word и Excel, но, поскольку слайды презентации можно распечатать по-разному, здесь есть ряд особенностей.
Для начала следует запустить инструмент предварительного просмотра, делается это выбором вкладки «Печать» в закулисном меню «Файл» или с помощью стандартного горячего сочетания клавиш Ctrl+P.
Вкладка «Печать» в закулисном меню «Файл»
Вверху окна предварительного просмотра находится кнопка отправки на печать и количество копий распечатываемой презентации, чуть ниже выпадающая команда выбора принтера.
Установка принтеров относится к операционной системе и, например, для Windows 10, находится по адресу: «Параметры/ Устройства/ Раздел принтеры и сканеры».
Ниже находятся более специфические и интересные параметры.
Во-первых, можно выбрать что нужно распечатать: все слайды презентации, текущий слайд, диапазон слайдов, выделенные слайды или определенный раздел презентации (о разделах поговорим позже). Если выбрать диапазон слайдов, то в нижнем окошке необходимо указать номера слайдов, которые следует распечатать.
Если выбрать диапазон слайдов, то в нижнем окошке необходимо указать номера слайдов, которые следует распечатать.
Выбор слайдов, которые следует отправить на печать
Во-вторых, следующей выпадающей командой мы можем указать каким образом мы хотим видеть нашу презентацию в распечатанном виде: один слайд – один лист, слайд с заметками на листе так, как это выглядело в режиме «Страницы заметок», или просто, напечатать текстовую структуру презентации. Последний вариант подойдет, если вы делаете упор на текстовой информации в презентациях, размещая ее в текстовых заполнителях, а не просто в фигурах, также в этом режиме не будут распечатываться рисунки.
Кроме того, PowerPoint предлагает несколько различных макетов печати презентации в качестве раздаточных материалов, начиная от: один слайд-один лист, до 9 слайдов на листе. Действительно, если заметки распечатывать нет необходимости, или они попросту отсутствуют, то, в целях экономии бумаги, можно помещать несколько слайдов на странице.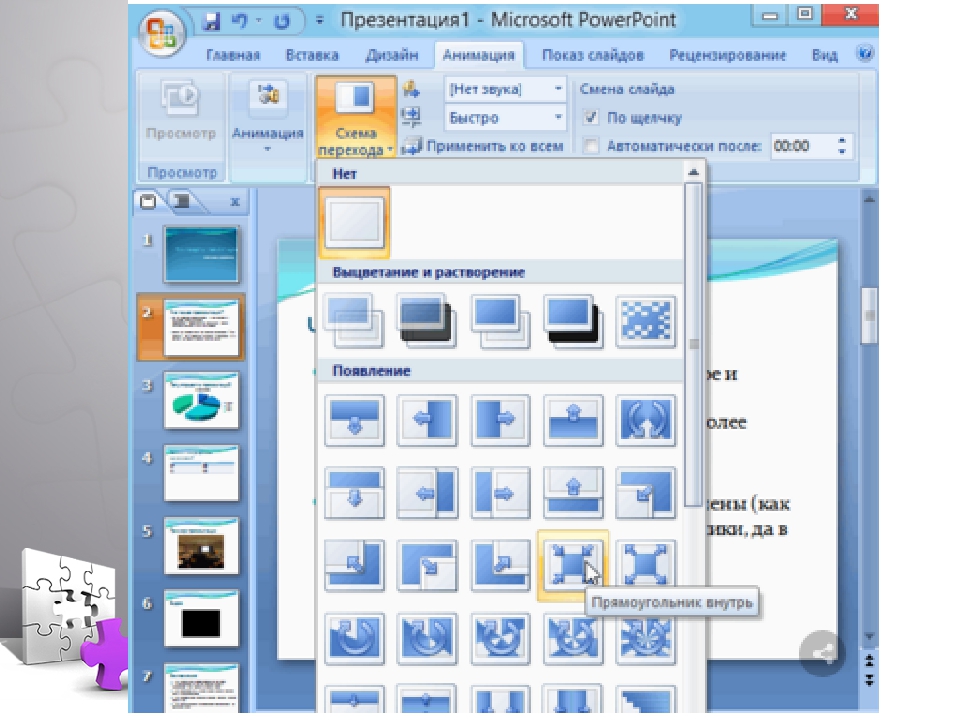 Если говорить о стандартном формате бумаги A4, то 4 слайда на странице — отличный компромисс, в этом режиме информация на слайдах, в большинстве случаев, остается хорошо читаемой, а бумаги тратится в 4 раза меньше. В любом случае, следует ориентироваться на каждую конкретную ситуацию.
Если говорить о стандартном формате бумаги A4, то 4 слайда на странице — отличный компромисс, в этом режиме информация на слайдах, в большинстве случаев, остается хорошо читаемой, а бумаги тратится в 4 раза меньше. В любом случае, следует ориентироваться на каждую конкретную ситуацию.
Внизу выпадающей команды находятся три дополнительных команды:
- обрамление слайдов – помещает в рамку каждый слайд на распечатываемом листе;
- вместить в размер листа – используется, чтобы масштабировать слайд под размер бумаги. Если вы используете свои настройки размеров слайдов или нестандартные листы бумаги, данная опция должна всегда быть отмеченной.
- высокое качество – параметр «высокое качество» отвечает за печать сложных эффектов на слайдах, например, теней от фигур.
Например, презентации данного курса имеют стандартное соотношение сторон 16 к 9, но увеличенный размер слайда, это сделано для того, чтобы скриншоты окон с разрешением 1280 на 720 помещались без масштабирования на слайд и можно было еще добавить текстовых комментариев. На экране монитора или в режиме показа презентации разницы нет, т. к. PowerPoint все подстроит под размер экрана, а вот при печати, если снять галочку «Вместить в размер листа» получится, что слайд презентации не помещается на лист.
к. PowerPoint все подстроит под размер экрана, а вот при печати, если снять галочку «Вместить в размер листа» получится, что слайд презентации не помещается на лист.
Расширенные настройки печати
Команда «Разобрать по копиям» работает, если вы печатаете несколько копий презентации. Если разбирать по копиям не выбрано, то мы сначала получим все копии первого листа, потом все копии 2го и т.д., что не удобно, если распечатанные презентации нужно раздать слушателям. Поэтому выбираем «Разобрать по копиям» и получаем готовую разбивку с раздаточными материалами.
В-третьих, очень важный параметр печати презентации в цвете, в оттенках серого, или черно-белая печать. Как можно судить из названия, установка данного параметра позволит распечатывать цветную презентацию на принтерах, не поддерживающих цветную печать.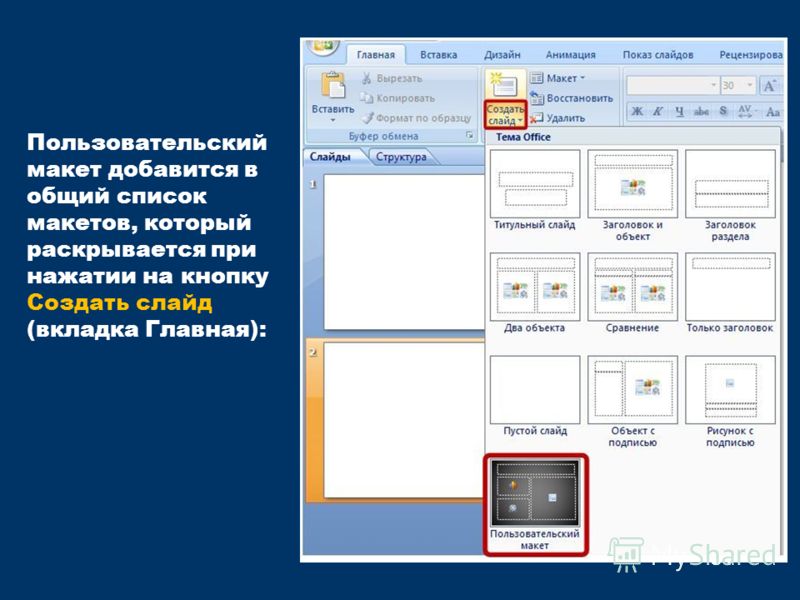 В режиме предварительного просмотра можно посмотреть, как будет выглядеть презентация с отключенной цветовой палитрой.
В режиме предварительного просмотра можно посмотреть, как будет выглядеть презентация с отключенной цветовой палитрой.
Настройка отображения печати в черно-белом варианте или оттенках серого
На самом деле, пользователю доступна возможность не только просмотра презентации без цвета, но и перенастройка, например, если какой-то цвет плохо виден в бесцветном варианте или вообще не отображать что-то.
Для того, чтобы перенастроить цвета в режиме «Оттенки серого» или «Черно-белый» необходимо на вкладке «Вид» в группе «Цвет или оттенки серого» выбрать необходимый вариант.
Настройка бесцветного режима презентации
Появится дополнительная вкладка «Оттенки серого». Чтобы перенастроить слайд презентации, следует выбрать объект и с помощью команд на ленте подобрать наилучший вариант оформления.
На дополнительной вкладке присутствует широки спектр возможностей по перенастройке объектов в бесцветном варианте вплоть до скрытия объекта.
Просмотр презентации на экране
Перед показом презентации аудитории ее следует просмотреть самостоятельно, особенно, если там присутствуют эффекты и переходы. Ранее упоминалось, что показ презентации – это своего рода специальный 6й режим просмотра.
Ранее упоминалось, что показ презентации – это своего рода специальный 6й режим просмотра.
Итак, запустить презентацию на показ можно как с начала презентации, так и с текущего слайда.
Для запуска презентации с самого начала необходимо кликнуть по иконке на панели быстрого доступа или нажать функциональную клавишу F5.
Для запуска презентации с текущего слайда, следует кликнуть по самой крайней пиктограмме «Слайд-шоу» на строке состояния или нажать горячее сочетание Shift+F5.
Варианты запуска презентации на показ
Кроме всего прочего в PowerPoint есть целая вкладка с названием «Слайд-шоу» с помощью ее можно не только начать презентацию с начала или текущего слайда, но и произвести более тонкую настройку слайд-шоу.
Подробные возможности вывода презентации на показ мы будем рассматривать последовательно по мере продвижения по курсу.
ФлэшкартыТак называемые карты памяти, смотрите на карту и пытаетесь ответить, по клику на карту отобразится правильный ответ.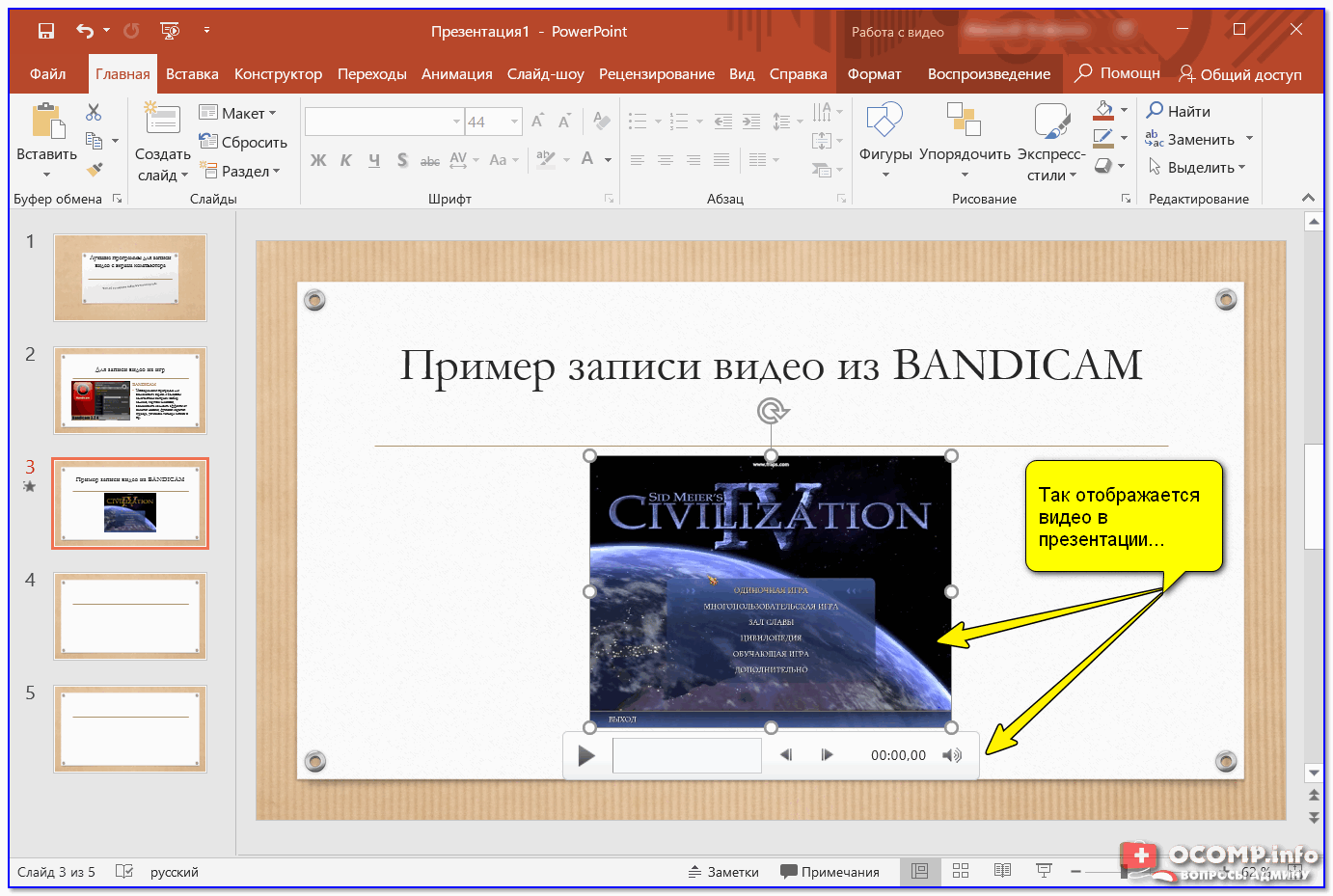 Карты памяти хороши для запоминания ключевых позиций занятия. Все занятия данного курса снабжены картами памяти.
Карты памяти хороши для запоминания ключевых позиций занятия. Все занятия данного курса снабжены картами памяти.
В практической части вы найдете задания по прошедшему занятию. Под каждым заданием находится видеорешение. Настоятельно рекомендуется смотреть решение только после того, как вы выполнили задание самостоятельно. Для некоторых заданий предусмотрены подсказки и пояснения, написанные курсивом.
Для зарегистрированных пользователей (по абсолютно ЛЮБОМУ тарифу), доступны файлы с промежуточными решениями (например, задание 2.2, задание 6.4 и т.д.).
Задание 1. Создание новой презентации
- Создать новую пустую презентацию и сохранить ее под именем «Презентация занятие 2.1».
- Заполнить презентацию слайдами согласно таблице. Создаем начальные слайды будущих разделов презентации:
№ п/п Макет слайда Заголовок слайда Текст слайда 1 Заголовок раздела Меньше текста, больше графических объектов Рисунки, SmartArt, графики, таблицы наконец 2 Заголовок раздела Лаконичность или минимум информации Презентация – это дополнение к выступлению 3 Заголовок раздела Слайды не только для первого ряда Есть слушатели, которым не повезло с первым рядом… хм, или повезло? 4 Заголовок раздела Сколько слайдов Слайдов не больше чем … нужно 5 Заголовок раздела Дизайн важен Он важен всегда, а в презентациях особенно 6 Заголовок раздела Не забываем про структуру Она важна 7 Заголовок раздела Грамотная презентация = успешное выступление Или вместо заключения - Сохранить презентацию.
 «Презентация занятие 2.1».
«Презентация занятие 2.1».
Посмотреть решение
Задание 2. Копирование слайдов в презентацию
- Открыть презентацию из предыдущего задания Для скачивания файла, пожалуйста, войдите.
- Открыть презентацию «Презентация с дополнительными слайдами».
- Скопировать слайды из презентации «Презентация с дополнительными слайдами» в ранее созданную презентацию с разделами, согласно схеме:
- Первые 3 слайда презентации «Презентация с дополнительными слайдами» разместить под первым слайдом «Меньше текста, больше графических объектов».
- Следующие 4 слайда презентации «Презентация с дополнительными слайдами» разместить под вторым слайдом с заголовком «Лаконичность или минимум информации».

- Следующие 2 слайда презентации «Презентация с дополнительными слайдами» разместить под третьим слайдом с заголовком «Слайды не только для первого ряда».
- Сохранить презентацию под именем «Презентация занятие 2.2». Всего данная презентация должна содержать 16 слайдов.
Посмотреть решение
Задание 3. Добавление слайдов в уже созданную презентацию
- Открыть презентацию из предыдущего задания Для скачивания файла, пожалуйста, войдите.
- Добавить новые слайды согласно таблице:
Если поле не заполнено, значит оставить его пустым.
№ п/п Место размещения в презентации Макет Заголовок Универсальный заполнитель 1 После слайда «Сколько слайдов?» Заголовок и объект Много или мало– все относительно Сколько слайдов? 2 Заголовок и объект Пару мышей в поле – это мало 3 Заголовок и объект Пару мышей в доме– это много 4 После слайда «Дизайн важен» Заголовок и объект Внешнее оформление, цвета и шрифты презентации Дизайн это? 5 Заголовок и объект А еще макет и общая стилистика презентации 6 Заголовок и объект И не забыть про мелочи: иконки, декоративные элементы в оформлении 7 После слайда «Не забываем про структуру» Заголовок и объект Логичная структура – залог запоминающегося выступления 8 После слайда «Грамотная презентация = успешное выступление» Заголовок и объект Подытожим? 9 Заголовок и объект Подробнее таблицей 10 Объект с подписью В заключение хорошим тоном будет указать заимствования 11 Объект с подписью Прощаясь не забудьте упомянуть автора.  Это полезно
Это полезно - Сохранить презентацию под именем «Презентация задание 2.3». На данный момент презентация должна содержать 27 слайдов.
Посмотреть решение
Задание 4. Добавление заметок в презентацию
- Открыть презентацию из предыдущего задания Для скачивания файла, пожалуйста, войдите.
- Добавить заметки к слайдам презентации согласно таблице.
Заголовок слайда предоставлен в целях контроля правильности размещения заметки. В таблице представлены только слайды, для которых нужно добавить заметку. - Сохранить презентацию для последующих занятий. Для скачивания файла, пожалуйста, войдите.
| № слайда | Заголовок слайда (для контроля) | Заметка |
|---|---|---|
| 6 | Слайд как правильный билборд на дороге. 3-5 секунд на чтение 3-5 секунд на чтение | Слушатель не должен отвлекаться чтением слайда от вашего выступления, слайд должен его заинтересовать выслушать оратора. |
| 7 | Все будут заняты чтением слайда | Иначе вас никто не будет слушать, ведь нужно прочитать слайды. |
| 11 | Слушатели будут видеть слайд так, как они выглядят с 50%-60% масштабом | Дайте возможность всем увидеть вашу презентацию. Уменьшите масштаб слайдов до 60% и посмотрите, а читаются ли слайды. |
| 12 | Просто бесполезный слайд | Детализированную информацию уместно разместить в самой аналитической записке или раздаточных материалах. |
| 14 | Много или мало– все относительно | Количество слайдов в презентации – это не то, на чем следует экономить, ведь… |
| 18 | Внешнее оформление, цвета и шрифты презентации | Внешнее оформление может как привлечь внимание, так и оттолкнуть. |
| 19 | А еще макет и общая стилистика презентации | Дизайн презентации может быть выполнен с учетом аудитории на которую рассчитана презентация, выбранной темы презентации, концепции мероприятия на которой будет доклад. Например, на научном семинаре будет неуместно шуточное представление результатов исследования или мультяшный стиль в котором представлена данная презентация изначально. Например, на научном семинаре будет неуместно шуточное представление результатов исследования или мультяшный стиль в котором представлена данная презентация изначально. |
| 20 | И не забыть про мелочи: иконки, декоративные элементы в оформлении | Детали, например, удачно подобранный красивый рисунок, иконки социальных сетей, фотография автора, аккуратный колонтитул, придают слайду презентации некой завершенности завершенной |
| 22 | Логичная структура – залог запоминающегося выступления | Информация должна быть подана последовательно, с ярким вступлением, понятным содержимым и запоминающейся концовкой. Не забываем про оглавление в начале, так будет понятно, о чем будет идти речь в выступлении. В конце можно просто подытожить изложенный материал, поблагодарить слушателей, оставив контактные данные и, при необходимости, сослаться на источники, которые использовались для подготовки материала. |
| 27 | Прощаясь не забудьте упомянуть автора.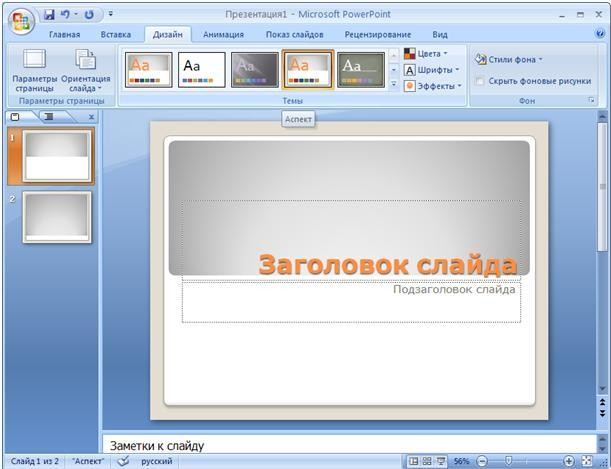 Это полезно Это полезно | Если Вам стыдно за свою работу и не хочется называть, тогда лучшее ее вообще не показывать, если нет, тогда укажите себя, укажите контактные данные. Это будет полезно, как минимум, для новых профессиональных знакомств. |
Посмотреть решение
Задание 5. Печать слайдов
- Открыть презентацию из предыдущего задания Для скачивания файла, пожалуйста, войдите.
- Распечатать все слайды презентации таким образом, чтобы на листе был слайд и заметки к нему.
Примечание
Печать можно выполнить в . pdf файл, назвав его также, как и презентация
pdf файл, назвав его также, как и презентация
Посмотреть решение
Тест
⭐️Как сделать PowerPoint презентацию с триггерами⭐️
В этой статье мы расскажем, как вставить триггеры в PowerPoint-презентацию, сделать с их помощью игру, загрузить ее в блог или отправить по email всему классу.
Триггер в PowerPoint — это инструмент, который позволяет создать «горячую клавишу» для запуска анимации, аудио- и видеоэффектов.
Один клик мышью — и выбранный объект (картинка, фигура, отдельное слово) приходит в движение на слайде. Исчезает, выезжает справа или слева, меняет цвет — действует по заданному сценарию. Например, вот так:
Например, вот так:
Как сделать триггер в презентации
Посмотрите нашу короткую видеоинструкцию:
Рассмотрим на конкретном примере, как сделать триггер в PowerPoint. Мне нужно, чтобы при нажатии на портрет Пушкина всплывала подсказка — окошко с фамилией и инициалами поэта. А при нажатии изображения Лермонтова появлялся текст «М.Ю. Лермонтов». Итак, цель задана. Рассмотрим создание триггеров в презентации пошагово.
1. Создаем пустой слайд
Запускаем PowerPoint. В нашем случае это версия 13-го года. Перед нами первый слайд с графами Заголовок и Подзаголовок. Для удобства сделаем его пустым. Наведите курсор на свободное место на слайде, кликните по нему один раз правой кнопкой мыши, выберите пункт Макет и Пустой слайд.
2. Добавляем изображения для анимации
Для этого на вкладке Вставка в группе Изображения нажмите кнопку Рисунки.
В открывшемся диалоговом окне найдите нужное изображение, выберите его и нажмите кнопку Вставить.
СОВЕТ: если вы хотите одновременно вставить несколько рисунков, выберите необходимые файлы, удерживая клавишу CTRL.
3. Вставляем подсказки
Для этого выбираем меню Вставка — Фигуры — Выноска.
После вставляем в фигуру текст с подсказкой. Выполняем данные действия для двух фото. Должно получиться так:
4. Создаем анимацию
Для этого выделяем фигуру с текстом, выбираем меню Анимация — Добавить анимацию — Появление.
5. Настраиваем триггер
Для этого выделяем подсказку, далее Анимация — Область анимации — Триггер — По щелчку — Рисунок 3.
Для второй подсказки применяем ту же схему. Только в конце выбираем Рисунок 4. В итоге должно получиться следующее:
Точно так же можно поставить триггеры на другие объекты слайда: надписи, рисунки, автофигуры, добавить анимацию, аудио- и видеоэффекты. Именно триггеры «прокачают» вашу PowerPoint-презентацию до уровня:
Как поделиться интерактивной презентацией с учениками
Вы создали презентацию с триггерами, курс или тест и хотите поделиться ими с учениками. Можно провести урок в компьютерном классе или показать презентацию через проектор. А можно расширить «географию». Например, залить материал в интернет и скинуть ссылку школьникам соцсетях или по почте. Тогда дети смогут ознакомиться с презентацией в удобное время.
Можно провести урок в компьютерном классе или показать презентацию через проектор. А можно расширить «географию». Например, залить материал в интернет и скинуть ссылку школьникам соцсетях или по почте. Тогда дети смогут ознакомиться с презентацией в удобное время.
Простой способ поделиться презентацией в интернете — загрузить материалы в «облачный» сервис iSpring Cloud. Программа предлагает четыре удобных варианта распространения презентаций, которые можно будет открыть на любом компьютере:
- Короткая ссылка — вы можете просто скопировать ссылку и отправить ее ученикам по смс, через Skype или любой другой сервис для обмена сообщениями. Вставьте ссылку в рекламный баннер или промо материалы.
- Email — укажите адрес электронной почты получателя, и из iSpring Cloud придет приглашение к просмотру материала.
- Социальные сети — делитесь презентацией с учениками в социальных сетях (Facebook, Twitter, LinkedIn, Вконтакте).
- Embed-код — скопируйте код и разместите презентацию на сайте или в блоге.

В iSpring Cloud можно не только делиться курсами, но и смотреть по ним статистику: кто открывал, сколько слайдов просмотрено, сколько в среднем тратят времени на изучение.
Никто не испортит вашу презентацию. В iSpring Cloud она защищена от редактирования. Сохранить авторские права помогут настройки приватности: установите пароль, и доступ к материалам смогут получить только те пользователи, кому вы доверяете.
Читайте подробную инструкцию о том, как поделиться презентацией с помощью iSpring Cloud.
Если вам понравилась статья, дайте нам знать — нажмите кнопку Поделиться.
А если у вас есть идеи для полезных статей на тему электронного обучения — напишите нам в комментариях, и мы будем рады поработать над новым материалом.
Как сделать презентацию (PowerPoint, другие программы, онлайн сервисы)
Презентации бывают разными — от простого набора слайдов с таблицами и диаграммами до впечатляющих шоу с анимацией и видео. Трудно поверить, но и те, и другие создаются в одних и тех же программах. Вопрос лишь в том, как подойти к созданию презентации и какие инструменты для этого использовать.
Вопрос лишь в том, как подойти к созданию презентации и какие инструменты для этого использовать.
Создание презентации в PowerPoint
Чтобы сделать презентацию на компьютере, запустите приложение PowerPoint. Оно входит в состав пакета Microsoft Office.
В приложении есть готовые темы оформления, разработанные профессиональными дизайнерами. Их удобно использовать для быстрого создания слайд-шоу в едином стиле.
Темы собраны на вкладке «Дизайн». В списке доступно два десятка вариантов. При наведении курсора на миниатюру с видом оформления тема применяется к первому слайду.
Совет: когда вы освоите работу с основными инструментами PowerPoint, откажитесь от шаблонов. Они хороши, когда нужно сделать что-то быстро, а оригинальность не имеет особого значения.
Справа от библиотеки тем находятся кнопки для дополнительной настройки внешнего вида работы:
- «Цвета» — выбор цветовой схемы, которая будет использоваться в презентации.

- «Шрифты» — выбор шрифтовой пары (заголовок и основной текст).
- «Эффекты» — тип перехода между слайдами.
На вкладке «Дизайн» также настраиваются параметры слайда: ширина, высота, нумерация, ориентация. Кроме того, здесь можно менять стиль фона и скрывать фоновые рисунки.
После настройки дизайна вернитесь на вкладку «Главная» и нажмите кнопку «Создать слайд». Клик по этой кнопке добавляет к документу новый лист со стандартной структурой. Нажатие на стрелочку возле кнопки «Слайд» открывает дополнительное меню, где можно определить макет страницы, например, «Титульный слайд», «Сравнение», «Заголовок и объект».
После добавления слайда он отобразится на рабочем экране и в меню навигации, которое находится слева. Таким же способом вы можете сразу создать нужное количество слайдов с нужной структурой, а затем заниматься их наполнением и оформлением.
Совет: придерживайтесь правила: одна мысль — один слайд.
Следующий шаг — наполнение слайдов информацией. Например, вы добавили страницы со стандартной структурой — заголовок и текст. Чтобы изменить заголовок, нажмите на содержащую его область, введите фразу и отформатируйте ее. Затем вставьте основной текст и также отформатируйте.
В PowerPoint для оформления текста доступны все стандартные инструменты Word. Вы можете:
- Выбрать тип и размер шрифта (отдельно для заголовка и основного текста).
- Использовать разные цвета и заливку.
- Применять жирное, курсивное или подчеркнутое начертания.
- Добавлять маркированные и нумерованные списки.
- Делить текст на колонки.
Если вместо текста или рядом с ним нужно разместить другие элементы, перейдите на вкладку «Вставка». Она содержит инструменты добавления изображений, видео, таблиц, диаграмм, объектов SmartArt — циклов, списков и связанных между собой блоков.
Чтобы добавить изображение, перейдите на вкладку «Вставка» и выберите тип «Рисунок».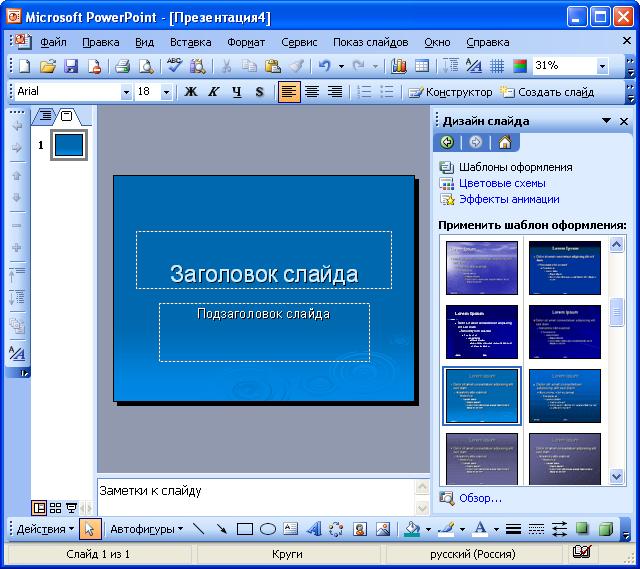 Укажите путь к файлу, который должен отображаться на слайде. Картинка вставится поверх других объектов. При желании вы можете изменить ее размер и местоположение на странице.
Укажите путь к файлу, который должен отображаться на слайде. Картинка вставится поверх других объектов. При желании вы можете изменить ее размер и местоположение на странице.
Точно так же производится добавление видео: вставьте ролик в нужное место слайда, настройте внешний вид и способ воспроизведения — автоматически при появлении на экране или по щелчку мыши.
Чтобы разместить в презентации диаграмму, кликните на одноимённый пункт на вкладке «Вставка». Появится окно с доступными типами диаграмм: гистограмма, график, круговая, линейчатая и т. д. Выберите подходящий вариант и нажмите «ОК».
Для настройки диаграммы программа создаёт документ Excel с шаблоном таблицы. В эту таблицу вам следует внести параметры и значения.
Все изменения в документе Excel автоматически переносятся в презентацию PowerPoint.
Совет: чем проще диаграмма, тем она информативнее. Например, чтобы показать соотношение владельцев смартфонов на Android и iOS, лучше использовать обычную круговую диаграмму.
Если вам предстоит выступать с презентацией перед аудиторией и вы опасаетесь забыть текст, добавьте к слайдам заметки. В режиме докладчика их будете видеть только вы.
Для добавления заметки нажмите на одноименную кнопку в нижней части редактора. Под слайдом появится текстовое поле. Внесите в него пояснения, например, тезисы, которые вам нужно озвучить во время выступления.
Совет: при создании презентации держите в голове, в каких условиях её увидят люди. Если вы будете лишены возможности пояснить какие-то моменты, делайте слайды максимально информативными. Но это не значит, что на экране должно быть много текста. Ваша задача — донести до зрителя суть презентации. Если у вас есть возможность пояснить слайд, то объём текстовой информации можно сократить, оставив только самое важное.
После заполнения всех слайдов можно настроить переходы между ними. Для этого в редакторе есть вкладка «Анимация». В списке доступных эффектов несколько десятков вариантов: растворение, выцветание, объединение, появление по часовой или против часовой стрелки.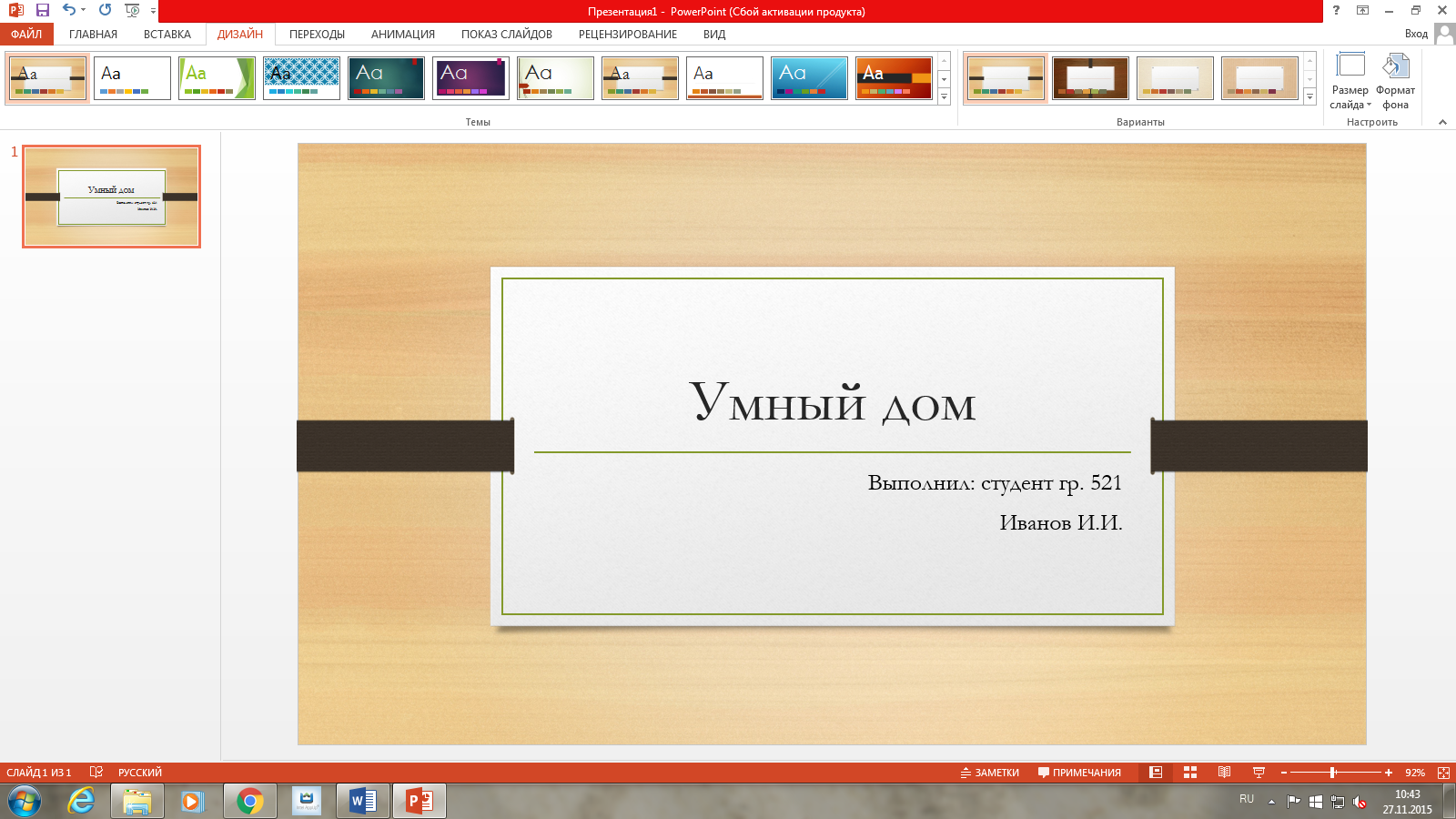 Здесь же можно настроить звуковое сопровождение и скорость перехода, а также способ смены слайдов — автоматически по истечении установленного времени или по щелчку.
Здесь же можно настроить звуковое сопровождение и скорость перехода, а также способ смены слайдов — автоматически по истечении установленного времени или по щелчку.
Каждому слайду можно назначить собственный эффект перехода. Однако злоупотреблять анимацией не стоит. Для деловых презентаций более уместен переход без эффектов или простая анимация.
Сохранение презентации
К сожалению, в PowerPoint нет функции автоматического сохранения. Чтобы не потерять изменения, периодически сохраняйте проект вручную.
Чтобы сохранить презентацию:
- Откройте вкладку «Файл» и нажмите «Сохранить». Вместо вкладки «Файл» в некоторых версиях PowerPoint используется кнопка со значком Office.
- Выберите папку, в которой будет лежать презентация.
- Введите имя файла и еще раз нажмите «Сохранить».
Далее можете просто нажимать сочетание клавиш Ctrl+S.
В версиях PowerPoint, выпущенных после 2007 года, презентации по умолчанию сохраняются в формате PPTX.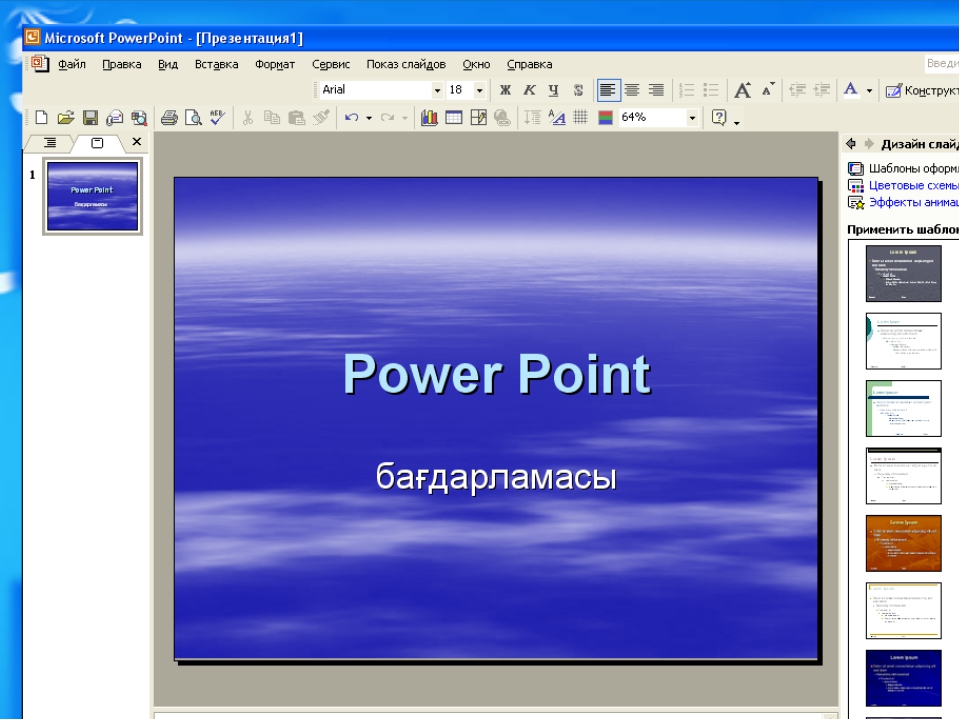 Однако файлы PPTX не поддерживаются более старыми версиями этой программы.
Однако файлы PPTX не поддерживаются более старыми версиями этой программы.
Если вы планируете дорабатывать или воспроизводить презентацию в PowerPoint старой версии, сохраните файл в формате PPT. Для этого в меню «Сохранить как» выберите PowerPoint 1997—2003.
Помимо PPTX и PPT, презентацию можно сохранить в формате ODP (Open Document). Этот формат позволяет открывать файл в приложениях для работы со слайдами из состава бесплатных пакетов LibreOffice и Apache Openoffice.
Также вы можете сохранить презентацию в PDF. При выборе этого формата доступны три дополнительные опции: открытие сразу после сохранения, стандартный размер для печати или публикации в интернете и минимальный размер для публикации в интернете.
Демонстрация презентации
Чтобы показать презентацию аудитории, перейдите на вкладку «Показ слайдов» («Слайд-шоу») и нажмите на кнопку «С начала» («Начать слайд-шоу»). Презентация запустится на подключенном мониторе с первого слайда. Если вы хотите запустить её с другого места, выделите лист в меню навигации и нажмите кнопку «С текущего слайда».
Чтобы выйти из режима слайд-шоу, нажмите на клавишу Esc.
Кроме того, вы можете показывать презентации удалённой аудитории через интернет. Для этого в приложении есть встроенная служба. Она доступна в версиях Office, выпущенных после 2013 года. Также для этого потребуется учётная запись Microsoft.
Как запустить демонстрацию презентации в сети Интернет:
- Перейдите на вкладку «Показ слайдов».
- Выберите режим «Онлайн-презентация».
- Отметьте опцию «Разрешить удалённым зрителям загружать презентацию» и нажмите «Подключиться».
- Пригласите других пользователей на удалённую презентацию с помощью публичной ссылки или личного сообщения на электронную почту.
- Когда будете готовы к выступлению, нажмите кнопку «Начать презентацию».
При переходе по ссылке открывается новая вкладка браузера, в которой отображаются только слайды.
Чтобы завершить удалённую презентацию, нажмите клавишу Esc. После этого кликните кнопку «Завершить презентацию в интернете» и подтвердите решение.
Работа в режиме докладчика
Для показа презентации в аудитории удобно использовать режим докладчика. В этом режиме на одном экране, например, на ноутбуке автора, отображается полный список слайдов с примечаниями, а на другом (на который смотрят зрители) слайды выводятся без заметок.
В PowerPoint 2013 и более новых версиях режим докладчика включен по умолчанию. Он рассчитан на использование двух мониторов, но работает и на одном. Если этот режим неактивен, щелкните по кнопке с тремя точками в левом нижнем углу панели управления и выберите опцию «Показать режим докладчика».
Другие программы для создания презентаций
Помимо PowerPoint, презентации можно создавать и в других программах. Мы подобрали несколько аналогов, доступных для бесплатного использования неограниченное время.
LibreOffice Impress
LibreOffice — пожалуй, наиболее близкая по составу альтернатива Microsoft Office. Impress — приложение, которое в рамках этого пакета предназначено для замены PowerPoint. Во многом ему это удаётся. По крайней мере, основные возможности создания и управления презентациями Impress ни в чём не уступают PowerPoint.
Во многом ему это удаётся. По крайней мере, основные возможности создания и управления презентациями Impress ни в чём не уступают PowerPoint.
Impress позволяет:
- Создавать новые слайды и настраивать их внешний вид с помощью тем и макетов.
- Добавлять в проекты графические и текстовые элементы, управлять их формой и содержанием.
- Делать презентации живыми и красочными с помощью эффектов анимации и переходов между слайдами.
- Настраивать рабочее пространство так, чтобы мгновенно переходить к инструментам, которые используются чаще всего.
- Использовать режим предварительного просмотра.
- Гибко управлять отображением слайдов и их последовательностью в «Режиме слайд-шоу».
Impress поддерживает мультимониторность — функцию, благодаря которой вы можете видеть следующий кадр до показа его аудитории, а также просматривать примечания, которые не отображаются на основном экране, и контролировать время. Всё это позволяет проводить презентации ничуть не хуже, чем при использовании PowerPoint.
Функциональность приложения расширяется за счёт плагинов и дополнений. Однако в библиотеке LibreOffice их заметно меньше, чем у PowerPoint. В максимальной комплектации Impress выглядит слабее продукта от Microsoft, хотя без дополнений они сопоставимы по своим возможностям.
LibreOffice поддерживает PPTX — основной формат сохранения файлов PowerPoint. Однако при их открытии в Impress нередко возникают артефакты: некоторые объекты могут сдвигаться относительно изначального положения, шрифты — меняться на другие и т. д.
По умолчанию презентации, сделанные в LibreOffice, сохраняются в формате OpenDocument (ODP). Но если вы планируете продолжить работу с ними в PowerPoint, экспортируйте файлы в PPTX. Кстати, в LibreOffice также есть функция экспорта анимированных слайдов в формате SWF с поддержкой Flash.
Приложение для создания презентаций есть и в составе другого бесплатного офисного пакета — Apache OpenOffice. Оно тоже называется Impress и имеет тот же набор инструментов, что и Impress от LibreOffice.
Keynote
У Apple тоже есть собственная программа для создания презентаций — Keynote. Она доступна в версиях для macOS, iOS и в iCloud в виде веб-приложения. Последний вариант позволяет пользоваться Keynote на любом компьютере, в том числе с ОС Windows и Linux. Единственное требование — наличие у пользователя Apple ID для входа в iCloud.
Keynote содержит 30 готовых вариантов дизайна презентации. Это меньше, чем в PowerPoint, однако качество шаблонов заметно выше. Вы можете выбрать любой вариант из библиотеки и настроить его по своему вкусу или создать собственный мастер-слайд с уникальным дизайном.
Прочие возможности Keynote:
- Встроенная галерея готовых изображений и поддержка вставки пользовательских.
- Более 700 настраиваемых фигур для оформления слайдов.
- Быстрая вставка снимка или отсканированного документа с помощью камеры Continuity.
- Более 30 эффектов и переходов между слайдами.
- Анимация объектов, траектория которой настраивается вручную.

- Запись и редактирование аудио прямо в окне Keynote.
- Трансляция презентации с помощью функции Keynote Live. Пользователи могут просматривать слайды на Mac, iPad и iPhone или в интернете.
Keynote поддерживает совместную работу над проектом. Правки каждого пользователя отображаются в документе в реальном времени. Приложение показывает список аккаунтов, которые активны в данный момент. При нажатии на имя пользователя в документе отмечается блок, редактированием которого он занимается.
Приложение Keynote частично совместимо с PowerPoint. Если вы сохраните презентацию в формате PPTX, то без труда откроете её в программе от Microsoft. Однако некоторые функции редактирования и оформления Keynote не поддерживаются PowerPoint, например, визуальные эффекты или двунаправленный текст. Подробная информация с описанием совместимых, частично совместимых и несовместимых функций есть в справке Apple.
Если вы планируете перенос презентации на другие платформы, старайтесь не использовать возможности, несовместимые с PowerPoint. Так ваш проект точно ничего не потеряет при открытии в приложении Microsoft.
Так ваш проект точно ничего не потеряет при открытии в приложении Microsoft.
Онлайн-сервисы для создания презентаций
Для разработки презентаций вовсе не обязательно устанавливать программы на ПК. Создать зрелищное слайд-шоу можно прямо в браузере, используя возможности онлайн-сервисов.
PowerPoint Online
Мы уже рассказывали о веб-приложении Word Online — текстовом редакторе, которым можно пользоваться в любом браузере. У PowerPoint тоже есть онлайн-версия.
К сожалению, возможности PowerPoint Online ограничены. Однако основные инструменты, которыми чаще всего пользуются авторы презентаций, в веб-приложении доступны. Среди них:
- Создание слайдов и выбор макетов.
- Вставка таблиц, изображений, фигур, значков, ссылок, надписей.
- Редактирование и форматирование текста.
- Конструктор слайдов с темами оформления.
- Настройка переходов между слайдами.
- Анимация элементов.
- Режим проигрывания для предварительного просмотра результата.

Готовая презентация сохраняется в OneDrive — облачном хранилище Microsoft, бесплатное место на котором есть у каждого пользователя с учётной записью. При необходимости вы можете поделиться файлом с другими пользователями с помощью функции «Общий доступ». Он предоставляется по ссылке или по приглашению на электронную почту. Вы можете разрешить другим людям только просматривать презентацию или дать им право ее редактировать.
Веб-приложение PowerPoint Online позволяет скачать проект на компьютер в четырёх форматах: PPTX для открытия в настольной версии PowerPoint, а также в PDF, ODP и JPEG. В последнем случае каждый слайд сохранится в виде отдельного изображения.
Отдельная версия PowerPoint Online доступна пользователям Яндекс.Диска. Чтобы ее запустить, нажмите кнопку «Создать» и выберите пункт «Презентация».
При работе с PowerPoint Online через Яндекс.Диск документ будет храниться в облаке Яндекса, а не на OneDrive.
Canva и Crello
Canva — сервис графического дизайна. Создание презентаций — одна из его возможностей. Для этой задачи у Canva есть несколько десятков бесплатных шаблонов в самых разных категориях: презентации стартапов, маркетинговые, анимированные и т.д.
Создание презентаций — одна из его возможностей. Для этой задачи у Canva есть несколько десятков бесплатных шаблонов в самых разных категориях: презентации стартапов, маркетинговые, анимированные и т.д.
Слайды Canva создаются в визуальном редакторе. Здесь есть библиотека элементов с диаграммами, рамками, сетками, линиями, различными значками. Вы можете размещать в проекте текст, фото, видео, музыкальные файлы. Всё это легко настраивается и переносится между слайдами.
Одна из особенностей Canva — различные сценарии публикации готового файла. Вы можете скопировать ссылку на презентацию и разослать её другим людям, при клике по этой ссылке проект откроется у них в браузере. Это удобно, если презентацию будут смотреть удалённо без вашего участия.
Ещё один интересный вариант показа презентаций в Canva — веб-сайт в виде слайд-шоу. Функция находится на стадии бета-тестирования, но работает без ошибок. В ней доступны следующие стили представления:
- Презентация — тот же вид, что и при отправке ссылки.

- Прокрутка — одностраничный сайт с параллаксом.
- Классическая навигация — многостраничный сайт с навигацией.
- Стандарт — одностраничный сайт с навигацией.
Один из плюсов такой реализации проекта — сохранение интерактивности и всех визуальных эффектов, которые могут потеряться при переформатировании файла.
После создания сайта вы получите ссылку на него, доступную для передачи интернет-пользователям. Кроме того, презентацию в формате сайта можно встроить в другой веб-ресурс, используя код HTML.
Если же вы хотите сохранить презентацию, например, на флешку, чтобы показать в аудитории, используйте функции «Скачать» или «Microsoft Powerpoint». Со вторым вариантом всё понятно — вы получаете файл, который можно открыть в одноименном приложении и отредактировать. Функция «Скачать» предлагает на выбор несколько форматов:
- PNG и JPG — слайды загрузятся как отдельные изображения.

- PDF — будет создан файл только для чтения и печати.
- Видео — слайды превратятся в ролик в формате MP4.
- Анимация или GIF.
У сервиса Canva есть и платная версия. Ее подписчики получают дополнительные возможности:
- Использование фирменного стиля в презентациях.
- Свободное изменение размеров всех элементов. В бесплатной версии на это наложено ограничение, например, у некоторых блоков нельзя увеличить или уменьшить только высоту или ширину.
- Добавление анимированной графики.
- Совместная работа над проектом.
- Экспорт дизайна вместе с прозрачным фоном.
При помесячной оплате стоимость премиум-тарифа составляет 12,95 доллара. Годовая подписка стоит 119,4 доллара. Однако покупать её необязательно. Впечатляющие презентации на Canva можно создавать и в бесплатном режиме.
Практически полный аналог Canva — веб-приложение Crello. Оно также позволяет создавать многостраничные презентации и сохранять их в форматах JPG, PNG и PDF.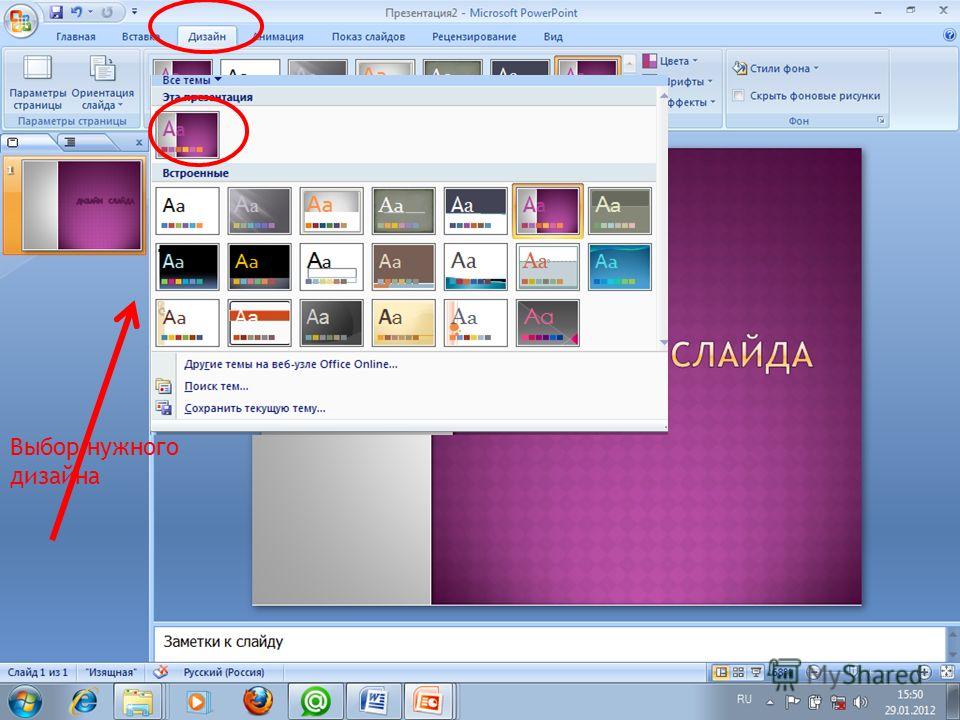
Crello поддерживает кириллические шрифты и позволяет бесплатно загружать в проект свои — пожалуй, это его единственное преимущество по сравнению с Canva. В остальном оба сервиса имеют равные возможности создания и редактирования презентаций.
Google Slides
Веб-приложение Slides входит в состав Google Drive и предназначено для создания простых презентаций. Им можно пользоваться даже без подключения к интернету — открытый в браузере редактор сохраняет полную функциональность. Как только соединение с сетью будет установлено, файл и все его изменения сохраняются на облачном диске.
Сервис Google Slides существует и в виде мобильных приложений для Android и iOS.
Если в Canva можно затеряться в изобилии вариантов дизайна, то в редакторе от Google всё максимально упрощено. В библиотеке шаблонов представлены 22 образца, разделённые на 3 категории: «Личное», «Работа» и «Образование». Есть также пустой файл, при выборе которого создается слайд без оформления.
Внешне редактор Google Slides выглядит очень похоже на PowerPoint: есть рабочая область, в которой настраивается каждый слайд, и панель навигации по презентации.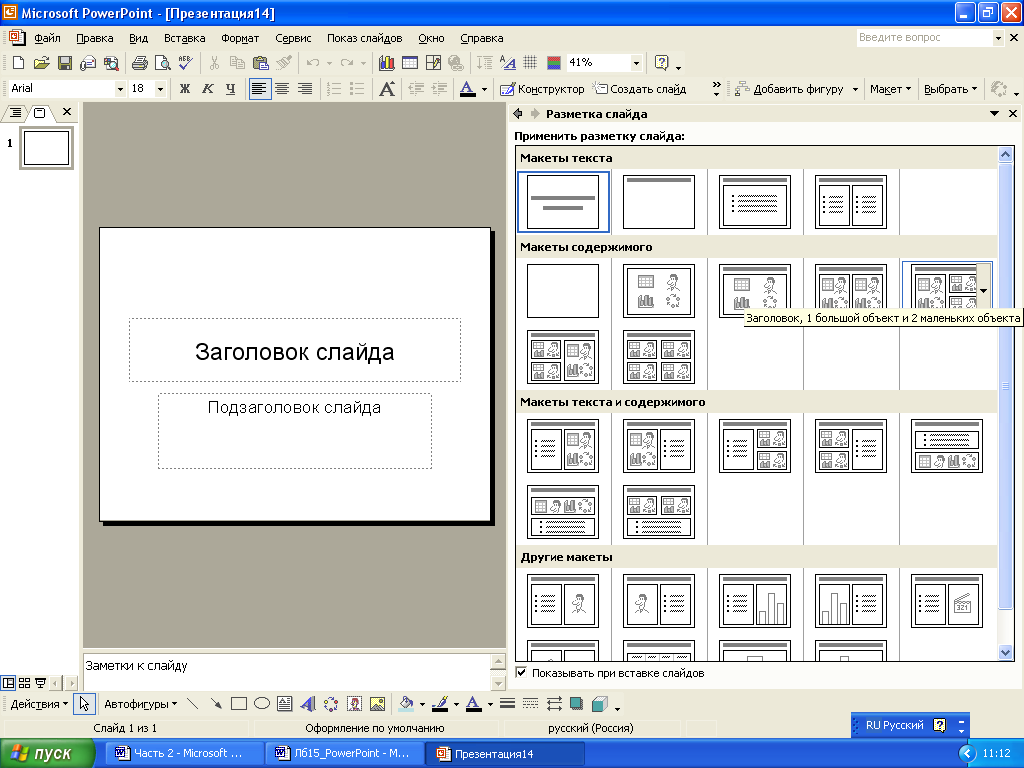 Набор инструментов здесь тоже стандартный: вставка фото, видео, аудио, фигур, диаграмм, добавление и форматирование текста. Для ускорения работы можно использовать готовые темы.
Набор инструментов здесь тоже стандартный: вставка фото, видео, аудио, фигур, диаграмм, добавление и форматирование текста. Для ускорения работы можно использовать готовые темы.
Одна из особенностей Google Slides — поддержка расширения функциональности с помощью бесплатных дополнений. Например, в редактор можно добавить плагин для сохранения презентации в формате GIF или MP4 (видео).
Есть у Google Slides и режим совместной работы. Доступ к проекту открывается по ссылке или через личное приглашение по электронной почте. Владелец презентации может установить ограничения на права — только просмотр или комментирование. Все авторы, которые в данный момент просматривают или редактируют файл, отображаются в списке. При нажатии на имя открывается информация о местонахождении пользователя внутри документа.
Ещё одна интересная возможность сервиса — трансляция презентации на любой экран. Мобильное приложение Slides поддерживает Chromecast, Hangouts и AirPlay. Это значит, что для демонстрации работы вам не нужны ни флешки, ни провода. Вы можете передавать картинку со смартфона на компьютер, TV или другое устройство посредством беспроводного соединения.
Вы можете передавать картинку со смартфона на компьютер, TV или другое устройство посредством беспроводного соединения.
Файлы Google Slides полностью совместимы с PowerPoint. Презентация, сделанная онлайн, сохраняется на устройствах в формате PPTX. Кроме того, в онлайн-редакторе можно открывать проекты, созданные в PowerPoint.
Секрет 1. Создание презентации за 10 минут – Эффективная работа в MS Office
Ура! Добрались до PowerPoint. Программа создания презентаций PowerPoint удивительно дружелюбна к пользователям, имеет очень простой интерфейс. На этом уроке я поделюсь секретом, который называется «Создание презентации за 10 минут».
Чаще всего новая презентация создаётся на основе готового документа (учебного пособия). Вы копируете определённую часть текста из документа и вставляете этот текст на слайд. И так слайд за слайдом. Хорошо, если презентация состоит из 5 слайдов. А если из 25?
По окончании урока вы сможете:
- Создать структуру в документе
- Перенести структуру документа Word в презентацию PowerPoint.

Скачайте документ тут. Откройте документ. Как видите, текст очень простой. Включите режим непечатаемых символов и откройте область задач Стили:
- Режим Непечатаемые символы
- Вызов области задач Стили
Я подготовила для вас документ: назначила стили заголовков и сделала невидимыми ненужные нам стили. Как это делать, ищите в рубрике «Тонкости Word».
1. Создание структуры документа
Многоуровневые заголовки, на основе которых создаётся структура документа Word, мы учились делать на Уроке 24 Заголовки в документе и структура документа.
1.1 Создание Заголовков 1 уровня
Первый вариант
Шаг 1. Выделяем все абзацы полужирного начертания (см. урок 2)
Шаг 2. Переводим курсор в область задач Стили и щёлкаем ЛМ на названии «Заголовок 2»:
Второй вариант
Шаг 1. Выделяем первый абзац «Итоговые рекомендации»:
Шаг 2. Переводим курсор в область задач Стили и щёлкаем ЛМ на названии «Заголовок 1»:
Переводим курсор в область задач Стили и щёлкаем ЛМ на названии «Заголовок 1»:
Шаг 3. Задаём режим «Форматирование по образцу» (см Урок 6 Форматирование по образцу) :
Лента главная → группа команд Буфер обмена → кнопка Форматирование по образцу (щёлкнуть ЛМ два раза):
Шаг 4. Прокручиваем документ и щелкаем ЛМ на всех абзацах полужирного начертания:
Вы обратили внимание, что курсор имеет вид кисточки?
1.2. Создание Заголовков 2 уровняДавайте сейчас обойдёмся первым вариантом (хотя, если вам нравится второй вариант…)
Шаг 1. Выделяем абзацы нормального начертания при помощи клавиши Ctrl с клавиатуры (см. Урок 2):
Шаг 2. Переводим курсор в область задач Стили и щёлкаем ЛМ на названии «Заголовок 2»:
Шаг 3. Сохраняем и закрываем документ. Разумеется, надо запомнить, куда вы сохраняете документ.
Сохраняем и закрываем документ. Разумеется, надо запомнить, куда вы сохраняете документ.
Убедились, как важно уметь выделять текст при помощи клавиши Ctrl? Теперь можно перейти непосредственно к нашей цели: Создание презентации за 10 минут.
2. Вставка структуры из документа в презентацию
Шаг 1. Открываем новую презентацию. По умолчанию слайд открывается в широком формате. Поэтому сразу меняем формат: Лента Дизайн → кнопка Размер слайда → Стандартный (4:3):Немного позже я открою вам секрет, как сделать вновь создаваемые презентации форматом 4:3.
Шаг 2. Создаём слайды из структуры: лента Главная → группа команд Слайды → кнопка с треугольником выпадающего меню Создать слайд → команда Слайды из структуры:
Появляется окно Вставить структуру.
Шаг 3. Находим сохранённый нами файл и нажимает кнопку Вставка:
И любуемся результатом:
Как видите абсолютно не важно, какой вид имеют ваши заголовки в документе.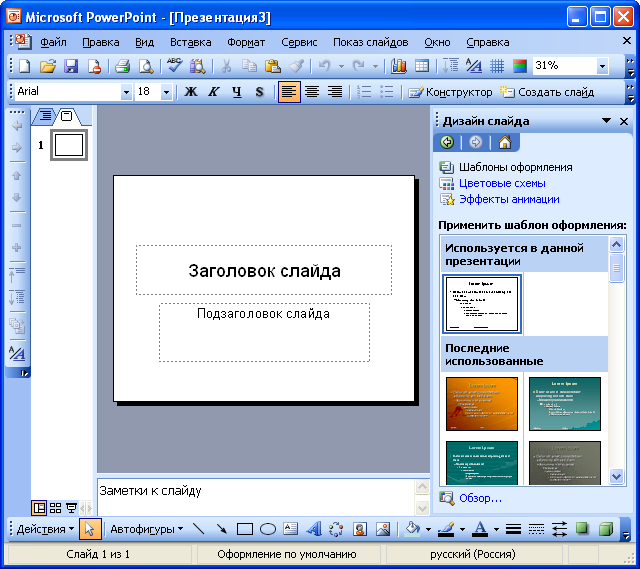 Главное чтобы документ имел бы структуру: Заголовок 1, Заголовок 2 и так далее.
Главное чтобы документ имел бы структуру: Заголовок 1, Заголовок 2 и так далее.
Кстати, если вы не закроете документ с готовой структурой, то вы увидите сообщение:
и вам всё равно придётся закрыть документ
Шаг 4. Удаляем первый пустой слайд. Щёлкаем ЛМ по иконке слайды, которая находится в левой части экрана, и нажимаем Delete на клавиатуре:
Шаг 5. Делаем первой слайд титульным: лента Главная → группа команд Слайды → кнопка Разметка слайда → пиктограмма Титульный слайд:
Шаг 6. Оформляем презентацию: лента Дизайн → группа команд Темы → кнопка выпадающего меню → выбор Темы:
Любуемся результатом:
Согласитесь, с этим уже можно выходить на публику.
| Вывод | Структура документа соотносится со структурой презентации, поэтому важно в исходном документе сделать грамотную структуру |
Теперь вы сможете:
- Создать структуру в документе
- Перенести структуру документа Word в презентацию PowerPoint.

Научиться делать презентации в Powerpoint — Как сделать презентацию в PowerPoint? Создание презентации в Пауэр Поинт
Многим студентам и школьникам при изучении информатики, приходится создавать различные презентации. С помощью этих демонстрационных материалов вы сможете демонстрировать свои личные достижения, защищать курсовые работы и дипломы. Как вы уже поняли в настоящее время значимость презентаций достаточно высока. Поэтому умение её создавать ещё не раз пригодится вам в жизни. Осталось дело за малым — научиться создавать.
До появления программы Microsoft Office PowerPoint, включённой в состав офисного пакета, ещё с момента появления Microsoft Office 1995, создавать презентации и тем более их демонстрировать оставалось уделом современных передовых компаний, услуги которых стоили немало.
В наше время от любого студента и тем более преподавателя требуется создавать те или иные презентационные материалы. Презентации, созданные с помощью программы Microsoft PowerPoint очень часто демонстрируют при защите курсовых работ и дипломных проектов.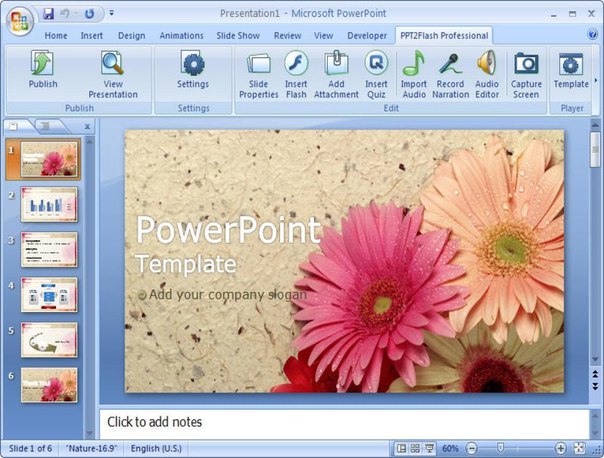
И немудрено, ведь с помощью презентации PowerPoint любой человек сможет организовать сопровождение своего доклада и достижений. Так как выступать с докладом рано или поздно придётся всем, то обязательно стоит научиться самостоятельно создавать презентации в PowerPoint.
Форма и содержание презентации PowerPoint разнообразна: сопровождение доклада, демонстрация мультимедийных видеовставок и фотографий. Всё будет зависеть от вашего умения и фантазии. Предлагаем научиться создавать презентации в PowerPoint 2007. Хотя это и не последняя версия программы, все основные положения будут применимы и к новой версии.
Пошаговое руководство по созданию презентации в PowerPoint
- Хорошо подумайте над содержанием вашей будущей презентации. Определитесь с целью, структурой и содержанием. Выясните заранее особенности вашей аудитории. К примеру, комичные рисунки никак не будут улучшать восприятия презентации на защите выпускной квалификационной работы — дипломной. Учтите, что внимание слушателей быстро пропадает и поэтому необходимо сделать к определенному времени динамичный сюжет.
 Если с помощью презентации идёт объяснение нового материала для студентов, то темп смены слайдов нужно «притормозить».
Если с помощью презентации идёт объяснение нового материала для студентов, то темп смены слайдов нужно «притормозить».А ещё у нас появился материал о том, где можно разместить презентацию в Интернет!
- Запускаем программу PowerPoint.
- При помощи функции «Создать слайд», находящейся в правом верхнем углу панели навигации, выбираем макет нового слайда.
Создать слайд
Создать слайд
- Выбранный макет можно применить не только сразу ко всей презентации, но и указать для каждого слайда по отдельности.
- Определяем, как будем создавать нашу презентацию. Возможно построение презентации по заданному шаблону или создание пустой презентации.
Новая презентация
Новая презентация
- Чтобы создать новую «нулевую» презентацию на основе шаблона PowerPoint, нажимаем большую круглую кнопку [Office] и в этом меню выбираем команду «Создать». В появившемся окне, в группе «Шаблоны» выбираем действие «Пустые и последние» и делаем двойной щелчок мыши по кнопке «Новая презентация».

Пустая презентация
Пустая презентация
- Для придания презентации желаемого внешнего вида, на вкладке «Дизайн» переходим в группу «Темы» и щёлкаем по нужной теме документа. Для изменения внешнего вида слайдов, на вкладке «Слайды» выберите нужные слайды, щёлкните правой кнопкой мыши по теме, которую нужно применить к этим слайдам, и в контекстном меню выберите команду «Применить к выделенным слайдам».
Темы презентации
Темы презентации
- Темы в программе, более-менее подходят для всех типов презентаций. При помощи кнопок «Цвета», «Эффекты» и «Стили фона» добиваемся подходящего цветового решения для темы.
- Работа с текстом презентации по редактированию и форматированию построена на тех же принципах, что и работа в Microsoft Word.
Работа похожа на технологию Word
Работа похожа на технологию Word
- Чтобы вставки текста, следует поставить курсор в поле «Заголовок слайда» или «Текст слайда», а после на вкладке «Главная» войти в группу «Шрифт».

Заголовок слайда
Заголовок слайда
- Размещение различных схем, фотографий и рисунков доступно во вкладке «Вставка». Заходим в группу «Иллюстрации», и щёлкаем по какой-нибудь готовой группе иллюстраций. Фотографию можно разместить, используя команды «Копировать» и «Вставить».
Размещение фотографии
Размещение фотографии
- Для вставки музыки в презентацию Microsoft PowerPoint на вкладке «Вставка» перейдите в группу «Клипы» и выберите функцию «Звук». Появится список звуков, из которого можно выбрать по названию короткий звуковой сигнал. Если вы хотите использовать звуковой файл, то щёлкните «Звук» — «Звук из файла». После этого устанавливаем вариант воспроизведения звука: автоматически или по щелчку.
- Эффекты анимации, добавляют разные автоматические действия, происходящие на слайде. Для этого на вкладке «Анимация» переходим в группу «Анимация» и открываем область задач «Настройка анимации». После этого щёлкаем по объекту, которому надо задать изменение.
 В области задач «Настройка анимации» нажимаем кнопку «Добавить эффект», а после выполняем действия по применению эффектов. В поле «Изменение эффекта» указывают начало анимации, её направление и скорость изменения.
В области задач «Настройка анимации» нажимаем кнопку «Добавить эффект», а после выполняем действия по применению эффектов. В поле «Изменение эффекта» указывают начало анимации, её направление и скорость изменения. - Переходы для смены слайдов делают презентацию PowerPoint более эффектной. Для добавления одинаковых переходов между слайдами, на вкладке «Анимация» щелкаем по эскизу слайда и в группе «Переход к следующему слайду» выбираем эффект смены слайдов.
- Для установки скорости смены слайдов, в группе «Переход к следующему слайду» раскрываем кнопку [Скорость перехода], а затем задаем нужную скорость. В группе «Смена слайда» указываем порядок смены: автоматически или по щелчку.
- К переходам между слайдами можно добавить звук. На вкладке «Анимация» в группе «Переход к следующему слайду» раскрываем кнопку «Звук перехода» и добавляем звук из списка. Для добавления звук, которого нет в списке, выбираем команду «Другой звук». В окне выбираем звуковой файл с расширением .
 wav, а затем нажимаем кнопку [ОК].
wav, а затем нажимаем кнопку [ОК]. - Для просмотра получившейся презентации, в правом нижнем углу нажимаем кнопку [Показ слайдов]. Если слайды нуждаются в корректировке (а это не избежать), возвращаемся к слайдам, нажав кнопку на клавиатуре [Esc]. Откорректированную презентацию сохраняем в какой-нибудь папке на жестком диске через команду «Сохранить как» -> «Презентация PowerPoint». Получается один файл с заданным именем и расширением .pptx.
Полезные советы по созданию презентации в PowerPoint
Не надо размещать на одном слайде кучу текста и рисунков. Это сильно отвлекает внимание и ухудшает его концентрацию.
В разделе шаблонов для PowerPoint можно найти и выбрать шаблоны «Классический фотоальбом», «Современный фотоальбом», «Викторина», «Рекламный буклет» и «Широкоэкранная презентация».
Текст и фон должны хорошо контрастировать друг с другом, иначе информацию будет сложно прочитать.
Используйте слайды с одинаковым цветовым решением. Использование на слайдах 3-4 цветов улучшает восприятие и повышает концентрацию внимания.
Использование на слайдах 3-4 цветов улучшает восприятие и повышает концентрацию внимания.
Материал на слайде следует делить на основной и дополнительный. Дополнительный материал лишь подчёркивает основную мысль слайда.
Для разных типов объектов следует использовать разные размеры шрифта. Заголовок слайда оформляем размером шрифта 22-28 пт., подзаголовок — 20-24 пт., текст, заголовки осей в диаграммах, информацию в таблицах — 18-22 пт.
Применяем одну и туже гарнитуру шрифта на всех слайдах презентации. Для лучшей читаемости с любого расстояния в аудитории применяем шрифты «Verdana», «Arial», «Bookman Old Style», «Calibri», «Tahoma».
Для повышения эффективности восприятия материала применяем там, где возможно «принцип шести». То есть, используем в строке шесть слов, а на одном слайде — шесть строк.
Слишком частое использование разного звукового сопровождения переходов слайдов ухудшает восприятие содержания.
Смену слайдов рекомендуем делать по щелчку мыши.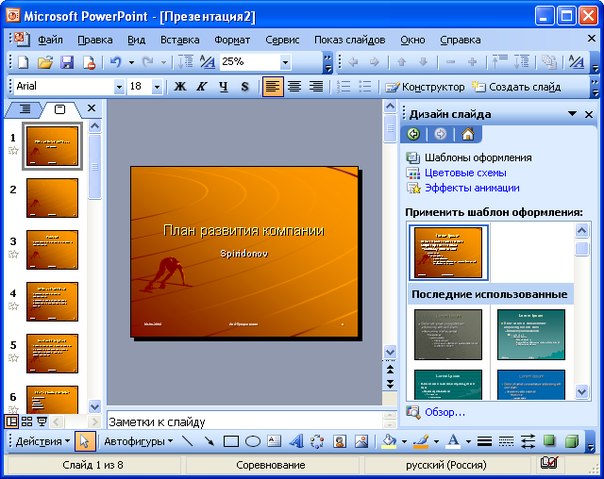 В тексте вашего выступления заранее сделайте пометки, которые укажут на смену слайда в тот или иной момент речи.
В тексте вашего выступления заранее сделайте пометки, которые укажут на смену слайда в тот или иной момент речи.
Лучше сразу сделать пару экземпляра выступления: один экземпляр — себе, а второй — помощнику, который будет руководить показом презентации.
Используйте фотографии и картинки только хорошего качества, чтобы не испортить эффект от презентации.
Для звукового сопровождения выбирайте спокойную инструментальную или классическую музыку. Это не будет отвлекать слушателей от содержания презентации.
Не следует перенасыщать презентацию эффектами анимации. Большое количество мигающих и скачущих объектов, внезапных звуков, картинок с анимацией лишь отвлечет аудиторию. Анимация используется по минимуму с полезной функциональной нагрузкой.
И напоследок хочется сказать, что любая презентация не является самоцелью, а всего лишь средство в её достижении. Вам необходимо донести знания — принимайте участие!
Как сделать слайд-шоу в Powerpoint
Решили создать слайд-шоу из фотографий? Первым делом встаёт вопрос о подходящем софте. Достаточно известный продукт, который сразу приходит на ум – Microsoft Powerpoint. В статье мы расскажем, как подготовить слайд шоу в повер поинт, а также поговорим о более интересных аналогах программы.
Достаточно известный продукт, который сразу приходит на ум – Microsoft Powerpoint. В статье мы расскажем, как подготовить слайд шоу в повер поинт, а также поговорим о более интересных аналогах программы.
Процесс создания слайд-шоу шаг за шагом
Microsoft Powerpoint предназначен для создания бизнес-презентаций, а не красочных развлекательных роликов, поэтому не стоит рассчитывать на сногсшибательный результат. Давайте посмотрим, какие действия нужно выполнить, чтобы подготовить слайд-шоу.
Шаг 1. Начало работы. При открытии программы появится первый слайд. Кликните правой кнопкой мыши на белом поле, выберите в выпадающем списке строку «Макет». Найдите среди шаблонов подходящий.
Выбираем макет первого слайда
Шаг 2. Заполните слайд. В зависимости от типа макета на листе может присутствовать поле для текста, место для вставки таблиц, диаграмм, картинок. В прямоугольнике с замещающим текстом впишите свой вариант.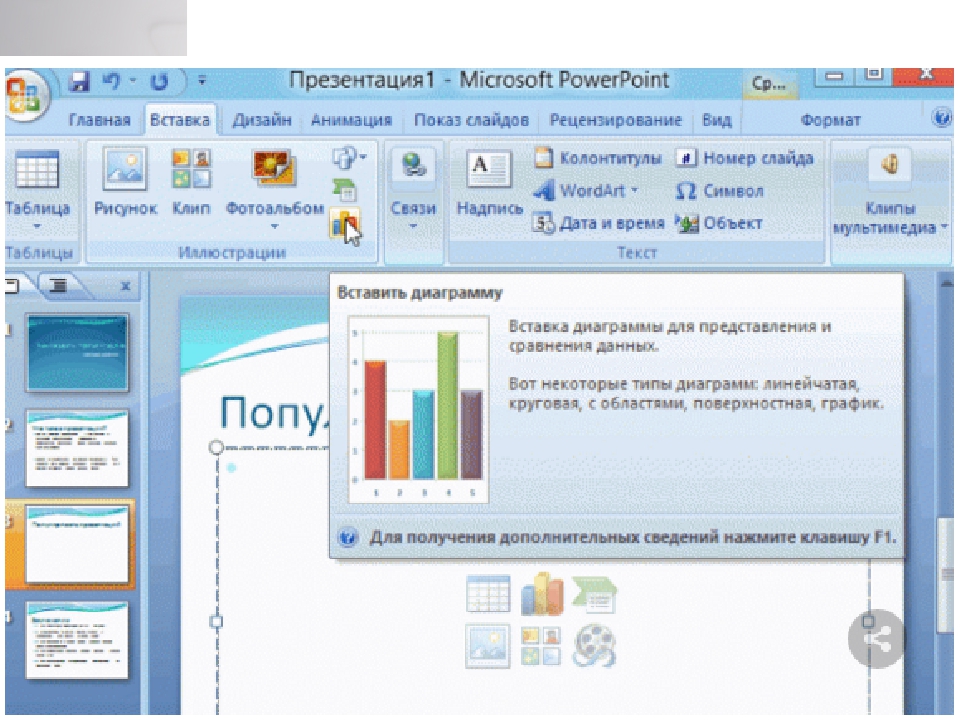 Чтобы добавить фотографии или другие изображения нажмите на соответствующий значок.
Чтобы добавить фотографии или другие изображения нажмите на соответствующий значок.
Заполняем поля слайда
Шаг 3. Добавьте новые слайды. Кликните «Создать слайд» в верхнем меню. Чтобы сделать внешний вид поинтереснее, нажмите правой кнопкой на слайд и выберите в списке «Формат фона». Сделайте его другого цвета, добавьте градиентный переход или используйте другое изображение в качестве фонового.
Добавляем новые слайды
Шаг 4. Украсьте слайды фигурами с текстом, добавьте анимацию. Программа предлагает несколько простых эффектов выделения, появления и ухода элементов слайда. Найти их можно в соответствующей вкладке. Также можно вставить музыку в презентацию.
Добавьте анимацию
Шаг 5. Настройте переходы между слайдами, чтобы один сменял другой более плавно и красиво.
Настройте переходы
Шаг 6. Сохранение. В выпадающем меню «Файл» найдите пункт «Сохранить», кликните левой кнопкой мыши. Выберите место сохранения и впишите название проекта.
Сохранение. В выпадающем меню «Файл» найдите пункт «Сохранить», кликните левой кнопкой мыши. Выберите место сохранения и впишите название проекта.
Готово! Вы узнали, как создать слайд шоу в Powerpoint. К сожалению, софт не предлагает десятков красочных эффектов, а переходы между слайдами достаточно обыденны. С его помощью создаются качественные презентации рабочего проекта или слайд-шоу для защиты диплома, но весёлый ролик из семейных фото или нежная лавстори к свадьбе вряд ли получатся.
Как быть? Ведь фильм хочется показать друзьям, да и самому насладиться просмотром. На самом деле, не стоит циклиться на единственном, пусть и широко известном софте. Хороший аналог Powerpoint, заточенный под создание слайд-шоу, позволит добиться действительно потрясающих результатов, превратив подборку снимков в красочный фильм. Достаточно загрузить на компьютер программу!
Дизайн презентации в PowerPoint: оформление и дизайн слайдов
Мы часто думаем, что дизайн в презентациях нужен, «чтобы было красиво».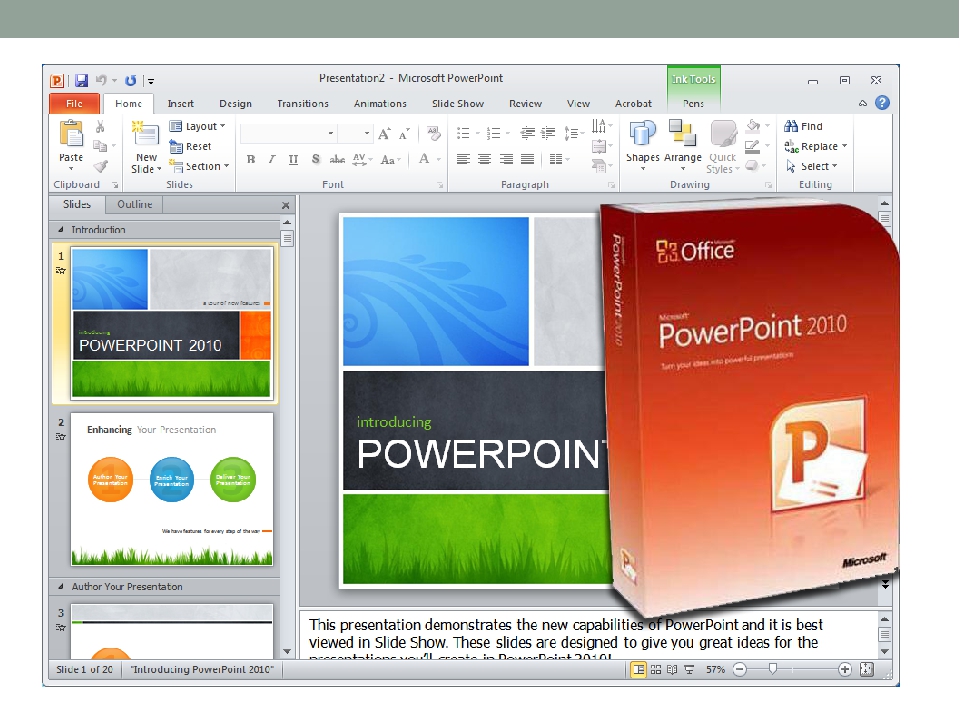 Но у него есть и другие функции. Главная задача дизайна презентаций – усилить ваше выступление через визуальную составляющую. А в результате – помочь достичь своей цели, будь то продажа, следующий этап переговоров или донесение идеи.
Но у него есть и другие функции. Главная задача дизайна презентаций – усилить ваше выступление через визуальную составляющую. А в результате – помочь достичь своей цели, будь то продажа, следующий этап переговоров или донесение идеи.
Делать профессиональные презентации стало модно, хотя некачественного контента все также довольно много.
Американский предприниматель Томас Уотсон говорит: «Хороший дизайн — это хороший бизнес».
Три основных принципа дизайна слайдов
Принцип 1. Порядок
Помните, мама постоянно просила навести порядок в комнате и проговаривала: «Порядок на столе, порядок в голове» (ладно, может, у меня был частный случай).
Так же думают люди, которые видят вашу презентацию. Если вы последовательно и структурно рассказываете о своей теме, вас воспринимают как человека, которому можно довериться.
Правильно выполненный дизайн в Powerpoint этому способствуют.
Готовый шаблон презентации PowerPoint:
инфографики, таблицы, графики
Спасибо. Будет интересно!
Представьте другую презентацию, где спикер «прыгает» со слайда на слайд, мямлит и сбивается с мысли. Вспомнили такого? Доверите ему свои деньги?
Порядок на слайде помогает фокусироваться на нужных элементах и создает логику считывания информации.
Нэнси Дуарте, основатель одной из крупнейших компаний, занимающихся дизайном:
90 процентов креативного процесса – это разрушение.
Когда мы работаем над слайдами, большую часть времени что-то убираем, сокращаем и структурируем. Разрушаем и снова строим. Давайте разберемся, как же привести слайды в порядок.
Оформляйте слайды в одном стиле. Для создания визуальной иерархии используйте шрифт, цвет, фигуры.
Это простая черно-белая презентация с четкой иерархией. На последнем слайде считываем в первую очередь цифры, а потом — дополнительную информацию о количестве проектов и счастливых пользователей. Присутствует элемент — линия, которая повторяется в том или ином виде на всех слайдах.
Присутствует элемент — линия, которая повторяется в том или ином виде на всех слайдах.
Используйте встроенные инструменты выравнивания (линейку, направляющие и сетку в PowerPoint).
Выравнивать объекты в PowerPoint не так сложно, как может показаться. Для этого нужно на вкладке «Вид» активировать: «Линейка», «Сетка», «Направляющие».
Кликните на изображение, чтобы увеличить его
Если кликнуть на направляющую правой кнопкой мыши, можно изменить ее цвет, а также добавить горизонтальную или вертикальную направляющую.
Кликните на изображение, чтобы увеличить его
Хорошо помогают выравнивать объекты «Смарт направляющие», которые автоматически показывают (с помощью красных стрелок) симметричное расположение объектов относительно друг друга.
Кликните на изображение, чтобы увеличить его
Копируйте слайды и элементы вместо того, чтобы создавать слайды заново.
Хороший дизайн презентации – это повторяемость элементов, цветов и других объектов.
Здесь используется повторяющийся в одном и том же месте на слайде элемент — линия. Этого можно добиться, используя «Образец слайдов» или просто копируя предыдущий слайд.
Даже такая, казалось бы, незначительная деталь, способна значительно улучшить дизайн презентации Powerpoint.
Принцип 2. Фокус
Наше зрение устроено таким образом, что сфокусироваться на всем сразу невозможно. Поэтому мы выделяем отдельные элементы или видим всю картину целиком.
Например, на этом слайде хоть и есть фокус, но считывается он достаточно сложно.
На этом слайде вы в первую очередь считаете число 78%, а потом обратите внимание на текстовую информацию.
Важно, чтобы аудитория могла сразу уловить ключевую цифру или мысль, для этого и существует фокус. Это как снайперский прицел, в который вы даете заглянуть вашим зрителям.
Как создать фокус на слайдах
Расположите элементы таким образом, чтобы человек сразу мог считать самое важное сообщение. Например, здесь в первую очередь вы увидите изображение с надписью «Services».
Выделите важный элемент цветом, формой или расположением. Создайте контраст или цветовое пятно. Фраза «Best Products» явно выделяется на слайде ниже.
В тексте старайтесь выделять наиболее важные фразы. Это можно сделать с помощью цвета, толщины или размера текста. Например, как на этом слайде.
Принцип 3. Простота и понятность
Эволюция — это упрощение, а не усложнение. После ребрендингов логотипы международных компаний и брендов становятся максимально простыми. То же происходит с дизайном систем: к примеру, Microsoft перешел от 3D-элементов и прорисовки деталей к плоским иконкам и простым формам.
Например, «Знакомьтесь, наша команда» можно написать текстом без усложнений.
Вот пример надписи с нестандартным шрифтом, которая сразу задаст тон всей презентации
Из чего состоит дизайн презентации
Совокупность всех элементов создает дизайн презентации. Условно их можно сформулировать так:
1. Оптимизируем текст
Когда готовите презентацию, старайтесь подавать информацию тезисно, без сложных формулировок. Если выступаете публично – сократите текстовую часть по максимуму (помните, что вы можете ее рассказать). Такие нехитрые рекомендации улучшат восприятие дизайна слайдов Powerpoint.
Иерархия текста
Когда смотрите на этот слайд, первой в глаза бросается надпись большими буквами AUDIENCE.
Создать иерархию в тексте помогут размер шрифта, цвет или полужирное начертание. Декоративные шрифты хорошо подходят для заголовков, но для основного текста их лучше не использовать. А расставить приоритеты можно с помощью слоев информации (не более 2–3).
Декоративные шрифты хорошо подходят для заголовков, но для основного текста их лучше не использовать. А расставить приоритеты можно с помощью слоев информации (не более 2–3).
По смыслу старайтесь строить вашу презентацию исходя из следующей иерархии:
главная мысль
основное содержание слайда
кому интересно — смотрит дальше
подробности, пояснения, разъяснения
Читабельность и размер шрифта
Я рекомендую использовать от 24-28 пунктов в презентациях для публичных выступлений, и от 12-14 пунктов в презентациях на отправку и для чтения.
Старайтесь не выравнивать по центру большие абзацы текста, используйте выравнивание по левому краю. Например, как здесь
Кликните на изображение, чтобы увеличить его
Проверка правописания
Я не раз попадал в ситуации, когда проводил презентацию с ошибкой на слайде. Люди это замечают, а самые смелые сразу кричат из зала. Но с кем не бывает.
Люди это замечают, а самые смелые сразу кричат из зала. Но с кем не бывает.
Это скриншот рекламы из Facebook. Обратите внимание, к чему привела ошибка. Мне было смешно, страшно (это же реклама, а значит — в нее вложили деньги) и обидно одновременно. Вместо фразы «создатель брендов», было написано «создатель БРЕДОВ».
Кликните на изображение, чтобы увеличить его
Проверяйте текст, чтобы не получился бред.
2. Выбираем шрифт
Вот основное правило для шрифтов в презентации
Сделай его большим и читабельным.
Шрифт – это тон, которым вы разговариваете с вашей аудиторией.
Он может кричать, говорить спокойно, быть игривым или строгим.
Я рекомендую использовать не более 2-3 шрифтов в одной презентации.
Заголовок. Можно использовать декоративный шрифт.
Основной текст. Между шрифтом заголовка и основным должна быть видимая разница.
Комментарии, пометки. Используется для уточнения деталей.
До сих пор не совсем понятно?
Посмотрите эту инфографику — и все станет ясно.
Кликните на изображение, чтобы увеличить его
А вот здесь вы можете бесплатно скачать шрифты.
3. Подбираем цветовую палитру презентации
Цвет — важная визуальная составляющая презентации. Цвет может менять отношение аудитории — от агрессии и фокуса до расслабленности и дружелюбия.
При выборе цвета нужно отталкиваться от корпоративного стиля или тематики презентации. Рекомендую сначала определиться с фокусным цветом, затем подбирать цветовую палитру (или сразу применить готовую). Если вы выступаете в темном помещении, используйте темный фон, если в светлом — светлый. Фокусный цвет не стоит использовать повсюду — он должен выделяться.
Фокусный цвет не стоит использовать повсюду — он должен выделяться.
Обратите внимание на эти презентации:
Кликните на изображение, чтобы увеличить его
Я использую цветовую палитру, в которой цвета сочетаются друг с другом. Готовую палитру можно выбрать здесь.
Один из способов интегрировать цвета Powerpoint — использовать пипетку.
Кликните на изображение, чтобы увеличить его
Принцип инструмента очень простой — он копирует цвет и применяет его к выбранному объекту или фигуре. Всего в один клик мой прямоугольник стал такого же бирюзового цвета, как на изображении.
Кликните на изображение, чтобы увеличить его
4. Подбираем иконки
Если вы услышали какую-то информацию, через три дня вспомните лишь 10%. Но если проиллюстрировать данные картинкой или иконкой, то процент вырастет до 65. Вряд ли это стало для вас открытием, но не стоит забывать о таком эффекте.
Вряд ли это стало для вас открытием, но не стоит забывать о таком эффекте.
Существует много сайтов с иконками, не нужно быть дизайнером и рисовать их. Главное — использовать иконки одного стиля, в одной цветовой палитре, дополняющие текст по смыслу.
Вот пример рождественской презентации с использованием иконок
5. Используем фигуры
Первый вопрос, который может у вас возникнуть — где взять эти фигуры. В PowerPoint их много, они на видном месте.
Кликните на изображение, чтобы увеличить его
Давайте посмотрим, как они могут дополнять и формировать дизайн презентации.
Фигуры-разделители
Эти фигуры помогают собрать объекты на слайде в смысловые блоки. Например, здесь линия четко отделяет заголовок с подзаголовком от основной текстовой части.
А здесь — изображение от текстовой части
В этом случае иконки разделены на разные секторы для упрощенного восприятия.
Фокусные фигуры
Фокус можно создавать не только с помощью цвета или размера, но и с помощью графических элементов. Они могут управлять вниманием на вашем слайде. Как здесь
Правда вы смотрите в первую очередь на прямоугольники?
Чтобы сделать фигуры в форме прямоугольника без заливки, необходимо нарисовать прямоугольник и выбрать на вкладке «Формат» — «Заливка фигуры» — «Нет заливки»
Кликните на изображените, чтобы увеличить его
А в разделе «Контур фигур» можно менять ширину линии
Кликните на изображените, чтобы увеличить его
Линии не обязательно должны быть сплошными, можно задать длину штриха, ставить стрелки на концах, выбирать другие настройки.
Кликните на изображените, чтобы увеличить его
Помните, что есть три основных критерия успешной презентации: что вы рассказываете, как вы это делаете и что вы показываете (дизайн). Плохой дизайн не сделает вашу презентацию провальной, если вы интересный рассказчик. Но красивый и функциональный дизайн точно усилит понимание материала.
Плохой дизайн не сделает вашу презентацию провальной, если вы интересный рассказчик. Но красивый и функциональный дизайн точно усилит понимание материала.
Основные задачи для создания презентации PowerPoint
Выберите тему
Когда вы открываете PowerPoint, вы видите несколько встроенных тем и шаблонов. Тема — это дизайн слайда, который содержит соответствующие цвета, шрифты и специальные эффекты, такие как тени, отражения и т. Д.
На вкладке Файл ленты выберите Новый , а затем выберите тему.
PowerPoint показывает предварительный просмотр темы с четырьмя цветовыми вариациями на выбор с правой стороны.
org/ListItem»>
Щелкните Create или выберите вариант цвета и затем щелкните Create .
Подробнее: Использование или создание тем в PowerPoint
Вставить новый слайд
Подробнее: добавляйте, переупорядочивайте и удаляйте слайды.
Сохраните презентацию
На вкладке Файл выберите Сохранить .
Выберите папку или перейдите к ней.
org/ListItem»>
В поле Имя файла введите имя презентации и выберите Сохранить .
Примечание: Если вы часто сохраняете файлы в определенной папке, вы можете «закрепить» путь, чтобы он всегда был доступен (как показано ниже).
Совет: Сохраните свою работу на ходу. Часто нажимайте Ctrl + S .
Подробнее: Сохраните файл презентации
Добавить текст
Выберите заполнитель текста и начните вводить текст.
Отформатируйте текст
Выделите текст.

В разделе Инструменты рисования выберите Формат .
Выполните одно из следующих действий:
Чтобы изменить цвет текста, выберите Заливка текста , а затем выберите цвет.
Чтобы изменить цвет контура текста, выберите Контур текста , а затем выберите цвет.
Чтобы применить тень, отражение, свечение, фаску, трехмерное вращение, преобразование, выберите Текстовые эффекты , а затем выберите нужный эффект.

Подробнее:
Добавить фотографии
На вкладке Insert выполните одно из следующих действий:
Чтобы вставить изображение, сохраненное на локальном диске или внутреннем сервере, выберите Изображения , найдите изображение и затем выберите Вставить .
Чтобы вставить изображение из Интернета, выберите Изображения в Интернете и используйте поле поиска, чтобы найти изображение.
Выберите изображение и нажмите Вставить .
Добавить формы
Вы можете добавлять фигуры, чтобы проиллюстрировать слайд.
На вкладке Insert выберите Shapes , а затем выберите фигуру в появившемся меню.
В области слайда щелкните и перетащите, чтобы нарисовать фигуру.
Выберите вкладку Format или Shape Format на ленте. Откройте галерею Shape Styles , чтобы быстро добавить цвет и стиль (включая затенение) к выбранной форме.
Добавить заметки докладчика
Слайды лучше всего подходят, когда вы не втискиваете слишком много информации.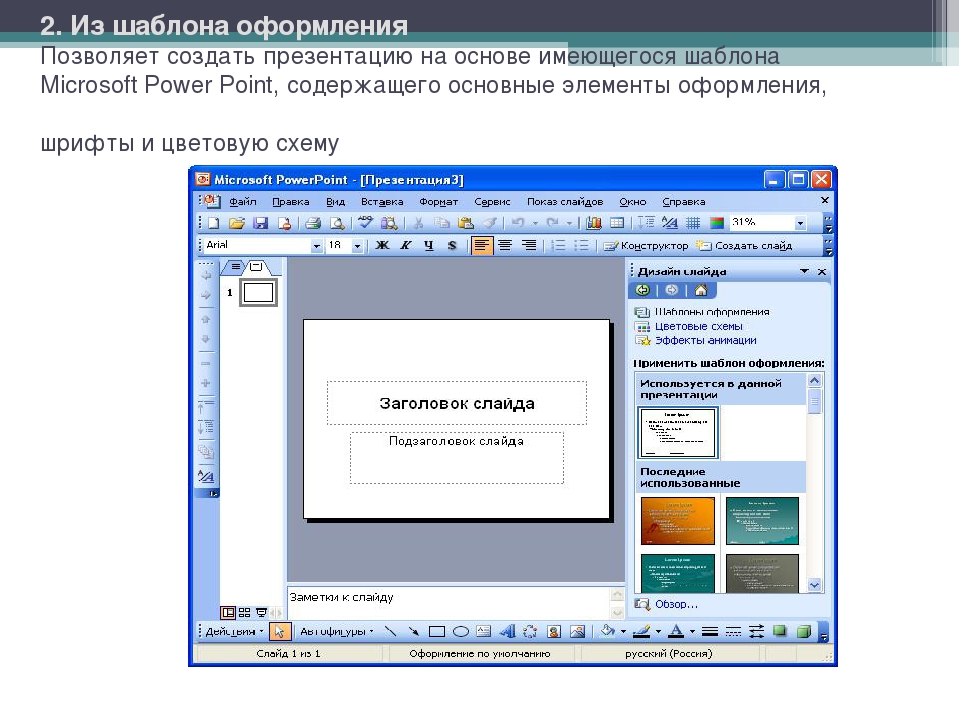 Вы можете поместить полезные факты и примечания в заметки докладчика и ссылаться на них во время выступления.
Вы можете поместить полезные факты и примечания в заметки докладчика и ссылаться на них во время выступления.
Чтобы открыть панель заметок, в нижней части окна щелкните Заметки .
Щелкните внутри области Notes под слайдом и начните вводить свои заметки.
Подробнее:
Сделайте презентацию
На вкладке Слайд-шоу выполните одно из следующих действий:
Чтобы начать презентацию с первого слайда, в группе Начать слайд-шоу щелкните С начала .

Если вы не на первом слайде и хотите начать с того места, где вы находитесь, нажмите С текущего слайда .
Если вам нужно сделать презентацию людям, которых нет там, где вы находитесь, щелкните Present Online , чтобы настроить презентацию в Интернете, а затем выберите один из следующих вариантов:
Выйти из режима слайд-шоу
Чтобы выйти из режима слайд-шоу в любое время, на клавиатуре нажмите Esc .
Поддержка Office 2010 закончилась 13 октября 2020 г.
Обновитесь до Microsoft 365, чтобы работать где угодно с любого устройства и продолжать получать поддержку.
Выберите тему
Когда вы запускаете новую презентацию PowerPoint, у вас будет возможность выбрать тему или шаблон. Тема — это дизайн слайда, который содержит соответствующие цвета, шрифты и специальные эффекты, такие как тени, отражения и т. Д.
Тема — это дизайн слайда, который содержит соответствующие цвета, шрифты и специальные эффекты, такие как тени, отражения и т. Д.
На вкладке Файл выберите Новый , а затем в разделе Доступные шаблоны и темы выберите Темы .
Когда вы щелкаете каждую тему, PowerPoint показывает ее предварительный просмотр справа.
Когда вы найдете тот, который вам нужен, нажмите Create .
Подробнее: Использование или создание тем в PowerPoint
Вставить новый слайд
Подробнее: добавляйте, переупорядочивайте и удаляйте слайды.
Сохраните презентацию
На вкладке Файл выберите Сохранить .
В поле Имя файла введите имя презентации и выберите Сохранить .
Совет: Сохраните свою работу на ходу.Часто нажимайте Ctrl + S .
Подробнее: Сохраните файл презентации
Добавить текст
Выберите заполнитель текста и начните вводить текст.
Отформатируйте текст
Выделите текст.
В разделе Инструменты рисования выберите Формат .
Выполните одно из следующих действий:
Чтобы изменить цвет текста, выберите Заливка текста , а затем выберите цвет.
Чтобы изменить цвет контура текста, выберите Контур текста , а затем выберите цвет.
Чтобы применить тень, отражение, свечение, фаску, трехмерное вращение, преобразование, выберите Текстовые эффекты , а затем выберите нужный эффект.

Подробнее:
Добавить фотографии
На вкладке Insert выберите Picture .
Найдите нужный рисунок и выберите Вставить .
Добавить формы
Вы можете добавлять фигуры, чтобы проиллюстрировать слайд.
На вкладке Insert выберите Shapes , а затем выберите фигуру в появившемся меню.

В области слайда щелкните и перетащите, чтобы нарисовать фигуру.
Выберите на ленте вкладку Средства рисования Формат . Откройте галерею Shape Styles , чтобы быстро добавить цвет и стиль (включая затенение) к выбранной форме.
Добавить заметки докладчика
Слайдылучше всего подходят, когда вы не втискиваете слишком много информации. Вы можете поместить полезные факты и примечания в заметки докладчика и ссылаться на них во время выступления.В обычном режиме просмотра панель Notes расположена чуть ниже окна просмотра слайдов.
На вкладке View в группе Presentation Views щелкните Normal .
Щелкните внутри области Notes под слайдом и начните вводить свои заметки.
Сделайте презентацию
На вкладке Слайд-шоу выполните одно из следующих действий:
Чтобы начать презентацию с первого слайда, в группе Начать слайд-шоу щелкните С начала .
Если вы не на первом слайде и хотите начать с того места, где вы находитесь, нажмите С текущего слайда .

Если вам нужно провести презентацию для людей, которых нет там, где вы находитесь, щелкните Broadcast Slide Show , чтобы настроить презентацию в Интернете. Дополнительные сведения см. В разделе «Трансляция презентации PowerPoint для удаленной аудитории».
Выход из режима слайд-шоу
Чтобы выйти из режима слайд-шоу в любое время, на клавиатуре нажмите Esc .
Как структурировать презентацию PowerPoint: подробное руководство
В этом посте мы рассмотрим стандартную структуру презентации PowerPoint — какие разделы она должна включать — и дадим несколько практических советов о том, как расположить слайды и реализовать эти идеи. технически.Используйте эти практические рекомендации, чтобы упорядочить слайды в ясной и простой форме и сэкономить время на их разработке. Но сначала давайте посмотрим, почему ваша колода PPT должна руководствоваться структурой.
Почему важно структурировать презентацию?
Структура звуковой деки имеет решающее значение для понимания аудитории. Когда информация представлена логически, зрителю намного легче понять ее. Исследование поддерживает эту идею — оно показывает, что люди на 40% чаще сохраняют структурированную информацию, чем неструктурированную.
Если вы собираетесь сопровождать слайд-шоу устной презентацией, хорошая структура также важна для вас как докладчика. Это поможет вам чувствовать себя уверенно, оставаться в теме и избегать неловкого молчания, поэтому у вас больше шансов привлечь внимание аудитории.
Какова типичная структура презентации?
В хорошей презентации всегда есть что рассказать, и, как и в любом повествовании, она состоит из трех основных частей: введения, основной части и заключения. Давайте рассмотрим каждую часть более подробно с некоторыми примерами.
Введение
Введение задает тон всей презентации и объясняет, с чем аудитория уйдет после ее просмотра. Вот слайды, которые вам, возможно, потребуется добавить во вступление:
Вот слайды, которые вам, возможно, потребуется добавить во вступление:
- Заголовок. Введите тему презентации и дайте краткое описание.
Тело
Это основная часть вашей презентации, которая должна сдержать обещания, данные во введении. Здесь вы объясняете свою тему и представляете всю свою информацию.
В зависимости от характера презентации разделите ее на сегменты / точки. Расположите свои точки в логическом порядке, а затем предоставьте информацию в поддержку каждой из них. Есть много разных способов организовать ваши ключевые точки, например:
- Пронумеруйте ваши точки в соответствии с их приоритетом (1, 2, 3,…)
- Поместите точки во временные рамки (прошлое, настоящее, будущее)
- Используйте повествование (рассказывайте историю от начала до конца)
- Представьте точки с динамикой решения проблемы (сформулируйте проблему, опишите ее влияние, предложите способы решения проблемы)
Заключение
Хорошее заключение резюмирует ключевые моменты, которые вы сделали, или подчеркивает то, что аудитория должна была узнать.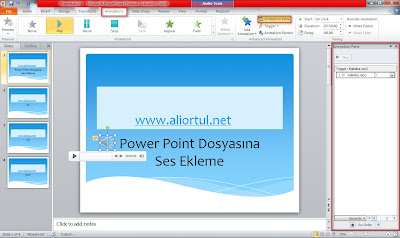 Это проясняет общую цель вашей презентации и усиливает причину ее просмотра. Вот слайды, которые вы можете включить:
Это проясняет общую цель вашей презентации и усиливает причину ее просмотра. Вот слайды, которые вы можете включить:
- Резюме. Перечислите, каких целей достигла ваша аудитория, какие знания они получили и как эта информация может помочь им в будущем.
- Заключение. Здесь вы можете поблагодарить свою аудиторию за просмотр презентации.
Советы по структурированию презентации в PPT
Теперь, когда вы знаете, из каких частей должна состоять типичная презентация, давайте посмотрим, как структурировать ее в PowerPoint.
Посмотрите этот видеоурок или продолжайте читать статью.
1. Объединение слайдов в разделы
При работе с большой презентацией PowerPoint (PPT) вы можете создавать разделы, которые можно сворачивать и разворачивать. Это поможет вам упорядочить слайды и упростить навигацию в режиме редактирования. Для этого выполните следующие действия:
Для этого выполните следующие действия:
- В списке слайдов щелкните правой кнопкой мыши тот, где вы хотите начать новый раздел, и выберите Добавить раздел из раскрывающегося меню.
- Теперь щелкните правой кнопкой мыши там, где указано Untitled Section , и выберите Rename Section . Затем введите название раздела. При необходимости повторите процесс, чтобы создать и назвать другие разделы.
- Чтобы сдвинуть раздел, щелкните его имя правой кнопкой мыши и используйте параметры Переместить раздел вверх и Переместить раздел вниз .
- Чтобы свернуть или развернуть определенный раздел, щелкните значок свертывания слева от имени раздела. Вы также можете свернуть и развернуть все разделы сразу, щелкнув правой кнопкой мыши имя раздела и выбрав Свернуть все или Развернуть все .
Также вы можете получить доступ к этим настройкам, выбрав Slide Sorter на вкладке VIEW .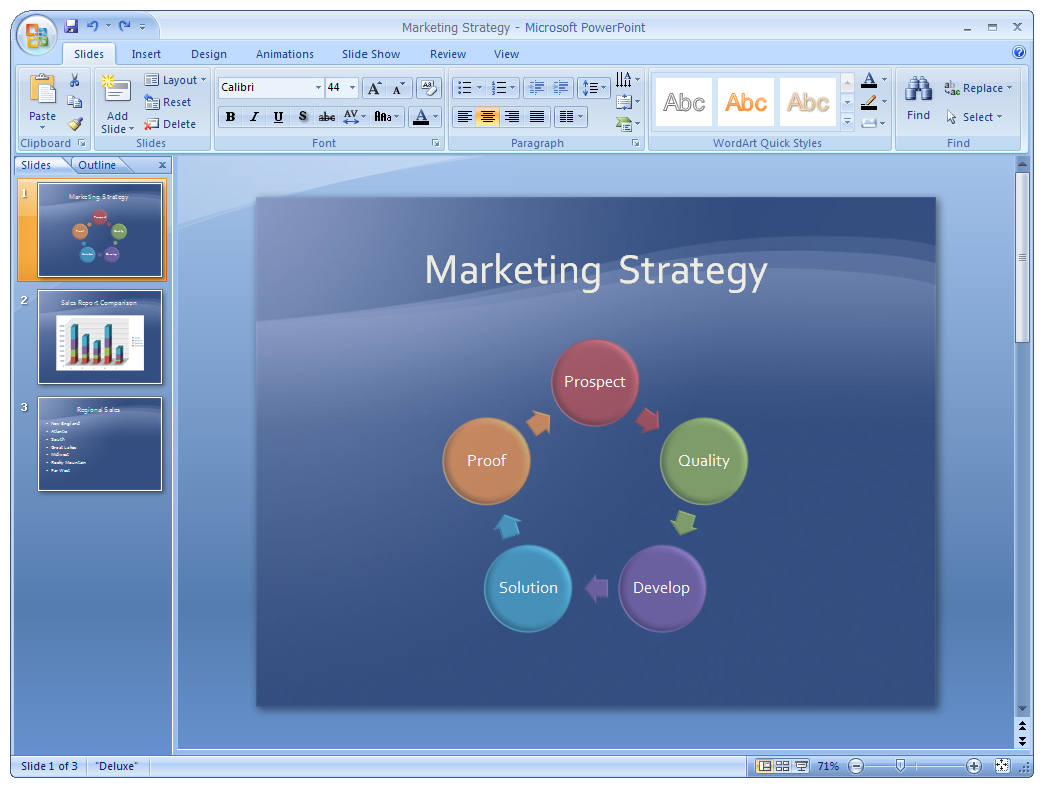
Этот вид сегментации — отличный способ просмотреть логическую последовательность слайдов сразу и посмотреть, требуются ли какие-либо изменения. Например, вы можете решить разбить один слайд на два или три или наоборот.
2. Используйте контурный вид
Еще один способ структурировать презентацию PowerPoint в режиме редактирования — использовать контурный вид .Вы можете выбрать его на вкладке ПРОСМОТР .
В этом представлении не отображаются разделы, но отображаются заголовок и основной текст каждого слайда, что позволяет быстро просмотреть содержимое презентации. Здесь вы можете просмотреть весь текст и мгновенно отредактировать его. Вы также можете работать с текстом (слева) и слайдами (справа) одновременно, так как последние отображаются в правой части экрана.
Обратите внимание, что для отображения в структуре текст должен быть набран в текстовом заполнителе, а не в текстовом поле .Заполнитель текста — это поле со словами «Щелкните, чтобы добавить текст» или «Щелкните, чтобы добавить заголовок», и оно появляется, когда вы выбираете стандартный макет.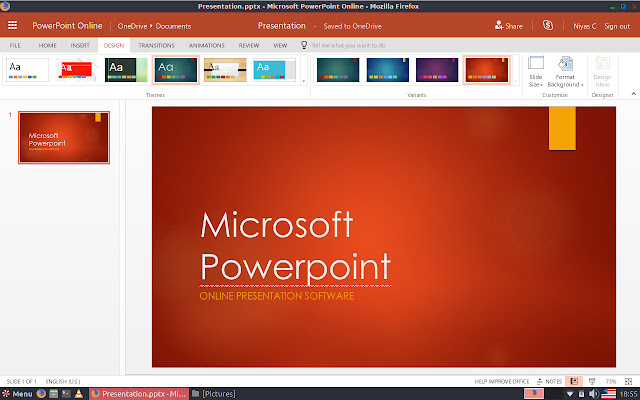
Вы также можете использовать Outline View для продвижения текста маркера в заголовки и наоборот. Для этого щелкните правой кнопкой мыши соответствующий заголовок или текст и выберите параметры Повысить или Понизить .
Будьте внимательны при понижении уровня заголовка, так как это приведет к удалению исходного слайда и перемещению его заголовка и текста на соседний слайд.
PowerPoint позволяет пользователям повышать и понижать рейтинг только текста, а не целых слайдов. Следовательно, нет возможности изменить иерархический порядок слайдов.
3. Создайте оглавление
Все вышеупомянутые советы помогут вам организовать презентацию при ее форматировании. Однако очень важно, чтобы ваши зрители могли легко перемещаться по презентации. Один из надежных способов предоставить им такую возможность — создать интерактивное и структурированное оглавление.
Хотя в PowerPoint нет встроенного автоматического контура, его можно создать вручную:
- Вставьте оглавление в титульный слайд или пустой.
 Чтобы добавить слайд, щелкните на ленте New Slide . Затем выделите все объекты на слайде и удалите их.
Чтобы добавить слайд, щелкните на ленте New Slide . Затем выделите все объекты на слайде и удалите их. - Для глав вам нужно будет использовать заголовки слайдов. Здесь пригодится теперь уже знакомый Outline View . Вы можете получить к нему доступ из вкладки VIEW .Щелкните правой кнопкой мыши в любом месте панели структуры, выберите Свернуть , затем Свернуть все . Таким образом отображаются только заголовки.
- Нажмите Ctrl + A , чтобы выбрать все имена, и Ctrl + C , чтобы скопировать их.
- Затем Нажмите Ctrl + V , чтобы вставить скопированные заголовки на нужный слайд. Если заголовков слишком много и они не умещаются на одной странице, вы можете разделить оглавление на два столбца или разместить его на двух слайдах.
- Теперь выберите и щелкните правой кнопкой мыши заголовок первого слайда и выберите Ссылка .

- В открытом окне нажмите Поместить в этот документ в левом меню, затем выберите соответствующий слайд и нажмите ОК .
Вам нужно будет повторить эту процедуру, чтобы связать все главы с соответствующими слайдами. Для получения дополнительной информации прочтите это пошаговое руководство о том, как добавить гиперссылку в PowerPoint.
Теперь все главы доступны из единого оглавления, что очень удобно.Однако вам также нужно будет связать их с этой объединяющей страницей. Вы можете сделать это, вставив кнопку действия на каждый слайд презентации в режиме образца слайдов:
- Перейдите на вкладку VIEW и выберите Образец слайдов .
- Выберите первый слайд слева, затем откройте вкладку Вставить на ленте, нажмите Фигуры и в разделе Action Button s нажмите кнопку Home.
- Разместите кнопку «Домой» в любом месте слайда — именно там она будет отображаться на всех слайдах.
 После того, как вы разместите его, появится окно Action Settings . В разделе Гиперссылка на : выберите Slide… , а затем выберите тот, у которого есть оглавление.
После того, как вы разместите его, появится окно Action Settings . В разделе Гиперссылка на : выберите Slide… , а затем выберите тот, у которого есть оглавление.
Теперь есть одна страница, с которой можно легко получить доступ ко всем другим страницам. Кроме того, можно в любой момент вернуться к содержанию с помощью интуитивно понятной кнопки «Домой».
В зависимости от размера презентации время, необходимое для создания интерактивной схемы, может варьироваться, так как вам нужно будет добавить гиперссылки на каждую главу вручную.Имейте в виду, что если вы переименуете слайд или просто удалите его, эти изменения не будут автоматически зарегистрированы в оглавлении. Например, если вы удалите слайд, его заголовок все равно будет отображаться в оглавлении, но щелчок по нему не приведет зрителя к другому месту презентации.
Вот как выглядит наш образец презентации:
Лучший способ структурировать презентацию
Создание оглавления вручную может подойти для небольшой презентации, но если у вас 122 слайда, это потребует слишком много времени и энергии для этого. Вот почему вместо того, чтобы вручную создавать оглавление, мы воспользовались iSpring Suite и просто включили автоматическую схему.
Вот почему вместо того, чтобы вручную создавать оглавление, мы воспользовались iSpring Suite и просто включили автоматическую схему.
Примечание. iSpring Suite превращает слайды в формат HTML5, чтобы ваша аудитория могла просматривать их онлайн, прямо в своих браузерах.
Как видите, новая презентация имеет всплывающую структуру и панель навигации, которые позволяют в любой момент перейти к любому слайду, не выходя из режима слайд-шоу.
Как настроить навигацию
Чтобы создать навигацию в презентации, выполните следующие простые шаги:
- Получите бесплатную пробную версию iSpring Suite.
- Откройте PowerPoint и перейдите на вкладку iSpring Suite . Щелкните Slide Properties на панели инструментов.
- Здесь вы можете увидеть заголовки слайдов. В отличие от PowerPoint, слайду можно дать любое имя независимо от текста в заполнителе. Вы также можете организовать слайды в иерархию, изменив их уровни вложенности.
 Для этого выберите любой слайд (-а) и нажмите кнопку Повысить или Понизить на панели инструментов.
Для этого выберите любой слайд (-а) и нажмите кнопку Повысить или Понизить на панели инструментов.
Чтобы свернуть или развернуть вложенные слайды, используйте значки «-» и «+» слева от слайда верхнего уровня.Упорядоченные слайды также можно легко минимизировать и развернуть во время воспроизведения презентации, поскольку они отображаются в виде меню и подменю в структуре. - PowerPoint не имеет специальной панели, на которой вы можете просто настроить навигацию по всем слайдам — вам нужно настраивать ее вручную для каждого слайда, что неудобно и требует много времени. С iSpring Suite вы можете легко превратить линейную презентацию в увлекательный нелинейный сценарий. Для этого выберите слайд и нажмите кнопку «Ветвление» на ленте.Теперь выберите соответствующие слайды для действий пользователей вперед и назад или «Нет», чтобы заблокировать навигацию.
- Когда вы настроили параметры Slide Properties , нажмите Save & Close в верхнем левом углу.

Как настроить схему
В то время как PowerPoint требует, чтобы схема была создана вручную, iSpring Suite уже подготовил ее для вас. В то же время вам не обязательно придерживаться стандартного шаблона структуры, так как вы можете легко настроить окончательный внешний вид проигрывателя:
- На панели инструментов iSpring Suite нажмите Publish .
- Найдите Player и нажмите Universal (Full) .
- В открывшемся окне вы можете определить, какие элементы отображать и где. Здесь вы также можете решить, где разместить контур.
- Чтобы настроить внешний вид контура, щелкните Контур на ленте и выберите, какие параметры нужно включить.
Мы рекомендуем оставить отметку Включить поиск , так как это позволит зрителям искать любой контент в любое время, включая тексты на слайдах.Это особенно полезно для больших презентаций с большим количеством текста.

Если вы ранее разместили слайды на нескольких уровнях в Свойствах слайда, оставьте отметку Многоуровневый контур . Таким образом, в схеме будет отображаться структура вложения презентации, что облегчит навигацию. Вы можете узнать больше о других вариантах схемы здесь.
- Настройте цветовую схему и отредактируйте текст с помощью параметров Цвета и Текстовые метки на ленте соответственно.
- Когда вы закончите настройку проигрывателя, нажмите Применить и закрыть в верхнем левом углу.
- Теперь вы можете опубликовать свою расширенную презентацию либо в HTML5, чтобы сделать ее доступной через браузер на любом устройстве, либо в видеоформате MP4. Если вы собираетесь загрузить свою презентацию в LMS, вы можете опубликовать ее в любом формате электронного обучения: SCORM, AICC, Tin Can или cmi5.
Хотя стандартное слайд-шоу PowerPoint является простым и ограниченным, iSpring Suite избавляет зрителей от необходимости соблюдать строгий порядок слайдов. Интерактивная структура с возможностью поиска обеспечивает нелинейную навигацию, при которой любая информация может быть доступна в любое время с первого взгляда.
Интерактивная структура с возможностью поиска обеспечивает нелинейную навигацию, при которой любая информация может быть доступна в любое время с первого взгляда.
Еще одно преимущество
iSpring Suite поставляется с библиотекой содержимого, которая предоставляет большую коллекцию шаблонов презентаций и позволяет создавать презентации профессионального качества за считанные минуты. Каждый шаблон включает в себя основные элементы курса: титульный слайд, оглавление, главы, временную шкалу и информационные слайды. Разместите их в нужном вам порядке, заполните их текстами и изображениями, и ваша презентация готова к работе.
Заключение
Мы надеемся, что эта статья поможет вам разработать идеальную структуру для вашей презентации PowerPoint и сделать это быстро и легко.
Есть ли у вас какие-либо другие идеи о том, как упростить дизайн слайдов PowerPoint? Поделитесь ими в комментариях. Мы хотели бы получить известие от вас.
3 простых шага для создания временной шкалы в PowerPoint и публикации ее
Временная шкала — это представление информации, которую можно использовать в истории, палеонтологии и любых других исследованиях, требующих визуализации последовательных элементов. Обычно он представляет собой горизонтальную линию с отрезками времени. Каждый сегмент может иметь свои собственные подэлементы. В этой статье мы узнаем, как создать временную шкалу в PowerPoint, которая представляет фанерозойский эон Земли для класса палеонтологии.
Обычно он представляет собой горизонтальную линию с отрезками времени. Каждый сегмент может иметь свои собственные подэлементы. В этой статье мы узнаем, как создать временную шкалу в PowerPoint, которая представляет фанерозойский эон Земли для класса палеонтологии.
Оцените более простой способ создания интерактивных временных шкал
1. Начало работы
- Создайте новую презентацию PowerPoint или откройте существующую. Сразу же вы можете применить настраиваемую тему, отражающую ваш стиль, на вкладке ДИЗАЙН.
- Затем перейдите на вкладку ВСТАВИТЬ и щелкните SmartArt.
- Выберите «Процесс» слева и выберите понравившийся дизайн временной шкалы на центральной панели. Затем нажмите ОК.
- Временная шкала будет создана из трех элементов. Назовите их в соответствии с вашей темой.
- Введите дополнительный текст для временной шкалы. Если вам нужно добавить дополнительные разделы на временную шкалу, нажмите «Добавить фигуру» на верхней панели.
 Вы также можете добавлять маркеры в свои разделы.
Вы также можете добавлять маркеры в свои разделы.
Пули будут размещены вертикально под выбранной секцией.
Ознакомьтесь с использованием текстовой панели для более удобного заполнения текста на временной шкале. - Полное заполнение, установка пользовательских шрифтов (Calibri для маркеров), изменение размеров элементов и изменение цвета формы (вкладка ФОРМАТ> Заливка формы).
Отлично! Ваша временная шкала уже неплохо выглядит в PowerPoint. Нам просто нужно сделать его интерактивным, добавив несколько ссылок и анимаций, а затем опубликовать его в веб-формате, чтобы студенты могли получить к нему доступ в Интернете.
2.Добавление ссылок и анимаций на временную шкалу
Вот важный момент: нам нужно будет разбить наш SmartArt на фигуры, чтобы подготовить его к преобразованию, точно настроить ссылки и настроить пользовательские анимации. Поэтому мы рекомендуем вам сделать копию исходного рисунка SmartArt на случай, если вам нужно изменить его или создать другую подобную временную шкалу (с помощью удобных инструментов формата SmartArt).
- Чтобы скопировать SmartArt, просто перетащите его за границу, удерживая клавишу Ctrl на клавиатуре.Перетащите копию оригинального Smart Art за пределы слайда.
- Затем щелкните правой кнопкой мыши границу SmartArt на слайде и выберите «Преобразовать в фигуры» в раскрывающемся меню.
- Щелкните правой кнопкой мыши границу этой формы и выберите «Группировать»> «Разгруппировать».
- Выберите каждую форму отдельно и примените анимацию Wipe. Установите Start: With Previous для первой анимации и After Previous для всех остальных. Установите параметры эффекта «Слева» для горизонтальной шкалы времени и «Сверху» для маркеров.
После применения всех элементов панель анимации должна выглядеть следующим образом: - Создание слайдов для каждой эпохи; Например, этот слайд посвящен кайнозойской эре.
- Создайте кнопку действия, выбрав INSERT> Shapes> Action Buttons.
- Нарисуйте его на слайде и установите Hyperlink на: 2.
 Eras of Phanerozoic, который снова откроет слайд с временной шкалой.
Eras of Phanerozoic, который снова откроет слайд с временной шкалой. - Скопируйте эту кнопку действия на каждый слайд, чтобы учащийся мог вернуться к временной шкале с любого слайда с описанием.
После того, как все будет сделано, презентация в Сортировщике слайдов VIEW будет выглядеть следующим образом.
3. Поделиться в Интернете
Вам не нужны дополнительные инструменты для создания этого взаимодействия в PowerPoint, если только вы не планируете передавать его кому-либо в Интернете. Если вы хотите поделиться им в Интернете, вам будет очень полезно использовать средства преобразования iSpring PowerPoint в HTML5.
Опубликуйте его с помощью iSpring в веб-формате, загрузите в облако и вставьте на свой веб-сайт или блог.Ваш результат будет выглядеть так:
Вы можете поиграть с этим взаимодействием или сравнить свой результат с нашим:
Загрузите наш бесплатный шаблон временной шкалы (.pptx, 0,7 Мб)
Как быстрее создать временную шкалу
Есть много преимущества создания временной шкалы с помощью PowerPoint.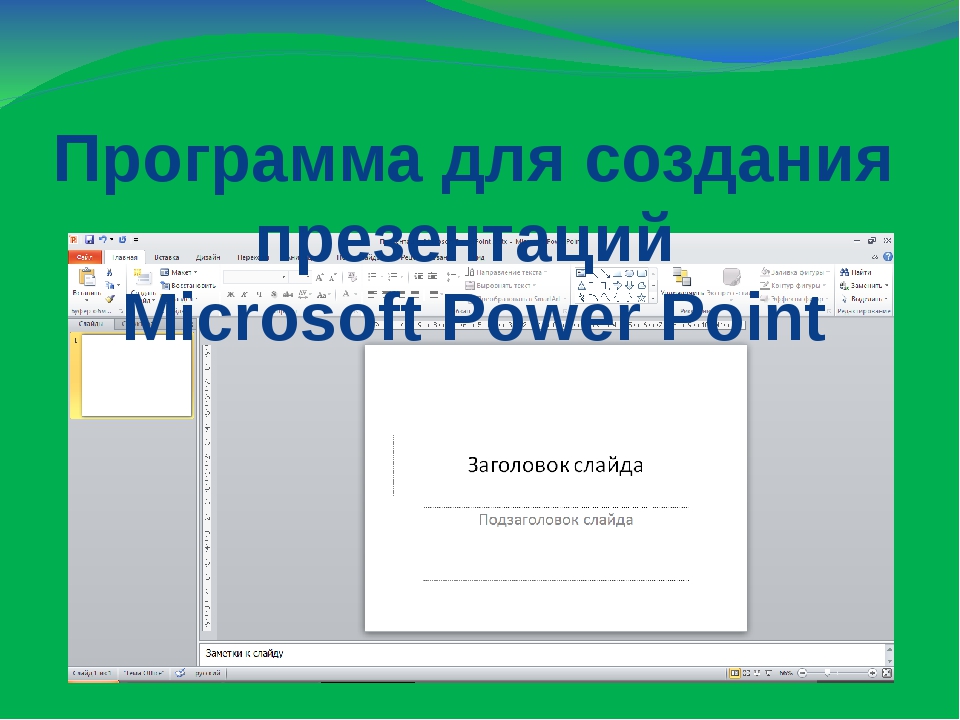 Вы можете определять любую структуру и глубину, которые вам нравятся, создавать собственные формы элементов, цвета, анимацию и т. Д. Вы можете создать любой дизайн, который захотите, используя только функциональные возможности PowerPoint.Однако, как видно из этой статьи, это довольно творческий, сложный и, следовательно, трудоемкий процесс. Есть гораздо более простой способ сделать это (хотя и с меньшей свободой настройки).
Вы можете определять любую структуру и глубину, которые вам нравятся, создавать собственные формы элементов, цвета, анимацию и т. Д. Вы можете создать любой дизайн, который захотите, используя только функциональные возможности PowerPoint.Однако, как видно из этой статьи, это довольно творческий, сложный и, следовательно, трудоемкий процесс. Есть гораздо более простой способ сделать это (хотя и с меньшей свободой настройки).
iSpring Suite имеет компонент под названием Visuals, который позволяет очень быстро и практически без усилий создавать взаимодействие с временной шкалой! Он имеет очень простое в использовании окно редактирования:
По сути, он имеет всего 2 уровня: периоды (цветные разделы) и события (точки). Вы можете добавить любую информацию в окно события, включая изображения, звук, аудио, видео и т. Д.Окно свойств взаимодействия лаконично и позволяет настраивать шрифты и цветовую схему.
При нажатии на «Настроить» в окне «Свойства взаимодействия» появится новое окно. Вы можете применить собственные цвета к полосам и фону взаимодействия.
Вы можете применить собственные цвета к полосам и фону взаимодействия.
Ознакомьтесь с этой исторической шкалой времени, созданной с помощью iSpring Suite:
Чтобы увидеть, как мы создали эту шкалу времени на президентах США, прочтите эту статью.
Какой из этих способов создания временной шкалы вам больше всего понравился? Делитесь своим мнением в комментариях ниже!
Если вам понравилась статья, сообщите нам об этом, нажав кнопку «Поделиться».
Если у вас есть идеи, какие темы электронного обучения вы хотели бы видеть в обсуждении, не стесняйтесь оставлять комментарии; мы всегда рады написать для вас новый контент.
23 Советы по созданию презентаций PowerPoint для создания увлекательных и интерактивных презентаций
Презентации PowerPoint обычно не известны своей увлекательностью или интерактивностью. Часто это происходит потому, что большинство людей относятся к своим слайдам как к заметкам, которые нужно прочитать, а не как к инструменту, помогающему расширить возможности своего сообщения.
Слайды вашей презентации призваны помочь оживить историю, которую вы рассказываете. Они нужны для визуализации и расширения возможностей вашей речи.
Так как же избежать «праздника сна» для презентации и вместо этого сделать презентацию увлекательной и интерактивной? Убедитесь, что вы используете свои слайды, чтобы помочь ВАМ рассказать свою историю, вместо того, чтобы использовать их в качестве заметок для чтения.
Главное помнить, что ваша презентация должна дополнять вашу речь, а не быть в центре ее внимания.
В этой статье мы рассмотрим несколько советов и приемов о том, как вы можете стать мастером повествования, создав мощную и увлекательную презентацию PowerPoint.
- Основные правила создания мощных и увлекательных слайдов презентации
- Начните с написания плана выступления, а не с составления слайдов
- Используйте больше изображений и меньше текста
- Используйте изображения высокого качества
- Сосредоточьтесь на ВАС и ваша презентация, а не PowerPoint.

- Ваша презентация должна быть удобочитаемой из любой точки комнаты.
- Лучшие практические советы по презентации PowerPoint. «Правило трех»
- Отображайте по одному пункту за раз
- Избегайте ненужных анимаций
- Добавляйте только контент, который поддерживает ваши основные идеи
- Не используйте PowerPoint в качестве телесуфлера
- Никогда не выдавайте копии презентации
- Снова сфокусируйте внимание на себе, уйдя в темноту
- Измените тон своего голоса во время презентации
- Организуйте экспертную дискуссионную панель
- Задавайте вопросы
- Вставляйте видео
- Используйте опросы в реальном времени, чтобы получать мгновенную обратную связь и вовлекать аудиторию
- Он держал свои слайды лаконичными и всегда стремился к простоте
- Известно, что он использовал крупный шрифт, чем больше, тем лучше.

- Он обнаружил, что сложный звук упрощается.
- Он был известен тем, что практиковал, практиковал и продолжал практиковать.
Основные правила создания эффективных и увлекательных слайдов презентации
Прежде чем мы перейдем к советам и рекомендациям о том, как добавить изюминку в ваши презентации, важно получить основы вашей презентации правильно.
Начните с написания плана выступления, а не со слайдов.
Ваша презентация PowerPoint призвана дополнить ваше сообщение и историю, которую вы рассказываете.Прежде чем вы сможете составить слайды, вам необходимо определить цель своего выступления и ключевые выводы, которые вы хотите, чтобы ваша аудитория запомнила.
В центре внимания этой презентации находятся ВЫ и ваша речь, а не слайды — используйте PowerPoint, чтобы дополнить свою историю.
Используйте больше изображений и меньше текста
Имейте в виду, что ваши слайды предназначены для добавления к вашей речи, а не для отвлечения от нее. Использование слишком большого количества текста на слайдах может отвлекать и сбивать с толку аудиторию.Вместо этого используйте релевантное изображение с минимумом текста, «Картинка стоит тысячи слов».
Использование слишком большого количества текста на слайдах может отвлекать и сбивать с толку аудиторию.Вместо этого используйте релевантное изображение с минимумом текста, «Картинка стоит тысячи слов».
В этом слайде нет ничего необычного, но он не является наглядным пособием, это больше похоже на «глазную диаграмму».
Стремитесь к чему-то более простому, легко запоминающемуся и лаконичному, например, к слайдам ниже.
Используйте высококачественные изображения
При разработке презентации помните о своей аудитории, ее фоне и эстетическом восприятии. Вам следует избегать использования картинок по умолчанию и дрянной графики на слайдах.
Сосредоточьтесь на ВАС и вашу презентацию, а не на PowerPoint
Во время презентации убедитесь, что вы контролируете презентацию и комнату, гуляя, привлекая внимание к себе и тому, что вы говорите. Вы должны время от времени стоять на месте, когда ссылаетесь на слайд, но никогда не отворачивайтесь от аудитории, чтобы прочитать ваш слайд.
Вы и ваше выступление — это презентации; слайды предназначены только для того, чтобы помочь вам.
Ваша презентация должна быть удобочитаемой из любой точки комнаты
Большинство ведущих не используют шрифт размером менее двадцати восьми пунктов, и даже Стив Джобс, как известно, использовал текстовые шрифты размером не меньше сорока пунктов.
Если вы не можете удобно разместить весь текст на слайде, используя размер шрифта 28, чем вы пытаетесь сказать и втиснуть в слайд слишком много, помните совет № 1.4 — используйте вместо этого соответствующие изображения и сопровождайте их маркерами.
Передовые советы по презентации PowerPoint
Используйте согласованный дизайн презентации
Задача вашей презентации — помочь передать информацию как можно более эффективно и четко. Сохраняя единообразие темы и дизайна, вы позволяете выделяться информации и изображениям.
Однако, изменяя дизайн от слайда к слайду, вы будете создавать путаницу и отвлекать внимание от вас и информации, которую нужно передать на слайде.
Ищете красивые шаблоны PowerPoint с единым дизайном?
Ознакомьтесь с нашими самыми популярными шаблонами презентаций на SlideModel>
Одна тема на слайд
Каждый слайд должен представлять одну тему или тему для обсуждения.Цель состоит в том, чтобы сосредоточить внимание на вашей речи, и, используя один слайд на каждую тему для разговора, вы упрощаете подготовку, а также упрощаете слушателям следить за вашей речью.
Избегайте перегрузки информацией, используя «Правило трех».
Иногда при создании презентации мы часто можем прийти в голову и попытаться чрезмерно объяснить. Простой способ избежать этого — следовать «правилу трех», концепции, введенной древнегреческим философом Аристотелем.
Идея состоит в том, чтобы придерживаться только трех основных идей, которые помогут донести вашу точку зрения. Каждую из идей можно разделить на 3 части для дальнейшего объяснения. Лучший современный пример этого «правила трех» может быть получен из замечательных презентаций Apple, сделанных Стивом Джобсом — они всегда были построены вокруг «правила трех».![]()
Отображать по одному предложению за раз
Если вы планируете включать текст в свои слайды, постарайтесь избегать маркированных списков и используйте один слайд в предложении.Будьте краткими и лаконичными. Эта передовая практика основана на идее, что простые сообщения легко сохранить в памяти. Кроме того, каждый слайд может следовать вашему пути повествования, знакомя аудиторию с каждой концепцией, пока вы говорите, вместо того, чтобы перечислять все заранее.
Грубых ошибок презентации, которых следует избегать
Избегайте ненужных анимаций
На самом деле нет необходимости в анимации или переходах на слайдах.
Замечательно знать, как превратить текст в огонь или как создать переход с эффектами искр, но на самом деле в центре внимания должно быть сообщение.Использование базовых переходов или отсутствие переходов позволяет выделить содержание презентации, а не графику.
Если вы планируете использовать анимацию, обязательно используйте современные и профессиональные анимации, которые помогают аудитории следить за рассказываемой вами историей, например, при объяснении временных рядов или изменении событий с течением времени.
Добавляйте только контент, который поддерживает ваши основные идеи
Возможно, вы хотите добавить отличную диаграмму, картинку или даже фразу, но при создании каждого слайда очень важно задавать себе следующий вопрос.
«Подтверждает ли этот слайд мою основную мысль?»
Если ответ отрицательный, удалите его. Помните: лучше меньше, да лучше.
Не используйте PowerPoint в качестве телесуфлера
Обычный костыль для начинающих докладчиков — использовать слайды в качестве телесуфлера.
Прежде всего, на слайдах не должно быть много текста. Если вам нужно что-то прочитать, приготовьте несколько учетных карточек, которые поместятся в вашей руке, но любой ценой не отворачивайтесь от аудитории и не читайте в PowerPoint.В тот момент, когда вы это делаете, вы сосредотачиваетесь на презентации и теряете аудиторию как ведущего.
Избегайте раздавать копии презентации
По крайней мере, не перед доставкой презентации; предоставление копий вашей презентации может отвлечь аудиторию, когда они могут пролистать текст и проигнорировать то, что вы говорите.
Им также легко вырвать слайды из контекста, не понимая смысла каждого слайда.Можно предоставить копию презентации, но обычно лучше предоставлять копии ПОСЛЕ того, как вы произнесете свою речь.
Ищете красивые шаблоны PowerPoint, которые помогут создать увлекательную интерактивную презентацию?
Ознакомьтесь с нашими самыми популярными шаблонами презентаций на SlideModel>
Советы, чтобы сделать вашу презентацию более увлекательной
Перефокусируйте внимание на вас, растворяясь в темноте
Смысл вашей презентации — помочь донести сообщение .
При расширении особо важной темы, требующей пространных объяснений, лучше всего сделать слайд черным. Это уберет все отвлекающие факторы с экрана и снова сфокусирует его на вас, выступающем. Некоторые устройства для презентаций имеют встроенную кнопку черного экрана, но если на них нет, вы всегда можете подготовиться к этому, добавив черную сторону в свою презентацию в нужный момент.
Измените тон голоса во время презентации
«Я Это не то, что вы говорите, а то, как вы это говорите.”
Чтобы сделать вашу презентацию интересной, необходимо использовать все имеющиеся в вашем распоряжении инструменты, чтобы донести свою точку зрения. Изменение интонации и тона вашего голоса во время выступления помогает сделать содержание и моменты более запоминающимися.
Организуйте дискуссионную панель экспертов
Один простой и эффективный способ сделать вашу презентацию интерактивной — это эксперты, которые обсуждают определенную тему во время презентации. Это помогает создать более увлекательную презентацию и дает вам возможность облегчить обсуждение вашей темы и провести ее.
Лучше подготовить несколько вопросов для вашей панели, но также задать вопросы аудитории в формате вопросов и ответов.
Как сделать вашу презентацию более интерактивной
Задайте вопросы
Что произойдет, если я попрошу вас подумать о розовом слоне? Вы, наверное, ненадолго задумались о розовом слоне, верно?
Вопросы во время презентации помогают заинтересовать аудиторию, пробудить интерес и любопытство. Это также имеет дополнительное преимущество, заставляя людей уделять больше внимания, если к ним обратятся.
Так что не бойтесь задавать вопросы, даже если они риторические; Задание вопроса задействует другую часть нашего мозга. Это заставляет нас размышлять, а не просто воспринимать информацию одним способом. Так что спросите у многих.
Задавание вопросов также может быть отличным способом подготовить ожидание к следующему слайду.
(Стив Джобс, как известно, задавал вопросы во время своих презентаций, на этом слайде он создавал интригу, спрашивая аудиторию «Есть ли место для устройства между мобильным телефоном и ноутбуком?» , прежде чем раскрыть iPad) Источник : MacWorld SF 2018 https: // youtu. be / _KN-5zmvjAo? t = 6m53s
be / _KN-5zmvjAo? t = 6m53s
Вставить видео
Помните, что цель вашей презентации — донести мысль или сообщение, и хотя вы выступаете, вполне нормально использовать видео в PowerPoint. Соответствующее видео может дать вам немного времени на передышку, чтобы подготовить следующие слайды, в то же время информируя аудиторию по определенному вопросу.
ВНИМАНИЕ! Обязательно протестируйте видео заранее, и чтобы ваша аудитория могла слышать его в комнате.
Используйте опросы в реальном времени, чтобы получить мгновенную обратную связь и привлечь аудиторию.
Популярным инструментом взаимодействия среди докладчиков является использование инструмента опроса в реальном времени, позволяющего аудитории участвовать и собирать немедленную обратную связь.
Использование инструмента для голосования в реальном времени — это увлекательный и интерактивный способ привлечь вашу аудиторию в режиме реального времени и позволить им участвовать в части вашей презентации.
Google Slides имеет встроенную функцию вопросов и ответов, которая позволяет докладчикам делать слайды более интерактивными, давая ответы на вопросы аудитории. Используя функцию вопросов и ответов в Google Slides, докладчики могут начать сеанс вопросов и ответов в реальном времени, а люди могут задавать вопросы прямо со своих устройств, включая мобильные и смартфоны.
Ключевые выводы от одного из лучших докладчиков, Стива Джобса
Он не загромождал свои слайды и всегда стремился к простоте
На этом слайде вы можете легко увидеть, что он говорит о времени автономной работы, и в нем использовано простое изображение и несколько слов.
Источник: Macworld 2008 | https://youtu.be/1CgAKBf4bbU?t=1h5m26s
SlideModel.com может помочь в воспроизведении таких эффектных слайдов, что привлекает вашу аудиторию.
Известно, что он использовал крупный шрифт, чем больше, тем лучше
Большой шрифт мешает пропустить сообщение на слайде и позволяет аудитории сосредоточиться на докладчике, при этом ясно понимая, что точка слайда.
Он обнаружил, что сделал сложный звук простым
При объяснении списка функций он использовал простое изображение и линии или простые таблицы, чтобы дать визуальные подсказки к его тезисам.
(Этот конкретный слайд относится к функциям iMac)
Он был известен практикой, практикой и продолжением практики.
Мастером презентаций Стива Джобса сделал ритуал тренировок с его командой, и это просто, но часто упускается из виду многими докладчиками. Легко попасть в ловушку, думая, что вам не нужно практиковаться, потому что вы так хорошо знаете материал.
Резюме — как сделать вашу презентацию увлекательной и интерактивной
Хотя все эти советы помогут вам создать действительно мощную презентацию, этого можно добиться только при правильном применении.
Важно помнить, что, пытаясь доставить удовольствие, вы должны быть тщательно подготовлены.
Это включает цитирование вашего исследования и репетицию презентации.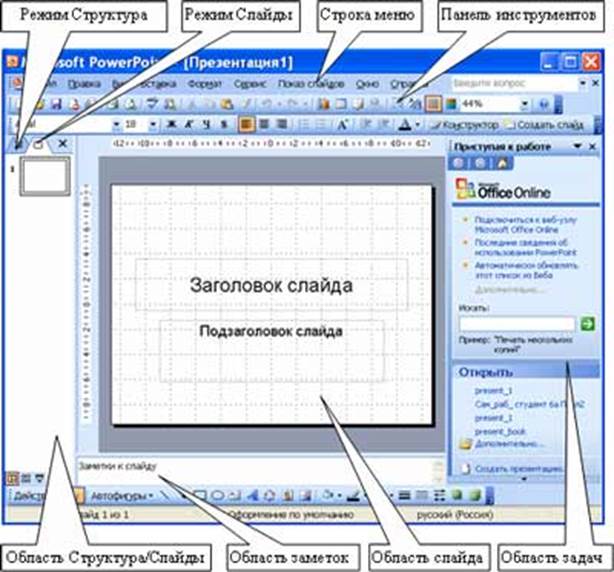 Не просто репетируйте слайды, но и потренируйте их подачу и тон. Чем больше вы репетируете, тем более расслабленным вы будете выступать. Тем увереннее вы будете себя чувствовать.
Не просто репетируйте слайды, но и потренируйте их подачу и тон. Чем больше вы репетируете, тем более расслабленным вы будете выступать. Тем увереннее вы будете себя чувствовать.
Хотя мы не можем помочь вам с отработкой вашей следующей презентации, мы можем помочь вам, убедившись, что вы хорошо выглядите, и что у вас отличный дизайн и целостность.
Создайте следующую презентацию PowerPoint с помощью одного из наших шаблонов на SlideModel>
Вы сосредотачиваетесь на сообщении и содержании; мы сосредоточимся на том, чтобы вы хорошо выглядели.
Есть совет, который вы хотели бы добавить? Обязательно отметьте это в комментариях!
Как создать простую презентацию PowerPoint
Кристина Морилло / Пекселс
Вы можете выделить свой следующий класс или офисную презентацию, создав слайды в PowerPoint — простой процесс, которому любой может научиться, немного попрактиковавшись.
Начало работы
Корпорация Microsoft
Когда вы впервые откроете PowerPoint, вы увидите пустой «слайд» с пространством для заголовка и подзаголовка в разных полях. Вы можете использовать эту страницу, чтобы сразу приступить к созданию вашей презентации. Добавьте заголовок и подзаголовок в поля, если хотите, но вы также можете удалить поля и вставить фотографию, график или другой объект на слайд.
Вы можете использовать эту страницу, чтобы сразу приступить к созданию вашей презентации. Добавьте заголовок и подзаголовок в поля, если хотите, но вы также можете удалить поля и вставить фотографию, график или другой объект на слайд.
Создание слайдов
Корпорация Microsoft
Вот пример заголовка в поле «Заголовок», но вместо подзаголовка в поле подзаголовка есть фотография.
Чтобы создать такой слайд, щелкните внутри поля «Заголовок» и введите заголовок.Поле «субтитры» — это контейнер для вставки текста, но если вы не хотите, чтобы там были субтитры, вы можете удалить это поле, щелкнув один край, чтобы выделить его, а затем нажав «удалить». Чтобы вставить изображение в это пространство, перейдите к «Вставить» в строке меню и выберите «Изображение». Выберите фотографию из ваших сохраненных файлов фотографий в таких местах, как «Мои изображения» или на флэш-накопителе.
Выбранное изображение будет вставлено на слайд, но оно может быть настолько большим, что покрывает весь слайд. Вы можете выбрать изображение и уменьшить его, переместив курсор к краю фотографии и перетащив углы внутрь.
Вы можете выбрать изображение и уменьшить его, переместив курсор к краю фотографии и перетащив углы внутрь.
Новый слайд
Корпорация Microsoft
Теперь, когда у вас есть титульный слайд, вы можете создавать дополнительные страницы презентации. Перейдите в строку меню вверху страницы и выберите «Вставить» и «Новый слайд». Вы увидите новый пустой слайд, который выглядит немного иначе. Создатели PowerPoint постарались упростить эту задачу и догадались, что вы хотите, чтобы на второй странице был заголовок и текст. Вот почему вы видите «Щелкните, чтобы добавить заголовок» и «Щелкните, чтобы добавить текст».”
Вы можете ввести заголовок и текст в эти поля или удалить их и добавить любой тип текста, фотографии или объекта, который вам нравится, с помощью команды «Вставить» .
Текст маркеров или абзаца
Корпорация Microsoft
Заголовок и текст были вставлены в поля этого шаблона слайда. Страница настроена для вставки текста в формате маркера. Вы можете использовать маркеры или удалить маркеры и ввести абзац.
Вы можете использовать маркеры или удалить маркеры и ввести абзац.
Если вы решите остаться с форматом маркера, введите свой текст и нажмите «Return», чтобы появился следующий маркер.
Добавление дизайна
Корпорация Microsoft
После того как вы создали свою первую пару слайдов, вы можете добавить дизайн в свою презентацию. Введите текст для следующего слайда, затем перейдите к «Форматировать» в строке меню и выберите «Фон слайда». Ваш выбор дизайна отобразится в правой части страницы. Нажмите на разные дизайны, чтобы увидеть, как ваш слайд будет выглядеть в каждом формате. Выбранный вами дизайн будет автоматически применен ко всем вашим слайдам.Вы можете поэкспериментировать с дизайнами и изменить их в любой момент.
Посмотрите слайд-шоу
Корпорация Microsoft
Вы можете предварительно просмотреть свое слайд-шоу в любое время. Чтобы увидеть, как создается новое творение, перейдите в «Просмотр» в строке меню и выберите «Слайд-шоу». Ваша презентация появится. Для перехода от одного слайда к другому используйте клавиши со стрелками на клавиатуре компьютера.
Ваша презентация появится. Для перехода от одного слайда к другому используйте клавиши со стрелками на клавиатуре компьютера.
Чтобы вернуться в режим разработки, нажмите клавишу «Escape». Теперь, когда у вас есть некоторый опыт работы с PowerPoint, вы готовы поэкспериментировать с некоторыми другими функциями программы.
10 способов сделать ваше слайд-шоу PowerPoint более увлекательным
Проведение презентаций через PowerPoint не должно быть скучным. Независимо от того, кто ваша аудитория, вы можете создавать привлекательные, эффективные и точные слайды. Слайд-шоу PowerPoint могут включать видео, конвертировать в DVD, PDF и многое другое.
Прежде чем создавать первый слайд, определите цель вашей презентации. Что вы хотите, чтобы ваша аудитория узнала, поняла и сделала в конце?
Создайте план, проведите исследование и рассмотрите свою аудиторию.Обозначьте основные моменты, которые вы хотите донести, включите вспомогательные детали и определите, где визуальные эффекты будут иметь наибольшее влияние.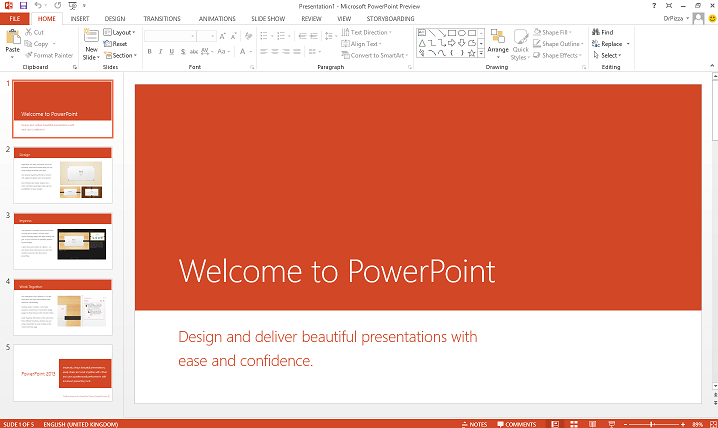
В этой статье будут представлены десять советов по созданию презентации для создания привлекательной слайд-шоу PowerPoint.
- Расскажите историю.
- Не используйте слишком много текста.
- Представьте свой контент визуально с помощью изображений.
- Эффективно используйте маркеры.
- Стиль и размер шрифта.
- Добавьте юмора.
- Включите несколько метафор.
- Не рассказывай, покажи.
- Текущая дата с использованием SmartArt.
- Переходы и анимация.
Когда вы планируете и готовите план, думайте о содержании как о непрерывном рассказе.
Структурируйте презентацию так же, как речь или эссе. Начните с введения, добавьте вспомогательные моменты, а затем завершите резюме и призыв к действию (CTA).
Не используйте слишком много текста PowerPoint — это наглядное пособие для вашей презентации PowerPoint. Ваши слайды должны дополнять вашу речь, а не заменять ее. Слишком много текста может сбивать с толку и отвлекать аудиторию.
Ваши слайды должны дополнять вашу речь, а не заменять ее. Слишком много текста может сбивать с толку и отвлекать аудиторию.
В приведенном выше примере аудитория будет читать слайд и не услышит, что вы говорите.
Разбейте текст на несколько слайдов и уточняйте их во время презентации. Попробуйте что-нибудь более прямое и лаконичное, например, слайд ниже:
Слайд выше — ваш титульный слайд.Цвета и размер шрифта привлекают внимание к короткому тексту. Его легко читать и быстро, так что ваша аудитория может обратить свое внимание на то, что вы говорите, а не читать слайд.
Для последующих слайдов используйте наиболее важный момент из того, что вы будете обсуждать, и сделайте его визуально привлекательным, как в примере ниже.
Вы должны использовать текст как резюме, чтобы подчеркнуть ваши темы для разговора.
Человеческий мозг обрабатывает изображения быстрее, чем текст. Используйте изображения или другие визуальные эффекты в своей презентации, чтобы донести свою точку зрения, усилить то, что вы говорите, и вызвать эмоции у аудитории.
Чтобы проиллюстрировать этот момент, мы можем заменить первый слайд выше слишком большим количеством текста, оставив при этом то же содержание о том, как компании могут нацеливаться на свою B2B-аудиторию.
Когда вы переходите к слайду ниже в презентации PowerPoint, он говорит аудитории, что бизнесмен счастлив и достиг цели.
Нет необходимости использовать слова на экране, чтобы передать это сообщение, поскольку изображение рассказывает историю. Аудитория увидит это, сразу поймет, что это означает, а затем сосредоточит свое внимание на том, что вы говорите.
Эффективное использование маркеровПункты маркера полезны в PowerPoint при попытке разбить фрагменты текста, которые заставят вашу аудиторию читать вашу презентацию, а не слушать, как вы говорите.
Используйте маркированный список, чтобы упростить содержание и перечислить ключевую информацию. Ограничьте количество маркеров до пяти на слайде. Вы также можете добавить немного творчества, используя другой значок для концепции маркера. Смотрите скриншот ниже.
Вы также можете добавить немного творчества, используя другой значок для концепции маркера. Смотрите скриншот ниже.
Во время презентации PowerPoint отображайте по одному маркеру за раз. Обсудите содержание каждого пункта, прежде чем переходить к следующему.
Избегайте использования полных предложений, так как это нарушит цель, заключающуюся в передаче только ключевого момента.
Стиль и размер шрифтаВыбранный шрифт должен быть разборчивым и легко читаемым на экране. Если вы планируете импортировать его в Visme для бизнес-презентации или сохранить для слайд-шоу Google, обязательно используйте достаточно большой размер шрифта, чтобы его могли видеть все в комнате.Можно использовать интересные, эксцентричные или забавные шрифты, но делайте это умеренно.
Выделите заголовки и выделите слова, используя более крупный шрифт и разные цвета, чтобы выделить их среди остального текста. Будьте последовательны на протяжении всей презентации PowerPoint, чтобы не отвлекать аудиторию.
Использование юмора во время презентации поможет установить взаимопонимание с аудиторией, успокоить их и сделать их более восприимчивыми к вашему контенту.
Рассказывайте личные истории, основанные на вашем реальном жизненном опыте, или используйте забавную аналогию. Убедитесь, что ваш юмор соответствует вашей аудитории и вашей общей цели.
Используйте юмор разумно, умеренно и осмотрительно. Избегайте ничего оскорбительного. Если вы сомневаетесь, что ваша шутка или история могут кого-то обидеть, не используйте их.
Ниже приведены несколько способов добавить юмора в презентацию PowerPoint:
- Если вы можете придумать фильм, который имеет отношение к теме вашей презентации, найдите его отрывок и вставьте в PowerPoint.
- Используйте забавный мем, отражающий вашу точку зрения.
- Вставьте анимированный GIF в вашу презентацию.
При умеренном использовании с хорошим вкусом юмор может добавить легкости вашей презентации.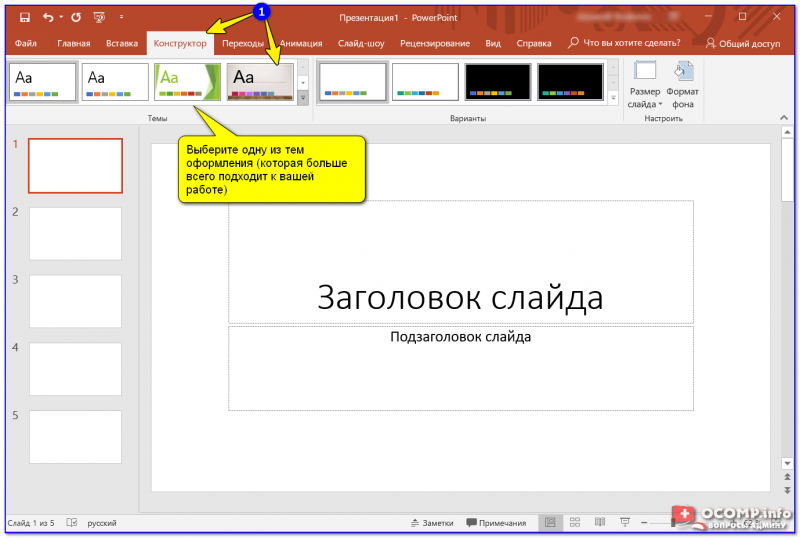
Изображение выше — это анимированный GIF. Когда вы воспроизводите слайд-шоу, оно будет показывать анимацию.
Включите некоторые метафорыМетафоры оживляют разговор. Они удерживают аудиторию, когда используются в презентации.Метафора — это фигура речи, которая представляет или символизирует что-то еще.
Например, если вы хотите рассказать о деловой поездке или дорожной карте, используйте изображение реальной дороги с уличными знаками, как показано на слайде ниже.
Использование метафор добавляет творчества в вашу презентацию PowerPoint.
Не говори им, показывай Презентации PowerPoint являются наглядными пособиями. Вместо того, чтобы говорить о чем-либо и использовать текст для описания чего-либо, включите это в свои слайды.Например, если вы продвигаете новый дизайн веб-сайта, добавьте визуальные элементы сайта на свои слайды, чтобы показать новый дизайн вашей аудитории.
Используя тот же пример нового веб-сайта, если сайт работает в режиме бета-тестирования или песочницы, укажите на него ссылку из презентации, чтобы показать его в действии.
Представление данных с помощью SmartArtPowerPoint включает инструмент построения диаграмм под названием SmartArt. Используйте его для визуального представления информации и данных, а также для творческой передачи ваших идей.Преобразуйте маркеры в SmartArt, чтобы получить более уникальный вариант дизайна, если вы хотите превратить их в информационные и поясняющие видеоролики.
Переходы и анимацияАнимация влияет на перемещение элементов на слайде во время слайд-шоу. Они могут улучшить внешний вид ваших слайдов и помочь вам контролировать темп представления вашей презентации.
Тонкие и простые анимации наиболее эффективны, потому что они не подавляющие. Например, для маркеров используйте протирку слева направо или сверху вниз вместо того, чтобы они влетали и вылетали.
Не утомляйте аудиторию и не заставляйте ее ждать слишком большого количества анимаций на одном слайде. Переходы относятся к типу анимации между слайдами. Не используйте разные переходы для каждого слайда. Придерживайтесь двух или трех различных эффектов перехода.
Использование слишком большого количества любого из них сделает вашу презентацию PowerPoint хаотичной, запутанной и раздражающей.
Практика ведет к совершенствуПосле того, как вы создали презентацию PowerPoint, просмотрите слайды и репетируйте, как вы будете представлять их перед аудиторией.Кроме того, тренируйте свой тон, доставку и время.
Следуйте приведенным выше рекомендациям, чтобы сделать вашу презентацию более интересной. Проходите через него столько раз, сколько вам нужно. Вы хотите быть уверенными и подготовленными, когда доставляете его своей аудитории.
Создание самозапускающейся PowerPoint — businessnewsdaily.com
- Автовоспроизведение PowerPoint отлично подходит для самых разных пользователей, от обычных до школьных.

- Для настройки автовоспроизведения требуется несколько шагов, включая создание презентации, опциональное добавление звука, например закадровый голос или музыку, и репетицию слайдов.
- Автовоспроизведение PowerPoint — это инструмент, который относительно прост в использовании, но может удовлетворить самые разные потребности. Это сделает вашу презентацию изысканной и профессиональной.
Создание самоуправляемой PowerPoint, как ее называет Microsoft, может стать отличным дополнением к стенду вашей компании на съездах или отраслевых конференциях. Помещая фотографии, инфографику и ключевые моменты в непрерывный цикл, вы можете информировать прохожих о своей компании, ее целях, а также о ваших продуктах или услугах.
Презентации с автоматическим воспроизведением также отлично подходят для обучения сотрудников, встреч, на которых докладчик отсутствует, а также для связи с удаленными клиентами или клиентами. Microsoft предлагает простые шаги по превращению PowerPoint в презентацию с автоматическим воспроизведением.
Настройка презентации
Существует несколько различных вариантов автоматического создания презентации PowerPoint. Все это доступно на вкладке «Слайд-шоу».
Слайд-шоу> Настроить слайд-шоу
Первый вариант под названием «Представлено докладчиком» требует от зрителя пролистывать каждый слайд.Это настройка по умолчанию, используемая для большинства презентаций PowerPoint. Второй вариант, озаглавленный «Просмотрено пользователем», создает слайд-шоу, в котором зритель не может контролировать, когда слайды перемещаются. Это функция автовоспроизведения, но зрителю все равно придется нажать «Воспроизвести», чтобы запустить ее.
Третий вариант — просмотр в киоске. После выбора этой опции слайд-шоу будет повторяться до тех пор, пока зритель не нажмет кнопку выхода.
Если вы не хотите, чтобы у ваших зрителей был доступ к моменту запуска и остановки слайд-шоу, выберите третий вариант.Опция Loop Continuously внизу будет автоматически выбрана.
Время записи слайдов
Перед тем, как начать запись презентации, важно установить время слайда с помощью панели инструментов репетиции. Это даст вам представление о том, как долго будет работать каждый слайд, прежде чем перейти к следующему. Это также даст вам возможность попрактиковаться в презентации и понять, сколько времени будет длиться. Как и при настройке слайд-шоу, к этому окну можно получить доступ через вкладку «Слайд-шоу».
Слайд-шоу> Время репетиции
Окно записи позволяет пользователям перейти к следующему слайду, приостановить презентацию, просмотреть время текущего слайда, перезапустить запись для слайда и просмотреть общее время работы презентация.
После записи последнего слайда PowerPoint спросит, хотите ли вы сохранить время слайдов или нет.
Запись презентации
После установки времени слайдов вы можете записать слайд-шоу.Перед началом записи убедитесь, что вы установили флажки «Воспроизвести закадровый текст» и «Использовать время».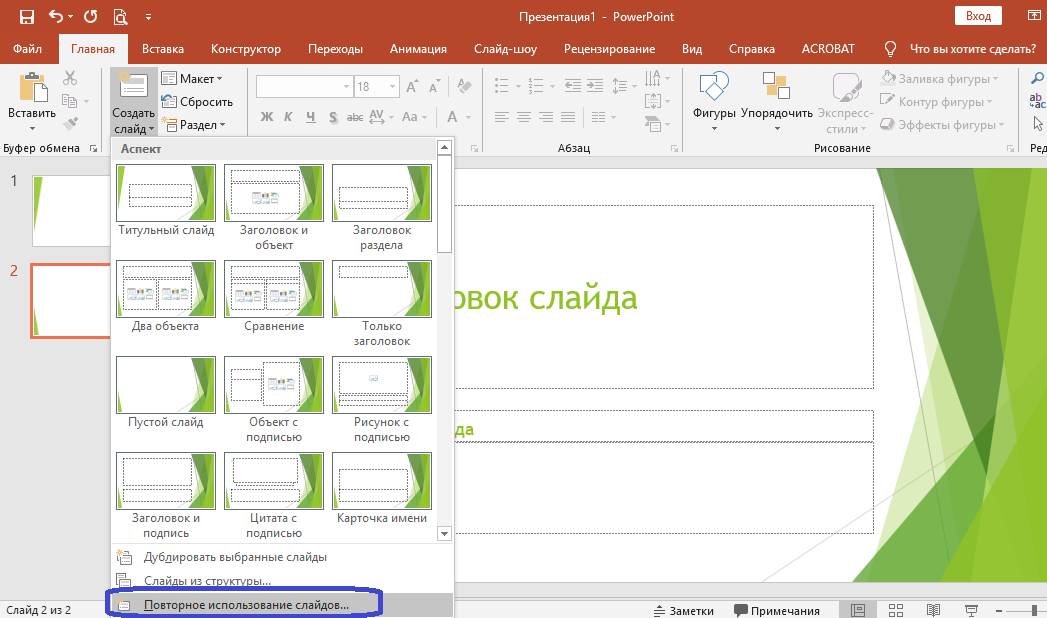 Если вы хотите, чтобы были включены все повествование и переходы между слайдами, необходимо установить оба флажка. Чтобы создать бесшумную последовательность слайдов, убедитесь, что кнопка «Воспроизвести закадровый текст» не выбрана.
Если вы хотите, чтобы были включены все повествование и переходы между слайдами, необходимо установить оба флажка. Чтобы создать бесшумную последовательность слайдов, убедитесь, что кнопка «Воспроизвести закадровый текст» не выбрана.
Слайд-шоу> Записать слайд-шоу
Нажмите «Завершить показ» и сохраните файл после завершения записи. После сохранения ваша презентация готова к отправке клиентам, покупателям или воспроизведению на вашем конгрессе или в конференц-зале.
Что такое автовоспроизведение PowerPoint?
Автозапуск позволяет не отключать презентацию PowerPoint. В типичных презентациях PowerPoint докладчикам приходится переходить от слайда к слайду вручную, используя щелчок или клавишу пробела на клавиатуре.
К счастью, автозапуск PowerPoint позволяет пользователям настраивать слайды таким образом, чтобы они автоматически менялись. Таким образом они могут сосредоточиться на своей презентации без перерывов. Есть варианты, чтобы слайды были синхронизированы под музыку или озвучку, и даже сделать каждый слайд одинаковой длины.
Почему автовоспроизведение PowerPoint выгодно?
Autoplay отлично подходит для нескольких целей, от распространения объявлений в офисе компании или школе до выступлений и презентаций на собраниях или работе. Докладчики могут репетировать время показа слайдов, а затем спокойно выступать.
Это также хороший инструмент, чтобы определить, сколько времени нужно на презентацию. Например, в классных проектах многим учителям и профессорам требуется, чтобы презентации занимали определенное количество времени.Во время репетиций пользователи могут определить, сколько времени потратить на каждый слайд. Это держит докладчиков на правильном пути во время их презентаций, даже если они могут захотеть ускориться из-за нервов или давления.
Еще одно использование автовоспроизведения — для конференц-залов и выставок. Это отлично подходит для компаний и продавцов, которые хотят продемонстрировать различные продукты и услуги. Люди, которые проходят мимо, могут смотреть презентацию и не должны спрашивать у сотрудников информацию. Хорошая презентация PowerPoint с привлекательными визуальными эффектами и информацией может привлечь потенциальных клиентов и клиентов, что может привести к продажам.
Хорошая презентация PowerPoint с привлекательными визуальными эффектами и информацией может привлечь потенциальных клиентов и клиентов, что может привести к продажам.
Музыкальные видеоклипы и трибьют-презентации также отлично подходят для автоматического воспроизведения. Будь то презентация фотографий с семейного отпуска под саундтрек к лету или лирическое видео к вашей любимой песне, автовоспроизведение позволяет пользователям создавать привлекательные презентации и видеоролики. Их даже можно было загрузить в файлы MP4, чтобы поделиться с семьей и друзьями.
Вы также можете создать презентацию с автоматическим воспроизведением, которая зацикливается и воспроизводится. Это отлично подходит для офисов, в которых есть слайд-шоу с информацией для своих клиентов или пациентов.Они могут показывать самые разные изображения, информацию об услугах и даже последние новости и контактную информацию о компании. Благодаря этому сотрудники могут настроить презентацию, уйти и знать, что их объявления публикуются, даже не говоря ни слова.

 «Презентация занятие 2.1».
«Презентация занятие 2.1».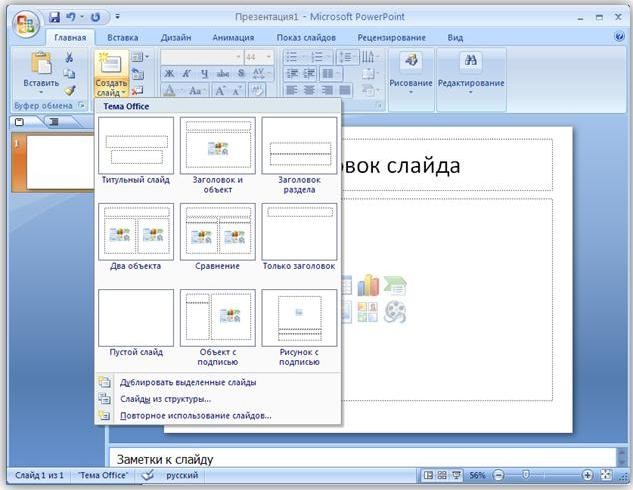
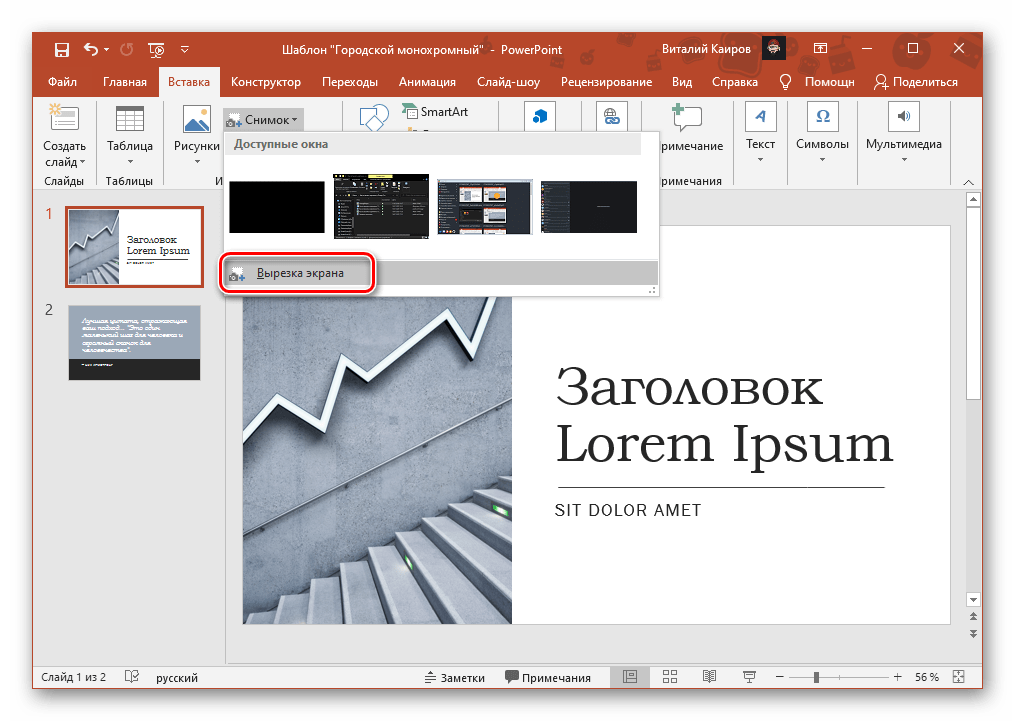 Это полезно
Это полезно


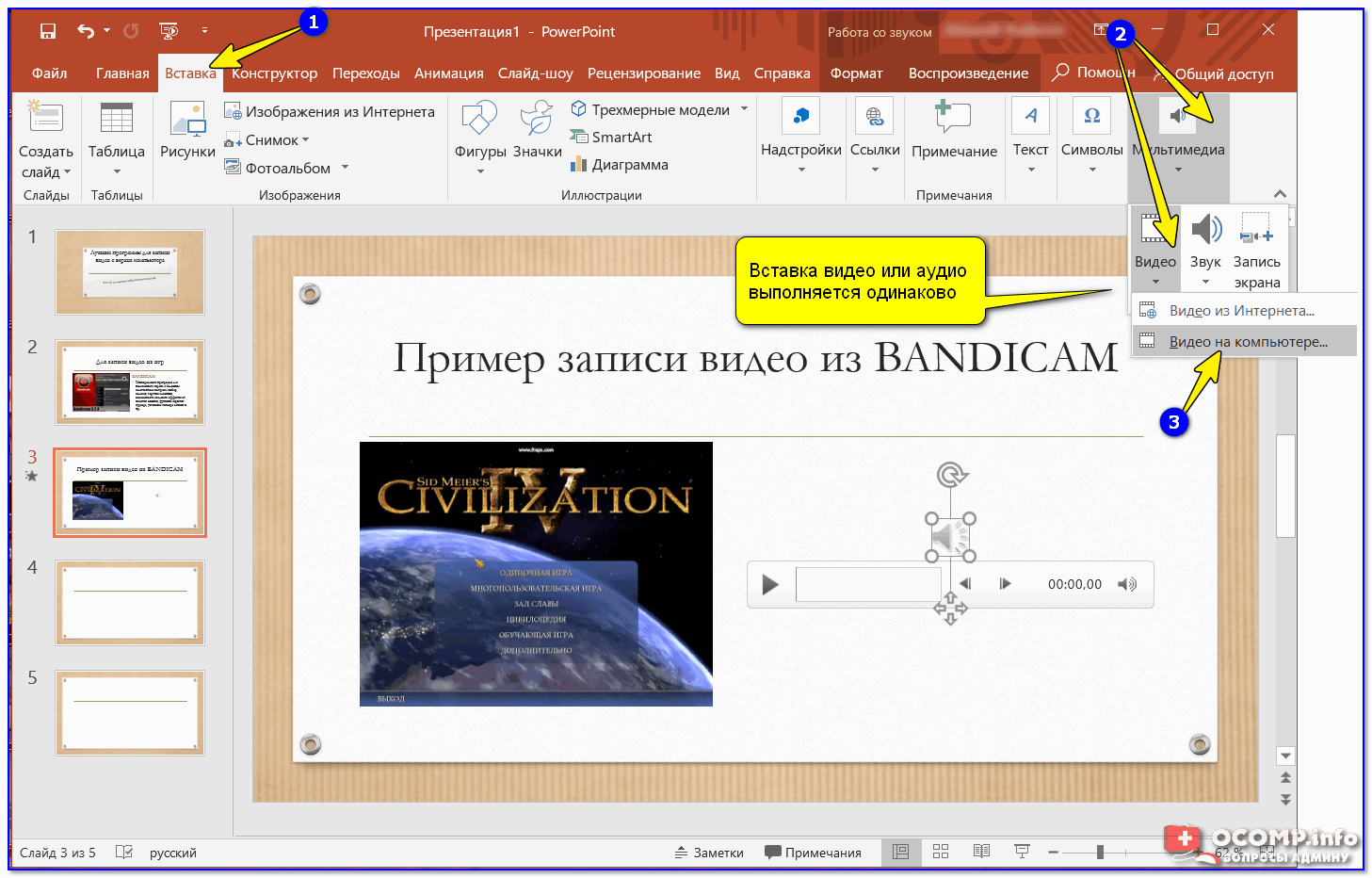


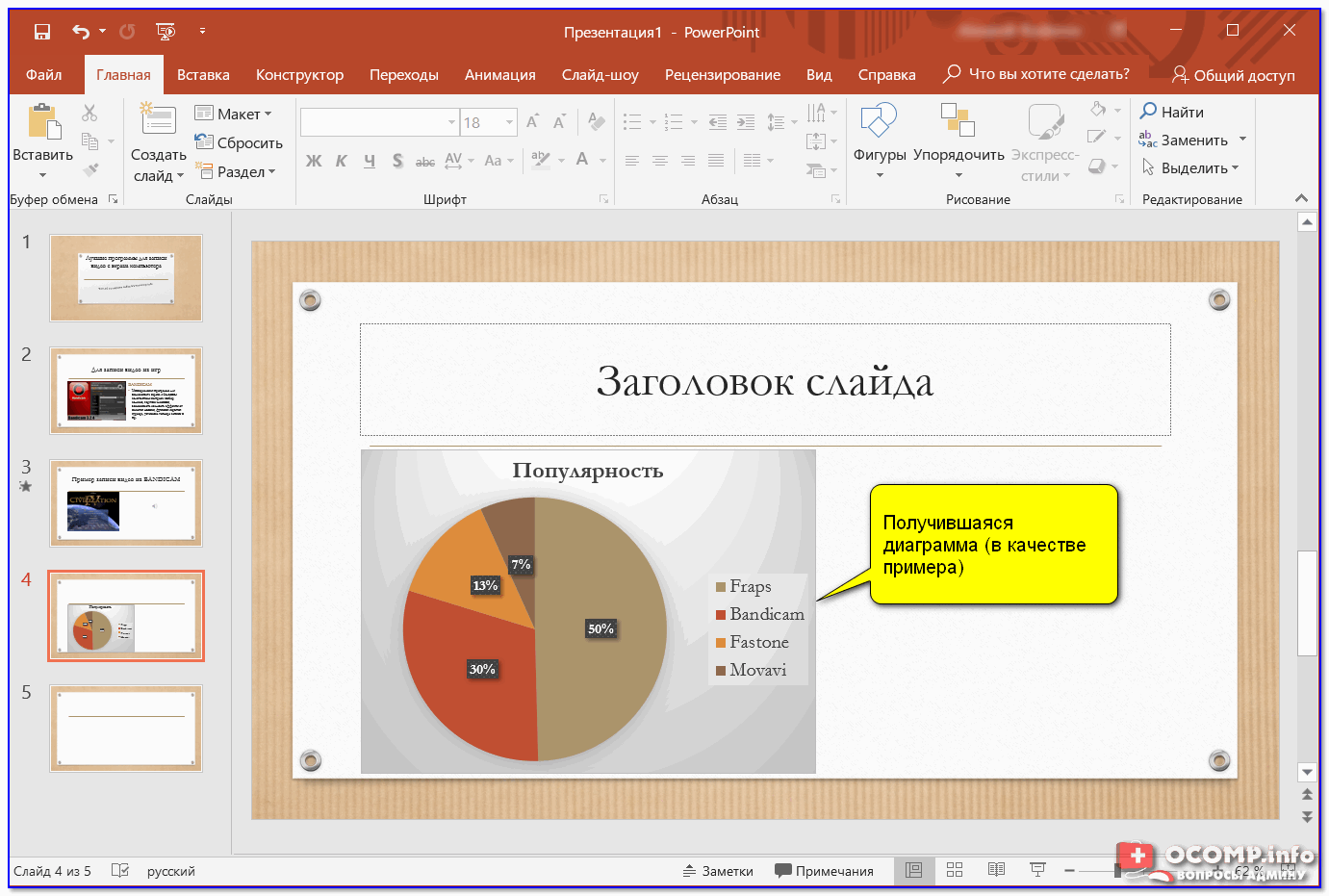



 Если с помощью презентации идёт объяснение нового материала для студентов, то темп смены слайдов нужно «притормозить».
Если с помощью презентации идёт объяснение нового материала для студентов, то темп смены слайдов нужно «притормозить».

 В области задач «Настройка анимации» нажимаем кнопку «Добавить эффект», а после выполняем действия по применению эффектов. В поле «Изменение эффекта» указывают начало анимации, её направление и скорость изменения.
В области задач «Настройка анимации» нажимаем кнопку «Добавить эффект», а после выполняем действия по применению эффектов. В поле «Изменение эффекта» указывают начало анимации, её направление и скорость изменения. wav, а затем нажимаем кнопку [ОК].
wav, а затем нажимаем кнопку [ОК].
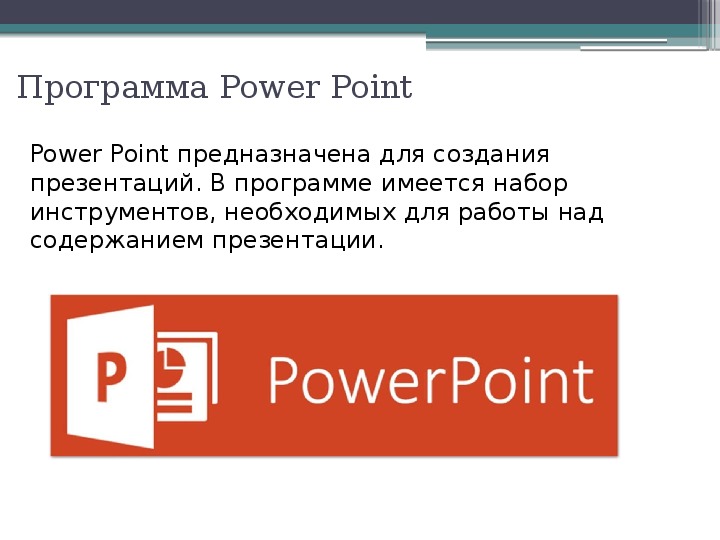


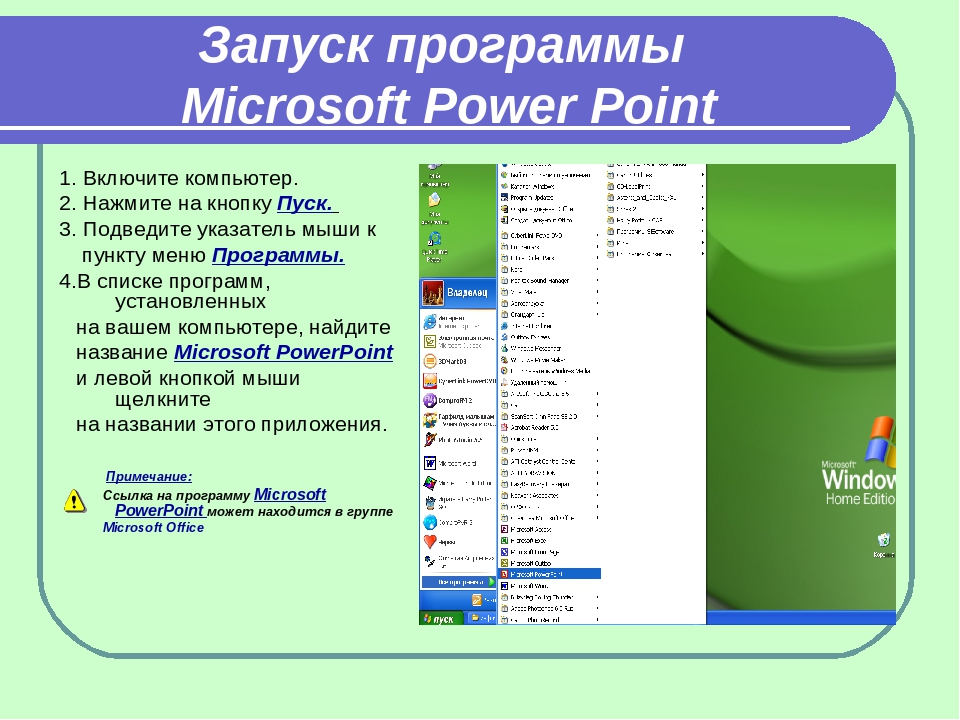

 Чтобы добавить слайд, щелкните на ленте New Slide . Затем выделите все объекты на слайде и удалите их.
Чтобы добавить слайд, щелкните на ленте New Slide . Затем выделите все объекты на слайде и удалите их. 
 После того, как вы разместите его, появится окно Action Settings . В разделе Гиперссылка на : выберите Slide… , а затем выберите тот, у которого есть оглавление.
После того, как вы разместите его, появится окно Action Settings . В разделе Гиперссылка на : выберите Slide… , а затем выберите тот, у которого есть оглавление. 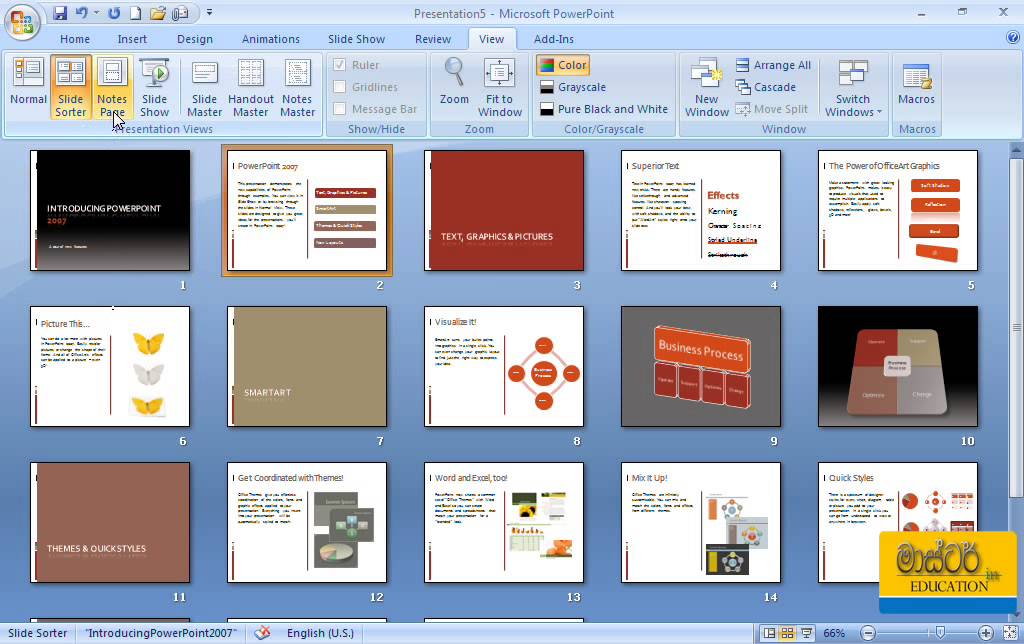 Для этого выберите любой слайд (-а) и нажмите кнопку Повысить или Понизить на панели инструментов.
Для этого выберите любой слайд (-а) и нажмите кнопку Повысить или Понизить на панели инструментов. 

 Вы также можете добавлять маркеры в свои разделы.
Вы также можете добавлять маркеры в свои разделы.  Eras of Phanerozoic, который снова откроет слайд с временной шкалой.
Eras of Phanerozoic, который снова откроет слайд с временной шкалой. 

