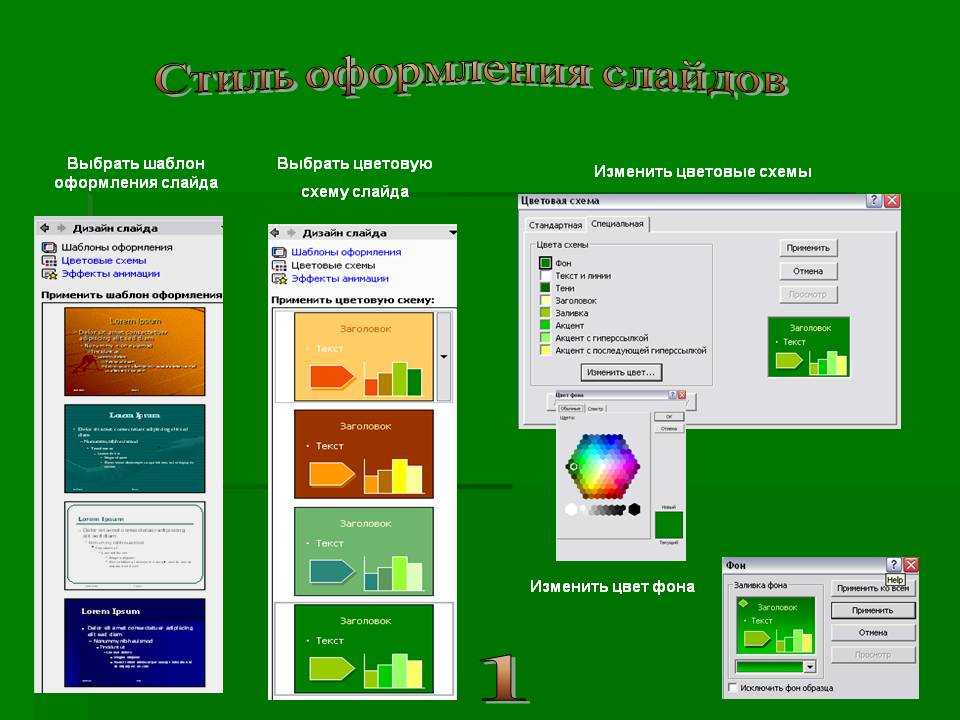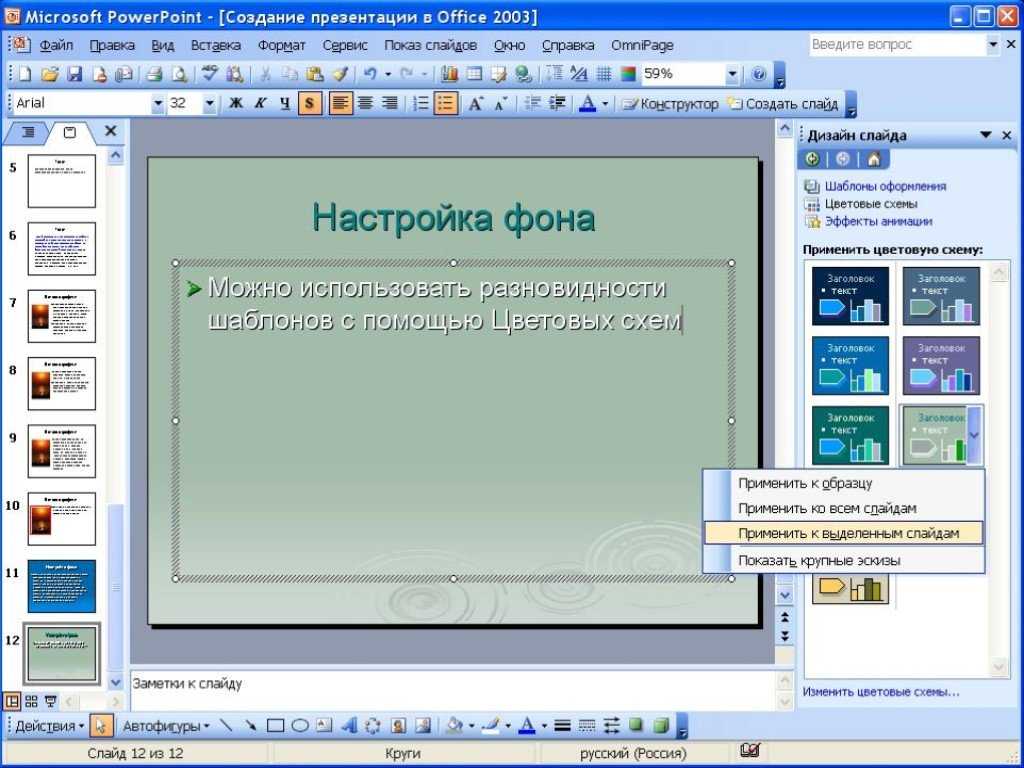Как сделать шаблон для презентации в Power Point
Презентации являются достаточно распространенными заданиями на студенческом пути, а задаются они по разным причинам – в качестве отдельного индивидуального задания или же в дополнение к выступлению на защите курсовой или дипломной. Относятся к выполнению такой работы студенты по разному. Кто-то выбирает творческий подход и создает настоящее произведение искусства, а кто-то делает задание, лишь бы обозначить его наличие.
К подготовке презентаций рекомендуется все же подходить с должной ответственностью, поскольку практически на любой престижной работе подобные задачи приходится выполнять в разных целях. Если научиться делать это идеально в университете, то проблем в будущем не возникнет. Чтобы сократить время на выполнение задания, можно сделать шаблон для презентации или даже несколько, а потом только вставлять в него данные.
Однообразие презентаций
В зависимости от того, для чего нужно выполнить презентацию, можно создать для задания шаблон, поскольку их можно сгруппировать в несколько категорий. Например, если преподаватель задает индивидуальный проект, то он зачастую изобилует картинками и подписями к ним или дополнительно еще небольшой информацией внизу слайда. Когда презентация готовится в качестве дополнения к выступлению, то у каждого слайда в большинстве случаев есть заголовок, а далее идет текстовый фрагмент. Нередко такая презентация включает таблицы и диаграммы.
Например, если преподаватель задает индивидуальный проект, то он зачастую изобилует картинками и подписями к ним или дополнительно еще небольшой информацией внизу слайда. Когда презентация готовится в качестве дополнения к выступлению, то у каждого слайда в большинстве случаев есть заголовок, а далее идет текстовый фрагмент. Нередко такая презентация включает таблицы и диаграммы.
Чем выгодно создание шаблона
Решение вопроса, как сделать шаблон для презентации Power Point, помогает сэкономить время при выполнении задания, поскольку достаточно будет выбрать текстовый и графический материал, а затем вставить его в уже готовые слайды. Ограничений по шаблонам нет, поэтому можно создавать их несколько, присваивая им различные имена. По окончании ВУЗа свои наработки можно будет использовать и в профессиональной деятельности.
Как создать и сохранить шаблон презентации
Выполнить данное действие в программе Power Point совсем несложно. Для начала необходимо открыть пустую презентацию, выбрать пункт меню «Вид», а затем во вкладке «Режимы образцов» открыть «Образец слайдов».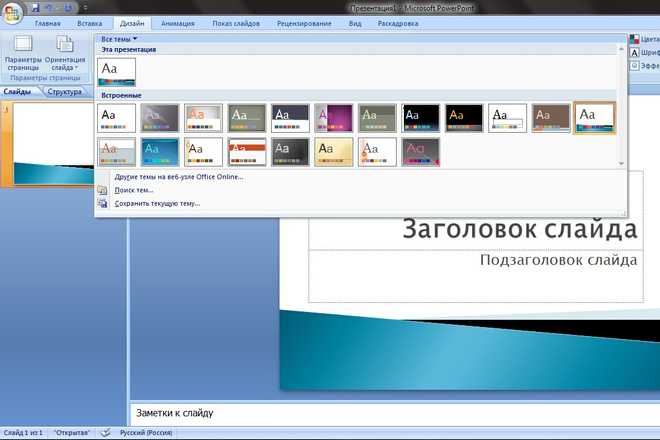 Далее можно приступать к редактированию открывшегося макета.
Далее можно приступать к редактированию открывшегося макета.
Прежде всего, необходимо определиться с заполнителями слайдов, которые вам нужны. Лишние пункты удаляются из макета кнопкой Delete, предварительно выбрав пункт, который вы хотите убрать. Вставить нужный заполнитель можно в пункте меню «Образец слайдов».
Когда редактирование структуры завершено, можно переходить к форматированию дизайна и темы слайдов. Для этого необходимо сначала в пункте «Изменить тему» выбрать подходящий вариант темы, а затем во вкладке «Фон» выбрать «Стили фона».
Сделать шаблон для презентации Power Point – это, по сути, основная задача, поскольку сохранить его достаточно просто. Нажмите пункт «Сохранить как», после чего в открывшемся окне присвойте имя файла, а также убедитесь, что он будет сохранен в формате .РОТХ (в версиях Power Point 2003 необходимо выбрать данное расширение, поскольку оно не установлено по умолчанию).
Рекомендуется создать специальную папку для шаблонов презентаций, чтобы потом было несложно найти нужный файл и открыть его. Старайтесь не называть файлы цифрами, поскольку среди нумерованных шаблонов легко запутаться.
Старайтесь не называть файлы цифрами, поскольку среди нумерованных шаблонов легко запутаться.
17.11.2017
Создать шаблон презентации по умолчанию в PowerPoint
Если вы создаете презентации как часть своей работы, ваши презентации следуют руководству по стилю вашей компании и используют цвета, шрифты и логотип вашей компании. Вы можете редактировать шаблон дизайна PowerPoint каждый раз, когда создаете новую презентацию. Но что, если вы всегда должны быть последовательными? Ответ заключается в создании нового шаблона дизайна по умолчанию . С вашим собственным шаблоном, каждый раз, когда вы открываете PowerPoint, ваше индивидуальное форматирование является основным и центральным.
Инструкции в этой статье относятся к PowerPoint 2019, 2016, 2013, 2010; PowerPoint для Office 365 и PowerPoint для Mac.
Сохранить оригинальный шаблон по умолчанию
Прежде чем вносить какие-либо изменения, сделайте копию исходного шаблона по умолчанию.
Для PowerPoint для Windows
Откройте PowerPoint и создайте новую презентацию, используя шаблон пустой презентации.
Выберите « Файл» > « Сохранить как» .
Выберите этот компьютер .
Введите новое имя для оригинального шаблона.
Выберите стрелку вниз типа Сохранить как и выберите Шаблон PowerPoint (* .potx) или Шаблон PowerPoint 97-2003 (* .pot) .
Выберите Сохранить .
Для PowerPoint для Mac
Откройте PowerPoint.
Выберите « Файл» > « Сохранить как шаблон» .
В поле Формат файла выберите Шаблон PowerPoint (.potx) или PowerPoint 97-2003 (.pot) .
- Место сохранения меняется на папку, в которой PowerPoint хранит свои шаблоны.

- Исходный шаблон дизайна по умолчанию называется пустой презентацией. Назовите файл старой пустой презентации или что-то подобное. PowerPoint добавляет расширение файла .POTX (.POT) к файлу, чтобы он знал, что это файл шаблона, а не файл презентации (.PPTX или .PPT).
- Закройте файл.
Создайте новую презентацию по умолчанию
При разработке нового шаблона по умолчанию внесите изменения в мастер слайдов и мастер титров, чтобы каждый новый слайд в презентации приобрел новые характеристики .
Откройте новую пустую презентацию PowerPoint или, если у вас уже есть созданная презентация, в которой большинство параметров уже отформатированы по вашему вкусу, откройте эту презентацию.
Прежде чем вносить какие-либо изменения, сохраните файл под другим именем и в качестве шаблона. Выберите « Файл» > « Сохранить как» .
 На Mac выберите « Файл» > « Сохранить как шаблон» .
На Mac выберите « Файл» > « Сохранить как шаблон» .Измените тип файла на Шаблон PowerPoint (* .potx) или Шаблон PowerPoint 97-2003 (* .pot)
В текстовом поле Имя файла введите пустое представление .
Внесите любые необходимые изменения в этот новый пустой шаблон презентации. Например:
- Изменить цвет фона.
- Изменить стили шрифта и цвета.
- Добавьте картинки или графику , например, логотип.
Сохраните файл, когда закончите.
В следующий раз, когда вы откроете PowerPoint и выберете пустую презентацию, вы увидите свое форматирование в новом пустом шаблоне дизайна. Вы готовы начать добавлять свой контент.
Вернуться к исходному шаблону по умолчанию
В будущем вы можете захотеть вернуться к использованию простого белого шаблона по умолчанию в PowerPoint.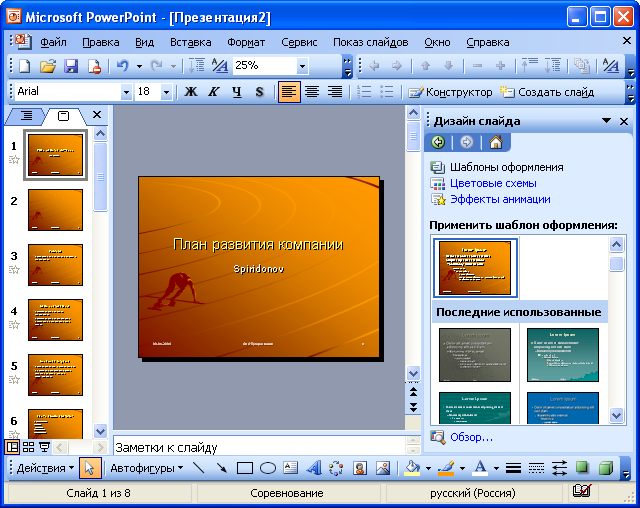
- Windows 7: C: \ Documents and Settings \ имя пользователя \ Application Data \ Microsoft \ Templates . (Замените «имя пользователя» в пути к файлу своим именем пользователя.) Папка с данными приложения является скрытой; убедитесь, что скрытые файлы видны.
- Windows 10: C: \ Users \ имя пользователя \ Documents \ Пользовательские шаблоны Office.
- Mac OS X 8 или новее: / Users / имя пользователя / Library / Group Containers / UBF8T346G9.Office / Пользовательский контент / Шаблоны .
- Mac OS X 7: папка « Библиотека » по умолчанию скрыта. Чтобы отобразить папку « Библиотека », в Finder выберите меню « Перейти» и удерживайте нажатой клавишу «OPTION» .

Переименуйте новый шаблон, который вы создали .
Переименуйте оригинальный шаблон PowerPoint в
Создать шаблон из презентации
Создание шаблона из презентации
Обучение работе с PowerPoint 2013.
Создание шаблона из презентации
Создание шаблона из презентации
Создание шаблона из презентации
- Создание шаблона из презентации
видео - Настройте дизайн и макеты
видео - Создание содержимого слайда
видео
Следующий: Дизайн траекторий движения
Создайте многоразовый шаблон, сохранив файл PowerPoint как Шаблон PowerPoint (.potx) .
Предоставьте инструкции для пользователей вашего шаблона

Нажмите Вид > Образец слайдов .
На панели, содержащей образец слайдов и макеты, щелкните макет, к которому вы хотите добавить текстовый заполнитель.
Щелкните Образец слайдов > Вставить заполнитель > Текст .
С помощью указателя мыши перетащите и нарисуйте размер заполнителя текста.

Выделите текст по умолчанию в заполнителе и замените его собственным текстом инструкций. Если перед текстом инструкции появляется нежелательный маркер, щелкните вкладку Главная и в группе Абзац щелкните стрелку вниз рядом с Пули , а затем нажмите Нет .
Щелкните Образец слайдов > Закрыть представление образца . Если вы редактируете макет в режиме «Образец слайдов», например, добавляя текст с инструкциями или выполняя какое-либо другое действие, изменяющее макет, вы должны повторно применить макет к слайдам в презентации, когда вернетесь в обычный режим. Это гарантирует, что слайды в вашей презентации будут содержать самые последние обновления макета.

Сохраните презентацию в виде шаблона PowerPoint (.potx)
Чтобы сохранить шаблон, нажмите Файл > Сохранить как .
Под Сохранить нажмите Обзор . Сохраните свои шаблоны в папку «Шаблоны» на C:\Program Files\Microsoft Office\Templates\ , чтобы упростить их поиск.
В диалоговом окне Сохранить как
в поле Имя файла введите имя файла или ничего не делайте, чтобы принять предложенное имя файла.
В списке Сохранить как тип щелкните Шаблон PowerPoint (.potx) и нажмите Сохранить .
Хотите больше?
Создайте и сохраните шаблон
Применить и изменить тему
ВинодельняCoho проводит презентацию своих премиальных вин, и каждый год ее необходимо обновлять.
В обновлениях презентаций детали вина всегда меняются.
Но некоторые другие элементы презентации остаются прежними, например заголовки разделов, используемые для категорий вин.
Для описания вин подзаголовки не меняются, как и основной макет.
Чтобы обновить слайды, было бы заманчиво нажать Файл , Сохранить как , сохраните презентацию как новую и введите старое содержимое.
Но необходимость удаления старого контента добавляет дополнительный шаг к работе.
Кроме того, со временем появляются несоответствия, так как в файле работают разные авторы и вводится неправильное форматирование.
Лучшим решением для сотрудников Coho было бы превратить эту презентацию в шаблон и использовать его в качестве шаблона для обновлений презентации.
Для содержимого в шаблоне вы должны сохранить форматирование и текст, которые всегда нужны в презентации.
Если необходимо добавить новый контент, вы можете оставить поле пустым или использовать замещающий текст в качестве ориентира для авторов.
Вы также можете включить форматирование, например стиль рамки для заполнителя изображения, чтобы сэкономить время автора и обеспечить согласованность.
Для шаблона вам понадобятся глобальные элементы дизайна, такие как тема из галереи тем или дизайн фона.
И вы откроете режим «Мастер слайдов» (щелкните «Просмотр» , «Мастер слайдов 9»).0027 ), чтобы внести изменения в стиль мастер-макета и настроить макеты мастер-макетов так, чтобы они подходили для вашего контента.
Со всеми деталями дизайна и содержимым нужно нажать Файл , Сохранить как и выбрать Шаблон PowerPoint (*.potx) в качестве типа файла. Затем нажмите Сохранить .
И вот в чем прелесть шаблона: когда вы щелкаете, чтобы открыть файл шаблона, открывается новая презентация, основанная на шаблоне.
Таким образом, чтобы обновить презентацию Coho Premium Selections, вы должны начать с нового файла презентации, а не самого шаблона.
Тем не менее, у вас будет все, что есть в шаблоне, и вы получите выгоду от всей проделанной работы.
Если вы разместите шаблон на общем сайте, ваша команда всегда сможет найти там текущую копию и загрузить ее для своего использования.
Далее: Чтобы подготовить шаблон, настройте дизайн и макеты презентации.
Как создать шаблон PowerPoint для использования или обмена
- Вы можете создавать свои собственные шаблоны PowerPoint, которые затем можно открыть позже и использовать.
- Чтобы создать шаблон PowerPoint, создайте новую презентацию и отредактируйте ее по своему усмотрению, а затем сохраните ее как «Шаблон PowerPoint».
- Создание шаблона PowerPoint может сэкономить ваше время, если вы делаете много похожих слайд-шоу.
- Дополнительные статьи можно найти в технической справочной библиотеке Business Insider.
Если вы часто используете PowerPoint и у вас нет доступного шаблона для презентации, которую вы обычно делаете, вы, вероятно, хотели бы, чтобы он был.
Однако, как оказалось, это вариант — вы действительно можете создать свой собственный шаблон PowerPoint в любое время, так что, когда вы захотите снова сделать подобную презентацию, все, что вам нужно сделать, это открыть шаблон.
Создав шаблон PowerPoint, вы даже можете поделиться им с коллегами и сделать жизнь каждого немного проще.
Вот как создать собственный шаблон в Microsoft PowerPoint для Mac или ПК.
Ознакомьтесь с продуктами, упомянутыми в этой статье: Apple Macbook Pro (от 1299 долларов США в Apple) Acer Chromebook 15 (от 179,99 долларов США в Walmart) Как создать первый шаблон PowerPoint, который вам нужен, 8 90 . Вот несколько советов о том, как осмысленно настроить шаблон.1. Откройте PowerPoint на компьютере Mac или ПК и откройте новую пустую презентацию.
2. Нажмите «Дизайн» в верхней части окна и выберите размер слайда и тему. При желании вы можете настроить тему с помощью кнопки «Форматировать фон» справа.
Вы можете начать с нескольких основных вариантов дизайна. Мелани Вейр/Business Insider
Мелани Вейр/Business Insider3. Далее перейдите на вкладку «Вид» и выберите «Мастер слайдов». Это позволит вам постоянно просматривать мастер-слайд и использовать его для создания других слайдов.
Откройте Мастер слайдов. Мелани Вейр/Business Insider 4. Отсюда вы можете редактировать любое количество вещей в PowerPoint. Поэкспериментируйте с различными кнопками и настройками, пока не найдете то, что вам нравится для вашей презентации.
Поэкспериментируйте с различными кнопками и настройками, пока не найдете то, что вам нравится для вашей презентации.
Одна важная вещь, которую нужно знать, это добавить заполнитель для изображения, диаграммы или другого элемента мультимедиа, который может вам понадобиться.
Чтобы добавить заполнитель, перейдите на вкладку Образец слайдов и нажмите кнопку «Вставить заполнитель». Выберите тип из раскрывающегося меню, затем используйте курсор, чтобы щелкнуть и перетащить заполнитель в нужное место.
Чтобы добавить заполнитель, выберите тип заполнителя, щелкните и перетащите его, чтобы создать. Мелани Вейр/Business Insider Когда вы закончите создание шаблона и будете довольны его дизайном и функциональностью, самое время его сохранить.
Чтобы сохранить шаблон на ПК:
1. Перейдите в «Файл» и нажмите «Сохранить как» (или, если вы используете Office 365, «Сохранить копию») и нажмите «Обзор». выбрать место для его сохранения.
Когда вы закончите, сохраните файл. Мелани Вейр/Business Insider2. Щелкните раскрывающееся меню рядом с «Тип файла» во всплывающем окне и выберите в списке «Шаблон PowerPoint». Когда вы сделаете это, PowerPoint автоматически изменит место сохранения на подходящую для вас папку.
3. Дайте ему любое имя, которое вам нравится, затем нажмите «Сохранить».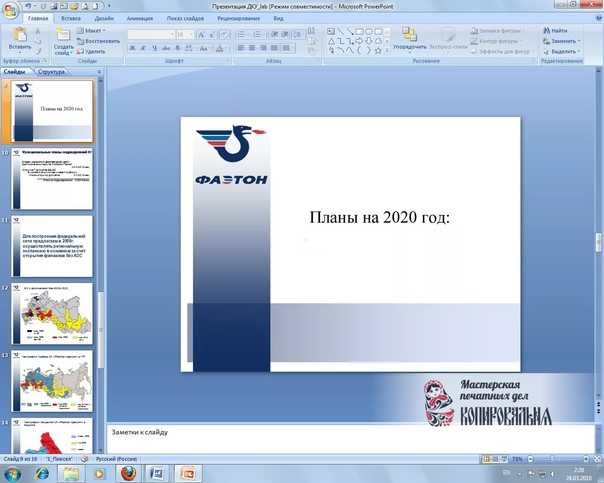
Чтобы сохранить шаблон на Mac:
1. Нажмите «Файл» в верхней части экрана, а затем нажмите «Сохранить как шаблон…»
2. В появившемся всплывающем окне , выберите имя для шаблона и укажите, где вы хотите его сохранить. По умолчанию он будет сохранен в папке, зарезервированной для файлов PowerPoint.
3. Рядом с «Формат файла» нажмите «Шаблон PowerPoint (.potx)». Если ваша презентация содержит макросы (если вы не знаете, что это значит, скорее всего, у вас их нет), вместо этого выберите «Шаблон PowerPoint с поддержкой макросов (. potm)».
potm)».
4. Нажмите «Сохранить».
Чтобы использовать шаблон при следующем открытии PowerPoint, просто откройте файл шаблона или выберите шаблон из списка при открытии PowerPoint. Возможно, вам придется щелкнуть вкладку с надписью «Личные».
Как загрузить и получить доступ к Microsoft PowerPoint на компьютере Mac
Как встроить видео YouTube в презентации Microsoft PowerPoint с помощью Mac или ПК
Как преобразовать Google Slides в презентацию PowerPoint за 4 простых шага
Как преобразовать PowerPoint в Google Slides двумя различными способами
Как скопировать или дублировать слайд PowerPoint и поместить его в любое место ваше слайд-шоу
Мелани Вейр
Внештатный автор
Мелани Вейр — внештатный автор для Insider, в основном занимающийся разделом Технического справочника, но иногда также пишущий о стиле жизни и развлечениях.

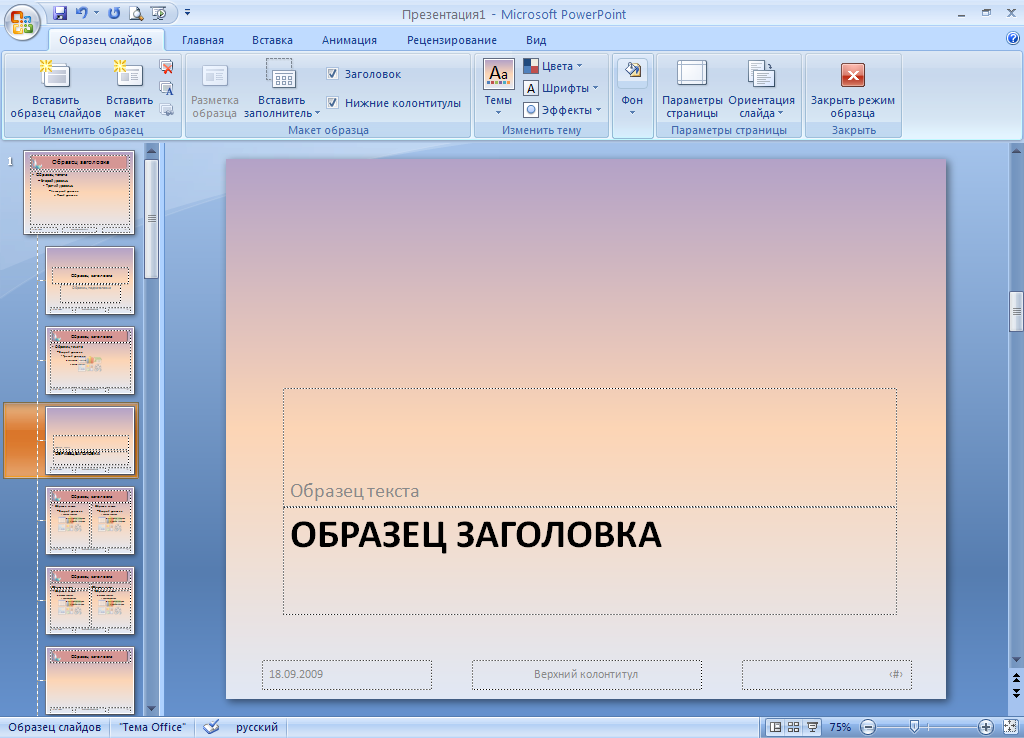
 На Mac выберите « Файл» > « Сохранить как шаблон» .
На Mac выберите « Файл» > « Сохранить как шаблон» .