Быстрое создание и обновление макетов в PowerPoint
При создании презентации PowerPoint вам часто приходится создавать следующие слайды:
При использовании одного только PowerPoint вам приходится идти на неудовлетворительные компромиссы или многое делать вручную: вы можете использовать неудобную таблицу PowerPoint, наполнить слайд текстовыми полями, которые придется корректировать вручную, если текст изменится, применить шаблон PowerPoint SmartArt или собственную библиотеку, после чего столкнетесь со многими ограничениями шаблона.
С помощью think-cell можно быстро создавать слайды, как показано выше, на основе простых текстовых полей (см. раздел Текстовые поля), пятиугольников и шевронов (см. раздел Технологическая схема). При добавлении текста и других элементов макет слайда непрерывно автоматически корректируется и оптимизируется. При выполнении таких действий, как привязка, дублирование, выравнивание и перемещение элементов определяется интеллектуальная сетка, поэтому вам не придется размещать и изменять размер фигур вручную.
Для прямоугольного структурированного макета текстовых полей можно использовать наш инструмент построения таблицы. С помощью автоматической разметки регулируются размещение и размеры в зависимости от содержимого таблицы. При этом создавать их можно очень быстро. Кроме того, как и в случае с диаграммами, таблицу можно редактировать в таблице данных или можно связать с файлом Excel (см. раздел Таблица).
В автоматический макет можно также включить другие, нетекстовые элементы, например изображения (см. раздел Изображения).
Список операций также обычно создается на основе точно выровненных текстовых полей, позиция и содержимое которых остается синхронизированными. В главе Список операций показано, как think-cell упрощает эти задачи.
Ряд дополнительных средств также повышают эффективность ряда задач при работе с презентациями (см. раздел Средства презентации).
14.1 Заблокировать позиции по умолчанию
Автоматическая верстка может сначала казаться незнакомой, в частности, из-за того, что положение и размер форм на слайде, по большей части, определяется think-cell и может изменяться при вставке новых фигур или редактирования контента.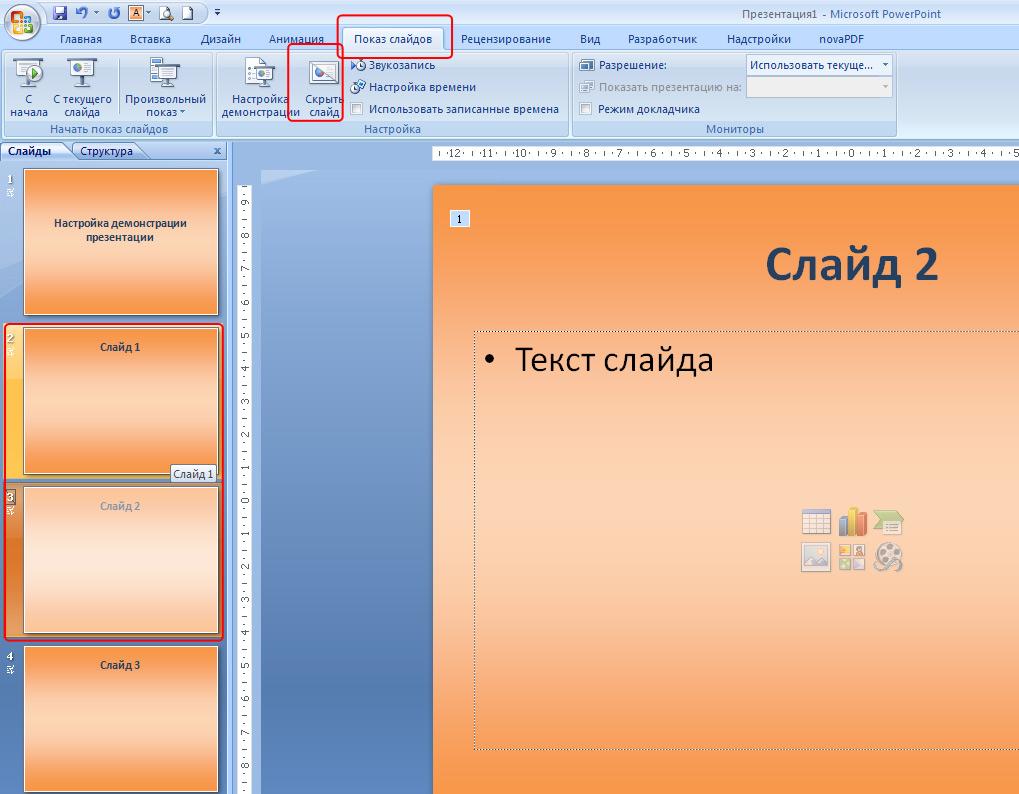 Именно поэтому параметр
Положения замка по умолчанию
включен по умолчанию.
Именно поэтому параметр
Положения замка по умолчанию
включен по умолчанию.
Благодаря ему элементы верстки think-cell ведут себя как исходные фигуры PowerPoint: у них фиксированные положение и размер на слайде, которые можно настроить нажимая (и перетаскивая) выбранную фигуру для вставки. Более того, вы можете просто перетаскивать фигуру в новое положение на слайде, сохраняя ее размер, и использовать маркеры по углам и с боков для перетаскивания в новое положение, изменяя фиксированный размер и положение фигуры.
Это достигается путем блокировки всех четырех углов фигуры в нужном положении, именно поэтому, выбрав фигуру, вы увидите вокруг нее четыре красные линии с закрытыми замками. См. более подробную информацию в Фиксация элементов в определенной позиции.
Все дополнительные функции рассмотренных элементов в следующих главах, которые не связаны с автоматическим макетом слайда независимо от включения этого параметра.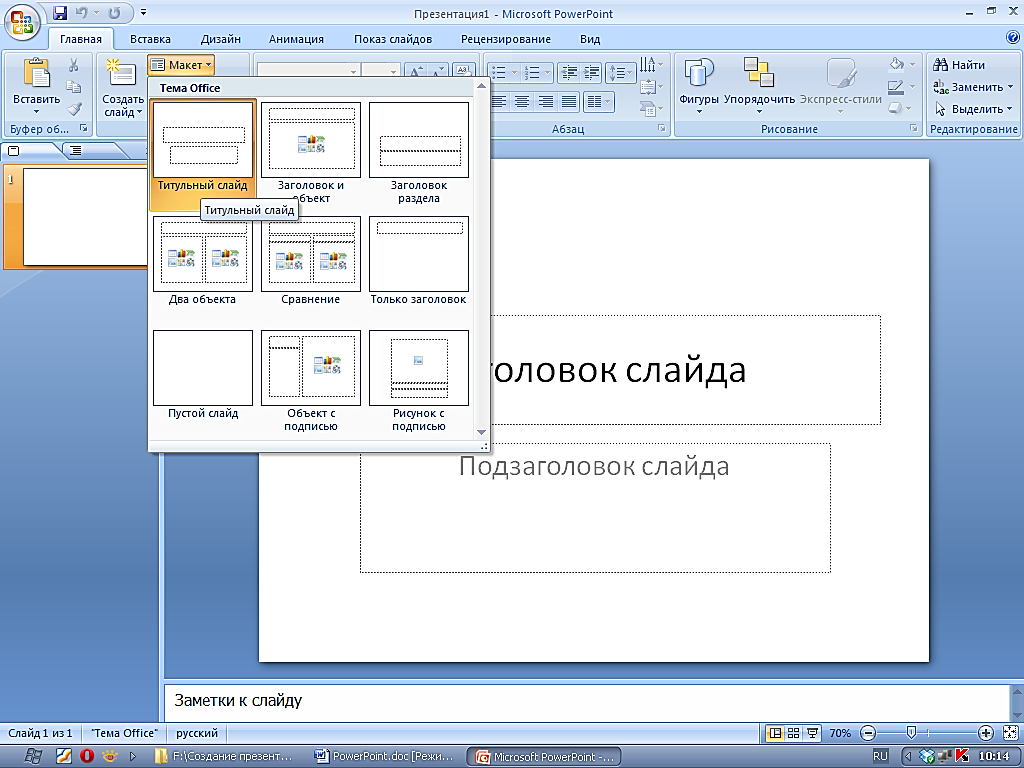
Пояснения в следующих главах делают функции автоматического макета более доступными, и поэтому допускается, что Положения замка по умолчанию отключены в меню Инструменты .
Введение
1.
Поиск в руководстве
2.
Установка и обновление
3.
Базовые понятия
Диаграммы
4.

Введение в создание диаграмм
5.
Ввод данных
6.
7.
Гистограммы, линейные графики и диаграммы с областями
8.
Оформление диаграмм
9.

Каскадная диаграмма
10.
Диаграмма Mekko
11.
Круговая и кольцевая диаграммы
12.
13.
Диаграмма Ганта (временная шкала)
Макет
14.

Введение в макеты
- 15.
Текстовые поля
16.
Технологическая схема
17.
Таблица
18.
Изображения
19.

Список операций
20.
Средства презентации
Внешние данные
21.
Ссылки на данные Excel
22.
Инструменты Excel
23.
Данные Tableau
Автоматизация
24.

Введение в автоматизацию
25.
Автоматизация с использованием данных Excel
26.
Автоматизация с использованием данных JSON
Приложение
A.
Руководство по развертыванию
B.
Обмен файлами с PowerPoint
C.

Настройка think-cell
D.
Формат файла стиля
E.
Сочетания клавиш
F.
API documentation
Еще не пользуетесь нашим продуктом?
Попробовать бесплатно Посмотрите все функции
Почему шаблон презентации — это зло
Статья
Почему шаблон презентации — это зло
Пришло время от него избавиться
Шаблоны нужны для двух целей — упростить расположение элементов на слайдах и создать настроение для всей презентации.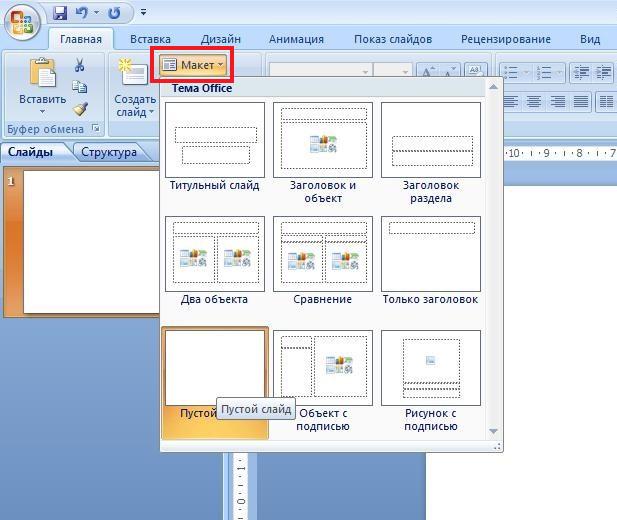 Но чаще всего презентации настолько перегружены контентом, что шаблон не сделает их понятнее или красивее. Разбираемся, почему шаблоны не нужны.
Но чаще всего презентации настолько перегружены контентом, что шаблон не сделает их понятнее или красивее. Разбираемся, почему шаблоны не нужны.
Шаблоны нужны для двух целей — упростить расположение элементов на слайдах и создать настроение для всей презентации. Но чаще всего презентации настолько перегружены контентом, что шаблон не сделает их понятнее или красивее. Разбираемся, почему шаблоны не нужны.
Сделать шаблон на все случаи жизни невозможно
Сделать шаблон на все случаи жизни невозможно
Шаблоны не помогают создать уникальную историю. Классная презентация — это способ выделиться. Все изменения и магия происходят за пределами шаблона.
Задачи, которые встают перед компанией или сотрудником, меняются, поэтому их не решить однотипными презентациями.
Нельзя двигаться шаблонными решениями — надо придумывать интересное и нестандартное. Можно брать на вооружение анимацию, классный чистый дизайн или создать настроение при помощи каллиграфического шрифта. В шаблоне PowerPoint такого не сделаешь.
В шаблоне PowerPoint такого не сделаешь.
Презентация для открытия школы коммуникаций MACS — сделано в Метаформе при помощи Keynote
Презентация продукта 1C: CRM — сделано в Метаформе при помощи PowerPoint
Презентация для открытия школы коммуникаций MACS — сделано в Метаформе при помощи Keynote
Презентация продукта 1C:CRM — сделано в Метаформе при помощи PowerPoint
Шаблонами неудобно пользоваться
Шаблонами неудобно пользоваться
В шаблонах много лишних элементов, которые делают презентацию трудной для восприятия. Вместо достижения цели эти элементы направлены на бессмысленное украшательство.
Вместо достижения цели эти элементы направлены на бессмысленное украшательство.
Например, декоративный элемент сбоку слайда мешает вставить полноразмерную картинку или перекрывает схему.
Один из стандартных шаблонов PowerPoint
Шаблоны серьёзно проигрывают в дизайне
Шаблоны серьёзно проигрывают в дизайне
Лучше зайти на Behance или Pinterest, найти там красивую картинку с классными шрифтом и вёрсткой, и скопировать её дизайн для своей презентации.
Шаблон нужен не только для того, чтобы понять, как располагать элементы, но и чтобы создать настроение для целевого действия и сделать так, чтобы оно прошло сквозь всю презентацию. Стандартные шаблоны заставляют ваши идеи выглядеть дёшево.
Так выглядят базовые шаблоны PowerPoint
Как сделать хорошую презентацию без шаблона
Как сделать хорошую презентацию без шаблона
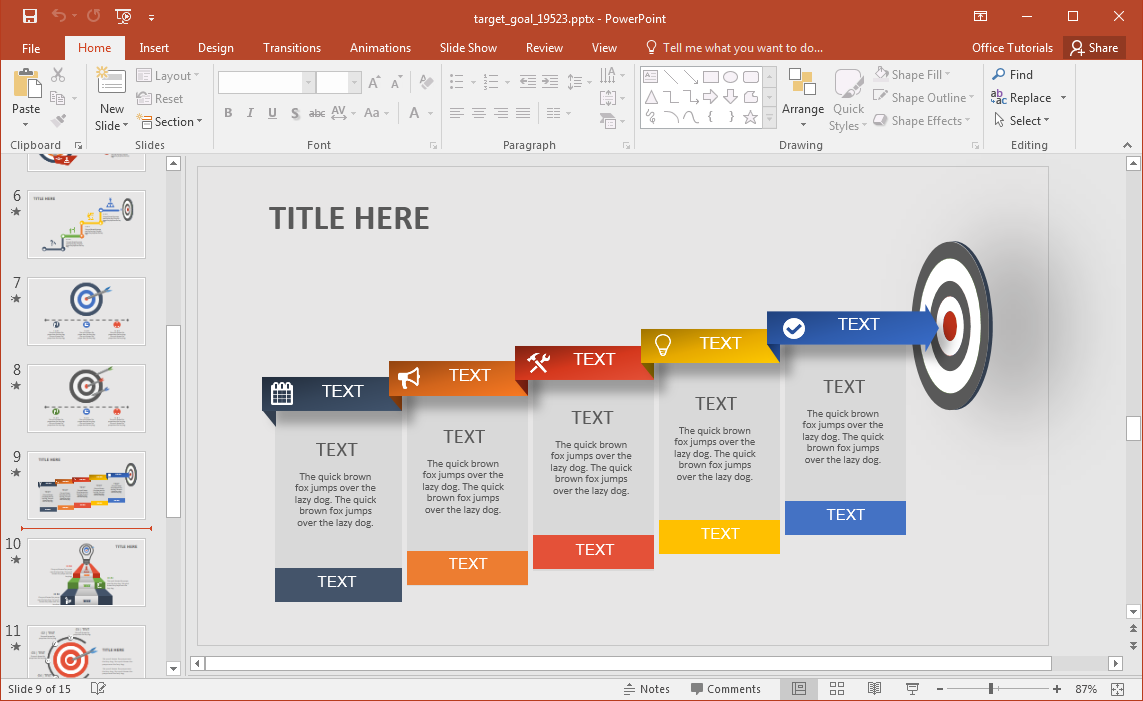 Слайды без дизайна / раскадровка
Слайды без дизайна / раскадровкаЗабейте на дизайн, думайте о смысле. Один слайд = одна мысль.
2. Найти референс
На Behance или Pinterest. Найдите пример дизайна и оформления контента, который подходит для решения вашей задачи.
3. Повторить референс инструментами PowerPoint или Keynote.
И помните — смысл не в том, чтобы просто скопировать красивые дизайнерские элементы. Следите за тем, чтобы смысл слайда считывался сразу, а дизайн дополнял картину, но не мешал восприятию.
Для удобного шаблона достаточно шрифта и цветовой палитры, которые можно внедрить в PowerPoint и Keynote. После этого останется только понять, где у вас будет заголовок — все остальные элементы, такие как картинки, иконки, текст, всегда будут отличаться от слайда к слайду.
Шаблоны не помогают лучше донести идею при помощи дизайна — вместо этого они топят её в море ненужных декоративных элементов.
Поделиться в соцсетях
Читайте статьи о том, как не потерять свою идею в ужасной презентации
Дмитрий Карпов: Презентация — это форма общения
Как избежать ошибок в презентации инвестору и улучшить презентацию дизайна
Как добавить уникальности в презентацию
Советы Евгения Ситникова, дизайнера студии Метаформа
Три слова, которые пора перестать писать на слайде
Разобрались, почему фраза «Спасибо за внимание» не нужна и каким должен быть финальный слайд.
Делайте презентации, которые достигают целей — наша бесплатная рассылка поможет грамотно готовиться к выступлению, структурировать мысли и доносить идею до слушателей. Раз в неделю приносим пользу в ваш почтовый ящик.
| Подписаться |
Как сделать шаблон PowerPoint (учебник с иллюстрациями!)
Шаблоны PowerPoint — это самый тщательно охраняемый секрет некоторых из самых продуктивных людей в мире. Вы, вероятно, знаете некоторых из них: высокоэффективные сверхчеловеческие машины, которые штампуют презентации PowerPoint примерно за час (иногда даже меньше!).
Шаблоны также могут быть вашим способом сэкономить время , если вы знаете, как правильно их использовать. Сегодняшняя статья адресована всем занятым профессионалам, создающим шаблон PowerPoint с нуля или работающим над готовым шаблоном.
В этом уроке вы узнаете:
- Что такое шаблон PowerPoint и чем он отличается от темы
- Как использовать существующий шаблон PowerPoint (например, из шаблонов от 24Slides !)
- Пошаговое руководство по созданию пользовательского шаблона PowerPoint
- И корпоративный секрет профессиональных шаблонов презентаций (100 % фирменных)
Давайте начнем с самого начала — или перейдите к лучшему разделу , используя список выше.
Что такое шаблоны PowerPoint?
Шаблоны PowerPoint представляют собой группу слайдов с предопределенными макетами, цветами, шрифтами и темами , которые вы используете в качестве основы или «отправной точки» при создании презентации PowerPoint. Работа с шаблоном означает, что вы тратите меньше времени на создание дизайна с нуля.
Хороший шаблон PowerPoint содержит красивые макеты со стилями фона и сочетаниями цветов. Он также имеет удобные места для размещения текста, изображений, видео, диаграмм или таблиц.
Шаблон PowerPoint и тема
Возможно, вы слышали, что слова «тема» и «шаблон» взаимозаменяемы. И хотя оба они придают вашим слайдам изысканный вид, вот реальная разница между темой PowerPoint и шаблоном.
Тема PowerPoint — это набор шрифтов, цветов и визуальных эффектов, которые вы применяете к своим слайдам.
Доступ к встроенным темам можно получить, выбрав Дизайн > Темы .
A шаблон — это набор готовых слайдов PowerPoint, в которые вы можете вставить свой контент.
Таким образом, с помощью темы вы создаете общий внешний вид презентации, а с помощью шаблона у вас уже есть все настройки для вставки вашего контента.
Это поможет прояснить некоторые основные понятия, прежде чем мы приступим к созданию вашего шаблона PowerPoint.
Использование существующего шаблона PowerPoint (быстрый метод)
Спешите?
Создание потрясающих шаблонов с нуля займет много времени, но если вы работаете с уже хорошо разработанным макетом, вы сэкономите бесчисленные часы, сгорбившись перед своим компьютером.
Вы можете использовать существующий PowerPoint вашей компании или наши бесплатных корпоративных шаблонов от «Шаблоны от 24Slides». Они идеально подходят для автономных презентаций и быстро настраиваются.
У нас есть два типа:
Шаблоны презентаций
Они имеют стандартную структуру презентации .
Начинается с титульного слайда и оглавления. Затем это дает вам возможность представить себя или свой проект с О нас слайд и временная шкала или текст + изображение слайд.
В середине вы найдете несколько слайдов с диаграммами и диаграммами для расширения информации. И он заканчивается слайдом Summary и T hank You/Contact . Посмотрите на этот пример:
Отдельные слайды
Эти шаблоны не имеют определенной структуры, и вы можете использовать каждый слайд независимо . В большинстве случаев они посвящены одной и той же теме и отличаются только макетом. Вот пример:
Сделайте их своими собственными, нажимая непосредственно на каждый элемент, как в любой презентации. Большой плюс в том, что вам не нужны экспертные знания , чтобы настроить их на месте.
Вы можете адаптировать эти шаблоны PowerPoint для личных, деловых и коммерческих проектов, что означает, что вы можете использовать их для продвижения своего бренда.
Создание пользовательского шаблона в PowerPoint (Пошаговое руководство)
Теперь, если вам нужен впечатляющий шаблон, полностью адаптированный к вашим потребностям, вам следует создать шаблон PowerPoint с нуля. С этой опцией у вас есть полный контроль над тем, что входит в ваш дизайн и как будет выглядеть конечный результат.
Важно : Нашим основным инструментом PowerPoint для создания шаблона будет мастер слайдов. У нас есть статья о том, как использовать мастер-слайды в PowerPoint. Но для этого пошагового руководства все, что вам нужно знать, это то, что любые элементы, которые вы добавляете в мастер-слайд, будут появляться на каждом последующем слайде.
Например, если вы добавите логотип в мастер-слайд, все остальные слайды будут иметь такой же логотип.
Итак, приступим!
Шаг 1.
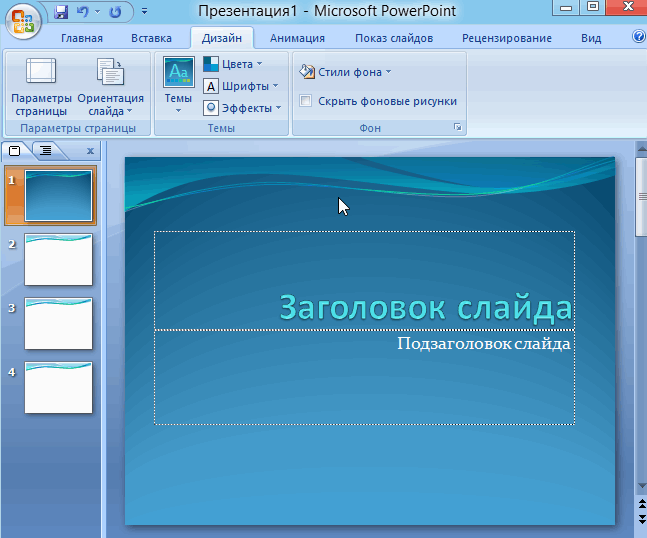 Установите размер слайдов
Установите размер слайдов Изменить размер слайдов очень просто в пустом файле PowerPoint. Всего три клика и готово!
Другое дело, когда вы меняете размеры слайдов с содержимым (текст, изображения, таблицы, графики и т. д.). Сразу скажу, что это совсем не весело. И в зависимости от количества слайдов может потребоваться некоторое время, чтобы исправить ваш контент, чтобы он был читабельным на слайдах нового размера.
Вот почему мы делаем это с самого начала.
, чтобы установить или изменить размер слайда,
1.- Перейдите на Tab
2.- Нажмите на размер слайда
3.- Выберите размер слайда
Вы увидите три варианта. Если щелкнуть Standard (4:3) или Widescreen (16:9) , размер слайда будет автоматически изменен.
Нестандартный размер слайда
Нажав на Нестандартный размер слайда , вы получите дополнительные параметры. Вы увидите это всплывающее окно:
По умолчанию размер слайдов соответствует широкоэкранной презентации .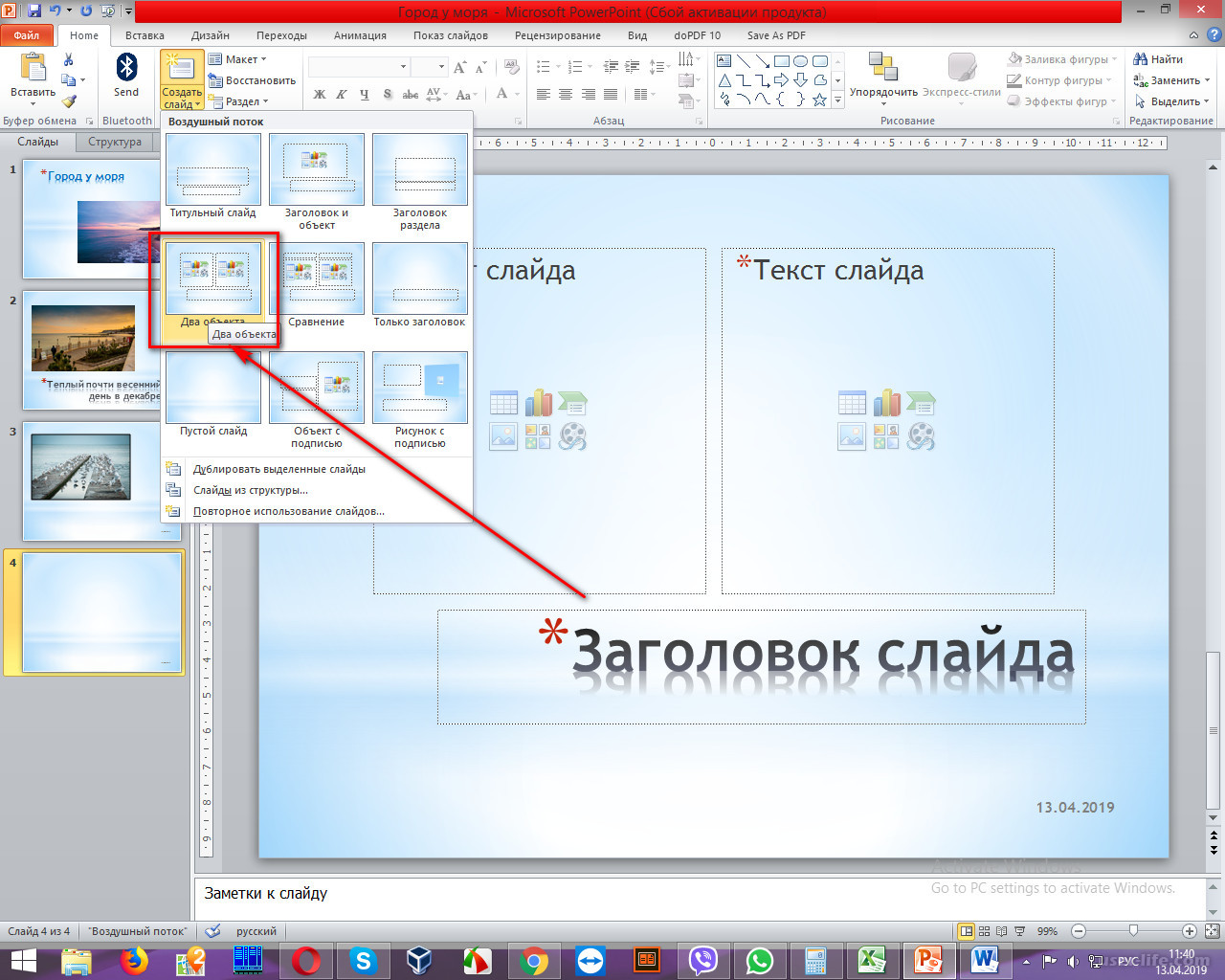 Это связано с тем, что большинство экранов, которые мы используем для просмотра презентаций, имеют соотношение сторон 16:9 . Сюда входят современные проекторы, такие как проекторы для домашнего кинотеатра, настольные компьютеры и ноутбуки, а также светодиодные и плазменные телевизоры.
Это связано с тем, что большинство экранов, которые мы используем для просмотра презентаций, имеют соотношение сторон 16:9 . Сюда входят современные проекторы, такие как проекторы для домашнего кинотеатра, настольные компьютеры и ноутбуки, а также светодиодные и плазменные телевизоры.
Если вы не знаете конкретную ширину и высоту своего пользовательского слайда, просмотрите параметры раскрывающегося списка «Размер слайдов для» и выберите наиболее подходящий для вашего шаблона.
Шаг 2. Открыть мастер слайдов
Здесь вам поможет наша специальная функция PowerPoint.
Перейдите к Вид > Мастер слайдов.
Затем вам будут представлены образец слайдов и различные макеты слайдов . Образец слайдов — это первый слайд на левой панели, а макеты — это те, которые следуют за образцом слайдов. См. изображение ниже.
Шаг 3. Подготовьте образец слайдов
Применить тему
Вы можете выбрать любую тему Office по умолчанию или пользовательскую тему, сохраненную на вашем компьютере. Вы увидите эти параметры, нажав кнопку Темы :
Вы увидите эти параметры, нажав кнопку Темы :
Установите свою цветовую палитру
По умолчанию в вашем шаблоне PowerPoint будут использоваться встроенные цвета Office, но при желании вы можете использовать свой собственный набор цветов. Этот прием особенно полезен, когда ваш шаблон предназначен для проекта или любой организации с собственными фирменными цветами.
1.- Перейдите к Цвета на вкладке Образец слайдов
2.- Нажмите Настроить цвета , чтобы установить собственные цвета:
Теперь вы можете создать свою цветовую палитру для этого шаблона или вставить фирменные цвета компании. Не забудьте назвать свою цветовую комбинацию и сохранить ее.
Выберите пользовательские шрифты
Как и в случае с параметром «Цвета», вы можете использовать шрифты по умолчанию или выбрать собственные пользовательские шрифты. Это идеальный вариант, если ваша организация предпочитает использовать определенный шрифт для презентаций.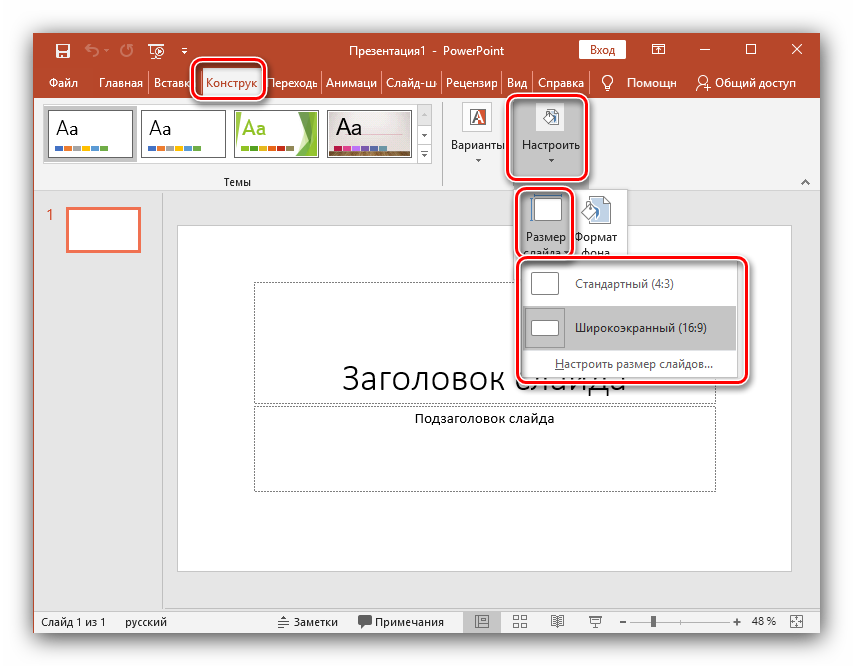
1.- Перейдите к Шрифты на вкладке Образец слайдов.
2.- Нажмите Настроить шрифты , чтобы открыть диалоговое окно, в котором вы можете установить новые шрифты заголовка и основного текста .
3.- Введите Имя для этого набора шрифтов и нажмите Сохранить
Помните, что все, что вы поместите в образец слайдов, появится на ВСЕХ слайдах макета. Возьмем, к примеру, шрифты и размеры шрифтов на мастер-слайде ниже.
Посмотрите, как все слайды макета ниже наследуют стили шрифтов, потому что это шрифты по умолчанию в образце слайдов.
Шаг 4. Отредактируйте образец слайдов
Чтобы придать вашему шаблону индивидуальный вид, давайте рассмотрим, как добавить фон, заполнители и логотип компании.
Применение фона
1.- Убедитесь, что вы находитесь на верхнем слайде или на образце слайдов .
2.- Нажмите на Стили фона
На самом деле это зависит от тем и цветов, которые вы выбрали для своих слайдов. PowerPoint предложит некоторые стили фона, дополняющие ваши темы/цвета. Если вам не нравятся параметры, которые предоставляет PowerPoint, вы можете отформатировать фон.
3.- Нажмите Формат фона , и вы увидите это боковое меню на экране:
Теперь вы можете настроить свой фон с помощью сплошного цвета, градиента или даже добавить изображение.
Вставьте заполнители
Пришло время выбрать, какие заполнители будут отображаться во ВСЕХ ваших слайдах
1.- Перейдите на вкладку Образец слайдов > Нажмите Мастер-макет
2.- Этот диалог появится окно с различными типами заполнителей доступных:
3.- В зависимости от того, для чего вы будете использовать шаблон, вы можете отметить или снять отметку со всеми заполнителями. Вот краткий обзор того, где они расположены на вашем слайде:
Вот краткий обзор того, где они расположены на вашем слайде:
Добавьте логотип компании
Вот как сделать так, чтобы логотип вашей компании отображался на всех ваших слайдах:
1.- Перейдите к Вставка > Изображения
2.- Выберите изображение логотипа вашей компании с прозрачным фоном
3.- Разместите логотип на мастер-слайде
И вуаля!
Помните, что все ваши изменения происходят в режиме реального времени, поэтому вы можете поиграть с форматированием слайдов.
Шаг 5. Создайте шаблоны макетов
Когда вы закончите работу с образцом слайдов, вы можете перейти к следующим слайдам под названием «Макеты макетов». Это отдельные слайды, которые будут содержать вашу информацию и составлять всю презентацию.
Если вас устраивает, что они выглядят точно так же, как мастер-слайды, пропустите этот шаг. Но если вы хотите внести в них некоторые изменения, ознакомьтесь со следующими советами:
Скрыть фоновую графику в слайдах PowerPoint
Помните, как мы добавили огромный логотип на мастер-слайд в нашем примере выше? И этот огромный логотип появлялся на всех наших макетах слайдов?
Итак, если вы хотите удалить логотип или любую другую фоновую графику на некоторых слайдах макета, вот что вам нужно сделать:
1.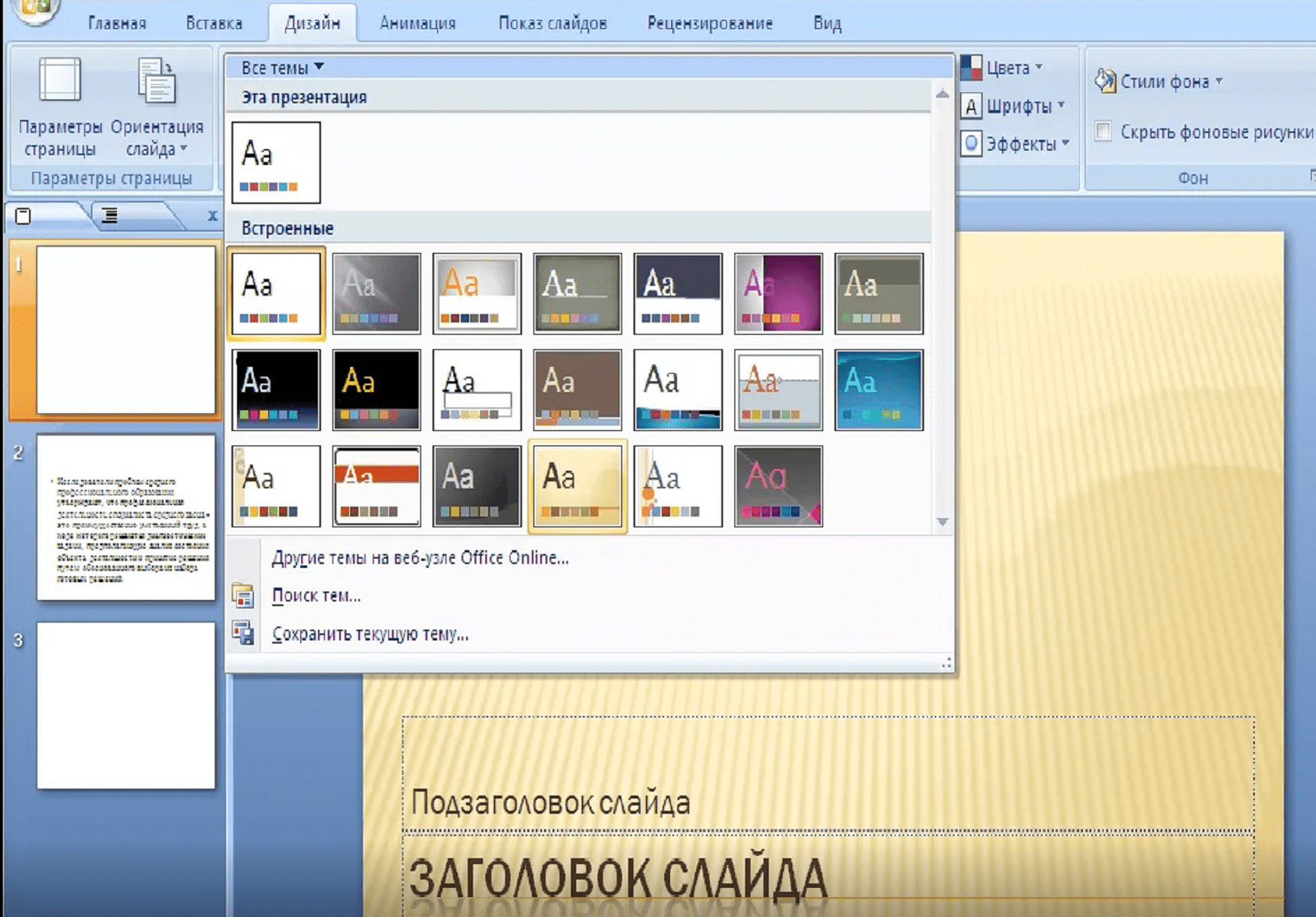 — Нажмите на слайд макета, который вы хотите отредактировать
— Нажмите на слайд макета, который вы хотите отредактировать
2.- Перейти на ленту Образец слайдов
3.- Установите флажок Скрыть фоновую графику .
Помимо скрытия фоновой графики на слайдах макета, вы также можете скрыть заголовок или любые нижние колонтитулы, присутствующие на мастер-слайде. Вы можете поставить галочки в полях, показанных на изображении ниже:
Вставка заполнителей в PowerPoint
Макеты действительно потрясающие, поскольку вы можете настроить внешний вид своих слайдов. А чтобы сделать шаблон максимально удобным для пользователя, вы можете добавить заполнители в стратегически важные области слайдов.
Вот типы заполнителей, которые вы можете разместить в своих макетах: содержимое, текст, изображение, диаграмма, таблица, SmartArt, мультимедиа и онлайн-изображение.
Чтобы отредактировать или отформатировать эти заполнители, вы можете щелкнуть заполнитель, который хотите изменить, а затем перейти на вкладку ФОРМАТ. Вот и все! Вы сможете редактировать эти заполнители точно так же, как вы редактируете элементы на слайдах PowerPoint.
Вот и все! Вы сможете редактировать эти заполнители точно так же, как вы редактируете элементы на слайдах PowerPoint.
Создать новый макет слайда
Что делать, если вы не хотите, чтобы макет использовал некоторые настройки мастер-слайда? Ну, вы можете немного нарушить правила. Допустим, вам не нужен слайд с зеленым фоном из мастер-слайда. И вы бы предпочли использовать белый трафаретный шрифт для заголовков только для определенного макета.
К счастью для нас, PowerPoint достаточно гибок, чтобы сделать процесс редактирования макетов простым и понятным. Вот что вам нужно сделать:
1. Щелкните раскладку, которую хотите отредактировать. В нашем примере мы нажмем макет непосредственно под мастер-слайдом (его имя по умолчанию — «Макет титульного слайда»).
Обратите внимание, что на ленте вверху некоторые настройки, применимые только к мастер-слайдам, автоматически становятся серыми.
2.- Для синего фона щелкните правой кнопкой мыши сам слайд и выберите Формат фона. Или мы можем просто перейти в «Образец слайдов» > «Стили фона» > «Формат фона».
Или мы можем просто перейти в «Образец слайдов» > «Стили фона» > «Формат фона».
3.- Чтобы изменить стиль и цвет шрифта, просто выделите текст и щелкните правой кнопкой мыши, чтобы появились параметры форматирования.
Кроме того, вы можете отформатировать, выбрав «Главная» > «Шрифт», а затем отредактировав его по своему усмотрению.
Вот как выглядит отредактированный макет:
Вы увидите, что первый макет имеет другой фон, стиль шрифта и цвета шрифта, чем основной слайд.
Шаг 6. Сохраните пользовательский шаблон PowerPoint
Когда вы довольны элементом на слайдах, пришло время сохранить новый шаблон.
Это самая простая часть:
1.- Перейдите к файлу
2.- Нажмите «Сохранить как» > Обзор
3.- В раскрывающемся списке «Сохранить как тип» выберите «Шаблон PowerPoint ‘.
Ну вот! Пользовательский шаблон PowerPoint, который вы и ваша команда можете использовать для корпоративных презентаций.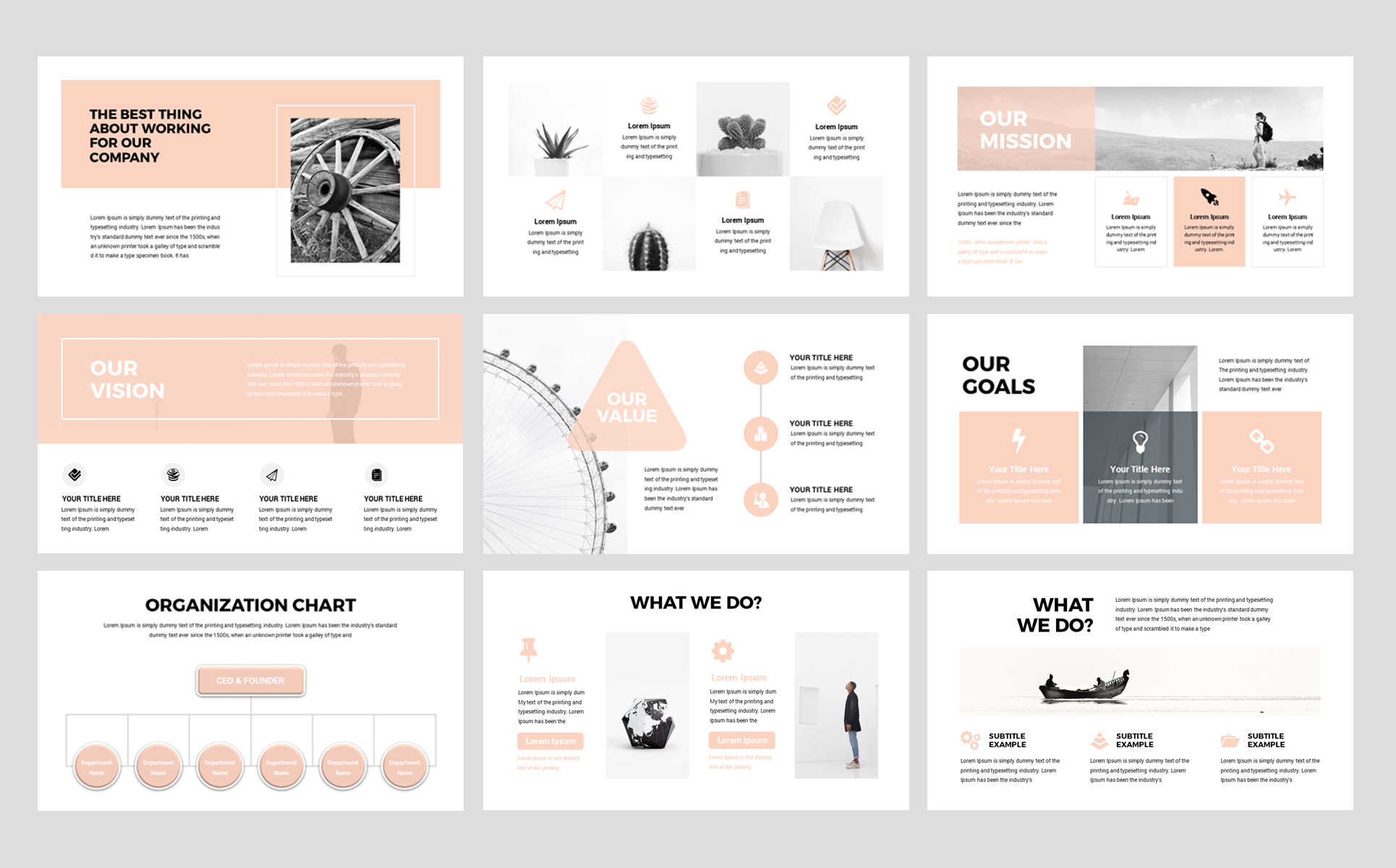
Получите свои фирменные шаблоны PowerPoint без проблем
Что, если я скажу вам, что есть более быстрый способ получить фирменный профессиональный шаблон PowerPoint? И это не имеет ничего общего с тем, чтобы самостоятельно возиться с фигурами и графикой PowerPoint.
Предприятия и профессионалы по всему миру уже отдают дизайн своих презентаций на аутсорсинг и получают первоклассные результаты от опытных дизайнеров. Ознакомьтесь с последними примерами 24Slides:
Если вы ищете шаблон, который можно использовать снова и снова для презентаций вашей компании, получите от нас бесплатную цитату . В 24Slides наша команда дизайнеров презентаций создала слайды для таких компаний, как Amazon, IKEA и Accenture, среди прочих, поэтому будьте уверены, что ваша следующая презентация состоится через руки эксперта .
Мы шаг за шагом рассмотрели, как создать корпоративный шаблон для вашего бренда. И вы готовы сэкономить часы работы, выбрав существующий шаблон, создав его с нуля или отдав эту задачу проектирования на аутсорсинг.
Если вы любите приключения и хотите пойти дальше, ознакомьтесь с наиболее часто задаваемыми вопросами, которые наша команда получает о создании шаблонов PowerPoint:
Часто задаваемые вопросы клиентов
Как применить макет слайда в PowerPoint?
Итак, мы проделали тяжелую работу — обновили мастер-слайд и разработали макеты. Теперь мы хотим использовать макеты в слайдах нашей презентации. Вот что вам нужно сделать:
1. Закройте мастер-представление, выбрав Мастер слайдов > Закрыть мастер-представление .
2. Выберите слайд , который вы хотите отредактировать (вы можете либо создать новый слайд, либо отредактировать существующий).
3. Существует несколько способов изменения макета слайдов. Вы можете пойти в Главная > Макет , или вы можете щелкнуть правой кнопкой мыши миниатюру слайда или сам слайд, чтобы просмотреть эти параметры:
На изображении выше видно, что наш макет с синим фоном является одним из вариантов макета.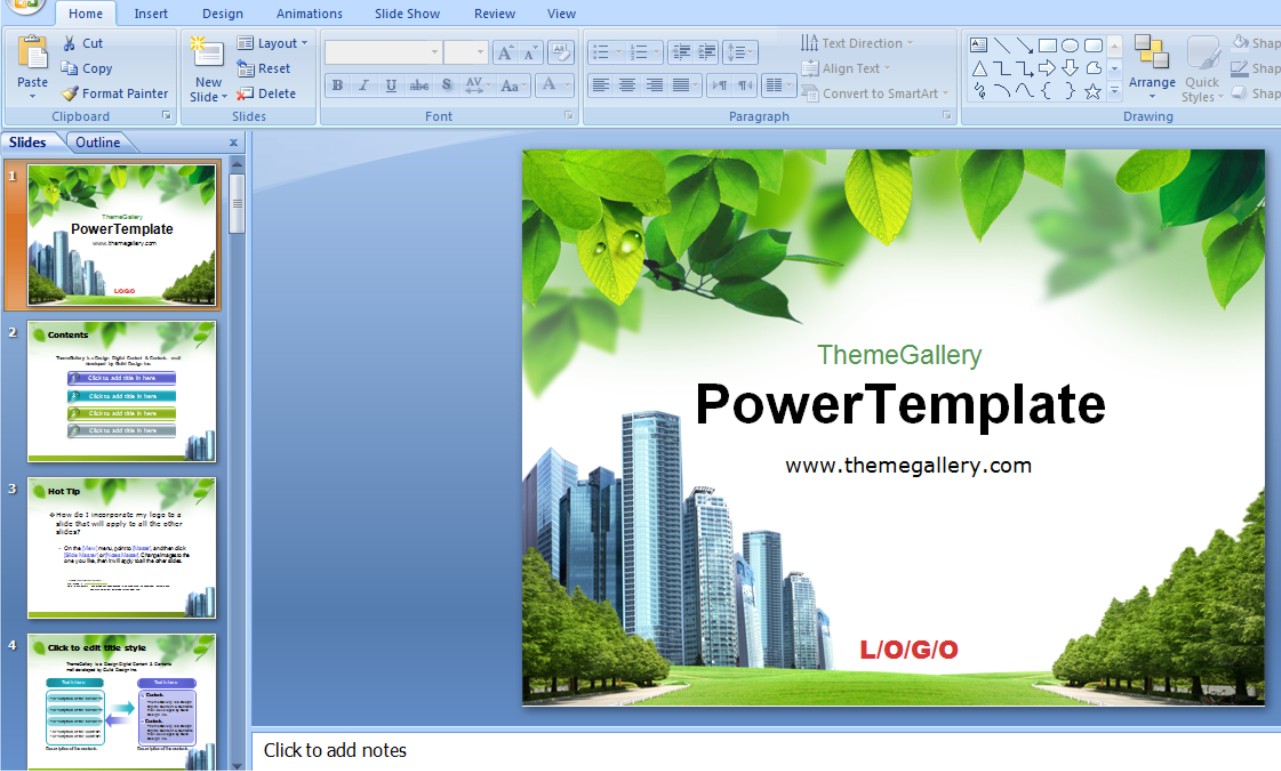
4. Щелкните макет, который вы хотите использовать для данного слайда.
Как удалить слайд макета?
Чтобы удалить макет, просто щелкните правой кнопкой мыши слайд макета, который хотите удалить, и нажмите кнопку «Удалить макет».
Как вы можете видеть на изображении выше, у вас есть возможность вставлять, дублировать, удалять и переименовывать макет.
Как применить шаблон к существующей презентации PowerPoint?
Вы можете использовать свой пользовательский шаблон и применить его к существующей презентации всего за 3 шага:
1.- Во-первых, перейдите в режим просмотра слайдов. Следуйте этому маршруту: Нажмите на View Tab > Slide Master
2.- Затем сохраните готовый шаблон как Theme. Перейдите к темам > Сохранить текущую тему
3.- Наконец, примените тему. Откройте существующую презентацию, перейдите на вкладку « Дизайн», , и вы сможете использовать сохраненный шаблон в качестве альтернативы теме.
Шаблоны, советы и ресурсы PowerPoint
ПрезентацииPowerPoint долгое время были основным средством обмена информацией, представления идей и демонстрации результатов. Независимо от того, проводите ли вы презентацию перед ключевыми руководителями, потенциальными инвесторами или онлайн-классом, презентации PowerPoint — отличный инструмент общения, позволяющий пользователям комбинировать текст, изображения, видео и анимацию, чтобы отправить четкое и запоминающееся сообщение.
Хотя шаблоны презентаций, включенные в программное обеспечение PowerPoint, могут быть полезными, у них есть свои ограничения, когда дело доходит до создания индивидуальной и привлекательной презентации слайдов. Вот где на помощь приходят профессионально разработанные шаблоны. Просмотрите нашу библиотеку шаблонов PowerPoint на Envato Elements, чтобы найти что-то, что соответствует вашему стилю, и информацию, которую вам нужно представить.
Что такое шаблоны PowerPoint?
Шаблон PowerPoint представляет собой набор предварительно разработанных слайдов, которые можно настроить для любой презентации — от бизнес-предложений до лекций в колледжах, презентаций портфолио и презентаций.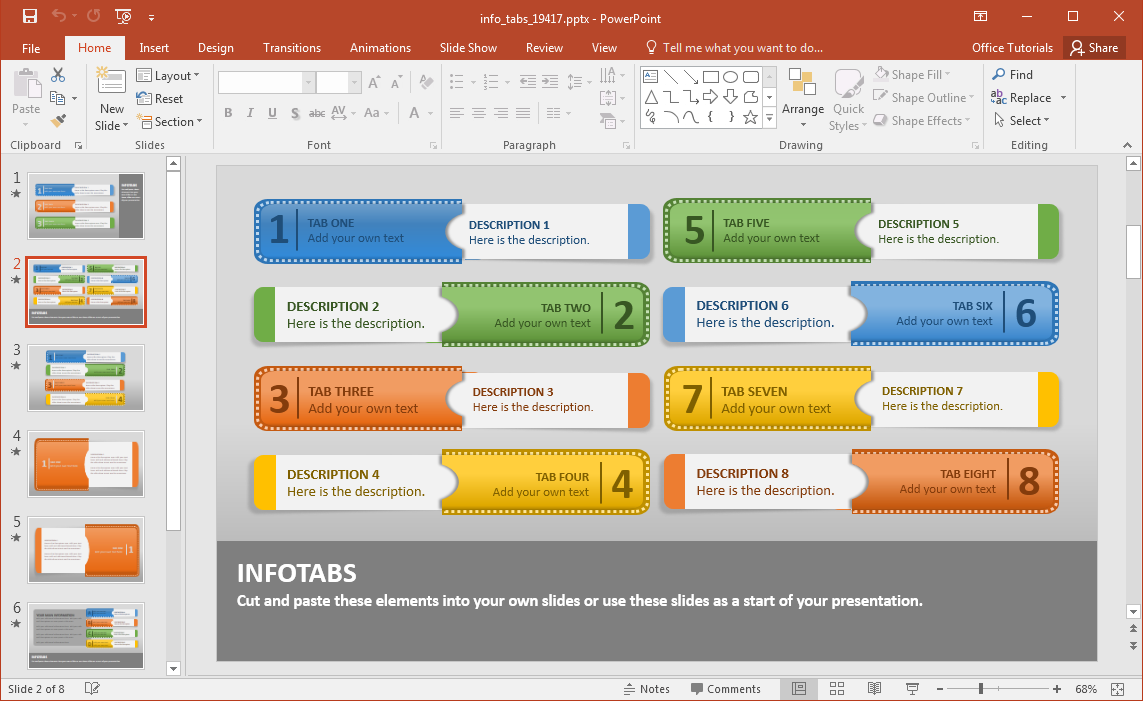 Шаблоны PowerPoint создаются опытными дизайнерами и обычно включают макеты слайдов, шрифты, анимацию, музыку, звуковые эффекты, изображения, видео, инфографику и многое другое.
Шаблоны PowerPoint создаются опытными дизайнерами и обычно включают макеты слайдов, шрифты, анимацию, музыку, звуковые эффекты, изображения, видео, инфографику и многое другое.
Использование готового шаблона PowerPoint позволяет быстро и легко передать ключевые моменты презентации, что дает вам наилучшие шансы заинтересовать аудиторию. Как только вы найдете шаблон, который подходит для вашего контента, просто загрузите его, замените изображения-заполнители и текст и начните репетировать!
Преимущества шаблонов PowerPoint
Экономия времени
Готовый шаблон избавит вас от утомительной работы по изменению размера шрифтов и перестановке изображений.
Профессиональное качество
Шаблоны PowerPoint разрабатываются и создаются экспертами, поэтому вы всегда можете рассчитывать на дизайн профессионального качества.
Настраиваемый
От изображений до музыки и анимации — каждую часть шаблона PowerPoint можно настроить в соответствии с вашими потребностями.
Согласованность
Благодаря единому дизайну всех слайдов вы можете стильно и профессионально донести свою точку зрения.
Совершенствуйте свои навыки
Шаблоны позволяют вам исследовать возможности PowerPoint и развивать свои навыки на практике.
Визуально привлекательный
Грань между эстетикой и ошеломляющим очень тонкая. Шаблоны разработаны для оптимального визуального взаимодействия.
Кто использует шаблоны PowerPoint?
Будь то бизнес или личные нужды, шаблоны PowerPoint могут помочь в создании мощных презентаций.
Бизнесмены
Шаблоны PowerPoint можно использовать для подачи идей, заключения сделок и впечатления заинтересованных лиц. Доступ к библиотеке высококачественных шаблонов PowerPoint ускоряет процесс создания, а это означает, что вы можете тратить меньше времени на дизайн и больше времени на сопоставление содержимого и репетицию своего сценария.
Креативщики и дизайнеры
Время — драгоценный товар, когда вы творите. Шаблоны PowerPoint здесь, чтобы помочь — используйте их, чтобы продемонстрировать свою работу и создать привлекательное портфолио за считанные минуты. Библиотека шаблонов PowerPoint Envato Elements поможет вам выделиться, привлечь новых клиентов и защитить проекты.
Преподаватели и студенты
Качественные презентации являются важным образовательным ресурсом. Экономьте время при планировании уроков с помощью готовых шаблонов PowerPoint, которые позволяют делиться знаниями, побуждают к обсуждению и вовлекают учащихся. А для студентов — поразите свой класс презентацией профессионального качества, которая обязательно принесет вам пятерку!
Популярные шаблоны PowerPoint
Создайте потрясающую презентацию PowerPoint! Вот самые популярные шаблоны на Envato Elements.
Превратите свои идеи в убедительные презентации с помощью этого шаблона. Выберите одну из четырех тем и более 40 уникальных дизайнов слайдов со значками, инфографикой и анимацией.
Выберите одну из четырех тем и более 40 уникальных дизайнов слайдов со значками, инфографикой и анимацией.
Вам наверняка понравится создавать презентации с помощью этого минималистического шаблона. Эта колода слайдов включает инфографику, диаграммы, графики, карты и значки, которые помогут донести вашу точку зрения.
Создайте презентацию, соответствующую этому современному шаблону. С полностью настраиваемым графическим дизайном и более чем 125 слайдами на выбор возможности безграничны.
Попрощайтесь со скукой! Agio предлагает более 600 слайдов и девять цветовых тем, чтобы ваша следующая презентация была увлекательной, профессиональной и запоминающейся.
Упростите работу с Virtually PowerPoint. Этот шаблон с более чем 50 макетами, включая галерею и слайд портфолио, идеально подходит для брендов, лукбуков и презентации проектов.
Чистый, красочный и универсальный — встречайте NOVA. Благодаря привлекательному дизайну этот шаблон хорошо подходит для бизнеса и презентаций, а также для презентаций.
Как освоить PowerPoint
Бесплатный курс PowerPoint
Выступление с презентацией перед аудиторией может показаться пугающим, но это не обязательно, если вы вооружены нужными знаниями и уверенностью в том, что справитесь. Первые уроки этого бесплатного онлайн-курса PowerPoint облегчат вам выбор шаблона, редактирование слайдов и добавление контента, например текста и эффектов.Хотите оживить свою презентацию видео и GIF-файлами? Без проблем. Хотите добавить музыку, графики или инфографику? Мы вас прикрыли. Когда вы будете готовы, этот учебный курс по PowerPoint также познакомит вас с более продвинутыми методами, такими как настройка макетов устройств и объединение шаблонов. Ты скоро станешь профессионалом!
Узнать больше
Как быстро редактировать макеты шаблонов слайдов PowerPoint
После того, как вы выбрали шаблон PowerPoint для своей презентации, пришло время настроить дизайн и обновить элементы-заполнители с вашим содержимым. В этом руководстве мы покажем вам, как быстро и легко редактировать макеты шаблонов слайдов PowerPoint, чтобы вы могли сосредоточиться на более важных частях презентации, таких как уточнение содержания и репетиция сценария.
В этом руководстве мы покажем вам, как быстро и легко редактировать макеты шаблонов слайдов PowerPoint, чтобы вы могли сосредоточиться на более важных частях презентации, таких как уточнение содержания и репетиция сценария.
В этом пошаговом руководстве объясняются слои дизайна и рассматриваются основные приемы редактирования, такие как использование макетов PowerPoint, контроль над образцом слайдов и использование профессиональных шаблонов для повышения уровня дизайна. После того, как вы научились редактировать макеты шаблонов слайдов PowerPoint, пришло время приступить к созданию впечатляющих бизнес-предложений и презентаций.
Узнать больше
Это может быть удобно для новичков, но PowerPoint включает в себя множество премиальных функций, которые можно использовать для повышения уровня ваших презентаций всего за несколько минут. В этом подробном руководстве от Envato Tuts+ «Как быстро выучить PowerPoint» инструктор Эндрю Чайлдресс объясняет, как работают премиум-функции PowerPoint и как вы можете использовать их в своих интересах.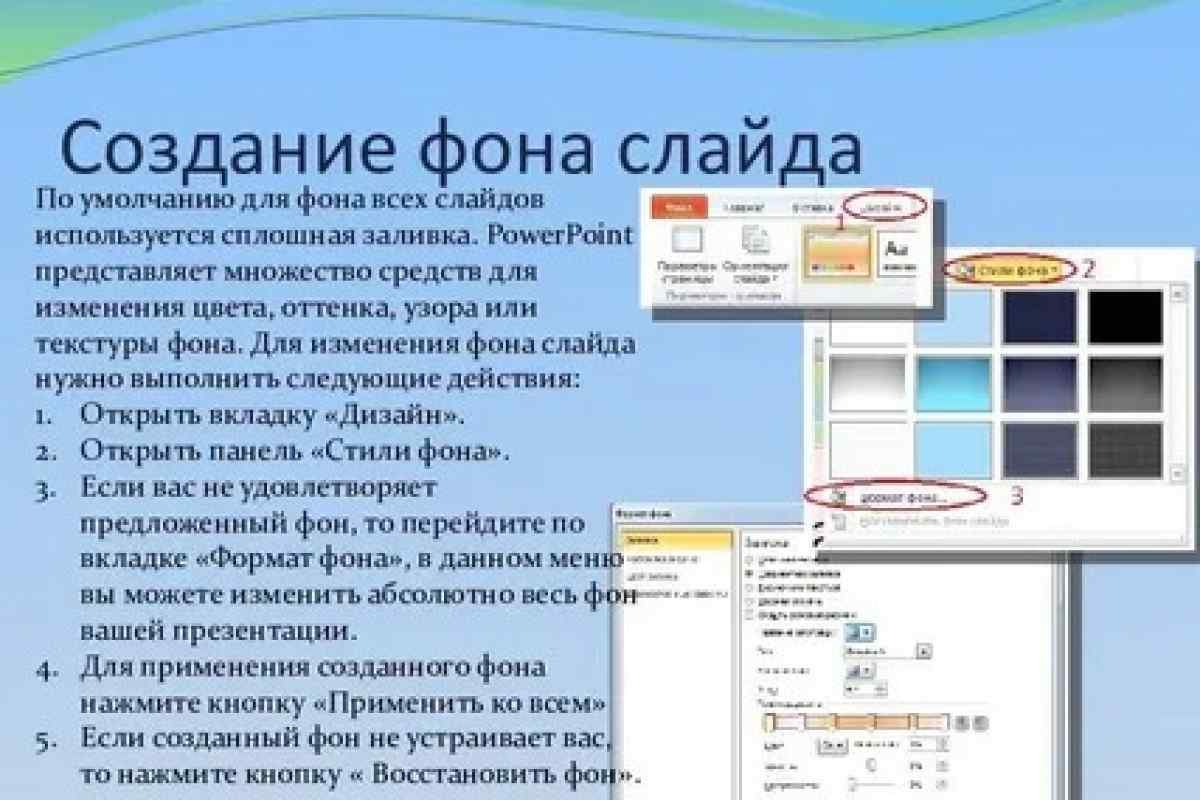
Руководство начинается с краткого обзора программы, за которым следует описание ключевых действий, необходимых для создания запоминающейся презентации PowerPoint. Продолжайте читать, чтобы узнать о ленте PowerPoint, режиме докладчика и некоторых важных сочетаниях клавиш для быстрого и эффективного использования PowerPoint.
Узнать больше
Советы по улучшению презентаций PowerPoint
Ознакомьтесь с нашими главными советами по улучшению презентаций PowerPoint, в том числе о том, что делать и, что более важно, чего избегать!
Используйте пользовательский дизайн слайдов
Пользовательский дизайн слайдов может вывести ваши презентации на новый уровень. В PowerPoint есть набор встроенных шаблонов, доступных для использования, но если вы стремитесь к высококачественной презентации слайдов, стоит проверить профессионально разработанные шаблоны на таких сайтах, как Envato Elements и GraphicRiver, которые помогут вам добиться профессиональных результатов. не начиная с нуля.
не начиная с нуля.
Используйте инфографику, диаграммы и графики
Поддержите свои точки зрения с помощью инфографики, диаграмм и графиков. Эти наглядные пособия не только сделают вашу информацию более привлекательной и запоминающейся для аудитории, но и будут выглядеть намного красивее! Многие профессиональные шаблоны поставляются с готовыми инфографиками и диаграммами, которые можно легко настроить с помощью ваших данных и комментариев, чтобы сэкономить ваше время.
Используйте функцию выравнивания
Выровненный текст выглядит лучше. Это негласное правило дизайна презентаций, но оно ускользает от многих новичков. К счастью, в PowerPoint есть встроенная функция, которая упрощает эту задачу: когда вы начнете перетаскивать элементы по слайду, вы заметите всплывающие направляющие линии. Используйте их, чтобы выровнять текст, заголовки, изображения и многое другое. Ваша аудитория будет вам за это благодарна!
Уменьшите содержание
Помните пословицу «меньше значит больше»? Это важно в дизайне PowerPoint. Вместо того чтобы копировать и вставлять весь сценарий на несколько слайдов, используйте заголовки, маркеры, изображения, видео и GIF-файлы для визуального выделения ключевой информации, оставляя более длинные и сложные идеи для устного объяснения.
Вместо того чтобы копировать и вставлять весь сценарий на несколько слайдов, используйте заголовки, маркеры, изображения, видео и GIF-файлы для визуального выделения ключевой информации, оставляя более длинные и сложные идеи для устного объяснения.
Чередование однотонных и белых слайдов
Чередование цветных слайдов и белого фона может создать интересный визуальный эффект и привлечь аудиторию. Это также отличный способ разбить PowerPoint, не отвлекая от содержимого. Слайды однотонного цвета можно использовать для представления нового раздела презентации или укрепления вашего бренда.
Практика ведет к совершенству
Нет смысла тратить время и силы на профессиональную программу PowerPoint, если вы собираетесь представить ее плохо. Убедитесь, что у вас есть достаточно времени, чтобы отрепетировать свою презентацию и укрепить уверенность в том, чем вы делитесь. К тому времени, когда наступит важный день, вы будете готовы поделиться с уверенностью и властью.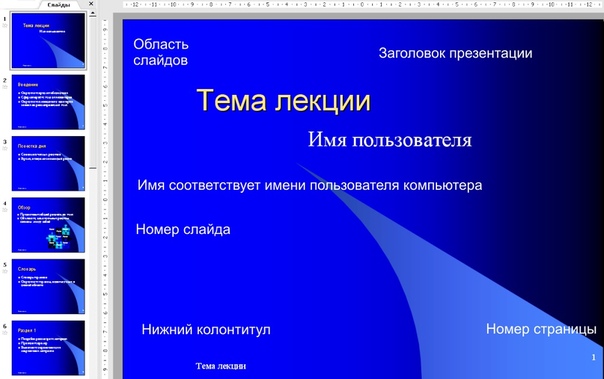
Учебники по шаблонам PowerPoint
Мы нашли все учебные пособия, которые вам понадобятся для освоения PowerPoint, от добавления анимации до создания ментальных карт.
Усовершенствуйте свою устную презентацию и создайте что-то визуально привлекательное для вашей аудитории с помощью этого полезного руководства по созданию творческих презентаций PowerPoint.
Узнать большеХотя PowerPoint доступен для начинающих, в нем также есть множество профессиональных функций, готовых вывести ваши презентации на новый уровень. Узнайте больше из этого руководства от Envato Tuts+.
Узнать большеРазнообразие и инклюзивность имеют первостепенное значение для бизнеса, и это должно быть отражено в корпоративных презентациях. Изучите это руководство, чтобы узнать, как это сделать.
Узнать больше Оглавление обеспечивает контекст для вашей аудитории — независимо от того, представляете ли вы лично, виртуально или отправляете слайды по электронной почте. Научитесь делать его с нуля.
Научитесь делать его с нуля.
Интеллект-карта может не только помочь упорядочить ваши идеи, но и упростить обмен ими. Узнайте, как создать интеллект-карту с помощью PowerPoint.
Узнать большеЕсли анимация выполнена правильно, она может сделать презентацию интереснее. Узнайте, как добавлять собственные анимации к слайдам, а также откройте для себя наши любимые анимированные шаблоны.
Узнать большеВы не всегда можете контролировать предпочтительное программное обеспечение на своем рабочем месте. К счастью, презентации PowerPoint легко конвертировать в другие форматы, включая Google Slides.
Узнать большеУверенность — это ключ к успеху. Один из лучших способов укрепить свою уверенность — понять, какие инструменты вы будете использовать, в том числе в режиме докладчика PowerPoint.
Узнать больше Если вы опытный специалист по PowerPoint и работаете с командой пользователей Apple, вам может потребоваться преобразовать презентацию в Keynote. Узнайте, как в этом руководстве.
Узнайте, как в этом руководстве.
Коллекции шаблонов PowerPoint
Изучите наши любимые коллекции шаблонов PowerPoint, от корпоративных презентаций до бизнес-планов и портфолио.
Правильный шаблон может сделать или испортить вашу презентацию. Мы собрали 50 наших любимых креативных и минималистичных дизайнов, которые помогут воплотить ваши идеи в жизнь.
Исследуйте шаблоныАнимированные слайды делают презентации незабываемыми, особенно при виртуальном обмене идеями. Очаруйте свою аудиторию одним из наших лучших анимированных шаблонов PowerPoint.
Исследуйте шаблоныЛюбите их или ненавидите, презентации — часть бизнеса. Создайте что-то, что соответствует этому списку лучших корпоративных шаблонов PowerPoint, идеально подходящих для любого приложения.
Исследуйте шаблоны Если изображение говорит тысячу слов, то слайд PowerPoint расскажет больше. Выберите шаблон, в котором указано все, что вам нужно, и сделайте следующий шаг.
Не оставляйте свой контент незамеченным. Выберите один из этих эстетически привлекательных шаблонов PowerPoint и покорите свою аудиторию с первой секунды.
Исследуйте шаблоныСписок обязательных к прочтению для любителей цвета! От красивых пастельных тонов до ярких оттенков и ярких тонов — эти красочные шаблоны сделают ваш контент выделяющимся.
Исследуйте шаблоныНекоторые инвесторы увидят несколько коммерческих предложений в день. Убедитесь, что ваша презентация выделяется на фоне конкурентов с помощью этих профессиональных шаблонов PowerPoint.
Исследуйте шаблоныИспользование шаблона для вашего бизнес-плана означает, что вы охватите все важные включения. И комплексный план является ключом к успеху в вашем новом предприятии.
Исследуйте шаблоны Стильно продемонстрируйте свои находки. У нас есть шаблон для каждой отрасли и любого типа исследовательской презентации — от маркетинга до науки и финансов.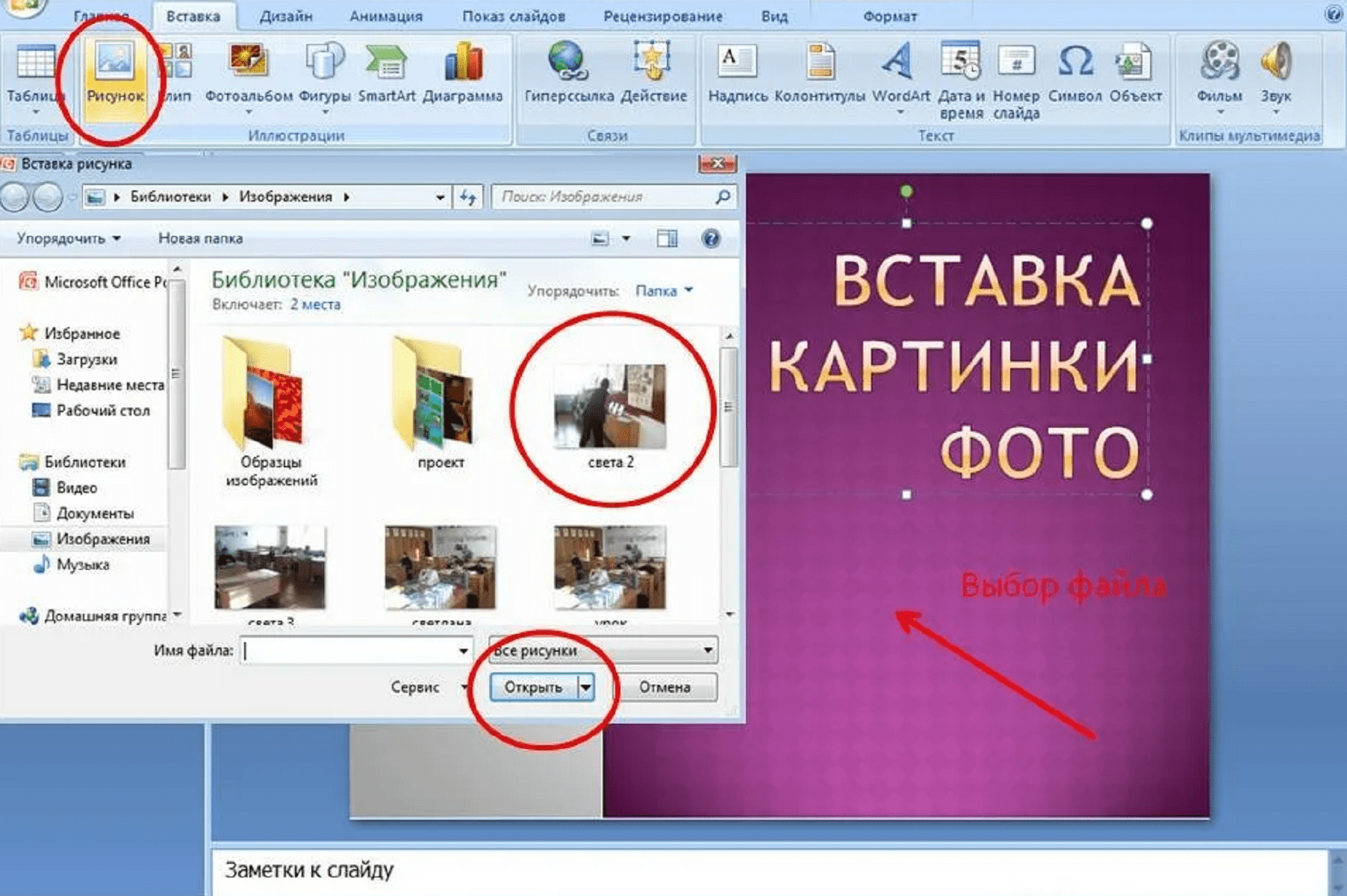
Часто задаваемые вопросы о PowerPoint
Где найти шаблоны PowerPoint?
Месячная или годовая подписка на Envato Elements дает вам доступ к более чем 32 000 шаблонов презентаций PowerPoint. Есть также тысячи шаблонов Keynote и Google Slides для изучения. Если вы ищете один шаблон PowerPoint, у GraphicRiver есть библиотека из более чем 14 000 шаблонов, которые можно приобрести за разовую плату.
Как загрузить шаблон PowerPoint?
Загрузка шаблонов PowerPoint с Envato Elements не может быть проще. Найдя нужный шаблон, просто нажмите кнопку загрузки и подождите, пока ваш zip-файл сохранится в папке «Загрузки» на вашем компьютере. Если вы используете шаблон от GraphicRiver, процесс такой же простой, хотя вам нужно будет ввести платежную информацию, прежде чем вы сможете загрузить файл.
Как сделать презентацию PowerPoint с помощью шаблонов?
Сделать привлекательную презентацию PowerPoint очень просто с помощью шаблонов. После того, как вы выбрали нужный шаблон, нажмите «Загрузить» и сохраните его в легкодоступном месте на вашем компьютере. Если вы используете шаблон от Envato Elements, он будет сохранен в виде ZIP-файла. Разархивируйте файл и дважды щелкните, чтобы открыть шаблон в PowerPoint.
После этого вы сможете настраивать текст, переходы и графику, а также добавлять собственные фирменные знаки, звуковые эффекты и изображения для создания индивидуальной презентации. После завершения сохраните презентацию в виде файла PowerPoint или PDF и приготовьтесь очаровать свою аудиторию.
Как создать запоминающуюся презентацию в PowerPoint?
Не существует единого жесткого правила для создания запоминающихся презентаций PowerPoint.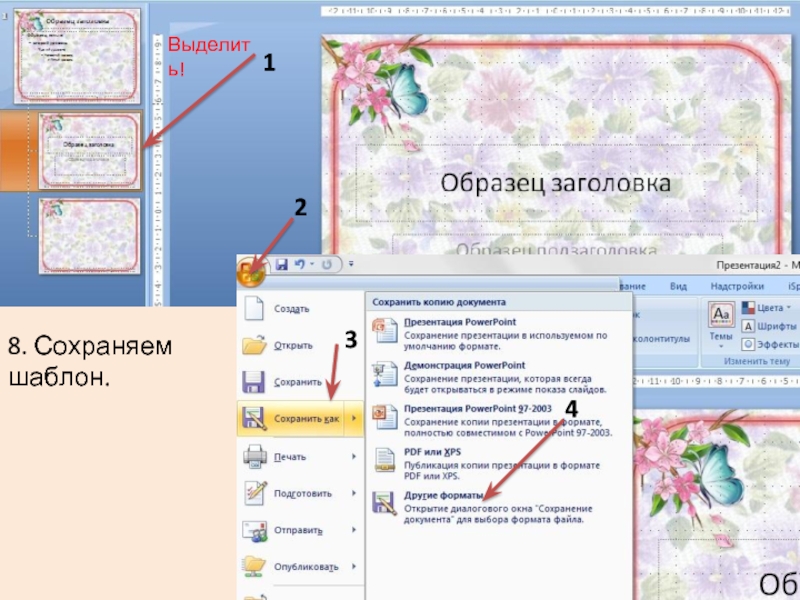 Наши главные советы включают в себя использование профессионального дизайна слайдов, использование всего потенциала PowerPoint (например, использование функции выравнивания во время дизайна и понимание представления докладчика при совместном использовании) и много репетиций, прежде чем придет время презентации. Если вы все еще пытаетесь создать запоминающуюся презентацию, прочитайте наши лучшие советы по созданию хороших презентаций PowerPoint на Envato Tuts+ или прочитайте наш блог о том, чего следует избегать при создании презентации PowerPoint.
Наши главные советы включают в себя использование профессионального дизайна слайдов, использование всего потенциала PowerPoint (например, использование функции выравнивания во время дизайна и понимание представления докладчика при совместном использовании) и много репетиций, прежде чем придет время презентации. Если вы все еще пытаетесь создать запоминающуюся презентацию, прочитайте наши лучшие советы по созданию хороших презентаций PowerPoint на Envato Tuts+ или прочитайте наш блог о том, чего следует избегать при создании презентации PowerPoint.
Альтернативы PowerPoint
Инструмент Microsoft для презентаций не для всех. Изучите шаблоны распространенных альтернатив PowerPoint.
Если Google Slides является вашим любимым программным обеспечением для презентаций, мы вам поможем! Исследуйте тысячи высококачественных, профессионально разработанных шаблонов на Envato Elements.
пользователям Apple понравится наша обширная библиотека профессиональных шаблонов Keynote, предназначенных для обучения, обмена и информирования. Изучите более 25 000 полностью настраиваемых шаблонов прямо сейчас.
Изучите более 25 000 полностью настраиваемых шаблонов прямо сейчас.
Сделайте свою следующую презентацию привлекательной визуальной презентацией, которая стильно представит ваши идеи и побудит потенциальных инвесторов поддержать вас.
Используется с шаблонами PowerPoint
Шаблоны PowerPoint — это только начало. Изучите дополнительные материалы, которые сделают вашу презентацию незабываемой.
Превратите сложную информацию в привлекательную инфографику. Он не только будет лучше выглядеть на ваших слайдах PowerPoint, но и аудитории будет легче следить за ним.
стоковых фото могут поддержать ваши идеи и заставить вашу аудиторию задуматься. В нашей библиотеке более четырех миллионов фотографий, так что для каждой презентации найдется что-то свое.
Поднимите свою презентацию на новый уровень с профессиональной графикой. От иллюстраций до фона и значков — дополняйте свои ключевые сообщения привлекательными визуальными эффектами.
Звуковые эффекты можно использовать для выделения ключевых идей, отдельных разделов и усиления контента. Исследуйте тысячи звуков, фильтруемых по категориям, ключевым словам и другим параметрам.
Исследуйте тысячи звуков, фильтруемых по категориям, ключевым словам и другим параметрам.
Типографика — это все, что касается дизайна презентации. Найдите баланс между профессиональным и привлекательным с помощью профессионально разработанного шрифта от Envato Elements.
Привлеките свою аудиторию профессионально сочиненными музыкальными треками. Начните презентацию с мелодии или вставьте музыкальные треки в слайды, чтобы привлечь внимание.
Почему профессионалы любят Envato Elements
Однажды я наткнулся на Envato Elements, готовясь к бизнес-презентации. В итоге я выполнил обязательный поиск шаблонов PowerPoint в Google и наткнулся на Envato. Я начал просматривать шаблоны, чтобы быть впечатленным разнообразием Envato. В итоге я нашел подходящий шаблон за гораздо меньше времени, чем обычно.
Envato Elements — моя первая остановка сейчас, и я использовал множество шаблонов PowerPoint, чтобы разнообразить презентации. Я нашел изображения и использованные значки, которые помогли привнести элемент профессионализма в мой бизнес-контент, чего раньше мне не удавалось.






