Создание презентации PowerPoint с помощью личного шаблона
PowerPoint для Microsoft 365 PowerPoint 2021 PowerPoint 2019 PowerPoint 2016 PowerPoint 2013 Еще…Меньше
Если вы хотите использовать сохраненный шаблон для своей следующей презентации, воспользуйтесь приведенными ниже инструкциями.
-
На вкладке Файл нажмите кнопку Создать.
-
Выберите «Личное» или «Пользовательское». (Имя зависит от обстоятельств.)
Совет: Если вы не видите шаблон «Личные» или «Пользовательские», вероятно, у вас нет шаблонов, сохраненных в папке шаблонов.

-
Дважды щелкните шаблон, и в нем откроется новая презентация.
У вас есть настраиваемый шаблон, который вы хотите использовать в PowerPoint?
Вы получили шаблон с помощью скачивания, электронной почты или другим способом, который хотите добавить в PowerPoint? Скопируйте или сохраните файл шаблона (POTX) в папку шаблонов по ссылке:
C:\Users\< Имя пользователя> \Documents\Custom Office Templates\
Важно: Замените <UserName> своим име пользователя.
Импорт существующих слайдов в новую презентацию
Откройте файл, содержащий существующие слайды.
Щелкните в области эскизов и выберите нужные слайды:
Копирование слайдов (CTRL+C).
Перейдите к новому файлу, щелкните правой кнопкой мыши области эскизов и в области параметров в области «Параметры вметки» выберите «Использовать назначения темы»:
Все скопированные слайды будут вставлены в новую презентацию.
Выбор шаблона в качестве варианта по умолчанию
Личный шаблон можно пометить в качестве параметра на вкладке
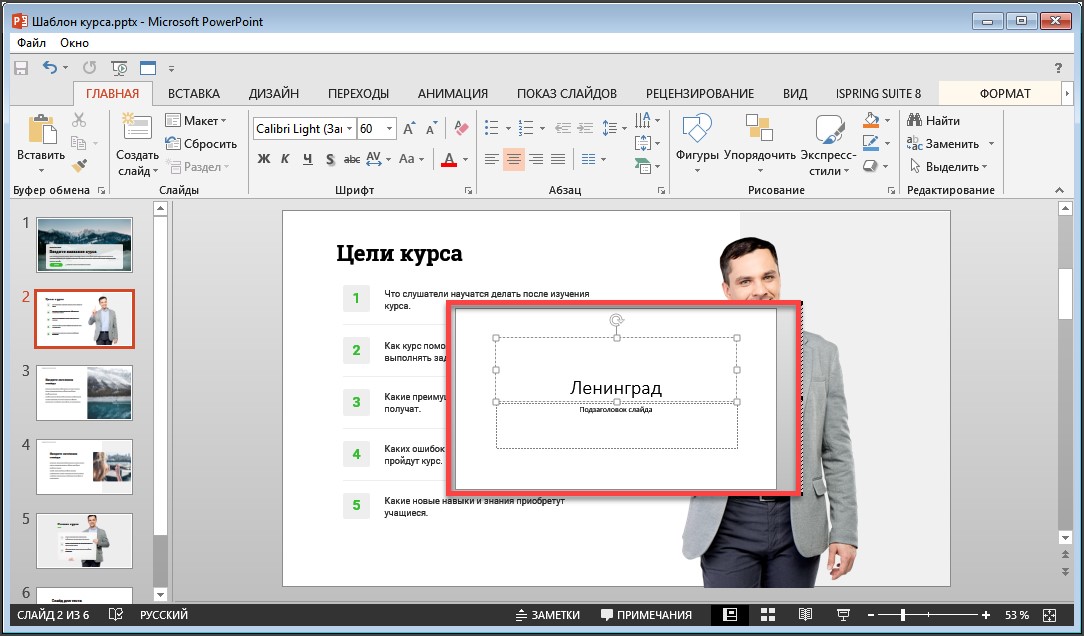 Ниже рассказывается, как это сделать.
Ниже рассказывается, как это сделать.
-
Повторите первые два шага из первой процедуры, которая была выше.
-
Щелкните шаблон правой кнопкой мыши и выберите «Закрепить в списке».
См. также
Создание и сохранение шаблона PowerPoint
Почему не отображаются мои настраиваемые шаблоны?
Как создать шаблон презентации для powerpoint по шагам
На чтение: 4 минАвтор: Сергей Фомин
Приветствую, друзья! Я продолжаю цикл статей по созданию презентаций. В этой заметке разберём, как создать шаблон презентации для powerpoint. Зачем нужен свой, когда есть готовые, уже в самой программе, да и на сайте Microsoft? Да есть, но посмотрите, несколько презентаций и, вероятно, встретите одинаковое оформление. Я для своих презентаций практически никогда не использую готовые шаблоны, всегда стараюсь сделать что-то своё.
Зачем нужен свой, когда есть готовые, уже в самой программе, да и на сайте Microsoft? Да есть, но посмотрите, несколько презентаций и, вероятно, встретите одинаковое оформление. Я для своих презентаций практически никогда не использую готовые шаблоны, всегда стараюсь сделать что-то своё.
Итак, перейдём от слов к делу. В предыдущей статье я описал процесс создания простой презентации без использования шаблонов и тем оформления. Так что затруднений быть не должно. В открытом редакторе презентаций перейдём на вкладку Вид.
Здесь в группе Режимы образцов нужно кликнуть кнопку Образец слайдов, для того чтобы перейти в режим правки макетов разметки слайда. Активируется соответствующая вкладка со всеми необходимыми инструментами. В левой части экрана будут видны различные варианты макетов нового шаблона, которые можно удалять и добавлять новые по вашему усмотрению.
Самый большой эскиз вверху — это главный макет. То есть, выбрав его, все изменения по форматированию будут отражены на макетах нижнего (дочернего уровня). Если выбрать эскиз дочернего уровня, то произведённые изменения можно зафиксировать только на нем, не затрагивая форматирование других. Конечно, если не нажимать кнопку Применить ко всем.
То есть, выбрав его, все изменения по форматированию будут отражены на макетах нижнего (дочернего уровня). Если выбрать эскиз дочернего уровня, то произведённые изменения можно зафиксировать только на нем, не затрагивая форматирование других. Конечно, если не нажимать кнопку Применить ко всем.
На этом шаге необходимо указать оформление заголовков и текста: размер, цвет, начертание, гарнитуру шрифта. Все это проделываем на главном слайде. Постарайтесь придерживаться общих правил оформления. Здесь задаём фон слайдов. Можно сделать сплошной заливкой или градиентной, или узором, или использовать в качестве фона картинку из файла. Ваша фантазия не ограничена, главное — не переусердствовать. На этом же слайде добавляются повторяющиеся элементы: логотипы, виньетки, рисунки и т. п. Посмотрите, ниже на рисунке пример главного эскиза моего шаблона.
На нем задан серый фон, и в шапке макета (выделено красной рамкой) я разместил графические элементы, которые будут присутствовать на всех остальных макетах в качестве фона. Белый прямоугольник — это текстовая зона слайда с образцами написания текста в режиме списка на различных уровнях. Каждый уровень текста можно настроить в соответствии вашим запросам (размер, цвет, шрифт).
Белый прямоугольник — это текстовая зона слайда с образцами написания текста в режиме списка на различных уровнях. Каждый уровень текста можно настроить в соответствии вашим запросам (размер, цвет, шрифт).
Подгоняем размеры блоков макета
Среди вариантов разметок (маленькие эскизы на рисунке выше) посмотрите расположение блоков, лишние удалите. При необходимости, поправьте шрифты.
Если среди разметок нет подходящей, то сделайте её самостоятельно. Нажимаем Вставить макет и получаем новый слайд с заголовком и с оформлением главного эскиза. Сразу отредактируйте заполнитель для заголовка. Расположите его в нужном месте слайда и отформатируйте. в моем шаблоне заполнитель заголовка имеет белый цвет символов и расположен над синим прямоугольником.
Теперь кликаем кнопку Вставить заполнитель и выбираем необходимый блок. Я вставил блоки с рисунками и с текстом, подогнал их до нужного размера.Таким образом, размещаем необходимое количество элементов в макет.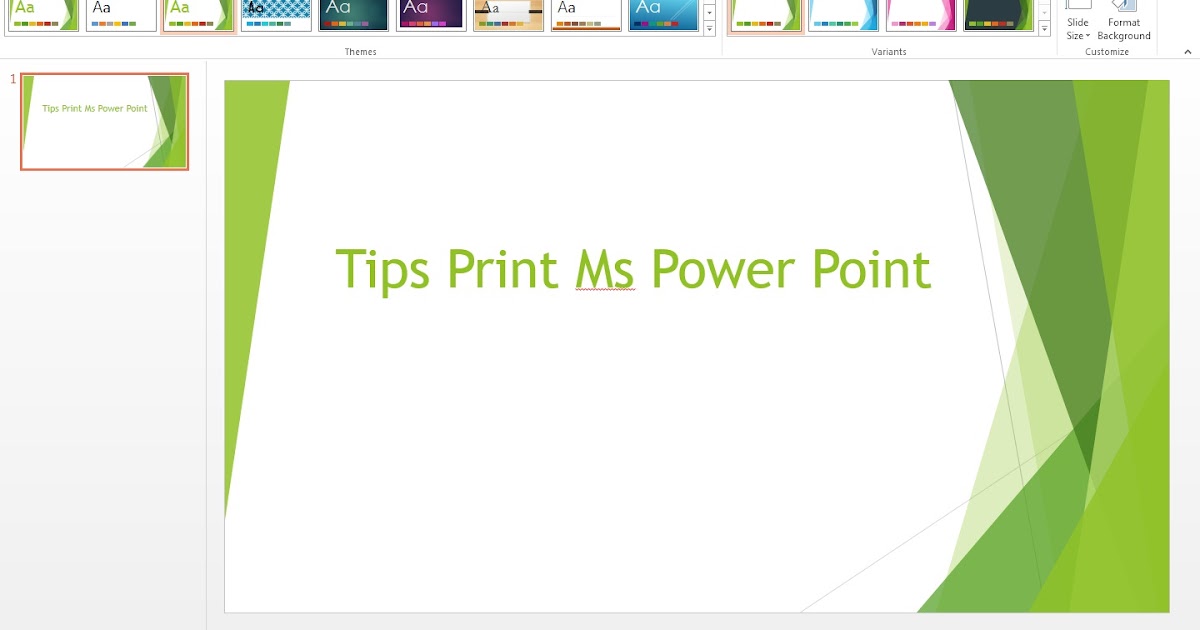 Вот такую дополнительную разметку получил я для своего шаблона.
Вот такую дополнительную разметку получил я для своего шаблона.
Сохраняем результат работы
Сохраним как тему для использования на своём компьютере. В группе инструментов Изменить тему кликаем кнопку Темы и в выпадающем списке в самом низу будет строка Сохранить текущую тему. Выбираем эту команду и в открывшемся окне даем имя, и кликаем Сохранить. Теперь в вашем редакторе она будет доступна на вкладке Дизайн.
Для выхода и режима редактирование шаблона в правой части вкладки образец слайдов кликните кнопку Закрыть режим образца. А чтобы это оформление можно было использовать и на других компьютерах для создания презентаций на основе шаблона, то сохраняем её как шаблон PowerPoint. Это указывается в типе файла при сохранении.
На данную тему я подготовил видеоурок. Посмотрите его.
Надеюсь, что я доходчиво объяснил, как делать шаблоны презентаций. И теперь, вы без особого труда сможете сделать уникальное оформление для представления своего доклада или реферата. И ваше выступление, оставит яркое впечатление в памяти ваших слушателей. Удачи, друзья!
И теперь, вы без особого труда сможете сделать уникальное оформление для представления своего доклада или реферата. И ваше выступление, оставит яркое впечатление в памяти ваших слушателей. Удачи, друзья!
2 5 900 views
Как создать шаблон PowerPoint? Научитесь создавать шаблон презентации плюс бесплатный шаблон PowerPoint
Если вы часто используете PowerPoint для создания профессиональных презентаций, вы, вероятно, поняли, что в библиотеке PowerPoint недостаточно шаблонов PowerPoint для всех типов презентаций.
Однако, как оказалось, вы можете создать свой пользовательский шаблон PowerPoint в любое время, так что, когда вам снова понадобится подобная презентация, вам просто нужно будет открыть шаблон. В этом блоге мы узнаем, как создать шаблон PowerPoint.
В этом блоге мы обсудим
- Что такое шаблон PowerPoint?
- Почему вы должны использовать шаблон PowerPoint?
- Как создать шаблон PowerPoint?
Что такое шаблон PowerPoint?
Шаблон PowerPoint — это схема слайда или группы слайдов, которую мы сохраняем в виде файла . pptx. Шаблоны могут содержать макеты, цветовые темы, фоны, шрифты, формы и даже содержимое. Вы можете создать свой шаблон презентации, хранить и использовать его повторно.
pptx. Шаблоны могут содержать макеты, цветовые темы, фоны, шрифты, формы и даже содержимое. Вы можете создать свой шаблон презентации, хранить и использовать его повторно.
Зачем использовать шаблон PowerPoint?
- Как только вы научитесь создавать шаблон PowerPoint, вы сможете создавать различные шаблоны презентаций для различных бизнес-потребностей, гарантируя, что ваша презентация никогда не будет скучной.
- Вы можете сохранить шаблон презентации PowerPoint и повторно использовать его для любого количества презентаций.
- Пользовательские шаблоны PowerPoint особенно полезны для обеспечения согласованности презентаций компаний. Вы можете создать библиотеку шаблонов, соответствующую вашему бренду. Любой сотрудник компании может использовать его, экономя много времени и придавая презентациям бренда последовательный и профессиональный вид.
Ниже мы объясним, как создать простой шаблон PowerPoint, который можно использовать для создания бизнес-презентаций.
Выше приведен пример простого шаблона PowerPoint, который можно использовать для создания презентаций вашего бренда. В этом руководстве мы создадим тот же шаблон презентации PowerPoint, чтобы объяснить вам пошаговый процесс со снимками экрана. Вы сможете создать свой собственный клиентский шаблон PowerPoint для своего бренда для различных презентационных потребностей.
Как создать шаблон PowerPoint?
- Откройте PowerPoint на ПК и выберите новую пустую презентацию.
- Нажмите «Дизайн» на верхней панели навигации и выберите тему. Вы также можете настроить шаблон темы, используя Format Background справа.
- Теперь на вкладке «Вид» выберите «Образец слайдов». Сделав это, вы сможете в любое время просматривать свой мастер-слайд и то, как изменения вносятся во все слайды.
- Отсюда вы можете редактировать что угодно в своем шаблоне PowerPoint. Например, я добавил две прямоугольные фигуры и логотип с помощью параметра «Вставка».

Теперь, когда вы научились создавать шаблон PowerPoint и довольны дизайном, пришло время его сохранить.
Чтобы сохранить шаблон на вашем устройстве:
- Перейдите в «Файл» на верхней панели навигации и нажмите «Сохранить как», а затем нажмите «Обзор», чтобы выбрать место, где вы хотите его сохранить.
- Щелкните стрелку раскрывающегося списка рядом с «Тип файла» и выберите «Шаблон PowerPoint». Когда вы это сделаете, ваш шаблон будет автоматически сохранен в выбранной вами папке.
- Дайте ему имя, которое вам нравится, затем нажмите «Сохранить».
Вот видеоурок о том, как создать шаблон PowerPoint, чтобы четко понять каждый шаг.
В целом, создавать простые шаблоны PowerPoint несложно, но если вы хотите создавать потрясающие профессиональные шаблоны, это потребует много времени и навыков графического дизайна. Вот где в игру вступают предварительно разработанные шаблоны и темы PowerPoint.
Компания SlideUpLift создала обширную коллекцию предварительно разработанных профессиональных шаблонов PowerPoint и тем PowerPoint. Наши шаблоны разработаны экспертами PowerPoint с использованием принципа науки о зрении. Эффективное использование цветов, форм и значков делает эти шаблоны идеальными для создания презентаций PowerPoint. Эти предварительно разработанные шаблоны также доступны в темах Google Slides. Ознакомьтесь с огромным разнообразием шаблонов PowerPoint и шаблонов Google Slides.
Несколько примеров тем PowerPoint:
Презентация Business Review
Источник: Презентация Business Review от SlideUpLift
Презентация по планированию проекта
Источник: Презентация по планированию проекта от SlideUpLift тебе попробовать.
Бесплатная тема PowerPoint COVID-19
Источник: Бесплатная тема PowerPoint COVID-19 от SlideUpLift
Теперь вам не нужно рыскать в Интернете, чтобы найти нужные шаблоны. Загрузите наши шаблоны PowerPoint из PowerPoint. Смотри как?
Загрузите наши шаблоны PowerPoint из PowerPoint. Смотри как?
Категории: Советы по бизнес-презентациям
Как создавать собственные пользовательские шаблоны в PowerPoint
Шаблоны — важная часть PowerPoint, позволяющая создавать целые презентации за считанные секунды. Знаете ли вы, что вы также можете создавать свои собственные настраиваемые шаблоны PowerPoint? В этой статье мы научим вас, как это сделать.
Использование шаблонов дает много преимуществ вместо создания презентации с нуля. Возможно, вы спешите или просто хотите сосредоточиться на содержании презентации, а не на дизайне. Все, что вам нужно сделать, это выбрать шаблон и отредактировать содержимое — дизайнерская работа уже сделана за вас создателем шаблона.
Однако вы также можете создавать шаблоны самостоятельно. Это невероятно полезно, если вы пытаетесь создать многоразовый шаблон для будущих проектов. Вы также можете опубликовать свой шаблон бесплатно или в качестве платного ресурса и помочь другим людям во всем мире создавать свои презентации.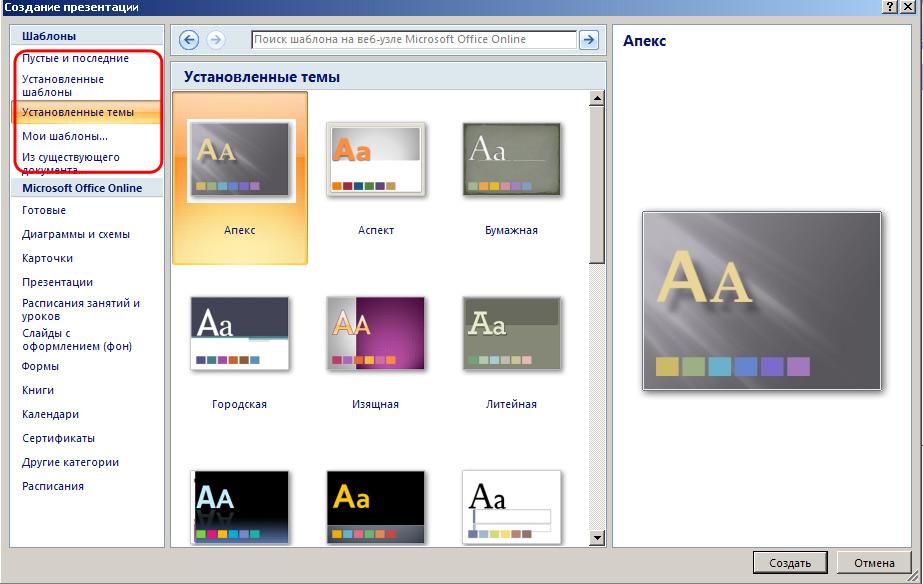
Что такое шаблоны в PowerPoint?
Шаблоны — это самый быстрый способ создать и запустить презентацию PowerPoint. Пустой проект можно превратить в полноценную презентацию одним щелчком мыши. Настройте шаблон с цветами, сообщениями, изображениями или даже видеоклипами для полного эффекта!
Это особенно полезно, если вам нужно быстрое решение для профессионального шаблона или когда вы разрабатываете презентации в большом количестве. Вам нужно сделать работу только один раз, чтобы создать что-то невероятное, вместо того, чтобы создавать множество разных итераций вашего проекта с нуля с минимальными изменениями.
Вы также можете публиковать шаблоны как бесплатные или платные ресурсы в Интернете, что выгодно обеим сторонам. Вы сможете помочь людям и, возможно, получить некоторый пассивный доход, в то время как другие смогут найти ваши красивые шаблоны и рассказать о ваших красивых презентациях.
Как создать собственный шаблон в PowerPoint
Многие люди думают, что им нужно быть экспертом в PowerPoint только для того, чтобы создать свой собственный шаблон. Оказывается, это не так сложно и дорого, как вы себе представляете. Мы суммировали процесс в 12 понятных шагов, которым вы должны следовать ниже. Попробуйте!
Оказывается, это не так сложно и дорого, как вы себе представляете. Мы суммировали процесс в 12 понятных шагов, которым вы должны следовать ниже. Попробуйте!
- Запустите приложение PowerPoint . Для демонстрации мы будем использовать PowerPoint для Mac. Однако это руководство работает для всех современных версий PowerPoint независимо от платформы.
- В более старых версиях, таких как PowerPoint 2013, некоторые шаги могут отличаться.
- В более старых версиях, таких как PowerPoint 2013, некоторые шаги могут отличаться.
- Создать пустую презентацию . Пустая презентация — это полностью белый слайд в правой части главной страницы.
- На Mac открытие PowerPoint может немедленно открыть новую пустую презентацию, в зависимости от ваших настроек.
- На Mac открытие PowerPoint может немедленно открыть новую пустую презентацию, в зависимости от ваших настроек.
- Перейдите на вкладку «Вид» . Посмотрите на свой ленточный интерфейс (заголовок в верхней части окна PowerPoint) и перейдите на вкладку «Вид».
- Откройте Мастер слайдов .
 На вкладке «Вид» вы должны увидеть кнопку с надписью «Мастер слайдов». Нажмите на нее, чтобы переключиться на другой вид PowerPoint. Здесь мы будем создавать шаблон.
На вкладке «Вид» вы должны увидеть кнопку с надписью «Мастер слайдов». Нажмите на нее, чтобы переключиться на другой вид PowerPoint. Здесь мы будем создавать шаблон.
- Выберите формат слайда для редактирования . В режиме «Мастер слайдов» вы увидите список типов слайдов, отображаемых на правой панели. Это все типы слайдов, которые вы можете настроить для своего шаблона, такие как титульный слайд, слайд с основным содержимым и т. д. Нажмите на любой тип, который вы хотите отредактировать.
- Щелкните Вставить заполнитель . Выберите из раскрывающегося меню, которое появится со следующими параметрами:
- Контент : Вставьте письменный план содержания.
- Текст : Вставьте текстовое поле.
- Изображение : Вставьте заполнитель для изображения.
- Диаграмма : Вставьте заполнитель для диаграммы.
- Таблица : Вставьте заполнитель для таблицы.

- Smart Art : Вставьте заполнитель для элементов Smart Art.
- Медиа : Вставьте заполнитель для видео.
- Онлайн-изображение : Вставьте заполнитель, чтобы добавить онлайн-изображение.
- Выберите местоположение заполнителя . Нажав и перетащив мышь, вы можете выбрать область, в которой появится ваш заполнитель. Позже, когда содержимое будет добавлено, эта область будет использоваться для отображения содержимого.
- Измените размер и положение заполнителя . (Необязательно) Если вы недовольны своим выбором заполнителя, не волнуйтесь! Нет необходимости удалять его и повторять весь процесс заново. Просто выберите заполнитель, щелкнув по нему один раз, и используйте ручки, чтобы изменить его размер и переместить.
- Изменить фон слайда . После размещения всех ваших заполнителей пришло время перейти к разработке вашего шаблона.
 Сначала измените фон слайда, нажав Стили фона и выберите нужный цвет.
Сначала измените фон слайда, нажав Стили фона и выберите нужный цвет.- Если вы нажмете Формат фона , вы сможете изменить цвета, градиенты и яркость. Обратите внимание, что этот фон будет применяться только к слайду, который вы просматриваете в данный момент, если вы не выберете первый мастер-слайд.
- Если вы нажмете Формат фона , вы сможете изменить цвета, градиенты и яркость. Обратите внимание, что этот фон будет применяться только к слайду, который вы просматриваете в данный момент, если вы не выберете первый мастер-слайд.
- Выберите шрифты для вашего шаблона . Вы можете выбрать один из множества готовых наборов шрифтов, которые преобразят ваши заголовки и содержимое, щелкнув раскрывающееся меню «Шрифты». Это относится ко всему шаблону презентации.
- Сохраните готовый шаблон . После того, как вы закончите настройку всех слайдов, вы можете, наконец, сохранить свой шаблон:
- В Windows нажмите Файл → Сохранить как , затем выберите папку и введите имя для своего шаблона.
- Нажмите Сохранить как тип → Шаблон PowerPoint → Сохранить .



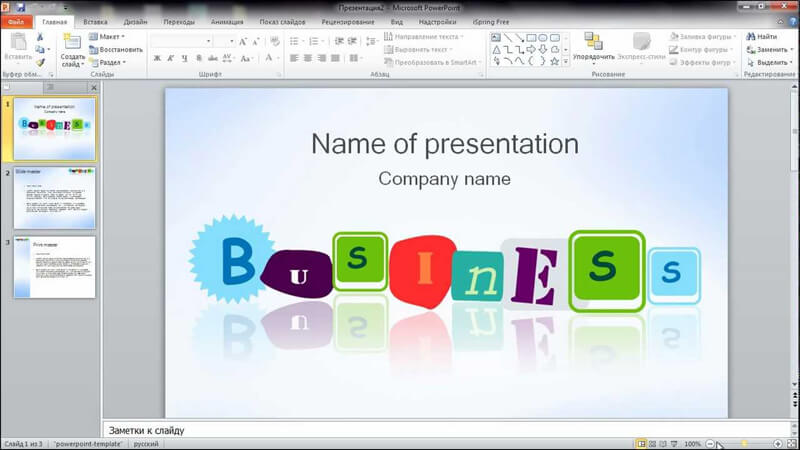
 На вкладке «Вид» вы должны увидеть кнопку с надписью «Мастер слайдов». Нажмите на нее, чтобы переключиться на другой вид PowerPoint. Здесь мы будем создавать шаблон.
На вкладке «Вид» вы должны увидеть кнопку с надписью «Мастер слайдов». Нажмите на нее, чтобы переключиться на другой вид PowerPoint. Здесь мы будем создавать шаблон. 
 Сначала измените фон слайда, нажав Стили фона и выберите нужный цвет.
Сначала измените фон слайда, нажав Стили фона и выберите нужный цвет.