Создание собственной кисти из изображения в Photoshop
Автор Дмитрий Евсеенков На чтение 3 мин Просмотров 2к. Обновлено
Одной из самых важных и значительных функций Photoshop`а является возможность создавать собственные пользовательские кисти с нуля, используя любое изображение в качестве источника. В этом материале мы создадим собственную кисть из изображения листа дерева, использую версию программы русскоязычного Photoshop CS6, но материал актуален и для версий ниже вплоть до CS3 и все русские команды в статье продублированы на английском языке.
Вот изображение, которое мы будем использовать в качестве основы, скачать его в хорошем качестве Вы сможете по ссылке внизу страницы:
Внимание! Для лучшего понимания материала Вы можете посмотреть видеоурок по созданию кисти на этой страничке.
Давайте приступим.
Содержание
1.
 Выбираем и дублируем цветовой канал
Выбираем и дублируем цветовой каналОткрываем изображение, из которого мы собрались делать кисть, в Photoshop, перейдете на панель слоёв и разблокируйте фоновый слой, затем в группе панели слоёв переходим на вкладку «Каналы» (Channels) и дублируем какой-либо из них. Т.к. лист зелёный, я выбрал зелёный канал и перетащил мышкой его на кнопку создания нового слоя:
В результате у меня появился новый канал «Зеленый копия» (Green copy), он находится в самом низу панели:
На данный момент он у нас активен, нажмите Ctrl+I, чтобы инвертировать цвета, а затем несколько подкорректируйте «Уровни» (Levels, диалоговое окно инструмента вызывается нажатием клавиш Ctrl+L), чтобы осветлить изображение, для чего перетащите правый и средний ползунок влево:
Нажмите Ctrl+A, чтобы выделить всё содержимое канала, затем Ctrl+C для его копирования. Затем удалите канал «Зеленый копия» (Green copy), перетащив его в корзину.
Создаём слой-маску листа
Перейдите на вкладку панели слоёв и создайте слой-маску:
Затем снова перейдите на панель каналов, там у Вас появится слой-маска.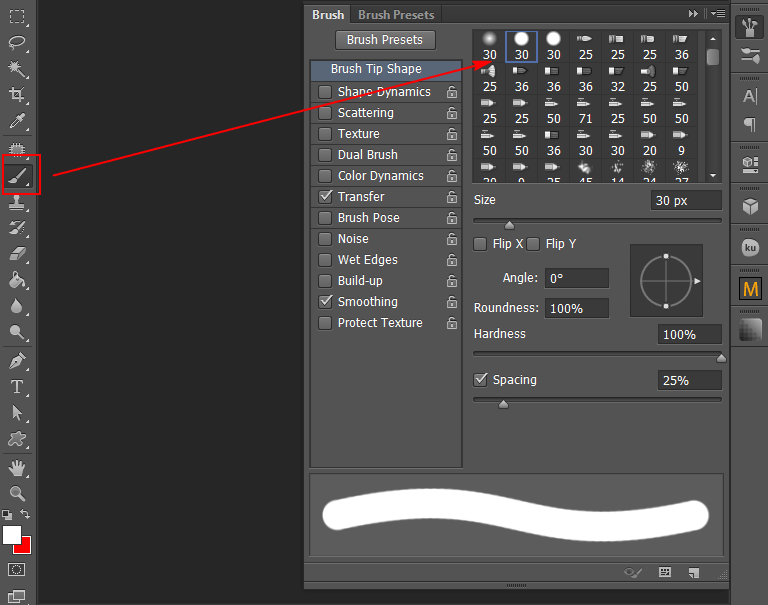 Включите её видимость:
Включите её видимость:
Затем нажмите Ctrl+V для вставки в маску содержимого канала. В результате у вас панель каналов будет выглядеть так:
А рабочий документ так:
Отключите видимость слой-маски в панели каналов, в результате с документа пропадёт розовый фон. Снимите выделение, нажав Ctrl+D.
Перейдите снова на панель слоёв. Вот как теперь должны выглядеть панель слоёв и документе:
Корректируем изображение листа
Теперь давайте внесём некоторые коррективы в изображении листа, для этого воспользуемся корректирующими слоями.
Для начала, добавьте к слою корректирующий слой «Чёрно-белое» (Black and White), а затем слой «Уровни» (Levels) со следующими настройками:
Изображение практически готово.
В панели слоёв выделите все слои и нажмите Ctrl+E для их объединения в один, затем зажмите клавишу Ctrl и кликните по миниатюре слоя для его выделения:
Перейдите по вкладке Редактирование —> Определить кисть ( Edit —> Define Brush Preset), в открывшемся окне введите своё имя и нажмите ОК.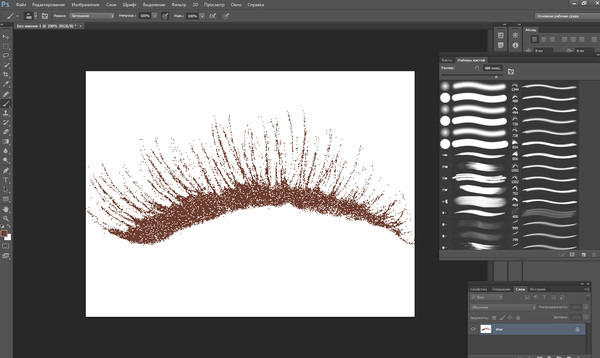
Кисть готова и появилась у Вас в стеке:
Теперь можете выбрать Вашу новую кисть в стеке и попробовать порисовать ей:
В следующем материале мы рассмотрим, как создавать наборы кистей (Brush Preset).
Скачать кисть и исходный рисунок для кисти:
Скачать с Depositfiles.com
Для лучшего понимания материала смотрите видеоурок по созданию кисти на этой страничке.
Создайте свои кисти Photoshop и расположите их в своей собственной библиотеке
Кисти представляют для художников-карикатуристов один из важнейших элементов за выполнение вашей иллюстративной работы с инструментом Photoshop. Часто у них возникают проблемы и они теряют время, пытаясь найти подходящую щетку для работы, которую они хотят выполнить.
К счастью, вы сами можете создать свои кисти И что еще лучше, вы можете организовать их в своей библиотеке, когда они вам понадобятся.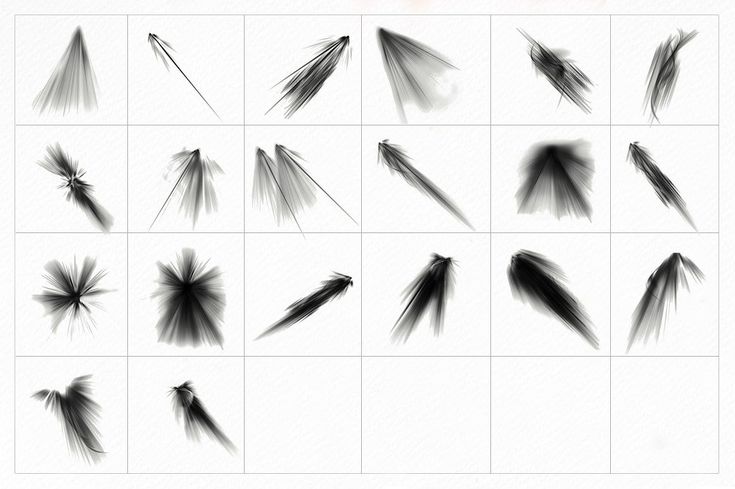 Итак, в этой статье мы расскажем вам как создать свои кисти Photoshop и как их заказать.
Итак, в этой статье мы расскажем вам как создать свои кисти Photoshop и как их заказать.
Индекс
- 1 Создайте свои собственные кисти и расположите их в своей библиотеке
- 2 Как создать кисти в фотошопе
- 3 Параметры для изменения параметров кисти в Photoshop
- 3.1 Вариант дисперсии
- 3.2 Вариант текстуры
- 3.3 Вариант с двойной щеткой
- 3.4 Вариант динамического цвета
- 3.5 Вариант трансфера
- 4 Другие варианты создания кистей Photoshop
- 5 Как создать свою собственную библиотеку кистей
Создайте свои собственные кисти и расположите их в своей библиотеке
Для организованной работы рекомендуется в первую очередь Удалите все кисти, которыми вы не пользуетесь, поскольку, если вы будете выполнять свою работу, вы будете знать, какие из них вам удобны, а какие — нет.
Как создать кисти в фотошопе
Помните, что вы можете создать новые кисти и вы также можете изменить те, которые у вас уже есть.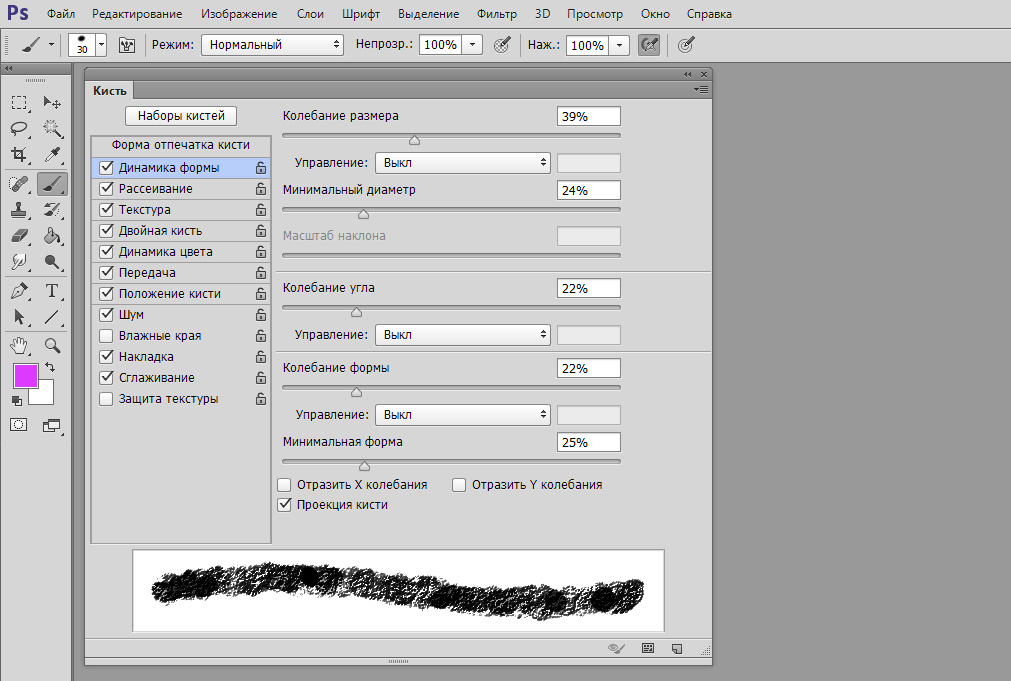
Подпишитесь на наш Youtube-канал
Начиная с чистого холста, нарисованного имеющимися у вас кистями, сделайте отметки по своему вкусу серым и черным, когда будете готовы, используйте инструмент выбора, чтобы взять отметку и
Теперь это будет объяснено как придать кисти другие важные характеристики Для создания текстуры и специальных эффектов это достигается с помощью параметров кончика кисти.
Для этого вы должны выберите ранее созданную кисть и перейдите к параметрам кисти, нажав «Window-Brush».
Параметры для изменения параметров кисти в Photoshop
Вариант динамической формы
Это позволяет делать изменения формы и размера кисти, а также масштаб и угол его линии и окружности его кончика
Вариант дисперсии
Через него возможно, что кисть уйдет разрозненные или концентрированные бренды По вкусу художника вы можете активировать обе оси для пропорциональных отметок.
Вариант текстуры
Создайте свою кисть Photoshop со специальными текстурами, вы можете добавить эффекты яркости, размер, глубина, так далее. к текстуре.
Вариант с двойной щеткой
С его помощью вы можете объединить кисть, которую вы уже сохранили, с другой кистью, в которую вы также можете вносить изменения, рекомендуется не преувеличивать при создании этих двойных кистей, поскольку замедлить работу инструмента Photoshop.
Вариант динамического цвета
Эти кисти они меняют цвет до тех пор, пока путь продолжается, при условии, что активирована опция «применить с наконечником».
Вариант трансфера
Сквозь это, кистью можно делать мазки настолько непрозрачны, насколько мы хотим, и получаем довольно тонкие ухудшения. Другие доступные параметры могут быть применены с помощью кисти микшера, но они требуют много оперативной памяти, если она недоступна, рекомендуется не активировать ее.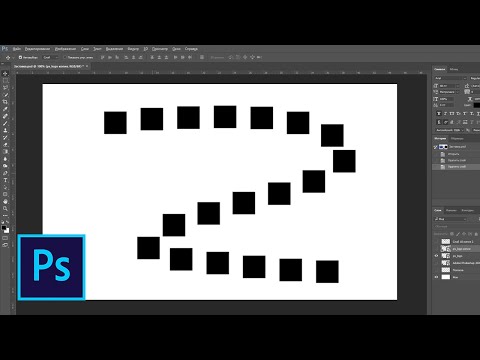
Вариант позы кисти
Есть возможность изменить наклон кончика кисти.
Другие варианты создания кистей Photoshop
- Шум, выделяет края дорожки
- Мокрые края, имитируйте эффекты акварели
- Концентрация, работает, чтобы придать эффект распыления краски (аэрограф)
- Плавные, плавные изгибы
Как только ваши кисти Photoshop будут сохранены, вы можете выбрать те, которые собираетесь использовать чаще всего, ваших фаворитов или какова ваша мотивация — сгруппировать их.
Важно помнить, что всем, кто использует Photoshop в качестве рабочего инструмента, очень полезно знать эти советы, но также, после того, как вы потрудитесь создать каждую кисть по своему вкусу, быть в состоянии держать их организованными
Как создать свою собственную библиотеку кистей
Вы должны нажать на Edit, диспетчер настроек и диспетчер настроек установлены.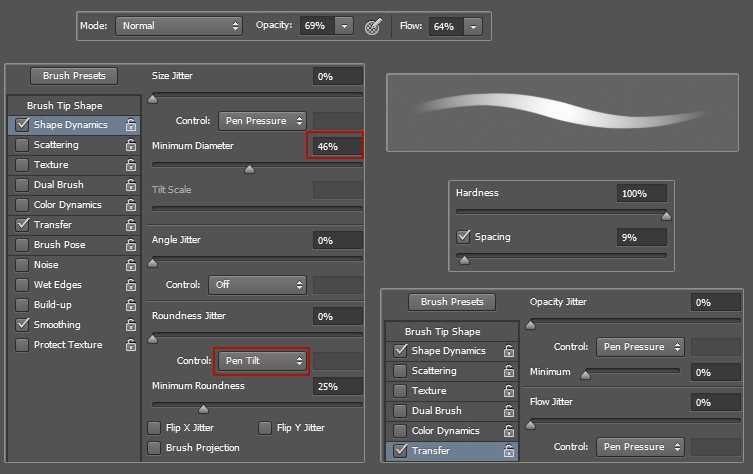 Продолжать выберите все кисти, которые хотите сгруппировать и нажмите «Сохранить набор». Найдите его в разделе своего компьютера и перенесите в папку «щетки», Которая находится внутри Photoshop и находится в программных файлах Adobe Photoshop, пресетах, кистях.
Продолжать выберите все кисти, которые хотите сгруппировать и нажмите «Сохранить набор». Найдите его в разделе своего компьютера и перенесите в папку «щетки», Которая находится внутри Photoshop и находится в программных файлах Adobe Photoshop, пресетах, кистях.
Содержание статьи соответствует нашим принципам редакционная этика. Чтобы сообщить об ошибке, нажмите здесь.
Вы можете быть заинтересованы
Руководство для начинающих по созданию пользовательских кистей в Photoshop
Кисти Adobe Photoshop — это удобный способ добавить интереса к вашим проектам. С огромным разнообразием доступных кистей Photoshop нет никаких ограничений на то, как вы можете использовать их в своих творческих начинаниях. И самое главное, так же, как вы можете создавать свои собственные шаблоны, вы можете так же легко проектировать и создавать свои собственные кисти.
Первым шагом к созданию кисти в Photoshop является выбор формы.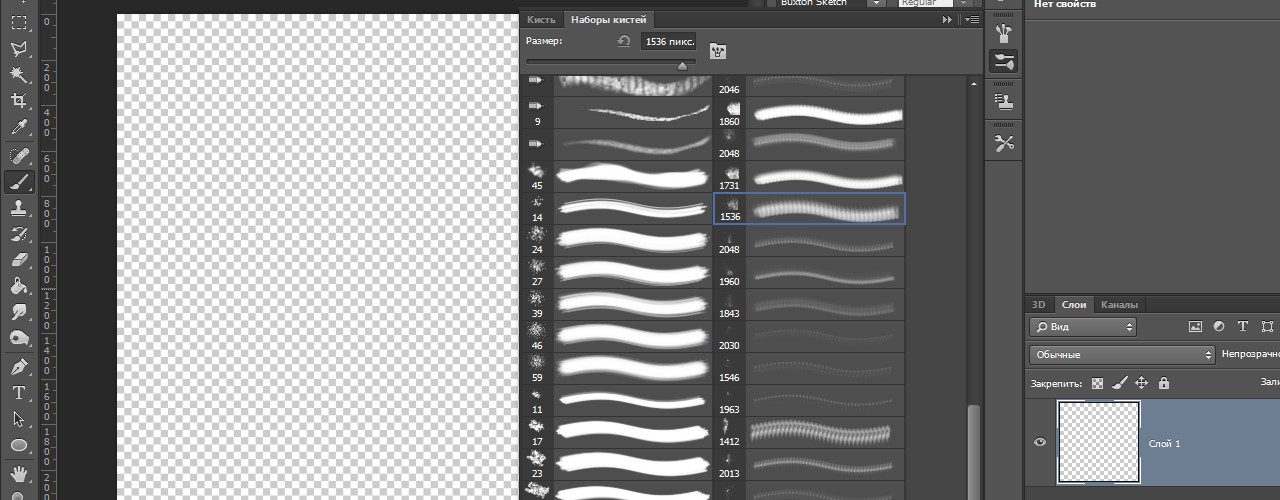 Существует множество способов создания фигур в Photoshop, подходящих для кисти.
Существует множество способов создания фигур в Photoshop, подходящих для кисти.
Я проведу вас по каждому из этих сценариев, чтобы дать вам лучшее представление о том, какой метод использовать в зависимости от того, какую кисть вы хотите создать.
Создание кистей с помощью других кистей
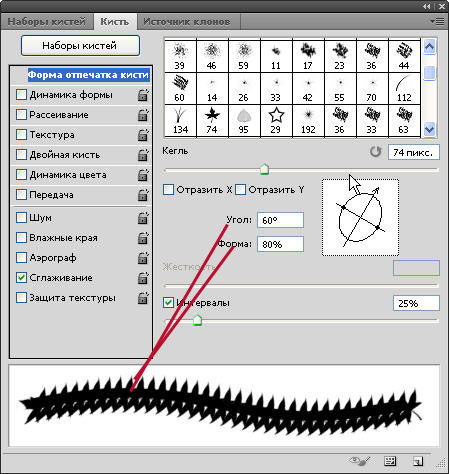 Вот как.
Вот как.Создайте новый документ в Photoshop. Я выбрал размер 500 на 500 пикселей для своего холста, но вы можете сделать его больше, если хотите. Однако рекомендуется не превышать 1000 пикселей, так как это может замедлить работу Photoshop.
Выберите инструмент «Кисть» (сочетание клавиш: B ) и выберите один из первых доступных наборов кистей. Вы можете выбрать их в меню в верхней части страницы или перейдя в
Обязательно выберите жесткую круглую кисть. Жесткие кисти представляют собой полный, равномерный цветовой круг, тогда как мягкие кисти имеют дымку вокруг них. Вы можете увидеть выбранную мной кисть на скриншоте ниже.
После того, как вы выбрали свою кисть, вы можете отрегулировать размер, используя открывающую скобку, чтобы сделать ее меньше, или закрывающую скобку, чтобы увеличить ее. Используя оттенки серого и черного, создайте на холсте узор из кругов разного размера и оттенка.
Когда вам понравится внешний вид вашего узора, перейдите к Редактировать > Определить набор кистей . Вы можете выбрать собственное имя для своей кисти и нажать Enter.
Если вы попытаетесь использовать свою кисть сейчас, она не даст желаемых результатов, так как есть несколько настроек, которые нужно настроить, прежде чем она действительно будет вести себя как кисть конфетти. Перейти к Окно > Кисть , чтобы открыть дополнительные настройки кисти. Прокрутите до конца кистей, где вы должны найти новую кисть. Убедитесь, что он выбран, а затем перейдите на вкладку
Здесь вы найдете множество настроек, которые вы можете настроить. Многие из этих настроек придадут вашей кисти гораздо более случайный вид.![]() Эти настройки предлагаются, но не стесняйтесь вносить свои собственные настройки, чтобы сделать эту кисть действительно своей.
Эти настройки предлагаются, но не стесняйтесь вносить свои собственные настройки, чтобы сделать эту кисть действительно своей.
Когда вы вносите эти изменения, вы должны увидеть предварительный просмотр изменения кисти, который поможет вам сделать ваши настройки. Для Форма кончика кисти увеличивает расстояние примерно до 50%. Отметьте Shape Dynamics и прокрутите Size Jitter примерно до 50% — это обеспечит разнообразие размеров кругов. Чтобы придать ему менее повторяющийся вид, также отрегулируйте Angle Jitter. Я выбрал около 50%. Если вам не нужны идеально круглые круги, вы также можете отрегулировать дрожание округлости. Я пошел с около 25%.
Отметьте Scattering и прокрутите Scatter , пока вы не получите хороший интервал между фигурами — я выбрал около 80%. Установите флажок Color Dynamics и уменьшите дрожание Foreground/Background примерно до 50 %.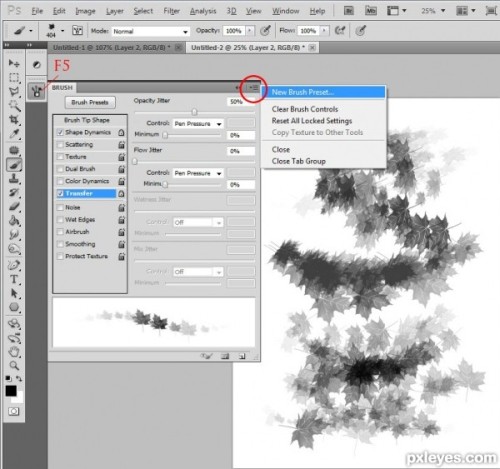 Это позволит вам получить разнообразие цветов, выбрав цвета переднего плана и фона на панели инструментов. Вы также можете поиграть с оттенком, насыщенностью и яркостью и просто понять, что вам нравится.
Это позволит вам получить разнообразие цветов, выбрав цвета переднего плана и фона на панели инструментов. Вы также можете поиграть с оттенком, насыщенностью и яркостью и просто понять, что вам нравится.
Используя кисть двух разных размеров, с ярко-розовым в качестве цвета переднего плана и зеленым в качестве цвета фона, я получил следующее:
Создание кистей с фигурами, созданными в Photoshop
Вы также можете создавать кисти, используя формы, которые вы создали в Photoshop (или, если у вас есть доступ к нему, в Illustrator). Например, если вы хотите создать кисть снежинки, вы можете создать снежинку в Photoshop, а затем пройти аналогичные шаги, как указано выше. Вы также можете использовать этот метод с другими фигурами, такими как листья.
Чтобы узнать, как сделать снежинку в Photoshop, ознакомьтесь с приведенным ниже руководством:
После того, как вы создали только одну снежинку, те же расширенные настройки, которые использовались выше, могут придать вам очень рандомный вид.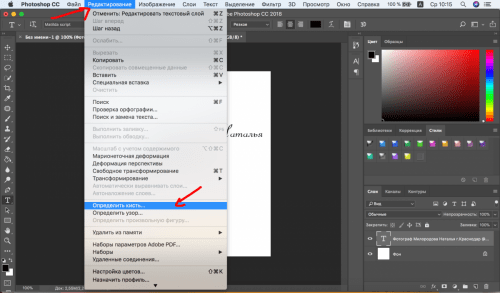 Вот настройки, которые я использовал:
Вот настройки, которые я использовал:
Под Brush Tip Shape я только что отрегулировал Spacing . Для моих целей я выставил около 120%. Для Shape Dynamics я установил Size Jitter на 100 %, Minimum Diameter на 0 % и Angle Jitter на 100 %. Вы также можете отрегулировать Roundness Jitter 9.0018, если хотите, чтобы снежинки выглядели так, будто они под углом. Я лично не использую этот метод, но если вы решите, вы можете попробовать около 50%. Для
Для Scatter я проверил Обе оси и передвинул ползунок Scatter до 1000%. Другие необязательные настройки, которые вы можете сделать, включают Color Dynamics и в Transfer Opacity Jitter . В частности, для снежинок дрожание непрозрачности может давать интересный эффект, поэтому вы можете установить его в диапазоне от 20% до 50%.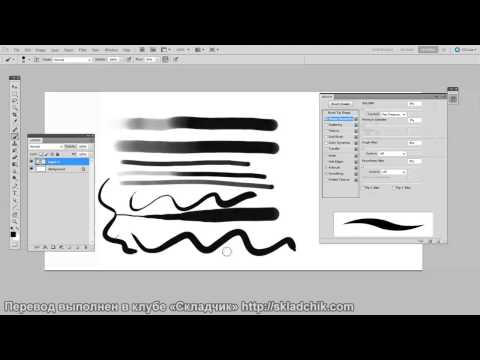 А по умолчанию Сглаживание уже должно быть проверено.
А по умолчанию Сглаживание уже должно быть проверено.
Посмотрите следующее видео, чтобы получить несколько полезных советов по использованию кистей «снежинки»:
Создание кистей с изображениями или значками
Если вы собираетесь создать кисть с использованием изображения или значка, найденного в Интернете, убедитесь, что авторские права позволяют использовать изображение так, как вы планируете. Есть много мест, где вы можете найти бесплатные изображения, которые можно использовать в качестве кистей. Сайты, на которых можно скачать бесплатные векторные изображения, такие как Vecteezy и Pixabay , особенно полезны для таких упражнений.
Так что, если вы хотите добавить росчерков в свой дизайн или хотите создать брызги или акварельную кисть, это, вероятно, лучший способ сделать это.
Например, для акварельных кистей можно использовать фотографию акварельного мазка. Если вы хотите, чтобы это было совершенно оригинально, вы можете сфотографировать свои собственные акварельные мазки и использовать их. Если нет, вы можете использовать фотографию из Интернета, такую как эта, которую я использую, которую я скачал здесь, открыл в Illustrator и просто скопировал и вставил оранжевое акварельное пятно в Photoshop. (Выбирая изображение, убедитесь, что вокруг всего мазка есть пустое пространство, иначе края кисти будут жесткими.)
Если нет, вы можете использовать фотографию из Интернета, такую как эта, которую я использую, которую я скачал здесь, открыл в Illustrator и просто скопировал и вставил оранжевое акварельное пятно в Photoshop. (Выбирая изображение, убедитесь, что вокруг всего мазка есть пустое пространство, иначе края кисти будут жесткими.)
Когда у вас будет акварельный мазок, вы захотите немного изменить изображение. Измените его на черно-белый (сочетание клавиш: Command/Control-Shift-U ). Поэкспериментируйте с яркостью, контрастностью и уровнями, чтобы добиться большего разнообразия оттенков серого.
Точно так же, как вы создали кисти выше, просто нажмите Edit > Define Brush Preset .
Чтобы сделать его еще более похожим на акварельную кисть, в расширенных настройках можно выполнить несколько дополнительных настроек. Первый шаг, до Brush Tip Shape должен установить интервал равным 1. В Shape Dynamics я установил для моего Size Jitter значение 15%, и для моего Angle Jitter значение 50%.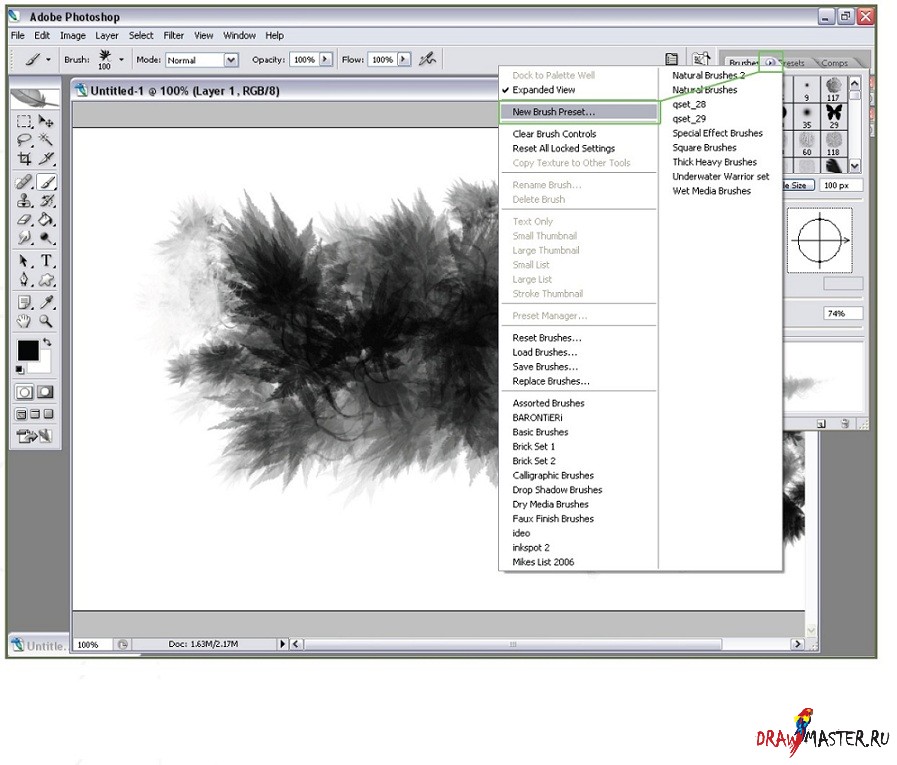 В разделе Scattering я установил для своего Scatter значение 45%. В разделе Transfer , если вы используете планшет Wacom или чувствительный к давлению планшет, такой как iPad Pro, вы также можете убедиться, что Pen Pressure выбран для управления Opacity Jitter и Дрожание потока .
В разделе Scattering я установил для своего Scatter значение 45%. В разделе Transfer , если вы используете планшет Wacom или чувствительный к давлению планшет, такой как iPad Pro, вы также можете убедиться, что Pen Pressure выбран для управления Opacity Jitter и Дрожание потока .
В зависимости от формы кисти вы можете поэкспериментировать с различными настройками непрозрачности и потока. (И даже если у вас нет планшета, вы увидите разницу в конечном результате с включенной этой настройкой.) Я выбрал около 45% для каждого. Я также убедился, что Wet Edges был проверен. (Вы также можете настроить эти параметры для стандартных акварельных кистей Photoshop, чтобы получить немного более реалистичный акварельный эффект.)
Это был конечный продукт с кистью, которую я создал:
Как поделиться своими кистями с другими
Если вы хотите поделиться своими творениями с другими людьми, вы можете экспортировать свои кисти, чтобы ими могли пользоваться все, у кого есть Photoshop. Чтобы сохранить новую кисть, перейдите на панель «Кисть», нажмите кнопку меню и выберите Preset Manager .
Чтобы сохранить новую кисть, перейдите на панель «Кисть», нажмите кнопку меню и выберите Preset Manager .
Отсюда вы можете прокрутить вниз до новой кисти, щелкнуть ее, нажать кнопку Сохранить набор и перейти туда, где вы хотите сохранить кисть на своем компьютере. Он будет сохранен в виде файла ABR, которым вы сможете поделиться с кем угодно в Интернете.
Если вы не хотите создавать кисти самостоятельно, существует множество отличных сайтов, предлагающих кисти Photoshop и большинство из них предлагают бесплатные загрузки кистей.
Есть ли у вас какие-либо советы или рекомендации по созданию кистей в Photoshop ? Поделитесь ими с нами в комментариях.
Как и зачем создавать пользовательскую кисть в Photoshop
Главная » Учебники » Как и зачем создавать пользовательскую кисть в Photoshop02 июня 2020 г. Бесплатно для вас партнерская комиссия может быть получена при совершении покупки по различным ссылкам на нашем сайте. Узнать больше
Узнать большеAdobe Photoshop известен как самое важное программное обеспечение в мире графического дизайна. В нем так много инструментов, как кисть, используемая графическими дизайнерами для разработки различных типов графики, таких как дизайн логотипа, дизайн поздравительных открыток — возможности безграничны. Это инструмент для обработки изображений, который графические дизайнеры используют для улучшения и редактирования медиафайлов. Это приложение доступно для использования графическими дизайнерами как в ОС Apple, так и в ОС Windows. Adobe Photoshop также используется для создания высококачественных изображений и графики почти во всех отраслях в тот или иной момент времени.
В нем так много функций для настройки и изменения изображений и графики. И из-за этого лицензионная копия программного обеспечения Photoshop очень дорогая, и поэтому вы должны использовать ее только в том случае, если вам требуется приложение для профессионального использования. Это программное обеспечение используется почти во всех областях, где есть требования к проектированию. Существуют такие инструменты, как инструмент лассо, инструмент масштабирования, инструмент перемещения, инструмент кисти, которые использует графический дизайнер. В этом блоге мы рассмотрим влияние пользовательского инструмента кисти в Photoshop, как его использовать и как его создать.
Существуют такие инструменты, как инструмент лассо, инструмент масштабирования, инструмент перемещения, инструмент кисти, которые использует графический дизайнер. В этом блоге мы рассмотрим влияние пользовательского инструмента кисти в Photoshop, как его использовать и как его создать.
Что такое кисть в Photoshop?
Инструмент «Кисть» в Photoshop — это основной инструмент рисования. Он работает как базовый инструмент рисования, используя штрихи для применения цветов. Инструмент находится на стандартной панели инструментов, его ярлык — буква B. Инструмент «Кисть» добавляет фигурную метку на слой, и вы можете печатать несколько меток, создавая обводку, непрерывно нажимая кнопку мыши.
Инструмент «Кисть» создает линии с мягкими краями, которые Photoshop заменяет более плавными штрихами с помощью процесса, называемого сглаживанием. Этот метод частично заполняет пиксели вдоль края линии, чтобы дать нашим глазам иллюзию более гладких краев. Наши глаза сливают прозрачные пиксели и дают нам вид, где линии имеют ровные края, а не неровности.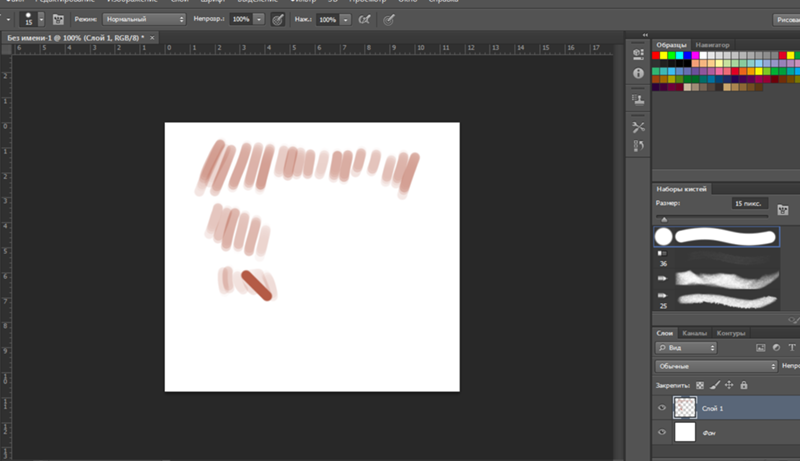
Зубчатые края больше всего проявляются в диагональных линиях, и Photoshop применяет к ним сглаживание, чтобы придать человеческим глазам сглаженный визуальный эффект. Поэтому вместо использования инструмента «Кисть», входящего в состав программного обеспечения Photoshop, давайте посмотрим, как создать пользовательскую кисть в Photoshop и раскрыть весь потенциал этого инструмента.
1. Создайте новый документ Photoshop:
Pin
Давайте начнем с создания нового документа Photoshop для создания нашего пользовательского инструмента кисти. Мы выберем документ размером 200×200 пикселей, нажав кнопку «Создать» в меню «Файл». Как только вы нажмете кнопку «Создать», появится диалоговое окно, в котором вы задаете высоту и ширину документа в пикселях. Как упоминалось ранее, мы бы выбрали 200 пикселей в полях высоты и ширины. Вы также должны убедиться, что фон должен быть установлен как белый в поле «Содержимое фона» в том же диалоговом окне.
Вы можете создавать кисти размером до 2500×2500 пикселей. Но если вы можете создать такую большую кисть, это не значит, что вы должны это делать. Кроме того, такие большие кисти очень требовательны к мощности вашей системы и могут даже замедлить ее. Размер, который будет использоваться для создания кисти, будет размером по умолчанию и будет основан на пикселях.
Но если вы можете создать такую большую кисть, это не значит, что вы должны это делать. Кроме того, такие большие кисти очень требовательны к мощности вашей системы и могут даже замедлить ее. Размер, который будет использоваться для создания кисти, будет размером по умолчанию и будет основан на пикселях.
Следовательно, это будет похоже на изображения, размер которых можно изменить, и будет вести себя аналогично. Кисть станет мягкой и тусклой по мере увеличения ее размера, и чем меньше размер, тем острее кисть. Следовательно, размер 200×200 пикселей — это практически правильный размер кисти, которую мы собираемся создать.
2. Используйте инструмент «Кисть» из палитры «Инструменты»:
Булавка
Теперь, после установки параметров в шаге 1, откройте палитру «Инструменты» и выберите инструмент «Кисть». Вы также можете нажать B, чтобы выбрать инструмент кисти.
3. Используйте маленькую круглую кисть на панели «Кисть»:
Булавка
Щелкните правой кнопкой мыши в любом месте окна документа с выбранным инструментом «Кисть», чтобы открыть палитру наборов кистей. Средство выбора «Набор кистей», как следует из названия, представляет собой уменьшенную версию всей панели «Кисти» в программном обеспечении, что позволяет нам выбрать кисть из обширного списка предустановленных кистей.
Средство выбора «Набор кистей», как следует из названия, представляет собой уменьшенную версию всей панели «Кисти» в программном обеспечении, что позволяет нам выбрать кисть из обширного списка предустановленных кистей.
Выберите кисть, щелкнув один из эскизов множества предустановленных инструментов «Кисть». Включите всплывающие подсказки в вашей системе, чтобы видеть метку каждого инструмента кисти в меню выбора «Наборы кистей», когда вы наводите на них курсор мыши. Нажмите Enter, как только вы выбрали свои предпочтения.
4. Установите цвет переднего плана:
Pin
Когда мы создали новый документ Photoshop на шаге 1, мы удостоверились, что документ имеет белый фон. Причина выбора белого фона для документа заключается в том, что каждая кисть в Photoshop имеет оттенки серого. Оттенки серого означают, что кисть может быть белой, черной или иметь серый оттенок между черным и белым. Следовательно, с белым фоном в нашем документе белые области станут прозрачными.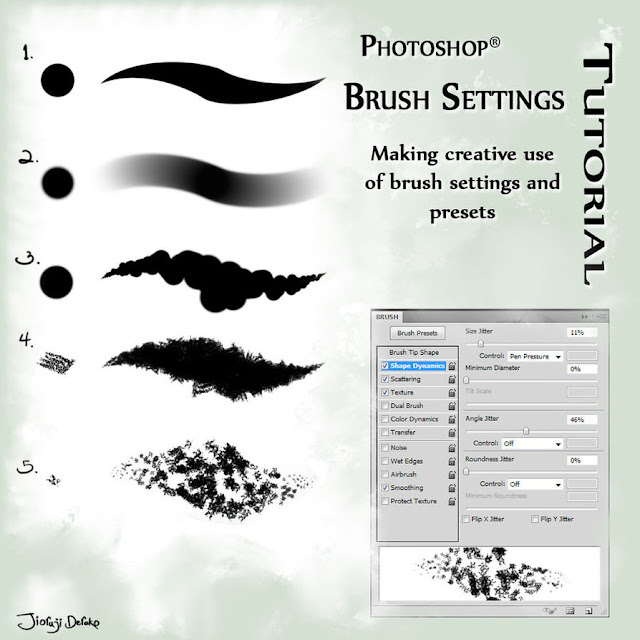 Следовательно, вы не сможете увидеть эти области во время рисования. А черные закрашенные области были бы отлично видны, если бы кисть имела серые оттенки. Потому что эти области будут частично видны, учитывая, насколько они близки к белому или черному. Более того, более темные оттенки будут более заметны, чем более светлые.
Следовательно, вы не сможете увидеть эти области во время рисования. А черные закрашенные области были бы отлично видны, если бы кисть имела серые оттенки. Потому что эти области будут частично видны, учитывая, насколько они близки к белому или черному. Более того, более темные оттенки будут более заметны, чем более светлые.
Теперь, если нам нужно использовать этот документ для создания нашей пользовательской кисти, кисть будет содержать только белый оттенок, потому что наш документ белый. Но нам понадобится кисть, которая будет видна нам, когда мы ее используем, поэтому мы должны добавить в документ несколько областей черного цвета. Эти черные области создадут видимую форму кисти, также известную как кончик кисти.
Photoshop рисует черным цветом по умолчанию, поэтому есть вероятность, что ваша кисть настроена для рисования черным цветом. Вы можете найти текущий цвет переднего плана и фона. Верх — цвет переднего плана. Чтобы установить другой цвет переднего плана, вы можете нажать D в качестве ярлыка, чтобы сбросить цвета фона и переднего плана по умолчанию.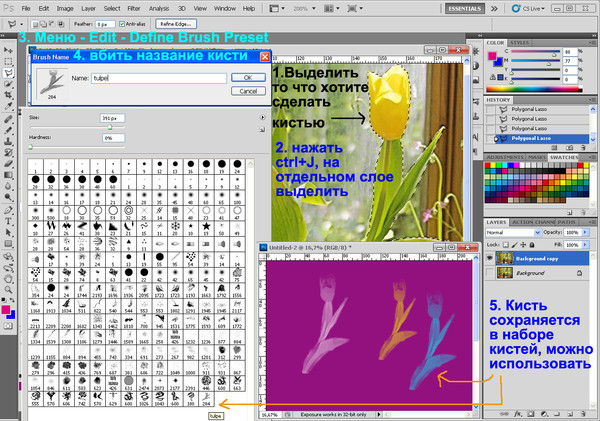
5. Используйте Горизонтальные мазки кисти:
Булавка
Выбрав маленькую круглую кисть и черный передний план, нарисуйте пару горизонтальных мазков внутри окна документа. Для различных типов штрихов вы можете изменить кисть с помощью ярлыков. Например, чтобы увеличить площадь кисти, вы можете нажать клавишу правой квадратной скобки и нажать левую клавишу квадратной скобки, чтобы уменьшить размер кисти. С мазками кисти документ будет выглядеть как изображение.
6. Снова создайте новую кисть:
Pin
Перейдите в меню «Правка» в левом верхнем углу экрана и выберите «Определить набор кистей» из списка, чтобы создать новую кисть Photoshop из документа. Появится диалоговое окно, в котором вы сможете определить имя новой кисти. Выберите небольшое описательное имя кисти, чтобы вы могли понять цель, почему вы создали кисть в первую очередь. Нажмите OK, чтобы закрыть диалоговое окно. Вы успешно создали новую кисть в Photoshop. Теперь можно безопасно выйти из документа Brush.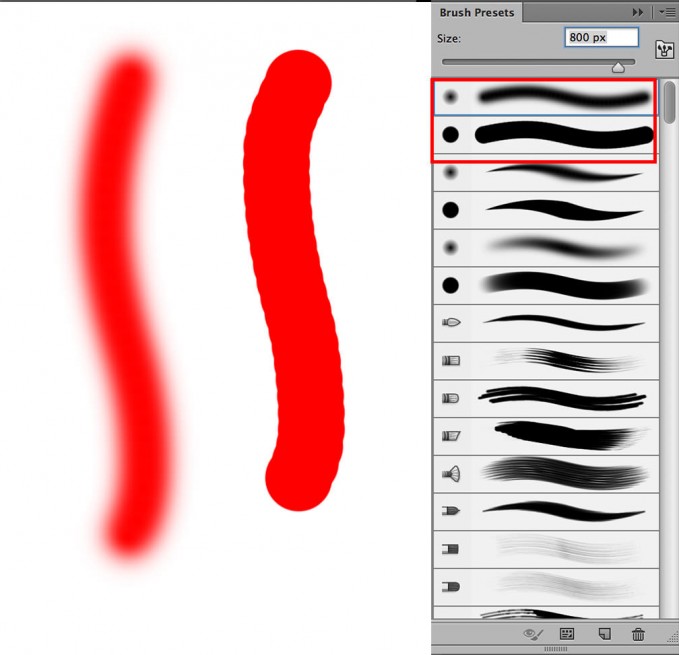
Теперь, чтобы выбрать настраиваемый инструмент «Кисть», убедитесь, что выбран инструмент «Кисть», а затем откройте инструмент «Выбор набора кистей». Прокрутите вниз, пока не найдете миниатюру кисти, которую вы создали. Выберите эскиз кисти и дайте волю своему творчеству. Выбрав новую кисть, просто нарисуйте штрихи и нарисуйте своей настроенной кистью на новом документе. Мы можем изменить действие кисти, взглянув на динамику кисти в следующих шагах.
7. Щеточные панели: 9 шт.0011
Булавка
Чтобы больше контролировать действие пользовательской кисти, нам нужна основная панель кистей Photoshop. Это позволяет нам взглянуть на некоторые удивительные варианты. Когда панель кистей открыта, параметр «Наборы кистей» выбран по умолчанию. На нем показаны те же маленькие значки кистей, которые мы видели на панели выбора кистей. Нажмите на значок кисти, которую вы хотите выбрать.
Миниатюра кистей показывает предварительный просмотр того, как выглядят эффекты кисти, что позволяет нам понять, какой тип кисти нам нужен.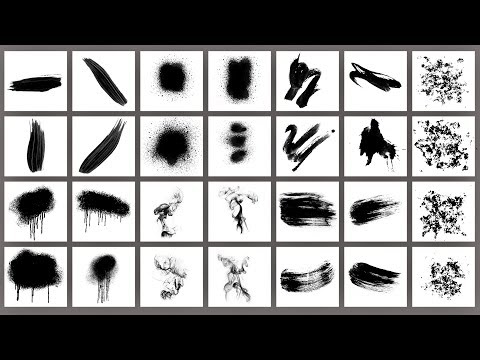 Когда вы наводите указатель мыши на миниатюры, отображается название кисти, если вы включили всплывающую подсказку в программном обеспечении.
Когда вы наводите указатель мыши на миниатюры, отображается название кисти, если вы включили всплывающую подсказку в программном обеспечении.
8. Обработайте расстояние между кончиками кистей:
Pin
Нажмите на форму кончика кисти под опцией «Наборы кистей». Известно, что Photoshop штампует документ кончиком кисти, когда вы перемещаете указатель мыши по документу. Это выглядит как легкий мазок, если мазки кисти расположены рядом. Но штрихи будут выглядеть прерывистыми, если между штампами есть расстояние. В зависимости от типа изображения, к которому вы стремитесь, вы должны выбрать тип мазка кисти.
Для контроля расстояния между штампами есть опция, которая точно называется «Интервал». Интервал модулируется распространением кончика кисти и определяется в процентах. По умолчанию интервал составляет 25 процентов. Если распространение кончика кисти составляет 100 пикселей, Photoshop выделит расстояние между двумя штампами в 25 пикселей, когда вы водите мышью по документу.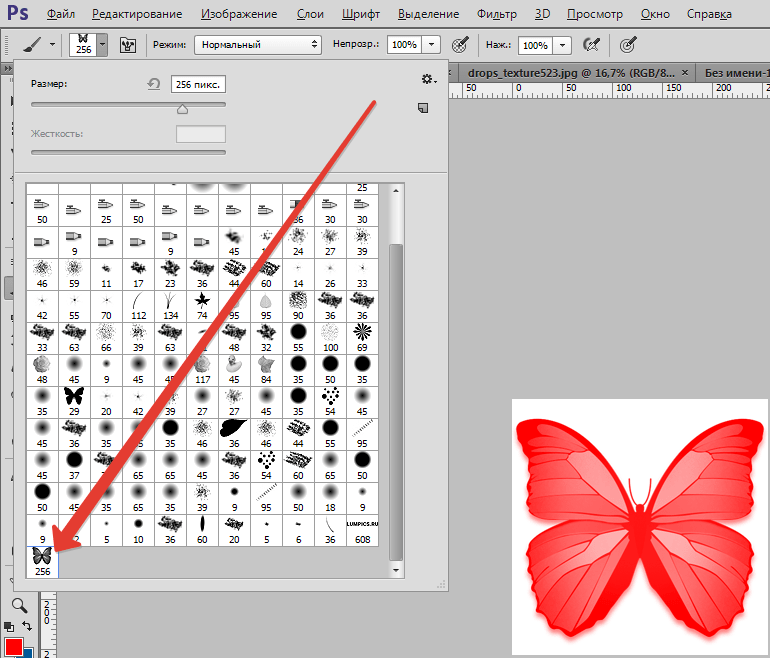
Чтобы мазки кисти были более плавными, вам потребуется меньшее расстояние между ними. С уменьшением процента интервала мазок кисти должен стать более точным.
9. Настройка динамики формы кисти:
булавка
Динамика формы — это параметры, которые определяют размер, угол и округлость кончика кисти, когда мы проводим кистью по документу. Нажмите на динамику формы, расположенную под формой кончика кисти. Это позволит вам изменить настройки параметров кисти. Нажатие на флажок включит опцию, но вы не сможете изменить настройки кисти.
10. Изменение направления кончика кисти:
Булавка
Проблема с созданной нами кистью заключается в том, что независимо от направления, в котором мы рисуем, она будет создавать только мазки с горизонтальным кончиком кисти. Чтобы сделать кончик кисти более гибким и динамичным, измените параметр управления кончиком кисти на «Угол к направлению» в окне «Динамика формы». После этого кисть будет следовать в том направлении, в котором я хочу рисовать.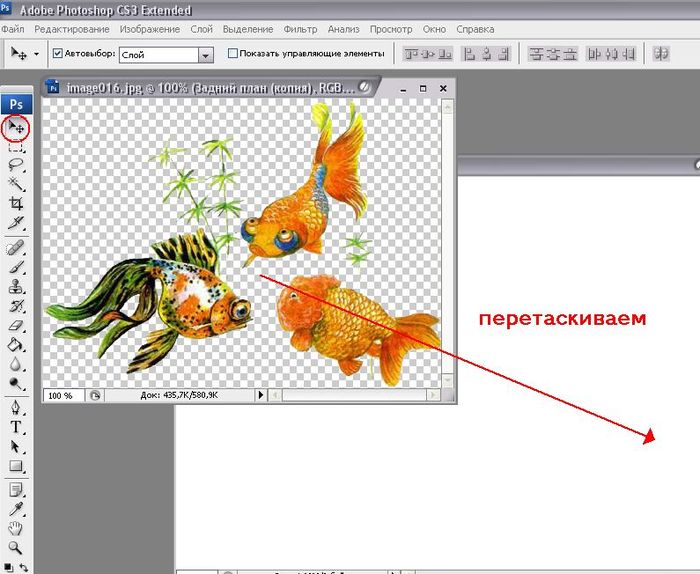 0002 Мы рассмотрели все описанные выше шаги применительно к графическим дизайнерам, использующим ноутбуки или настольные компьютерные системы. Но этот конкретный шаг написан здесь для графических дизайнеров, которые предпочитают использовать чувствительные к давлению планшетные системы, где они создают графику с помощью стилуса.
0002 Мы рассмотрели все описанные выше шаги применительно к графическим дизайнерам, использующим ноутбуки или настольные компьютерные системы. Но этот конкретный шаг написан здесь для графических дизайнеров, которые предпочитают использовать чувствительные к давлению планшетные системы, где они создают графику с помощью стилуса.
Оставьте выбранным параметр «Динамика формы» и настройте параметр «Управление» на «Нажим пера», чтобы отрегулировать размер кончика кисти. При выборе этих факторов мазок моей кисти будет выглядеть более естественным. Кисть будет вести себя в зависимости от давления, которое я прикладываю к стилусу и планшету во время рисования и создания графики. Вдобавок к этому вместо того, чтобы моя графика выглядела неуместно, мазки этой кистью выглядели бы более четкими, утонченными и четкими для различения.
Заключение:
Этот блог не является полным руководством по созданию собственного инструмента кисти. Но это определенно дает представление о том, как создать и использовать собственную кисть вместо использования предустановленных инструментов и параметров кисти.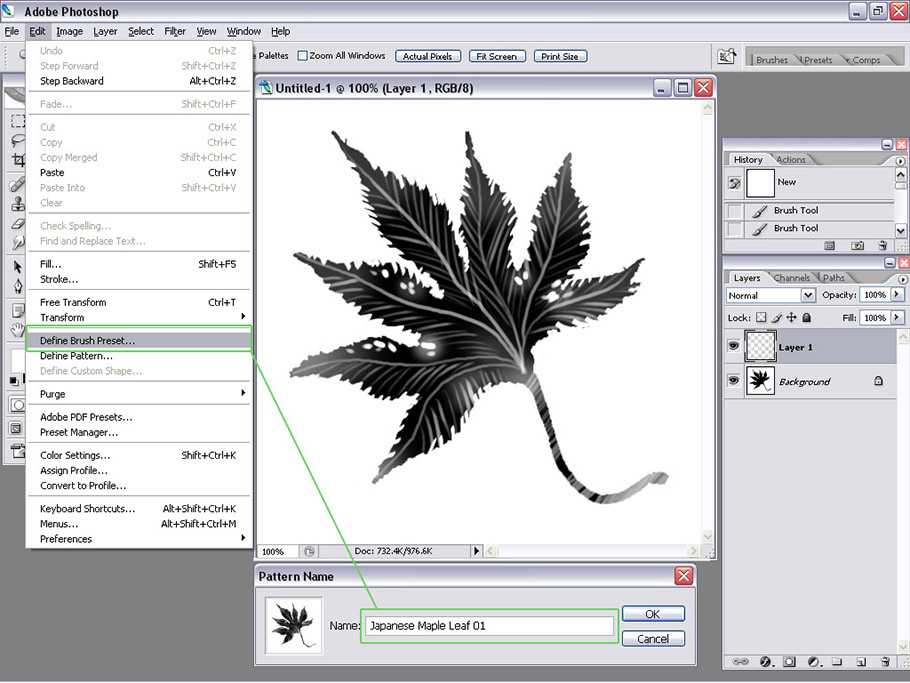 Причина, по которой вы должны использовать свой собственный настраиваемый инструмент кисти, заключается в том, что он позволяет настраивать параметры кисти и вносить коррективы в соответствии с вашими собственными требованиями. И поскольку вы можете сохранить свою пользовательскую кисть, вы можете использовать ту же кисть с аналогичными или слегка измененными параметрами кисти в будущем.
Причина, по которой вы должны использовать свой собственный настраиваемый инструмент кисти, заключается в том, что он позволяет настраивать параметры кисти и вносить коррективы в соответствии с вашими собственными требованиями. И поскольку вы можете сохранить свою пользовательскую кисть, вы можете использовать ту же кисть с аналогичными или слегка измененными параметрами кисти в будущем.
Photoshop — очень мощное приложение, позволяющее создавать различные типы настраиваемых кистей без ограничений. Возможности безграничны, насколько может быть растянуто ваше воображение. По умолчанию Photoshop поставляется с набором различных инструментов для работы с кистями, но удовольствие удваивается при работе с нашей собственной пользовательской кистью. Adobe обновила версию Photoshop 7, и это добавило изюминку в области графического дизайна.
Автор Харш Равал
Харш — опытный графический дизайнер, консультант по цифровому маркетингу, веб-разработчик и создатель контента.
