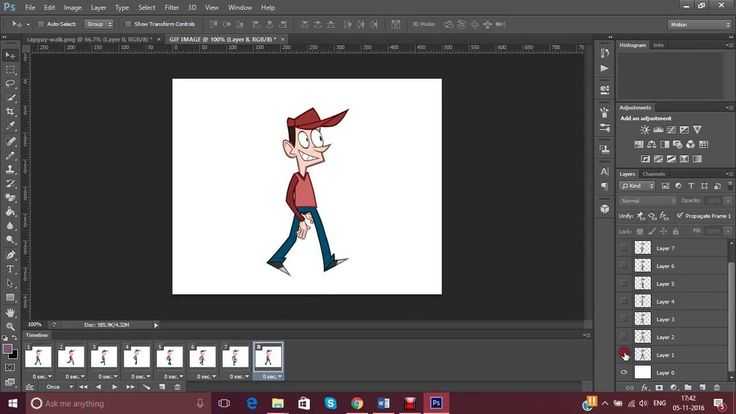Как сделать Gif – анимацию в фотошопе: полное руководство / Хабр
Решил написать этот урок у себя в блоге и продублировать тут в связи с частыми просьбами друзей нарисовать юзербар на форум. Надеюсь урок окажется полезным хабросообществу.
В этом уроке мы рассмотрим приемы создания анимациии в фотошопе на примере юзербара.
Итак, приступим!
Сразу скажу, что урок ориентирован на новичков. Гуру фотошопа могут постоять, покурить и посмотреть мельком (а вдруг пропустили чего интересного =))
Часть 1. Создание юзербара
Для начала необходимо создать заготовку для создания анимации.
Шаг 1. Создание документа
Создаем новый документ. Я взял размеры 350х20.
Шаг 2. Градиент.
Берем Gradient Tool (G) и заливаем градиентом наш будущий юзербар.
Результат:
Шаг 3.
 Текстура
ТекстураДалее я решил добавить нашему юзербару текстуру.
Рисуем текстуру карбона
Для этого нарисуем текстуру карбона которую мы сможем использовать в дальнейшем.
Создаем новый документ размером 8х8 пикселей и закрашиваем его следующим образом. Можно брать произвольные оттенки серого. Главное здесь — порядок.
Далее идем в Bleding Options слоя с юзербаром.
Результат:
Шаг 4. Текст.
Осталось добавить текст. Для этого нам понадобится шрифт Visitor.
Берем Visitor TT1 BRK устанавливаем размер в 10 пунктов. Я написал “Adobe Photoshop CS4 User”.
Шаг 5. Рамка.
Добавим рамку. Для этого выделим весь юзербар с помощью Rectangular Marquee Tool.
Результат:
Часть 2.
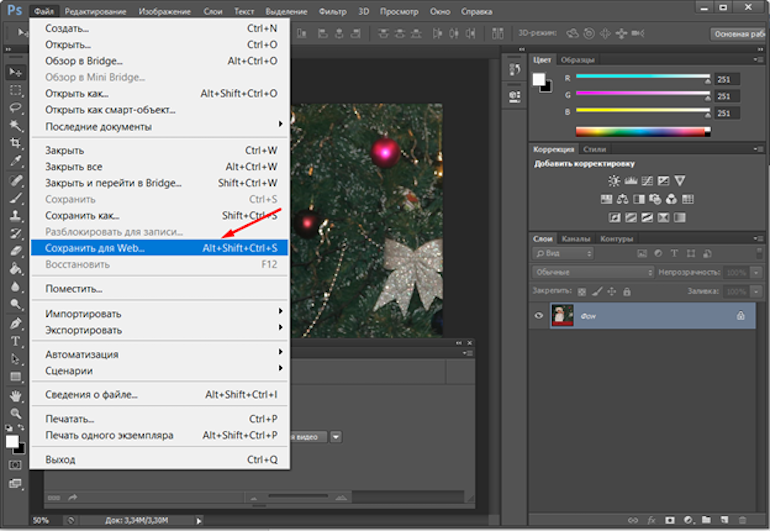 Анимация юзербара в фотошопе
Анимация юзербара в фотошопеШаг 1. Добавление иконки к анимации.
Теперь добавим иконку и перейдем к анимации.
Я добавил классическую иконку четвертого фотошопа и провел масштабирование.
Шаг 2. Разбираемся с палитрой анимации.
Заставим ее двигаться.
Для это настроим сначала наше рабочее место выбрав Window > Workspace > Video или просто включив палитру Animation.
Перейдем в режим покадровой анимации.
Разберемся с палитрой анимации.
Шаг 3. Анимируем юзербар.
Что дальше? Теперь я выделяю слой с иконкой и двигаю ее немного вверх, после этого создаю новый кадр (смотри шаг 2). И повторяю пока не прокрутится вся иконка. Это основной принцип создания анимации в фотошопе.
При ошибках вы можете удалить не понравившийся кадр кнопкой удаления (корзина).
Также выставим нужную задержку.
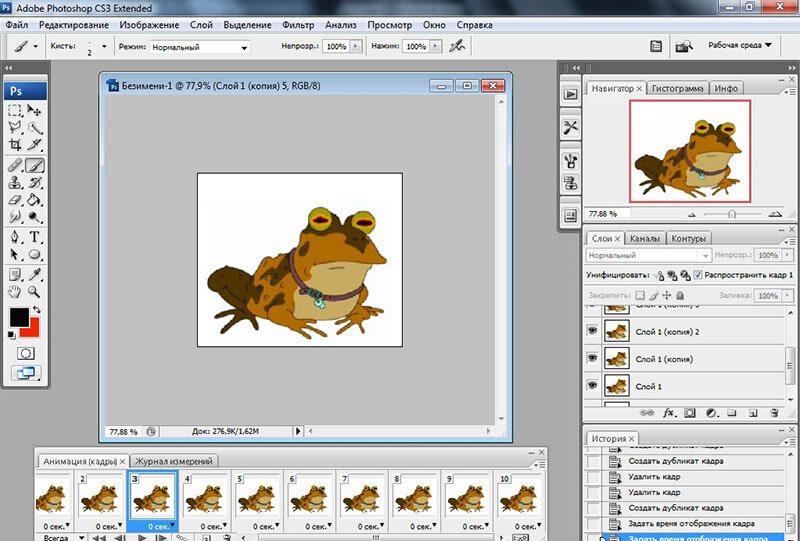 Я поставил 0,1 секунду на все кадры кроме последнего. У него стоит задержка 2 секунды.
Я поставил 0,1 секунду на все кадры кроме последнего. У него стоит задержка 2 секунды.Шаг 4. Сохранение в Gif – анимацию.
Когда анимация готова мы должны сохранить ее. Выбираем File > Save for Web & Devices… (Alt+Shift+Ctrl+S). Выбираем формат файла
Заключение
Итак, мы создали стильный юзербар. Затем на основе него мы создали gif – анимацию. И все это средствами великого и могучего фотошопа. Не правда ли круто?
UPD: сложна и запутана логика минусующих…
Как быстро и легко создать анимированный GIF в Photoshop
Как создать GIF анимированный в Photoshop быстро и легко больше не проблема благодаря Photoshop, типичный инструмент для ретуширования фотографий, но знаете ли вы, что можете создавать GIF con Photoshop очень быстро? всего за несколько 10 минут в зависимости от сложности вашей анимации вы можете создать фантастический  Очень интуитивно понятный и за несколько шагов Photoshop Позволяет нам работаем с движением одновременно с ретушью фотографий.
Очень интуитивно понятный и за несколько шагов Photoshop Позволяет нам работаем с движением одновременно с ретушью фотографий.
Единственный, что тебе нужно сделать GIF анимированный в Photoshop es понять, как вы хотите сделать анимацию и подготовим все изображения, необходимые для создания анимации. Этот тип анимации основан на рамки для создания движения очень похож на Adobe Анимировать. Photoshop позволяет нам скрыть и оставить рамки видимыми, чтобы начать движение. В этом типе анимации каждый кадр представляет собой движение, поэтому мы должны изменять объекты на слоях каждый раз, когда хотим создать движение.
В этом случае мы собираемся сделать GIF мигает где значок будет менять видимость, позже мы также добавим шрифт.
Первое, что нам нужно сделать, это вынуть меню анимации, для этого переходим во вкладку окно / временная шкала de Photoshop. Мы уже видели временную шкалу в других программах Adobe: Оживить
Мы уже видели временную шкалу в других программах Adobe: Оживить
Подпишитесь на наш Youtube-канал
Когда у нас будет готовый график, мы собираемся начать создавать рамки. Каждый кадр, если мы внимательно присмотримся, имеет значок со счетчиком времени внизу, этот счетчик будет отмечать продолжительность этого кадра. Идея анимации переключаться между слоями наших изображений и продолжительностью этих кадров, каждая рамка кадра является перемещением (в данном случае значка — прыжком), когда мы переключаем уровень видимости значка. Короче говоря, нам нужно переключить рамку со значком, а другой без значка, таким образом визуально будет казаться, что он мигает.
Если мы посмотрим на изображение выше, мы увидим, как видимость нашего значка меняется, таким образом достигая эффект мерцания.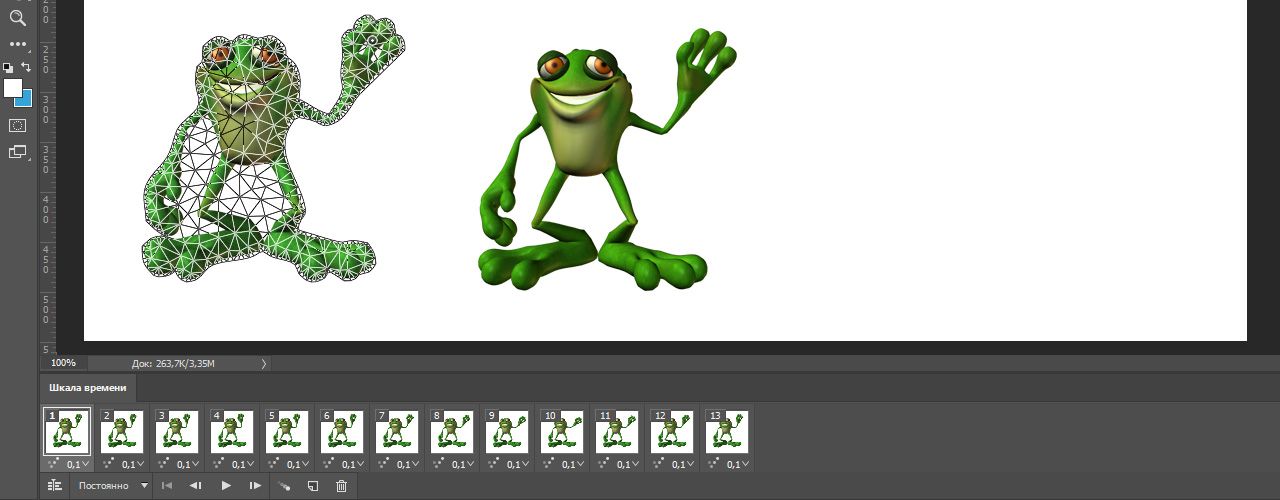 То же самое и с типографикой: мы можем чередовать ее движение любым возможным способом: размер, цвет, форма … любая возможность возможна, пока мы чередуем каждый кадр.
То же самое и с типографикой: мы можем чередовать ее движение любым возможным способом: размер, цвет, форма … любая возможность возможна, пока мы чередуем каждый кадр.
El время каждого кадра Это будет зависеть от того, что мы ищем с нашими GIFЕсли мы хотим большей скорости, мы будем уделять меньше времени каждому кадру, с другой стороны, если мы хотим меньшей скорости, мы будем уделять больше времени каждому кадру.
Последний шаг состоит из экспортировать наши GIF, для этого идем в меню файлов Photoshop и мы выбираем вариант экспорта для Интернета.
За очень короткое время мы смогли создать GIF анимированные с использованием Photoshop, наш любимый инструмент для всех, кто любит дизайн и фотографию. Помните, что единственное ограничение для создания чего-либо — это наше собственное воображение. Создавайте всевозможные GIF и практикуйте без остановки, пока не овладеете техникой в совершенстве.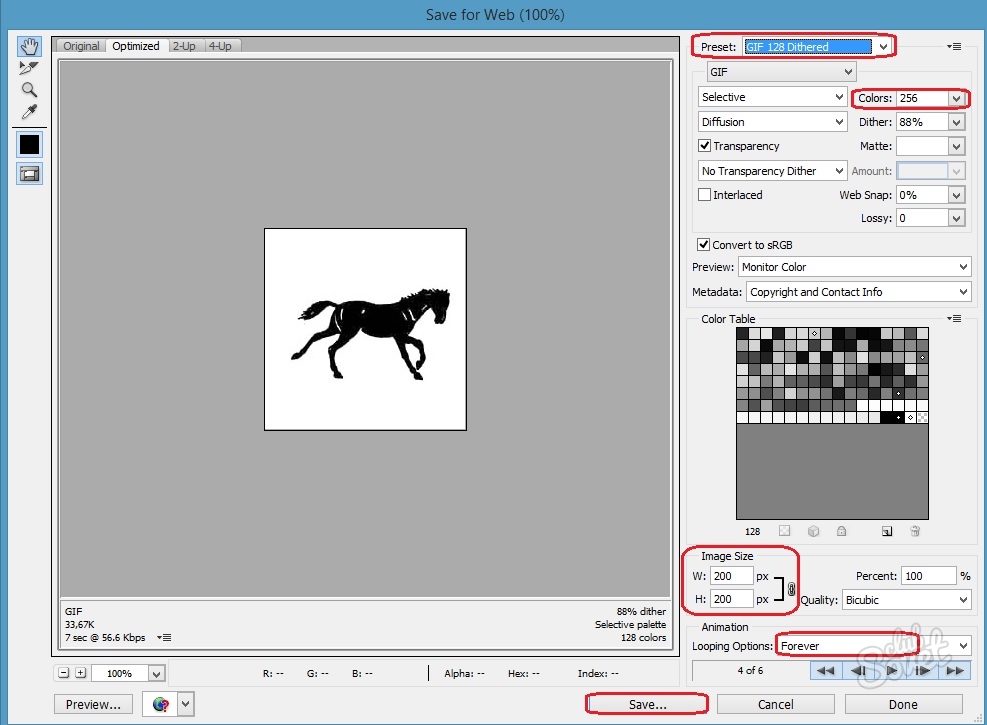
Содержание статьи соответствует нашим принципам редакционная этика. Чтобы сообщить об ошибке, нажмите здесь.
Вы можете быть заинтересованы
How to Use Photoshop and GIF Converters
(по словам создателя, это «JIF», кстати, как арахисовое масло).
Независимо от того, знаете ли вы, как произносить 3 буквы «GIF», вы, скорее всего, уже видели такое раньше. Черт возьми, вы, вероятно, тоже их использовали. Но что это такое? Почему они так популярны? А можно ли преобразовать видео в GIF? Все отличные вопросы! Итак, сегодня мы рассмотрим это и многое другое.
Что такое GIF?
Хотя может показаться, что GIF-файлы появились из ниоткуда за одну ночь, они на самом деле был создан еще в 1987 году Стивом Уилхайтом . Между мемом и видео GIF — это просто анимированное изображение. Правда? Вот и все? Действительно. Вот и все.
Это не видеофайлы, а статические циклы беззвучных изображений.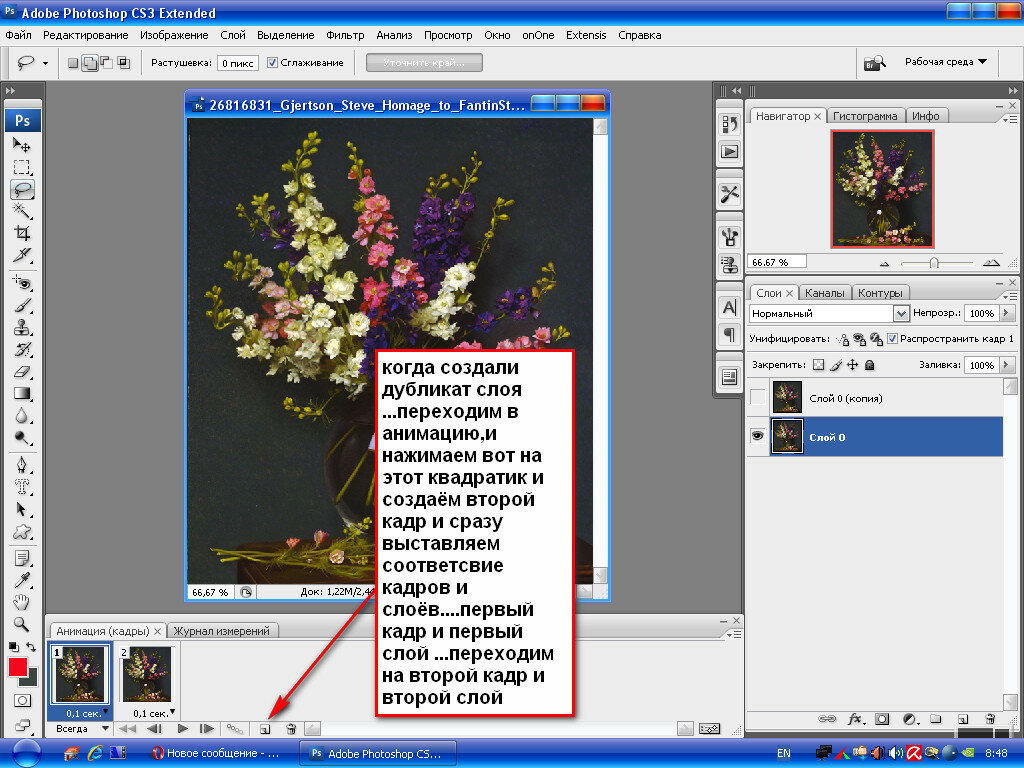 Если вы жили в доцифровую эпоху, возможно, вы помните, что у вас был флипбук. Когда вы очень быстро пролистывали страницы, статичное изображение казалось движущимся. GIF-файлы работают так же.
Если вы жили в доцифровую эпоху, возможно, вы помните, что у вас был флипбук. Когда вы очень быстро пролистывали страницы, статичное изображение казалось движущимся. GIF-файлы работают так же.
GIF-файлы как маркетинговые инструменты: почему они работают?
GIF-файлами не только делятся с семьей и друзьями для развлечения, но и отлично подходят для использования в вашей маркетинговой стратегии. Если ваша аудитория резонирует с ними, это . И если да, то…
- Добавив идеальный GIF к своему контенту, вы можете установить подлинную и ценную связь. Если вы создаете потрясающее видео для социальных сетей или вводное видео для своего веб-сайта, вы можете обрезать его, чтобы создать собственный GIF для вашего бизнеса. Это определенно уникальный способ продемонстрировать свой бренд!
Как конвертировать видео в GIF
Вы будете удивлены, сколько мест есть, чтобы найти GIF:
- GIPHY
- Imgur
- Gifycat
- Часть 1. Создайте анимированный GIF в Photoshop за 6 шагов
- Часть 2. Где вы можете использовать GIF в своем социальном маркетинге?
- · Wondershare UniConverter имеет программу GIF Maker, которая может конвертировать видео или изображения в формат GIF.
- · Используя Toolbox, он содержит видеокомпрессор, преобразователь изображений, преобразователь VR и исправление метаданных мультимедиа.
- · Позволяет передавать видео с компьютера на мобильные телефоны iPhone или Android без использования iTunes.
- · Быстрое преобразование, высокое качество вывода и дополнительные функции.

.
 Но что, если GIF, который вы хотите использовать, не существует? Есть ли способ создать свой собственный GIF? Можно ли конвертировать видео в GIF?
Но что, если GIF, который вы хотите использовать, не существует? Есть ли способ создать свой собственный GIF? Можно ли конвертировать видео в GIF?ДА!
Видео в GIF с помощью GIPHY Video Converter
Существует ОЧЕНЬ много конвертеров GIF, но сегодня мы рассмотрим, как конвертировать видео в GIF с помощью GIPHY.
Веб-сайт Giphy (или приложение для iPhone iOS/iPad/Android) позволяет создавать видео в следующих форматах: JPG/JPEG, PNG, GIF, MP4 или MOV с помощью их средства создания GIF. Видео YouTube (любой другой URL-адрес онлайн-видео, к которому у вас есть доступ) также можно вставить напрямую. Но если это видео у вас на Mac или ПК, знайте, что — это ограничения , поэтому убедитесь, что ваше видео меньше 100 мегабайт и меньше 10 минут . Опять же, если это ваше видео, оно должно быть достаточно простым, чтобы вы могли его обрезать.
После того, как ваше видео загружено, вы можете отрегулировать его длину — GIF-файлов длятся всего около 6 секунд.
 Вы можете использовать ползунки, чтобы выбрать продолжительность вашей GIF-анимации, а также часть вашего видео, которую вы хотите зациклить. После этого нажмите « Продолжить ».
Вы можете использовать ползунки, чтобы выбрать продолжительность вашей GIF-анимации, а также часть вашего видео, которую вы хотите зациклить. После этого нажмите « Продолжить ».Затем вы можете добавить любой текст, стикеры и дополнительные анимации в свой видеоклип. Вы также можете настроить стиль и анимацию. Когда вы будете удовлетворены, нажмите « Продолжить загрузку .
Когда вы закончите, загрузите новый GIF в GIPHY. Код для встраивания можно скопировать, загрузить напрямую или поделиться через социальные сети. Если вы хотите, добавьте URL-адрес исходного видео в свой профиль GIPHY и пометьте его соответствующими терминами, чтобы увеличить ваши шансы быть найденным на сайте GIPHY.
Видео в GIF с помощью Vimeo
Аналогичный инструмент также доступен на Vimeo .
Чтобы превратить клип или часть видео в GIF, нажмите кнопку «9».0053 GIF » в левой части экрана, чтобы запустить редактор GIF.
 Оттуда вы можете выбрать часть вашего видео, которую вы хотите зациклить.
Оттуда вы можете выбрать часть вашего видео, которую вы хотите зациклить.Далее нажмите « Создать GIF ». Затем GIF будет экспортирован для дальнейшего использования и может быть опубликован в Интернете (или вы можете создать код для встраивания, специфичный для вашей платформы электронной почты, что сделает встраивание таким же простым, как копирование и вставка!)
*ПРИМЕЧАНИЕ* Вам понадобится. чтобы перейти на платную учетную запись Plus, чтобы удалить водяной знак Vimeo .
Видео в GIF с помощью Adobe Photoshop
Вы всегда можете использовать Photoshop для преобразования видео в GIF, если хотите приключений.
Опять же, GIF-файлы имеют длину всего около 6 секунд, поэтому первый шаг — сократить время окончания видео до длины, соответствующей GIF. Перед загрузкой видео в Photoshop вы можете сделать это, отредактировав видео в QuickTime или iMovie.
Следующим шагом будет уменьшение размера видео.
 Хотя не существует «стандартного размера» для GIF-файлов, 960 х 540, наверное, самое подходящее. Чтобы изменить размер, выберите « Изображение , » , затем нажмите « Размер изображения ». »
Хотя не существует «стандартного размера» для GIF-файлов, 960 х 540, наверное, самое подходящее. Чтобы изменить размер, выберите « Изображение , » , затем нажмите « Размер изображения ». »После изменения размера ваш следующий шаг — перейти к « Файл », « Экспорт » и « Сохранить для Интернета (Legacy) ». На вашем экране появится панель, и именно здесь вы настроите свое видео, чтобы оно было готово к GIF!
Выберите « GIF » из выпадающего меню в правом верхнем углу. Пока вы там, вы также можете выбрать “ GIF 128 Dithered ” из меню “ Presets ” и обязательно выбрать 60
Forever 0054 ” из “ Варианты зацикливания . »Когда вы довольны видом вашего GIF, вернитесь к « Файл », « Сохранить » и « Сохранить копию ».
 При выборе формата файла обязательно сохраните его в формате изображения GIF и выберите место для загрузки.
При выборе формата файла обязательно сохраните его в формате изображения GIF и выберите место для загрузки. Использование VEED.io для преобразования YouTube в GIF
Кроме того, вы можете использовать бесплатную программу VEED ’ s . Этот инструмент позволяет очень легко конвертировать видео с YouTube в GIF.
Чтобы использовать видео YouTube в формате GIF, просто вставьте ссылку на видео YouTube или ссылку Dropbox в видеоредактор (вы также можете загрузить свой собственный видеофайл! ).
Затем обрежьте клип до нужного размера (и нажмите на меню « размер холста ” изменить размеры, если необходимо). Доступны предустановленные размеры для социальных сетей, которые облегчают вам жизнь! VEED также позволяет добавлять текст, настраивать размер шрифта, стиль и многое другое, как Vimeo и GIPHY.
Чтобы загрузить свой GIF, выберите « Загрузить как GIF » из вариантов после нажатия на « Экспорт ».

Заинтересованы в создании пользовательского GIF-файла для использования в вашей маркетинговой стратегии? Для высококачественного GIF для вашего бизнеса вам понадобится высококачественное видео. Позвоните нам сегодня , чтобы начать!
Как сделать GIF из Photoshop
Хотя существует несколько онлайн- и офлайн-инструментов для преобразования видео в GIF и наоборот, и многие из них даже бесплатны для использования, один из самых естественных способов среди всех — создать GIF в Photoshop .
Если вы когда-нибудь думали о создании анимированного GIF с нуля, вам повезло, так как процесс этого довольно прост и понятен. Если у вас есть доступ ко всем необходимым компонентам, таким как приличный компьютер с Windows или Mac с установленным Adobe Photoshop, правильные исходные изображения, четкое представление о том, какой тип GIF вы хотите создать, и надлежащее знание как сделать гифку из фотошопа .
Тем не менее, этот урок объясняет, как сделать анимированный GIF в Photoshop самым простым способом.

Часть 1. Создание анимированного GIF в Photoshop за 6 шагов
Являясь непревзойденным королем в области обработки изображений и ретуши, Adobe Photoshop также может создавать анимированные GIF из нескольких изображений. Каждое изображение можно использовать как кадр с определенной продолжительностью задержки, а всю анимацию можно настроить так, чтобы она зацикливалась определенное количество раз или навсегда.
Вы можете выполнить шаги, указанные ниже, чтобы создать анимированный GIF в Photoshop :
Шаг 1. Перейдите в меню «Файл» и загрузите изображения в стопку
Запустите Adobe Photoshop (здесь используется Adobe Photoshop CC 2019), перейдите в «Файл» > «Сценарии» > «Загрузить файлы в стек».
Убедитесь, что в раскрывающемся списке «Использовать» выбрано «Файлы», нажмите «Обзор», найдите и выберите все файлы, из которых вы хотите создать GIF, и нажмите «ОК» в правом нижнем углу окна «Открыть».
 Вернувшись в поле «Загрузить слои», нажмите «ОК» в правом верхнем углу.
Вернувшись в поле «Загрузить слои», нажмите «ОК» в правом верхнем углу.Шаг 2. Перейдите в меню «Окно» и включите и настройте временную шкалу
В главном окне Photoshop перейдите в меню «Окно» сверху и нажмите «Временная шкала». Нажмите маленькую стрелку вниз рядом с параметром «Создать временную шкалу видео» на временной шкале, которая появляется внизу, и выберите «Создать кадровую анимацию» в раскрывающемся списке.
Шаг 3. Нажмите «Создать анимацию кадра» и добавьте изображения
Нажмите «Создать анимацию кадра» на временной шкале, щелкните значок «Дополнительные параметры» в правом верхнем углу временной шкалы, чтобы открыть меню, и щелкните «Создать кадры из слоев».
Шаг 4. Щелкните и выберите Продолжительность задержки для каждого кадра
Щелкните 0 сек. Полоса внизу первого кадра на временной шкале и выберите предпочтительную продолжительность задержки из списка (здесь 0,5). Используйте этот метод, чтобы установить время задержки для каждого из участвующих изображений.

Примечание. Для каждой фотографии можно установить разную продолжительность.
Шаг 5. Нажмите «Файл» и перейдите в окно «Параметры экспорта».
Шаг 6. Настройте параметры экспорта и экспортируйте GIF
Используйте параметры в правой части поля для настройки различных параметров экспорта, таких как разрешение файла GIF, цвета, качество, размер в процентах и т. д. Кроме того, убедитесь, что для параметра Looping Options установлено значение Forever. Нажмите кнопку «Предварительный просмотр» в левом нижнем углу, чтобы просмотреть анимированный GIF-файл, который вы можете ожидать после экспорта.
Когда все выглядит приемлемо, нажмите «Сохранить», используйте поле «Сохранить оптимизированный как», чтобы перейти к папке, в которую вы хотите экспортировать файл GIF, введите имя файла GIF в поле «Имя файла» и нажмите «Сохранить», чтобы создать GIF в Фотошоп.
Часть 2. Где вы можете использовать GIF в своем социальном маркетинге?
Существует множество причин и платформ для использования и публикации после того, как вы создадите анимированный GIF в Photoshop, соответственно.
 В зависимости от типа вашей профессии и характера/жанра созданного вами GIF-файла целевая аудитория может различаться, как и платформа.
В зависимости от типа вашей профессии и характера/жанра созданного вами GIF-файла целевая аудитория может различаться, как и платформа.Тем не менее, есть три основные области, где вы можете использовать свои GIF:
1. Текст с друзьями
Когда вы используете несколько забавных изображений общей темы для создания GIF в Photoshop, создается анимированный мем. Этим мемом можно поделиться с друзьями, общаясь с ними онлайн с помощью смартфона и мессенджера, поддерживающего файлы *.gif. Забавные GIF-файлы помогут вам преувеличить ваши выражения и придать больше смысла информации, которую вы хотите передать.
2. Платформы социальных сетей
Это наиболее распространенное использование файлов GIF. Как упоминалось выше, набор изображений выравнивается вместе, чтобы сформировать анимированный GIF. В зависимости от типов изображений, которые вы использовали для создания анимированного GIF в Photoshop, мемы могут быть забавными, серьезными или даже созданы для троллинга общедоступной иконки за их неуместное поведение или высказывания.
 Поскольку платформы социальных сетей позволяют легко публиковать ваши творения, ваши мемы достигают максимального числа людей, что помогает вам делиться своими взглядами с другими.
Поскольку платформы социальных сетей позволяют легко публиковать ваши творения, ваши мемы достигают максимального числа людей, что помогает вам делиться своими взглядами с другими.3. Электронная почта
Эта платформа в основном используется для обмена интеллектуальными или рекламными GIF-файлами, когда отправитель является руководителем или специалистом по цифровому маркетингу и хочет передать достойную информацию или рекламировать продукт получающей стороне. Кроме того, в случае официальных электронных писем в качестве подписи отправителя прикрепляется анимированный логотип организации, чтобы помочь получателю распознать подлинность источника почты.
Резюме
Хотя доступно множество онлайн-инструментов, которые помогут вам создавать GIF-файлы с самого начала, и многие из них даже бесплатны, они имеют определенные ограничения и ограничения. Если вы хотите получить доступ ко всем расширенным функциям, предлагаемым такими порталами, вам необходимо заплатить разработчику за подписку на премиум-аккаунт, которая может быть пожизненной или должна продлеваться ежемесячно, ежеквартально или ежегодно.

Несмотря на то, что продукты Adobe CC также не бесплатны, программа дает вам более детальный контроль над участвующими файлами, когда вы создаете GIF в Photoshop . Например, продолжительность их задержки, которую можно настроить для каждого кадра отдельно, разрешение конечного вывода, количество циклов и т. д. видео или изображения. Это также наиболее просто, чем Photoshop, для создания GIF.
Wondershare UniConverter

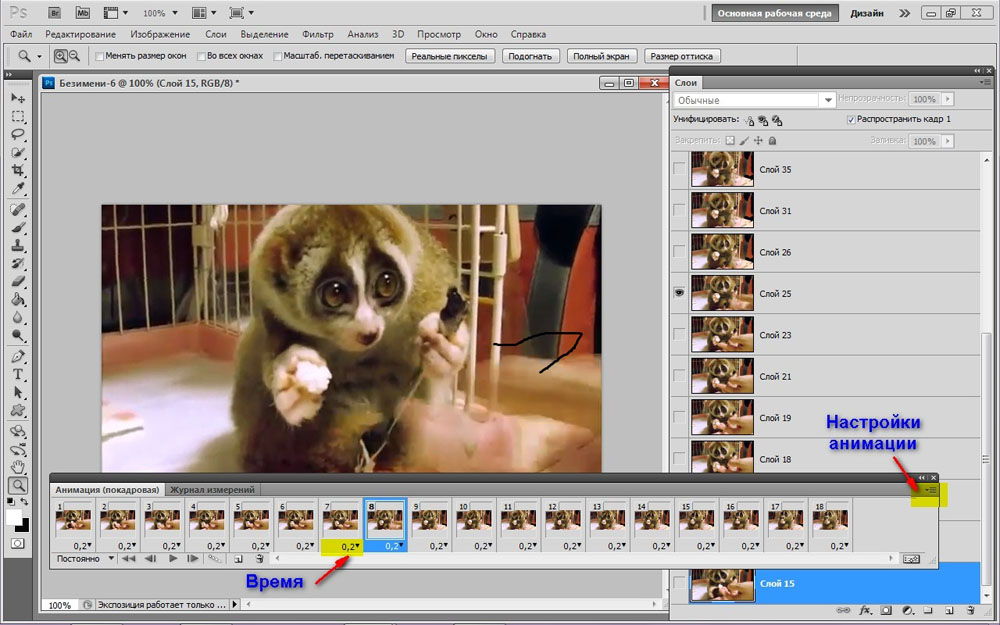 Но что, если GIF, который вы хотите использовать, не существует? Есть ли способ создать свой собственный GIF? Можно ли конвертировать видео в GIF?
Но что, если GIF, который вы хотите использовать, не существует? Есть ли способ создать свой собственный GIF? Можно ли конвертировать видео в GIF?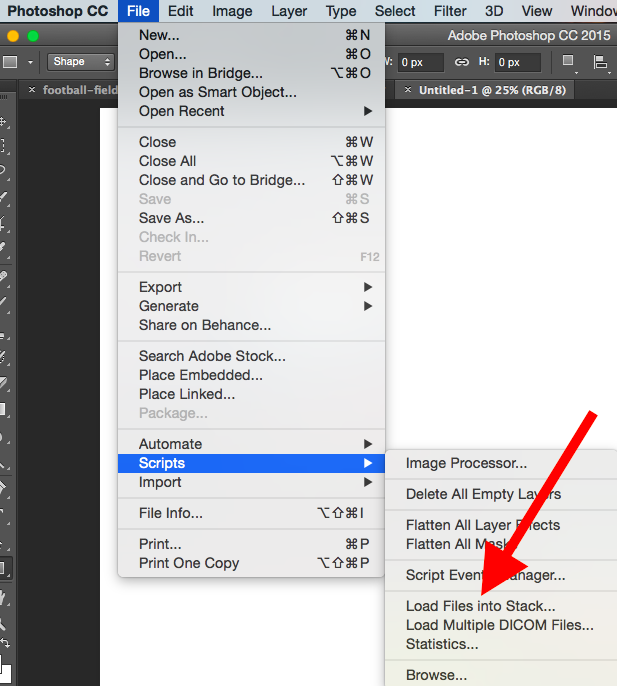 Вы можете использовать ползунки, чтобы выбрать продолжительность вашей GIF-анимации, а также часть вашего видео, которую вы хотите зациклить. После этого нажмите « Продолжить ».
Вы можете использовать ползунки, чтобы выбрать продолжительность вашей GIF-анимации, а также часть вашего видео, которую вы хотите зациклить. После этого нажмите « Продолжить ». Оттуда вы можете выбрать часть вашего видео, которую вы хотите зациклить.
Оттуда вы можете выбрать часть вашего видео, которую вы хотите зациклить.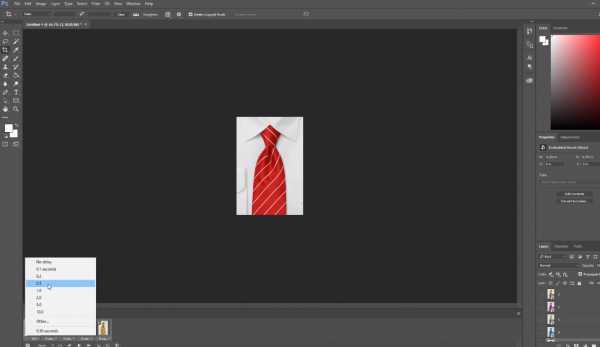 Хотя не существует «стандартного размера» для GIF-файлов, 960 х 540, наверное, самое подходящее. Чтобы изменить размер, выберите « Изображение , » , затем нажмите « Размер изображения ». »
Хотя не существует «стандартного размера» для GIF-файлов, 960 х 540, наверное, самое подходящее. Чтобы изменить размер, выберите « Изображение , » , затем нажмите « Размер изображения ». »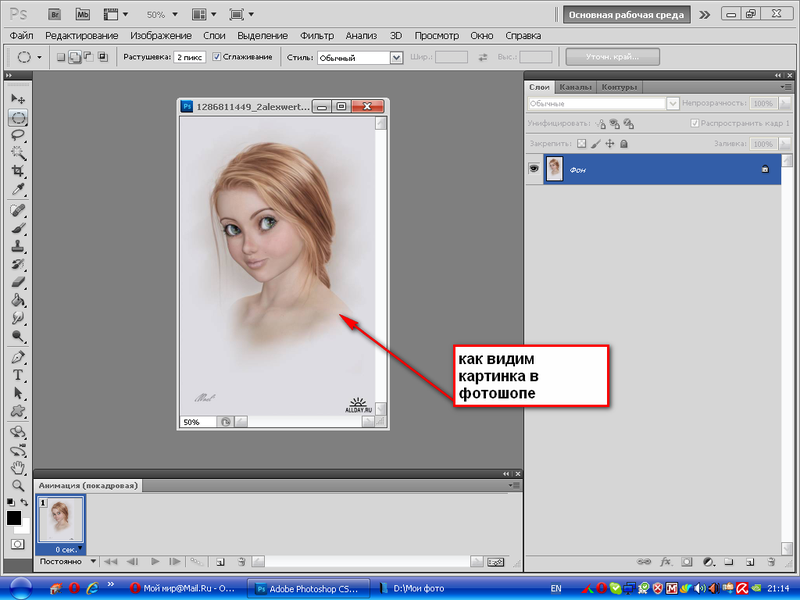 При выборе формата файла обязательно сохраните его в формате изображения GIF и выберите место для загрузки.
При выборе формата файла обязательно сохраните его в формате изображения GIF и выберите место для загрузки. 

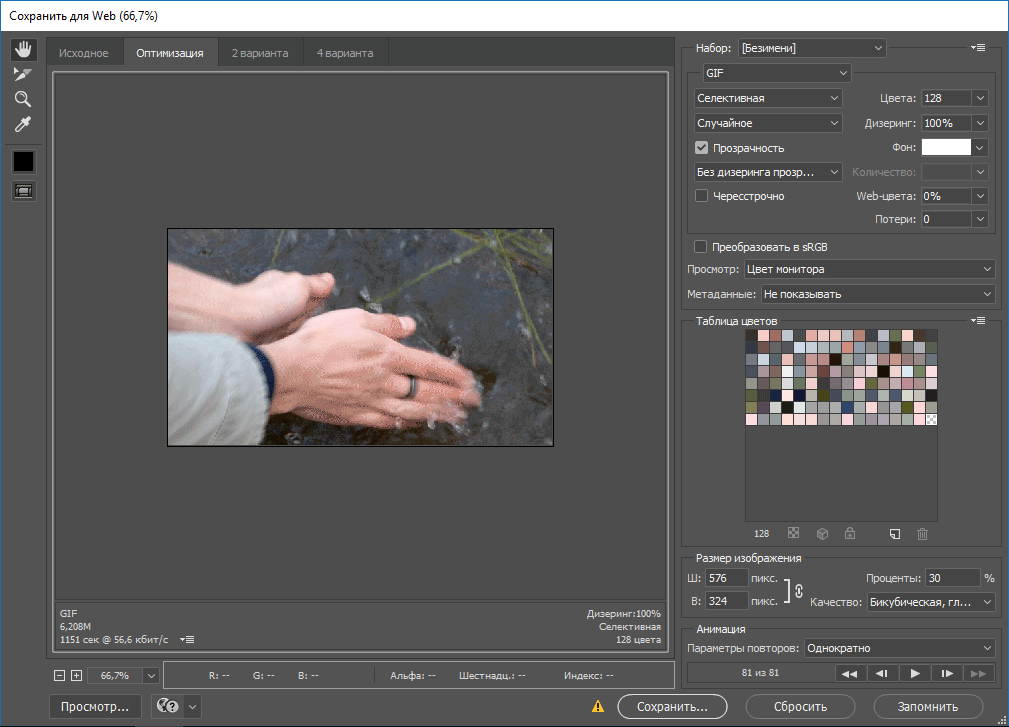 Вернувшись в поле «Загрузить слои», нажмите «ОК» в правом верхнем углу.
Вернувшись в поле «Загрузить слои», нажмите «ОК» в правом верхнем углу.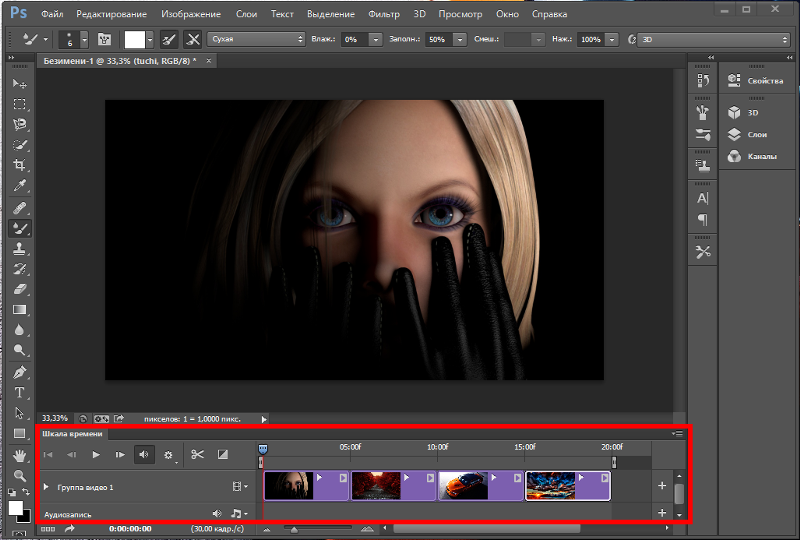
 В зависимости от типа вашей профессии и характера/жанра созданного вами GIF-файла целевая аудитория может различаться, как и платформа.
В зависимости от типа вашей профессии и характера/жанра созданного вами GIF-файла целевая аудитория может различаться, как и платформа. Поскольку платформы социальных сетей позволяют легко публиковать ваши творения, ваши мемы достигают максимального числа людей, что помогает вам делиться своими взглядами с другими.
Поскольку платформы социальных сетей позволяют легко публиковать ваши творения, ваши мемы достигают максимального числа людей, что помогает вам делиться своими взглядами с другими.