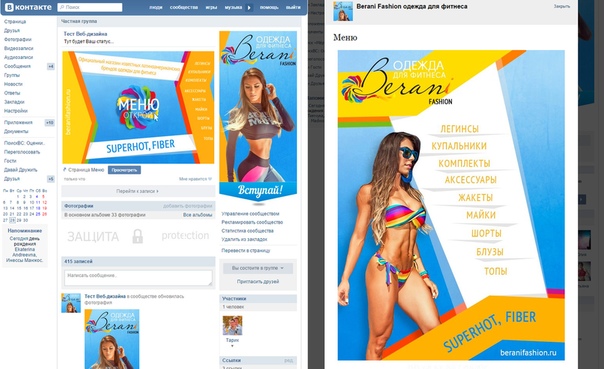Меню группы в ВК: как сделать и настроить, как убрать
В социальной сети ВКонтакте появился новый инструмент для оформления – меню сообщества. Меню группы ВК поможет выделить наиболее важную информацию и структурировать содержимое сообщества. В меню можно добавить до 7 ссылок, не считая приложений сообществ.
Как работает новый инструмент, как его использовать и как правильно настроить, мы расскажем в нашем новом материале.
Получайте до 18% от расходов на контекстную и таргетированную рекламу!Рекомендуем: Click.ru – маркетплейс рекламных платформ:
- Более 2000 рекламных агентств и фрилансеров уже работают с сервисом.
- Подключиться можно самому за 1 день.
- Зарабатывайте с первого потраченного рубля, без начальных ограничений, без входного барьера.
- Выплаты на WebMoney, на карту физическому лицу, реинвестирование в рекламу.
- У вас остаются прямые доступы в рекламные кабинеты, рай для бухгалтерии по документообороту и оплатам.

Читайте также: Как оформить группу ВКонтакте
Как настроить меню сообщества ВКонтакте
Что можно добавить в меню
В меню группы, которое будут видеть пользователи в самом верху, под основной информацией и выше ленты, можно добавить ссылки на статьи, альбомы, товары, записи и многое другое. Меню отображается на всех платформах – в веб-версии, в мобильной версии и в мобильных приложениях ВКонтакте.
Также, в меню можно добавлять ссылки на ресурсы внутри ВКонтакте, за исключением ссылок на вики-страницы. Запрещается публикация ссылок на внешние сайты.
Каждый пункт меню (ссылку) можно настроить: добавить название и обложку. Название может содержать до 20 символов. Минимальный размер обложки – 376х256 точек. Кроме ссылок в меню отображаются приложения сообществ и магазин, если он подключен в сообществе.
Как настроить
Чтобы добавить меню группы в ВК выполните следующие действия по шагам.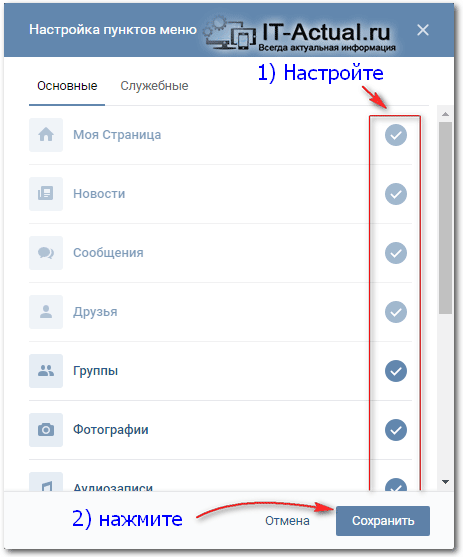
Шаг 1. Зайдите в настройки сообщества: «Настройки — Меню».
Шаг 2. Нажмите «Новая ссылка».
Шаг 3. Настройте ссылку по пунктам:
- Загрузите обложку (минимальные размеры 376х256 пикселей).
- Введите название (до 20 символов).
- Укажите адрес ссылки.
Готово! Таким образом можно добавить 7 пунктов для меню группы.
Как удалить или изменить ссылку в меню
При необходимости, вы можете изменять и удалять добавленные ссылки. Для этого зайдите в этот же пункт настроек. Напротив пункта, который требуется отредактировать, нажмите «Изменить».
Откроется панель редактирования элемента. Далее выберите и нажмите на нужный элемент, чтобы изменить или удалить его.
Это интересно: Как самому раскрутить группу в ВК
Как использовать
Используйте новое меню, чтобы привлечь внимание новых посетителей группы, а также чтобы упросить навигацию по основным разделам и материалам.
Благодаря новому меню сообщества, можно сразу рассказать о главном. Например, добавить ссылку на акцию или товар со скидкой, прайс и условия оплаты, лучшие статьи группы, портфолио или приложение для онлайн записи. Элементы меню показываются в виде карусели и визуально напоминают большие кнопки: их интуитивно хочется нажимать.
Как отключить или убрать меню в группе ВК
Меню, в целом хорошее начинание, но с одной большой оговоркой.
Убрать или отключить меню нельзя. А многим, хотелось бы выбирать — использовать инструмент или нет.
Но есть один неочевидный лайфхак: если все приложения подключенные к сообществу доступны только для админов — меню не показывается.
Как сделать меню в группе ВКонтакте?
Прежде чем начать что-либо рисовать, важно подумать о том, как должно ваше меню контактировать с клиентом. Стоит определиться с основной целью группы. Бывают информационные, развлекательные и продающие сообщества.
- Информационные группы хранят в себе тонны информации на определенную тематику. В таких группах очень важен сам контент, ведь именно благодаря различным интересным фактам, познавательным статьям, человеку не захочется покидать такое сообщество.
- Развлекательные группы аналогичны информационным, разница лишь в контенте. Если вы планируете создавать группы таких видов, то стоит создавать меню, которое будет отображать главные темы (самое главное, последние публикации и др.). Подробнее о создании развлекательного контента читайте в нашем блоге.
- Если у страницы цель – продавать, то нужно создать условия для удобного поиска товаров покупателям. Лучше всего поместить в продающее меню разделы, которые будут направлять посетителя в каталог (контакты, компания, доставка). Необходимо сделать страницу контактов, хорошо проработать систему с отзывами и настроить бота, который будет отвечать на вопросы клиентов.
Необходимые составляющие для ведения успешной группы: аватар, баннер для меню и знание о том, как работает wiki-разметка.
После того как вы определились с целью вашей группы, можно приступить к созданию меню. Рассмотрим главные компоненты успешной продающей группы «Вконтакте».
Для создания нам будет нужна wiki-разметка. Если вы создаете меню группы с нуля, то сразу придумайте сколько разделов понадобится, ведь не получится редактировать эти страницы, возможно только ограничить к ним доступ.
- страница, на которой мы разместим свой товар и его описание
- страница, в которой клиент будет заказывать, оплачивать и забирать товар
- страница отзывов
Таким образом, вы должны наполнить все созданные страницы необходимой информацией, а также нелишним будет расположить в них ссылки на внешние ресурсы (веб-сайт, Instagram и др.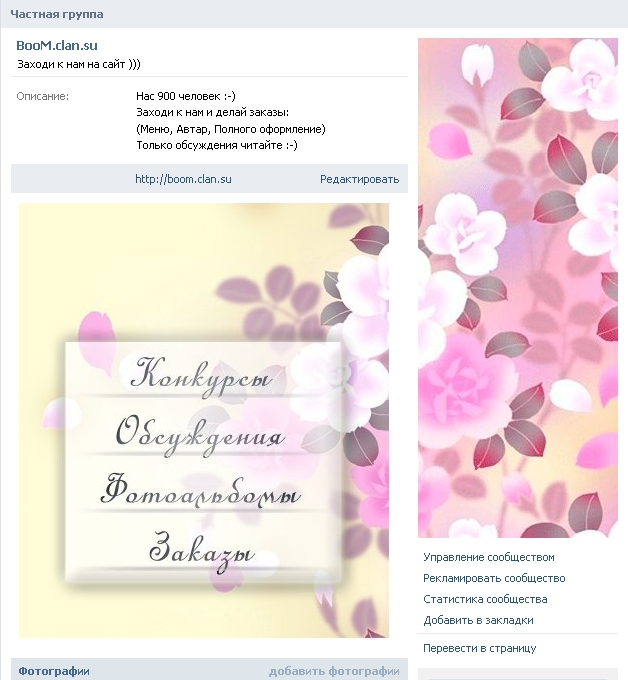 ). Чаще всего, для того чтобы человек оформил заказ, ему нужно связаться с администратором группы. Для этого на созданной странице посвященной условиям заказа, создайте внешнюю ссылку, например, с таким адресом https://vk.com/write1776617, который содержит команду write и номер id ответственного за прием заказов человека. При переходе по ней, клиент сразу попадет в окно для отправки сообщения нужному человеку. Еще одной полезной фишкой для удобного оформления является создание дополнительной навигации. Делается это путем добавления к каждой странице внутренней ссылки. Благодаря таким небольшим фишкам вы можете уже не бояться трудностей в оформлении своего меню. Не стесняйтесь экспериментировать. Именно из проб и ошибок рождается победа.
). Чаще всего, для того чтобы человек оформил заказ, ему нужно связаться с администратором группы. Для этого на созданной странице посвященной условиям заказа, создайте внешнюю ссылку, например, с таким адресом https://vk.com/write1776617, который содержит команду write и номер id ответственного за прием заказов человека. При переходе по ней, клиент сразу попадет в окно для отправки сообщения нужному человеку. Еще одной полезной фишкой для удобного оформления является создание дополнительной навигации. Делается это путем добавления к каждой странице внутренней ссылки. Благодаря таким небольшим фишкам вы можете уже не бояться трудностей в оформлении своего меню. Не стесняйтесь экспериментировать. Именно из проб и ошибок рождается победа.
Меню группы «Вконтакте» лучше начать создавать в графическом редакторе. Интернет позволяет скачать бесплатно любой сервис. Самый проверенный редактор для работы с фотографиями – фотошоп. Самый главный плюс фотошопа заключается в относительной простоте. Вам достаточно вполне минимальных знаний для хорошего и оригинального оформления своей группы. Кроме графических редакторов есть различные бесплатные инструменты для дизайна в социальных сетях. Пример: PIXLR – бесплатная альтернатива фотошопа. К тому же, если ваша страница продающая, то использование различным сервисов лишнем не будет. Так сервис под названием «Товары Вконтакте» поможет массово загрузить товар на сайт, перенести его (в случае необходимости), быстро изменить название товара, его цену. Это лишь некоторые функции данного сервиса.
Вам достаточно вполне минимальных знаний для хорошего и оригинального оформления своей группы. Кроме графических редакторов есть различные бесплатные инструменты для дизайна в социальных сетях. Пример: PIXLR – бесплатная альтернатива фотошопа. К тому же, если ваша страница продающая, то использование различным сервисов лишнем не будет. Так сервис под названием «Товары Вконтакте» поможет массово загрузить товар на сайт, перенести его (в случае необходимости), быстро изменить название товара, его цену. Это лишь некоторые функции данного сервиса.
Кто-то готов учиться и вкладывать даже в скучное для него занятие свою душу, зная, что это пригодится, а кто-то больше доверяет профессионалам. Оба подхода будут верны. Тут все зависит от ваших возможностей. Если по какой-либо причине вы понимаете, что не сможете качественно сделать меню для своей группы, то лучше обратиться в специализированное агентство. Чтобы выбрать хорошую компанию, достаточно посмотреть портфолио и пообщаться с менеджером.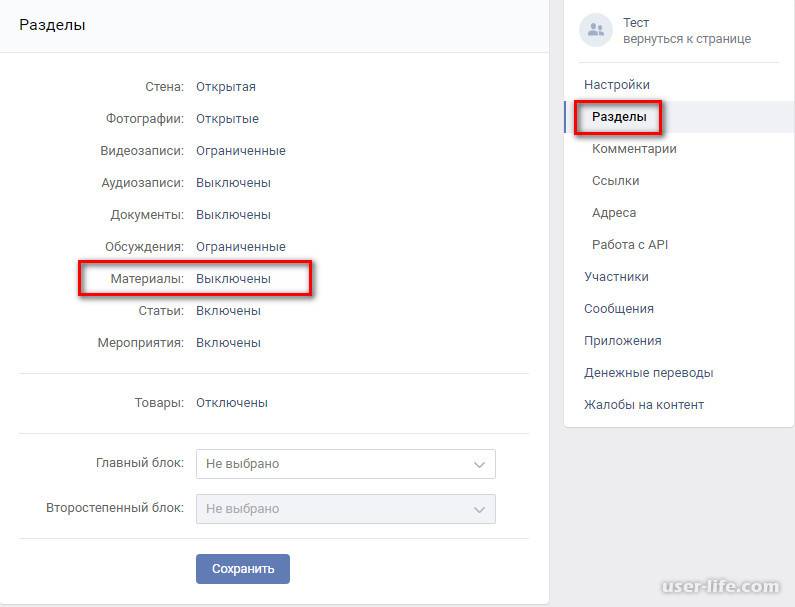
Надеемся, что эта статья станет для вас началом на пути к профессиональному оформлению групп «Вконтакте». Как и где применять эти знания – решать вам. Благодаря красочному меню можно сделать даже из самого серого сообщества настоящий источник прибыли, владея базовыми знаниями. Мы всегда готовы помочь вам в этом. Посмотрите наше портфолио, либо свяжитесь с нами для консультации.
Как сделать меню в группе вк
Здравствуйте, друзья! Социальную сеть Вконтакте люди используют для разных целей. Кто-то слушает музыку и смотрит фильмы, кто-то загружает фотки, переписывается с друзьями и находит новых интересных людей. Некоторые пользователи создают собственные группы, чтобы поделиться интересным материалом на определенную тематику с подписчиками, предложить свои товары и услуги.
Для того чтобы Ваша группа была популярна среди пользователей, необходимо регулярно добавлять новые публикации, загружать фото, видео и прочее. А чтобы люди могли легче ориентироваться, зайдя на страничку группы, лучше создать меню, в котором будут указаны основные пункты.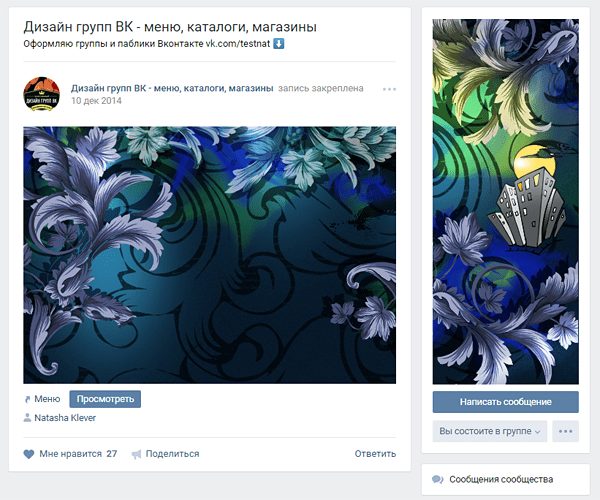
Например, у Вас есть своя фирма, которая предлагает определенный товар или услуги. Также имеется сайт в Интернете. Тогда группа Вконтакте для этой фирмы поможет привлечь новых покупателей и увеличить продажи. Меню может включать такие пункты: Окна, Двери, Ворота, Охранные системы, Дополнительные материалы, Акции и скидки. Ссылки делаем таким образом, чтобы кликнув по одному из пунктов, человек перешел в соответствующий раздел на сайте.
Меню можно сделать и не ссылаясь на сторонние страницы в Интернете. Например, у Вас группа посвящена музыке. В пунктах можете указать жанры: классическая, рок, реп, из индийских фильмов, для новорожденных, из мультиков. Когда человек кликает по одному из пунктов, у него должен открыться альбом с соответствующими песнями. В этом случае, пункт – это ссылка на определенный альбом в группе.
Примеров для создания навигации в группе можно приводить много. Ну а теперь давайте перейдем к практике.
Создаем меню
Необходимые настройки в группе
Прежде, чем приступать к созданию самого меню, необходимо проверить некоторые настройки в группе. Вы должны быть именно создателем группы, иначе, у Вас просто может не хватить прав для создания навигации.
Вы должны быть именно создателем группы, иначе, у Вас просто может не хватить прав для создания навигации.
На своей страничке Вконтакте в левой колонке кликните по пункту «Группы» и выберите из списка свою группу. Затем под аватаркой нажмите на три вертикальные точки и выберите из списка «Управление сообществом».
Теперь в меню справа перейдите на вкладку «Разделы» и в полях «Обсуждения» и «Материалы» выберите «Открытые» или «Ограниченные». Нажмите «Сохранить».
Подготовка изображений для меню и аватарки в Photoshop
После того, как проверили и изменили настройки в группе, можно приступать к созданию изображений для аватарки и меню. Здесь может быть несколько вариантов:
Меню может быть продолжением изображения, которое стоит на аватарке;
Его можно сделать на отдельном изображении или однотонном фоне, аватарка с ним связана не будет, на ней может быть изображен, например, логотип компании.
Подробно будем рассматривать первый вариант. У нас аватар и навигация будут состоять из одного изображения, которое нужно грамотно разрезать на части.
У нас аватар и навигация будут состоять из одного изображения, которое нужно грамотно разрезать на части.
Открываем Photoshop и создаем в нем новый файл – Ctrl+N. Значение ширины установите 760, высоты – 500 пикселей.
Теперь, используя инструмент Slice Tool, нужно разрезать лист на несколько областей. Выделите инструментом область справа и кликните по ней два раза, чтобы открыть окно с меню. Установите значение ширины – 200, высоты – 500. Это будет аватарка нашей группы.
Тем же инструментом, выделяем еще одну область, слева от предыдущей. Для нее ширина 50, высота – 500. Это расстояние между будущими пунктами и аватаркой, нам эта часть изображения будет не нужна.
Выделяем область слева вверху. Для нее ширина 510, высота 182. Эта область нашего изображения соответствует в группе той области, в которой написано название группы, статус, показаны некоторые вкладки. То есть, она нам тоже не нужна.
В итоге, должно получиться следующее – изображение разбито на 4 области.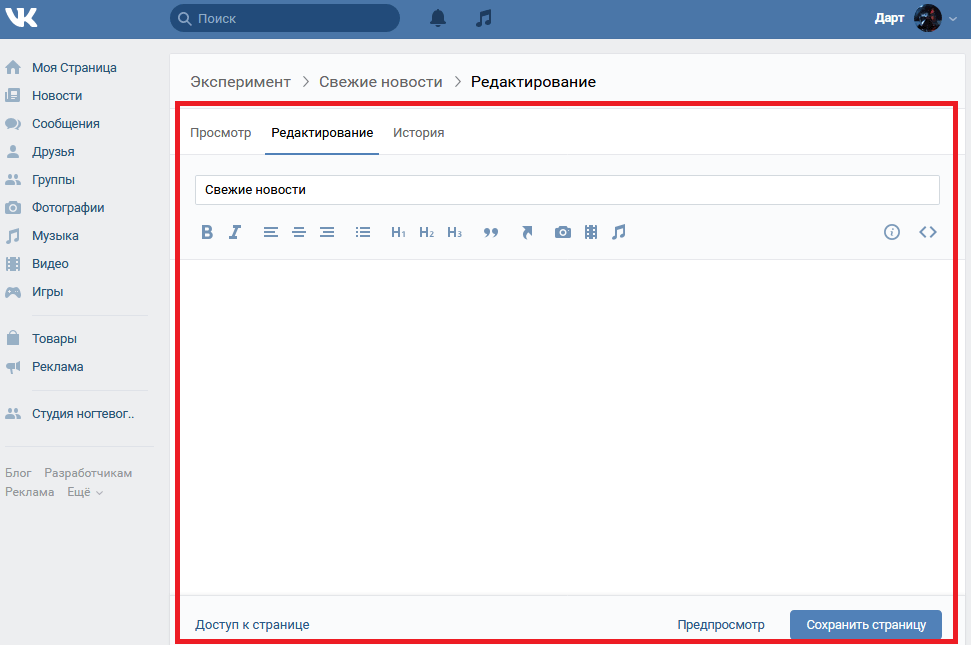 Область справа – это аватарка группы, слева внизу – будут пункты меню, и еще 2 области, которые будут не нужны.
Область справа – это аватарка группы, слева внизу – будут пункты меню, и еще 2 области, которые будут не нужны.
Чтоб было совсем понятно. Мы разрезали пустой лист. Затем добавим на него выбранное изображение. После того, как мы его сохраним, у нас получится столько небольших изображений нужной нам формы, сколько мы нарезали. Дальше на странице в группе будем вставлять определенные части картинки в нужные места.
Дальше откройте в Photoshop изображение, которое Вы выбрали для аватарки и меню. Используя инструмент Move Tool, перетащите картинку на разрезанный ранее лист. Можете подвигать картинку, чтобы была видна нужная область.
Например, у меня размер изображения больше того, которое мы выбрали для белого листа. Поэтому я переместила его так, чтобы были немного видны пальмы, и не было так много неба вверху.
После того, как добавите изображение, снова возьмите инструмент Slice Tool и разрежьте область слева внизу, которую мы оставляли для пунктов, на нужное количество частей. Сколько хотите сделать пунктов, столько будет и частей.
Сколько хотите сделать пунктов, столько будет и частей.
Теперь берем инструмент для текста и прописываем пункты меню в каждой части.
На этом все готово. Справа наша аватарка, слева внизу – пункты навигации. Две остальные части изображения будут не нужны.
На данном этапе, можете на область справа (аватарка), добавить еще и логотип компании, или красиво написать ее название.
Сохраняем сделанное изображение: File – Save for Web & Devices, или используете сочетание клавиш Alt+Shift+Ctrl+S.
В открывшемся окне нажмите Save. Дальше можете создать новую папку на Рабочем столе, я назвала ее menu, заполните «Имя файла» и нажмите «Сохранить».
Вот что получилось у меня: папка «menu» на Рабочем столе. В ней выбранные изображения разрезанные на кусочки нужного размера. Самое большое – это аватарка, много маленьких одинаковых – пункты меню, и два ненужных – их удалите из папки.
Теперь нужно сделанные изображения, которые соответствуют пунктам, загрузить к себе на страничку Вконтакте.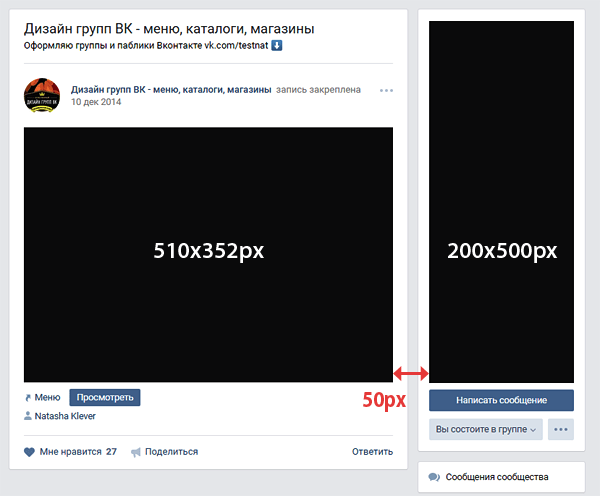 Выберите пункт «Фотографии» и создайте новый альбом, я назвала его «для меню группы». Сделайте альбом закрытым, чтобы просматривать его могли только Вы – «Редактировать альбом». Добавьте в альбом изображения, которые соответствуют Вашим пунктам меню.
Выберите пункт «Фотографии» и создайте новый альбом, я назвала его «для меню группы». Сделайте альбом закрытым, чтобы просматривать его могли только Вы – «Редактировать альбом». Добавьте в альбом изображения, которые соответствуют Вашим пунктам меню.
Затем вернитесь на главную страницу группы и выберите аватарку – «Загрузить фотографию». Это одно из тех изображений, которые мы только что сделали в Photoshop.
Итак, на данном этапе у Вас должен быть создан закрытый альбом на странице с изображениями пунктов навигации и загружена аватарка для группы.
Создание меню с помощью wiki-разметки
Приступим к созданию самого меню. Заходим в группу и переходим на вкладку «Свежие новости». Затем нажмите на кнопочку «Редактировать».
Можете переименовать название самой вкладки. Я так и напишу «МЕНЮ». Теперь сюда нужно добавить изображения, которые соответствуют пунктам. Для этого, нажмите на значок фотоаппарата.
Кликните по одному из только что добавленных в свой профиль изображений.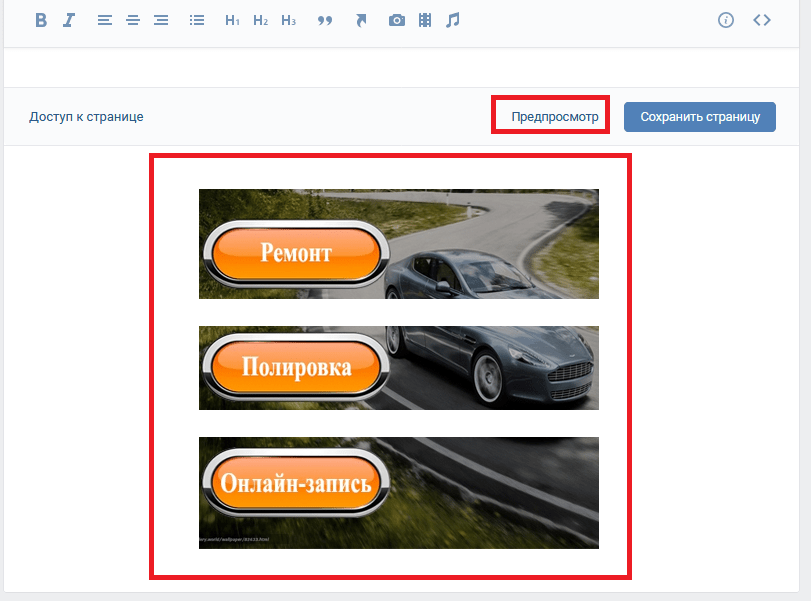
После этого, оно появится на странице редактирования.
Таким образом, добавьте все остальные изображения, чтобы получилась нужная картинка с меню.
Когда все пункты будут добавлены, кликните по двум стрелочкам в правом верхнем углу, чтобы перейти в режим wiki-разметки.
Здесь удалите все ненужные теги, вроде <center>, и уберите пробелы между всеми строками. Теперь посмотрите на верхний скриншот – у нас есть пробелы между добавленными изображениями. Чтобы их убрать, перед размером картинки пишем nopadding и ставим «;».
После значений размера картинки и вертикальной палочки вставьте ссылку на страницу, куда перейдет человек, кликнув по соответствующему пункту меню. Как я уже писала, ссылка может быть на какую-нибудь страницу Вконтакте или на сторонний ресурс в Интернете.
Вот так будет выглядеть код, после того, как Вы добавите «nopadding;» и ссылку.
Привожу пример ссылки на страницу в Интернете. Открываю нужный сайт, копирую адрес из адресной строки браузера и вставляю его в код.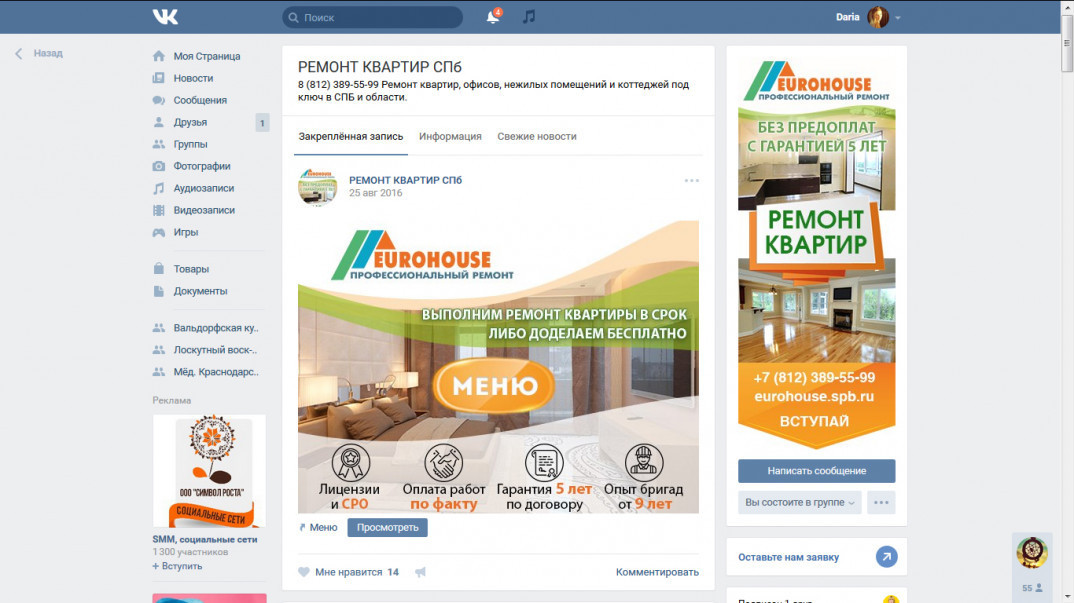
В результате должно быть так: изменено название вкладки (МЕНЮ), убраны пробелы между строками, убраны пробелы между изображениями (nopadding;), добавлены ссылки. Нажимайте «Сохранить страницу» и возвращайтесь на главную страницу в группе.
На этом процесс создания навигации для группы Вконтакте завершен. У меня получилось так. Изображение аватарки и меню – одно целое. Перейдя на вкладку «МЕНЮ» пользователь может выбрать то, что его интересует, и перейти по указанной мной ссылке.
Если Вы переживаете, что меню в группе могут не увидеть, тогда закрепите фотографию, в которой, например, стрелками укажите на наличие вкладки. Если у Вас есть вопросы, задавайте их в комментариях.
Как создать меню для группы в «Вконтакте» подробная инструкция
Как известно, человек, читая или попадая на тот или иной веб-ресурс, первые 8 секунд обращает внимание на дизайн и интерфейс. Параллельно он убеждается в хорошем или плохом юзабилити (удобстве пользования).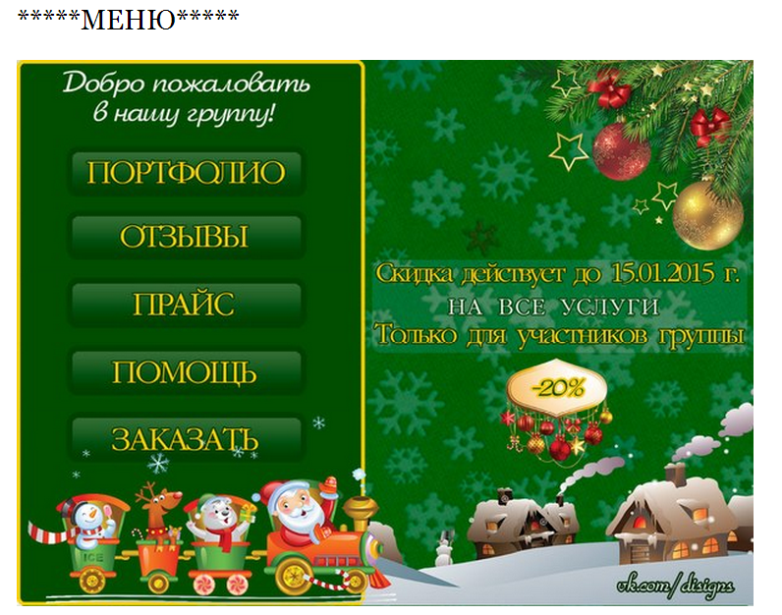 Меню в группе в социальной сети «Вконтакте», о котором мы сегодня и поговорим и рассмотрим принцип его конструирования на примере, позволяет не только красочно преподать информацию и «отличиться» от конкурентов в лучшую сторону, но и выявить именно те пункты и сделать на них акцент, которые необходимы.
Меню в группе в социальной сети «Вконтакте», о котором мы сегодня и поговорим и рассмотрим принцип его конструирования на примере, позволяет не только красочно преподать информацию и «отличиться» от конкурентов в лучшую сторону, но и выявить именно те пункты и сделать на них акцент, которые необходимы.
Достаточно взглянуть на несколько примеров, чтобы понять, на сколько это красиво и удобно:
Приступим. Для начала, следует отметить, что, если вы хотите сделать меню сами с нуля, то вам понадобится вся нижеследующая информация. В том случае, если дизайн уже есть, то можете пропустить часть статьи пи перейти непосредственно к его размещению и wiki-разметке.
Дизайн меню
Позволяет выполнить основу для будущего проекта. Чтобы выполнить данную часть работ, приветствуется знание такой программы, как «Adobe Photoshop». Вот так выглядит шаблон размеров, в котором мы будем реализовывать будущее красивое меню.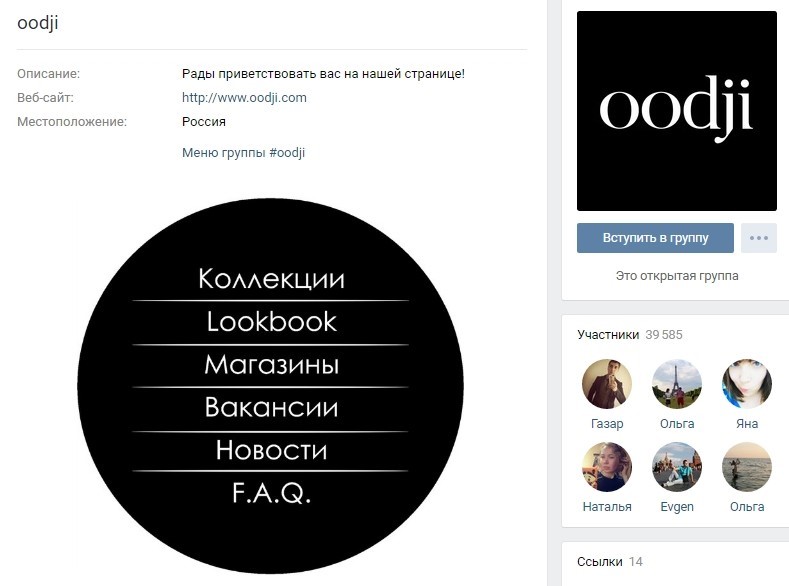
Ширина аватара составляет 200 пикселей, высота – 500. Картинка основного меню – 510*308. В результате мы получим вот такую красивую «менюшку» в конце.
Обращаем внимание на то, что в зависимости от информации, расписанной после названия группы, может меняться высота картинки справа (аватара), а соответственно и все что расположено рядом, может сместиться!
Данный исходник PSD-макета был реализован для примера. Скачать.
Не будем заострять внимания на том, как делался шаблон, приступим сразу к его подготовке для размещения в новую или уже существующую группу. Открываем файл в «Фотошопе».
Первым делом, сохраняем аватар. Один из способов быстрого сохранения, если в файле все проструктурировано и мало элементов (как в нашем случае). Отключаем видимость ненужных нам слоев.
Заходим в раздел «Изображение» и выбираем операцию «Тримминг».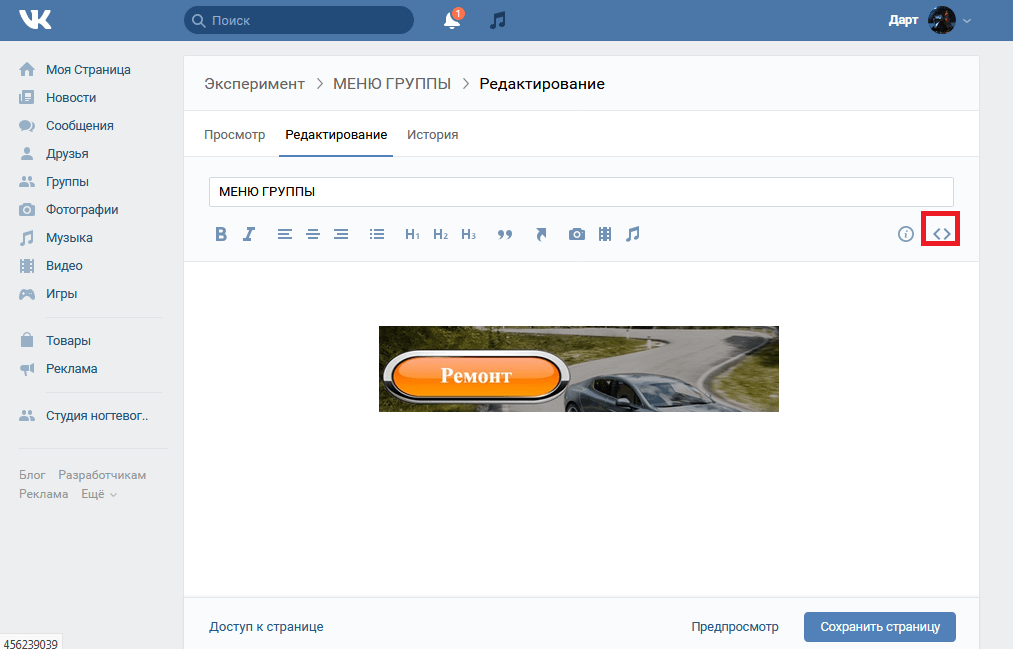
На выходе получаем:
Нажимаем «Файл», потом «Сохранить как». Выбираем формат .png и сохраняем в нужную нам папку или директиву.
При большом весе получившегося изображения, можно воспользоваться инструментом «Сохранить для Web». Команда также находится в разделе «Файл».
Проделываем аналогичную операцию с изображением, которое будет выводиться при первичном отображении меню. В нашем случае, оставляем видимыми – папку «открыть меню» и «фон меню» в папке «меню с машиной». На выходе в результате:
Теперь необходимо выполнить сохранение и нарезку второго уровня меню. Для этого оставляем видимым «фон меню» в папке «меню с машиной» и добавляем к нему «Меню второй уровень».
Затем воспользуемся инструментом «Раскройка», найти который можно в меню слева.
«Разрезаем» нашу картинку на соответствующие части. В нашем случае их будет три.
В нашем случае их будет три.
После этого, нажимаем «Сохранить для Web» и выбираем соответствующую папку для сохранения. В результате вы должны получить три нарезанных картинки, которые в сумме составят одно целое изображение меню.
На этом подготовительная часть закончена. Приступаем к основному этапу.
Wiki-разметка готового меню в «Вконтакте».
Первым делом, надо загрузить фотографию группы или аватарку, нажав на одноименную ссылку и выбрав необходимый нам файл.
Затем обязательно проделываем следующую последовательность действий. Заходим в «Управление сообществом» и в пункте «Разделы» напротив кнопки «Материалы» выбираем «Ограниченные».
Сделать это необходимо, чтобы пользователи и участники группы не могли изменять и/или редактировать дополнительные позиции, в том числе и меню.
После проделанной операции загружаем наши нарезанные картинки в альбом сообщества.
Переходим в раздел «Свежие новости», выбираем «Редактировать» и попадаем в меню редактора.
Чтобы убыстрить процесс, воспользуемся клавишей «Фотоаппарат» и нажмем «Выбрать из фотографий сообщества».
После добавления снова попадаем в меню редактора и нажимаем клавишу «<>», в которой произведем дальнейшее редактирование. Также сразу переименовываем раздел и вместо «Свежие новости» пишем в нашем случае «МЕНЮ ГРУППЫ».
Общая структура каждой нарезанной части выглядит следующим образом в разметке — [[photo-id|XxYpx|www.site.ru ]], где:
-
id – идентификатор (номер) картинки, которую вы загрузили;
-
X и Y – размер изображения по горизонтали и вертикали в пикселях;
-
www.site.ru – ссылка, ведущая на необходимый блок группы (например, «Обсуждения») или прямо на нужный раздел вашего сайта иди другого веб-ресурса.
Глядя на шаблон, редактируем нашу wiki-разметку и периодически заходим в раздел «Предпросмотр», в которой визуально отображаются внесенные нами изменения.
Сразу все картинки необходимо закрыть тегом (а не как стоит изначально по умолчанию, каждое изображение) <center>…</center>, который автоматически размещает все части меню по центру страницы!
Так как тег, центрирующий изображение, мы уже оставили один, то, чтобы избавиться от «неприятных» расстояний между частями общего изображения, следует вставить тег «nopadding» следующим образом: [[photo454997239_456239045|400x86px; nopadding| ]]
Вот что получается в итоге.
Не забываем нажать кнопку «Сохранить».
Теперь следует нажать на вкладку «МЕНЮ ГРУППЫ», потом «редактировать».
!Важно! Чтобы скопировать необходимый адрес, нажимаем в нашем варианте на «МЕНЮ ГРУППЫ» и копируем оттуда «правильную ссылку».
Переходим на главную страницу, нажимаем «Добавить запись». Не забываем сразу же поменять автора записи!
В поле редактора вставляем ссылку, которую мы скопировали ранее. Затем нажимаем на «фотограф» и добавляем изображение, которое мы приготовили заранее (с кнопкой «открыть меню»).
После того, как вставили ссылку в запись, и она отобразилась в виде прямоугольника снизу, можно ее удалить из записи. Осталось нажать кнопку «Отправить».
Нажимаем на «многоточие» справа от записи и кликаем по вкладке «Закрепить».
После этого обновляем страницу и наслаждаемся получившимся результатом, который выглядит следующим образом:
При нажатии на «Открыть меню».
Как видите, сделать меню в социальной сети «Вконтакте» достаточно легко и просто. Достаточно иметь легкий уровень знаний пользования «Фотошопом» и wiki-разметки. Чем лучше и понятливее дизайн, тем охотнее и чаще будет потенциальный пользователь приходить и возвращаться в вашу группу.
Если вы хотите действительно уникальный и потрясающий дизайн группы с соблюдением фирменной стилистики и сопутствующих элементов, то обратитесь к профессиональному дизайнеру, а можете и сами перед этим опробовать размах своих талантов. Удачи вам во всех ваших начинаниях!
Комментарии
Хотите узнать все
подробности о своём
сайте, звоните:
8 800 200 47 80
(Бесплатно по России)или
Отправить заявку
Сообщение отправлено
Как создать меню для группы ВКонтакте
Наверняка вы уже встречали группы ВКонтакте с красиво оформленными графическими меню. Например, такое.
Сделать в своей группе нечто подобное несложно.
Понадобится всего несколько вещей:
- Умение рисовать «кнопочки» в каком-нибудь графическом редакторе. Сойдет даже простейший Paint.
- Умение аккуратно сохранять и файлы в папочку и загружать их в фотоальбомы ВКонтакте
- И умение скопировать и немного подправить Wiki-код для того, чтобы ваши кнопочки нажимались. Код этот наипростейший и не нужно быть великим программистом, чтобы освоить его.
Шаг первый – рисуем кнопки
Правило рисования кнопок для шаблона меню группы вКонтакте всего одно – ширина кнопки не должна превышать 370 пикселей. Кнопки меньшего размера разрешаются, большего – нет. Что произойдет, если ваша кнопка будет более широкой? В общем-то ничего страшного – при загрузке меню на страницу ширина кнопки автоматически уменьшится до 370 пикселей. При этом может немного пострадать качество изображения – текст на кнопках меню будет не таким четким и крупным, как вам хотелось бы. Так что с самого начала задаем нужные параметры для ширины.
Высота будущей кнопки или графического поля под ваше меню не имеет значения.
После того как рисунки-кнопочки будут готовы, сохраняем каждую кнопку в отдельном файле в специально отведенную папку у вас на компьютере.
Если вы планируете делать большое разветвленное меню, запомните – больше 25 кнопок установить не получится.
Шаг второй – загружаем изображения ВКонтакте
Теперь нам нужно создать альбом, в который загрузим элементы нашего меню.
Загружаем подготовленные картинки из папки на компьютере в альбом и сохраняем все.
Для того, чтобы оформить меню на главной странице вашей группы, необходимо, чтобы была подключена опция «Материалы». Найти ее и сделать необходимые настройки можно по ссылке «Управление сообществом», которая находится в боковой панели вашей группы.
Сейчас нам нужно добавить свежую новость.
Нажимаем ссылку «Редактировать», которая появляется на панели «Свежие новости» на главной странице нашей группы.
Шаг третий – оформляем Wiki-код для меню
На открывшейся странице мы можем подкорректировать название новости – в нашем случае это будет «Меню».
Далее в редактор вписываем следующий код:
[[photo|370px;noborder;nopadding|ПУТЬ]]
370px – это ширина кнопки.
photo – это адрес фотоальбома и имя конкретного фото, которое должно быть в меню. Копируется он из строки URL вашего браузера, когда вы просматриваете соответствующую кнопку в фотоальбоме.
ПУТЬ – это та страница, которая должна открыться при нажатии на кнопку меню. Ссылка может вести как на внутренние страницы группы, так и на внешние ресурсы.
Приблизительно так будет выглядеть код для нашего меню в режиме Wiki-разметки:
Если возникли трудности с написанием кода, можно переключиться на визуальный режим и работать в нем:
Не забываем сохранить все изменения в новости.
Теперь переходим на главную страницу, обновляем ее и получаем красивое меню группы.
А вы знали, что у нас есть Instagram и Telegram?
Подписывайтесь, если вы ценитель красивых фото и интересных историй!
Новое меню для группы ВКонтакте (2019). Вместо ВИКИ разметки
Друзья, в социальной сети ВКонтакте появилась возможность добавления нового меню для группы ВК. Теперь его может добавлять каждый администратор. Даже тот, кто совершенно не разбирается во всяких там ВИКИ разметках.
Для удобства предлагаю Вам посмотреть этот ролик, в котором подробно показал, как создать меню для группы ВКонтакте теперь уже простым способом.
Если же Вы предпочитаете информацию в текстовом формате и картинках, то продолжаем
Как создать новое меню ВКонтакте
Итак, раньше, для того, чтобы создать меню ВКонтакте, нужно было находить информацию в интернете. Нужно было учиться создавать вики разметки и прочие непонятные даже для меня вещи.
Теперь для того, чтобы создать меню ВКонтакте Вам достаточно зайти на главную страницу своей группы. Найти раздел меню, и там нажать на настройки.
После этого у Вас откроется новое окно и там Вы уже вносите свои данные, которые необходимы.
Обратите внимание, что в этом меню Вы сможете оставить ссылку только на страницу, обсуждение, статью и т.д. ВКонтакте. На внешние ресурсы Вы поставить ссылку не сможете.
Здесь мы с Вами наблюдаем пункты меню, которые уже созданы для того, чтобы Вам показать. Вы можете их удалить. Для того, чтобы создать новый пункт, Вам нужно нажать на вкладку Новая ссылка.
После этого Вы окажетесь в таком окне.
Здесь Вы можете добавить картинку для обложки ссылки, написать свое название. А также добавить ссылку на нужное место. Как я показывал в видео выше, я добавил ссылку на обсуждение в этой-же группе, в котором я рассказывал о том, как делать бизнес в нашей компании.
Вот и все. Теперь добавлять новое меню в свою группу ВКонтакте стало еще удобнее. И я обязательно буду в своей группе использовать эту новую фишку. Смотрится приятно.
А если эта статья была для Вас полезна, то обязательно почитайте еще другие статьи про продвижение своей личной страницы и группы в ВК.
Ну а если Вы делаете тоже бизнес в нашей компании, то обязательно присоединяйтесь к моей группе.
Пост прочитали 6 766
Как сделать вики страницу Вконтакте для группы – как в группе вк сделать меню. Как сделать меню ВКонтакте
Сегодня проработаем очень интересную и важную тему — вики разметка вконтакте, т.е. создание wiki-страниц и работа с ними.
Вики — это уникальный язык, с его помощью оформляют информационные веб-страницы в сообществах ВК. Он представляет собой очень ценный инструмент, с его помощью можно создать элементы навигации, меню, тэги, а также проводить форматирование текста. Wiki разметки помогают создать мини сайт внутри платформы ВК.
Вики имеют свои элементы (тэги) и правила их применения. Сегодня мы разберем все возможности этого языка, и как они работают для настройки групп Вк. Как мы можем включить вики- разметки в группе?
Переходим в «Управление группой», в раздел «Настройки»
Спускаемся вниз и в поле «Материалы» выбираем «Ограниченно», для того чтобы изменения здесь могли производить только создатели и администраторы группы.
Мы можем сменить название главного меню сообщества. Чтобы редактировать ее, нужно вернуться в группу и нажать на «Свежие новости».
Теперь мы можем создавать дополнительные или, как их называют Вики-страницы группы. Этих страниц может быть бесконечное множество. Имейте ввиду Вики-страницу переименовать и удалить невозможно!
Вики страница прописывается следующим образом:
[[Название]]Или с указанием текста:
На новых вики-страницах, картинки можно размещать шириной не более 607 px, а код объемом не более 16300 знаков.
Итак, мы создадим несколько вики страниц.
«Свежие новости» сразу меняем на «Меню». И начинаем прописывать будущие вики страницы. Для этого нужно перейти в код вики разметок, кликнув на обратные стрелки в правом верхнем углу ресурса.
И в двойных квадратных скобках прописываем название наших страниц:
[[декоративная косметика]] [[уход за кожей]] [[контакты]]
Сохраняем страницу. Просмотрим — у нас получилось три страницы.
Затем, переходим в группу и обновляемся! Открываем меню, видим три наши вики страницы, кликаем на первую и видим, что она у нас пустая. Добавляем информацию, чтобы привлечь нашу целевую аудиторию.
Верхняя панель -это кнопки визуального редактора, он очень похож на вордовский. Справа — переход из режима вики разметки в визуальный и обратно.
В нижнем левом углу мы можем настроить доступ к странице. В правом нижнем углу можно сохранить страницу.
Вставляем заготовленный текст и видим, что он не отформатирован, начинаем его редактировать.
Можно выбрать заголовок, выделить часть текста жирным. Добавить картинку, цитату. Если мы нажмем на картинку в визуальном режиме, она увеличится.
Если мы кликнем на картинку в визуальном режиме, в открывшемся окне мы можем поменять название картинки, ее размер, вставить ссылку.
Если нам не нужно, чтобы картинка увеличивалась — нужно перейти в режим вики разметки и добавить в код картинки, после размера, код ;nolink
Более подробно, по шагам, можно посмотреть в видео под этой статьей.
P.S. Надеюсь вам понравилась эта информация!
P.S.S. Пользуйтесь вики разметкой вконтакте, и пусть вам сопутствует удача!
В статье речь пойдет о том, что такое вики и для чего они предусмотрены системой. Этот термин введен Уордом Каннингемом в 1995 году. Именно в это время и появилась первая вики-среда. Стоит отметить, что слово «вики» заимствовано у гавайцев. Оно обозначает в переводе «быстрый».
Существует несколько значений термина «вики»:
1. Своеобразный вид страниц и записей. Их позволяется править любому посетителю сайта. Изменять можно как тексты с картинками, так и саму структуру портала.
2. Конструктор, предназначенный для создания обширных виртуальных энциклопедий.
3. Философская теория и специальные технологии.
Что собой представляет вики-разметка?
Если появилось желание узнать, как делать вики-разметку в социальной сети ВКонтакте, перед тренировкой необходимо в обязательном порядке ознакомиться с представленным материалом, где изложена информация о вики. На сегодняшний день наиболее распространенным вики-сайтом считается огромная «Википедия». На втором месте − многопользовательский проект «Викия». Следом за ним идут небольшие энциклопедии.
Какова организация подобных ресурсов?
Какие компоненты в них входят? В этом следует обязательно разобраться. Электронная энциклопедия способна содержать много страниц, рубрик, разделов и прочего. Данные составляющие переплетаются в единую сеть, образуя общее пространство. Разработать такой огромный ресурс способен особый инструмент, который называется вики-разметка. Он позволяет не только создавать различные энциклопедии, а также оформлять сообщества «ВКонтакте».
Вики-разметка представляет собой особые теги, которые дают возможность разработать индивидуальное оформление собственной группы. Этот инструмент позволяет присоединять к сообществу различные дополнительные страницы и ссылки. Благодаря этому существует возможность создать небольшую энциклопедию внутри определенного сообщества. Таким образом, вики представляет собой аналог HTML-языка, однако данная разметка значительно легче и проще.
Какова связь между вики и «ВКонтакте»?
Сначала следует затронуть такой вопрос: какую пользу приносит данный инструмент для социальной сети «ВКонтакте»? Такая разметка дает возможность осуществлять следующее:
Создавать оригинальное меню;
делать метки;
разрабатывать таблички;
добавлять новые навигационные компоненты.
Пользователь должен придумать красивое неповторимое оформление, способное выделить определенное сообщество из множества других. Прежде чем менять дизайн группы, стоит научиться использовать её составные элементы. Это касается «Видео», «Фотографии», «Стена» и прочего. Кроме того, следует подбирать интересную и ценную информацию, чтобы сообщество смогло привлекать и удерживать новых подписчиков.
Достоинства вики
Наверняка, большинству пользователей захочется узнать, как сделать вики-разметку «ВКонтакте». Но прежде всего стоит сказать несколько слов о достоинствах инструмента. Следует заметить, что он значительно легче, чем HTML-язык. Это означает, что каждый желающий сможет освоить её без особых проблем. Также к числу преимуществ относится возможность сохранения всех изменений, которые ранее проводились на различных страничках. Кроме того, в любой момент можно сравнить все варианты и выбрать лучший.
Вики-секреты
Чтобы получить уровень профессионала вики-разметке, необходимо потратить немало времени. Но сначала пользователю нужно узнать определенные моменты о данной системе. Например, изображения с размером, которое не превышает 131 пикселя, становятся некачественными. Существуют определенные правила: одна страничка должна вмещать до 17 тегов, а строка иметь не более 8 компонентов. При установке ширины картинки ее высота меняется автоматически в соответствии со всеми пропорциями.
Чтобы разработать новую страницу в сообществе, потребуется указать в тексте ссылку на статью. Стоит отметить, что дополнительные страницы появляются сразу после набора свежего материала. Для ввода ссылок в вики-разметке предназначены специальные скобки − []. Внутри нее находится сама ссылка. Если перейти по ней, можно попасть на новую страницу. Затем ее следует наполнить и отредактировать. Вот и все, новая страница готова.
При помощи вики-разметки ВКонтакте можно создать много таких страниц. Как результат, получится своеобразный миниатюрный сайт, размещенный внутри группы. Стоит отметить, что красиво оформленный текст обладает особой важностью. Он удобен не только для чтения, но и для восприятия. Рекомендуется уделить должное внимание заголовкам, выравниванию, начертанию букв и прочему.
Каждый вид форматирования у вики обладает собственными тегами. Однако существует возможность использовать некоторые символы из HTML. Ведь вики-разметка применяет не только особые теги, но и большинство различных знаков из HTML-языка. Это значит, что в можно воспользоваться двояким обозначением определенных функций. Занимательно и то, что вики являются достаточно умным инструментом. Если в тексте будут обнаружены элементы из HTML-разметки, он способен самостоятельно заменить их знаками из собственного языка.
Создание ссылки-якоря
Что касается ссылок, они могут быть различными. Встречаются не только симпатичные кнопочки, но и серьёзные якоря. При помощи вики-разметки «ВКонтакте» допускается создание и того и другого. При этом необходимо помнить одно важное правило: текст нужно ставить только справа от ссылки, а изображение — слева. После этого стоит научиться присоединению анкора. Для этого необходимо открыть квадратные скобки и вставить требуемую ссылку. Затем устанавливается знак разделения элементов – ǀ, далее пишем сам текст. После этого разрешается закрыть скобки. Приблизительно получается следующее: [[ссылка.ру ǀ Мой сайт]].
Сначала необходимо создать кнопочку. Чтобы добавить изображение, можно воспользоваться словом «photo», набрав его номер в альбоме группы. Затем нужно снова заключить всю информацию в скобки. Сначала следует прописать фотографию, а после − ссылку. В результате должна получиться приблизительно такая кнопка: []. Следует уделить должное внимание и функциям, которые доступны для работы с данным изображением:
Plain – текстовая ссылка на фотографию без картинки;
noborder – убрать рамку у изображения;
box – открыть рисунок в новом окне;
nolink – удалить ссылку на фото;
nopadding – удалить пробелы между изображениями;
NNNpx – ширина картинки;
NNNxYYYpx – размеры фотографии.
Данные функции необходимо вставлять перед ссылкой, выполняя чередование их со знаком разделения. Кроме того, можно вставить подпись к изображению, отделив её от остальных символов.
Создание таблиц с использованием вики Выполнить такое задание достаточно просто. Чтобы вставить в текст таблицы, применяются специальные символы. Сначала необходимо посмотреть, из чего она состоит. Можно увидеть следующее:
{| — открытие таблицы;
|+ — заголовок, выровненный по центру;
|- — новая строка;
| — создание прозрачности;
! — тёмные ячейки;
|} — закрытие таблицы.
Что касается двух последних символов, они вариативные. Например, если создана тёмная ячейка, использовать функцию «Прозрачность» невозможно. В таблицу разрешено вставлять всё, что угодно. Это могут быть рисунки, ссылки или тексты.
Оформление меню
Стоит посмотреть, как создается вики-разметка меню «ВКонтакте». Сначала потребуется красивый рисунок и некоторые знания. Необходимо учитывать, что меню бывает нескольких видов:
Следует заранее подготовить рисунок, ширина которого должна быть до 610 пикселей. Это обусловлено размерами стены группы в социальной сети. Необходимо раскроить картинку в Фотошопе или любом другом редакторе, предназначенном для выполнения подобных функций. В результате должно получиться требуемое число кнопок. На каждой из них следует написать наименование конкретного пункта меню. После этого можно переходить в свою группу. В ней потребуется отыскать панель управления и подключить инструмент «Материалы».
При возвращении на главную страницу можно увидеть над обсуждениями ссылку «Свежие новости». Когда они будут отредактированы, позволяется взять их за основу при создании красивого меню. Затем стоит загрузить картинки, подготовленные заранее, в группу. Можно сохранить изображения в любом альбоме сообщества и вставить их в статью «Новости», используя встроенный визуальный редактор. Чтобы приступить к редактированию «Новостей», необходимо из этого инструмента переключиться в режим «Вики-разметка ВКонтакте». Затем можно соединить рисунки со ссылками на разные элементы меню.
Где научиться создавать вики-разметку?
В социальной сети «ВКонтакте» существует официальная группа, которая полностью посвящёна вики-разметке. В ней можно ознакомиться с учебными материалами, а также получить ценные советы. Для использования вики-языка созданы различные приложения, где предлагается потренироваться в оформлении сообщества. Существуют также и образцы дизайна для групп. Они помогут выполнить быстрое оформление, если совершенно нет свободного времени. Для новичков прекрасными помощниками станут шаблоны, а также советы опытных пользователей.
Данная статья будет представлять собой подробный мануал и я расскажу, как сделать меню для группы вконтакте. Красиво оформленное меню группы ВК способствует реальному увеличению посетителей и рост продаж на сайте.
Здравствуйте, мои уважаемые читатели. Давайте сегодня я расскажу, как сделать красивое меню для группы ВКонтакте и совершенно бесплатно. Кстати научившись создавать такие темы можно немного заработать на этом -))). Уже ни один коммерческий сайт не работает без создания своего сообщества в социальных сетях в особенности ВК, что гарантированно помогает привести новых клиентов, а также раскрутить свой бизнес.
Но если Ваше сообщество будет не привлекательно и как у всех то, кто захочет там остаться? Я думаю никто!!! Так давайте украсим свои группы качественным дизайном и научимся делать это очень быстро. Перед тем как начать создавать графику и наше будущее меню необходимо установить программу фотошоп на свой компьютер для дальнейшей нарезки картинок. Многие спросят зачем вообще нужно нарезать картинки. Тут дело в том, что для каждой ссылки меню мы должны будем создать отдельную полоску из общего баннера.
Существует на сегодня несколько видов создаваемого меню:
- Открытое с активными пунктами;
- Закрытое в виде закрепленной записи;
- С отдельными картинками или общей смежной картинкой баннера и меню.
Суть создания обоих вариантов одна и та же. Только основное отличие в дополнительных элементах и типов записи и об этом подробнее будет в этой статье.
Для работы с меню нам поможет wiki-разметка , которая встроена сегодня в текстовый редактор ВКонтакте. От обычного она отличается тем, что для нее будут использоваться стандартные команды для вывода той или иной картинки и вставки ссылок на нужные элементы. Сама wiki-разметка дает возможность вставки кода для отображения изображений, видео и прочих элементов.
Закрытое меню группы ВК
В данном случае мы будем наблюдать слева от основной аватарки группы гиперссылку в виде надписи «меню группы» при нажатии на которую у нас будет открываться наше меню с активными пунктами и изображениями.
Вид меню, будет следующим:
Открытое меню группы (закрепленный материал)
Суть заключается в создании уже открытых пунктов меню, которые будут отображаться в описание самой группы, где обычно и отображается по всем условиям. В описание будет закреплена наша картинка, которую мы подготовим заранее и свяжем ее со страницей, на которой у нас будут активные пункты. Данное меню стало очень популярно в последнее время и пользуется спросом у заказчиков. Выглядит они следующим образом:
Как сделать красивое меню для группы ВКонтакте: пошаговая инструкция
Итак, в первую очередь нам необходимо будет создать главную аватарку группы которую мы разместим справа и заглушку нашего меню в виде баннера.
- Для аватарки 200х332 пикселя;
- Для основного баннера меню 395х282 пикселей.
Как вы могли заметить высота изображений отличается и это сделано для того, чтобы картинки не съезжали по высоте и были на одном уровне так как высота названия сообщества и статус занимают около 50 px и как раз эту величину нам необходимо будет убрать из высоты меню.
Чтобы было понятно если высота главной аватарки группы 332, то от нее мы отнимаем 50 и получаем высоту основного меню равную 282. Если же размеры не имеют значения, то высоту можно будет выставлять произвольную.
Следующим шагом после создания сообщества будет настройка материалов и тут нам необходимо запретить участникам создавать дополнительные страницы и блоки, а только писать на стене. Для этого необходимо будет перейти в раздел под аватаркой группы под названием «управление сообществом» где нам необходимо сделать наши материалы «ограниченными» как показано ниже.
Теперь давайте займемся созданием общей композиции. Можно конечно просто вставить картинку вместо аватарки и в описание, но не будем дилетантами и покажу как сделать профессионально, чтобы это была одна полноценная картинка, переходящая одна в другую.
Создадим новое полотно в фотошопе размерами 600х350 пикселей которое мы будем использовать в качестве трафарета вырезав в нем проемы для наших картинок. Для работы нам необходимо перевести размеры всех элементов и линеек в пикселе и делается это по следующему пути: «Редактировать-установка-основное» и тут уже выставляем пиксели.
Следующим шагом создания, открытого меню необходимо сделать вырезки под баннер и аватарку которые мы потом получим для загрузки. Для этого переходим в раздел левого вертикального меню и выбираем раскройка.
Используя левую кнопку мыши, как будто вы выделяете область, необходимо выделить блоки нужных нам размеров и после каждого выделения нажимаем кнопку удалить «Delete» и выбираем 50% серого . Такие действия приведут к тому, что блоки будут нужных размеров и выделены цветом отличным от основного фона.
Должно получиться следующее:
А теперь просто выбираем ластик и функцией «волшебный ластик» жмем на каждый серый блок и получим трафарет с вырезами. Следующим шагом мы выбираем наше основное изображение и подкладываем под фон и получим готовые картинки на который можно будет написать текст с названием меню ли прочие рекламные элементы.
Отлично. После того как вы поместили картинку нашего дизайна нам остается выбрать «сохранить для Web» и на выходи мы получаем 2 наши картинки. Теперь идем снова в нашу группу и можем заливать главную аватарку (вертикальную). Баннер для меню мы будем использовать чуть позже при работе с кодом wiki-разметки.
Давайте создадим само меню, с активными пунктами, которые будут перенаправлять пользователя на нужные разделы стороннего сайта или же на альбомы и каталоги в самой группе. Использовать будем новое изображение для разнообразия -))).
Итак, переходим снова в фотошоп и создаем новый холст с размерами 400х300 пикселей. После чего выбираем в разделе: файл-поместить и выбираем картинку для фона меню.
На картинке размещаем кнопки нашей будущей менюшки и нарезаем картинку как мы делали выше путем выделения нужных блоков. После чего также выбираем «сохранить для web» и получаем папку с нашими нарезками. В моем случае получилось 4 картинки в отдельной папке.
Теперь нам необходимо выгруженные из фотошопа картинки залить в отдельный альбом и скрыть от посторонних глаз. После загрузки каждая картинка получит свое новое название и уникальный id.
Обратите внимание что у вас должно быть:
- Открыты материалы в режиме «ограниченные»;
- Включены обсуждения;
- Папка с фотографиями открыта для всех.
Теперь остается настроить нашу страницу где и будет отображаться на менюшка. Для этого переходим на главную страницу сообщества и выбираем свежие материалы и редактировать и называем «НАШЕ МЕНЮ».
Далее нам необходимо вставить картинки, которые мы получили при нарезке в фотошопе. Кто-то использует коды разметки, но, чтобы не мудрить голову предлагаю просто выбрать вставку картинки нажав на иконку фотоаппарата и поочередно загрузить друг за другом.
Работая в текстовом редакторе если после загрузки картинок, мы нажмем на иконку в виде скобок в правом верхнем углу то должны увидеть вот такой код:
Совет: Важным моментом после загрузки изображений является удаление отступов. Решается это вставкой «nopadding» перед размерами изображений.
Для пояснения ниже расписано что откуда берется, но учитывая, что все будет вставлено автоматически и не нужно мудрить, и открывать как некоторые пишут каждую картинку и брать id, то просто загружаем и сохраняем.
[]
где xxxxx — id вашей картинки
yyyyy — ширина в пикселях (не более 388)
Должно в итоге получиться вот так:
Теперь наши картинки собраны в отдельный баннер. А для того, чтобы добавить каждому пункту ссылку просто нажимаем при отключенной разметке на картинку и в разделе ссылка вставляем скопированный url.
И вот мы подошли к самому важному и последнему пункту создания нашего меню вконтакте. Теперь нам необходимо сохранить нашу страницу с картинками и скопировать ее адрес. В моем случае он выглядит вот так:
http://vk.com/page-116682062_51411604?act=edit&hid=183950676§ion=edit
Помните мы в начале статьи делали заглушку меню, которое будет являться продолжением нашей главной аватарки и под нее как раз и делали трафарет. Вот как раз сейчас нам и понадобится.
Переходим на главную страницу и делаем следующее:
Шаг №1.
Вставляем адрес станицы в текстовое поле для новой записи на стене, после чего она преобразуется в ссылку.
Шаг №2.
К записи прикрепляем изображение нашей заглушки для меню и нажимаем отправить.
Шаг №3.
Теперь после публикации записи нажимаем на время создания в нижней левой части записи и выбираем «ЗАКРЕПИТЬ».
Отлично!!! На этом заканчиваем. Теперь вы умеете создавать классные меню и можете зарабатывать на этом неплохие деньги. Советую все делать в следующем порядке:
- Придумываем структуру и заказываем дизайн изображений меню;
- Делаем подгонку размеров и нарезку всех изображений;
- Вставляем в альбомы картинки;
- Редактируем в редакторе все нарезки и публикуем на главные страницы группы.
В итоге работы мы получим вот такое меню.
А вот само меню при нажатии оно будет выскакивать с активными ссылками. Стоит поиграть с размерами и подогнать под свой экран, но не забываем и про отображение в мобильных устройствах.
ВАЖНО: После смены дизайна ВК в 2016 году внесены новые изменения при создании изображений и требования к картинкам о которых .
Скачать шаблон меню группы ВК + все исходники урока
Надеюсь материал был полезен, и вы с легкостью теперь поняли, как сделать красивое меню для группы ВКонтакте. Подписывайтесь на обновления блога и до скорых встреч в новых постах. Если остались вопросы пишите их в комментариях, и я обязательно помогу Вам.
Прикладываю видеоролик для закрепления прочитанного -))).
На вопрос «как создать меню для группы ВКонтакте» есть три основных варианта ответа: заказать у специалиста, создать с помощью онлайн-конструктора или повозиться, вникнуть в некоторые тонкости вопроса и сделать все самостоятельно.
В этой статье мы последовательно рассмотрим все три варианта. Кстати, если вы все еще сомневаетесь, в необходимости меню для вашей группы или паблика, то обязательно прочтите .
Итак, вот три пути создания меню:
У каждого из них, разумеется, есть свои достоинства и недостатки. Ниже мы расскажем о первых двух чуть подробнее. А для тех, кто все-таки решит пойти по третьему пути и сделать все самостоятельно, мы написали подробный гайд (инструкцию).
Кстати, для тех, кто предпочитает получать информацию через видеоролики, а не читать длинные тексты, есть видео:
Путь #1. Заказать создание меню у дизайнера-специалиста
Плюсы этого способа — относительная быстрота и минимальное участие с вашей стороны. Минусы — самая высокая цена и шанс получить красивое, но неправильное меню (об основных ошибках при создании меню мы подготовили ). Кроме того, нужно еще найти исполнителя. Тут мы можем рекомендовать искать его на сервисе kwork.ru , в разделе «Дизайн групп в соцсетях».
Путь #2. Использование онлайн-конструктора
Тут мы, конечно, порекомендуем свой конструктор, на сайте которого вы сейчас находитесь. Попробовать его можно бесплатно. Оплата производится только если результат вас устроит и вы решите загрузить получившиеся меню в вашу группу. Плюсы этого пути — он самый быстрый. Кроме того, при необходимости, вы всегда можете также быстро отредактировать и перезагрузить ваше меню за половину стоимости создания. Это удобнее, чем каждый раз искать дизайнера, когда вам необходимо, например, добавить или удалить пункт из меню. Минусы способа — тут уже придется совсем чуть-чуть, но потрудиться самостоятельно.
Путь #3. Сделать все самостоятельно
Плюсы этого пути очевидны: он бесплатен, а вы преобретаете новые умения. Минусы такие: вам необходимы некоторые умения и довольно много времени (в первый раз). Вот, что вам необходимо:
- Уметь уверенно пользоваться графическим редактором. Например, PhotoShop. При изготовлении меню вам нужно будет сначала сделать изображение правильных размеров (до пикселя, никаких «примерно»!), а затем правильно его нарезать (разбить на фрагменты)
- Уметь вникать в инструкции и читать их внимательно
- Не сдаваться и не отчаиваться, если что-то не получается с первого раза
Если вы считаете, что вам все это по плечу, то давайте приступим.
Шаг #0. Общие сведения о том, как устроены меню групп ВК
Меню для группы делают из wiki-страниц, создание которых поддерживает ВК. Вики-страницы — это специальные страницы, которые можно создавать только в пабликах. От обычных постов они отличаются тем, что в них можно применять так называемую wiki-разметку. Эта разметка — специальный код, который преобразовывается в объекты дополнительного форматирования. Чтобы было понятнее, поясним. Например, в обычных постах вы можете использовать только простой текст, а вики-разметка позволяет выделять части текста жирным или курсивом. То есть, она вводит дополнительные возможности оформления. В частности — возможность размещать изображения, при нажатии на которые пользователь будет перенаправлен по ссылке. Именно эти дополнительные возможности форматирования и используются для того, чтобы делать меню пабликов ВК. Как именно это делать мы расскажем ниже.
Шаг #1. Подготовительный этап
Если у вас есть уже действующая группа, мы рекомендуем создать новую. Для тестирования и опытов. Иначе в процессе обучения вы рискуете завалить своих подписчиков странными и ненужными им обновлениями.
Итак, вы создали новую группу. Давайте теперь узнаем идентификатор (ID) вашей группы. ID группы — это ее уникальный номер ВКонтакте. Зайдите в свою группу и нажмите на «Записи сообщества» (если записей в группе нет, то вместо «Записей сообщества» будет «Нет записей»). В Вы перейдете на новую страницу с адресом такого вида:
https://vk.com/wall-XXX ?own=1
Вместо XXX у вас будет набор цифр (и только цифр!). Это и есть ID вашего сообщества. Например в нашей тестовой группе это 154457305.
Теперь давайте создадим в группе новую вики-страницу. Для этого составим ссылку такого вида:
http://vk.com/pages?oid=-ID_группы &p=Нaзвание_страницы
http://vk.com/pages?oid=-154457305 &p=Меню
Откройте получившуюся у вас ссылку в браузере (скопируйте ее в адресную строку браузера и перейдите по адресу). Все, вы создали вики-страницу с названием «Меню» (если, конечно, указали «Меню» в качестве названия страницы в ссылке). Вы должны видеть такой текст: «Страница Меню пуста. Наполнить содержанием». В правом верхнем углу есть иконка-«карандаш» (). Нажмите на нее, чтобы перейти к редактированию страницы.
Редактор вики-страниц ВК имеет два режима: графический и режим разметки. Переключаются режимы кнопкой в правой верхней части редактора (). Когда кнопка подсвечена синим, это значит, что включен режим разметки. Режим визуального редактирования удобнее, т.к. позволяет обходится без знания синтаксиса вики-разметки, но его функционал крайне ограничен: в нем можно сделать только самые простые вещи. В основном вам придется иметь дело с режимом разметки.
Обратите внимание на две вещи. Во-первых, слева от кнопки переключения режимов редактирования есть кнопка вызова справочной информации по wiki-разметке (). Очень полезная вещь, особенно для начинающих. Второй момент, на который нужно обратить внимание — это адрес вики-страницы. В адресной строке вашего браузера вы увидите что-то такое:
http://vk.com/page- ID_группы _XXX ?act=edit§ion=edit
Часть адреса до знака «?» — это адрес вашей вики-страницы. Запишите его где-нибудь: в ВК нет возможности посмотреть список ваших вики-страниц и ссылок на них. Чтобы перейти на нужную, вам необходимо знать ее адрес или снова воспользоваться ссылкой создания вики-страницы. При использовании последнего способа имейте в виду, что страницы, если они уже существуют, не пересоздаются.
Шаг #2. Делаем простое меню для группы ВКонтакте
Итак, у нас есть созданная вики-страница «Меню». Перейдите в режим разметки редактора и добавьте следующий код:
Нажмите на кнопку «Предпросмотр», которая находится снизу редактора. Вы должны увидеть список из трех ссылок. Первые две — внешние и ведут на главные страницы «Яндекса» и Google соответственно. Третья ссылка — внутренняя. Она ведет на паблик ВК с ID «1» (это официальная группа ВК для разработчиков). Если у вас в предпросмотре отображается вас код, а не ссылки (на которые можно нажимать) — значит вы ввели код в режиме визуального редактирования , а не в режиме разметки. Будьте внимательны!
Обратите внимание, что внешние ссылки в вики-коде ВК оформляются одинарными скобками, а внутренние — двойными. При этом внутренние ссылки ВК указываются не как привычный адрес веб-сайта, а как указатель на тот или иной объект ВК. Например, указатель на группу имеет такую форму записи:
clubID_группы
Во ВКонтакте существуют указатели не только на группы, но и на отдельные фотографии, посты, вики-страницы, страницы пользователей, аудиозаписи и т.д. У каждого указателя своя форма записи. Позже мы будем использовать некоторые из них и рассмотрим их подробнее.
Обязательно сохраните страницу. В принципе, мы только что создали простейшую навигационную страницу. Которая является ни чем иным, как простейшим меню для группы ВКонтакте . Конечно, это еще не графическое меню, но даже оно может справляться с основной задачей меню — быстро направлять пользователей в нужное им место паблика. Как сделать графическое меню мы рассмотрим чуть позже.
А сейчас давайте разберемся как и где можно использовать вики-страницы.
Шаг #3. Где можно размещать вики-страницы ВКонтакте
Основных мест два: вы можете создать пост со ссылкой на вики-страницу или разместить ее в разделе «Материалы» вашего сообщества.
Начнем с первого варианта. Начните добавлять новую запись на стене своей группы. Сначала прикрепите к ней любую фотографию. Лучше взять достаточно большую фотографию у которой ширина больше высоты. Затем вставьте в текст создаваемой записи ссылку на созданную вами вики-страницу с простейшим меню. Именно ее мы просили вас записать чуть раньше. Напомним, что ссылка имеет такой вид (у вас будут другие цифры ):
http://vk.com/page-121237693_72827423
Теперь удалите текст ссылки из поля ввода. Сама ссылка под фотографией от этого не исчезнет. Но если вы оставите в текстовом поле адрес ссылки, то он будет отображаться как текст в посте. Опубликуйте пост, перезагрузите страницу браузера с главной страницей вашей группы и закрепите созданный пост. Еще раз перезагрузите страницу. В результате этих манипуляций у вас должно получиться что-то такое:
Нажмите на фотографию в закрепленном посте: должна появится ваша вики-страница с простейшим меню группы.
Итак, мы узнали, что вики-страницы можно прикреплять к постам. В частности — к закрепленному посту. Второе место, где можно использовать вики-разметку это раздел «Материалы».
Перейдите в настройки сообщества и найдите там управление разделами (сервисами) сообщества. Отметьте «Материалы» как «Ограниченные». Теперь в верхней части главной страницы вашего сообщества появится новый пункт. Он располагается справа от пункта «Информация». При первом включении материалов в группе этот пункт по умолчанию называется «Свежие новости». Вот как это выглядит:
Перейдите в этот новый пункт. Нажмите на плашку «Редактировать». В результате вы окажитесь в уже знакомом вам редакторе вики-страницы. Единственное отличие — тут есть поле ввода названия страницы. Поменяйте его со «Свежих новостей» на «Меню2». В режиме редактирования разметки введите следующий код:
«»»Вариант меню для раздела «Материалы»»»»
[]
Сделайте предпросмотр (должны появится уже знакомые нам ссылки) и сохраните страницу . По сути, эта страница — главная (корневая) вики-страница вашей группы. Правда, никакого особого практического смысла в этом ее отличии от остальных вики-страниц нет.
Перейдите на главную страницу своей группы, перезагрузите ее и посмотрите, что получилось. Рекомендуем посмотреть вашу группу из мобильного браузера и из приложения ВК. Вы заметите, что везде расположение элементов и логика работы немного разная. Нужно хорошо понимать, что к чему относится и где как показывается.
Мы узнали, что меню можно размещать в двух местах. Предпочтительнее сделать его и в виде закрепленной записи и в разделе «Материалы». Помните о двух нюансах:
- Закрепленную запись увидят 98% ваших посетителей, а в раздел материалы попадут только 25-40% самых любопытных, а также преданные старые пользователи вашей группы, которые знают, что там находится что-то полезное.
- Закрепленную запись с картинкой для вызова меню можно дополнить текстом. Таким образом вы не потеряете эту возможность закрепленной записи. Но переусердствовать тоже не стоит: чем больше текста, тем ниже будет ссылка на открытие вашего меню.
Вики-разметка — не самый мощный инструмент и не самый удобный. Его функционал сильно ограничен. Кроме того, он разрабатывался на заре развития «ВКонтакте» и исключительно для его браузерной версии на стационарных компьютерах и ноутбуках. Поэтому его работа в приложении и на мобильных устройствах лучше всего описывается выражением «как бог на душу положит». К сожалению, ничего лучше в ВК пока нет.
Кстати. Вы можете делать ссылки с одних вики-страниц на другие. Работает это примерно так: пользователь открывает (например, с помощью изображения-ссылки в посте) первую вики-страницу. А в ней есть ссылки на другие вики-страницы. При нажатии на эти ссылки будет открыта соответствующая вики-страница. Таким способом можно создавать довольно сложные и многоуровневые меню и, например, инструкции. Однако мы не советуем вам слишком увлекаться этим без лишней надобности.
Шаг #4. Как сделать меню в группе ВКонтакте. Графическое
Итак, основные принципы освоены. Перейдем к конструированию графического меню. Сразу оговоримся, что делать мы будем довольное простое меню: вертикальный ряд кнопок со ссылками. Но не спешите говорить «нет, я хотел суперсложное меню» и закрывать этот гайд. Сейчас объясним, почему.
Во-первых, движение от простого к сложному — обычно самый эффективный путь освоения новых знаний. Научившись делать относительно простое меню вы научитесь 90% приемов создания меню для групп ВК.
А во-вторых, как мы уже говорили, вики-разметка ВК внедрялась во времена, когда про мобильные приложения мало кто вообще слышал. Наше условно «простое» меню будет работать максимально правильно и эффективно везде: в браузерной версии ВК, в мобильных браузерах и, наконец, в приложении. Многие «сложные» меню не могут этим похвастаться. Более того, в большинстве случаев «простое» меню будет работать лучше «сложного», которое «разваливается» при его просмотре в официальном приложении ВКонтакте. Чаще всего лучше остановится именно на таком варианте меню. Да, существуют довольно витиеватые реализации меню. Вы можете поэкспериментировать и с ними. Но наш опыт говорит, что реальной пользы — конверсий, покупок и репутации они практически не добавят. А проблем — вполне могут.
Наше тестовое меню будет выглядеть так:
Всего две кнопки. Первая будет вести на главную страницу «Яндекса», а вторая — на группу ВК «Команда ВКонтакте».
Вертикальное графическое меню в ВК — это разрезанное на полосы изображение. Эти полосы помещают с помощью разметки друг под другом на вики-странице. Некоторым из этих «полос» назначают ссылки. При нажатии на такое изображение-ссылку происходит, собственно, переход по этой ссылке. Одна полоса — это одна ссылка. Некоторым полосам (например, промежуточным, которые располагаются между пунктами) наоборот, назначается отсутствие ссылки. Такие полосы становятся «некликабельны».
Изготовление вертикального графического меню для группы ВК сводится к следующей последовательности действий:
- Первым делом нужно нарисовать меню. Шириной оно должно быть строго 600px (пикселей). По высоте рекомендуем делать меню не более 900px. Результат лучше всего сохранять в формате PNG, в крайнем случае -JPG. Воспользуйтесь знакомыми и удобными вам инструментами для рисования (например Photoshop или GIMP). Результат тут на 95% зависит от ваших творческих и технических умений. Даже если вы совсем не умеете пользоваться графическими редакторами — не отчаивайтесь. Умения, которых будет достаточно приобретаются за максимум пару часов. В интернете есть огромное количество справочной и обучающей информации. Кроме того, умение хотя бы немного пользоваться графическим редактором очень и очень полезно для администраторов пабликов. Вы не потратите время зря.
- Далее рисунок с меню нарезается на горизонтальные полосы. Делать это можно любым удобным для вас способом: от привычного многим Photoshop до различных онлайн-сервисов. Если у вас нет идей, как это делается — просто задайте вопрос любимому поисковику. Мы не будем подробно описывать техническую часть процесса нарезания: способов десятки, некоторые подходят одним пользователям, но не подходят другим. При нарезке необходимо соблюдать одно простое правило: высота одной полосы не должна быть менее 60px . Иначе у вас могут возникнуть проблемы с отображением меню в приложении и в мобильных браузерах: появятся т.н. «белые полосы» между изображениями.
- Нарезанные «полосы» загружаются в альбом группы или альбом на странице администратора группы. Мы рекомендуем второй вариант. В любом случае, альбом с нарезанными частями меню должен быть в открытом доступе . Иначе, те пользователи для которых изображения альбома недоступны не увидят ваше меню!
- Составляется код вики-разметки, который вставляется в нужную вики-страницу.
- В группе размещается закрепленный пост с изображением-ссылкой на вики-страницу с меню. О том, как делается такой пост мы подробно писали выше. Кроме того, код (с небольшими изменениями) может быть добавлен в корневую вики-страницу (пункт справа от пункта «Информация», появляется при разрешении раздела «Материалы». Подробнее — см. выше).
А теперь разберемся с загрузкой частей меню и wiki-кодом подробнее. Мы подготовили для вас . В нем два каталога: «1» и «2». В первом содержатся части самого примитивного и простого варианта нарезки для нашего меню — на две части. Скачайте архив, загрузите изображения (1.png и 2.png) из каталога «1» в новый альбом (у себя на странице или в группе).
У нас две «полосы»: верхняя (с кнопкой «Яндекс») и нижняя (с кнопкой «Команда ВК»). Обе будут изображениями-ссылками. В вики-разметке это делается кодом такого вида:
«ССЫЛКА» — это целевая ссылка. Например, https://yandex.ru/. Кроме обычной внешней ссылки это может быть указание на объект ВКонтакте: пост, страницу пользователя или группу. Например, чтобы после нажатия кнопки происходил переход на сообщество «Команда ВКонтакте» можно указать как его адрес (https://vk.com/team), так и указатель на него (club22822305). В принципе, разницы не будет. Внешние ссылки (те, которые ведут не на ресурсы ВК) мы рекомендуем сокращать с помощью
Каждый пользователь социальной сети Вконтакте знает о возможности создания групп, но мало кто знает как из такой группы перейти к созданию сайта. На самом деле все, что от вас требуется это понимание вики разметки Вконтакте и конечно умение пользоваться ею.
Что такое вики разметка Вконтакте?
Wiki-разметка – это специальный язык для оформления информационных веб-страниц в созданной вами группе. Вики разметка считается ценным инструментом, ведь с ее помощью можно создавать меню, тэги, таблицы, дополнительно организовывать структуру элементов навигации для перемещения объектов в группе, формировать текст.
Для чего нужна wiki-разметка?
Такая вики разметка играет большую роль в оформлении группы, ведь с ее помощью делается любое редактирование. Вот к примеру, вы решили создать группу для заработка на партнерских программах, которые сейчас пользуются большой популярностью.
И вот тут перед пользователем открываются неограниченные возможности, но самый главный вопрос, который появляется у людей это как привлекательно и правильно оформить, что бы привлекать клиентов.
Оформление группы с помощью wiki-разметки
Хочется сразу отметить, что система редактирования wiki разметка очень напоминает HTML-верстку.
Главным преимуществом wiki разметки является, то что его изучить может каждый, даже не сильно «продвинутый» пользователь сети.
Также одним из преимуществом такой вики разметки является то, что она учитывает все изменения страниц, таким образом можно сравнить 2 различных редакции, что позволяет выбрать более удачный вариант. Все страницы, которые попали под изменения, сразу же отображают их.
Как выучить язык wiki-разметки и узнать о всех мелочах?
На просторах интернета я нашел, очень подробную инструкцию в которой расписаны все мелочи создания wiki страниц, от вставка видео и аудио, до работы с ссылками и таблицами! Данная инструкция в формате справки Windows, а значит её откроет любой компьютер.
Как создавать страницы
Страница — это интернет-элемент, вмещающий в себя информацию для общего обозрения пользователями.
Страница формируется автоматически, при указание текста:
[[Название статьи]] или [[Название статьи|текст для ссылки]]
На страницах тексты подаются при помощи тегов.
Если вам помогла или понравилась данная статья, не забудьте поставить свой лайк , это поможет другим пользователям найти её быстрей. А я смогу узнать, что интересует вас больше всего, чтобы подготовить и написать еще больше интересных и полезных статей! С уважением, Вячеслав.
Как создать список контактов для текстовых сообщений на Android | Small Business
Стивен Мелендез Обновлено 4 февраля 2019 г.
Вы можете создать список контактов, который называется группой, в приложении «Контакты» на телефоне Android для отправки сообщений. Это может быть полезно, если вы часто хотите создать текстовое сообщение для одной и той же группы людей, например для группы коллег по бизнесу или друзей. Группы контактов Android может быть удобным способом убедиться, что вы отправляете текстовые сообщения нужным людям и не упускаете никого из важных.
Создание группы в контактах
Чтобы создать группу контактов в Android, сначала откройте приложение «Контакты». Затем нажмите кнопку меню в верхнем левом углу экрана и нажмите «Создать ярлык». Оттуда введите желаемое имя для группы и нажмите кнопку «ОК».
Чтобы добавить людей в группу, нажмите кнопку «Добавить контакт» или значок плюса. Затем, если вы хотите добавить в группу только одного человека, коснитесь одной записи в списке контактов. Чтобы добавить несколько человек, коснитесь и удерживайте кого-нибудь в списке контактов, затем коснитесь дополнительных людей, которых хотите добавить в группу.Когда вы закончите выбирать людей, нажмите кнопку «Добавить».
Использование групп контактов Android
Если вы хотите отправить текстовое сообщение группе на Android, вы можете выбрать его из своих контактов в приложении для обмена сообщениями. Различные телефоны Android поставляются с немного разными приложениями для обмена сообщениями в зависимости от вашего оператора связи, и вы можете установить собственные приложения для обмена сообщениями, которые могут вести себя немного иначе, но обычно вы можете выбрать группу, которую хотите, прокручивая список контактов и групп или используя автоматический режим. -предложить текстовое поле.
После того, как вы выберете группу, вы сможете составить черновик группы текстовых сообщений для ее участников. Обычно ответ на последующие сообщения в ветке текстовых сообщений отправляет больше сообщений в группу, и вам не нужно выбирать ее снова.
Удаление участников групп
В некоторых случаях вы можете создать телефонную группу контактов, а затем захотеть удалить кого-то из нее, например, если кто-то получает новый номер телефона или коллега или сотрудник больше не работает в вашем бизнесе.
Какой бы ни была причина, вы можете сделать это из приложения «Контакты». Нажмите кнопку «Меню» в приложении «Контакты» и выберите нужную группу. Коснитесь меню «Еще», представленного тремя точками, и коснитесь «Удалить контакты». Нажмите кнопку «Удалить контакт» рядом с человеком, которого хотите удалить из группы.
Редактирование групп контактов из Интернета
Если вы используете компьютер, а не телефон, вы все равно можете редактировать группы контактов через веб-сайт Google, и внесенные вами изменения будут автоматически синхронизироваться с вашими устройствами Android, если у вас настроены контакты для синхронизации с Google.
Чтобы добавить людей в группу в Интернете, посетите сайт контактов Google и установите флажки рядом с людьми, которых вы хотите добавить. Нажмите кнопку «Ярлык» и щелкните группу или набор групп, чтобы добавить эти контакты.
Если вам нужно создать совершенно новую группу контактов в Интернете, нажмите «Ярлыки» в Google Контактах и нажмите «Создать ярлык». Введите имя новой группы и нажмите «ОК».
Чтобы удалить контакты из группы таким образом, посетите веб-сайт контактов Google и щелкните имя группы.Затем установите флажки рядом с человеком или людьми, которых вы хотите удалить из группы. Нажмите кнопку «Ярлык» и снимите флажок с названия группы.
Группы электронной почты из Gmail
Если вы используете Gmail в Интернете и у вас есть адреса электронной почты для контактов в группе, вы можете отправить электронное письмо группе. Для этого начните вводить название группы в поле «Кому» в меню Gmail «Написать». Щелкните группу в меню автозаполнения.
Имена контактов и адреса электронной почты должны появиться в поле «Кому».Убедитесь, что это правильная группа получателей, а затем напишите и отправьте свое сообщение.
Создание группы контактов или списка рассылки в Outlook для ПК
На панели навигации щелкните Люди.
Примечание: Вы можете найти People в одном из двух мест на панели навигации.
Если вы используете компактную панель навигации, щелкните значок «Люди».
Если вы используете развернутую панель навигации, щелкните слово People .
В разделе Мои контакты выберите папку, в которой вы хотите сохранить группу контактов. Обычно вы выбираете Контакты .
На ленте выберите Новая контактная группа .
Дайте вашей контактной группе имя.
Щелкните Добавить участников , а затем добавьте людей из адресной книги или списка контактов.
Примечание: Чтобы добавить кого-то, кого нет в вашей адресной книге или контактов , выберите Новый контакт электронной почты .
Нажмите Сохранить и закрыть .
Чтобы узнать, как использовать новую группу контактов, см. Отправка сообщения электронной почты группе контактов.
Если вы всегда пишете одной и той же группе людей, вы можете создать группу контактов (ранее называвшуюся списком рассылки), которая включает всех получателей, используя предыдущее электронное письмо, которое вы им отправили. Затем, в следующий раз, когда вы захотите связаться с ними или запланировать встречу с ними, вы можете добавить группу контактов в строку сообщения с на вместо добавления каждого человека по отдельности.
Откройте сообщение электронной почты, которое было отправлено людям, которых вы хотите включить в группу контактов.
В поле To или Cc выделите все имена с помощью мыши.
Щелкните свой выбор правой кнопкой мыши и выберите Копировать или нажмите Ctrl + C.
В главном окне Outlook (не в открытом сообщении электронной почты) щелкните Люди на панели навигации
Щелкните Новая контактная группа .
Введите имя для своей контактной группы, например Специальные проекты .
Щелкните Добавить участников > Из контактов Outlook .
В открывшемся окне щелкните правой кнопкой мыши в поле Члены и выберите Вставить или нажмите Ctrl + V.
Нажмите ОК .
Люди из электронного письма появятся в виде списка участников вашей контактной группы.
Нажмите Сохранить и закрыть .
Группы контактов отображаются в вашем списке контактов вместе с отдельными людьми. Вы можете отличить их по значкам, которые появляются слева от имен в представлении «Список».Значок карточки предназначен для отдельных контактов, а значок с людьми — для групп контактов.
Наконец, вы всегда можете добавить людей или удалить людей из группы контактов позже.
Если у вас есть много деловых или личных контактов, которые вы храните в электронной таблице Excel, вы можете импортировать их прямо в Outlook.
Затем вы можете создать группу контактов (ранее называвшуюся «списком рассылки»), используя импортированную контактную информацию.
К сожалению, вы не можете импортировать список контактов из Excel непосредственно в список рассылки, но вы можете импортировать контакты в папку «Контакты», а затем использовать приведенные выше инструкции для создания списка рассылки из этих контактов.
Для получения информации об импорте контактов из Excel см. Импорт контактов в Outlook.
См. Также
Добавить людей в группу контактов
Измените то, что отображается на панели навигации
Поддержкадля Office 2010 закончилась 13 октября 2020 г.
Выполните обновление до Microsoft 365, чтобы работать в любом месте с любого устройства и продолжать получать поддержку.
Создание группы контактов
Создайте группу контактов с новыми именами или добавьте имена из адресной книги
В Контактах на вкладке Домашняя в группе Новый щелкните Новая группа контактов .
В поле Имя введите имя группы контактов.
На вкладке Контактная группа в группе Участники щелкните Добавить участников , а затем щелкните Из контактов Outlook , Из адресной книги или Новый контакт электронной почты .
Если вы добавляете новый контакт электронной почты, введите информацию о человеке в диалоговом окне Добавить нового члена .
Если вы добавляете участника из контактов Outlook или адресной книги, сделайте следующее:
В раскрывающемся списке Адресная книга щелкните адресную книгу, содержащую адреса электронной почты, которые вы хотите включить в свою группу контактов.
В списке имен щелкните нужные имена, а затем щелкните Члены .Вы можете добавлять имена из разных адресных книг в одну и ту же группу контактов.
Сделайте это для каждого человека, которого вы хотите добавить в группу контактов, а затем нажмите ОК .
Группа контактов сохраняется в папке Контакты под заданным вами именем.
Создайте группу контактов, скопировав имена из сообщения электронной почты
В сообщении, из которого вы хотите скопировать имена, щелкните имена в поле To или Cc .
Щелкните свой выбор правой кнопкой мыши и выберите Копировать .
В почте на вкладке Домашняя в группе Новый щелкните Новые элементы , затем щелкните Другие элементы , а затем щелкните Контактная группа .
В поле Имя введите имя группы контактов.
На вкладке Контактная группа в группе Участники щелкните Добавить участников , а затем щелкните Из контактов Outlook или Из адресной книги .
В нижней части диалогового окна Выбрать элементы в поле Элементы щелкните правой кнопкой мыши и выберите Вставить .
Примечание. Участник не обязательно должен быть в вашей адресной книге, чтобы его можно было добавить в группу контактов. Имя участника и адрес электронной почты включаются при копировании и вставке из исходного сообщения электронной почты.
Когда вы получаете сообщение, содержащее группу контактов, которую вы хотите использовать, вы можете сохранить его в своих контактах.
Откройте сообщение, содержащее группу контактов.
В поле На или Копия щелкните группу контактов правой кнопкой мыши и выберите Добавить в контакты Outlook .
См. Также
Делитесь папкой контактов с другими
Создать список рассылки
Списки рассылкипо умолчанию хранятся в папке Контакты .Если вы используете учетную запись Microsoft Exchange, ваш глобальный список адресов может содержать глобальные списки рассылки, доступные всем, кто использует эту сеть. Персональные списки рассылки, которые вы создаете в папке Контакты , доступны только вам, но вы можете поделиться ими, отправив их другим.
Сколько имен я могу включить в список рассылки?
Максимальное количество имен, которое вы можете включить в список рассылки, зависит от размера самих файлов контактов (для каждого контакта).Жестких правил нет, но, как правило, список рассылки может содержать от 50 до 70 имен и адресов электронной почты. Максимальное количество адресов электронной почты с минимальным размером файла контактов составляет примерно 125, и сюда могут входить и другие списки рассылки. Дополнительные сведения см. В статье базы знаний о максимальном размере списков рассылки. |
Выполните одно из следующих действий:
Списки рассылкипо умолчанию хранятся в папке Контакты .Когда вы получаете список рассылки от кого-то еще, вы можете сохранить его в своих контактах.
Откройте сообщение, содержащее список рассылки.
В заголовке сообщения щелкните правой кнопкой мыши список рассылки, а затем выберите Добавить в контакты Outlook в контекстном меню.
Создание списка контактов или списка рассылки в Outlook для Mac
Создайте список контактов и добавьте или удалите людей
Планы подписки наOffice 365 для пользователей, которые работают с Outlook 2016 для Mac, включают:
В нижней части левой панели навигации выберите Люди .
На вкладке Домашняя выберите Новый список контактов .
Важно: Если параметр Новый список контактов выделен серым цветом, установите для своих предпочтений Показывать мои папки «На моем компьютере», а затем вернитесь, чтобы завершить создание списка контактов.
Введите имя для списка контактов.
Выполните одно из следующих действий:
С по
Сделай это
Добавьте человека из ваших контактов или добавьте человека, с которым вы недавно обменивались электронной почтой
Выбрать Добавить , введите первые несколько букв имени человека или группы и выберите имя во всплывающем меню.
Добавьте человека, которого нет в ваших контактах или с которым вы недавно не обменивались электронной почтой
Выбрать Добавить и введите адрес электронной почты человека.
Запретить получателям сообщений видеть адреса других членов группы
Установите флажок Использовать скрытую копию, чтобы скрыть информацию о члене .
Удалить участник
Выберите имя участника и выберите Удалить .
Выберите Сохранить и закрыть .
Список контактов появится в списке контактов Outlook в папке «На моем компьютере» . Вы можете отправлять сообщения в список точно так же, как и любому человеку.
Примечания:
Чтобы удалить список контактов, откройте его, а затем на вкладке Список выберите Удалить . При удалении списка не удаляются контакты, которые вы уже сохранили в Outlook, или контакты из каталога вашей организации.
Вы можете просмотреть имена контактов в заголовке сообщения или приглашения на собрание. В поле с на щелкните стрелку рядом с именем списка контактов. После того, как список будет развернут, вы не сможете снова свернуть его в этом сообщении.
Показать мои папки «На моем компьютере»
Для просмотра папок «На моем компьютере» выполните следующие действия:
В меню Outlook выберите Настройки .
В поле Outlook Preferences в разделе Personal Settings выберите General .
В поле Общие снимите флажок Скрыть папки на моем компьютере .
В нижней части панели навигации щелкните Контакты .
На вкладке Домашняя щелкните Контактная группа .
Если контактная группа недоступна
Чтобы создать группу контактов, вы должны настроить отображение папок «На моем компьютере».
В меню Outlook щелкните Настройки .
В разделе Персональные настройки щелкните Общие .
В разделе Список папок снимите флажок Скрыть папки на моем компьютере.
Введите имя группы контактов.
Выполните одно из следующих действий:
С по
Сделай это
Добавьте человека из ваших контактов или добавьте человека, с которым вы недавно обменивались электронной почтой
Нажмите Добавить , введите первые несколько букв имени человека или группы, а затем щелкните соответствующую запись во всплывающем меню.
Добавьте человека, которого нет в ваших контактах или с которым вы недавно не обменивались электронной почтой
Нажмите Добавить , а затем введите адрес электронной почты человека.
Запретить получателям сообщений видеть адреса других членов группы
Установите флажок Использовать скрытую копию, чтобы скрыть информацию о члене .
Удалить участник
Щелкните элемент, а затем щелкните Удалить .
Нажмите Сохранить и закрыть .
Группа отображается в ваших контактах Outlook, и вы можете отправлять сообщения группе точно так же, как одному человеку.
Примечания:
Чтобы удалить группу контактов, откройте группу, а затем на вкладке Группа щелкните Удалить . При удалении группы не удаляются контакты, которые вы уже сохранили в Outlook, или контакты из каталога вашей организации.
Вы можете просмотреть имена контактов в заголовке сообщения или приглашения на собрание.В поле Кому щелкните стрелку рядом с названием контактной группы. После того, как список будет развернут, вы не сможете снова свернуть его в этом сообщении.
См. Также
О папках «На моем компьютере»
Как создать или изменить группу (список контактов) в Office 365: Информационные технологии + электронное обучение
Создание группы (старая версия Outlook Web App)Вы можете создавать группы, также известные как «Контакты» списки «в Office 365.Они также известны как личные группы, то есть группы, которые хранятся в вашей папке контактов и могут содержать записи из ваших личных контактов и из адресной книги вашей организации. Если вы используете старую версию веб-приложения Outlook, см. Инструкции ниже. Если вы используете новую версию веб-приложения Outlook, прокрутите страницу вниз, пока не увидите заголовок с заголовком «Создание группы (новая версия Outlook Web App) для получения соответствующих инструкций.
1.Сначала войдите в свою учетную запись электронной почты Lesley через веб-приложение Outlook по адресу www.lesley.edu/email
2. Чтобы создать группу, щелкните пункт People в меню в нижнем левом углу страницы.
3. Выберите кнопку в верхнем левом углу страницы.
4. В раскрывающемся меню выберите Список контактов.
5. Откроется пустая форма группы. Введите желаемое название группы и заметки. Чтобы добавить участников, введите имя человека, которого вы хотите добавить, в поле Добавить участников .Office 365 будет искать совпадения в ваших контактах и в адресной книге вашей организации. Если совпадение не найдено, вы можете найти этого человека. Вы также можете ввести адрес электронной почты непосредственно в Members . Нажмите . Введите , чтобы добавить ваш выбор в группу.
6. По завершении не забудьте выбрать Сохранить , чтобы сохранить изменения.
Редактировать группу (используя старую версию Outlook Web App)
Вы можете редактировать имя группы, добавлять и удалять участников.Вы также можете записывать любые изменения. Когда вы закончите, не забудьте выбрать Сохранить , чтобы сохранить изменения.
1. Щелкните Ваши контакты . Выберите Контакты вверху среднего столбца.
2. Выберите группу, которую вы хотите отредактировать. Список групп отобразится в правом столбце.
3. Выберите Edit в верхней части страницы, если вы хотите добавить или удалить участников из группы.
4. Чтобы добавить участника, начните вводить имя или адрес электронной почты человека, которого вы хотите добавить в список. Либо выберите X рядом с уже существующим именем, если вы хотите удалить участника из группы.
Создайте группу (новая версия Outlook Web App)
1. Сначала войдите в свою учетную запись электронной почты Lesley через веб-приложение Outlook по адресу www.lesley.edu/email
2. Чтобы создать группу, щелкните пункт People в меню в нижнем левом углу страницы.
3. Нажмите кнопку + Новый контакт в верхнем левом углу страницы и выберите Новый список контактов в раскрывающемся меню.
4. Откроется пустая форма списка контактов. Введите желаемое название группы и заметки. Чтобы добавить участников, введите имя или адрес электронной почты человека, которого вы хотите добавить, в поле Добавить адреса электронной почты .Office 365 будет искать совпадения в ваших контактах и в адресной книге вашей организации. Нажмите Добавить , чтобы добавить ваш выбор в группу.
5. Не забудьте нажать кнопку Create , чтобы сохранить изменения, когда вы закончите добавлять участников.
Редактирование списка контактов (с помощью новой версии Outlook Web App)
Вы можете редактировать имя группы, добавлять и удалять участников. Вы также можете записывать любые изменения.Когда вы закончите, не забудьте выбрать Сохранить , чтобы сохранить изменения.
1. В левой части страницы выберите Контакты в разделе Папки .
2. Выберите список контактов, который вы хотите отредактировать, и нажмите кнопку Edit в верхней части меню.
3. Чтобы добавить участника, начните вводить имя или адрес электронной почты человека, которого вы хотите добавить в список, в поле Добавить адрес электронной почты .Либо выберите X рядом с уже существующим именем, если вы хотите удалить участника из группы.
4. Обязательно выберите Сохранить , чтобы сохранить изменения.
Как создать группу контактов в Gmail
Если вам часто приходится отправлять групповые электронные письма, вы можете повысить свою продуктивность, сгруппировав людей в группы контактов. Ниже вы найдете инструкции по созданию контактной группы в Gmail.
Создание групп контактов в Gmail
В то время как добавить несколько человек в поле адреса электронной почты легко, все может усложниться, когда от вас потребуется отправить групповое сообщение электронной почты большому количеству людей.
Как вы понимаете, процесс добавления людей в групповую электронную почту вручную занимает много времени и подвержен серьезным ошибкам.
К счастью, эту задачу можно упростить, создав группы контактов в Gmail и направив групповые электронные письма в группы контактов, вместо того, чтобы вручную добавлять каждого получателя в поле адреса.
Когда вы познакомитесь с созданием групп контактов и управлением ими в Gmail, вы заметите удивительный рост производительности и эффективности Gmail.
1. Шаги по созданию контактной группы в Gmail
Чтобы создать группу контактов в Gmail, выполните следующие действия. Это будет пустая группа контактов или метка, в которую мы будем добавлять людей на следующем шаге.
1. Войдите в свою учетную запись Gmail на компьютере с Windows или Mac.
2. Щелкните значок Google Apps (в правом верхнем углу) и выберите пункт «Контакты» в меню «Приложения».
3. На экране «Контакты» нажмите опцию + Create Label в боковом меню.
4. Во всплывающем окне введите имя своей контактной группы и нажмите «Сохранить».
Приведенные выше шаги создадут пустую группу контактов или метку, в которую контакты могут быть добавлены в любое время.
2. Добавьте людей в контактную группу в Gmail
Как только ваша контактная группа или ярлык станут доступны, добавить контакты в эту контактную группу будет очень легко.
1. Войдите в Gmail> щелкните значок Google Apps и выберите пункт «Контакты» в меню «Приложения».
2. На экране «Контакты» убедитесь, что вы находитесь на вкладке «Контакты» (1), и выберите контакты (2), которые вы хотите добавить в группу контактов.
3. После выбора «Контакты» щелкните значок «Ярлыки» (3), выберите свою контактную группу (4) в контекстном меню и нажмите «Применить» (5).
Выбранные контакты будут немедленно добавлены в вашу контактную группу.
3. Как отправить групповое электронное сообщение в Gmail
Теперь, когда у вас есть контактная группа с участниками, вы можете выполнить следующие шаги, чтобы отправить групповое электронное письмо всем людям в вашей контактной группе.
1. Войдите в свою учетную запись Gmail и нажмите «Написать».
2. В окне «Новое сообщение» начните вводить имя своей контактной группы в поле «Кому», и оно будет выбрано в раскрывающемся списке.
3. Напишите групповое сообщение электронной почты и нажмите кнопку «Отправить».
Как вы можете видеть на изображении выше, все участники группы будут автоматически добавлены в поле «T0».
3.Добавить новых людей в контактную группу
Если контакты, которые вы хотите добавить в контактную группу, недоступны в вашей учетной записи Gmail, вы можете выполнить следующие действия, чтобы добавить новый контакт в свою контактную группу в Gmail.
1. Войдите в Gmail> щелкните значок Google Apps и выберите пункт «Контакты» в меню «Приложения».
2. На экране «Контакты» выберите группу контактов (1), в которую вы хотите добавить новые контакты, и нажмите «+ Создать контакт» (2).
3. В контекстном меню выберите «Создать контакт» или «Создать несколько контактов».
4. Во всплывающем окне введите имя контакта, адрес электронной почты и нажмите «Создать».
Примечание: Убедитесь, что вы вводите несколько контактов в том же формате, что и в примере.
Все новые контакты будут добавлены в контактную группу, а также в ваш список контактов Gmail. Позже вы можете получить доступ к контактам индивидуально и при необходимости заполнить другие данные.
4. Удаление людей из контактной группы
В любой момент вы можете удалить контакт из контактной группы Gmail, выполнив следующие действия.
1. Войдите в Gmail> щелкните значок Google Apps и выберите пункт «Контакты» в меню «Приложения».
2. На экране «Контакты» выберите группу контактов> выберите Контакты, которые вы хотите удалить> щелкните значок меню с тремя точками и выберите в раскрывающемся меню параметр «Удалить из метки».
Это приведет к удалению контактов из группы контактов, но они все равно будут доступны в вашем списке контактов Gmail.
Примечание: При нажатии на опцию «Удалить» выбранные контакты будут навсегда удалены из вашей учетной записи Gmail.
5. Удалить группу контактов в Gmail
Если вы больше не используете контактную группу, вы можете легко удалить контактную группу без потери каких-либо контактов.
1. Войдите в Gmail> щелкните значок Google Apps и выберите пункт «Контакты» в меню «Приложения».
2. На экране «Контакты» выберите группу контактов, которую вы хотите удалить, и щелкните значок корзины.
3. Во всплывающем окне выберите «Сохранить все контакты и удалить эту метку» и нажмите «Удалить».
Это приведет к удалению группы контактов или метки из Gmail, но все ваши контакты по-прежнему будут доступны в вашей учетной записи Gmail.
6. Переименуйте контактную группу Gmail в
В случае необходимости вы можете легко переименовать свою контактную группу, выполнив следующие действия.
1. Войдите в Gmail> щелкните значок Google Apps и выберите пункт «Контакты» в меню «Приложения».
2. На странице контактов выберите группу контактов, которую вы хотите переименовать, и щелкните значок карандаша.
3. Во всплывающем окне введите новое имя для своей контактной группы и нажмите «Сохранить».
Связанные
Использование настраиваемых групп контактов в Gmail
Создание групп контактов
Пользователи Google могут создавать настраиваемые списки рассылки для мгновенной рассылки нескольким получателям.Группирование контактов под одним и тем же «ярлыком» позволяет вставлять список рассылки в Gmail и другие приложения Google только с одним адресом. В следующем посте представлены инструкции и обучающее видео, которые помогут вам в этом процессе. Для создания контактной группы:
- Перейдите на contacts.google.com. Нажмите «Создать ярлык» в меню левой боковой панели и назовите свою группу.
- Выберите людей, которых вы хотите сгруппировать, установив флажок рядом с их именами.
- Щелкните значок «Ярлыки» в верхнем меню и выберите ярлык, который вы хотите назначить этим контактам.
Со временем вам может потребоваться добавить или удалить людей из ваших списков рассылки. Убедитесь, что вы делаете это, добавляя или удаляя LABEL. Если вы выберете «Удалить» для контакта, это действие полностью удалит его из вашей адресной книги.
Не только для электронной почты
После того, как вы сгруппировали контакты под ярлыками, вы можете использовать эти ярлыки для отправки электронной почты, обмена файлами или приглашения участников на мероприятия календаря. Просто начните вводить имя метки, и вы увидите, что появляется опция для группы контактов.Вы также можете легко удалить людей, которых не хотите включать для определенного использования.
Этот настраиваемый список рассылки доступен только вам, в отличие от групп Google, которые создаются и управляются вашим школьным округом и доступны другим пользователям. Выполнив несколько шагов по импорту и экспорту, вы можете поделиться с другими, которые могут захотеть использовать те же списки, которые вы создали. Щелкните ЗДЕСЬ, чтобы получить инструкции по этому процессу.
Видеоурок
Создание контактной группы (локальный список рассылки) в Outlook 2016 для Mac | Отдел информационных услуг
Контактная группа — это список рассылки, сохраняемый только в Outlook (локальный список рассылки), в котором вы можете управлять своим собственным списком участников.В этом руководстве показано, как создать контактную группу.
Это руководство предназначено для …
Перед началом …
Важно: Созданные группы будут доступны только в Outlook 2016 для Mac . Они не будут синхронизироваться с сервером live @ UCL, что означает, что вы не увидите свои локальные контактные группы в Outlook Web Access или других почтовых клиентах, которые вы используете.
Совет : Если значок контактной группы неактивен, вам необходимо отобразить папки «На моем компьютере» в Outlook.Для этого выберите следующее:
1. Выберите меню Outlook в верхнем левом углу. Выберите Preferences .
2. В окне Outlook Preferences под Personal Settings выберите General .
3. Под боковой панелью снимите флажок Скрыть папки на моем компьютере .
Инструкции
1. Щелкните значок Люди в нижнем левом углу Outlook.
Рис. 1. Расположение People Значок
Увеличить версию
2. В адресной книге щелкните Contact Group , чтобы создать новую контактную группу (локальный список рассылки).
Рис. 2. Расположение Новая группа контактов кнопка
Просмотр увеличенной версии
3. Введите имя для новой группы контактов.
4. Откроется пустая форма контактной группы. Введите необходимую информацию, например:
Группа без названия: Это имя группы, измените его на другое, подходящее для ваших нужд
Используйте скрытую копию, чтобы скрыть информацию о члене: установите этот флажок, если вы хотите скрыть электронные письма своих участников друг от друга
Участники: дважды щелкните столбец «Имя», чтобы ввести имена своих участников.Outlook 2011 автоматически создаст список возможных пользователей из глобального списка адресов, чтобы помочь вам найти нужного пользователя.
Рис. 3. Пример новой группы контактов
Просмотреть увеличенную версию
5. По завершении нажмите Сохранить и закрыть .