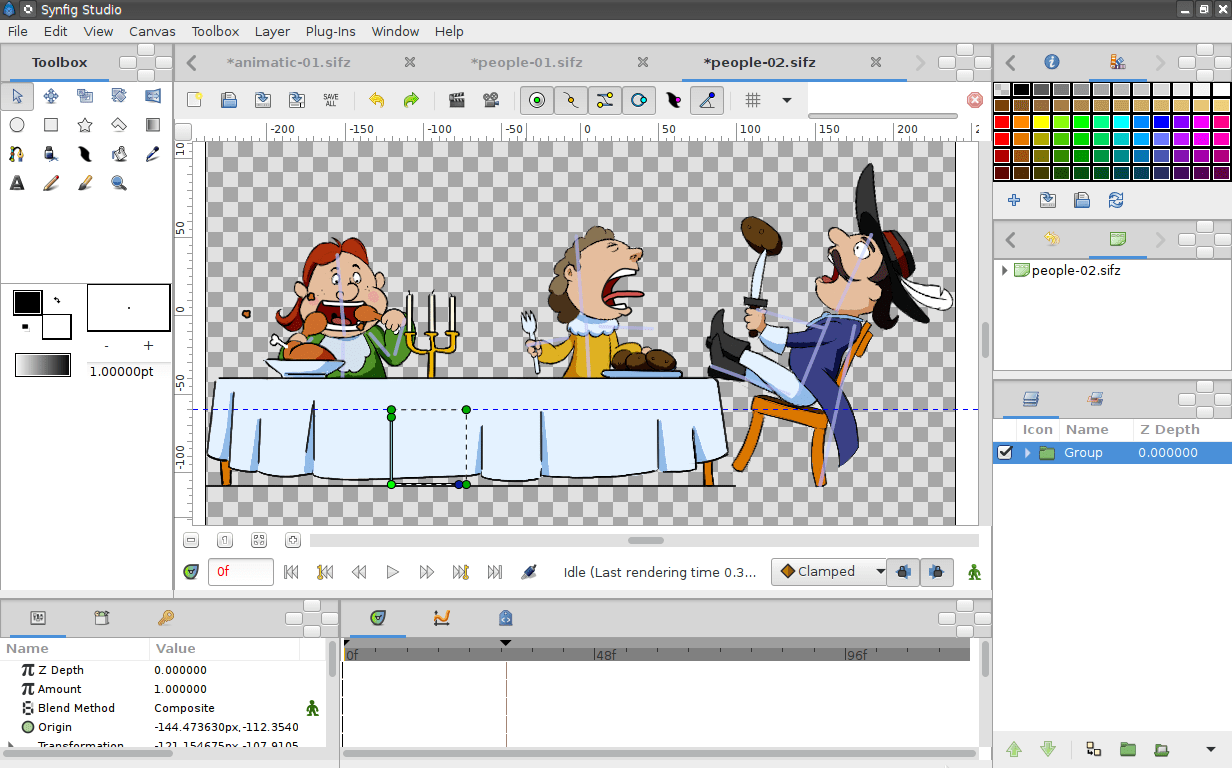Как сделать гифку: быстро и просто
Мир сходит с ума по гифкам. Они повсюду. И не только в соцсетях и на форумах, ими начали иллюстрировать научные статьи, их используют СМИ и даже компании размещают gif-анимацию на Лендингах. Для привлечения внимания, конечно. Наш мозг так устроен, что скорее заинтересуется тем, что движется, нежели статичной картинкой. Если вам тоже нужна гифка, то вам сюда – будем учиться их делать.
Поисковик выдает кучу сайтов, где можно создать gif-анимацию онлайн, но не все они работают корректно. Вот проверенные ресурсы.
GIF анимация что – это такое?
Краткий экскурс для тех кто в танке. Gif – это популярный формат изображения, который поддерживает анимацию картинок. Данный формат часто используют в различных рекламных баннерах в интернете.
Как создать гифку из видео
1.Toolson.net. Годный и бесплатный сервис, чтобы создать gif онлайн. Если захотите больше возможностей – регистрируйтесь. Единственное, видео предварительно нужно скачать.
2.Giphy. Здесь даже ролики скачивать не нужно. Гифки создаются из видео, взятого с YouTube. Просто копируете ссылку на видео, вставляете ее в строку поиска и идет автоматическая загрузка. Когда видео загрузится, выберете нужный эпизод.
3.Photoshop. Помощник на все времена. С его помощью можно убрать из видеоролика логотипы сторонних ресурсов, добавить надписи, спецэффекты. Видео должно быть уже скачено и, что важно, не превышать пяти секунд. Открываете ролик (Файл – Импортировать – Кадры в слои
Сохраняйте шедевр так: Файл – Сохранить для Web и выбираете формат Gif. Если сделаете простое сохранение, то карета превратится в тыкву, простите, гифка потеряет анимацию и станет статичной картинкой.
Как создать гифку из фото, картинок
Ezgif. Простой в использовании сервис. Загружаете картинки, добавляете подписи и готово! Можно выбрать диапазон «задержки», по умолчанию стоит 20 миллисекунд, чтобы совсем быстро не мелькало, сделайте 50.
Простой в использовании сервис. Загружаете картинки, добавляете подписи и готово! Можно выбрать диапазон «задержки», по умолчанию стоит 20 миллисекунд, чтобы совсем быстро не мелькало, сделайте 50.
Как создать гифку на iPhone
GifsArt. Крутое бесплатное приложение. Вот инструкция.
1. Откройте приложение и выберете фото, картинку для создания gif-анимации.
2. Теперь нажмите на «Наклейки» и ищете что-нибудь стоящее. Много банальных наклеек, но есть и симпатичные.
3. Если ничего не подошло, вставьте анимацию из снега или капель дождя. Для этого выберете вкладку «Маски». Там найдете эффекты.
4. Когда добавите анимацию, нажимайте «Применить», отрегулируйте скорость движения.
5. Жмите «Далее». Важно! Сохраняйтесь в формате «видео», а не «gif». Если сохраните анимацию в «GIF», то при публикации в Инстаграмм анимация не будет работать, так как Инстаграмм формат гиф не видит.
Как создать гифку на Андроиде
PicsArt Animator.
Итак, подведем итоги, сервисов для создания гифок много, в основном они работают в режиме онлайн. Выбирайте тот, который больше понравится. Если нет времени на создание gif-анимации, держите пару сайтов, где можно скачать готовые гифки: vgif, skachat-gifki. Удачи!
Как создать GIF-анимацию — лучшие сервисы для создания гифок
Анимации формата GIF повседневно используются миллионами пользователей сети. Сегодня трудно представить социальную сеть, мессенджер или даже email-рассылку, где не использовалась бы GIF-анимация – она попросту заполонила весь мир. Несмотря на то, что существует много сервисов с готовыми гифками (на все случаи жизни), потребность в самостоятельном создании подобного рода анимации возникает у многих пользователей. В связи с этим стали появляться новые сервисы, но уже для создания GIF.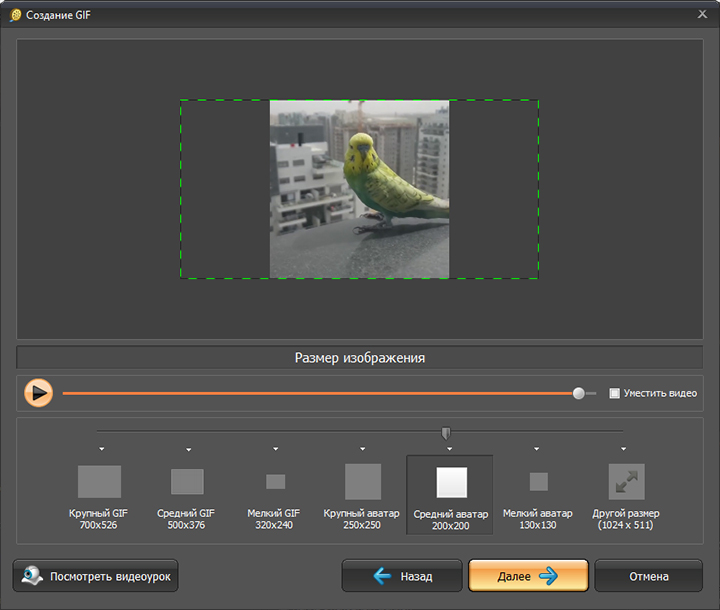
Что это за ресурсы и как ими воспользоваться, поговорим в сегодняшней статье.
Как создать гифку из изображенийДля этого подойдут такие сервисы, как Brush Ninja, Ezgif, Gifovina, Canva и многие другие. Подробнее о них мы поговорим чуть позже, а пока давайте рассмотрим незаменимый инструмент для коррекции фото – Photoshop. Это не онлайн-сервис, но умение делать в нем гифки не будет ни для кого лишним.
Для создания анимации в формате GIF нам потребуется всего несколько картинок и немного времени. Мы будем работать в Photoshop 2018 года, но вы можете использовать любую другую версию, близкую к этой. Если вы никогда не пользовались данным инструментом, то ничего страшного – инструкция будет предоставлена в самом простом варианте.
Делаем гифку в Фотошопе:
- Запускаем на компьютере графический редактор и создаем новый проект. Желательно указать размер, равный изображениям, из которых будет создана анимация.
 Но не волнуйтесь, если разрешение будет выбрано другое, мы всегда можем его подкорректировать.
Но не волнуйтесь, если разрешение будет выбрано другое, мы всегда можем его подкорректировать. - Теперь нам потребуется создать новые слои – для этого в нижнем правом углу нажимаем на вторую иконку от правого края. Слой в Фотошопе – это как холст, на котором мы можем рисовать и добавлять новые элементы, чтобы с ними взаимодействовать. В данном случае слои нам нужны, чтобы разместить на них изображения. Для каждого изображения свой собственный слой – это необходимое условие для GIF-анимации.
- Мы будем создавать анимацию на основе двух изображений, поэтому было создано два слоя. Теперь нужно на каждый из них разместить фотографию – просто выбираем в правой части один из слоев и перемещаем на него фотографию.
- На каждом из слоев будет размещено по одному изображению. Обратите внимание, что область заполнена у нас не вся. Если ее не обрезать, то белые поля будут отображаться и в гифке. Исправить это можно с помощью клавиши C – нажимаем ее и корректируем размер холста мышкой.

- Теперь можно переходить к созданию анимации в формате GIF – для этого в верхней части выбираем «Окно» и включаем шкалу времени.
- Выбираем «Создать шкалу времени для видео».
- Осталось отредактировать время перехода от одного изображения к другому. Для этого есть временная шкала, в которой все регулируется ползунками справа и слева от расположенного слоя. Проверить, как выглядит анимация, можно с помощью кнопки запуска в левой части окна.
- Осталось сохранить готовую анимацию. Чтобы это сделать, выбираем «Файл» -> «Экспортировать» -> «Сохранить для Web (старая версия) …».
- Указываем формат GIF и жмем «Сохранить…».
Теперь вы знаете, как сделать анимацию в Фотошопе. Это был самый простой, но не единственный вариант создания гифки через данный инструмент. Если вы хотите проделать что-то масштабное, то рекомендую изучить более сложные программы – Adobe Premier Pro или Adobe After Effects.
Brush Ninja – крайне простой сервис для создания гифок в режиме онлайн.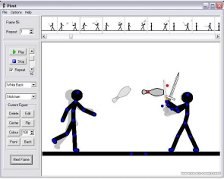 В нем мы можем не только создать анимацию из изображения, но и из рисунка, нарисованного своими руками.
В нем мы можем не только создать анимацию из изображения, но и из рисунка, нарисованного своими руками.
Рассмотрим краткую инструкцию:
- Переходим на официальную страницу сервиса и начинаем создавать будущую анимацию: либо добавляем изображение через шестеренку в верхнем правом углу, либо рисуем свое изображение на нескольких холстах – их совокупность будет использоваться в анимации.
- Когда создано несколько слоев, анимация уже готова. Осталось ее сохранить на рабочий стол – для этого кликаем по кнопке «Export» и выбираем нужную директорию для загрузки.
Как видите, пользоваться сервисом Brush Ninja довольно просто. Не будем останавливаться на нем и перейдем к следующим, не менее функциональным инструментам.
EzgifEzgif – это не просто сервис для создания GIF, это целый ресурс, позволяющий создавать гифки из изображений и видеофайлов, а также редактировать картинки, обрезать и изменять их ротацию.
Рассмотрим, как создать GIF-анимацию в данном инструменте:
- Переходим по ссылке, загружаем необходимое количество картинок для создания гифки и жмем на кнопку «Upload and make a GIF!».

- В результате перед нами отобразится набор первичных параметров, которые можно задать для будущей анимации. Устанавливаем необходимое значение и кликаем по кнопке «Make a GIF!».
- После этого ниже будет отображена созданная гифка. Для ее редактирования доступен различный набор функций – используйте их, когда нужно добиться наилучшего результата. Как только изменения будут внесены, останется нажать на кнопку «Save», чтобы сохранить GIF-изображение на компьютер.
На этом создание GIF в Ezgif завершено, перейдем к следующему инструменту.
GifovinaАналогичен предыдущему сервису, но без возможности добавления изображения с компьютера – разрешено загружать картинки только из интернета либо напрямую с камеры. Также Gifovina позволяет создавать различные видеоэффекты, подобные тем, что есть в программе Windows Movie Maker.
Алгоритм использования довольно прост:
- Открываем официальную страницу онлайн-сервиса и добавляем нужное количество изображений одним из удобных способов.
 Вносим необходимые изменения для создания анимации и нажимаем на кнопку «Готово».
Вносим необходимые изменения для создания анимации и нажимаем на кнопку «Готово». - В появившемся окне будет отображена созданная анимация. Для ее загрузки нажимаем на кнопку «Скачать».
Вот такими несложными действиями мы смогли создать GIF-анимацию на сервисе Gifovina.
CanvaЕще один онлайн-инструмент с широким функционалом – здесь мы можем создавать не только гифки, но целые видеоклипы. Доступны такие опции, как добавление стикеров, текстового сопровождения, музыки, особых фонов и т.д. Единственный минус – нужна регистрация аккаунта.
Воспользуемся небольшой инструкцией для создания анимированной GIF:
- Переходим на главную страницу сайта и в верхнем правом углу кликаем по кнопке «Зарегистрироваться».
- После успешной регистрации мы попадаем в личный кабинет – в нем находим блок «Анимация для социальных сетей» и кликаем по нему левой кнопкой мыши.
- В отобразившемся окне для нас открывается доступ ко всем возможностям сервиса для создания гифки.
 Мы также можем добавить свои фотографии, как и в предыдущих примерах, но давайте рассмотрим создание GIF с помощью шаблона. Для этого переходим в соответствующий раздел через левую панель и выбираем один из примеров.
Мы также можем добавить свои фотографии, как и в предыдущих примерах, но давайте рассмотрим создание GIF с помощью шаблона. Для этого переходим в соответствующий раздел через левую панель и выбираем один из примеров. - Добавим еще один элемент для примера:
- Сюда же мы можем добавить новый цветовой фон – для этого перейдем в раздел «Фон» и выберем для примера заливку другого цвета.
- Вот такая получилась анимация. При необходимости вы можете добавить и другие элементы. Для сохранения нажмем в верхнем правом углу на кнопку «Скачать», укажем формат GIF и еще раз нажмем на «Скачать».
Мы также можем предоставить доступ к проекту и другим пользователям – достаточно в верхнем меню нажать на кнопку «Поделиться» и скопировать ссылку. Такая возможность позволяет работать в команде и создавать продукт вместе. Попробуйте – это интересно!
GiphyGiphy – один из самых популярных сервисов для распространения GIF-изображений.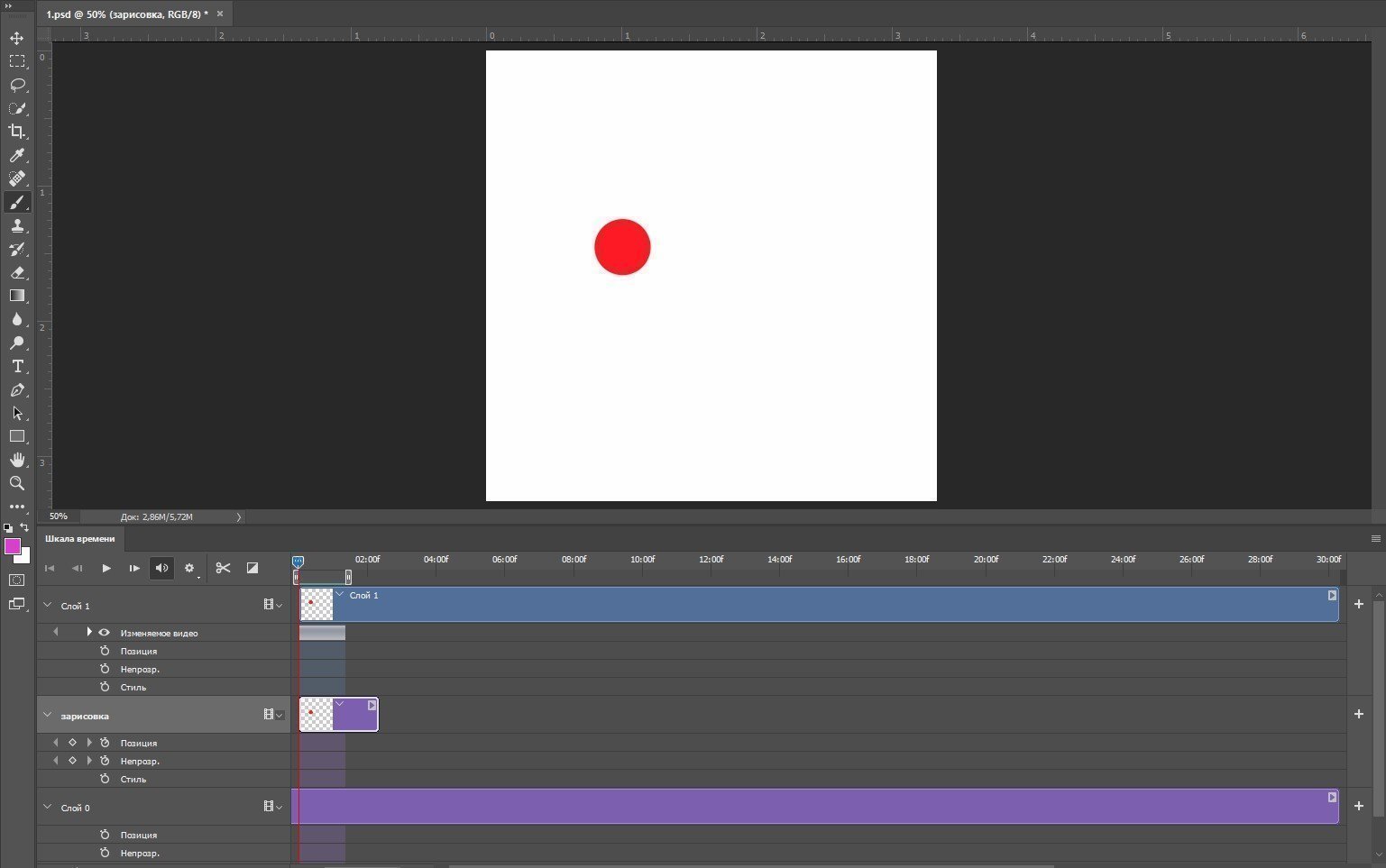 Он содержит более миллиона различных гифок, доступных для скачивания. Помимо этого, здесь также можно создавать собственные GIF-анимации. Рассмотрим, как это можно сделать:
Он содержит более миллиона различных гифок, доступных для скачивания. Помимо этого, здесь также можно создавать собственные GIF-анимации. Рассмотрим, как это можно сделать:
- Первым делом нам потребуется зарегистрировать свой аккаунт – для этого переходим на главную страницу и в верхнем правом углу кликаем по кнопке «Log in».
- Выбираем «Join GIPHY!».
- Проходим регистрацию и попадаем в личный кабинет. Для создания собственной GIF кликаем по кнопке «Create».
- Выбираем «GIF» и загружаем картинку с компьютера или интернета.
- После этого перед нами отобразится новое окно – здесь и происходят все процессы для создания анимации в формате GIF. Для примера добавим один из доступных стикеров – перейдем в раздел «Stickers» и выберем один из элементов.
- Корректируем по размеру и местоположению стикер, затем в нижнем правом углу нажимаем «Continue to Upload».
- В результате гифка будет загружена на сервис.
 Для того чтобы скачать ее на компьютер, нажимаем на кнопку «Media», а затем на «Download» напротив строки «Small».
Для того чтобы скачать ее на компьютер, нажимаем на кнопку «Media», а затем на «Download» напротив строки «Small».
Таким образом, мы получим готовое GIF-изображение на компьютер. Также мы можем сразу поделиться анимацией в социальных сетях – для этого необходимо на этой же странице выбрать «Copy link» и ссылку из строки «GIF Link».
GifpalЕсли вам нужно создать гифку из нескольких картинок всего в пару кликов, то можете воспользоваться данным сервисом. Помимо основной функции, здесь также доступны различные фильтры, которые можно применить к загружаемым изображениям.
Воспользоваться Gifpal можно следующим образом:
- Переходим по ссылке и нажимаем «Get Started».
- Выбираем размер будущей гифки и загружаем необходимую фотографию.
- В правом окне нажимаем на плюсик, с помощью правой иконки добавляем еще одну картинку, а затем еще раз жмем на плюсик. Обратите внимание, что в левой части мы также можем добавить фильтры к загружаемым изображениям.

- Для создания гифки кликаем по кнопке «Build GIF».
- Загружаем созданную гифку к себе на компьютер с помощью кнопки «Save».
Это были 7 главных инструментов для создания GIF-анимаций из изображений. Рекомендуем остановиться на Giphy и Canva – это многофункциональные онлайн-сервисы, позволяющие создавать практически любые гифки. Если же вам нужно создать что-то более креативное, то лучше воспользоваться Фотошопом либо другими подобными программами.
Как создать гифку из видеоЧасто из видеоклипов хочется вырезать интересную сцену и поделиться ей с друзьями. Обычно такая функция доступна на многих смартфонах, а вот с компьютерами дела обстоят немного иначе. Как и в предыдущих случаях, для создания GIF из видеоклипа потребуется воспользоваться специальным онлайн-сервисом. На это способны сервисы, которые мы уже рассматривали ранее:
Во всех них можно сделать гифку из видео по примеру, рассмотренному ранее – алгоритм аналогичен созданию анимации из картинки.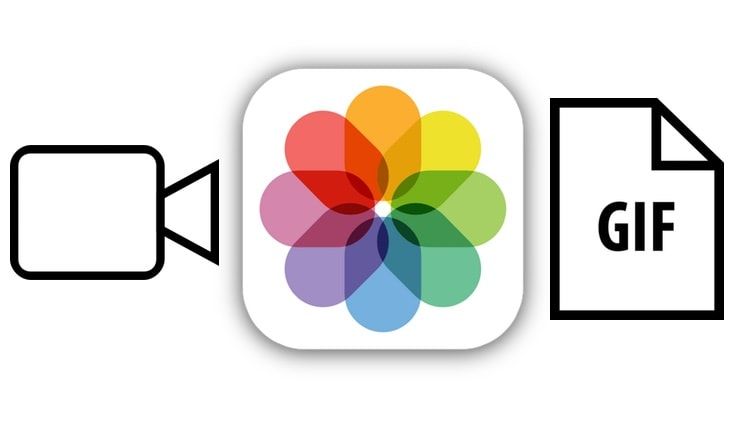
Но есть еще один сервис, с помощью которого можно сделать GIF из видеоклипа, и заточен он исключительно под приложения типа Instagram, YouTube, Vine и т.д. Давайте рассмотрим, как создать GIF из клипа на Ютубе с помощью сервиса GIFS:
- Заходим в онлайн-сервис, вставляем ссылку на видео и жмем «Continue».
- В результате мы попадаем в окно редактирования видеофайла. В левой части находятся различные инструменты для создания эффектов, в нижней части – временная шкала. Чтобы создать гифку, кликаем по нужной области шкалы – указываем длительность анимации и в верхнем правом углу нажимаем «Create Gif».
- Как только гифка будет создана, мы можем ее скачать одним из доступных способов:
Как видите, создать GIF-анимацию из видеоролика несложно. Обратите внимание, что в нижнем правом углу добавляется лейбл сайта. Убрать его можно только в том случае, если будет приобретен Premium-аккаунт за 1.99$ в месяц.
На этом моя статья подходит к концу. Надеюсь, что вы смогли найти подходящий сервис, и теперь процесс создания GIF из видеофайлов и картинок не вызывает у вас никаких трудностей.
Надеюсь, что вы смогли найти подходящий сервис, и теперь процесс создания GIF из видеофайлов и картинок не вызывает у вас никаких трудностей.
Как сделать GIF-анимацию онлайн: лучшие сервисы
Создаем GIF-файлы online бесплатно
Вот несколько сайтов, на которых можно сделать гифку онлайн абсолютно бесплатно и без регистрации.
- Imgflip: этот генератор GIF обладает не только большим набором функций, но и простым интерфейсом, в котором легко разобраться. Вы можете создавать GIF-файлы как из видео-файлов, так и из фотографий.
- MySpageGens: преимущество этого сервиса заключается в том, что в нем вы можете изменить размер GIF. Например, выбирая между небольшим прямоугольным изображением в формате аватарки и размером, оптимизированным для смартфонов.

- GIFup: на этот сервис вы можете не только загружать видео и изображения со своего компьютера, но и записывать их с помощью веб-камеры, копировать с Flickr и других сайтов.
- GIFmake: здесь вы можете загружать изображения в формате GIF, JPG и PNG, а затем конвертировать их в обычный GIF-формат. Поскольку сервис довольно простой, можно определить только время отображения отдельных изображений.
- FreeGIFMaker: небольшие GIF-файлы с 10 изображениями можно создать с помощью этого инструмента всего за несколько секунд. Того же принципа придерживаются сайты Gickr и Picasion.
- TextAnim: здесь можно создавать текстовые GIF-файлы всех мыслимых размеров, форм и цветов.
Как создавать GIF-изображений онлайн
Разберемся, как создавать гифки онлайн — в качестве примера возьмем сервис Imgflip.
- Откройте веб-сайт imgflip.com/gif-maker.

- В верхней части выберите, хотите ли вы создать GIF на основе видео или нескольких изображений. В нашем примере мы выбираем классический GIF-файл из картинок и поэтому нажимаем на вкладку «Images to GIF».
- Нажмите кнопку «Upload Images» и выберите нужные изображения. Затем непосредственно создается GIF, свойства которого вы можете настроить с помощью ползунков.
- Опция «Delay» нужна для управления временем отображения кадра. С помощью «Height» и «Widht» устанавливаются размеры страниц GIF. В пункте «Quality» (качество) рекомендуем найти золотую середину: если вы выберете «1», качество, конечно, будет очень хорошим, но при этом размер некоторых файлов с изображениями может оказаться очень большим, из-за чего их невозможно будет разделить. Так что мы советуем поэкспериментировать с разными значениями этого параметра.
- Если вы хотите по-своему упорядочить отдельные изображения в GIF, прокрутите вниз и перетащите изображения в нужной вам последовательности с помощью мыши.

- Затем нажмите на синюю кнопку «Generate GIF», анимация будет создана. Процесс может занять около одной минуты. После этого вы можете скачать GIF и поделиться файлом с друзьями. Обратите внимание, что так как сервис бесплатный, в уголке созданной анимации будет вотермарка.
Кстати, с помощью бесплатной программы Free GIF Maker вы сможете создавать GIF-файлы в офлайн-режиме прямо на ПК.
Читайте также:
Как сделать гифку — 10 лучших бесплатных программ
Термин GIF (Graphics Interchange Format) был введен в конце 80-х годов одной из ведущих американских компаний под названием CompuServe, которая позже была куплена AOL.
GIF редактор может выразить все: от эмоций до коммерческих и маркетинговых идей. GIF-изображения бросаются в глаза потенциальных клиентов при просмотре сайта.
С помощью GIF-изображения можно выразить свой стиль. А также использовать для создания бренда компании, сервиса или продуктов. В интернете доступно множество ресурсов, которые помогут создать GIF.
Сначала перечислим лучшие программные продукты.
Первая программа для создания GIF в данном списке – это Wondershare Filmora. Она считается одной из лучших программ для создания видео и GIF-изображений. Она удобна в использовании и предоставляет много функций и более чем 100 визуальных эффектов. А также полный контроль над аудио и видео настройками.
- Проста в использовании;
- Позволяет создавать GIF из статических изображений;
- Позволяет создавать GIF из видео любого формата, например, AVI, MPEG, WAV, DAT, EVO, MKV, MP4, WMV и т.д.;
- Позволяет редактировать GIF с помощью таких команд, как обрезка, комбинирование, поворот, ускорение, замедление, коррекция цвета;
- Позволяет редактировать GIF с помощью замечательных эффектов, текста и субтитров.

С помощью Photoscape можно сделать множество интересных эффектов в своих видео. Редактор GIF включает в себя такие инструменты и функции:
- Редактор;
- Просмотр;
- Анимированные GIF;
- Выбор цвета;
- Кадрирование;
- Фильтры.
Плюсы: проста в использовании.
Минусы: немного медленная.
Использует Java и может работать во всех операционных системах. Установка не требуется.
- Позволяет редактировать изображения;
- Поддерживает PNG, JPEG, BMP, GIF;
- Лицензия не требуется.
Плюсы: программа проста в использовании.
Минусы: загрузка изображений большого размера занимает некоторое время.
Редактор GIF файлов совместимо со всеми редакциями Windows, включая 32 и 64-битные версии. Это одна из немногих программ, разработанных с использованием зеленых информационных технологий (Green Software) .
Создавайте фильмы, слайд-шоу, анимированные GIF и многое другое.
Плюсы: потребляет мало мощностей устройства, проста в использовании.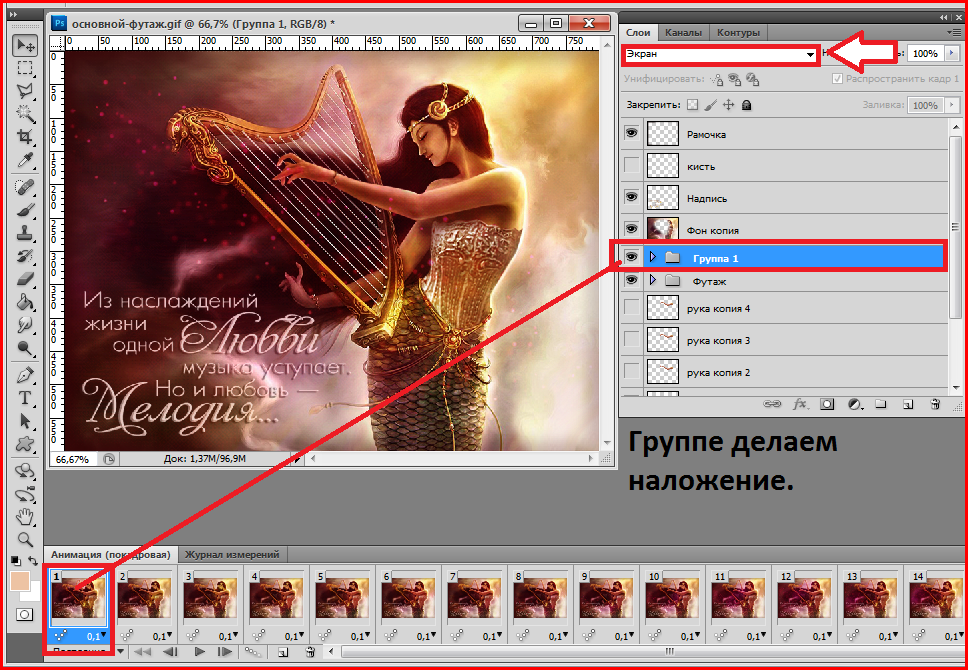
Минусы: неполный контроль процесса редактирования.
Существует большое количество онлайн-сервисов, которые позволяют создавать GIF изображения. Одной из проблем таких ресурсов является конфиденциальность и водяной знак. Поэтому перед загрузкой изображений обратите внимание на условия предоставления услуг.
Picasion позволяет импортировать фотографии или видео из Picasa, Flickr или любой другой галереи. Данный сервис доступен на нескольких языках, включая английский, испанский, португальский и русский. Можно настроить размер изображений, создать и добавить собственный аватар.
Плюсы: простой в использовании бесплатный GIF редактор, поддерживает многие форматы.
Минусы: демонстрирует большое количество рекламы.
Удобный в использовании инструмент для создания GIF.
- Регулировка скорости кадров.
- Редактирование временной шкалы.
- 30 эффектов.
- До 20 кадров.
- Без водяных знаков на фотографиях.
Плюсы: бесплатный инструмент с полезными эффектами.
Минусы: для использования редактора анимированных GIF нужен доступ к интернету.
Gickr позволяет легко создавать собственные GIF изображения, загружая их из галереи изображений или из аккаунта Flicker, YouTube, Picasa. Сервис обеспечивает безопасный просмотр, и он эффективен.
Плюсы: бесплатный.
Минусы: нужен доступ в интернет.
Создавайте собственные GIF-изображения и наслаждайтесь фантастическими функциями в безопасной среде.
Плюсы: простой в использовании и бесплатный.
Минусы: не предназначен для детей, может содержать контент для взрослых.
Бесплатный сервис, который позволяет редактировать изображения и создавать GIF-изображения.
Плюсы: доступен онлайн и бесплатен.
Минусы: не так эффективен, как некоторые другие программы.
Замечательная программа, которая позволяет создавать креативные GIF-изображения. В ней нет сложного пользовательского интерфейса, и она не так многообразна, как некоторые более мощные программы.
Плюсы: редактор GIF картинок прост в использовании.
Минусы: нет дополнительных функций.
Данная публикация является переводом статьи «Top 10 Best Free GIF Creator» , подготовленная редакцией проекта.
Создать GIF онлайн – создание gif анимации, сделать гиф на специальном конструкторе анимации
Создать GIF анимацию онлайн: инструкция.
Создание gif анимации на онлайн конструкторе Gifius.ru происходит в три простых шага:
Шаг 1. Загрузите картинки. Можно просто перетащить картинки в браузер или воспользоваться зеленой кнопкой «Загрузить картинки». Изображения можно загружать как по очереди, так и все сразу. Обязательно дождитесь пока все каринки будут загружены.
Шаг 2. Задайте настройки анимации. В верхней панели вы можете видеть ползунки и другие параметры, с помощью которых вы можете настроить гиф анимацию. Порядок кадров можно изменить в нижней панели, просто поменяв миниатюры местами с помощью мыши. Далее подробно о каждой настройке.
- Ширина. Задает ширину анимации. Можно изменять как двигая ползунком, так и вписывая числовое значение (для этого кликните по цифре)
- Высота. Задает высоту анимации. Аналогично ширине, данным параметром можно управлять либо ползунком, либо вводя цифры с клавиатуры.
- Пропорции. Если в данном поле стоит галочка, то включен режим пропрциональности. Это означает, что высота изображения всегда пропорциональна его ширине, т.е. при изменении ширины, высота будет подгоняться автоматически. Пропорции берутся из оригинальных размеров самого большого загруженного изображения. Если выключить режим пропорциональности (снять галочку), то появится отдельный ползунок высоты и каждый параметр размера можно будет задать индивидуально.
- Сбросить всё. Данная восстанавливает настройки по умолчанию, т.е. сбрасывает любые изменения, которые вы вносили с момента загрузки изобажений в конструктор.
- Позиционирование. Включает в себя три режима. По центру — выравнивает каждый кадр по центру. Не позиционировать — оставляет каждый кадр «как есть», т.е. позиция исходит из левого верхнего угла. Растянуть — растягивает каждый кадр на полную ширину и высоту анимации.
- Скорость. Задает скорость смены кадров. Проще говоря, задержку междку ними. Наименьшее значение означает наименьшкую скорость смены. Параметр можно регулировать как ползунком, так и вписывая значения с помощью клавиатуры (поле редактируется при клике на цифру). Максимальная скорость: 60.
- Изменения порядка кадров. Для того, чтобы изменить порядок кадров — просто поменяйте миниатюры местами (в нижней панели). Т.е. возьмите миниатюрку левой кнопкой мыши и перетащите на нужное место. Мы проиллюстрировали этот процесс:
Шаг 3. Скачайте готовую анимацию. Для этого нажмите на зеленую кнопку «Скачать GIF» или просто сохраните гифку через «Сохранить как…»
Создание GIF анимации онлайн теперь проще.
Мы тщательно проанализировали все достоинства и недостатки существующих программ для создания gif анимации и постарались сделать наш конструктор более эффективным и удобным для пользователя. В результате был реализован наилучший, на наш взгляд, интерфейс приложения, позволяющий приступить к работе без лишней головной боли, а также инновационный механизм изменения порядка кадров в анимации, благодаря которому создать гиф с кадрами нужной последовательности стало в разы проще.
Благодаря использованию технологиги ajax, создание гиф анимации происходит без обновления страницы. Это ускоряет достижение поставленной перед приложением задачи и устраняет ненужное мелькание страниц, медленную загрузку и т.д. По сути, Gifius.ru — это полноценная программа для создания gif анимации онлайн, ничем не уступающая своим декстопным аналогам.
Создать gif онлайн быстрее, чем оффлайн.
Когда человек задается вопросом «как создать gif анимацию», то он, как правило, находит в Интернете множество вариантов программ, которые надо скачивать на компьютер, устанавливать, разбираться в них и так далее. В результате, через пару часов он все-таки получает не только нужную анимацию, но и головную боль, красные глаза и плохое настроение.
В прежние времена, когда бесплатные онлайн сервисы не могли предоставить качественные услуги конструтора анимации, выбора особенно не было. Но теперь все изменилось. В данный момент на этой странице находится онлайн приложение, которое не просто работает без установки и регистрации, но еще и намного удобнее любого стационарного софта.
Политика конфиденциальности при создании GIF анимации на Gifius.ru.
Во время сеанса работы с сервисом Gifius.ru все используемые вами изображения сохраняются в одну папку, которая автоматически удаляется сразу после того, как вы уходите с сайта. Во избежание ошибок удаления, каждые 30 минут сервер стирает все временные файлы. Таким образом, вы можете быть уверены в том, что ваши изображения, фотографии и творческие продукты никто не видит, не присваивает и не использует.
10 инструментов для создания GIF-анимации и коротких видео
Создать GIF-анимацию из изображений или видео, применить фильтры и дополнительные эффекты, поделиться тем, что получилось, в социальных медиа – представляем вам инструменты, с помощью которых все это можно сделать легко и быстро.
Анимированные GIF-изображения и короткие зацикленные видео являются одним из самых популярных визуальных форматов в Интернете. Представляем 10 веб-сервисов, программ и приложений для мобильных устройств, с помощью которых вы сможете создавать GIF-файлы и короткие видео.
Веб-сервисы
Makeagif
Изображение: makeagif.comБлагодаря веб-сервису Makeagif вы сможете сделать GIF из изображений и видео, загруженных как с вашего компьютера, так и с сайтов с фотографиями и видео. Вы можете также использовать Makeagif как хостинг для ваших GIF-файлов.
Цена: бесплатный (требуется регистрация) Сайт: MakeagifVideo to GIF
Изображение: imgur.comНовый сервис от известного сайта для хостинга изображений Imgur. Video to GIF позволяет создавать короткие зацикленные видеоролики без звука. Сервис поддерживает вставку ссылок на ролики с сотен популярных видеохостингов.
Цена: бесплатный Сайт: Video to GIFImgflip
Изображение: imgflip.comImgflip – это простой и функциональный генератор GIF из видео: ваших собственных видеофайлов, видео с YouTube или других веб-сайтов с видео. Для того чтобы создать GIF, нужно просто вставить ссылку на файл или загрузить файл с вашего компьютера.
Цена: бесплатный / расширенная платная версия ($10) Сайт: ImgflipGIFSoup
Изображение: gifsoup.comС помощью этого веб-сервиса вы сможете создавать GIF-файлы из видео на YouTube. На сайте также представлена большая коллекция созданных пользователями GIF.
Цена: бесплатный Сайт: GIFSoupPicasion
Изображение: picasion.comPicasion позволяет создавать GIF-файлы разного размера из изображений, загруженных с вашего компьютера (в том числе можно загрузить изображения с веб-камеры) или импортированных с известных фотосервисов Flickr и Picasa.
Цена: бесплатный Сайт: PicasionПрограммы для компьютера
GIMP
Изображение: gimp.orgGimp – это одна из лучших бесплатных альтернатив Photoshop. С помощью этой программы можно создавать и обрабатывать растровую и векторную графику, в том числе и делать анимированные GIF-файлы. Для Gimp есть пошаговое руководство для создания GIF.
Цена: бесплатный | Linux, Windows, Mac OS Сайт: GimpGIFBrewery
Изображение: gifbrewery.comGIFBrewery – это программа с минималистичным дизайном, с помощью которой вы сможете создавать GIF из видео, применяя различные настройки и цветовую коррекцию.
Цена: платный ($5) | Mac OS Сайт: GIFBreweryПриложения для iOS и Android
Loopcam Изображение: loopc.amLoopcam – это приложение для создания GIF, являющееся чем-то средним между Instagram и Vine. Приложение легко в использовании, имеет фильтры и дополнительные визуальные элементы, которые помогут сделать ваши короткие видео еще лучше.
Цена: бесплатный | iOS Сайт: LoopcamGlitché
Сайт glitche.comПриложение Glitché предлагает по-другому подойти к процессу создания GIF – с помощью этого приложения вы сможете превратить любое ваше изображение в произведение цифрового искусства. Белый шум, искажения пикселей, LSD-эффекты – возможности Glitché не ограничены.
Цена: платный | iOS ($0.99) Сайт: Glitché5SecondsApp
Изображение: 5secondsapp.comС помощью приложения 5SecondsApp вы сможете создавать GIF-файлы из ваших фотографий и видео, добавляя при желании различные фильтры, текст и осуществляя другие настройки.
Цена: бесплатный | iOS и Android Сайт: 5SecondsAppКак создать GIF-анимацию — CCM
Последнее обновление от пользователя Макс Вега .
За последние годы GIF стал одним из самых пересылаемых форматов в Интернете. Анимированные изображения оживляют беседу и часто передаются в социальных сетях, мессенджерах и даже текстовых сообщениях,. В этой статье мы научим Вас создавать собственные GIF-файлы для использования их во всех основных соцсетях.
Что такое GIF?
GIF или формат обмена графической информацией – формат цифрового изображения, используемый для оживления коротких роликов и проигрываемый по кругу.
Создание GIF-анимации из изображений
Если хотите создать GIF при помощи собственных изображений, рекомендуем воспользоваться программными средствами онлайн Gickr или Makeagif.
Gickr позволяет использовать до 10 фотографий для создания собственного GIF-файла. При помощи этого ПО можно настроить размер изображения, а также скорость GIF.
Принцип работы Makeagif очень напоминает Gickr тем, что позволяет пользователям настраивать размер и скорость создаваемых GIF. Помимо этого, Makeagif генерирует ссылку для легкого обмена.
Программное обеспечения для создания GIF-анимации
Visual GIF Animator – программное обеспечение для создания GIF, которое упрощает создание файлов GIF и AVI. Вы можете использовать его для создания анимированных изображений, баннеров и кнопок..
Easy GIF Animator – приложение, очень похоже на Gickr, которое также позволяет создавать изображения, баннеры и кнопки. Кроме того, в нем можно добавить текст, установить прозрачность и многое другое.
Также можно создавать GIF при помощи бесплатного ПО, такого как Gimp и UnFREEz.
При использовании этих программ мы рекомендуем выбирать изображения одинакового размера для получения однородной анимации. Выбрав изображения, которые Вы хотите использовать, просто определите порядок их появления и частоту кадров.
Сделав это, Вы сможете сохранить свое изображение с расширением .gif.
Создание GIF-видео
Также можно создавать GIF-анимацию при помощи видео. Bloggif и EZGIF – два сайта, предлагающие простые инструменты для их создания.
Bloggif позволяет импортировать видео размером до 30 Мб. А EZGIF поможет создать GIF-файлы из URL-адреса видео или самого видео на жестком диске.
Бесплатный конвертер и одновременно графический редактор, позволяющий редактировать визуальную часть, есть также в Canva – многофункциональном и простом в использовании редакторе видео, GIF и статичной графики.
Программное обеспечение для создания GIF-видео
Если Вам нужно программное обеспечение для создания GIF-видео, рекомендуем к использованию Format Factory или QGifer.
Чтобы создать GIF-файл из видео, просто импортируете или указываете ссылку на нужное видео, отмечаете начало и конец ролика, устанавливаете размер, цвет и настройки цикла.
Применив настройки, просто просмотрите в повторе получившийся у Вас GIF и нажмите Сохранить.
Создание GIF на Вашем смартфоне
Также существует масса приложений для смартфонов, с помощью которых можно создавать собственные GIF, например, Gifx (для iOS) и GIPHY CAM (для Android).
Поиск GIF
Если Вы просто ищете подходящий GIF, чтобы отправить друзьям, можете использовать такие поисковые машины, как Giphy и Google Images.
Изображение: © JOSHUA COLEMAN — Unsplash.com
Как создать GIF в Photoshop (или бесплатная альтернатива)
Если изображение стоит тысячи слов, то анимированный GIF стоит 10 000. А может 50 тысяч? Может быть, миллион? Хорошо, давайте не будем переоценивать метафору! Дело в том, что гифки потрясающие. Они похожи на флипбук в Интернете — отлично подходят для передачи мыслей и эмоций, которые невозможно описать словами, демонстрации выходок ваших очаровательных домашних животных, создания абстрактных произведений искусства или для того, чтобы подбодрить вас.
GIF-файлов скромные, обычно визуализируются с низким разрешением и ограниченной частотой кадров, но этот формат стал любимцем Интернета.Он послужил первым примером того, что вы могли делать в Интернете, чего нельзя было делать в печатном виде, и сохранился практически без изменений с момента своего появления в конце 1980-х годов, оставаясь популярным сегодня, несмотря на резкий рост высококачественных форматов веб-видео. Это, конечно, только делает скромный GIF еще более впечатляющим.
Может быть, вы использовали GIF на своем телефоне, чтобы отправить другу забавную анимацию, или видели, как они всплывали в комментариях на Facebook. Но создавали ли вы когда-нибудь своими собственными GIF-файлами? У вас могут быть идеи для самых грандиозных гифок, но, возможно, вы не знаете, как воплотить эту мечту в реальность.Не о чем беспокоиться: это простое руководство поможет вам создать первоклассные GIF-файлы, даже если мы не можем точно сказать, как его произносить.
Как сделать анимированный GIF из видео (Photoshop)
Прежде чем мы перейдем прямо к уроку, мы должны обратиться к слону в комнате. Adobe Photoshop, вероятно, является лучшим программным обеспечением для создания GIF-файлов (или редактирования изображений в целом). Если у вас нет Photoshop, другие программы могут предоставить вам некоторые из тех же функций, например GIMP, но если вы хотите серьезно заняться созданием GIF, Photoshop — это то, что вам нужно.
Шаг 1: Найдите в Интернете хороший видеоролик, который вы хотите превратить в GIF. Это может быть что угодно, но постарайтесь выбрать не слишком длинный клип, поскольку краткость — ключ к созданию хорошего GIF.
Шаг 2: Сохраните видео на свой компьютер. Ознакомьтесь с нашим руководством по загрузке видео с YouTube, если вам нужно руководство по копированию отснятого материала из Интернета. Обрежьте отснятый материал только до той длины, которую хотите воспроизвести в формате GIF. Две или три секунды — это здорово, пять — это толкание, и 10 или более возможно при правильном рубке, но файл будет большим и с ним будет сложно работать.Общее практическое правило — передать свою идею в как можно меньшем количестве кадров.
Шаг 3: Откройте видео в Photoshop. Для этого перейдите в File> Import> Video Frames To Layers . Выберите нужный видеофайл, и Photoshop откроет его как серию неподвижных кадров. Вы можете импортировать все видео от начала до конца или использовать ползунки, чтобы выбрать меньшую часть клипа. Вы можете ограничить импорт каждым другим (или каждым третьим, четвертым и т. Д.), чтобы уменьшить размер файла, но это также сделает видео более прерывистым.
Шаг 4: Произошла ошибка с настройками. На этом этапе вы можете настроить цветовой баланс и многое другое с помощью Photoshop, если хотите. Когда все будет выглядеть идеально, перейдите в Файл> Сохранить для Интернета. Затем вы увидите окно, которое выглядит примерно так:
Вы можете настроить эти параметры, чтобы уменьшить размер GIF. В идеале вы должны сделать его не больше 1 МБ, чтобы не занимать много времени для загрузки на веб-страницы.Играйте со всем этим, пока не найдете золотую середину.
- Цвета : это ограничивает количество цветов, используемых для создания изображения, поэтому чем больше, тем лучше (GIF-файлы ограничены максимум 256 цветами). Опускайтесь до 128 или ниже, только если это необходимо или если ваш GIF не имеет большого количества цветов.
- Дизеринг : Дизеринг разбрасывает пиксели разного цвета в изображении, чтобы оно выглядело так, как будто в изображениях с ограниченной цветовой палитрой присутствуют промежуточные цвета.Более высокие настройки приведут к более красивому изображению, но при этом также увеличится размер файла.
- Lossy : используйте этот параметр, чтобы применить преднамеренное снижение качества. Чем меньше значение, тем лучше, но может потребоваться некоторая потеря качества, чтобы сделать файл достаточно маленьким.
- Размер : изменение размеров вашего GIF-изображения может сильно повлиять на размер файла.
Шаг 5: Сохраните и поделитесь! Нажмите кнопку Сохранить , чтобы завершить создание.После этого вы можете загрузить его на бесплатный сайт хостинга изображений, например Imgur, чтобы поделиться им со своими друзьями и встроить в блоги и веб-сайты.
Как создать анимированный GIF из неподвижных изображений (Photoshop)
Вы также можете создавать анимированные GIF-изображения в Photoshop, объединяя неподвижные изображения. Этот процесс состоит из наложения каждого кадра снизу вверх и последующего упорядочивания слоев с помощью инструмента анимации / временной шкалы Photoshop.
Шаг 1: Соберите неподвижные изображения, которые вы хотите упорядочить для своего GIF, и поместите их в одну папку.Затем в Photoshop нажмите «Файл »> «Сценарии»> «Загрузить файлы в стек». Затем нажмите Обзор и выберите изображения на рабочем столе, которые вы хотите объединить в GIF.
Выберите OK , и новая композиция должна открыться с этими кадрами, которые теперь визуализируются как отдельные слои в одном изображении. Расположите их соответствующим образом; ваш первый кадр должен занимать самый нижний слой и так далее.
Вы также можете создать каждый слой по отдельности в самом Photoshop, а не загружать кадры в виде слоев в пакетном режиме.Запустите Photoshop и создайте новое изображение, щелкнув File> New , а затем выбрав OK . Затем разблокируйте фоновый слой, дважды щелкнув значок Lock , создайте новый слой, открыв Layer> New…> Layer , и создайте каждый кадр соответствующим образом.
Опять же, натяните анимацию снизу вверх. (Этот процесс работает, если вы используете более старую версию Photoshop, в которой нет параметра «Загрузить файлы в стек».) Загрузите свои фотографии в Photoshop, перетащите их в новый проект и соответствующим образом измените размер вновь созданных слоев с помощью преобразования Photoshop. ( E dit> Free Transform или Ctrl + T ), затем перетащите углы, чтобы изменить размер объекта).
Вы хотите, чтобы ваш результат выглядел следующим образом: каждый кадр анимации был разделен на слой и упорядочен в хронологическом порядке снизу вверх:
Шаг 2: Теперь, когда вы соответствующим образом расположили слои, вы можете начать их последовательность. Опять же, этот процесс будет зависеть от того, какую версию Photoshop вы используете. Если вы все еще используете CS5 или более раннюю версию (эй, мы не будем судить), откройте окно анимации, открыв Window + Animation .Аналогичным образом щелкните Window + Timeline в Photoshop CS6 и Photoshop CC, чтобы получить доступ к окну Timeline. Для Photoshop CC щелкните раскрывающееся меню в середине окна Timeline и выберите Create Frame Animation .
После того, как вы откроете инструмент последовательности Photoshop, щелкните маленькую стрелку вправо в верхнем правом углу и выберите Создать кадры из слоев .
Вы также можете щелкнуть стрелку вправо, чтобы создать новый фрейм вручную (или вы можете использовать команду горячей клавиши Ctrl> Shift> Alt> F ).Затем используйте значок Eye рядом с каждым слоем, чтобы скрыть слои, которые не должны отображаться в созданном вами кадре.
Отсюда используйте меню под каждым кадром для переключения его продолжительности. Меню в нижнем левом углу определяет, сколько раз ваш GIF будет воспроизводиться — установите его на Forever , если вы хотите, чтобы он воспроизводился бесконечно.
Шаг 3: Поздравляем! Вы создали анимированный GIF из неподвижных изображений, и теперь все, что вам нужно сделать, это экспортировать его из Photoshop, используя процесс, описанный выше.Подведем итоги:
Заголовок для Файл> Сохранить для Интернета . Помните, что размер GIF-изображения не должен превышать 1 МБ. При необходимости настраивайте параметры цвета, дизеринга, потерь и размера, пока размер GIF не будет соответствующим образом изменен. Когда вы будете счастливы, сохраните только что созданный GIF.
Как сделать анимированный GIF из неподвижных изображений (бесплатно)
Если у вас нет доступа к Photoshop, есть бесплатные методы, которые вы можете использовать для создания GIF, хотя качество конечного продукта может быть не таким высоким.Существуют различные бесплатные программы (такие как GIMP или Pixlr), которые предлагают основные функции Photoshop, что позволяет создавать неподвижные изображения и последовательно воспроизводить их, а также веб-сайты, которые позволяют вырезать GIF-файлы из видео. Ни один из этих процессов не будет столь же эффективным, как Photoshop, однако они дешевле и довольно просты.
Использование неподвижных изображений
Несколько приложений в браузере позволяют создавать GIF из серии неподвижных изображений. В качестве примера воспользуемся Ezgif. Этот сайт позволяет загружать серию изображений, упорядочивать их и превращать в анимированный GIF.Конечно, для этого потребуется набор изображений, которые работают последовательно. Для этого нам понадобится бесплатный заменитель Photoshop. В этом примере мы будем использовать Pixlr.
Шаг 1: Первое, что нужно сделать, это загрузить новое изображение. Выберите размер холста, но имейте в виду, что чем больше размер файла GIF, тем медленнее он будет загружаться, поэтому постарайтесь сократить количество материалов, которые вы умещаете на холсте. Часто лучше и проще.
Шаг 2: Когда у вас есть холст, сделайте первый кадр вашего GIF.В этом примере мы воспользуемся инструментом «Форма», чтобы создать человека из круга, прямоугольников и линий, сохранив это изображение для создания первого кадра.
Процесс анимации состоит из воспроизведения серии изображений с небольшими изменениями, создающими иллюзию движения. Чтобы создать GIF, вам нужно будет создать несколько изображений, каждое из которых будет немного отличаться от предыдущего. Для простоты в этом GIF будет всего несколько кадров, поэтому он будет некрасивым, но он должен иллюстрировать концепцию.
Шаг 3: В следующем кадре мы заставим фигуру поднимать руки, стирая их и рисуя новые руки, поднятые вверх. Сохраните изображение, чтобы создать второй кадр.
Шаг 4: Затем мы воспользуемся инструментом «Текст», чтобы отобразить текст, и сохраним это изображение в качестве третьего кадра.
Шаг 5: Затем мы добавим еще немного текста и сохраним его как четвертый фрейм.
Шаг 6: Когда наши кадры готовы, мы загрузим их в Ezgif.Выберите вкладку с надписью GIF Maker и нажмите кнопку Choose Files . Выберите все файлы изображений, связанные с вашим GIF.
Шаг 7: Затем нажмите кнопку с надписью Загрузить . Когда файлы изображений загрузятся, убедитесь, что они находятся в правильном порядке. Вы также можете установить время задержки, то есть время между кадрами, и выбрать, сколько раз (если вообще) вы хотите, чтобы GIF зацикливался.
Шаг 8: После этого нажмите кнопку с надписью Animate It!
Ваш GIF должен появиться вместе с кнопками для его редактирования или сохранения на вашем компьютере.
Как сделать анимированный GIF из видео (бесплатно)
Если вы хотите использовать определенный фрагмент видео для GIF, многочисленные сайты могут помочь вам сделать их с очень небольшим вкладом с вашей стороны. Ezgif, Giphy, ImgFlip, Gfycat и многие другие онлайн-сервисы позволяют создавать GIF-файлы без помощи кредитной карты, хотя за удобство приходится жертвовать уровнем контроля, который у вас есть.
Step 1: Использовать один из этих онлайн-инструментов невероятно просто.В качестве примера мы будем использовать Giphy. Этот сайт позволяет вам вставить URL-адрес определенного видео или загрузить видеофайл со своего компьютера. Введите URL-адрес или загрузите видео и перейдите к шагу 2.
Шаг 2: После того, как вы это сделаете, вы можете выбрать точку в видео, где будет начинаться GIF, и указать, как долго будет работать GIF. Вы также можете ввести подпись, если хотите.
Шаг 3: После того, как вы определились с этими элементами, нажмите кнопку Create GIF и позвольте сайту позаботиться обо всем остальном.
Процесс более или менее аналогичен для других сайтов, включая ImgFlip. Однако, если вам нужен больший контроль над конечным качеством вашего GIF-изображения, вам, вероятно, следует придерживаться Photoshop. Тем не менее, для базовой функции преобразования видео в GIF такие сайты, как Giphy, должны работать нормально.
Как сделать GIF из видео на YouTube
Вы можете использовать указанные выше и другие сайты для создания GIF из видео YouTube. У нас есть пошаговое руководство, которое поможет вам создавать потрясающие GIF-файлы из любого видео YouTube.
И все! Теперь вы — гуру GIF (или джедай GIF, если вы предпочитаете мягкое произношение «g»), и ваши ленты в социальных сетях станут бесконечно более захватывающими. Хотя, вероятно, стоит вас предупредить: с большой властью приходит большая ответственность. Выбирайте моменты с умом и не наводняйте друзей огромным натиском низкокачественных гифок с кошками, какими бы милыми они ни были. Есть время и место, а качество всегда важнее количества. GIF может быть скромным, но это также легенда; это заслуживает вашего уважения.Изучите это, практикуйте, овладейте этим.
Рекомендации редакции
Как сделать GIF на телефоне или компьютере
Несмотря на то, что им больше 30 лет, люди чаще, чем когда-либо, используют GIF для самовыражения на телефоне или компьютере, особенно в социальных сетях.Давайте избавимся от этого. Слово пишется G-I-F и означает графический формат обмена. Создатели GIF произносят его JIF как арахисовое масло Jif. Но многие (многие) люди говорят GIF с жесткой буквой G. С технической точки зрения это приемлемые способы сказать это, но будьте готовы: люди могут быть очень увлечены выбранным ими произношением.
Может ли кто-нибудь раз и навсегда помочь мне решить самый большой вопрос, с которым я сейчас борюсь, вопрос, с которым мы все сталкиваемся ежедневно, вопрос, который определяет Америку в 2019 году.Это произносится как «Гг-иф» или «Джифф»?!?!
— RainnWilson (@rainnwilson) 7 июля 2019 г.
Найти GIF-файлы для публикации довольно просто, а вот создать собственный — сложнее. Есть десятки способов создать GIF на телефоне или компьютере без использования Photoshop.
Если вы хотите шаг за шагом следить за тем, как я создаю GIF, посмотрите видео в верхней части статьи на канале CNET How To Do It All на YouTube.
Я создал этот GIF с помощью Ezgif.
Патрик Холланд / CNETПревратить видео в GIF онлайн
Многие сайты специализируются на преобразовании видео или набора фотографий в GIF, но я предпочитаю Ezgif. Я считаю это простым, и он также работает как на телефоне, так и на компьютере. Чтобы превратить видеофайл в GIF, начните с сайта ezgif.com.
В верхней части сайта расположены инструменты, которые позволяют создавать GIF или изменять существующий.Нажмите кнопку Video To GIF , а затем нажмите кнопку Choose File , чтобы выбрать нужное видео. Затем нажмите синий Загрузить видео . Вы можете следить за процессом загрузки в нижней части окна браузера. Как только это будет сделано, вы увидите окно воспроизведения с вашим видео в нем.
Теперь вы можете настроить длину, разрешение и частоту кадров. Все это повлияет на размер вашего файла GIF. Если вы не хотите вносить какие-либо изменения, нажмите Преобразовать в GIF и наслаждайтесь анимацией терпеливого котенка, пока ваше видео преобразуется в GIF.Если вы довольны своим GIF-файлом, нажмите Сохранить . И вы сделали. Серьезно, это так просто.
Однако, если вы хотите поднять свой GIF на следующий уровень, вы можете вернуться к окну воспроизведения и отредактировать продолжительность. Ищите короткий и приятный момент от 2 до 4 секунд. Во время воспроизведения видео вы можете выбрать время начала и окончания с помощью синей кнопки Использовать текущую позицию под видеопроигрывателем. Что касается размера файла, старайтесь иметь размер GIF от 5 до 7 мегабайт.
Затем вы можете настроить свой GIF: обрезать его, изменить размер, повернуть, добавить эффекты. Мне это нравится, потому что вы можете изменить цвет и фон, а также добавить фильтры, наложения и текст. Опять же, как только вы будете довольны результатом, нажмите Сохранить , и теперь у вас есть GIF.
Мне очень нравится Ezgif, но в зависимости от вашего телефона есть несколько других способов сделать GIF.
Giphy App для iOS и Android
В Apple App Store и Google Play Store есть десятки приложений для преобразования видео в GIF, но я предпочитаю Giphy.Вы можете создать GIF, а также опубликовать его для других, чтобы использовать и поделиться (если вам это нравится).
Для начала откройте приложение и нажмите на знак плюса внизу. Вы можете записать видео с нуля или использовать уже существующее со своего телефона.
Затем вы увидите предварительный просмотр вашего GIF-изображения в реальном времени, в который вы можете обрезать и добавлять текст, эффекты или стикеры. Когда вы закончите, нажмите фиолетовую стрелку. После создания GIF вы можете загрузить его в Giphy, чтобы любой мог использовать, или нажмите Поделиться GIF , чтобы сохранить его на свой телефон или отправить другу.
Встроенный в телефон Samsung Galaxy производитель GIF
Если вы владелец телефона Samsung Galaxy с S8 или новее, вы можете создать GIF с помощью панели Edge. В основном на панели Edge есть инструмент, который может создавать GIF из всего, что находится на экране.
На Galaxy S10, например, перейдите в «Настройки», чтобы включить Edge Panel. Есть множество тем панелей на выбор. Выберите тот, который называется Smart Select.
Чтобы захватить изображение в формате GIF с изображением на экране, откройте панель Edge, медленно проведя пальцем от правого края к левому.В первый раз, когда я попытался открыть Edge Panel, потребовалось несколько попыток. Когда он откроется, нажмите значок GIF. Окно захвата GIF появится в виде наложения. Все, что находится внутри окна, станет вашим GIF-файлом. Вы можете изменять размер и перемещать окно захвата, а когда будете готовы, нажмите кнопку записи.
Телефоны Samsung Galaxy имеют встроенное записывающее устройство GIF на панели Edge.
Патрик Холланд / CNETЯ должен отметить, что во время записи экрана вы не можете перемещаться по телефону.Когда у вас есть то, что вы хотите, нажмите «Стоп». Вы можете сразу поделиться своим GIF-файлом или сохранить его в своей галерее.
iPhone Live Photos — это не GIF, но с помощью ярлыков можно сделать один
В iPhone (899 долларов на Amazon) есть собственные способы записи GIF, но они неудобны. Также не дайте себя обмануть опцией анимации Apple Live Photos Looped в приложении Photos: это создает видеофайл, а не настоящий GIF.
Но благодаря приложению Apple Shortcuts существует множество способов создания GIF-файлов.Для начала загрузите и откройте ярлыки. В правом нижнем углу нажмите кнопку галереи. В галерее есть тысячи готовых ярлыков, которые вы можете установить для выполнения различных задач на своем телефоне. Вы можете выполнить поиск по слову GIF или просто прокрутить вниз до раздела ярлыков GIF.
В приложении «Ярлыки» на iPhone есть пять различных способов создания GIF.
Патрик Холланд / CNETКонкретный ярлык, который вы ищете, — это Video To GIF.Он имеет значок в виде синего прямоугольника. Просто нажмите, чтобы установить его. Вы можете получить доступ к этому ярлыку (и действительно к любым ярлыкам, которые вы установили) через меню «Поделиться» или в приложении «Ярлыки» на вкладке «Библиотека».
Чтобы создать GIF, нажмите «Видео в Gif» и выберите видео (хотя оно называется изображением). Затем вы можете обрезать видео, хотя, к сожалению, нет возможности добавлять стикеры или текст. Когда будете готовы, нажмите «Сохранить».
Теперь GIF будет на вашем экране, но на самом деле он не сохраняется. Нажмите кнопку «Поделиться» в правом верхнем углу экрана, чтобы сохранить GIF в «Фото» или сразу же отправить другу.
Сейчас играет: Смотри: Легко создавайте гифки на Galaxy S8
1:28
Первоначально опубликовано 13 июля в 5:00 по тихоокеанскому времени
Создатель анимированных GIF
Анимированный GIF:
Онлайн-редактор GIF
GIF maker позволяет мгновенно создавать анимированные GIF-файлы, объединяя отдельные файлы изображений в кадры.Создаваемые GIF-файлы имеют высокое качество и не содержат водяных знаков или указания авторства, что делает этот инструмент идеальным для разработчиков и создателей контента.
Чтобы создать GIF, вы можете загрузить последовательность изображений GIF, JPG, PNG, BMP, TIFF, HEIC, AVIF и других типов, ZIP-архив, содержащий изображения, и даже смешивать различные форматы и размеры — они будут преобразованы автоматически. Вы также можете загружать анимированные изображения GIF, WebP или APNG, они будут разделены, а время задержки сохранится. Таким образом, создатель GIF можно также использовать для редактирования, сокращения или объединения существующих GIF.
Как сделать GIF?
Нажмите кнопку «Выбрать файлы» выше и выберите изображения, которые хотите использовать в качестве рамок.
Вы можете нажать и удерживать клавишу ctrl / command, чтобы выбрать несколько файлов.
Когда изображения загружены, вы можете настроить скорость анимации и порядок кадров перед созданием GIF.
После создания GIF вы можете изменить его размер, обрезать и оптимизировать или использовать любые другие инструменты, которые мы предоставляем.
Советы по созданию GIF
- Вы можете контролировать скорость для всего GIF, установив «Время задержки» внизу
или отрегулируйте задержку для отдельных кадров с помощью поля ввода «Задержка» рядом с каждым кадром.
Время задержки составляет одну сотую (1/100) секунды между кадрами — чем больше значение, тем медленнее отображается анимация.
Не рекомендуется устанавливать время задержки меньше 2, потому что некоторые браузеры игнорируют такие значения и по умолчанию используют более низкую скорость анимации. - По умолчанию все кадры будут отсортированы в алфавитном порядке по имени файла (и сохранят исходный порядок, если вы загрузите существующую анимацию), вы можете перетащить их в область аниматора GIF, чтобы изменить их порядок.
- Включите опцию «Crossfade frames», если вы хотите создать плавный, плавный переход между изображениями.Полезно для создания слайд-шоу из фотографий. Большее значение параметра «Количество кадров» и меньшее значение «Задержка фейдера» приведет к более плавной анимации, но значительно увеличит размер файла, потому что создатель GIF должен создать больше дополнительных кадров между каждым из исходных кадров. Поиграйте с этими значениями, чтобы найти баланс для своих нужд.
- Если вы загружаете изображения разного размера, появятся 2 дополнительных параметра: автоматически изменить размер и обрезать их все, чтобы они соответствовали наименьшим размерам, или выбрать выравнивание (например.грамм. вверху слева или по центру). Вы также можете вручную ввести координаты верхнего / левого угла в пикселях для каждого кадра.
- Если вы хотите создавать изображения в формате GIF из видео, используйте вместо этого инструмент «Видео в GIF».
- Чтобы сделать GIF из листа спрайтов, используйте инструмент обрезки спрайтов.
Как создать GIF в Adobe Photoshop
Используя окно временной шкалы в Photoshop, вы можете создавать анимированные GIF-файлы с зацикливанием из любого изображения. Знание того, как создавать собственные GIF-файлы, означает, что вы можете превратить любое забавное видео в достойную мемов реакцию в групповом чате, но это также полезный навык для школьных и рабочих проектов.Многие дизайнеры движений используют GIF-файлы в своих онлайн-портфолио, потому что они загружаются быстрее, чем видео, и воспроизводятся автоматически. GIF-файлы также являются отличным визуальным средством для слайд-шоу, потому что они добавляют бесконечное движение статичному слайду. Делаете ли вы GIF для школы, на работу или просто для развлечения, научиться добавлять движение — это простой способ вывести произведение искусства на новый уровень. Давайте начнем с простой покадровой анимации и превратим ее в зацикленный GIF с помощью Adobe Photoshop.В этом примере я буду использовать кадры анимации, которые я нашел в Adobe Stock. Однако вы можете создать GIF в Photoshop с любыми изображениями, которые вам нужны.
(Если вы хотите делать больше покадровых анимаций, вам может понравиться Adobe Animate.)
- Откройте кадры как слои в файле Photoshop. Мой любимый метод — подготовить кадры в другой программе, например Adobe Illustrator. Затем я импортирую их в Photoshop, выбрав «Файл»> «Загрузить файлы в стек».Добавьте все кадры и нажмите «ОК». Если вы еще не создали рамки, вы можете использовать любой файл Photoshop с несколькими слоями. Просто убедитесь, что каждый кадр вашей анимации — это отдельный слой (или папка / группа слоев). Хотите сделать GIF из видеоклипа? Этот урок будет работать и с короткими видео! Перейдите в Файл> Импорт> Видеокадры в слои. Выберите здесь свой файл. (Возможно, вам придется выбрать только фрагмент видео, если он слишком длинный.)
- Откройте окно временной шкалы и нажмите «Создать анимацию кадра». Открыв слои в Photoshop, выберите «Окно»> «Временная шкала». Затем нажмите «создать покадровую анимацию».
- В меню выберите «создавать кадры из слоев». Это позволит вам взять ваши слои и разделить их на кадры в окне временной шкалы. Вы можете поиграть с порядком кадров, перетащив их. Значок корзины может удалить рамку, а значок стикера может добавить новую.На шкале времени вы также можете настроить продолжительность отображения каждого кадра на экране. Вы также можете решить, как долго будут повторяться GIF-файлы — для большинства GIF-файлов задано «бесконечное повторение».
- Смотрите свой GIF! Предварительно просмотрите анимацию, нажав кнопку воспроизведения на шкале времени или используя клавишу пробела на вашем компьютере. Когда вы будете довольны окончательным результатом, перейдите в меню «Файл»> «Экспорт»> «Сохранить для Интернета (устаревшая версия)» и убедитесь, что вы сохранили изображение в формате GIF.
Хотите получить более подробное руководство о том, как использовать Photoshop для создания анимации? Откройте для себя больше проектов, которые вы можете создать с помощью инструмента временной шкалы.Вы нынешний студент? Узнайте, как можно сэкономить до 60%.
Как создавать и загружать фирменные гифки в Instagram Stories?
Все любят гифки, они делают работу в социальных сетях увлекательной и приятной. GIF — это нетрадиционный канал коммуникации вашего бренда, который не только укрепляет связь с аудиторией Instagram, но и способствует узнаваемости бренда и уровню вовлеченности. Не многие маркетологи знают об этом, но создавать собственные фирменные гифки легко и бесплатно.В этой статье мы расскажем о трех шагах по созданию и загрузке ваших фирменных стикеров в формате GIF в раздел GIF в Instagram Stories, а также многое другое.
- Что такое фирменные гифки в Instagram?
- Как создать свой брендированный GIF за 3 шага?
- Советы по созданию GIF-файлов
Что такое фирменные гифки в Instagram?
Каждый пользователь социальных сетей знает, насколько сегодня популярны гифки. GIF-файлы — это круто, и ими интересно пользоваться. Но что такое гифки в Instagram?
В своем общем определении GIF (Graphic Interchange Format) — это тип анимированного или статического цифрового изображения, которое непрерывно зацикливается.Наклейки Instagram в формате GIF имеют прозрачный фон и могут быть легко использованы на ваших фотографиях или видео в Instagram Stories.
GIF в Instagram отлично подходят для нативной рекламы и взаимодействия с аудиторией.
Почему людям нравится использовать гифки в Instagram?
Людям нравится использовать гифки. Почему? GIF-файлы занимательны и просты в использовании. Они могут предложить вам больше, чем просто наклейку. GIF-файлы — отличный способ поразить ваши эмоции.
Гораздо проще общаться друг с другом с помощью GIF, чем просто словами. Иногда нужно просто передать необъяснимые чувства словами, а GIF стоит тысячи слов.
Instagram, Giphy и GIF
Хорошо используемый фирменный GIF-файл может придать вашим историям в Instagram индивидуальный вид и сделать их более впечатляющими. Бренды, большие и маленькие, создают свои собственные коллекции GIF, развлекая людей гифками. GIF-файлы могут помочь брендам усилить взаимодействие с контентом и повысить узнаваемость бренда.
Вот несколько примеров милых наклеек Pepsi в формате GIF, пользователи определенно использовали бы их, отдыхая на заднем дворе с друзьями.
Некоторые бренды создают сезонные гифки, чтобы развлекать подписчиков в любое время года. Вот свитера и стикеры в формате гифок от Starbucks.
Прежде чем мы перейдем к этапам создания брендированных GIF-файлов, нужно кое-что знать о GIF-файлах Instagram. Несколько лет назад Instagram объединился с Giphy.com, чтобы создать набор стикеров для использования в Stories.Поэтому, если вы хотите, чтобы ваши фирменные стикеры в формате GIF были доступны в разделе поиска GIF в Instagram Stories, вам необходимо познакомиться с Giphy.
Как создать свой брендированный GIF за 3 шага?
Создание фирменных GIF-файлов позволяет укрепить идентичность вашего бренда и увеличить количество пользовательского контента. Наклейки в формате GIF можно сделать бесплатно. Следуйте инструкциям ниже, чтобы создать свои фирменные стикеры в формате GIF.
Создание учетной записи Giphy и проверка
GifyВо-первых, вам нужно зарегистрировать аккаунт Giphy .Чтобы загрузить свои собственные фирменные стикеры в формате GIF в раздел GIF в Instagram Stories, вам необходимо сделать вашу учетную запись Giphy одобренной . В Instagram Stories может быть доступен только контент из утвержденных аккаунтов на Giphy. Вы можете найти дополнительную информацию и инструкции относительно процесса подачи заявки здесь.
Ваша подтвержденная учетная запись бренда на Giphy поставляется с аналитической панелью управления с базовой статистикой по вашим GIF-файлам. Для вашей команды социальных сетей может быть полезно измерить, как ваши GIF-файлы просматриваются и загружаются вашей аудиторией, и разработать свою стратегию Instagram Stories.
Загрузка ваших GIF-файлов
После того, как ваша заявка будет одобрена и учетная запись подтверждена, вы можете начать загрузку своих GIF-файлов. Вам нужно загрузить свои гифки в виде стикеров . Существуют некоторые требования для утверждения наклейки , например, по крайней мере, один компонент наклейки должен быть анимированным, а не менее 20% вашего файла должно быть прозрачным.
Когда вы закончите загрузку своих GIF-файлов, вы хотите, чтобы они были доступны и доступны для поиска, чтобы каждый мог их использовать.Для этого вам нужно использовать теги ( или ключевые слова). Вы должны описать свои GIF-файлы как минимум 5 тегами. Убедитесь, что ваши теги актуальны, иначе Giphy может не одобрить ваши стикеры в формате GIF. Вы можете использовать название своего бренда для тегов и некоторых других деталей, связанных с названием, действием, цветом и т. Д. Вашего GIF-изображения.
Добавление стикеров в Instagram Story
Когда ваши GIF-файлы загружены и одобрены, самое время протестировать их. Откройте кнопку «Стикеры» в своих историях в Instagram и нажмите значок поиска GIF.Вы можете найти свои GIF-стикеры, используя теги, которые вы использовали при загрузке своих GIF-файлов.
Не забудьте представить своим подписчикам GIF-изображения из Instagram. Вы можете выделить несколько историй, чтобы показать своей аудитории, как находить и использовать ваши гифки.
Советы по созданию GIF-файлов
Бесплатные онлайн-инструменты для работы с GIF
Есть несколько бесплатных онлайн-инструментов, которые можно использовать для создания собственных GIF-файлов. Необязательно быть отличным моушн-дизайнером, чтобы создать GIF. Все, что вам нужно, это немного творчества и знания вашей аудитории.
| Giphy GIF Maker | Giphy имеет собственный инструмент для создания GIF-файлов. Все, что вам нужно сделать, это загрузить свое видео или ввести ссылку на видео. |
| Gifs | Онлайн-платформа, которая позволяет создавать GIF из ваших видеофайлов, а также позволяет передавать любую ссылку в GIF. |
| Easil | Платформа онлайн-дизайна, в которой есть инструменты для создания GIF с широким набором инструментов. |
Как сделать фирменные гифки привлекательными?
Чтобы ваши истории в Instagram выделялись среди других, вам нужно сделать ваши гифки запоминающимися.Вот несколько советов для этого:
- Добавить эмоции : Люди любят делиться своими эмоциями с помощью гифок. Связь с аудиторией будет более значимой, если она основана на реальных эмоциях.
- Добавьте фирменную графику : GIF-файлы — отличный инструмент брендинга, поэтому позвольте вашей аудитории распространять «визуальную» информацию о вас.
- Будьте в курсе событий : Социальные сети постоянно развиваются. Будьте в курсе последних тенденций.
Автор
Мээрим Русланбекова
Мээрим — увлеченная ниндзя цифрового маркетинга, которая управляет собственным креативным агентством, предлагающим творческие решения для клиентов любого размера.Также Мээрим является аспирантом по биологии. Ее девиз: «Будь хорошим, не перебивайся» 😊
.4 бесплатных инструмента для создания анимированных GIF-файлов
Знаете ли вы, что в видеороликах VideoScribe можно использовать анимированные GIF-файлы? В библиотеке изображений уже есть 200 GIF-файлов, готовых к использованию. Предпочитаете использовать свои собственные? Нет проблем, просто загрузите их, как изображение. Но сначала прочтите этот обзор бесплатных онлайн-инструментов, которые вы можете использовать для создания анимации.
4 бесплатных онлайн-инструмента для создания GIF
Поищите в Google «инструмент для создания GIF-файлов», и вы увидите множество вариантов создания анимированных GIF-файлов.Итак, мы проделали за вас тяжелую работу.
1) Мультяшный
Toonator позволяет легко рисовать и оживлять анимированные изображения. Создайте свой рисунок кадр за кадром, используя значок плюса, чтобы добавить следующий кадр в вашей последовательности. Когда вы закончите, нажмите кнопку воспроизведения, чтобы увидеть, как ваша анимация оживает. Вы можете сохранить изображение в виде файла или скопировать HTML-код, чтобы встроить анимацию на свой сайт.
2) imgflip
Мой любимый из 4 перечисленных здесь, imgflip берет ваши готовые изображения и анимирует их.Загрузите свои изображения, расположите их в правильном порядке и настройте скорость. Нажмите «Создать», когда у вас все получится. Незначительный недостаток — готовый GIF-файл будет иметь небольшой водяной знак imgflip, если у вас нет профессиональной учетной записи.
3) GIFMaker
GIFMaker совместим с Windows, Mac и Linux и работает примерно так же, как imgflip. Вы можете настроить размер холста, скорость анимации и выбрать количество раз, которое вы хотите, чтобы изображение воспроизводилось. Вы также можете добавить музыку, чтобы подыгрывать своему изображению, если вы загружаете его на YouTube.
4) Сделать GIF
Еще один простой инструмент для преобразования изображений в GIF, похожий на imgflip и GIFMaker. Но вы также можете создавать GIF из видео YouTube и вашей веб-камеры. Сделать GIF не ставит водяной знак на ваше изображение, и расширение для Google Chrome весьма удобно.
Уменьшите размер файла
Сохраняйте размер готового файла GIF как можно меньше, чтобы избежать проблем с импортом или воспроизведением. GIF-файлы, доступные в библиотеке VideoScribe, имеют размер менее 300 КБ, и мы рекомендуем хранить ваши собственные файлы такого размера или меньше.
Compressor.io уменьшит размер файла до 90%, не вызывая заметной разницы в качестве изображения.
Инструмент оптимизацииezgif также уменьшит размер ваших анимированных GIF-файлов — либо за счет уменьшения количества используемых цветов, либо за счет удаления кадров, которые не являются важными для окончательного эффекта.
websiteplanet.com также позволяет сжимать файлы JPEG и PNG, и каждое изображение может иметь размер до 50 МБ.
Узнайте больше об использовании анимированных GIF-файлов в VideoScribe.
Уже используете анимированные GIF-файлы в ваших писарях? Нам бы очень хотелось увидеть, как они выглядят. Поделитесь ими с нами в Facebook и Twitter.
Готовы проверить свои гифки? Начните работу с VideoScribe БЕСПЛАТНО с 7-дневной пробной версией. Не нужно вводить данные кредитной карты, просто создайте бесплатную учетную запись со своим именем и адресом электронной почты и получите
🎉👇.Как сделать GIF: полное руководство по созданию GIF на iPhone, Android и ПК
Если вы пользуетесь социальными сетями, вам, вероятно, следует знать, как создавать GIF.GIF-файлы не только забавны, они часто могут помочь передать сильное сообщение или настроение лучше, чем письменный ответ.
Хотя большинство мобильных операционных систем и служб обмена сообщениями оснащены библиотеками GIF, вам может быть интересно, как создать собственный GIF. Будь то клип на YouTube или личные фотографии и видео, которые вы хотите превратить в искусство в Интернете, в вашем распоряжении несколько инструментов.
Giphy — популярная и авторитетная база данных GIF с базовым инструментом для создания GIF.Большинство ищущих, как создать GIF, найдут, что бесплатный сервис Giphy упрощает это. Однако, если вас волнует частота кадров, Photoshop — ваш друг.
Вот как сделать GIF, независимо от вашего опыта или устройства.
Как сделать GIF из видео на YouTube
(Изображение предоставлено: Future)Giphy — это самый простой и безопасный способ превратить любой клип YouTube в GIF, учитывая, что видео короче 15 минут и соответствует требованиям Закон об авторском праве в цифровую эпоху .Вот как сделать GIF из видео на YouTube.
Шаг 1: Перейдите на страницу https://giphy.com/create/gifmaker .
Шаг 2: Введите веб-адрес видео YouTube, которое вы хотите преобразовать в GIF (например, https://www.youtube.com/watch?v=wa5HzeBclPU& )
Шаг 3 : Используйте рабочее пространство Giphy, чтобы найти часть видео, которую вы хотите преобразовать в GIF, и выберите, как долго вы хотите, чтобы ваш GIF был. Вы также можете украсить свой GIF текстом, если хотите.
Шаг 4: Нажмите Загрузить в Giphy , чтобы оживить ваш GIF. Теперь вы можете загрузить свой GIF-файл на свой компьютер и поделиться им в социальных сетях.
Как сделать GIF на вашем телефоне или планшете
(Изображение предоставлено: Future)У Giphy есть удобное мобильное приложение для создания GIF-файлов на вашем телефоне или планшете. Бесплатное приложение Giphy из iOS App Store и Google Play Store позволяет снимать видео или загружать клипы из фотопленки для преобразования в GIF. Вот как сделать GIF с мобильного устройства.
Шаг 1: Загрузите GIPHY ( iOS , Android ) на свой телефон или планшет и откройте приложение.
Шаг 2: Щелкните Create + в правом верхнем углу экрана.
Шаг 3: Используйте кнопку камеры для записи видео или выберите значок библиотеки рядом с ней, чтобы открыть отснятый материал из фотопленки вашего устройства.
Шаг 4: Выберите Поделиться GIF , чтобы загрузить свой GIF на устройство или поделиться им в социальных сетях.
Как создать GIF на Android
(Изображение предоставлено: Future)Хотя владельцы Android, безусловно, могут использовать Giphy, в Play Store есть и другие приложения, которые можно использовать для создания GIF. Мы рекомендуем GIF Maker, GIF Editor, Video Maker, Video to GIF для всех ваших потребностей в GIF. Универсальное приложение для создания GIF-изображений простое в использовании, имеет отличные отзывы и не использует водяные знаки, как некоторые другие приложения для GIF.
С помощью GIF Maker вы можете преобразовать видеоклип в GIF, объединить несколько изображений в один GIF, записать видео с камеры и преобразовать в GIF или запись экрана и преобразовать в GIF.Приложение также предоставляет набор для редактирования для добавления текста, наклеек и цветного фона.
GIF Maker предоставляется бесплатно, хотя вы можете заплатить 2,99 доллара за Pro версии , если не хотите, чтобы реклама мешала созданию GIF.
Как сделать GIF на iPhone
(Изображение предоставлено: Future)Пользователи iPhone могут использовать Giphy для создания GIF-файлов на ходу. Однако есть альтернативы, доступные в App Store. Сначала вы можете использовать бесплатное приложение-компаньон Giphy Giphy Cam , которое упрощает интерфейс Giphy для упрощения создания GIF.
С этого момента хорошие приложения для создания GIF-файлов на вашем iPhone будут стоить вам несколько долларов. GIF Maker — Video to GIF Maker — популярная загрузка, хотя она будет стоить вам 1,99 доллара, если вы хотите удалить водяные знаки, и многое другое, если вы хотите разблокировать все ее функции.
GIF Maker от Momento также поможет вам создавать забавные гифки с покадровой анимацией. Плата за премиум-версию будет стоить 9,99 доллара, но некоторые обозреватели говорят, что множество функций того стоит.
Как сделать GIF в Photoshop из видео
(Изображение предоставлено: Future)Adobe Photoshop Elements , хотя и дорогой, но все же является основным методом создания высококачественных GIF-файлов.Будет полезно, если вы знакомы с программным обеспечением Photoshop перед началом работы. Вот как сделать GIF в Photoshop из видео.
Шаг 1: Найдите в Интернете видео, которое вы хотите преобразовать в GIF, и сохраните его на свой компьютер. Вот , как загрузить видео с YouTube на Mac, и , как загрузить видео с YouTube на ПК, , если вам нужно руководство. Мы рекомендуем максимально обрезать файл, чтобы упростить редактирование.
(Изображение предоставлено: Future)Шаг 2: Импортируйте видеофайл в Photoshop, выбрав File> Import> Video Frames to Layers .Photoshop откроет его как серию кадров изображения. Вы можете импортировать либо все видео, либо меньшую часть клипа. Вы также можете импортировать интервал кадров, если хотите файл меньшего размера с эффектом покадровой анимации.
Шаг 3: Настройте параметры цвета, дизеринга, с потерями и размера по своему усмотрению.
(Изображение предоставлено: Future)Шаг 4: Сохраните свой GIF и поделитесь им. Щелкните Файл> Сохранить для Интернета .
Как создать GIF в Photoshop из неподвижных изображений
(Изображение предоставлено: Future)Вы также можете использовать Photoshop для создания GIF из неподвижных изображений.Вам нужно будет использовать инструмент временной шкалы Photoshop для анимации серии слоев. Не забудьте заранее собрать кадры и объединить их в одну папку на своем компьютере. Вот как в Photoshop сделать GIF из неподвижных изображений.
Шаг 1: Щелкните Файл> Сценарии> Загрузить файлы в стек в Photoshop. Щелкните Обзор , чтобы выбрать изображения, которые вы хотите преобразовать в GIF, и щелкните ОК .
(Изображение предоставлено: Future)Шаг 2: Расположите изображения в нужном вам порядке.Для справки первый кадр должен быть нижним слоем.
Шаг 3: Щелкните Создать анимацию кадра в раскрывающемся меню в окне временной шкалы.

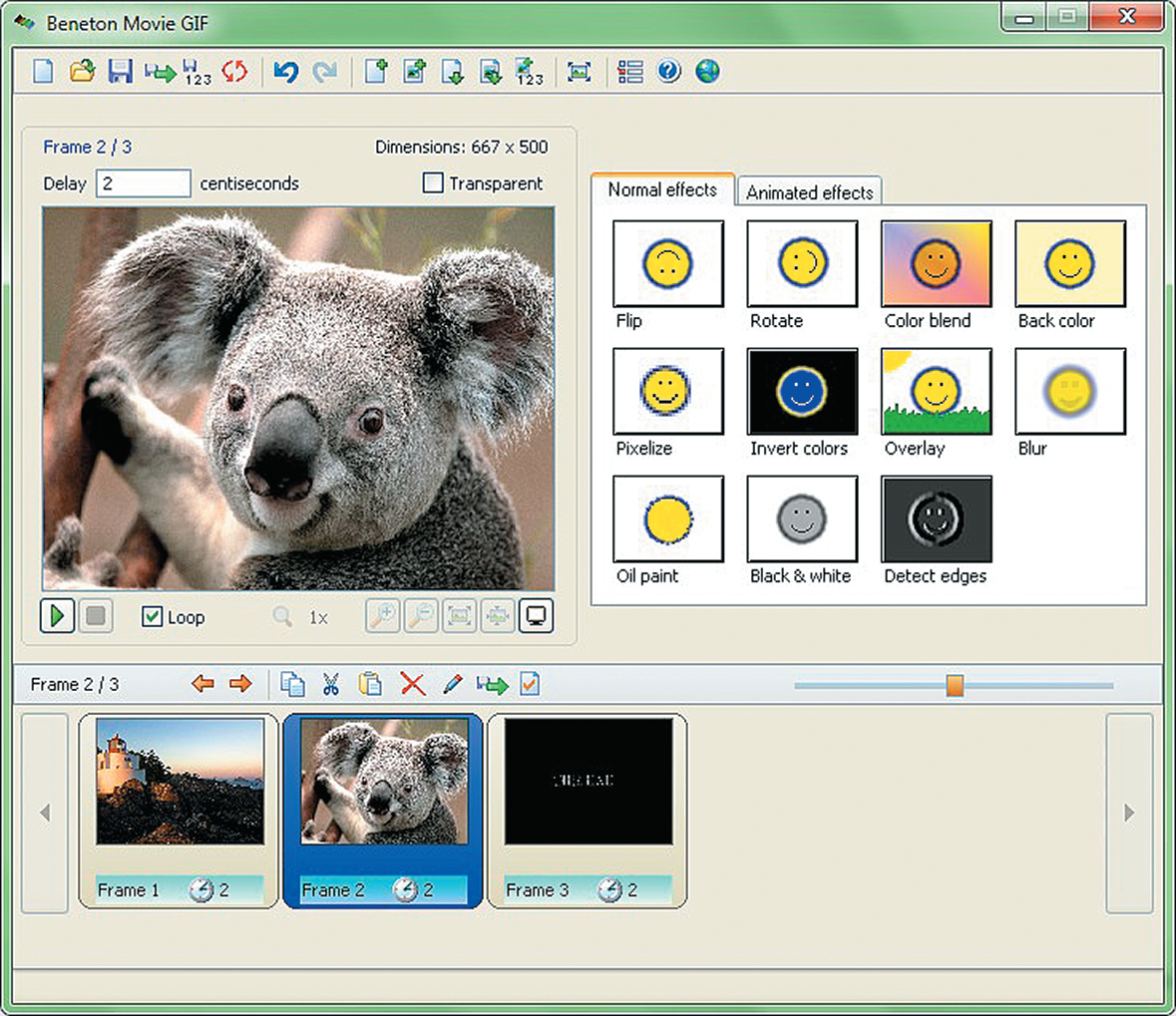


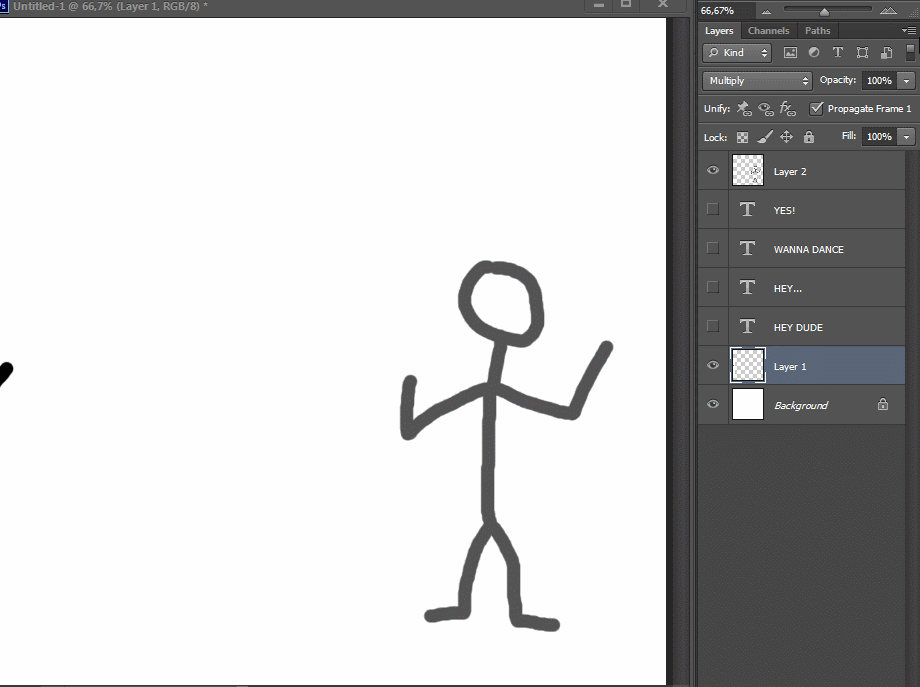 Вносим необходимые изменения для создания анимации и нажимаем на кнопку «Готово».
Вносим необходимые изменения для создания анимации и нажимаем на кнопку «Готово».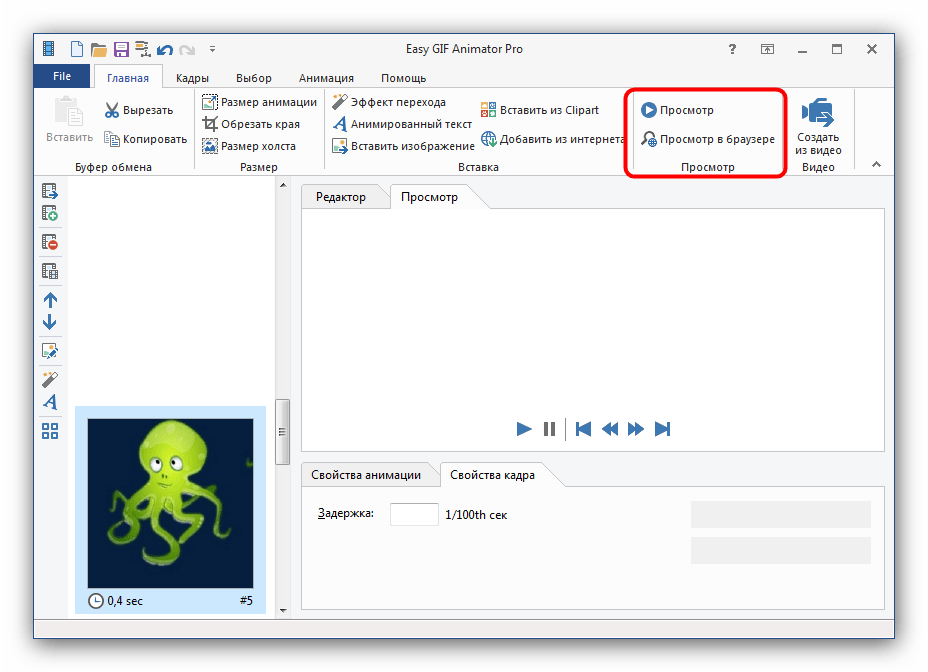 Мы также можем добавить свои фотографии, как и в предыдущих примерах, но давайте рассмотрим создание GIF с помощью шаблона. Для этого переходим в соответствующий раздел через левую панель и выбираем один из примеров.
Мы также можем добавить свои фотографии, как и в предыдущих примерах, но давайте рассмотрим создание GIF с помощью шаблона. Для этого переходим в соответствующий раздел через левую панель и выбираем один из примеров.