Как создать видео-презентацию — рестриминг блога
Введение
Если вы похожи на большинство людей, вы находите видео более привлекательным, чем сообщение в блоге, PDF-файл, слайд PowerPoint или любой другой вид статического мультимедиа. Вы, скорее всего, будете заинтригованы видеопрезентацией, а не скучным набором слайдов. Итак, когда дело доходит до проведения собственных презентаций, почему бы вам не выбрать видео?
Видеопрезентация необходима, чтобы завоевать вашу аудиторию и помочь вам донести основную идею привлекательным и запоминающимся способом. Но если вы никогда раньше этого не делали, как создать видеопрезентацию?
Конечно, с этим руководством! Мы расскажем, что вам нужно знать о создании потрясающей видеопрезентации. Приготовьтесь удивить свою аудиторию.
🤓 Что такое видеопрезентация?
Видеопрезентация — это форма общения с аудиторией с использованием мультимедиа . Это может длиться несколько секунд или несколько минут и демонстрировать продукт, представлять ваш бренд, штатных сотрудников, предлагать инвесторам или что-то еще. Видеопрезентации сочетают в себе графику, изображения, текст и повествование для передачи краткого сообщения.
Видеопрезентации сочетают в себе графику, изображения, текст и повествование для передачи краткого сообщения.
Для создания видеопрезентации можно использовать различные инструменты, включая анимацию, слайды PowerPoint, скринкасты и многое другое. Они идеально подходят для предприятий, организаций, корпораций, некоммерческих организаций, учителей и всех, кто хочет убедиться, что их сообщение доходит до их аудитории.
👉 Преимущества видеопрезентации
Видеопрезентации не только более увлекательны, чем обычная презентация, но и имеют ряд преимуществ:
- Сжатие информации в удобоваримом формате : Чтобы сделать хорошую презентацию, необходимо передать большой объем информации простым и понятным способом. Видео позволяют достичь этой цели лучше, чем большинство типов контента, поскольку вы можете использовать изображения, графику и текст в сочетании с повествованием и звуковыми эффектами, чтобы донести свою точку зрения. Люди легче запоминают информацию в формате видео, чем при чтении текста.

- Доступный : Создав видеопрезентацию, вы сможете обратиться к зрителям в любом месте и в любое время. Разместите его в своих социальных сетях или на своем веб-сайте, чтобы ваша аудитория расширялась каждый раз, когда кто-то нажимает кнопку «Воспроизвести». Сделайте так, чтобы вашим целевым зрителям было легко найти вашу видеопрезентацию, чтобы увеличить охват.
- Эффективное время : При наличии правильных инструментов создание видеопрезентации займет мало времени, а результат окупится. Вы представляете информацию небольшими порциями, и в целом зрители тратят меньше времени на ее просмотр. Видео лучше передает эмоции и закрепляет информацию за короткий промежуток времени.
- Убедительность : Что делает видео более убедительным, чем другие формы контента? Они опираются на аудиовизуальное повествование, обращаясь к нашему чувству визуального обучения. Люди могут лучше запоминать информацию, которую они получают из видео, что делает их более убедительными.

- Построение отношений : Люди с большей вероятностью будут вам доверять и, следовательно, будут покупать у вас, когда смогут построить с вами отношения. Лучший способ сделать это — лицом к лицу, но личное общение не всегда возможно. Следующим лучшим вариантом является видео, потому что вы можете использовать язык тела и выражение лица, чтобы очеловечить вашу презентацию. Зрители почти почувствуют, что разговаривают с вами, что создает прочную основу доверия.
👀 Типы видеопрезентаций
Видеопрезентации бывают разных стилей и форматов и используются для самых разных целей. Эти пять типов являются наиболее распространенными.
1. Образовательные
Образовательные видеопрезентации обычно предназначены для использования в классе. Они полезны для учащихся всех возрастов, от детского сада до аспирантов. Видеопрезентации упрощают основные концепции, которые являются ключевой частью обучения в классе. Они также полезны для онлайн- и гибридных занятий.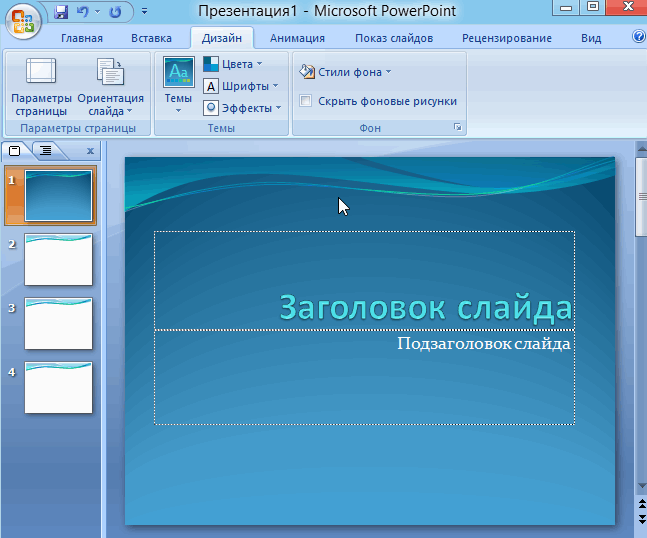
Teachings in Education, ресурсный канал для учителей на YouTube, сделал образовательную видео-презентацию о том, как создавать планы уроков. Видео в стиле белой доски делает визуальные эффекты простыми и понятными.
2. Рекламные
Продающие и рекламные видеоролики являются одними из наиболее распространенных типов видеопрезентаций. Поведение потребителей резко изменилось за последние несколько лет, и сегодня продавцы должны найти новые способы связи с потребителями, которые настроены более скептически. Видеопрезентации, демонстрирующие продукт и его возможности
Компания Ring, занимающаяся камерами наблюдения за входной дверью, сняла рекламный видеоролик, в котором люди используют их продукт. Менее чем за минуту Ring зафиксировала несколько вариантов использования своей камеры дверного обзора и настроила каждую сцену на запоминающуюся мелодию, чтобы заинтересовать зрителей.
Прочитайте позже: Как продвигать свои прямые трансляции: Краткое руководство
3. Адаптация
Адаптация новых сотрудников может занять много времени и ресурсов. Один из способов ускорить процесс — хорошо сделанная видеопрезентация. Вместо того, чтобы нанимать инструктора для каждой группы новых сотрудников, вы можете создать подробную видеопрезентацию, которая охватывает основные части вашего бизнеса и демонстрирует задачи, которые вы ожидаете от сотрудников.
Добавление видеоролика, представляющего вашу компанию новым сотрудникам, также является отличным способом показать сотрудникам ценности вашего бизнеса. Atlassian сделала именно это, представив видеопрезентацию, в которой описывалось изменение корпоративной культуры, которое произошло в компании в результате пандемии COVID-19.
4. Презентация
Презентация должна быть краткой, привлекающей внимание и убедительной. Видеопрезентация отвечает всем трем требованиям, позволяя вам в увлекательной форме продемонстрировать все лучшее, что может предложить ваша компания. ты будешь произведет неизгладимое впечатление на инвесторов и выделит вашу компанию с помощью видео-презентации с коммерческим предложением.
ты будешь произведет неизгладимое впечатление на инвесторов и выделит вашу компанию с помощью видео-презентации с коммерческим предложением.
Компания nu, которая производит натуральные, веганские шоколадные батончики и протеиновые батончики без пластика, сняла видео, чтобы представить свои батончики как замену традиционным шоколадным батончикам. Видео прямолинейно и просто, позволяя мощному сообщению занять центральное место.
5. Развлекательные
Видеопрезентации для развлечения имеют широкую сферу применения. Это может быть практически любая презентация, не подпадающая ни под одну из вышеперечисленных категорий, например, музыкальное видео, туристический ролик, комедия или что-то еще, что развлекает аудиторию. Эти типы видеопрезентаций, как правило, также носят неформальный характер.
Around the World in 4K — компания по производству видео, которая создает 4K, 5K, 6K и 8K видеоматериалы о местах и людях по всему миру. На их главной странице на YouTube есть ролик с презентацией, демонстрирующий лучшие кадры 2018 года.
💪 Как создать видеопрезентацию
Полезно знать о преимуществах видеопрезентации и о том, какие типы вы можете сделать, но как ее создать? Шаги, которые вы предпримете, будут зависеть от инструмента для создания видео, который вы используете. Однако следующая базовая схема применима независимо от того, какой видеоредактор вы используете.
1. Начните с бумаги и карандаша
При разработке идей для видеопрезентации не сразу переходите к PowerPoint или Google Slides. Сначала запишите все от руки , чтобы вы могли лучше понять, что вы хотите сказать, и как перемещать вещи.
2. Подготовьте концепцию
При разработке концепции видеопрезентации задайте себе несколько важных вопросов:
- Для чего предназначено видео?
- Кому я хочу посмотреть это видео?
- Что люди вынесут из моей видео-презентации?
- Какие действия должны предпринять зрители после просмотра моего видео?
Как только вы определите цели своей видеопрезентации, вы можете составить план. Начните с рассказа истории, чтобы привлечь людей, затем разработайте проблему и предложите свое решение проблемы. Конкретно объясните преимущества вашего решения, а затем призовите людей к действию.
Начните с рассказа истории, чтобы привлечь людей, затем разработайте проблему и предложите свое решение проблемы. Конкретно объясните преимущества вашего решения, а затем призовите людей к действию.
3. Напишите сценарий
Видео-презентации включают повествование, поэтому вам понадобится сценарий. Когда у вас будет первый черновик, запишите, как вы читаете его вслух. Сценарий предназначен для прослушивания , а не для чтения, поэтому вы можете оценить его, только если услышите. Прислушайтесь ко всему, что звучит не так, и внесите исправления. Запись того, как вы читаете свой сценарий, полезна, даже если вы в конечном итоге наймете профессионального актера озвучивания для записи вашей видеопрезентации, потому что это поможет вам сделать сценарий более плавным.
Не забудьте включить статистику, а также аналогии и анекдоты в свою видеопрезентацию. Холодные, жесткие числа могут иметь драматический эффект, но 9Истории 0013 легче вспомнить , особенно когда они связывают историю с вашим брендом.
4. Яркое открытие
Сильное начало может задать тон вашей видеопрезентации и определить, будут ли ваши зрители продолжать просмотр или нет. Используйте одну из этих идей, чтобы создать увлекательное начало презентации :
- Анекдот
- Провокационное заявление
- Тревожная статистика
- Подходящая шутка
- Риторический вопрос
- Мощный визуальный эффект
- Известная цитата
5. Определите формат и графику
Выберите изображения и визуальные ресурсы для вашей видеопрезентации. Будете ли вы превращать набор слайдов PowerPoint в видео? Будете ли вы создавать анимированное пояснительное видео? Вам нужна нестандартная фирменная графика для какой-либо части презентации?
Видео так же важно, как и звук в вашей презентации, поэтому не торопитесь, чтобы разумно выбрать формат и визуальные ресурсы. Изучите свою аудиторию и выберите визуальные эффекты, которые вызовут у них более глубокий отклик.
Читать далее: Как правильно подобрать графику для стрима (и аудитории) 📍
6. Соедините это с профессиональным инструментом
Вы разработали концепцию, написали сценарий и выбрали визуальные эффекты. Наконец-то вы готовы создать свою видеопрезентацию, но вам нужен лучший инструмент для работы. С Restream Studio вы можете воспользоваться всеми привлекательными функциями нашей студии прямых трансляций
Зачем использовать студию потокового вещания для записи видеопрезентации?
- Загрузка не требуется : Restream Studio работает в вашем веб-браузере, поэтому вам не нужно загружать какое-либо программное обеспечение, чтобы начать запись.
 Все, что вам нужно, это учетная запись Restream.
Все, что вам нужно, это учетная запись Restream. - Добавляйте и настраивайте графику
- Воспроизведение фоновой музыки без авторских прав : Музыка меняет весь тон вашей видеопрезентации, а с Restream Studio у вас есть доступ к бесконечным фоновым дорожкам в нескольких жанрах.
- Воспроизвести локальный видеофайл : выберите видеофайл на вашем устройстве для воспроизведения во время записи, чтобы добавить глубины вашей презентации.
- Поделитесь своим экраном : Если вы демонстрируете процесс, совместное использование вашего экрана может быть полезным визуальным инструментом для ваших зрителей.
- Сохранить и транслировать позже : После того, как вы записали и отшлифовали свою видеопрезентацию, у вас есть возможность транслировать ее в прямом эфире с помощью Restream Studio.
 Используя наш инструмент Restream Events, вы можете запланировать одновременную трансляцию предварительно записанного видео на нескольких платформах.
Используя наш инструмент Restream Events, вы можете запланировать одновременную трансляцию предварительно записанного видео на нескольких платформах.
Подведение итогов
Преимущества создания видеопрезентации перевешивают затраты времени и ресурсов на ее создание. Обратитесь к своей аудитории, донесите свое сообщение и произведите впечатление высококачественной презентацией. Когда вы используете доступный и мощный инструмент, такой как Restream Studio, создание профессионально выглядящей презентации становится проще простого!
PowerPoint XP: создание пустой презентации
55e8811e1662829834998138 55e06b1d1496fdb039ceefa0Урок 2. Создание пустой презентации. макет
Создание пустой презентации
PowerPoint предлагает три способа создания презентации: Пустая презентация , Из шаблона дизайна и Из мастера автосодержания .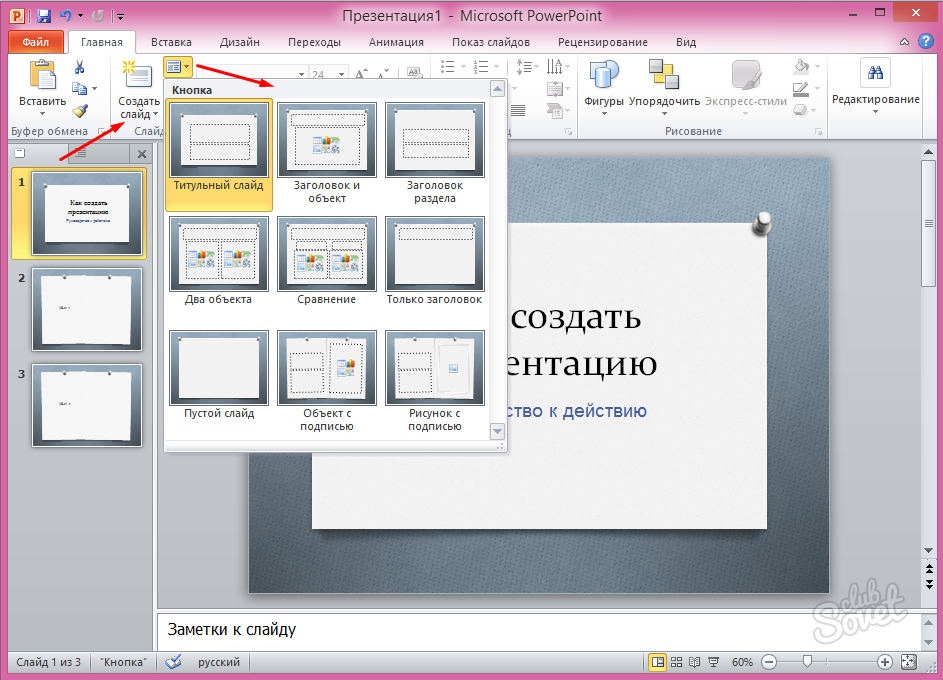
Опция пустой презентации — один из наиболее часто используемых методов. Он предлагает несколько пустых слайдов с макетами для текста и графики.
Чтобы создать пустую презентацию:
- Откройте PowerPoint.
- Слайд с местом для заголовка и подзаголовка отображается по умолчанию. Вы можете начать презентацию с этого слайда или выбрать другой макет слайда.
- Новая панель презентации появится в правой части экрана.
- В разделе Новый щелкните Пустая презентация .
- Появится список.
Выбор макета слайда
Работая над презентацией, подумайте о том, какой макет вам нужен. Вам нужен слайд с текстом и множеством картинок или слайд с текстом и диаграммой? PowerPoint предлагает несколько вариантов макета.
Чтобы выбрать макет слайда:
- Наведите указатель со стрелкой на макеты или используйте полосу прокрутки в области макета слайда .

- Справа от каждого макета отображается серая полоса.
- Когда вы найдете макет, который вам нравится, щелкните стрелку вниз и выберите Применить к выбранному слайду .
Вы также можете щелкнуть макет слайда, чтобы применить его. Обратите внимание, что слайд, над которым вы сейчас работаете, имеет темную рамку на панели «Структура».
Заполнители
Выбрав макет для слайдов, вы можете начать добавлять текст, графику и другие элементы. Вы делаете это с помощью заполнителей — специальных мест на слайде, куда вы можете добавить контент.
Чтобы добавить текст в заполнитель:
- Щелкните заполнитель.
- Начните печатать.
Далее в этом курсе вы узнаете о вставке картинок и другой графики в заполнители.
Сохранение презентации
Вы можете сохранять, закрывать и выходить из презентаций в PowerPoint так же, как и в других приложениях Microsoft.
Чтобы сохранить презентацию:
- Нажмите Файл Сохранить (Ctrl+S).
- Выберите место, где вы хотите сохранить презентацию.
- Введите имя в поле Имя файла или оставьте имя, предоставленное PowerPoint.
Закрытие презентации и выход из PowerPoint
Закончив работу над презентацией, вы можете быстро закрыть ее.
Чтобы закрыть презентацию:
- Нажмите X в окне презентации PowerPoint (Ctrl+W).
- Приложение PowerPoint остается открытым, и вы можете начать новую презентацию.
Чтобы выйти из PowerPoint:
- Щелкните X в правом верхнем углу.
ИЛИ
- Выберите Файл Выход (Alt+F4).
Перед выходом из PowerPoint сохраните всю работу, которую хотите сохранить.
Создание новой презентации с использованием традиционного метода
Помните, что после того, как вы закрыли одну презентацию, вы можете легко начать новую, пока PowerPoint еще открыт, используя традиционный метод создания нового файла.
Чтобы начать новую презентацию:
- Нажмите Файл Создать (Ctrl+N).
- В области Новая презентация в разделе Новая выберите Пустая презентация .
- Выберите нужный макет дизайна.
Помните, что если панель задач исчезнет с правой стороны экрана, щелкните Просмотр Панель задач .
Вызов!
- Запустите PowerPoint.
- Выберите макет слайда только с заполнителем заголовка .
- Введите в качестве заголовка следующее: Обучение использованию PowerPoint XP .
- Ознакомьтесь с панелью задач в правой части экрана. Щелкните стрелку, указывающую вниз, в правом верхнем углу панели.
- Вернуться к панели «Новая презентация» .
- Закройте слайд PowerPoint и сохраните его как Learning to Use PowerPoint XP .




 Все, что вам нужно, это учетная запись Restream.
Все, что вам нужно, это учетная запись Restream. Используя наш инструмент Restream Events, вы можете запланировать одновременную трансляцию предварительно записанного видео на нескольких платформах.
Используя наш инструмент Restream Events, вы можете запланировать одновременную трансляцию предварительно записанного видео на нескольких платформах.
