Убирать тиснение и оцветняем старую фотографию методом Фурье
Урок №2. В этом уроке расскажу, как убрать тиснение со старой фотографии + оцветнение по уже обкатанной технологии. Урок содержит видео. В рамках проекта «Фотошоп без соплей». Photoshop уроки от Попова Виталия.
Вот такой результат получился у меня
Вот быстрый пересказ в формате видео
Немного о тиснение, текстуре и о плагине
Существует несколько вариантов «как убрать тиснение (текстуру) с фотографии». Есть варианты с 180 градусном сканированием. Есть вариант, в котором используют только ручной метод (самый кропотливый). Сейчас я покажу один из вариантов, как быстро, качественно убрать тиснение со старой фотографии с сохранением полезной информацией.
Этот метод предполагает использование плагина-модуля FFT IFFT. Этот плагин специально для программы Photoshop, придумал Александр Чироков. Данный плагин основан на принципе преобразования Фурье.
Этот плагин специально для программы Photoshop, придумал Александр Чироков. Данный плагин основан на принципе преобразования Фурье.
Где скачать плагин FFT IFFT Фурье
1. С сайта endpopov.ru. Вот ссылка на скачивание плагина — скачать fft ifft . Такая же ссылка снизу статьи. Плагин бесплатный.
2. Сайт Александра и скачивание самого плагина http://www.alexchirokov.narod.ru/archive.htm (что бы скачать, прокрутите вниз. 2D Fast Fourier Transform plugin for Adobe Photoshop).
Внимание! Некоторые версии этого плагина могут быть не загружены программой Photoshop. Поэтому сначало пробуйте первый вариант плагина
Инструкция по установке FFT IFFT плагина
Как установить плагин Фурье
1. Extract files from archive into any folder (Извлеките два файла из архива плагина в любую папку).
2. Copy files FFT.8bf from FFT folder and IFFT.8bf from IFFT folder into your «Plugins» folder such as C:\. ..\Photoshop\Plugins (Скопируйте два файла (копировать-вставить) в папку с плагинами фотошопа).
..\Photoshop\Plugins (Скопируйте два файла (копировать-вставить) в папку с плагинами фотошопа).
Для систем х64 — c:\Program Files (x86)\Adobe\Adobe Photoshop CS5\Plug-ins\Filters\
Для всех остальных — c:\Program FilesAdobe\Adobe Photoshop CS5\Plug-ins\Filters\
3. Start you Adobe Photoshop as usually. Installed plugins FFT and IFFT should appear in your plugins list (Запустите фотошоп, дождитесь инициализации плагина в ваш Фильтр лист / Filter list).
Как использовать плагин Фурье
1. Open any image for processing (откройте нужное изображение).
2. Increase color depth before processing if necessary. Make sure your image have 16.7 million colors (24bit image) (Поставьте 8 битов на каждый канал. Следовательно, 8*3 = 24. Значит в фотошопе ставьте режим 8 бит/канал RGB (это ВАЖНО!). В других режимах плагин будет не активный, не возможно нажать / серый цвет).
3. Select FFT, from menu (Выберите FFT из меню Фильтры).
4. Complex phase information is stored in HUE* channel while complex amplitude is stored in lightness channel (Теперь вся комплексная информация хранится в 3 каналах. Выберите нужный канал в палитре каналов фотошопа. Обычно информация о текстуре хранится в красном канале).
5. Split channel to HSL** (or HSV***) in order to access different channels separately (Нужный канал должен быть активным, выбранным, а все остальные неактивны).
6. Changes in any channel Red, Green, Blue (HUE-Phase, Lightness-Amplitude). Вносите изменения в каналы, согласно инструкции на этой странице.
7. When you are done with editing, make all channels visible in one image (Когда редактирование каналов закончено, выберите (сделайте видимыми) все каналы в палитре каналов фотошопа).
8. Select IFFT from menu (Переходите на палитру слоёв и выбирайте обратное преобразование, выбрав в меню Фильтр (Filter) IFFT).
* HUE — тон, насыщенность, яркость (hue, saturation, brightness)
** HSL — тон, насыщенность и светлота (hue, saturation, lightness)
*** HSV — тон, насыщенность, значение (hue, saturation, value)
Преобразование Фурье (символ ℱ) — операция, сопоставляющая одной функции вещественной переменной другую функцию вещественной переменной.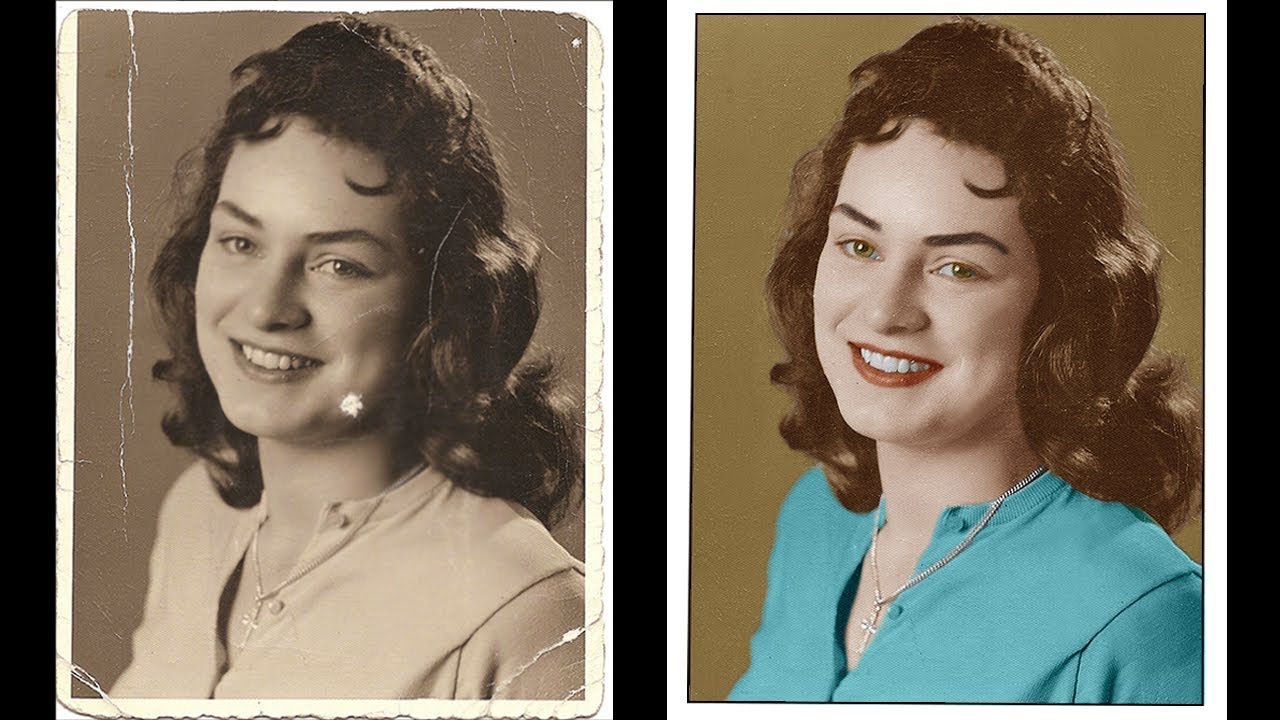 Эта новая функция описывает коэффициенты («амплитуды») при разложении исходной функции на элементарные составляющие — гармонические колебания с разными частотами (подобно тому, как музыкальный аккорд может быть выражен в виде амплитуд нот, которые его составляют). По отношению к фотографии происходит следующее. Фотография преобразовывается на частотные составляющие. Отделяет крупные и мелкие повторяющиеся детали. Но всё строится только по одной формуле.
Эта новая функция описывает коэффициенты («амплитуды») при разложении исходной функции на элементарные составляющие — гармонические колебания с разными частотами (подобно тому, как музыкальный аккорд может быть выражен в виде амплитуд нот, которые его составляют). По отношению к фотографии происходит следующее. Фотография преобразовывается на частотные составляющие. Отделяет крупные и мелкие повторяющиеся детали. Но всё строится только по одной формуле.
Плагин работает в режиме FFT и вывода IFFT (прямое и обратное преобразование). Поэтому. В режиме FFT мы и будем убирать тиснение со старой фотографии. Кстати удалить можно и различные узоры и текстуры.
Сканирование фотографии и подготовка к удалению тиснения
Итак, всё начинается со сканирование фотографии. Когда сканируете, лучше отключить все автокоррекции и профили цвета в настройках вашего сканера. Сканируйте фотографию в хорошем качестве. Но не стоит раздувать её, потому что это может затормозить работу компьютера.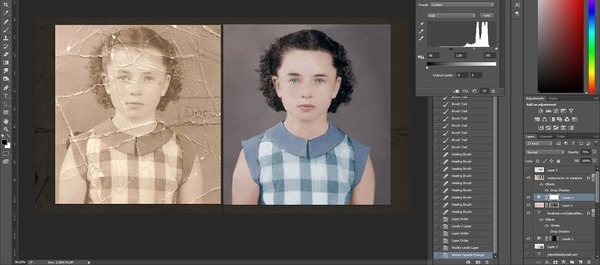 Как правильно сканировать? Жмите.
Как правильно сканировать? Жмите.
Далее фотографию закидываем в Photoshop.
Очень важно предварительно откадрировать фотографию и сделать небольшие БЕЛЫЕ поля. Если белые поля не сделать, то качественного удаления тиснения можно не получить. Эту особенность, я узнал с опытом использования плагина FFT.
Еще одна особенность – это обязательное включение плагина ТОЛЬКО в присутствие нижнего слоя с замком. Если замок будет снят, то плагин будет работать некорректно.
Важно! Перед фильтром FFT запрещена любая деформация, цветокоррекция, иная обработка, кроме описаных в этой статье. Это связанно с тем, что плагину необходима чёткая информация о тиснение. Обработкой вы её можете разрушить, следоватльено, убрать тиснение качественно не получится.
Убираем тиснение
Обесцветить фотографию — Ctrl+Shift+U. Применяем плагин FFT во вкладке «Фильтр». Получаем зеленое изображение. Не волнуйтесь, всё в порядке.
Далее переходим на палитру каналов.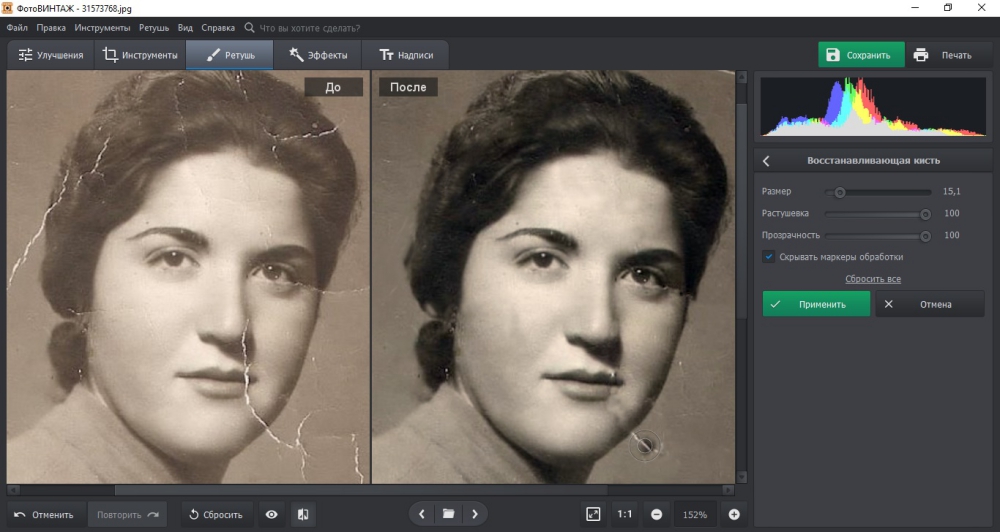 Выбираем Красный канал (RED) и видим светлые точки на нашем изображение (иногда бывает на другом канале, но чаще на красном). Именно эти точки (бывают тонкие линии) и есть тиснение.
Выбираем Красный канал (RED) и видим светлые точки на нашем изображение (иногда бывает на другом канале, но чаще на красном). Именно эти точки (бывают тонкие линии) и есть тиснение.
Теперь берем кисточку с РЕЗКИМИ КРАЯМИ и закрашиваем черным цветом все точки. Закрашиваем так, что бы черный цвет особо не заходил на серый фон, но и не стоит слишком педантично относится к этому. Сразу предупреждаю для особо умных (таких как я), проставить черные точки, на одной четвертинке изображения и скопировать на все остальные три, не получится. Они не симметричны. Все точки имеют разные координаты и разные формы, которые очень похожи на друг друга. Работы много, поэтому запасаемся временем, чаем, кофе и вперед.
После продолжительной работы, когда все светлые точки и линии закрашены, нажимаем на канал RGB (все каналы), что бы появилось изначальное зеленое изображение.
Отлично! Теперь нажимаем на обратное преобразование IFFT во вкладке «Фильтр».
Финал
Финальный результат меня полностью устраивает. Тиснение полностью удалилось без повреждения полезной информации и удалением ненужной. Есть виды текстур и тиснений, которые остаются после применения IFFT. Такие текстурки можно задавать фильтром для удалением мелких царапин, пыли.
Данный плагин переводит цветную фотографию в черно-белую. Работает корректно только с чб изображением, поэтому, если фотография цветная, то в конце просто поставьте режим наложения Яркость (Luminosity), предварительно выставив нижний слой оригинального цветного изображения. И фотография будет в цвете и без текстуры. Чудеса да и только.
Остаётся только выполнить ретушь и оцветнение, из черно-белой в цветную (желание клиента) фотографию.
Как я делаю ретушь и оцветнение, имеется видео на другом примере
Бонус. Другой метод как убрать тиснение с помощью наложения.

Краткая инструкция по удалению тиснения с помощью на ложения в Photoshop.
Сканируйте фотографию вертикально, затем поверните ее на 180° и сканируйте еще раз (параметры строго одинаковые).
Кидаем в фотошоп два файла.
В фотошопе второй скан развернуть на 180° и при помощи инструмента Move Tool перетащить его на первый скан (файл).
Теперь оба скана находятся в одном файле и их необходимо точно совместить. Для этого удобно установить верхний слой в режиме наложения Difference (Разница) и подогнать его до тех пор, пока общее изображение не станет максимально темным.
Чтобы устранить тиснение (двойная экспозиция), установите прозрачность (Opacity) верхнего слоя 50% (эффект наложения должен быть при этом Нормальным Normal). Иногда лучше использовать режимы наложения Darken (Темнее) или Lighten (Светлее).
Если потребуется наложить друг на друга три или более сканов (например, сканирование было 4 раза с шагом 90 градусов), их прозрачность должна быть соответственно равной 33% (3 скана), 25% (4 скана), и т. д.
д.
Такой метод часто нужно дорабатывать с помощью маски слоя.
Комментарии, лайки, плюсы и все такое
Ставьте лайки, плюсы, пишите комментарии. Всё это очень важно для нас.
Скоро будет еще интереснее!
Вдохновляйтесь, творите, вдохновляйте!
Всем всего хорошего и до новых встреч!
Если кто-то не может справится с такой задачей или вообще нужна ретушь фотографий и их реставрация, то обращайтесь. Цены на ретушь фотографий
Контакты- E-mail: [email protected] или общая почта сайта [email protected] ;
- Skype: talidman ;
- Вконтакте: Попов Виталий ;
С уважением, Виталий.
другие Photoshop уроки:
Уроки Photoshop Введение
Урок 1. Методика обработки фотографий
Restoring old photographs in Photoshop
Photoshop lessons
- Posted by
19 Apr
Today we will take recovering photos the times of our parents, and this means that the image will be poor… We need to put a lot of effort to get the full picture with clear outlines and bright colors. So, let’s begin!
To start, go to menu Layer-Duplicate Layer in order to at any time to return to the original image. Now you need to remove dust and small scratches on the image – go to menu Filter-Noise-Dust & Scratches.
In the settings of the radius is set not more than 2 pixels and ezogelin from 0 to 5. Then take Eraser Tool and removed from the eyes, nose, mouth, ears blur. That is, we leave the previous picture clarity and remove dust and scratches on the costumes of the people. 😉 Do from a background of another copy and merge with the received layer…Back to the layer Background and press CTRL+J, then select all the layers except Background and press CTRL+E.
After that will try to bring back the original color and brightness of the image. To do this, first go to menu Image-Adjustments-Hue/Saturation (Ctrl + U) and set the values that will remove unnecessary saturation of red, yellow…
Something like this should happen when processing heavily faded photos:
Go to the second stage processing of the picture. Configurable brightness and contrast are still on the top layer so that part of the picture is not lost-there was a strong glare and artifacts. It turned out so:
Take the middle layer (which is between the top layer and the background), and again press the key combination Image-Adjustments-Hue/Saturation (Ctrl + U).
 Now, by contrast, increase the saturation of the snapshot + custom color. Can try more dramatically change the color by pressing Crtl + B. This menu item changes the color balance. Try them, experiment with color and layering, but the main thing is not to overdo it… 🙂
Now, by contrast, increase the saturation of the snapshot + custom color. Can try more dramatically change the color by pressing Crtl + B. This menu item changes the color balance. Try them, experiment with color and layering, but the main thing is not to overdo it… 🙂What eventually happened:
Our next step is to remove the bands in the picture. To start, connect all layers into one – Crtl + Shift + E and take the tool Patch Tool. This tool restore the picture by superimposing the old image with the new one. In those places where this tool will not be able to edit the picture, take the tool Stamp and move on… 😉
Custom again color, brightness, contrast with flattened layers, also the General arrangement of the pictures by clicking on the menu Image-Adjustments-Levels. Cut unnecessary parts of the image, in this particular case is the bottom and the top.

Ready!
Заказать реставрацию фото
Shopping cartClose
Возрождение старых воспоминаний: как сделать старую фотографию новой в Photoshop
Вы когда-нибудь натыкались на старый семейный фотоальбом и мечтали вернуть к жизни эти старые, выцветшие фотографии? Ну, с фотошопом можно! Этот мощный инструмент для редактирования фотографий имеет возможность восстанавливать и улучшать старые фотографии, превращая их из скучных и безжизненных в яркие и яркие. В этой статье мы покажем вам, как сделать старую фотографию новой с помощью Photoshop.
Восстановление старых фотографий может быть сложной задачей, но с помощью правильных инструментов и методов вы можете превратить свои драгоценные воспоминания в неподвластные времени сокровища. Photoshop предлагает широкий спектр инструментов и функций, которые помогут вам восстановить старые фотографии. Эти инструменты, от удаления царапин и пятен до настройки цвета и контрастности, могут кардинально изменить качество ваших старых фотографий.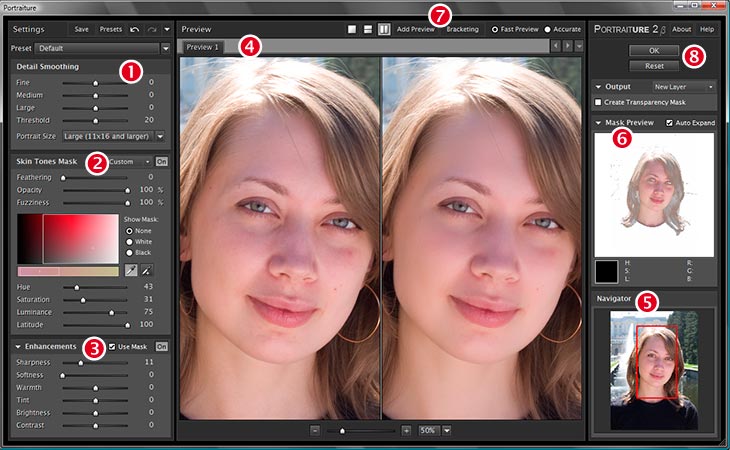 Итак, если вы готовы обновить свой старый семейный фотоальбом, берите компьютер и приступайте!
Итак, если вы готовы обновить свой старый семейный фотоальбом, берите компьютер и приступайте!
Введение:
В современном цифровом мире мы запечатлеваем каждый момент нашей жизни на фотографиях. Однако некоторые фотографии из нашего прошлого могут быть не в идеальном состоянии по разным причинам, таким как выцветание, разрывы или царапины. К счастью, Photoshop, всемирно известная программа для редактирования фотографий, позволяет восстановить эти старые, заветные фотографии, дав им новую жизнь. В этой статье мы расскажем вам, как сделать старое изображение новым в Photoshop.
Вот десять подзаголовков, которые будут рассмотрены в статье:
1. Важность восстановления старых фотографий:
Восстановление старых фотографий не только возвращает связанные с ними воспоминания, но и является важным аспектом сохранения семейной истории. Это помогает сохранить подлинность изображений и сделать их доступными для будущих поколений.
2. Сбор необходимых материалов:
Сбор необходимых материалов:
Перед началом процесса реставрации необходимо собрать все необходимые материалы, такие как высококачественный сканер, цифровое программное изображения с разрешением.
3. Импорт изображения в Photoshop:
Первым шагом для восстановления старого изображения является его сканирование и импорт в Photoshop. Очень важно использовать самые высокие настройки разрешения, чтобы получить наилучший возможный результат.
4. Выявление и устранение проблем с изображением:
Старые фотографии часто имеют несколько дефектов, таких как царапины, пятна, пыль и разрывы. В этом подзаголовке мы проведем вас через процесс выявления и устранения этих проблем.
5. Работа со слоями:
Использование слоев в Photoshop является неотъемлемой частью процесса реставрации. Вы можете вносить исправления в отдельный слой, чтобы защитить исходное изображение и вносить коррективы, не нанося вреда фактическому изображению.
6. Использование инструмента «Восстанавливающая кисть»:
Инструмент «Восстанавливающая кисть» — это мощный инструмент в Photoshop, который помогает устранять пыль, царапины и другие мелкие дефекты изображения. Мы расскажем вам, как использовать его для восстановления старой фотографии.
Мы расскажем вам, как использовать его для восстановления старой фотографии.
7. Регулировка яркости и контрастности:
Старые изображения часто имеют проблемы с яркостью и контрастностью. Мы покажем вам, как настроить эти параметры, чтобы старая фотография выглядела как новая.
8. Удаление и восстановление разрывов:
Разрывы или складки на изображении являются распространенной проблемой, но их можно устранить с помощью инструмента «Штамп» или инструмента «Восстанавливающая кисть». Мы проведем вас через оба метода, чтобы вы могли выбрать тот, который лучше всего подходит для вашего изображения.
9. Раскрашивание изображения:
Если вы хотите добавить цвета своим старым черно-белым изображениям, мы покажем вам, как добавить оттенок и насыщенность с помощью Photoshop.
10. Сохранение конечного продукта:
После завершения процесса восстановления важно сохранить окончательное изображение в максимально возможном качестве. Мы расскажем вам о различных форматах файлов, которые вы можете использовать для сохранения изображения.
Вывод:
С помощью десяти вышеперечисленных подзаголовков вы сможете спасти свои старые, заветные воспоминания и вернуть их к жизни в новой и улучшенной форме с помощью Photoshop. Следуя этим шагам, вы сможете превратить свои старые фотографии в яркие высококачественные изображения, которыми будут наслаждаться будущие поколения.
Содержание
ПереключательМетоды придания старому изображению нового вида в Photoshop
Восстановление старых фотографий может быть непростой задачей, требующей много времени. Однако с помощью правильного набора методов вы можете превратить свою старую фотографию в совершенно новую, которой стоит поделиться с миром. Вот некоторые из методов, которые помогут вам достичь этого подвига.
1. Отрегулируйте яркость и контрастность
Фотографии из прошлого часто бывают тусклыми, с плохой яркостью и контрастностью. Чтобы оживить фотографию, нужно настроить яркость и контрастность. Это можно сделать с помощью инструмента «Яркость/Контрастность» в Photoshop. Увеличьте яркость, чтобы выделить детали, и добавьте контраст, чтобы сделать изображение ярким.
Увеличьте яркость, чтобы выделить детали, и добавьте контраст, чтобы сделать изображение ярким.
2. Коррекция цвета
Черно-белые фотографии имеют свою красоту, но добавление цвета к старой фотографии может сделать ее более яркой и современной. Это можно сделать, добавив новый слой поверх старого и выбрав опцию «Заливка цветом». Выберите цвет, соответствующий временному периоду фотографии, или добавьте любой цвет, который вам нравится.
3. Удаление пятен и царапин
На старых фотографиях со временем могут появиться царапины и пятна. Чтобы удалить их, выберите инструмент «Точечная восстанавливающая кисть» в Photoshop и проведите кистью по затронутым областям. Убедитесь, что вы используете правильный размер кисти, и продолжайте настраивать кисть, перемещая разные части старого изображения.
4. Удаление пыли и грязи
Со временем на фотографиях может накапливаться пыль и грязь. Убрать их можно, открыв фотографию в Photoshop и выбрав фильтр «Пыль и царапины». Это сгладит изображение, оставив чистое изображение.
Это сгладит изображение, оставив чистое изображение.
5. Повышение резкости изображения
Старые фотографии могут выглядеть размытыми, особенно если они были сделаны старыми камерами. Чтобы повысить резкость изображения, выберите инструмент «Резкость» в меню «Фильтр» Photoshop. Регулируйте интенсивность фильтра, пока не будете удовлетворены результатом.
6. Придайте винтажный вид
Придание винтажного вида вашей старой фотографии может сделать ее более привлекательной. Это можно сделать, добавив новый слой поверх исходного и выбрав опцию «Карта градиента». Выберите винтажную цветовую схему и отрегулируйте непрозрачность по своему вкусу.
7. Исправление блеклых цветов
Цвета старых фотографий могут быть блеклыми из-за воздействия солнечных лучей или плохого хранения. Чтобы это исправить, выберите инструмент «Цветовой баланс» в Photoshop и регулируйте ползунки, пока цвета не восстановятся.
8. Удаление ненужных объектов
Старые фотографии могут содержать ненужные объекты на заднем или переднем плане. Это можно удалить с помощью инструмента «Точечная восстанавливающая кисть» или инструмента «Штамп» в Photoshop. Убедитесь, что вы отрегулировали размер кисти в соответствии с областью, над которой вы работаете.
Это можно удалить с помощью инструмента «Точечная восстанавливающая кисть» или инструмента «Штамп» в Photoshop. Убедитесь, что вы отрегулировали размер кисти в соответствии с областью, над которой вы работаете.
9. Улучшение детализации
Детали на старых фотографиях могут отсутствовать. Чтобы улучшить детали, выберите параметр «Контурная резкость» в меню «Фильтр». Отрегулируйте ползунки, пока не появятся детали старого изображения.
10. Обрезка и изменение размера
После применения описанных выше методов вы можете обрезать или изменить размер фотографии в соответствии с вашими потребностями. Выберите инструмент «Обрезка» в Photoshop и выберите область, которую хотите обрезать. Вы также можете изменить размер изображения, выбрав опцию «Размер изображения» в меню «Изображение». Отрегулируйте размер по своему вкусу.
В заключение, восстановление старых фотографий требует терпения и правильного набора методов. Следуя приведенным выше советам, вы можете сделать свою старую фотографию новой в Photoshop и сделать ее достойной поделиться со всем миром. Удачного восстановления!
Удачного восстановления!
Восстановление цветов на старых фотографиях
Одной из наиболее распространенных проблем со старыми фотографиями является выцветание или потеря цветов. К счастью, с помощью Photoshop вы можете восстановить исходные цвета своих старых фотографий, чтобы они снова выглядели как новые. Вот несколько шагов:
Шаг 1: Откройте изображение в Photoshop
Первый шаг — открыть вашу старую фотографию в Adobe Photoshop. Для этого запустите Adobe Photoshop и выберите «Файл» > «Открыть». Найдите место, где хранится ваша фотография, и выберите ее.
Шаг 2. Дублируйте фоновый слой
После открытия изображения продублируйте фоновый слой, используя сочетание клавиш «Ctrl+J» или выбрав «Слой» > «Создать» > «Слой» с помощью копирования. Этот шаг позволяет вам работать с дубликатом слоя, не внося никаких изменений в исходное изображение.
Шаг 3. Настройка уровней
Перейдите в меню «Изображение» > «Коррекция» > «Уровни» или используйте сочетание клавиш Photoshop «Ctrl + L», чтобы открыть диалоговое окно «Уровни». Здесь вы можете настроить уровни вашей старой фотографии, чтобы улучшить цвета и яркость. Отрегулируйте ползунки, пока цвета и яркость не станут сбалансированными и полными.
Здесь вы можете настроить уровни вашей старой фотографии, чтобы улучшить цвета и яркость. Отрегулируйте ползунки, пока цвета и яркость не станут сбалансированными и полными.
Шаг 4. Настройка оттенка и насыщенности
Еще один способ вернуть исходные цвета выцветшим изображениям — использовать инструмент «Цветовой тон/Насыщенность». Перейдите в меню «Изображение» > «Коррекция» > «Цветовой тон/Насыщенность» или используйте сочетание клавиш «Ctrl + U», чтобы открыть диалоговое окно «Цветовой тон/Насыщенность». Аккуратно увеличивайте уровни Hue и Saturation, чтобы внести только необходимые изменения.
Шаг 5. Сохраните восстановленное изображение
После внесения всех необходимых корректировок для восстановления исходных цветов старой фотографии сохраните свою работу. Выберите «Файл» > «Сохранить как» и выберите формат, в котором вы хотите сохранить новую фотографию.
| Наконечник |
|---|
Попробуйте использовать инструмент «Автоцвет» или «Автоконтраст» в меню «Изображение» > «Коррекция» для получения быстрых результатов. |
Заключение
Следуя этим простым шагам, вы сможете восстановить цвета и яркость своих старых фотографий с помощью Adobe Photoshop. Имейте в виду, что окончательный результат зависит от качества исходной фотографии, и для получения идеального результата может потребоваться некоторое время. С терпением и практикой вы сможете возродить свои драгоценные старые воспоминания и наслаждаться ими как новыми.
Возрождение старых воспоминаний с помощью Photoshop
Мы надеемся, что эти советы пригодятся вам, чтобы оживить ваши старые фотографии с помощью Photoshop. Помните, забота о ваших старых воспоминаниях — это драгоценное дело, и благодаря технологиям вы всегда можете оживить их. Теперь пришло время применить эти советы на практике и вернуть вашим старым фотографиям их новую славу. Спасибо за чтение, и не забудьте посетить нас снова для более захватывающего и реалистичного контента.
Восстановление старых семейных фотографий с помощью Photoshop и Image Colorizer (шаг за шагом)
Семейные фотографии — неотъемлемая часть наших воспоминаний и наследия. Они дают нам возможность заглянуть в прошлое и помогают нам соединиться с историей нашей семьи. Однако со временем эти фотографии могут выцвести, повредиться или потерять цвет. Восстановление старых семейных фотографий — отличный способ сохранить эти воспоминания для будущих поколений.
Они дают нам возможность заглянуть в прошлое и помогают нам соединиться с историей нашей семьи. Однако со временем эти фотографии могут выцвести, повредиться или потерять цвет. Восстановление старых семейных фотографий — отличный способ сохранить эти воспоминания для будущих поколений.
Раньше восстановление старых фотографий было более сложной задачей. Возможно, вам придется найти и нанять специалиста по редактированию фотографий, который поможет вам избежать неприятностей. Современные технологии дают нам больше возможностей при исправлении поврежденных и старых фотографий. В этой статье мы поближе познакомимся с Photoshop и Image Colorizer. Вы изучите удобное руководство по восстановлению старых семейных фотографий с помощью двух инструментов. Следуйте за нами, чтобы разблокировать советы сейчас!
Сканирование старой семейной фотографии И Photoshop, и ImageColorizer требуют оцифрованных версий фотографий, прежде чем вы сможете использовать их для восстановления семейных коллекций или альбомов. Итак, первый шаг — отсканировать и оцифровать ваши старые фотографии. Лучше всего использовать сканер с высоким разрешением для захвата всех деталей фотографии. Есть разные способы получить отсканированную фотографию высокого качества, например цифровая камера, приложение для смартфона или планшетный сканер. И я рекомендую вам загрузить приложение для сканирования фотографий на свой телефон, которое более доступно, чем камера или сканер.
Итак, первый шаг — отсканировать и оцифровать ваши старые фотографии. Лучше всего использовать сканер с высоким разрешением для захвата всех деталей фотографии. Есть разные способы получить отсканированную фотографию высокого качества, например цифровая камера, приложение для смартфона или планшетный сканер. И я рекомендую вам загрузить приложение для сканирования фотографий на свой телефон, которое более доступно, чем камера или сканер.
Вот некоторые приложения для сканирования фотографий, которые вы можете попробовать:
- Google PhotoScan : Это бесплатное приложение позволяет сканировать и оцифровывать ваши старые физические фотографии. Это приложение использует камеру вашего смартфона для захвата изображения, автоматически улучшая и исправляя любые дефекты.
- Microsoft Lens : Microsoft Lens использует камеру вашего смартфона для захвата изображения. Лучшая часть этого приложения — его функции улучшения. Он позволяет обрезать, поворачивать и настраивать изображение, чтобы оно было четким и читабельным.

- Adobe Scan : Вы можете использовать Adobe Scan для сканирования фотографий и сохранения их в виде файлов JPEG. Это приложение для сканирования может удалять блики и тени с помощью передовой технологии Adobe Sensei.
Вы также можете прочитать это руководство ( опубликовано Expertphotography) , чтобы найти лучшее приложение для сканера, которое соответствует вашим устройствам и потребностям.
Восстановление старых фотографий с помощью Photoshop Шаг 1. Открытие фотографии в Photoshop После того, как вы отсканировали старые фотографии и сохранили их в виде файлов jpeg или png, вы можете импортировать изображение в программу Photoshop. Прежде чем редактировать и улучшать изображение с помощью мощных функций Photoshop, оставьте исходный слой заблокированным и создайте второй слой-копию. Все редактирование будет выполняться на дублирующем слое, чтобы предотвратить повреждение исходного изображения.
Чтобы создать дубликат слоя, выполните следующие действия:
- Выберите исходные слои на панели «Слои».
- Щелкните правой кнопкой мыши исходный слой > Нажмите «Дублировать слой».
- Переименуйте скопированный слой и нажмите «ОК», чтобы применить изменения.
Прежде чем вносить какие-либо другие изменения, убедитесь, что изображение имеет правильный размер, хорошую перспективу, правильную ориентацию и четкий макет. Обрезка может изменить размер изображения или удалить нежелательные края или границы. Также вы можете получить правильно ориентированное изображение, используя вращающиеся инструменты.
Чтобы обрезать изображение, выполните следующие действия:
- Щелкните значок « Обрезать », чтобы панель инструментов обрезки оставалась выбранной.
- Нарисуйте новую область кадрирования или перетащите маркеры угла и края, чтобы указать границы кадрирования на фотографии.

- При необходимости отрегулируйте область обрезки , перетащив края или углы поля.
- Нажмите Enter на клавиатуре, чтобы применить обрезку.
Чтобы повернуть изображения в Photoshop,
- Перейдите к Изображение > Поворот изображения > Выберите один из вариантов угла По часовой стрелке.
- Нажмите « OK «, чтобы применить поворот.
Теперь изображение готово для исправления и улучшения. Сначала мы будем использовать Photoshop Нейронные фильтры позволяют удалить нежелательный шум и зернистость со старых фотографий. Выполните следующие действия, чтобы начать работу с нейронными фильтрами.
- Перейдите в меню « Фильтр » > выберите « Нейронные фильтры ».> Выберите фильтр « Denoise ».
 Этот фильтр может помочь удалить шум и зернистость, часто появляющиеся на старых фотографиях.
Этот фильтр может помочь удалить шум и зернистость, часто появляющиеся на старых фотографиях. - Отрегулируйте ползунок « Сила », чтобы контролировать уровень шумоподавления. Вы можете увидеть предварительный просмотр эффекта при настройке ползунка. Вы также можете настроить » Детали резкости «, чтобы детали фотографии было легко просматривать.
- Нажмите » Применить «, чтобы применить фильтр к изображению, если вас устраивает шумоподавление.
Нейронные фильтры — это недавно добавленная функция. в Photoshop. Чтобы получить к нему доступ, убедитесь, что вы используете последнюю версию Photoshop. Если вам нужно ознакомиться с ним, прочитайте это официальное руководство , чтобы узнать, как использовать нейронные фильтры. И вы также можете посмотреть это видео, чтобы узнать, как получить нейронные фильтры в вашем Photoshop.
com/embed/K1xrOPKjPrA?feature=oembed» frameborder=»0″ allow=»accelerometer; autoplay; clipboard-write; encrypted-media; gyroscope; picture-in-picture; web-share» allowfullscreen=»» title=»NEW Photo Restoration Filter in Photoshop!»/> Шаг 4. Удаление царапин, пыли и пятенУдаление царапин, пыли и пятен со старых фотографий поможет восстановить их исходное состояние и сохранить для будущих поколений. Вот как достичь цели.
- В меню Neural Filters выберите фильтр « Восстановить » из списка слева. Этот фильтр может помочь устранить трещины, царапины и другие повреждения старых фотографий.
- Настройте параметры фильтра с помощью ползунков и параметров на панели. Вы можете увидеть предварительный просмотр эффекта в реальном времени при настройке параметров.
- Если вы довольны результатом, нажмите « Применить », чтобы применить фильтр к изображению.
 Раскрасьте старые фотографии с помощью фильтра «Раскрасить»
Раскрасьте старые фотографии с помощью фильтра «Раскрасить» Тем не менее, выберите фильтр « Раскрасить » в меню «Нейронные фильтры». Этот фильтр поможет вам быстро и естественно добавить цвет к черно-белой фотографии.
- Перейти к Нейронные фильтры > Выбрать Colorize Filter > Открыть окно Colorize filter .
- Настройте некоторые параметры по своему усмотрению, перетаскивая ползунки. Настраиваемые параметры включают Насыщенность, Голубой/Красный, Пурпурно-зеленый, Желтый/Синий, Уменьшение цветовых артефактов и т. д.
- Если вы довольны раскраской, нажмите « Применить », чтобы применить фильтр к изображению.
После завершения процесса восстановления фотографии сохраните фотографию в нужном цифровом формате.
Colorize Filters Colorize Old Family Photos with Image Colorizer Image Colorizer — это онлайн-приложение для восстановления фотографий, которое может восстанавливать старые и поврежденные фотографии с помощью передовой технологии искусственного интеллекта.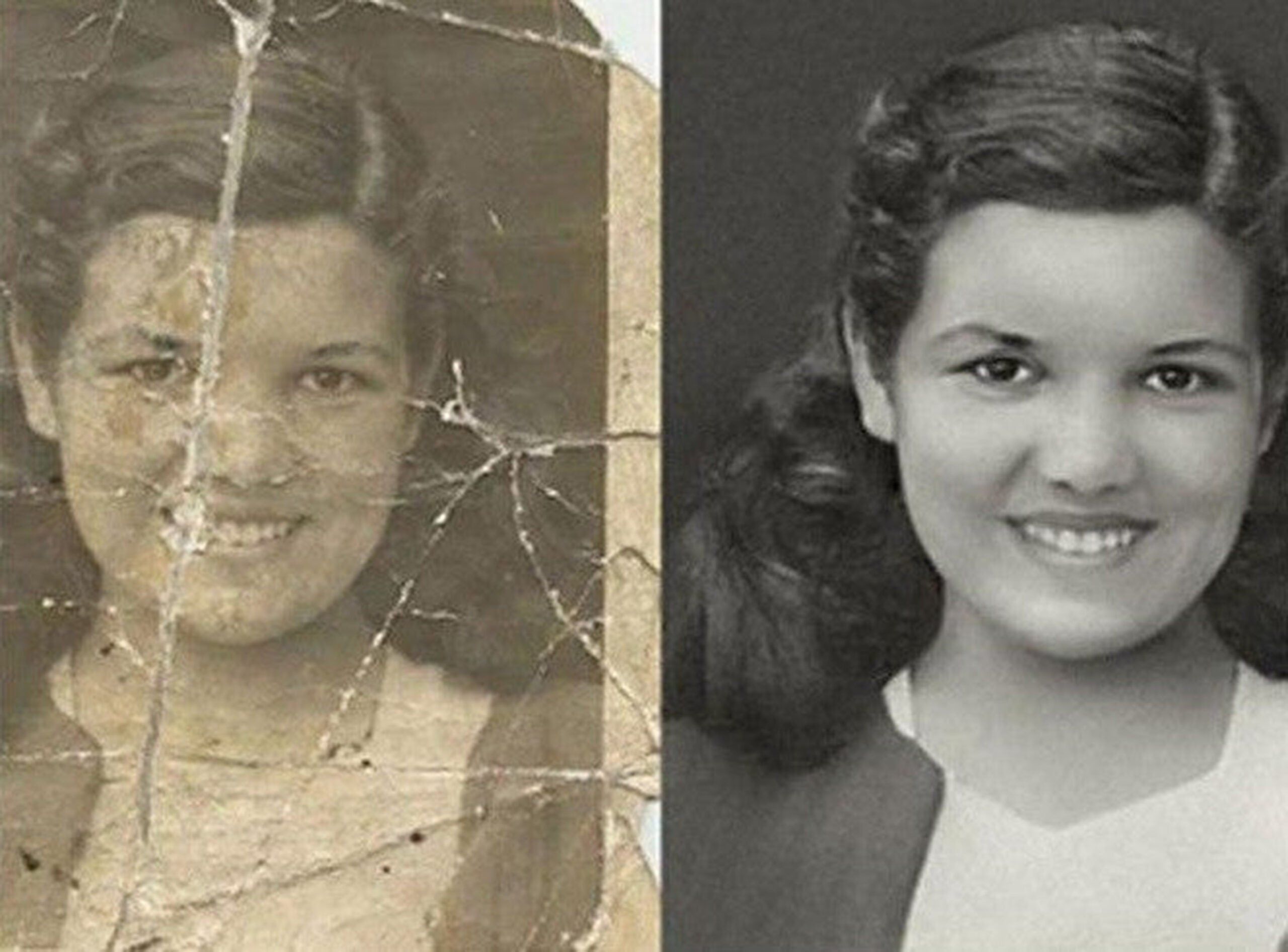 Он может автоматически добавлять цвет к черно-белым изображениям, улучшать качество фотографий за счет увеличения лица и деталей, исправлять размытые части, чтобы изображение было легче просматривать, и ретушировать портрет, чтобы лицо выглядело лучше. Кроме того, он может удалить царапины с изображений одним щелчком мыши!
Он может автоматически добавлять цвет к черно-белым изображениям, улучшать качество фотографий за счет увеличения лица и деталей, исправлять размытые части, чтобы изображение было легче просматривать, и ретушировать портрет, чтобы лицо выглядело лучше. Кроме того, он может удалить царапины с изображений одним щелчком мыши!
Перейдите на веб-сайт Image Colorizer и выберите раздел « Colorize » на главной странице. Затем загрузите старую фотографию на эту платформу. Убедитесь, что размер загружаемого изображения не превышает 800 пикселей, если вы являетесь бесплатным участником.
Шаг 2: Редактирование и раскрашивание старых фотографийПосле того как вы загрузите изображение, Image Colorizer предложит вам два варианта: Редактировать и Запустить.
Если вы хотите отредактировать изображение, чтобы сделать его лучше перед восстановлением, нажмите кнопку » Изменить » и перейдите к настройке изображения, обрезав его размер, добавив текст или соответствующую рамку.
Если вам не нужно настраивать изображение, нажмите кнопку » Пуск » Инструмент раскрасит ваши старые фотографии. Через несколько секунд Image Colorize вернет результат.
Шаг 3. Предварительный просмотр и сохранение раскрашенного изображенияImage Colorizer позволяет просмотреть раскрашенную фотографию онлайн. Нажмите кнопку » Preview «, чтобы увидеть, соответствует ли результат тому, что вы ищете. Удовлетворившись эффектом, вы можете загрузить изображение на свой компьютер.
Старая фотография, раскрашенная с помощью Image Colorizer Шаг 4. Увеличение резкости и улучшение качества изображения Если вы считаете, что качество раскрашенного изображения не соответствует вашим потребностям, вы можете еще больше улучшить изображение с помощью нашего » Восстановить фотографии » инструмент. Этот инструмент помогает увеличить масштаб и повысить резкость размытых деталей, чтобы сделать изображение четким.
Чтобы сделать детали более четкими, выполните следующие действия:
- Щелкните на панели инструментов « Восстановить фотографии » на главной странице.
- Загрузите раскрашенную фотографию в Image Colorizer.
- Подождите несколько секунд, чтобы изображение стало более резким.
- Предварительный просмотр и загрузка улучшенного изображения.
Image Colorizer предлагает шесть различных инструментов для восстановления старых фотографий . Если вы хотите раскрасить черно-белые фотографии, отретушировать человеческие портреты или исправить размытость изображения, вы можете найти правильное решение. В дополнение к функциям Colorize и Restore вы можете попробовать следующие, чтобы увидеть, как работает Image Colorizer.
AI Enhance: Этот инструмент улучшает общее качество изображения. Это делает фон четким и улучшает внешний вид человека. Кроме того, он оптимизирует изображение, автоматически регулируя яркость и контрастность.
AI Retouch: Эта функция лучше всего работает с портретными фотографиями и фотографиями лиц. Он может обнаруживать недостатки старого изображения, удалять нежелательные элементы кожи и восстанавливать исходную текстуру кожи. Отретушированное лицо будет выглядеть естественно, без ореолов и артефактов.
AI Repair: Этот инструмент может удалить царапины и складки с изображения. Он может восстановить фотографию одним щелчком мыши, не нарушая исходного качества изображения.
Фотографии очистки:




 Этот фильтр может помочь удалить шум и зернистость, часто появляющиеся на старых фотографиях.
Этот фильтр может помочь удалить шум и зернистость, часто появляющиеся на старых фотографиях.