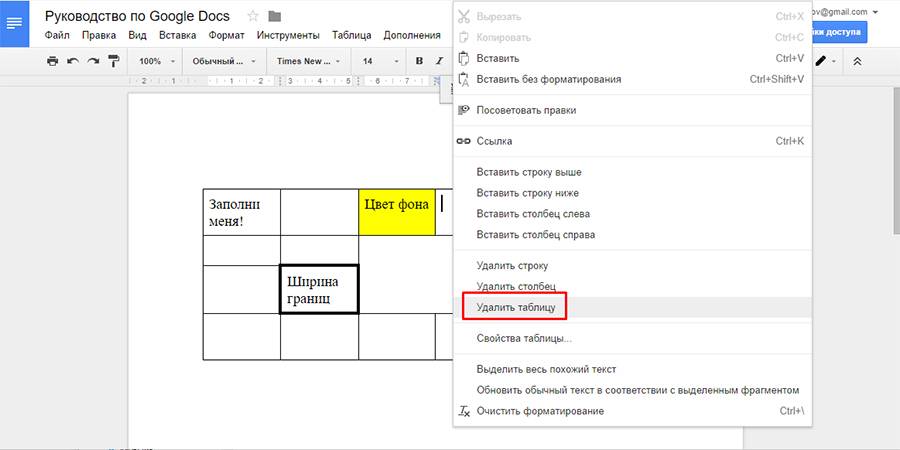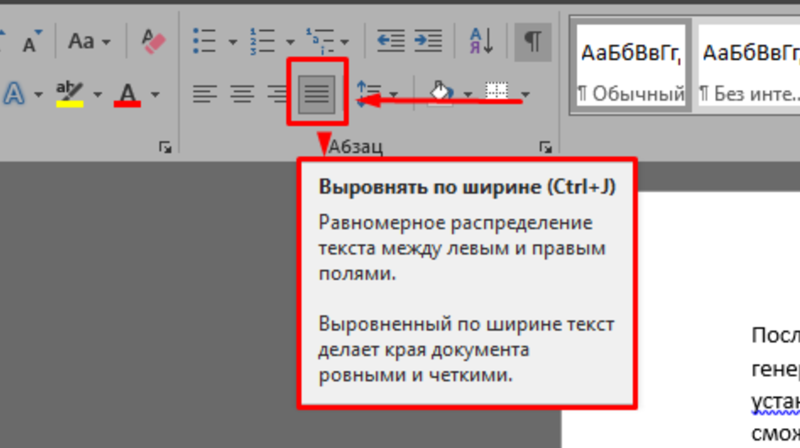Оформление жирным шрифтом страницы в Инстаграм: 3 способа
Автор Лика Торопова Опубликовано Обновлено
Сделать жирный шрифт в Инстаграме – это хороший способ выделиться и привлечь внимание к своему профилю. Украсить им можно пост, шапку страницы или другие элементы. Сама социальная сеть не предлагает инструментов для красивого оформления текста, но эту задачу можно выполнить другими способами.
Как сделать жирный текст в Инстаграм
Чтобы написать жирным шрифтом в Инстаграме со смартфона или планшета, потребуется установить специальные приложения из магазинов Play Market или App Store. Если же пользователь желает выполнить эти же действия в веб-обозревателе на ПК, на помощь придут онлайн-сервисы.
В обоих случаях можно воспользоваться мобильной или десктопной версией Telegram мессенджера и использовать специального бота.
Приложения для генерации шрифтов
В магазинах для Android и iOS доступно большое количество приложений для настройки шрифтов. С их помощью можно не только выделить шрифт жирным, но и подчеркнуть или перечеркнуть, перевернуть, изменить оформление, добавить смайлы или специальные символы и т.д.
Инструкция на примере Cool Fonts:
- Скачать и установить Cool Fonts – Stylish Fancy Cool Text Generator через Play Market.
- Набрать текст в верхней строке.
- Выбрать один из множества шрифтов, нажать на него пальцем и удерживать, пока фраза не будет выделена.
- Нажать «Копировать».
- Закрыть приложение, открыть Instagram, перейти на свою страницу.
Подготовленный текст можно поместить в раздел «Биография». Другой вариант – написать таким шрифтом свое имя, перейти в редактирование профиля и добавить его в соответствующую строку.
Мнение эксперта
Лика Торопова
Много времени провожу в социальных сетях, любимчик — Instagram
Эти приложения имеют существенный недостаток – они не работают с текстом на русском языке. Необходимо вводить информацию латинскими буквами.
Необходимо вводить информацию латинскими буквами.
Чтобы не заниматься копированием или переносом текста, можно изменить стандартную клавиатуру на телефоне на любую другую, например, установить утилиту FancyKey. Она предлагает множество интересных шрифтов, которые используют, чтобы сделать свой профиль красивым и уникальным. Достаточно открыть раздел в Инстаграм, нажать на поле, в которое нужно ввести информацию, выбрать подходящий шрифт и набрать им нужные слова или фразы.
Бот в Telegram
Другой способ изменить вид текста в Инстаграм – воспользоваться ботом Text4InstaBot в мессенджере Телеграм.
Необходимо:
- Открыть Telegram.
- В поле «Найти» ввести имя бота.
- Кликнуть «Запустить».
- Для знакомства с возможностями нажать «Посмотреть инструкцию».
- Ввести текст, добавить символы ** согласно инструкции и отправить боту.
- Нажать правой кнопкой мыши на ответном сообщении, выбрать «Копировать текст».
- Перейти в Инстаграм и вставить скопированные символы в описание к фотографии или в другой раздел, который пользователь решил красиво оформить.

Как и в случае с приложениями-генераторами шрифтов, выделить жирным можно только набранный латинскими буквами текст. При этом другие действия, например, перечеркивание слов или фраз, выполняются с текстом и на русском.
Онлайн-сервисы в браузере на ПК
В веб-обозревателе на компьютере сделать шрифт жирным можно в специальных сервисах.
Мнение эксперта
Лика Торопова
Много времени провожу в социальных сетях, любимчик — Instagram
Привет, я автор сайта storins.ru, если вы не нашли своего ответа, или у вас есть вопросы, то напишите мне, я постараюсь ответить вам максимально быстро и решить вашу проблему. Список самых интересных моих статей:Порядок действий:
- Перейти по ссылке https://lingojam.com/FontsForInstagram.
- В поле слева ввести латинскими буквами текст.
- Выбрать подходящий вариант написания в поле справа, выделить, скопировать комбинацией клавиш «CTRL» + «C» или нажать на правую кнопку мыши и в контекстном меню кликнуть «Копировать».

- Перейти в Инстаграм и вставить текст в тот раздел, для которого он предназначен.
Идеальные места в профиле для вставки жирного шрифта
В Инстаграм можно оформить необычным шрифтом разные разделы. Часто можно увидеть жирный шрифт в посте с фотографией. Также он встречается в шапке профиля или в разделе «О себе». В этих местах можно использовать необычное написание текста, смайлики, интересные символы. Это позволит сделать профиль уникальным, а значит, привлечь к нему внимание и новых подписчиков.
Возможности Инстаграм не позволяют менять настройки шрифта при написании постов или оформлении профиля. Сделать это можно с помощью тематических приложений из Google Play или App Store, бота в Телеграм, а также через онлайн-сервисы.
Недостатком таких решений является возможность выделить жирным шрифтом только текст, набранный латиницей. С кириллицей практически ни один из этих способов не работает.
Как сделать жирный текст в фотошопе
Урок, который Вы сейчас читаете, посвящен тому, как сделать шрифт жирным.
Жирный шрифт в Фотошопе
Как известно, Фотошоп использует в своей работе системные шрифты, и все их свойства работают и в нем. Некоторые шрифты, к примеру, Arial, имеют в своем наборе знаки разной толщины. У данного шрифта это «Bold», «Bold Italic» и «Black».
Вместе с тем, у некоторых шрифтов отсутствуют «жирные» глифы. Здесь на помощь приходит настройка шрифта под названием «Псевдополужирное». Странное слово, но именно данная настройка помогает сделать шрифт жирным, даже жирнее жирного.
Правда, существуют ограничение на использование этого атрибута. К примеру, если Вы создаете дизайн сайта, то ни в коем случае не используйте «псевдо», только стандартные наборы «жирных» шрифтов.
Практика
Давайте создадим надпись в программе и сделаем ее жирной. При всей своей простоте, у данной операции существуют некоторые нюансы. Начнем с самого начала.
- Выбираем инструмент «Горизонтальный текст» на левой панели инструментов.

Пишем необходимый текст. Слой создастся автоматически.
Переходим в палитру слоев и кликаем по текстовому слою. После этого действия текст можно будет редактировать в палитре настроек. Обратите внимание, что после клика слою автоматически должно быть присвоено название, содержащее часть надписи.
Обязательно произведите данную процедуру, без нее отредактировать шрифт через палитру настроек будет невозможно.
Для вызова палитры настроек шрифта идем в меню «Окно» и выбираем пункт под названием «Символ».
В открывшейся палитре выбираем нужный шрифт (Arial), выбираем его «вес», и активируем кнопку «Псевдополужирное».
Таким образом, мы сделали самый жирный шрифт из набора Arial. Для других шрифтов настройки будут аналогичные.
Помните, что не всегда будет уместным применение жирного текста, но, если такая необходимость возникла, то информация, представленная в данном уроке, поможет Вам справиться с поставленной задачей.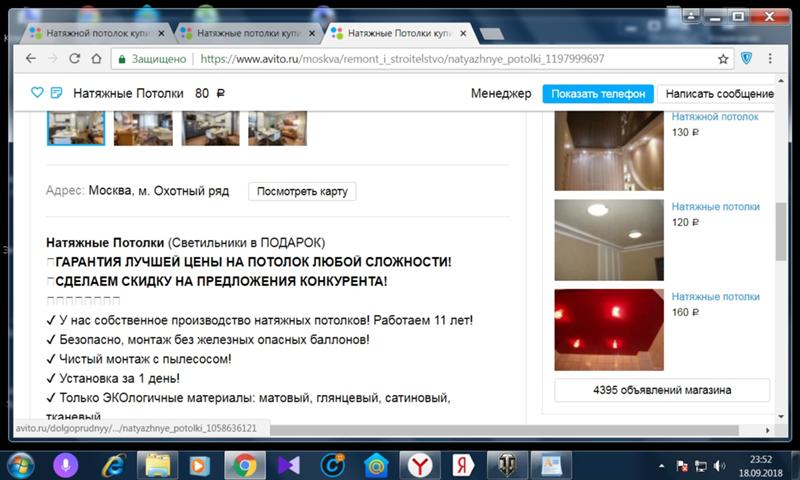
На этой странице
?? Creative Cloud ?????????????????
Редактирование шрифта на текстовом слое
После создания текстового слоя его можно редактировать и применять к нему команды для слоя. В текстовые слои можно вставлять новый текст, а также изменять или удалять существующий. Если к текстовому слою применен стиль, весь текст слоя получает атрибуты этого стиля.
Можно менять ориентацию (горизонтальную или вертикальную) текстового слоя. Если слой имеет вертикальную ориентацию, строки располагаются сверху вниз; если ориентация текста горизонтальная — слева направо.
Выберите инструмент «Горизонтальный текст» или «Вертикальный текст» (или выберите инструмент «Переместить» и дважды нажмите текст).
На вкладке «Эксперт» выберите текстовый слой на панели «Слои».
По щелчку на имеющемся текстовом слое текстовый инструмент меняется на начальную точку текста, соответствующую выбранной ориентации текста.
Нажмите, чтобы установить курсор вставки.
Выделите один или несколько символов, которые необходимо редактировать.
Введите нужный текст.
Нажмите кнопку «Применить» на панели параметров.
Активизируйте другой инструмент на панели инструментов.
Выделение символов
Перетаскиванием курсором мыши выделите один или несколько символов.
Чтобы выделить одно слово, нажмите два раза.
Чтобы выделить всю строку текста, нажмите три раза.
Нажмите внутри текста в любой точке, а затем нажмите конец выделяемого диапазона, удерживая нажатой клавишу Shift.
Выберите меню «Выделение» > «Все», чтобы выбрать все символы в слое.
Чтобы воспользоваться клавишами со стрелками для выделения символов, нажмите клавиши со стрелками влево или вправо, удерживая нажатой клавишу Shift.
Выбор гарнитуры и начертания
Шрифт представляет собой набор символов (букв, чисел или символов), имеющих одинаковое начертание, ширину и стиль. При выборе шрифта можно выбрать его гарнитуру (например, Arial) и соответствующий стиль.
Если шрифт не имеет нужный вам стиль, можно применить псевдостилевые (ложные) версии жирного и курсивного начертания. Псевдошрифт — машинно-генерируемая версия шрифта, которая является альтернативной гарнитурой шрифта.
Я открываю Фотошоп и делаю какой то нейтральный фон. Затем, как написать текст в Фотошопе? слева есть инструмент Текст (клавиша Т), выбираем его и нажимаем в то место где хотите чтобы был написан текст.
Я написал текст и буду о нем говорить подробно:
Изменить цвет текста. Выделяем весь текст и сверху нажимаем на прямоугольник с цветом.
Размер текста немного левей от цвета, вы можете открыть стандартные размеры текста или просто вписать в ручную размер в пикселях.
Шрифт теста еще левей от размера. Сами шрифты можно скачать на бесплатных сервисах или же купить. Учтите те шрифты что предназначены для Русского текста они не смогут присвоить к тем что для Английского, и наоборот.
Сами шрифты можно скачать на бесплатных сервисах или же купить. Учтите те шрифты что предназначены для Русского текста они не смогут присвоить к тем что для Английского, и наоборот.
Также есть меню Символов. Сверху в панели инструментов, немного правей от выбора цвета.
В данном меню можно:
1 — поменять шрифт;
2 — размер шрифта;
3 — расстояния между словами, буквами, строками;
4 — цвет текста;
5 — сделать жирным, наклоненным, зачеркнутым, курсивом и не только.
Можно согнуть вашу надпись. Левей от инструмента Символы есть Создать деформационный текст.
Выбрав форму деформации ваш текст искривится.
Также к тексту можно применить то же что применяют к любым слоям. Переходим в раздел Слои и на слой с текстом нажимаем 2 раза. Открывается окно настроек и функций.
Как работать с текстом в фотошопе? Как создать красочную надпись для праздничного поздравления? Можно ли в фотошопе вписать слово в какую-нибудь фигуру? Есть ли возможность в программе Adobe Photoshop разместить текст по выбранной траектории? Можно ли деформировать буквы? Что нужно сделать, чтобы залить текст узором или градиентом? Эти вопросы задавали себе многие.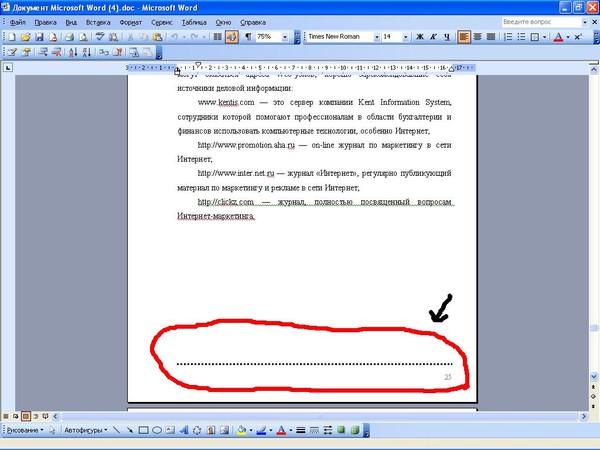
Ответ на них дал Альваро Гузман в статье «Всеобъемлющее Введение в Type Tool». В ней Вы найдете все ответы на вопросы по использованию инструмента фотошопа Type Tool (Текст). В статье много скриншотов, иллюстрирующих все настройки на конкретных примерах. Читайте и смотрите примеры!
Инструментом Type Tool (Текст) один из самых мощных и полезных инструментов в программе Adobe Photoshop. Мы все использовали его хотя бы раз, но знаете ли Вы весь его потенциал? Именно поэтому я решил написать полное руководство об использовании инструмента Type Tool (Текст) и наиболее важных особенностях этого инструмента.
Основные понятия.
Type Tool (Текст) – это инструмент Фотошопа, представляющий собой набор векторных контуров и математических фигур для определения символов шрифта. Он расположен на Панели инструментов в Photoshop в виде буквы Т. Инструмент множественный.
Горячая клавиша «T» — текст. Если вы нажмете кнопку Т и будете удерживать ее нажатой, вы увидите четыре варианта этого инструмента:
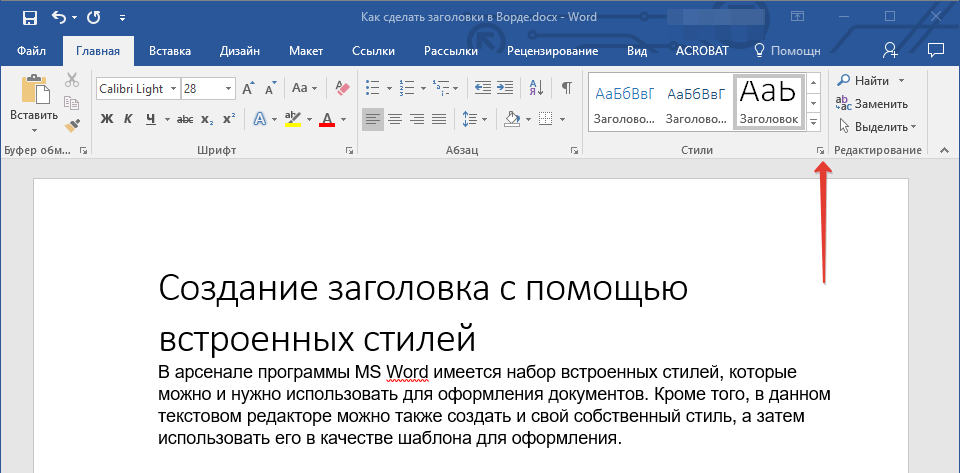 Пишет тем цветом, который выбран в качестве Foreground Color (Цвет переднего плана).
Пишет тем цветом, который выбран в качестве Foreground Color (Цвет переднего плана). — Vertical Type Tool (Вертикальный текст) — инструмент для создания вертикального текста (сверху вниз и справа налево), полезно для создания надписей на восточных языках, таких как японский или китайский.
— Horizontal Type Mask Tool (Горизонтальный текст-маска) — создает быструю маску, используя выделение в форме введенного текста.
Создание текстового слоя.
Есть два способа создать текстовый слой:
Point Type: — эта опция позволит создать текстовый слой в одну линию. Щелкните мышкой там, где хотите написать текст. На месте щелчка появится мигающий вертикальний курсор. После того, как введёте текст, нажмите на галочку на панели параметров (05) (применить текущую правку) или кликнув один раз на слое с текстом, или нажмите сочетание клавиш Ctrl+Enter, можно также нажать Enter на цифровой клавиатуре.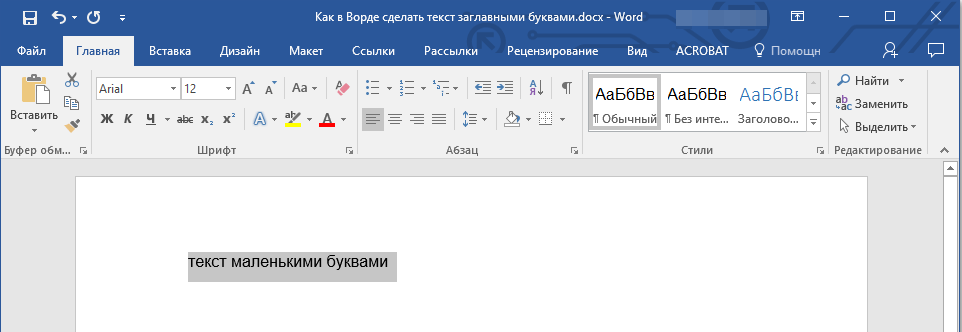
Paragraph Type: позволяет создать текстовый слой в ограничительной рамке. Это очень полезно для печати и веб-дизайна. Используя инструмент Type, выделите для текста место. Начините с верхнего левого угла и тяните курсор по диагонали до нужного размера, введите текст и нажмите Ctrl+Enter. Текст можно не только вводить (с клавиатуры), но и вставлять из других редакторов.
Важно: Инструмент Type Tool (Текст) всегда создает новый слой для нового текста.
Если Вы, завершив ввод текста, посмотрите на палитру Слои(Layers), то обнаружите, что ваша надпись находится на новом слое, обозначенном буквой Т.
Изменение размера и формы текста.
Вы можете изменять размеры и перемещать каждый текстовый слой как любой другой при помощи инструмента Move Tool (Перемещение). При помощи команды Free Transform (Свободное трансформирование) можно изменять размеры текста, поворачивать, деформировать и искажать так же, как с другими объектами. Можно применять разнообразные эффекты слоя для созданного текста.
Можно применять разнообразные эффекты слоя для созданного текста.
Еще вы можете изменять размер текста при помощи рамки выделения Paragraph Type: квадратики по углам прямоугольника и в середине отрезков называются узлами, перетаскивая их можно выполнить любое преобразование формы выделенного текста. Чтобы сохранить пропорции, удерживайте клавишу Shift.
Для изменения размера созданного ранее текста выберите инструмент Type Tool (Текст) и щёлкните курсором мышки по текстовому слою поверх надписи.
Щелкните и тяните узел, чтобы изменить размеры рамки редактирования.
Чтобы повернуть текст выберите инструмент Type Tool (Текст) и щёлкните по текстовому слою поверх надписи.
Затем передвиньте курсор так, чтобы он был вне рамки редактирования. Курсор должен измениться в изогнутую стрелку и поворачивайте созданный текст.
Удерживая Ctrl, тяните узел и получите угловое изменение.
Форматирование текста
После ввода какого-нибудь текста у вас может возникнуть потребность изменить гарнитуру шрифта, цвет и другие параметры.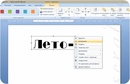 Выберите команду меню Window (Окно)> Character (Символ) и перед вами откроется палитра Character (Символ), весьма полезная при работе с текстом. На этой палитре вы можете изменять следующее параметры: (Внимание! Символы, которые будете изменять нужно выделить):
Выберите команду меню Window (Окно)> Character (Символ) и перед вами откроется палитра Character (Символ), весьма полезная при работе с текстом. На этой палитре вы можете изменять следующее параметры: (Внимание! Символы, которые будете изменять нужно выделить):
Font Family, Font Style – выбирать гарнитуру и начертание шрифта.
Font Size – настраивать кегль (размер) шрифта
Text Color – изменять цвет текста
Kerning – настроить кернинг (расстояние между определенными парами символов)
Тracking – задавать межзнаковое расстояние, разреженный или уплотненный текст.
Vertical and Horizontal Scaling – масштабировать текст вертикально и горизонтально. Вы можете изменять размер текстового слоя в окне
Vertical Scalе и Horizontal Scalе. Эти настройки искажают форму символов, что бывает нежелательно.
Baseline Shift – смещение базовой линии. Этот параметр позволяет поднимать или опускать отдельные знаки относительно всей строки на заданную величину.
Не все шрифты имеют жирное начертание и курсив. Если все же есть необходимость сделать текст жирным или наклонным используют функции Faux Bold (ложный полужирный) и Faux Italic (ложный курсив). Эта функция создает полужирный вариант автоматически. Щёлкните на кнопке Faux Bold, и текст будет написан полужирным шрифтом.
Faux Italic (ложный курсив). Если для выбранного вами шрифта отсутствует вариант курсива, просто щёлкните кнопку Faux Italic и вы получите текст, написанный курсивом.
Некоторые художественные шрифты, стилизованные под рукописный текст, изначально имеют наклонные символы. При применении Faux Italic букви становятся еще более наклонными. Во многих шрифтах изначальное начертание символов Italic отличается от Normal. Функция Faux Italic этого не учитывает.
Ниже приведены примеры: Faux Bold для шрифта Arial, который не искажает форму шрифта, и Faux Italic для шрифта Myriad Pro, который искажает первоначальный курсивный стиль шрифта (посмотрите на символ «а», например)
Также можно легко превратить символы в прописные, используя All Caps (Верхний регистр).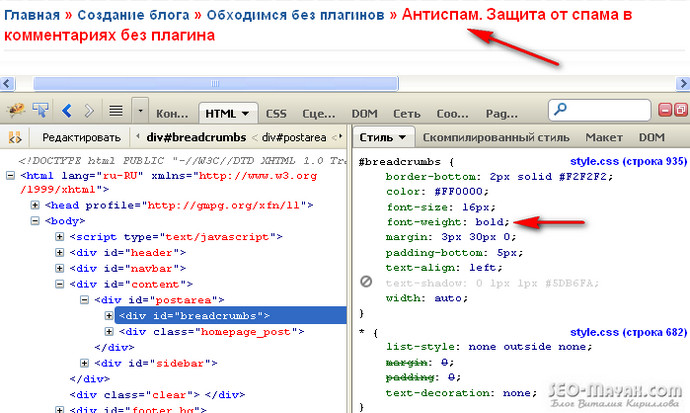 При нажатой кнопке All Caps все символы будут отображаться в верхнем регистре так, как если бы вы нажали клавишу Caps Lock.
При нажатой кнопке All Caps все символы будут отображаться в верхнем регистре так, как если бы вы нажали клавишу Caps Lock.
Small Caps (Маленькие капиталы). Нажатие этой кнопки приводит к написанию прописными буквами, но меньшего размера, такого же как строчные. Изменения не касаются при этом букв, написанных в верхнем регистре.
Subscript (Нижний индекс) и Superscript (Верхний индекс)
Эта функция уменьшается размер букв, а верхняя граница строки сдвигается вниз, при этом нижняя граница остаётся прежней. Если в конкретном шрифте не поддерживается начертание в нижнем индексе, то Photoshop генерирует его. Кроме того, в фотошопе вы можете редактировать оформления текста как подчеркивание или зачеркивание. При помощи функции Underline (Подчёркивание) под строчкой задаётся горизонтальная линия того же цвета, что и текст. При выборе вертикального расположения текста возможно правое и левое вертикальное подчёркивание.
Strikethrough (Перечёркивание). Эта функция создаёт горизонтальную линию посередине строки при горизонтальном расположении текста или вертикальную линию при вертикальном расположении.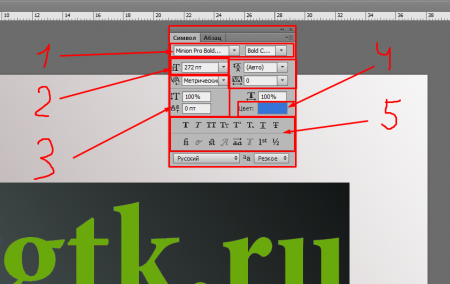
Anti-aliasing. Этот параметр предназначен для сглаживания, устранения неровностей мелких шрифтов. Есть варианты сглаживания: нет, резкое, чёткое, насыщенное, плавное.
Leading (Интерлиньяж). Эта функция позволяет настраивать расстояние между базовыми линиями соседних строк.
Обзор палитры Paragraph(Абзац)
Палитра Paragraph(Абзац) предназначена для выравнивания текста. Это диалоговое окно можно открыть, выполнив команду Window (Окно) > Paragraph (Абзац). Так как текстовый слой может содержать несколько строк, отформатировать их очень важно для качества любого дизайна.
Создайте текстовый слой, напечатайте какой-то текст и нажмите на миниатюру слоя, чтобы активировать параметры для всего текста. Кроме того, можно сделать выделение части текста с помощью мышки и применять форматирование абзацев только в выбранной части вашего текстового слоя.
Рассмотрим способы выравнивания текста в Photoshop.
Align (Выравнивание текста). Как хорошо видно на кнопках, вы можете выбрать выравнивание текста по левому краю, центру и правому краю
Как хорошо видно на кнопках, вы можете выбрать выравнивание текста по левому краю, центру и правому краю
Justification (Интервалы) и Hyphenation (Перенос) – в эти диалоговые окна можно войти, нажав стрелочку в верхнем правом углу палитры Paragraph(Абзац). Существенное значение имеет язык ввода текста, словарь можно выбирать.
Justification (Интервалы). Здесь вы можете изменять значения Word Spacing (Расстояние между словами) и Letter Spacing (Межбуквенные расстояния), Масштаб гифа (Glyph Scaling).
Hyphenatе (Перенос). Здесь можно устанавливать различные параметры расстановки переносов. Если вы установите флажок Hyphenatе (Перенос), то переносы будут расставляться автоматически. (На всякий случай, не забывайте проверять правильность переносов)
Отступы между абзацами задать легко: просто выберите текстовый слой, или сделайте выделение нужного текста, и укажите нужный параметр в диалоговом окне, как показано ниже.
Indent Left Margin (Отступ левого края)
Indent Right Margin+ Indent First Line (Отступ правого края + отступ первой строки абзаца)
Add Space After Paragraph (Задать пробел после абзаца)
Деформация (Warp) текста.
Один из наиболее мощных функций инструмента Type Tool является возможность деформации любого текстового слоя в соответствии с вашими конкретными потребностями. Чтобы деформировать текстовый слой дважды щелкните на миниатюре текстового слоя и нажмите на кнопку Create Warped Text (создать деформированный текст) в меню Options (Параметры). Вам будет предложено выбрать Warp Style (Стиль деформации).
Переключатель Vertical (Вертикаль) или Horizontal (Горизонталь) применяет выбранный стиль в горизонтальной или вертикальной плоскости.
Регулятор Bend (Степень) определяет степень деформации.
Регуляторы Horizontal and Vertical Distortion (Горизонтальное и Вертикальное Искривление) дополнительно деформируют текст в горизонтальной и вертикальной плоскостях.
Ниже приведены примеры деформации текста при различных значениях параметров:
Вы можете создать деформацию текста как в «Звездных войнах» при помощи Vertical Distortion (Вертикальное искажение) и инструмента Gradient (Градиент) в Layer Mask (Маска-слоя), который применяют для частичного скрытия текста в верхней части.
Инструменты деформации текста в фотошоп дают интересные эффекты. Вы можете попробовать различные способы деформации текста, но деформация не будет работать, если ранее к тексту применяли Faux Bold и Faux Italic.
Как написать текст по контуру. Type on a Path (Текст по Контуру)
Вы можете создать текст, который искривляется вдоль контура. Контур можно создать инструментами Pen Tool (Перо) или Vector Shape Tool (Векторная фигура)
Создайте любую кривую пером, выберите инструмент Type Tool (Текст) и поместите курсор где-нибудь на контуре. Указатель мыши изменит вид. Теперь можно ввести текст.
Процесс создания текста по фигуре так же прост. Создаёте нужную вам фигуру, с помощью инструмента Path Selection Tool (Выделение контура) активизируете контур. Как только контур отобразился — выбираете инструмент Type Tool (Текст) и печатаете. Хороший эффект можно получить если немного увеличить базовую линию – создастся пространство между фигурой и текстом. Пример ниже.
Пример ниже.
Иногда нужно перевернуть текст относительно контура или поместить его внутрь фигуры. Для этого выберите инструмент Path Selection (Выделение контура), поместите курсор над текстом, пока не получите тип курсора в виде маленькой черной стрелки и тяните курсор ниже базового уровня. Текст перевернется. Используйте тот же метод, чтобы перевернуть текст и поместить его в форму.
Преобразование текста в форму
Иногда нужно иметь возможность вносить изменения в форму символов. Например, для создания логотипов. Для этого просто создайте текстовый слой или выберите ранее созданный и перейдите на Layer (Слой) > Type (Текст)> Преобразовать в Shape (Преобразовать в фигуру). Этот инструмент преобразует текст в Vector Layer Mask (векторную маску слоя) и его можно редактировать, как любую другую векторную форму. Вы также можете создать рабочий контур, зайдя в меню Layer (Слой) > Type (Текст)> Convert Work Path (Преобразовать в рабочий контур). Контур можно редактировать просто перетягивая опорные точки, создавая таким образом новое начертание выбранных символов.
Контур можно редактировать просто перетягивая опорные точки, создавая таким образом новое начертание выбранных символов.
Инструмент Type Mask Tool (Текст-маска)
Наконец, нужно еще рассмотреть инструменты выделения: Horizontal Type Mask (Горизонтальный текст-маска) и Vertical Type Mask (Вертикальный текст-маска) .
Эти инструменты создают область выделения в активном слое в виде текстовой фигуры. С его помощью вы можете создать Layer Mask (Маска слоя) or Quick Mask mode (Быстрая маска). Это выделение в форме текста можно легко заполнить цветом, градиентом, узором или использовать как маску слоя. Созданный таким образом текст невозможно форматировать – это растровое изображение. Ниже пример использования Horizontal Type Mask (Горизонтальный текст-маска) чтобы создать маску слоя на картине.
Наконец, не нужно забывать, что к текстовому слою можно применять разнообразные готовые стили слоя, добиваясь красивых эффектов простыми методами фотошопа.
Как сделать жирный шрифт ВКонтакте
Зачастую, публикуя какие-либо записи в социальной сети ВКонтакте, пользователям требуется произвести выделение одного или нескольких важных слов. Наиболее идеальным решением данной задачи является применение специального жирного шрифта, который может быть использован несколькими различными способами.
Как сделать жирный шрифт
Сравнительно недавно на сайте VK.com была доступна возможность использования жирного текста, благодаря одной из немногих уязвимостей. Однако, на сегодняшний день администрация данного ресурса полностью исключила возможность использования жирного шрифта в личных сообщениях и публикуемых записях.
Несмотря на подобные запреты, каждый человек может воспользоваться специальным алфавитом, в котором непосредственно сами буквы обладают специфической формой. Найти подобную таблицу вы можете сами без каких-либо проблем, вследствие широкой популярности.
Кроме прочего, открытая возможность создания жирного выделения доступна тем пользователям, у которых в распоряжении имеется сообщество ВКонтакте. При этом, касается это исключительно специального редактора, доступного при создании wiki-страниц.
При этом, касается это исключительно специального редактора, доступного при создании wiki-страниц.
Способ 1: жирный шрифт на wiki-страницах
Данная методика может быть использована для создания записей в рамках сообщества с использованием различных стилей оформления, будь то жирный шрифт или курсив. В процессе работы со специальным редактором, пользователю предоставляются многие возможности без каких-либо видимых ограничений.
Перед использованием возможностей редактора рекомендуется внимательно ознакомиться с детальным описанием особенностей разметки.
Обратите внимание, что чаще всего wiki-страницы применяются для создания меню в группе, так как нужный блок размещается в шапке сообщества, а не в ленте.
Читайте также: Как создать меню в группе
- Находясь на главной странице группы, перейдите к разделу «Управление сообществом» через главное меню «…».
- На вкладке «Разделы» активируйте рубрику «Материалы» и нажмите кнопку «Сохранить».

- Вернитесь на главную и перейдите к окну редактирования wiki-страницы.
- С помощью кнопки «<>» переключите редактор на «Режим wiki-разметки».
- В основное текстовое поле введите текст, который требуется сделать жирным.
- Выделите некоторую часть материала, расставив тройные вертикальные апострофы с каждой стороны текста в соответствии с представленным примером.
- Обратите внимание, что вы также можете использовать инструмент редактора, кликнув по значку «B». Однако, этот способ может привести к некорректному отображению материала в некоторых случаях.
- Сохраните измененный код wiki-страницы, нажав кнопку «Сохранить страницу».

- С помощью вкладки «Просмотр» удостоверьтесь, что результат полностью соответствует первоначальным требованиям.
'''жирный шрифт'''
Нужные символы вы можете поставить используя код ASCII «& #39;» или зажав клавишу «alt» с последующим вводом числа «39», используя дополнительную цифровую клавиатуру.
Если после проделанных манипуляций у вас возникают трудности, рекомендуется перепроверить проделанные действия на предмет ошибок. Кроме того, не забывайте про инструкцию, предоставляемую администрацией ВКонтакте непосредственно в самом редакторе.
Способ 2: использование сервиса конвертации
Данный метод позволит вам, как пользователю, написать практически любой текст, используя жирный шрифт. При этом, существует два достаточно весомых отрицательных фактора:
- конвертировать возможно исключительно англоязычный текст;
- на некоторых устройствах могут происходить проблемы с корректностью отображения.
Сервис конвертации текста
- Перейдите на сайт с формой конвертации текста и в первое представленное поле «Unicode Text Converter» введите нужный вам набор символов.
- Нажмите кнопку «SHOW».
- Среди представленных результатов найдите тот, который вам необходим и скопируйте его, используя сочетание клавиш «Ctrl+C».
- Переключитесь на сайт VK и вставьте скопированный набор символов, используя комбинацию клавиш «Ctrl+V».
Помимо вышеназванных, не существует более ни одного работающего способа использовать жирный шрифт ВКонтакте.
Мы рады, что смогли помочь Вам в решении проблемы.Опишите, что у вас не получилось. Наши специалисты постараются ответить максимально быстро.
Помогла ли вам эта статья?
ДА НЕТКак писать жирным и толстым шрифтом на youtube
Хотите, чтобы ваш канал выделялся на фоне других?
→ Один из способов это сделать — использовать нестандартные шрифты.
В этой статье мы выясним: ↓↓↓
- как писать жирным шрифтом на Youtube
- как писать курсивом и зачеркнутым шрифтом
- какие шрифты популярны среди ютуберов
Поехали !!!
Как изменить шрифт в комментариях?
Есть две веские причины, по которым имеет смысл менять стиль начертания символов в комментариях: ↓↓↓
- Это выделит ваши ответы на комментарии подписчиков вашего канала
- Комментарии на Youtube со своим шрифтом помогут вам продвигать свой канал, выделяя их на фоне других
→ Youtube позволяет выполнить следующие операции: ⇓⇓⇓
- Сделать начертание жирным. Для этого перед и после текста вставьте символ *: *Мой комментарий*. Вот так можно писать толстым шрифтом на Youtube.
- Сделать его наклонным. Для этого перед и после текста вставьте подчеркивание: _Мой комментарий_.
- Сделать его зачеркнутым. Для этого перед и после текста вставьте дефис: —Мой комментарий-.
Эти символы нужно вставлять на этапе написания комментария. Результат вы увидите, когда опубликуете его.
Важно!
Между символами и текстом не должно быть пробела.
Супер эффект- перевернутое начертание
Кроме жирного, курсивного и подчеркнутого начертания шрифт в Youtube можно перевернуть с ног на голову.
→ Он повернется на 180 градусов.
При этом читать его нужно будет справа налево. Выглядит это очень эффектно, и не обратить внимание на такой комментария просто невозможно. ↓↓↓
Как это сделать ?
→ Используйте сервис “Таблица символов Юникода” по адресу https://unicode-table.com.
Работает он следующим образом. Вы вставляете исходный текст, каждый символ в котором заменяется символов Юникода.
Получается перевернутый текст, который можно скопировать и использовать где угодно — в том числе, на Ютубе.
Как пользоваться сервисом?
- Перейдите по ссылке на сайт.
- Откройте меню.
- Кликните по пункту “Переворачивалка символов”.
- Вставьте или начните набирать в поле слева ваш текст. Он автоматически будет переворачиваться и отображаться в поле справа.
- Скопируйте перевернутый вариант и используйте его по своему усмотрению.
Кроме функции переворачивания, сервис предлагает другие удобные фишки — наборы разных символов, HTML-кодировщик и прочее.
Для шапочки и preview на Youtube
Оформление шапки и превью играет важную роль в продвижении канала. Поэтому каждый ютубер стремится сделать их максимально привлекательными !!!
• Шапка — это баннер вверху страницы вашего канала с его названием и другой информацией.
• Превью — это картинка, кадр перед началом ролика.
Ютуб позволяет задавать их для каждого вашего видео.
Это намного эффективнее, чем случайный кадр, который может ни о чем не говорить зрителю.
Шапки и превью можно создавать с помощью Photoshop или другого графического редактора. В этом случае к вашим услугам вся их мощь. В интернете также можно найти и скачать готовые шаблоны превью и шапок. Вам нужно будет только подставить в них свой текст.
Особое внимание нужно обратить на то — какие шрифты для канала Youtube вы используете. Отталкивайтесь от его тематики.
• К примеру, те, которые популярны среди летсплейщиков, могут не подойти для образовательного или посвященного бизнесу аккаунта.
Среди популярных нельзя не отметить такие красивые шрифты для шапки Youtube: ↓↓↓
- ObelixPro
- BadaBoomBB
- BIPs
- BancoDi
На самом деле, список намного больше….
Бесплатно скачать шрифты для шапки Youtube можно на многих сайтах в интернете.
P.S — Как установить шрифт, если вы скачали его?
→ Это просто !!!
Кликните по его файлу, и в открывшемся окне нажмите кнопку установить. Он добавится в систему, после чего вы сможете использовать его везде — в Photoshop, MS Word и других редакторах и программах.
Итог
• Вы узнали о том, как сделать жирный шрифт в Youtube, а также курсивным и перечеркнутым.
• Мы также обсудили вопрос создания шапки и превью и использования популярных шрифтов для этого.
Используйте эти знания, чтобы придать индивидуальности вашему каналу и продвигать его!
Как выделить текст в Скайпе жирным, зачеркнутым, курсивом?
Знаете, как выделить текст жирным в Скайпе или не пробовали воспользоваться встроенной фишкой мессенджера? Мы расскажем, о чем вы не знали – после прочтения обзора ваше общение заиграет новыми красками!
Варианты форматирования
Иногда внести изменения в сообщение просто необходимо – обычного шрифта не хватает, он слишком формальный и тривиальный? Мы знаем, как изменить шрифт в Skype и спешим на помощь! В распоряжении пользователей четыре варианта, о каждом расскажем подробнее.
Жирный текст
Сначала поговорим о том, как сделать жирный шрифт в Скайпе. Эта опция применяется для выделения конкретных важных слов, усиления эффекта и привлечения внимания.
- Найдите в текстовом поле слово, которое хотите выделить жирным;
- Поставьте с двух сторон символ *.
Пример: Это очень *дорогая* покупка.
Результат вы увидите, когда отправите сообщение – удостоверьтесь, что смогли сделать текст жирным в Скайпе!
Курсив
Переходим к следующему варианту изменения шрифта в Скайпе? На очереди любимый многими курсив – буквы станут тонкими, увеличится угол наклона.
- В поле для ввода текста ищем нужное слово или словосочетание;
- С двух сторон ставим значки _ (без пробелов).
Пример: Это мое _личное_ мнение.
Получилось красиво? Можно выделить фрагмент или сообщение целиком, но не так резко, как жирным.
Зачеркнутый
Третий вариант – зачёркнутый текст Skype. Можно выразить протест, подчеркнуть изменение мнения или планов. Отличная опция!
- В поле ввода сообщения находим нужный фрагмент;
- С обеих сторон размещаем иконки ~.
Пример: Встреча состоится ~завтра~ во вторник.
Как зачеркнуть текст в Скайпе разобрались – главное, найти на клавиатуре нужный значок! Перейдем к последнему способу изменения шрифта.
Моноширинный текст
Вы можете сделать моноширинный текст – все буквы в нем имеют одинаковую ширину, будто отпечатаны машинкой. Очень интересная возможность!
- Зайдите в поле ввода сообщения и выделите кусочек переписки;
- Поставьте с обеих сторон значок «`. Пробелы не используем!
Пример: Попробуйте «`этот шрифт «`!
Как это работает? Любые изменения сообщения строятся на языке разметки – эта часть обычно скрыта от глаз пользователя Скайп. Поэтому достаточно выделить фрагмент сообщения в символы, используемые разметкой, чтобы получить неожиданный эффект. Например, сделать его жирным или курсивом.
Форматирование текста – это не сложно! Справится любой, просто запомните, какие иконки пригодятся. Добавьте пару значков и получите уникальный текст с полужирным или курсивом, моноширинным или зачеркиванием – переписка станет куда разнообразнее.
Как в ватсапе сделать жирный шрифт: на смартфоне и пк
Приветствую всех читателей в сегодняшней статье! На связи Федор Лыков. В ней мы будем разбираться в вопросе, как в ватсапе сделать жирный шрифт.
Что же такое этот WhatsApp? В данный момент, это самый популярный мессенджер (сервис или программа для обмена мгновенными сообщениями), которым ежедневно общаются миллионы людей.
Свою популярность заслужил за свою простоту и удобство, а также потому что был одним из первых в своем роде.
Данный мессенджер обладает возможностью обмениваться как текстовыми, так и голосовыми сообщениями. Отправлять видеозаписи, аудиозаписи, изображения и документы.
Уверен, что еще вы можете быть знакомы с групповыми чатами, в которых находятся ваши коллеги, друзья или родственники.
Всё это к тому, что актуальность этого приложения не поддаётся сомнению и соответственно тема нашей статьи будет очень полезна всем пользователям.
Дело в том, что далеко не все люди знают о том, что текст сообщений в WhatsApp можно форматировать, используя разные стили написания. Вам это наверняка уже знакомо, если вы работали в ворде.
Кстати, обязательно почитайте серию статей в блоге, которые затрагивают работу в данной программе. Например, как сделать абзац в ворде.
Форматирование необходимо для того, чтобы придать написанной информации определенный вид и подачу. К примеру, курсив нужен для цитирования, подчеркнутый отмечает важную информацию, а жирный стиль делает акцент и привлекает на каком-то моменте.
Всё это возможно сделать в официальном приложении, и я расскажу вам как. Давайте уже приступим! Желаю вам приятного чтения!
Содержание статьи
На каких платформах используется WhatsAppДанный мессенджер хоть изначально и позиционируется как мобильное приложение, но имеет так же возможность использования на настольных платформах. Разные платформы обладают своими особенностями в изменении стиля. Давайте вкратце рассмотрим какие:
| Платформа | Особенности | Сложность |
| Windows \ MacOS | Требуются знания символов, которые нужны для каждого стиля. Необходим смартфон подключенный к интернету | Средняя |
| iOS | Выделение текста и выбор форматирования | Легкая |
| Android |
Давайте сперва рассмотрим мобильные приложения, а после уже рассмотрим возможность форматирования на компьютере.
Используем стили шрифта на смартфонах- Итак, первым делом рассмотрим возможность для андроид. Для начала нужно зайти в нужный диалог и написать требуемый текст.
- Теперь нам нужно выделить все сообщение или ту его часть, которую мы хотим отформатировать. Для этого нужно нажать и удерживать ту область, в которой находится текст. После пары секунд сообщение выделится, что будет отображаться в виде закрашенной области, а также по бокам появятся ползунки, которые позволяют нам выделить только нужные слова.
- После этого нам потребуется нажать на три точки из всплывающего окна.
- На андроиде, как правило, кнопка с тремя точками означает дополнительные настройки и функции. Данная ситуация не исключение. С помощью этой кнопки мы как раз откроем дополнительные стили текста на выбор.
- После нажатия на неё вы увидите выбор. В нашем случае, рассматривая вариант как в ватсапе сделать жирный шрифт, нам потребуется выбрать соответствующий стиль.
- Текст примет вот такой вид и нам останется его только отправить.
Как видите, стиль написания текста изменился на жирный, что нам и требовалось сделать. Если вам требуется выбрать другой стиль, то соответственно нужно выбрать тот, что вам нужный с помощью аналогичных действий.
На айфоне действия будут аналогичными. Разница будет лишь в том, что там нет кнопки с тремя точками, а будет кнопка B/U после выделения. Нажмите на неё и выберите нужный вам стиль.
Теперь предлагаю перейти на десктопную версию и рассмотреть возможности на ней.
Меняем форматирование на компьютерной версии WhatsAppРаньше в ватсапе не было возможности писать жирным шрифтом или курсивом вот так просто, как я показал в предыдущем варианте. Необходимо было прописывать определенные символы, которые соответствовали каждому стилю.
К сожалению, в приложении на компьютере данный способ актуален до сих пор и поэтому это будет немного сложнее, но выполнимо.
Имеются несколько вариантов написания:
- Жирный
- Курсив
- Перечеркнутый
- Моноширинный
Рассмотрим каждый в рамках данного блока.
Итак, заходим в приложение с вашего ПК, открываем нужный диалог и пишем нужный текст с вашей клавиатуры.
Кстати, если вы не читали нашу статью о том, как выбрать себе новую клаву на компьютер, то обязательно ознакомьтесь.
Чтобы сделать форматирование, необходимо перед нужным словом или несколькими словами поставить символы, соответствующие нужному стилю. Выглядеть это будет так:
- *Жирный текст*
- _Текст с курсивом_
- ~перечеркнутый текст~
- «`моноширинный текст«`
Именно в таком виде необходимо писать и отправлять, чтобы он принял соответствующий вид. Потренируйтесь в диалогах с друзьями или самим собой, чтобы понять, как это работает.
Я скопировал выше написанные примеры, чтобы показать вам, как это выглядит в диалоге. Отправляю данное сообщение и вижу, что стиль действительно поменялся.
Чтобы изменить шрифт у определенного слова, то не нужно ставить символы с начала до конца текста, а лишь в начале и конце нужного слова.
Данным способом можно пользоваться на любой платформе в официальном приложении WhatsApp если вам удобно, даже на вашем смартфоне, ведь раньше стили прописывались именно таким образом.
Удивите своих друзей, родных или коллег, написав сообщение, комбинируя различные шрифты!
Мы закончили! Теперь, давайте подведем итоги.
ЗаключениеСегодня мы с вами рассмотрели вопрос как в ватсапе сделать жирный шрифт. Этот вопрос может быть актуальным для каждого пользователя WhatsApp, так как функция не является очевидной, а пользуются данным мессенджером очень большое количество людей.
Необходимость в некоторых ситуациях выделить слово или предложение жирным является неоспоримой, особенно если вы сообщаете человеку или группе какую-либо важную информацию, стоящую внимания.
Так же красивое оформление всегда приятно встречается людьми и соответственно более серьезно воспринимается.
Надеюсь, что статья была полезной и понятной для вас. Обязательно порекомендуйте своим друзьям, знакомым и близким эту публикацию, если они пользуются WhatsApp.
Остались вопросы? Не стесняйтесь и напишите комментарий, а я на него обязательно отвечу и попытаюсь ответить. Так же буду рад почитать критику и пожелания.
На этом, у меня всё. Спасибо, что дочитали статью до конца. До новых встреч и до свидания!
С Уважением, автор блога Федор Лыков!
Как сделать текст жирным, зачеркнутым и курсивом в WhatsApp —
Когда WhatsApp был куплен Facebook за колоссальные 19 миллиардов долларов в 2014 году, у него было около 450 миллионов постоянных пользователей. Теперь, менее чем через пару лет, эти цифры выросли более чем вдвое, и теперь WhatsApp регулярно используют более 1 миллиарда человек! Прирост более чем на 100% постоянных пользователей, безусловно, является огромным увеличением, и, хотя у WhatsApp и раньше была жесткая конкуренция, сейчас она лидирует и в настоящее время является наиболее широко используемым и самым популярным приложением для обмена сообщениями в мире.
С тех пор, как они приобрели его, люди в Facebook постоянно стремятся регулярно вводить новые функции в WhatsApp и следить за тем, чтобы он процветал, помимо собственного приложения для обмена сообщениями — Facebook Messenger. Хотя это произошло немного скрытно, пользователи WhatsApp теперь могут добавлять форматирование в свои тексты. Эта новая функция была впервые протестирована в бета-версии, а затем была развернута как официальное дополнение к WhatsApp с версиями 2.12.17 (для iOS) и 2.12.535 (для Android).
Пользователи WhatsApp могут добавлять форматирование в свои тексты, не нажимая на определенные кнопки, а добавляя определенные символы до и после содержимого своих текстов. Если вам интересно, как сделать текст жирным и курсивом (и зачеркнутым!) В WhatsApp, вот как:
Как сделать текст жирным в WhatsAppСоздание текста смелый безусловно, приветствуется, так как теперь пользователи могут выражать истинную важность своих слов при отправке текстов в WhatsApp. Чтобы слова в ваших текстах выглядели жирными, необходимо добавить одну звездочку (*) перед словом (ями) вы хотите, чтобы они были выделены жирным шрифтом и одной звездочкой (*) после слова (слов), которые вы хотите выделить жирным шрифтом. После того, как вы это сделаете и отправите текст, ваши слова будут выделены жирным шрифтом.
Например, набрав и отправив *Привет* сделает ваше сообщение как Привет как только это отправлено.
Как выделить курсивом текст в WhatsAppКурсив текста добавляет немного изящества и стиля, поэтому большинство пользователей WhatsApp будут рады узнать, что теперь они могут курсировать свои тексты. Чтобы выделить слова в тексте, нужно добавить одно подчеркивание (_) перед словом (ями), которые вы хотите выделить курсивом и одним подчеркиванием (_) после слова (слов), которые вы хотите выделить курсивом. Как только вы это сделаете и отправите текст, ваши слова будут выделены курсивом.
Например, набрав и отправив _Привет_ сделает ваше сообщение «Привет» после его отправки.
ДОБАВЛЕННЫЙ БОНУС: Как создать зачеркнутый текст в WhatsAppПомимо выделения текста жирным шрифтом и курсивом, WhatsApp теперь также позволяет пользователям создавать зачеркнутый текст. Чтобы создать зачеркнутый текст, вам нужно добавить одну тильду (~) перед словом (ями) вы хотите зачеркнуть и одну тильду (~) после слова (слов), которые вы хотите зачеркнуть. После того как вы это сделаете и отправите текст, ваши слова будут зачеркнуты.
Например, набрав и отправив ~Привет~ сделает ваше сообщение «Привет» после его отправки.
Pro Совет: Вы также можете комбинировать несколько форматов вместе при отправке текстов в WhatsApp. Например, набрав и отправив * _Привет_ * сделает ваше сообщение как Привет как только это было отправлено.
Генератор полужирного текста— 𝐢𝐧 𝐁𝐨𝐥𝐝 𝐅𝐨𝐧𝐭
Как разместить жирный текст на Facebook
Самое лучшее в полужирном тексте (и всем остальном тексте в кодировке Unicode, приведенном выше) заключается в том, что вы можете легко скопировать и вставить их в социальные сети, такие как Facebook или Instagram. Вы можете посмотреть это видео, чтобы узнать, как использовать наш генератор полужирного текста, или прочитайте следующие шаги:
Чтобы опубликовать полужирный текст на Facebook, выполните следующие действия:
- Введите текст в поле «Ввод» вверху:
- Щелкните «Копировать» в правом верхнем углу поля вывода или скопируйте текст вручную, щелкнув правой кнопкой мыши или нажав «CTRL + C», чтобы скопировать текст в буфер обмена.
- Перейдите на Facebook.com и введите любой текст, который не выделен жирным шрифтом.
- Вставьте полужирный текст в нужное место.
- Пост!
Что такое жирный текст?
Полужирный текст — это один из нескольких непонятных символов, которые могут быть сгенерированы. Вышеупомянутые символы созданы из Unicode. Это уникальные коды символов, которые компьютер может понять и которые выглядят забавно для человеческих глаз. Самое приятное то, что эти шрифты можно публиковать в социальных сетях, чтобы ваши сообщения выделялись.
Чтобы использовать инструмент создания полужирного текста, просто введите текст в поле «Ввод» и посмотрите результат в разделе «Вывод». Другие варианты текста, которые вы можете выбрать из приведенных выше, включают:
- Полужирный текст: создание текста, выделенного полужирным шрифтом .
- Полужирный курсив: выделение жирным курсивом текста в стилях с засечками и без засечек.
- Полужирный курсив: создание полужирного курсивного шрифта
- Cursive: создание курсивного шрифта.
- Курсив: выделение текста курсивом.
- Маленький текст: создание версий текста с нижним индексом ˡⁱᵏᵉ ᵗʰⁱˢ.
- Small Caps Text: создание версий текста с нижним индексом в ᴬᴸᴸ ᶜᴬᴾˢ.
- Пузырьковый текст: создайте текст ⓒⓘⓡⓒⓛⓔⓓ.
- Обратный текст: создание текста ꙅbᴙAwkↄAd.
- Upside Down Text: создание текста spɹɐʍʞɔɐq puɐ uʍop ǝpısdn.
Чтобы узнать, какие другие варианты текста Unicode доступны, посетите этот демонстрационный сайт.
Где можно разместить жирный текст?
Полужирный текст можно разместить везде, где вы хотите написать или вставить обычный текст.Вы можете опубликовать его в социальных сетях в профилях, комментариях или сообщениях. Он отлично работает в Facebook, Twitter, Instagram, YouTube и многих других. Вы даже можете включить его в текстовые сообщения, электронные письма или другие места, где вы публикуете текст.
Как выделить текст жирным, курсивным или подчеркнутым шрифтом
Возможность изменить стиль шрифта может сделать ваш документ более интересным. Текст может выделяться с помощью различных стилей текста, например, полужирного или курсивного. Подчеркивание может быть полезно для заголовков.
В этом руководстве объясняется, как сделать текст полужирным, курсивом или подчеркнутым в Microsoft Word 2010. В более ранних версиях Word используются аналогичные шаги или концепции.
Вам понадобится:
- Компьютер с установленным Microsoft Word.
Следуйте этим пошаговым инструкциям для форматирования текста в Microsoft Word
Шаг 1: Откройте существующий документ Word или создайте новый документ и введите свой текст.
Шаг 2: Если вы хотите изменить какой-либо текст, который вы уже набрали, на другой шрифт, его необходимо сначала выделить или выделить с помощью мыши.Когда указатель мыши перемещается над текстовой областью, указатель изменится со стрелки на значок «выделение текста» или «двутавровая балка».
Шаг 3: Выберите текст, который вы хотите отредактировать или изменить форматирование.
Шаг 4: Чтобы изменить выбранный шрифт на полужирный, щелкните B на ленте форматирования в верхней части документа.
Шаг 5: Чтобы изменить выбранный шрифт на курсив, щелкните I на ленте форматирования в верхней части документа.
Шаг 6: Чтобы изменить выделенный текст так, чтобы он был подчеркнут, щелкните U на ленте форматирования в верхней части документа.
Шаг 7: Также можно изменить выделенный текст с помощью комбинации сочетаний клавиш, что некоторым людям проще, чем с помощью мыши.
- Чтобы сделать текст полужирным, сначала выделите и выделите текст. Затем зажмите Ctrl (управляющая клавиша) на клавиатуре и нажмите B на клавиатуре.
- Чтобы сделать текст курсивом, сначала выделите и выделите текст. Затем, удерживая нажатой Ctrl (управляющую клавишу) на клавиатуре, нажмите I на клавиатуре.
- Чтобы подчеркнуть текст, сначала выберите и выделите текст. Затем, удерживая нажатой Ctrl (управляющую клавишу) на клавиатуре, нажмите U на клавиатуре.
Это руководство последний раз обновлялось 04.09.2019
Выделение текста полужирным шрифтом (Microsoft Word)
Вы, наверное, уже знаете, что есть несколько способов выделить текст в Word жирным шрифтом.Один из распространенных способов — нажать Ctrl + B , когда вы хотите «включить» атрибут жирного шрифта, ввести слово (или слова), а затем нажать Ctrl + B , чтобы выключить его.
Word предоставляет еще один быстрый способ выделить текст жирным шрифтом — с помощью звездочек. Это может показаться странным, но на самом деле это довольно распространенное явление в онлайн-мире. В обычных текстовых сообщениях электронной почты люди часто используют звездочки, чтобы * выделить * слова. Если вы вводите звездочки таким образом (непосредственно рядом со словом или группой слов, без промежуточных пробелов) в Word, звездочки автоматически удаляются, а слова выделяются жирным шрифтом.
Вы можете попробовать это сами, набрав * это жирный шрифт * (точно так, как показано здесь, включая интервалы) в Word. Когда вы вводите вторую звездочку, обе звездочки должны исчезнуть, а слова «это жирный» будут выделены жирным шрифтом.
Если этот ярлык форматирования не работает для вас, это связано с настройкой функции автоформатирования Word. Выполните следующие действия:
- Выберите «Параметры автозамены» в меню «Инструменты». Word отображает диалоговое окно «Автозамена».
- Убедитесь, что отображается вкладка «Автоформат при вводе».(См. Рисунок 1.)
- Убедитесь, что установлены флажки * Полужирный * и _Italic_ с реальным форматированием.
- Нажмите ОК.
Рисунок 1. Вкладка «Автоформат при вводе» диалогового окна «Автозамена».
Ярлык теперь должен работать нормально.
WordTips — ваш источник экономичного обучения работе с Microsoft Word. (Microsoft Word — самая популярная программа для обработки текстов в мире.) Этот совет (636) применим к Microsoft Word 97, 2000, 2002 и 2003. Вы можете найти версию этого совета для ленточного интерфейса Word (Word 2007 и более поздних версий) здесь: Делаем текст полужирным .
Автор Биография
Аллен Вятт
Аллен Вятт — всемирно признанный автор, автор более чем 50 научно-популярных книг и многочисленных журнальных статей.Он является президентом Sharon Parq Associates, компании, предоставляющей компьютерные и издательские услуги. Узнать больше о Allen …
Вращение объекта чертежа
В документ можно добавлять всевозможные графические объекты. После размещения вы можете вращать их, сколько душе угодно. …
Узнать большеДобавление столбцов таблицы к столбцам с объединенными ячейками
Редактор таблицWord позволяет изменять структуру таблиц самыми разными способами.Если вы хотите добавить столбцы в …
Узнать большеСохранение настроек грамматики с документом
Инструмент проверки грамматики в Word может быть полезен при разработке законченного, отточенного документа. Вы можете поделиться своим …
Узнать большеКак сделать текст полужирным в HTML
Чтобы сделать текст полужирным в HTML, вы можете использовать тег или . Они делают то же самое, но имеют разные значения.
В этом руководстве вы найдете несколько примеров с тегами и , и мы объясним разницу между ними.
Пример выделения текста полужирным с помощью тега
: ¶
Название документа
Lorem Ipsum - это просто фиктивный текст в полиграфической и наборной индустрии.
Попробуйте сами »Result¶
Lorem Ipsum — это просто фиктивный текст, используемый в полиграфической и наборной индустрии.
Как вы можете видеть в приведенном выше примере, тег выделяет часть текста внутри него жирным шрифтом. Но это всего лишь стиль и не придает дополнительной важности.
В HTML 5 рекомендуется использовать тег только в качестве последней опции.
Пример выделения текста жирным с помощью тега
: ¶
Название документа
Давно установлено, что читатель будет отвлекаться на читабельное содержание
страницу, глядя на ее макет. Смысл использования Lorem Ipsum
в том, что он имеет более или менее нормальное распределение букв, в отличие от использования «Содержимое здесь,
content here ', что делает его похожим на читаемый английский.
Попробуйте сами »Здесь тег используется для того, чтобы подчеркнуть важность содержания. Таким образом, он может указать, как следует понимать ту или иную часть.
И мы предлагаем еще один способ сделать текст полужирным, добавив для свойства CSS font-weight значение «bold» с помощью атрибута style.
Пример выделения текста жирным шрифтом с помощью свойства CSS font-weight: ¶
полужирный текст HTML
<стиль>
п {
font-weight: жирный;
}
Пример
Lorem Ipsum
Попробуйте сами »Теперь вы можете выбрать наиболее подходящий способ выделения текста жирным шрифтом.
Вопрос: как выделить жирным шрифтом текст на Android?
На Android вы можете нажать и удерживать набираемый текст> Еще> и выбрать полужирный, курсив, зачеркнутый или моноширинный.
На iPhone вы можете нажать и удерживать набираемый текст> BIU> и выбрать полужирный, курсив или зачеркнутый.
Как на Android писать жирным шрифтом?
Использование полужирного, курсива и зачеркивания (Android или iOS)
- Введите подчеркивание (_) с обеих сторон слова или фразы, чтобы выделить их курсивом.Пример: _word_.
- Введите звездочку (*) по бокам слова или фразы, чтобы выделить их жирным шрифтом. Пример: * слово *.
- Введите тильду (~) с обеих сторон слова или фразы, чтобы зачеркнуть текст.
Как выделить жирным шрифтом текст на Samsung Galaxy?
Как выделить текст полужирным шрифтом, курсивом и подчеркиванием на iPhone и iPad
- Выделите текст, который нужно выделить полужирным шрифтом.
- Коснитесь стрелки в строке меню.
- Нажмите кнопку BIU.
- Нажмите на полужирный шрифт.
Как вы напишите жирным шрифтом в Facebook Mobile?
Примечания жирным шрифтом
- Шаг 1. Создайте новую заметку. Перейдите на facebook.com/notes и нажмите кнопку «Написать заметку».
- Шаг 2. Получите жирный текст. Выделите часть текста, которую хотите выделить жирным шрифтом. И нажмите «B»
- Шаг 4: Готово. Поздравляю! Теперь ваша заметка выделена жирным шрифтом!
Как выделить буквы жирным шрифтом?
Чтобы сделать текст полужирным, сначала выделите и выделите текст.Затем удерживайте Ctrl (управляющая клавиша) на клавиатуре и нажмите B на клавиатуре. Чтобы сделать текст курсивом, сначала выделите и выделите текст. Затем, удерживая Ctrl (управляющая клавиша) на клавиатуре, нажмите клавишу I на клавиатуре.
Как сделать текст жирным на Android?
На Android можно нажать и удерживать набираемый текст> Еще> и выбрать полужирный, курсив, зачеркнутый или моноширинный. На iPhone вы можете нажать и удерживать набираемый текст> BIU> и выбрать полужирный, курсив или зачеркнутый.
Как сделать текст в HTML жирным?
HTML полужирный
- Тег . Тег используется для придания тексту большей важности.
- Тег . Тег предназначен для выделения текста жирным шрифтом, не придавая ему особой важности.
- Использование каскадных таблиц стилей (CSS) Вы можете использовать CSS вместо указанных выше тегов HTML или вместе с ними.
Как на Android выделить курсивом?
Теперь вы можете выделить текст курсивом, подчеркиванием и полужирным шрифтом, а также изменить цвет текста и фона.Просто выделите текст, который хотите изменить, затем нажмите подчеркнутый значок A вверху, чтобы открыть параметры форматирования.
Как раскрасить текст в WhatsApp?
Нажмите на шрифты синего текста, чтобы отправить сообщение шрифтом синего цвета. Вы можете использовать любой шрифт, если хотите цветной текст для WhatsApp, просто нажмите «Синие текстовые шрифты». Теперь у вас есть три варианта. Первый — скопировать текст, второй — текст WhatsApp и последний — поделиться текстом.
Как сделать жирным шрифтом буквы в твиттере?
В текстовом поле вверху страницы введите слова, которые вы хотите выделить полужирным шрифтом или курсивом.Затем выберите фактическое изменение, которое вы хотите — полужирный, курсив, черный шрифт и т. Д. Из списка параметров под этим текстовым полем. В своем клиенте Twitter вставьте этот текст в окно «Написать новый твит».
Что означает полужирный текст?
Полужирный, полужирный или полужирный шрифт — это любой текст, который затемнен, чтобы выделить примечание или комментарий. Например, это жирный текст. Если ваш браузер поддерживает полужирный текст, предыдущие слова «полужирный текст» должны были быть выделены полужирным шрифтом.
Как вы напишите жирным шрифтом в Facebook Messenger?
На данный момент вы можете писать полужирным шрифтом и подчеркивать текст, выполнив следующие действия:
- Шаг 1 Выделение жирным шрифтом в чате Facebook.Используйте звездочки для * полужирного *, и в чате он будет выглядеть так: полужирный.
- Шаг 2 Подчеркивание в чате Facebook.
- Шаг 3 жирный и подчеркнутый.
- 8 комментариев.
Как сделать текст жирным в CSS?
Если вы хотите подчеркнуть важность текста, используйте . Если вы не хотите подчеркивать важность, используйте тег или шрифт font-weight: bold; style в элементе или в CSS. Хотя, если вы выделите весь абзац жирным шрифтом, вероятно, лучше использовать параметр CSS.
Можно ли жирным шрифтом текст в твиттере?
Да, вы можете сделать текст курсивным или полужирным, используя только необработанные символы Unicode. Это практически единственный способ использовать форматирование текста в Twitter. С помощью ссылки, которой позже поделился Хепворт, любой может твитнуть, используя разные шрифты, жирный шрифт и курсив. Конвертер заменяет простой текст непонятными буквами из Unicode.
Что означает жирный шрифт?
жирный шрифт — компьютерное определение. Набор шрифтов, которые темнее и тяжелее, чем обычно.Жирный шрифт означает, что каждый символ изначально был разработан с более тяжелым внешним видом, а не создан на лету из обычного персонажа. См. Атрибут жирным шрифтом. Четыре гарнитуры.
Как выделить текст латексным шрифтом жирным шрифтом?
Чтобы сделать текст курсивом несложно, используйте команду \ textit: Некоторые из величайших открытий в науке были сделаны \ textit {случайно}.
Как изменить цвет текстовых сообщений на Android?
Изменить цвет шрифта (Android)
- Нажмите на текст, цвет которого хотите изменить.
- Выберите палитру цветов в верхнем правом углу текстового редактора.
- Под макетом появится набор предустановленных цветов.
- Выберите новый цвет, нажав кнопку + в первой строке.
- Нажмите ✓, чтобы закончить.
Как сделать текст на Youtube жирным?
Чтобы выделить слово жирным, поставьте его * звездочкой *. Для зачеркивания текста используйте дефисы (или тире). Ваши предложения будут выглядеть следующим образом после того, как вы вставите эти специальные символы: Чтобы выделить слово жирным шрифтом, обведите его звездочками.
Как изменить шрифт в Outlook Mobile App?
Как изменить шрифт, если вы используете веб-приложение Outlook
- Найдите шестеренку настроек и щелкните ее, затем выберите «Параметры».
- В меню параметров выберите «Форматирование, шрифт и подпись» в разделе «Написание сообщений электронной почты».
- Здесь вы можете изменить шрифт сообщения, а также вашу личную подпись.
Как сделать так, чтобы ссылка выглядела как обычный текст в HTML?
Вы просто:
- Укажите цель в
Что такое форматирование текста в HTML?
Элементы форматирования текста HTML создаются путем помещения текста между тегами, которые применяют форматирование к тексту. Например, если вы хотите выделить текст курсивом, вы должны написать вот так в своем HTML-коде.
Какой символ используется для обозначения конечного тега?
слэш
Как зачеркнуть текст?
Напишите свой пост так же, как обычно, просто еще не попали в пост! На новой вкладке откройте инструмент зачеркивания шрифта YayText.Введите текст, который хотите вычеркнуть, в поле «Ваш текст». Затем нажмите кнопку «копировать» рядом с конкретным стилем зачеркивания, который вы хотите использовать.
Почему мы используем курсив?
Используйте курсив, если хотите выделить определенное слово или фразу. Обычно курсив используется для привлечения внимания к определенной части текста, чтобы сделать акцент. Если что-то важное или шокирующее, вы можете выделить это слово или фразу курсивом, чтобы ваши читатели не пропустили это.
Можете ли вы выделить курсивом в твиттере?
Twitter не имеет встроенного средства выделения текста курсивом. Чтобы сделать текст в Twitter курсивным, вам необходимо сгенерировать символы курсивного шрифта с использованием Unicode.
Как увеличить размер текста в LaTeX?
В большинстве случаев доступных размеров шрифта для стандартных классов достаточно. Если вам требуется другой размер шрифта для вашего документа, используйте пакет extsizes. Он позволяет использовать следующие размеры шрифта: 8pt, 9pt, 10pt, 11pt, 12pt, 14pt, 17pt, 20pt.
Как войти в LaTeX?
Команда \ linebreak указывает LaTeX разорвать текущую строку в точке команды. С необязательным аргументом number вы можете преобразовать команду \ linebreak из запроса в запрос. Число должно быть числом от 0 до 4.
Как написать знак подчеркивания в LaTeX?
Символ подчеркивания _ обычно используется в TeX для обозначения нижнего индекса в математическом режиме; если вы напечатаете _ самостоятельно, в ходе обычного текста, TeX будет жаловаться.«Правильная» команда LaTeX для подчеркивания — это \ textunderscore, но команда LaTeX 2.09 \ _ является установленным псевдонимом.
Фото в статье «Pixabay»
https://pixabay.com/vectors/whatsapp-interface-apps-android-1660652/Как выделить жирным шрифтом текст в Notion
Одна из самых распространенных задач форматирования текста в любом приложении для создания заметок вы будете выделять текст жирным шрифтом. В Notion есть два разных способа выделить текст жирным шрифтом, и в этом кратком руководстве мы рассмотрим оба способа.
Так как же выделить жирным шрифтом текст в Notion? Ниже приведены шаги, необходимые для выделения полужирным шрифтом в понятии:
- Открыть понятие на новой странице или открыть существующую страницу
- Напишите текст
- Выполните одно из следующих действий:
- Введите две звездочки непосредственно перед и после текста, который вы хотите выделить полужирным, или
- Выделите текст и нажмите кнопку «B», чтобы выделить выделенный текст жирным шрифтом
- Используйте сочетание клавиш — B для Mac и Control — B для Windows
- Теперь ваш текст должен быть полужирным.
Прежде чем мы начнем с учебника, если вы хотите узнать больше о таких приложениях, как Notion, Todoist, Evernote, Google Docs или просто о том, как быть более продуктивным (например, отличный курс Notion от Keep Productive), вам действительно стоит попробовать SkillShare .Skillshare — это онлайн-платформа для обучения с курсами практически по всему, чему вы хотите научиться. Чтобы узнать больше о Skillshare и его обширной библиотеке курсов и получить скидку 30%, щелкните ссылку ниже:
SkillShare — платформа онлайн-обучения
Если вы только начинаете работать с Notion и не знаете, где Для начала, вам действительно нужно проверить мое исчерпывающее руководство по Notion для новичков. Он включает в себя все, что вам нужно знать, чтобы правильно начать работу.Ниже прилагается ссылка на руководство:
Ссылка на руководство для начинающих по использованию Notion со снимками экрана
Ищете некоторую информацию о возможностях Notion? Ознакомьтесь с нашей статьей, содержащей советы, которые помогут вам стать опытным пользователем Notion по ссылке ниже:
14 замечательных советов по работе с концепциями
Откройте Notion
Откройте Notion на новой или уже существующей странице, которая есть текст, который вы хотите выделить полужирным шрифтом.
Полужирный текст в Notion с использованием Markdown
Первый и, на мой взгляд, самый быстрый способ выделить полужирный текст в Notion — это использовать Markdown.Markdown — это язык разметки, позволяющий форматировать текст с помощью символов.
Чтобы выделить полужирный текст в Notion с помощью Markdown, просто введите «**» непосредственно перед и после текста, который вы хотите выделить полужирным, без пробелов между звездочками и текстом, как показано на снимке экрана выше.
Ваш текст должен быть выделен жирным шрифтом, как показано на скриншоте выше.
Если вы хотите узнать больше обо всем, что можно делать с текстом в Markdown for Notion, ознакомьтесь с моим подробным руководством по использованию Markdown for Notion по ссылке ниже:
Как использовать Markdown в Notion — продуктивный Engineer
Выделение полужирным шрифтом текста в Notion с использованием панели форматирования текста
Другой способ выделить полужирный текст в Notion — использовать панель форматирования текста в Notion.Чтобы использовать панель форматирования текста для выделения полужирным шрифтом в Notion, сделайте следующее:
Выберите текст, который вы хотите выделить полужирным
Выделите текст на странице, который вы хотите выделить полужирным шрифтом. Появится панель форматирования текста.
Щелкните кнопку «B»
На панели форматирования текста вы заметите кнопку « B ». Нажмите кнопку « B », чтобы выделить выделенный текст жирным шрифтом.
Вы должны заметить, что кнопка « B » теперь окрашена, чтобы указать, что выделенный текст выделен жирным шрифтом.
Полужирный текст с помощью сочетания клавиш
Наконец, вы можете просто выбрать текст, который хотите выделить полужирным, и использовать соответствующее сочетание клавиш из таблицы ниже:
Сочетания клавиш для выделения текста жирным шрифтом в понятииОперационная система Сочетание клавиш Windows Control — B MacOS Command — B Теперь текст должен быть выделен жирным шрифтом.
Посетите наш канал на YouTube!
Руководство для начинающих по NotionУ нас есть канал на YouTube, и мы прилагаем все усилия, чтобы наполнить его советами, приемами, практическими рекомендациями и учебными пособиями. Щелкните ссылку ниже, чтобы проверить это!
ссылка на наш YouTube страница
Вам когда-нибудь нужно было редактировать или комментировать PDF-файлы?
PDF ExpertЕсли да, вам действительно стоит PDF Expert! PDF Expert — мое приложение для редактирования и разметки PDF-документов. .Он прост в использовании, имеет множество функций и очень экономичен по сравнению с другими вариантами. Для получения дополнительной информации о PDF Expert щелкните ссылку ниже:
PDF Expert — Быстрый, надежный и красивый редактор PDF
Хотите начать вести блог или использовать YouTube?
Начало работы может показаться сложным и пугающим (я знаю, что это было для меня), но это не обязательно. Мне очень повезло найти программу, которая помогла мне увеличить мой блог до более чем 60 000 просмотров страниц, и монетизированных каналов YouTube, которые растут из месяца в месяц.
Проект 24 Income School — это программа, которую я использовал. Я был участником уже больше года и только что обновил свое членство. Я не могу рекомендовать Project 24 в достаточной степени! Для получения дополнительной информации о Income School щелкните ссылку ниже:
Project 24 by I ncome School — Обучение созданию пассивного дохода с помощью блогов и YouTube
— 🧾 Как сделать текст шрифта жирным YouTube.com 📺 Описание и комментарии 2021
— 🧾 Как сделать текст шрифта жирным на YouTube.com 📺 Описание и комментарии 2021 | Скреперы〘N〙Bots BlogВопросов? ☎ Звоните (860) 407-2687
Эта страница покажет вам, как выделить жирным шрифтом текст как в описании YouTube, так и в комментариях к видео на YouTube.
Вы можете создать полужирный текст YouTube с использованием различных причудливых стилей шрифта, чтобы действительно выделить ваше описание комментария на YouTube и привлечь к нему внимание.
🧾 Как сделать текст шрифта жирным на YouTube.ru 📺 Описание и комментарии
Сделать текст или шрифт полужирным в комментарии на YouTube очень просто и не требует специальных инструментов. Просто заключите текст, который вы выделите жирным шрифтом для комментария YouTube, звездочками
*. Все, что находится между звездочками, будет жирным. Однако вы можете пойти дальше и использовать Bold Text / Font Maker для YouTube для фактического форматирования текста. Например, пусть это будет курсивом и полужирным шрифтом .Как сделать текст в описании YouTube жирным
Многие люди не знают, что вы также можете сделать любой текст жирным шрифтом в описании YouTube, используя инструмент Bold Text / Font Maker для YouTube (до некоторого момента в будущем, когда YouTube узнает об этом и отключит его).
- Введите или вставьте текст, который вы хотите выделить полужирным шрифтом, в описание загрузки видео на YouTube в большое текстовое поле инструментов.
- Нажмите или щелкните кнопку с текстом
Полужирный текст описания YouTube. - Ваш текст будет выделен жирным шрифтом в нескольких различных визуальных форматах. С помощью мыши выберите стиль полужирного текста, который вы хотите в своем описании на YouTube.
- Нажмите (CTRL + C Windows, Command / ⌘ + C MAC), чтобы скопировать полужирный текст в буфер обмена компьютера.
- Перейдите на страницу описания YouTube и вставьте текст (CTRL + V Windows, Command / ⌘ V MAC), куда хотите, чтобы жирный текст отображался в вашем описании YouTube.
СОДЕРЖАНИЕ, СВЯЗАННОЕ С
🧾 КАК ВЫДЕЛАТЬ ТЕКСТ ЖИРНЫМ НА YOUTUBE.COM 📺 ОПИСАНИЕ & AMP; КОММЕНТАРИИВопрос №
В начало ⇪
.