Пометка текста при редактировании, Adobe Acrobat
Руководство пользователя Отмена
Поиск
Последнее обновление May 25, 2023 03:02:50 AM GMT | Также применяется к Adobe Acrobat 2017, Adobe Acrobat 2020
- Руководство пользователя Acrobat
- Введение в Acrobat
- Доступ к Acrobat с настольных компьютеров, мобильных устройств и интернета
- Новые возможности Acrobat
- Комбинации клавиш
- Системные требования
- Рабочее пространство
- Основные сведения о рабочем пространстве
- Открытие и просмотр файлов PDF
- Открытие документов PDF
- Навигация по страницам документа PDF
- Просмотр установок PDF
- Настройка режимов просмотра PDF
- Включение предварительного просмотра эскизов файлов PDF
- Отображать PDF в браузере
- Работа с учетными записями облачного хранилища в Интернете
- Доступ к файлам из Box
- Доступ к файлам из Dropbox
- Доступ к файлам из OneDrive
- Доступ к файлам из SharePoint
- Доступ к файлам из Google Диска
- Acrobat и macOS
- Уведомления Acrobat
- Сетки, направляющие и измерения в PDF
- Использование азиатского текста, кириллицы и текста слева направо в документах PDF
- Основные сведения о рабочем пространстве
- Создание документов PDF
- Обзор процедуры создания документов PDF
- Создание файлов PDF в Acrobat
- Создание документов PDF с помощью PDFMaker
- Использование принтера Adobe PDF
- Преобразование веб-страниц в PDF
- Создание файлов PDF с помощью Acrobat Distiller
- Настройки преобразования Adobe PDF
- Шрифты PDF
- Редактирование документов PDF
- Редактирование текста в документах PDF
- Редактирование изображений и объектов в документе PDF
- Поворот, перемещение, удаление и изменение нумерации страниц PDF
- Редактирование отсканированных документов PDF
- Улучшение фотографий документов, снятых на камеру мобильного устройства
- Оптимизация документов PDF
- Свойства документов PDF и метаданные
- Ссылки и вложенные файлы в PDF
- Слои документов PDF
- Миниатюры страниц и закладки в документах PDF
- Мастер операций (Acrobat Pro)
- Файлы PDF, преобразованные в веб-страницы
- Настройка документов PDF для использования в презентации
- Статьи PDF
- Геопространственные файлы PDF
- Применение операций и сценариев к файлам PDF
- Изменение шрифта по умолчанию для добавления текста
- Удаление страниц из документов PDF
- Сканирование и распознавание текста
- Сканирование документов в формат PDF
- Улучшение фотографий документов
- Устранение неполадок сканера при использовании Acrobat для сканирования
- Формы
- Основные положения для работы с формами PDF
- Создание форм с нуля в Acrobat
- Создание и рассылка форм PDF
- Заполнение форм PDF
- Свойства полей форм PDF
- Заполнение и подписание форм PDF
- Настройка кнопок для выполнения действий в формах PDF
- Публикация интерактивных веб-форм PDF
- Основные положения для работы с полями форм PDF
- Поля форм PDF для штрих-кода
- Сбор данных формы PDF и управление ими
- Инспектор форм
- Помощь с формами PDF
- Отправка форм PDF получателям с использованием эл.
 почты или внутреннего сервера
почты или внутреннего сервера
- Объединение файлов
- Объединение или слияние файлов в один файл PDF
- Поворот, перемещение, удаление и перенумерация страниц PDF
- Добавление верхних и нижних колонтитулов, а также нумерации Бейтса в документы PDF
- Обрезка страниц PDF
- Добавление водяных знаков в документы PDF
- Добавление фона в документы PDF
- Работа с файлами, входящими в портфолио PDF
- Публикация портфолио PDF и предоставление совместного доступа
- Обзор портфолио PDF
- Создание и настройка портфолио PDF
- Общий доступ, редактирование и комментирование
- Предоставление общего доступа к документам PDF и их отслеживание онлайн
- Пометка текста при редактировании
- Подготовка к редактированию документа PDF
- Запуск процесса редактирования файлов PDF
- Размещение совместных рецензий на сайтах SharePoint или Office 365
- Участие в редактировании документа PDF
- Добавление комментариев в документы PDF
- Добавление штампа в файл PDF
- Процессы утверждения
- Управление комментариями | просмотр, добавление ответа, печать
- Импорт и экспорт комментариев
- Отслеживание редактирования PDF и управление им
- Сохранение и экспорт документов PDF
- Сохранение PDF
- Преобразование файлов PDF в формат Word
- Преобразование документа PDF в файл JPG
- Преобразование и экспорт документов PDF в файлы других форматов
- Параметры форматирования файлов для экспорта в PDF
- Повторное использование содержимого PDF
- Защита
- Повышенный уровень защиты документов PDF
- Защита документов PDF с помощью паролей
- Управление цифровыми удостоверениями
- Защита документов PDF с помощью сертификатов
- Открытие защищенных документов PDF
- Удаление конфиденциальных данных из документов PDF
- Установка политик безопасности файлов PDF
- Выбор метода защиты для документов PDF
- Предупреждения безопасности при открытии документов PDF
- Защита файлов PDF с Adobe Experience Manager
- Функция защищенного просмотра PDF-документов
- Обзор функций защиты в программе Acrobat и файлах PDF
- Язык JavaScript в файлах PDF, представляющий угрозу безопасности
- Вложения как угроза безопасности
- Разрешить или заблокировать ссылки в PDF-файлах
- Электронные подписи
- Подписание документов PDF
- Съемка подписи на мобильное устройство и использование ее в любых приложениях
- Отправка документов на электронные подписи
- О подписях сертификатов
- Подписи на основе сертификата
- Подтверждение цифровых подписей
- Доверенный список, утвержденный Adobe
- Управление доверенными лицами
- Печать
- Основные задачи печати файлов PDF
- Печать брошюр и портфолио в формате PDF
- Дополнительные настройки печати PDF
- Печать в PDF
- Печать цветных документов PDF (Acrobat Pro)
- Печать файлов PDF с помощью заказных размеров
- Расширенный доступ, теги и перекомпоновка
- Создание и проверка средств расширенного доступа к документам PDF
- Возможности расширенного доступа в файлах PDF
- Инструмент «Порядок чтения» в PDF
- Чтение документов PDF при помощи возможностей расширенного доступа и перекомпоновки
- Редактирование структуры документа на панелях «Содержимое» и «Теги»
- Создание документов PDF с расширенным доступом
- Поиск и индексация
- Индексирование файлов PDF
- Поиск в документах PDF
- 3D-модели и мультимедиа
- Добавление аудио, видео и интерактивных объектов в файлы PDF
- Добавление 3D-моделей в файлы PDF (Acrobat Pro)
- Отображение 3D-моделей в файлах PDF
- Взаимодействие с 3D-моделями
- Измерение 3D-объектов в файлах PDF
- Настройка 3D-видов в файлах PDF
- Включение 3D-содержимого в документе PDF
- Добавление мультимедийного контента в документы PDF
- Добавление комментариев для 3D-макетов в файлах PDF
- Воспроизведение видео-, аудио- и мультимедийных форматов в файлах PDF
- Добавление комментариев в видеоролики
- Инструменты для допечатной подготовки (Acrobat Pro)
- Обзор инструментов для допечатной подготовки
- Типографские метки и тонкие линии
- Просмотр цветоделения
- Обработка прозрачности
- Преобразование цветов и управление красками
- Цветовой треппинг
- Предпечатная проверка (Acrobat Pro)
- Файлы, совместимые с PDF/X-, PDF/A- и PDF/E
- Профили предпечатной проверки
- Расширенная предпечатная проверка
- Отчеты предпечатной проверки
- Просмотр результатов предпечатной проверки, объектов и ресурсов
- Методы вывода в PDF
- Исправление проблемных областей с помощью инструмента «Предпечатная проверка»
- Автоматизация процедуры анализа документов с помощью дроплетов или операций предпечатной проверки
- Анализ документов с помощью инструмента «Предпечатная проверка»
- Дополнительная проверка с помощью инструмента «Предпечатная проверка»
- Библиотеки предпечатной проверки
- Предпечатные переменные
- Управление цветом
- Обеспечение согласованности цветов
- Настройки цветов
- Управление цветом документов
- Работа с цветовыми профилями
- Основы управления цветом

В программе Reader все инструменты комментирования доступны только в тех документах PDF, для которых разрешено комментирование. Обычно документы PDF в процессе редактирования включают права на комментирование.
Acrobat предлагает два основных способа добавления аннотаций по редактированию текста: предварительное выделение и последующее выделение.
Предварительное выделение или инструмент «Разметка исправления текста»
Чтобы открыть меню параметров редактирования текста, воспользуйтесь инструментом «Выделение» или инструментом «Разметка исправления текста», а затем нажмите выделенный текст правой кнопкой мыши (Windows) или кнопкой мыши, удерживая клавишу Control (macOS). После разметки текста также можно нажать инструмент редактирования текста.
Последующее выделение
Нажмите инструмент редактирования текста и выделите текст.
Для Windows в Acrobat есть возможность экспорта правок текста непосредственно в документ Microsoft Word, на основе которого создан документ PDF. Для этого необходимо производить создание документа PDF в Microsoft Word через PDFMaker. Прежде чем экспортировать правки текста, убедитесь в том, что в комментариях, относящихся к операциям вставки, добавляемый текст указан точно, включая пробелы и переводы абзаца. Если в них вводились дополнительные обозначения (например, «Добавить следующее:»), их необходимо будет вручную удалить из документа Word.
Для этого необходимо производить создание документа PDF в Microsoft Word через PDFMaker. Прежде чем экспортировать правки текста, убедитесь в том, что в комментариях, относящихся к операциям вставки, добавляемый текст указан точно, включая пробелы и переводы абзаца. Если в них вводились дополнительные обозначения (например, «Добавить следующее:»), их необходимо будет вручную удалить из документа Word.
В Acrobat Pro в ОС Windows существует возможность экспортировать комментарии правки текста непосредственно в документ Autodesk AutoCAD, на котором основан документ PDF. Для этого необходимо производить создание документа PDF в программе AutoCAD через PDFMaker.
Параметр «Заменить текст»: выбранный текст зачеркивается, и новый текст добавляется в связанную всплывающую заметку.Выделение цветом, зачеркивание или подчеркивание текста
Примечание.В программе Reader доступны только инструменты Записка и «Выделение цветом». Другие инструменты комментирования доступны только в тех документах PDF, для которых разрешено внесение комментариев. Обычно документы PDF в процессе редактирования включают права на комментирование.
Другие инструменты комментирования доступны только в тех документах PDF, для которых разрешено внесение комментариев. Обычно документы PDF в процессе редактирования включают права на комментирование.
Выберите Инструменты > Комментарии для просмотра панели инструментов.
Выберите «Инструменты» > «Комментарии», чтобы открыть панель с инструментами «Выделить текст», «Зачеркнуть текст» и «Подчеркнуть текст».Для добавления простых комментариев или комментариев с заметками воспользуйтесь инструментами Выделить текст, Зачеркнуть текст и Подчеркнуть текст.
Можно выделить заметку, вычеркнуть или подчеркнуть текст, выделив его с помощью инструмента «Выделение», нажав правой кнопкой мыши, а затем выбрав нужный параметр в отобразившемся меню. Однако если помечается большой объем текста, для этого быстрее и проще воспользоваться специализированными инструментами.
Выберите «Инструменты» > «Комментарии», затем выберите инструмент Выделить текст , Зачеркнуть текст или Подчеркнуть текст .
Примечание.
Если инструмент «Зачеркнуть текст» или Подчеркнуть текст нужно использовать для внесения нескольких комментариев, после выбора инструмента установите флажок «Сохранять инструмент выделенным» в меню «Параметры». Инструмент Выделить текст после создания первого комментария остается выбранным.
Перетащите указатель мыши от начала текста, который необходимо пометить. Перетащите, удерживая клавишу Ctrl, чтобы выделить прямоугольную область текста. Это особенно удобно при пометке текста в столбце.
Чтобы добавить примечание, дважды нажмите пометку и введите текст во всплывающую заметку (необязательно).
Обратите внимание, что вы также можете изменить цвет выделенного текста. Для этого нажмите правой кнопкой мыши выделенный текст (Windows) или нажмите его, удерживая клавишу Control (macOS), и затем нажмите «Свойства», чтобы открыть диалоговое окно «Свойства выделения».
Чтобы снять выделение текста (не удаляя текст), нажмите правой кнопкой мыши выделенный текст (Windows) или нажмите его, удерживая клавишу Control (macOS), и затем нажмите «Удалить».
Удаление цвета выделения, не удаляя текст.Замена текста
На панели инструментов «Инструменты» > «Комментарии» выберите Добавить примечание для замены текста .
Выделите текст. Выбранный текст будет вычеркнут и отображена всплывающая заметка.
Выполните одно из следующих действий.
Введите текст, который должен быть вставлен или добавлен. Появляется каретка вставки .
Для обозначения добавления нового абзаца нажмите клавишу Enter, а затем, не добавляя текста, закройте всплывающую заметку. Появляется каретка вставки параграфа .

Добавление заметки к правке текста
С помощью инструмента «Выделение» нажмите правой кнопкой мыши редактирование текста.
Выберите в меню «Открыть всплывающую заметку».
Введите текст в окне всплывающей заметки.
Вставка текста
На панели инструментов «Инструменты» > «Комментарии» выберите инструмент Вставить текст на место курсора .
Нажмите между словами или символами в том месте, где нужно вставить текст.
Выполните одно из следующих действий.
Наберите вставляемый текст.
Для обозначения добавления нового абзаца нажмите клавишу Enter, а затем, не добавляя текста, закройте всплывающую заметку. Появляется каретка вставки параграфа .
Для обозначения добавления пробела нажмите клавишу пробела, а затем, не вводя текста, закройте всплывающую заметку.
 Появляется каретка вставки пробела .
Появляется каретка вставки пробела .
Также можно обозначить правки текста с помощью инструмента «Выделение» . Для этого выделите текст, нажмите его правой кнопкой, затем выберите аннотацию по редактированию текста.
Удаление текста
На панели инструментов «Инструменты» > «Комментарии» выберите инструмент Зачеркнуть .
Выделите текст, чтобы отметить для удаления.
Удаление пометок текста
Примечание.Если комментарии пометок наложились друг на друга, то удалите их через список комментариев: нажмите «Комментарии» > «Список комментариев», выделите комментарий и нажмите Delete.
Выберите пометку и нажмите клавишу Delete.
Связанные материалы
- Совместное использование файлов PDF и возможность совместной работы в реальном времени
- Подготовка к редактированию документа PDF
- Запуск редактирования
- Участие в редактировании документа PDF
- Внесение комментариев в документы PDF
- Управление комментариями | просмотр, добавление ответа, печать
Вход в учетную запись
Войти
Управление учетной записьюПравовые уведомления | Политика конфиденциальности в Интернете
Language Navigation
Language Navigation
ПОДЧЕРКИВАНИЕ ССЫЛОК (podcherkivanie ssylok) in English Translation
подчеркиваниеunderlining
emphasis
emphasizing
underscore
stressing
ссылокreferences
links
invoking
referring to
citations
Вообще-то удалить подчеркивание ссылок очень просто.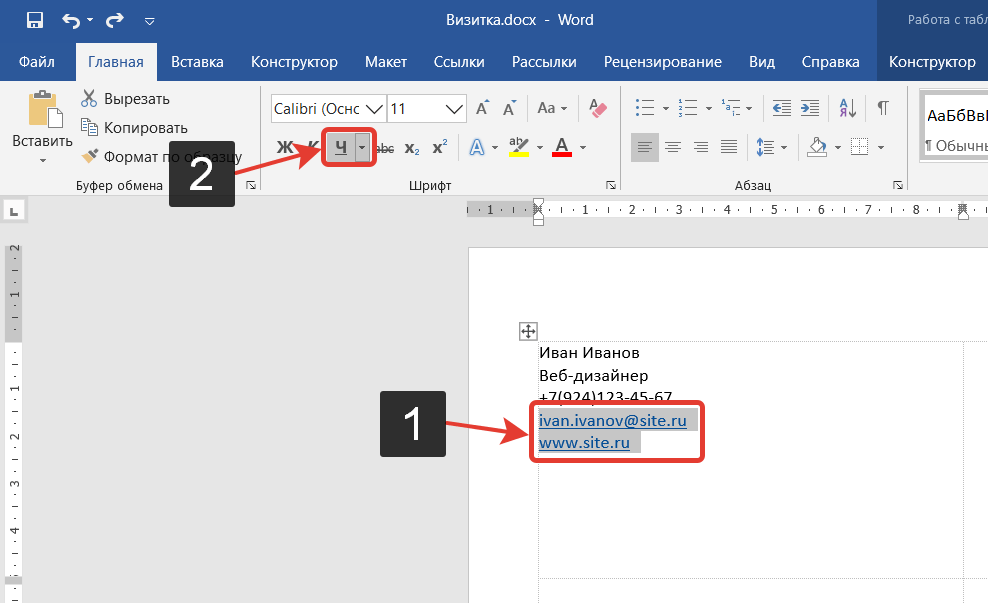
It is very simple to remove the underlining of links.
Обычный вопрос- как удалить подчеркивание ссылок?
A frequently asked question is how to remove the underlining of links?
Подчеркивание ссылок— традиция сайтов.
Underlining links is a tradition for websites.
Если вы уберете подчеркивание и измените цвет ссылок, весьма вероятно, что это смутит пользователей и
они не получат доступа ко всему содержимому вашего сайта web- сайт.
If you change the underlining and color of links there is a good chance that users will get confused
and therefore not get the full benefit of the content on your website.
Подчеркивание нужно было лишь для того, чтобы обозначить ссылки, которые я сделал в рабочем документе Председателя,
но оставлять в документе его не стоит.
The underlining was simply intended to reflect references I made in the Chairman’s working paper,
but it need not remain in the document.
People also translate
подчеркивание добавлено
подчеркивание необходимости
подчеркивание важности
перекрестных ссылок
внешних ссылок
конкретных ссылок
Вы должны точно определить, нужно ли убрать подчеркивание ссылок, так как это может значительно снизить использование вашего web- сайта.
You should consider carefully whether it is necessary to remove the underlining as it might decrease usability of your website significantly.
Для удобства ссылок добавленный новый текст выделен подчеркиванием, а исключенный текст набран перечеркнутым шрифтом.
For ease of reference, new text added is underlined and deleted text is marked by a strikethrough line.
Для удобства ссылок добавленный новый текст выделен подчеркиванием, а исключенный текст набран перечеркнутым шрифтом.
For ease of reference, new text that has been added is underlined and text that has been deleted is marked by a strikethrough line.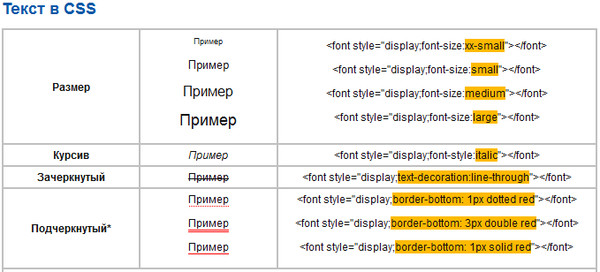
Здесь видны заголовок, абзацы, форматирование жирный шрифт, ссылки, подчеркивания.
Here we see a heading, paragraphs, formatting bold, links, underlines.
Доступность сайта повысится, если дополнительно выделить ссылку подчеркиванием, более жирным шрифтом или шрифтом большего размера.
Web accessibility of your site will increase, if you set off the link with underlined or bold font, large fond size along with another font color.
ряд ссылок
никаких ссылок
подчеркивания
подчеркивания карандашом
Делегации Великобритании и Швеции хотели бы, чтобы в пункте 11 постановляющей части содержалась более общая ссылка на Специального докладчика без подчеркивания конкретных аспектов его деятельности; ссылка
на» ответственность государств на всех уровнях», в частности, поднимает вопросы, по которым нет определенного международного консенсуса.
The British and Swedish delegations would have preferred it if the reference to the Special Rapporteur in paragraph 11 had been couched in more general terms, without underscoring specific aspects of his work.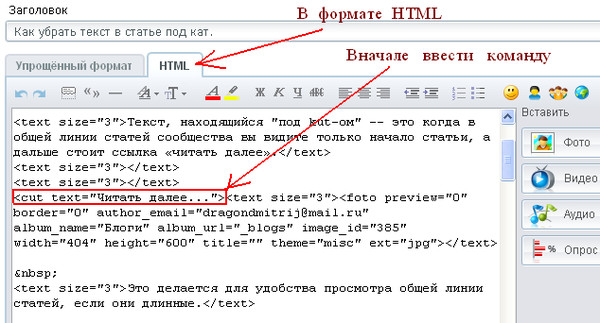
In particular, the reference to»the responsibilities of States at all levels» raised questions on which international consensus was not a certainty.
Важно, чтобы
посетитель сайта всегда мог визуально отличить ссылку от основного текста на странице, поэтому гиперссылки принято выделять подчеркиванием и другим цветом, например, синим.
It is important that a
site visitor always can distinguish the link from the main text on the page by sight, that is why hyperlinks are conventionally set off in underlining and another color, for example, blue.
Кроме того, было отмечено, что
пункт 2 может, вопреки намерениям, иметь дискриминационные последствия, поскольку выделенные подчеркиванием ссылки на юридические требования принимающего государства,
как представляется, увязывают признание иностранных сертификатов или электронных подписей с наличием государственного лицензионного режима для сертификационных органов впоследствии Рабочая группа заменила понятие» сертификационный орган» понятием» поставщик сертификационных услуг»: см. пункты 66 и 89 ниже.
пункты 66 и 89 ниже.
Furthermore, it was said that paragraph(2)
might have unintended discriminatory effects, since the references in italics to legal requirements in the enacting State
appeared to link the recognition of foreign certificates or electronic signatures to the existence of a governmental licensing regime for certification authorities the concept of»certification authority» was later replaced by that of»certification service provider» by the Working Group: see below, paras. 66 and 89.
Results: 13, Time: 0.0238
подчеркивалось также подчеркивалось , что всем странам подчеркивалось , что государствам следует подчеркивалось , что искоренение нищеты подчеркивался подчеркивание подчеркивание важности подчеркивание добавлено подчеркивание необходимости подчеркивание роли подчеркивание ссылок подчеркивания подчеркивания карандашом подчеркивать подчеркивать важное значение подчеркивать важность подчеркивать в своих резолюциях подчеркивать высокий статус подчеркивать данный подчеркивать значение подчеркивать необходимость
подчеркивание ролиподчеркиванияАБВГДЕЖЗИЙКЛМНОПРСТУФХЦЧШЩЫЭЮЯ
Russian — English
Word index:2001k2k3k4k5k7k10k20k40k100k200k500kMore words
Expression index:2001k2k3k4k5k7k10k20k40k100k200k500k1000k+More expressions
Phrase index:2001k2k3k4k5k7k10k20k40k100k200k500k1000k+More phrases
English — Russian
Word index:2001k2k3k4k5k7k10k20k40k100k200k500kMore words
Expression index:2001k2k3k4k5k7k10k20k40k100k200k500k1000k+More expressions
Phrase index:2001k2k3k4k5k7k10k20k40k100k200k500k1000k+More phrases
Удалить подчеркивание из ссылок в Squarespace 7.
 1
1Squarespace CSSSquarespace 7.1
Написано Ребеккой Грейс
** ОБНОВЛЕНО, сентябрь 2022 г. **
Если у вас есть веб-сайт Squarespace, вы знаете, что Squarespace не предлагает много вариантов оформления ссылок. В Squarespace 7.1 каждая ссылка автоматически подчеркивается, и отключить эту настройку по умолчанию невозможно.
Но это быстро исправить с помощью нескольких фрагментов CSS! В этом видео я покажу вам, как убрать подчеркивание ссылок в любом месте вашего сайта… даже в заголовке.
В этом руководстве я привожу несколько различных фрагментов кода, поэтому вы можете ознакомиться с моим руководством для начинающих по Squarespace CSS, если вы новичок в настройке своего веб-сайта с помощью кода.
Удаление подчеркивания для всего веб-сайта
Обычно нет причин удалять подчеркивание ссылок на всем веб-сайте Squarespace, если только вы не предпочитаете внешний вид.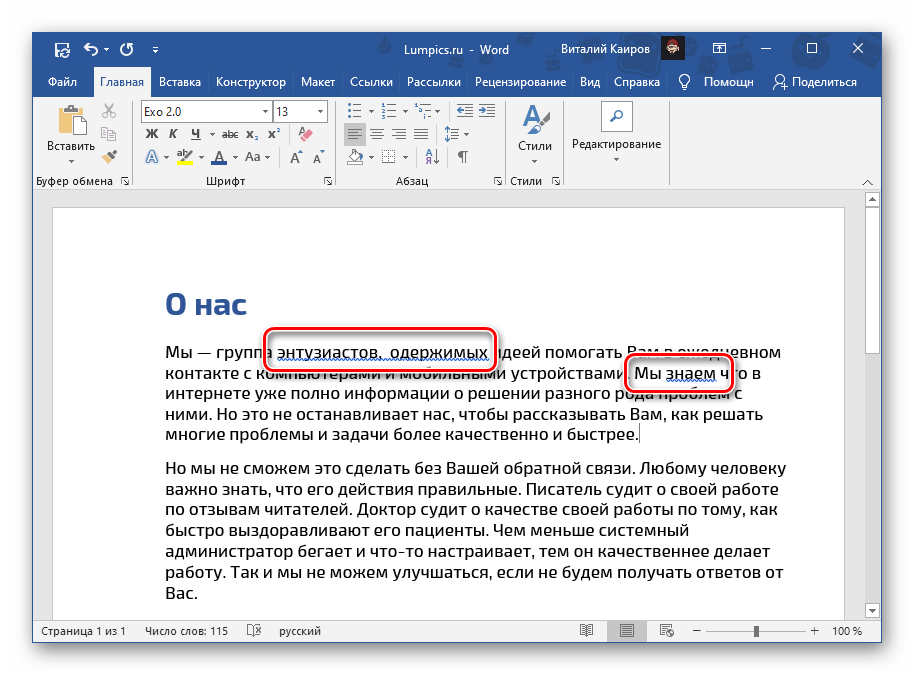 Но если вы стремитесь к такой эстетике, добавить CSS на свой веб-сайт очень просто. Перейдите в меню «Дизайн» на панели инструментов веб-сайта Squarespace и выберите параметр «Пользовательский CSS». Затем скопируйте и вставьте приведенный ниже код в блок CSS.
Но если вы стремитесь к такой эстетике, добавить CSS на свой веб-сайт очень просто. Перейдите в меню «Дизайн» на панели инструментов веб-сайта Squarespace и выберите параметр «Пользовательский CSS». Затем скопируйте и вставьте приведенный ниже код в блок CSS.
а {
украшение текста: нет !важно;
}
После того, как вы вставите этот код на свой веб-сайт, он повлияет на ВСЕ ваши страницы и сообщения в блогах. Если вы не хотите, чтобы изменения распространились по всему сайту, продолжайте читать! Далее я расскажу, как удалить подчеркивание ссылок только для определенных страниц.
Удалить подчеркивание ссылок в верхнем и нижнем колонтитулах
При удалении всех подчеркиваний на всем веб-сайте также удаляются подчеркивания ссылок в нижнем колонтитуле. Но что, если вы только хотите удалить подчеркивание ссылки в нижнем колонтитуле?
Для этого тоже есть фрагмент кода!
Просто введите слово «нижний колонтитул» в начале приведенного выше фрагмента CSS или скопируйте и вставьте приведенный ниже код.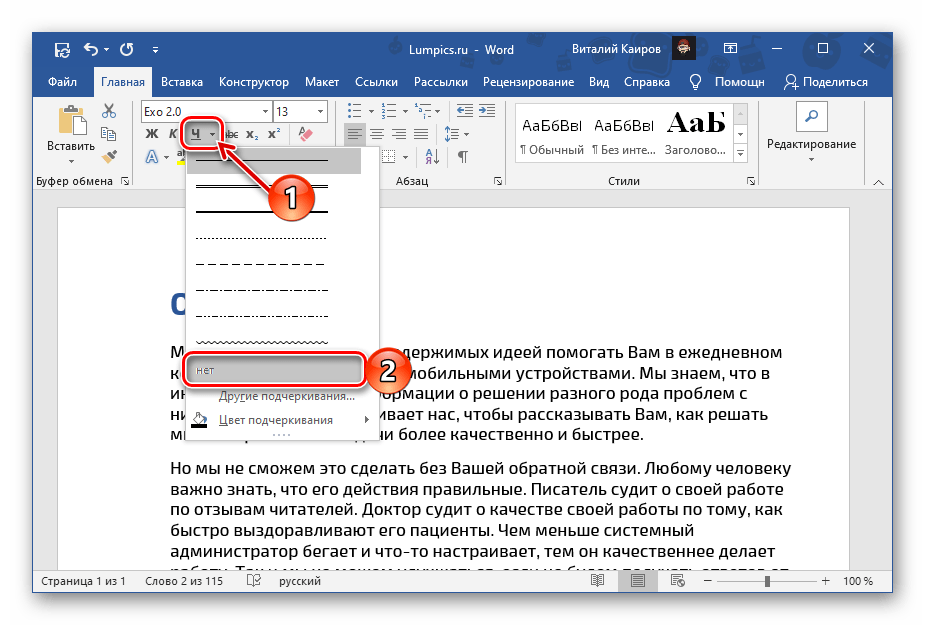
нижний колонтитул {
украшение текста: нет !важно;
}
Ссылки в вашей шапке это совсем другая история.
Даже если вы замените слово «нижний колонтитул» на «заголовок» в своем CSS, это не повлияет на ссылки в заголовке. Это потому, что подчеркивание в заголовке на самом деле является фоновым изображением, а не украшением текста!
Да, CSS иногда может быть сложным. Чтобы удалить подчеркивание ссылки для меню заголовка, вам нужно будет использовать следующий фрагмент.
заголовок {
фоновое изображение: нет !важно;
} Удалить подчеркивание ссылок на определенной странице
Как насчет одной страницы? Можете ли вы удалить подчеркивание ссылки только для одной страницы или записи в блоге на вашем веб-сайте? Вы держите пари!
Для этого вам понадобится расширение Squarespace ID Finder Chrome, которое позволит вам найти ID коллекции для каждой из страниц вашего сайта. Получив идентификатор коллекции для страницы, с которой вы хотите удалить подчеркивание, вставьте идентификатор в приведенный ниже фрагмент кода и добавьте CSS на свой веб-сайт Squarespace.
#ИД КОЛЛЕКЦИИ a {
украшение текста: нет !важно;
} Но это еще не все. Что делать, если вы хотите удалить только одно или два подчеркивания ссылок на странице? Оказывается, вы тоже можете это сделать.
Вместо того, чтобы удалять подчеркивания для всей страницы, вы можете ввести CSS, чтобы удалить ссылки только в определенном разделе вашей страницы. Это немного сложнее, потому что вам нужно будет подсчитать, сколько разделов у вас есть на вашей странице, чтобы выбрать тот, который вы хотите настроить с помощью CSS. Я объясняю это более подробно в обучающем видео.
#COLLECTIONID #page .page-section:nth-of-type(1) a {
украшение текста: нет !важно;
} Вы можете еще больше отточить настройки, удалив подчеркивание ссылок в определенных блоках внутри разделов. Еще раз используйте расширение Squarespace ID Finder для просмотра идентификатора блока. Затем вы можете добавить его в CSS ниже.
#БЛОКИД {
украшение текста: нет !важно;
} Удалить подчеркивание «Подробнее»
К настоящему времени вы, вероятно, задаетесь вопросом: «Сколько фрагментов кода мне нужно???» Не бойтесь, мы на последнем! Этот последний фрагмент кода предназначен для того, чтобы вы могли избавиться от надоедливого подчеркивания ссылки «Подробнее» под каждым сообщением в блоге.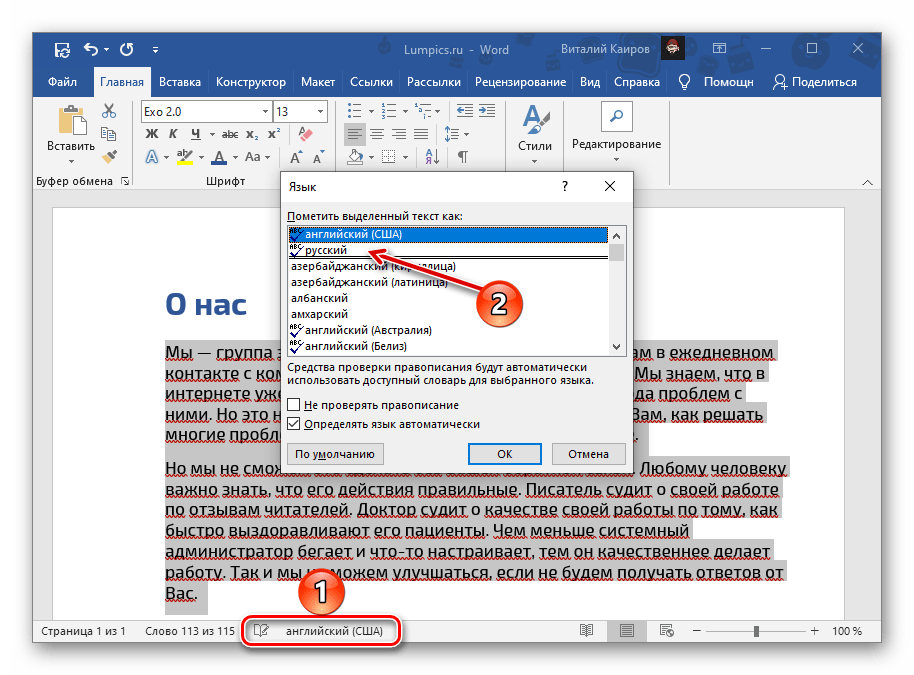
.blog-more-link::after {
фон: нет !важно;
} Когда вы удаляете подчеркивание для ссылки «Подробнее», она может плохо выделяться. Поэтому я также сделал обучающее видео, показывающее, как преобразовать ссылку «Подробнее» в кнопку. Кнопки в любом случае лучше подходят для дизайна пользовательского интерфейса и облегчают посетителям веб-сайта просмотр CTA и переход по ссылке.
Если вы хотите дополнительно настроить ссылку «Подробнее», вы можете удалить текст ссылки по умолчанию и заменить его пользовательским призывом к действию. Нажмите здесь, чтобы просмотреть мой видеоурок, показывающий, как изменить текст «Подробнее».
Дом Блог
Ребекка ГрейсРебекка Грейс — эксперт Squarespace CSS и дизайнер веб-сайтов.
https://rebeccagracedesigns.comКак убрать подчеркивание ссылки в HTML
Самир Шайни
24 февраля 2022 г.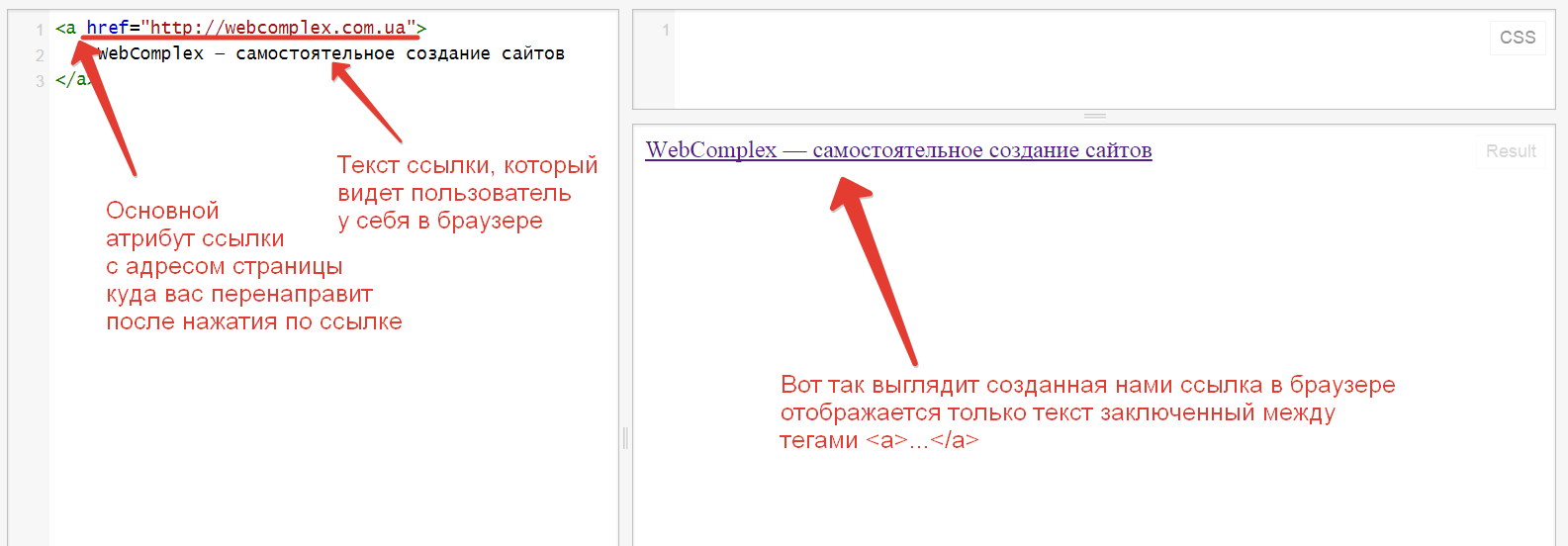
При разработке веб-сайта вы можете использовать элементы привязки для создания ссылок на веб-сайте, которые могут вести на веб-страницу. внутри или снаружи.
По умолчанию ссылки подчеркнуты.
Так выглядит ссылка по умолчанию.
Чтобы удалить подчеркивание из ссылки в HTML, мы можем использовать свойство CSS text-decoration .
Наряду с множеством опций, которые у нас есть в свойстве text-decoration , мы можем использовать значение «none» чтобы удалить подчеркивание из ссылки.
Мы можем использовать это свойство CSS как встроенное, так и во внешнем CSS. Давайте посмотрим на оба из них в примере ниже:
Удаление подчеркивания из ссылки из HTML с помощью встроенного CSS
Удаление подчеркивания из ссылки из HTML с помощью внешнего CSS
.без подчеркивания { текстовое оформление: нет; }
Результат
Результат обоих приведенных выше примеров имеет одинаковый результат. Получаем ссылку без подчеркнуть.
Последние сообщения
Автор: Самир Шайни Дата публикации: 24 февраля 2022 г.
На реактивном веб-сайте вам потребуется Javascript для взаимодействия с DOM и динамического добавления, удаления или изменения элементов. В таком случае вам придется выбрать элемент. Вы можете выбрать элемент по его тегу, но тогда этот выбор выберет все элементы для этого тега. Поэтому иногда вам нужно назначить классы элементам, а затем сделать выбор конкретных классов.
Читать далее Автор: Самир Шайни
Дата публикации: 23 февраля 2022 г.
Существует так много сценариев, когда мы хотим перенаправить с текущей веб-страницы на URL-адрес, который находится в том же домене или иногда в другом домене. Это может быть перенаправлено на веб-страницу после входа или регистрации. Javascript предоставляет несколько различных способов, с помощью которых мы можем перенаправить на другой URL-адрес или веб-страницу.
Читать далееАвтор: Самир Шайни Дата публикации: 23 февраля 2022 г.
Вы создали новый веб-сайт или являетесь владельцем существующего веб-сайта и хотите узнать, сколько людей посещает ваш веб-сайт и какие страницы они просматривают? Вы пришли к нужному сообщению. В этом посте мы увидим, как мы можем шаг за шагом добавить Google Analytics на ваш веб-сайт и проверять трафик вашего веб-сайта и информацию в режиме реального времени.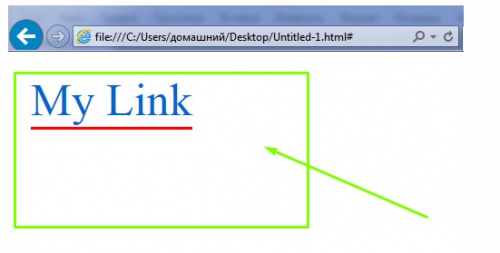

 почты или внутреннего сервера
почты или внутреннего сервера
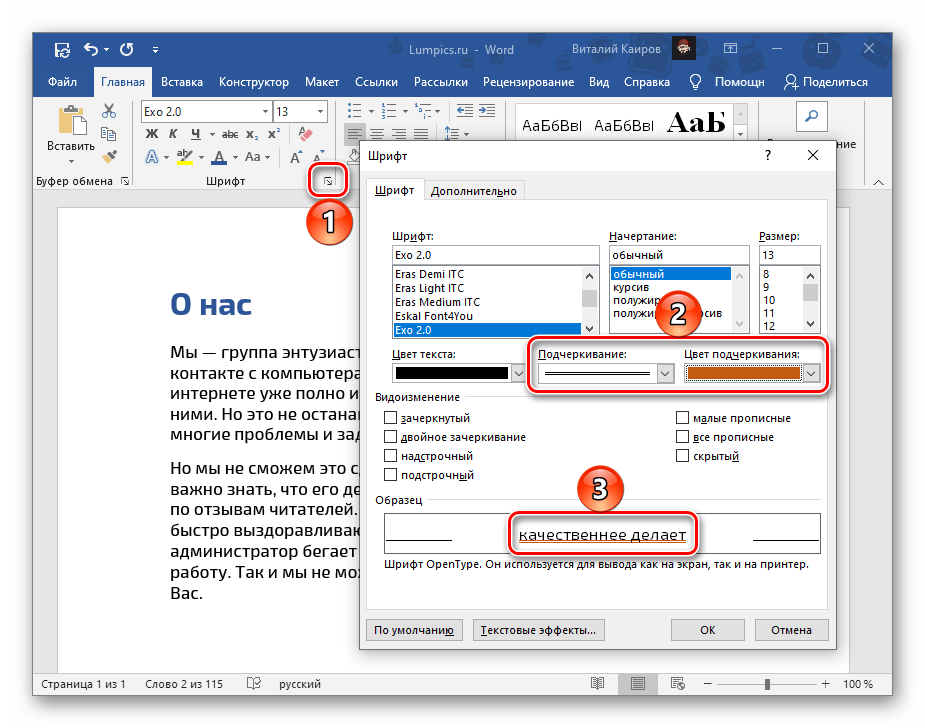
 Появляется каретка вставки пробела .
Появляется каретка вставки пробела . без подчеркивания {
текстовое оформление: нет;
}
без подчеркивания {
текстовое оформление: нет;
}