Определение сеток перспективы в Illustrator
Руководство пользователя Отмена
Поиск
Последнее обновление Jun 09, 2021 08:57:36 AM GMT
- Руководство пользователя Illustrator
- Основы работы с Illustrator
- Введение в Illustrator
- Новые возможности в приложении Illustrator
- Часто задаваемые вопросы
- Системные требования Illustrator
- Illustrator для Apple Silicon
- Рабочая среда
- Основные сведения о рабочей среде
- Ускоренное обучение благодаря панели «Поиск» в Illustrator
- Создание документов
- Панель инструментов
- Комбинации клавиш по умолчанию
- Настройка комбинаций клавиш
- Общие сведения о монтажных областях
- Управление монтажными областями
- Настройка рабочей среды
- Панель свойств
- Установка параметров
- Рабочая среда «Сенсорное управление»
- Поддержка Microsoft Surface Dial в Illustrator
- Отмена изменений и управление историей дизайна
- Повернуть вид
- Линейки, сетки и направляющие
- Специальные возможности в Illustrator
- Безопасный режим
- Просмотр графических объектов
- Работа в Illustrator с использованием Touch Bar
- Файлы и шаблоны
- Инструменты в Illustrator
- Краткий обзор инструментов
- Выбор инструментов
- Выделение
- Частичное выделение
- Групповое выделение
- Волшебная палочка
- Лассо
- Монтажная область
- Выделение
- Инструменты для навигации
- Рука
- Повернуть вид
- Масштаб
- Инструменты рисования
- Градиент
- Сетка
- Создание фигур
- Градиент
- Текстовые инструменты
- Текст
- Текст по контуру
- Текст по вертикали
- Текст
- Инструменты рисования
- Перо
- Добавить опорную точку
- Удалить опорные точки
- Опорная точка
- Кривизна
- Отрезок линии
- Прямоугольник
- Прямоугольник со скругленными углами
- Эллипс
- Многоугольник
- Звезда
- Кисть
- Кисть-клякса
- Карандаш
- Формирователь
- Фрагмент
- Инструменты модификации
- Поворот
- Отражение
- Масштаб
- Искривление
- Ширина
- Свободное трансформирование
- Пипетка
- Смешать
- Ластик
- Ножницы
- Быстрые действия
- Ретротекст
- Светящийся неоновый текст
- Старомодный текст
- Перекрашивание
- Преобразование эскиза в векторный формат
- Введение в Illustrator
- Illustrator на iPad
- Представляем Illustrator на iPad
- Обзор по Illustrator на iPad.

- Ответы на часто задаваемые вопросы по Illustrator на iPad
- Системные требования | Illustrator на iPad
- Что можно и нельзя делать в Illustrator на iPad
- Обзор по Illustrator на iPad.
- Рабочая среда
- Рабочая среда Illustrator на iPad
- Сенсорные ярлыки и жесты
- Комбинации клавиш для Illustrator на iPad
- Управление настройками приложения
- Документы
- Работа с документами в Illustrator на iPad
- Импорт документов Photoshop и Fresco
- Выбор и упорядочение объектов
- Создание повторяющихся объектов
- Объекты с переходами
- Рисование
- Создание и изменение контуров
- Рисование и редактирование фигур
- Текст
- Работа с текстом и шрифтами
- Создание текстовых надписей по контуру
- Добавление собственных шрифтов
- Работа с изображениями
- Векторизация растровых изображений
- Цвет
- Применение цветов и градиентов
- Представляем Illustrator на iPad
- Облачные документы
- Основы работы
- Работа с облачными документами Illustrator
- Общий доступ к облачным документам Illustrator и совместная работа над ними
- Публикация документов для проверки
- Обновление облачного хранилища для Adobe Illustrator
- Облачные документы в Illustrator | Часто задаваемые вопросы
- Устранение неполадок
- Устранение неполадок с созданием или сохранением облачных документов в Illustrator
- Устранение неполадок с облачными документами в Illustrator
- Основы работы
- Добавление и редактирование содержимого
- Рисование
- Основы рисования
- Рисование графического объекта с точностью на уровне пикселов
- Рисование с помощью инструментов «Перо», «Кривизна» и «Карандаш»
- Рисование простых линий и фигур
- Трассировка изображения
- Упрощение контура
- Определение сеток перспективы
- Инструменты для работы с символами и наборы символов
- Корректировка сегментов контура
- Создание цветка в пять простых шагов
- Рисование перспективы
- Символы
- Рисование контуров, выровненных по пикселам, при создании проектов для Интернета
- 3D-эффекты и материалы Adobe Substance
- Подробнее о 3D-эффектах в Illustrator
- Создание трехмерной графики
- Проецирование рисунка на трехмерные объекты
- Создание трехмерного текста
- Создание объемных объектов (классическая версия)
- Изменение свойств 3D-объектов (классическая версия)
- Отображение рисунка на объемный объект (классическая версия).

- Подробнее о 3D-эффектах в Illustrator
- Цвет
- О цвете
- Выбор цветов
- Использование и создание цветовых образцов
- Коррекция цвета
- Панель «Темы Adobe Color»
- Цветовые группы (гармонии)
- Панель «Темы Color»
- Перекрашивание графического объекта
- Раскрашивание
- О раскрашивании
- Раскрашивание с помощью заливок и обводок
- Группы с быстрой заливкой
- Градиенты
- Кисти
- Прозрачность и режимы наложения
- Применение обводок к объектам
- Создание и редактирование узоров
- Сетки
- Узоры
- Выбор и упорядочение объектов
- Выделение объектов
- Слои
- Группировка и разбор объектов
- Перемещение, выравнивание и распределение объектов
- Размещение объектов
- Блокировка, скрытие и удаление объектов
- Копирование и дублирование объектов
- Поворот и отражение объектов
- Переплетение объектов
- Перерисовка объектов
- Кадрирование изображений
- Трансформирование объектов
- Объединение объектов
- Вырезание, разделение и обрезка объектов
- Марионеточная деформация
- Масштабирование, наклон и искажение объектов
- Объекты с переходами
- Перерисовка с помощью оболочек
- Перерисовка объектов с эффектами
- Создание фигур с помощью инструментов «Мастер фигур» и «Создание фигур»
- Работа с динамическими углами
- Улучшенные процессы перерисовки с поддержкой сенсорного ввода
- Редактирование обтравочных масок
- Динамические фигуры
- Создание фигур с помощью инструмента «Создание фигур»
- Глобальное изменение
- Текст
- Дополнение текстовых и рабочих объектов типами объектов
- Создание маркированного и нумерованного списков
- Управление текстовой областью
- Шрифты и оформление
- Форматирование текста
- Импорт и экспорт текста
- Форматирование абзацев
- Специальные символы
- Создание текста по контуру
- Стили символов и абзацев
- Табуляция
- Текст и шрифты
- Поиск отсутствующих шрифтов (технологический процесс Typekit)
- Обновление текста из Illustrator 10
- Шрифт для арабского языка и иврита
- Шрифты | Часто задаваемые вопросы и советы по устранению проблем
- Создание эффекта 3D-текста
- Творческий подход к оформлению
- Масштабирование и поворот текста
- Интерлиньяж и межбуквенные интервалы
- Расстановка переносов и переходы на новую строку
- Усовершенствования работы с текстом
- Проверка орфографии и языковые словари
- Форматирование азиатских символов
- Компоновщики для азиатской письменности
- Создание текстовых проектов с переходами между объектами
- Создание текстового плаката с помощью трассировки изображения
- Создание специальных эффектов
- Работа с эффектами
- Стили графики
- Создание тени
- Атрибуты оформления
- Создание эскизов и мозаики
- Тени, свечения и растушевка
- Обзор эффектов
- Веб-графика
- Лучшие методы создания веб-графики
- Диаграммы
- SVG
- Создание анимации
- Фрагменты и карты изображений
- Рисование
- Импорт, экспорт и сохранение
- Импорт
- Помещение нескольких файлов в документ
- Управление связанными и встроенными файлами
- Сведения о связях
- Извлечение изображений
- Импорт графического объекта из Photoshop
- Импорт растровых изображений
- Импорт файлов Adobe PDF
- Импорт файлов EPS, DCS и AutoCAD
- Библиотеки Creative Cloud Libraries в Illustrator
- Библиотеки Creative Cloud Libraries в Illustrator
- Диалоговое окно «Сохранить»
- Сохранение иллюстраций
- Экспорт
- Использование графического объекта Illustrator в Photoshop
- Экспорт иллюстрации
- Сбор ресурсов и их массовый экспорт
- Упаковка файлов
- Создание файлов Adobe PDF
- Извлечение CSS | Illustrator CC
- Параметры Adobe PDF
- Информация о файле и метаданные
- Импорт
- Печать
- Подготовка к печати
- Настройка документов для печати
- Изменение размера и ориентации страницы
- Задание меток обреза для обрезки и выравнивания
- Начало работы с большим холстом
- Печать
- Наложение
- Печать с управлением цветами
- Печать PostScript
- Стили печати
- Метки и выпуск за обрез
- Печать и сохранение прозрачных графических объектов
- Треппинг
- Печать цветоделенных форм
- Печать градиентов, сеток и наложения цветов
- Наложение белого
- Подготовка к печати
- Автоматизация задач
- Объединение данных с помощью панели «Переменные»
- Автоматизация с использованием сценариев
- Автоматизация с использованием операций
- Устранение неполадок
- Проблемы с аварийным завершением работы
- Восстановление файлов после сбоя
- Проблемы с файлами
- Поддерживаемые форматы файлов
- Проблемы с драйвером ГП
- Проблемы устройств Wacom
- Проблемы с файлами DLL
- Проблемы с памятью
- Проблемы с файлом настроек
- Проблемы со шрифтами
- Проблемы с принтером
- Как поделиться отчетом о сбое с Adobe
- Повышение производительности Illustrator
Для просмотра в документе сетки двухточечной перспективы по умолчанию, выполните одно из указанных ниже действий.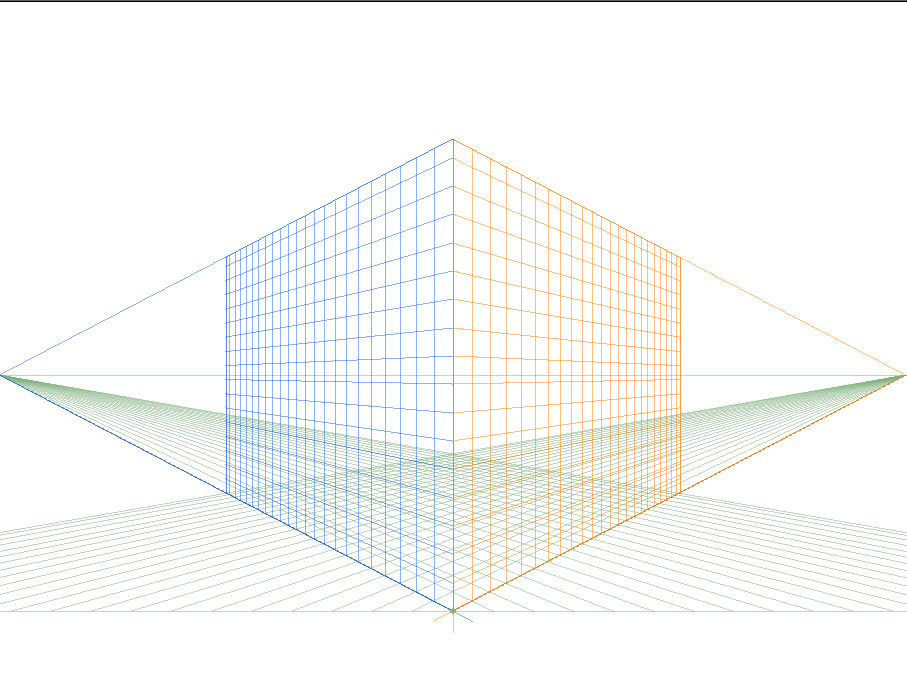
Выберите «Просмотр» > «Сетка перспективы» > «Показать сетку».
Нажмите комбинацию клавиш «Ctrl+Shift+I» (Windows) или «Cmd+Shift+I» (Mac), чтобы отобразить сетку перспективы. Та же самая комбинация клавиш используется для скрытия отображаемой сетки.
Выберите инструмент «Сетка перспективы» на панели «Инструменты».
A. Виджет переключения между плоскостями B. Левая исчезающая перспектива C. Протяженность вертикальной сетки D. Линейка сетки перспективы E. Правая исчезающая перспектива F. Линия горизонта G. Высота горизонта H. Нулевая отметка I. Уровень горизонта J. Протяженность сетки K. Размер ячеек сетки L. Нулевая отметка M. Протяженность сетки N. Элемент управления правой плоскостью сетки O. Элемент управления горизонтальной плоскостью сетки P. Элемент управления левой плоскостью сетки Q.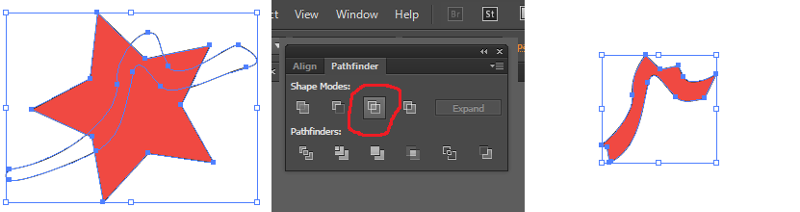 начало координат;
начало координат;
Группа инструментов «Сетка перспективы» состоит из инструментов «Сетка перспективы» и «Выбор перспективы» .
Инструмент «Сетка перспективы» можно вызвать, выбрав его на панели «Инструменты» или нажав комбинацию клавиш «Shift»+«P». После выбора инструмента «Сетка перспективы» отображается следующее:
Левый и правый элементы управления сеткой, предназначенные для корректировки плоскостей
Высота горизонта
положение левой, правой и вертикальной плоскостей;
видимость и протяженность ячейки сетки;
размер ячеек сетки;
начало координат;
Левый и правый виджеты нулевой отметки, используемые для перемещения сетки
Кроме того, при выборе сетки перспективы также появляется виджет переключения между плоскостями. Этот виджет используется для выбора активной плоскости сетки. В сетке перспективы активной является плоскость, на которой рисуется объект для проецирования точки зрения наблюдателя на эту часть сцены.
A. Левая плоскость сетки B. Плоскость без активной сетки C. Правая плоскость сетки D. Горизонтальная плоскость сетки
Можно настроить положение данного виджета в любом из четырех углов сцены и выбрать его отображение вместе с сеткой перспективы. Чтобы задать эти настройки, на панели «Инструменты» дважды щелкните значок «Сетка перспективы». В диалоговом окне «Параметры сетки перспективы» доступны описанные ниже параметры.
Показать виджет активной плоскости
Этот параметр выбран по умолчанию. Если удалить этот флажок, данный виджет не отображается вместе с сеткой перспективы.
Положение виджета
Можно выбрать отображение виджета в левом верхнем, правом верхнем, левом нижнем или правом нижнем углу окна документа.
При выборе инструмента «Выбор перспективы» отображаются элементы управления левой, правой и горизонтальной сетками.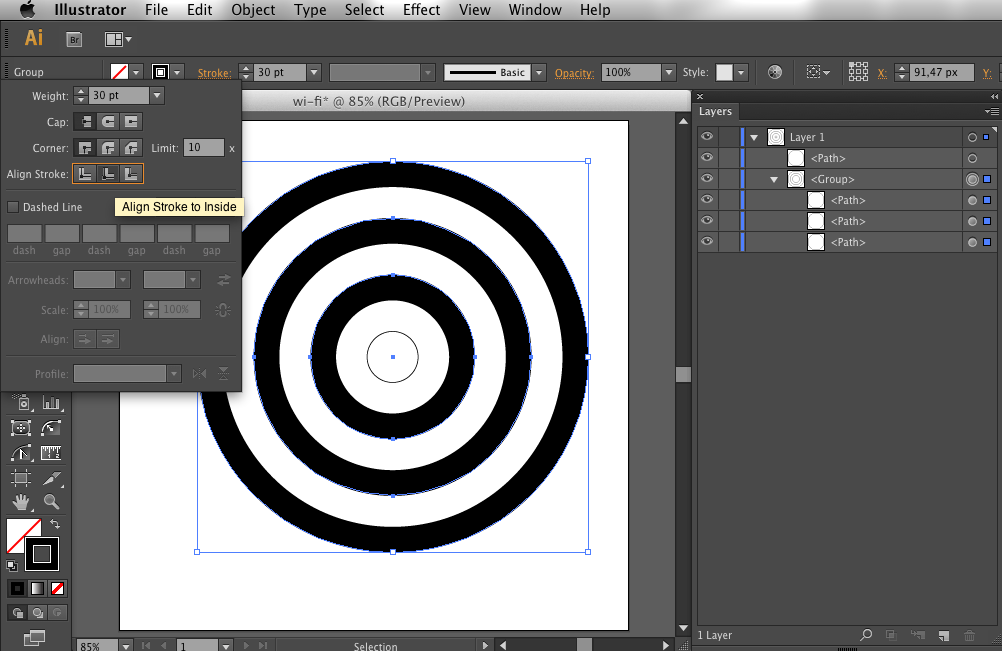 Для переключения на инструмент «Выбор перспективы» требуется нажать комбинацию клавиш Shift+V или выбрать его на панели «Инструменты». Инструмент «Выбор перспективы» позволяет делать следующее:
Для переключения на инструмент «Выбор перспективы» требуется нажать комбинацию клавиш Shift+V или выбрать его на панели «Инструменты». Инструмент «Выбор перспективы» позволяет делать следующее:
переводить объекты, текст и символы в перспективу;
переключать активные плоскости с помощью комбинаций клавиш;
Перемещение, масштабирование и дублирование объектов в пространстве перспективы
Перемещайте и дублируйте объекты перпендикулярно их текущему положению на плоскости перспективы
При использовании инструмента «Выбор перспективы» активные плоскости в сетке перспективы обозначаются указанными ниже указателями.
Активная плоскость | Указатели |
Левая плоскость сетки | |
Правая плоскость сетки | |
Горизонтальная плоскость сетки |
Инструмент «Выбор перспективы» привязывает объекты к сетке активной плоскости при перемещении, масштабировании, дублировании или добавлении объектов в перспективу. Объекты привязываются к линиям сетки, если расстояние до линии составляет не более 1/4 размера ячейки.
Объекты привязываются к линиям сетки, если расстояние до линии составляет не более 1/4 размера ячейки.
Вы можете активировать или деактивировать привязку, используя «Просмотр» > «Сетка перспективы» > «Привязать к сетке».
Этот параметр установлен по умолчанию.
Связанные материалы
- Рисование перспективы
Вход в учетную запись
Войти
Управление учетной записью
подскажите пожалуйска как удалить сетку перспективы | Render.ru
Александр Овчинников 122614
Активный участник
#1
#1
подскажите пожалуйска как удалить сетку перспективы
ArtGusArt
Знаток
#2
#2
слева в верху иконка!
тыц!
Александр Овчинников 122614
Активный участник
#3
#3
Спасибо большое.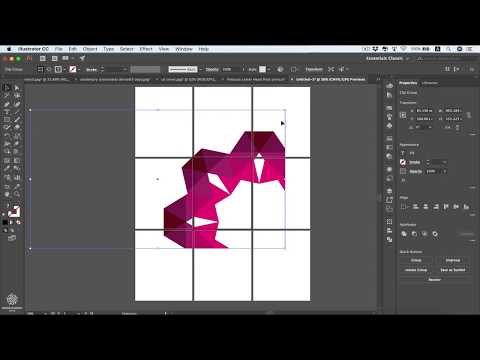
ksushenika
Активный участник
#4
#4
честно говоря та же проблема, бог его знает как я ее включила ( клавиатура падала)
но теперь эта иконка в левом углу застряла там на мертво и отключить ее не включить.
Решала проблемму созданием нового файла с аналогичными параметрами и скопировала все туда, а тот файл так и остался с намертво приклеенной сеткой перспективы.
) Это баг или есть еще какая то волшебная кнопь?
Мэри Свифт (Mary Swift)
Активный участник
#5
#5
дада.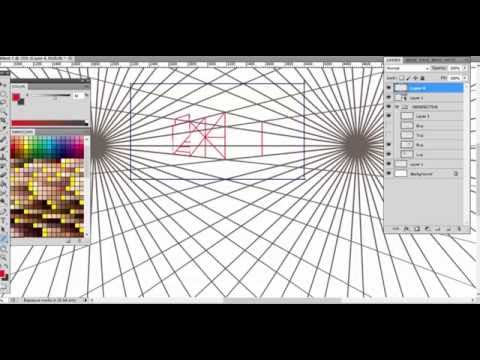 такое бывает. вот верный способ — одновременно нажмите SHIFT+ ctrl+ I
такое бывает. вот верный способ — одновременно нажмите SHIFT+ ctrl+ I
Tanya Liekh
Пользователь сайта
#6
#6
Мэри Свифт (Mary Swift) сказал(а):
дада. такое бывает. вот верный способ — одновременно нажмите SHIFT+ ctrl+ I
Нажмите, чтобы раскрыть…
Вы просто мой спаситель! Постоянно с этим мучалась )))
Как избавиться от сетки перспективы в Illustrator
Хотите знать, как избавиться от сетки перспективы в Illustrator? Не волнуйтесь, мы здесь, чтобы помочь.
Adobe Illustrator не нуждается в особом представлении. Если вы знакомы с продуктами Adobe, вы также должны быть знакомы с Adobe Illustrator.
Если быть точным, Adobe Illustrator — это программа для работы с векторной графикой. Вы можете проектировать, рисовать, рисовать и делать многое другое с помощью Adobe Illustrator. Программное обеспечение упаковано с функциями и инструментами.
На самом деле, даже профессиональные пользователи Adobe Illustrator не знают всех функций, которые предлагает Illustrator. Например, многие люди хотят знать о сетке перспективы.
Скорее всего, вы здесь, чтобы лучше познакомиться с инструментом сетки перспективы. И мы собираемся объяснить несколько вещей об этом инструменте в этом посте.
Итак, если вы готовы, то давайте начнем…
Что такое сетка перспективы в Adobe Illustrator? Как правило, вы найдете список многочисленных инструментов в левой части главного экрана Adobe Illustrator.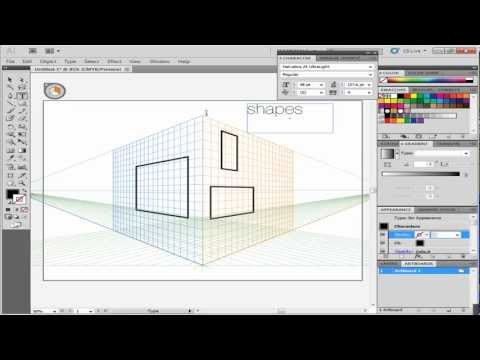 Среди них одним инструментом является перспективная сетка. Этот инструмент предназначен для продвинутых проектов.
Среди них одним инструментом является перспективная сетка. Этот инструмент предназначен для продвинутых проектов.
Итак, сначала вам нужно научиться пользоваться этим инструментом. После того, как вы хорошо освоите этот конкретный инструмент, вы сможете выполнять новые и уникальные вещи в Adobe Illustrator.
Короче говоря, сетка перспективы позволяет пользователю отображать тексты, символы, объекты и т. д. в перспективе. В инструменте «Перспектива» вы найдете два инструмента, такие как «Сетка перспективы» и «Инструмент выбора перспективы».
Вы можете вызвать конкретный инструмент, щелкнув значок «Инструмент сетки перспективы» в списке инструментов в левой части экрана.
Значок будет выглядеть как диагональная клетка. Вы можете одновременно нажать клавиши «SHIFT + P» на клавиатуре, и инструмент «Сетка перспективы» будет активирован.
Теперь, когда вы знакомы с сеткой перспективы в Adobe Illustrator, давайте узнаем, как ее использовать.
Как отключить сетку перспективы в Adobe Illustrator? Сначала мы расскажем, как отменить или сбросить сетку перспективы. Многие новые пользователи жалуются, что после выбора инструмента «Сетка перспективы» они не могут удалить его с экрана.
Многие новые пользователи жалуются, что после выбора инструмента «Сетка перспективы» они не могут удалить его с экрана.
Итак, они хотят научиться сбрасывать/удалять/отменять/удалять сетку перспективы в Adobe Illustrator.
К счастью для вас, есть несколько способов отменить сетку перспективы в Illustrator. И мы собираемся поделиться ими один за другим в этом разделе.
Метод №1 Использование виджета переключения плоскостейПосле того, как вы активировали «Инструмент сетки перспективы», вы увидите «Виджет переключения плоскостей» в верхнем левом углу экрана. Это будет выглядеть как закругленная 3D-коробка.
В верхнем левом углу этого виджета будет значок «X»/«Крест». Итак, наведите указатель мыши на этот виджет и щелкните значок «X». Когда вы наведете курсор мыши на значок «X / Крест», вы увидите всплывающее окно с надписью «Скрыть сетку».
Как только вы нажмете на нее, сетка перспективы исчезнет с экрана. Или же вы также можете нажать клавишу «ESC» на клавиатуре, чтобы отменить сетку перспективы.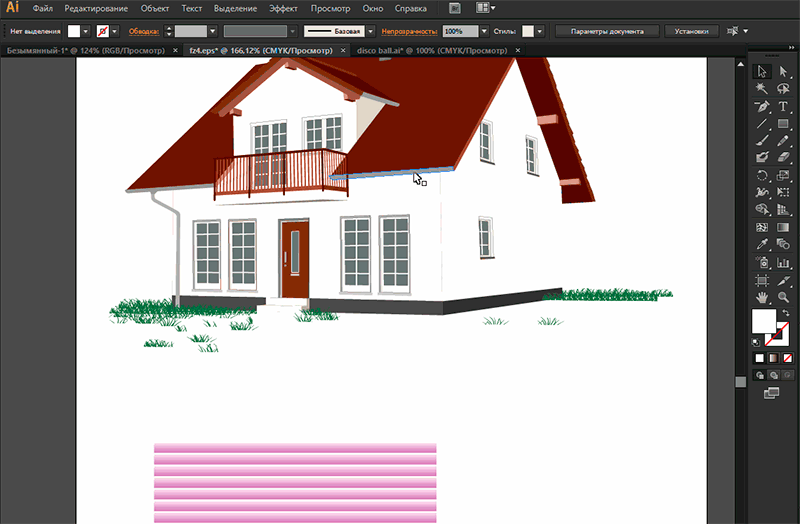
Существует еще один способ удаления сетки перспективы с экрана. Для этого вам нужно использовать меню «Вид» в верхней строке меню. Вот как…
Шаги для выполнения
- Сначала нажмите на Опция «Просмотр» в верхней строке меню
- Затем наведите указатель мыши или щелкните Опция «Сетка перспективы» в раскрывающемся меню
- При этом появится еще одно раскрывающееся меню меню с еще несколькими опциями. Оттуда вы должны нажать на опцию «Скрыть сетку»
- Помните, что если инструмент «Сетка перспективы» не активирован, вы также можете активировать его, используя тот же метод
- Для этого перейдите к опции « Вид>Сетка перспективы>Показать сетку» , и она появится на экране. упомянутые методы великолепны. Однако они недостаточно быстры.
 Таким образом, это может снизить вашу производительность при использовании этих методов для активации/скрытия инструмента «Сетка перспективы».
Таким образом, это может снизить вашу производительность при использовании этих методов для активации/скрытия инструмента «Сетка перспективы».В результате мы делимся самым простым и быстрым способом скрыть или отключить инструмент «Сетка перспективы».
Чтобы удалить сетку перспективы, одновременно нажмите клавиши CTRL+SHIFT+I на клавиатуре. Если вы хотите снова использовать инструмент, вы можете использовать тот же ярлык «CTRL + SHIFT + I» на своем ПК с Windows.
Вот и все. Теперь вы знаете, как сбросить или отменить, скрыть или отключить инструмент «Сетка перспективы» в Adobe Illustrator.
Как использовать сетку перспективы в Illustrator
Инструмент «Сетка перспективы» — очень полезный инструмент в Adobe Illustrator. У него много применений. Как только вы узнаете все способы использования инструмента сетки перспективы, вы сможете без проблем справляться со многими новыми проектами.
В этой части поста мы поговорим о том, как использовать инструмент сетки перспективы в Adobe Illustrator.
 Однако, как вы уже догадались, это не базовый инструмент. Скорее комплексный.
Однако, как вы уже догадались, это не базовый инструмент. Скорее комплексный.Таким образом, мы не можем рассказать вам все об этом конкретном инструменте в одной статье. Скорее, мы затронем самые важные темы, касающиеся инструмента сетки перспективы в Illustrator.
В результате у вас будет базовое представление об инструменте сетки перспективы, и вы сможете использовать его более свободно.
Типы перспектив в Adobe IllustratorПрежде всего, мы начнем с основ. К вашему сведению, в Adobe Illustrator существует 3 типа перспективы. Это 1-точечная, 2-точечная и 3-точечная перспективы. Разница между этими тремя типами перспективы заключается в точках схода.
Как следует из названия, в 1-точечной перспективе вы увидите одну точку схода. С другой стороны, в двухточечной перспективе вы увидите две точки схода. Принимая во внимание, что в 3-точечной перспективе вы увидите 3 точки схода.
Как выбрать разные виды перспективы?Существует множество способов циклического переключения между типами перспективы в Adobe Illustrator.

Однако проще всего перейти к Вид>Сетка перспективы>Перспектива в одной точке/Перспектива в двух точках/Перспектива в трех точках> [1P-Нормальный вид]/[2P-Нормальный вид]/[3P-Нормальный вид] .
Вы должны выбрать конкретный тип перспективы, который вы хотите, используя шаги, которые мы только что упомянули здесь.
Как работать с сеткой перспективы в Adobe IllustratorПосле выбора инструмента «Сетка перспективы» на панели инструментов вы увидите сетку перспективы на экране. На краях сетки перспективы будут точки схода. Таким образом, вы сможете щелкнуть и удерживать эти точки схода, чтобы перетащить сетку перспективы.
Вы увидите, что каждая плоскость на сетке перспективы имеет свой цвет. И если вы хотите, вы можете изменить цвет этих самолетов отдельно. Вот как вы можете это сделать. Прежде всего, вам нужно будет нажать на опцию «Просмотр» на верхней панели.
Затем перейдите к опции Perspective Grid> Define Grid.
 При этом на экране появится новое всплывающее окно. Вы можете легко изменить цвет этих плоскостей из этого окна. После того, как вы выбрали или изменили цвета, вы должны нажать на кнопку OK, чтобы сохранить изменения.
При этом на экране появится новое всплывающее окно. Вы можете легко изменить цвет этих плоскостей из этого окна. После того, как вы выбрали или изменили цвета, вы должны нажать на кнопку OK, чтобы сохранить изменения.Помимо изменения цветов, в этом всплывающем окне также можно настроить перспективу другими способами. Например, вы можете изменить масштаб, угол обзора, расстояние просмотра, высоту горизонта, непрозрачность и т. д. и многое другое.
После выбора инструмента «Сетка перспективы» в Adobe Illustrator в левой части экрана появится виджет. Это будет над панелью инструментов. С помощью этого вы сможете выбрать, на какой плоскости вы собираетесь применять перспективу.
Вы должны сначала щелкнуть по нему, чтобы активировать его. Затем вы сможете менять плоскости, нажимая 1, 2 или 3 на клавиатуре.
Как прикрепить объекты к перспективе в Adobe IllustratorСуществует очень простой способ прикрепить любые созданные объекты к Adobe Illustrator.
 Тем не менее, вам нужно будет создать объект или произведение искусства в первую очередь. После этого вам нужно будет выполнить следующие шаги.
Тем не менее, вам нужно будет создать объект или произведение искусства в первую очередь. После этого вам нужно будет выполнить следующие шаги.Необходимые шаги
- Прежде всего, вы должны выбрать конкретную плоскость, к которой вы хотите прикрепить объект. Таким образом, вы можете выбрать активную плоскость с помощью значка куба в виджете Perspective Grid.
- После того, как вы выбрали плоскость, вам нужно перейти к Объект > Перспектива > Присоединить к активной плоскости
Это прикрепит объект к активной плоскости. Вы можете выбрать другую плоскость в виджете куба и выполнить шаги, описанные выше, чтобы разместить объекты на этих плоскостях.
Как деблокировать объекты с перспективойДа, если вы хотите, вы можете деблокировать объект с перспективным видом. Вот как это сделать.
Шаги для выполнения
- Прежде всего, вы должны нажать на опцию «Объект»
- в опции «Выпуск с перспективой»
При этом конкретный объект будет освобожден от соответствующей плоскости перспективы.
Как переместить сетку перспективы в Illustrator И вы сможете использовать его как обычное произведение искусства.
И вы сможете использовать его как обычное произведение искусства.Существует несколько способов перемещения сетки перспективы. Здесь мы поделимся с вами самым простым способом. Для этого вам нужно выбрать инструмент сетки перспективы с помощью комбинации клавиш SHIFT+P.
Теперь вы увидите линию в самом низу/основании сетки. На самом деле вы можете перемещать перспективу, просто перемещая эту конкретную линию в самом основании сетки без каких-либо проблем.
Другой способ — щелкнуть и удерживать точки на сетке перспективы, чтобы перетащить или переместить плоскости. Если вы хотите переместить каждую плоскость сетки перспективы отдельно, вам нужно щелкнуть и удерживать точки, находящиеся внизу сетки перспективы. Используя эти точки, вы сможете самостоятельно перемещать самолеты.
Подведение итоговНельзя отрицать, что Adobe Illustrator является одним из лучших, если не лучшим, программным обеспечением для иллюстраций, рисунков, иллюстраций и графического дизайна.
 Он полон полезных функций. Одним из них является функция «Сетка перспективы». Это полезный инструмент, если вы можете его использовать.
Он полон полезных функций. Одним из них является функция «Сетка перспективы». Это полезный инструмент, если вы можете его использовать.В этом посте мы попытались поделиться несколькими важными сведениями, связанными с параметрами меню «Сетка перспективы» в Adobe Illustrator. Мы надеемся, что вы сможете отменить это после прочтения этого поста.
Тем не менее, если у вас есть другие вопросы относительно Adobe Illustrator, вы можете сообщить нам об этом в разделе комментариев. В то же время, если вы также используете Adobe Photoshop, вы можете прочитать этот информативный пост «Как избавиться от линий выделения в Photoshop».
Как использовать инструмент «Перспектива» для рисования в Adobe Illustrator
Раньше я работал между Photoshop и Adobe Illustrator, когда делал макеты упаковки. Но позже я узнал, что инструмент Perspect Grid Tool тоже работает очень хорошо, режим двухточечной перспективы позволяет легко сделать макет коробки.
Помимо создания макетов упаковки, вы также можете использовать инструмент перспективы для создания перспективных иллюстраций или рисунков.
 И это именно то, что вы узнаете из этого урока.
И это именно то, что вы узнаете из этого урока.Прежде чем перейти к шагам, вам понадобится инструмент поиска перспективы в Adobe Illustrator.
Примечание. Все скриншоты из этого руководства взяты из версии Adobe Illustrator CC 2022 для Mac. Windows или другие версии могут выглядеть иначе.
Содержание
- Где находится инструмент «Перспектива» в Adobe Illustrator
- Включите сетку перспективы в меню «Вид»
- Найдите инструмент «Сетка перспективы» на панели инструментов
- Сочетания клавиш
- Как использовать инструмент «Перспектива» в Adobe Illustrator
- Пример 1. Рисование на сетке перспективы
- Пример 2. Использование инструмента «Перспектива» с текстом
- Завершение
Где находится инструмент «Перспектива» в Adobe Illustrator
Инструмент «Перспектива» можно найти в верхнем меню Вид , на расширенной панели инструментов или с помощью сочетаний клавиш.

Примечание. , отображающий перспективную сетку, не совсем то же самое, что и активный инструмент «Сетка перспективы». Разница в том, что когда вы показываете сетку перспективы из меню просмотра, вы видите сетку, но не можете ее редактировать. Если вы используете инструмент «Сетка перспективы», вы можете редактировать сетку.
Включите сетку перспективы в меню «Вид»
Если вы просто хотите увидеть сетку перспективы и вам не нужно ее редактировать, вы можете перейти в верхнее меню Вид > Сетка перспективы > Показать сетку , чтобы увидеть сетку.
Найдите инструмент «Сетка перспективы» на панели инструментов.
Если вам необходимо использовать сетку перспективы для создания перспективного дизайна, выберите инструмент «Сетка перспективы» на панели инструментов. Если вы используете базовую панель инструментов, вы можете быстро изменить ее на расширенную панель инструментов с Окно > Панели инструментов > Дополнительно .

Затем вы должны увидеть Perspective Grid Tool и в том же меню вы также найдете Perspective Selection Tool .
Сочетания клавиш
Вы также можете использовать сочетание клавиш инструмента «Сетка перспективы» Shift + P и сочетание клавиш инструмента «Выделение перспективы» Shift 6 + 0325 для активации и использования инструментов.
Если вы хотите просмотреть сетку перспективы, вы также можете использовать сочетание клавиш Command (или Ctrl для пользователей Windows) + Shift + I to show скрыть) сетку перспективы.
Теперь, когда вы нашли инструменты, я покажу вам, как их использовать.
Как использовать инструмент «Перспектива» в Adobe Illustrator
Предустановленный вид в перспективе представляет собой двухточечную перспективу, но вы можете переключиться на режим одноточечной или трехточечной перспективы в верхнем меню Вид > Сетка перспективы .

Вот краткий предварительный просмотр того, как выглядит каждый режим перспективы.
«Точка» здесь означает «точка схода», но вы также можете понимать ее как «сторону».
Как видите, 1-точечная перспектива имеет только одну сторону (и одну точку схода), 2-точечная перспектива имеет две стороны (и две точки схода), а 3-точечная перспектива имеет три стороны (и три точки схода). точки).
Перспективная сетка может выглядеть сложной не только из-за большого количества линий, но и из-за разных виджетов с разными функциями.
Вы можете перемещать виджеты, чтобы настроить сетку перспективы по горизонтали, вертикали и с разных точек зрения.
Кроме того, вы также увидите этот виджет плоскости, на котором вы можете выбрать сторону, с которой хотите работать, просто щелкнув по стороне. Как видите, выбранная сторона будет выделена синим цветом.
Я покажу вам, как это работает, на паре примеров.
Пример 1. Рисование на сетке перспективы
Рисовать фигуры на сетке перспективы очень просто, и вы можете создать фигуру с нуля на сетке или добавить в сетку уже существующую фигуру.

Я покажу вам пример использования одноточечной сетки перспективы для рисования части тротуара.
Совет. Если вы не можете выбрать правильную точку для начала, вам может помочь эталонное изображение. Просто уменьшите непрозрачность изображения и заблокируйте слой изображения.
Шаг 1: Перейдите в верхнее меню Вид > Сетка перспективы > Перспектива одной точки > [1P-Нормальный вид] .
Вы также можете выбрать Инструмент «Сетка перспективы» на панели инструментов, а затем перейдите в меню просмотра, чтобы изменить режим на [Обычный вид 1P] .
Так выглядит стандартная сетка перспективы 1P.
Вы можете щелкнуть и перетащить маркеры виджета, чтобы соответствующим образом настроить вид в перспективе.
Например, я переместил виджет C в левый край, чтобы расширить сетку по горизонтали, и переместил виджет C вниз, чтобы уменьшить расстояние от горизонтального уровня земли.

Затем я переместил виджет F вправо, чтобы еще больше расширить сетку, в то же время переместив виджет E вверх, чтобы расширить сетку по вертикали, и переместил виджет D к точке схода.
Если вы трассируете изображение, вы можете щелкнуть виджет B, удерживать и перемещать сетку перспективы, чтобы она соответствовала вашему изображению.
Теперь это начинает выглядеть как одна сторона улицы, верно? Следующим шагом будет рисование фигур. Мы можем начать с форм здания, а затем добавить детали.
Шаг 2: Выберите инструмент Rectangle Tool ( M ) на панели инструментов, щелкните вдоль линии сетки (вы можете начать с линии между виджетами C и E) в качестве направляющей и перетащите, чтобы создать Перспективный прямоугольник.
Когда вы создаете фигуры на сетке перспективы, ваши фигуры будут автоматически следовать перспективному виду.
Используйте тот же метод и следуйте линиям сетки, чтобы создать еще несколько прямоугольников в виде зданий на тротуаре.

Шаг 3: Добавьте детали к чертежу. Вы можете добавить окна, линии или другие формы к зданиям или добавить пешеходную дорожку/переулок.
Если вам трудно рисовать на сетке перспективы, вы также можете создавать фигуры из сетки обычным способом и использовать инструмент выбора перспективы, чтобы поместить объекты в сетку.
Например, добавим этот объект к одному из зданий.
Выберите инструмент «Выбор перспективы» на панели инструментов, щелкните и перетащите этот объект в нужное место на сетке перспективы. В данном случае я перетащил его к синему зданию.
Теперь добавим на рисунок улицу.
Шаг 4: Нажмите на нижнюю часть виджета плоскости, чтобы работать с областью перспективы на земле.
Используйте тот же метод, чтобы добавить фигуры или линии для рисования тротуара.
Есть идея?
Теперь, как насчет добавления текста в сетку перспективы?
Пример 2. Использование инструмента «Перспектива» с текстом
Добавление текста в сетку перспективы в основном работает так же, как добавление фигуры.
 Используйте инструмент выбора перспективы, чтобы выделить текст и перетащите его в область, где вы хотите разместить текст. Вот подробные шаги.
Используйте инструмент выбора перспективы, чтобы выделить текст и перетащите его в область, где вы хотите разместить текст. Вот подробные шаги.Шаг 1: Используйте инструмент «Текст», чтобы добавить текст в Adobe Illustrator.
Шаг 2: Переключите виджет самолета на ту сторону, куда вы хотите добавить текст. В данном случае мы переключаемся на левую сторону, где находятся здания.
Шаг 3: Выберите инструмент Perspective Selection Tool на панели инструментов. Выделите текст и перетащите его в нужную область. Например, мы можем перетащить его на первое здание.
Изначально это выглядело так.
Однако вы можете настроить опорные точки, чтобы изменить размер и переместить текст в идеальное положение.
Шаг 4: Нажмите на маленький крестик на плоскости виджета, чтобы убрать сетку перспективы.
Или вы можете использовать сочетание клавиш Command / Ctrl + Shift + I чтобы отключить режим сетки и посмотреть, как это выглядит в перспективе.



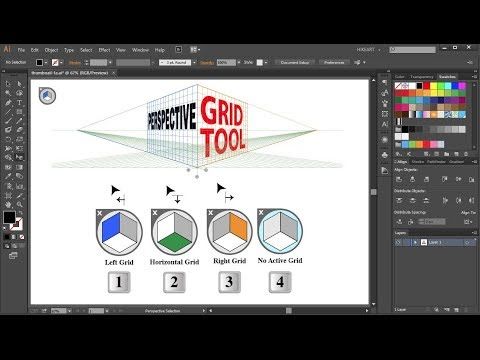
 Таким образом, это может снизить вашу производительность при использовании этих методов для активации/скрытия инструмента «Сетка перспективы».
Таким образом, это может снизить вашу производительность при использовании этих методов для активации/скрытия инструмента «Сетка перспективы». Однако, как вы уже догадались, это не базовый инструмент. Скорее комплексный.
Однако, как вы уже догадались, это не базовый инструмент. Скорее комплексный.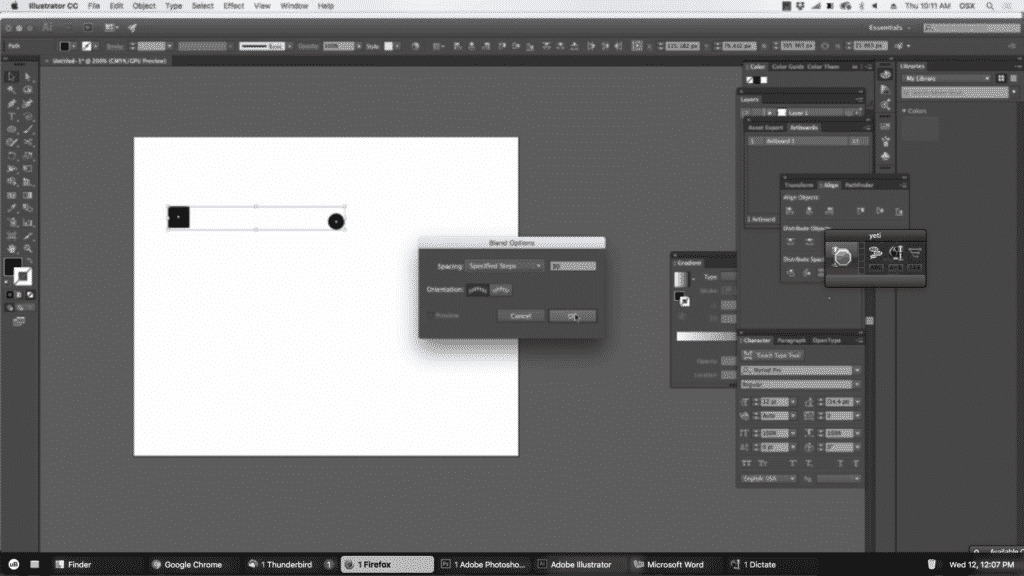
 При этом на экране появится новое всплывающее окно. Вы можете легко изменить цвет этих плоскостей из этого окна. После того, как вы выбрали или изменили цвета, вы должны нажать на кнопку OK, чтобы сохранить изменения.
При этом на экране появится новое всплывающее окно. Вы можете легко изменить цвет этих плоскостей из этого окна. После того, как вы выбрали или изменили цвета, вы должны нажать на кнопку OK, чтобы сохранить изменения. Тем не менее, вам нужно будет создать объект или произведение искусства в первую очередь. После этого вам нужно будет выполнить следующие шаги.
Тем не менее, вам нужно будет создать объект или произведение искусства в первую очередь. После этого вам нужно будет выполнить следующие шаги. И вы сможете использовать его как обычное произведение искусства.
И вы сможете использовать его как обычное произведение искусства. Он полон полезных функций. Одним из них является функция «Сетка перспективы». Это полезный инструмент, если вы можете его использовать.
Он полон полезных функций. Одним из них является функция «Сетка перспективы». Это полезный инструмент, если вы можете его использовать. И это именно то, что вы узнаете из этого урока.
И это именно то, что вы узнаете из этого урока.

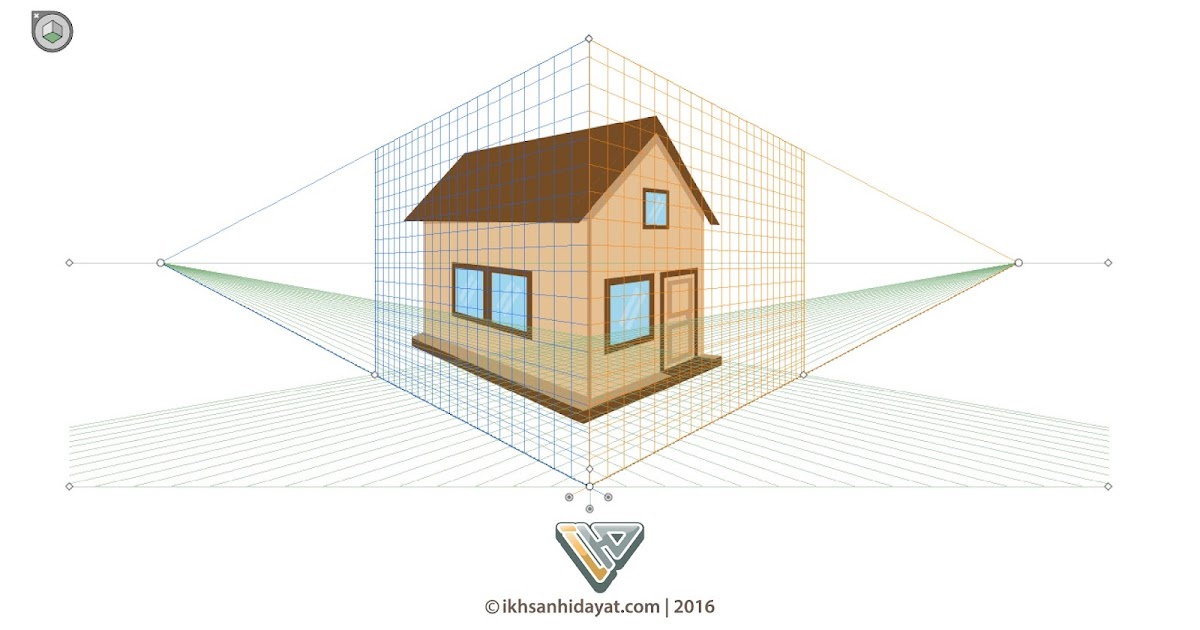


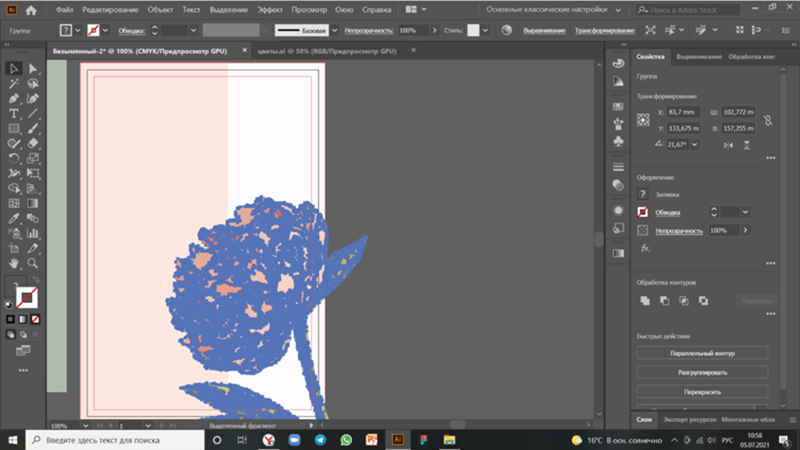
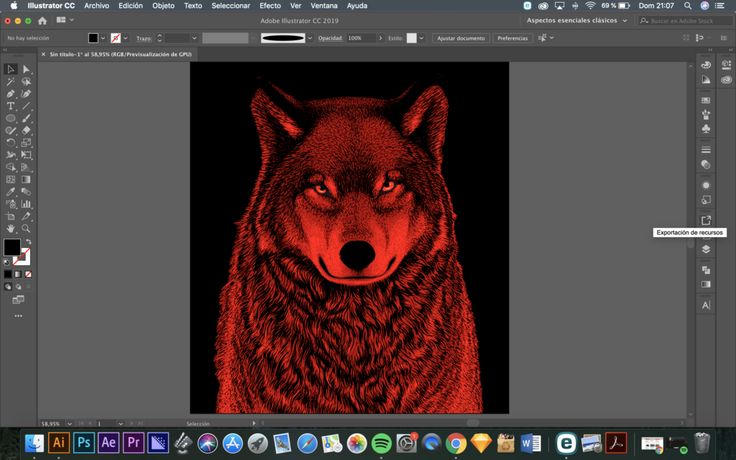 Используйте инструмент выбора перспективы, чтобы выделить текст и перетащите его в область, где вы хотите разместить текст. Вот подробные шаги.
Используйте инструмент выбора перспективы, чтобы выделить текст и перетащите его в область, где вы хотите разместить текст. Вот подробные шаги.