Как использовать инструмент Mesh Tool в Adobe Illustrator — Простые шаги
Приложения
0 1.130 3 минут на чтение
Adobe Illustrator отличается тем, что является графическим редактором, похожим на Инструмент Adobe Photoshop Есть союзник для создавать иллюстрации, инструмент Adobe Illustrator основан на векторной графике, что позволяет использовать важные инструменты при создании эскизов, полных дизайнов, логотипов и т. д. Среди инструментов, которые предлагает нам эта программа, есть создание сеток.
Сетки используются внутри разноцветный объект где мы находим плавные переходы точек, когда мы создаем объект-сетку, создаются так называемые линии сетки, которые пересекают объект и, таким образом, позволяют легко манипулировать переходами цвета.
Изменяя точки линий сетки, можно будет получить вариации интенсивности цветового оттенка, точки привязки, которые появляются на сетке, могут быть добавлены, изменены, перемещены и удалены, а также 
Как использовать инструмент сетки в Adobe Illustrator?
- Войти в программу Adobe Illustrator и создайте или откройте файл, содержащий 3D-объект. Если мы не установили эту программу, мы можем загрузите Adobe Illustrator с официального сайта.
- Вы должны выбрать инструмент «Сетка» и там мы выберем цвет заливки для его точек.
- Нам нужно выбрать и разместить первую точку сетки на объекте, таким образом она станет сетевым объектом с заранее определенными линиями.
- Мы можем создать больше точек сетки, просто удерживая клавишу SHIFT подавленный и щелкнув там, где мы разместим новую точку сетки.
- Добавляя новые точки к сетке, мы не меняем цвета или формы объекта.
- Когда ваша иллюстрация будет завершена, вы можете сохраните файл иллюстратора как изображение PNG или JPG.
Как редактировать сетчатые объекты в Adobe Illustrator?
Чтобы редактировать сетчатые объекты, которые включают их добавление, их смещение или устранение , изменяя цвет их точек, нам необходимо проделать следующее:
- Если мы хотим добавить точку сетки, мы должны выбрать инструмент «сетка», затем выбрать цвет заливки для этой новой точки и, наконец, щелкнуть в том месте, где мы будем создавать эту точку сетки.

- Чтобы убрать точку сетки, надо зажать клавишу ALT (Windows) или ключ ОПЦИЯ (Mac OS) подавленный и щелкните по точке сетки инструментом «сетка», таким образом выбранная точка будет удалена и не повлияет на остальные.
- Если мы хотим переместить точку сетки, мы должны перетащить ее с помощью инструмента сетки или использовать его. «Прямой выбор» , мы добьемся этого с помощью ключа МАЙ затем с помощью инструмента сетки щелкаем по точке, которую нужно переместить.
- Таким образом мы будем удерживать точку сетки на линии, этот метод является самым простым, чтобы иметь возможность выполнять смещение точек вдоль изогнутой линии сетки без необходимости деформировать линию сетки.
- Если мы хотим изменить цвет точки сетки, мы должны выбрать объект, а затем перетащить цвет с панели » оттенок «До этого момента мы также можем отменить выбор объектов и выбрать цвет заливки, для этого мы должны выбрать объект-сетку и с помощью инструмента« пипетка »применить цвет заливки к точкам.

- Таким простым способом мы узнаем использовать инструмент сетки в Adobe Illustrator , его создание и издание в этой фантастической программе.
- Имейте в виду, что Adobe Illustrator поддерживается в Windows и Mac, поэтому эти шаги будут работать для обеих операционных систем.
- Если вы хотите узнать больше об Adobe Illustrator и других программах серии Adobe, мы приглашаем вас продолжить изучение Miracomosehace.com, и вы получите пошаговое руководство о том, как использовать его инструменты и получать удовольствие от своей работы.
Подобные предметы
Учебное пособие по бетону, чтобы сделать фон прозрачным в Illustrator
Illustrator, выпущенный Adobe, представляет собой программу, используемую для создания иллюстраций, рисунков и создания иллюстраций на Windows или Mac. Теперь это часть Adobe Creative Cloud, но вы можете подписаться на программное обеспечение самостоятельно. Будучи дизайнером, вы должны понимать, как правильно работать с программным обеспечением.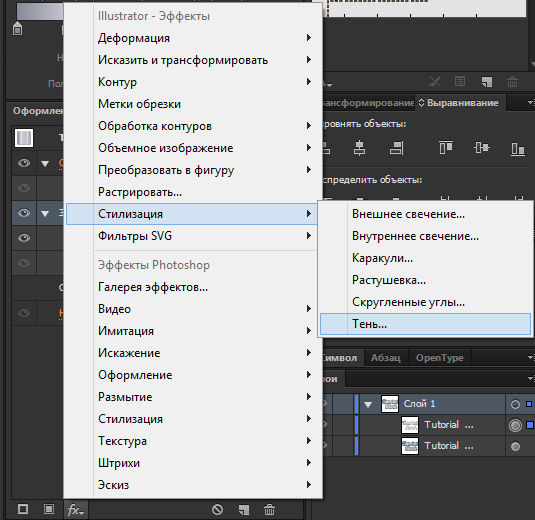
- Часть 1. Как сделать фон прозрачным в Illustrator
- Часть 2: Лучшая альтернатива Illustrator для прозрачного фона
- Часть 3. Часто задаваемые вопросы о прозрачном фоне Illustrator
Часть 1. Как сделать фон прозрачным в Illustrator
Adobe Illustrator — мощное графическое приложение. Он поставляется с замечательной функцией Image Trace, которая позволяет вам превращать изображения в векторы, чтобы вы могли плавно удалить белый фон в Illustrator.
Шаг 1:
Прежде всего, откройте изображение, фон которого вы хотите сделать прозрачным, в Illustrator.
Шаг 2:
Нажмите ключи на ПК или Cmd + Shift + D клавиши на Mac одновременно. Эта комбинация клавиш отобразит сетку прозрачности. Вы также можете включить его, выбрав Показать сетку прозрачности в Вид меню.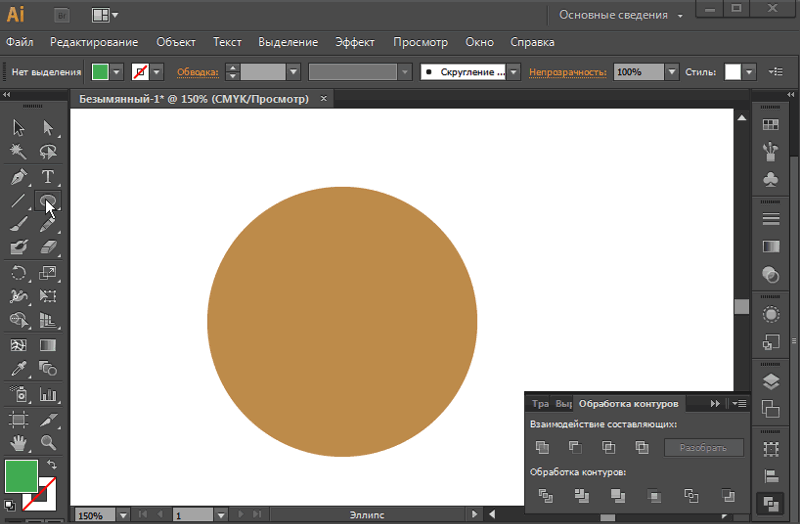 С его помощью вы можете узнать, является ли фон вашего изображения прозрачным или нет.
С его помощью вы можете узнать, является ли фон вашего изображения прозрачным или нет.
Шаг 3:
Нажмите Инструмент выбора на панели инструментов или нажмите клавишу V на клавиатуре и выберите изображение на монтажной области.
Шаг 4:
Перейдите в Окно в верхней строке меню и выберите Трассировка изображения вызвать Трассировка изображения панели.
Шаг 5:
Далее оставьте Предустановленная значение по умолчанию, так как оно изменяется автоматически в соответствии с вашей модификацией. Если вы хотите внести другие изменения, выберите На заказ. Выбирать Результат трассировки в Вид возможность предварительного просмотра результата. Потяните вниз режим вариант и переключиться с Черное и белое в Цвет.
Шаг 6:
Развернуть Дополнительно настройки, нажав на треугольник значок. Обязательно проверьте Игнорировать белый в Опции .
Шаг 7:
После того как вы попали в Прослеживать Кнопка на Трассировка изображения панель, изображение превратится в вектор и сразу же сделает фон прозрачным в Illustrator. Вы можете просмотреть результат на главной панели.
Вы можете просмотреть результат на главной панели.
Найдите файлы и папки, связанные с Photoshop, и переместите их в Корзину папку.
Шаг 8:
Последний, но не менее важный шаг — экспорт изображения в формате PNG. Перейдите в меню «Файл» из верхней строки меню, нажмите Экспортировать, и выберите Экспортировать как. Выберите PNG из Сохранить как меню типа и нажмите Экспортировать.
Шаг 9:
Во всплывающем диалоговом окне потяните вниз Цвет фона в предварительный просмотр , и выберите Прозрачность, Нажмите OK для подтверждения.
Примечание: В дополнение к PNG существует несколько форматов изображений, поддерживающих прозрачность фона в Illustrator, например SVG и TIFF. Кроме того, вы можете создать изображение с прозрачным фоном в графическом редакторе.
Часть 2: Лучшая альтернатива Illustrator для прозрачного фона
Illustrator — это лишь один из способов сделать фон прозрачным, но не единственный. Это дорого и стоит $ 29.99 в месяц. Кроме того, кривая обучения не является интуитивно понятной.
Как удалить фон с помощью альтернативы Illustrator
Шаг 1:
Запустите веб-браузер, введите https://www.aiseesoft.com/online-bg-remover/ и нажмите клавишу Enter на клавиатуре, чтобы получить доступ к веб-странице.
Шаг 2:
Нажмите Загрузить портрет кнопку, чтобы открыть диалоговое окно открытия файла, найти и выбрать целевое изображение на жестком диске и открыть его. Веб-приложение поддерживает форматы JPG, JPEG, PNG и GIF.
Наконечник: Хотя ограничений на размер файла нет, загрузка большого изображения занимает некоторое время. Это также определяется вашим интернет-соединением.
Шаг 3:
После загрузки вам будет представлено приложение для удаления фона, отображающее исходное изображение и результат. Вы можете использовать инструмент «Кисть», чтобы рисовать на исходном изображении и уточнять края.
Шаг 4:
По желанию можно перейти на Редактировать вкладку на левой боковой панели и получите бонусные инструменты, такие как обрезка изображения, изменение цвета фона и многое другое.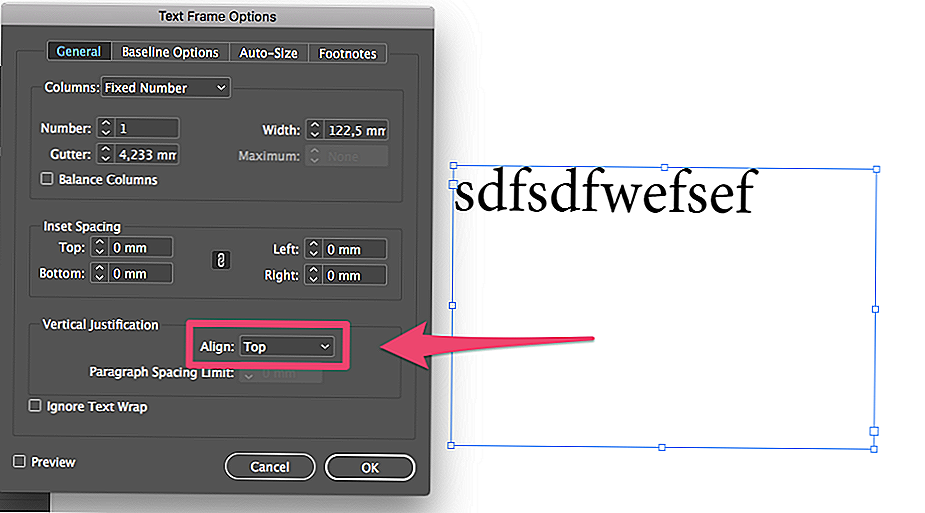
Шаг 5:
Когда вы закончите удаление фона в альтернативе Illustrator, нажмите кнопку Скачать кнопку, чтобы получить результат. Веб-приложение сохраняет изображение в формате PNG, автоматически сохраняя прозрачность.
Расширенное чтение:
- Удалить фон в фотошопе
- Сделать фон изображения черным
Часть 3. Часто задаваемые вопросы о прозрачном фоне Illustrator
Какие форматы изображений поддерживают прозрачный фон?
Если вы хотите сделать фон изображения прозрачным, вам придется использовать несколько определенных форматов, таких как GIF, PNG, WebP, BMP, TIFF и JPEG 2000. По разным практическим причинам последние три обычно не используются.
Почему мой Illustrator не может сохранить прозрачный фон?
Сделать прозрачный фон в Illustrator не очень сложно; однако процесс экспорта очень важен для правильного сохранения результата. Вы должны сохранить изображение в формате PNG или других форматах, поддерживающих прозрачность.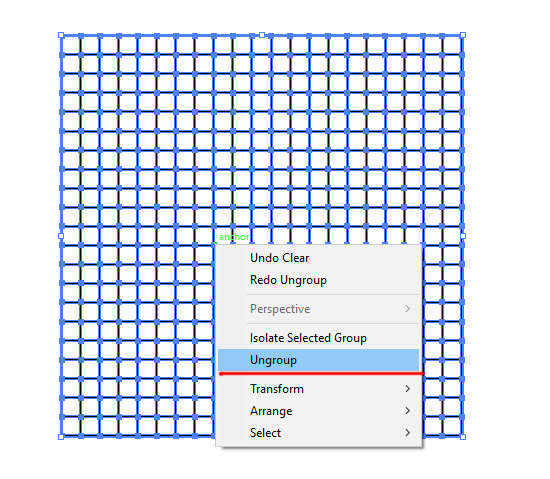 Кроме того, обязательно переключитесь Цвет фона на Прозрачный на Параметры PNG Диалог.
Кроме того, обязательно переключитесь Цвет фона на Прозрачный на Параметры PNG Диалог.
Как изменить цвет фона монтажной области в Illustrator?
По умолчанию Illustrator открывается с белой монтажной областью, но фон прозрачен. Белый цвет используется для обозначения пространства. Невозможно напрямую изменить цвет монтажной области.
Заключение
Теперь вы должны понять, как сделать фон изображения прозрачным в Adobe Illustrator. Иногда вам нужно удалить фон логотипа, изображения или портрета. Если у вас уже есть Illustrator на вашем компьютере, он может удовлетворить ваши потребности, следуя нашему руководству. Aiseesoft Free Background Remover Online, с другой стороны, является лучшим альтернативным решением для получения того же результата онлайн бесплатно. Больше вопросов? Пожалуйста, не стесняйтесь обращаться к нам, оставив сообщение под этим сообщением.
Что вы думаете об этом посте.
- 1
- 2
- 3
- 4
- 5
Прекрасно
Рейтинг: 4. 9 / 5 (на основе голосов 354)Подпишитесь на нас в
9 / 5 (на основе голосов 354)Подпишитесь на нас в
Оставьте свой комментарий и присоединяйтесь к нашему обсуждению
Как удалить 3d Perspective Grid Illustrator?
от Grafixfather
Выберите «Просмотр» > «Сетка перспективы» > «Скрыть сетку», чтобы избавиться от сетки перспективы, или «Просмотр» > «Сетка перспективы» > «Показать сетку», чтобы снова включить сетку перспективы. Кроме того, вы можете использовать сочетание клавиш Shift-Control-I, чтобы быстро избавиться от сетки перспективы в Illustrator.
Кроме того, знаете ли вы, как изменить сетку перспективы в Illustrator?
Прежде всего, просто щелкните значок инструмента перспективы на панели инструментов, чтобы открыть стандартную двухточечную сетку перспективы. Существует три предустановки сетки: 1-точечная, 2-точечная и 3-точечная перспектива. Вы можете переключаться между ними, перейдя в «Просмотр > Сетка перспективы» и выбрав сетку, с которой вы хотите работать.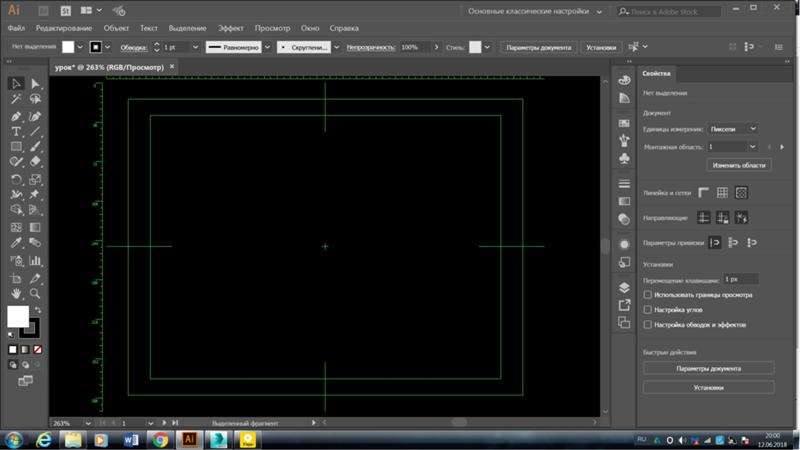
Общие сведения Как отключить сетку в Illustrator? Вы можете легко удалить сетку из объекта, используя этот простой прием:
- С помощью инструмента «Выделение» выберите объект-сетку на странице.
- Выберите «Объект» > «Контур» > «Смещенный контур» и введите 0 (ноль) в качестве значения смещения (см. рис. 12).
Здесь можно посмотреть видео Как быстро скрыть сетку перспективы в Adobe Illustrator
Аналогично, отключить сетку перспективы в Adobe Illustrator
Часто задаваемые вопросы (FAQ)
Как избавиться от сетка в Adobe?
Попробуйте выполнить следующие настройки: Откройте файл PDF > Перейти к просмотру > Показать/скрыть > Линейки и сетки > Снимите флажок, Сетка.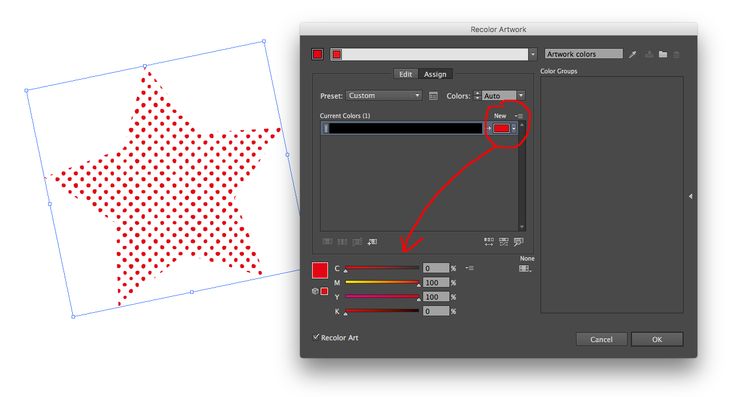
Как скрыть направляющие в Illustrator?
Чтобы отобразить и скрыть направляющие
- Чтобы отобразить скрытые направляющие, выберите «Вид» > «Показать направляющие» ( Рисунок 3.86 ).
- Чтобы скрыть видимые направляющие, выберите «Вид» > «Скрыть направляющие».
- Чтобы включить или выключить направляющие, нажмите Command-; (Mac) или Ctrl-; (Виндовс).
Как избавиться от сетки в Adobe?
Попробуйте выполнить следующие настройки: Откройте файл PDF > Перейти к просмотру > Показать/скрыть > Линейки и сетки > Снимите флажок, Сетка.
Как скрыть направляющие в Illustrator?
Чтобы отобразить и скрыть направляющие
- Чтобы отобразить скрытые направляющие, выберите «Вид» > «Показать направляющие» ( Рисунок 3.86 ).
- Чтобы скрыть видимые направляющие, выберите «Вид» > «Скрыть направляющие».
- Чтобы включить или выключить направляющие, нажмите Command-; (Mac) или Ctrl-; (Виндовс).

Как избавиться от сетки в Adobe?
Попробуйте выполнить следующие настройки: Откройте файл PDF > Перейти к просмотру > Показать/скрыть > Линейки и сетки > Снимите флажок, Сетка.
Как скрыть направляющие в Illustrator?
Чтобы отобразить и скрыть направляющие
- Чтобы отобразить скрытые направляющие, выберите «Вид» > «Показать направляющие» ( Рисунок 3.86 ).
- Чтобы скрыть видимые направляющие, выберите «Вид» > «Скрыть направляющие».
- Чтобы включить или выключить направляющие, нажмите Command-; (Mac) или Ctrl-; (Виндовс).
Ссылки на статьи…
- https://design.tutsplus.com/tutorials/how-to-remove-perspective-grid-in-illustrator–cms-39001
- https://www.creativebloq.com/illustrator/using-perspective-grid-tool-51514869
- https://www.adobepress.com/articles/article.asp?p=1638270&seqNum=6
- https://community.adobe.com/t5/acrobat-discussions/weird-grid-lines-showed-up-how-do-i-turn-off/td-p/10734922
Grafixfather
Я профессионал графического дизайна с большим опытом.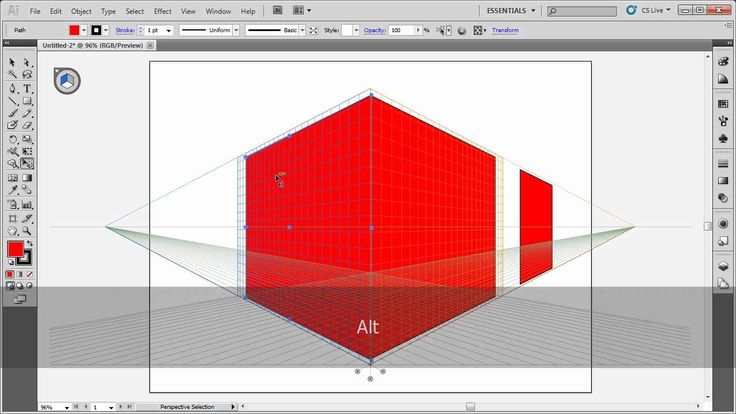 Работал более 10 лет дизайнером в Envato Elements. Я люблю делиться принципами графического дизайна, советами, хитростями и вдохновением для начинающих.
Работал более 10 лет дизайнером в Envato Elements. Я люблю делиться принципами графического дизайна, советами, хитростями и вдохновением для начинающих.
Что вы думаете об изучении программного обеспечения для проектирования?
Каковы атрибуты ваших любимых моушн-дизайнеров?
Как украсить небольшое пространство профессионально
Как украсить спальню простыми вещами?
Как спроектировать кухню своей мечты?
Как оформить модную столовую?
Как оформить стильную гостиную?
Как сделать стильную прихожую?
Краткое руководство по базовому дизайну логотипа
Каковы лучшие различные типы дизайнерской карьеры?
Какой самый продаваемый цвет Street Color?
Ослабляет ли Color Street ногти?
Могут ли витамины изменить цвет вашей мочи?
Уберет ли уксус цвет с одежды?
Удалит ли уксус цвет с одежды?
Иллюстратор категорийКак удалить сетку перспективы в Illustrator?
от Grafixfather
Выберите «Просмотр» > «Сетка перспективы» > «Скрыть сетку», чтобы избавиться от сетки перспективы, или «Просмотр» > «Сетка перспективы» > «Показать сетку», чтобы снова включить сетку перспективы. Кроме того, вы можете использовать сочетание клавиш Shift-Control-I, чтобы быстро избавиться от сетки перспективы в Illustrator.
Кроме того, знаете ли вы, как избавиться от сетки перспективы в Adobe?
1 Правильный ответ Вы можете скрыть сетку, нажав Shift-Ctrl-I или щелкнув маленький значок «x» в виджете «Переключение плоскостей» (присутствует в верхнем левом углу окна документа, когда сетка видна).
Вообще Как изменить сетку перспективы в Illustrator? Во-первых, просто щелкните значок инструмента перспективы на панели инструментов, чтобы открыть стандартную двухточечную сетку перспективы. Существует три предустановки сетки: 1-точечная, 2-точечная и 3-точечная перспектива. Вы можете переключаться между ними, перейдя в «Просмотр > Сетка перспективы» и выбрав сетку, с которой вы хотите работать.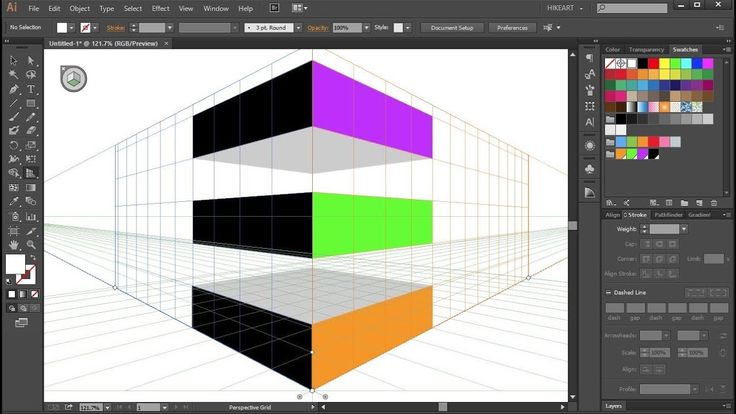
Здесь вы можете посмотреть видео Как быстро скрыть сетку перспективы в Adobe Illustrator
Аналогично, отключить сетку перспективы в Adobe Illustrator
Часто задаваемые вопросы (FAQ)
Как отключить сетку в иллюстраторе?
Вы можете легко удалить сетку из объекта, используя этот простой прием:
- С помощью инструмента «Выделение» выберите сетку на странице.
- Выберите «Объект» > «Контур» > «Смещенный контур» и введите 0 (ноль) в качестве значения смещения (см.
 рис. 12).
рис. 12).
Где находится инструмент сетки в Illustrator?
Вы можете найти инструмент сетки на панели инструментов под инструментом линии. Нажмите и удерживайте инструмент линии, чтобы выбрать инструмент прямоугольной сетки. Затем щелкните в любом месте документа, чтобы открыть диалоговое окно, которое позволит вам ввести значения, которые вы хотите для вашей сетки. Вы выбираете не количество столбцов, а количество разделителей.
Как отключить масштабирование в перспективе на моем iPhone?
Если включено масштабирование в перспективе, обои перемещаются при наклоне экрана. Чтобы отключить его, нажмите кнопку «Перспективное масштабирование» в нижней части экрана. Параметр «Перспективное масштабирование» недоступен, если включен параметр «Уменьшить движение» или включен режим энергосбережения.
Как добавить перспективу в Illustrator?
Нажмите shift+cmd+I, чтобы снова просмотреть сетку, выберите инструмент «Выбор перспективы» (shift+V), выберите нужную сетку, нажав 3, и просто перетащите один из прямоугольников на сетку, как показано ниже.![]() Прямоугольник автоматически войдет в перспективу.
Прямоугольник автоматически войдет в перспективу.
Как добавить перспективу в Illustrator?
Нажмите shift+cmd+I, чтобы снова просмотреть сетку, выберите инструмент «Выбор перспективы» (shift+V), выберите нужную сетку, нажав 3, и просто перетащите один из прямоугольников на сетку, как показано ниже. Прямоугольник автоматически войдет в перспективу.
Как добавить перспективу в Illustrator?
Нажмите shift+cmd+I, чтобы снова просмотреть сетку, выберите инструмент «Выбор перспективы» (shift+V), выберите нужную сетку, нажав 3, и просто перетащите один из прямоугольников на сетку, как показано ниже. Прямоугольник автоматически войдет в перспективу.
Ссылки на статьи…
- https://design.tutsplus.com/tutorials/how-to-remove-perspective-grid-in-illustrator–cms-39001
- https://community.adobe.com/t5/illustrator-discussions/delete-reset-perspective-grid/td-p/2917070
- https://www.creativebloq.com/illustrator/using-perspective-grid-tool-51514869
- https://www.


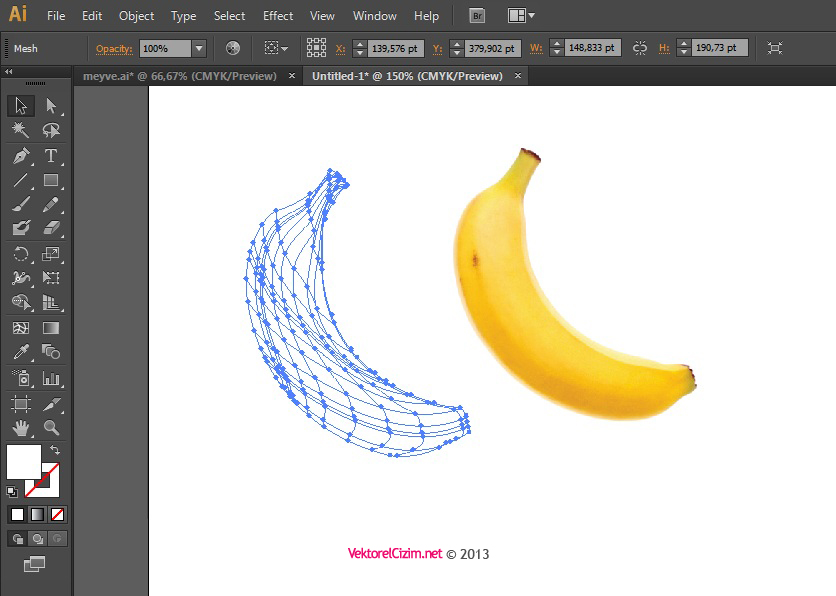
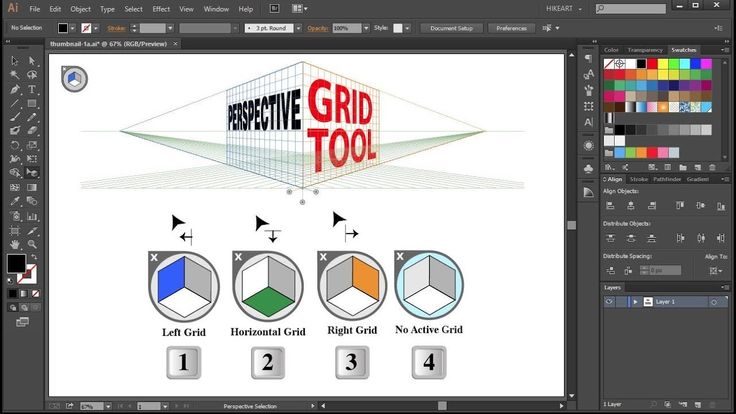

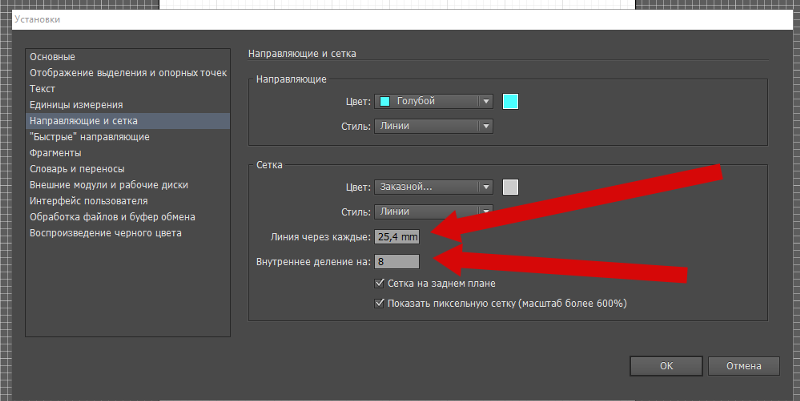 рис. 12).
рис. 12).