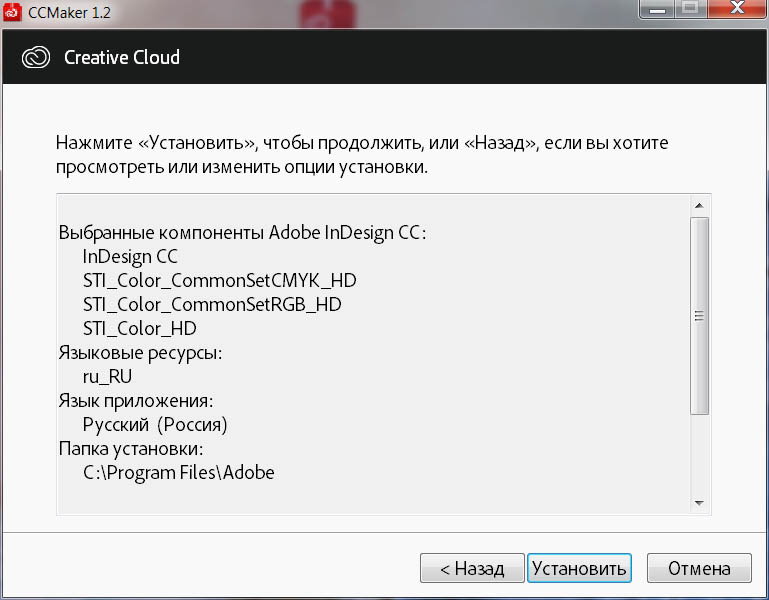Установка Adobe InDesign. Adobe InDesign CS3
Установка Adobe InDesign. Adobe InDesign CS3ВикиЧтение
Adobe InDesign CS3
Завгородний Владимир
Содержание
Установка Adobe InDesign
Шаг 1. Запускаем установку.
При запуске установки мы увидим окно инициализации (рис. 6.1), которое извещает нас о необходимости подождать, пока файлы установки будут переписаны с компакт-диска.
Рис. 6.1. Инициализация программы установки
В следующем окне (рис. 6.2) выбирается действие, которое будет производить программа инсталляции. Это может быть Install or Reinstall (Инсталляция или восстановление программы) или же Remove… (Удаление…). Если вы устанавливаете программы Adobe Creative Suite в первый раз, то, конечно же, выбираете первую команду.
Рис. 6.2. Выбор действия
После выбора нажимаем кнопку 
Шаг 2. Выбираем устанавливаемые программы.
Это окно присутствует только при установке пакета Creative Suite. В списке мы можем отметить программы, которые хотим установить (рис. 6.3). В рамках книги мы рассматриваем только программу Adobe InDesign, а потому выберем для инсталляции только ее.
Рис. 6.3. Выбор инсталлируемых программ
Шаг 3. Подтверждаем выбор.
В очередном окне нам приводится конспект сделанных выборов (рис. 6.4) и мы можем проверить, правильно ли отметили устанавливаемые компоненты.
Рис. 6.4. Отображение настроек инсталляции
Если мы обнаружили какие-то ошибки, то можем вернуться к предыдущим окнам, нажав кнопку
Шаг 4. Установка.
Установка программы проходит автоматически (рис. 6.5) и не требует вмешательства пользователя (за исключением смены дисков, если мы устанавливаемся с CD).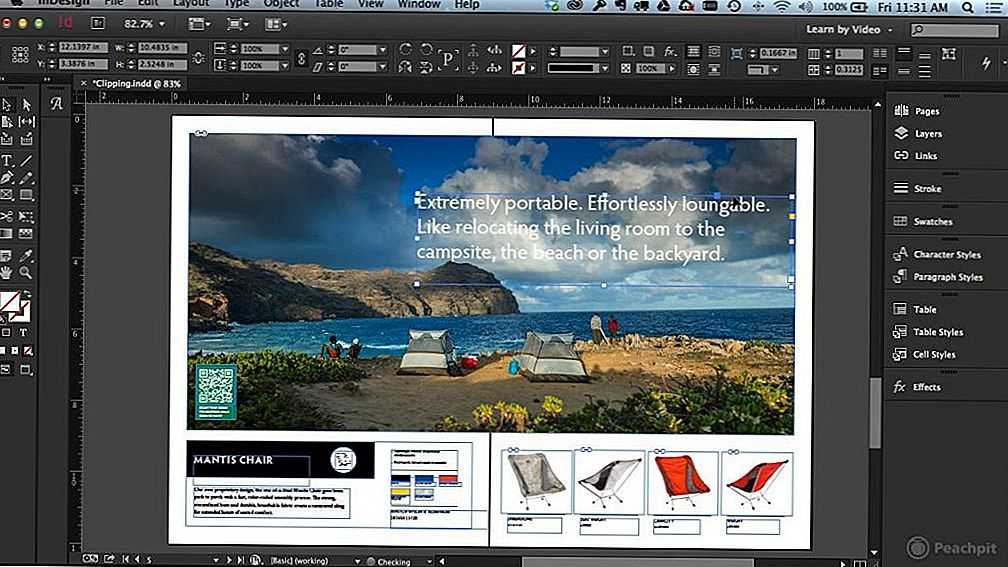
Рис. 6.5. Отображение процесса установки программы
Шаг 5. Регистрация и активизация программы.
После установки, при запуске Adobe InDesign будет предложено ввести личные данные, зарегистрировать и активизировать программу. Альтернатива этому – возможность в течение 30 дней использовать программу без регистрации для знакомства с ее возможностями.
Данный текст является ознакомительным фрагментом.
Adobe Fotoshop
Adobe Fotoshop
Photoshop и русский шрифтКак заставить Photoshop 5 корректно работать с русскими шрифтами? Открываем разделHKEY_LOCAL_MACHINESystemCurrentControlSetcontrolNlsCodepage.Изменяем значение параметров 1250 и 1252 с cp_1250.nls на cp_1251.nls и cp_1252.nls на cp_1251.nls соответственно.
Глава 5 Adobe Audition 1.5
Глава 5 Adobe Audition 1.5 • Копирование музыки с компакт-диска на винчестер.• Запись аудиоданных на жесткий диск через входы звуковой карты.• Создание сессии.• Редактирование звука в программе Adobe Audition.• Реставрация записи.• Запись аудиоданных на компакт-диск.Adobe Audition –
Часть II Основы Adobe InDesign
Глава 10 Объекты Adobe InDesign
Глава 10
Объекты Adobe InDesign
Научившись добавлять в документы текст, мы сразу сталкиваемся с желанием его чем-нибудь украсить. Конечно, мы можем использовать сам текст как оформление – менять гарнитуры, начертания, даже применять специальные оформительские шрифты. Однако
Конечно, мы можем использовать сам текст как оформление – менять гарнитуры, начертания, даже применять специальные оформительские шрифты. Однако
Часть III Профессиональная работа с Adobe InDesign
Часть III Профессиональная работа с Adobe InDesign Во второй части книги мы познакомились с основами работы в программе Adobe InDesign. Обладая теперь знаниями об общих принципах работы, мы можем решить большинство задач. Однако богатый арсенал средств и инструментов программы на этом
Рисование в InDesign
Рисование в InDesign Каким же образом мы создавали векторные кривые и какие инструменты для этого можно использовать? Созданием и редактированием векторных контуров занимается несколько инструментов (рис. 14.4). Рис. 14.4. Инструменты Adobe InDesign для работы с векторной графикойК
Глава 15 Эффекты Adobe InDesign
Глава 15
Эффекты Adobe InDesign
При работе в Adobe InDesign мы можем использовать специальные эффекты для работы с векторной графикой. Они, опять-таки, почти полностью совпадают с эффектами другой программы, Adobe Photoshop, хотя в InDesign они представлены в несколько сокращенном виде.Эффекты,
Они, опять-таки, почти полностью совпадают с эффектами другой программы, Adobe Photoshop, хотя в InDesign они представлены в несколько сокращенном виде.Эффекты,
Глава 5 Установка Adobe Photoshop CS3
Глава 5 Установка Adobe Photoshop CS3 Для изучения программы Adobe Photoshop нам потребуется постоянно обращаться к ней, пробовать в работе новые команды и инструменты, проводить эксперименты. Поэтому следует удостовериться, что на компьютере установлена программа Adobe Photoshop версии CS3,
Adobe Audition
Adobe Audition Сайт: http://www.adobe.comРазмер: 100 МбСтатус: SharewareЦена: $299«В девичестве» эта программа была известна как CoolEdit – самый популярный аудиоредактор начального уровня, созданный Дэвидом Джонсоном. В 2003 году CoolEdit был приобретен корпорацией Adobe и ныне выпускается под названием
Adobe Soundbooth
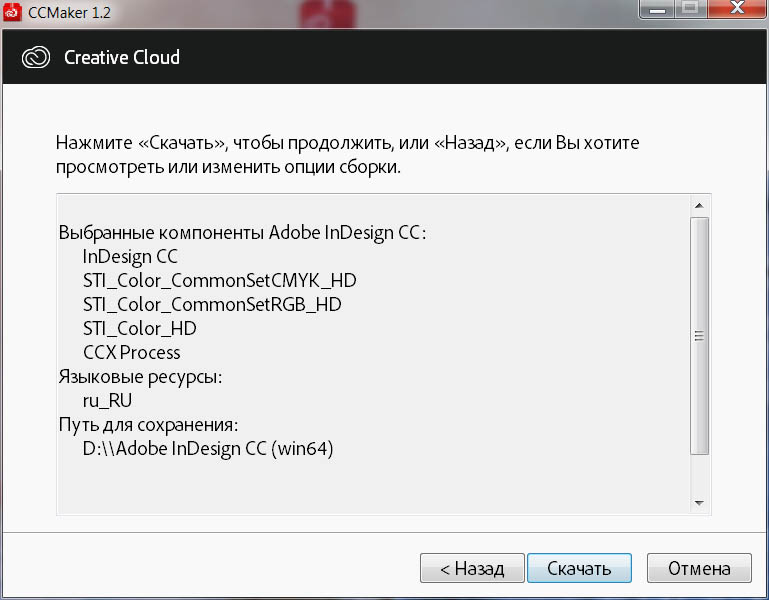 adobe.comРазмер: 70 МбСтатус: SharewareКонечно, Adobe проделала изящный фокус, начав продавать 70-долларовый Cool Edit Pro под своей торговой маркой – по цене вчетверо выше. Однако довольно скоро пользователи мягко напомнили компании, что создавался-то CoolEdit как
adobe.comРазмер: 70 МбСтатус: SharewareКонечно, Adobe проделала изящный фокус, начав продавать 70-долларовый Cool Edit Pro под своей торговой маркой – по цене вчетверо выше. Однако довольно скоро пользователи мягко напомнили компании, что создавался-то CoolEdit какAdobe Photoshop CS5
Adobe Photoshop CS5 Программа Adobe Photoshop CS5 является самой последней версией программного обеспечения, которое уже в течение многих лет остается у всех на устах. Ее название слышали все, кто имеет хоть малейшее понятие о том, что изображение любого характера можно изменить на
Adobe Bridge
Adobe Bridge
В состав любого пакета Creative Suite от Adobe (на текущий момент выпущена его четвертая версия) входит программа Bridge, представляющая собой проводник и средство для просмотра различных мультимедийных файлов, в том числе изображений.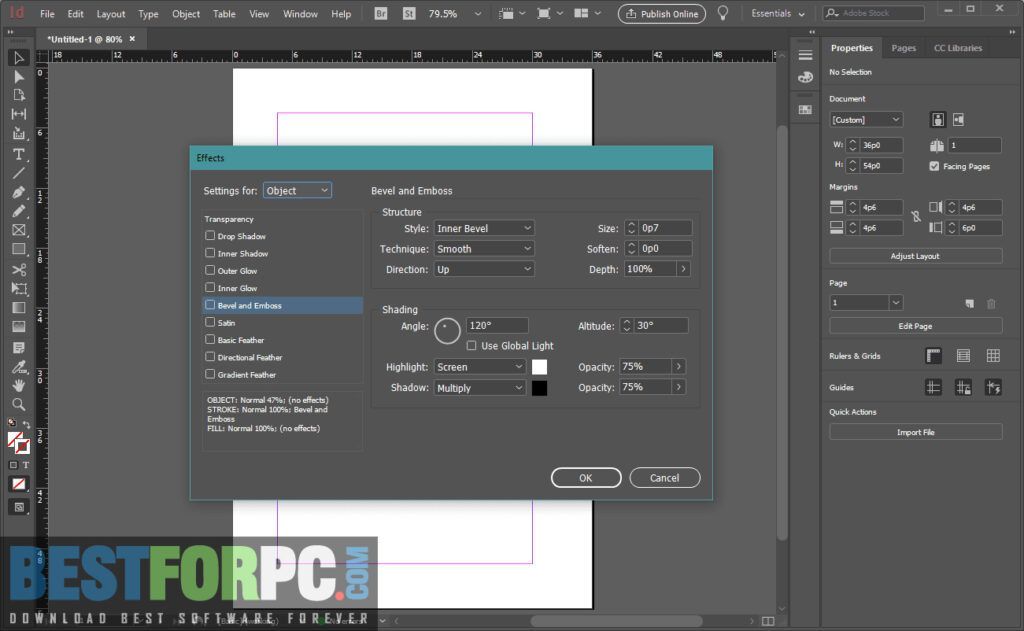 Программа имеет тесную интеграцию с
Программа имеет тесную интеграцию с
8.8. Вызов Adobe Bridge
8.8. Вызов Adobe Bridge Ранее мы уже рассмотрели удобную программу для просмотра и организации мультимедийных файлов Adobe Bridge. Ее можно вызвать и из окна Photoshop.Adobe Bridge открывается не только стандартной командой File ? Browse in Bridge (Файл ? Обзор в Bridge) или нажатием кнопки на панели
Adobe Photoshop
Adobe Photoshop Компания Adobe уже долгое время развивает свой редактор растровой графики Photoshop. На момент написания книги его последняя версия достигла индекса 10. Продукт носит название Photoshop CS3 и входит в состав пакета Adobe CS3 (Creative Suite 3). Примечание Ранее Photoshop разрабатывался только
Adobe Photoshop
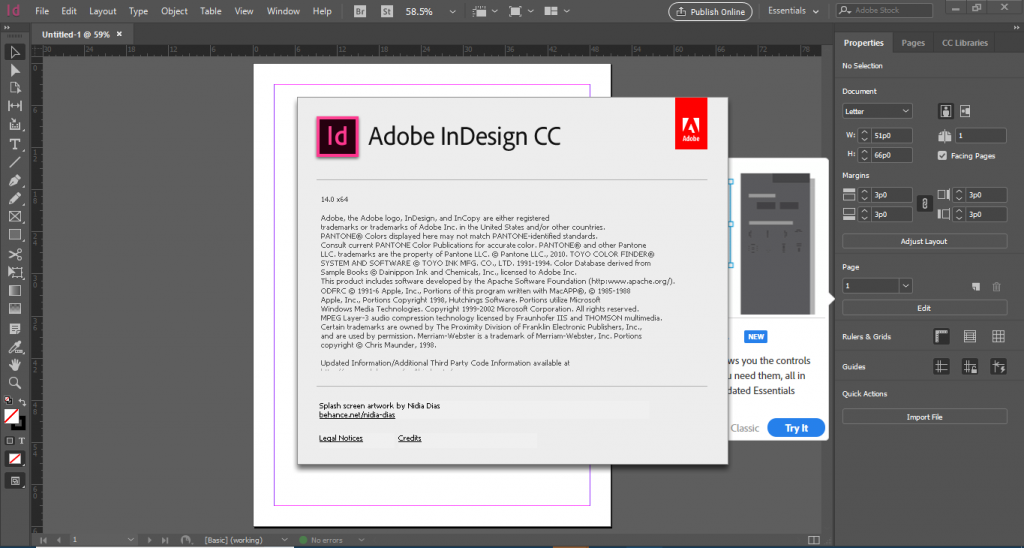 Трудно сказать, что нельзя сделать с фотографией с помощью этой мощной и гибкой программы. Мало грамотно снять сюжет, нужно довести его
Трудно сказать, что нельзя сделать с фотографией с помощью этой мощной и гибкой программы. Мало грамотно снять сюжет, нужно довести егоAdobe Photoshop Elements
Adobe Photoshop Elements Adobe Photoshop Elements сочетает в себе мощь и удобство, помогающие выполнить все традиционные операции с цифровыми фотографиями. Доступны функции редактирования с использованием инструментов быстрой коррекции или с помощью расширенной настройки параметров
Как установить Adobe InDesign CC на ПК с Windows
Найдите все новости на Windows PC в наших статьях.
Ежедневное использование компьютера с Windows может быть полезно для некоторых людей, потому что он содержит множество функций, которые могут быть очень интересными.
С момента появления Windows 8 на компьютерах с Windows теперь можно загружать различные приложения через Магазин Windows, онлайн-магазин приложений Microsoft, где вам доступны бесплатные и платные приложения. Таким образом, ваш компьютер с Windows имеет возможность максимально приблизиться к планшетам и смартфонам, основной функцией которых является загрузка и использование приложений.
Таким образом, ваш компьютер с Windows имеет возможность максимально приблизиться к планшетам и смартфонам, основной функцией которых является загрузка и использование приложений.
В этом уроке мы покажем вам как установить Adobe InDesign CC на ПК с Windows тогда как обновить Adobe InDesign CC.
Установите Adobe InDesign CC на ПК с Windows
Приложение «Магазин Windows»
Перед тем, как начать это руководство, убедитесь, что на вашем компьютере установлена Windows 8 или более поздняя версия.
В противном случае вы не сможете устанавливать какие-либо приложения. Чтобы начать это руководство, вам нужно перейти на домашнюю страницу вашего ПК с Windows.
Затем в левом нижнем углу экрана вы увидите белый квадрат, состоящий из еще четырех белых квадратов, который представляет меню вашего компьютера.
Щелкните по этому значку.
Вы увидите меню вашего компьютера, в котором вы найдете все программы на вашем компьютере, отсортированные в алфавитном порядке.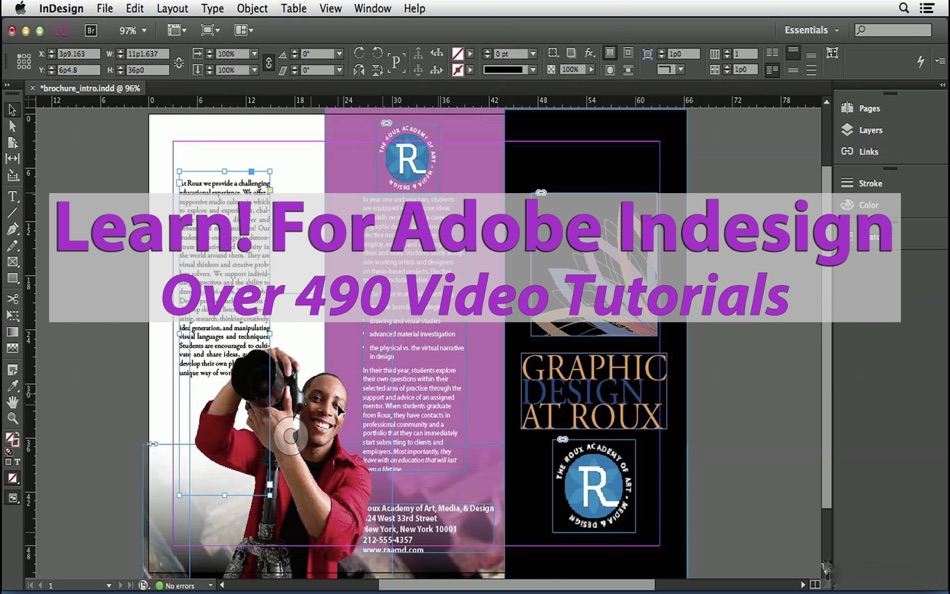
Другие наши страницы на Windows PC Может быть, смогу вам помочь.
Вам просто нужно нажать на правую часть меню в «Магазине Windows», где есть небольшой белый кошелек. У вас также есть возможность найти его во всех программах в меню до буквы W. Вы также можете довольно просто, не просматривая меню своего компьютера, щелкнуть панель задач, расположенную в нижней части экрана, где вы также найдете значок Магазина Windows.
Установка Adobe InDesign CC на ПК с Windows
После того, как вы перейдете в Магазин Windows, вам просто нужно ввести Adobe InDesign CC в строке поиска.
Даже если вы правильно набрали Adobe InDesign CC, вы можете увидеть несколько приложений, которые имеют те же характеристики, что и Adobe InDesign CC. Поэтому нажмите на приложение. Все, что вам нужно сделать, это прочитать рейтинги и отзывы пользователей о приложении, чтобы убедиться, что оно соответствует вашим требованиям.
Вы также можете посмотреть фотографии, доступные для этого приложения.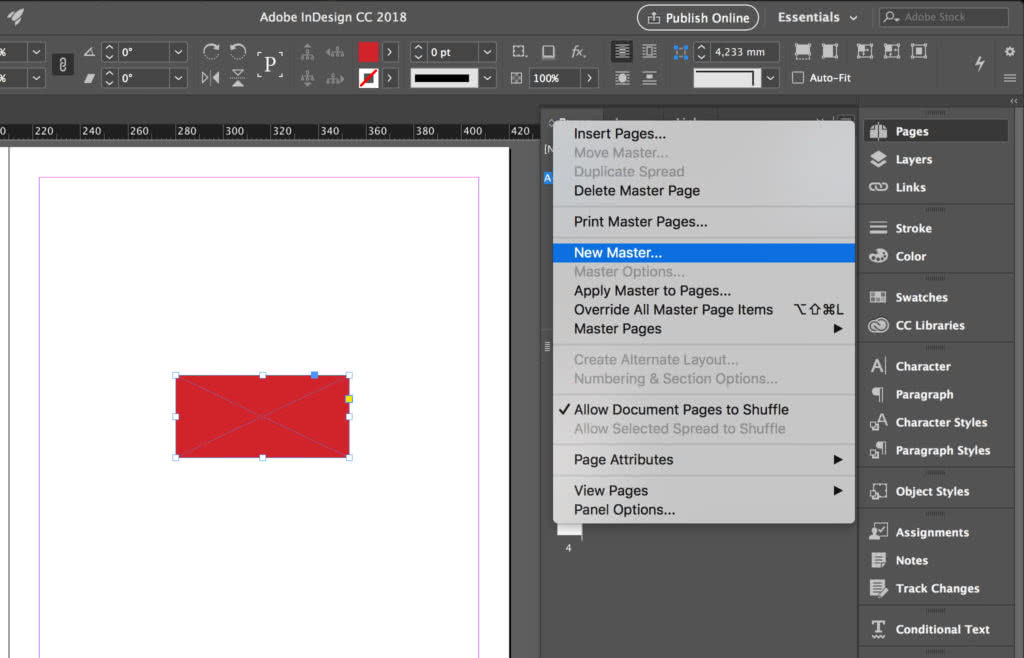 Наконец, нажмите «Установить», после чего Adobe InDesign CC будет установлен на вашем ПК с Windows.
Наконец, нажмите «Установить», после чего Adobe InDesign CC будет установлен на вашем ПК с Windows.
Чтобы убедиться, что приложение установлено, либо вы нажимаете «Открыть» в Магазине Windows, либо вы можете искать Adobe InDesign CC в «Меню», где приложения отсортированы в алфавитном порядке.
Обновления Adobe InDesign CC на ПК с Windows
Как и все приложения, независимо от того, находятся ли они на компьютере, планшете или смартфоне, они должны регулярно обновляться, чтобы вы могли в полной мере использовать его функциональные возможности.
Во-первых, вам нужно перейти в «Магазин Windows» одним из трех способов, описанных в предыдущем абзаце. В правом верхнем углу страницы Магазина Windows вы увидите надпись «Обновление». Нажмите эту кнопку, чтобы проверить, обновлен ли Adobe InDesign CC. Если Adobe InDesign CC отображается в этом списке, выберите его и нажмите «Установить» в нижней части экрана компьютера.
Adobe InDesign CC обновится.
Подождите несколько секунд, пока приложение обновится.
Все окончено ! Не забывайте время от времени проверять, требуется ли обновление Adobe InDesign CC.
Мы завершили это руководство по установка Adobe InDesign CC на компьютер с Windows. Операции по установке Adobe InDesign CC очень просты.
Однако, если у вас по-прежнему возникают трудности с установкой Adobe InDesign CC или другого приложения, не стесняйтесь обращаться к другу, который сможет вам помочь.
Вам не нужно будет обращаться к специалисту по компьютерам, а просто к тому, кто знает минимум новых технологий.
Спасибо, что прочитали эту статью.
Нужна дополнительная помощь или другая информация? не стесняйтесь свяжитесь с нашей командой экспертов через контактную форму или прочтите другие наши статьи о вашей модели Windows PC.
Другие наши статьи о вашей модели Windows PC тоже может вам помочь.
Узнайте, как загрузить и установить приложения Creative Cloud
Руководство пользователя Отмена
Поиск
- Руководство пользователя Creative Cloud
- Введение в Creative Cloud
- Общие вопросы | Креатив Облако
- Системные требования Creative Cloud
- Загрузка, установка, настройка и обновление
- Загрузка приложений Creative Cloud
- Откройте приложения Creative Cloud
- Запустить рабочее пространство
- Обновление приложений Creative Cloud
- Измените язык приложений Creative Cloud
- Удаление приложения Creative Cloud для настольных ПК
- Удаление или удаление приложений Creative Cloud
- Управление учетной записью
- Преобразование пробной версии Creative Cloud в платную подписку
- Сброс пароля Adobe
- Измените план Adobe
- Обновление кредитной карты и платежного адреса
- Просмотр, загрузка или отправка по электронной почте счета Adobe
- Исправление неудачного или пропущенного платежа
- Отмена пробной версии Adobe или подписки
- Преобразование пробной версии Creative Cloud в платную подписку
- Креативные услуги
- Использование Adobe Stock в приложениях Creative Cloud
- Использование шрифтов Adobe Fonts в приложениях Creative Cloud
- Creative Cloud Market больше не доступен
- Службы совместной работы и хранения
- Что такое облачные документы
- Облачные документы | Общие вопросы
- Создание или преобразование файлов в облачные документы
- Настройте облачные документы для использования в автономном режиме
- Возврат к более ранней версии облачного документа
- Поделитесь своей работой для комментариев
- Почему я не вижу свои облачные документы в автономном режиме?
- Библиотеки Creative Cloud
- Совместная работа над библиотеками и папками Creative Cloud
- Часто задаваемые вопросы о совместной работе
- Синхронизируйте файлы с помощью облачного хранилища
- Узнайте, сколько у вас облачного хранилища
- Установить параметры синхронизации
- Мобильные приложения Creative Cloud
- Общие вопросы | Мобильные приложения
- Adobe Creative Cloud для мобильных устройств
- Enterprise и Teams
- Enterprise Learning & Support
- Команды учатся и поддерживают
- Краткое руководство для членов команды
Узнайте, как загружать и устанавливать приложения Creative Cloud (включая приложение Creative Cloud для настольных ПК).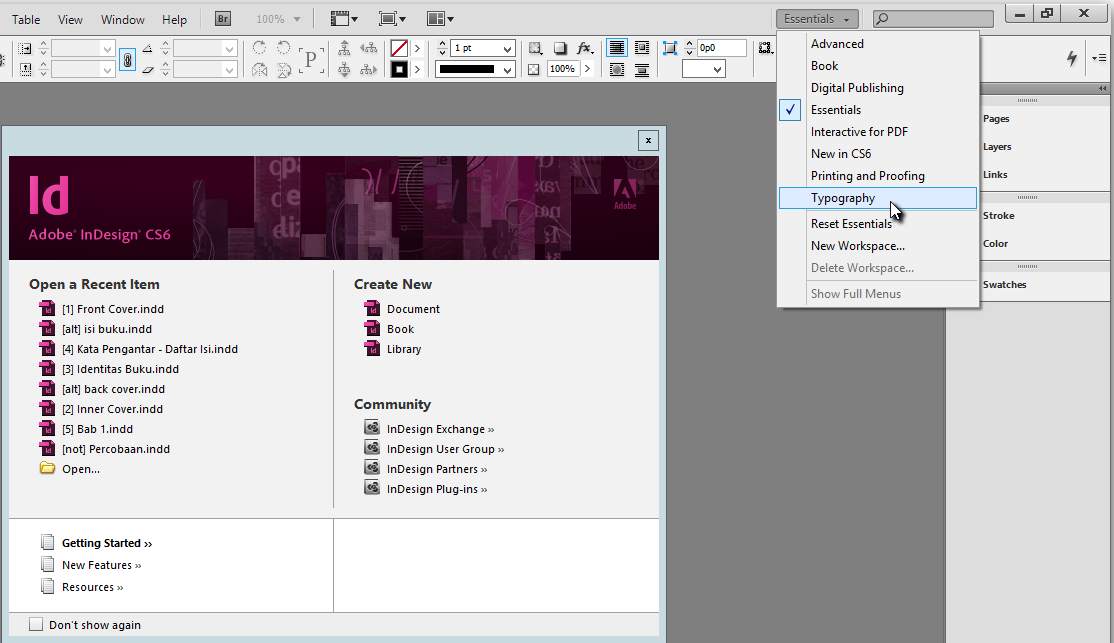 Выполните следующие действия при загрузке приложений в первый раз или при их загрузке на новый или дополнительный компьютер.
Выполните следующие действия при загрузке приложений в первый раз или при их загрузке на новый или дополнительный компьютер.
Вы можете установить приложения Creative Cloud более чем на один компьютер. Узнать больше.
Как загрузить приложения Creative Cloud
Войдите на странице creativecloud.adobe.com/apps и нажмите «Загрузить» или «Установить» для приложения, которое хотите установить.
Ищете приложение Creative Cloud для настольных ПК? Он устанавливается автоматически вместе с вашим первым приложением. При желании вы можете загрузить его напрямую.
Если вы используете учетную запись, предоставленную вашей школой или компанией, вы можете запросить продукты или услуги Adobe, к которым у вас еще нет доступа.
Дважды щелкните загруженный файл, чтобы запустить программу установки.
Следуйте инструкциям на экране для завершения установки.

При успешной установке приложение Creative Cloud для настольных ПК запускается одновременно с вашим приложением Creative Cloud.
Чтобы установить дополнительные приложения, нажмите «Установить» для приложения в приложении Creative Cloud для настольных ПК.
Видео: как загрузить и установить приложения Creative Cloud
Проблемы с установкой?
Большинство ошибок связаны с кодом. Инструкции для вашего кода ошибки см. в разделе Устранение ошибок при установке приложений Creative Cloud.
Информацию о проблемах с подключением см. в разделе Устранение распространенных проблем с подключением.
Инструкции для macOS Catalina см. в разделе Зависание установки приложения Creative Cloud для настольных ПК | macOS Каталина (10. 15).
15).
Информацию о других операционных системах см. в разделе Установка приложения Creative Cloud застряла.
Деактивация отключает ваши приложения от определенного компьютера и позволяет запускать их на другом компьютере. Вы можете выйти (или деактивировать) на странице учетных записей Adobe.
Если вы получаете сообщение об ошибке «Достигнут лимит активаций» или «Ошибка входа», см. статью Creative Cloud «Достигнут лимит активаций» или «Ошибка входа».
Еще нравится
- Можно ли установить на другой компьютер?
- Установите предыдущую версию вашего приложения
- Приложения, доступные для загрузки
Войдите в свою учетную запись
Войти
Управление учетной записью
Как загрузить приложение Creative Cloud для настольных ПК
Узнайте, как загрузить и установить приложение Creative Cloud для настольных ПК.
Как загрузить и установить приложение Creative Cloud для настольных ПК
Перейдите на веб-сайт Creative Cloud. Ваша загрузка начинается немедленно.
Если вы используете Windows, вам может быть предложено сохранить загруженный файл. Если вы используете macOS, вам может быть предложено разрешить загрузку.
Дважды щелкните загруженный файл, чтобы начать установку:
macOS: Creative_Cloud_Installer.dmg
Windows: Creative_Cloud_Set-Up.exe
Следуйте инструкциям на экране для завершения установки.
Примечание. Приложение Creative Cloud для настольных ПК всегда устанавливается в расположение по умолчанию. Вы не можете указать другую папку или диск.
Установка приложения Creative Cloud для настольных ПК на macOS Ventura?
Мы настоятельно рекомендуем вам не отключать элемент входа в Adobe Creative Cloud в системных настройках вашего Mac.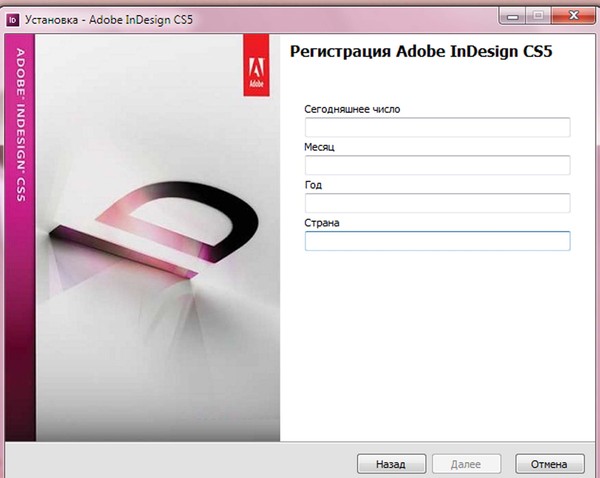 Отключение этого параметра также закрывает важные процессы Adobe, необходимые для поддержки таких функций, как автоматическое обновление, синхронизация файлов и уведомления. Узнайте, как включить элементы входа в Adobe Creative Cloud.
Отключение этого параметра также закрывает важные процессы Adobe, необходимые для поддержки таких функций, как автоматическое обновление, синхронизация файлов и уведомления. Узнайте, как включить элементы входа в Adobe Creative Cloud.
Проблемы с установкой? Попробуйте альтернативные ссылки для скачивания
Если у вас по-прежнему возникают проблемы с загрузкой или установкой, вы можете попробовать использовать прямую ссылку для скачивания.
Следуйте приведенным ниже инструкциям для вашей операционной системы:
Узнайте, какая у вас версия Windows (64-разрядная или 32-разрядная). Если вы знаете, какая у вас версия, переходите сразу к следующему шагу.
Загрузите программу установки для вашей версии Windows:
Windows 10 версии 1903 и выше
(64-разрядная версия)Версии Windows 10 ниже 1903 (64-разрядная версия)
Windows 10
(ARM)Windows 8, 7
(64-разрядная версия)Windows 10, 8, 7
(32-разрядная версия)Скачать
Скачать
Скачать
Скачать
Скачать
Вам может быть предложено сохранить загруженный файл.

Щелкните загруженный файл правой кнопкой мыши и выберите Извлечь все .
Дважды щелкните Set-up.exe в извлеченной папке.
При появлении запроса войдите в свою учетную запись Adobe, чтобы начать установку. Затем следуйте инструкциям на экране.
После установки приложения Creative Cloud для настольных ПК оно открывается автоматически. Вы можете использовать его для установки приложений Creative Cloud и многого другого.
Узнайте, какая у вас macOS. Если вы знаете, какая у вас версия, переходите сразу к следующему шагу.
Загрузите программу установки для своей версии macOS:
macOS версии 10.15 и выше
Компьютеры Mac с Apple Silicon
macOS 10.
 14, 10.13, 10.12
14, 10.13, 10.12 macOS 10.11 и более ранние версии
Скачать
Скачать
Скачать
Скачать
Вам может быть предложено разрешить загрузку.


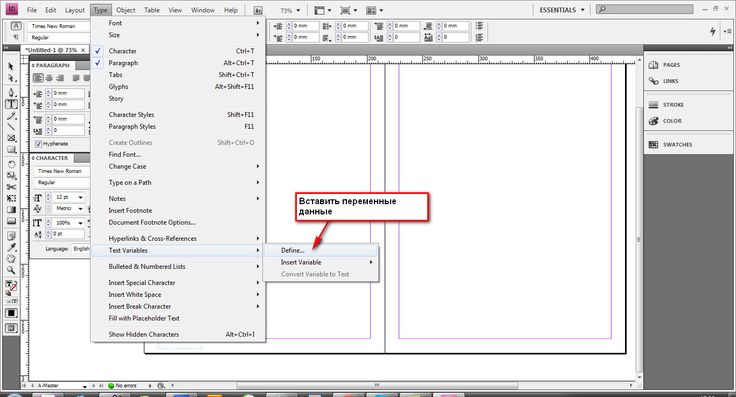
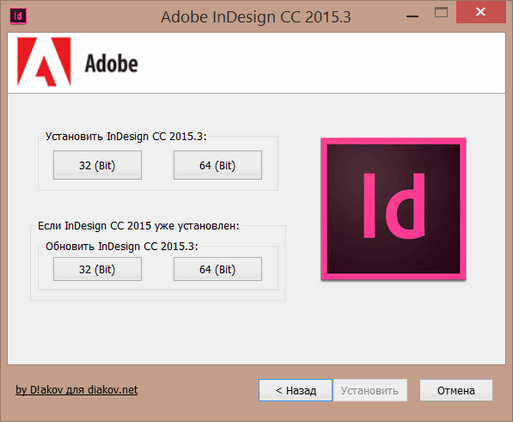
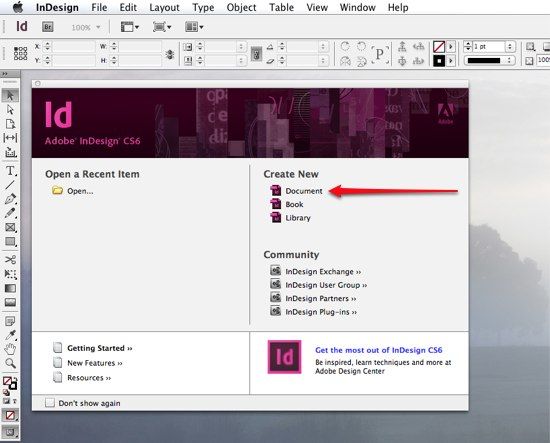 14, 10.13, 10.12
14, 10.13, 10.12