Download Drivers And User Manual
Пользовательское соглашение на платформе официального сайта HUION
Подтверждение пункта «Я прочитал и принимаю условия Пользовательского Соглашения официального сайта HUION» означает, что Вы согласны и обязуетесь соблюдать настоящее Соглашение.HUION имеет право изменить или дополнить настоящее Соглашение и опубликовать его на сайте www.huion.com. Ваши дальнейшие публикации работ на официальном веб-сайте HUION будут расцениваться, как согласие с данными изменениями или дополнениями, в противном случае, у Вас есть право прекратить публикации работ на HUION.
I. Загрузка контента
1. Вы должны убедиться, что содержание загруженных работ не нарушает законы и нормативные акты, не содержит следов насильственного, порнографического и реакционного характера, а также не ущемляет законные права третьей стороны.
2. Как поставщик сетевых услуг HUION не имеет достаточных возможностей для мониторинга в случае любого нарушения.

3. Материалы, предоставленные HUION, должны использоваться только для обмена между пользователями, но не для продажи и получения прибыли. При любом коммерческом нарушении или возникновении спора, начавшегося в связи с использованием материалов, предоставленных платформой HUION, третьей стороной в его / ее работах, всю ответственность несет третья сторона.
1. Вы должны согласовать с HUION, что Вы можете автономно представлять и публиковать на официальном сайте свои оригинальные работы (в дальнейшем именуемые «произведениями») через платформу официального сайта HUION для совместного и платного использования другими пользователями, а также подтвердить, что любая транзакция, проходящая через платформу, HUION не имеет ничего общего с HUION.
2. Вы должны гарантировать, что Ваши работы были созданы Вами самостоятельно, без (a) плагиата работ других людей; (b) адаптации работ других людей либо использования для создания своей работы изображений и произведений других людей без соответствующего разрешения; (c) нарушения законов и правил об авторском праве или вовлечения в спор.

III. Заявление и гарантия
1. Вы подтверждаете, что выполнение настоящего Соглашения не нарушает права и интересы третьих сторон, а также не ограничивает права на репутацию и авторское право, не противоречит какому-либо соглашению, подписанному между Вами и третьей стороной, в отношении каких-либо претензий. Вы подтверждаете, что выполнение настоящего Соглашения HUION не нарушит законные права и интересы третьих сторон. В случае возникновения каких-либо споров, связанных с нарушением Вами настоящего Соглашения, Вы берете на себя ответственность за его урегулирование, в том числе, рассмотрение жалоб, направленных HUION.
IV.
 Другое
Другое1. Платформа HUION имеет право изменять или удалять загруженные Вами материалы, в случае, если она сочтет их неуместными, или даже заблокировать Ваш ID, если нарушение имеет серьезный характер.
HUION оставляет за собой право толкования вышеуказанных условий и положений.
Настройка функций пера
Настройка функций пераНастраивайте функции пера, назначая разные функции на кнопки пера, регулируя чувствительность и давление наконечника пера, а также выбрав способ выполнения правого щелчка мыши.
Примечание. Некоторые перья не оснащены кнопками или ластиком.
Назначение функций кнопки и наконечника пера
- Откройте Свойства планшета Wacom.
- Если вы видите строку Инструмент, выберите свое перо.
- Выберите вкладку Перо.
- Для каждой из кнопок пера выберите необходимый параметр из раскрывающегося меню рядом с изображением пера.
-
Для наконечника пера дважды щелкните по изображению наконечника пера для отображения раскрывающегося меню. Затем выберите параметры, которые будут выполняться при касании пером поверхности планшета.
Примечание. Состав параметров, доступных в окне «Свойства планшета Wacom», различается в зависимости от модели устройства.
Снимок экрана приведен выше в качестве наглядного примера. Он может не соответствовать фактическому изображению на экране.
Настройка других параметров пера
- Радиус двойного щелчка пером: Изменить расстояние от пера до поверхности планшета при выполнении двойного щелчка можно с помощью ползунка.

- Текущее давление: Чтобы определить требуемую силу нажима при использовании пера, проверьте текущее давление, нажав в пустой области окна «Свойства планшета Wacom» наконечником пера или ластиком.
- Изменить силу нажима для использования наконечника пера или ластика можно с помощью ползунков Чувствительность пера и Нажим ластика.
- Опции: чтобы выбрать способ нажатия кнопки мыши с помощью пера, нажмите «Параметры» и выберите другой режим кнопки пера.
- Чувствительность к наклону: Изменить влияние наклона пера на штрихи пера можно с помощью ползунка. Откройте приложение, которое поддерживает функцию наклона, чтобы проверить результат сделанных изменений.
- Сведения о чувствительности пера: чтобы изменить чувствительность наконечника пера, нажмите кнопку Настройка и настройте дополнительные параметры пера и ластика.

Советы.
- Выберите в качестве действия для наконечника пера функцию Щелчок, а в качестве действия для одной из кнопок пера — функцию
- Если для работы в приложении, чувствительном к нажатию, необходимо настроить более узкий диапазон силы нажима, выберите для параметра Чувствительность пера значение «Мягко».
- Если легкое нажатие вызывает излишнюю реакцию пера, попробуйте выбрать для параметра Чувствительность пера значение «Жестко».
- Если наблюдается задержка появления штрихов, мазков при рисовании и выполнения операций перетаскивания, попробуйте установить меньшее значение параметра Радиус двойного щелчка пером или назначьте функцию двойного щелчка кнопке пера, а не наконечнику.
- Значения по умолчанию для пера можно восстановить. Для этого перейдите на вкладку Перо в окне Свойства планшета Wacom и нажмите По умолчанию.

Какой графический планшет выбрать новичку, продвинутому и профессионалу
Рынок графических планшетов не стоит на месте, и начинающему художнику, иллюстратору или дизайнеру сложно разобраться в разнообразии модельного ряда от разных производителей: WACOM, HUION, XP-PEN, GAOMON, Parblo, DIGMA, Genius и других.
С чего начать выбор
Начинать всегда стоит с трёх «китов»: ваши навыки, задачи и бюджет. Не нужно брать графический планшет с расчётом на перспективный рост. Не потому, что мы в вас не верим, а потому что рынок не стоит на месте. Через полтора-два года производители обновят линейки, и вы захотите купить что-то новое и более актуальное.
Исходя из этого, мы не стали углубляться в технические характеристики устройств. Если вы только начали, то они вам ничего не скажут, а если вы ранее пользовались планшетом, то свои задачи знаете и будете смотреть на размеры и дополнительные опции, а также новых игроков/модели на рынке. Привыкнуть и успешно работать можно на любом устройстве, при этом модели одного класса близки по функциональным возможностям.
Привыкнуть и успешно работать можно на любом устройстве, при этом модели одного класса близки по функциональным возможностям.
Также не стоит рассматривать, с какими программами совместимы планшеты. Все современные планшеты штатно поддерживаются актуальным программным обеспечением, а их драйверы нужны лишь для программирования дополнительных кнопок и расширения функций. Многие профессионалы со временем перестают использовать мышку и работают только на планшете — как в профильном софте, так и внутри операционной системы.
Большинство современных планшетов адаптированы под работу как левой рукой, так и правой. Только совсем дешёвые или старые модели не поддерживают данную функцию. А ещё важно знать, что рабочая область всегда меньше габаритов самого устройства.
«При выборе графического планшета, в первую очередь, стоит ориентироваться на цели его использования. Например, бюджетная линейка WACOM Intuos разработана специально для начинающих художников и дизайнеров: предназначена для цифрового редактирования фотографий и иллюстраций, создания комиксов, персонажей и других художественных образов. Если ваша работа предполагает необходимость быстро создавать эскизы и презентации, делать наброски, редактировать тексты, то стоит обратить внимание на модели из ассортимента One by Wacom. Такие планшеты обладают оптимальным набором функций и достаточно просты в использовании – с ними справятся как начинающие специалисты, так и совсем юные пользователи. А линейка WACOM Intuos Pro – инструмент, необходимый каждому профессиональному художнику или дизайнеру.
Если ваша работа предполагает необходимость быстро создавать эскизы и презентации, делать наброски, редактировать тексты, то стоит обратить внимание на модели из ассортимента One by Wacom. Такие планшеты обладают оптимальным набором функций и достаточно просты в использовании – с ними справятся как начинающие специалисты, так и совсем юные пользователи. А линейка WACOM Intuos Pro – инструмент, необходимый каждому профессиональному художнику или дизайнеру.
Если сравнивать по функционалу продукцию японского бренда с китайскими аналогами – такими как Huion, то они мало чем уступают, а иногда даже превосходят WACOM. Но здесь стоит учитывать такие нюансы, например, как чувствительность угла наклона пера относительно планшета, которая является преимуществом WACOM. Данная опция незаменима при профессиональном использовании. В сравнении с прошлым годом продажи данной категории товаров в „Ситилинк“ выросли на 37%. Лидером потребительских предпочтений среди графических планшетов остается WACOM, но также набирают обороты HUION и XP-PEN», — рассказывает Анна Рудаева, руководитель направления по закупкам аксессуаров и сетевого оборудования компании «Ситилинк».
На какие уровни (группы) делятся планшеты
Все производители делят модели по задачам и наличию дополнительных функций, скорости отклика, размеру устройства и так далее.
- Начальный — планшеты этого уровня подойдут для новичков, использования в качестве хобби, для детей и для офиса.
- Продвинутый — здесь всё интереснее, с этими планшетами можно работать, у них, как правило, несколько программируемых кнопок, хороший отклик, углы и большая рабочая область. Они подойдут авторам с опытом: художникам, дизайнерам, иллюстраторам, архитекторам, проектировщикам, 2D и 3D художникам (геймдизайнерам), аниматорам и мультипликаторам.
- Профессиональный — модели этого уровня подойдут тем, кто проводит за планшетом много времени и хочет больше возможностей и комфорта.
WACOM
WACOM по-прежнему остаются лидерами рынка благодаря ожидаемому качеству, функциональности и сформировавшемуся за годы комьюнити.
WACOM (начальный)
Линейка One by Wacom относится к начальному уровню, в неё входят 2 модели: Medium (большая, 277 x 189 x 8.7 мм) и Small (маленькая, 210 x 146 x 8.7 мм). Обе модели выполнены в соотношении сторон 16:10 с чувствительностью пера к нажатиям 2048 степеней.
WACOM (продвинутый)
Линейка Wacom Intuos относится к продвинутой и состоит из 3 моделей и 5 позиций: Intuos Small, Intuos Small с Bluetooth (чёрного или фисташкового цвета) и Intuos Medium с Bluetooth (чёрного или фисташкового цвета).
Что же мы имеем на борту?
- Все модели и позиции Intuos Small имеют габариты 200 x 160 x 8,8 мм.
- Все модели и позиции Intuos Medium имеют габариты 264 x 200 x 8,8 мм.
- Чувствительность пера к нажатиям 4096 степеней, а само перо Pen 4K: беспроводное, без батареек. Имеет отсек для наконечников и пинцет для замены наконечников. Оснащено двумя настраиваемыми боковыми кнопками-переключателями.
- 4 настраиваемые клавиши.

С этой линейкой интересно работать из-за программируемых клавиш, размеров и общих возможностей.
WACOM (профессиональный)
Линейка Wacom Intuos Pro относится к профессиональной и состоит из 5 моделей: Intuos Pro Small, Intuos Pro Medium, Intuos Pro Large, Intuos Pro Paper Edition M и Intuos Pro Paper Edition L.
Зачем было нужно такое усложнение позиций, сказать сложно, всё можно было реализовать в 3-х моделях и выглядело бы это более лаконично, но маркетинг беспощаден.
Особенности линейки Intuos Pro
- Intuos Pro Small — габариты 320 x 208 мм (формат примерно А6), перо Grip Pen (2048 уровней давления), гелевое перо не поддерживает.
- Intuos Pro Medium — габариты 338 х 219 мм (формат примерно А5), перо Pro Pen 2 (8192 уровня давления), поддерживает гелевое перо Flip Pen (приобретается отдельно).
- Intuos Pro Large — габариты 430 х 287 мм (формат примерно А4), перо Pro Pen 2 (8192 уровня давления), поддерживает гелевое перо Flip Pen (приобретается отдельно).

- Intuos Pro Paper M — габариты 338 х 219 мм (формат примерно А5), поддерживает гелевое перо Flip Pen (в комплекте), помимо USB может работать через Bluetooth.
- Intuos Pro Paper L — габариты 430 х 287 мм (формат примерно А4), поддерживает гелевое перо Flip Pen (в комплекте), помимо USB может работать через Bluetooth.
Модели Paper M и Paper L дают возможность делать эскизы на бумаге, для этого в комплекте идёт специальный зажим, а вот гелевую ручку Finetip Pen и/или шариковую ручку Ballpoint Pen придётся приобретать отдельно.
HUION Q11K V2HUION
HUION (Хайон) производит широкий модельный ряд под любые задачи и бюджеты. При этом качество продукции всегда на высоте. Все модели имеют программируемые клавиши.
HUION (начальный)
- HUION h520 — габариты 102 x 57мм, 2048 уровней давления
- HUION h530P — габариты 121,9 х 76,2 мм, 8192 уровней давления.
HUION (продвинутый)
- HUION H640P — габариты 160 х 100 мм, 8192 уровней давления.

- HUION H950P — габариты 221 х 138 мм, 8192 уровней давления.
- HUION HS610 SE — габариты 350 х 211.8 мм, 8192 уровней давления.
- HUION DWH69 — габариты 228 x 152 мм, 2048 уровней давления.
- HUION h2060P — габариты 254 x 159 мм, 8192 уровней давления.
HUION (профессиональный)
- HUION Q11K V2 — габариты 279 x 174 мм, 8192 уровней давления.
- HUION Wh2409 V2 — габариты 350 x 220 мм, 8192 уровней давления.
- HUION h2161 — 372.5 х 221.4 мм (рабочей области — 279.1 х 174.6 мм), 8192 уровней давления.
XP-PEN
У ребят из XP-PEN представительный модельный ряд с особым упором на мобильность. В России графические планшеты XP-PEN пользуются хорошим спросом, и они в наличии у сетевых ритейлеров. Устройства быстро собирают фанбазу благодаря балансу между ценой, качеством и функциональностью.
Планшеты XP-PEN, начиная с Star G640S, отличаются тем, что работают с Android 6.0 и выше и подключаются через USB-C. Так что их можно брать с собой в дорогу и работать, подключившись к смартфону или планшету.
Так что их можно брать с собой в дорогу и работать, подключившись к смартфону или планшету.
XP-PEN (начальный)
G640 не имеет программируемых кнопок и невероятных характеристик, но он очень даже хорош! Его перо имеет 8192 уровней давления, габариты 152 х 101 мм (формат примерно А6).
XP-PEN (продвинутый)
Эта линейка уже гораздо интереснее, все модели имеют программируемые кнопки и 8192 ровней давления.
- XP-PEN Star G640S — 152 х 95 мм (формат примерно А6).
- XP-PEN Deco 01 — 254 x 159 мм (формат примерно А5).
- XP-PEN Deco 02 — 254 x 127 мм (формат примерно А5), беспроводное подключение.
- XP-PEN Deco 03 — 254 x 159 мм (формат примерно А5), беспроводное подключение.
- XP-PEN Star 06C — 254 х 152 мм (формат примерно А5).
XP-PEN (профессиональный)
Модель Deco Pro представлена двумя версиями Small (350,8 х 199,5 мм) и Medium (399,7 x 227 мм), которые отличаются только габаритами. Помимо настраиваемых клавиш у этой модели есть дисковое колесо, которое может выступать в роли виртуального тачпада. Единственный минус этой модели — нет радиоподключения. Нам удалось подержать в руках данную модель, и она реально хороша.
Единственный минус этой модели — нет радиоподключения. Нам удалось подержать в руках данную модель, и она реально хороша.
GAOMON и Parblo
На 2020 год графические планшеты производителей GAOMON (нам попал в руки GAOMON S620, на который мы сделали подробный обзор) и Parblo официально в России не представлены. Заказывать данные устройства вам придётся на Aliexpress или через других посредников.
Если вы хотите приобрести планшет и не хотите ждать, то обратите внимание на WACOM, XP-PEN и HUION, их можно купить в официальных интернет-магазинах или в том же «Ситилинк» и у других ритейлеров. Эти модели имеют российскую гарантию и не нужно ждать расходники с Aliexpress.
Представитель Parblo не предоставил нам информации по позиционированию моделей для начинающих, продвинутых и профессионалов… Также нам не удалось найти эти устройства у нижегородских дизайнеров, художников и иллюстраторов.
Маркетологи Parblo не сильно заморачивались над названием моделей:
- Parblo A610 — 14,9 x 8,2 дюймов, 2048 уровня давления.

- Parblo A609 — 12,6 x 8,3 дюймов, 2048 уровня давления.
- Parblo A610s — 14 x 9,5 дюймов, 8192 уровня давления.
- Parblo A610 V2 — 14,9 x 8,2 дюймов, 8192 уровня давления.
- Parblo A640 — 7,4 x 5,5 дюймов, 8192 уровня давления.
- Parblo A610 plus — 14,2 x 9,4 дюймов, 8192 уровня давления.
У всех моделей есть настраиваемые горячие клавиши. Никаких других фишек нам не сообщили, а смотреть эти планшеты у продавцов с Aliexpress мы не будем, так как описание может не соответствовать правде.
DIGMA и Genius
Планшеты DIGMA и Genius стоит рассматривать только в том случае, если вы хотите попробовать, не вкладывая деньги. Мы не будем комментировать или советовать какую-то модель, да и вообще рассматривать линейку данных планшетов.
Устройства подойдут для детей, новичков и тех, кто хочет попробовать поработать с графическим планшетом.
Если нам в руки попадётся достойный графический планшет от DIGMA и Genius среднего или профессионального уровня, то мы обязательно расскажем о нём отдельно, а пока только так.
Заключение
Смело берите понравившийся вам графический планшет. Как только вырастут ваши навыки и задачи, а с ними и требования к устройству, производители выпустят новые модели, из которых вы сможете выбирать. И помните, дополнительные навороты упрощают жизнь, но чаще всего не используются даже профессионалами.
В материале нет планшетов с экранами в рабочей области — это совсем другой сегмент устройств, как по цене, так и по уровню использования. Если вам интересны данные устройства, мы попробуем протестировать их и написать.
Все вышеуказанные модели и характеристики к ним мы получили у российских представителей производителей.
Никита Дворянинов
12+
Скачать драйверы и руководство пользователя
Соглашение с пользователем платформы официального веб-сайта HUION
Отметка «Я прочитал и согласен с Соглашением с пользователем платформы официального веб-сайта HUION» означает, что вы соглашаетесь с настоящим Соглашением и обязуетесь его соблюдать.
HUION имеет право изменить или дополнить настоящее Соглашение и объявить об этом на сайте www.huion.com. Продолжение публикации работ на официальном сайте HUION будет считаться вашим согласием с такими изменениями или дополнениями, в противном случае вы имеете право прекратить выпуск работ на HUION.
I.Загрузка содержания
1. Вы должны убедиться, что содержание загруженных работ не нарушает законы и постановления, не содержит незаконных или вредных факторов насильственного, порнографического и реакционного характера и не нарушает какие-либо законные права третьих лиц.
2. Как поставщик сетевых услуг, HUION не имеет достаточных возможностей для отслеживания нарушений прав. Если какой-либо правообладатель сочтет, что работы, загруженные другими пользователями, нарушили его / ее / ее авторские права, пожалуйста, не стесняйтесь обращаться к нам со следующими доказательствами: (а) удостоверение личности правообладателя, включая I.D. Карта, корпоративная бизнес-лицензия, бизнес-лицензия и т.
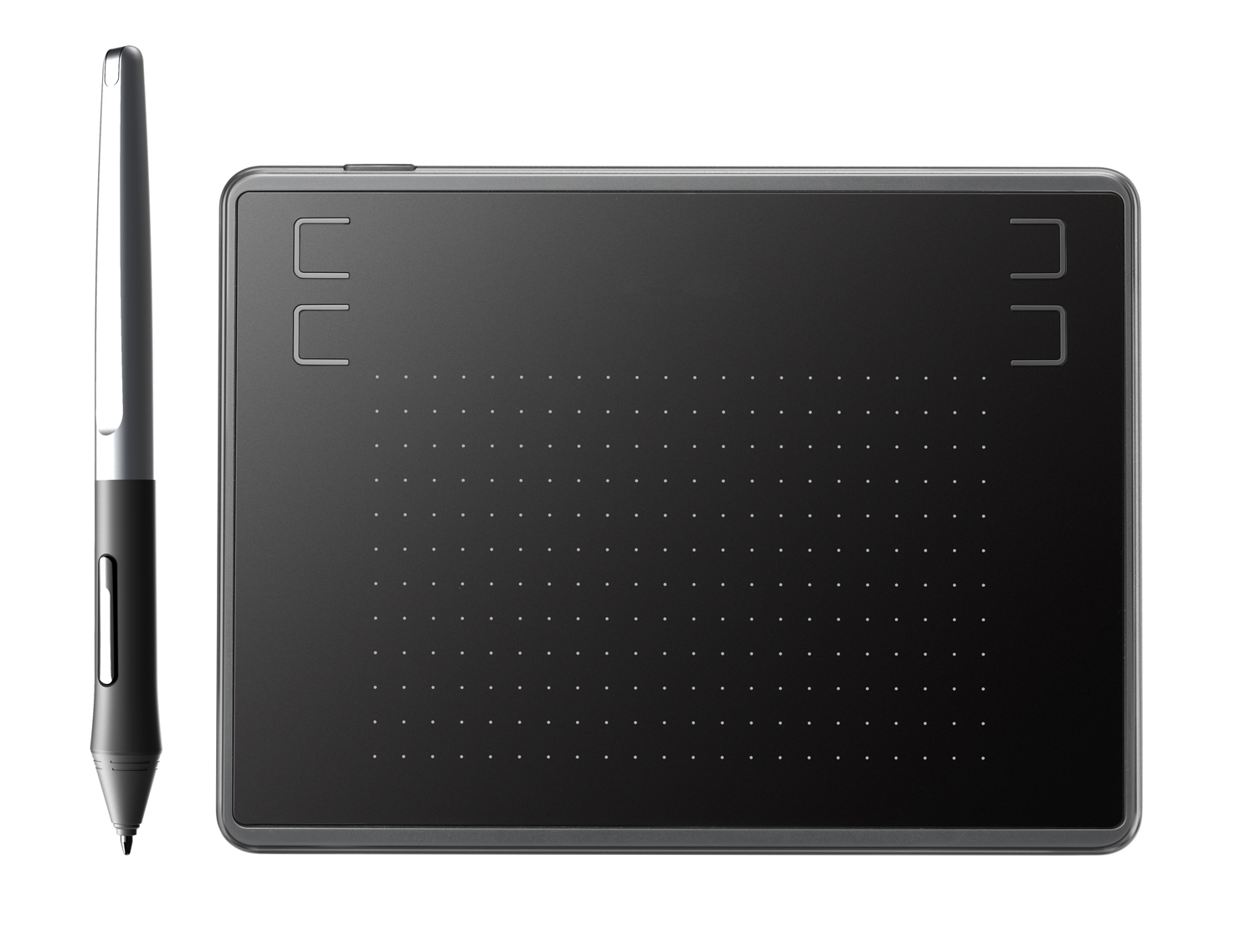 д .; (b) название авторского права и свидетельство о первоначальной публичной публикации работ, включая оригинальную рукопись и т. д. (c) заявление о нарушении, включая содержание и местонахождение заявленного нарушения. После проверки мы предпримем соответствующие действия для защиты ваших законных прав.
д .; (b) название авторского права и свидетельство о первоначальной публичной публикации работ, включая оригинальную рукопись и т. д. (c) заявление о нарушении, включая содержание и местонахождение заявленного нарушения. После проверки мы предпримем соответствующие действия для защиты ваших законных прав. 3. Материалы, предоставленные HUION, должны использоваться только для обмена между пользователями, но не для мерчендайзинга и получения прибыли.В случае любого коммерческого нарушения или спора, возникающего в результате использования материалов, предоставленных платформой HUION, какой-либо третьей стороной в его / ее работах, все обязанности несет сама такая третья сторона.
4. В случае, если какой-либо пользователь нарушит настоящее Соглашение, HUION имеет право потребовать от такого пользователя возмещения убытков (включая, помимо прочего, штраф, компенсацию, компенсацию, штраф, гонорар адвоката, нотариальное заверение, судебные издержки и т. Д.) пострадал от этого HUION.
II.Права и обязанности
1. Вы должны подтвердить с HUION, что вы можете автономно отправлять и публиковать на официальном веб-сайте свои оригинальные работы (далее именуемые «работы») через платформу официального веб-сайта HUION для совместного использования и платного использования пользователями, и что любые транзакция, установленная через платформу HUION, не имеет никакого отношения к HUION.
2. Вы гарантируете, что ваши работы созданы вами независимо, без (а) плагиата чужих работ, (б) адаптации чужих работ или использования произведений, изображений и сочинений других для создания без разрешения; (c) нарушение законов и постановлений об авторском праве или вовлечение каких-либо споров.
III. Заявление и гарантия
1. Вы гарантируете, что выполнение этого соглашения не будет нарушать права и интересы какой-либо третьей стороны, включая, помимо прочего, право на репутацию и право на портретную фотографию, а также не будет противоречить никакому соглашению, подписанному между вами и третьей стороной, чтобы ссылаться на любые претензии такой третьей стороны; вы гарантируете, что выполнение условий настоящего Соглашения HUION не нарушит законные права и интересы какой-либо третьей стороны.
2. Вы соглашаетесь и разрешаете веб-сайту HUION предоставлять ваши личные данные в соответствии с требованиями правоохранительных органов или в целях общественной безопасности, в соответствии с указаниями любого государственного ведомства, судебного органа, правообладателя и т. Д. В соответствии с юридическими процедурами.
IV.Разное
1.Платформа HUION имеет право изменять или удалять загруженное вами содержимое, если сочтет его несоответствующим, или даже заблокировать ваш идентификатор, если он носит серьезный характер.
2. Любой спор, возникающий из или в связи с Соглашением, должен быть передан на разрешение народному суду в месте, где находится HUION, в соответствии с законами П. Р. Китая.
HUION оставляет за собой право интерпретировать приведенные выше условия и положения.

Скачать драйверы и руководство пользователя
Соглашение с пользователем платформы официального веб-сайта HUION
Отметка «Я прочитал и согласен с Соглашением пользователя платформы официального веб-сайта HUION» означает, что вы соглашаетесь и обязуетесь соблюдать это Соглашение.HUION имеет право изменить или дополнить настоящее Соглашение и объявить об этом на сайте www.huion.com. Продолжение публикации работ на официальном сайте HUION будет считаться вашим согласием с такими изменениями или дополнениями, в противном случае вы имеете право прекратить выпуск работ на HUION.
I.Загрузка содержания
1. Вы должны убедиться, что содержание загруженных работ не нарушает законы и постановления, не содержит незаконных или вредных факторов насильственного, порнографического и реакционного характера и не нарушает какие-либо законные права третьих лиц.
2. Как поставщик сетевых услуг, HUION не имеет достаточных возможностей для отслеживания нарушений прав.
 Если какой-либо правообладатель сочтет, что работы, загруженные другими пользователями, нарушают его / ее / ее авторские права, пожалуйста, не стесняйтесь обращаться к нам со следующими доказательствами: (а) удостоверение личности правообладателя, включая идентификационную карту, корпоративную бизнес-лицензию , бизнес-лицензия и др .; (b) право собственности на авторское право и свидетельство о первоначальном публичном опубликовании произведений, включая оригинал рукописи и т. д.(c) заявление о нарушении, включая содержание и местонахождение заявленного нарушения. После проверки мы предпримем соответствующие действия для защиты ваших законных прав.
Если какой-либо правообладатель сочтет, что работы, загруженные другими пользователями, нарушают его / ее / ее авторские права, пожалуйста, не стесняйтесь обращаться к нам со следующими доказательствами: (а) удостоверение личности правообладателя, включая идентификационную карту, корпоративную бизнес-лицензию , бизнес-лицензия и др .; (b) право собственности на авторское право и свидетельство о первоначальном публичном опубликовании произведений, включая оригинал рукописи и т. д.(c) заявление о нарушении, включая содержание и местонахождение заявленного нарушения. После проверки мы предпримем соответствующие действия для защиты ваших законных прав. 3. Материалы, предоставленные HUION, должны использоваться только для обмена между пользователями, но не для мерчендайзинга и получения прибыли. В случае любого коммерческого нарушения или спора, возникающего в результате использования материалов, предоставленных платформой HUION, какой-либо третьей стороной в его / ее работах, все обязанности несет сама такая третья сторона.

4. В случае, если какой-либо пользователь нарушит настоящее Соглашение, HUION имеет право потребовать от такого пользователя возмещения убытков (включая, помимо прочего, штраф, компенсацию, компенсацию, штраф, гонорар адвоката, нотариальное заверение, судебные издержки и т. Д.) пострадал от этого HUION.
II.Права и обязанности
1. Вы должны подтвердить с HUION, что вы можете автономно отправлять и публиковать на официальном веб-сайте свои оригинальные работы (далее именуемые «работы») через платформу официального веб-сайта HUION для совместного использования и платного использования пользователями, и что любые транзакция, установленная через платформу HUION, не имеет никакого отношения к HUION.
2. Вы гарантируете, что ваши работы созданы вами независимо, без (а) плагиата чужих работ, (б) адаптации чужих работ или использования произведений, изображений и сочинений других для создания без разрешения; (c) нарушение законов и постановлений об авторском праве или вовлечение каких-либо споров.

III. Заявление и гарантия
1. Вы гарантируете, что выполнение этого соглашения не будет нарушать права и интересы какой-либо третьей стороны, включая, помимо прочего, право на репутацию и право на портретную фотографию, а также не будет противоречить никакому соглашению, подписанному между вами и третьей стороной, чтобы ссылаться на любые претензии такой третьей стороны; вы гарантируете, что выполнение условий настоящего Соглашения HUION не нарушит законные права и интересы какой-либо третьей стороны.В случае возникновения спора, возникающего в результате нарушения вами настоящего Соглашения, вы берете на себя ответственность за его урегулирование, включая рассмотрение жалоб, отправленных HUION.
2. Вы соглашаетесь и разрешаете веб-сайту HUION предоставлять ваши личные данные в соответствии с требованиями правоохранительных органов или в целях общественной безопасности, в соответствии с указаниями любого государственного ведомства, судебного органа, правообладателя и т.
 Д. В соответствии с юридическими процедурами.
Д. В соответствии с юридическими процедурами. IV.Разное
1.Платформа HUION имеет право изменять или удалять загруженное вами содержимое, если сочтет его несоответствующим, или даже заблокировать ваш идентификатор, если он носит серьезный характер.
2. Любой спор, возникающий из или в связи с Соглашением, должен быть передан на разрешение народному суду в месте, где находится HUION, в соответствии с законами П. Р. Китая.
HUION оставляет за собой право интерпретировать приведенные выше условия и положения.
Как установить драйверы Huion в Windows? автор: huion на DeviantArt
Эта статья дает пошаговое руководство по установке драйверов Huion в Windows.Если вы не знаете, как правильно установить драйверы Huion в Windows, это руководство поможет вам.
Часть 1. Меры предосторожности перед установкой драйвера1) Если в вашей Windows уже установлен драйвер графического планшета, убедитесь, что уже существующий драйвер был удален перед установкой нового, иначе возникнут конфликты. . (Пожалуйста, проверьте Три метода удаления драйверов Huion в Windows 7 , чтобы правильно удалить прежний драйвер Huion)
2) После удаления старого драйвера перезагрузите компьютер.
3) Пожалуйста, выключите антивирусное программное обеспечение и программное обеспечение для рисования на вашем компьютере перед установкой нового драйвера, иначе вы не сможете установить новый драйвер.
4) Нет связи между вашим устройством графического ввода и компьютером до установки драйвера, в противном случае вы можете столкнуться с задержкой или ошибкой при идентификации системы при установке драйвера.
5) Не меняйте путь по умолчанию при установке драйвера. Нажмите Установить , чтобы продолжить.
Часть 2. Руководство по установке драйвера Huion V14, V13 и V12
Шаги по установке драйвера V14
Шаг 1. Посетите официальный сайт Huion (www.huion .com / download) и скачайте нужный драйвер.
Чтобы убедиться, что у вас есть доступ к соответствующему драйверу, введите полное название вашей модели. Например, полное название вашего графического планшета — Wh2409 V2, вы должны ввести Wh2409 V2 вместо Wh2409.
Шаг 2. Откройте zip-файл HuionTablet_WinDriver_v14.7.60.339_8192_ZIP , загруженный с официального сайта Huion, а затем дважды щелкните HuionTablet_WinDriver_v14.7.60.60. exe , чтобы запустить программу.
Шаг 3. Убедитесь, что вы закрыли все программы рисования перед установкой драйвера, а затем щелкните Да для следующего шага.
Шаг 4. Щелкните Установить , чтобы продолжить.
Шаг 4. Щелкните Завершение мастера установки
Шаг 5. Серый значок в правом углу рабочего стола станет синим, поскольку ваше графическое устройство ввода подключено к компьютер. Устройство подключено также будет указано в интерфейсе драйвера, что означает, что драйвер успешно установлен и все готово для вашего чертежа.
Шаги по установке драйвера V13Шаг 1. Посетите официальный сайт Huion (www.huion.com/download) и загрузите нужный драйвер.
Шаг 2. Откройте zip-файл HuionTablet_WinDriver_v13.15.35.zip , загруженный с официального сайта Huion. Откройте файл HuionTablet_WinDriver_v13.15.35 , а затем дважды щелкните файл HuionTablet_WinDriver_v13.Файл 15.35 \ TabletDriverInstaller.exe для запуска программы.
Шаг 3. Убедитесь, что вы закрыли все программное обеспечение для рисования перед установкой драйвера, и щелкните Да для следующего шага.
Шаг 4. Нажмите кнопку Next , когда появятся следующие три подсказки.
Шаг 5.Нажмите кнопку Установить и начните установку драйвера.
Шаг 6. Нажмите кнопку Готово , чтобы завершить установку.
Шаг 7. Подключите графический планшет или перьевой дисплей к компьютеру с помощью кабелей USB / VGA / HDMI / три-в-одном. Серый значок в правом углу рабочего стола станет синим, и в интерфейсе драйвера также будет отображаться Устройство подключено .
Шаги по установке драйвера V12
Шаг 1. Посетите официальный сайт Huion (www.huion.com/download) и загрузите нужный драйвер.
Шаг 2. Откройте zip-файл WIN_1060pro_H610Pro_H610_Driver V12.3.7.zip , загруженный с официального сайта Huion. Дважды щелкните HUION_H610_H610Pro_1060Pro + _V12.3.7.exe для запуска программы.
Шаг 3. Убедитесь, что вы закрыли все программное обеспечение для рисования перед установкой драйвера, и щелкните Да для следующего шага.
Шаг 4. Нажмите кнопку Далее , когда появятся следующие четыре запроса.
Шаг 5. Нажмите кнопку Установить и начните установку драйвера.
Шаг 6. Нажмите кнопку Готово , чтобы завершить установку.
Шаг 7. При подключении графического планшета к компьютеру с помощью кабеля USB значок в правом нижнем углу компьютера будет заменен значком. Кроме того, в интерфейсе драйвера будет отображаться Устройство подключено , как показано на рисунке ниже.
Как загрузить и обновить драйверы Huion для Windows 10: Easy Guide
Вы ищете эффективное руководство по загрузке, обновлению и установке драйверов Huion? Если да, то вы попали в нужное место.Здесь мы обсудим несколько простых способов загрузки драйверов Huion на ПК с Windows 10 (как на ноутбуках, так и на настольных компьютерах).
Для обеспечения надлежащего функционирования вашего монитора графического рисования и других устройств Huion чрезвычайно важно постоянно обновлять драйверы Huion. Обновленные драйверы Windows предотвращают все проблемы, связанные с оборудованием, и обеспечивают бесперебойную и бесперебойную работу на ваших устройствах Huion.
Универсальное решение: обновите драйверы Huion в Windows 10 в одно мгновение
Торопитесь? Если да, то рекомендуется использовать настоятельно рекомендуемый инструмент Bit Driver Updater в вашем стремлении получить последнюю версию программного обеспечения драйвера Huion.Это устраняет необходимость вмешательства человека и делает процесс обновления драйверов быстрым и легким. Вот вкладка загрузки, откуда вы можете загрузить и установить драйвер Huion или любой другой драйвер оборудования, не потратив ни копейки.
Ниже мы описали несколько других быстрых и простых способов эффективной загрузки драйвера Huion. Итак, не теряя времени, давайте перейдем к приведенному ниже руководству, чтобы узнать о них.
Способы загрузки и обновления драйвера Huion на ПК с Windows
Есть два основных способа (т.е., вручную или автоматически), чтобы загрузить, обновить и установить последние версии драйверов для графических планшетов Huion, монитора для рисования или других устройств с перьевым дисплеем. Для вашего удобства мы разделили их на два разных сегмента. В первой части объясняются методы загрузки и установки драйвера Huion вручную, а во второй разрабатывается автоматический подход на основе инструментов.
Часть A: Как вручную загрузить драйверы Huion в Windows 10
Ниже приведены несколько ручных способов, с помощью которых вы можете загрузить последние и правильные драйверы для своих устройств Huion.
№1. Загрузите и установите драйверы Huion с официального сайта производителя
У вас всегда есть возможность зайти на официальный сайт Huion и найти обновленные версии драйверов для вашего планшета Huion. Вот пошаговые инструкции, которые помогут вам быстро и легко выполнить задачу.
- Откройте официальный сайт Huion.
- Вверху страницы выберите « Support» , а затем нажмите « Download» .
- Теперь введите модель своего продукта или укажите модель и тип своей операционной системы, чтобы получить необходимые драйверы устройств Huion.
Примечание: Чтобы помочь вам с процессом загрузки драйверов Huion, мы рассмотрим здесь Huion h520 USB Graphics Drawing Tablet .
- Затем нажмите кнопку «Загрузить», чтобы загрузить установочный файл драйвера Huion h520.
- После загрузки дважды щелкните файл.exe и следуйте инструкциям на экране, чтобы завершить установку драйвера.
Также прочтите: Загрузите и обновите универсальный драйвер печати HP в Windows 10
№2. Загрузите и обновите драйверы Huion через Центр обновления Windows
Windows Update, встроенный инструмент в операционную систему Microsoft Windows, также может оказаться чрезвычайно полезным при загрузке и установке последних обновлений драйверов для графических планшетов Huion. Вот основные шаги, которые нужно выполнить, чтобы сделать то же самое.
- Перейдите в меню «Пуск» и нажмите значок шестеренки, чтобы открыть приложение « Параметры Windows» .
- Щелкните «Обновление и безопасность».
- На вкладке «Центр обновления Windows» нажмите кнопку «Проверить наличие обновлений» на правой панели.
Следите за процессом, так как вам может потребоваться предоставить некоторые необходимые разрешения для загрузки драйверов Huion или любых других обновлений программного обеспечения на вашем компьютере.Теперь, если система Windows обнаружит более новое обновление драйвера Huion, просто расслабьтесь и расслабьтесь, поскольку оно автоматически установит его на ваш ноутбук или настольный ПК.
Подробнее: Загрузите драйверы EasyCAP бесплатно: пошаговое руководство
№3. Скачать драйверы Huion через диспетчер устройств
Вот еще одна встроенная утилита Windows, которая позволяет пользователям обновлять драйверы устройств и решать общие проблемы оборудования, связанные с ними. Вот как использовать инструмент Windows Device Manager для обновления драйвера Huion.
- Щелкните правой кнопкой мыши меню «Пуск» и откройте «Диспетчер устройств».
- Найдите и щелкните правой кнопкой мыши свое устройство Huion, а затем выберите «Обновить программное обеспечение драйвера».
- Затем выберите автоматический вариант поиска обновленного программного обеспечения драйвера.
- Наберитесь терпения и дождитесь, пока Windows найдет новую версию драйвера Huion и установит ее в вашей системе.
Однако, если операционная система Windows не может определить более новую версию драйвера (это может произойти, если обновления драйверов слишком свежие), вы переходите к следующему сегменту.
Бонусный совет: знайте о лучшем бесплатном программном обеспечении для обновления драйверов для Windows 10, 8, 7
Часть B: Как автоматически обновить драйверы Huion в Windows 10
Если вы не хотите тратить время на поиск и установку правильного драйвера для вашего устройства Huion вручную, вы можете вместо этого сделать это автоматически, используя метод, описанный ниже.
№1. Используйте Bit Driver Updater для загрузки драйверов Huion на ПК (рекомендуется)
Как обсуждалось выше, это один из безупречных способов загрузки, обновления и установки последних драйверов Huion на вашем ПК с Windows 10, 8 и 7.В отличие от ручных методов, упомянутых выше, инструмент Bit Driver Updater помогает сэкономить много времени и усилий, автоматически загружая и устанавливая правильные и хорошо обновленные версии всех устаревших или отсутствующих драйверов, присутствующих в вашей компьютерной системе. Ниже приведены простые шаги по использованию этой утилиты для обновления и загрузки драйвера Huion на ваш ноутбук или настольный компьютер с Windows 10.
- Загрузите и установите приложение на свое устройство.
- Запустите приложение и нажмите кнопку Драйверы сканирования .Затем он просканирует вашу систему на предмет проблемных драйверов.
- Нажмите кнопку Обновить сейчас рядом с устаревшим драйвером HUION, чтобы загрузить самую последнюю версию этого драйвера.
Заключение
В этой статье мы обсудили лучшие способы загрузки и обновления драйверов Huion на ПК с Windows 10 . В зависимости от ваших потребностей вы можете выбрать любой из вышеупомянутых методов для установки последних обновлений драйверов для ваших устройств Huion.Перед тем как сделать ставку, поделитесь своими отзывами и мыслями об этом сообщении, чтобы помочь нам внести дальнейшие улучшения.
Обновите или установите драйвер Huion 1060 Plus в Windows
Если вы столкнулись с проблемой с графическим планшетом Huion 1060 Plus , особенно при настройке планшета, то одной из причин этого может быть отсутствие, повреждение или устаревший драйвер Huion 1060 Plus. В приложении для планшета Huion отображается сообщение «Устройство не подключено», и все кнопки / параметры неактивны.Одним из возможных решений этой проблемы является обновление или переустановка драйверов для графического планшета Huion 1060 Plus.
О графическом планшете Huion 1060 PlusЕсли вы ищете планшеты Huion для рисования, дизайна и искусства, то графический планшет Huion 1060 Plus может быть лучшим вариантом для этого. Будучи графическим дизайнером или художником, важно выбрать правильный планшет для своих работ, потому что неправильный планшет может задержать вашу работу и помешать вам получить желаемых клиентов.
Графические планшеты Huion 1060 Plus поставляются с активной областью рисования 10 X 6,25 дюйма и разрешением 5080 LPI. Он поддерживает как Microsoft Windows, так и macOS, и его можно легко подключить с помощью Micro USB с 8192 уровнями чувствительности пера к давлению. Этот планшет доступен за 74 доллара с поддержкой большой поверхности для рисования.
Графический планшет Huion 1060 Plus Драйвер: Программное обеспечение драйвера требуется для связи ваших планшетов Huion с операционной системой, такой как Microsoft Windows или MacOS, которая у вас установлена.Например, для работы с пером Huion на планшете на вашем устройстве должны быть установлены драйверы пера Huion. Поэтому, если у вас возникла проблема с ручкой Huion, вам необходимо проверить, правильно ли установлен драйвер планшета или нет.
Вы можете подключить графический планшет Huion 1060 Plus к компьютеру как в проводном, так и в беспроводном режиме. Однако вы можете столкнуться с ошибкой «Устройство отключено», если планшет неправильно подключен к компьютеру. В случае, если USB-кабель или беспроводной приемник подключен к другому USB-порту, вы можете столкнуться с той же проблемой.Итак, вы должны проверить, правильно ли подключен USB-кабель к обоим концам.
Если планшет Huion 1060 Plus подключен правильно, но по-прежнему появляется ошибка «Устройство отключено», следующим шагом будет проверка, установлены ли драйверы планшета Huion или нет. Отсутствующие, поврежденные или устаревшие драйверы планшета могут вызвать несколько проблем. Итак, вам необходимо обновить или переустановить драйвер для планшета Huion 1060 Plus.
Перезагрузите компьютер, чтобы устранить проблему с планшетом Huion 1060 Plus
Иногда проблема «Устройство отключено» возникает, когда драйвер вашего устройства просто запускает сбои.В этом случае вы можете решить эту проблему, перезагрузив компьютер. Перезапуск процесса может быть одним из способов решения нескольких проблем на вашем компьютере. Итак, вы должны сделать это
Шаг 1: Нажмите кнопку «Пуск»
Шаг 2: Щелкните на «Power» («Питание») и выберите «Restart». После перезапуска проверьте, не работает ли ручка Huion, отключено ли устройство и / или устранена ли аналогичная проблема.
Как обновить или переустановить драйвер Huion 1060 Plus?
Иногда Huion Pen не работает, и аналогичная проблема возникает из-за устаревших или поврежденных драйверов планшета Huion 1060 Plus.Итак, вам следует попробовать обновить или переустановить драйверы для вашего планшета.
Шаг 1. Вы можете использовать CD / DVD с драйверами, поставляемые с графическим планшетом Huion 1060 Plus. Просто вставьте CD / DVD с драйверами в свой компьютер и запустите установку драйвера с компакт-диска, чтобы выполнить чистую установку. После установки драйвера вы сможете нормально пользоваться цифровым пером.
Шаг 1. Скачайте драйвера для планшета с официальных сайтов. Для этого вам необходимо посетить веб-сайт поддержки Huion и выполнить поиск последних версий драйверов для графического планшета Huion 1060 Plus в соответствии с версиями вашей операционной системы.Если файл загружен в формате ZIP, распакуйте папку и извлеките содержимое, запустите исполняемый файл установочного файла и следуйте инструкциям на экране, чтобы завершить процесс установки.
Установите флажок «Поддержка планшетного ПК», чтобы устранить проблему с неработающим пером Huion Pen.
Установив флажок «Поддержка планшетного ПК», включите функцию чувствительности к давлению в различных программах для рисования.
Шаг 1: Дважды щелкните значок «Планшет с драйверами» на панели задач или в области уведомлений на панели задач.
Шаг 2: Появится интерфейс управления PenTablet.Теперь установите флажок «Поддержка планшетного ПК» и нажмите кнопку «ОК». После этого проверьте, решена ли проблема.
Huion Pen не работает. Проблема может быть решена путем отключения спящего режима.
Иногда эта проблема «Устройство отключено» или «Ручка Huion не работает» возникает после выхода компьютера из спящего режима. Итак, вы можете отключить спящий режим, чтобы решить эту проблему.
Шаг 1. Нажмите вместе клавиши «Windows + I» на клавиатуре, чтобы открыть приложение «Настройки» в Windows 10
Шаг 2. В открытом приложении «Настройки» перейдите в «Питание и спящий режим» и в «Связанные настройки» в разделе «Дополнительные параметры питания»
Шаг 3: Теперь нажмите «Изменить параметры плана» на предпочтительные параметры плана, такие как «Высокая производительность» или «Баланс (рекомендуется)»
Шаг 4: Разверните «Установите компьютер» для сна: »и выберите« Никогда »в раскрывающемся списке.
Шаг 5: Наконец, нажмите« Сохранить изменения »и перезагрузите компьютер.После перезапуска проверьте, устранена ли проблема.
Устранение задержек кистей или связанных с ними проблем с планшетами Huion, сняв флажок «Включить Windows Ink».
Если вы испытываете отставание кистей или другие подобные проблемы в Photoshop с планшетом / пером Huion на вашем компьютере, вы можете выполнить следующие действия, чтобы исправить это. проблема.
Шаг 1: Нажмите одновременно клавиши «Windows + R» на клавиатуре, чтобы открыть «Диалоговое окно« Выполнить ».
Шаг 2: В открывшемся диалоговом окне« Выполнить »введите« Блокнот »и нажмите клавишу« Ввод », чтобы открыть« Блокнот ». »
Шаг 3: Введите« UseSystemStylus 0 »в notpad и сохраните файл как« PSUserConfig.txt »в папке« C: \ Users \
Шаг 4. Теперь откройте «Интерфейс драйвера планшета Huion», перейдите на вкладку «Стилус» и снимите флажок «Включить чернила Windows».
Шаг 5: Наконец, нажмите «Применить» и «ОК», чтобы сохранить изменения. После этого проверьте, решена ли проблема.
ЗаключениеВсе шаги / методы, упомянутые выше, можно легко исправить «Устройство отключено» или исправить проблему, связанную с «Huion Pen не работает» на вашем компьютере.Здесь мы также предоставили возможность обновить или переустановить драйвер Huion 1060 Plus на компьютере с Windows, чтобы решить проблемы с планшетами. Вы можете прочитать и следовать нашим инструкциям для этого. Для любых предложений или вопросов, пожалуйста, напишите в поле для комментариев ниже.
Как настроить и использовать графические планшеты Wacom и Huion в Linux — nixFAQ
Перед тем, как перейти к этой статье, я хочу поделиться тем, что ранее я написал несколько статей для тех, кто хочет изучить творческие работы в Linux. Вы можете найти эти статьи здесь.
Так ты купил новый планшет, да? Поздравляю! Но вы можете спросить, как вы можете настроить эту цифровую волшебную штуку на своей Linux-машине? Что ж, эта статья для вас. В этой статье я покажу вам, как правильно настроить перьевой планшет Wacom и Huion. Поскольку это часть нашей серии руководств, я сначала хотел бы поговорить о важности использования графического планшета, а также поделюсь некоторыми учебными ресурсами для абсолютных новичков. Вы можете перейти к инструкциям по настройке из содержания.
Зачем нужен графический планшет
Независимо от того, чем вы занимаетесь, вам понадобится графический планшет, чтобы улучшить свои навыки. Без графического планшета вы не сможете рисовать или раскрашивать как следует. Графический планшет — это цифровой заменитель ручки и бумаги. Несмотря ни на что, вам нужно знать, как рисовать ручкой или кистью, даже если вы можете рисовать с помощью вектора, а это неестественно. Графические планшеты помогают отслеживать движения пера, давление, наклон и штрихи и передавать их в программное обеспечение, чтобы вы могли рисовать естественно.
Есть два вида графических планшетов. Один из них — это чувствительная поверхность и ручка, которые представляют собой планшеты с ручками. Второй вид — с дисплеем (в основном LCD) в качестве поверхности. Это так называемые перьевые дисплеи. Теперь вам не нужны перьевые дисплеи, если вы только начинаете. Графических планшетов достаточно, потому что они в основном недорогие, и вы можете выбирать из разных размеров и дополнительных функций.
Какие перьевые планшеты вам нужны?
Я уже писал об аппаратном обеспечении, включая графические планшеты, которые хорошо работают с системами Linux.Но вы можете спросить, какой из них выбрать и почему. Я отвечу здесь кратко. Если вы новичок, вам не нужны фантазии, потому что вы только начинаете учиться. Вам не нужны тонны кнопок, колеса, сверхбольшая поверхность, функция наклона и т.д. ручка и достаточно активной поверхности. Даже дешевый Huion h520 подойдет, если вы не возражаете против небольшого форм-фактора. Но большинству начинающих, читающих это, я предлагаю Huion H610 Pro V2.
Wacom vs Huion — поддержка Linux
Если вы хотите выбирать между Wacom и Huion, я бы посоветовал купить Huion, несмотря на то, что Wacom имеет наибольшую поддержку из коробки. Причина этого предложения заключается в том, что у Wacom меньше планшетов, а их бюджетные планшеты дороже, чем у Huion. Кроме того, с помощью нескольких шагов (что является основной целью этой статьи) Huion работает как шарм. Поэтому я предлагаю купить Huion, если вам нужен недорогой вариант. Но если вы готовы потратить немного больше денег, вам следует купить планшет Wacom.Если вы хотите использовать дешевый планшет на Android, вам следует купить Huion HS64.
Настройте планшет Wacom и Huion на Linux
Теперь давайте узнаем, как настроить планшет, установить драйверы и кнопки карты.
На Android
Некоторые планшеты поддерживают работу с устройствами Android. В таких планшетах вам нужен преобразователь USB в USB-C или Micro USB и просто подключите его. К сожалению, ручное сопоставление клавиш недоступно для Android, и вы застряли с тем, что ваш планшет предоставляет в качестве предустановки.Большинство приложений для рисования Android по-прежнему распознают кнопку пера и отменяют или переключаются на ластик при нажатии.
В Linux
В Linux настроить планшет Wacom так же просто, как подключить его и начать использовать. Вы можете сопоставить свою кнопку и настроить перо и другие вещи в настройках. В Ubuntu вы можете настроить свой планшет в настройках> Устройства> Планшеты. Любой современный дистрибутив на основе gnome распознает ваш планшет Wacom и предоставит вам настройки и инструменты, которые вы можете использовать для легкой настройки вашего планшета.За исключением Elementary OS. Elementary OS еще не обнаруживает планшет Wacom, хотя начиная с версии 6.0 обнаруживает. Так что, если вы используете ElementaryOS, вам не повезло.
KDE — лучшая среда рабочего стола, если вы хотите легко настроить графический планшет. У вас есть все параметры, которые необходимо настроить, с множеством дополнительных параметров в KDE Wacom Tablet Finder. Неудивительно, что KDE предоставляет все эти возможности пользователям планшетов. Благодаря Krita расширенная программа рисования с открытым исходным кодом создана KDE.
Если вы пользователь Huion
Huion нужно немного поработать, чтобы планшет заработал и сопоставление кнопок работало. Некоторые планшеты работают «из коробки», и вам не нужно ничего настраивать, чтобы они заработали. Но некоторые планшеты при подключении работают, но вы не можете найти для этого никаких настроек в своей системе. Чтобы решить эту проблему, вы должны следовать простой инструкции:
- Установите драйверы ядра Digimind отсюда. Если вы являетесь пользователем дистрибутива на основе Ubuntu / Debian, вы можете просто установить пакет deb отсюда.
- В дистрибутивах с KDE вы должны установить KDE Wacom Tablet Finder, прежде чем переходить к следующему шагу.
- Установите последнее ядро (заголовки Linux)
- a) создайте файл 52-tablet.conf, если он не существует (скопируйте и вставьте эти команды одну за другой):
судо mkdir /etc/X11/xorg.conf.d
компакт-диск /etc/X11/xorg.conf.d
судо нано 52-tablet.conf
б) вставьте эту запись для H610 в 52-tablet.conf:
Раздел «InputClass»
Идентификатор «Huion на wacom»
# MatchIsTablet »на«
MatchProduct «HUION»
MatchDevicePath »/ dev / input / event *«
Driver «wacom»
EndSection
c) Нажмите Ctrl + s для сохранения и ctrl + x для выхода из nano.
г) Перезагрузите устройство и подключите планшет. Когда вы открываете Терминал и вводите:
xsetwacom --list
(вы должны увидеть 🙂
HUION PenTablet Pad pad pad id: 11 тип: PAD
HUION PenTablet Pen стилус id: 12 тип: STYLUS
(идентификатор будет отличаться от машины к машине)
- Теперь перейдите к своим настройкам и устройствам, и теперь вы можете настроить свой планшет Huion. В KDE запустите KDE Wacom Tablet Detector и нажмите «Обновить».
А теперь готово.Я настоятельно рекомендую использовать KDE, если вы хотите заниматься творчеством и ваши устройства работают нормально. Ubuntu — еще один хороший дистрибутив с поддержкой Wacom из коробки.
Заключение
Многие предпочитают графические планшеты графическим планшетам других типов, потому что они доступны по цене и имеют множество вариантов для покупателей. Настроить графический планшет на устройствах Linux и Android очень просто. В то время как Elementary OS отстойно, другие дистрибутивы, особенно Ubuntu и большая часть дистрибутивов с KDE, мгновенно обнаружат ваш планшет, если вы используете планшеты Wacom.То же самое можно сказать и о Huion, но некоторые модели графических планшетов требуют некоторой работы для нормальной работы. Я предоставил решения просто для того, чтобы вы могли настроить свой планшет на машинах Linux. Я надеюсь, что это помогло вам, и если вы столкнетесь с какой-либо проблемой, просто прокомментируйте ее ниже.
Как установить графические планшеты Huion на Linux
На рынке графических планшетов в основном доминирует компания Wacom, которая производит очень хорошие планшеты, но по высокой цене.
Enter Huion, китайская компания, которая производит дешевые графические планшеты, которые являются хорошей альтернативой Wacom, особенно для людей, которые никогда раньше не пользовались графическими планшетами, или для людей с ограниченным бюджетом.
Все эти графические планшеты работают в Windows и Mac OSX с предоставленными драйверами (или, лучше, загрузив последнюю версию с веб-сайта Huion).
Пользователи Linux должны немного поработать, чтобы увидеть, как их планшет Huion работает под их любимой операционной системой. Итак, вот несколько инструкций по решению этой проблемы.
Во-первых, большинство планшетов Huion изначально поддерживаются ядром, начиная с версии ядра 3.17, поэтому, если вы используете ядро> = 3.17, у вас не должно возникнуть никаких проблем.
Если вы используете ядро <3.17, вам нужно будет выполнить следующие простые шаги (инструкции действительны для дистрибутивов на основе debian, таких как Ubuntu и его производные):
1. Перейдите в проект DIGImend на GitHub;
2. Загрузите последнюю версию digimend-kernel-drivers
3. Распакуйте / распакуйте загруженный пакет в новый каталог (например: ~ / digimend)
4. Откройте терминал
5. Убедитесь, что у вас установлен соответствующий Linux. -заголовки установлены
sudo apt-get install linux-headers-`uname -r` 6.перейдите в каталог, в который вы распаковали / распаковали пакет драйверов: cd ~ / digimend 7. в терминале даем команду: марка 8. по окончании дайте команду: sudo make install Игнорируйте любые сообщения «Не могу прочитать закрытый ключ», которые могут появиться.





