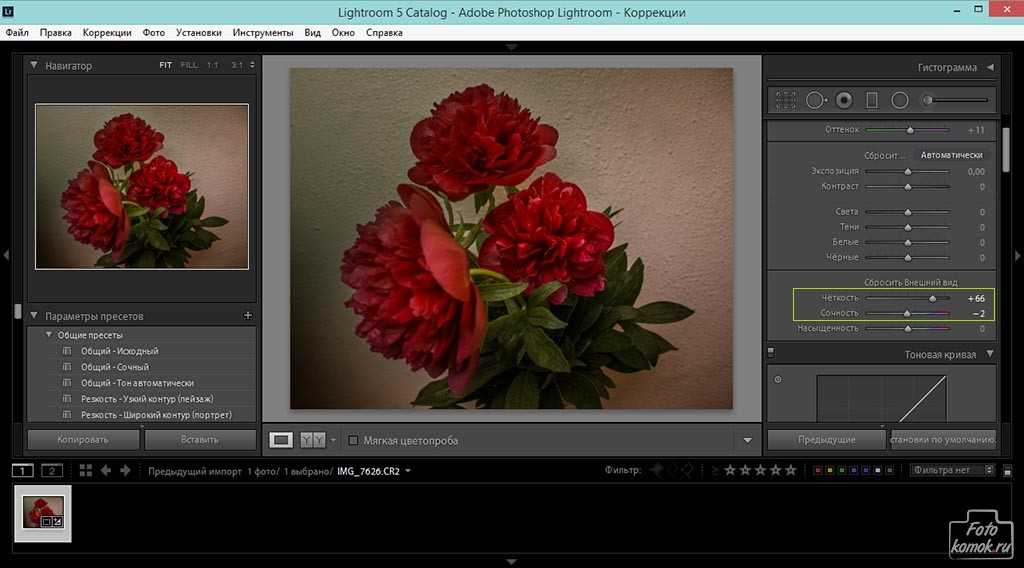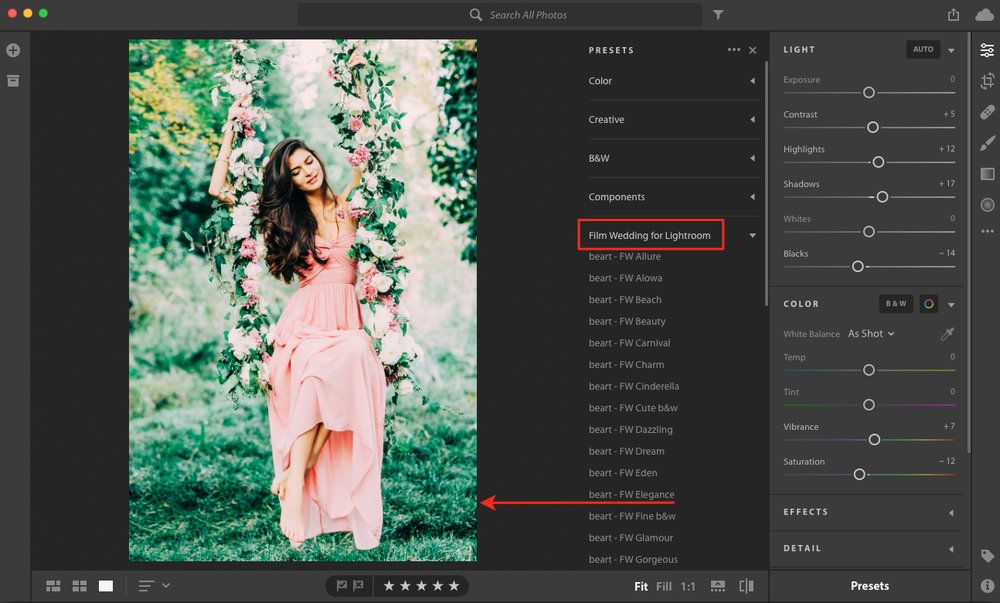Пресеты для Lightroom и Photoshop: как сохранить, установить и выгрузить | Статьи | Фото, видео, оптика
Пресет для фото — это небольшой файл с заранее установленными настройками. Его накладывают на фотографию в один клик, тем самым изменяя её. Например, всего за пару секунд можно одновременно осветлить кадр, поднять резкость, поправить баланс белого и изменить цвета.
С помощью пресетов фотографы быстро обрабатывают сотни кадров в одном стиле, не выкручивая ползунки на каждом снимке отдельно. Это особенно удобно для репортажников, свадебщиков или тех, кто уже нашёл свой стиль и не хочет каждый раз ставить одни и те же настройки.
Рассказываем, как: сохранить свой пресет, если вы нашли идеальную комбинацию настроек; установить скачанные из интернета или купленные пресеты; выгрузить пресеты из Lightroom и Photoshop, чтобы поделиться с друзьями или продать.
Как добавить пресет
Если вы скачали или купили пресеты для Lightroom, первое, что нужно сделать — разархивировать папку с этими файлами. После пресеты можно устанавливать в Photoshop или Lightroom.
После пресеты можно устанавливать в Photoshop или Lightroom.
Как установить пресеты в Lightroom
1. Для начала нужно скачать пресеты, а после открыть Lightroom и перейти во вкладку Разработка/Develop.
2. В левой части экрана найдите выпадающее меню Пресеты/Presets.
Кликните правой кнопкой мыши по папке Пользовательские настройки/User Presets/Иллюстрация: Елизавета Чечевица, Фотосклад.Эксперт
3. Нажмите Импорт/Import. В открывшемся окне выберите скачанные или купленные заранее пресеты. Кликните Импорт/Import. Пресеты автоматически подгрузятся в папку Пользовательские настройки/User Presets.
Лайфхак: пресеты для Lightroom можно переносить из Photoshop! Для этого в третьем пункте пройдите по ссылке: C:\Users\Имя компьютера\AppData\Roaming\Adobe\CameraRaw\Settings и выберите ваши пресеты.
Как установить пресеты для Photoshop
Пресеты в Photoshop устанавливаются в Adobe Camera Raw.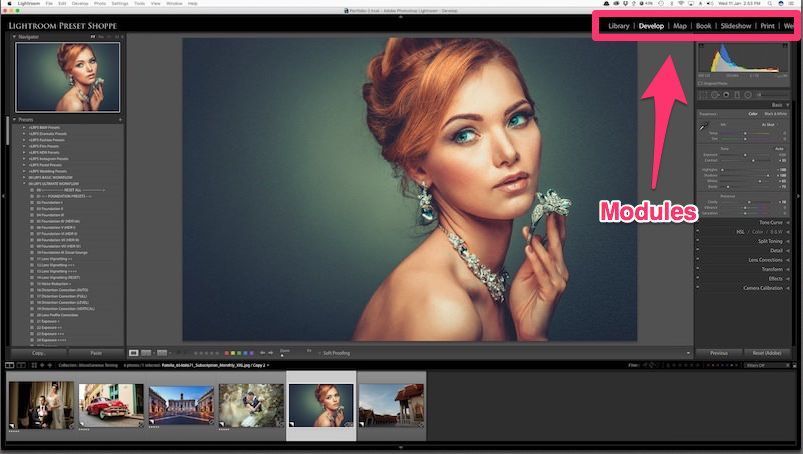 По сути, это программа в программе, или плагин, который является практически копией Lightroom. Разница лишь в расположении некоторых окон и том, что, работая в ACR, вы сразу попадаете в Photoshop, не используя две разные программы.
По сути, это программа в программе, или плагин, который является практически копией Lightroom. Разница лишь в расположении некоторых окон и том, что, работая в ACR, вы сразу попадаете в Photoshop, не используя две разные программы.
- Откройте Photoshop и зайдите в Adobe Camera Raw.
Для этого выберите любую фотографию в RAW-формате. Тогда модуль откроется автоматически.
Если снимаете в JPEG, откройте в программе любой снимок и выберите Фильтр/Filter — Camera Raw Filter/Иллюстрация: Елизавета Чечевица, Фотосклад.Эксперт
2. В открывшемся окне нажмите на значок с тремя точками справа. Выберите команду Загрузить настройки/Load Settings.
В открывшемся окне выберите заранее скачанные или купленные вами пресеты. Это файлы в формате .XMP/Иллюстрация: Елизавета Чечевица, Фотосклад.Эксперт
3. Когда выделите все нужные пресеты, нажмите кнопку Открыть. Программа загрузит пресеты в Photoshop.
Нажмите на иконку с двумя пересекающимися чёрно-белыми кругами в левой части экрана. Все установленные пресеты появятся в списке/Иллюстрация: Елизавета Чечевица, Фотосклад.Эксперт
Как сохранить пресет
Вы нашли идеальные настройки для цветокоррекции? А может, вы покрутили ползунки и нашли идеальное сочетание для конкретной фотосессии? Тогда сохраните результат в пресет, чтобы в любое время применить его к вашей серии и любым другим фотографиям.
Как сохранить пресет в Photoshop
- Откройте Photoshop и зайдите в Adobe Camera Raw.
- Поставьте нужные настройки — пресет сохранит их в неизменном виде.
Нажмите на значок с тремя точками слева. Выберите команду Сохранить настройки/Save Settings/Иллюстрация: Елизавета Чечевица, Фотосклад.Эксперт
3. Откроется окно с выпадающими списками. В нём содержатся все изменения, которые вы применяли к фотографии. Если снять галочку с настройки, в пресете её не будет.
Так, часто снимают галочки с Заплатки/Spot Removal и Кадрирования/Crop. Если этого не сделать, возникнут проблемы с дальнейшей обработкой фото. Например, заплатки, которые на одном кадре скрывали прыщи у модели, появятся на всех фото с пресетом. То же самое с кадрированием: если вы где-то поправили заваленный горизонт, остальные снимки также будут наклоняться, даже если им коррекция не требовалась.
Когда вы снимете нужные вам галочки, нажмите Сохранить/Save…/Иллюстрация: Елизавета Чечевица, Фотосклад.Эксперт
4. Дайте пресету запоминающееся название, по которому его легко узнать. После нажмите Сохранить/Save.
Сохранённый пресет появится в меню Пресеты/Presets. Чтобы его открыть, нажмите на иконку с двумя пересекающимися кругами в левой части экрана / Иллюстрация: Елизавета Чечевица, Фотосклад.Эксперт
Как сохранить пресет в Lightroom
- Откройте фотографию в Lightroom.

2. Во вкладке Разработка/Develop задайте нужные настройки с помощью панели в правой части экрана.
Чтобы сохранить пресет, нажмите на + рядом с выпадающим списком Пресеты/Presets в левой части экрана и выберите Создать пресет/Create Preset/Иллюстрация: Елизавета Чечевица, Фотосклад.Эксперт
3. В открывшемся меню выберите те настройки, которые хотите оставить у пресета, и нажмите Создать/Create.
Сохранённый пресет появится в Пресеты/Presets в папке Пользовательские настройки/User Presets/Иллюстрация: Елизавета Чечевица, Фотосклад.Эксперт
Как выгрузить пресет
Хотите поделиться пресетами с друзьями или подписчиками? А может, ваш авторский стиль обработки настолько хорош, что подписчики даже готовы купить пресеты? Рассказываем, как вытащить ваши труды из недр Lightroom и Photoshop.
Как выгрузить пресет из Photoshop
Все созданные вами и сохранённые пресеты находятся в той папке, куда вы их сохраняли.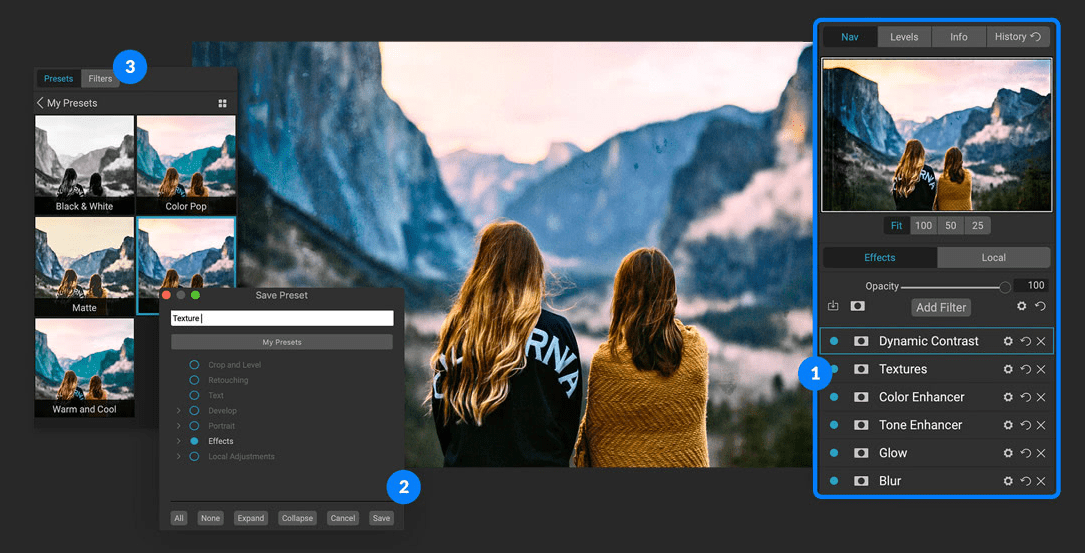
- Откройте Мой компьютер.
Пройдите по пути: C:\Users\Название вашего компьютера\AppData\Roaming\Adobe\CameraRaw\Settings / Иллюстрация: Елизавета Чечевица, Фотосклад.Эксперт
2. В открывшейся папке скопируйте нужные пресеты. Теперь их можно перенести в любую папку на компьютере, сохранить в облаке, продать или переслать другу.
Важно: копируйте, а не вырезайте файлы, иначе созданные вами пресеты исчезнут из Photoshop. Горячие клавиши — Ctrl + C, а не Ctrl + X.
Как выгрузить пресет из Lightroom
Откройте Lightroom. В левой части экрана в выпадающем меню Пресеты/Preserts найдите нужный вам пресет.
Кликните по нему правой кнопкой мыши и нажмите Показать в папке/Show in Explorer / Иллюстрация: Елизавета Чечевица, Фотосклад.Эксперт
2. Найдите один или несколько нужных пресетов (все они будут лежать в одной папке) с расширением .XMP и скопируйте их.
3. Сохраните на компьютере в отдельной папке. Готово! Сохранённые пресеты можно загружать на любые облачные сервисы и флешки, делиться ими бесплатно или продавать.
Готово! Сохранённые пресеты можно загружать на любые облачные сервисы и флешки, делиться ими бесплатно или продавать.
Установка пресетов в Adobe Lightroom
Как создать пресет в Lightroom
Как добавить пресет в Lightroom
Как открывать пресеты в Lightroom
Как использовать пресеты в Lightroom
Как сохранить пресет в Lightroom
Как сохранить пресет из Lightroom на компьютер
Как удалить пресет в Lightroom
Где сохраняются пресеты в Lightroom
Как перенести пресеты Lightroom на другой компьютер
|
|
В профессиональном фоторедакторе можно не только быстро рассортировать фотографии, и быстро отредактировать пакеты, но и создать уникальные изображения с помощью плагинов (пресетов). Используя пресеты, гораздо проще обрабатывать фото, в особенности, если их не один десяток. Подобные пресеты достаточно просто установить в Lightroom. Плагины для обработки изображений создаются многими известными компаниями, выпускающими фотооборудование. Приобрести такие плагины можно на официальных сайтах производителя. Чтобы попробовать поработать с пресетами рекомендуем Адоб Лайтрум купить у нас по лучшей цене. |
Как создать пресет в LightroomВы можете использовать уже готовые пресеты, либо создавать свои, для мгновенной обработки фотографий. Для того чтобы создать пресет, достаточно один раз пошагово применить все настройки, и потом сохранить все шаги в программе.
Зайдите в папку Presets и кликните на изображении со знаком «+». Вам необходимо создать новую папку (New Folder) и дать ей название. Затем нажмите «Create». Перед вами появится диалоговое окно, где вы сможете выставить настройки. В дальнейшем вы сможете применять данный плагин к другим фото. |
|
Как добавить пресет в LightroomЕсли вы не создаете пресеты самостоятельно, а приобретаете их официальные версии из проверенных источников, их необходимо добавлять в программу. После того, как вы скачали плагины на компьютер, нужно распаковать их из архива. В фоторедактор нужно добавлять только плагины, так как другие вспомогательные файлы фоторедактором не распознаются. Скопируйте пресеты при помощи горячих клавиш «Ctrl+C» или, кликнув на них правой кнопкой мыши и нажав «Копировать». Все плагины нужно отправить в папку дополнений. Например, для ОС Windows это будет папка /Documents and Settings/username/Application Data/Adobe/Lightroom/Modules/. Чтобы плагины были видны в фоторедакторе нужно перезагрузить программу. |
|
Как открывать пресеты в Lightroom
Чтобы использовать пресеты в Лайтруме, нужно знать их месторасположение. Найдите папку «Presets» и щелкните правой кнопкой мыши по ней. В открывшемся списке действий выберите «Import». Файл с установленным или созданным пресетом откроется, и вы сможете применять его для обработки фотографий. |
|
|
|
Как использовать пресеты в LightroomПресеты в Лайтруме значительно упрощают обработку фотографий. Комплекс настроек можно применить как к отдельно взятому изображению, так и для нескольких десятков фотографий. Для того чтобы воспользоваться пресетами нужно находиться в рабочей области Develop.
Слева от изображений в списке функций нужно открыть вкладку «Presets». Выберите из нескольких настроек нужный пресет и кликните на него левой кнопкой мыши. |
Как сохранить пресет в LightroomПри создании авторских пресетов в фоторедакторе они автоматически сохраняются в программе, после того как вы нажимаете клавишу Create. Настройки хранятся в папке с остальными плагинами, которые вы до этого скачали или создали. При добавлении пресетов через интерфейс программы или непосредственно в папку следите за тем, чтобы файлы имели нужное расширение и не были повреждены. В противном случае Lr просто не распознает пресет и не откроет его. |
|
|
|
Как сохранить пресет из Lightroom на компьютер
По умолчанию, когда вы создаете новый пресет в фоторедакторе либо добавляете его через интерфейс с помощью кнопки «Import», все файлы настроек сохраняются на компьютер. |
Как удалить пресет в LightroomПри работе с большим количеством изображений фотографы создают множество пресетов. Со временем некоторые комплексы настроек уже не нужны, так как создаются новые либо меняется стиль обработки фото. В таких случаях требуется удалять лишние плагины. Чтобы удалить плагин, можно воспользоваться двумя способами:
|
|
|
|
Где сохраняются пресеты в Lightroom
В Лайтруме пресеты сохраняются в папке с дополнениями. Зайдите во вкладку «Edit» и затем «Catalog Settings». В окне отобразится путь к папке с пресетами, а также кнопка для перехода к ним «Show». |
Как перенести пресеты Lightroom на другой компьютерПри обновлении операционной системы ПК, смене жесткого диска необходимо сохранение всех настроек программы. Также сохранение и перенос Lr актуален при смене вашего ПК. Для того чтобы после изменений работать в обычном режиме в фоторедакторе необходимо перенести все изображения(исходники), каталог Лайтрум и пресеты с основными настройками.
Встроенные плагины не нужно переносить на новый компьютер, так как они автоматически установятся при обновлении. Чтобы перенести сохраненные индивидуальные пресеты, нужно скопировать их из локации /Documents and Settings/username/Application Data/Adobe/Lightroom/Modules/ на съемный внешний носитель, и затем перенести в папку Lightroom на новом ПК. |
|
Использование предустановок в Photoshop
Руководство пользователя Отмена
Поиск
- Руководство пользователя Photoshop
- Знакомство с Photoshop
- Мечтай. Сделай это.
- Что нового в Photoshop
- Отредактируйте свою первую фотографию
- Создание документов
- Фотошоп | Общие вопросы
- Системные требования Photoshop
- Перенос предустановок, действий и настроек
- Знакомство с Photoshop
- Photoshop и другие продукты и услуги Adobe
- Работа с иллюстрациями Illustrator в Photoshop
- Работа с файлами Photoshop в InDesign
- Материалы Substance 3D для Photoshop
- Photoshop и Adobe Stock
- Использование встроенного расширения Capture в Photoshop
- Библиотеки Creative Cloud
- Библиотеки Creative Cloud в Photoshop
- Используйте сенсорную панель с Photoshop
- Сетка и направляющие
- Создание действий
- Отмена и история
- Photoshop на iPad
- Photoshop на iPad | Общие вопросы
- Знакомство с рабочим пространством
- Системные требования | Фотошоп на iPad
- Создание, открытие и экспорт документов
- Добавить фото
- Работа со слоями
- Рисовать и раскрашивать кистями
- Сделать выделение и добавить маски
- Ретушь ваших композитов
- Работа с корректирующими слоями
- Отрегулируйте тональность композиции с помощью Кривых
- Применить операции преобразования
- Обрезка и поворот композитов
- Поворот, панорамирование, масштабирование и сброс холста
- Работа с текстовыми слоями
- Работа с Photoshop и Lightroom
- Получить отсутствующие шрифты в Photoshop на iPad
- Японский текст в Photoshop на iPad
- Управление настройками приложения
- Сенсорные клавиши и жесты
- Сочетания клавиш
- Измените размер изображения
- Прямая трансляция во время создания в Photoshop на iPad
- Исправление недостатков с помощью Восстанавливающей кисти
- Создание кистей в Capture и использование их в Photoshop
- Работа с файлами Camera Raw
- Создание смарт-объектов и работа с ними
- Отрегулируйте экспозицию ваших изображений с помощью Dodge and Burn
- Photoshop в Интернете, бета-версия
- Общие вопросы | Photoshop в Интернете, бета-версия
- Введение в рабочее пространство
- Системные требования | Photoshop в Интернете, бета-версия
- Сочетания клавиш | Photoshop в Интернете, бета-версия
- Поддерживаемые типы файлов | Photoshop в Интернете, бета-версия
- Открытие и работа с облачными документами
- Применение ограниченных правок к вашим облачным документам
- Сотрудничать с заинтересованными сторонами
- Облачные документы
- Облачные документы Photoshop | Общие вопросы
- Облачные документы Photoshop | Вопросы рабочего процесса
- Управление и работа с облачными документами в Photoshop
- Обновление облачного хранилища для Photoshop
- Невозможно создать или сохранить облачный документ
- Устранение ошибок облачного документа Photoshop
- Сбор журналов синхронизации облачных документов
- Делитесь доступом и редактируйте свои облачные документы
- Делитесь файлами и комментируйте в приложении
- Рабочее пространство
- Основы рабочего пространства
- Настройки
- Учитесь быстрее с помощью Photoshop Discover Panel
- Создание документов
- Разместить файлы
- Сочетания клавиш по умолчанию
- Настройка сочетаний клавиш
- Инструментальные галереи
- Параметры производительности
- Использовать инструменты
- Предустановки
- Сетка и направляющие
- Сенсорные жесты
- Используйте сенсорную панель с Photoshop
- Сенсорные возможности и настраиваемые рабочие области
- Превью технологий
- Метаданные и примечания
- Сенсорные возможности и настраиваемые рабочие пространства
- Поместите изображения Photoshop в другие приложения
- Линейки
- Показать или скрыть непечатаемые дополнения
- Укажите столбцы для изображения
- Отмена и история
- Панели и меню
- Позиционные элементы с привязкой
- Положение с помощью инструмента «Линейка»
- Дизайн веб-сайтов, экранов и приложений
- Photoshop для дизайна
- Артборды
- Предварительный просмотр устройства
- Копировать CSS из слоев
- Разделение веб-страниц
- Опции HTML для фрагментов
- Изменить расположение фрагментов
- Работа с веб-графикой
- Создание фотогалерей в Интернете
- Основы изображения и цвета
- Как изменить размер изображения
- Работа с растровыми и векторными изображениями
- Размер изображения и разрешение
- Получение изображений с камер и сканеров
- Создание, открытие и импорт изображений
- Просмотр изображений
- Недопустимая ошибка маркера JPEG | Открытие изображений
- Просмотр нескольких изображений
- Настройка палитр цветов и образцов
- Изображения с высоким динамическим диапазоном
- Подберите цвета на изображении
- Преобразование между цветовыми режимами
- Цветовые режимы
- Стереть части изображения
- Режимы наложения
- Выберите цвет
- Настройка индексированных таблиц цветов
- Информация об изображении
- Фильтры искажения недоступны
- О цвете
- Цветовые и монохромные настройки с использованием каналов
- Выберите цвета на панелях «Цвет» и «Образцы»
- Образец
- Цветовой режим или Режим изображения
- Цветной оттенок
- Добавить условное изменение режима к действию
- Добавить образцы из HTML CSS и SVG
- Битовая глубина и настройки
- Слои
- Основы слоев
- Неразрушающий монтаж
- Создание и управление слоями и группами
- Выбрать, сгруппировать и связать слои
- Поместите изображения в рамки
- Непрозрачность слоя и смешивание
- Слои маски
- Применение смарт-фильтров
- Композиции слоев
- Переместить, сложить и заблокировать слои
- Слои-маски с векторными масками
- Управление слоями и группами
- Эффекты слоя и стили
- Редактировать маски слоя
- Извлечение активов
- Отображение слоев с помощью обтравочных масок
- Создание ресурсов изображения из слоев
- Работа со смарт-объектами
- Режимы наложения
- Объединение нескольких изображений в групповой портрет
- Объединение изображений с помощью Auto-Blend Layers
- Выравнивание и распределение слоев
- Копировать CSS из слоев
- Загрузить выделение из границ слоя или маски слоя
- Knockout для отображения содержимого других слоев
- Выборки
- Начало работы с выборками
- Сделайте выбор в композите
- Рабочая область выбора и маски
- Выберите с помощью инструментов выделения
- Выберите с помощью инструментов лассо
- Настройка выбора пикселей
- Перемещение, копирование и удаление выбранных пикселей
- Создать временную быструю маску
- Выберите диапазон цветов в изображении
- Преобразование между путями и границами выделения
- Основы канала
- Сохранить выделения и маски альфа-канала
- Выберите области изображения в фокусе
- Дублировать, разделять и объединять каналы
- Расчет канала
- Начало работы с выборками
- Настройки изображения
- Замена цветов объекта
- Деформация перспективы
- Уменьшить размытие изображения при дрожании камеры
- Примеры лечебных кистей
- Экспорт таблиц поиска цветов
- Настройка резкости и размытия изображения
- Понимание настроек цвета
- Применение регулировки яркости/контрастности
- Настройка деталей теней и светлых участков
- Регулировка уровней
- Настройка оттенка и насыщенности
- Настройка вибрации
- Настройка насыщенности цвета в областях изображения
- Быстрая настройка тона
- Применение специальных цветовых эффектов к изображениям
- Улучшите изображение с помощью настройки цветового баланса
- Изображения с высоким динамическим диапазоном
- Просмотр гистограмм и значений пикселей
- Подберите цвета на изображении
- Обрезка и выравнивание фотографий
- Преобразование цветного изображения в черно-белое
- Корректирующие слои и слои-заливки
- Регулировка кривых
- Режимы наложения
- Целевые изображения для прессы
- Настройка цвета и тона с помощью пипеток «Уровни» и «Кривые»
- Настройка экспозиции и тонирования HDR
- Осветлить или затемнить области изображения
- Выборочная настройка цвета
- Adobe Camera Raw
- Системные требования Camera Raw
- Что нового в Camera Raw
- Введение в Camera Raw
- Создание панорам
- Поддерживаемые объективы
- Эффекты виньетирования, зернистости и удаления дымки в Camera Raw
- Сочетания клавиш по умолчанию
- Автоматическая коррекция перспективы в Camera Raw
- Радиальный фильтр в Camera Raw
- Управление настройками Camera Raw
- Открытие, обработка и сохранение изображений в Camera Raw
- Исправление изображений с помощью инструмента Enhanced Spot Removal Tool в Camera Raw
- Поворот, обрезка и настройка изображений
- Настройка цветопередачи в Camera Raw
- Версии процесса в Camera Raw
- Внесение локальных корректировок в Camera Raw
- Исправление и восстановление изображений
- Удаление объектов с фотографий с помощью Content-Aware Fill
- Content-Aware Patch and Move
- Ретушь и исправление фотографий
- Исправить искажение изображения и шум
- Основные действия по устранению неполадок для устранения большинства проблем
- Улучшение изображения и трансформация
- Заменить небо на изображениях
- Преобразование объектов
- Настройка кадрирования, поворота и размера холста
- Как обрезать и выпрямить фотографии
- Создание и редактирование панорамных изображений
- Деформация изображений, форм и путей
- Точка схода
- Контентно-зависимое масштабирование
- Преобразование изображений, форм и контуров
- Рисунок и живопись
- Симметричные узоры красками
- Рисование прямоугольников и изменение параметров обводки
- О чертеже
- Рисование и редактирование фигур
- Малярные инструменты
- Создание и изменение кистей
- Режимы наложения
- Добавить цвет к путям
- Редактировать пути
- Краска с помощью кисти-миксера
- Наборы кистей
- Градиенты
- Градиентная интерполяция
- Выбор заливки и обводки, слоев и контуров
- Рисование с помощью инструментов «Перо»
- Создание шаблонов
- Создание узора с помощью Pattern Maker
- Управление путями
- Управление библиотеками шаблонов и пресетами
- Рисовать или рисовать на графическом планшете
- Создание текстурированных кистей
- Добавление динамических элементов к кистям
- Градиент
- Нарисуйте стилизованные мазки с помощью Art History Brush
- Краска с рисунком
- Синхронизация пресетов на нескольких устройствах
- Текст
- Добавить и отредактировать текст
- Единый текстовый движок
- Работа со шрифтами OpenType SVG
- Символы формата
- Формат абзацев
- Как создавать текстовые эффекты
- Редактировать текст
- Интервал между строками и символами
- Арабский и еврейский шрифт
- Шрифты
- Устранение неполадок со шрифтами
- Азиатский тип
- Создать тип
- Ошибка Text Engine при использовании инструмента «Текст» в Photoshop | Виндовс 8
- Добавить и отредактировать текст
- Фильтры и эффекты
- Использование фильтра «Пластика»
- Использовать галерею размытия
- Основы фильтра
- Ссылка на эффекты фильтра
- Добавить световые эффекты
- Используйте адаптивный широкоугольный фильтр
- Используйте фильтр масляной краски
- Используйте фильтр «Пластика»
- Эффекты слоя и стили
- Применить определенные фильтры
- Размазать области изображения
- Использование фильтра «Пластика»
- Сохранение и экспорт
- Сохранение файлов в Photoshop
- Экспорт файлов в Photoshop
- Поддерживаемые форматы файлов
- Сохранять файлы в графических форматах
- Перемещение дизайнов между Photoshop и Illustrator
- Сохранение и экспорт видео и анимации
- Сохранение файлов PDF
- Защита авторских прав Digimarc
- Сохранение файлов в Photoshop
- Управление цветом
- Понимание управления цветом
- Поддержание согласованности цветов
- Настройки цвета
- Дуотоны
- Работа с цветовыми профилями
- Документы с управлением цветом для онлайн-просмотра
- Управление цветом документов при печати
- Импортированные изображения с управлением цветом
- Пробные цвета
- Дизайн веб-сайтов, экранов и приложений
- Photoshop для дизайна
- Артборды
- Предварительный просмотр устройства
- Копировать CSS из слоев
- Разделение веб-страниц
- Опции HTML для фрагментов
- Изменить расположение фрагментов
- Работа с веб-графикой
- Создание фотогалерей в Интернете
- Видео и анимация
- Видеомонтаж в Photoshop
- Редактировать слои видео и анимации
- Обзор видео и анимации
- Предварительный просмотр видео и анимации
- Красить кадры в слоях видео
- Импорт видеофайлов и последовательностей изображений
- Создать анимацию кадра
- Creative Cloud 3D-анимация (предварительная версия)
- Создание анимации временной шкалы
- Создание изображений для видео
- Печать
- Печать 3D-объектов
- Печать из фотошопа
- Печать с управлением цветом
- Контактные листы и презентации в формате PDF
- Печать фотографий в макете пакета изображений
- Плашечные цвета для печати
- Печать изображений на коммерческой типографии
- Улучшение цветных отпечатков из Photoshop
- Устранение проблем с печатью | Фотошоп
- Автоматизация
- Создание действий
- Создание графики, управляемой данными
- Сценарий
- Обработать пакет файлов
- Воспроизведение и управление действиями
- Добавить условные действия
- О действиях и панели действий
- Инструменты записи в действиях
- Добавить условное изменение режима к действию
- Набор инструментов пользовательского интерфейса Photoshop для подключаемых модулей и сценариев
- Подлинность контента
- Узнайте об учетных данных контента
- Идентичность и происхождение для NFT
- Подключить учетные записи для атрибуции креативов
- Фотошоп 3D
- Фотошоп 3D | Общие вопросы о снятых с производства 3D-функциях
Перенос стилей из более ранних версий Photoshop
Вы можете перенести стили из более ранних версий Photoshop в более новые версии.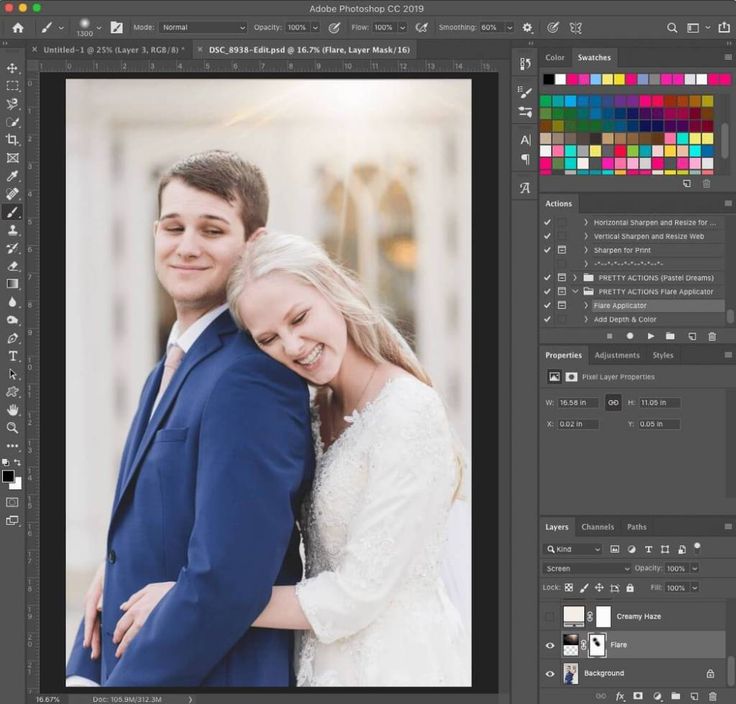 Команда Migrate Presets позволяет автоматически переносить кисти, образцы, градиенты, узоры и многое другое.
Команда Migrate Presets позволяет автоматически переносить кисти, образцы, градиенты, узоры и многое другое.
Выберите Edit > Presets > Migrate Presets.
Нажмите «Да», когда будет предложено импортировать стили из более ранней версии Photoshop.
Нажмите OK.
Работа с Preset Manager
О Preset Manager
Preset Manager позволяет сохранять или загружать пресеты для контуров и инструментов. Каждый набор пресетов имеет собственное расширение файла и папку по умолчанию. Дополнительные файлы предустановок доступны в папке Presets в папке приложения Photoshop.
Чтобы открыть Диспетчер пресетов, выберите «Правка» > «Стили» > «Диспетчер пресетов». Выберите конкретный тип предустановки в меню «Тип предустановки».
Чтобы удалить предустановку в диспетчере предустановок, выберите предустановку и нажмите «Удалить». Используйте команду «Сброс», чтобы восстановить предустановки по умолчанию.
Используйте команду «Сброс», чтобы восстановить предустановки по умолчанию.
Вы можете настроить способ отображения предустановок, щелкнув значок шестеренки диспетчера предустановок и выбрав один из перечисленных режимов отображения:
Только текст
Отображает название каждого предустановленного элемента.
Маленькая миниатюра или большая миниатюра
Отображает эскиз каждого предустановленного элемента.
Маленький список или большой список
Отображает название и эскиз каждого предустановленного элемента.
Переупорядочивание предустановок
Чтобы переупорядочить перечисленные предустановки, щелкните и перетащите любой элемент вверх или вниз в списке.
Загрузить предустановки
Чтобы загрузить предустановки с помощью диспетчера предустановок, выполните одно из следующих действий:
- Нажмите Загрузить.
 .., выберите файл предустановки, который хотите добавить, и нажмите Открыть.
.., выберите файл предустановки, который хотите добавить, и нажмите Открыть.
- Для замены другим набором предустановок выберите «Заменить [Тип предустановки] » в меню панели. Выберите файл предустановки, который вы хотите использовать, и нажмите «Открыть».
- Нажмите Загрузить.
Управление предустановками
Вы можете переименовывать и удалять пресеты или создавать и восстанавливать наборы пресетов.
Переименование предустановленных элементов
Выберите предустановленный элемент. Щелкните, удерживая клавишу Shift, чтобы выбрать несколько элементов.
Выполните одно из следующих действий:
- Нажмите «Переименовать» и введите новое имя. для кисти, образца и так далее.
- Если Preset Manager в данный момент отображает пресеты в виде эскизов, дважды нажмите набор настроек, введите новое имя и нажмите ОК.
- Если Preset Manager в данный момент отображает пресеты
только в виде списка или текста, дважды щелкните предустановку, введите новое имя
встроенный и нажмите Enter (Windows) или Return (Mac OS).

Удалить предустановки
Выполните одно из следующих действий:
- Выберите предустановленный элемент и нажмите «Удалить».
- Щелчок, удерживая нажатой клавишу «Alt» (Windows) или «Option» (Mac OS) элементы, которые вы хотите удалить.
Создать новый набор пресетов
Выполните одно из следующих действий:
- Чтобы сохранить все предустановки в списке, убедитесь, что выбраны все элементы.
- Чтобы сохранить подмножество текущего списка, удерживайте нажатой клавишу Shift и выберите только те элементы, которые хотите сохранить.
Щелкните Сохранить набор…, выберите запоминающееся место, введите имя файла и щелкните Сохранить.
Вы можете сохранить пресеты где угодно. Однако, если вы сохраните в соответствующую папку Presets в расположении пресетов по умолчанию, набор появится в нижней части меню панели после перезапуска Photoshop.

Восстановить настройки по умолчанию
Выберите «Сброс» в меню панели. Вы можете либо заменить текущий список, либо добавить предустановки по умолчанию к текущему списку.
Предустановленные местоположения по умолчанию
Место по умолчанию для сохранения/загрузки/замены пресеты зависят от вашей операционной системы.
- Windows 10: [Диск]:\Users\[имя пользователя]\AppData\Roaming\Adobe\Adobe Photoshop [версия]\Presets\[имя функции]
- Windows 7: [Диск]:\Users\[имя пользователя]\AppData\Roaming\Adobe\Adobe Photoshop [номер_версии] \Presets
- Mac:
/Library/Application Support/Adobe/AdobePhotoshop [номер_версии] /Предустановки.
- Windows 10: [Диск]:\Users\[имя пользователя]\AppData\Roaming\Adobe\Adobe Photoshop [версия]\Presets\[имя функции]
Пресеты, поставляемые с Adobe Photoshop, хранятся в папку с программой фотошоп.
Отображение скрытых файлов в Windows
Места сохранения/загрузки/замены пресетов по умолчанию скрыты в Windows.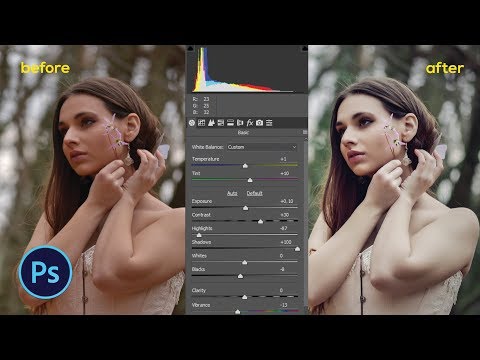
См. раздел Показать скрытые файлы и папки, чтобы узнать, как просмотреть скрытые элементы.
Еще
- Синхронизация пресетов на нескольких устройствах
- Функции файла настроек Photoshop, имена, расположение
Войдите в свою учетную запись
Войти
Управление учетной записью
Как установить пресеты в Camera Raw — Brendan Williams Creative
Camera Raw позволяет быстро и без разрушения вносить базовые изменения в фотографии в Photoshop, то есть файл изображения не изменяется. Но многие пользователи могут не знать, что Camera Raw также позволяет добавлять предустановки к изображению или нескольким изображениям, не выходя из Photoshop.
За прошедшие годы обновления Photoshop усовершенствовали этот процесс и упростили добавление пресетов. Теперь процесс довольно быстрый и простой. Вот как установить и использовать пресеты в Camera Raw.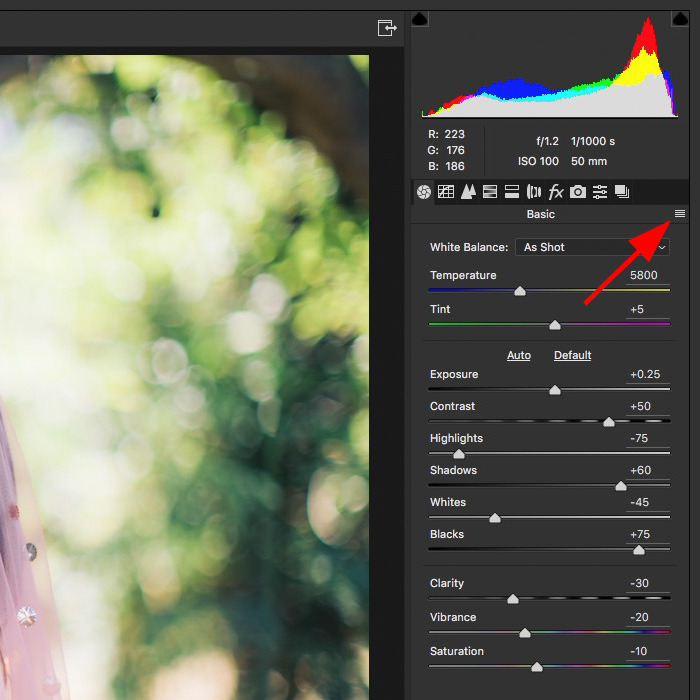
Как установить предустановки в Camera Raw в Photoshop
Чтобы установить предустановки в Camera Raw, сначала выберите «Фильтр» > «Фильтр Camera Raw». Затем щелкните значок Presets в правой части окна. В верхней части панели «Стили» щелкните значок эллипса и выберите «Импортировать профили и шаблоны». Найдите файл XMP на своем компьютере и нажмите «Установить».
Давайте разберем это подробнее.
Когда вы найдете пресеты в Camera Raw, вы обнаружите, что у Adobe есть предустановленные пресеты, которые поставляются с Photoshop. Тем не менее, многие фотографы находят в Интернете отличные наборы пресетов, которые предлагают различные варианты редактирования, настроения и стили. Поэтому вам, вероятно, потребуется знать, как устанавливать сторонние пресеты в Camera Raw в Photoshop.
Во-первых, вам нужно перейти в Camera Raw. Программа легко встроена в Photoshop, поэтому вы можете получить к ней доступ, открыв необработанное изображение в Photoshop. Направляйтесь к File > Open и выберите необработанный файл, который вы хотите отредактировать.
Направляйтесь к File > Open и выберите необработанный файл, который вы хотите отредактировать.
Camera Raw автоматически откроется в новом окне.
Однако, если вы работаете с форматами файлов, отличными от необработанных, такими как файлы jpg, вы по-прежнему можете получить доступ к Camera Raw, но вам потребуется дополнительный шаг. Откройте файл и примените фильтр Camera Raw , выбрав Filter > Camera Raw Filter.
Camera Raw откроется автоматически, так как теперь изображение можно редактировать. К сожалению, редактирование сжатых файлов, таких как jpg, оставит гораздо меньше информации для восстановления в тенях и светах по сравнению с файлом RAW. Однако вы все равно можете внести коррективы, чтобы улучшить фотографию.
Открыв окно Camera Raw, вы можете добавить свои новые предустановки, перейдя в раздел предустановок и щелкнув значок на панели инструментов.
На этой вкладке вы увидите различные пресеты, поставляемые с Photoshop, а также все, что вы загрузили у третьих лиц, вверху.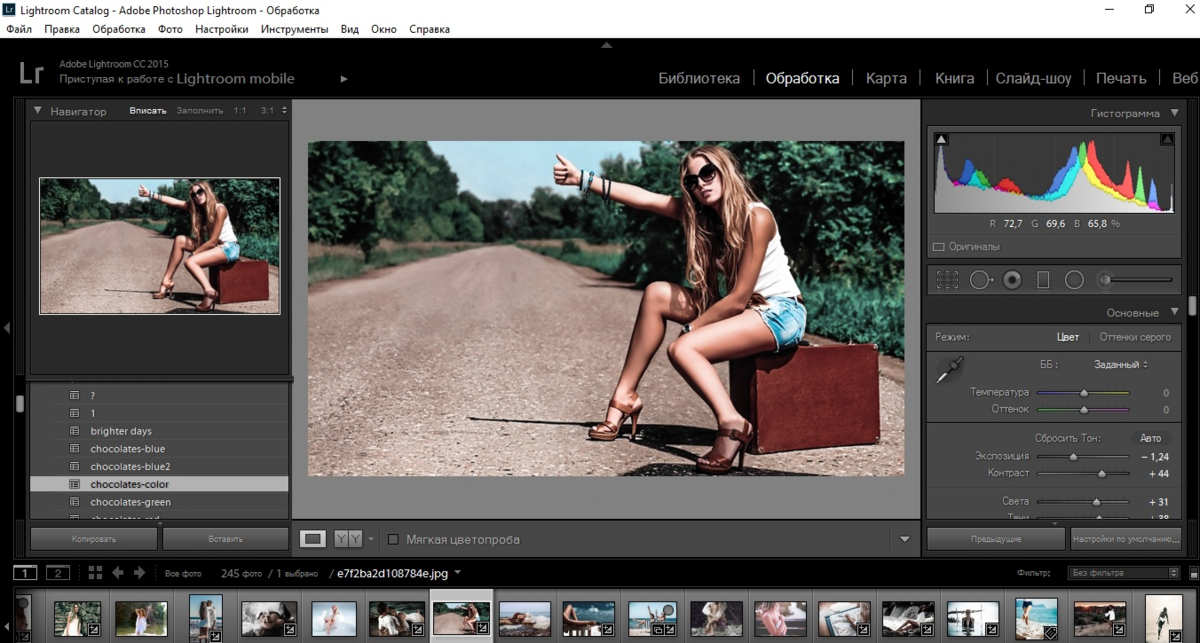
Отсюда перейдите к значку предустановленных настроек, представленному многоточием.
Затем нажмите Импорт профилей и предустановок.
Выберите нужные пресеты в виде XMP-файла и нажмите «Открыть». Предустановки появятся вместе с другими на той же вкладке.
Как найти и использовать недавно установленные предустановки
После того как вы установили предустановки в Camera Raw, вы можете легко найти их в любое время, перейдя на вкладку предустановок.
Здесь вы увидите пресеты, которые вы установили сами. Нажмите на пакет пресетов, который вы хотите использовать, чтобы увидеть пресеты внутри.
Выберите тот, который вы хотите применить. Предустановка будет автоматически применена к изображению в тот момент, когда вы нажмете. Ниже представлено изображение до и после применения пресета.
Чтобы изменить предустановку на новую, просто щелкните предустановку, которую вы хотите заменить. Чтобы полностью избавиться от предустановки и изменить изображение на исходное, щелкните значок с многоточием под значком предустановки и выберите Reset to Open .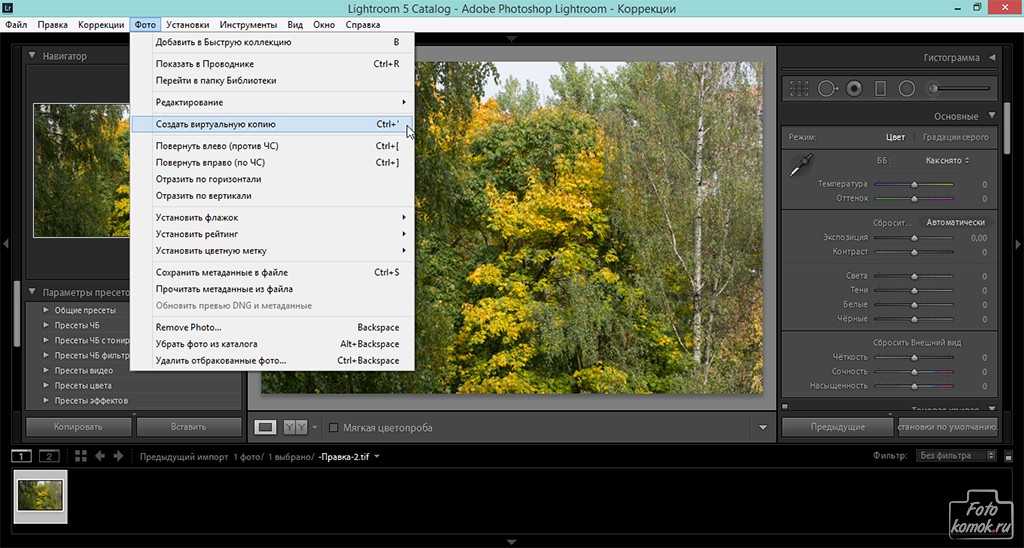
Вы также можете нажимать Control + Z (Win) или Command + Z (Mac) несколько раз, пока изображение не вернется к своей первоначальной форме.
Если вы хотите применить один и тот же пресет одновременно к нескольким изображениям, вы также можете сделать это в Camera Raw. Просто перейдите к File > Open in Photoshop и выберите несколько необработанных изображений, к которым вы хотите применить один и тот же пресет.
Camera Raw откроется, и вы можете убедиться, что обе фотографии выбраны, удерживая Shift + , нажав обе. Если выбраны оба, они будут иметь бело-серую рамку вокруг них.
Теперь перейдите на вкладку пресетов и выберите нужный.
При выборе предустановки она применяется ко всем выбранным изображениям.
Как использовать пресеты Lightroom в Camera Raw
У вас может быть несколько пресетов в Lightroom, которые вы хотите использовать в Photoshop.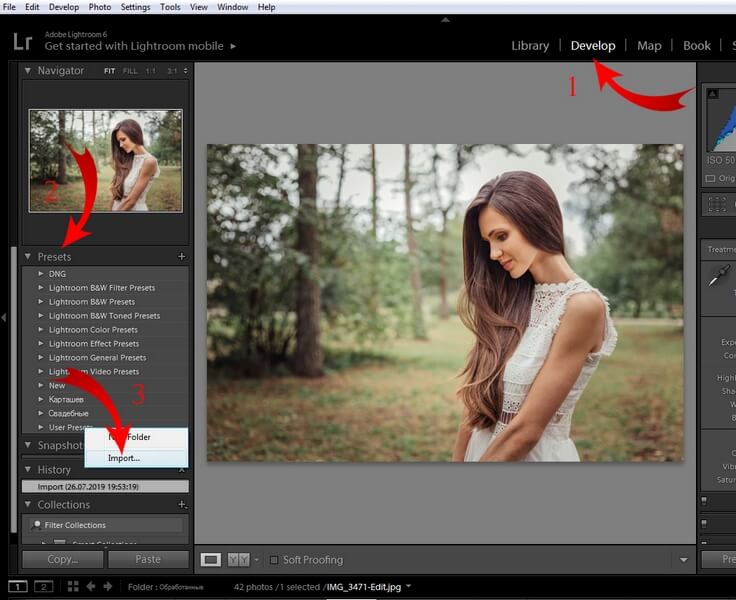 Некоторые пресеты Lightroom, особенно старые, имеют формат файла, который не поддерживается в Camera Raw. В некоторых случаях может быть проще перенести пресет из Lightroom в Camera Raw — например, если вы не можете найти файл пресета на своем компьютере.
Некоторые пресеты Lightroom, особенно старые, имеют формат файла, который не поддерживается в Camera Raw. В некоторых случаях может быть проще перенести пресет из Lightroom в Camera Raw — например, если вы не можете найти файл пресета на своем компьютере.
Самый простой способ преобразовать предустановки Lightroom для чтения в Camera Raw — экспортировать изображение, содержащее предустановку, из Lightroom, а затем открыть изображение с помощью Camera Raw в Photoshop.
Когда изображение откроется в Camera Raw, отобразятся все настройки предустановки. Оттуда вы можете сохранить эти настройки в качестве предустановки в Camera Raw.
Для начала перейдите в Lightroom. Выберите неотредактированное изображение из библиотеки и перейдите на вкладку Develop .
Найдите свои предустановки на левой боковой панели и щелкните ту, которую хотите экспортировать в Camera Raw, чтобы применить ее к фотографии.
Теперь, не редактируя фото, перейдите на Файл > Экспорт с предустановкой > Экспорт в DNG.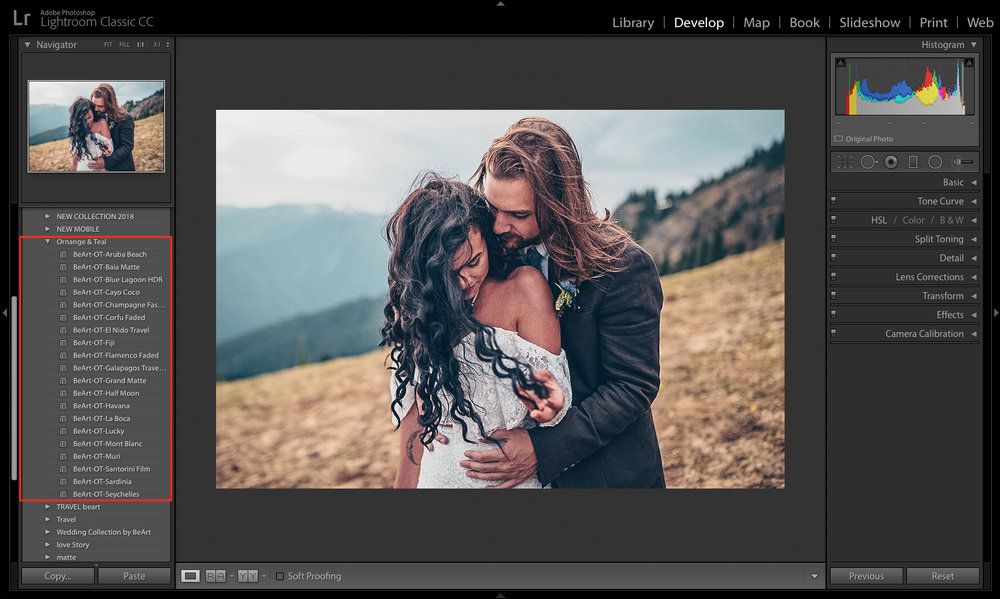
Найдите изображение в своих файлах и щелкните правой кнопкой мыши (Win) или Control + щелкните (Mac). Выберите Открыть с помощью > Adobe Photoshop .
Изображение автоматически откроется в Camera Raw со всеми настройками, использованными для создания предустановки Lightroom. Теперь вы можете сохранить настройки как новую предустановку, перейдя к значку с многоточием и выбрав Создать предустановку.
Появится окно предустановки, и здесь вы можете переименовать предустановку, чтобы она соответствовала исходному имени в Lightroom. Вы также можете выбрать, какие настройки из пресета вы хотите сохранить. Когда вы закончите, нажмите ОК .
Как только вы поймете, как использовать возможности Camera Raw для редактирования изображений с помощью предустановок, перед вами откроется целый мир возможностей.
Использование предустановок не только экономит время при редактировании нескольких фотографий в Photoshop, но и позволяет экспериментировать с различными творческими возможностями каждой фотографии.

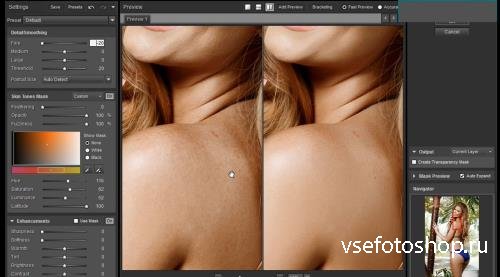
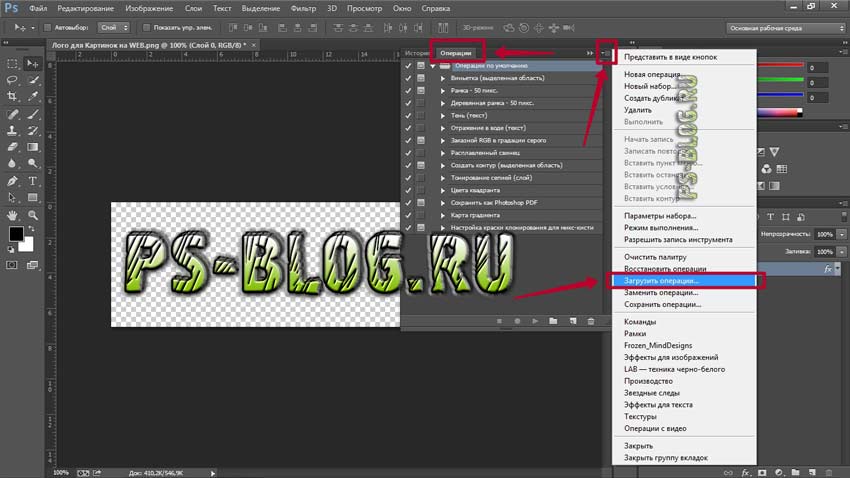

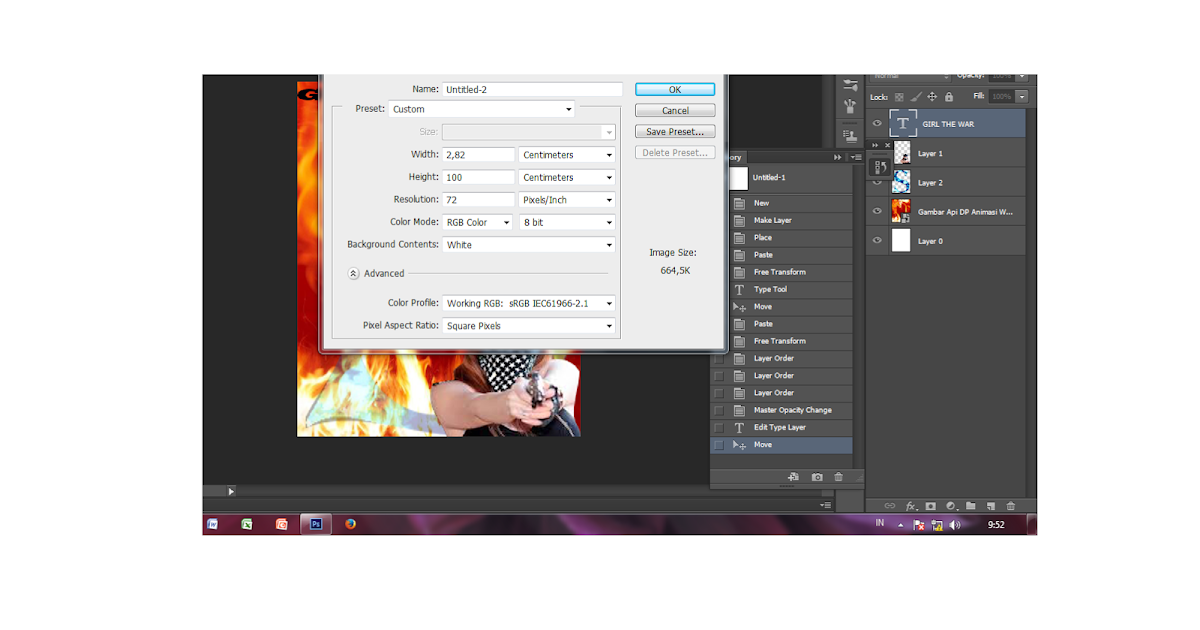
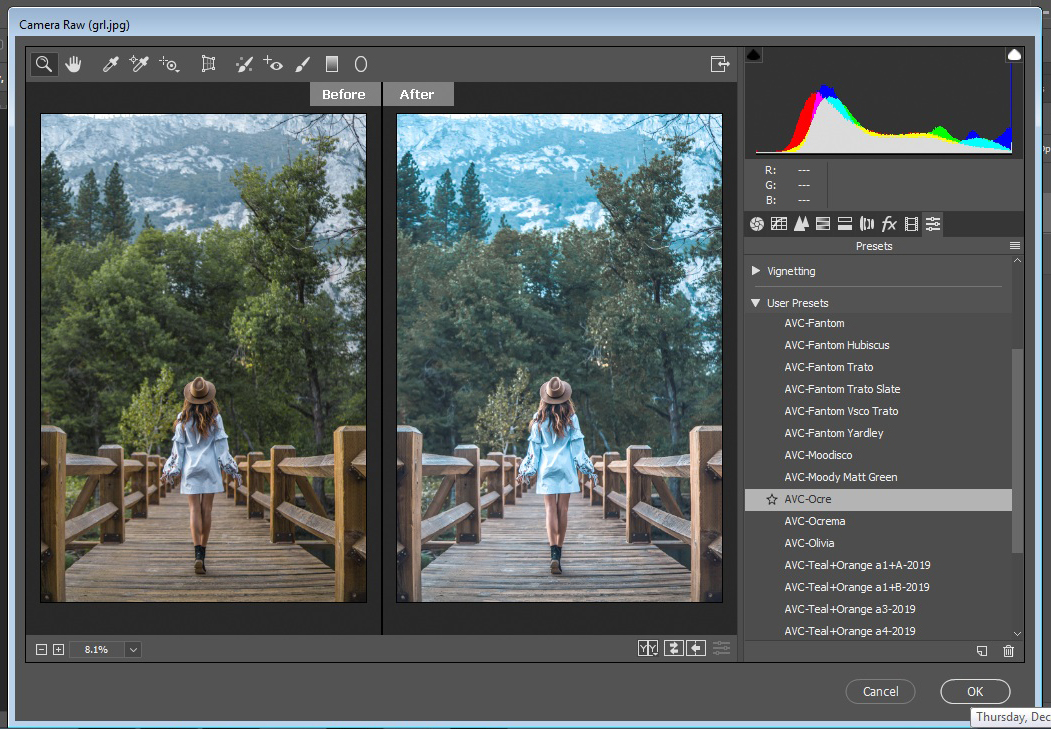 Изменения сразу отобразятся на фотографии.
Изменения сразу отобразятся на фотографии.
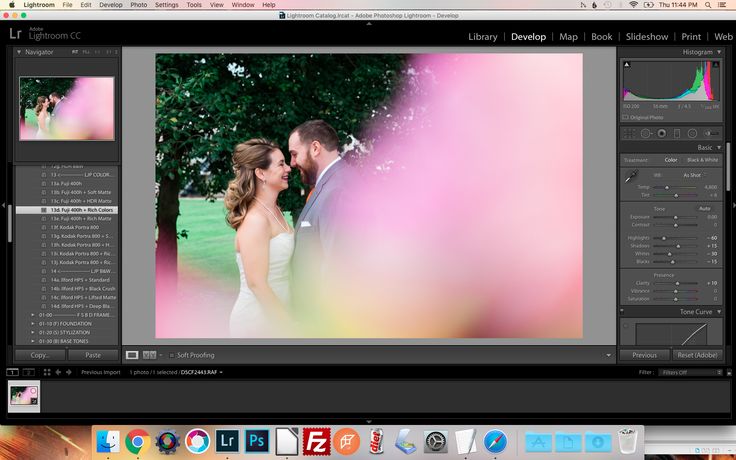

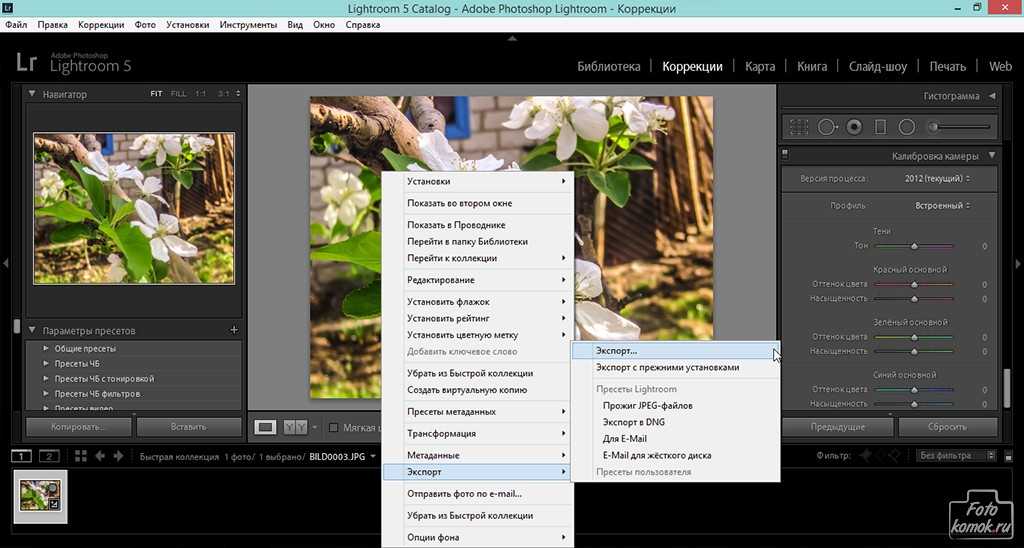 Если вы просто обновляли систему, пресеты переносятся в ту же папку, где они и были.
Если вы просто обновляли систему, пресеты переносятся в ту же папку, где они и были.
 .., выберите файл предустановки, который хотите добавить, и нажмите Открыть.
.., выберите файл предустановки, который хотите добавить, и нажмите Открыть.