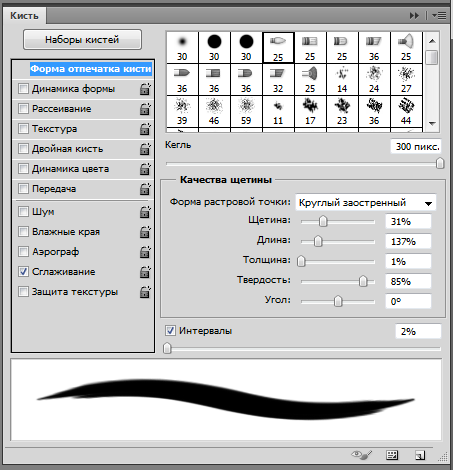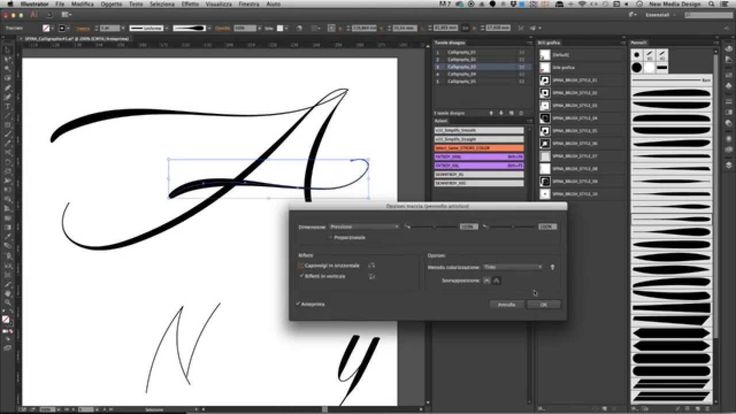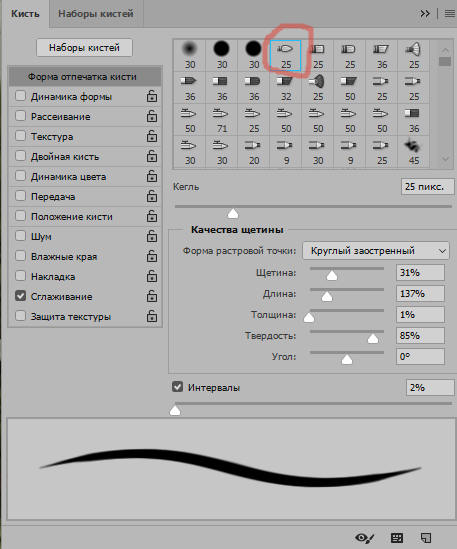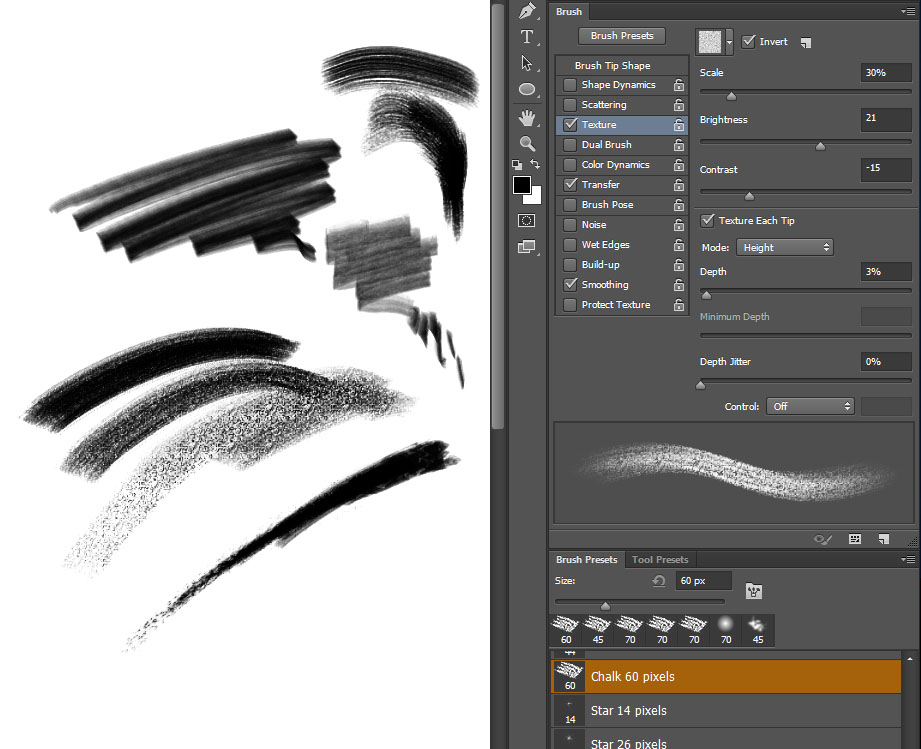Photoshop для новичков: всё про Кисть | Урок | Фото, видео, оптика
Фотограф вы, художник или дизайнер — в любом случае вам понадобится кисть. Это базовый инструмент, без которого тяжело представить ретушь, прорисовку тени и света. Именно с помощью кисти мы работаем с масками, которые позволяют изменять не всю фотографию целиком, а только её часть.
Рассказываем подробно, как устроена кисть, как настроить кисть в фотошопе, а также даём удобную таблицу горячих клавиш для работы с инструментом.
Разобравшись в одних только настройках Кисти, вы будете чувствовать себе уверенней в программе и работать быстрее / Фото: unsplash.com
Где найти кисти в Photoshop
Кисть / Brush — инструмент ручного редактирования. Это значит, что она не работает автоматически, в ней не скрыты сложные алгоритмы и не вшиты нейросети — она делает то, что вы сделали, когда рисовали кистью или пером планшета, с теми настройками, которые вы задали изначально.
Все инструменты ручного редактирования по умолчанию располагаются в Photoshop на панели, прикреплённой к левой части экрана. Именно там и находится кисть / Иллюстрация автора
Иногда она «прячется» за пиктограммой другого инструмента — если рядом с иконкой инструмента справа есть маленький треугольник, значит, там находится сразу несколько инструментов. В таком случае придётся прощелкать левой кнопкой мыши все эти вкладки — кисть точно будет в одной из них.
Если не удалось найти кисть в Photoshop, попытайтесь вызвать её с помощью горячей клавиши B. Но иногда и это не помогает — так как инструментов много, а букв в алфавите не хватает, разработчики назначили одну горячую клавишу на несколько похожих инструментов. В таком случае зажмите Shift и нажимайте клавишу B, пока кисть не появится.
Настройка кисти в Photoshop
У кисти три уровня настроек: в выпадающем окне, на панели настроек инструментов ручного редактирования и — для профи — большая группа разных параметров в специально посвящённой этому палитре (Настройки кисти / Brush Settings).![]() В нашем тексте мы рассмотрим, как настроить кисть в фотошопе при помощи первых двух опций. Это самые необходимые и базовые настройки кисти.
В нашем тексте мы рассмотрим, как настроить кисть в фотошопе при помощи первых двух опций. Это самые необходимые и базовые настройки кисти.
Настройки Кисти в выпадающем окне
Чтобы попасть в эту группу настроек, выберите Кисть, а далее сделайте любое из действий:
- Нажмите на круг с цифрой под ним (круг может быть жёстко очерченным или расплывчатым, а цифра может стоять любая, в зависимости от того, какие настройки у кисти сейчас).
- Кликните правой кнопкой мыши по любой области на изображении/холсте/фотографии.
- Если вы работаете с графическим планшетом, поставьте перо в любую часть изображения и подержите пару секунд.
Выпадающее меню настроек кисти / Иллюстрация автора
Как изменить в Photoshop размер кисти?
Двигайте ползунок Размер / Size влево, чтобы уменьшить кисть, и вправо, чтобы увеличить. Если же вам нужно точное значение, вплоть до пикселя, впишите нужную цифру в окошко над ползунком Размер.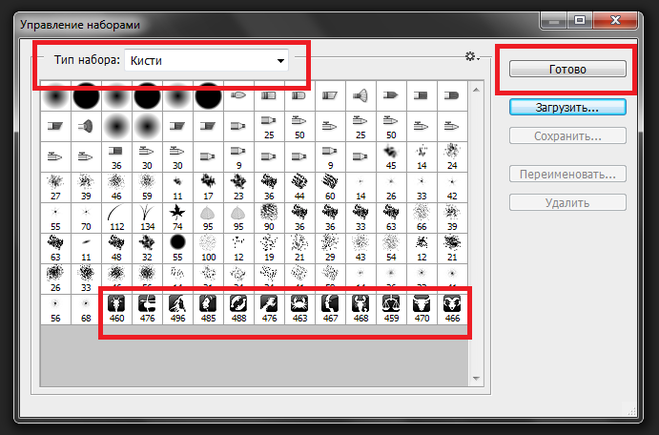 Также быстро изменить размер кисти в Photoshop можно с помощью горячих клавиш [ (уменьшает) или ] (увеличивает).
Также быстро изменить размер кисти в Photoshop можно с помощью горячих клавиш [ (уменьшает) или ] (увеличивает).
Что такое жёсткость кисти и как её изменять
Жёсткость кисти — это явность, резкость, очерченность её краёв. Она измеряется в процентах. Так, если жёсткость 100%, то края кисти грубые и хорошо заметные, а если 0% — кисть становится мягкой, она плавным градиентом растушёвывается от центра к краям.
Настроить Жёсткость можно в выпадающем меню настроек кисти / Иллюстрация автора
Чтобы изменить жёсткость кисти, сдвигайте ползунок Жёсткость / Hardness, либо впишите в окошко над ползунком нужный вам процент. Также быстро изменить жёсткость кисти можно, если выбрать одну из заранее заготовленных разработчиками кистей — в базовом наборе есть как жёсткая, так и мягкая кисти. Третий способ изменить жёсткость кисти — горячие клавиши Shift + [ (уменьшает жёсткость) и Shift + ] (увеличивает жёсткость).
Как изменить форму и наклон кисти в Photoshop
Кисть в Photoshop можно сплющить, если зажать левой кнопкой мыши и сдвинуть к центру кружок на превью кисти. В таком случае она станет более вытянутой и плоской.
Изменить наклон кисти можно, если кликнуть мышью в любую сторону на превью кисти. С круглой кистью изменять наклон не имеет смысла. Но это практически необходимо, если вы сплющили кисть, либо используете фигурную (например, скачали кисти дыма, волос, облаков и т.д.).
Наклон кисти также можно сдвигать стрелками влево и вправо на клавиатуре / Иллюстрация автора
Наборы кистей
В этом окне находятся скачанные и созданные вами раньше кисти. Начиная с Photoshop СС 2018, кисти можно удобно распределять по папкам. Раньше они лежали скопом.
Папки с ранее скачанными и установленными кистями / Иллюстрация автора
Про то, как устанавливать новые кисти, а также шрифты, градиенты и экшены, читайте в тексте.
Настройки кисти на панели настроек инструментов ручного редактирования
1. Настройки кисти / Brush Settings. Переносит пользователя в панель подробных профессиональных настроек кисти, где можно регулировать её форму, текстуру, шумность и т.д.
2. Режимы наложения / Mode. Позволяет менять режим наложения кисти — то, как она реагирует со слоями под собой. Например, в режиме Экран / Screen часто рисуют свет, а Умножение / Multiply используют для отрисовки теней.
3. Непрозрачность / Opacity. Чем меньше значение непрозрачности, тем слабее рисует кисть. Правее находится кнопка, которая позволяет изменять непрозрачность в зависимости от силы нажима. Работает только с планшетами.
4. Нажим / Flow. Чем меньше нажим, тем более прозрачная кисть. Справа есть режим аэрографа — включив его, вы распыляете краску кисти.
5. Сглаживание. Увеличивая сглаживание, мы как бы замедляем мазок кистью, позволяя работать с ней более аккуратно.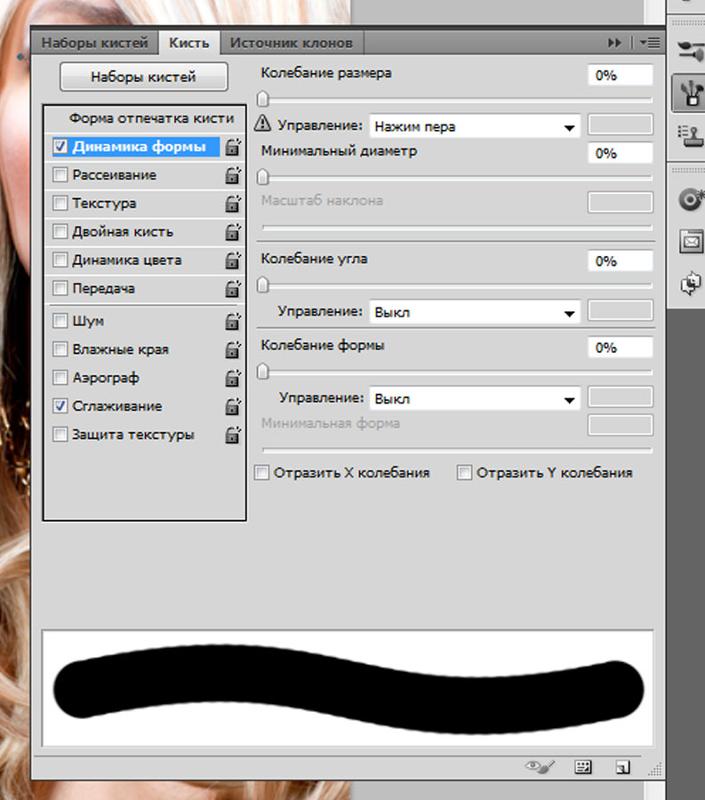
6. Поворот кисти. То же самое, что поворот кисти в выпадающем меню. Если кисть имеет форму, может быть полезно.
7. Зависимость размера от нажима. Работает только в связке с планшетом.
8. Симметрия. Позволяет рисовать симметрично одновременно в двух плоскостях. Например, фракталы.
Чем отличаются Нажим кисти в Photoshop от Непрозрачности?
Если вы уменьшили непрозрачность и провели кистью, а потом, не отпуская левой кнопки мыши, провели ещё раз, мазки не накладываются друг на друга. Для того, чтобы увеличить плотность цвета, придётся отпустить левую кнопку мыши, сделать новый щелчок и уже после этого наложить цвет поверх прошлого мазка.
Если вы работаете с нажимом, то, проведя по одному и тому же месту с зажатой клавишей мыши, непрозрачности суммируются.
Кисть с разным нажимом, но одинаковой непрозрачностью / Иллюстрация автора
16 горячих клавиш для работы с кистью в Photoshop
Давайте посмотрим, как настроить кисть при помощи горячих клавиш фотошопа.
| Горячие клавиши | Назначение |
| B | Выбрать инструмент Кисть |
| [ | Уменьшить размер кисти |
| ] | Увеличить размер кисти |
| Shift + [ | Уменьшить жёсткость кисти |
| Shift + ] | Увеличить жёсткость кисти |
| Стрелка влево на клавиатуре | Повернуть кисть влево |
| Стрелка вправо на клавиатуре | Повернуть кисть вправо |
| Быстро напечатать любые 2 цифры | Задать непрозрачность в процентах, равную набранным цифрам |
| Напечатать цифру 0 | 100% непрозрачность кисти |
| Набрать одну цифру | Непрозрачность кисти в десятых долях. Например, если напечатать 2 — непрозрачность станет 20%. |
| Левый Alt | Быстрое переключение на Пипетку |
| Левый Ctrl | Перемещает содержимое слоя |
| Пробел | Активация инструмента рука |
| Правый Alt | Перемещает слой и создает его копию |
| Shift | Рисует идеально прямую горизонтальную или вертикальную линию |
| Shift + клики левой кнопкой мыши | Создает прямые, соединённые между собой отрезки |
Настройка кистей в Photoshop Elements
Руководство пользователя Отмена
Поиск
Последнее обновление Jan 13, 2022 03:01:57 AM GMT
- Photoshop Elements User Guide
- Introduction to Photoshop Elements
- What’s new in Photoshop Elements
- System requirements | Photoshop Elements
- Workspace basics
- Guided mode
- Making photo projects
- Workspace and environment
- Get to know the Home screen
- Workspace basics
- Tools
- Panels and bins
- Open files
- Rulers, grids, and guides
- Enhanced Quick Mode
- File information
- Presets and libraries
- Multitouch support
- Scratch disks, plug-ins, and application updates
- Undo, redo, and cancel actions
- Viewing images
- Fixing and enhancing photos
- Resize images
- Cropping
- Process camera raw image files
- Add blur, replace colors, and clone image areas
- Adjust shadows and light
- Retouch and correct photos
- Sharpen photos
- Transforming
- Auto Smart Tone
- Recomposing
- Using actions to process photos
- Photomerge Compose
- Create a panorama
- Moving Overlays
- Moving Elements
- Adding shapes and text
- Add text
- Edit text
- Create shapes
- Editing shapes
- Painting overview
- Painting tools
- Set up brushes
- Patterns
- Fills and strokes
- Gradients
- Work with Asian type
- Guided edits, effects, and filters
- Guided mode
- Filters
- Guided mode Photomerge edits
- Guided mode Basic edits
- Adjustment filters
- Effects
- Guided mode Fun edits
- Guided mode Special edits
- Artistic filters
- Guided mode Color edits
- Guided mode Black & White edits
- Blur filters
- Brush Stroke filters
- Distort filters
- Other filters
- Noise filters
- Render filters
- Sketch filters
- Stylize filters
- Texture filters
- Working with colors
- Understanding color
- Set up color management
- Color and tonal correction basics
- Choose colors
- Adjust color, saturation, and hue
- Fix color casts
- Using image modes and color tables
- Color and camera raw
- Working with selections
- Make selections in Photoshop Elements
- Saving selections
- Modifying selections
- Move and copy selections
- Edit and refine selections
- Smooth selection edges with anti-aliasing and feathering
- Working with layers
- Create layers
- Edit layers
- Copy and arrange layers
- Adjustment and fill layers
- Clipping masks
- Layer masks
- Layer styles
- Opacity and blending modes
- Creating photo projects
- Project basics
- Making photo projects
- Saving, printing, and sharing photos
- Save images
- Printing photos
- Share photos online
- Optimizing images
- Optimizing images for the JPEG format
- Dithering in web images
- Guided Edits — Share panel
- Previewing web images
- Use transparency and mattes
- Optimizing images for the GIF or PNG-8 format
- Optimizing images for the PNG-24 format
- Keyboard shortcuts
- Keys for selecting tools
- Keys for selecting and moving objects
- Keys for the Layers panel
- Keys for showing or hiding panels (expert mode)
- Keys for painting and brushes
- Keys for using text
- Keys for the Liquify filter
- Keys for transforming selections
- Keys for the Color Swatches panel
- Keys for the Camera Raw dialog box
- Keys for the Filter Gallery
- Keys for using blending modes
- Keys for viewing images (expertmode)
Параметры кисти
Реальные штрихи кисти можно имитировать, задав переход.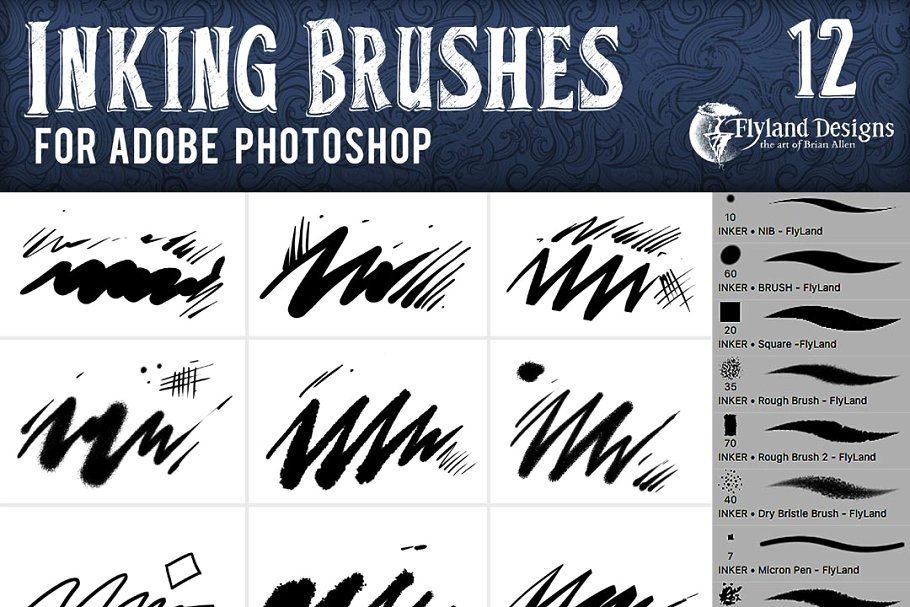 Вы можете по своему усмотрению модифицировать любую кисть, меняя ее размер, рассеивание и цвет. Миниатюра кисти на панели параметров инструмента отражает изменения кисти при настройке ее динамических параметров.
Вы можете по своему усмотрению модифицировать любую кисть, меняя ее размер, рассеивание и цвет. Миниатюра кисти на панели параметров инструмента отражает изменения кисти при настройке ее динамических параметров.
Чтобы установить динамические параметры кисти, выделите инструмент «Кисть» и нажмите «Настройки кисти» (или «Дополнительно» для некоторых инструментов) на панели параметров инструмента.
Интервалы
Управляет расстоянием между следами кисти в штрихе. Чтобы изменить интервалы, введите число или воспользуйтесь ползунком для задания значения, которое представляет собой процент от диаметра кисти. (Миниатюра кисти на панели параметров инструмента отражает изменения кисти при изменении интервалов.)
В результате увеличения интервалов в штрихе кисти появляются пропуски.Переход
Задает количество шагов, после которых штрих исчезает. При низком значении перехода штрих кисти быстро исчезает, в то время как значение, равное нулю, не имеет никакого эффекта перехода.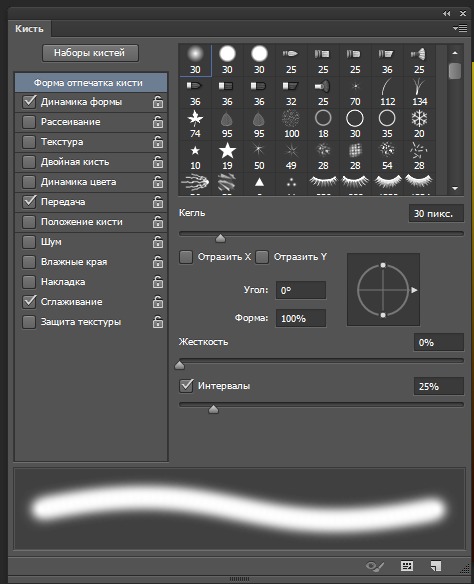
Колебание цветового тона
Задает скорость изменения штриха цвет с основного на фоновый цвет. При более высоких значениях смена цветов происходит быстрее. (Информацию о том, как задать цвета, чтобы воспользоваться параметром «Колебание цветового тона, см. в разделе «Основной и фоновый цвет».)
Жесткость
Управляет размером жесткого центра кисти. Введите значение или воспользуйтесь ползунком, чтобы задать размер жесткого центра кисти в процентах от ее диаметра.
Степень рассеивания кисти определяет, как отпечаток кисти распределяется в штрихе. Низкое значение дает более плотный отпечаток, высокое значение увеличивает область рассеивания цвета.
Кисть с низким и высоким значением рассеиванияУгол
Задает угол наклона оси кисти овальной формы. Введите значение в градусах или перетащите стрелку по кругу в окне на нужное значение.
Наклонные кисти создают резко очерченный штрихФорма
Задает отношение между короткой и длинной осями кисти. Чем выше значение, тем ближе к окружности форма кисти. Введите значение в градусах или перетащите точку по кругу в окне в направлении от или к стрелке. Значение 100% указывает на круглую кисть, значение 0% — на линейную кисть, а промежуточные значения определяют эллиптические кисти.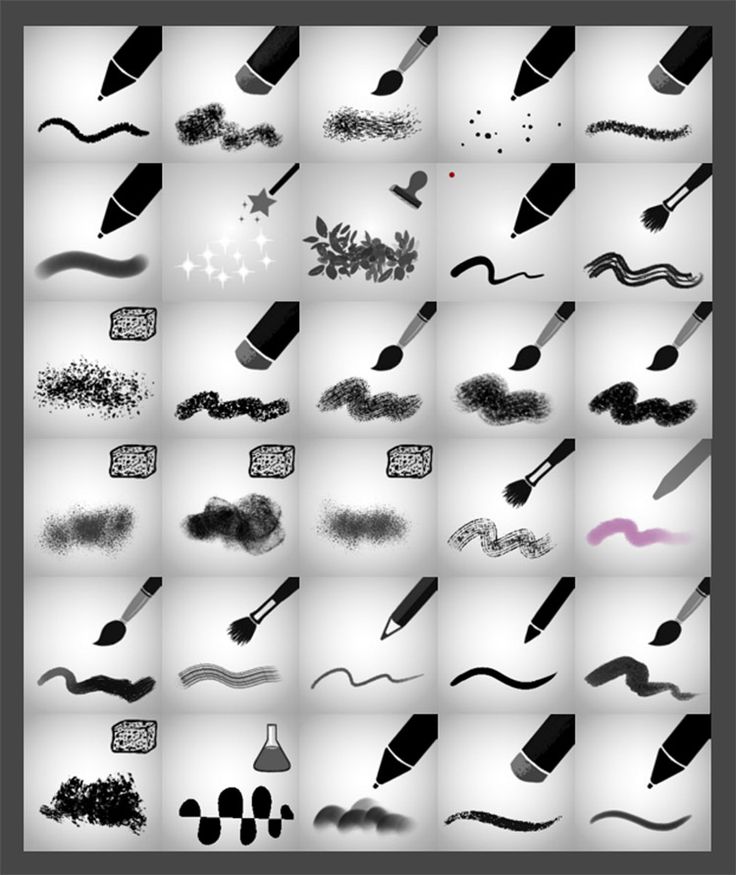
Установить по умолчанию
Этот параметр, доступный для определенных инструментов с атрибутами кисти, позволяет установить выбранные настройки как настройки по умолчанию.
Добавление новой кисти в библиотеку кистей
В разделе «Рисование» панели инструментов выделите инструмент «Кисть» .
На панели параметров инструмента нажмите стрелку рядом со всплывающим элементом «Кисть», чтобы отобразить всплывающую панель; в раскрывающемся списке «Кисть» выберите категорию, а затем выделите кисть, которую необходимо изменить.
Нажмите «Настройки кисти» и с помощью ползунков измените исходную кисть.
Во всплывающем элементе «Кисть»·нажмите всплывающее меню и выберите «Сохранить кисть».
Убедитесь, что новая кисть сохраняется в следующую папку: C:\Users\[имя пользователя]\AppData\Roaming\Adobe\Photoshop Elements[номер версии]\Presets\Brushes.
 В противном случае она исчезнет из списка кистей при изменении кисти.
В противном случае она исчезнет из списка кистей при изменении кисти.Введите имя кисти в окне «Имя» и нажмите «ОК».
Перезапустите Photoshop Elements, чтобы увидеть обновленный набор кистей.
Новая кисть будет выделена на панели параметров инструмента и добавлена внизу всплывающей панели «Кисти».
Удаление кисти
В разделе «Рисование» панели инструментов выделите инструмент «Кисть».
Щелкните стрелку рядом с экземпляром кисти для вызова всплывающей панели на панели параметров инструмента.
Выполните одно из следующих действий.
Нажмите клавишу Alt (Option в ОС Mac OS), чтобы курсор принял вид ножниц, затем щелкните кисть, которую требуется удалить.
Выберите кисть из всплывающей панели и выберите команду «Удалить кисть» в меню панели.
В меню панели выберите «Управление наборами», из списка «Тип набора» выберите «Кисти», выделите кисть в списке диалогового окна и нажмите кнопку «Удалить».

Во всплывающем элементе «Кисть»·нажмите всплывающее меню и выберите «Сохранить кисть».
Убедитесь, что новая кисть сохраняется в следующую папку: C:\Users\[имя пользователя]\AppData\Roaming\Adobe\Photoshop Elements[номер версии]\Presets\Brushes. В противном случае она исчезнет из списка кистей при изменении кисти.
Введите имя кисти в окне «Имя» и нажмите «ОК».
Перезапустите Photoshop Elements, чтобы увидеть обновленный набор кистей.
Создание пользовательской формы кисти на основе изображение
Пользовательскую кисть можно создать на основе выделенной области фотографии. Кисть использует вариант выделенной области в градациях серого, чтобы применить фоновый цвет к изображению. Например, можно выделить листик, а потом закрашивать изображение листьями всех цветов осени. Новую форму кисти можно нарисовать с помощью инструмента «Кисть». Пользовательскую форму кисти модно создать на основе всего слоя или выделенной области.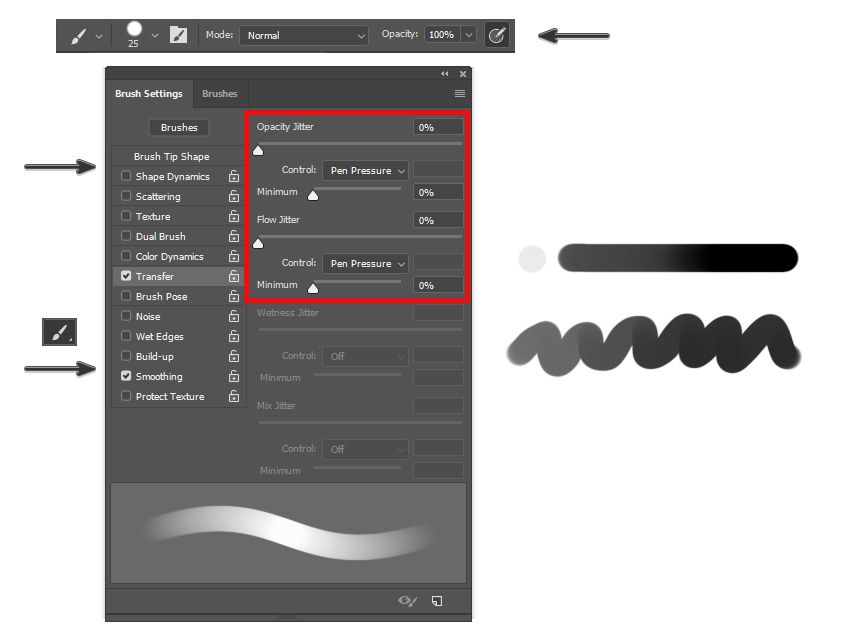 Размер пользовательской кисти может достигать 2500х2500 пикселов.
Размер пользовательской кисти может достигать 2500х2500 пикселов.
Выполните одно из следующих действий.
Чтобы использовать часть изображения в качестве пользовательской кисти, выделите часть изображения.
Чтобы использовать весь слой в качестве пользовательской кисти, снимите все выделения.
С помощью инструментов рисования изобразите форму кисти и выделите ее. Можно рисовать кистями с мягкими или жесткими краями, менять степень непрозрачности, чтобы получить эффект мокрых краев.
В выделенном фрагменте выберите «Редактирование» > «Кисть».
Укажите имя кисти и нажмите «ОК».
Настройка параметров сенсорного стилуса планшетных ноутбуков
Программа Photoshop Elements совместима с большинством планшетных ноутбуков, использующих сенсорные стилусы, например Wacom®. Свойства кисти можно модифицировать с помощью панели управления планшетного ноутбука и определять параметры кисти в зависимости от степени нажатия стилуса.
Свойства кисти можно модифицировать с помощью панели управления планшетного ноутбука и определять параметры кисти в зависимости от степени нажатия стилуса.
Активизируйте инструмент «Кисть» на панели инструментов, затем установите флажок «Параметры планшета» на панели параметров инструмента, чтобы управлять ими в зависимости от степени нажатия стилуса.
Использование Elements Organizer на планшетах Wacom
Теперь Elements Organizer работает на планшетах Wacom.
Режим мыши работает, не вызывая каких-либо проблем, на следующих планшетах Wacom: Wacom Intuos3, Intuos 4, Bamboo Fun и Bamboo Touch.
Переключение режимов мыши и пера
Выберите «Пуск» > «Свойства планшета Wacom».
Выберите необходимый режим.
Настройка параметров планшета Wacom
Справки по другим продуктам
- Режимы наложения
- Окно «Управление наборами»
Вход в учетную запись
Войти
Управление учетной записью
Как изменить размер кисти в Photoshop (с помощью ярлыков!)
Когда вы работаете с инструментом «Кисть» в Photoshop, вам нужно знать, как быстро изменить размер кисти. Существуют различные способы изменить размер кисти, но лучший способ сделать это — выполнить шаги, описанные ниже.
Существуют различные способы изменить размер кисти, но лучший способ сделать это — выполнить шаги, описанные ниже.
Самый простой способ изменить размер кисти в Photoshop — использовать клавиши [ или ] на клавиатуре. Клавиша левой скобки увеличивает размер кисти, а клавиша правой скобки уменьшает размер. Этот удобный ярлык хорошо работает, чтобы быстро изменить размер кисти во время работы.
Это даже не верхушка айсберга. Есть несколько других способов изменить размер кисти в Photoshop, используя сочетания клавиш, мышь и старые добрые ручные ползунки. Независимо от того, какой у вас стиль, есть ярлык для изменения размера кисти, который вам понравится, и в этом посте представлены все они. Давайте начнем!
Видеоруководство
3 лучших способа изменить размер кисти в Photoshop
Ниже приведены три лучших способа изменить размер кисти, начиная с наиболее универсального варианта.
1. Изменение размера кисти с помощью мыши
Первый способ немного отличается в зависимости от того, используете ли вы Mac или ПК.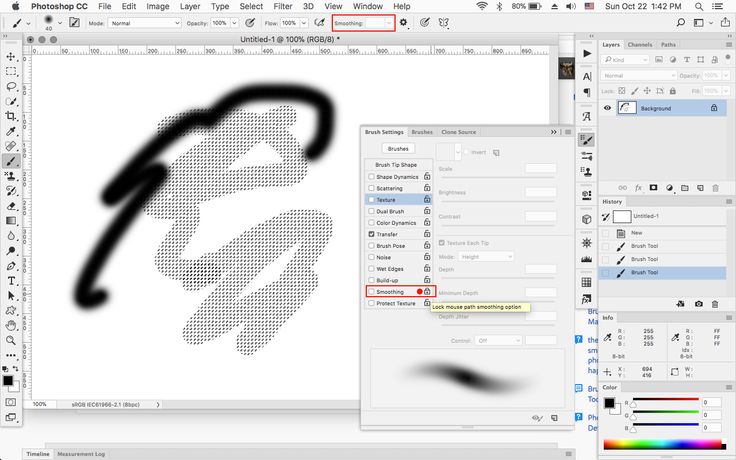 На Mac этот ярлык — Option + Control + Щелкните и перетащите по горизонтали. На ПК это сочетание клавиш Alt + правый клик + перетаскивание по горизонтали.
На Mac этот ярлык — Option + Control + Щелкните и перетащите по горизонтали. На ПК это сочетание клавиш Alt + правый клик + перетаскивание по горизонтали.
При перетаскивании влево с помощью этого ярлыка размер кисти увеличивается. При перетаскивании вправо кисть уменьшится в размере. Это один из самых быстрых способов изменить размер кисти во время работы, но он требует некоторого быстрого запоминания.
Чтобы подсластить сделку, вы также можете изменить растушевку кисти, используя тот же ярлык. Вместо перетаскивания влево или вправо вы можете перетаскивать вверх или вниз , чтобы изменить мягкость кисти. Вы можете легко определить, как будет выглядеть ваша кисть, по красному выделению, которое появляется при использовании этого сочетания клавиш.
2. Изменение размера кисти с помощью клавиатуры
Второй способ изменения размера кисти не позволяет изменить растушевку кисти, но хорошо подходит для быстрого масштабирования кисти. При нажатии на 9Клавиши 0005 [ или ] на клавиатуре позволяют быстро увеличить или уменьшить размер любой кисти в Photoshop. Чтобы сделать жизнь еще проще, вы можете удерживать любую из этих клавиш, чтобы масштабировать большие суммы с меньшими усилиями.
При нажатии на 9Клавиши 0005 [ или ] на клавиатуре позволяют быстро увеличить или уменьшить размер любой кисти в Photoshop. Чтобы сделать жизнь еще проще, вы можете удерживать любую из этих клавиш, чтобы масштабировать большие суммы с меньшими усилиями.
3. Использование панели настроек кисти для изменения размера кисти
Третий и последний способ изменить размер кисти — с помощью ползунков на панели настроек кисти. Вы можете получить доступ к этой панели в одном из двух мест. Первый находится на верхней панели настроек, когда инструмент «Кисть» ( B ) активен. Открыв эту панель и отрегулировав ползунок «Размер», вы можете легко выполнить настройку вручную или ввести точные значения.
Кроме того, вы можете открыть эту же панель на холсте во время работы. Пока инструмент «Кисть» активен, щелкните правой кнопкой мыши на холсте , чтобы открыть панель настроек кисти. Здесь вы можете еще раз изменить ползунок размера и быстро изменить размер вашей кисти.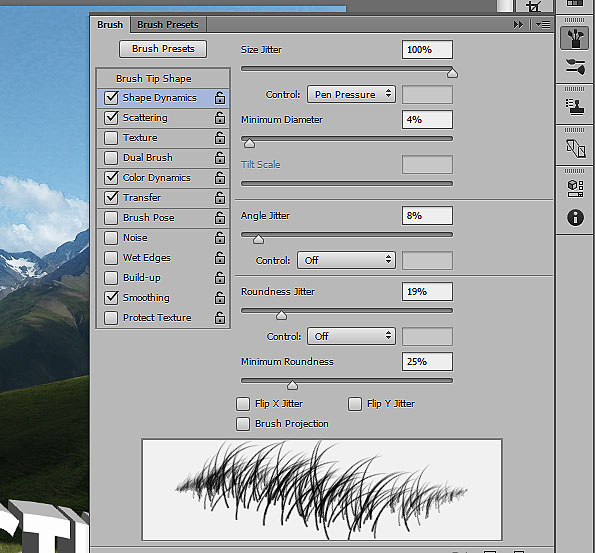
В обоих этих методах вы также можете использовать ползунки жесткости для изменения растушевки кисти на лету.
Как изменить размер кисти по умолчанию в Photoshop
Вы можете регулярно использовать кисть определенного размера и хотели бы, чтобы этот размер был установлен по умолчанию. К сожалению, вы не можете установить размер кисти по умолчанию для всех ваших кистей, но вы можете создать размер кисти по умолчанию для отдельных кистей.
Чтобы установить размер кисти по умолчанию в Photoshop, откройте панель настроек кисти и выберите нужный размер кисти. Затем нажмите на меню-гамбургер и выберите «Новый пресет кисти». В появившемся диалоговом окне отметьте опцию «Capture Brush Size In Preset» и нажмите «ОК», чтобы сохранить кисть. Теперь у вас есть размер по умолчанию, сохраненный для вашей новой кисти.
В зависимости от вашего рабочего пространства панель настроек кисти может отсутствовать на панели инструментов. В этом случае перейдите к Окно > Настройки кисти , чтобы открыть панель.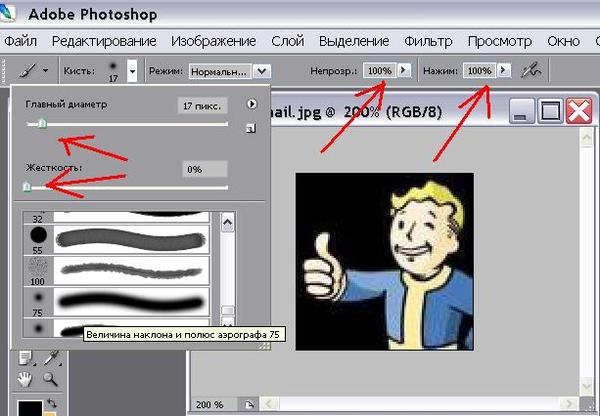
Параметры, отображаемые на панели кистей, зависят от выбранной кисти. Как только вы внесете какие-либо изменения в кисть на панели настроек кисти, они будут применены к вашей активной кисти, но не будут сохранены. Вот почему после того, как вы настроите размер кисти, вам нужно создать новую предустановку кисти.
Нажав на меню-гамбургер и перейдя к «Новый пресет кисти», , вы можете сохранить текущие настройки в качестве новой кисти, чтобы использовать ее позже.
Появится новое диалоговое окно, позволяющее при желании переименовать новую кисть. Самая важная часть здесь заключается в том, что вы отмечаете опцию «Захват размера кисти в предустановке» . Без этого у вас не будет сохранен размер по умолчанию для вашей новой кисти.
После сохранения кисти она появится как новая кисть в нижней части панели настроек кистей. Теперь, когда вы выберете эту конкретную кисть, независимо от ваших предыдущих настроек размера кисти, размер кисти будет сброшен до значения по умолчанию, которое вы выбрали.
Итак, теперь вы знаете три различных способа изменения размера кисти в Photoshop, а также полезную опцию установки размера кисти по умолчанию для новых кистей. Правильный ярлык для изменения размера будет зависеть от вашего стиля редактирования, но я больше всего предпочитаю вариант «щелчок и перетаскивание». Поскольку вы можете изменить размер и жесткость кисти одним щелчком мыши, это самый эффективный способ работы.
С учетом сказанного, запоминание некоторых сочетаний клавиш может быть сложной задачей, поэтому клавиши [ или ] и панель настроек кисти предлагают другие достойные альтернативы изменению размера кисти.
Поскольку вы освоили изменение размера кисти в Photoshop, давайте применим эти навыки и научимся редактировать фотографии в Photoshop!
Удачного редактирования!
Брендан 🙂
Как изменить размер кисти в Photoshop
Постобработка » Уроки Photoshop » Как изменить размер кисти в Photoshop
Питер Дам
При работе с кистью в Photoshop часто требуется изменить размер кисти, чтобы работать быстрее или точнее. Таким образом, знание самого быстрого способа изменить размер кисти может сэкономить вам много работы и избавить руку от боли при попытке использовать кисть с неправильными настройками.
Таким образом, знание самого быстрого способа изменить размер кисти может сэкономить вам много работы и избавить руку от боли при попытке использовать кисть с неправильными настройками.
Получите 12 бесплатных экшенов Photoshop для фотографов
Мои любимые методы изменения размера кисти в Photoshop
Как обычно, в Photoshop есть несколько способов сделать одно и то же. Изменение размера кисти ничем не отличается. Я объясню четыре различных метода, начиная с моего любимого подхода.
Способ 1. Изменение размера кисти с помощью мыши
Я считаю, что использование кнопки мыши или кнопки пера Wacom Intuos — это самый быстрый способ настроить размер кисти в Photoshop.
На Mac вы можете изменить размер кисти, удерживая Option + Щелчок правой кнопкой мыши (мышь/перо)+ Перетаскивание мышью по горизонтали (влево или вправо) .
В Photoshop для Windows удерживайте нажатой ALT + щелкните правой кнопкой мыши + перетащите по горизонтали .
Если вы перетащите влево , размер кисти уменьшится на , а перетащите вправо увеличится на размер.
Изменение жесткости кисти с помощью мышиИзменение жесткости кисти также просто. Вместо перетаскивания по горизонтали вам просто нужно перетащите вертикально (вверх и вниз), чтобы отрегулировать жесткость кисти.
Mac: Option + щелчок правой кнопкой мыши + вертикальное перетаскивание (вверх или вниз) .
Windows: ALT + щелчок правой кнопкой мыши + вертикальное перетаскивание (вверх или вниз) .
Если вы перетащите вверх, жесткость уменьшится , пока вы перетаскиваете до 0%, что дает вам более мягкий край кисти. Если вы перетащите вниз , жесткость кисти увеличится на , пока вы не достигнете 100%, что означает, что у вас будет очень жесткий край кисти.![]()
+80 Photoshop Actions для
Природные фотографы
- . 39.00 $ 19.00
До окончания скидки!
Способ 2: Быстрый доступ к изменению размера кисти в Photoshop
Я люблю короткие пути. Поэтому изменение размера кисти в Photoshop с помощью сочетаний клавиш — один из моих любимых подходов.
Сначала вы должны выбрать инструмент «Кисть» ( ярлык B ).
Используйте клавишу [ , чтобы уменьшить размер кисти, а нажатие ] (квадратные скобки) увеличивает размер кисти. На самом деле вы можете удерживать клавиши, чтобы продолжать уменьшать/увеличивать размер кисти, пока не перестанете нажимать клавиши.

Вы не можете изменить твердость с помощью клавиш [ или ]. Однако вы можете использовать фигурные скобки: { и } , для контроля жесткости кисти.
Способ 3: изменение размера кисти с помощью панели параметров инструментов «Кисть»
Более медленный, но все же полезный подход к изменению размера кисти в Photoshop — использование панели параметров , которая появляется вверху при выборе инструмента «Кисть».
Потяните ползунок «Размер» влево или вправо, чтобы изменить размер кисти. Ползунок чуть ниже управляет жесткостью кисти.
Способ 4: использование панели настроек кисти
Последний метод, который мы рассмотрим, — это изменение настроек кисти с помощью панели настройки кисти. Это вид, который дает вам больше возможностей, когда дело доходит до изменения или создания новых кистей. Однако это не такой быстрый подход, как описанные выше методы. Скорее всего, вы не будете использовать большинство этих настроек, если только вы не графический дизайнер.

Если вы не видите панель настроек кисти, выберите Окно > Настройки кисти или просто нажмите F5 , чтобы активировать панель настроек кисти.
Примечание. Изменение размера кисти в Photoshop Планшеты Wacom не работают
Если вы являетесь поклонником использования планшета Wacom, вы, вероятно, предпочтете первый метод, описанный выше, так как вы найдете кнопку правой кнопки мыши на стилусе Wacom и нужно только отодвинуть одну руку от графического планшета, чтобы удерживать клавишу Alt/Option. Вы даже можете назначить одну из пользовательских клавиш графического планшета в качестве клавиши Alt/Option, поэтому вам даже не нужно тянуться к клавиатуре.
У вас могут возникнуть проблемы с работой левого бокового колесика на планшете. Вероятно, это связано с проблемами раскладки клавиатуры Photoshop. Если у вас есть эта проблема, у вас также могут возникнуть проблемы с работой обычных сочетаний клавиш. Photoshop позволяет использовать только одно нажатие клавиши в своих сочетаниях клавиш.

Проблема: если у вас неамериканская раскладка клавиатуры (как у меня), вам нужно нажать несколько клавиш, чтобы ввести скобку. Photoshop не принимает это в английской версии, по крайней мере. При настройке пользовательской клавиши для поворотного колеса на планшете регистрируются все вводимые вами данные с клавиатуры, а не результирующие скобки.
Набор пресетов Lightroom:
Essentials
- 22 фантастических пресета Lightroom
- Работа над Lightroom CC для Win/Mac
Заключительные слова
, хотя на меня меняет размер. Photoshop, вы можете обнаружить, что некоторые из них кажутся вам более естественными.