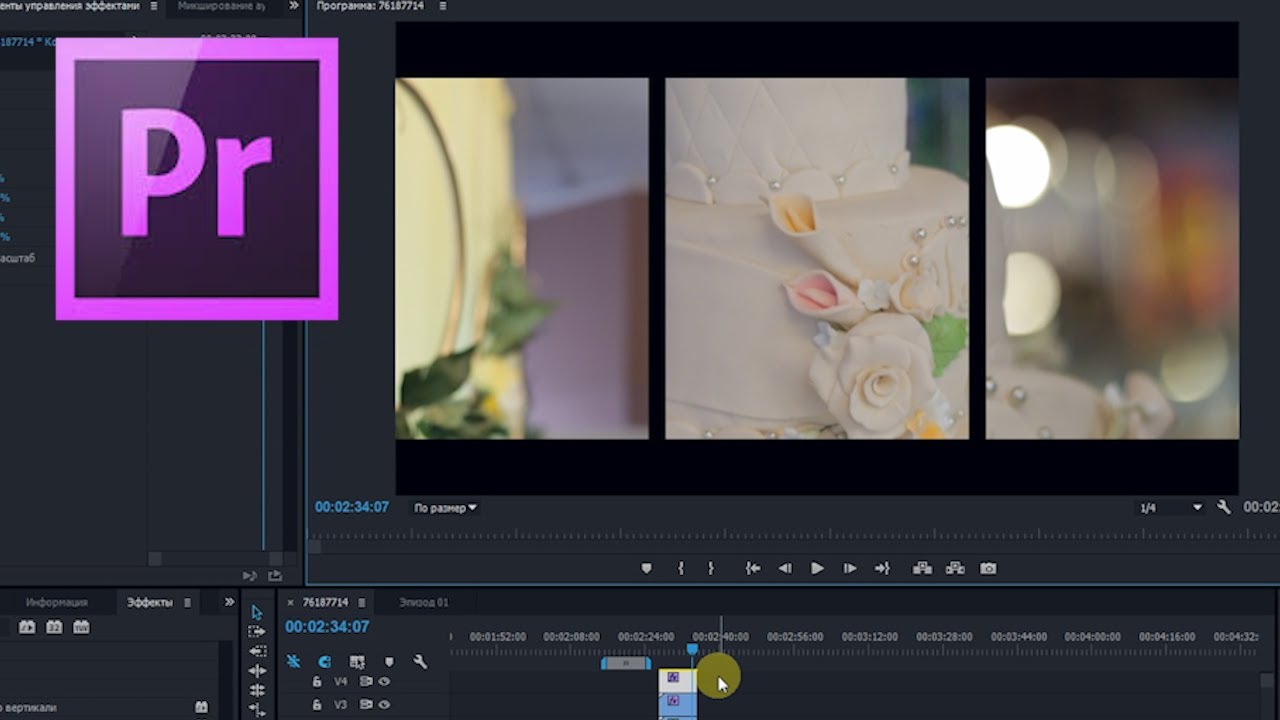Экспорт видео
Руководство пользователя Отмена
Поиск
- Руководство пользователя Adobe Premiere Pro
- Выпуски бета-версии
- Обзор программы бета-тестирования
- Домашняя страница бета-версии Premiere Pro
- Бета-функции
- Secure Reliable Transport (SRT)
- Диспетчер цветов
- Режим восстановления
- Secure Reliable Transport (SRT)
- Начало работы
- Начало работы с Adobe Premiere Pro
- Новые возможности Premiere Pro
- Рекомендации по обновлению Premiere Pro
- Сочетания клавиш в Premiere Pro
- Специальные возможности в Premiere Pro
- Вопросы и ответы
- Заметки о выпуске | Premiere Pro
- Начало работы с Adobe Premiere Pro
- Требования к оборудованию и операционной системе
- Рекомендации по аппаратному обеспечению
- Системные требования
- Требования к ГП и драйверу ГП
- Рендеринг с ускорением графического процессора и аппаратное кодирование/декодирование
- Рекомендации по аппаратному обеспечению
- Создание проектов
- Создать проект
- Открытие проектов
- Перемещение и удаление проектов
- Работа с несколькими открытыми проектами
- Работа с ссылками проекта
- Обратная совместимость проектов Premiere Pro
- Как открыть и редактировать проекты Premiere Rush в Premiere Pro
- Передовой опыт: создание собственных шаблонов проектов
- Рабочие среды и рабочие процессы
- Рабочие среды
- Вопросы и ответы | Импорт и экспорт в Premiere Pro
- Работа с панелями
- Управление касанием и жестами в Windows
- Использование Premiere Pro в конфигурации с двумя мониторами
- Рабочие среды
- Frame.
 io
io- Установка и активация Frame.io
- Использование Frame.io с Premiere Pro и After Effects
- Интеграция Adobe Workfront и Frame.io
- Вопросы и ответы
- Захват и импорт
- Захват
- Захват и оцифровка видеоматериала
- Захват видео в форматах HD, DV или HDV
- Пакетный захват и повторный захват
- Настройка системы для захвата медиаданных в форматах HD, DV или HDV
- Захват и оцифровка видеоматериала
- Импорт
- Передача файлов
- Импорт неподвижных изображений
- Импорт цифрового аудио
- Импорт из Avid или Final Cut
- Импорт AAF-файлов проекта из Avid Media Composer
- Импорт XML-файлов проекта из Final Cut Pro 7 и Final Cut Pro X
- Импорт AAF-файлов проекта из Avid Media Composer
- Форматы файла
- Поддерживаемые форматы файлов
- Поддержка формата Blackmagic RAW
- Оцифровка аналогового видео
- Работа с тайм-кодом
- Захват
- Редактирование
- Редактирование видео
- Эпизоды
- Создание и изменение последовательностей
- Установка точек входа и выхода в исходном мониторе
- Добавление клипов в последовательности
- Переупорядочивание и перемещение клипов
- Поиск, выбор и группирование клипов в последовательностях
- Удаление клипов из последовательности
- Изменение настроек последовательности
- Редактирование эпизодов, загруженных в исходный монитор
- Упрощение последовательностей
- Рендеринг и предпросмотр последовательностей
- Работа с маркерами
- Исправление источника и определение целевых дорожек
- Определение редактирования сцен
- Вырезание и обрезка клипов
- Разделение или вырезание клипов
- Обрезка клипов
- Редактирование в режиме обрезки
- Выполнение вырезания J и L
- Создание и воспроизведение клипов
- Настройка параметров обрезки и воспроизведения
- Видео
- Синхронизация аудио и видео с помощью функции «Объединение клипов»
- Рендеринг и замена медиа
- Отмена, история и события
- Заморозка и удерживание кадров
- Работа с соотношением сторон
- Синхронизация аудио и видео с помощью функции «Объединение клипов»
- Аудио
- Обзор аудио в Premiere Pro
- Правка аудиоклипов в мониторе источника
- Микшер аудиодорожек
- Настройка уровней громкости
- Редактирование, восстановление и улучшение звука с помощью панели Essential Sound
- Автоматическое понижение громкости аудио
- Ремикс аудио
- Управление громкостью и панорамированием клипа с помощью микширования аудиоклипа
- Балансировка и панорамирование аудио
- Усовершенствованное аудио — фонограммы, понижающее микширование и маршрутизация
- Аудиоэффекты и переходы
- Работа с аудиопереходами
- Применение аудиоэффектов
- Измерение уровня звука с помощью эффекта «Акустический локатор»
- Запись аудиомиксов
- Редактирование аудио на таймлайне
- Сопоставление аудиоканалов в Premiere Pro
- Использование аудиодорожки Adobe Stock в Premiere Pro
- Обзор аудио в Premiere Pro
- Редактирование на основе текста
- Редактирование на основе текста
- Редактирование на основе текста | Вопросы и ответы
- Дополнительные функции редактирования
- Редактирование многокамерной передачи
- Настройка и использование головного дисплея для видео с эффектом погружения в Premiere Pro
- Редактирование VR-материалов
- Редактирование многокамерной передачи
- Передовой опыт
- Передовой опыт: ускорение микширования аудио
- Передовой опыт: эффективное редактирование
- Рабочие процессы редактирования для полнометражных фильмов
- Видеоэффекты и переходы
- Обзор видеоэффектов и переходов
- Эффекты
- Типы эффектов в Premiere Pro
- Применение и удаление эффектов
- Шаблоны настроек эффектов
- Эффект метаданных в Premiere Pro
- Автоматическое переформатирование видео для различных каналов социальных сетей
- Эффекты цветокоррекции
- Изменить продолжительность и скорость клипов
- Корректирующие слои
- Стабилизация видеоряда
- Переходы
- Применение переходов в Premiere Pro
- Изменение и настройка переходов
- Морфо-вырезка
- Заголовки, графика и подписи
- Обзор панели «Основные графические элементы»
- Заголовки
- Создание заголовка
- Графика
- Создание фигуры
- Рисование с помощью инструмента «Перо»
- Выравнивание и распределение объектов
- Изменение внешнего вида текста и фигур
- Применение градиентов
- Добавление возможностей гибкого дизайна к графическим элементам
- Установка и использование шаблонов анимационного дизайна
- Замена изображений или видео в шаблонах анимационного дизайна
- Используйте шаблоны анимационного дизайна на основе данных
- Подписи
- Перевод речи в текст
- Загрузка языковых пакетов для транскрипции
- Работа с подписями
- Проверка орфографии, поиск и замена
- Экспорт текста
- Перевод речи в текст в Premiere Pro | Вопросы и ответы
- Рекомендации: ускорение обработки графики
- Удаление прежней версии конструктора заголовков в Premiere Pro | Вопросы и ответы
- Обновление устаревших заголовков до графики источника
- Анимация и ключевые кадры
- Добавление, навигация и установка ключевых кадров
- Эффекты анимации
- Используйте эффект движения для редактирования и анимации клипов
- Оптимизация автоматизации ключевого кадра
- Перемещение и копирование ключевых кадров
- Просмотр и настройка эффектов и ключевых кадров
- Добавление, навигация и установка ключевых кадров
- Создание композиции
- Создание композиции, альфа-каналы и управление непрозрачностью клипа
- Маскирование и отслеживание
- Режимы наложения
- Создание композиции, альфа-каналы и управление непрозрачностью клипа
- Цветовая коррекция и градация
- Обзор: рабочие процессы цветокоррекции в Premiere Pro
- Автоматитческая цветовая коррекция
- Регулировка цветов с помощью RGB и кривых цветового тона / насыщенности
- Коррекция и совмещение цветов разных кадров
- Использование вторичных элементов управления HSL на панели «Цвет Lumetri»
- Создание виньеток
- Представления Look и таблицы LUT
- Области Lumetri
- Управление цветом дисплея
- Тональная компрессия временной шкалы
- HDR для трансляций
- Включить поддержку DirectX HDR
- Экспорт медиа
- Экспорт видео
- Экспорт Управления наборами
- Рабочий процесс и обзор экспорта
- Быстрый экспорт
- Экспорт для мобильных устройств и публикации в Интернете
- Экспорт неподвижного изображения
- Экспорт проектов для других приложений
- Экспортирование OMF-файлов для Pro Tools
- Экспорт в формат Panasonic P2
- Настройки экспорта
- Ссылка на настройки экспорта
- Основные настройки видео
- Параметры кодирования
- Рекомендации: ускорение экспорта
- Совместное редактирование
- Совместная работа в Premiere Pro
- Ознакомление с совместным редактированием видео
- Создание проектов группы
- Добавление медиаданных и управление ими в проектах группы
- Приглашение соавторов и управление ими
- Общий доступ к изменениям и управление ими вместе с соавторами
- Просмотр автосохранений и версий проектов группы
- Управление проектами группы
- Связанные проекты группы
- Вопросы и ответы
- Технологические процессы с длинными форматами и эпизодами
- Руководство по организации технологических процессов с длинными форматами и эпизодами
- Использование продуктов
- Работа с клипами в проектах продукта
- Передовой опыт: работа с продуктами
- Работа с другими приложениями Adobe
- After Effects и Photoshop
- Dynamic Link
- Audition
- Prelude
- Организация ресурсов и управление ими
- Работа с панелью «Проект»
- Организуйте ресурсы на панели «Проект»
- Воспроизведение ресурсов
- Поиск ресурсов
- Библиотеки Creative Cloud
- Синхронизация настроек в Premiere Pro
- Объединение, преобразование и архивирование проектов
- Управление метаданными
- Рекомендации
- Передовой опыт: уроки телевещания
- Передовой опыт: работа с нативными форматами
- Передовой опыт: уроки телевещания
- Работа с панелью «Проект»
- Повышение производительности и устранение неполадок
- Настройка параметров
- Сброс и восстановление настроек
- Работа с прокси
- Обзор прокси
- Процесс использования поглощения и прокси
- Обзор прокси
- Проверьте, совместима ли ваша система с Premiere Pro
- Premiere Pro для процессоров Apple
- Удаление мерцания
- Чересстрочная развертка и порядок полей
- Интеллектуальный рендеринг
- Поддержка панели управления
- Передовой опыт: работа с нативными форматами
- База знаний
- Выявленные неполадки
- Исправленные ошибки
- Устранение проблем с сбоем Premiere Pro
- Не удается перенести настройки после обновления Premiere Pro
- Зеленое и розовое видео в Premiere Pro или Premiere Rush
- Как управлять медиа-кэшем в Premiere Pro
- Исправление ошибок при рендеринге или экспорте
- Устранение проблем c воспроизведением и производительностью в Premiere Pro
- Настройка параметров
- Расширения и подключаемые модули
- Установка подключаемых модулей и расширений в Premiere Pro
- Новейшие версии подключаемых модулей от сторонних разработчиков
- Мониторинг ресурсов и автономные медиафайлы
- Мониторинг ресурсов
- Использование исходного монитора и программного монитора
- Использование контрольного монитора
- Офлайн медиа
- Работа с офлайн клипами
- Создание клипов для автономного редактирования
- Повторная привязка офлайн медиаданных
- Работа с офлайн клипами
- Мониторинг ресурсов
Узнайте, как экспортировать видео или поделиться им на каналах социальных сетей, таких как YouTube, Vimeo, Facebook или Behance.
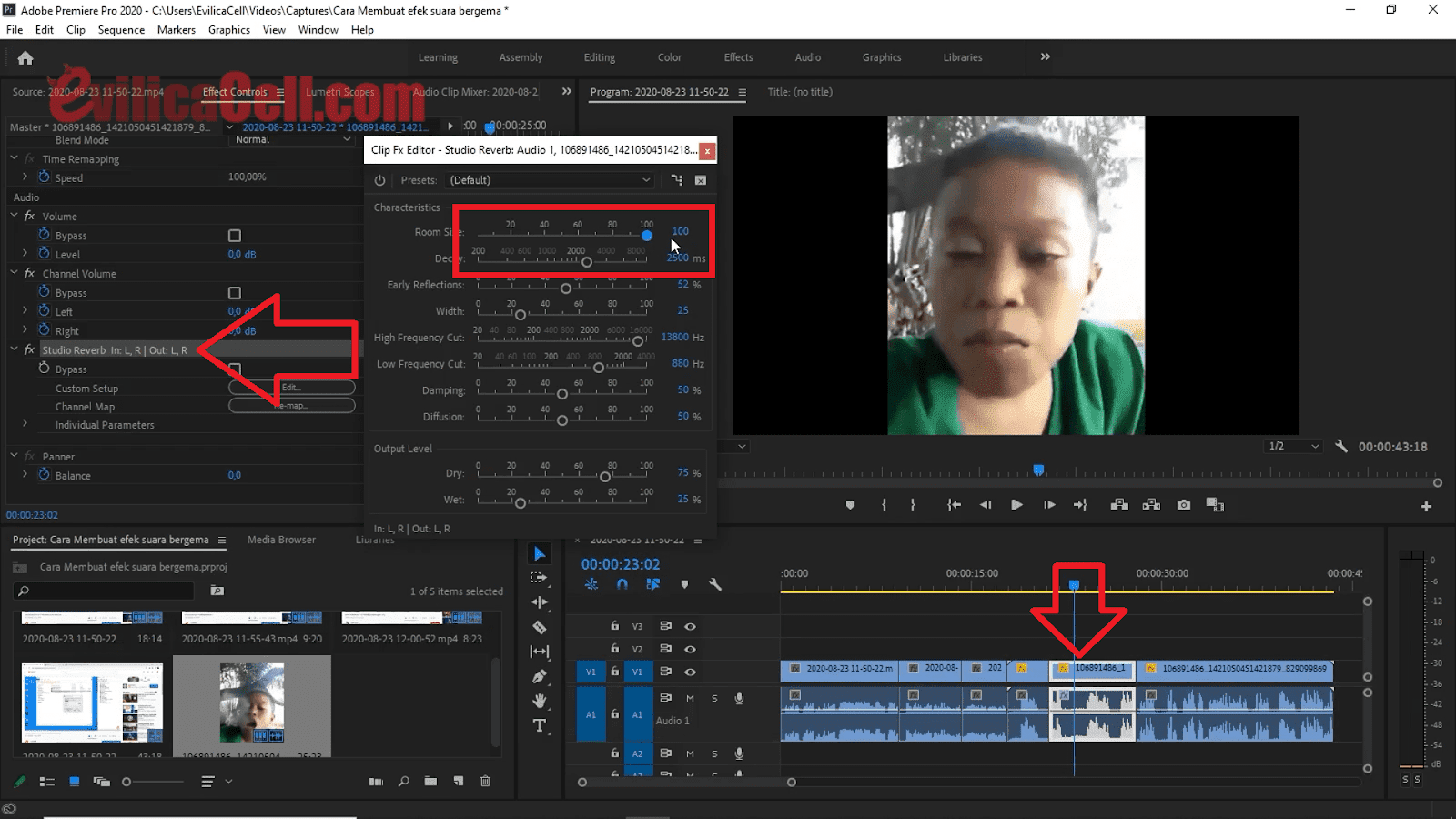
Использование режима экспорта в Premiere Pro
Экспортируйте готовые видео быстро и легко, уделяя основное внимание только выбору места размещения контента. Вы можете использовать оптимизированные настройки рендеринга при размещении вашего контента на популярных социальных платформах, таких как YouTube, Vimeo, Facebook или Twitter. Кроме того, для настройки экспорта можно использовать дополнительные параметры.
Экспортируйте видео за четыре простых шагаВыберите эпизод, который нужно экспортировать.
Режим экспорта использует выбранную в данный момент последовательность или клип в качестве источника, если фокус установлен на панели «Проект». Также поддерживается множественный выбор, но с некоторыми ограничениями:
- Предварительный просмотр экспорта отключен
- Настройки экспорта применяются ко всем источникам
Если фокус установлен на других панелях, в режиме экспорта в качестве источника используется расположенная поверх других открытая последовательность на панели «Временная шкала».

Выберите Экспорт из новой строки заголовка в верхней части программы Premiere Pro, чтобы открыть новую рабочую среду Экспорт.
Вы также можете выбрать Файл > Экспорт > Мультимедиа или использовать сочетание клавиш Cmd/Ctrl + M для переключения в режим экспорта.
Рабочий процесс экспорта направлен слева направо. Начните с выбора места назначения для видео из вариантов в левой колонке, таких как YouTube, Vimeo или локальный диск (медиафайл).
Premiere Pro представляет оптимизированные настройки экспорта в зависимости от заданного назначения.
Примите стиль H.264 по умолчанию или выберите другой стиль в меню «Стиль». Вы также можете настроить параметры экспорта и сохранить собственные пользовательские стили.
Отдельные настройки доступны для всех параметров экспорта, но шаблоны настроек с атрибутами исходного файла часто являются наилучшим вариантом. Это адаптивные шаблоны настроек, которые используют тот же размер кадра, частоту кадров и т.
Выберите экспорт стилей в раскрывающемся меню или нажмите «Дополнительные стили», чтобы открыть Диспетчер стилей и управлять списком избранных стилей. д., что и у исходного эпизода. Выберите предустановку «Высокий битрейт» для экспорта видео в высоком качестве.
д., что и у исходного эпизода. Выберите предустановку «Высокий битрейт» для экспорта видео в высоком качестве.Используйте окно предварительного просмотра для предварительного просмотра, очистки и воспроизведения мультимедиа перед экспортом, установки пользовательской длительности и управления расположением исходного видео в выходном кадре при экспорте в другой размер кадра.
- Диапазон позволяет настроить продолжительность экспортируемого видео.
- Весь источник: вся продолжительность последовательности или клипа будет экспортирована
- Вход/выход источника: если в вашей последовательности или клипе установлены точки входа/выхода, они будут использоваться для экспорта
- Рабочая область: экспортирует длительность панели рабочей области (только последовательности)
- Пользовательский: использует пользовательские точки входа/выхода, установленные в режиме экспорта
- Весь источник: вся продолжительность последовательности или клипа будет экспортирована
- Масштабирование позволяет настроить размер источника в экспортируемом кадре при экспорте в другой размер кадра.

- Масштабирование по размеру: изменяет размер источника в соответствии с выходным кадром без каких-либо искажений или обрезанных пикселей. Могут присутствовать черные полосы.
- Масштабирование для заполнения: изменяет размер источника, чтобы полностью заполнить выходной кадр без черных полос. Некоторые пиксели могут быть обрезаны.
- Растянуть для заполнения: растягивает источник, чтобы полностью заполнить выходной кадр без каких-либо черных полос или обрезанных пикселей. Пропорции кадра не сохраняются, поэтому видео может выглядеть искаженным.
- Диапазон позволяет настроить продолжительность экспортируемого видео.
Нажмите Экспорт.
Чтобы выполнить экспорт с помощью Adobe Media Encoder, нажмите кнопку « Отправить в Media Encoder». При этом запускается Adobe Media Encoder и на панель «Очередь» добавляется новый элемент для каждого места назначения.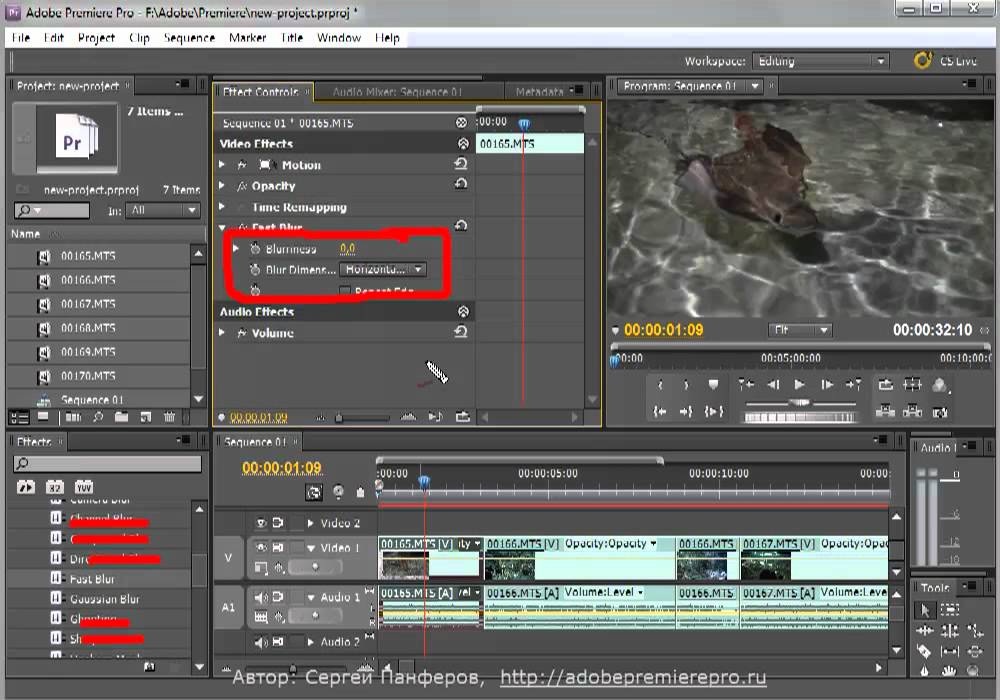
Хотите быстро экспортировать файл h364 всего несколькими нажатиями? Попробуйте Быстрый экспорт.
Если у вас есть вопросы по экспорту, задайте их в нашем сообществе Premiere Pro. Мы будем рады помочь вам.
- Редактирование стилей экспорта
- Быстрый экспорт
Вход в учетную запись
Войти
Управление учетной записьюКак вставить видео в видео в Adobe Premiere
Категория Компьютерные советы | June 08, 2022 23:05
Из многих возможностей создания интересного видео с помощью программного обеспечения для редактирования Adobe Premiere Pro CC создание композитного видео может быть методом, используемым во многих ситуациях. Помещение видео внутри другого видео чрезвычайно полезно для редактирование спецэффектов, но на самом деле начало работы с этой техникой может показаться немного ошеломляющим. Особенно, если вы новичок в видеомонтаже в Premiere, это руководство поможет вам научиться создавать композитное видео в программе.
Для создания этого эффекта потребуется использовать маски и отслеживание маски, что не обязательно сложно, но требует некоторого времени. Тем не менее, с помощью этих шагов, описанных ниже, вы сможете легко создать эффект редактирования композитного видео и получить интересный и профессионально выглядящий конечный результат, готовый к использованию в социальных сетях.
Оглавление
Как вставить видео в видеоДля начала убедитесь, что вы загружаете видео, которые хотите использовать для компоновки, в свою медиа-корзину в новом проекте. Вы можете выполнить следующие шаги, чтобы
добавить свое первое видео и создайте маску.- Добавьте видео, которое вы хотите поместить вторым видео на первое, на V2 отслеживать на временной шкале. Убедитесь, что вы обрезали клип или выбрали точки входа и выхода до нужной длины.
- Выберите этот клип, затем откройте Элементы управления эффектами панель.
- Посмотрите в разделе «Непрозрачность», и вы увидите значки эллипса, прямоугольника или пера (свободное рисование).
 Выберите тот, который соответствует объекту, который вы будете маскировать, куда вы хотите добавить второе видео.
Выберите тот, который соответствует объекту, который вы будете маскировать, куда вы хотите добавить второе видео.
- Используя выбранный инструмент, создайте маску, покрывающую область, в которую вы хотите добавить второе видео.
- Если ваш замаскированный объект движется на видео, вам придется выполнить некоторое отслеживание маски. На панели «Элементы управления эффектами» щелкните значок значок гаечного ключа рядом с параметром «Путь маски» и выберите параметр в раскрывающемся меню, который будет работать для вашего объекта. Затем нажмите кнопку воспроизведения слева от гаечного ключа.
- Вы можете использовать Воспроизведение возможность увидеть, как отслеживание маски выглядит во время воспроизведения, и если вам нужно что-то исправить, вы можете использовать элементы управления предварительным просмотром, чтобы переместить точки туда, где это необходимо.
Теперь, когда вы создали маску, вы сможете добавить свое второе видео.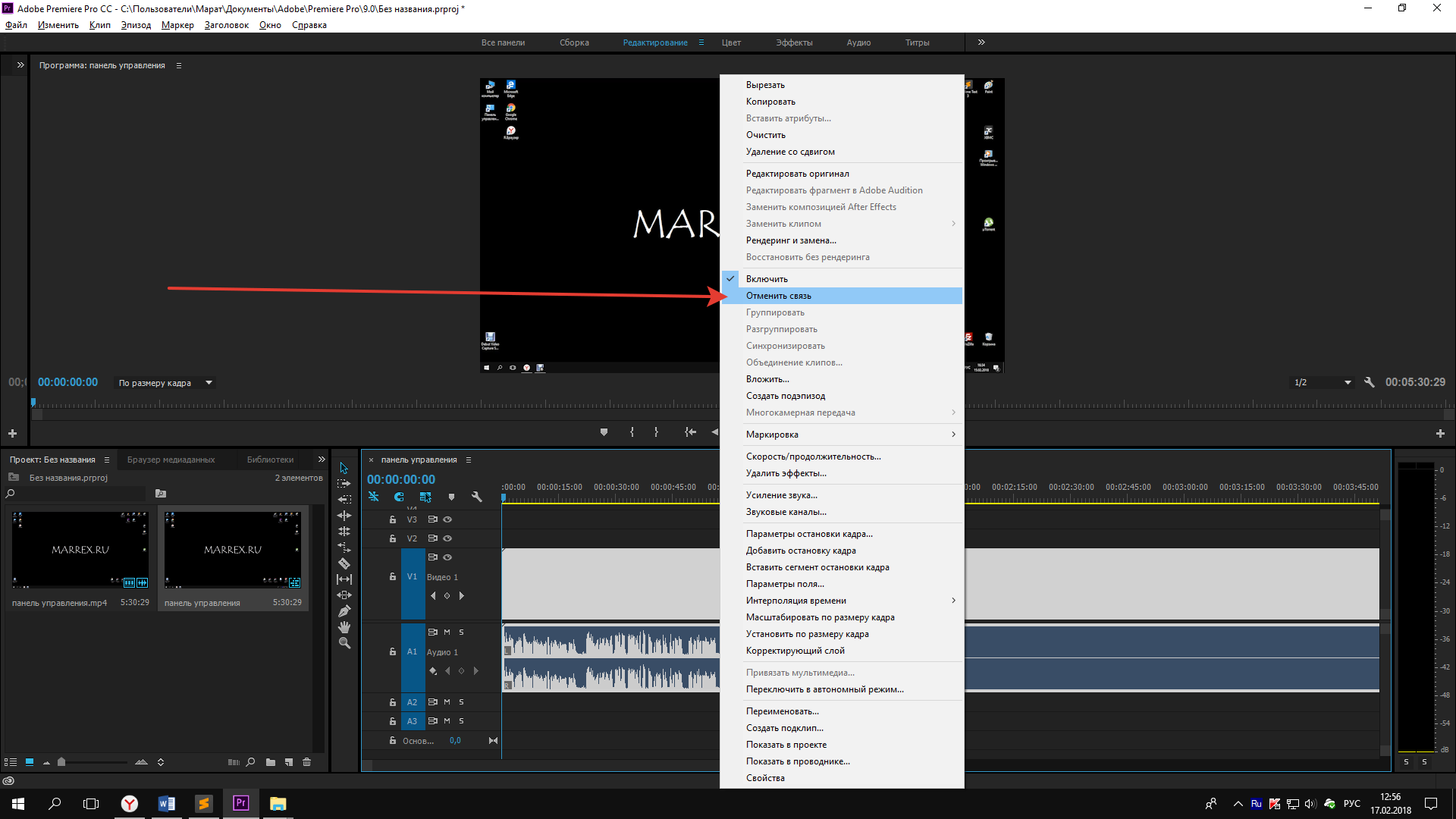
- Поместите второе видео на дорожку V1 на временной шкале под первым видео.
- Теперь вы сможете увидеть, как видео выглядит через созданную вами маску. Чтобы правильно расположить его в своем видео, используйте Положение, масштаб и поворот инструменты на вкладке «Эффекты». Если вы используете отслеживание маски с движущимся объектом, вам также может понадобиться использовать ключевые кадры, чтобы сохранить положение второго видео на одной линии с объектом.
Если вы не знакомы с использованием ключевых кадров, ознакомьтесь с наша статья освещая тему. Ключевые кадры можно использовать для анимации определенных эффектов, если это необходимо.
Советы по созданию композитного видеоВышеуказанные шаги позволят вам создать базовую композицию, однако есть еще несколько вещей, которые вы должны иметь в виду, которые могут помочь вам в точной настройке вашего видео.
Использовать цвет Lumetri
Когда вы впервые объединяете два отдельных видеоклипа, очень вероятно, что цвета не будут точно совпадать.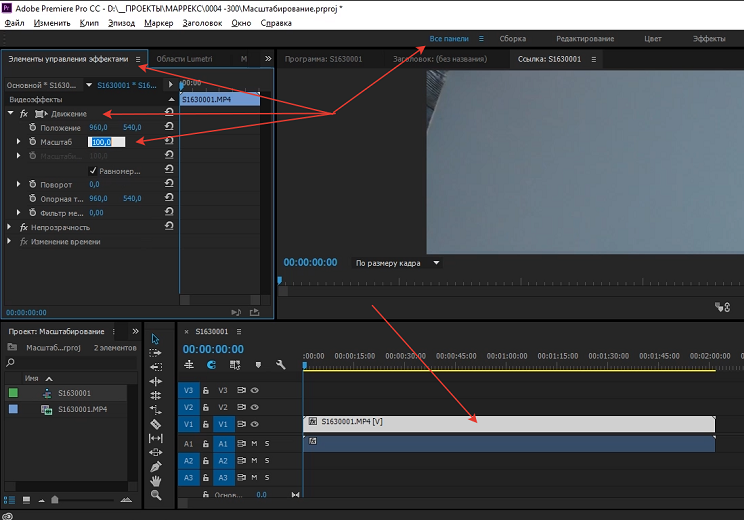 Это может сделать композицию менее гармоничной. Однако если вы используете цвет Lumertri для некоторая цветокоррекция поработайте над одним или обоими видео, чтобы они лучше совпадали, это может сильно помочь с любыми несоответствиями.
Это может сделать композицию менее гармоничной. Однако если вы используете цвет Lumertri для некоторая цветокоррекция поработайте над одним или обоими видео, чтобы они лучше совпадали, это может сильно помочь с любыми несоответствиями.
Вы можете использовать основные параметры коррекции цвета, чтобы изменить вещи более тонко, или вы можете добавить некоторые предустановки в видео, чтобы изменить общий вид.
Раскрась свою маску
Когда вы впервые создаете свою маску, вы увидите опцию под названием Mask Feather. Это позволит растушевать края маски настолько, насколько вы установили. Это может помочь смешать добавленное видео с первым и сделать его более цельным.
Вам нужно увеличить Маску растушевки до тех пор, пока края не станут слегка размытыми, чтобы это было менее заметно. Конечно, если ваш конкретный проект требует этого, вы можете растушевывать столько, сколько хотите.
Не торопитесь с отслеживанием маски
Мы понимаем, отслеживание маски может быть утомительным испытанием. Но это того стоит ради аккуратного конечного результата. Когда вы выполняете отслеживание маски, лучше всего убедиться, что она отслеживается плавно. Изменение ключевых кадров отслеживания при необходимости обеспечит это, и вы можете продолжать воспроизводить предварительный просмотр и настраивать отслеживание, пока оно не станет гладким.
Но это того стоит ради аккуратного конечного результата. Когда вы выполняете отслеживание маски, лучше всего убедиться, что она отслеживается плавно. Изменение ключевых кадров отслеживания при необходимости обеспечит это, и вы можете продолжать воспроизводить предварительный просмотр и настраивать отслеживание, пока оно не станет гладким.
Возможность объединить два или более видео вместе может позволить множество творческих применений в видеоконтенте, и действительно нет предела при создании композитного видео. Чем лучше вы в этом разбираетесь, тем более продвинутые эффекты вы можете создавать. Этот учебник должен дать вам хорошую рабочую основу для начала и улучшения создания композитного видео.
Как создать видеопроект
Изучите базовые навыки редактирования в Adobe Premiere Pro с помощью серии «Начало работы». Ознакомьтесь с рабочей областью и способами создания новых проектов.
Что вам понадобится
Получить файлы
Примеры файлов для практики (ZIP, 100 МБ)
Попробуй
Запустить Премьер Про
Вы можете либо создать новый проект, либо открыть существующий.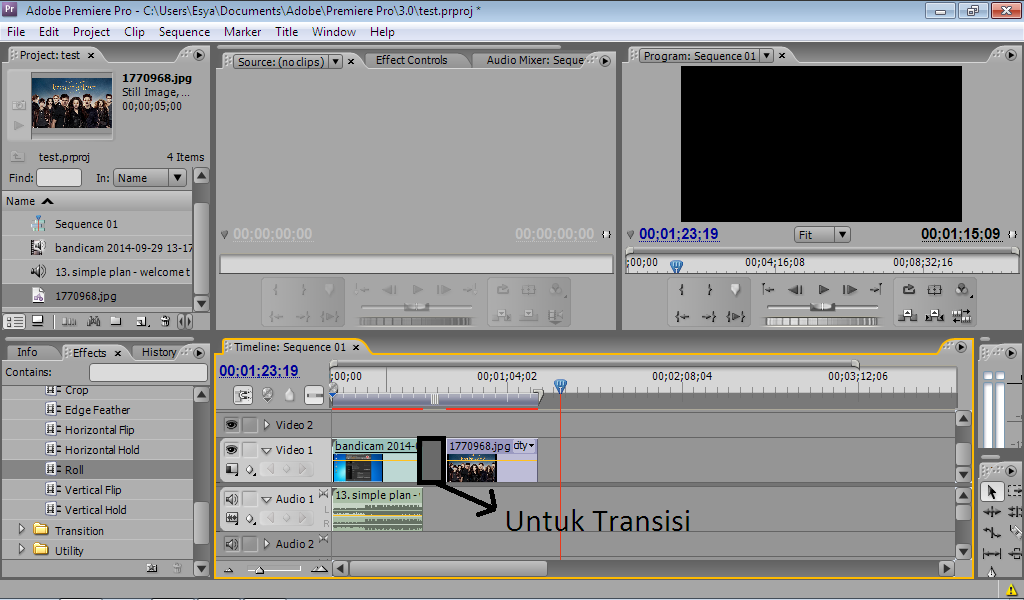
Что вы узнали: Создание проекта
- Откройте файл проекта Premiere Pro, дважды щелкнув его, или нажмите Открыть проект на начальном экране и выберите файл.
- Чтобы создать новый файл проекта, нажмите New Project на начальном экране. Выберите имя, выберите местоположение для файла проекта и нажмите OK.
- Чтобы импортировать медиафайлы с помощью панели «Браузер медиафайлов», перейдите к файлам, которые вы хотите импортировать, выберите клипы, с которыми вы хотите работать в Premiere Pro, щелкните правой кнопкой мыши один из выбранных клипов и выберите Import . Как только медиафайл импортирован, вы готовы к редактированию.
- Во время редактирования обязательно периодически сохраняйте свою работу (выберите Файл > Сохранить ).
- Чтобы закрыть проект, выберите «Файл» > «Закрыть проект».
Изучите базовый пользовательский интерфейс, чтобы ознакомиться с Premiere Pro.
Чему вы научились: Панели и рабочие пространства
- Панели. Каждая панель предназначена для определенной цели. Вы можете изменить их размер или положение. Все панели доступны в меню «Окно».
- Рабочие области: предустановленные макеты с отображаемыми панелями, которые полезны для определенных задач, таких как редактирование видео или работа со звуком. Чтобы сбросить рабочее пространство, выберите «Окно» > «Рабочее пространство» > «Восстановить сохраненный макет».
- Синяя подсветка: только одна панель одновременно будет иметь синюю подсветку, указывая на то, что это активная панель.
Когда вы импортируете видео в Premiere Pro, они отображаются как клипы (ярлыки для ваших медиафайлов) на панели «Проект».
Чему вы научились: Импорт медиафайлов
- Используйте панель «Браузер медиафайлов», чтобы находить и импортировать медиафайлы.
 Для предварительного просмотра видео на исходном мониторе дважды щелкните его. Чтобы импортировать медиафайлы, выберите их и щелкните правой кнопкой мыши, чтобы выбрать Импорт .
Для предварительного просмотра видео на исходном мониторе дважды щелкните его. Чтобы импортировать медиафайлы, выберите их и щелкните правой кнопкой мыши, чтобы выбрать Импорт . - Корзины позволяют упорядочивать клипы так же, как файлы в папках на компьютере. Чтобы создать новую корзину, нажмите кнопку New Bin на панели «Проект».
Большая часть творческой работы в Premiere Pro выполняется при создании последовательности клипов, которые воспроизводятся один за другим. Вам нужно будет создать эпизод, прежде чем вы сможете добавлять в него клипы.
Чему вы научились: создание последовательности
- Когда вы создаете эпизод, он появляется на панели «Проект» вместе с вашими клипами. Вы можете создать столько последовательностей, сколько захотите, в одном проекте.
- Чтобы создать новую последовательность, перетащите один или несколько клипов на пустую панель «Таймлайн» или выберите один или несколько клипов на панели «Проект», щелкните правой кнопкой мыши выделение и выберите «Новая последовательность из клипа ».

- Добавьте дополнительные клипы, перетащив их на панель «Таймлайн».
- Чтобы удалить клип из последовательности, выберите его и нажмите Backspace (Windows) или Delete (macOS). Если вы выберете клипы и нажмете Shift+Delete (Windows) или Shift+fn+Delete (macOS), они будут удалены без пробелов в последовательности.
Далее: Изучить панели Premiere Pro
16.03.2022
Ведущий: Максим Яго
Режиссер: Девин Грэм
Сейчас просматривается
Далее
Посмотреть еще раз
Дополнительные руководства
Как создать эффект наложения видео в Adobe Premiere Pro
Чтобы создать эффект наложения видео в Adobe Premiere Pro, импортируйте видеоклип, который вы хотите использовать для эффект наложения на второй трек — V2 поверх первого видео. Затем отрегулируйте масштаб видеоклипа, непрозрачность, положение и параметры поворота, чтобы создать желаемый эффект наложения.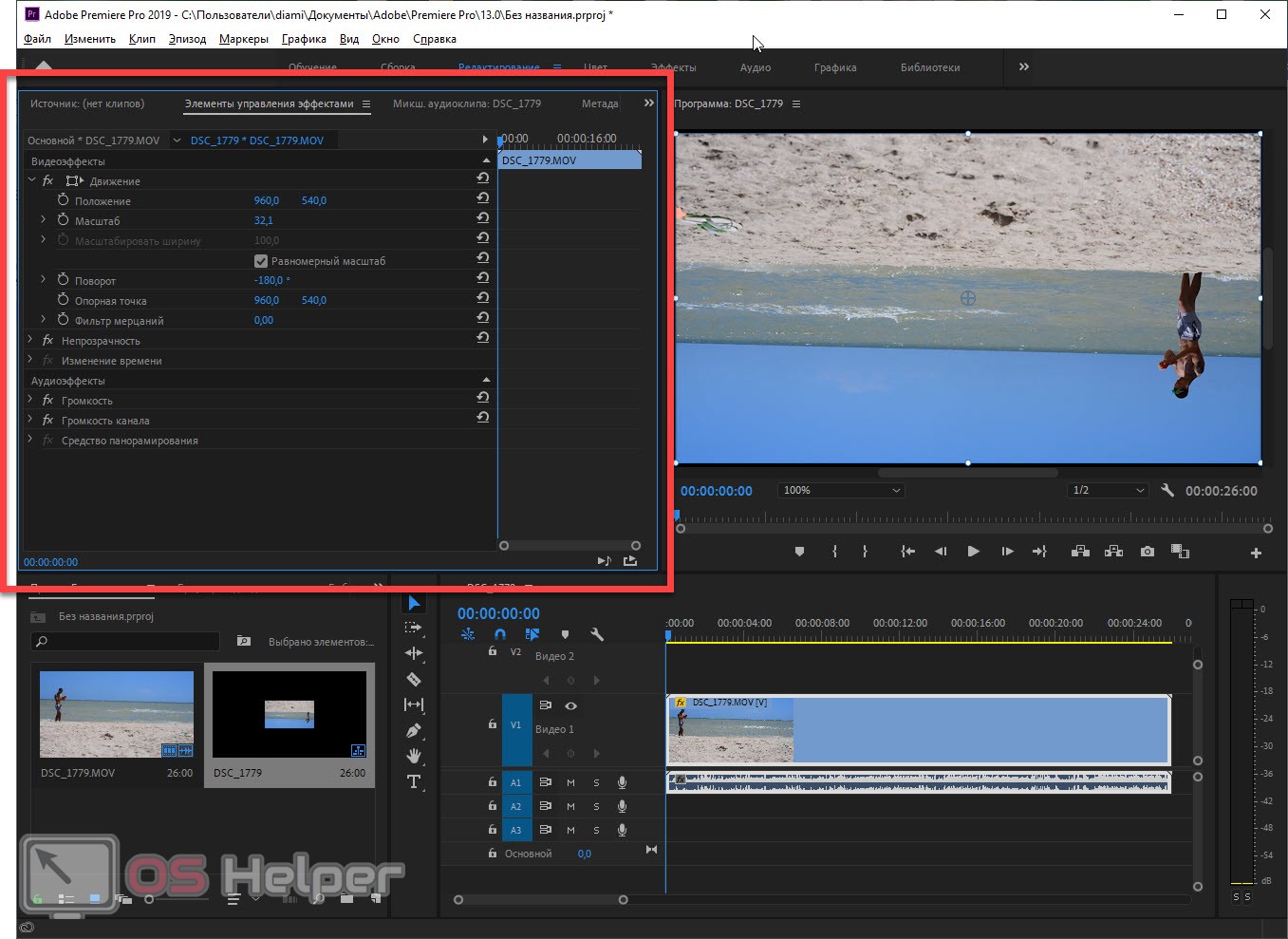
В этой статье я объясню, как наложить видео поверх другого, сделать черно-белое наложение, наложение VHS и как наложить прозрачное видео в Adobe Premiere Pro.
Я Дэвид, профессиональный видеоредактор. Последние несколько лет я редактирую видео для творческих организаций и уверенно знаю все тонкости Premiere Pro.
Содержание
- Что такое наложение в Premiere Pro?
- Как создать эффект наложения видео в Premiere Pro
- Как одновременно вывести на экран два или более видео
- Как создать черно-белое наложение в Premiere Pro
- Создание черно-белого наложения с помощью Tint FX в Premiere Pro
- Создание черно-белого наложения с помощью Lumetri FX в Premiere Pro
- Как создать наложение VHS в Premiere Pro
- Как наложить прозрачное видео в Premiere Pro
- Заключение
Что такое наложение в Premiere Pro?
Наложение в Adobe Premiere Pro — это визуальный эффект, позволяющий размещать один клип поверх другого.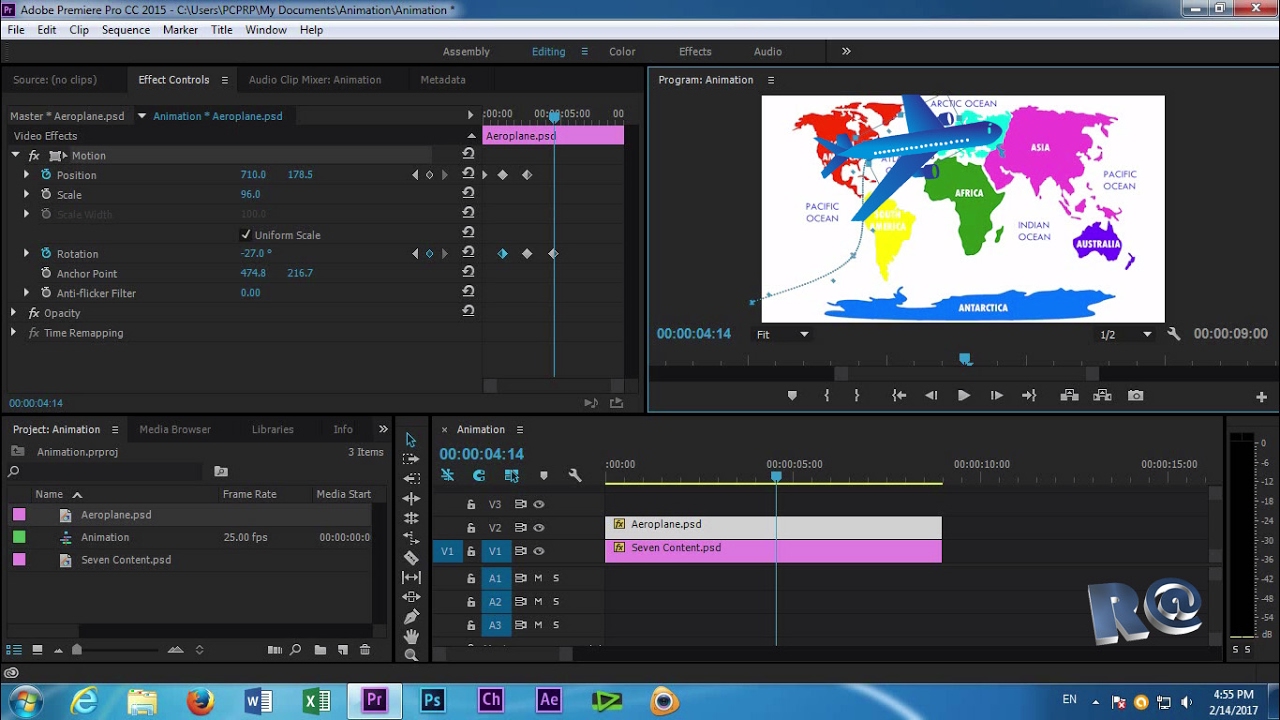 Этот эффект позволяет накладывать текст, графику, логотипы или другие изображения на видеоматериалы.
Этот эффект позволяет накладывать текст, графику, логотипы или другие изображения на видеоматериалы.
Вы можете использовать эффект наложения для создания творческих эффектов, таких как разделение экрана и картинка в картинке, или для добавления фона и текстур к своим клипам.
Вы можете использовать наложения видео, чтобы применить фильтр или эффект к определенным областям видео. Они позволяют пользователю нацеливаться на определенные фрагменты видео, не затрагивая весь клип. Наложения также могут добавлять специальные эффекты к определенным областям видео, например, размытие лиц.
Как создать эффект наложения видео в Premiere Pro
Создание наложения видео позволит вам объединить два видео. Мы будем смешивать два видео на нашем экране. Начните с импорта видеоклипа, который вы хотите использовать для эффекта наложения на второй дорожке.
Отрегулируйте масштаб видеоклипа, непрозрачность, положение и параметры поворота, чтобы создать желаемый эффект наложения.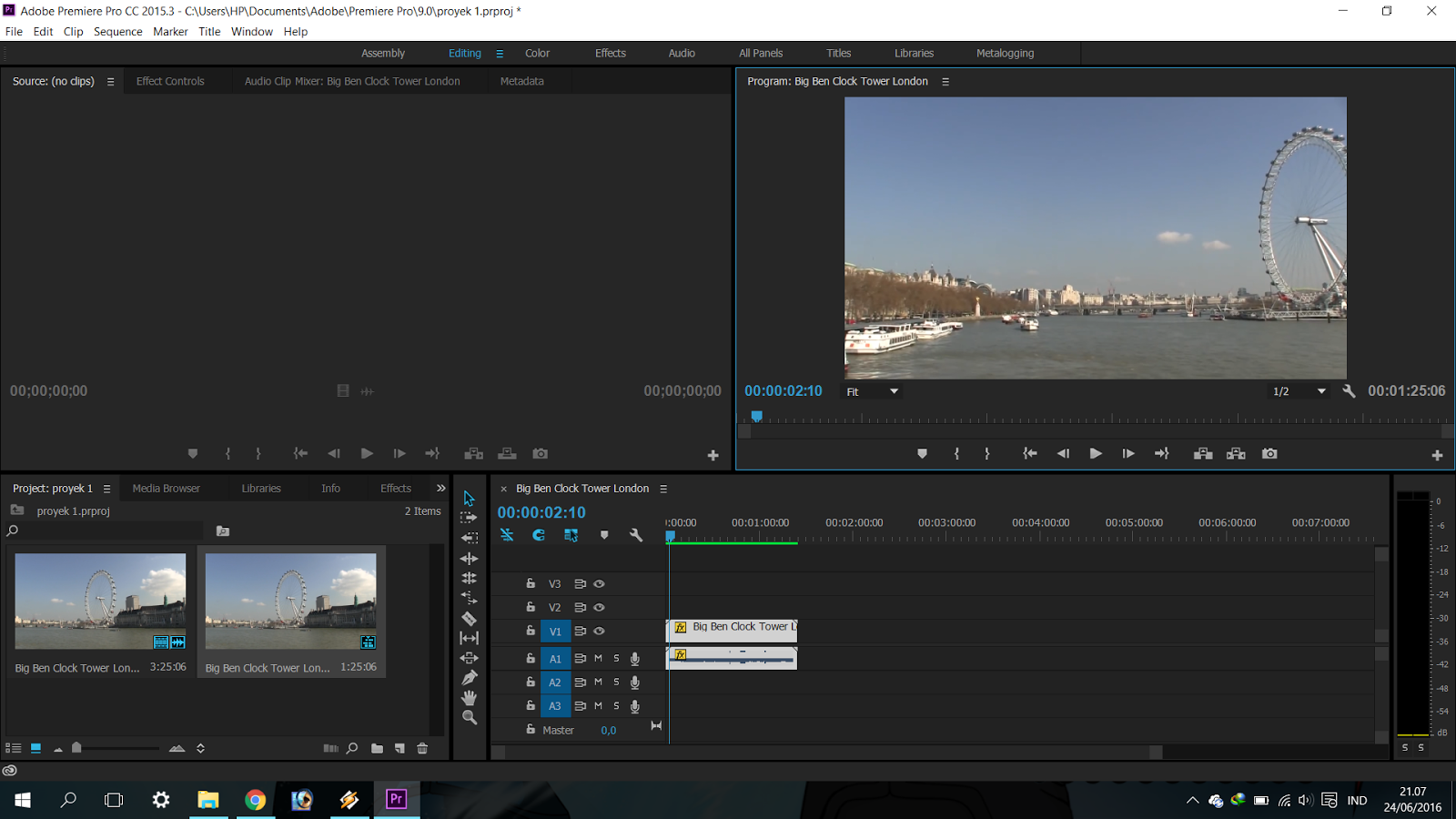
Добавить режим наложения к видеоклипу. Режим наложения определяет, как видео будет накладываться на другие клипы в последовательности.
Добавьте к видеоклипу эффект размытия по Гауссу, чтобы смягчить края эффекта наложения.
Добавьте ключевой кадр в начало и конец видеоклипа, чтобы управлять синхронизацией эффекта наложения.
Как вывести два или более видео на экран одновременно
Используя эффект обрезки, вы можете наложить два видео друг на друга в Adobe Premiere Pro. Для этого перетащите один клип на первую дорожку на временной шкале, а затем перетащите второй клип прямо над ним на вторую дорожку.
Выберите клип, который вы хотите использовать в качестве фона, перейдите на панель эффектов, введите «Обрезать» и перетащите эффект на клип. Затем вы можете настроить размер и положение второго клипа по своему вкусу.
Как создать черно-белое наложение в Premiere Pro
Находясь на панели эффектов, перейдите к Video Effects > Image Control > Black and White. Это черно-белый эффект Adobe Premiere Pro. Перетащите этот эффект прямо на кадры, которые вы хотите преобразовать в черно-белые.
Это черно-белый эффект Adobe Premiere Pro. Перетащите этот эффект прямо на кадры, которые вы хотите преобразовать в черно-белые.
Создание черно-белого наложения с помощью Tint FX в Premiere Pro
Выберите свой клип на временной шкале. Перейдите на вкладку «Эффекты» и найдите «оттенок». Перетащите эффект «оттенок» на клип. Применив эффект оттенка, перейдите на панель «Элементы управления эффектами». Под эффектом оттенка установите режим «оттенок». Измените цвет на нужный цвет. Отрегулируйте количество до желаемой интенсивности.
Создание черно-белого наложения с помощью Lumetri FX в Premiere Pro
Начните с выбора клипа, который хотите отредактировать. На панели эффектов найдите эффект «Lumetri». Перетащите эффект на клип на временной шкале.
В цветовом эффекте Lumetri выберите вкладку «Базовая коррекция». На вкладке «Творчество» выберите «Черно-белое». Теперь мы закончили!
Как создать наложение VHS в Premiere Pro
Готовы ли вы вернуться к своему видеопроекту на 90 с? Вот как можно использовать Adobe Premiere Pro, чтобы новые видеоматериалы выглядели так, как будто они были сняты на старую камеру VHS.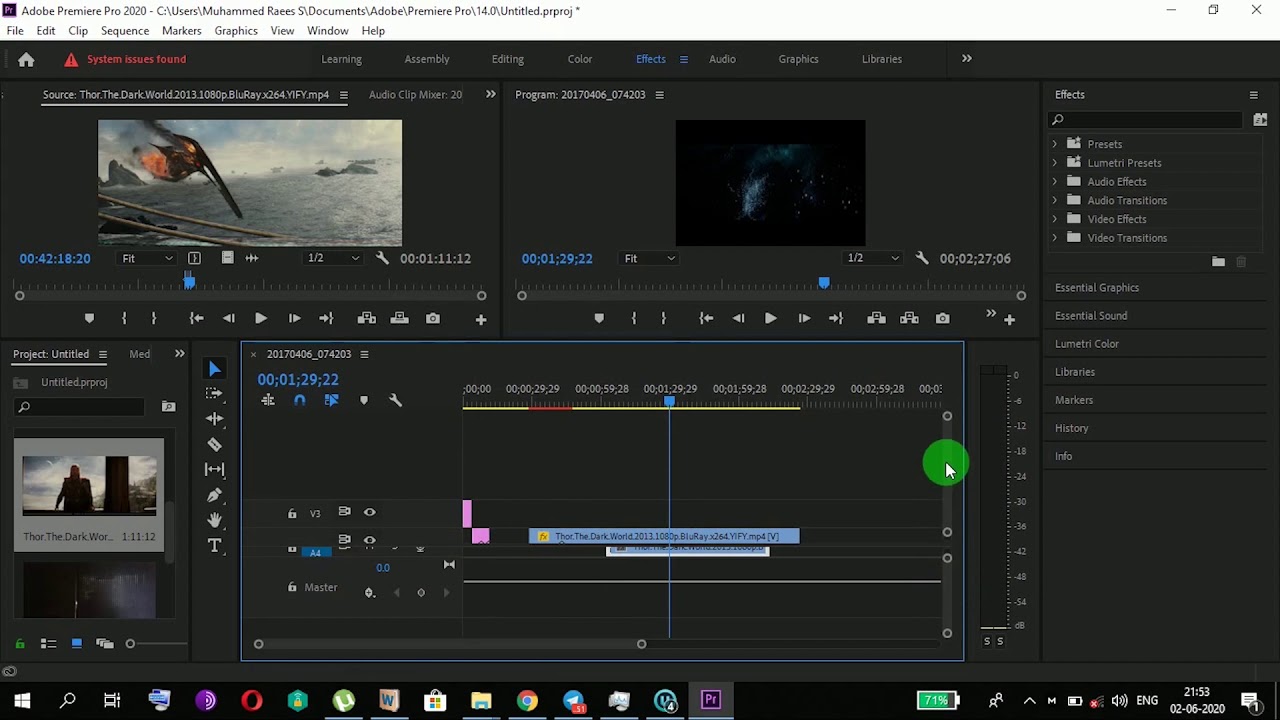
Первый шаг — изменить цвет. Нажмите кнопку «Новый элемент» в правом нижнем углу панели «Проект». Выберите «Корректирующий слой» из списка опций. Затем нажмите ОК.
Перетащите новый корректирующий слой точно над клипом, к которому вы хотите применить эффект.
После этого перейдите на вкладку Эффекты и найдите эффект оттенка. Перетащите его на свой видеоклип.
Чтобы закончить эффект VHS, перейдите на панель эффектов и найдите «Эффект деформации волны». Этот эффект добавит линии развертки, найденные на древних кассетах VHS.
Используйте следующие параметры, чтобы добавить волновую деформацию к вашему корректирующему слою:
- Прямоугольная волна
- Минимальная ширина волны: 600
- Направление волны: 0
- Закрепление: все края
- Закрепление: Скорость волны: 0,1
Наконец, найдите эффект шума и перетащите его на корректирующий слой.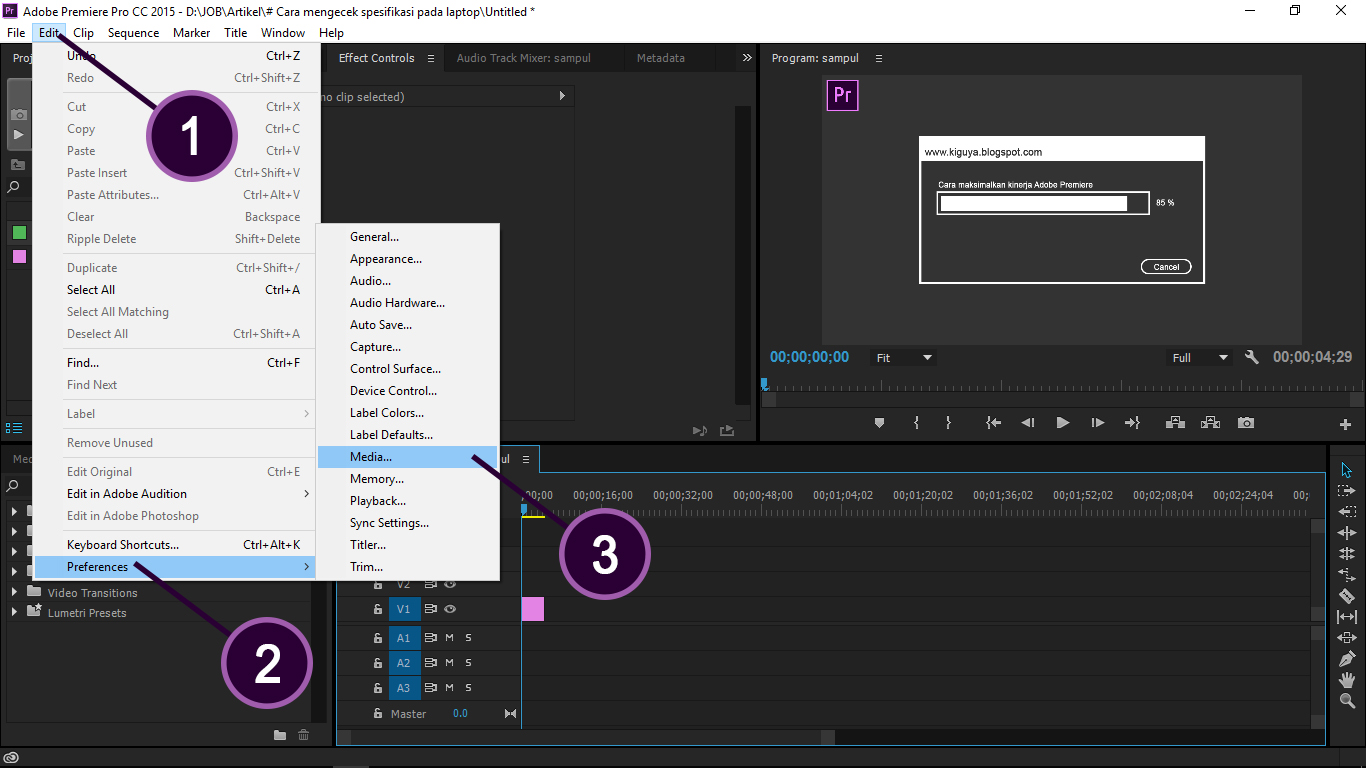



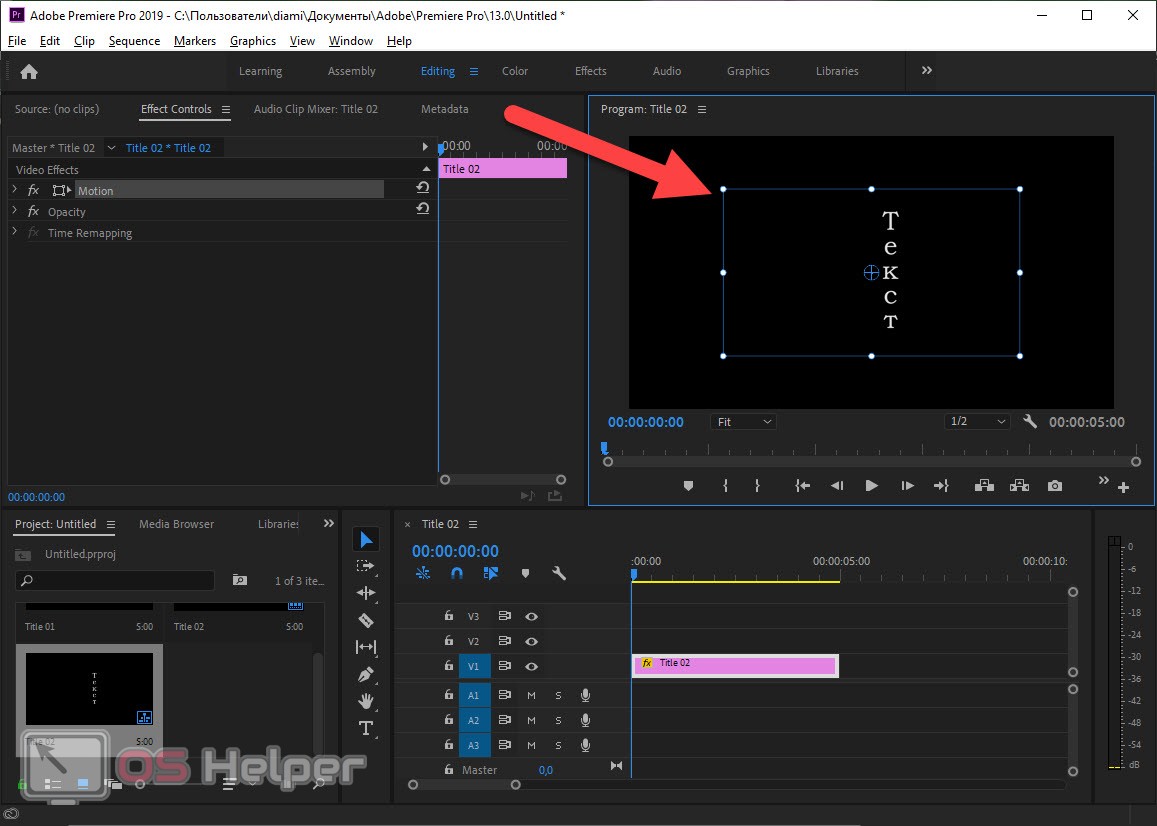 д., что и у исходного эпизода. Выберите предустановку «Высокий битрейт» для экспорта видео в высоком качестве.
д., что и у исходного эпизода. Выберите предустановку «Высокий битрейт» для экспорта видео в высоком качестве.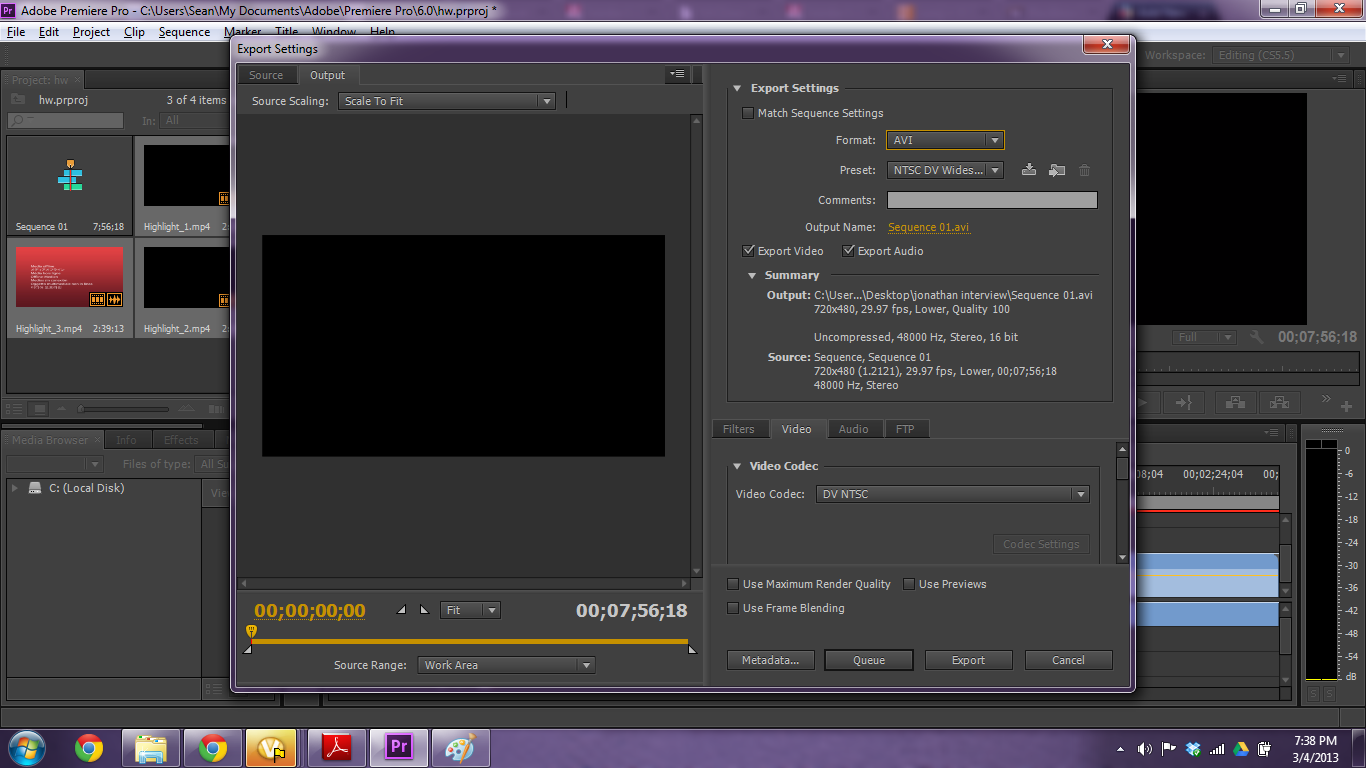
 Выберите тот, который соответствует объекту, который вы будете маскировать, куда вы хотите добавить второе видео.
Выберите тот, который соответствует объекту, который вы будете маскировать, куда вы хотите добавить второе видео. Для предварительного просмотра видео на исходном мониторе дважды щелкните его. Чтобы импортировать медиафайлы, выберите их и щелкните правой кнопкой мыши, чтобы выбрать Импорт .
Для предварительного просмотра видео на исходном мониторе дважды щелкните его. Чтобы импортировать медиафайлы, выберите их и щелкните правой кнопкой мыши, чтобы выбрать Импорт .