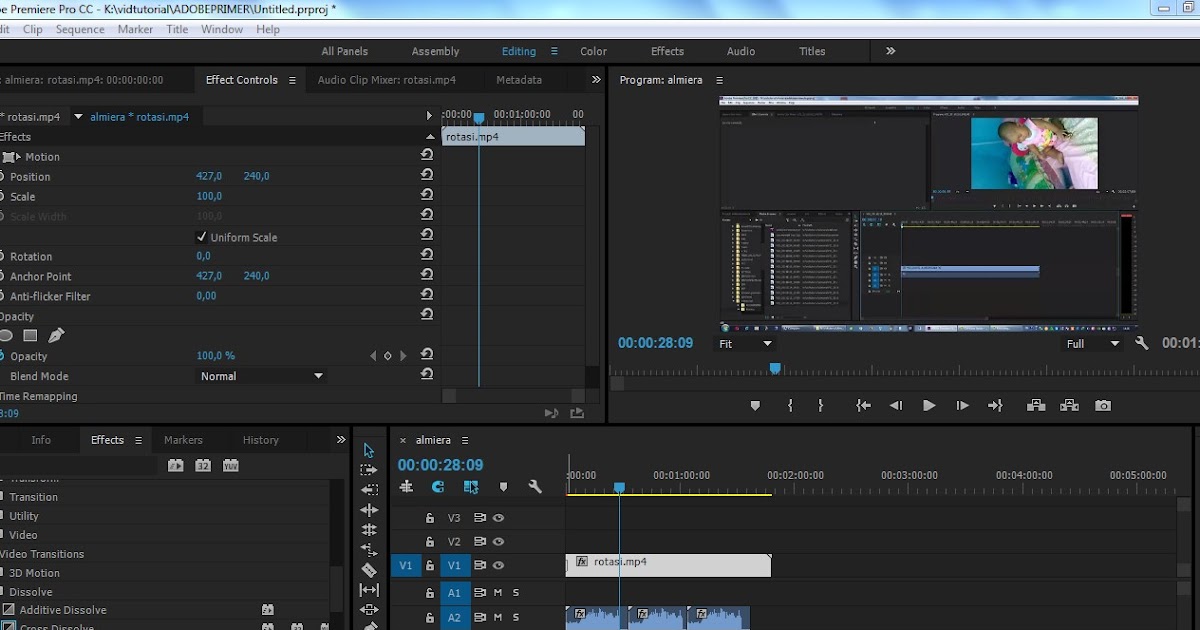Как обрезать видеоролик | Как кадрировать видеоролик
Обрезка видео с помощью временной шкалыЧтобы настроить переход между двумя клипами, можно использовать монтаж со сдвигом или монтаж с совмещением. Эти инструменты позволяют сделать настройку, выполнив одно действие. При работе с временной шкалой в режиме обрезки измененные клипы отображаются параллельно друг другу на программном мониторе. В режиме обрезки программный монитор помогает выбрать нужный материал, показывая последний кадр обрезаемого клипа и первый кадр следующего клипа. Выберите и перетащите клип на временной шкале, чтобы внести изменения.
После обрезки видео на временной шкале может появиться зазор. Чтобы закрыть этот зазор, выделите его и примените удаление со сдвигом. При этом уменьшится общая длина последовательности. Вы можете кликнуть в точке между двумя клипами и применить монтаж со сдвигом: выберите «Сдвиг внутрь» или «Сдвиг наружу» — в зависимости от того, где должна находиться точка редактирования.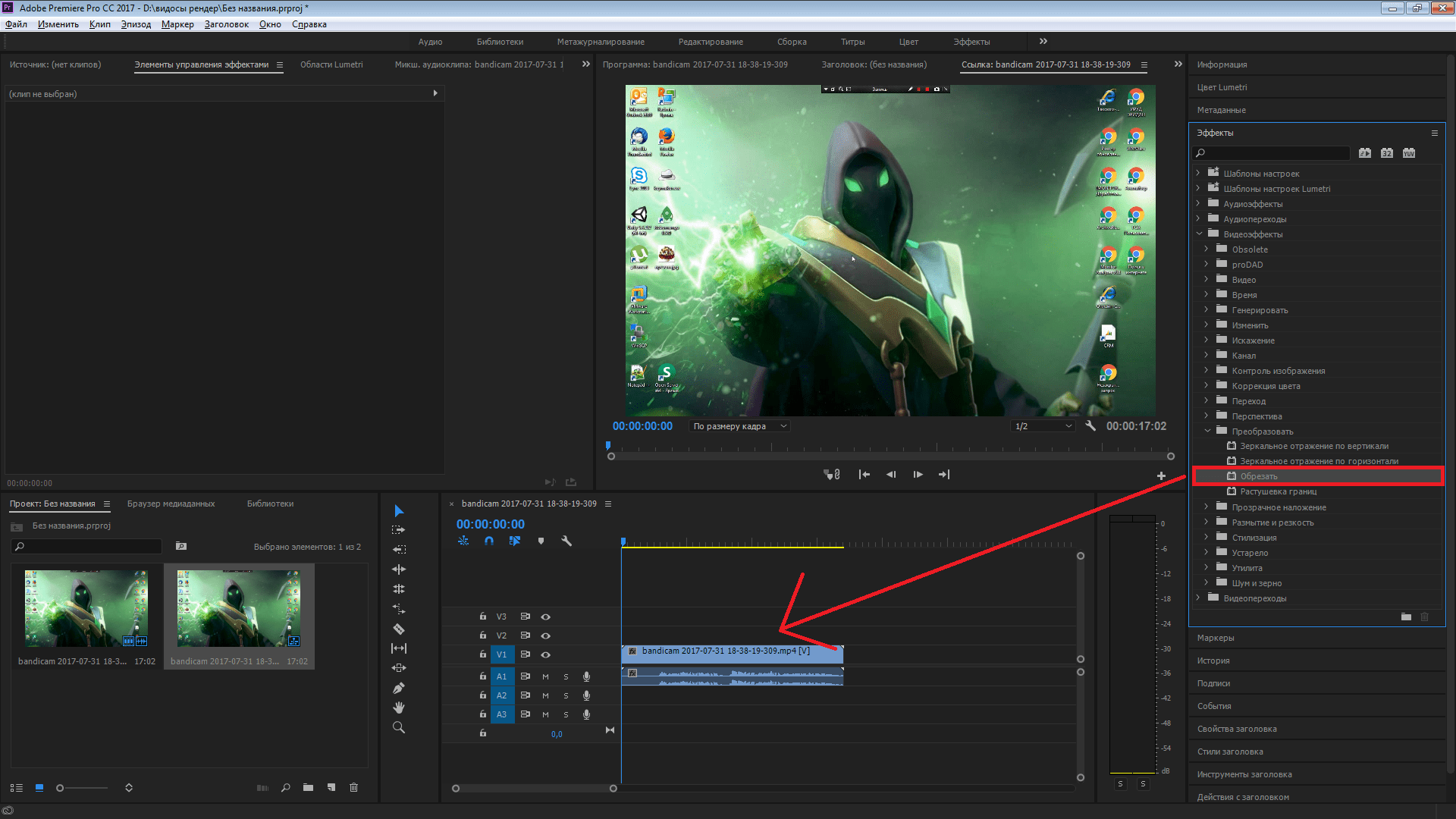
Чтобы сохранить общую длину последовательности, выполните монтаж с совмещением. Так можно настроить сразу два клипа, укоротив один и удлинив следующий на одинаковую величину. Сдвиньте точку «Внутри» или точку «Снаружи» в клипе в последовательности к курсору воспроизведения, не оставляя зазоров.
Обрезка видео с использованием программного монитора
Для точного монтажа лучше использовать программный монитор. Дважды нажмите на конечную точку клипа для перехода в режим обрезки на программном мониторе.
Нажмите в любом месте в клипе, чтобы обрезать его. На программном мониторе больше места, куда можно нажать, чтобы сделать точную настройку. Чтобы настроить на программном мониторе длину обоих клипов одновременно, нажмите между клипами и перетащите их. Для включения монтажа со сдвигом или монтажа с совмещением на программном мониторе удерживайте клавишу Control или Command.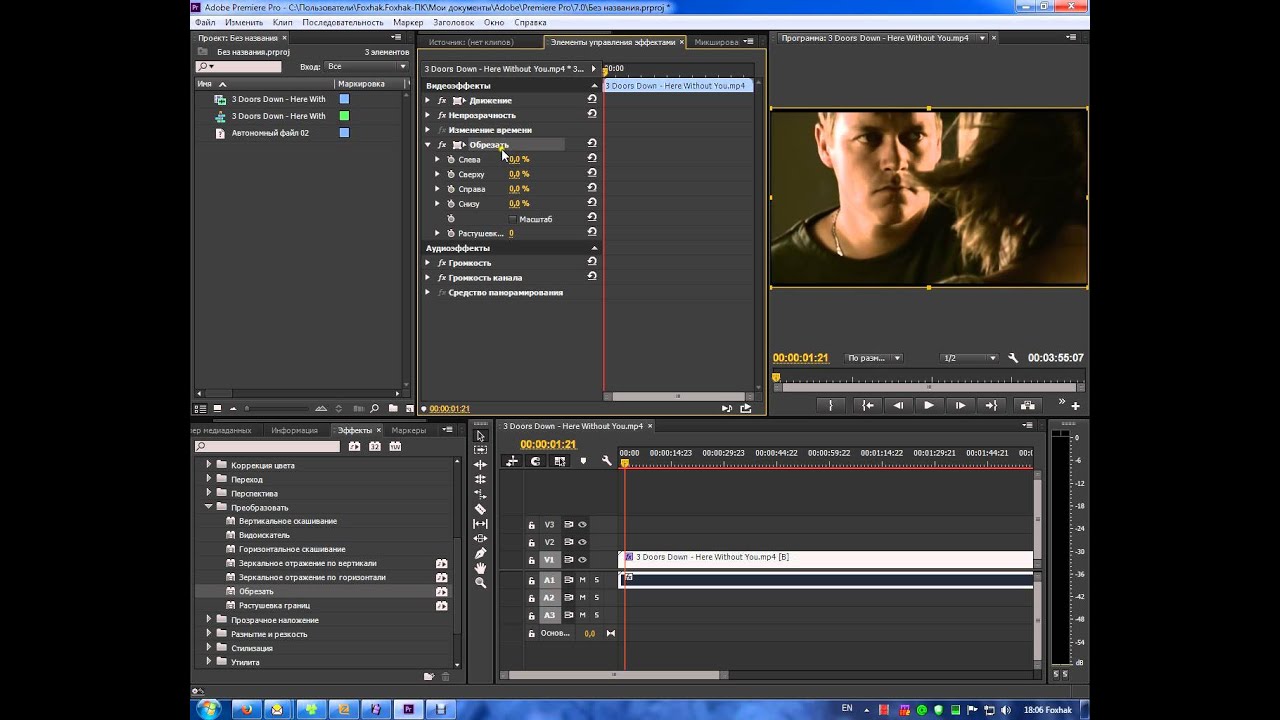
Программный монитор удобен тем, что под видео находятся кнопки точной настройки, с помощью которых можно одновременно обрезать 1–5 кадров. Чтобы выйти из режима обрезки и увидеть изменения, нажмите в любой точке временной шкалы.
В Premiere Pro можно обрезать любое видео (презентацию, музыкальный клип или фильм) всего в несколько кликов. Помните, что качество видеомонтажа определяет успех вашего проекта.
Как редактировать видео на Mac (обрезать, повернуть, накладывать эффекты) без установки дополнительных приложений
С выходом macOS Big Sur приложение «Фото» на Mac теперь может лучше работать c видео, в том числе обрезать, кадрировать (crop), применять фильтры и осуществлять другие настройки. В этом материале мы расскажем как это сделать.
♥ ПО ТЕМЕ: Центр уведомлений в macOS Big Sur. Как вызывать, настроить и оптимизировать.
Приложение «Фото» на Mac известно своими способностями упорядочивать и редактировать изображения. Именно на них и делается основной упор, как понятно хотя бы из названия программы. На самом деле приложение способно на большее. Являясь, фактически, центральным хранилищем всех медиафайлов, созданных камерой, программа еще и выступает репозиторием для снятых видео. Именно поэтому «Фото» предоставляет пользователям возможность отредактировать то, что уже было снято.
Большинство людей пользуются «Фото» как раз для редактирования фотографий, но точно также с помощью приложения можно вносить изменения и в видео.
Конечно, вы вправе посмотреть в сторону iMovie, Final Cut Pro или Adobe Premiere, если вам требуется полный пакет для редактирования видео. Но если речь идет о небольшом изменении одного ролика, нет необходимости прибегать к таким мощным продуктам. Такие простые действия, как обрезка видео, кадрирование (crop) или внесение несложных исправлений можно осуществить и в приложении «Фото», которое, очевидно, не настолько сложное, как профессиональные инструменты.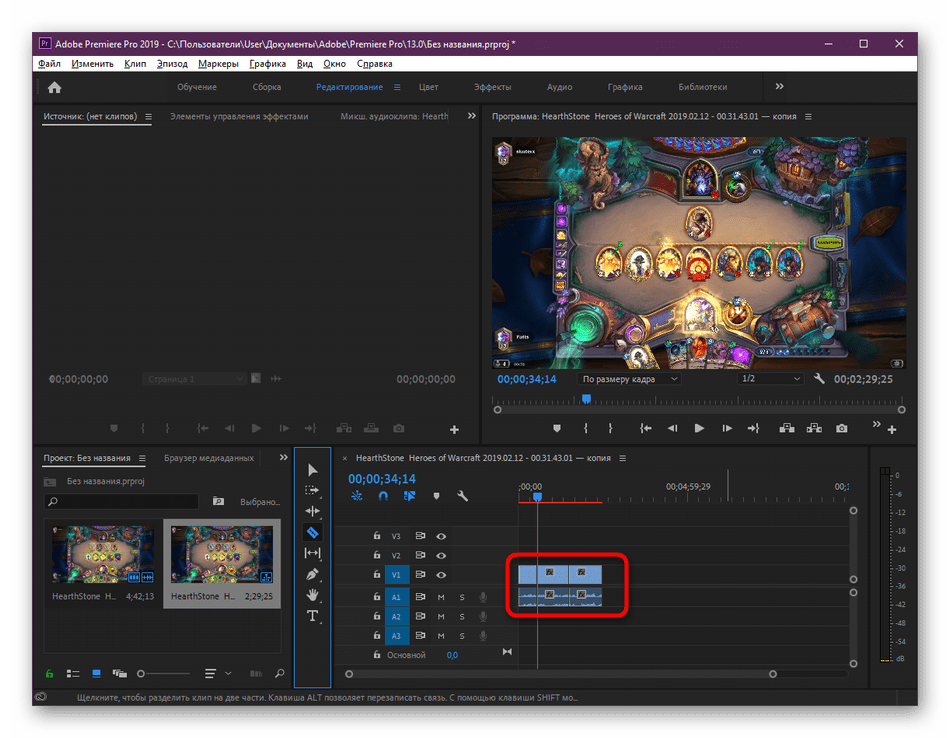
♥ ПО ТЕМЕ: Как настроить Пункт управления в macOS Big Sur.
Как добавить видео в приложение Фото
Для того чтобы импортировать видео в приложение Фото, выделите файл, нажмите правую кнопку мыши и выберите Поделиться → Добавить в Фото.
Также для добавления видео можно просто перетянуть файл в окно приложения Фото.
♥ ПО ТЕМЕ: Как удалять файлы на macOS мимо корзины.
Как быстро найти все видео в приложении Фото
Для того чтобы отобразить только видео-файлы, нажмите в меню слева пункт Типы медиафайлов и выберите Видео.
♥ ПО ТЕМЕ: 10 горячих клавиш в Safari для Mac (macOS), которые вы могли не знать.
Как начать редактировать видео в приложении Фото на Mac
Выберите видео, которое вы хотите отредактировать.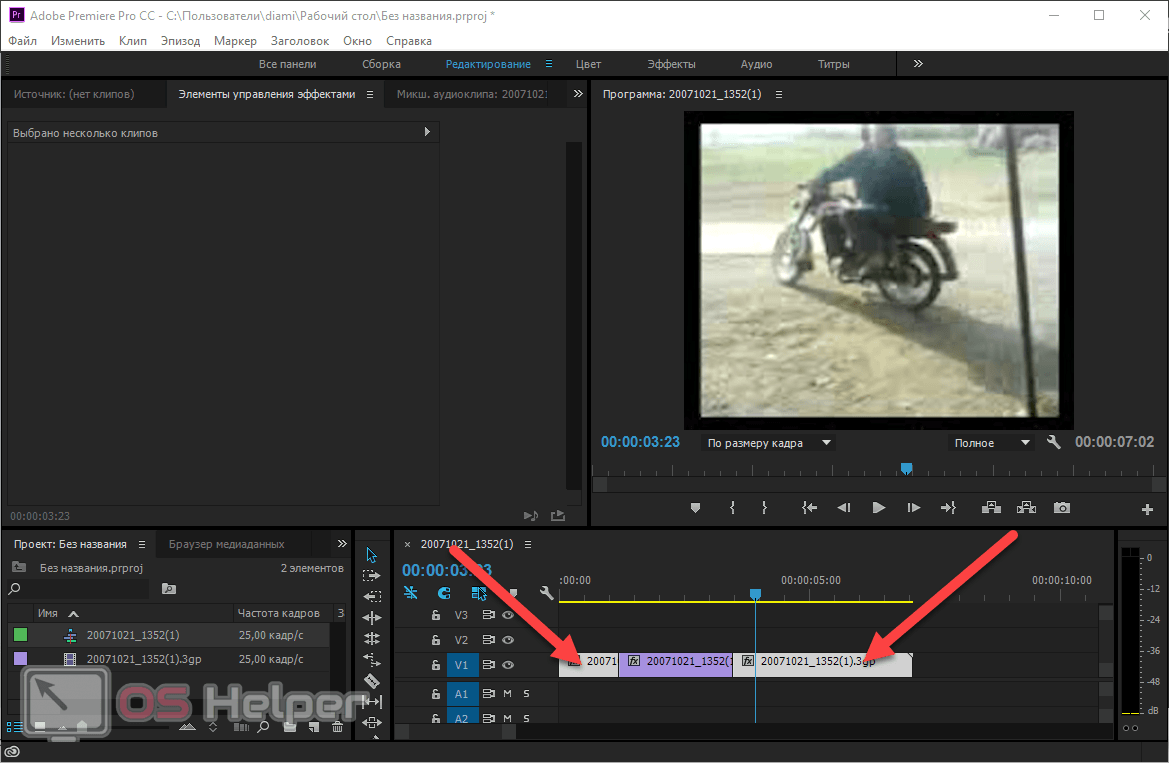 Дважды щелкните по нему, чтобы увидеть увеличенное изображение мультимедиа.
Дважды щелкните по нему, чтобы увидеть увеличенное изображение мультимедиа.
При наведении курсора на область окна программы, появятся элементы управления видео.
Нажмите кнопку «Редактировать» в правом верхнем углу. Это действие вызовет экран, предлагающий различные способы редактирования видео.
♥ ПО ТЕМЕ: Локатор («Найти друзей» и «Найти Mac») на macOS: как пользоваться.
Как сохранить изменения при редактировании видео в приложении Фото на Mac
После того, как все настройки в видео будут внесены, нажмите кнопку «
Это автоматически сохранит изменения без разрушения исходного видео, оно останется сохраненным в неизменном виде.
♥ ПО ТЕМЕ: «Горячие клавиши» для macOS, которые должен знать каждый.
Как автоматически улучшать видео в приложении Фото на Mac
Выберите видео, которое хотите улучшить.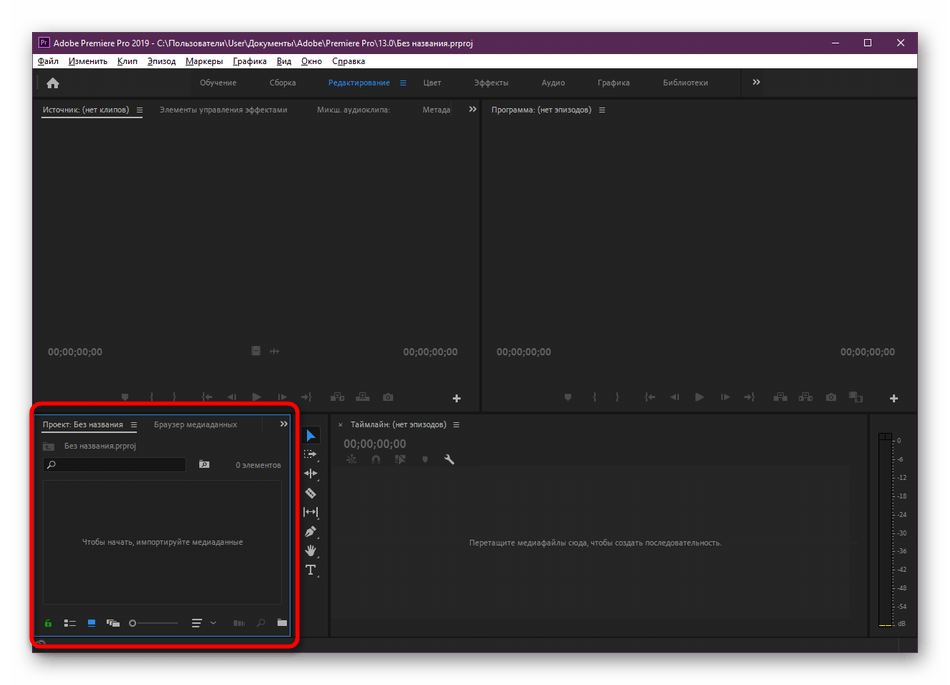 Дважды щелкните по нему, чтобы открыть увеличенное изображение.
Дважды щелкните по нему, чтобы открыть увеличенное изображение.
Нажмите кнопку с волшебной палочкой в правом верхнем углу с надписью Применить автокоррекцию
Чтобы затем выполнить ручную настройку настроенного ранее автоматом видео, нажмите кнопку «Редактировать» и внесите изменения, нажав потом «Готово».
♥ ПО ТЕМЕ: Активные углы на macOS: что это, как настроить и пользоваться.
Как редактировать цвет, свет, контрастность, яркость и т.д. в приложении Фото на Mac
Первый же экран, который вы увидите при редактировании видео в «Фото» – вкладка Коррекция, будет знаком любому, кто редактировал фотографии. Появятся разве что некоторые небольшие изменения.
С правой стороны вы найдете обычный набор настроек изображения, доступный для работы с ним. Однако стоит быть внимательным – вместо того, чтобы изменить нечто в определенном месте клипа, как это умеют делать профессиональные пакеты, 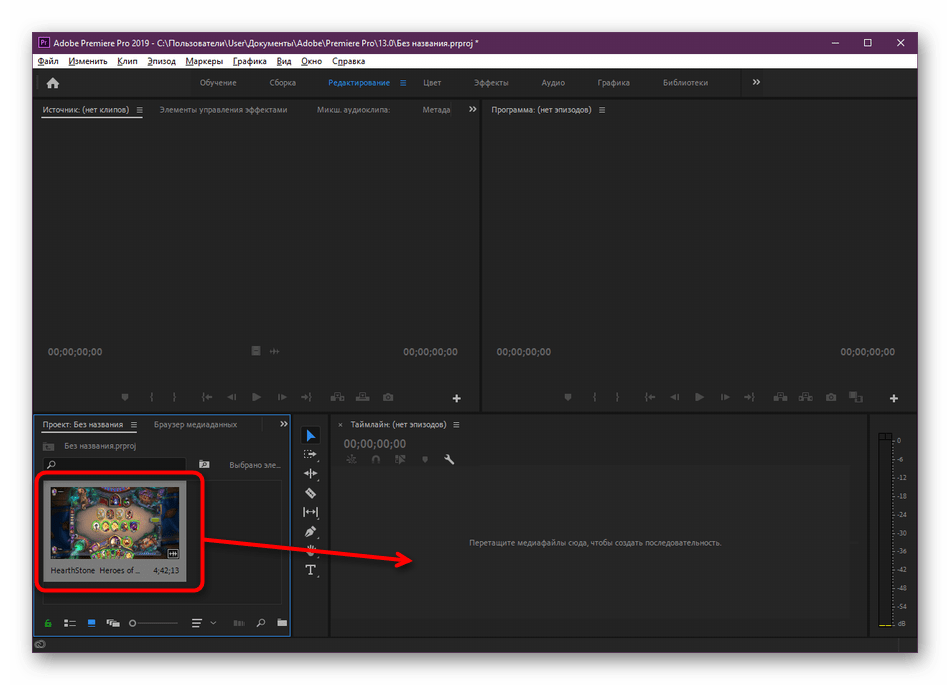 Стоит учитывать это при обработке видео.
Стоит учитывать это при обработке видео.
Набор инструментов во вкладке Коррекция предлагается в тех же категориях, что и для фотографий, например, настройки яркости, контрастности и расположения источника освещения, насыщенности и яркости цвета, параметров видео в черно-белом режиме, баланса белого, настройки кривых, уровней и другие.
Для внесения изменений необходимо просто двигать в нужную сторону ползунки. В верхней части каждого раздела имеется синий кружок, нажатие по которому включит или отключит возможность внесения изменения в этой группе настроек, а также обратную стрелку, которая отменит внесенные изменения. Имеется кнопка «АВТО», которая позволяет приложению применять подходящие наилучшим образом по мнению программы настройки.
♥ ПО ТЕМЕ: Как настроить автоматическое включение и выключение Mac.
Как обрезать видео в приложении Фото на Mac
Под видео находится шкала времени для клипа, на которой можно увидеть все его кадры, а также текущий выбранный момент времени.
Нажмите кнопку воспроизведения или паузы, для начала или приостановки воспроизведение видео. Это окажется полезным для проверки правильности внесения изменений на протяжении всего клипа.
А можно щелкнуть по конкретной точке на временной шкале, чтобы перейти сразу в необходимое место.
Вы также можете удерживать и перетаскивать выделенный белым фрагмент, чтобы быстро пролистать видео.
Щелкните по левому или правому шеврону на концах клипа. Появится выделенный желтым цветом участок, указывающий длину обрезанного клипа в полнометражном видео.
Щелкните и перетащите шевроны влево или вправо, чтобы сократить или удлинить выбранную область клипа.
Изменения вступят в силу при нажатии кнопки «Готово» после завершения всех изменений.
♥ ПО ТЕМЕ: Как создать новый рабочий стол Spaces в Mac (macOS).
Как накладывать фильтры на видео в приложении Фото на Mac
Если вы хотите сделать свое видео более стильным, то вам следует взглянуть на вторую вкладку редактирования под названием «Фильтры».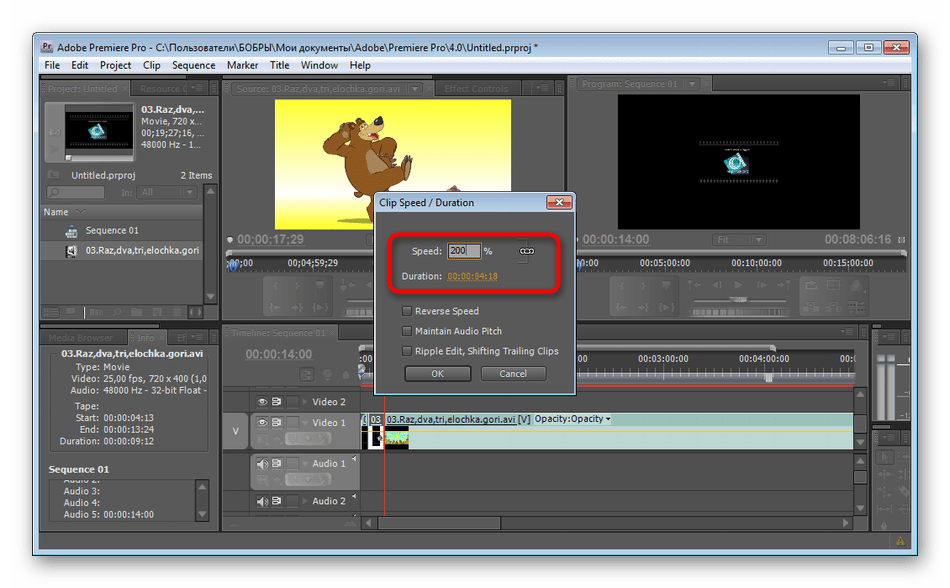 Это эффекты, которые возможно применить к видео помимо уже вероятно внесенных вами настроек.
Это эффекты, которые возможно применить к видео помимо уже вероятно внесенных вами настроек.
К моменту написания этой статьи в «Фото» по умолчанию доступны девять фильтров, в том числе: Яркий, Яркий теплый, Яркий прохладный, Эффектный, Эффектный теплый, Эффектный прохладный, Моно, Серебряный и Нуар.
На экране редактирования вашего медиа выберите вкладку «Фильтры».
Щелкните по одному из типов фильтров в списке.
После выбора воспользуйтесь ползунком на этом фильтре, чтобы отрегулировать его интенсивность. Значение 0 означает, что фильтр не влияет на исходное видео, а значение 100 задействует его на полную мощность.
♥ ПО ТЕМЕ: Как создать новый рабочий стол Spaces в Mac (macOS).
Как повернуть видео в приложении Фото на Mac
В правом верхнем углу экрана просмотра видео имеется кнопка поворота, которая работает одинаково хорошо, как для видео, так и для фото.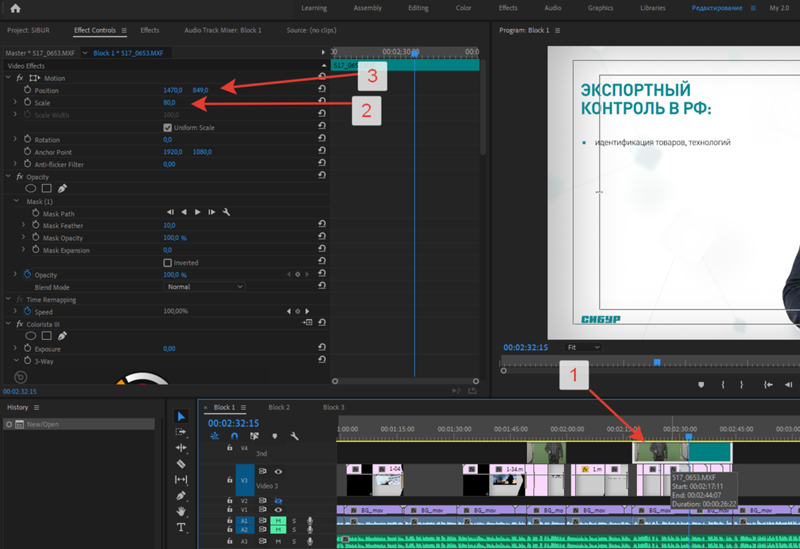 Щелкните по ней, чтобы повернуть видео на 90 градусов против часовой стрелки.
Щелкните по ней, чтобы повернуть видео на 90 градусов против часовой стрелки.
В случае, если необходимо повернуть изображение на любой определенный угол, перейдите в режим редактирования, откройте вкладку Обрезка и перемещая шкалу, установите желаемую степень поворота.
♥ ПО ТЕМЕ: Как автоматически переключать язык (раскладку) на клавиатуре в macOS или Windows.
Как кадрировать (crop) видео в приложении Фото на Mac
Предположим, что у вас имеется полноразмерное видео, но вы не хотите его полностью показывать. Возможно, вы просто хотите сделать акцент на чем-то главном, что и требуется оставить в видео.
В зависимости от социальной сети, вам может понадобиться ограничить пропорции видео для его идеального просмотра в определенной ориентации. Например, вы можете захотеть создать квадратное или вертикальное видео вместо версии с изначально альбомной ориентацией.
Во многом подход тут такой же, как при настройке изображений, аналогичные действия можно сделать и для видео.
Инструменты кадрирования находятся во вкладке Обрезка и предлагают практически те же возможности, что и при обычном редактировании фотографий, с той лишь разницей, что добавляется временная шкала внизу. Она поможет вам убедиться, что любые вносимые в видео изменения будут верны на протяжении всего видео.
На вкладке «Обрезка» выберите справа инструмент «Формат». Используйте параметр «Произвольно», если хотите создать видео с нестандартным соотношением сторон.
Щелкните по значкам портретной и альбомной ориентации, чтобы при необходимости изменить ориентацию.
После выбора нужного расположения видео используйте края углов или стороны выделенного участка на видео для изменения размера поля.
Перетащите видео в выбранную область, чтобы сформировать часть клипа, которая будет доступна для просмотра в окончательной версии.
Когда все изменения будут завершены, нажмите «Готово».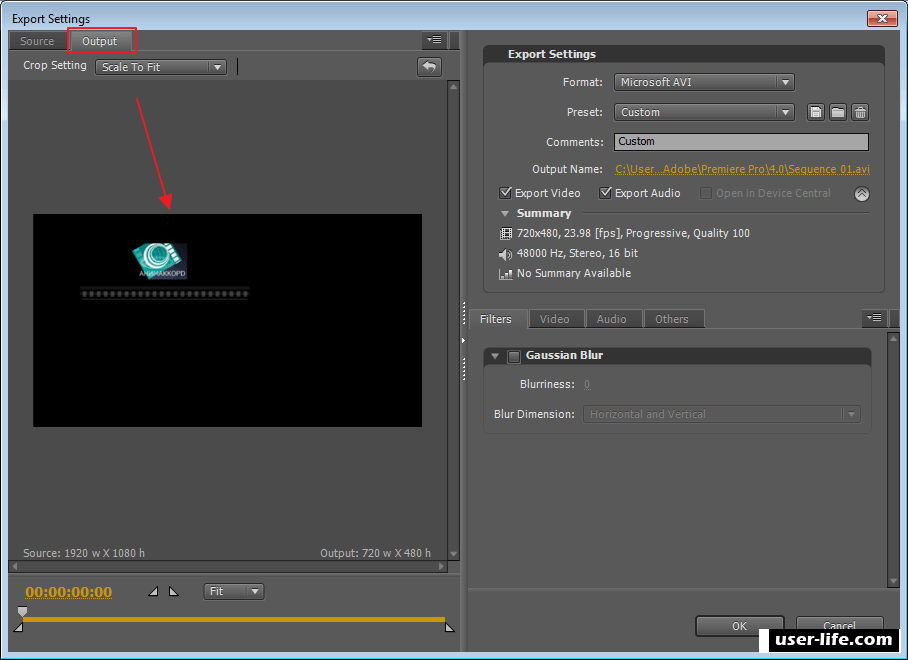
♥ ПО ТЕМЕ: Возможности клавиши ⌥Option (Alt) на Mac (macOS), 20 фишек, о которых вы могли не знать.
Как экспортировать отредактированное видео из приложения Фото
Для того чтобы сохранить отредактированные изменения на видео в отдельный файл, нажмите вкладку Файл → Экспортировать… в строке меню.
Выберите качество видео и нажмите Экспортировать.
♥ ПО ТЕМЕ: Обзор всех стандартных программ из папки Утилиты (Другие) на Mac: для чего нужна каждая.
Неразрушающее редактирование видео
Делая с видео различные изменения в «Фото», важно помнить, что они являются неразрушающими – исходный видеофайл остается нетронутым и находится в прежнем состоянии. А изменения сохраняются отдельно, что позволяет не бояться экспериментировать и совершать несколько различных действий с роликом, обрезая его. Всегда ведь остается возможность возврата к более раннему состоянию с сохранением исходных данных.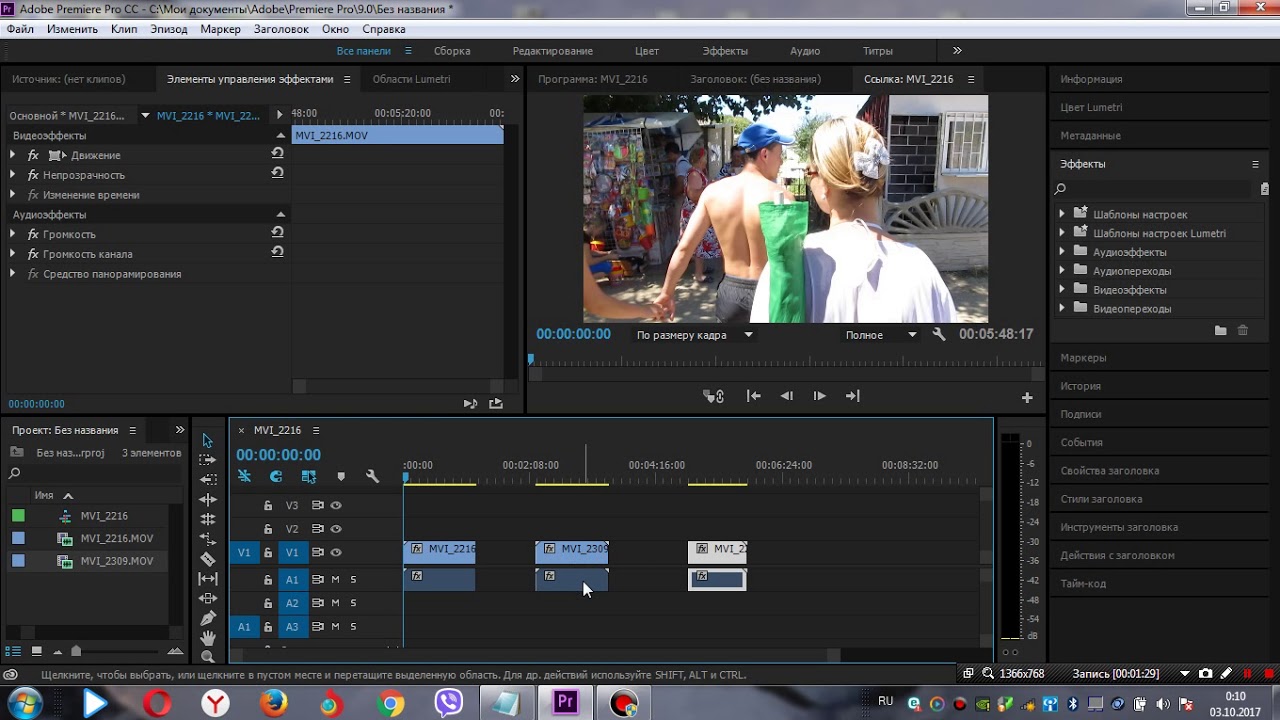
А при экспорте из «Фото» видео, с внесенными в него изменениями, программа генерирует новый видеофайл, в который вносятся любые совершенными вами изменения. Экспортированное видео вообще не содержит исходных данных клипа, поэтому его последующее редактирование не позволит вернуть обрезанные элементы, а также не даст возможности пользователям увидеть исходный цвет видео.
Смотрите также:
Как быстро обрезать видео
Бывают неудачные снимки, избавиться от них довольно просто. А как быть с неудачными сценами в видео? Не удалять же весь ролик! Избавиться от лишнего и оставить только самые интересные моменты поможет специальный софт. Однако здесь есть свои нюансы. Далеко не каждый ПК «потянет» Sony Vegas или Adobe Premiere Pro. Да и кому хочется разбираться в сложных программах, если нужно единожды удалить лишнее? Есть альтернатива! Знакомьтесь с «ВидеоМАСТЕРОМ». Эта программа работает даже на слабых ПК, а самое главное — в ней нет ничего лишнего, поэтому вы быстро разберетесь, как обрезать видео и выполнить другие манипуляции.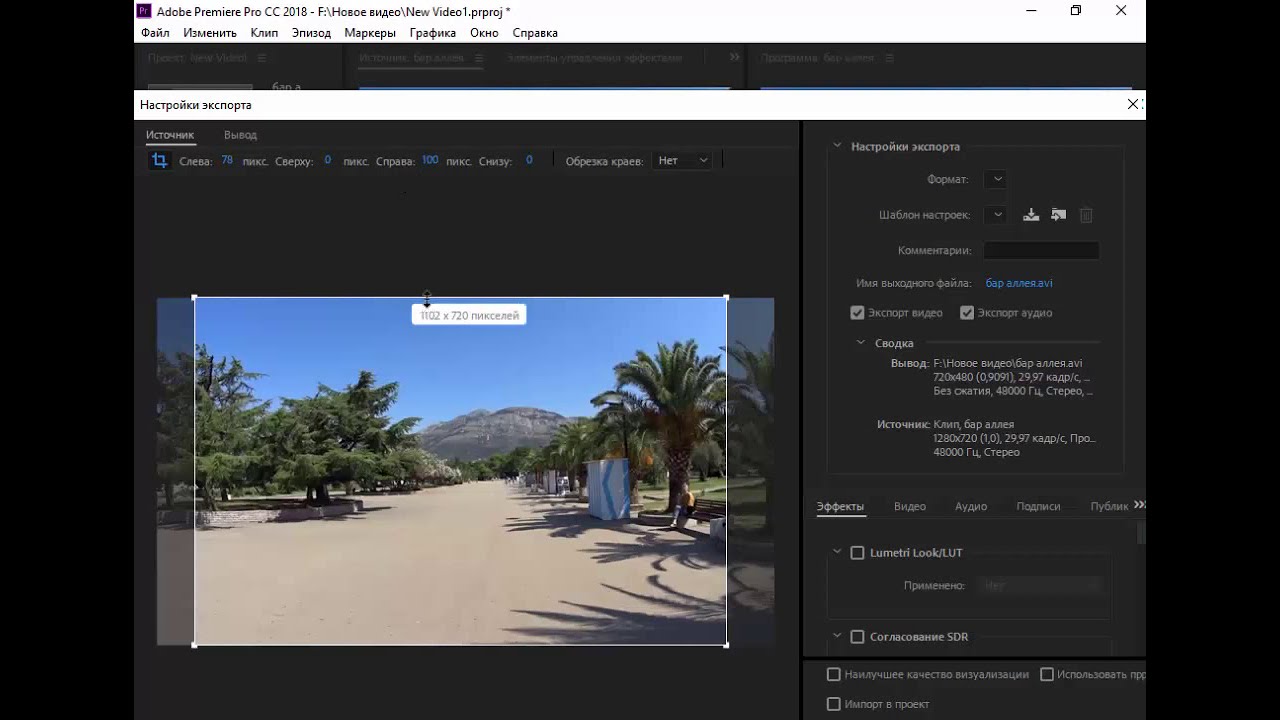
Установка программы
Для начала скачайте этот видеоконвертер на русском языке на ПК. Когда файл загрузится, запустите его и установите софт. Эта процедура стандартна и не вызовет сложностей ни у продвинутых пользователей, ни у тех, кто только начинает осваивать работу за ПК.
Добавление файлов
Откройте программу. На левой панели расположена кнопка «Добавить», нажмите на нее. В перечне выберите способ загрузки материала для работы. Нажмите «Добавить видео», чтобы загрузить один ролик. Если требуется обработать несколько видеозаписей, собранных в одном месте, то остановитесь на пункте «Добавить папку». Программа позволяет использовать видео с DVD-носителя: вставьте диск в привод и выберите эту опцию. Также видеоконвертер может записать материал с веб-камеры или скачать файлы из сети.
Обрезка видео
Снять идеальный ролик с первого раза практически невозможно. Например, иногда материал получается длинным. В таких случаях видеомонтажеры пытаются нарезать видео в редакторе на несколько фрагментов. Если это не помогает или в ролике есть явные ляпы и нежелательные сцены, то без обрезки видео не обойтись. В программе «ВидеоМАСТЕР» представлено три инструмента для удаления лишних фрагментов. Каждый из них предназначен для решения конкретных задач.
Если это не помогает или в ролике есть явные ляпы и нежелательные сцены, то без обрезки видео не обойтись. В программе «ВидеоМАСТЕР» представлено три инструмента для удаления лишних фрагментов. Каждый из них предназначен для решения конкретных задач.
Как обрезать лишние сцены в начале или конце видео
Чтобы обрезать ненужный фрагмент в начале или конце ролика, нажмите в меню слева кнопку «Обрезать» → «Обрезать видео». С помощью маркеров выделите фрагмент, который должен остаться. Если сомневаетесь в точности, примените в качестве инструмента временные скобки. Левая скобка отметит начало, а правая, соответственно, конец интересующей сцены. Выберете один из вариантов сохранения результата:
- «Сохранить обрезку» — видео будет обрезано только после конвертации;
- «Обрезать сейчас» — чтобы получить моментальное удаление.
Как вырезать лишнее из середины видео
При необходимости удалить лишние сцены из середины ролика, воспользуйтесь функцией «Вырезать лишнее».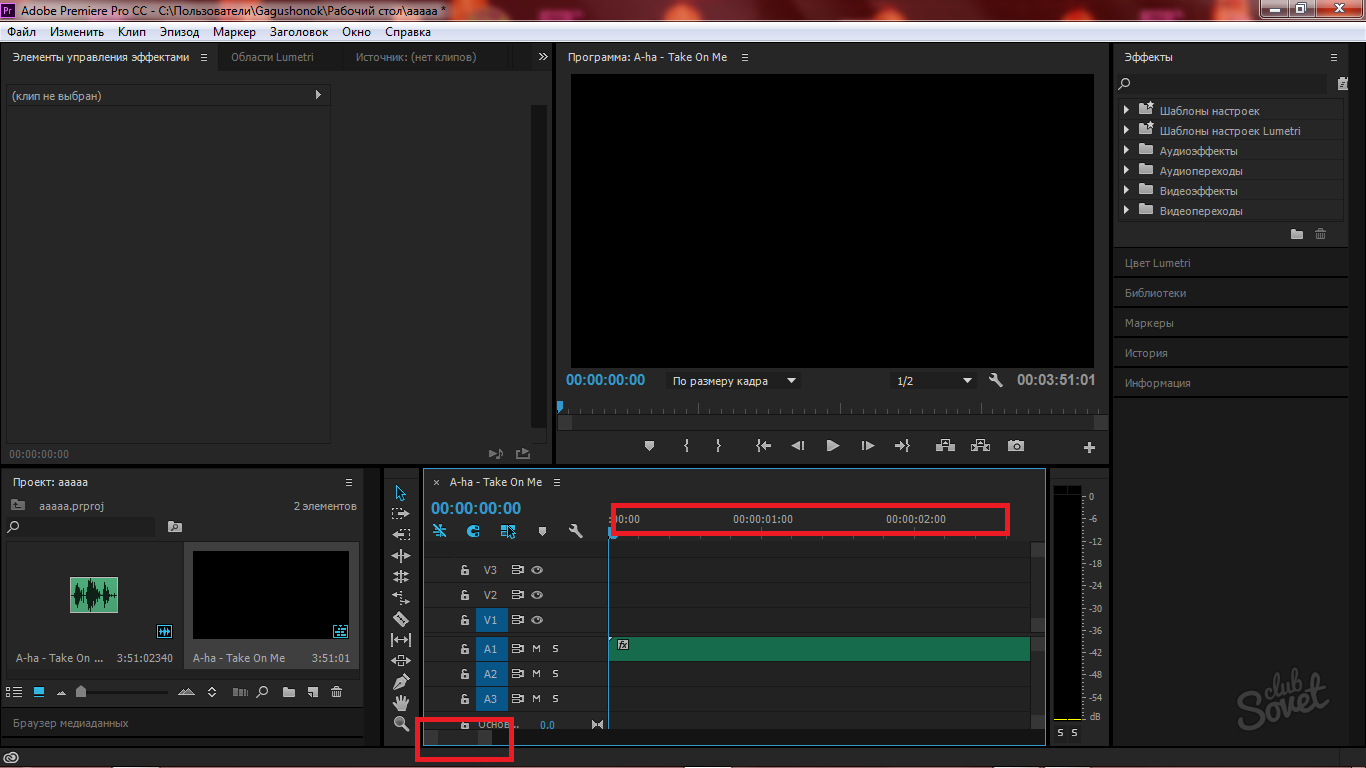 В этом случае, вы сможете избавиться от нескольких фрагментов сразу.
В этом случае, вы сможете избавиться от нескольких фрагментов сразу.
Отметьте с помощью бегунков начало и конец сцены, которую желаете удалить. Чтобы выделить следующую, бесполезную на ваш взгляд, сцену, в меню справа выберете «Вырезать еще фрагмент». Повторите предыдущие действия, и так до тех пор, пока не выделите все нежеланные сцены.
Они будут подсвечены красным цветом. Далее сохраняем. Все ненужные части будут удалены, а оставшиеся автоматически соединятся.
Эта функция пригодиться, если надо удалить несколько кусков, чтобы оставить в видео самое интересное. Например, при монтаже фильмов, клипов, праздничных видео.
Как разделить видео на части
Если необходимо нарезать видео на отдельные ролики, выбирайте функцию «Разделить на части». С помощью бегунков отметьте желаемую длительность одной из частей. Нажмите «Новый фрагмент» и точно так же выделите вторую часть видео. Продолжайте аналогичные действия в зависимости от желаемого количества частей.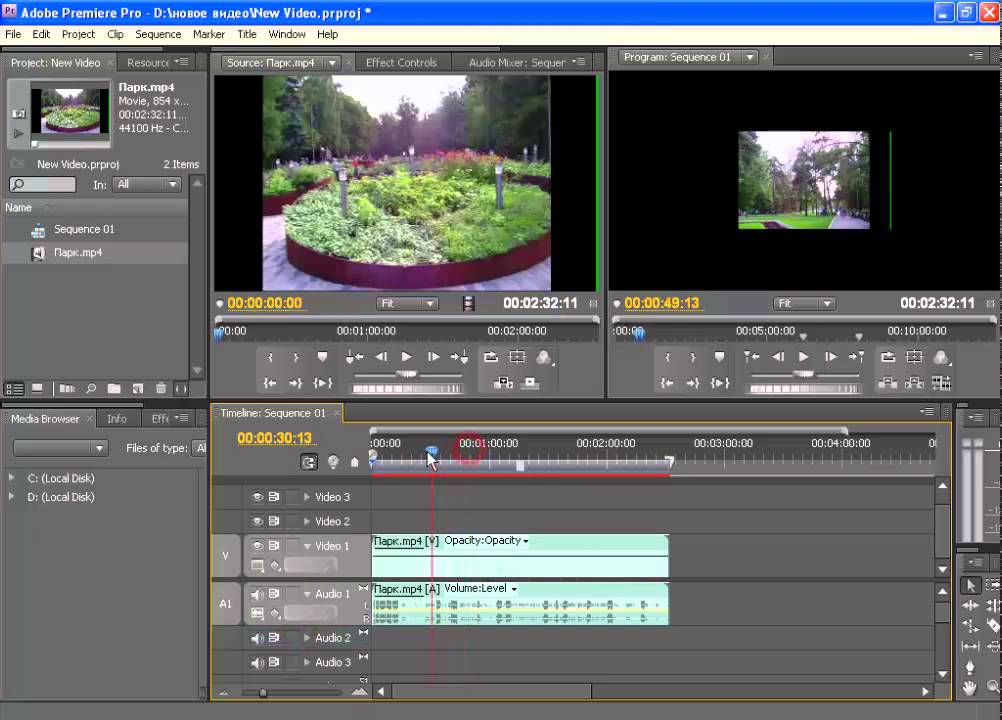 Сохраните готовые ролики в выбранной папке или сразу загрузите на сайт, конвертировав в подходящий формат.
Сохраните готовые ролики в выбранной папке или сразу загрузите на сайт, конвертировав в подходящий формат.
Эта функция будет очень полезна для видеоблогеров. Она дает возможность выпускать отснятый материал в несколько серий. К примеру, можно создать мини-сериал из одного юмористического ролика.
Как улучшить качество видео
С помощью инструментов, предложенных программой «ВидеоМАСТЕР» можно улучшить качество и преобразить видео. Для начала коррекции нажмите кнопку «Эффекты» на панели слева. Появится окно, в котором перечислены все доступные инструменты для редактирования.
Во вкладке «Улучшения» вы сможете повлиять на качественные характеристики, изменяя яркость, контрастность, насыщенность.
Во вкладке «Эффекты» находятся фильтры, способные кардинально изменить визуальный ряд. Например, эффект «Оттенки серого» создает иллюзию старых черно-белых картин.
Опция «Кадрирование» пригодится пользователям, которые хотят избавиться от «черных рамок» по краям ролика.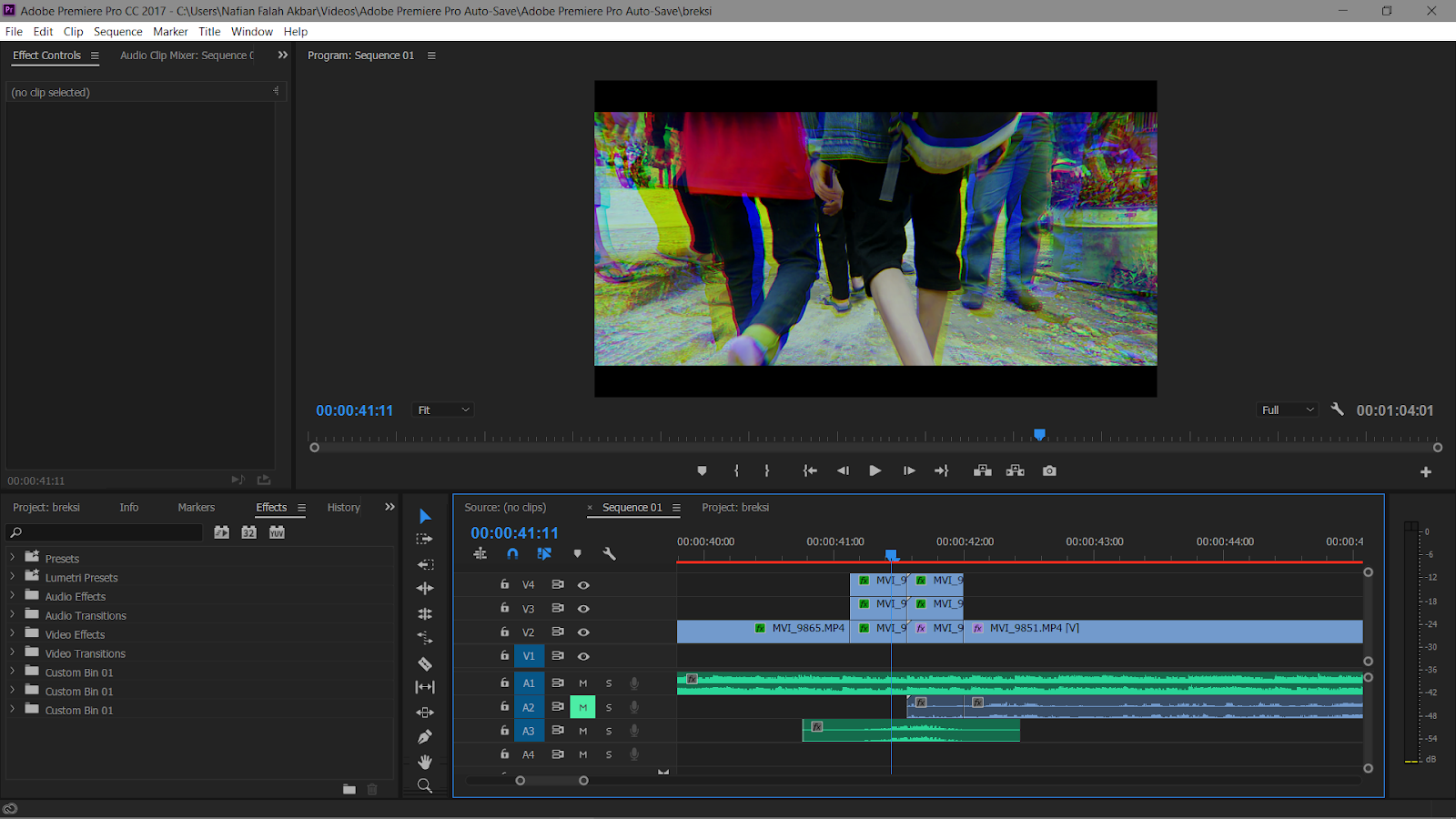 Также программа позволяет дополнять видеоряд текстовыми комментариями, добавлять логотипы, менять скорость и многое другое.
Также программа позволяет дополнять видеоряд текстовыми комментариями, добавлять логотипы, менять скорость и многое другое.
Заключение
«ВидеоМАСТЕР» — отличная программа, которая содержит весь необходимый инструментарий для монтажа видеороликов. Если возникла потребность обрезать видео, просто скачайте «ВидеМАСТЕР» по ссылке http://video-converter.ru/download.php. Загрузка и установка займут буквально пару минут, а русскоязычный интуитивно понятный интерфейс поможет быстро сориентироваться и приступить к работе. Попробуйте прямо сейчас!
Читайте также
обработка видео GoPro / DJI стала проще
Вы когда-нибудь снимали видео на камеру GoPro или что-то наподобие беспилотного диджея, и хотели быстро и легко отредактировать его, возможно, добавили к нему несколько фильтров и текста и отрендерили его, не разбираясь в мелочах профессионального видео инструменты редактирования, такие как Final Cut Pro или Adobe Premiere Pro? Итак, позвольте мне представить вам VideoProc — инструмент, который позволяет импортировать отснятый материал GoPro и DJI, легко редактировать и легко его экспортировать. В этой статье вы также можете получить бесплатный лицензионный ключ VideoProc для своего ПК / MAC и получить шанс выиграть GoPro Hero 7 для себя!
В этой статье вы также можете получить бесплатный лицензионный ключ VideoProc для своего ПК / MAC и получить шанс выиграть GoPro Hero 7 для себя!
Почему VideoProc?
VideoProc предлагает множество замечательных функций, которые наверняка будут соблазнительными для любого, кто использует GoPro для съемки боевика или дрон для съемки кинематографических снимков с воздуха. Вот некоторые из ключевых функций, которые делают VideoProc приложением, достойным вашего внимания:
- Полное аппаратное ускорение на базе графических процессоров AMD, Intel и Nvidia, обеспечивающее лучший опыт редактирования и обработки даже при съемке 4K.
- Куча простых инструментов для редактирования, чтобы быстро улучшить ваше видео.
Обработка видео GoPro с VideoProc
VideoProc позволяет особенно легко обрабатывать видео, снятые с таких камер, как GoPro, или с дронов. Как только вы добавляете видео в VideoProc, оно показывает всю важную информацию о нем, а также вещи, которые вы можете использовать для быстрой обработки видео, его обработки и подготовки к демонстрации миру. Вот все, что вы можете сделать в VideoProc со своими потрясающими кадрами GoPro:
Вот все, что вы можете сделать в VideoProc со своими потрясающими кадрами GoPro:
Вырезать кадры
Обрезка отснятого материала — одно из самых распространенных действий при редактировании любого видео, и VideoProc позволяет вам сделать это с помощью простого в понимании интерфейса. Вы можете выбрать время начала и окончания для фрагмента видео, которое вы хотите вырезать, или вы можете использовать ползунки для визуальной установки фрагмента видео, которое вы хотите удалить, а затем просто нажмите на кнопку вырезать.
Добавить эффекты
VideoProc также содержит множество эффектов, которые вы можете применить к своим видео, чтобы они выглядели именно так, как вы хотите. Есть такие эффекты, как Negate, Noise, Mosaic и многие другие, которые вы можете использовать в своем видео. Здесь вы также можете настроить различные визуальные настройки для видео, включая такие вещи, как яркость, контрастность, насыщенность и многое другое.
Обрезать, добавлять субтитры и текст
VideoProc также позволяет быстро обрезать видео, если вы хотите с простыми элементами управления перетаскиванием. Вы также можете добавлять субтитры к видео и даже добавлять в видео такие вещи, как текст, временную метку и т. Д., И легко размещать их, просто перетаскивая текст в нужное место.
Вы также можете добавлять субтитры к видео и даже добавлять в видео такие вещи, как текст, временную метку и т. Д., И легко размещать их, просто перетаскивая текст в нужное место.
Настройте аудио и видео
Вы также можете легко настроить аудио и видео в клипе, который вы обрабатываете. Видео можно поворачивать, переворачивать (как по горизонтали, так и по вертикали), и вы даже можете отрегулировать скорость воспроизведения, чтобы сделать его быстрее или медленнее в соответствии с вашими потребностями. Кроме того, вы можете уменьшить шум и стабилизировать шаткое видео GoPro без ущерба для качества!
Экспорт в нескольких форматах
Закончив редактирование видеоклипа, вы можете экспортировать его всего за пару кликов в любой формат из огромной коллекции форматов. Существует даже формат HEVC (x265) для обеспечения более эффективного кодирования видео. Затем вы можете просто нажать «Выполнить», чтобы начать экспорт клипа.
Другие преимущества
Хотя VideoProc, безусловно, является простым в использовании инструментом для быстрой обработки видео GoPro, он также имеет и другие интересные функции.
Загрузчик
Вы можете загружать видео с огромного количества веб-сайтов, просто вставляя URL-адреса в VideoProc. Это может быть особенно удобно, если вам нужно скачать видео с YouTube, плейлист, посмотреть список позже или почти все остальное.
самописец
VideoProc также позволяет вам записывать экран и даже настраивать поток, если вы любите потоковые игры. Вы даже можете добавить ввод с камеры, если хотите показать свое лицо в небольшом окне, как это делают большинство стримеров.
DVD
VideoProc также позволяет конвертировать DVD-диски, ISO-файлы и DVD-видео папки в цифровые
форматирование, резервное копирование DVD-дисков в 6 режимах, если вам когда-либо нужно сделать резервную копию вашего
важные файлы или обрабатывать и редактировать DVD-видео.
VideoProc Новый Выпуск Торжества
Кстати, VideoProc в настоящее время проводит розыгрыш призов, чтобы отпраздновать их новый выпуск, и вы можете присоединиться, чтобы получить шанс выиграть GoPro Hero 7 и аксессуары. Вот как это сделать:
Вот как это сделать:
1. Зайдите на сайт VideoProc.
2. Введите свое имя и адрес электронной почты, а затем нажмите «Считать меня».
3. Теперь вы можете просто поделиться страницей и подписаться на VideoProc в социальных сетях, чтобы получить дополнительные записи и повысить свои шансы на выигрыш.
Легко редактировать GoPro / DJI кадры с VideoProc
VideoProc — это действительно удобный инструмент, который позволяет быстро редактировать видеозаписи GoPro, не имея глубоких знаний о профессиональных инструментах редактирования. Наряду с простыми в использовании инструментами для редактирования видеороликов GoPro / DJI, VideoProc также предлагает множество других функций, которые могут оказаться очень полезными.
Существует бесплатная пробная версия VideoProc, которую вы можете протестировать, а подписка на полную версию VideoProc начинается от 29, 95 долларов США.
Скачать VideoProc (бесплатная пробная версия, стоимость от $ 29, 95 в год)
Adobe Premiere Elements 2019 обзор — 2019-2020
Adobe Premiere Elements 2019 [Mac Online Code]
«Обрезать видеоклип» помогает автоматически обрезать без необходимости вручную чистить его. Вы, конечно, можете сделать это, если хотите, но автоматическая функция довольно хороша при выборе областей вашего видео, в которых есть люди и действия, что является основным интересом в большинстве видео в семейном стиле.
Вы, конечно, можете сделать это, если хотите, но автоматическая функция довольно хороша при выборе областей вашего видео, в которых есть люди и действия, что является основным интересом в большинстве видео в семейном стиле.
Интерфейс Smart Trim позволяет выбирать предустановки, которые будут выбирать области из вашего видео для обрезки
Поначалу концепция интерфейса была немного запутанной в попытках Adobe сделать эту функцию более знакомой для начинающих пользователей. Функция Smart Trim всегда выбирает первые несколько секунд каждого клипа, чтобы показать вам, как выбрать видео. Вы также можете нажать кнопку Показать предустановки, которая автоматически направляет приложение, чтобы сконцентрироваться на действие, человек, или смесь из двух по скользящей шкале. Обозначение, которое я нашел сбивающим с толку — которое вы можете отклонить после первого использования кнопки предварительной настройки — предупреждает пользователей о том, что, если вы впервые попытаетесь вырезать видео самостоятельно, использование предварительных настроек позже приведет к удалению ваших правок.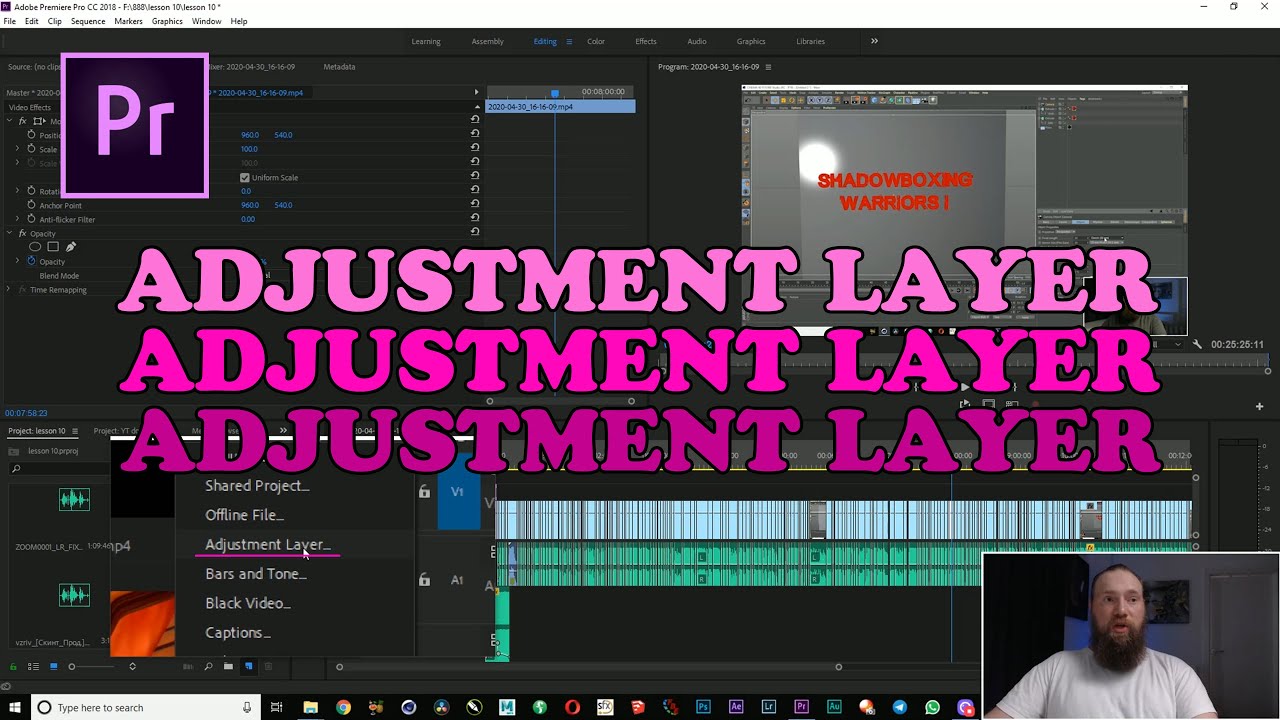
Это предупреждение сообщает пользователям, что если они начнут вырезать свое видео, использование предустановки позже приведет к удалению их работы.
Вы можете отказаться от этой записи после первого появления, и я предлагаю это сделать. Позволить пресетам сработать сначала, это хорошее начало, и оттуда я смог вручную удалить дополнительные биты и восстановить другие либо с помощью ползунка пресетов, либо вручную выбирая, какие кадры добавить или вырезать.
Предустановки ищут сцены, содержащие действие и лица, чтобы определить, где вырезать.
Объединение фотографий и видео в один фильм дебютирует с новой функцией Sceneline, представлением раскадровки, которое позволяет собирать несколько клипов и неподвижных изображений на временной шкале, предоставляя вам широкий обзор организации вашего фильма. Sceneline объединяет все необходимые кинематографические элементы в одном рабочем пространстве, чтобы вы могли получать доступ к титрам, звуку, панорамированию и масштабированию, а также к функциям обрезки прямо из временной шкалы.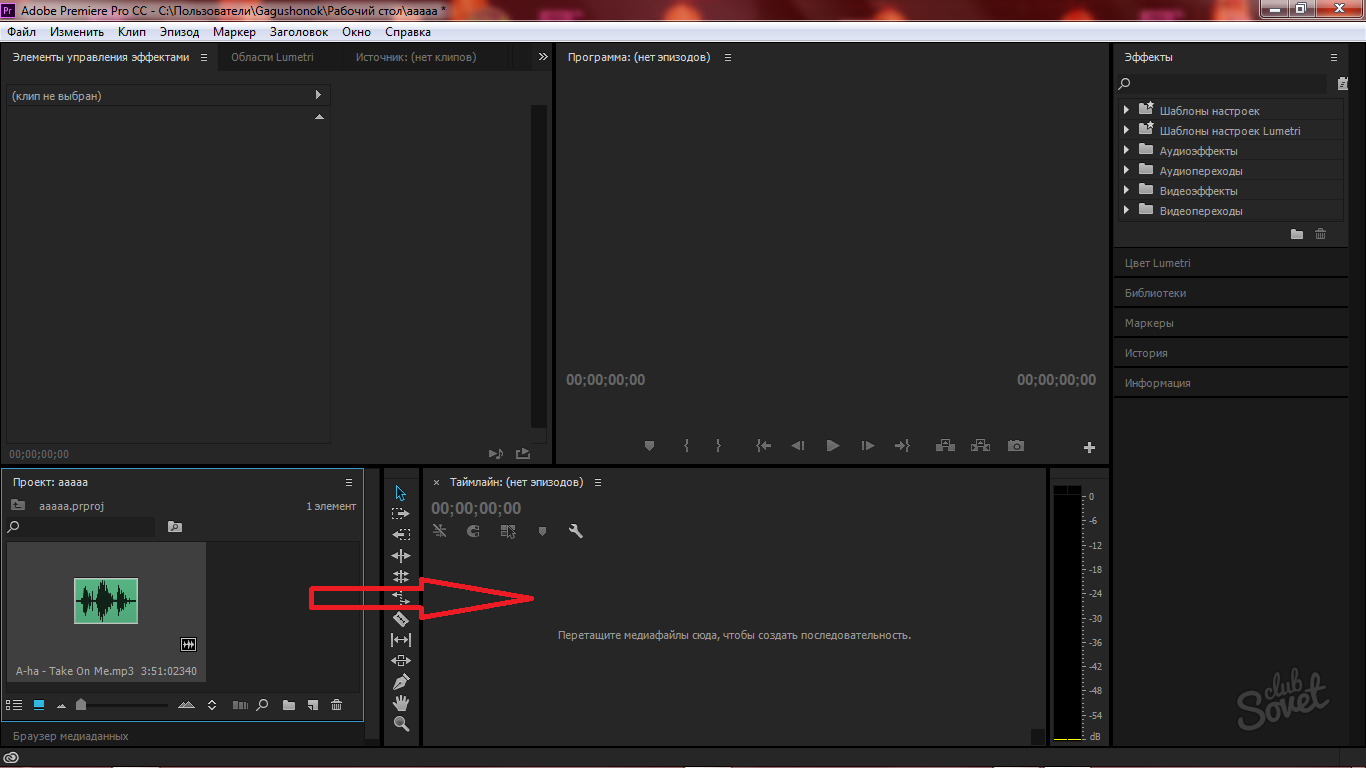 Sceneline — это элегантное решение, которое позволяет редактировать каждый клип отдельно, оставаясь на раскадровке.
Sceneline — это элегантное решение, которое позволяет редактировать каждый клип отдельно, оставаясь на раскадровке.
С функцией Sceneline названия, затухания, переходы и музыка — все в одном месте.
Руководствуясь правками
список в этом году управляемых правок тонкий, но они просты в использовании и создать некоторые специальные эффекты, которые вы не видите каждый день.
Лума исчезнет с переходов. Это, прежде всего, переходы, рассчитанные на одну или две секунды для соединения одного клипа с другим. В нем используется неподвижное изображение, полученное из видео, для перехода в цвета от самых темных до самых светлых. Похоже, он лучше всего работает с крупным планом лица или объекта, а не с оживленными сценами. Я обнаружил, что увеличение контроля мягкости и увеличение продолжительности перехода усиливают эффект.
Изображение постепенно начинает исчезать и исчезать по мере перехода.
Сделать эффект стекла. Этот необычный спецэффект делает ваше видео таким, как будто оно было снято через стекло.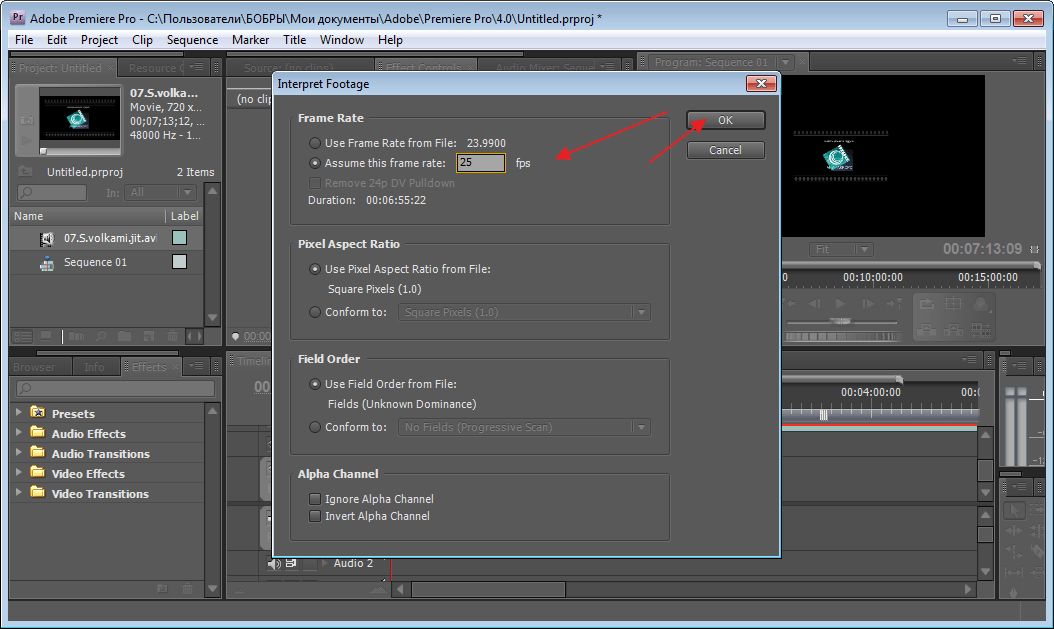 Приложение предоставляет несколько различных шаблонов стеклянных панелей, и вы можете использовать несколько шаблонов в одном видео. Это интригующий способ представления материала, но он подходит не для каждого видео.
Приложение предоставляет несколько различных шаблонов стеклянных панелей, и вы можете использовать несколько шаблонов в одном видео. Это интригующий способ представления материала, но он подходит не для каждого видео.
Эффект «Стеклянная панель» динамически перемещается по вашему видео
Adobe ID, домашний экран, без поддержки 360
Несмотря на это время автономное приложение с бессрочной лицензией, все пользователи должны войти в систему с помощью Adobe ID, чтобы использовать приложения Elements.
Элементы отделил из Начального экрана от остальной части программы, так что теперь у вас есть две иконки дока открытой в процессе редактирования видеоматериала. Adobe стремится сделать Домашний экран независимой ссылки и ресурс, который всегда доступен для пользователей, независимо от того, являются ли они в процессе редактирования.
И, несмотря на популярность 360 видео для VR презентаций, Adobe по-прежнему считает, что про функция поддерживается Premiere, но не потребительским приложением.
Нижняя линия
Adobe Premiere Elements 2019 концентрируется на двух основных областях, каждая из которых опирается на свой движок Sensei AI. Пользователи по достоинству оценят функцию Auto Creations, доступный от нового главного экрана, потому что вы в буквальном смысле не нужно ничего делать, но нажал кнопку Share. С его капитального ремонта в режиме быстрого редактирования, программа каналов два основных вида правок к их наиболее удобным интерфейсом, а затем предоставляет все инструменты, необходимые для выполнения задачи редактирования. Это замечательно оптимизировано и сделает для более быстрого и легкого рабочего процесса для большинства домашних кинопроизводителей.
Как и большинство обновлений Adobe Elements, которые поставляются как по маслу каждый год, это всегда прекрасно, чтобы пропустить определенные версии, если вы купили или обновили программу сравнительно недавно. Новые пользователи найдут Adobe Elements забавной и простой в использовании, которая берет на себя большую часть сложной задачи редактирования видео. Владельцы старых версий могут с нетерпением ожидать появления версии 2019 года.
Владельцы старых версий могут с нетерпением ожидать появления версии 2019 года.
Как разрезать 4K видео без перекодирования?
Каждый из нас наверняка неоднократно сталкивался с ситуацией, когда нужно обрезать начало или конец видеоролика, но при этом совершенно нецелесообразно загружать монтажную программу, а потом еще тратить время на рендер. Помимо этого, при любом перекодировании теряется качество.
Программа для обрезки 4K видео без перекодирования.
Я столкнулся в необходимости быстро обрезать видеоролики в тот момент, когда начал заниматься стоковым видео. Разумеется, в большинстве случаев, стоковые кадры я обрабатываю в монтажке: делаю небольшую цветокоррекцию, программную стабилизацию и перевожу видеоряд в slow motion.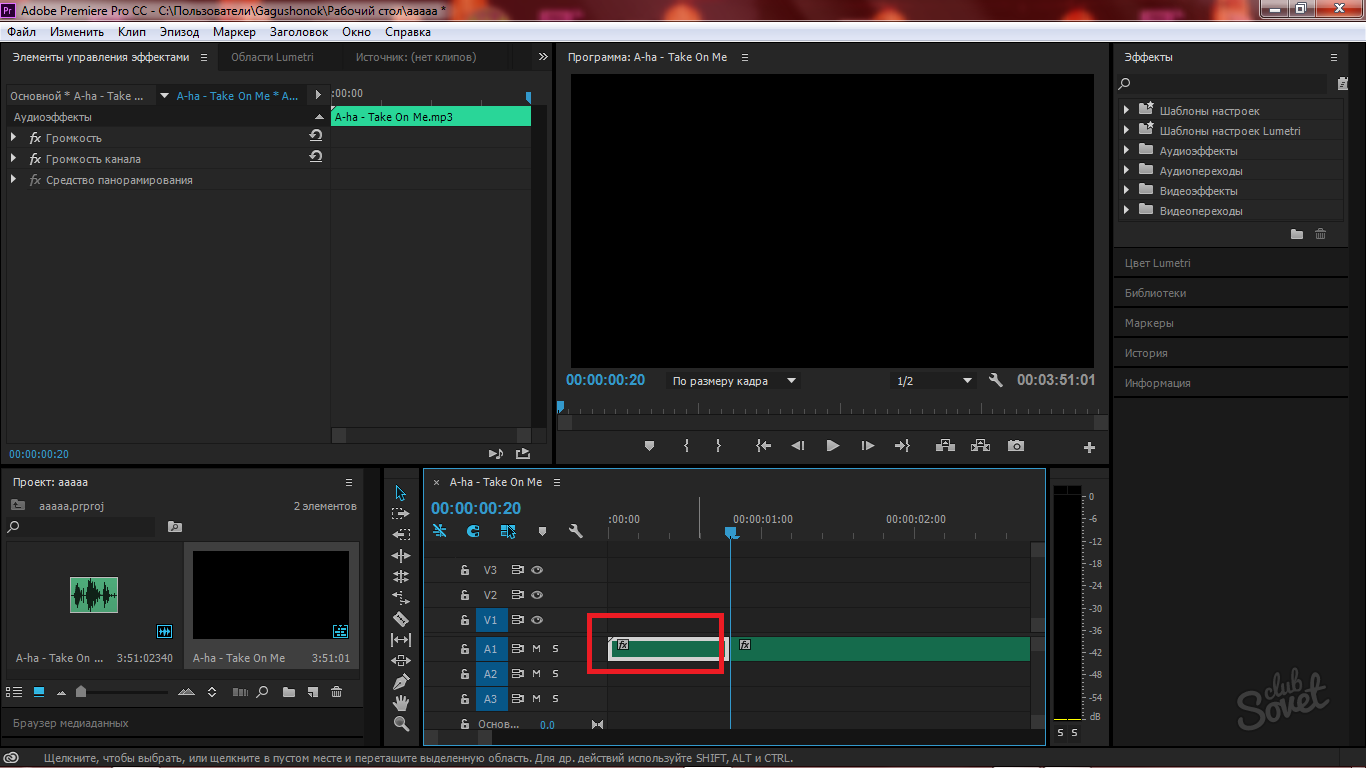 Но также, у меня есть много кадров, снятых с квадрокоптера, множество из которых изначально хорошо сняты и их достаточно просто нарезать по сюжетам.
Но также, у меня есть много кадров, снятых с квадрокоптера, множество из которых изначально хорошо сняты и их достаточно просто нарезать по сюжетам.
Есть несколько программ, которые могут обрезать видео и при этом перепаковывать видеоряд в такой же или любой другой контейнер. Но я нашел только единственную программу, которая обладает простым и удобным интерфейсом, стабильностью и возможностью работать с 4K видео. Называется она Avidemux. На мой взгляд, это лучшая программа в своем роде, помимо этого, она совершенно бесплатна и доступна как на Windows, так и на Mac.
Единственный минус программы – при проигрывании 4K видео она не задействует по максимуму аппаратные мощности компьютера, поэтому при навигации есть фризы. Но тем, кто работает с 4K в h364 в Adobe Premiere к этому не привыкать)
Я пользуюсь этой программой с 2015 года, за все это время она ни разу не зависла и не вылетела. Кстати, с помощью этой программы я, после обрезки, упаковываю все ролики в контейнер MP4, даже если исходный материал был снят в контейнере MOV.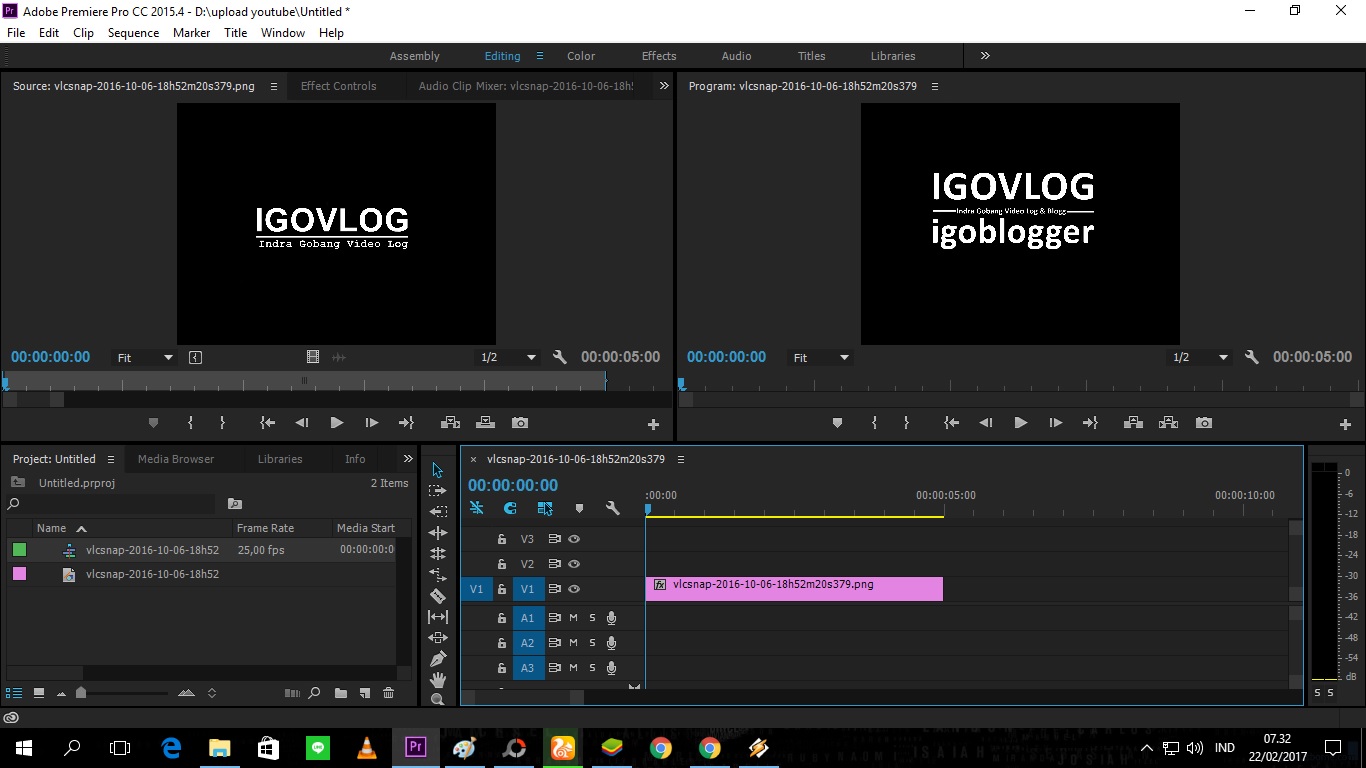 Упаковка происходит также очень грамотно, никаких проблем с последующим использованием в программах видеомонтажа или кодировщиках – не было замечено.
Упаковка происходит также очень грамотно, никаких проблем с последующим использованием в программах видеомонтажа или кодировщиках – не было замечено.
Думаю, вам также будет интересно узнать какая, на мой взгляд, самая быстрая программа для монтажа видео.
20) Adobe Premiere Альтернатива — CoderLessons.com
Adobe Premiere — это программа для редактирования видео, которая поможет вам легко вносить изменения в видео. Он позволяет вам экспортировать видео в такие форматы, как AVI (Audio-Video Interleaved), MXF Material Exchange Format) и другие.
Однако Adobe Premiere имеет некоторые ограничения, например, для его запуска требуется большой системный ресурс. Более того, этот инструмент очень дорогой и содержит множество элементов, которые необходимо знать, если вы хотите найти его.
Вот список лучших инструментов, которые могут заменить Adobe Premiere. Список содержит как открытое (бесплатное), так и коммерческое (платное) программное обеспечение.
1) HitFilm Express
HitFilm Express — сильный конкурент Adobe Premiere, который позволяет легко редактировать видео и добавлять эффекты. Это поможет вам обрезать, вносить изменения в аудио и многое другое.
Особенности:
- Объединение 2D и 3D видео очень просто.
- Поддерживает более 410 эффектов.
- Этот инструмент можно использовать на Windows и Mac.
- HitFilm Express предоставляет неограниченное количество треков для организации видеоклипов.
- Обеспечивает коррекцию цвета и функции оценки.
- Содержит панель трека для управления 2D трекингом внутри HitFilm.
Ссылка: https://fxhome.com/hitfilm-express
2) Фильмора
Filmora — это простой видеоредактор, который предлагает функцию перетаскивания. Это поможет вам вращать, объединять, обрезать и переворачивать видео с помощью пользовательского интерфейса. Это приложение имеет интуитивно понятный пользовательский интерфейс и множество видеоэффектов.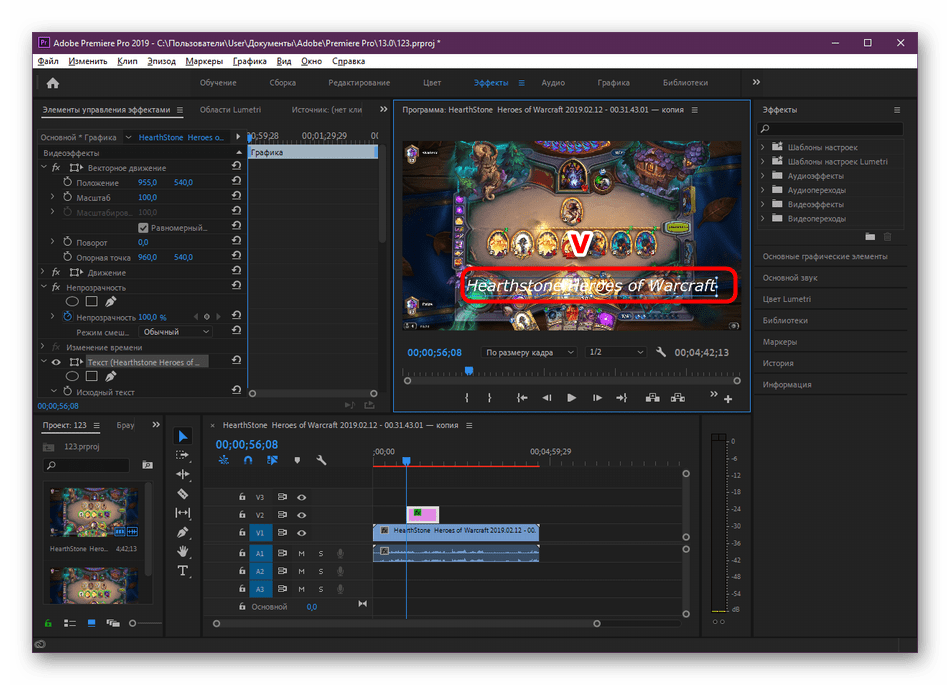
Особенности:
- Он поддерживает 4K качество редактирования видео.
- Вы можете контролировать скорость видео.
- Этот инструмент поможет вам импортировать GIF-файлы в видео.
- Filmora обеспечивает покадровый предварительный просмотр.
- Вы можете отделить аудио от видео.
- Это разделило фильм на много частей.
- Это приложение может решить проблемы с камерой, такие как дрожание камеры и рыбий глаз
Ссылка: https://filmora.wondershare.com/
3) Вегас Про
Vegas Pro — это программа, которая имеет простой в использовании пользовательский интерфейс для редактирования видео. Этот инструмент автоматически сохраняет вашу работу. Это поможет вам импортировать видео с планшета, видеокамеры и смартфона.
Особенности:
- Это обеспечивает сотни эффектов.
- Вы можете удалить целые разделы видеоклипа без хлопот.
- Он поддерживает HDR (высокий динамический диапазон).

- Вы можете редактировать видео 8K.
- Sony Vegas Pro предоставляет интерфейс перетаскивания.
- Этот инструмент предлагает вложенную временную шкалу для ускорения вашего рабочего процесса.
- Предварительная версия Sony Vegas Pro предоставляет плагин для коррекции объектива.
- Вы можете сделать замедленное видео.
Ссылка: https://www.vegascreativesoftware.com/int/
4) Final Cut Pro X
Final Cut Pro X — профессиональное программное обеспечение для редактирования видео, выпущенное Apple Inc. Эта программа предоставляет современный и простой пользовательский интерфейс для редактирования видео.
Особенности:
- Вы можете вносить изменения в формат AVI (аудио-видео с чередованием) FLV (флэш-видео) и т. Д.
- Это позволяет добавить эффект панорамирования и масштабирования.
- Вы можете настроить баланс белого вашего клипа.
- Final Cut Pro X позволяет воспроизводить несколько клипов одновременно.

- Вы можете быстро устранить эффект дрожания камеры.
- Последняя версия этого программного обеспечения поможет вам редактировать анимацию вашего текста и заголовков.
- Изменить фон видеоэффекта.
- Вы можете загрузить видео на YouTube и Facebook.
Ссылка: https://www.apple.com/in/final-cut-pro/
5) Apple, iMovie
iMovie — это инструмент для редактирования видео для iOS и macOS. Это позволяет выбирать десятки стилей для анимации заголовков. Вы можете изменить скорость съемки.
Особенности:
- Он предоставляет более 10 креативных видео форматов, чтобы добавить кинематографическое прикосновение.
- Вы можете добавить последний штрих как коррекцию цвета к видео.
- Imovie позволяет создавать фильмы с разрешением 4K.
- Это позволяет создавать трейлеры фильмов из простых в использовании шаблонов.
Ссылка: https://www.apple.com/in/imovie/
6) Мовави
Movavi — это удобный редактор видео, который позволяет редактировать видео с мобильных телефонов и ПК. Как только вы закончите с изменениями в видео, вы можете поделиться им на YouTube.
Как только вы закончите с изменениями в видео, вы можете поделиться им на YouTube.
Особенности:
- Эта программа имеет функцию обрезки и разделения видео.
- Этот инструмент поддерживает формат видео 4K.
- Это позволяет увеличивать видео.
- Movavi поддерживает все устройства, включая ПК и мобильные.
Ссылка: https://www.movavi.com/support/how-to/windows-movie-maker-review.html
7) Wevideo
Wevideo — это совместная веб-платформа для редактирования видео, которая работает в любом браузере. Это поможет вам изменить фон видео.
Особенности:
- Вы можете редактировать видео с Chromebook, Windows, Mobile и Mac.
- Это позволяет вам создавать высококачественные видео с легкостью.
- Это приложение предоставляет неограниченное облачное хранилище для создания видео.
- Вы можете добавить пользовательский текст, цвета, смайлики и т. Д.
 В видео.
В видео.
Ссылка: https://www.wevideo.com
8) Люмен5
Lumen5 — это платформа для создания видео, которая помогает вам создавать видеоконтент для рекламы, историй, публикаций и т. Д. Вам просто нужно ввести ссылку на статью или сообщение в блоге, и она автоматически загрузит видео.
Особенности:
- Вы можете узнать длину каждой сцены по количеству текста, написанного в каждом сегменте.
- Поддерживает соотношение 16: 9 и 1: 1 или 9:16.
- Расположение текста может быть рассчитано на основе выбранного вами медиа-файла.
- Вы можете настроить видео так, как вам нравится.
- Это позволяет загружать логотип на видео в качестве водяного знака.
- Lumen5 поддерживает видео форматы 480p, 1080 и 720p.
Ссылка: https://lumen5.com
9) Рокетеум
Rocketium — компания SaaS, которая помогает вам с легкостью редактировать видео. Это позволяет вам сотрудничать со своими коллегами, чтобы создавать видео вместе.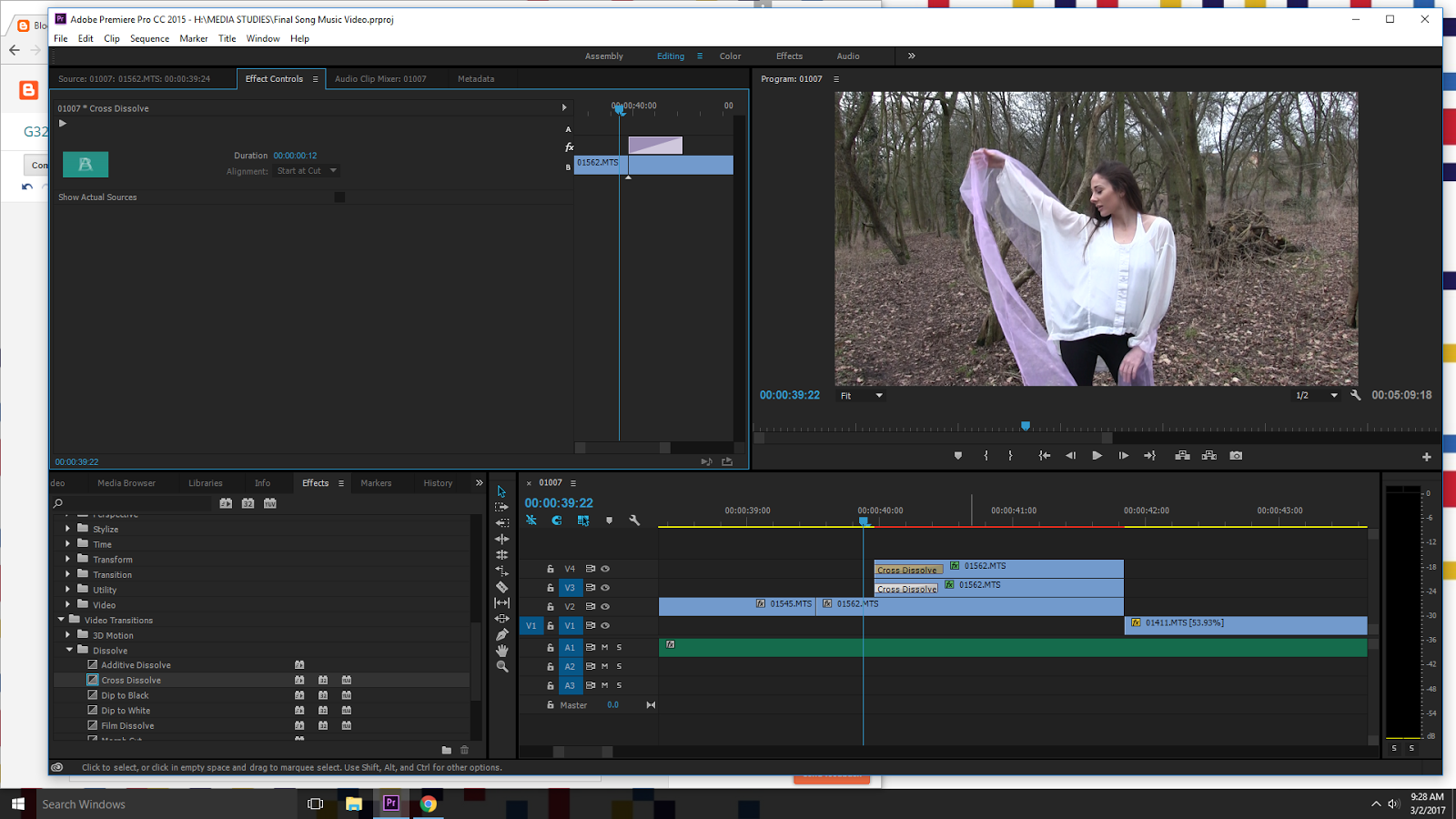 Этот инструмент имеет мультимедийную библиотеку, имеющую более 15 миллионов предметов в своей коллекции.
Этот инструмент имеет мультимедийную библиотеку, имеющую более 15 миллионов предметов в своей коллекции.
Особенности:
- Rocketium предлагает средства интеграции API и SDK.
- Это позволяет вам настроить ваше видео.
- Этот инструмент предоставляет тысячи шаблонов и плагинов.
Ссылка: https://rocketium.com
10) DaVinci Resolve
DaVinci Resolve — это программное обеспечение для редактирования видео для macOS, Linux и Windows. Вы можете использовать этот инструмент для применения преобразований, режимов наложения, градаций цветов и многого другого в видео.
Особенности:
- Он имеет двойную шкалу времени, которая позволяет быстро редактировать клипы.
- Вы можете мгновенно поделиться своим проектом с онлайн-сервисами, такими как YouTube и Vimeo.
- DaVinci Resolve позволяет создавать временную шкалу с различной частотой кадров.
- Это позволяет вам удаленно сотрудничать с другими людьми.

Ссылка: https://www.blackmagicdesign.com/products/davinciresolve/
11) Openshot
OpenShot — это видеоредактор с открытым исходным кодом. Он поддерживает операционные системы Linux, Mac и Windows. Этот инструмент имеет функцию перетаскивания.
Особенности:
- Вы можете создать столько слоев, сколько захотите.
- Заголовки могут иметь 3D-анимационные эффекты.
- Это позволяет вам двигаться вверх, вниз или заблокировать трек.
- Вы можете изменить размер, обрезать и вращать клип.
- Openshot предоставляет видео транзакции с предварительным просмотром в реальном времени.
- Вы можете быстро настроить шрифт и цвет ваших заголовков.
- Это программное обеспечение поможет вам отделить аудиоклип от видео.
Ссылка: https://www.openshot.org
12) PowerDirector
PowerDirector — это программное обеспечение для редактирования видео, разработанное CyberLink. Это позволяет вам рекламировать индивидуальные формы и объекты в видео. Этот инструмент поддерживает графику движения и анимированные титры.
Это позволяет вам рекламировать индивидуальные формы и объекты в видео. Этот инструмент поддерживает графику движения и анимированные титры.
Особенности:
- Вы можете импортировать 8K видео.
- PowerDirector позволяет создавать видео с выходным соотношением 1: 1.
- Вы можете добавить формы к вашему видео.
- Предоставляет множество готовых шаблонов.
- Этот инструмент предлагает медленное движение и эффекты быстрого движения.
- Вы можете исправить искажение цвета в клипе.
- Это может стабилизировать шаткие кадры.
- Вы можете импортировать и редактировать видео, снятое на камеру.
Ссылка: https://www.cyberlink.com/products/powerdirector-video-editing-software/features_en_US.html
13) Видео Pro X
Video Pro X — это программное обеспечение для редактирования видео, разработанное MAGIX. Этот инструмент позволяет вырезать видео одним щелчком мыши. Он поддерживает видео 8K Ultra HD.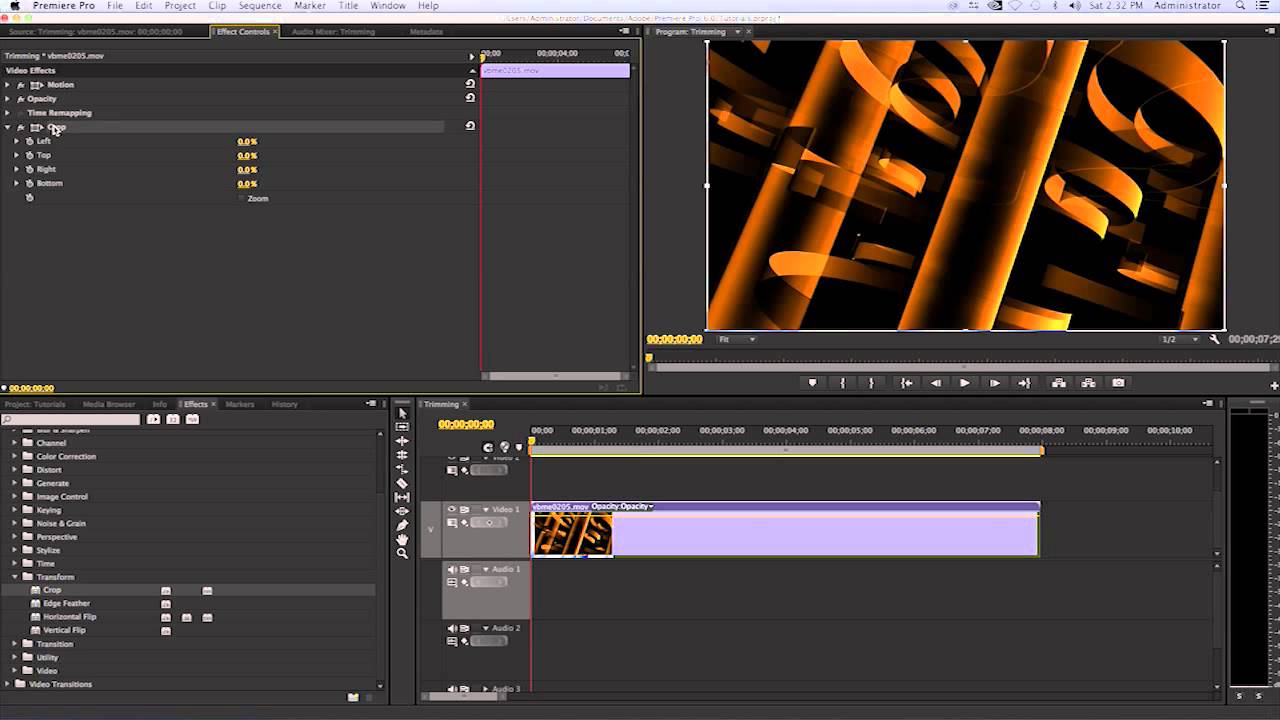
Особенности:
- Вы можете легко разделить и обрезать видео.
- Это позволяет вам переупорядочивать, удалять и копировать треки.
- Вы можете увеличить треки.
- Video Pro X помогает вам применять заголовки и переходы.
- Вы можете импортировать видео с камеры, DSLR или смартфона.
- Это приложение позволяет вам делиться видео онлайн.
Ссылка: https://www.magix.com/in/video/video-pro-x/new-features/#c1161115
14) Световые работы
Lightworks — это платформа для редактирования любого цифрового видео в широком диапазоне форматов, включая разрешение 2K, разрешение 4K и HD. Он поддерживает такие ОС, как Linux, Windows, Mac OS и т. Д.
Особенности:
- Вы можете легко редактировать график времени видео и обрезать его.
- Это позволяет экспортировать видео для YouTube, Vimeo и т. Д.
- Вы можете сделать 2D и 3D титры.
- Lightworks позволяет делиться клипом с другими людьми и назначать права на чтение или запись.

- Вы можете легко настроить ярлыки.
- Lightworks поддерживает английский, немецкий, итальянский и другие языки.
- Этот инструмент предоставляет простой способ обрезать ваше видео.
Ссылка: https://www.lwks.com
15) VideoPad
VideoPad — это приложение для редактирования видео, разработанное NCH. Он предоставляет множество вариантов выбора из широкого диапазона переходов клипа.
Особенности:
- Основная функция VideoPad поможет вам создать анимированный заголовок.
- Это позволяет вам увеличивать или уменьшать, клип или наоборот.
- Этот продукт имеет видео стабилизатор, который помогает вам уменьшить дрожание камеры.
- Видео в формате GIF (Graphics Interchange Format) можно зацикливать.
- Вы можете легко обрезать и смешивать видео.
- Позволяет поделиться отредактированным клипом на YouTube.
- Экспорт фильмов в формате Full HD и 2K.
- Вы можете точно настроить визуальные эффекты.

Ссылка: https://www.nchsoftware.com/videopad/index.html
16) Kdenlive
Kdenlive — это программное обеспечение для редактирования видео с открытым исходным кодом. Это приложение позволяет редактировать мульти-трек. Это поможет вам настроить ярлыки.
Особенности:
- Вы можете вращать и масштабировать видео.
- Он предоставляет широкий спектр тем.
- Этот инструмент автоматически настраивает буквы и межстрочный интервал в заголовке.
- Вы можете добавить изображения к вашему видео.
- Kdenlive автоматически сделает резервную копию вашей работы.
- Это обеспечивает предварительный просмотр временной шкалы для плавного воспроизведения.
Ссылка: https://kdenlive.org/en/features/
17) Avid Media Composer
Avid Media Composer — это приложение для редактирования фильмов, разработанное по технологии Avid. Это поможет вам создавать высококачественные видео без каких-либо хлопот.
Особенности:
- Avid Media Composer позволяет с легкостью редактировать видео.
- Вы можете добавить эффекты к своим клипам.
- Он может работать с медиаформатами, такими как 8K, 16K, HDR (расширенный динамический диапазон) и т. Д.
- Это программное обеспечение обеспечивает сотрудничество в реальном времени с вашими товарищами по команде.
Ссылка: https://www.avid.com/media-composer
18) Пиннаклезис
Pinnaclesys — это инструмент для редактирования видео, который имеет расширенные функции цветовой градации для улучшения качества видео. Содержит более 2000 эффектов.
Особенности:
- Вы можете эффективно редактировать видео между треками в формате 4K и HD.
- Это обеспечивает 360 редактирования видео.
- Это приложение позволяет вам разделить видео экрана.
- Вы можете редактировать видео, снятые с любой видеокамеры.
- Это поможет вам обрезать, вращать, редактировать и масштабировать видео.

- Pinnaclesys может стабилизировать шаткое видео.
Ссылка: https://www.pinnaclesys.com/en/products/studio/ultimate/
19) VideoStudio Ultimate
VideoStudio Ultimate — это программное обеспечение для редактирования фильмов, разработанное Corel. Это позволяет вносить изменения в HD, 4K или 360 клипов с многодорожечной шкалой времени. Имеет более 2000 настраиваемых фильтров.
Особенности:
- Это обеспечивает средство коррекции цвета в видео.
- Вы можете создать разделенный макет видео экрана.
- VideoStudio Ultimate позволяет экспортировать видео с прозрачным фоном.
- Вы можете перетаскивать элементы, чтобы создать клип.
- Это позволяет улучшать видео камеры кадр за кадром.
- Это приложение позволяет отслеживать объект и добавлять движущийся текст или графику.
- Возможна настройка движения фигур, заголовков и графики.
Ссылка: https://www.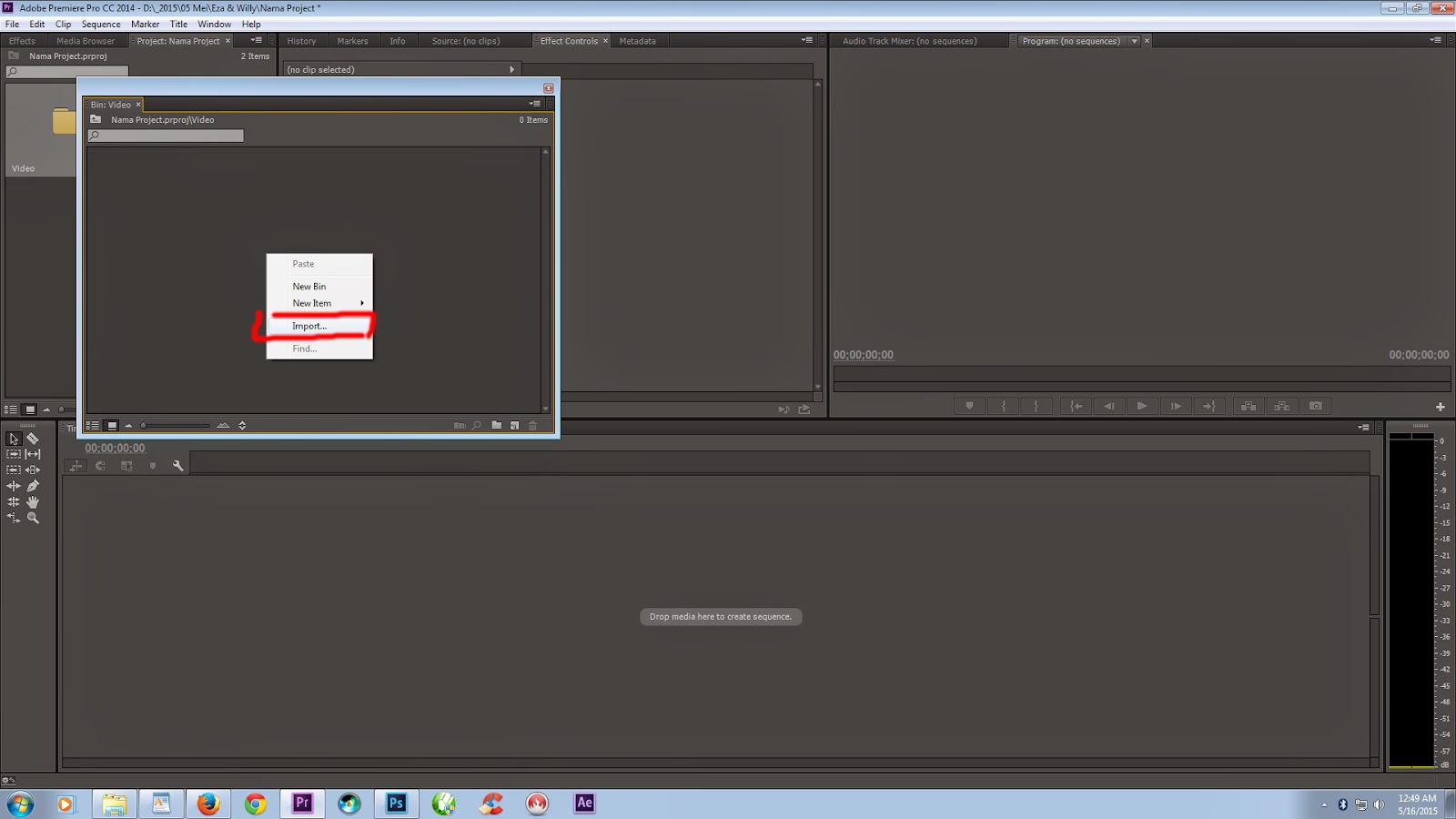 videostudiopro.com/en/products/videostudio/ultimate/#features
videostudiopro.com/en/products/videostudio/ultimate/#features
20) Кинематографист
KineMaster — это приложение для редактирования видео, разработанное для операционных систем Android и iOS. Он поддерживает несколько слоев видео, аудио, текстов, а также эффекты.
Особенности:
- Слои клипа могут быть обрезаны мастерски.
- Это обеспечивает мгновенный предварительный просмотр вашего видео.
- Вы можете фильтровать видео, используя пользовательские цвета.
- Регулировка скорости видео возможна.
- Извлеките и внесите изменения в звуковую дорожку из видео.
- Поддерживает несколько слоев для редактирования видео.
Ссылка: https://www.kinemaster.com/
21) MacXvideo
MacXvideo — это продукт для редактирования видео, созданный для Mac OS. Это поможет вам сжать 4K, 5K или 8K видео без каких-либо хлопот. Этот инструмент позволяет поделиться клипом с коллегами через WhatsApp, электронную почту, YouTube, Facebook и т.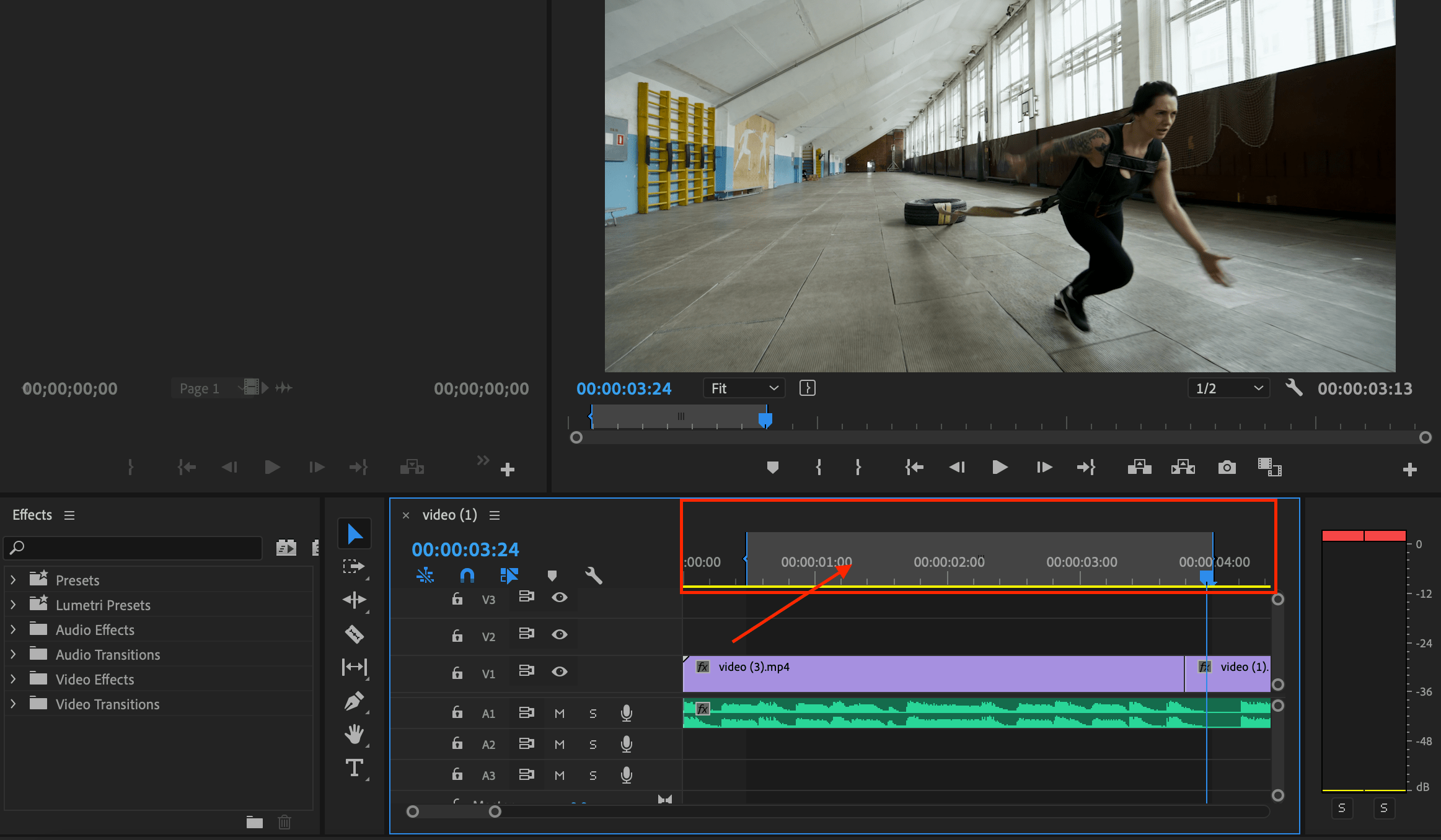 Д.
Д.
Особенности:
- Вы можете быстро применить эффекты к своему видео.
- Это может уменьшить видео, сделанное с HFR (High Frame Rates).
- Вы можете обрабатывать клип из любого источника, включая планшет, камеру, видеокамеру и т. Д.
- Объедините несколько видеофрагментов в один файл.
- MacXvideo позволяет вам обрезать или поворачивать видео, чтобы соответствовать экрану любого устройства.
- Он поддерживает HEVC (высокоэффективное кодирование видео) и MP4.
- Вы можете работать над многодорожечным видео.
Ссылка: https://www.videoproc.com/macxvideo/
22) Mixcord PicPlayPost
Mixcord PicPlayPost — это платформа для редактирования видео. Это позволяет создавать видео до 30 минут. Вы можете использовать этот инструмент для обрезки, ускорения и замедления видео.
Особенности:
- Этот инструмент поддерживает до 9 видео коллажей.
- Вы можете поделиться видео 1080p с другими людьми.

- Это позволяет настроить водяной знак на видео.
- Mixcord PicPlayPost позволяет добавлять более одного клипа к видео.
Ссылка: https://www.mixcord.co/pages/picplaypost
23) Киновея
Kinovea — это программа для управления вашей коллекцией видео. Это позволяет замедлить или повернуть видео вспять. Это позволяет с легкостью вращать, масштабировать и многое другое.
Особенности:
- Вы можете наложить более одного видео.
- Этот инструмент поможет вам синхронизировать видео.
- Временные ряды и другие измерения можно экспортировать в файл CSV (значения, разделенные запятыми).
Ссылка: https://www.kinovea.org/features.html
24) Магисто
Magisto — это облачная платформа для создания видеороликов, посвященных маркетингу и продуктам. Он поддерживает широкий спектр стилей редактирования видео и звуков.
Особенности:
- Этот инструмент имеет искусственный интеллект, который анализирует ваши видеоклипы.

- Поддерживаются операционные системы iOS, Android.
- Вы можете стабилизировать дрожание камеры.
- Он имеет коллекцию стилей, которая помогает пользователям определить стиль фильма.
Ссылка: https://www.magisto.com/video-marketing
25) VSDC
VSDC — это видеоредактор, созданный Flash-Integro. Он способен производить высококачественные кадры, включая UHD, 4K, 3D и т. Д. Это приложение поможет вам выделить или размыть элементы в вашем видео.
Особенности:
- Вы можете редактировать видео в таких форматах, как AVI (Audio Video Integration), MP4, MPG (Moving Picture Group) и многое другое.
- Создавать или вносить изменения в видео, снятое с мобильных телефонов, веб-камер и т. Д.
- Вы можете загружать видео прямо на YouTube.
- VSDC позволяет конвертировать один формат клипа в другой.
- Это программное обеспечение позволяет вам размещать объекты в любой позиции на временной шкале любого размера.

Ссылка: http://www.videosoftdev.com/free-video-editor
26) Неро Стандарт
Nero Standard — это полностью интегрированный продукт для редактирования видео. Это позволяет вам вырезать и обрезать видео клипы без особых усилий. Это программное обеспечение позволяет просматривать видео в HD качестве.
Особенности:
- Вы можете импортировать, создавать и редактировать видео с любого устройства.
- Это позволяет извлекать аудио из видео всего одним щелчком мыши.
- Nero можно использовать для создания фильма для широкоэкранного телевидения.
- Вы можете быстро создать проект с готовыми эффектами.
- Этот инструмент позволяет вам мгновенно поделиться фильмом с другими.
- Вы можете установить переходы и шрифты так, как вам нравится в видео.
Ссылка: https://www.nero.com/rus/products/nero/
Как обрезать видео в Premiere Pro
Adobe Premiere Pro — это программа для редактирования видео, которую выбирают многие начинающие и профессиональные видеоредакторы.
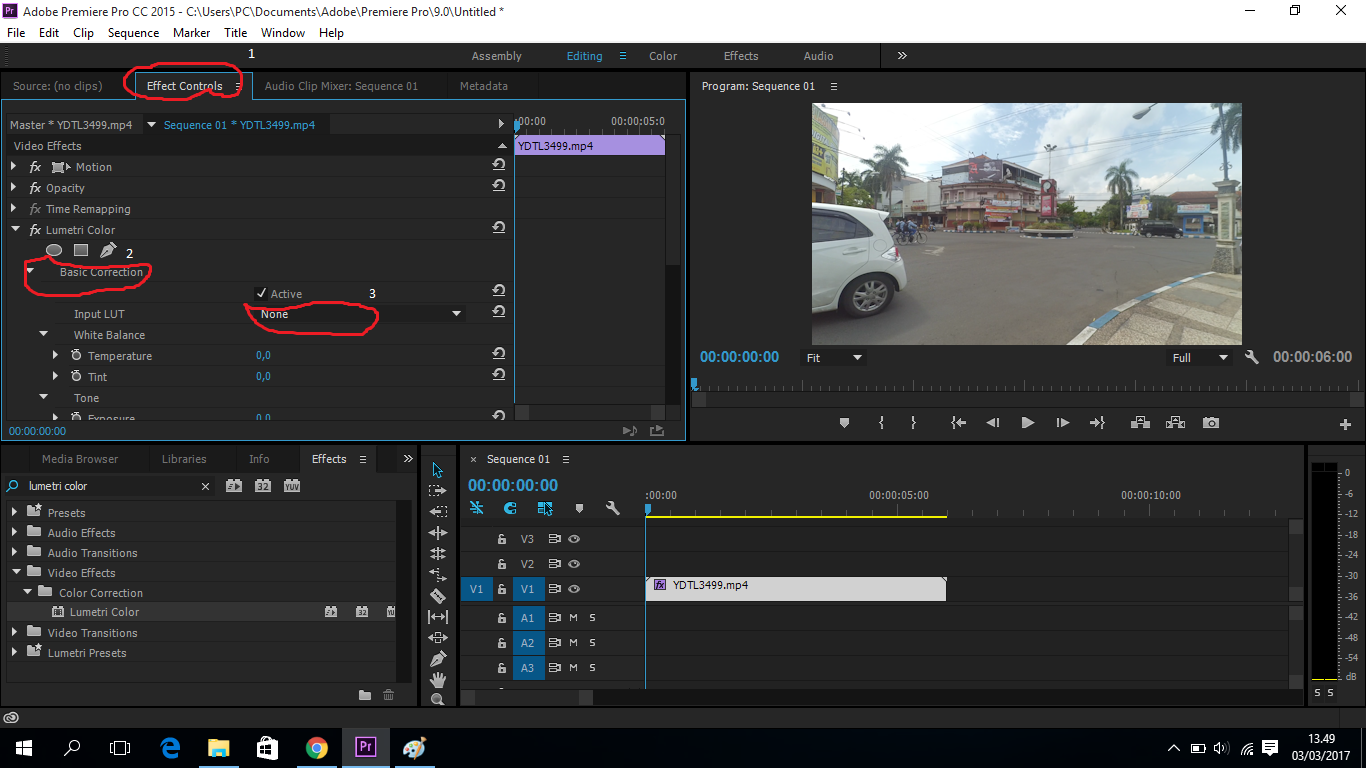 Для тех, кто плохо знаком с этим приложением, давайте рассмотрим основные методы обрезки видео.
Для тех, кто плохо знаком с этим приложением, давайте рассмотрим основные методы обрезки видео.Бывают случаи, когда отснятый материал получается практически идеальным. Но этот фон или эти детали должны исчезнуть. Как это сделать? В Premiere Pro это можно исправить, используя эффект кадрирования.
Использование эффекта обрезкиИмпортируйте медиафайлы в Premiere Pro.Или откройте существующий проект с помощью меню File . После того, как у вас есть отснятый материал, перетащите его на шкалу времени. Обрезать видео в Premiere можно с помощью эффектов. Панель Effects находится в левой части экрана внизу.
Кроме того, вы можете войти в меню Window из верхней панели навигации в Premiere, прокрутить вниз и выбрать «Эффекты».
На вкладке «Эффекты» найдите «Обрезать».Эффект кадрирования будет находиться в разделе Видеоэффекты> Преобразование> Кадрирование .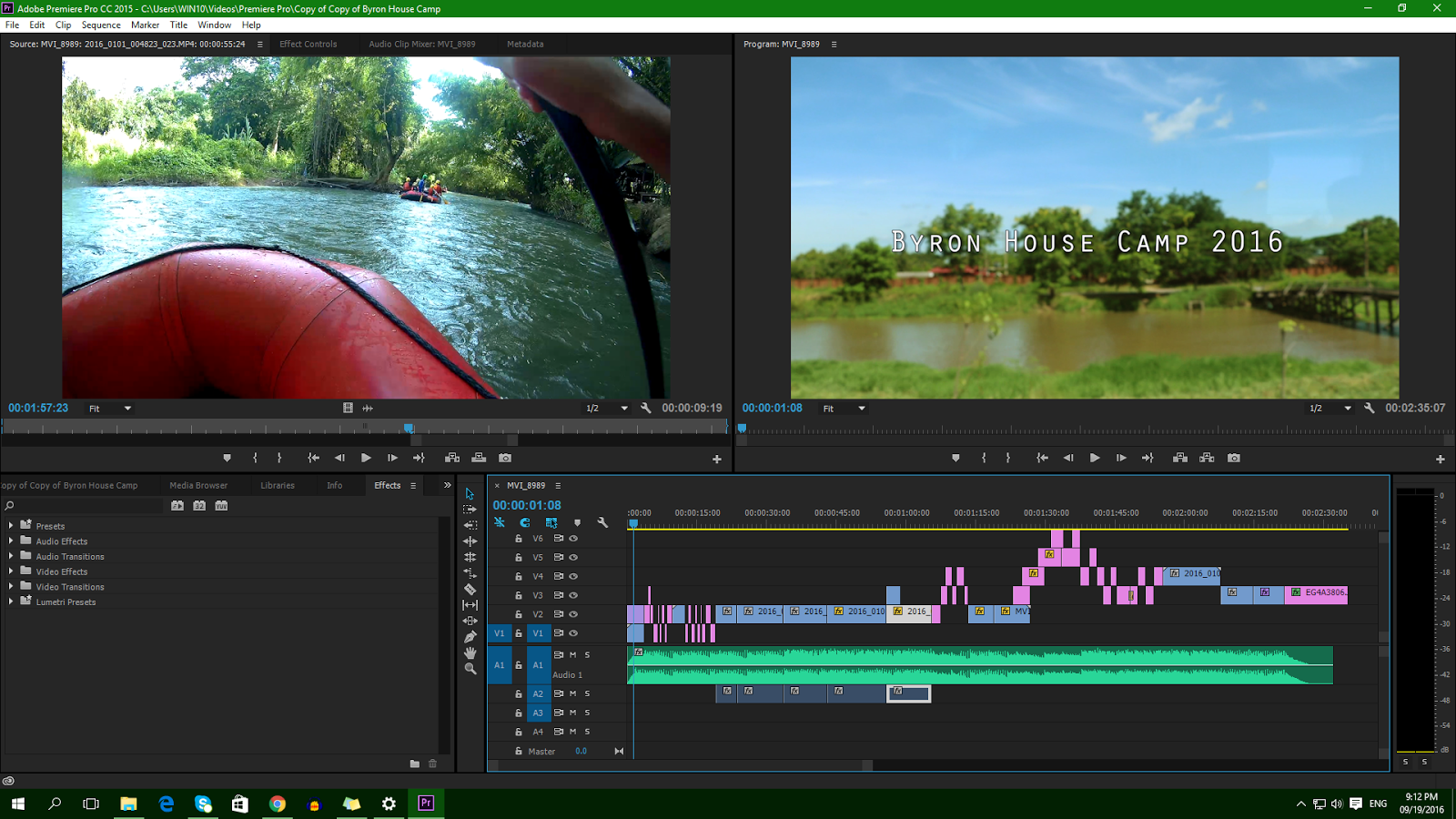
Перетащите эффект кадрирования на отснятый материал на временной шкале . После этого слева от вас будут доступны элементы управления кадрированием. Теперь вы можете обрезать слева, сверху, справа и снизу.
Вы кадрировали видео, но возникла проблема. Фактическое разрешение отснятого материала не изменилось. Вы просто добавили к кадру черные пробелы.
Причины изменения разрешения отснятого материала могут быть разными.Например, вы хотите убедиться, что все кадры имеют одинаковые размеры.
Вот как изменить разрешение вашего видео. Давайте посмотрим на еще несколько шагов в Premiere Pro.
Использование настроек последовательностиПерейдите к Последовательность> Настройки последовательности . Оказавшись там, перейдите к третьему варианту вниз.
В разделе Video вы можете изменить размер Frame на нужные вам размеры.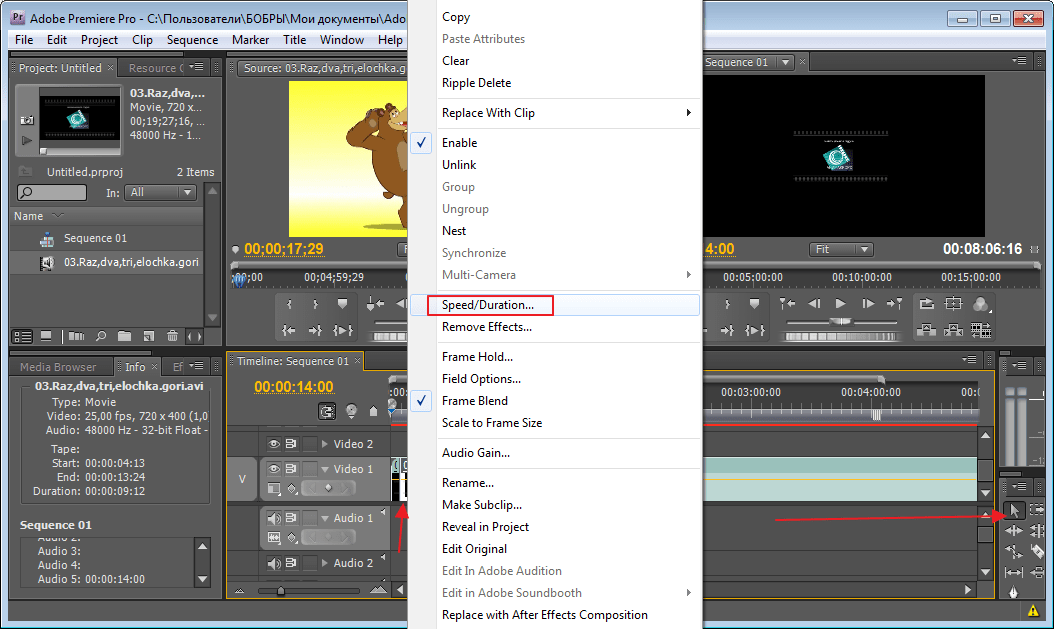 Нажмите ОК. Теперь перейдите на вкладку Editing и перейдите на вкладку Effects Controls .И выберите клип на шкале времени.
Нажмите ОК. Теперь перейдите на вкладку Editing и перейдите на вкладку Effects Controls .И выберите клип на шкале времени.
В элементах управления отрегулируйте Позиция , перетаскивая числа. Слева — ваше горизонтальное измерение, справа — вертикальное.
Вы также можете настроить Scale , увеличивая или уменьшая масштаб.
Изменение настроек последовательности и масштаба показано в этом коротком видеоуроке.
Нужны видеоклипы для редактирования, начните бесплатно скачивать отснятый материал в SD, HD, UHD здесь.Также узнайте, как объединять клипы в Premiere Pro здесь!
Как кадрировать видео в Premiere — Пошаговое руководство
- Твиттер
Как кадрировать видео в Premiere? Adobe Premiere Pro предлагает более сложный способ обрезки видео с помощью встроенного инструмента кадрирования, который может сбить с толку некоторых людей.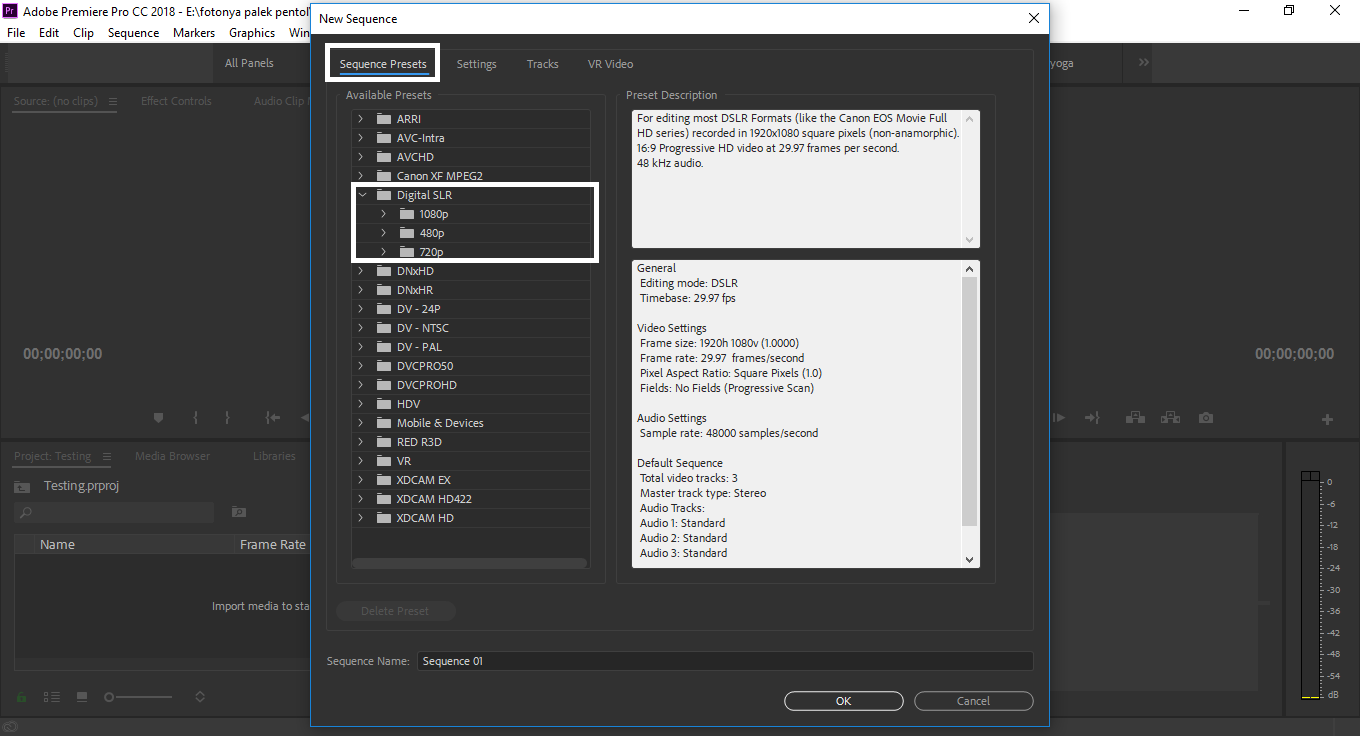 Однако в этой статье мы покажем вам, как кадрировать видео в Premiere.
Однако в этой статье мы покажем вам, как кадрировать видео в Premiere.
Хотите использовать Adobe Premiere Pro для удаления черных границ путем кадрирования видео? Ниже приведены подробные сведения о том, как кадрировать видео в Premiere. Если вы считаете, что Adobe Premiere Pro вам сложно использовать, iMovie — отличная альтернатива. Нужен профессиональный, но бесплатный видеоредактор? Попробуйте MiniTool MovieMaker.
Рекомендуемая публикация: Как обрезать видео в Интернете — попробуйте эти 4 инструмента
Как обрезать видео в Premiere
Шаг 1. Запустите Adobe Premiere Pro
Дважды щелкните значок Adobe Premiere Pro, чтобы запустить его на вашем ПК.
Шаг 2. Импортировать видеопроект
Щелкните File в строке меню вверху экрана, а затем выберите New … , чтобы начать новый проект, или выберите Open … , чтобы открыть существующий проект.
Шаг 3. Добавьте видео на временную шкалу
Найдите импортированный видеоклип на панели Project на вкладке Libraries , а затем перетащите его на шкалу времени.
Шаг 4.Найдите эффект обрезки
Щелкните видеоклип на шкале времени, чтобы выделить его, а затем перейдите к Effects > Video Effects > Transform . После этого перетащите инструмент Crop на видеоклип. Кроме того, вы можете ввести Crop в строке поиска в верхней части панели Project и нажать клавишу Enter , чтобы найти его.
Шаг 5. Обрезать видеоклип
Теперь с левой стороны появится интерфейс управления видеоэффектами.Здесь вы также можете настроить границы видео, отрегулировав числовые значения рядом с Left , Right , Top и Bottom .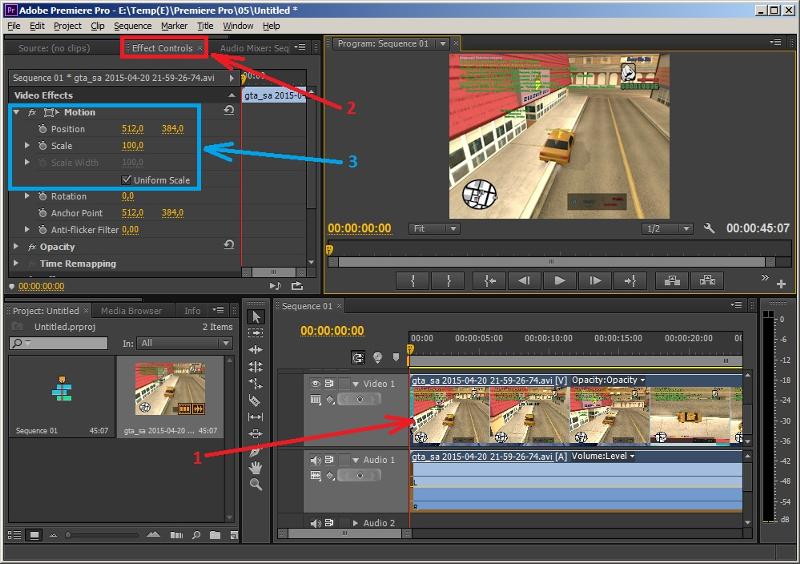
Примечание. Параметры «Влево», «Вправо», «Вверху» и «Внизу» означают четыре направления видео. Увеличение этих числовых значений добавит черную рамку по краям видеоклипа. Напротив, уменьшение значений приведет к удалению краев видеоклипа.
Статья по теме: РЕШЕНО — Как быстро обрезать MP4
Как обрезать видео в iMovie
Шаг 1.Сначала запустите iMovie на своем ПК.
Шаг 2. Щелкните вкладку File и выберите New Movie . После этого нажмите кнопку Import Media , чтобы просмотреть свой компьютер и загрузить видео, которое вы хотите обрезать.
Шаг 3. Перетащите видеофайл на шкалу времени iMovie.
Шаг 4. Выберите видеоклип на шкале времени, и в правом углу появится окно редактирования видео.
Шаг 5. Щелкните значок Обрезка на панели инструментов, и вы увидите два варианта кадрирования.
- Обрезать до заполнения: в средстве просмотра поверх видеоклипа появится регулируемая рамка.
 Вы можете перемещать рамку и изменять ее размер, пока не будете довольны результатом.
Вы можете перемещать рамку и изменять ее размер, пока не будете довольны результатом. - Ken Burns: Два кадра, помеченные как начало и конец, появятся поверх видеоклипа в средстве просмотра. Вы можете сделать кадрирование, которое перемещает изображение через рамку.
Шаг 6. После завершения задачи кадрирования щелкните галочку Применить корректировку урожая в правом верхнем углу, чтобы применить кадрирование.
Топ 18 лучших альтернатив Putlocker в 2021 году (бесплатно)
Все еще огорчены невозможностью смотреть бесплатные фильмы и сериалы Putlocker? 18 альтернатив Putlocker в статье могут удовлетворить все ваши потребности.
Подробнее
Итог
Вы научились кадрировать видео в Premiere и iMovie после прочтения этого руководства? Если у вас есть какие-либо вопросы или предложения по этому поводу, сообщите нам об этом через [электронная почта защищена] или поделитесь ими в разделе комментариев ниже.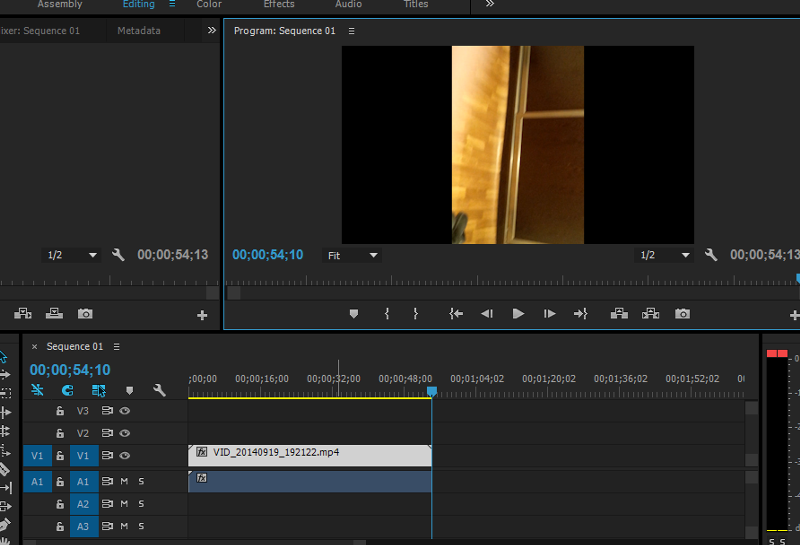
- Твиттер
ОБ АВТОРЕ
Дорин Подписывайтесь на нас
Должность: Обозреватель
Дорин, специализирующаяся на деловом английском языке в университете, в настоящее время является редактором MiniTool, в основном пишет технические статьи.
По ее мнению, технологии меняют жизни, и все, чего она хочет, — это делиться с людьми новейшими техническими мыслями и знаниями.
В свободное время она любит читать книги, смотреть фильмы и подниматься на горы с друзьями.
5 простых шагов для обрезки видео в Premiere Pro [Руководство на 2021 год]
Как видеоредактор, вы должны осознавать важность обрезки видео как важного фактора для придания вашему видео презентабельности. Здесь возникает вопрос — как обрезать видео в Adobe Premiere pro? К сожалению, функция обрезки видео в Adobe Premiere не очень удобна для начинающих.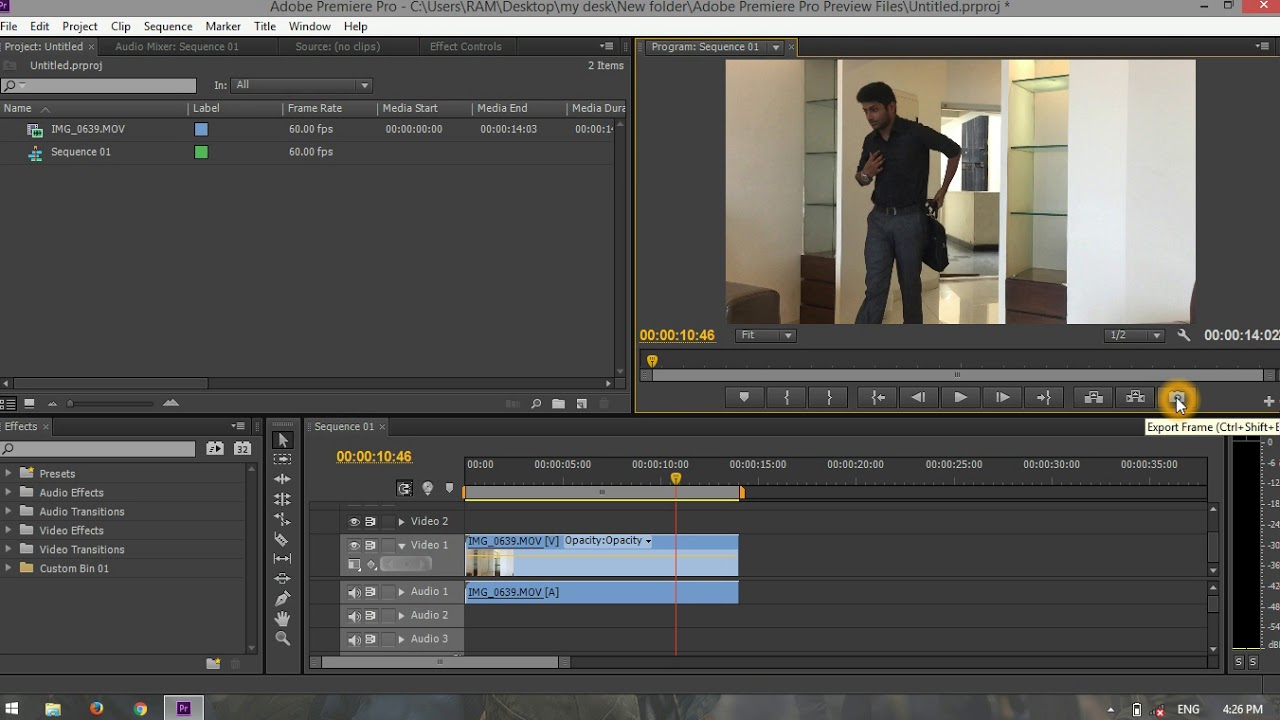 Однако вам не о чем беспокоиться, потому что я здесь, чтобы помочь вам! Или вы можете попробовать Filme, который может легко обрезать видео за несколько кликов.
Однако вам не о чем беспокоиться, потому что я здесь, чтобы помочь вам! Или вы можете попробовать Filme, который может легко обрезать видео за несколько кликов.
Часть 1. Как обрезать видео в Adobe Premiere Pro
Использование Premier’s Tools
Как указывалось ранее, Adobe Premiere Pro — это инструмент, специально разработанный для профессиональных видеоредакторов. Большинству профессионалов на самом деле не составляет труда работать с программным обеспечением для получения желаемых результатов. Однако этот процесс может быть совсем не таким легким для новичков, которые просто хотят просмотреть свое видео, чтобы сделать его более презентабельным.
Рабочее место, которое может предложить Adobe Premiere, довольно сложное, и вам может потребоваться несколько часов, чтобы даже понять, как выполнить базовую обрезку.К счастью для вас, я пришел к вам на помощь с простым пошаговым руководством по обрезке видеоклипа в Adobe Premiere Pro. С учетом сказанного, давайте не будем терять ни секунды и сразу перейдем к руководству.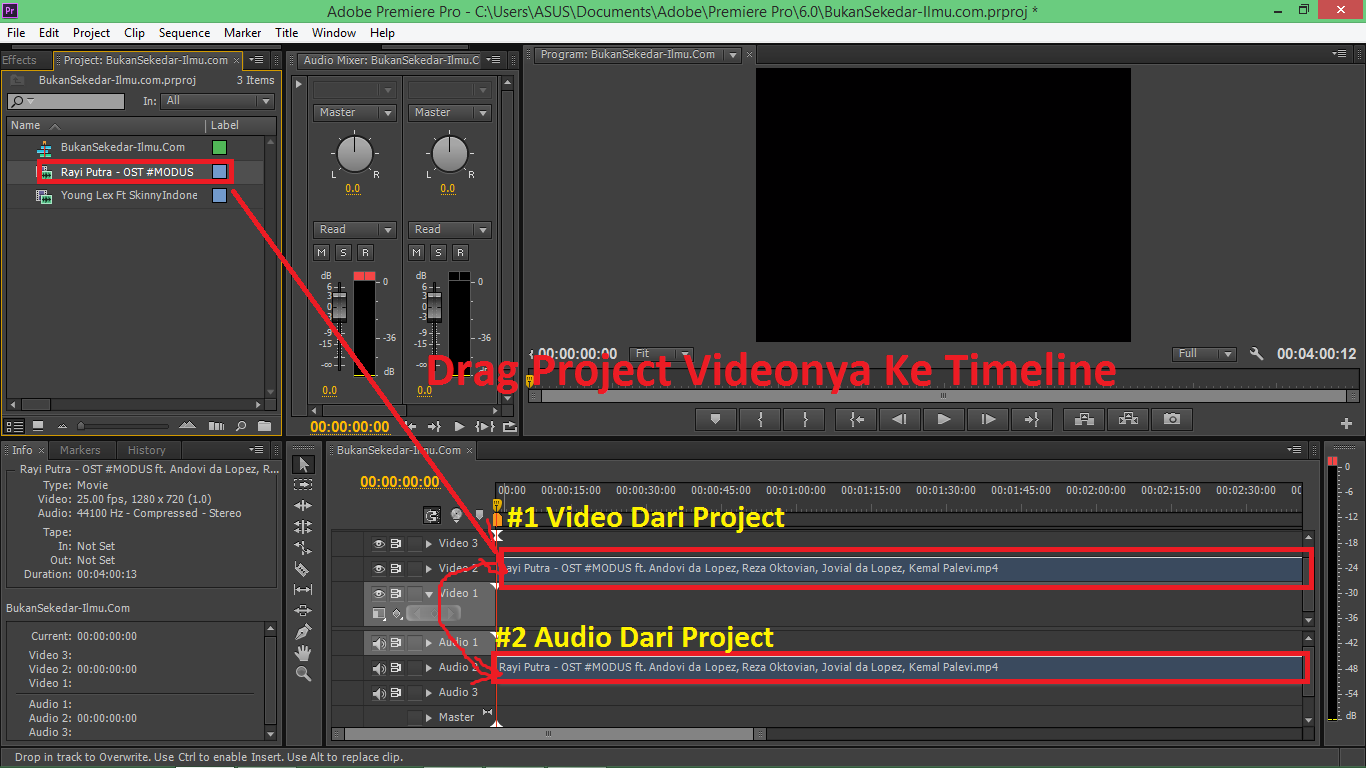
Загрузите и установите Premiere Pro на свой компьютер. Затем запустите программу и создайте новый проект. Нажмите на опцию «Импортировать медиа в начало» и просмотрите видеофайл, который нужно обрезать. Дважды коснитесь файла, чтобы импортировать его в Adobe Premier.
Перетащите видеоклип на шкалу времени, чтобы начать редактирование.
Нажмите на инструмент «Бритва», показанный слева от шкалы времени. После этого на временной шкале щелкните точное место видео, от которого нужно обрезать. На этом этапе видео будет разделено на два отдельных клипа. Вы можете сделать больше разрезов с помощью инструмента Razor, чтобы отфильтровать всю часть видео, которую вы хотите обрезать.
Нажмите на инструмент «Выделение» и щелкните правой кнопкой мыши разделенный видеоклип, который необходимо удалить.В списке действий выберите «Ripple Delete», чтобы удалить этот раздел.
 Пульсирующее удаление автоматически объединит окружающие части видео, чтобы удалить любое пустое пространство.
Пульсирующее удаление автоматически объединит окружающие части видео, чтобы удалить любое пустое пространство.Наконец, вы должны экспортировать эту финальную версию видео, чтобы сделать обрезку постоянной. Перейдите в меню «Файл» и нажмите «Экспорт». Затем выберите «Медиа», введите соответствующую информацию, включая имя файла, и еще раз нажмите «Экспорт».
Быстрые действия с помощью клавиш быстрого доступа
Есть несколько незаменимых сочетаний клавиш, которые вам следует изучить.
Совет 1. Ctrl + K
Первый — это сочетание клавиш Ctrl + K или Cmd + K . Он работает быстрее, чем Razor Tool, но дает примерно тот же эффект. Если у вас есть активная дорожка, нажатие этой комбинации клавиш разделит дорожку на две части в точке, где находится указатель воспроизведения. Это полезно, когда вы хотите добавить переход в середине видео или вам нужно вставить туда другой клип.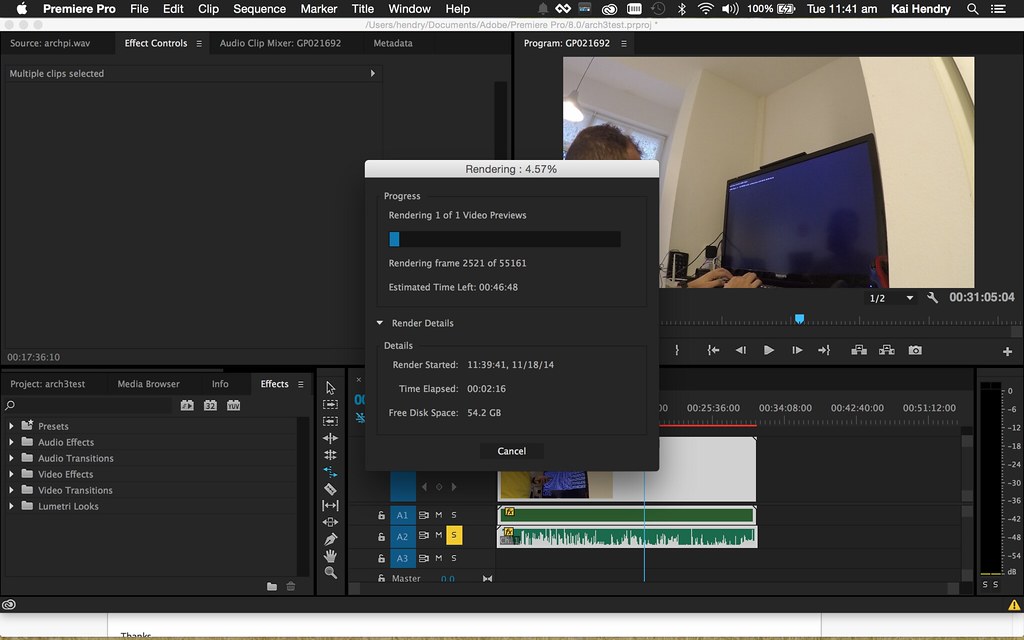 Если вы хотите сделать это для всех дорожек на временной шкале, просто удерживайте Shift при использовании сочетаний клавиш. Подводя итог:
Если вы хотите сделать это для всех дорожек на временной шкале, просто удерживайте Shift при использовании сочетаний клавиш. Подводя итог:
- Поднесите указатель воспроизведения к точке обрезки.
- Удерживая нажатой клавишу Control, нажмите K. Это обрежет видеоклип на выбранной дорожке в этой точке.
- Чтобы сделать это для нескольких дорожек, выберите дорожки перед выполнением шага 2, описанного выше.
Совет 2: вопросы и ответы
Второй набор сочетаний клавиш, к которому обязательно нужно привыкнуть, — это Q и W .Это дает вам то, что известно как Ripple Trim, который, по сути, является быстрым способом обрезки и выравнивания ваших клипов. Если это начало клипа и вы хотите обрезать левую сторону без создания промежутка, нажмите Q. Если это конец клипа и вы хотите обрезать правую сторону таким же образом, нажмите W. Подводя итог:
- Переместите точку воспроизведения в начало первого клипа, которое является точкой обрезки.

- Чтобы обрезать левую часть и удалить любой зазор, нажмите клавишу Q.Это называется верхним зажимом.
- Затем переместите курсор воспроизведения в конец последнего клипа. Чтобы обрезать вправо без зазора, нажмите клавишу W. Это называется зажимом для хвоста.
Вот и все!
Советы по обрезке видео в Adobe Premiere
Если вы пытаетесь научиться обрезать видео в Premiere Pro, вы должны помнить несколько вещей, чтобы избежать каких-либо неудобств. Когда вы добавляете видеоклип в Adobe Premiere, он часто автоматически обрабатывается программным обеспечением, чтобы обеспечить высокое качество воспроизведения и убедительную скорость на данный момент.Рендеринг требует времени и впоследствии может привести к потере качества, однако он гарантирует, что вы получите максимально возможное качество видео, удалив любые задержки или пропущенные кадры при воспроизведении видео.
Как обрезать видео в Adobe Premiere Pro без повторного рендеринга?
Известно, что Adobe Premiere повторно обрабатывает видео каждый раз, когда вы вносите даже самые незначительные изменения.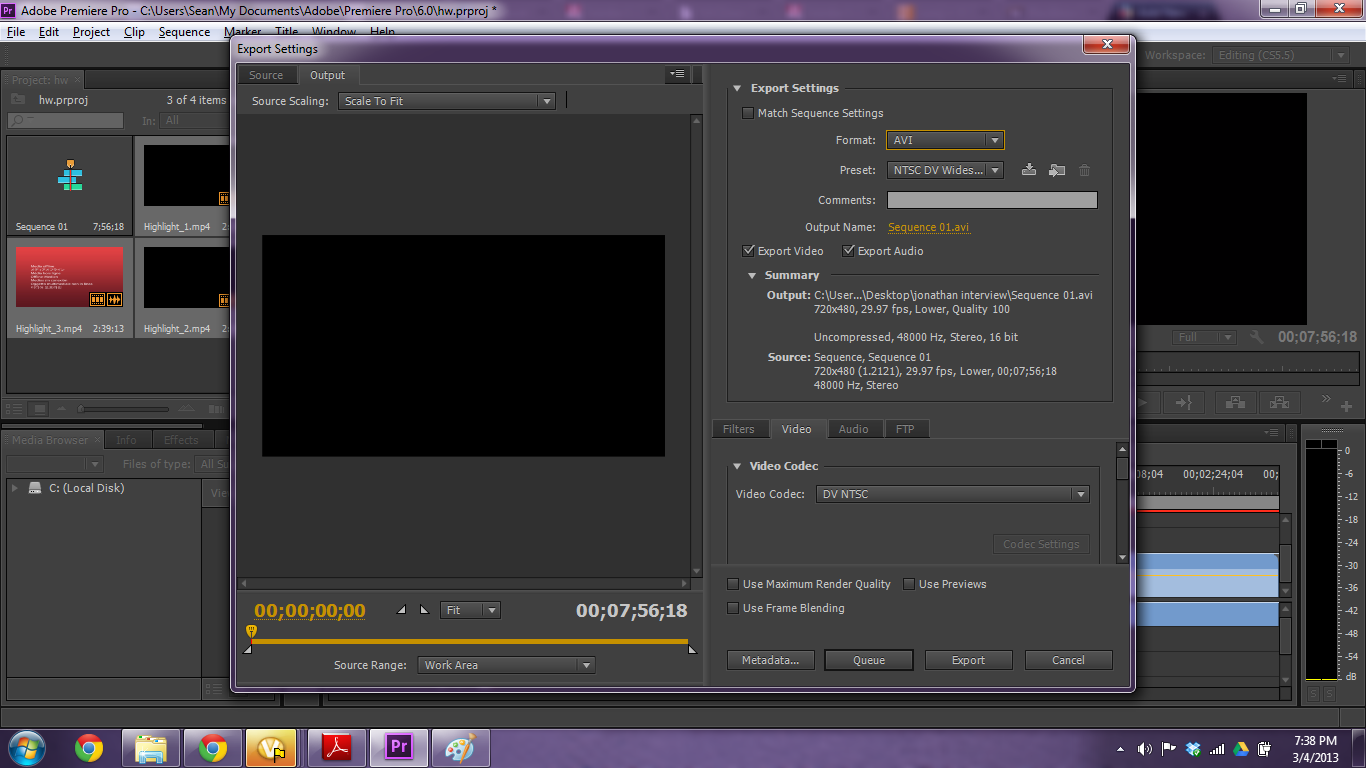 Если вам интересно, как обрезать видеоклип в Adobe Premiere Pro без необходимости его повторного рендеринга, воспользуйтесь альтернативным методом, приведенным ниже:
Если вам интересно, как обрезать видеоклип в Adobe Premiere Pro без необходимости его повторного рендеринга, воспользуйтесь альтернативным методом, приведенным ниже:
Во-первых, вам необходимо импортировать видеоклип в Premiere Pro.Для этого запустите Premiere и выберите опцию «Импортировать медиа в начало» в правом нижнем углу экрана, а затем найдите и выберите видеоклип, который нужно отредактировать.
Этот видеоклип теперь будет отображаться в разделе медиатеки в правом нижнем углу экрана. Перетащите этот видеоклип из раздела медиатеки на шкалу времени. Полная продолжительность видеоклипа теперь будет отображаться на шкале времени.
Чтобы обрезать видеоклип, перетащите синий маркер времени в верхней части временной шкалы на отрезок времени, с которого вы хотите начать видео.
Нажмите «Ctrl» на клавиатуре и перетащите начальный конец клипа в положение маркера времени.
 Это приведет к удалению всей ненужной части видео из начала клипа.
Это приведет к удалению всей ненужной части видео из начала клипа.Для обрезки с другого конца видеоклипа. Однако выполните те же шаги, но в противоположном направлении. Этот метод будет обрезать только с любого конца видеоклипа.
Для обрезки от середины клипа выберите «Лазерный инструмент» в боковом меню временной шкалы.Затем щелкните видеоклип в том месте, где нужно обрезать. Видео будет вырезано с этой позиции.
Вы можете выполнить шаги 2–4, чтобы обрезать только что сделанные надрезы.
Чтобы сохранить финальную версию видео, перейдите в «Файл» и выберите «Экспорт». В списке доступных опций нажмите «Медиа». Теперь вы будете перенаправлены к настройке экспорта, где вы можете настроить определенные параметры, включая формат видео, имя, качество и многое другое.После ввода всей необходимой информации и инструкций нажмите «Экспорт».

Как обрезать и перекодировать видео без повторного рендеринга?
Обычно обрезка видео с помощью Adobe Premier имеет самый большой недостаток — повторный рендеринг каждого видео даже для малейшего действия. Вам может быть интересно, как обрезать видео в Adobe Premiere Pro и кодировать его без повторного рендеринга видео. У нас есть подходящий метод, который вы можете использовать для обрезки и кодирования любого видео без необходимости повторного рендеринга его снова и снова.
Запустите Adobe Premiere на вашем компьютере. Перейдите в «Файл» и выберите «Импорт». Найдите видеоклип, который нужно обрезать, и дважды нажмите на него, чтобы импортировать в Premiere.
Перетащите этот видеоклип на шкалу времени.
Выберите инструмент «Ripple Edit Tool». Нажмите «Последовательность» и перейдите в «Настройки последовательности», где вы сможете установить или внести изменения в формат файла, имя, скорость передачи данных, кодек и другие требования.

Настройте Пульсацию, чтобы определить желаемое время начала и время окончания для видео.
Завершите обрезку, выбрав «Файл» и коснувшись «Экспорт». Выберите «Медиа» и перейдите в «Настройки экспорта». Установите соответствующие настройки и нажмите «Экспорт».
Отключить видео и аудио для обрезки
Когда вы загружаете видео в Premiere Pro и переносите его на шкалу времени, вы увидите, что видео- и аудиодорожки синхронизированы и заблокированы.Это сделано для того, чтобы не было перекоса при преобразовании видео в другой формат или других манипуляциях. Например, его импорт в другой видеоредактор может вызвать несинхронизацию между видео и аудио, если две дорожки не связаны и не заблокированы. Чтобы избежать этой проблемы, профессионалы по монтажу видео неизменно связывают эти две дорожки вместе. Вот почему вам нужно разблокировать или разорвать связь между ними, прежде чем делать что-либо еще, например, удалять только звуковую дорожку.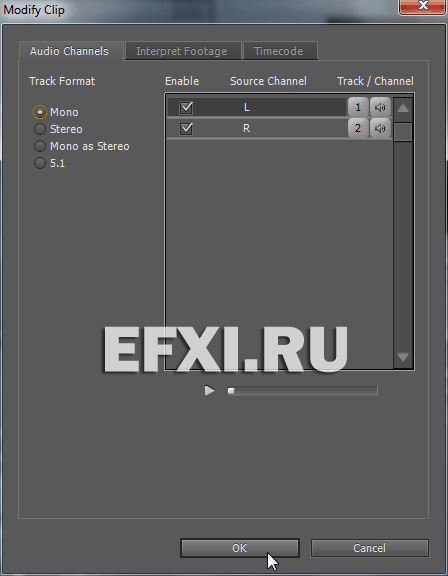
- Для этого импортируйте видео в Premiere Pro и перенесите видео с панели проекта на шкалу времени вместе со всеми связанными дорожками.
- Затем выберите только видеодорожку.
- Щелкните видеодорожку правой кнопкой мыши и выберите «Разъединить» в контекстном меню.
- Аудиодорожка теперь отделена от видеодорожки, и вы можете обрезать любую из них, используя методы обрезки, показанные в этой статье.
Выберите правильный инструмент для обрезки и обрезки клипов
Если Premiere Pro для вас слишком продвинутый, почему бы не попробовать более простой инструмент.iMyFone Filme идеально подходит как для новичков, так и для любителей. Хотя он предлагает такие функции, как расширенное редактирование временной шкалы, он также очень интуитивно понятен в качестве платформы для редактирования видео. Вот еще несколько причин, по которым Filme — отличный выбор:
Вот еще несколько причин, по которым Filme — отличный выбор:
- Filme позволяет увеличивать масштаб клипа, чтобы можно было обрезать именно там, где хотите — вплоть до нужного кадра.
- Инструменты обрезки, разделения и кадрирования легко доступны прямо над временной шкалой, а это значит, что вам не придется их искать.
- Красивые переходы можно применить после обрезки, придав вашему видео профессиональный вид за считанные секунды.
- После удаления связанного аудио вы можете добавить музыку из большого набора без лицензионных отчислений и отредактировать ее, чтобы она соответствовала вашему видеоклипу.
Узнайте, как сделать все это и многое другое, в следующем разделе.
Также читайте: Добавление текста в Adobe Premiere Pro >>
Часть 2. Лучшая альтернатива для Adobe Premiere Pro — iMyFone Filme
Premiere Pro предоставляет несколько недружелюбный пользовательский интерфейс, довольно сложный для понимания начинающими видеоредакторами. Вам может потребоваться несколько дней, чтобы правильно понять, как обрезать видеоклип в Adobe Premiere Pro. У меня есть идеальный инструмент, который вы можете использовать для удобной обрезки видео!
Вам может потребоваться несколько дней, чтобы правильно понять, как обрезать видеоклип в Adobe Premiere Pro. У меня есть идеальный инструмент, который вы можете использовать для удобной обрезки видео!
iMyFone Filme — это простая программа для редактирования видео, которая значительно превосходит Adobe Premiere Pro с точки зрения удобства использования. По сравнению с Premiere Filme позволяет любому понять и выполнить искусство редактирования видео за считанные минуты. Filme широко известен своим интуитивно понятным пользовательским интерфейсом, с которым вам определенно понравится работать.Filme поддерживает все, от базовых задач редактирования до редактирования видео более высокого уровня, и делает весь процесс намного проще для вас!
Как обрезать видео с помощью iMyFone Filme?
Процедура обрезки любого видео с помощью Filme довольно проста и требует мало времени для понимания. Следующие шаги показывают, как можно использовать Filme для редактирования видео:
Прежде всего, загрузите и установите iMyFone Filme на свой компьютер.
 После завершения установки запустите программное обеспечение.
После завершения установки запустите программное обеспечение.Нажмите опцию «Импортировать медиа сюда и применить его к нескольким проектам» и просмотрите видеофайл, который нужно обрезать. Дважды щелкните по нему, чтобы добавить. Наведите указатель мыши на видеоклип и нажмите кнопку «+», чтобы добавить его на свою временную шкалу.
Чтобы обрезать видеоклип, щелкните, удерживайте и перетащите начало или конец видеоклипа туда, где вы хотите его обрезать.Обратите внимание, что вы можете увеличить продолжительность фотографий, но не видео.
Отпустите кнопку мыши, когда вы выберете правильную продолжительность, и лишняя часть будет обрезана.
Сохраните изменения, щелкнув «Сохранить» в меню «Файл» или над шкалой времени.
Основные характеристики
Filme — это наиболее доступная программа для редактирования видео, которая дает вам возможность добавлять текст или записывать свой голос, добавлять видеопереходы или изменять скорость видео.
Он состоит из нескольких шаблонов и переходов, которые вы можете легко использовать в соответствии с вашей темой и желанием.
Встроенная фоновая музыка, специальные эффекты и эффекты, чтобы добавить пикантности вашему видео, и вы можете добавить музыку в соответствии с соответствующей темой. Эта функция повысит креативность и привлечет внимание аудитории.
Filme — программа, несложная даже для новичков.
 Это простая, но инновационная программа для создания видео.
Это простая, но инновационная программа для создания видео.
Filme предоставляет список действий, которые вы можете выполнять со своими видео.
 Проще говоря, Filme позволяет вам проявлять творческий подход к вашим видео, предоставляя различные необычные функции редактирования видео, которые вызывают интерес у большинства видеоредакторов. Ниже приводится список некоторых из наиболее заметных ключевых особенностей Filme.
Проще говоря, Filme позволяет вам проявлять творческий подход к вашим видео, предоставляя различные необычные функции редактирования видео, которые вызывают интерес у большинства видеоредакторов. Ниже приводится список некоторых из наиболее заметных ключевых особенностей Filme.Попробовать бесплатно Попробовать бесплатно
Посмотрите это видео, чтобы узнать, как использовать Filme для обрезки видео:
Заключение
В этой статье рассказывается обо всем, что вам нужно знать о том, как обрезать видеоклип в Adobe Premiere Pro.Честно говоря, Adobe Premiere Pro — это программное обеспечение, разработанное для профессиональных видеоредакторов, которые знают, как работать со сложным программным обеспечением для редактирования видео.
Когда дело доходит до простой обрезки видео, Premiere может оказаться не самым подходящим вариантом. Лично я предпочитаю iMyFone Filme, который намного удобнее и предпочтительнее для людей, которые хотят выполнять простые или сложные задачи редактирования за минимальное время.
Попробовать бесплатно Попробовать бесплатно
Как замаскировать видео в Adobe Premiere Pro> Павильон DINFOS> Как сделать
Посмотрите, как маскировать и отслеживать определенную часть видео с помощью программного обеспечения Adobe Premiere Pro от Adobe Creative Cloud.
Посмотрите этот обучающий видеоролик, в котором показано, как создавать, отслеживать и отправлять маску в Adobe After Effects в видео с помощью Premiere Pro. Вы можете использовать маскировку и отслеживание в определенной области в клипе, чтобы размыть лицо человека и защитить его личность. Помните, что любые маскирующие эффекты должны выполняться в соответствии с действующей политикой этики изображений и DoDI 5040.02. Следуйте инструкциям ниже.
Расширить все
1.Создать маску- Откройте эпизод, содержащий клип с объектом, который нужно замаскировать.
- Найдите эффект для маски, например мозаику.
- Чтобы применить эффект к клипу, перейдите на панель управления эффектами, чтобы отобразить элементы управления эффектами, убедитесь, что клип все еще выбран.

- Щелкните «Создать маску эллипса».
Эффект ограничен созданной вами маской.
2.Маска трека- Разместите указатель воспроизведения в начале клипа и поместите маску на программном мониторе так, чтобы она закрывала лицо объекта.
- Отрегулируйте настройки эффекта мозаики, чтобы получить более приятный результат.
- Щелкните «Track Selected Mask Forward», чтобы отследить содержимое кадра.
Маска будет следовать за действием во время воспроизведения клипа.
3.Отправить маску в After Effects Щелкните клип правой кнопкой мыши и выберите его отправку в After Effects. Маска будет доступна в After Effects для более детальной настройки.
Маска будет доступна в After Effects для более детальной настройки.Снимки экрана продуктов Adobe перепечатаны с разрешения Adobe Inc.
Последняя проверка 13 января 2021 г.
Первый взгляд: авторефрейминг в Adobe Premiere Pro
Опубликовано 10 ноября 2019 г., автор: ЛарриAdobe представила авторефрейминг в последнем обновлении Premiere Pro CC 2020.Что делает Auto-Reframe, так это автоматически преобразует существующие клипы или последовательности в различные соотношения сторон. Типичная причина для этого — преобразовать видео 16: 9 в фрагмент 1: 1 для публикации в Instagram или преобразовать горизонтальное видео в вертикальное для публикации на веб-сайте.
Раньше мы могли делать это вручную, обрезая, а затем вручную применяя ключевые кадры движения, чтобы изменить положение видео в кадре.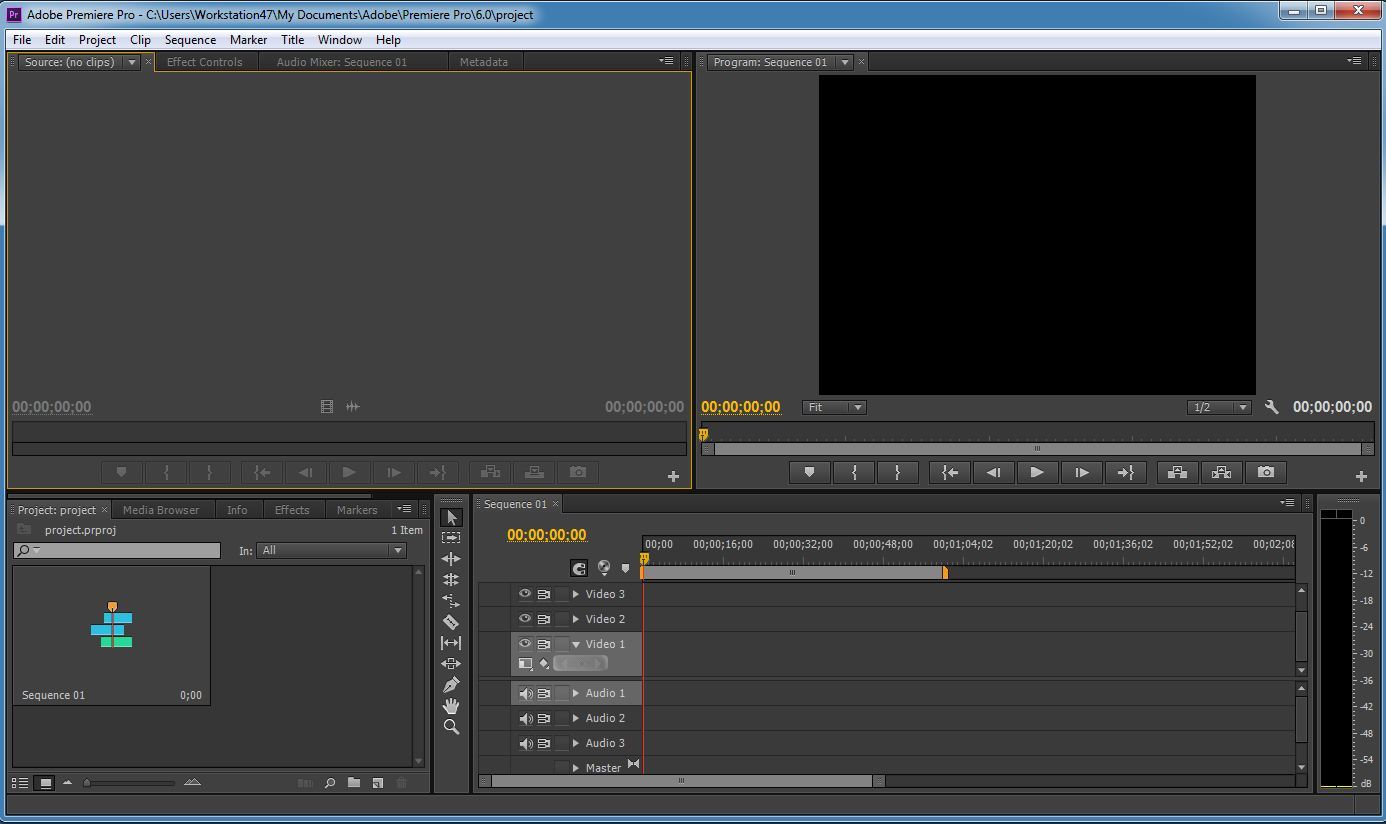 Однако преимущество последнего обновления в том, что процесс преобразования происходит быстро и автоматически.Более того, используя возможности искусственного интеллекта, который Adobe называет Adobe Sensei , Premiere пытается сохранить ключевые действия в кадре даже после изменения размера. Кроме того, как вы увидите, он также автоматически перемещает графику.
Однако преимущество последнего обновления в том, что процесс преобразования происходит быстро и автоматически.Более того, используя возможности искусственного интеллекта, который Adobe называет Adobe Sensei , Premiere пытается сохранить ключевые действия в кадре даже после изменения размера. Кроме того, как вы увидите, он также автоматически перемещает графику.
ПРИМЕЧАНИЕ : Этот процесс, по сути, кадрирование изображения. Если взять что-то большое и уменьшить, все будет хорошо. Однако преобразование вертикального видео в горизонтальное 16: 9 приведет к очень низкому качеству изображения из-за недостатка пикселей в исходном изображении.
АВТОПЕРЕФРАМИРОВАНИЕ КЛИПОВ
Мы можем автоматически переформатировать отдельные клипы или завершенные эпизоды.
Видео предоставлено: Standard Films (www.standardfilms.com)
Чтобы переформатировать клип, ПЕРВЫЙ переместите его в эпизод, который использует другое соотношение сторон, чем сам клип.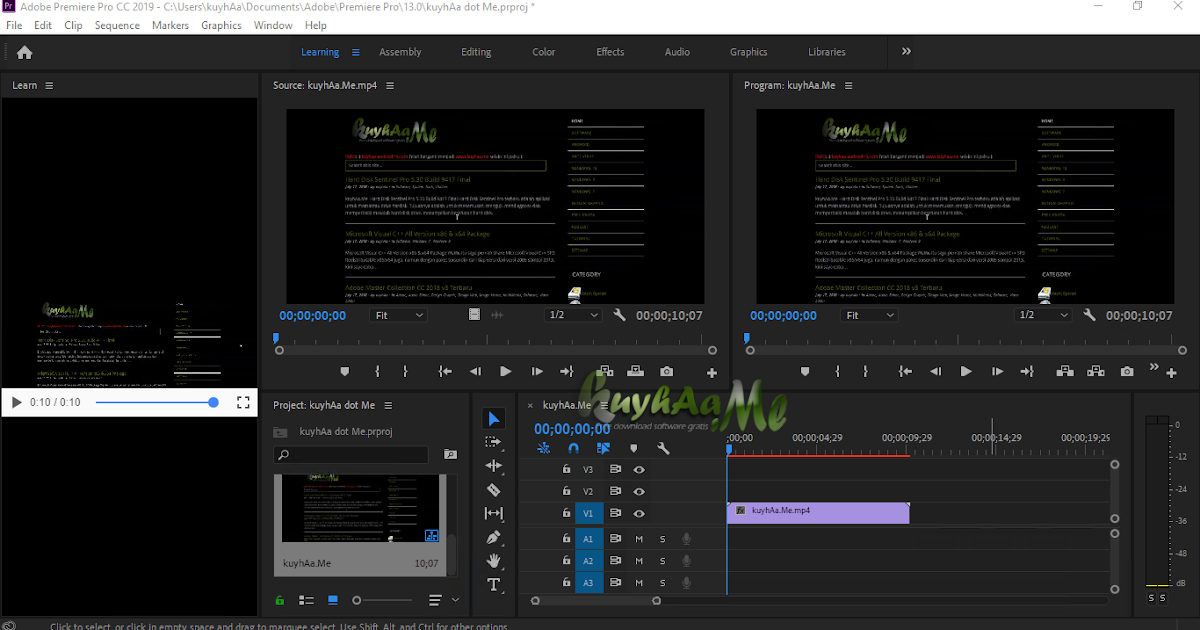 Например, вот клип 4: 3, который я отредактировал в проект 9:16.
Например, вот клип 4: 3, который я отредактировал в проект 9:16.
Выберите клип, который нужно переформатировать, и перейдите в Элементы управления эффектами> Авто рефрейминг (он находится в нижней части окна).Поскольку сноубордист, скользящий с горы, вызывает много движений, я изменил пресет «Движение» на Faster Motion .
ПРИМЕЧАНИЕ : Иногда по какой-то причине этот параметр не отображается, когда клип выбран на временной шкале. Не знаю почему.
Затем щелкните Analyze . Это позволяет Premiere определить, что она хочет показать в повторно кадрированном кадре. По сути, он «панорамирует и сканирует» клип, чтобы действие оставалось в кадре, даже если сноубордист двигался по кадру справа налево.
Если вам не нравятся результаты, полученные в Premiere, вы можете отменить их, используя ключевые кадры в Элементы управления эффектами> Движение .
ПРИМЕЧАНИЕ : Ни одно из изменений клипа не является постоянным.
АВТОПЕРЕФРЕЙМИРОВАНИЕ ПОСЛЕДОВАТЕЛЬНОСТЕЙ
В отличие от клипов, когда Premiere автоматически выполняет рефрейминг эпизода, он создает новый эпизод, оставляя исходный эпизод нетронутым.
Для автоматического изменения кадра последовательности:
- Удерживая нажатой клавишу Control, щелкните последовательность на панели «Проект».
- Выберите Sequence> Auto-Reframe Sequence
- Откроется панель Auto-Reframe.
- Выберите необходимое соотношение сторон .
- Если вы применили пользовательские настройки движения, щелкните Nest Clips . Это создает вложенную последовательность с сохранением ваших настроек, но удаляет любые переходы.
- В противном случае нажмите Не вкладывать клипы . При этом переходы сохраняются, но заменяются все существующие настройки движения.
- Щелкните Создать . Premiere анализирует последовательность, чтобы определить, какие изменения необходимо внести. Затем он создает новую последовательность, отражающую новое соотношение сторон.
ПРИМЕЧАНИЕ : Как и в случае с клипами, вы можете переопределить любые настройки Reframe, применив пользовательские настройки движения. Если вам нужно их оживить, используйте ключевые кадры.
ПРИМЕРЫ
Позвольте мне проиллюстрировать результаты. Это было исходное изображение 4: 3 с заголовком, добавленным на дорожку выше.
Вот версия 1: 1 (с указателем воспроизведения на том же кадре). Обратите внимание на смещение заголовка и на то, что сноубордист теперь находится по центру.
Вот версия 16: 9. Опять же, и название, и действие изменили позицию.
А вот версия 9:16. Обратите внимание, как текст изменился в размере, и сноубордист снова переместился в центр.
РЕЗЮМЕ
Я был впечатлен тем, как это работает, особенно потому, что все изменения были неразрушающими и могли быть отменены с помощью настроек движения .Для тех из нас, кому нужно перепрофилировать проекты для нескольких платформ, эта новая функция может сэкономить всем нам много времени.
Добавьте постоянную ссылку в закладки.
НОВОЕ и ОБНОВЛЕННОЕ!
Редактируйте с умом благодаря последним тренингам Ларри, которые доступны в нашем магазине.
Доступ к более чем 1 900 по запросу курсов редактирования видео. Станьте участником нашей обучающей видео-библиотеки сегодня!
ПРИСОЕДИНЯЙТЕСЬ СЕЙЧАС Подпишитесь на БЕСПЛАТНУЮ еженедельную рассылку Ларри и сэкономьте 10%
при первой покупке.
[5 Sloutions] Как обрезать видео?
Иногда бывает неприятно снимать с видео ненужные или даже портящие настроение вещи. Не сердитесь, это часто случается! В этом случае использование некоторых инструментов для обрезки и удаления ненужных частей — способ решить проблему. В любом случае вам не придется снимать видео снова и снова, что отнимает много времени. Эта статья расскажет, как кадрировать видео 5 простыми способами, такими как VLC и Premiere. Просто проверьте это!
Часть 1: Зачем нужно обрезать видео?
Обрезка — это процесс перемещения или корректировки краев изображения или видеоклипа.С помощью кадрирования вы можете удалить ненужные или отвлекающие части видеоклипа или изменить его размеры, чтобы они поместились в определенной области.
Независимо от того, работаете ли вы с видеозаписью с камеры или с экранным видео, у вас наверняка возникнут моменты, когда вам понадобится обрезать эти клипы. Кадры с камеры часто обрезаются, чтобы изменить акцент в кадре или удалить ненужные и отвлекающие части.
Кроме того, иногда на видео мы видим черные полосы. Фактически, все дело в соотношении сторон.Раньше соотношение сторон 4: 3 было стандартным форматом, но с развитием технологий появился формат 16: 9. Поэтому, когда вы воспроизводите видео формата 4: 3 в окне воспроизведения 16: 9, естественно, появляются черные полосы. На этот раз вы также можете обрезать видео, чтобы оно соответствовало соотношению сторон. Продолжайте читать, чтобы узнать, как кадрировать видео.
Часть 2: Как обрезать видео в Leawo Video Convetrer?
Возвращаясь к этой теме о том, как обрезать видеоклип, стоит попробовать множество сторонних программ.Leawo Video Converter идеально подходит для редактирования видео перед конвертацией. Он дает бесплатный доступ к обрезке размера видео, обрезке длины видео, добавлению ярких эффектов к видео, удалению шума из видео и даже для преобразования 2D-фильма в 3D для удовольствия. Это высокотехнологичная, но, честно говоря, удобная программа, которая подходит даже новичкам. Опытные пользователи также сочтут его мощным, когда изучат общую производительность и функции, которые он предоставляет. Давайте посмотрим, как обрезать видео с помощью Leawo Video Converter здесь.
◎ Шаг 1: Загрузите и установите конвертер.
Нажмите кнопку ниже, чтобы загрузить и установить конвертер видео на свой компьютер. Эта программа предоставляет обе версии для операционных систем Mac и Windows.
- Конвертер видео Leawo
- Преобразование видео и аудио файлов между 180+ форматами без потери качества
- Поддержка 720P, 1080P и даже выход реального видео 4K
- Создание слайд-шоу фотографий из фотографий, хранящихся на фотоаппарате, компьютере, видеокамере и т. Д.
- Встроенный видеоредактор для обрезки, кадрирования, добавления водяных знаков, применения специальных эффектов и т. Д.
- Конвертер 2D в 3D с 6 различными эффектами фильмов 3D
◎ Шаг 2: Добавьте видеоклип.
Щелкните Добавить видео или перетащите видеоклип в программу.
◎ Шаг 3. Измените выходной формат.
При необходимости щелкните Изменить в раскрывающемся меню формата, чтобы выбрать целевой выходной формат. Или вы можете указать устройство в качестве формата вывода, например iPhone.
◎ Шаг 4: Отредактируйте и обрежьте видео.
Нажмите кнопку редактирования, чтобы войти в окно редактирования, на левой панели которого вы увидите несколько вкладок, каждая из которых представляет различные функции редактирования, включая обрезку, обрезку, добавление эффектов и удаление шума.Когда вы обрезаете размер видео, вы можете переместить рамку, чтобы она соответствовала желаемому размеру, и нажмите OK , чтобы подтвердить настройку.
◎ Шаг 5: Конвертируйте видео.
Нажмите зеленую кнопку Преобразовать на панели инструментов, и вы увидите всплывающую боковую панель, позволяющую указать каталог для сохранения выходного файла. Установите его и нажмите круглую кнопку Convert внизу боковой панели. Ваше преобразование произойдет немедленно.
Часть 3: Как обрезать видео в VLC?
Как один из лучших бесплатных инструментов медиаплеера, медиаплеер VLC широко известен не только воспроизведением видео из разных источников, но и практическими функциями редактирования.Вы можете использовать медиаплеер VLC, чтобы вырезать / обрезать или обрезать любые видео для создания видеоклипов. Что ж, в приведенном ниже контенте мы покажем вам подробные шаги по кадрированию и обрезке видеофайлов в медиаплеере VLC.
Как обрезать видео в VLC?
Во-первых, давайте узнаем, как обрезать видео на медиаплеере VLC. Было бы немного сложно обрезать видео с помощью медиаплеера VLC. Ну не волнуйся. Здесь мы упростим и покажем вам подробные шаги по кадрированию видео в медиаплеере VLC.
Шаг 1. Установите VLC и перейдите к настройкам.
Если у вас есть VLC на вашем компьютере, откройте программу напрямую. Начиная с этапа открытия, верхняя строка меню размещается под баннером окна. Найдите меню «Инструменты», чтобы раскрыть другое подменю, и выберите последний вариант «Настройки».
Шаг 2. Настройте параметры обрезки.
Панель «Настройки» разделена на две части. Отметьте опцию «Все», показывающую режим в левом разделе.Разверните последовательно вкладку «Видео», затем «Фильтры». В этой группе ищите «Croppadd». В правом разделе вы можете поместить значения в поля обрезки и нажать «Сохранить».
Шаг 3. Вкладка «Фильтр масштабирования видео».
Перейдите влево и щелкните панель «Фильтры», и панель переключится на настройки с параметром «Фильтр масштабирования видео». Оставьте флажок в поле, а затем сохраните изменения.
Шаг 4. Добавьте видео, которые вы хотите обрезать.
Выйдите на домашний интерфейс, выберите опцию «Конвертировать / Сохранить» под кнопкой меню «Медиа», чтобы вызвать окно, показанное ниже. Импорт файла запускается кнопкой «Добавить» в правой области «Выбор файла».
Шаг 5. Используйте команду «Преобразовать».
Доска загрузки файлов также имеет множество опций «Конвертировать / Сохранить» внизу. В раскрывающемся меню выберите «Преобразовать». На этой панели преобразования найдите значок редактирования, который находится рядом с информацией о профиле.На более позднем этапе выберите «Видеокодек»> «Фильтр»> «Фильтр обрезки видео».
Шаг 6. Сохраните обрезанные видео в свободном месте.
В разделе назначения нетрудно найти кнопку «Обзор». Щелкните этот, чтобы сгенерировать путь к папке. Наконец, нажмите «Пуск», чтобы решить, как кадрировать в VLC.
Как обрезать видео в VLC?
Программное обеспечение медиаплеераVLC поможет вам вырезать любое видео в любой момент от начала до конца.Функция обрезки в медиаплеере VLC фактически использует внутренний рекордер, который находится в расширенных элементах управления и позволяет легко записывать нужные клипы из исходных видеофайлов. Теперь давайте узнаем, как обрезать видео на медиаплеере VLC.
- Запустите медиаплеер VLC, а затем добавьте исходные видеофайлы в VLC для воспроизведения.
- На обычном экране VLC в строке меню выберите «Просмотр»> «Дополнительные элементы управления».
- После этого вы могли бы увидеть кнопку записи, появившуюся над обычными кнопками управления проигрывателем.
- Воспроизведите видео или прокрутите до начальной точки, от которой вы хотите обрезать.
- Щелкните красную кнопку записи, чтобы начать запись.
- Достигнув конечной точки, снова нажмите кнопку записи. Затем медиаплеер
- VLC завершит обрезку видеоклипов.
Обрезанное видео будет сохранено в папке «Мои видео» в Windows. В Win 7 он находится в папке C: \ Users \ Username \ Videos, если Windows установлена на диске C :.Для других ОС просто посетите папку с документами или папку пользователя и найдите папку с видео по умолчанию. Там вы легко найдете отредактированное видео.
Часть 4: Как обрезать видео в премьере?
Premiere Pro — это лучшая программа для редактирования видео для быстрого создания качественного видеоконтента. Вы можете делать все, что касается редактирования видео, включая обрезку видео и изменение размера видео в Premiere. Adobe Premiere Pro предлагает более сложный способ обрезки видео с помощью встроенного эффекта кадрирования, который может вызвать некоторую путаницу у некоторых новичков.Однако мы составили это удобное руководство, которое поможет вам научиться кадрировать видео в Premiere Pro.
Шаг 1. Добавьте видеофайлы
В самом начале вам нужно добавить видеофайл в Premiere Pro; перетащите, чтобы легко импортировать файл.
Шаг 2. Найдите видеоэффекты
Найдите вкладку «Эффекты» в окне программного проекта. Просто нажмите на опцию «Видеоэффекты» ниже, а затем переходите к трансформации.
Шаг 3: Найдите эффект обрезки
Наконец перейдите к Обрезке.Щелкните этот параметр кадрирования и перетащите его на шкалу времени. Он напрямую откроет элементы управления эффектами на экране.
Вы также можете щелкнуть вкладку «Эффекты», чтобы выбрать папку «Видеоэффекты». Найдите Transform. Перетащите инструмент кадрирования на видео.
Шаг 4. Используйте курсор со стрелкой для перемещения видеоклипа
Перейдите в левую часть экрана программного обеспечения, где вы найдете окно «Управление эффектами». Используйте курсор со стрелкой, чтобы переместить, а затем поместите его в то место, где вы хотите обрезать.
Шаг 5. Обрежьте видео со всех четырех сторон
Если вы хотите обрезать все четыре стороны видео, вы должны выполнить тот же процесс в шаге 4 для каждой позиции.
Примечание:
- Важно правильно обрезать короткометражку, а затем начать ее обрезку.
Шаг 6. Перетащите указатели для кадрирования видео
Левая, верхняя, правая и нижняя стороны означают четыре направления видео. Перетащите указатель сразу после того, как решите, в каком направлении вы хотите обрезать.Процент увеличится, и площадь обрезки также будет увеличена. После того, как это будет сделано, просмотрите его.
Часть 5: Как обрезать видео в iMovie?
Использование iMovie — также хороший способ кадрировать видео. Это программное обеспечение для редактирования видео, разработанное Apple Inc. для устройств MacOS и iOS. Это действительно меняет правила игры, потому что iMovie позволяет редактировать видеоклипы даже новичкам.
Как обрезать видео на ПК iMovie?
Чтобы узнать, как кадрировать видео в iMovie на Macbook, полезно выполнить следующие действия.
Шаг 1: Запустите программу и импортируйте файл.
Запустите iMovie на Macbook и загрузите видеоклип в iMovie. Перетащите его на шкалу времени.
Шаг 2. Нажмите кнопку кадрирования и измените размер видеоклипа, чтобы он соответствовал желаемому размеру.
Обратите внимание, что есть три стиля обрезки видео. Здесь нам нужно выбрать «Обрезать до заливки», и в средстве просмотра поверх клипа появится регулируемая рамка.
Шаг 3. Измените размер кадра и определите размер видео.
Перемещайте рамку и изменяйте ее размер, пока не получите удовлетворительный результат обрезки. Когда это будет сделано, нажмите кнопку Применить , и вы сможете получить обрезанное видео из iMovie.
Это действительно удобно, чтобы изменить размер видео с помощью iMovie. Как видите, требуется всего три шага, и взамен вы получите желаемый размер. Как это легко и плодотворно!
Как обрезать видео на ПК iMovie?
Когда дело доходит до кадрирования видео на iPhone iMovie, история почти такая же.Здесь вы пройдете через краткое руководство по кадрированию видео на iPhone с помощью iMovie. Вы всегда можете обрезать видео на ходу с помощью iPhone!
Шаг 1. Создайте новый проект в iMovice вашего iPhone.
Запустите iMovie, чтобы перейти к Project и щелкните Create Project , чтобы загрузить видеоклип, который нужно обрезать.
Шаг 2: Обрежьте видео на iPhone.
Нажмите видео на шкалу времени, и вы увидите кнопку масштабирования в правом верхнем углу видео.Нажмите кнопку масштабирования, ущипните, чтобы масштабировать видео, и обрезайте видео, пока не будете довольны размером. После этого нажмите Готово , чтобы сохранить и поделиться своим проектом. Вы можете удалить видео, если оно вам больше не нравится, нажав нижнюю левую кнопку удаления.
Как только это будет сделано, у вас будет повторно созданный видеоклип, который соответствует вашим требованиям. Вам будет интересно увидеть, как это окажется. Кроме того, iMovie также предоставляет пользователям другие функции редактирования для изменения исходных видеоклипов.Возможно, вам будет интересно узнать.
Часть 6: Как обрезать видео в Avidemux?
Люди, которые занимаются простым редактированием видео, могут быть хорошо знакомы с Avidemux. Как бесплатный видеоредактор, Avidemux был разработан для простых задач вырезания, фильтрации и кодирования, и обрезка видео — лишь одна из них. И сделать это довольно просто. Вот как обрезать видео в Avidemux.
Шаг 1. После установки запустите Avidemux. Не удивляйтесь его интерфейсу.Он может выглядеть немного устаревшим, но это не мешает ему быть мощным видеоредактором. Щелкните File> Open или перетащите видео напрямую в интерфейс, чтобы импортировать видео, которое вы хотите обрезать, в программу.
Шаг 2. Функции редактирования видео в Avidemux называются Filters . Чтобы применить фильтры к вашему видео, вам нужно сначала выбрать видеокодек для видео, прежде чем переходить к процессу обрезки. Вы увидите поле выбора под меткой Video Output .Щелкните поле и выберите видеокодек из раскрывающегося меню.
Шаг 3. Щелкните Видео> Фильтры в строке меню вверху. В следующем окне Video Filter Manger дважды щелкните Crop, чтобы открыть окно Crop.
Шаг 4. Четыре поля вверху используются для определения количества пикселей для обрезки с какого направления. Непосредственно введите значение в поле и просмотрите изменения в окне предварительного просмотра ниже. Когда вы закончите обрезать видео, нажмите OK и закройте окно Video Filter Manager.
Шаг 5. Изменения не видны в окне предварительного просмотра в главном интерфейсе. Нажмите Файл> Сохранить в строке меню вверху, чтобы сохранить видео на жесткий диск.
Вот как вы можете использовать Avidemux для кадрирования видео. С Avidemux кадрирование видео можно легко выполнять.
ЗаключениеВыше приведены шаги по кадрированию видео с помощью различных инструментов. Просто следуйте инструкциям, чтобы узнать, как кадрировать видео. Некоторые из них не подходят новичкам из-за сложного пользовательского интерфейса, и вам следует следовать руководству шаг за шагом.Надеюсь, эта статья вам поможет!
Создание эффекта разделения экрана в Premiere Pro — RocketStock
Вечный эффект разделения экрана — это быстрый и простой способ рассказать сразу несколько историй.
Изображение обложки предоставлено Orange83.
Создание эффекта разделения экрана так же классично, как и сам фильм. Этот эффект работает, когда вы пытаетесь визуализировать две отдельные истории , происходящие одновременно, — рассказывая одну и ту же историю быстрее и энергичнее.Пример в руководстве ниже относится ко второму сезону шоу FX Fargo . Разделение экрана — отличный способ привлечь внимание вашей аудитории и сохранить динамизм вашего видео энергичным.
Процесс прост. Для вертикального разделения двух экранов возьмите два отдельных клипа и создайте новый эпизод. После того, как вы разрежете клипы на два отдельных клипа одинаковой длины, сложите второй клип поверх первого.
Поскольку каждый клип является полноразмерным, вам нужно обрезать левую и правую сторону каждого клипа на 25 процентов, поэтому перейдите в Видеоэффекты> Трансформировать> Обрезать и затем введите 25 для левой и правой сторон. Для этого вы увидите параметр «Положение» в разделе «Видеоэффекты». Это позволит вам перетаскивать клип в окне предварительного просмотра сколько угодно. Как только вы это сделаете, вы сможете перетащить клип сверху влево или вправо — и наоборот для клипа внизу (на временной шкале).
Чтобы добавить полосу разного цвета между экранами, добавьте заголовок в свой проект . Остальное так же просто, как выбрать инструмент «Линия», провести линию между зажимами, а затем настроить линию по своему усмотрению. Вы можете изменить ширину, цвет и форму в окне инструмента «Заголовок» .
Далее мы узнаем, как создать неравномерный разделенный экран , который мы видим в начале видео. Сначала используйте все клипы на шкале времени (в данном случае он использует три клипа), убедитесь, что они одинаковой длины, и сложите их друг на друга.Затем откройте Video Effects> Transitions> Linear Wipe и примените стирание ко второй и третьей дорожкам на временной шкале.


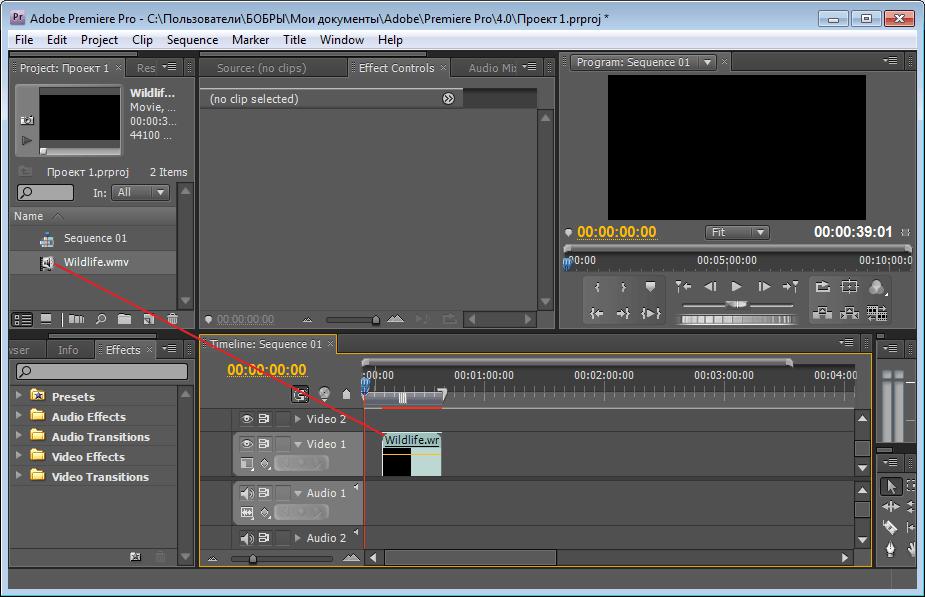

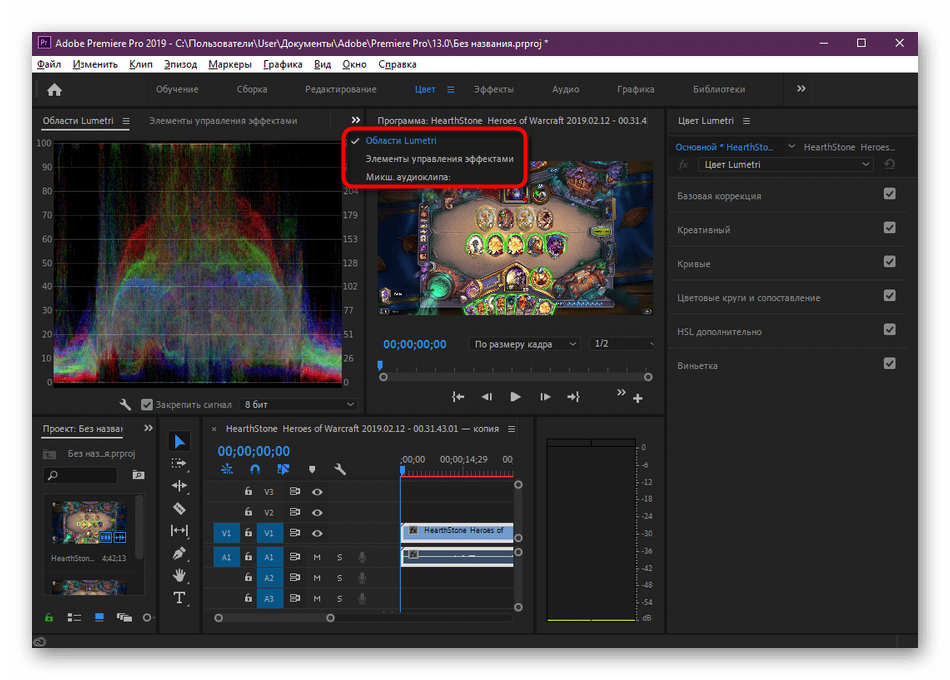 В видео.
В видео.
.png)
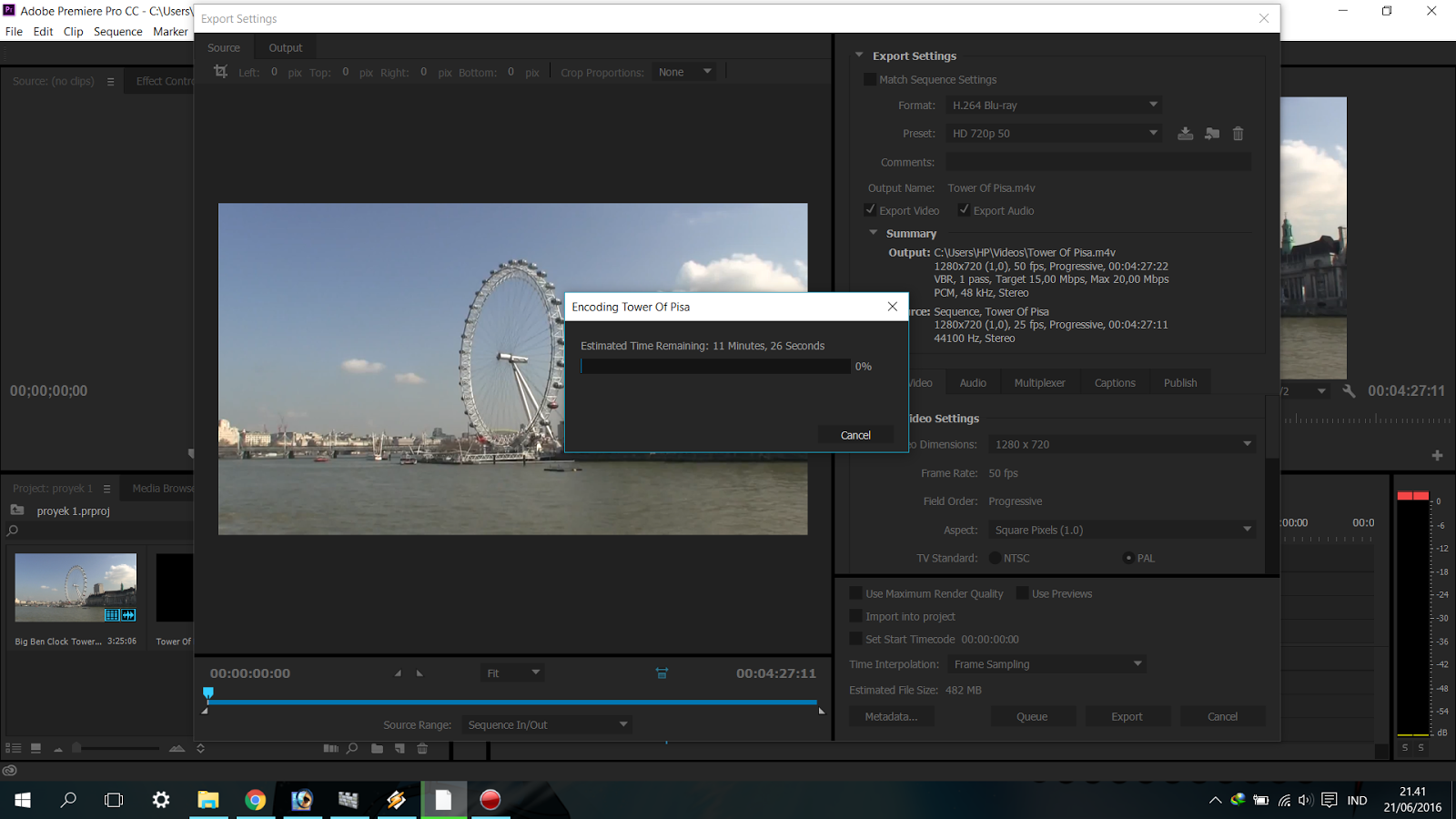
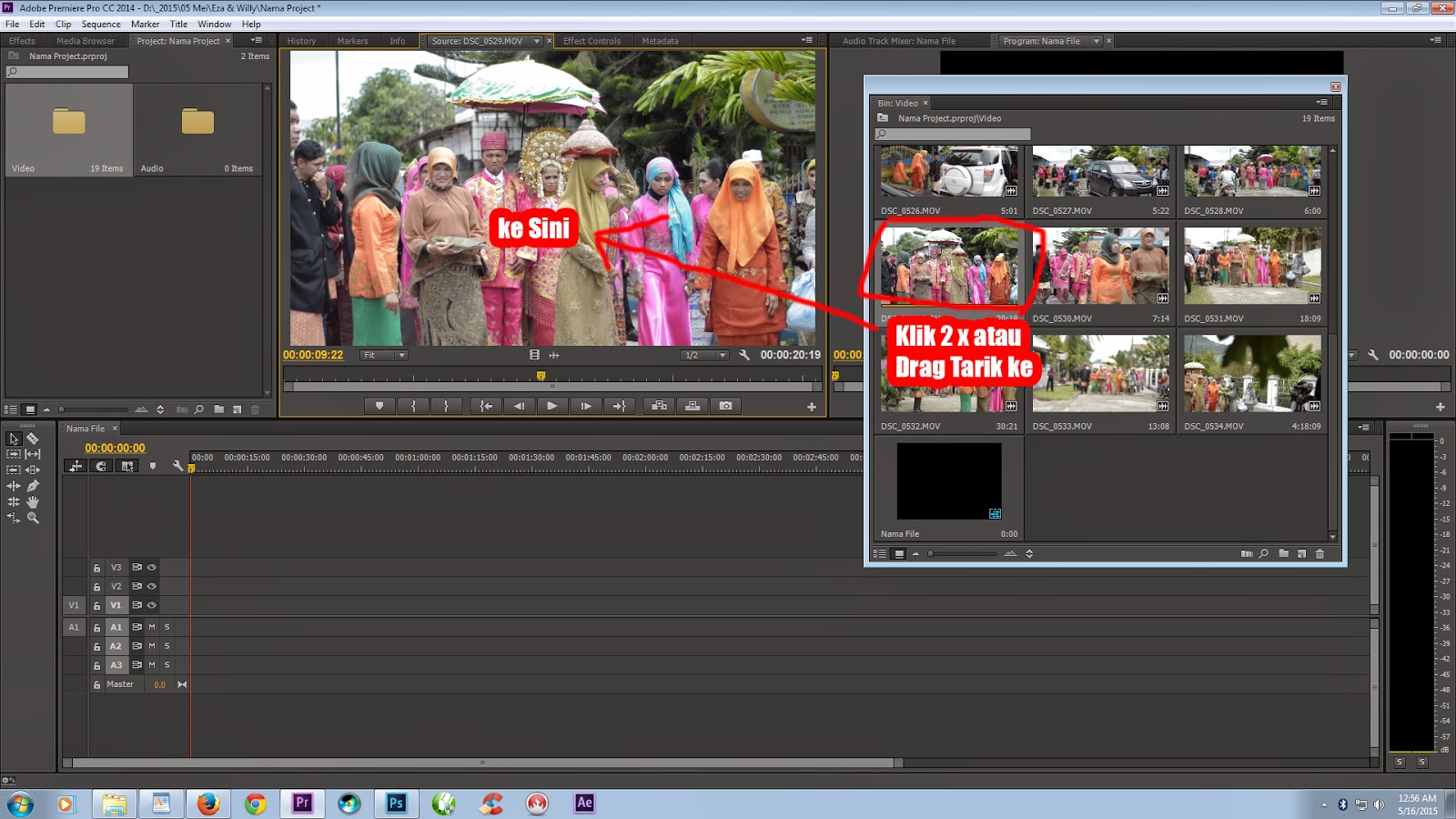

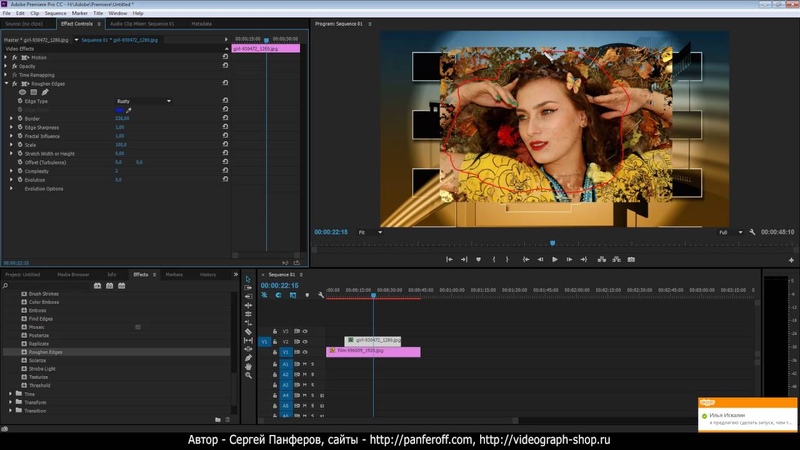
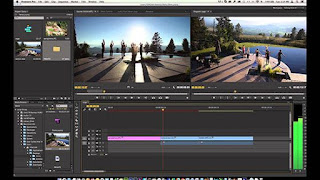
 Вы можете перемещать рамку и изменять ее размер, пока не будете довольны результатом.
Вы можете перемещать рамку и изменять ее размер, пока не будете довольны результатом.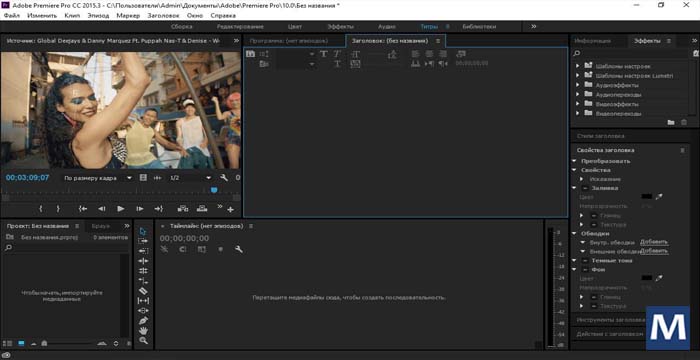 Пульсирующее удаление автоматически объединит окружающие части видео, чтобы удалить любое пустое пространство.
Пульсирующее удаление автоматически объединит окружающие части видео, чтобы удалить любое пустое пространство.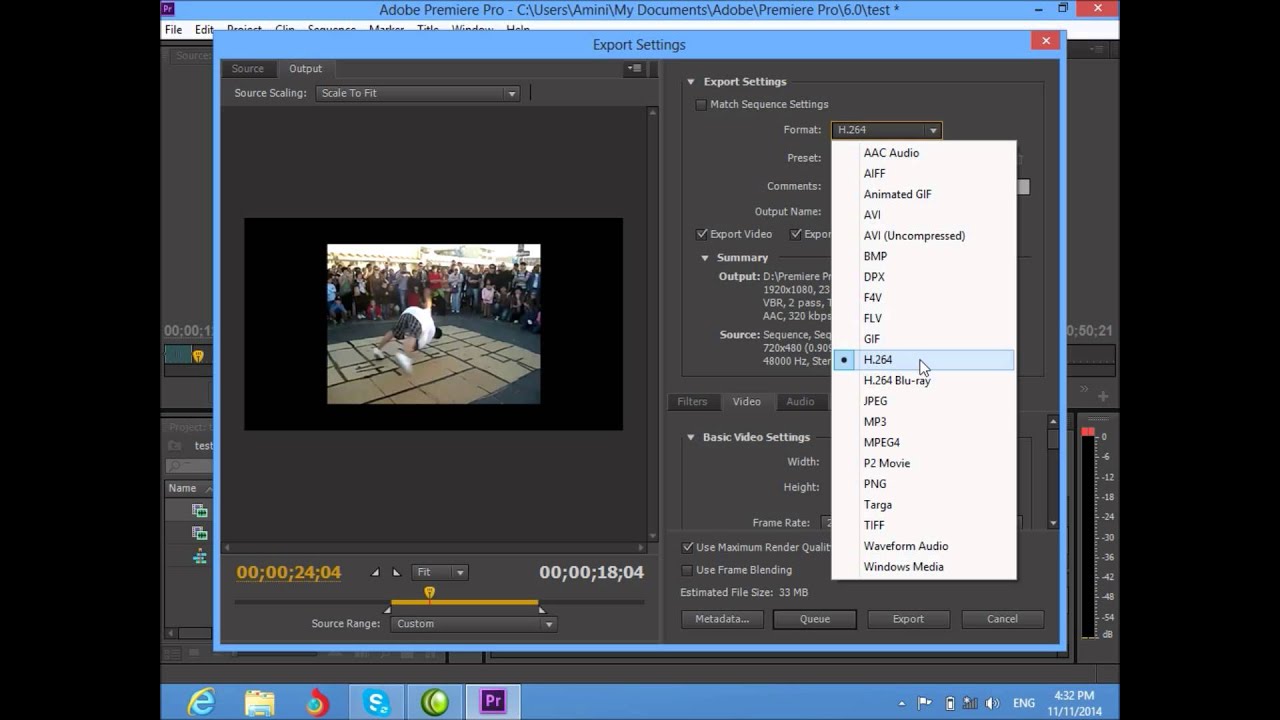
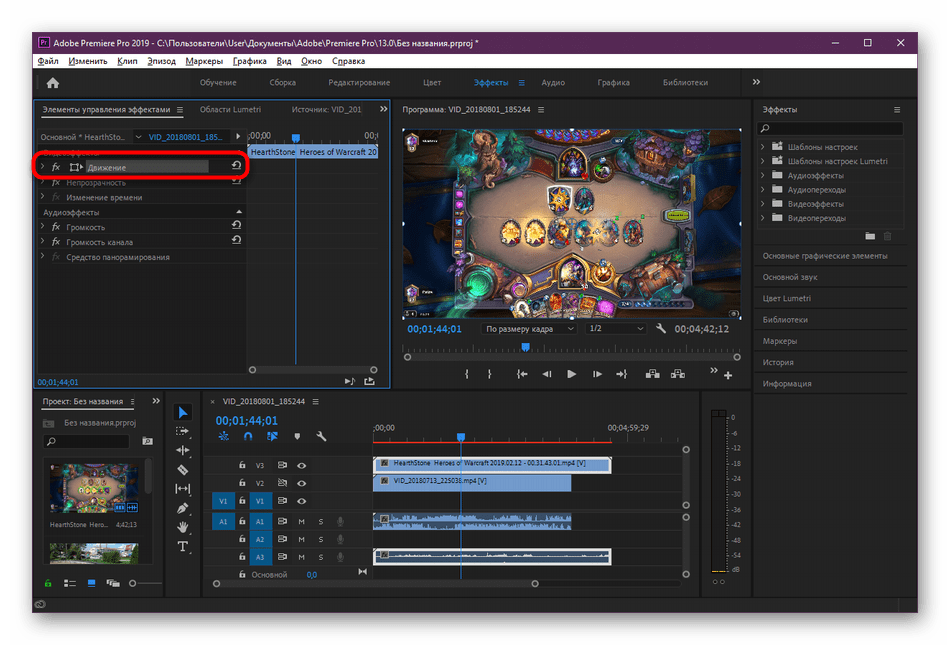 Это приведет к удалению всей ненужной части видео из начала клипа.
Это приведет к удалению всей ненужной части видео из начала клипа.

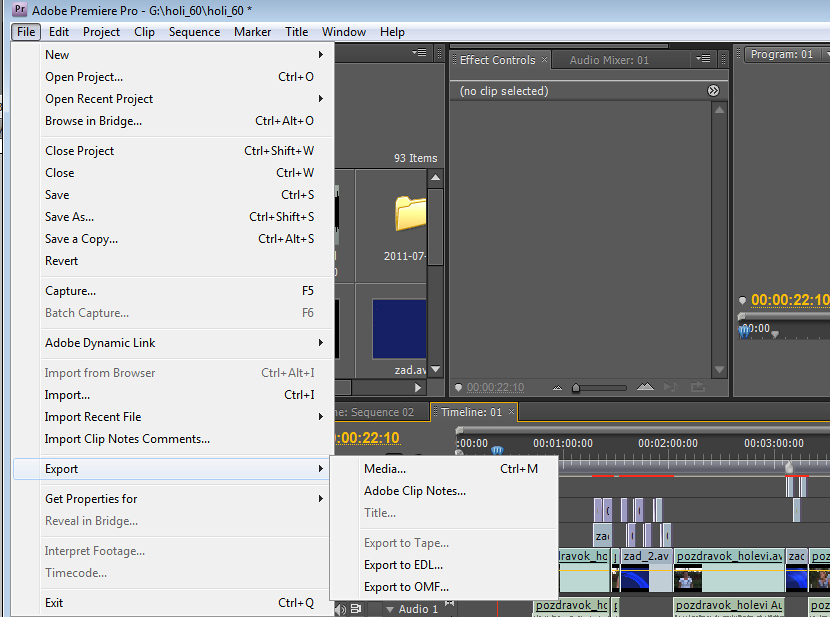 После завершения установки запустите программное обеспечение.
После завершения установки запустите программное обеспечение. Проще говоря, Filme позволяет вам проявлять творческий подход к вашим видео, предоставляя различные необычные функции редактирования видео, которые вызывают интерес у большинства видеоредакторов. Ниже приводится список некоторых из наиболее заметных ключевых особенностей Filme.
Проще говоря, Filme позволяет вам проявлять творческий подход к вашим видео, предоставляя различные необычные функции редактирования видео, которые вызывают интерес у большинства видеоредакторов. Ниже приводится список некоторых из наиболее заметных ключевых особенностей Filme.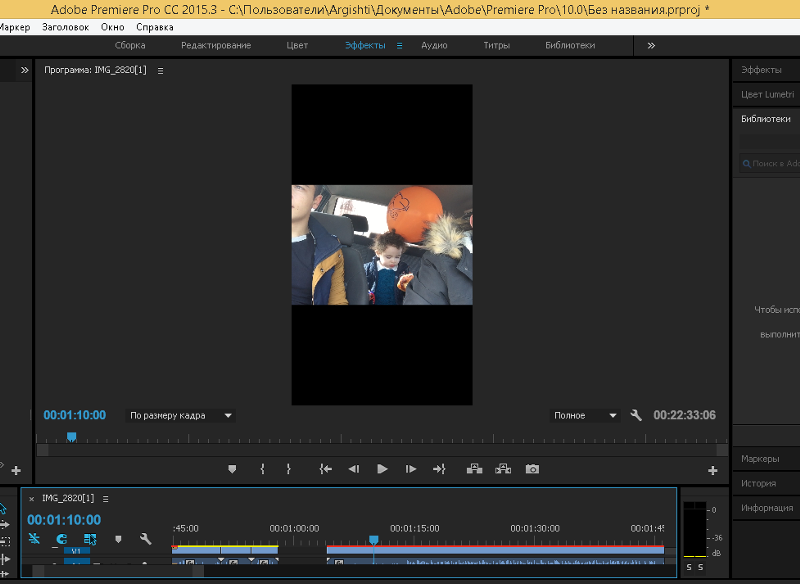 Это простая, но инновационная программа для создания видео.
Это простая, но инновационная программа для создания видео.