Наш поезд ликбеза не остановить – я теперь всегда в процессе поиска решений проблем, с которыми сталкивается каждый новичок в области видеомонтажа, выбравший в качестве рабочей программы Adobe Premiere Pro. И сейчас я хотел ответить на смежные вопросы: “Как увеличить видео в Adobe Premiere Pro? Как сделать приближение в Adobe Premiere Pro? Как приблизить видео в Adobe Premiere Pro?”
Одна из самых простых, но вызывающих трудности у новичков является проблема – “увеличение видео” или же “приближение видео”, что в некотором смысле сходно с растягиванием кадра, который мы рассматривали в предыдущей статье, а потому не удивляйтесь, если ощутите некоторое дежа-вю, так как добиваться результата мы будем теми же способами. Но опять же порой под данными понятиями понимают не просто увеличение или приближение, а целый процесс, то есть во время воспроизведения видео происходит постепенно увеличение / приближение видео, поэтому мы рассмотрим не только просто увеличение – подгонку изображения под необходимые нам размеры в кадре, а и создание анимации приближения или увеличения видео в Adobe Premiere Pro. Так что запаситесь терпением и поехали.
Напоминаю, если Вы не хотите тратить времени на поиски описанных эффектов, тогда в поле поиска вкладки “Effects / Эффекты” правильно введите название необходимых эффектов.
Как увеличить видео в Adobe Premiere Pro? Способ 1. Motion / Движение.
Для начала от Вас требуется просто выделить видео, которое Вы хотите увеличить в рабочей области секвенции и перейти во вкладку “Effects Controls / Элементы управления эффектами” можно нажатием на сочетание клавиш Shift+5. Раскрываем вкладку “Motion / Движение”,если у Вас проблема состоит в том, что видео с которым мы работаем, меньше по разрешению чем кадр установленный для рабочей секвенции. Не снимая флажок с “Uniform Scale / Равномерного масштаба”, изменяем значение параметра “Scale / Масштаб“ так, чтобы видео было увеличено в той степени которая Вас наиболее устраивает.
Вам на заметку. Чем хуже качество видео, тем больше это будет бросаться в глаза при увеличении видео. Так что следует озаботиться качеством видео, с которым Вы работаете.
Как увеличить видео в Adobe Premiere Pro? Способ 1. Motion / Движение. Как сделать анимацию приближения
А теперь мы с Вами рассмотрим, как при помощи изменения параметра видео “Масштаб” создать приближение в Adobe Premiere Pro.
Для начала от нас требуется установить начальную точку анимации увеличения. Для этого мы устанавливаем курсор на таймлайне в промежутке времени, в котором нам хочется, чтобы происходило начало анимации.

Затем нажимаем на изображение (иконку) часов-секундомера, располагающегося слева от параметра “Масштаб”.

Заметьте, что справа от масштаба появились следующие элементы управления.

Стрелки позволяют перемещаться от одной точки к другой, а кружок показывает есть ли в данном временном отрезке ключевая точка, отвечающая за анимацию, и позволяющая нажатием на неё устанавливать или удалять подобные точки.
Итак, мы с Вами установили, в которой у нас будет начинаться анимация приближения. Если Вы хотите слегка изменить начальный масштаб видео, с которого будет начинаться анимация, то лучше это сделать прямо сейчас.
Когда начальная ключевая точка анимации увеличения установлена, перетаскиваем ползунок (курсор) по таймлайну на пять секунд вперед для примера. И в индикаторе справа от значения параметра “Масштаб” устанавливаем точку завершения анимации увеличения изображения, нажав на кружок.

Затем меняем величину значения параметра “Масштаб”, просто нажав на неё и вписав значение больше 100%.

Либо наведя на неё курсор мыши у вас справа и слева появятся стрелочки и зажав левую кнопку мыши перемещаем её в право замечая как у нас меняется значение параметра “Масштаб” в большую сторону, и глядя на кадр смотрим как меняется размер видео и выбираем наиболее подходящий для Вас вариант. Если Вас устраивает тот или иной размер видео в кадре, чтобы оставить его на этом значении от Вас требуется всего лишь отпустить кнопку мыши.
Возвращаемся в начальную ключевую точку, нажимаем пробел, запуская “Воспроизведение” видеоряда, и смотрим что происходит.
В идеале должно произойти увеличение видео в кадре. Это можно сделать как при помощи ползунка, поставив его дальше от исходной ключевой точки конца анимации, допустим на 2 секунды, и установив новую точку завершения анимации. И уберите старую, переместившись к ней, нажав стрелку “влево”, а затем нажмите на кружочек.
Вернитесь в начало анимации и посмотрите полученный результат. Процесс увеличения стал медленнее, то есть чем больше времени и чем меньше величина изменения, тем медленнее будет происходить анимация.
Как приблизить видео в Adobe Premiere Pro? Способ 2. Transform / Преобразовать
Так же для того чтобы растянуть видео под размер кадра, можно прибегнуть к видеоэффекту “Transform / Преобразовать”, который находится в папке “Distort / Искажение”в разделе “Видеоэффекты”, который находится во вкладке “Effects / Эффекты”.

Перетянув этот фильтр на видео в рабочей области, мышкой или двойным щелчком по данному видеоэффекту, предварительно выделив видео, которое нужно отразить. Переходим во вкладку “Effects Controls / Элементы управления эффектами”, раскрываем настройки эффекта “Transform / Преобразовать”, а дальнейшая работа сходна со вторым способом. Так что я думаю Вам будет крайне просто с этим разобраться если Вы уже ознакомились со первым способом.

Как приблизить видео в Adobe Premiere Pro? Способ 2. Transform / Преобразовать. Как сделать анимацию увеличения
Принцип организации анимации приближения по средствам видеоэффекта “Transform / Преобразовать”, такой же как и при помощи “Motion / Движение”. Только все телодвижения мы делаем в настройках эффекта “Transform / Преобразовать”.
Как сделать приближение видео в Adobe Premiere Pro? Способ 3. 3D Basic / Базовый 3D
Есть ещё один способ, мы воспользуемся эффектом 3D Basic / Базовый 3D.
Найти его во вкладке “Effects / Эффекты” папка “Видеоэффекты” раздел “Perspective / Перспектива” и добавьте его перетаскиванием или двойным щелчком мыши.

Во вкладке “Effects Controls / Элементы управления эффектами” находим его настройки. В значении параметра “Расстояние до изображения” Вам необходимо изменять значение в положительную сторону, чем оно больше, тем ближе видео, а следовательно он увеличиваться, тут Вы вольны изменять в той степени, которая Вас будет устраивать.

Как сделать приближение видео в Adobe Premiere Pro? Способ 3. 3D Basic / Базовый 3D. Как сделать анимацию приближения
Для организации анимации увеличения при помощи видеоэффекта “3D Basic / Базовый 3D”, используем принцип работы как и в случае c “Motion / Движение”. Только вся работа по настройке анимации в эффекте “3D Basic / Базовый 3D” осуществляется в установке значения параметра “Расстояние до изображения”.
Надеюсь, теперь Вы знаете, как увеличить видео в Adobe Premiere Pro. Представленных Вам методов решений должно хватить, чтобы при любых случаях приблизить видео.
На случай же если Вам известны другие способы сделать приближение видео в Adobe Premiere Pro, тогда жду Ваши предложения в комментариях к этой статье, так как я буду рад любой новой информации. Кроме того она будет полезна всем.
Всем привет. Я всегда в процессе поиска решений проблем, с которыми сталкивается каждый новичок в области видеомонтажа, выбравший в качестве рабочей программы Adobe Premiere Pro. В этом уроке я хочу ответить на смежные вопросы: “Как увеличить видео в Adobe Premiere Pro? Как сделать приближение в Adobe Premiere Pro? Как приблизить видео в Adobe Premiere Pro?”. Поехали!
Одна из самых простых, но вызывающих трудности у новичков является проблема – “увеличение видео” или же “приближение видео”, что в некотором смысле сходно с растягиванием кадра, а потому не удивляйтесь, если ощутите некоторое дежа-вю, так как добиваться результата мы будем теми же способами.
Но опять же порой под данными понятиями понимают не просто увеличение или приближение, а целый процесс, то есть во время воспроизведения видео происходит постепенно увеличение / приближение видео, поэтому мы рассмотрим не только просто увеличение – подгонку изображения под необходимые нам размеры в кадре, а и создание анимации приближения или увеличения видео в Adobe Premiere Pro. Так что запаситесь терпением и поехали.
Напоминаю, если вы не хотите тратить времени на поиски описанных эффектов, тогда в поле поиска вкладки “Effects / Эффекты” правильно введите название необходимых эффектов.
Способ 1. Motion / Движение
Для начала требуется просто выделить видео, которое вы хотите увеличить в рабочей области секвенции и перейти во вкладку “Effects Controls / Элементы управления эффектами” можно нажатием на сочетание клавиш Shift+5.
Раскрываем вкладку “Motion / Движение”,если проблема состоит в том, что видео с которым мы работаем, меньше по разрешению чем кадр установленный для рабочей секвенции. Не снимая флажок с “Uniform Scale / Равномерного масштаба”, изменяем значение параметра “Scale / Масштаб“ так, чтобы видео было увеличено в той степени которая вас наиболее устраивает.

Вам на заметку. Чем хуже качество видео, тем больше это будет бросаться в глаза при увеличении видео. Так что следует позаботиться о качестве видео, с которым работаете.
Как сделать анимацию приближения
А теперь рассмотрим, как при помощи изменения параметра видео “Масштаб” создать приближение в Adobe Premiere Pro.
Для начала от нас требуется установить начальную точку анимации увеличения. Для этого мы устанавливаем курсор на таймлайне в промежутке времени, в котором нам хочется, чтобы происходило начало анимации.

Затем нажимаем на изображение (иконку) часов-секундомера, располагающегося слева от параметра “Масштаб”.

Заметьте, что справа от масштаба появились следующие элементы управления.

Стрелки позволяют перемещаться от одной точки к другой, а кружок показывает есть ли в данном временном отрезке ключевая точка, отвечающая за анимацию, и позволяющая нажатием на неё устанавливать или удалять подобные точки.
Итак, мы установили точку, в которой у нас будет начинаться анимация приближения. Если хотите слегка изменить начальный масштаб видео, с которого будет начинаться анимация, то лучше это сделать прямо сейчас.
Когда начальная ключевая точка анимации увеличения установлена, перетаскиваем ползунок (курсор) по таймлайну на пять секунд вперед для примера. И в индикаторе справа от значения параметра “Масштаб” устанавливаем точку завершения анимации увеличения изображения, нажав на кружок.

Затем меняем величину значения параметра “Масштаб”, просто нажав на неё и вписав значение больше 100%.

Либо наведя на неё курсор мыши у вас справа и слева появятся стрелочки и зажав левую кнопку мыши перемещаем её в право замечая как у нас меняется значение параметра “Масштаб” в большую сторону, и глядя на кадр смотрим как меняется размер видео и выбираем наиболее подходящий для вас вариант. Если устраивает тот или иной размер видео в кадре, чтобы оставить его на этом значении требуется всего лишь отпустить кнопку мыши.
Возвращаемся в начальную ключевую точку, нажимаем пробел, запуская “Воспроизведение” видеоряда, и смотрим что происходит.
В идеале должно произойти увеличение видео в кадре. Это можно сделать как при помощи ползунка, поставив его дальше от исходной ключевой точки конца анимации, допустим на 2 секунды, и установив новую точку завершения анимации. И уберите старую, переместившись к ней, нажав стрелку “влево”, а затем нажмите на кружочек.
Вернитесь в начало анимации и посмотрите полученный результат. Процесс увеличения стал медленнее, то есть чем больше времени и чем меньше величина изменения, тем медленнее будет происходить анимация.
Способ 2. Transform / Преобразовать
Так же для того чтобы растянуть видео под размер кадра, можно прибегнуть к видеоэффекту “Transform / Преобразовать”, который находится в папке “Distort / Искажение”в разделе “Видеоэффекты”, который находится во вкладке “Effects / Эффекты”.

Перетянув этот фильтр на видео в рабочей области, мышкой или двойным щелчком по данному видеоэффекту, предварительно выделив видео, которое нужно отразить. Переходим во вкладку “Effects Controls / Элементы управления эффектами”, раскрываем настройки эффекта “Transform / Преобразовать”, а дальнейшая работа сходна со вторым способом. Так что я думаю будет крайне просто с этим разобраться если вы уже ознакомились с первым способом.

Как сделать анимацию увеличения
Принцип организации анимации приближения по средствам видеоэффекта “Transform / Преобразовать”, такой же как и при помощи “Motion / Движение”. Только все телодвижения мы делаем в настройках эффекта “Transform / Преобразовать”.
Способ 3. 3D Basic / Базовый 3D
Есть ещё один способ, мы воспользуемся эффектом 3D Basic / Базовый 3D.
Найти его во вкладке “Effects / Эффекты” папка “Видеоэффекты” раздел “Perspective / Перспектива” и добавьте его перетаскиванием или двойным щелчком мыши.

Во вкладке “Effects Controls / Элементы управления эффектами” находим его настройки. В значении параметра “Расстояние до изображения” вам необходимо изменять значение в положительную сторону, чем оно больше, тем ближе видео, а следовательно он увеличиваться, тут вольны изменять в той степени, которая вас будет устраивать.

Как сделать анимацию приближения
Для организации анимации увеличения при помощи видеоэффекта “3D Basic / Базовый 3D”, используем принцип работы как и в случае c “Motion / Движение”. Только вся работа по настройке анимации в эффекте “3D Basic / Базовый 3D” осуществляется в установке значения параметра “Расстояние до изображения”.
На этом у меня все. До скорого!
Подписывайтесь на канал Видеогуру, чтоб не пропускать новые интересные уроки.
Как растянуть видео в Adobe Premiere Pro? – Muromlyanin.RU
Продолжая наш небольшой экскурс в поиск решений проблем, с которыми может столкнуться новичок, я хотел бы вместе с Вами ответить на вопрос: “Как растянуть видео в Adobe Premiere Pro?”.
И казалось бы что тут сложного, но под понятием “растянуть видео” одни могут подразумевать “растягивание видео по времени”, другие же – “растягивание кадра видео”. Поэтому в данном материале мы с Вами попробуем ответить на два этих вопроса сразу. Запаситесь терпением и поехали.
Как растянуть видео по времени в Adobe Premiere Pro?
Для начала мы рассмотрим как работать с изменением времени видео в Adobe Premiere Pro.
Как растянуть или замедлить видео в Adobe Premiere Pro? Способ 1. Rate Stretch Tool / Растяжения скорости
Представим такую ситуацию, что вот у Вас видео которое необходимо растянуть по времени. Но стоит отметить что работая по данному методу вы приводите к замедлению видео.
Инструмент “Rate Stretch Tool / Растяжения скорости” необходима для изменения длительности видео на таймлайне, при котором происходит одновременно регуляция скорости воспроизведения.
Как можете увидеть на первой временной шкале три отрезка видео, которые имеют промежуток с “черным экраном” между вторым и третьим видео. Давайте представим такую ситуацию, что у второго видео больше не имеет кадров, а Вам необходимо, чтобы пространство между первым и третьим видео было полностью заполнено. Тогда используя инструмент “Rate Stretch Tool / Растяжения скорости”, Вам необходимо нажать на край видео и потянуть к краю третьего видео, пока не заполните пустое пространство.

Вам стоит обратить внимание на тот факт, что при увеличении длительности второго видео произошло изменение его скорости воспроизведения, что отражено в заголовке данного видео. Теперь оно называется Clip 2 [75%], это указывает, что видео скорость воспроизведения снижена с 100% до 75%.
Если длительность видео будет уменьшена с помощью инструмента “Rate Stretch Tool / Растяжения скорости”, то скорость будет превышать показатель в 100%.
Я понимаю, что изменение скорости воспроизведения не всегда лучший вариант. Но порой это не приемлемо, а иногда это вынужденный компромисс, с который имеет право на жизнь, порой же это эффект, которого мы и добивались.
Как растянуть или замедлить видео в Adobe Premiere Pro? Способ 2. Speed / Duration (Скорость / Продолжительность)
Для этого Вам необходимо выделить тот отрезок видео, который вы хотите растянуть по времени, предварительно отодвинув справа от него другие куски видео если таковые имеются, вызвать контекстное меню нажатием на правую кнопку мыши и найти там пункт “Speed / Duration (Скорость / Продолжительность)”.

Перед Вами откроется следующее окно, в котором мы можем либо изменять значения параметров “Скорости”, которое имеет процентное выражение, и “Продолжительности”, в котором мы точно можем указать как долго должен будет длиться наш кусок видео. И после внесения всех изменений нажимаем кнопку “OK”.

Как и в случае с “Rate Stretch Tool / Растяжения скорости” у названия файла меняется заголовок видео в таймлайне.
Кроме того советую Вам поменять стоящее значение параметра “Интерполяция времени” с “Выборка кадров” на “Оптический поток / Optic Flow”, это позволит Вам избежать эффекта мерцания видео.
Хотя на моей практике было выяснено опытным путём, что если процентное значение параметра скорости будет кратно 5, то подобного эффекта может не возникнуть, но всё же я предлагаю Вам не рисковать и воспользоваться параметром “Оптический поток / Optic Flow”.

Если конечно не сильно снижать параметр скорости, то факт замедления видео не будет бросаться в глаза, но в случае если растянуть видео требуется очень сильно можно прибегнуть к следующему способу.
Как растянуть видео по времени в Adobe Premiere Pro? Способ 3. Зацикливание
Если снижение скорости воспроизведения видео Вам не интересно, то растянуть длительность видео сделать это можно вырезав небольшой кусочек видео и зациклив его. Для этого Вам необходимо найти кусочек видео в таймлайне, которые в наибольшей степени подойдёт для зацикливания, и сделать необходимое число повторения фрагмента в основном таймлайне. Но стоит обстоятельно подойти к данному выбору, так как создание зацикливания может создать некоторый комический эффект или выглядеть крайне неуместным, поэтому заигрывать с данным способом сильно не стоит.
Как растянуть кадр видео в Adobe Premiere Pro?
А теперь мы с Вами рассмотрим как растянуть кадр или масштабировать видео в Adobe Premiere Pro.
Часто бывает такая ситуация, когда видео у Вас при добавлении в проект и перемещении таймлайн у Вас отображается с черными полями по бокам, а по высоте видео нормально отображается. Это может возникнуть по разным причинам, но нам сейчас они не важны, нас интересуют решение проблем.
Для того чтобы избавиться от полос по бокам, Вам необходимо в поле “Проект” найти тот видеофайл, с которым возникла проблема.

Нажатием на него правой кнопкой мыши вызовите контекстное меню, найдите в нём пункт “Modify / Изменить”, и найдите в появившемся списке “Интерпретировать материал /Interpretate Footage”. Появится следующее окно.

И там меняем в поле “Пропорции пикселя”, выбирая наиболее подходящее для Вас значение, так как я не могу на данный момент знать, какие пропорции у видео с которым Вы будете работать. Поэтому Вам необходимо выбрать то значение, которое растянет кадр Вашего видео под всё пространство секвенции.
Как растянуть видео под размер кадра в Adobe Premiere Pro? Способ 2. Motion / Движение.
В ином случае мы можем просто выделить видео в рабочей области секвенции и перейти во вкладку “Effects Controls / Элементы управления эффектами” можно нажатием на сочетание клавиш Shift+5. Раскрываем вкладку “Motion / Движение”,если у Вас проблема состоит в том, что по бокам видео присутствуют черные полосы, то снимаем флажок с “Uniform Scale / Равномерного масштаба” и изменяем значение параметра “Scale Width / Масштабировать ширину“ так чтобы кадр полностью был заполнен.

Если видео у Вас оказалось сплюснуто и присутствуют полосы сверху и снизу, тогда при выключенном “Uniform Scale / Равномерного масштаба” изменяем значение параметра “Scale Height / Масштабировать высоту” до того момента пока не достигнем исчезновения этих полос.
Но конечно же бывают случаи, когда видео бывает кадр не заполнен и по бокам, и сверху, и снизу. Это бывает из-за того что видео имеет меньшее разрешение чем у секвенции, в которой Вы работаете. Для того чтобы подогнать видео под размеры кадра, заходим во вкладку “Effects Controls / Элементы управления эффектами”. Раскрываем вкладку “Motion / Движение”, не снимая флажок с “Uniform Scale / Равномерного масштаба”, изменяем значение параметра “Scale / Масштаб“ так, чтобы кадр полностью был заполнен.

Как растянуть видео под размер кадра в Adobe Premiere Pro? Способ 3. Transform / Преобразовать
Так же для того чтобы растянуть видео под размер кадра, можно прибегнуть к видеоэффекту “Transform / Преобразовать”, который находится в папке “Distort / Искажение”в разделе “Видеоэффекты”, который находится во вкладке “Effects / Эффекты”.

Перетянув этот фильтр на видео в рабочей области, мышкой или двойным щелчком по данному видеоэффекту, предварительно выделив видео, которое нужно отразить. Переходим во вкладку “Effects Controls / Элементы управления эффектами”, раскрываем настройки этого эффекта, а дальнейшая работа сходна со вторым способом. Так что я думаю Вам будет крайне просто с этим разобраться если Вы уже ознакомились со вторым способом.
Кстати, есть способ с использованием “Привязки по углам”, но это способ на любителя, если Вам этот способ интересен, то пишите.
Как растянуть видео под размер кадра в Adobe Premiere Pro? Способ 4. 3D Basic / Базовый 3D
Есть ещё один способ, но он подойдёт только для случая когда разрешения видео, с которым Вы работаете, меньше чем у секвенции. Мы воспользуемся эффектом 3D Basic / Базовый 3D.
Найти его во вкладке папка раздел “Perspective / Перспектива” и добавьте его перетаскиванием или двойным щелчком мыши.

Во вкладке “Effects Controls / Элементы управления эффектами” находим его настройки. В значении параметра “Расстояние до изображения” Вам необходимо изменять значение в отрицательную сторону, чем оно меньше, тем ближе видео, уменьшайте расстояние до тех пор, пока кадр полностью не окажется заполнен.

Напоминаю, если Вы не хотите тратить времени на поиски описанных эффектов, тогда в поле поиска вкладки “Effects / Эффекты” правильно введите название необходимых эффектов.

Надеюсь теперь Вы знаете, как растянуть видео в Adobe Premiere Pro как по времени так и в случае масштабирования кадра. Этот арсенал решений должен помочь Вам в любой ситуации растянуть видео при любых условиях.
На случай же если Вам известны другие способы растянуть видео в Adobe Premiere Pro, тогда жду Ваши предложения в комментариях к этой статье, так как я буду рад любой новой информации. Она полезна всем.
Монтаж видео с разными частотами кадров в Adobe Premiere
Иногда приходится производить монтаж видео с разными частотами кадров в одном проекте. Конечно по умолчанию Adobe Premiere сам подгоняет этот параметр, но делает это не достаточно качественно. Он просто выкидывает при уменьшении частоты лишние кадры или добавляет одинаковые при увеличении. В результате получается дёрганное изображение. Более же качественно подогнать частоты кадров можно, используя плагин Twixtor.
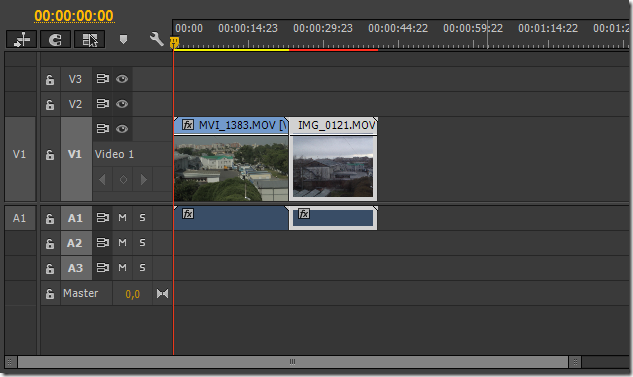
Итак, допустим, у нас есть основная секвенция с 24 кадрами в секунду (а точнее 23,976), где первым идет видео кусок с теми же настройками. Далее в неё мы добавляем кусок с 30 кадрами в секунду. И нам нужно его правильно конвертировать.
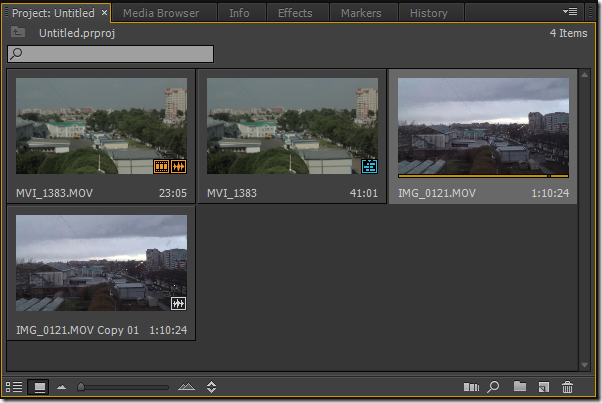
Начнём с того, что сделаем копию этого клипа в окне со списком использованных в нашем проекте файлов, нажимая на него правой кнопкой мыши и выбирая “Duplicate”. Это нужно для того, чтобы сохранить звуковую дорожку. Потому как при дальнейшем изменении нашего клипа с 30 кадрами в секунду его оригинальный звук исказится.
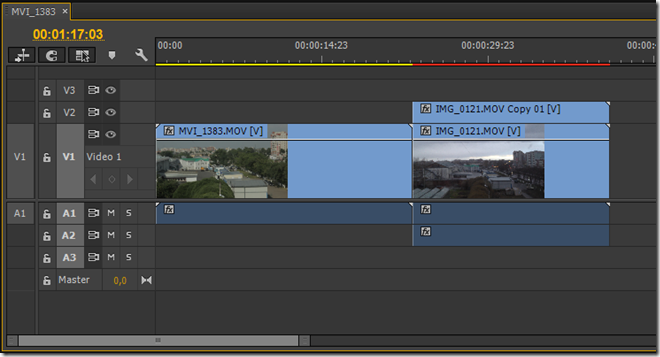
Теперь давайте перенесём эту копию на таймлинию над нашим оригинальным куском, чтоб звуковая дорожка копии оказалась ниже. Теперь нам надо разделить звук и изображение обоих кусков. Для этого нажимаем правой кнопкой мыши на этих клипах и выбираем “Unlink”.
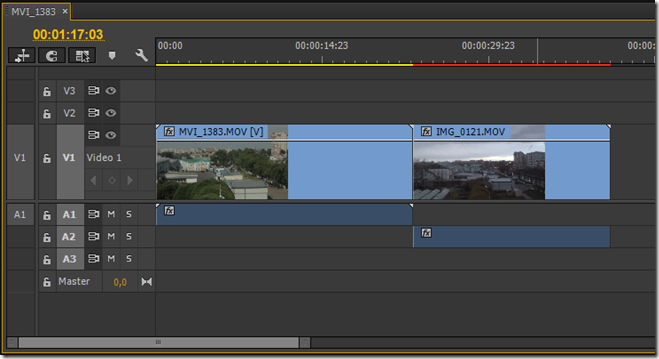
Далее удаляем видео дорожку у копии, а у оригинала звуковую.
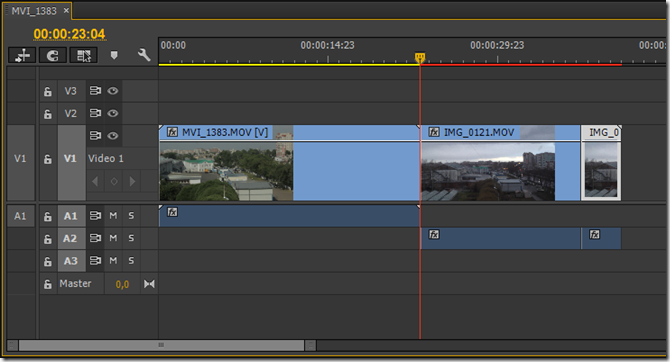
Теперь можно редактировать клип, но не забывайте резать и звуковую дорожку в том же месте. После редактирования переходим непосредственно к изменению частоты кадров.
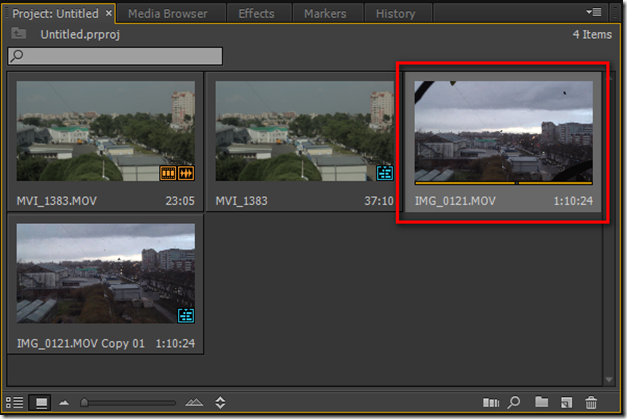
И для начала в окне со списком использованных в нашем проекте файлов нажимаем правой кнопкой мыши на оригинальном файле с 30 кадрами в секунду, выбираем “Modify” – “Interpret Footage…”
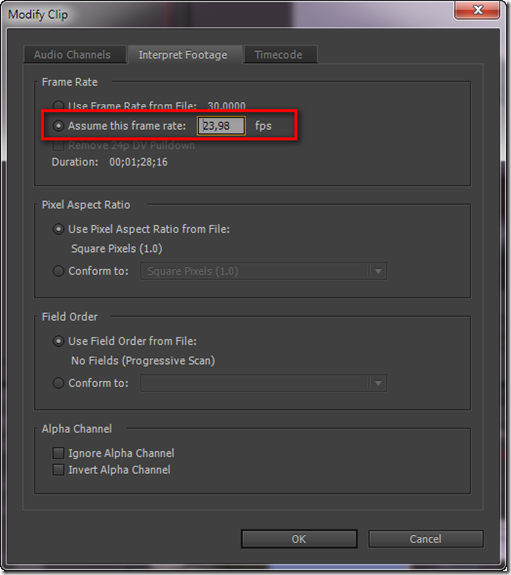
В открывшемся окне отмечаем точкой пункт “Assume this frame rate” и вписываем туда нашу основную частоту кадров. (в моём случае 23,976, но программа округляет до 23,98) После нажатия на кнопку “ОК” наш видео кусок немного замедлится. Если же вы наоборот переводите из меньшего количества кадров в большее, то он убыстрится. Вот тут то нам и понадобится плагин Twixtor, который очень качественно умеет замедлять или убыстрять видео без потери промежуточных кадров.
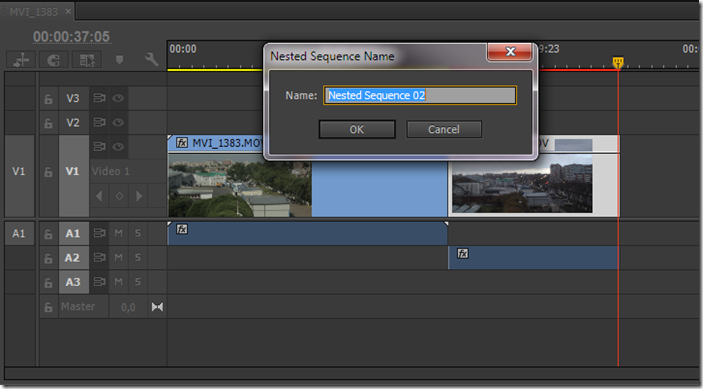
Но сначала нужно создать из нашего куска встроенную секвенцию (Nested Sequence). Для этого нажимаем правой кнопкой мыши на клипе и выбираем “Nest”.
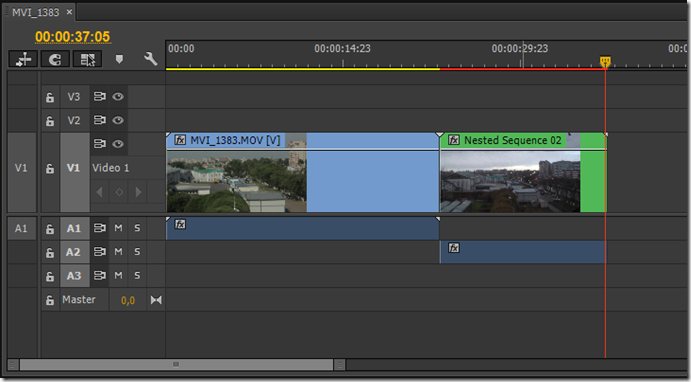
Теперь к этой секвенции применяем плагин Twixtor, перетащив его из браузера эффектов.
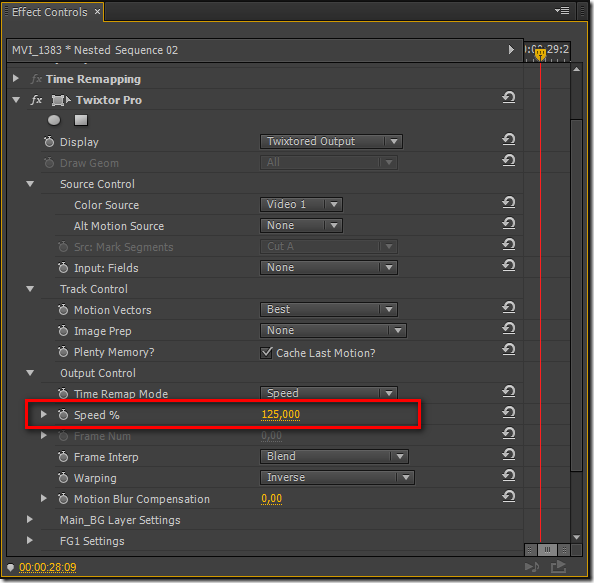
Далее нам нужно рассчитать процент ускорения или замедления. Для этого частоту кадров оригинального видео куска делим на частоту кадров нашей основной таймлинии и умножаем на 100. В моём случае 30 / 23,976 * 100 = 125,1251251251251. Ну я округлил до 125 ![]()
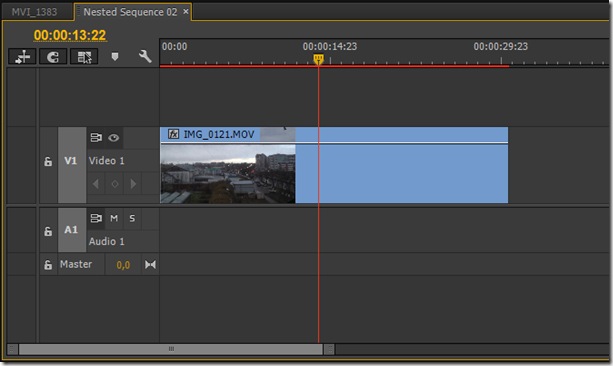
Теперь нам нужно перейти в нашу встроенную секвенцию. Для этого кликаем два раза левой кнопкой мыши на ней. Тут нужно увеличить длину клипа, иначе Twixtor не сможет просчитать клип до конца.
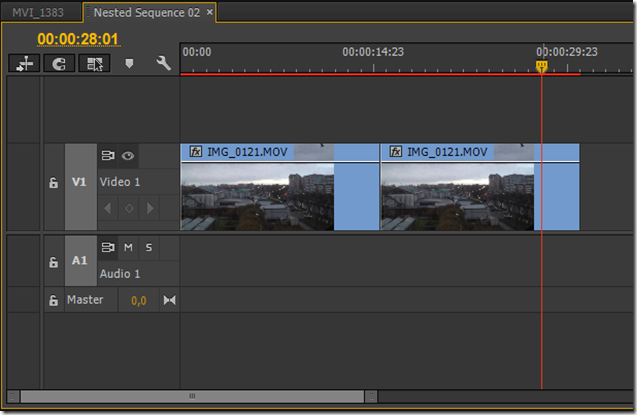
Если же вы наоборот увеличивали частоту кадров. То есть переводили, например из 24 кадров в секунду в 30. Тогда вам нужно будет продублировать клип в секвенции. Это опять же связанно с алгоритмами работы плагина.
На этом можно было бы закончит, но в конец куска Twixtor почему-то добавляет темноту, перекрывая концовку. Поэтому приходится добавлять длину встроенной секвенции. Что сбивает всю нарезку клипа.
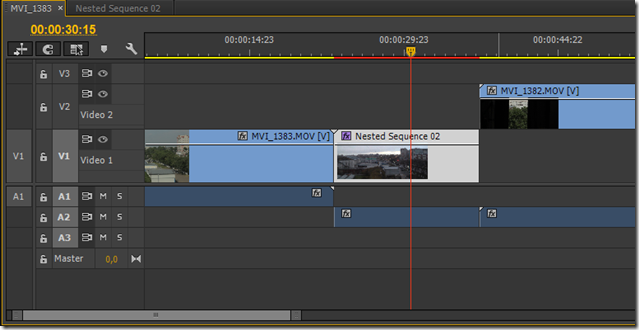
Поэтому советую сначала добавлять в стык, выше на дорожку, следующий клип.
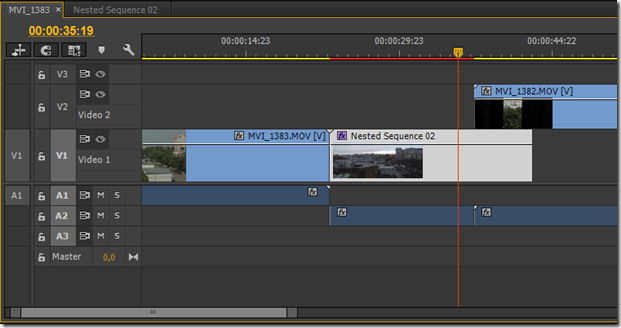
А затем увеличить длину встроенной секвенции, убрав тем самым эту темноту в конце куска.
Ну вот теперь всё. ![]() В результате этих действий вы получите правильную конвертацию частоты кадров. Если статья была вам полезна, то оставляйте комментарии, ставьте лайки и подписывайтесь на новости, чтобы быть в курсе новых статей на сайте
В результате этих действий вы получите правильную конвертацию частоты кадров. Если статья была вам полезна, то оставляйте комментарии, ставьте лайки и подписывайтесь на новости, чтобы быть в курсе новых статей на сайте ![]()
Читайте также:
Вконтакте
Одноклассники
Масштабирование в окне Timeline (Окно монтажа)
Масштабирование в окне Timeline (Окно монтажа)
В процессе работы будет необходимо изменять масштаб отображения в окне Timeline (Окно монтажа) для более точного редактирования клипов. Масштабирование в окне Timeline (Окно монтажа) производится несколькими способами.
1. Переместите влево и вправо ползунок Zoom (Масштаб), расположенный в левой нижней части окна Timeline (Окно монтажа). Масштаб отображения клипа на дорожке проекта будет изменяться (будет увеличиваться или уменьшаться его ширина). Вместе с этим будет изменяться и шаг шкалы времени в верхней части окна Timeline (Окно монтажа).
2. Нажмите несколько раз кнопку Zoom Out (Уменьшить масштаб), расположенную слева от ползунка Zoom (Масштаб), а затем – кнопку Zoom In (Увеличить масштаб), размещенную справа от регулятора Zoom (Масштаб). Масштаб в окне Timeline (Окно монтажа) будет уменьшаться и увеличиваться.
3. Нажмите клавишу — для уменьшения масштаба или клавишу = для его увеличения.
Внимание!
Управление масштабом с помощью клавиатуры возможно, только когда окно Timeline (Окно монтажа) активно (обозначено оранжевой рамкой).
4. Перетащите с помощью мыши правый край полосы, расположенной над шкалой времени. В зависимости от того, в какую сторону он перетаскивается, масштаб будет увеличиваться или уменьшаться (рис. 3.7). Можно также изменять масштаб перетаскиванием левого края полосы.

Рис. 3.7. Изменение масштаба перетаскиванием края полосы над шкалой времени
5. Выберите инструмент Zoom (Масштаб), щелкнув на кнопке с изображением лупы на палитре инструментов. Указатель мыши примет вид лупы со знаком +.
6. Щелкните кнопкой мыши на клипе в окне Timeline (Окно монтажа). Масштаб будет увеличен.
7. Нажмите и удерживайте клавишу Alt. Указатель мыши примет вид лупы со знаком «–».
8. Удерживая нажатой клавишу Alt, щелкните кнопкой мыши на клипе. Масштаб будет уменьшен.
9. Выберите инструмент выделения, чтобы выключить инструмент Zoom (Масштаб). Для этого щелкните на кнопке Selection (Выделение) на палитре инструментов. Это левая верхняя кнопка палитры. Можно также нажать клавишу V, чтобы выбрать инструмент.
Вы попробовали несколько способов изменения масштаба отображения клипов в окне Timeline (Окно монтажа). Удобство же каждого из них зависит от конкретной ситуации.
Данный текст является ознакомительным фрагментом.Читать книгу целиком
Поделитесь на страничкеСледующая глава >
Три полезных инструмента в программе Adobe Premiere Pro
Леонид Фельдман – видеомонтажер студии «Паровоз» на проектах «С.О.Б.Е.З» и «Четверо в кубе».
Монтаж — это очень интересное и увлекательное занятие. С первого взгляда оно кажется простым, но на самом деле это не так. Монтаж — это не только соединение кадров, а общая концепция любого произведения. Есть множество теоретической информации о монтаже, но помимо владения теорией надо уметь грамотно пользоваться монтажной программой. Я монтирую в программе Adobe Premier Pro и расскажу о трех инструментах, которые помогут исправить монтажные ошибки и упростят работу с вашим материалом.
FLIP (РАЗВОРОТ КАРТИНКИ)
Монтаж по движению – очень важная вещь, которую нельзя нарушать, ведь зритель, даже не подготовленный, обязательно заметит подобную ошибку. Если вы все-таки обнаружили нарушение по движению, то вот как это можно исправить.
В Adobe Premier есть специальный эффект во вкладке «Effects» — Horizontal Flip (Горизонтальный разворот).
Применяем (перетаскиваем) его на наше видео на таймлинии и картинка разворачивается.
До применения эффекта
После применения эффекта
Вот так просто мы развернули картинку в кадре и поправили монтаж по движению, если он нарушен. Также можно разворачивать вертикальную картинку. Во вкладке «Effects» — Vertical Flip (Вертикальный разворот).
ADJUSTMENT LAYER (КОРРЕКТИРУЮЩИЙ СЛОЙ)
Во время монтажа на таймлинии образуется много видеоотрезков. Мы работаем с определенным отрезком и применяем к нему разные эффекты, к примеру, производим цветокоррекцию. Когда мы закончили работать с нужным нам отрезком и применили к нему нужные эффекты и настройки, мы хотим поставить те же эффекты и настройки на другие отрезки. Но как это сделать быстро и без настройки каждого эффекта заново?
Создаем отдельный слой Adjustment layer. В окне Project выбираем значок New Item – далее Adjustment layer.
Во время создания слой Adjustment layer уже настроен под размер вашей картинки, но вы, конечно, можете изменять его как хотите (ширину, высоту, частоту кадров и параметры пикселя). Но мой совет – оставьте все как есть.
После создания, слой Adjustment layer появляется в окне Project, и мы можем использовать
его на таймлинии.
Ставим его на дорожку выше над нашим видео.
Применяем именно на слой Adjustment layer эффект для цветокоррекции простым перетаскиванием, пусть это будет Fast color correction (эффектов для цветокоррекции в программе много) и делаем этот отрезок светлее.
До применения эффекта
После применения эффекта
Допустим, что мы окончательно определились с цветом и теперь хотим применить этот же эффект на соседний отрезок. Для этого нам нужно всего лишь растянуть слой Adjustment layer, который стоит выше, и цветокоррекция применится и на соседний отрезок.
До применения на соседний отрезок
После. Растянули слой Adjustment layer и картинка тоже стала светлее.
Таким образом, мы можем применять большое количество эффектов на слой Adjustment layer и резать его, двигать на нужные отрезки видео, где мы хотим применить тот или иной эффект и не настраивать его заново на каждом отрезке. Если мы, по каким-либо причинам, не хотим больше использовать эффект на определенном участке, то просто отключаем или удаляем слой Adjustment layer.
ТЕНЬ В ТИТРАХ
Тень в титрах достаточно важная вещь, ведь она позволяет нам четко разглядеть титры в нашем произведении и прочитать текст, который хотят донести до зрителя авторы произведения.
Возьмем, к примеру, финальные титры. Кажется, что достаточно поставить титры слоем выше над видео и их легко будет прочитать, но часто бывает так, что исходная картинка достаточно яркая, титров не видно, и они сливаются по цвету с видео. Чтобы это поправить, нужно применить тень.
Самый просто способ применить тень – это эффект Drop Shadow.
Лично я создаю титры в Adobe After Effect, экспортирую оттуда их в png и импортирую титры в Adobe Premier, как png sequence. Титры импортируются отдельным слоем, который я ставлю над видео.
Применим эффект Drop Shadow. Для этого перетащим эффект на слой с титрами.
До эффекта
После применения эффекта Drop Shadow
После применения эффекта, титры стали видны, но все равно они еще сливаются с фоном и нечётко читаются, даже несмотря на то, что настройки эффекта я применил на 100 процентов. Можно пользоваться Drop Shadow, пока не добьетесь нужно результата, но есть другой более эффективный способ сделать титры читаемыми. Конечно, можно просто поменять цвет титров и добиться того, что их будет хорошо видно, но что, если вы столкнулись с задачей оставить определенный цвет титров и при этом они должны хорошо читаться?
Давайте снова вернемся к окну Project и создадим Color Matte (слой с цветом).
Project – New Item – Color Matte
Color matte так же можно настроить под себя, но он уже создается с исходными настройками картинки.
Выбираем нужный нам цвет. Я выберу черный, так как тень хочу сделать черного цвета.
Даем имя нашему слою с цветом.
Слой создается отдельно в окне Project.
Ставим слой Color Matte под слой с титрами. Сейчас он закрывает весь кадр, но мы его подрежем, а для этого применим на него эффект Crop.
Эффект Crop.
Подрезаем Color Matte.
Уменьшаем прозрачность слоя Color Matte. Мне хватает 50 процентов, но вы подстраивайте под свою картинку, так как вам удобно.
А теперь к нашему слою Color Matte нужно применить Fast blur, и тогда он не будет таким четким и станет размытым.
Применяем Fast blur.
РЕЗУЛЬТАТ
Мы проделали достаточно долгий путь, а не просто накинули эффект Drop Shadow. Получили красивый результат и оставили нужный цвет титров, который задумали. Слой Color Matte, который стоит под титрами всегда можно отключить или изменить, а самое приятное, что его можно перетаскивать из проекта в проект, но главное условие, чтобы была одна версия программы Adobe Premier Pro.
Эти простые советы помогут вам сохранить ваше время и сделать редактирование быстрее.
Мы расскажем как о базовых, так и о профессиональных хитростях, о которых вы возможно даже никогда не слышали.
В конце каждого совета есть аналог к Final Cut Pro X и Avid Media Composer.
1. Добавляйте редактирование (горячие клавиши)
Это самая базовая вещь в редактировании, но до сих пор встречаются профессионалы, которые это не используют. Настройте горячие клавиши и отложите уже мышь в сторону.
● Настройки по умолчанию – (Cmd-K)
● Final Cut Pro 7 – Называется “Add Edit”
● Final Cut Pro X – Называется “Blade”
● Avid Media Composer – Называется “Add Edit”
2. Возвращайтесь к следующей/предыдущей точке

Если вы хотите перейти к следующей/предыдущей точке редактирования, в других программах нельзя это сделать на каждом разрезе. Здесь есть эта функция и горячие клавиши для нее, поэтому вы можете перейти только на активированные дорожки.
● Настройки по умолчанию – Shift-Up/Down для редактирования всех дорожек, Up/Down для активированной дорожки.
● Final Cut Pro 7 – Идет ко всем правкам
● Final Cut Pro X – Идет ко всем правкам (нет дорожек для активации/деактивации)
● Avid Media Composer – Идет ко всем правкам
3. Увеличивайте/уменьшайте масштаб

Один из способов быстро ориентироваться — уменьшить масштаб, перемещать и масштабировать. Прекратите скролить с помощью полосы прокрутки на нижней шкале.
● Настройки по умолчанию – (-) и (=)
● Final Cut Pro 7 – Называется “Zoom in/out in Timeline”
● Final Cut Pro X – Называется “Zoom in/out”
● Avid Media Composer – Называется “More/Less Detail”, располагается на нижней левой части временной шкалы.
4. Рука (инструмент)

Иногда удобнее перемещаться без увеличения/уменьшения. Руку можете использовать для движения вперед и назад на редактируемой дорожке.
● Настройки по умолчанию – (H)
● Final Cut Pro 7 – Точно также
● Final Cut Pro X – Точно также и может использоваться как горячая клавиша
● Avid Media Composer – Нет аналога, просто используйте увеличение/уменьшение для навигации на дорожке
5. Выберите клип на точке воспроизведения

Если вы не хотите использовать мышку, но хотите выбрать нужный клип, то у вы можете использовать горячие клавиши. Но это работает только в отдельных случаях. К примеру, если вы хотите поднять или извлечь клип, то вам нужно использовать точки входа/выхода, а если вы хотите двигать кадр вверх и вниз по линейке или вставить атрибуты, то вам придется использовать мышь.
● Настройки по умолчанию – (D)
● Final Cut Pro 7 – Нет точного аналога, но вы можете использовать «Mark Clip» и потом «Select In to Out»
● Final Cut Pro X – Называется “Select Clip”
● Avid Media Composer – функция не поддерживается
6. Снимите выделение со всего

Если вы обратите внимание на то, как часто выделяете объекты, то поймете как важно уметь снимать все выделения. Сохраняйте свое время.
● Настройки по умолчанию – (Shift-Cmd-A)
● Final Cut Pro 7 – Точно также
● Final Cut Pro X – Точно также
● Avid Media Composer – Не применимо, но есть ярлык“Deselect All Tracks”
7. Выберите отрезок

Полезный навык, потому что вы будете это делать часто.
● Настройки по умолчанию – (F)
● Final Cut Pro 7 – Точно также
● Final Cut Pro X – Называется “Reveal in Events Browser.”
● Avid Media Composer – Точно также
8. Заменяйте клипом
Очень удобно, когда вы хотите заменить один клип другим из первоначального источника.
● Настройки по умолчанию – (нет)
● Final Cut Pro 7 – Называется “Replace Clip.”
● Final Cut Pro X – Самые похожие аналоги — “Replace at Start” и “Replace at End”
● Avid Media Composer – Называется “Replace Edit.”
9. Замена пространством и сжатие

Заменяйте пространством, когда хотите убрать выделенную часть и оставить промежуток, и сжимайте, когда не хотите оставлять промежуток.
● Настройки по умолчанию – Замена пространством (;), Сжатие (‘)
● Final Cut Pro 7 – Заменять пространством точно также, сжатие -“Ripple Cut.”
● Final Cut Pro X – Базовая обрезка по функциональности такая же, как сжатие. “Replace With Gap” работает также как замена пространством.
● Avid Media Composer – Такие же, но не добавляются в дорожку.
10. Вставка выделенного

● Настройки по умолчанию – (Shift-Cmd-V)
● Final Cut Pro 7 – Точно также
● Final Cut Pro X – Называется “Paste Insert.”
● Avid Media Composer – Называется“Paste Insert.”
11. Перемещайте клипы

Если вы хотите переместить клип на дорожке без создания пространства, удерживайте (Cmd-Opt).
● Final Cut Pro 7 – Нажмите и удерживайте клип, потом нажмите (Option) и перетаскивайте
● Final Cut Pro X – Просто берите и перемещайте на шкале времени
● Avid Media Composer – Перемещайте, используя желтую стрелку
12. Подрезайте клип
● Настройки по умолчанию – (T). Для обрезки назад (Opt-Left), сильно назад(Opt-Shift-Left), вперед (Opt-Right), сильно вперед (Opt-Shift-Left)
● Final Cut Pro 7 – Называется “Select Nearest Edit”
● Final Cut Pro X – Называется «Select Left and Right Edges”
● Avid Media Composer – Называется “Trim Mode”
13. Передвигайте клип

● Настройки по умолчанию – Продлить следующую правку до точки воспроизведения (Shift-W). Расширить предыдущую правку до точки воспроизведения (Shift-Q)
● Final Cut Pro 7 – Точно также, но сначала надо выделить отрезок
● Final Cut Pro X – Точно также, но сначала надо выделить отрезок
● Avid Media Composer – Точно также, но сначала In/Out точки должны быть установлены
14. Расширенное редактирование и сдвиг

Если вы знаете, сколько кадров вам нужно обрезать, то вам нужно выбрать отрезок или клип, потом нажать + или — на клавиатуре, потом нажать на ту цифру на на клавиатуре, которая соответствует количеству кадров, а затем нажать Enter.
● Final Cut Pro 7 – Точно также
● Final Cut Pro X – Точно также
● Avid Media Composer – Также для отрезков
15. Подрезка клипа до точки воспроизведения

Иногда требуется обрезать маленький кусочек или конец клипа и не повлиять на время видео или что-либо еще.
● Настройки по умолчанию – Обрезка предыдущей редакции (Shift-Q), следующей — (Shift-W)
● Final Cut Pro 7 – Нет аналога
● Final Cut Pro X – Называется “Trim Start/End”, убедитесь, что курсов «Position» активный
● Avid Media Composer – функция не поддерживается
16. Передвигайте обрезку следующей/предыдущей редакции до точки воспроизведения
Функция похожа на предыдущую, но пространство здесь не появляется после обрезки клипа.
● Настройки по умолчанию – предыдущей — (Shift-E), следующей — (Shift-R)
● Final Cut Pro 7 – Нет аналогов
● Final Cut Pro X – Называется “Trim Start/End”, убедитесь что курсор “Select” активный
● Avid Media Composer – Называется“Top” and “Tail.”
17. Выберите ближайшую точку редактирования для подрезки in/out

● Настройки по умолчанию – нет настройки, но вы можете установить клавиши для «выбора ближайшей точки для обрезки Out” и для “обрезки In”
● Final Cut Pro 7 – функция не поддерживается
● Final Cut Pro X – Активируйте курсор “Position”, потом используйте “Select Left/Right Edges” ярлыки и ключи для обрезки.
● Avid Media Composer – В “Overwrite Trim Mode” (красная иконка) используйте “Trim A/B Side”
18. Выберите ближайшие точки редактирования для волнообразной обрезки in/out

Все так же, как и в прошлом случае, но это действие распространяется и на клипы рядом.
● Настройки по умолчанию – нет такой функции, но можете установить клавиши для “Выбора ближайших точек редактирования обрезки Out” и для “Обрезки In”
● Final Cut Pro 7 – выберите обрезку и используйте “Toggle Edit Type.”
● Final Cut Pro X – Активируйте курсор “Select”, потом используйте ярлык “Select Left/Right Edges” и потом обрезку
● Avid Media Composer – В режиме обрезки используйте“Trim A/B Side”
19. Cmd-перетаскивание для выбора множественных обрезков (свойство)

Просто зажмите Cmd и передвигайте курсор для выбора нужных обрезков
● Final Cut Pro 7 – Можно сделать это с помощью “Edit Selection Tool», но только на клипах с отдельными треками
● Final Cut Pro X – функция не поддерживается
● Avid Media Composer –функция не поддерживается
20. Отдельный выбор клипа влево/вправо/вверх/вниз

Когда нужно просто немного подвинуть клип в нужном направлении.
● Настройки по умолчанию – (Opt-up/down) (Cmd-Left/Right) (Shift-Cmd-Left/Right)
● Final Cut Pro 7 – Также, но не будет перезаписывать соседние клипы
● Final Cut Pro X – Также
● Avid Media Composer – Выберите клип красным курсором и потом используйте передвижение
21. Двигайте выбранный клип влево/вправо
● Настройки по умолчанию – (Opt-,/.) (Opt-Shift-,/.)
● Final Cut Pro 7 – Двигайте только инструмент редактирования
● Final Cut Pro X – Клик и выберите перетащить клип мышкой или горячими клавишами
● Avid Media Composer – Зажмите Shift-Option и перетаскивайте вправо/влево
22. Скользите выбранным клипом

● Настройки по умолчанию – Передвигайте вправо/влево (Opt-Cmd-Left, Opt-Cmd-Right), для усиленного результата — (Opt-Shift-Cmd-Left, Opt-Shift-Cmd-Right)
● Final Cut Pro 7 – передвигайте только инструмент для редактирования
● Final Cut Pro X – Кликайте на клип с “Trim Tool.”
● Avid Media Composer – Активируйте нужные треки на шкале времени, разместите воспроизведение на клипе и используйте ярлыки
23. Динамичная обрезка

Вы можете обрезать клип во время его воспроизведения. Для этого нужно быть в режиме “Trim Edit”.
● Final Cut Pro 7 – Двойной клик на обрезке для режима “Trim Mode”, убедитесь что выбрано «Dуnamic» и потом можно использовать JKL.
● Final Cut Pro X – функция не поддерживается
● Avid Media Composer – Активируйте режим“Trim Mode” и используйте JKL
24. Вставьте атрибуты

● Настройки по умолчанию – (Shift-Cmd-V)
● Final Cut Pro 7 – Точно также
● Final Cut Pro X – Точно также
● Avid Media Composer – Не поддерживает
25. Усиление звука

● Настройки по умолчанию –G
● Final Cut Pro 7 – Называется “Levels.”
● Final Cut Pro X – Называется “Adjust Volume Relative…”
● Avid Media Composer – Аудио микс клипа позволяет это делать
26. Обрезка, которая основывается на аудио миксинге (техника)
У всех есть свой подход к аудио миксингу. Одна из техник — это вставлять вырезки в те секции музыки или аудио, которые нужно поменять, поменять громкость аудио и добавить аудио переходы. Если нужно обрезать или уменьшить длину аудио, просто обрезайте. Очень легко отменить действия. Также вы можете просмотреть короткое видео, где сможете наглядно увидеть как эти советы используют на практике.
Источник: say-hi
Как объединить смешанные сюжеты в Premiere Pro
Вы можете комбинировать несколько форматов видеоряда в последовательности. Понимание частоты кадров и размеров кадров поможет вам определиться с настройками последовательности.
Посмотреть частоту кадров и размер кадра
- Выберите «Вид списка» на панели «Проект», чтобы просмотреть много информации о клипах, включая частоту кадров и размеры видеоряда.
Клипы соответствуют настройкам последовательности
Независимо от формата и частоты кадров ваших клипов они будут скорректированы в соответствии с настройками последовательности, к которой они добавлены.По умолчанию клипы увеличенного размера обрезаются.
Создать последовательность на основе формата клипа
- Перетащите один или несколько клипов в меню «Новый элемент» на панели «Проект», чтобы создать новую последовательность с настройками, соответствующими первому выбранному клипу.
Изменить настройки последовательности
Можно изменить большинство настроек последовательности, включая частоту кадров и размер кадра, открыв последовательность и выбрав Последовательность> Настройки последовательности.
Автоматически регулирует размер клипа в соответствии с размерами последовательности
- После редактирования клипа с несовпадающим размером кадра в последовательности можно выбрать автоматическую настройку размера кадра клипа в соответствии с последовательностью. Щелкните правой кнопкой мыши клип в последовательности и выберите «Установить размер кадра».
Используйте настройки для автоматического изменения несовпадающих размеров кадра клипа
- Выберите «Редактирование»> «Установки»> «Мультимедиа (Windows)» или «Premiere Pro»> «Установки»> «Мультимедиа» (macOS) и выберите параметр в параметре «Масштабирование мультимедиа по умолчанию».
Ручная настройка масштаба клипа
- Настройте размер рамки клипа на панели «Элементы управления эффектами». Выберите клип, чтобы увидеть настройки под заголовком «Эффект движения».
Подсказка: Всегда есть способ объединить несколько разрешений клипа и частоту кадров, но вы добьетесь максимального качества, обеспечив исходную видеозапись с соответствующей частотой кадров.
,Как объединить смешанные сюжеты в Premiere Pro
Вы можете комбинировать несколько форматов видеоряда в последовательности. Понимание частоты кадров и размеров кадров поможет вам определиться с настройками последовательности.
Посмотреть частоту кадров и размер кадра
- Выберите «Вид списка» на панели «Проект», чтобы просмотреть много информации о клипах, включая частоту кадров и размеры видеоряда.
Клипы соответствуют настройкам последовательности
Независимо от формата и частоты кадров ваших клипов они будут скорректированы в соответствии с настройками последовательности, к которой они добавлены.По умолчанию клипы увеличенного размера обрезаются.
Создать последовательность на основе формата клипа
- Перетащите один или несколько клипов в меню «Новый элемент» на панели «Проект», чтобы создать новую последовательность с настройками, соответствующими первому выбранному клипу.
Изменить настройки последовательности
Можно изменить большинство настроек последовательности, включая частоту кадров и размер кадра, открыв последовательность и выбрав Последовательность> Настройки последовательности.
Автоматически регулирует размер клипа в соответствии с размерами последовательности
- После редактирования клипа с несовпадающим размером кадра в последовательности можно выбрать автоматическую настройку размера кадра клипа в соответствии с последовательностью. Щелкните правой кнопкой мыши клип в последовательности и выберите «Установить размер кадра».
Используйте настройки для автоматического изменения несовпадающих размеров кадра клипа
- Выберите «Редактирование»> «Установки»> «Мультимедиа (Windows)» или «Premiere Pro»> «Установки»> «Мультимедиа» (macOS) и выберите параметр в параметре «Масштабирование мультимедиа по умолчанию».
Ручная настройка масштаба клипа
- Настройте размер рамки клипа на панели «Элементы управления эффектами». Выберите клип, чтобы увидеть настройки под заголовком «Эффект движения».
Подсказка: Всегда есть способ объединить несколько разрешений клипа и частоту кадров, но вы добьетесь максимального качества, обеспечив исходную видеозапись с соответствующей частотой кадров.
,




