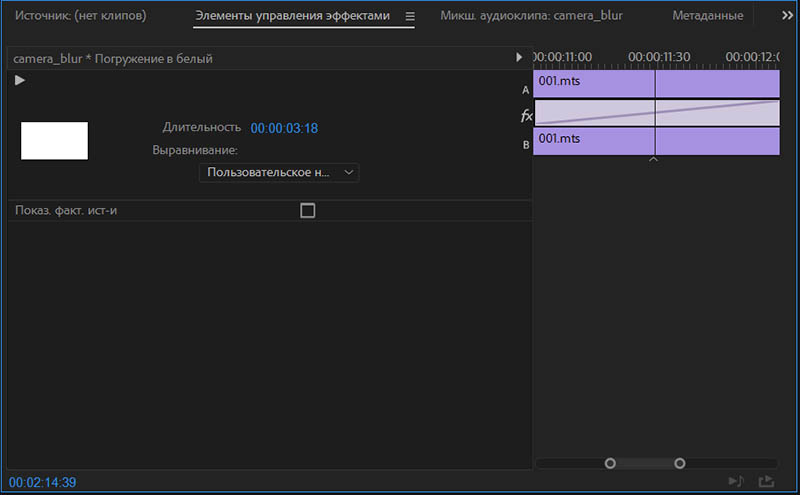Как сделать затемнение в Adobe Premiere Pro
Автор Алексей Волконский На чтение 3 мин Просмотров 988
Приветствуем вас, дорогие читатели. Изначально, когда вы садитесь работать в Adobe Premiere Pro – вы не знаете половину названий функций, т.к. некоторые, даже самые простые команды – написаны профессиональными терминами, в результате чего появляется неразбериха. Сегодня – мы покажем вам, как сделать затемнение в Премьере, которое по правильному называется «виньетирование».
Итак, изначально нам понадобится само видео. Находим первое попавшееся, в свободном доступе, а после – забрасываем его в программу и на таймлайн.
Чтобы вам было понятнее, о чем идет речь – объясним, что такое эффект виньетирования. Это эффект затемнения, при котором видео, по бокам, сверху и снизу – делается темным, чтобы сконцентрировать внимание зрителя на происходящем в центре.
Сразу скажем, что эффект этот можно добавлять при помощи различных плагинов, и там уже, наша помощь вам вряд ли понадобится.
Изначально вам понадобится рабочая панель, в левом нижнем углу. Там вы должны будете выбрать второй значок справа, а в открывшемся меню – выбрать «черный экран».
После этого – он появится у вас в проекте. Вам нужно будет закинуть его на таймлайн, поверх видео и растянуть по времени, чтобы эффект длился столько же, сколько и само видео.
Теперь – возвращаемся к таблице, слева внизу, и открываем там раздел эффекты. В открывшихся настройках выбираем «видеоэффекты», а там – папку «Генерировать» и там уже – выбираем эффект «круг».
Его мы и перетаскиваем на таймлайн, а именно – на эффект черного экрана, укладываем его сверху, прямо на предыдущий эффект. Обратите внимание на видео, в верхнем правом углу. Там у вас появился круг.
В левой верхней части программы – ставим галочку, около «обратить круг», а после – увеличиваем его радиус. После этого открываем пункт «растушевка» и размываем внешние края нашего круга.
После этого открываем пункт «растушевка» и размываем внешние края нашего круга.
Вот, в принципе, и все. Теперь вам нужно будет подредактировать положение круга, в том числе и во времени. Это делается в том случае, если ваш объект – перемещается не по центру кадра, а периодически выбегает за граница круга. Делается это на той же панели, слева вверху, где вы прежде выбирали радиус, только теперь – выбираете «по центру».
На этом мы и заканчиваем наш сегодняшний урок. Спасибо, что обратились за помощью именно к нам. Оставайтесь с нами. У нас для вас запасено еще много всего интересного. Всем удачи и пока.
( 2 оценки, среднее 5 из 5 )
Поделиться с друзьямиСоздание эффекта перехода «Затухание яркости» — управляемое редактирование
Поиск
Последнее обновление May 21, 2021 07:27:30 AM GMT
- Adobe Premiere Elements User Guide
- Introduction to Adobe Premiere Elements
- What’s new in Premiere Elements
- System requirements | Adobe Premiere Elements
- Workspace basics
- Guided mode
- Use pan and zoom to create video-like effect
- GPU accelerated rendering
- Workspace and workflow
- Get to know the Home screen
- View and share auto-created collages, slideshows, and more
- Workspace basics
- Preferences
- Tools
- Keyboard shortcuts
- Audio View
- Undoing changes
- Customizing shortcuts
- Working with scratch disks
- Working with projects
- Creating a project
- Adjust project settings and presets
- Save and back up projects
- Previewing movies
- Creating video collage
- Create a video story
- Creating Instant Movies
- Viewing clip properties
- Viewing a project’s files
- Archiving projects
- GPU accelerated rendering
- Importing and adding media
- Add media
- Guidelines for adding files
- Set duration for imported still images
- 5.

- Working with offline files
- Sharing files between Adobe Premiere Elements and Adobe Photoshop Elements
- Creating specialty clips
- Work with aspect ratios and field options
- Arranging clips
- Arrange clips in the Expert view timeline
- Group, link, and disable clips
- Arranging clips in the Quick view timeline
- Working with clip and timeline markers
- Editing clips
- Reduce noise
- Select object
- Candid Moments
- Smart Trim
- Change clip speed and duration
- Split clips
- Freeze and hold frames
- Adjusting Brightness, Contrast, and Color — Guided Edit
- Stabilize video footage with Shake Stabilizer
- Replace footage
- Working with source clips
- Trimming Unwanted Frames — Guided Edit
- Trim clips
- Editing frames with Auto Smart Tone
- Artistic effects
- Applying transitions
- Applying transitions to clips
- Transition basics
- Adjusting transitions
- Adding Transitions between video clips — Guided Edit
- Create special transitions
- Create a Luma Fade Transition effect — Guided Edit
- Special effects basics
- Effects reference
- Applying and removing effects
- Create a black and white video with a color pop — Guided Edit
- Time remapping — Guided edit
- Effects basics
- Working with effect presets
- Finding and organizing effects
- Editing frames with Auto Smart Tone
- Fill Frame — Guided edit
- Create a time-lapse — Guided edit
- Best practices to create a time-lapse video
- Applying special effects
- Use pan and zoom to create video-like effect
- Transparency and superimposing
- Reposition, scale, or rotate clips with the Motion effect
- Apply an Effects Mask to your video
- Adjust temperature and tint
- Create a Glass Pane effect — Guided Edit
- Create a picture-in-picture overlay
- Applying effects using Adjustment layers
- Adding Title to your movie
- Removing haze
- Creating a Picture in Picture — Guided Edit
- Create a Vignetting effect
- Add a Split Tone Effect
- Add FilmLooks effects
- Add an HSL Tuner effect
- Fill Frame — Guided edit
- Create a time-lapse — Guided edit
- Animated Sky — Guided edit
- Select object
- Animated Mattes — Guided Edit
- Double exposure- Guided Edit
- Special audio effects
- Mix audio and adjust volume with Adobe Premiere Elements
- Adding sound effects to a video
- Adding music to video clips
- Create narrations
- Using soundtracks
- Music Remix
- Adding Narration to your movie — Guided Edit
- Adding Scores to your movie — Guided edit
- Movie titles
- Creating titles
- Adding shapes and images to titles
- Adding color and shadows to titles
- Editing and formatting text
- Motion Titles
- Exporting and importing titles
- Arranging objects in titles
- Designing titles for TV
- Applying styles to text and graphics
- Adding a video in the title
- Disc menus
- Creating disc menus
- Working with menu markers
- Types of discs and menu options
- Previewing menus
- Sharing and exporting your movies
- Export and share your videos
- Sharing for PC playback
- Compression and data-rate basics
- Common settings for sharing
Узнайте, как создавать классные эффекты перехода между двумя видеоклипами, двумя изображениями или изображением и видеоклипом с помощью фото.
В режиме управляемого редактирования можно использовать ряд встроенных процессов, которые включают последовательные инструкции для выполнения той или иной задачи редактирования. Такой управляемый подход помогает быстро научиться работе с инструментами Adobe Premiere Elements и превратить ваши видеоклипы или фотографии в профессиональные творения.
Дополнительные сведения о других процессах управляемого редактирования см. в разделе «Режим управляемого редактирования».
Воспользуйтесь управляемым редактированием, чтобы создать классный эффект перехода между двумя видеоклипами, двумя изображениями или изображением и видеоклипом. Это управляемое редактирование позволяет выделить кадр избранного медиафайла и сохранить его в качестве фото, к которому можно применить эффект перехода «Градиентное вытеснение». Этот эффект применяется к медиафайлу во время перехода от одних медианных к другим.
Чтобы воспользоваться управляемым редактированием, выполните шаги, описанные ниже.
Выберите Управляемое > Коррекция видео > Эффект перехода «Затухание яркости».
Нажмите Добавить медиаданные, чтобы импортировать два клипа, два изображения или клип и изображение, которые вы хотите обработать.
Выберите подходящий вариант импорта медиаданных.
Выбранные медиаданные хранятся в каталоге Project Assets bin.
Выберите оба файла медиаданных с помощью клавиши Shift. Перетяните медиаданные на Дорожку 1, к тому месту на шкале времени, где находится индикатор текущего времени.
Примечание.Перед тем, как перейти к Шагу 5, передвиньте индикатор текущего времени в конец первого клипа или изображения. В управляемом режиме индикатор текущего времени автоматически передвигается в конце первого медиафайла.
Чтобы сохранить кадр видео в качестве изображения, нажмите значок Остановка кадра.

Чтобы экспортировать кадр в качестве изображения в выбранное расположение, в диалоговом окне «Остановка кадра» нажмите Экспорт и выберите расположение.
Нажмите значок Переход на правой панели. С панели Переходы перетяните переход Градиентное вытеснение в выделенную область шкалы времени возле индикатора текущего времени.
A. Значок «Переход» B. Переход «Градиентное вытеснение»
В диалоговом окне «Настройки Градиентного вытеснения» нажмите Выбрать изображение, чтобы выбрать сохраненное изображение с помощью диалогового окна «Остановка кадра». Нажмите кнопку ОК.
В диалоговом окне «Коррекция перехода» измените свойства перехода следующим образом:
- Установите длительность перехода между двумя медиафайлами в поле Длительность. Значение по умолчанию: 1 секунда.
- Нажмите Больше и убедитесь, что выбранное выравнивание Между клипами.

- Нажмите Применить, чтобы применить настройки.
Чтобы получить дополнительную информацию о переходах, см. раздел Основные сведения о переходах.
Примечание.Чтобы увидеть плавное воспроизведение примененного эффекта, нажмите Рендеринг.
Чтобы увидеть результат, нажмите Воспроизвести.
Вход в учетную запись
Войти
Управление учетной записьюРегулировка яркости, контрастности и цвета
Руководство пользователя Отмена
Поиск
Последнее обновление: 12 января 2022 г. 12:51:14 GMT
- Руководство пользователя Adobe Premiere Elements
- Введение в Adobe Premiere Elements
- Что нового в Premiere Elements
- Системные требования | Adobe Premiere Elements
- Основы рабочего пространства
- Ведомый режим
- Используйте панорамирование и масштабирование для создания видеоэффекта
- Рендеринг с ускорением на графическом процессоре
- Рабочее пространство и рабочий процесс
- Знакомство с главным экраном
- Просматривайте и делитесь автоматически созданными коллажами, слайд-шоу и т.
 д.
д. - Основы рабочего пространства
- Настройки
- Инструменты
- Сочетания клавиш
- Просмотр аудио
- Отмена изменений
- Настройка ярлыков
- Работа с рабочими дисками
- Работа с проектами
- Создание проекта
- Настройка параметров проекта и пресетов
- Сохранение и резервное копирование проектов
- Предварительный просмотр фильмов
- Создание видеоколлажа
- Создать видео историю
- Создание моментальных фильмов
- Просмотр свойств клипа
- Просмотр файлов проекта
- Архивирование проектов
- Рендеринг с ускорением на графическом процессоре
- Импорт и добавление мультимедиа
- Добавить мультимедиа
- Инструкции по добавлению файлов
- Установить продолжительность для импортированных неподвижных изображений
- Импорт аудио 5.1
- Работа с автономными файлами
- Совместное использование файлов между Adobe Premiere Elements и Adobe Photoshop Elements
- Создание специальных клипов
- Работа с соотношениями сторон и параметрами полей
- Упорядочивание клипов
- Упорядочивание клипов на шкале времени в режиме расширенного просмотра
- Группировать, связывать и отключать клипы
- Расположение клипов на временной шкале быстрого просмотра
- Работа с маркерами клипа и временной шкалы
- Редактирование клипов
- Уменьшение шума
- Выбрать объект
- откровенные моменты
- Смарт-трим
- Изменить скорость и продолжительность клипа
- Разрезные зажимы
- Заморозить и удерживать кадры
- Настройка яркости, контрастности и цвета — управляемое редактирование
- Стабилизация видеоматериала с помощью стабилизатора тряски
- Заменить кадры
- Работа с исходными клипами
- Обрезка ненужных кадров — управляемое редактирование
- Накладные клипсы
- Редактирование кадров с Auto Smart Tone
- Художественные эффекты
- Применение переходов
- Применение переходов к клипам
- Основы перехода
- Регулировка переходов
- Добавление переходов между видеоклипами — управляемое редактирование
- Создание специальных переходов
- Создание эффекта перехода «Затухание яркости» — управляемое редактирование
- Основы специальных эффектов
- Справочник по эффектам
- Применение и удаление эффектов
- Создание черно-белого видео с добавлением цветов — управляемое редактирование
- Переназначение времени — управляемое редактирование
- Основные эффекты
- Работа с пресетами эффектов
- Поиск и организация эффектов
- Редактирование кадров с Auto Smart Tone
- Заполнить рамку — управляемое редактирование
- Создание интервальной съемки — управляемое редактирование
- Рекомендации по созданию цейтраферного видео
- Применение специальных эффектов
- Использование панорамирования и масштабирования для создания видеоэффекта
- Прозрачность и наложение
- Изменение положения, масштабирование или поворот клипов с эффектом движения
- Применение маски эффектов к видео
- Регулировка температуры и оттенка
- Создание эффекта стеклянной панели — управляемое редактирование
- Создать наложение «картинка в картинке»
- Применение эффектов с помощью корректирующих слоев
- Добавление заголовка к вашему фильму
- Удаление дымки
- Создание картинки в картинке — управляемое редактирование
- Создать эффект виньетирования
- Добавить эффект разделения тона
- Добавить эффекты FilmLooks
- Добавить эффект HSL Tuner
- Заполнить рамку — управляемое редактирование
- Создание интервальной съемки — управляемое редактирование
- Анимированное небо — управляемое редактирование
- Выбрать объект
- Анимированные подложки — управляемое редактирование
- Двойная экспозиция — управляемое редактирование
- Специальные звуковые эффекты
- Микширование звука и регулировка громкости с помощью Adobe Premiere Elements
- Добавление звуковых эффектов к видео
- Добавление музыки к видеоклипам
- Создать повествование
- Использование саундтреков
- Музыкальный ремикс
- Добавление комментария к фильму — управляемое редактирование
- Добавление партитуры к фильму — управляемое редактирование
- Названия фильмов
- Создание титров
- Добавление фигур и изображений к заголовкам
- Добавление цвета и теней к заголовкам
- Редактирование и форматирование текста
- Движущиеся заголовки
- Экспорт и импорт заголовков
- Расположение объектов в заголовках
- Разработка титров для ТВ
- Применение стилей к тексту и графике
- Добавление видео в заголовок
- Меню диска
- Создание меню диска
- Работа с маркерами меню
- Типы дисков и опции меню
- Предварительный просмотр меню
- Обмен и экспорт ваших фильмов
- Экспорт и обмен вашими видео
- Совместное использование для воспроизведения на ПК
- Основы сжатия и скорости передачи данных
- Общие настройки для обмена
Это управляемое редактирование представляет собой пошаговое руководство по настройке яркости, контрастности и цвета в видеоклипах. Чтобы настроить эти параметры в видеоклипах с помощью этого управляемого редактирования, выполните следующие действия:
Чтобы настроить эти параметры в видеоклипах с помощью этого управляемого редактирования, выполните следующие действия:
Это управляемое редактирование представляет собой пошаговое руководство по исправлению освещения и цветов в видеоклипах.
Настройка различных свойств — управляемое редактированиеНажмите Добавить медиафайл, чтобы импортировать видеоклип, который вы хотите улучшить. Игнорировать, если видеоклип уже присутствует на временной шкале.
Выберите параметр для импорта мультимедиа.
Выберите «Управляемый» > «Регулировка яркости, контрастности и цвета».
Чтобы настроить видеоклип, выберите его. Нажмите, чтобы выбрать видеоклип.
CTI появляется после выбора клипа.
Щелкните панель «Настройка», чтобы настроить выбранные параметры.

Щелкните Освещение, чтобы настроить яркость и контрастность.
Отрегулировать освещениеЩелкните миниатюру в сетке панели настроек, чтобы предварительно просмотреть изменение яркости. Точно так же выберите вкладку «Контрастность и экспозиция» и щелкните миниатюру, чтобы настроить ее.
Выберите миниатюру для настройки яркостиНажмите «Еще» и перетащите ползунки для более точной настройки.
Примечание:Щелкните Автоуровни и Автоконтраст, чтобы автоматически настроить яркость и контраст в клипе.
Нажмите «Цвет» на панели настроек, чтобы открыть раздел «Цвет». На вкладке «Цвет» можно настроить оттенок, яркость, насыщенность и яркость.
Щелкните миниатюру в сетке, чтобы просмотреть изменения.
Войдите в свою учетную запись
Войти
Управление учетной записьюредактирование — Как сделать область видео темнее?
спросил
Изменено 1 год, 11 месяцев назад
Просмотрено 2к раз
Итак, я редактирую эту сцену ужасов и хочу изменить яркость левой стороны стены на что-то похожее на темную правую сторону.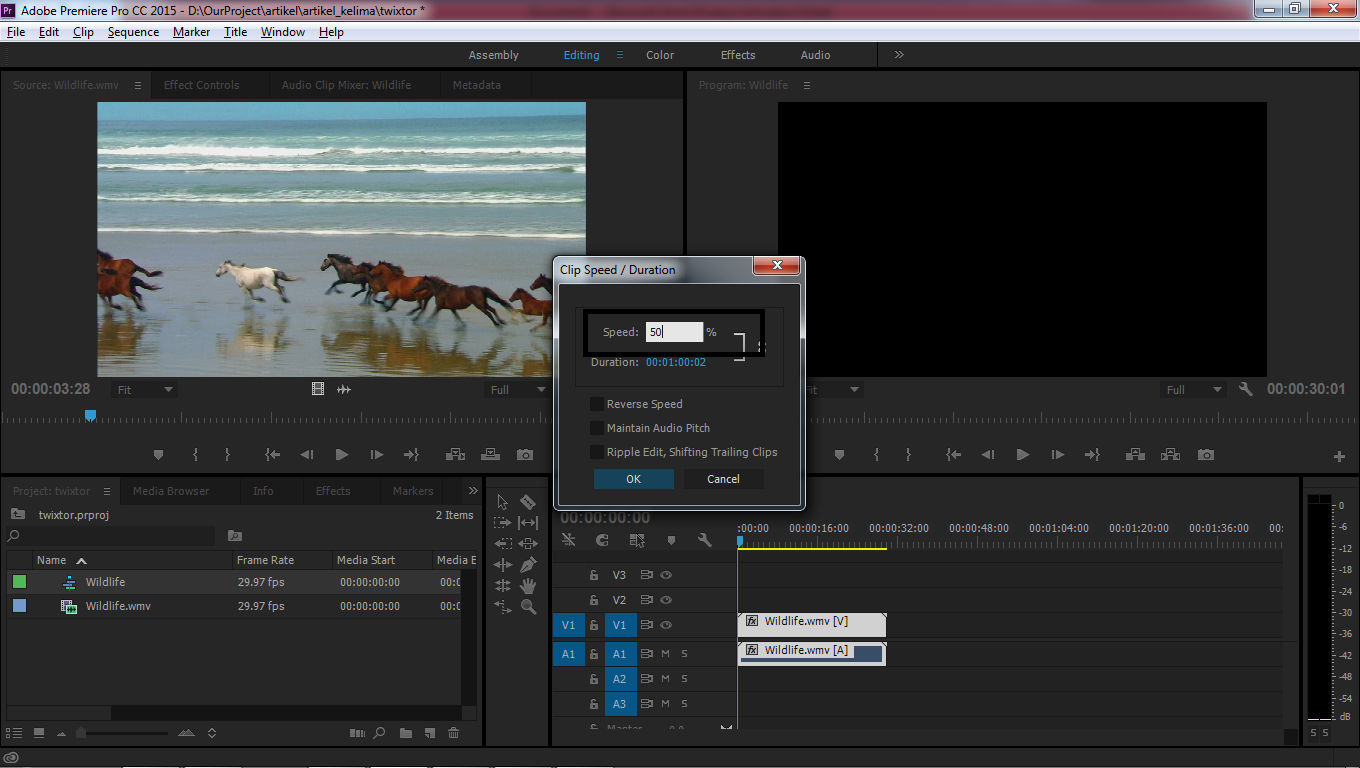 Я хочу, чтобы свет был в основном на лицах актеров. Я пытался сделать эффект «изменить цвет» и «изменить цвет» в последействии, но не получил хороших результатов. Теперь я думаю о том, чтобы замаскировать эту яркую область стены и изменить яркость. Но этот процесс кажется долгим, так как это длинный клип. Есть ли более быстрый способ сделать это в After Effects или Premier Pro?
Я хочу, чтобы свет был в основном на лицах актеров. Я пытался сделать эффект «изменить цвет» и «изменить цвет» в последействии, но не получил хороших результатов. Теперь я думаю о том, чтобы замаскировать эту яркую область стены и изменить яркость. Но этот процесс кажется долгим, так как это длинный клип. Есть ли более быстрый способ сделать это в After Effects или Premier Pro?
- редактирование
Если позволите, я бы порекомендовал для этого использовать Davinci Resolve. Это бесплатно и делает то, что вы хотите, намного лучше, чем премьера. Поскольку ваш вопрос был поднят для премьеры, позвольте мне предложить два разных решения для этого.
- Используйте Luma-Matte для корректирующего слоя. К этому:
- Дублируйте отснятый материал
- Примените кривые к отснятому материалу, чтобы максимизировать контраст. (стена должна быть полностью белой, ваш талант должен быть полностью черным.
- Примените эффект кривых к корректирующему слою и поместите его под дублированный видеоряд с контрастом и над исходным слоем видеоряда.

- Для корректирующего слоя в разделе «Материалы дорожки» выберите матовую яркость из контрастного слоя видеоряда.
- Теперь уменьшите кривую на корректирующем слое и убедитесь, что она влияет только на стену.
- Используйте Roto. Если Luma-Matte не работает должным образом, потому что вы не можете отделить талант от фона, это будет вашим последним средством.
- Нарисуйте маску вокруг лица вашего таланта на видеослое и делайте это для каждого второго-третьего кадра, чтобы маска двигалась вместе с лицом.
- Примените кривые к слою видеоряда.
- Нажмите «e», чтобы вызвать эффекты на слое видеоряда и открыть кривые.
- В разделе «Параметры компоновки» нажмите маленький «+» и выберите маску, которую вы только что нарисовали.
- Убедитесь, что маска установлена на вычитание, если вы маскируете лицо, или на добавку, если вы маскируете часть стены.
- Теперь уменьшите кривую в элементах управления эффектами и убедитесь, что эффект применяется только внутри маски.

- Возможно, вы захотите растушевать маску, чтобы не было резких краев, которые могут отвлекать внимание.
Надеюсь, это помогло, хорошего дня! 🙂
Редактировать: Вы можете использовать сочетание двух методов: Luma-Matte для волос, которые трудно поддаются ротоскопированию, и использование масок для более простых участков головы.
Если у вас есть Premiere, скорее всего, у вас есть After Effects, который будет лучшим вариантом для этой работы. Но Premiere по-прежнему может это делать без обращения к другим приложениям.
Вот мои результаты. Я просто использовал скриншот вашего скриншота, так что вы, вероятно, получите лучший результат, используя исходный материал.
Чтобы получить это, я продублировал слой и на нижнем слое добавил цвет Lumetri и опустил кривую RGB, чтобы сделать фон темным.
Я добавил цвет Lumetri к верхнему слою, сбалансировал общую цветовую температуру, пока задний фон не стал белым, затем подтянул средние тона, чтобы немного увеличить разделение между стеной и лицом.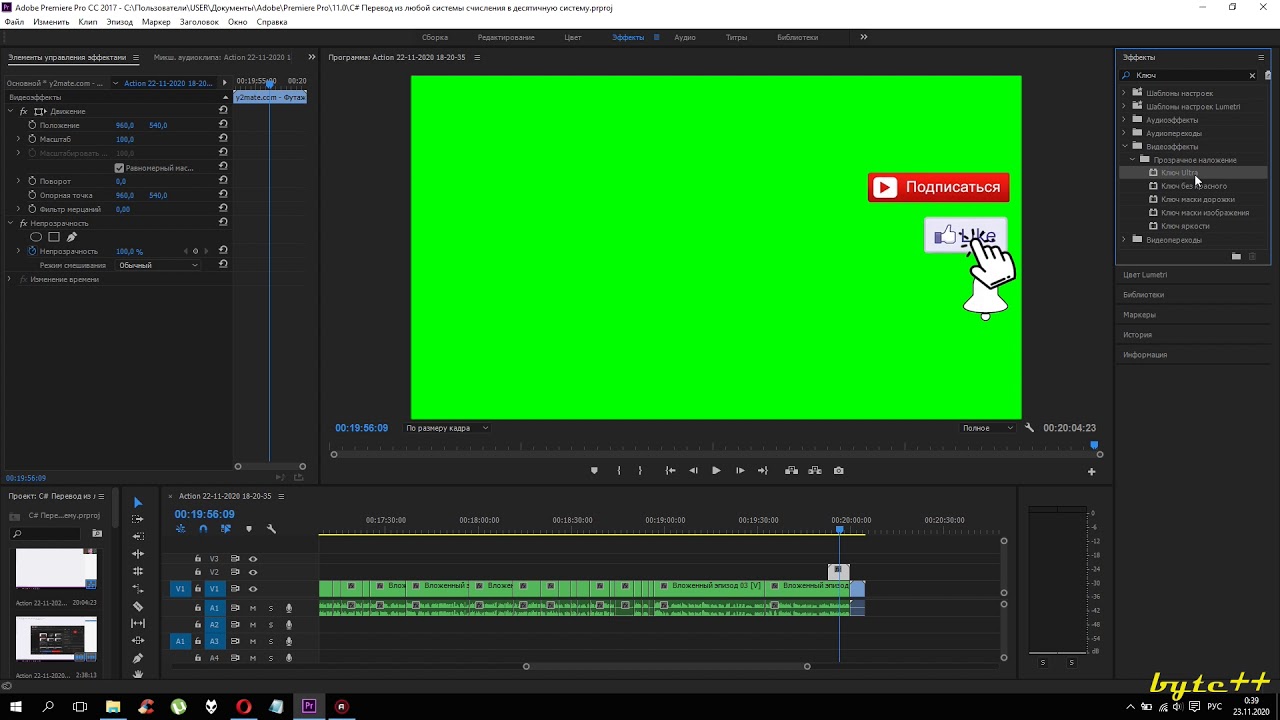




 д.
д.