29 уроков по анимации текста в After Effects
- Уроки
- 2 мин на чтение
- 7502
Если ваша деятельность так или иначе связана с обработкой отснятого видеоматериала, разработкой композиций, анимации, созданием различных видеоэффектов, или же вы только хотите начать свое знакомство с анимацией, то вам будут полезны уроки по работе с текстом: рассмотрена анимация текста и логотипов от и до.
Уроки не требуют каких-то глубоких знаний программы After Effects, необходимо лишь по шагам повторять все действия авторов для получения схожего результата.
Кстати, на сайте katalog-kursov.ru можно сравнить актуальные сейчас курсы по AE, а также почитать отзывы про каждый.
Basic Typography & Motion Graphics
youtube.com/embed/F3h3pbZkMT4″ frameborder=»0″ allowfullscreen=»allowfullscreen»>Smoke Text Effects
The Text Animation Tool
Typography Text Animation
TITLES, ANIMATING TITLES, and 3D TEXT
Jittery Type After Effects Tutorial
Animate Text On A Path
com/embed/N7hDz1044ok» frameborder=»0″ allowfullscreen=»allowfullscreen»>Particles Text Effects
Slit Tutorial
Cut Out Text with Pixel Polly
Flashy Typography Intro Tutorial | Part 1
Flashy Typography Intro Tutorial | Part 2
After Effects: Vinheta do Google
Efecto de Corte En Textos After Effects Tutorial
youtube.com/embed/6jKrhQ2tasA» frameborder=»0″>Logo Liquido After Effects Tutorial
Typography Motion Tutorial [part 1]
Typography Motion Tutorial [part 2]
Typography Motion Tutorial [part 3]
8&8 logo animation Tutorial
Kinetic Typography Tutorial
Swinging Text
Fold En Textos After Effects Tutorial
youtube.com/embed/mRoq_30S1lo» frameborder=»0″>Balloon Text — After Effects Tutorial
Кинетическая типографика в один клик
Mastering Shadows in After Effects Tutorial
Handwriting Effect TUTORIAL
Efecto Scribble en iconos redes soc
Kinetic Falling Text
Animating Morphing Letters
- #анимация
- #моушен
- #подборка
- #текст
- #урок
- 3
Статьи по теме
Параметры композиции и проекта в After Effects
Параметры композиции и проекта в After EffectsФильтры
ГлавнаяУрокиМоушн дизайнПараметры композиции и проекта в After Effects
Как только Вы запустили программу автоматически создается проект с именем Untitled Project. Сразу сохраните проект под новым именем выполнив команду меню File->Save as или нажмите комбинацию клавиш .
Сразу сохраните проект под новым именем выполнив команду меню File->Save as или нажмите комбинацию клавиш .
Появиться окошко где можно выбрать папку на жестком диске Вашего компьютера где будет сохранен файл проекта или создать новую папку под названием, например, «Проекты After Effects» и сохранять все проекты в данной папке и Вам не придется каждый раз искать их по всему пространству жесткого диска. После того как выбрана папка вводим имя в поле «Имя файла» и нажимаем «Сохранить».
Любой проект в After Effects состоит из одной или нескольких композиций, которые в любой момент можно визуализировать в видео файл. Композиция может состоять из многочисленного числа форматов аудио-, видео файлов, изображений, других композиций или файлов проекта монтажной программы Adobe Premiere. Композицию можно создать разными способами. Начнем с самого основного. Выполните команду меню Composition->New Composition. Обратите внимание на клавишный эквивалент этой команды . Откроется окно с параметрами новой композиции.
Первое что вам предлагают сделать — ввести имя новой композиции. Желательно имена проектам, композициям и слоям присваивать такие, чтобы в будущем Вы легко могли понять какой проект или композицию открывать, и не гадать «какой же все-таки файл Вам нужен img12 или img16?» В проектах с большим количеством композиций можно легко запутаться! Введите имя композиции например «моя первая композиция». Но не нажимайте клавишу . В этом случае окно с параметрами композиции закроется. Если Вы все таки успели это сделать, ничего страшного. Выполните команду Composition->Composition Settings(Ctrl+K) и окно с параметрами композиции вновь перед Вами. Параметры композиции можно менять в любой момент работы над проектом до его визуализации.
Далее мы задаем параметры непосредственно влияющие на внешний вид композиции. Для этого мы можем выбрать один из шаблонов в раскрывающемся списке Presets. Давайте остановимся на Pal D1/DV Square Pixel.
Здесь Вы можете найти шаблоны для разных целей: размещения видео в интернете, телевизионных систем и даже широкоформатных кинотеатров.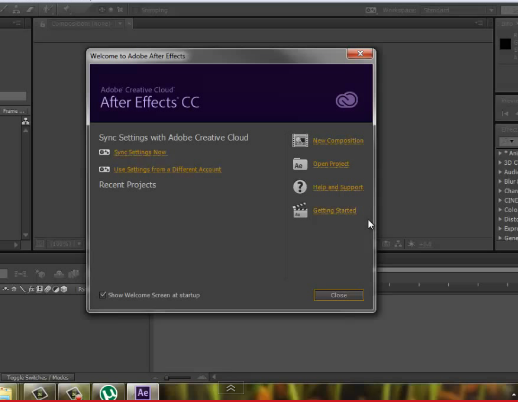
Рассмотрим оставшиеся три параметра. Параметр Resolution устанавливает разрешение композиции для отображения в панели Composition. Впоследствии, при визуализации композиции Вы сможете вновь задать разрешение в настройках визуализации или оставить его текущим значением присвоенным в настройках композиции. Стоит отметить, что чем меньшее разрешение вы выберите, тем быстрее будет воспроизводиться предварительный просмотр композиции, но при этом, конечно, будут потери качества отображения.
Следующий параметр — Start Timecode; утанавливает временное значение первого кадра композиции. И если установить его равным, например 0:00:01:15, то первому кадру всех слоев композиции будет присвоено это значение.
И последний параметр — Duration; устанавливает длительность композиции.
Пожалуй пришло время написать несколько слов о задании временного значения. Конечно Вы можете вводить все запятые и двоеточия, но этого можно и не делать. Программа предусматривает автоматическое преобразование вводимого числа во временной код, установленный в параметрах проекта. Например, если ввести число 312 в любую область таймкода (например значение длительности композиции), то значение будет преобразовано в 0:00:03:12. Если же ввести двузначное число превышающее количество кадров заданное в настройках композиции, например 70, то оно так же будет пересчитано в 2 секунды и 20 кадров, при частоте кадров 25 в секунду. Попробуйте теперь ввести число 370. Число 70 будет преобразованно в 2:20, но у нас так же есть цифра 3, она будет суммироваться с 2 секундами получившимися при пересчете числа 70. В итоге у нас получится 5:20.
Теперь обратимся к настройкам проекта, где можно задать способ отображения таймкода.
В группе настроек Display Style как раз и задается формат отображения длительности композиции. Timecode Base: время будет отображаться в виде <часы:минуты:секунды:кадры>. Выбирая такой формат, так же можно указать максимальное количество кадров в секунду в отображаемом коде. То есть первое число справа во временном коде, достигая выбранного значения, будет обнуляться. Выбрав значение Auto, будет использоваться значение частоты кадров заданное в настройках композиции, поэтому данный пункт предпочтительнее. Вы уже заметили, что далее идет какой-то непонятный параметр. Из выпадающего списка NTSC можно выбрать два значения: Drop Frame и Non-Drop Frame. Давайте разберемся в чем тут дело. Когда мы будем использовать шаблоны NTSC, у нас будет расхождение времени и реально воспроизведенного количества кадров. Это происходит из-за того, что данный формат отображает не 30, а 29,97 кадров в секунду.
Следующий стиль отображения длительности композиции — Frames(кадры). Подсчет ведется просто нумерацией кадров. И последний стиль — Feet+Frames. Длительность будет отсчитываться в футах. Для значения 35mm подсчет ведется как 16 кадров на фут, а для 16mm — 40 кадров на фут. Данный стиль можно использовать если вы работаете с кинопленкой, в остальных же случаях лучше пользоваться одним из предыдущих.
Для стилей Frames и Feet+Frames в поле Start Numbering Frames at можно указать значение первого кадра.
Следующий блок настроек задает параметры глубины цвета и цветового пространства.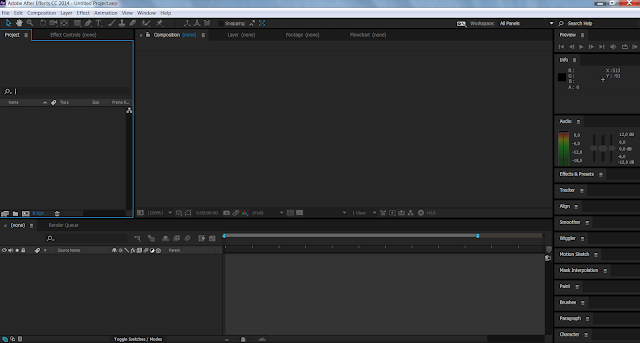 На данном этапе пока нет смысла углубляться в эти подробности. Оставим здесь все как есть.
На данном этапе пока нет смысла углубляться в эти подробности. Оставим здесь все как есть.
И последнее, что мы можем изменить в настройках проекта это частота дескретезации звука. Чем она выше, тем качественнее звук. Но с увеличением качества так же увеличивается и размер который будет впоследствии занимать визуализированный видеофайл.
Параметры композиции и параметры проекта можно изменять в любой момент работы над проектом. При выборе шаблонов для композиции следует учитывать параметры исходных файлов, чтобы программе не приходилось выполнять лишнюю работу во время предварительного просмотра.
Скопировать ссылку
Войти, чтобы проголосовать
 title»/>
{{percent(index)}}
title»/>
{{percent(index)}}
{{(index + 1)}}.
Изображение удалено
{{percent(index)}}
Всего проголосовало: {{total}}
Вы можете выбрать до {{max_variants}} вариантов. Голос будет распределён равномерно между всеми выбранными.
{{item.title}}
Изображение удалено
Создать опрос
Сделать мультиголосование
Можно выбрать несколько вариантов. Максимум
{{lex(‘response’, max_variants)}}
Максимум
{{lex(‘response’, max_variants)}}
Название опроса
Ответ {{(index + 1)}} Удалить ответ
Добавить ответ
Автоматически завершить опрос 0″> через {{lex(‘days’,closeday)}}
{{lex(‘feed_type_’ + tp)}} {{counts[tp]}}
Сортировка:
По релевантности По дате По популярности
{{preview = 1}} Показывать превью
subtitle»>{{item.subtitle}}Закреплен
Опрос
По вашему запросу ничего не найдено
Попробуйте изменить критерий поиска, или сбросить фильтры.
Жалоба
Опишите суть жалобы, при необходимости добавьте ссылки на скриншоты
Спасибо! Ваше обращение ушло на рассмотрение.
1. Название и описание
2. Миниатюра
3. Исходник
4. Тэги
5. Прочие настройки
Название и описание
2. Миниатюра
3. Исходник
4. Тэги
5. Прочие настройки
1. Название и описание 2. Миниатюра 3. Тэги 4. Прочие настройки
Название работы
Описание работы (необязательно)
Комментарий
Ваша миниатюра:
Название:
{{name}}
Описание:
Исходник:
{{source.name}} {{source.name}}
Тэги:
#{{tag.label}}Есть ли у вас исходник к работе?
Исходник — это файл из исходных изображений, которые использовались для создания вашей работы. Исходник позовляет лучше понять вашу работу. Он не обязателен, но работы с исходниками получают больше лайков и имеют право на участие в еженедельных конкурсах.
Он не обязателен, но работы с исходниками получают больше лайков и имеют право на участие в еженедельных конкурсах.
jpg-файл, максимальный размер 1920x1080px
Пример исходника
Выберете тэги работы:
Тэги позволяют лучше находить вашу работу другим пользователям. Подумайте какие тэги описывают вашу работу лучше всего и проставьте их. Это даст вам больше просмотров, лайков и комментариев.
Стиль работы Тематика Ятаквижу
Стиль работы:
#{{tag.label}}
Тематика:
#{{tag.label}}
Ятаквижу:
#{{tag.label}}
Не более десяти тэгов на одну работу
Crt_input_label
Crt_input_label_help
Работа 18+
После добавления работы:
Автоматически перейти в портфолио
Остаться на текущей странице
Запланировать публикацию
{{pub_dates[pub_date]}}
Отменить планирование
Запланировать
Используя данный сайт, вы даёте согласие на использование файлов cookie, данных об IP-адресе, помогающих нам сделать его удобнее для вас.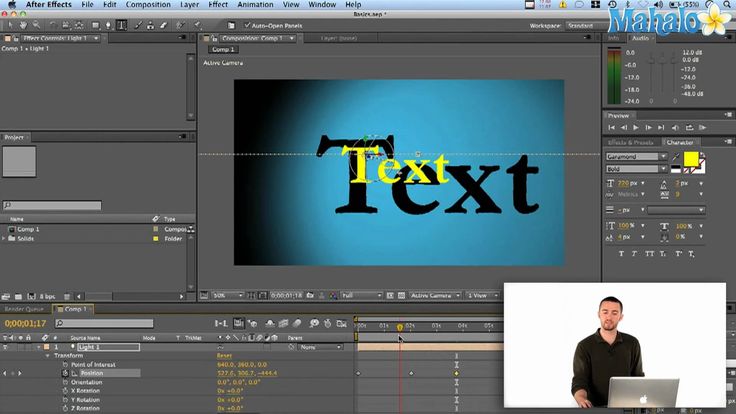
Adobe After Effects. Создание анимации и эффектов
Уровень сложности:
Длительность курса: 40 ак.ч.
График обучения: 5 дней по 8 ак.ч. или 10 дней по 4 ак.ч.
Аннотация
Курс посвящен созданию анимации и спецэффектов в программах Adobe AfterEffects и Maxon Cinema 4D.
Adobe AfterEffects — программа анимации, позволяющая как создавать полностью анимационное видео, так и дополнять обычный видеоряд (результат съемки на фото- кино- и видеокамеру) анимационными элементами и спецэффектами. Используется для решения широкого круга задач, от анимированной инфографики до сложно организованных сюжетных рекламных роликов и обучающих видео.
Получение практических навыков и изучение профессиональных приемов работы в программах 2D анимации предоставляет неограниченные возможности для воплощения любых творческих идей в любой области, связанной с созданием и обработкой эффектного видео.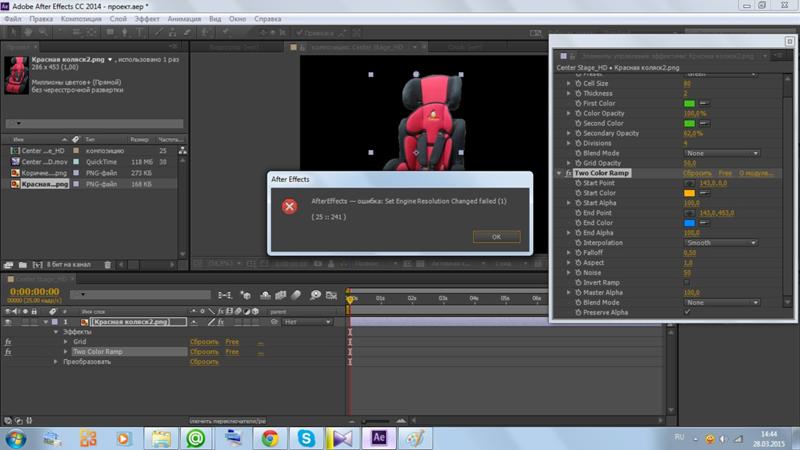
Знания и умения, полученные в результате обучения
По окончании курса слушатели смогут эффективно работать в области 2D и 3D анимации, в частности, будут иметь уверенные знания в следующих областях:
- Проектирование анимационного видео;
- Импорт и преобразование растровых и векторных изображений;
- Трансформационная, шейповая и марионеточная анимация;
- Применение технических и творческих эффектов;
- Использование и редактирование готовых наборов настроек анимации;
- Соединение обычного видеоряда и анимационных элементов в единую композицию;
- Вывод готового видео для различных носителей.
Преподаватели
- Ландер Анна Александровна
- Медведев Андрей Владимирович
Курсы связанных направлений
- Компьютерный дизайн
- Adobe
- Adobe After Effects
|
Курс пока не поставлен в расписание. Оставить заявку |
Сегодня занятий по этому курсу нет.
16 000 ₽
Расчёт стоимости с учётом возможных скидок
10%
14 400 ₽
15%
13 600 ₽
20%
12 800 ₽
19 500 ₽
Скидки предоставляются в зависимости от количества слушателей, суммы договора и других условий, оговариваемых с Заказчиком.
Расчёт стоимости с учётом возможных скидок представлен как справочная информация. Фактический размер скидки может несколько отличаться из-за округления значения суммы.
Фактический размер скидки может несколько отличаться из-за округления значения суммы.
Внимательно ознакомьтесь с условиями действующих акций и скидок…
Уверенное владение программами Adobe Photoshop и Adobe Illustrator.
Собеседование с преподавателем.
Занятие 1. Введение в векторную анимацию. AfterEffects
- Принципы 2D анимации
- Интерфейс программы AfterEffects
- Таймлайн, композиция, слой
- Основные свойства слоя
- Анимация основных свойств слоя. Ключевые кадры
- Родительские и дочерние слои
- Вывод готового видео со стандартными настройками. Adobe Media Encoder
Практическая работа: «Маятник» — анимация основных параметров слоя.
Домашнее задание: «Сельский пейзаж» — создание мини-ролика с анимацией основных параметров слоя.
Занятие 2. Шейп-анимация. Создание анимированного логотипа
- Шейп-слои, их виды и свойства
- Анимация контура и атрибутов слоя
- Импорт и преобразование векторных изображений
- Особенности подготовки видеоряда для анимированных стикеров
Практическая работа: «Силуэт» — изменение объекта с помощью шейп-анимации.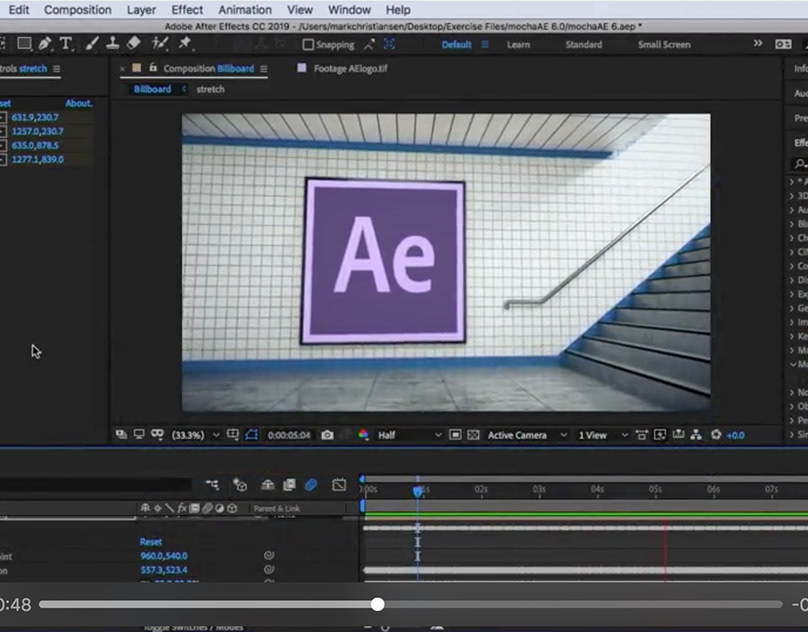
Домашнее задание: анимация логотипа по выбору слушателя.
Занятие 3. Анимация текста. Создание эффектных титров
- Работа с текстом в AfterEffects: ввод, форматирование, атрибуты
- Понятие аниматора. Просмотр и использование готовых аниматоров
- Редактирование готовых и использование собственных аниматоров
- Эффекты деформации применительно к тексту
- Структура проекта на базе вложенных композиций
Практическая работа: создание эффектной закольцованной текстовой анимации.
Домашнее задание: создание титров (Интро) для презентации.
Занятие 4. Маски и корректирующие слои
- Вспомогательные типы слоев в AfterEffects
- Маски, особенности их создания и изменения
- Маска слоя, маскирующий слой и эффект маски: сходство, различие, область применения
- Корректирующие слои: назначение, область применения, ограничение действия
- Эффект марионеточной трансформации
- Цветокоррекция, работа с резкостью
Практическая работа: «Пишущая машинка» — создание анимации с использованием текста, трансформаций и масок.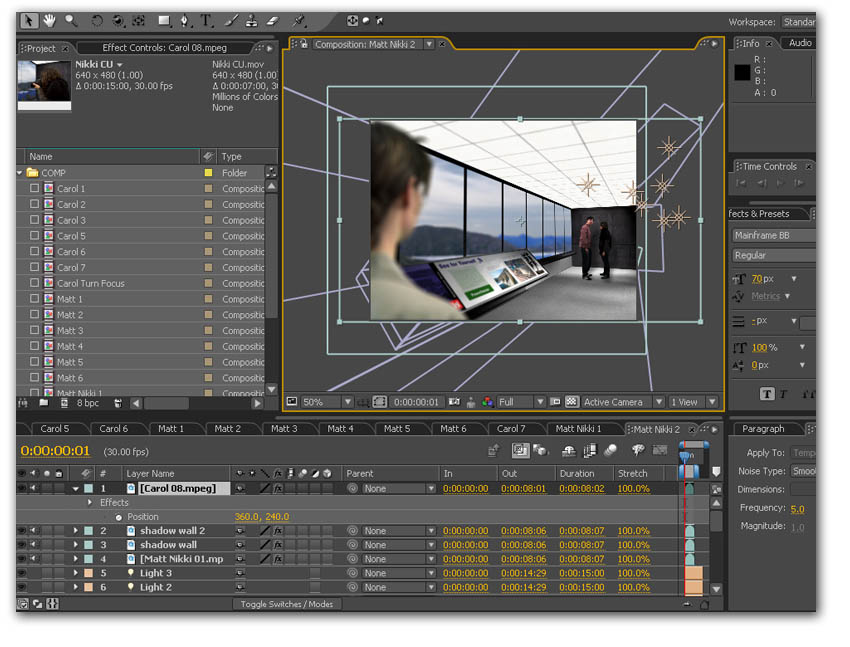
Домашнее задание: «Подводный мир» — создание анимации с использованием марионеточной трансформации, корректирующих слоев и масок.
Занятие 5. Эффекты генерации дополнительных элементов видеоряда
- Погода: дождь, снег, молнии
- Заполнители: заливка, градиенты, шумы, текстуры
- Авторисование: эффекты «Надпись» и «Клеевой пистолет»
Практическая работа: Создание сцены грозы на базе предложенного видеоряда.
Домашнее задание: добавление автографа к ранее созданной сцене.
Занятие 6. Эффекты генерации частиц
- Частицы как основа наиболее популярных спецэффектов
- Поток частиц как композиционный центр и как вспомогательный элемент видеоряда
- Основные эффекты генерации частиц, их сходство, различие, способы применения
Практическая работа: создание атмосферной локации.
Домашнее задание: Заполнение частицами выбранной формы (например, логотип из частиц).
Занятие 7. Трехмерные слои в AfterEffects
- Преобразование слоя в трехмерный. Особенности преобразования и взаимодействия трехмерных слоев
- Геометрические свойства трехмерных слоев
- Настройка материалов
- Создание и настройка источников света
- Создание и использование камер
Практическая работа: Красивая заставка с трехмерными элементами.
Домашнее задание: «Космос» — создание анимации в «бумажном» стиле.
Занятие 8. Трекинг движения в After Effects
- Понятие трекинга
- Использование эффекта Boris FX Mocha
- Экспорт данных трекинга и привязка управляющих Null объектов
Практическая работа: создание подвижных титров.
Домашнее задание: создание поясняющего видео с привязкой текстовых фрагментов к движущемуся объекту.
Занятие 9. Основы работы с регулярными выражениями
- Понятие регулярных выражений
- Добавление регулярных выражений к слою
- Инструменты для работы с регулярными выражениями
- Применение самых популярных выражений для облегчения своей работы
Практическая работа: «Космос» — использование регулярных выражений для настройки движения космических объектов.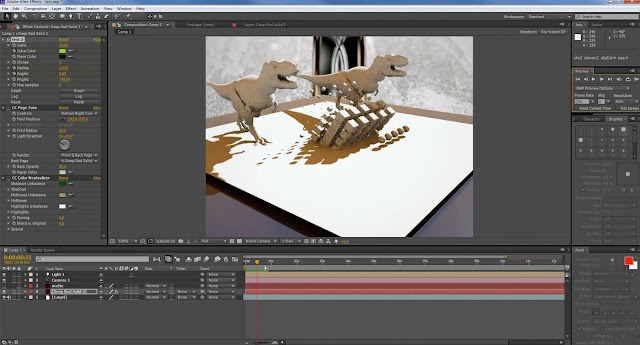
Домашнее задание: Подготовка исходных материалов и основных элементов для финальной работы.
Занятие 10. Экзамен
- Вывод проекта для разных носителей
- Финальная работа
10+ лучших курсов по After Effects 2022 года: топ платных и бесплатных программ обучения
- Главная
- Создание контента
- Adobe After Effects
Фильтры
Список
Бесплатные
Вакансии
Вы хотите курс в рассрочку?
Вы хотите начать учиться в ближайшее время?
Вы хотите пройти курс быстро?
Фильтруем
Курсы с фильтрами
Все категорииПрограммированиеWeb-разработкаPython-разработкаJavaScript-разработкаМобильная разработкаFrontend-разработкаСистемное администрированиеРазработка игрJava-разработкаВерстка на HTML/CSSPHP-разработкаQA-тестированиеAndroid-разработкаIOS-разработкаРазработка игр на UnityФреймворк React.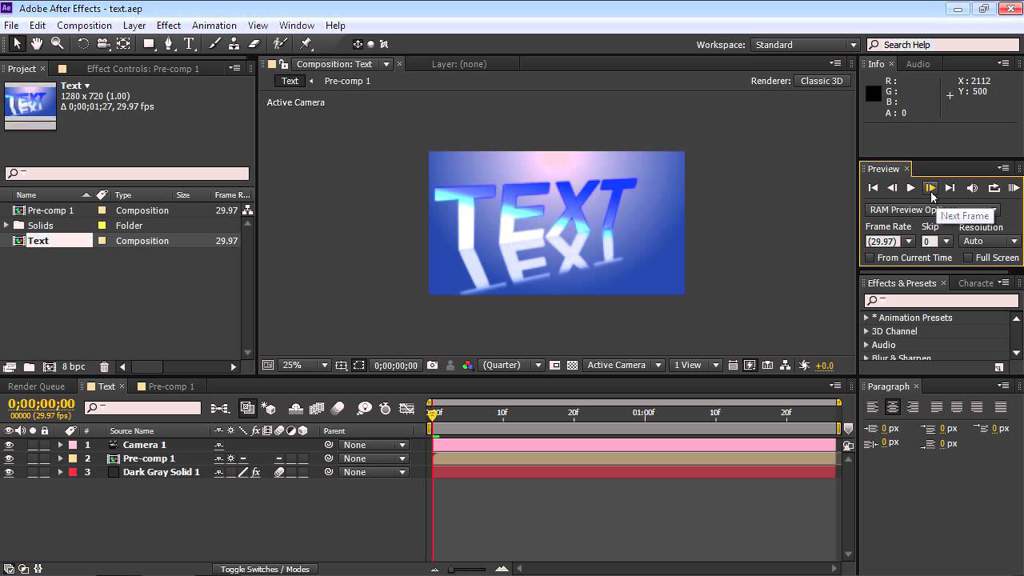 JSDevOpsРазработка на C#Информационная безопасностьРазработка игр на Unreal EngineФреймворк DjangoФреймворк SpringРазработка на SwiftРазработка на C++Фреймворк Node.JSФреймворк Laravel1C-разработкаKotlin-разработкаVR/AR разработкаGolang-разработкаАлгоритмы и структуры данныхРабота с GITFlutter-разработкаООПУправлениеФинансовый менеджментProduct-менеджментУправление бизнесомHR и управление персоналомФинансы для руководителейProject-менеджментРуководство маркетингомЛичностный ростДеловые коммуникацииБренд-менеджментУправление разработкой и ITУправление продажамиЗапуск стартаповЮридические аспекты бизнесаУправление образовательными проектамиУправление по Agile и ScrumОраторское мастерствоEvent-менеджментТайм-менеджментУправление в e-commerceАрт-менеджментIT-рекрутментМенеджмент в индустрии красотыУправление SMMПродюсированиеБухгалтерияЛичные финансыПсихологияБюджетированиеДокументооборотИнвестицииЛогистикаДизайнWeb-дизайнГрафический дизайн3D-моделированиеUX/UI дизайнДизайн интерьеровОтрисовка иллюстрацийГеймдизайнMotion-дизайнAdobe Photoshop3D MAXЛандшафтный дизайнДизайн мобильных приложенийСкетчингArchiCADFigmaAdobe IllustratorСоздание лендинговAutoCADТипографикаHoudiniИзобразительное искусствоКомпозицияМаркетингSMM-продвижениеКонтент-маркетингИнтернет-маркетингТаргетированная рекламаSEO-продвижениеПродвижение в InstagramКонтекстная рекламаPR-менеджментПродвижение видеоSERM и репутацияCRM и email-маркетингМессенджер-маркетинг и чат-ботыРеклама у блогеровМаркетинг мобильных приложенийGoogle AdsЯндекс.
JSDevOpsРазработка на C#Информационная безопасностьРазработка игр на Unreal EngineФреймворк DjangoФреймворк SpringРазработка на SwiftРазработка на C++Фреймворк Node.JSФреймворк Laravel1C-разработкаKotlin-разработкаVR/AR разработкаGolang-разработкаАлгоритмы и структуры данныхРабота с GITFlutter-разработкаООПУправлениеФинансовый менеджментProduct-менеджментУправление бизнесомHR и управление персоналомФинансы для руководителейProject-менеджментРуководство маркетингомЛичностный ростДеловые коммуникацииБренд-менеджментУправление разработкой и ITУправление продажамиЗапуск стартаповЮридические аспекты бизнесаУправление образовательными проектамиУправление по Agile и ScrumОраторское мастерствоEvent-менеджментТайм-менеджментУправление в e-commerceАрт-менеджментIT-рекрутментМенеджмент в индустрии красотыУправление SMMПродюсированиеБухгалтерияЛичные финансыПсихологияБюджетированиеДокументооборотИнвестицииЛогистикаДизайнWeb-дизайнГрафический дизайн3D-моделированиеUX/UI дизайнДизайн интерьеровОтрисовка иллюстрацийГеймдизайнMotion-дизайнAdobe Photoshop3D MAXЛандшафтный дизайнДизайн мобильных приложенийСкетчингArchiCADFigmaAdobe IllustratorСоздание лендинговAutoCADТипографикаHoudiniИзобразительное искусствоКомпозицияМаркетингSMM-продвижениеКонтент-маркетингИнтернет-маркетингТаргетированная рекламаSEO-продвижениеПродвижение в InstagramКонтекстная рекламаPR-менеджментПродвижение видеоSERM и репутацияCRM и email-маркетингМессенджер-маркетинг и чат-ботыРеклама у блогеровМаркетинг мобильных приложенийGoogle AdsЯндекс. ДиректTikTok-продвижениеКреативное мышлениеАналитикаBig DataData ScienceБизнес-аналитикаМаркетинговая аналитикаПродуктовая аналитикаФинансовая аналитикаWeb-аналитикаСистемная аналитикаРабота с Excel и Google-таблицамиМашинное обучениеИскусственный интеллектАналитика для руководителейАналитика на Power BIАналитика на PythonАналитика на TableauРабота с презентациямиSQL для анализа данныхНейронные сетиМатематика для Data ScienceData EngineeringDeep LearningАналитика на RСоздание контентаКонтент-маркетингКопирайтингСоздание и монтаж видеоСъемка и обработка фото3D-анимацияSound-дизайн и звукорежиссураInfluence-маркетингРедактура текстовСоздание электронной музыкиAdobe After EffectsCinema 4DAbleton LiveСторителлингБез рубрики
ДиректTikTok-продвижениеКреативное мышлениеАналитикаBig DataData ScienceБизнес-аналитикаМаркетинговая аналитикаПродуктовая аналитикаФинансовая аналитикаWeb-аналитикаСистемная аналитикаРабота с Excel и Google-таблицамиМашинное обучениеИскусственный интеллектАналитика для руководителейАналитика на Power BIАналитика на PythonАналитика на TableauРабота с презентациямиSQL для анализа данныхНейронные сетиМатематика для Data ScienceData EngineeringDeep LearningАналитика на RСоздание контентаКонтент-маркетингКопирайтингСоздание и монтаж видеоСъемка и обработка фото3D-анимацияSound-дизайн и звукорежиссураInfluence-маркетингРедактура текстовСоздание электронной музыкиAdobe After EffectsCinema 4DAbleton LiveСторителлингБез рубрики
Отображаются 1-10 из 11 результатов
Сортировать поДатаЗаголовокСтоимость ↑Стоимость ↓Рассрочка ↑Рассрочка ↓Дата начала ↑Дата начала ↓Продолжительность ↑Продолжительность ↓
- 4brain
- City Business School
- Contented
- Convert Monster
- EdPro
- Fashion Factory
- GeekBrains
- Go Practice Simulator
- Hedu (Irs.
 academy)
academy) - HTML Academy
- IMBA
- Interra
- Laba
- Level One
- LoftSchool
- MaEd
- Otus
- Product Live
- ProductStar
- ProfileSchool
- QMARKETING ACADEMY
- SF Education
- Skillbox
- SkillFactory
- SKVOT
- Skypro
- Talentsy
- Teachline
- WayUp
- XYZ School
- Бруноям
- Контур школа
- Международная школа профессий
- Нетология
- Русская Школа Управления
- Среда Обучения
- Уроки Легенд
- Хекслет
- Хохлов Сабатовский
- Яндекс Практикум
- Домашние задания c проверкой
- Консультации с наставником
- Лекции в записи
- Онлайн-лекции
- Практические интерактивные задания в формате тренажеров
- Работа над проектами
- Сессии вопросов и ответов
- Теория в формате текста
- Тесты на закрепление материала
- Удаленная стажировка
- Бессрочный доступ к учебным материалам
- Высокоинтенсивный формат обучения
- Защита итогового проекта
- Консультации с экспертами
- Наполнение портфолио проектами
- Первая оплата через 3 месяца
- Первая оплата через 6 месяцев
- Поддержка кураторов и координаторов учебного процесса
- Подходит новичкам
- Помощь со стажировкой и трудоустройством
- Проверка и разбор домашних заданий
- Сертификат или диплом об окончании обучения
- Чат с одногруппниками, кураторами и преподавателями
Онлайн-курсы After Effects от Международная школа профессий
Международная школа профессий
4.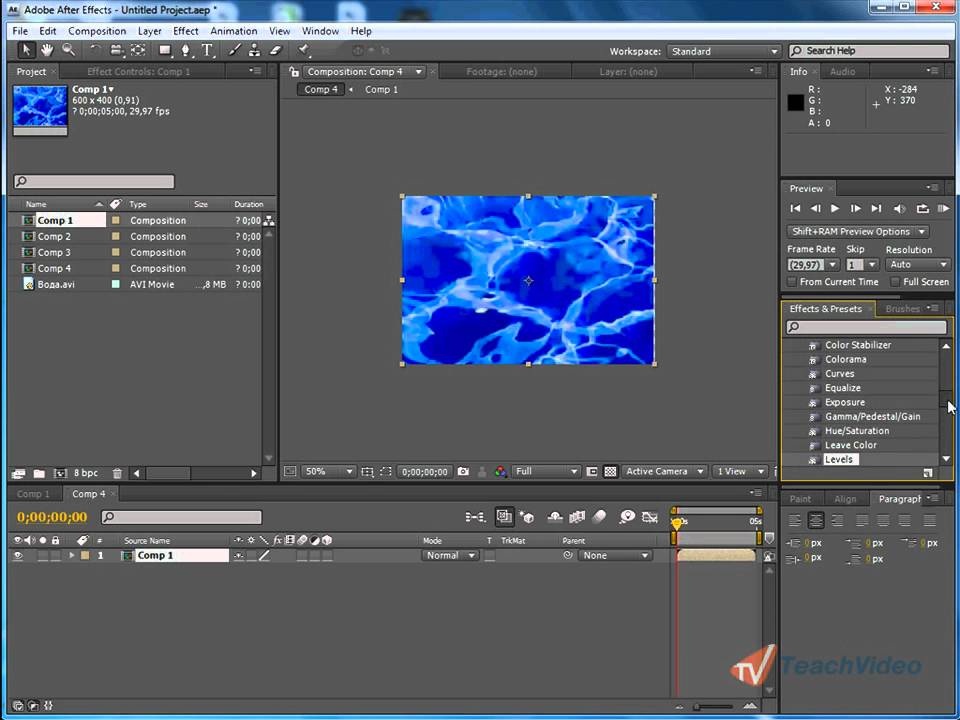 4 (22)
4 (22)
11 400 ₽/курс
От 0 ₽/мес
Дата начала: В любой момент
Продолжительность: 2 мес.
Занятия: 3-7 часов в неделю
Формат: Видео лекции + практика
Преимущества: Создавайте анимацию и видеоэффекты любой сложности в After Effects и зарабатывайте на проектах в motion-дизайне
Курс After Effects обучение анимации для начинающих от Contented
Contented
4.4 (25)
21 000 ₽/курс
От 0 ₽/мес
Дата начала: 27.09.2022
Продолжительность: 2 мес.
Занятия: 3-7 часов в неделю
Формат: Видео лекции + практика
Преимущества: Популярный редактор для работы в 2D. Это один из ключевых инструментов моушн-дизайнеров и специалистов, работающих с компьютерной графикой и видео.
AE от новичка до специалиста от Хохлов Сабатовский
Хохлов Сабатовский
5 (12)
24 000 ₽/курс
От 4 000 ₽/мес
Дата начала: 27. 09.2022
09.2022
Продолжительность: 3 мес.
Занятия: 13 обучающих модулей, 70+ видеолекций и 10 домашек
Формат: видеоматериалы
Преимущества: создание портфолио
Adobe After Effects от Hedu (Irs.academy)
Hedu (Irs.academy)
4 (21)
28 000 ₽/курс
От 0 ₽/мес
Дата начала: 30.09.2022
Продолжительность: 0 мес.
Занятия: Один раз в неделю
Формат: вебинары, тестирование или практическое домашнее задание с проверкой и обратной связью, общение с экспертами, защита проекта
Преимущества: сертификат, доступ к материалам курса навсегда
Adobe After Effects. Базовый уровень от ProfileSchool
ProfileSchool
4.2 (20)
19 900 ₽/курс
От 0 ₽/мес
Дата начала: 31.10.2022
Продолжительность: 2 мес.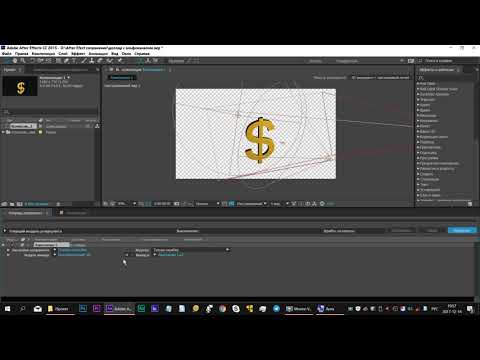
Занятия: 2 занятия в неделю
Формат: уроки онлайн и в записи, домашние задания с проверкой
Преимущества: доступ к материалам курсов навсегда, проверка домашних заданий
Adobe After Effects. Продвинутый уровень от ProfileSchool
ProfileSchool
4.2 (20)
15 900 ₽/курс
От 0 ₽/мес
Дата начала: 03.11.2022
Продолжительность: 2 мес.
Занятия: 2 занятия в неделю
Формат: уроки онлайн и в записи, домашние задания с проверкой
Преимущества: доступ к материалам курсов навсегда, проверка домашних заданий
Профессия Моушн-дизайнер в 2d и 3d от Contented
Contented
4.4 (25)
117 600 ₽/курс
От 4 900 ₽/мес
Используйте промокод BOXBERRY, чтобы получить скидку 45% на любые курсы этой школы (не суммируется со скидкой на сайте школы)
Дата начала: 27. 09.2022
09.2022
Продолжительность: 12 мес.
Занятия: 5-7 часов в неделю
Формат: уроки онлайн, домашние задания, стажировка
Преимущества: проверка домашних заданий, консультации с наставниками, чат
After Effects с нуля до PRO от Skillbox
Skillbox
3.8 (59)
35 412 ₽/курс
От 2 951 ₽/мес
Дата начала: 29.09.2022
Продолжительность: 12 мес.
Занятия: 3-5 часов в неделю
Формат: лекции в записи и практика
Преимущества: возможна отсрочка оплаты на 6 месяцев, помощь с трудоустройством
Motion-дизайнер с нуля до PRO от Skillbox
Skillbox
3.8 (59)
144 832 ₽/курс
От 4 672 ₽/мес
Дата начала: 29.09.2022
Продолжительность: 10 мес.
Занятия: 3-5 часов в неделю
Формат: лекции в записи и практика
Преимущества: проверка домашних заданий, доступ к материалам курса навсегда, помощь с трудоустройством
Профессия Motion-дизайнер от Skillbox
Skillbox
3. 8 (59)
8 (59)
166 098 ₽/курс
От 5 358 ₽/мес
Дата начала: 29.09.2022
Продолжительность: 13 мес.
Занятия: 3-5 часов в неделю
Формат: лекции в записи и практика
Преимущества: возможна отсрочка оплаты на 6 месяцев, помощь с трудоустройством
Другие категории курсов по созданию контента
Все категории
Создание спецэффектов. Adobe After Effects и Cinema 4D
C 7 класса | 12 занятий | Очно
Длительность курса: 78 ак. часов (12 занятий по 4 ак. часа + 30 часов домашней работы)
Записаться
О чём курс
Курс посвящен созданию анимации и спецэффектов в программах Adobe AfterEffects и Maxon Cinema 4D.
Adobe AfterEffects — программа анимации, позволяющая как создавать полностью анимационное видео, так и дополнять обычный видеоряд (результат съемки на фото- кино- и видеокамеру) анимационными элементами и спецэффектами. Используется для решения широкого круга задач, от анимированной инфографики до сложно организованных сюжетных рекламных роликов и обучающих видео.
Используется для решения широкого круга задач, от анимированной инфографики до сложно организованных сюжетных рекламных роликов и обучающих видео.
Cinema 4D — программа трехмерного моделирования, существующая как в связке с AfterEffects, так и в виде мощного самостоятельного многофункционального пакета трехмерной графики. В рамках курса рассматривается пакет Cinema 4D Lite, объединенный с Adobe AfterEffects. Cinema 4D позволяет моделировать и текстурировать объекты любой сложности, добавлять к ним окружение, анимацию и спецэффекты, выводить базовое видео или последовательности изображений для постобработки. В сочетании с AfterEffects позволяет создавать впечатляющий видеоряд — например, трехмерные анимированные заставки телеканалов или трехмерные объясняющие видео с демонстрацией сложных процессов.
Получение практических навыков и изучение профессиональных приемов работы в программах 2D и 3D анимации предоставляет неограниченные возможности для воплощения любых творческих идей в любой области, связанной с созданием и обработкой эффектного видео.
Чему научим
По окончании курса слушатели смогут эффективно работать в области 2D и 3D анимации, в частности, будут иметь уверенные знания в следующих областях:
- Проектирование анимационного видео.
- Импорт и преобразование растровых и векторных изображений.
- Трансформационная, шейповая и марионеточная анимация.
- Маскирование и замена фона.
- Применение технических и творческих эффектов.
- Использование и редактирование готовых наборов настроек анимации.
- Моделирование трехмерной сцены и соединение ее с двумерным видеорядом.
- Соединение обычного видеоряда и анимационных элементов в единую композицию.
- Вывод готового видео для различных носителей.
Посмотреть полную программу
Занятие 1
Введение в векторную анимацию. AfterEffects
- Принципы 2D анимации
- Интерфейс программы AfterEffects
- Таймлайн, композиция, слой
- Основные свойства слоя
- Анимация основных свойств слоя.
 Ключевые кадры
Ключевые кадры - Родительские и дочерние слои
- Вывод готового видео со стандартными настройками. Adobe Media Encoder
Занятие 2
Шейп-анимация. Создание стикеров для социальных сетей
- Шейп-слои, их виды и свойства
- Анимация контура и атрибутов слоя
- Импорт и преобразование векторных изображений
- Особенности подготовки видеоряда для анимированных стикеров
Занятие 3
Анимация текста. Создание эффектных титров
- Работа с текстом в AfterEffects: ввод, форматирование, атрибуты
- Понятие аниматора. Просмотр и использование готовых аниматоров
- Редактирование готовых и использование собственных аниматоров
- Эффекты деформации применительно к тексту
- Структура проекта на базе вложенных композиций
Занятие 4
Маски и корректирующие слои
- Вспомогательные типы слоев в AfterEffects
- Маски, особенности их создания и изменения
- Маска слоя, маскирующий слой и эффект маски: сходство, различие, область применения
- Корректирующие слои: назначение, область применения, ограничение действия
- Эффект марионеточной трансформации
- Цветокоррекция, работа с резкостью
Занятие 5
Эффекты генерации дополнительных элементов видеоряда
- Погода: дождь, снег, молнии
- Заполнители: заливка, градиенты, шумы, текстуры
- Авторисование: эффекты «Надпись» и «Клеевой пистолет»
- Создание анимированных выносок и Hi-tech фонов
Занятие 6
Эффекты генерации частиц
- Частицы как основа наиболее популярных спецэффектов
- Поток частиц как композиционный центр и как вспомогательный элемент видеоряда
- Основные эффекты генерации частиц, их сходство, различие, способы применения
Занятие 7
Трехмерные слои в AfterEffects
- Преобразование слоя в трехмерный.
 Особенности преобразования и взаимодействия трехмерных слоев
Особенности преобразования и взаимодействия трехмерных слоев - Геометрические свойства трехмерных слоев
- Настройка материалов
- Создание и настройка источников света
- Создание и использование камер
Занятие 8
Знакомство с Cinema 4D
- Вызов Cinema 4D из проекта AfterEffects. Взаимодействие программ
- Интерфейс программы Cinema 4D
- Моделирование объектов на базе простых геометрических форм
- Основные модификаторы формы
- Использование готовых материалов
Занятие 9
Моделирование в Cinema 4D
- Моделирование на базе сплайнов
- Создание объектов вращения, экструзии и лофт поверхностей
- Режимы редактирования полигонов, граней и точек
- Симметрия, массивы и булевские операции
- Применение материалов к отдельным частям поверхности
Занятие 10
Свет, камеры и анимация в Cinema 4D
- Выбор параметров для анимации
- Ключевые кадры на таймлайне и в редакторе параметров.
 Управление скоростью изменений
Управление скоростью изменений - Создание и размещение источников света
- Использование HDRI карты освещения
- Создание и настройка камер
Занятие 11
Постобработка сцены Cinema 4D в AfterEffects
- Импорт сцены Cinema 4D в композицию AfterEffects
- Настройка отображения сцены, цветокоррекция, добавление вспомогательных элементов видеоряда
- Способы вывода видео. Настройки. Dinamic Link Server
Занятие 12
Итоговое занятие
- Защита финального проекта
Преподаватели
- Ландер Анна Александровна
Стоимость
20 400 ₽
Есть скидки от 10% до 20%. Узнать подробнее…
Когда начало занятий
Занятия на семестровых программах начинаются 2 раза в год — в середине сентября и в середине января.
Занятия на годовых программах начинаются 1 раз в год — в середине сентября.
Начало набора на сентябрь — в середине апреля.
Начало набора на январь — в середине ноября.
Как записаться на занятия
О дате начала набора будет объявлено дополнительно.
Набор на этот курс ещё не начался или курс пока не поставлен в расписание.
Академия информатики для школьников в цифрах
описание, применение, возможности и интерфейс
Adobe After Effects – это программа для редактирования видео. Разрабатывается компанией Adobe Inc, известной как создатель Adobe Photoshop. Программа используется при создании фильмов, музыкальных клипов, рекламных роликов и разработки эффектов для веб-приложений. В состав входит большое количество инструментов для обработки файлов. Есть плагины от сторонних разработчиков, которые позволяют дополнить программу полезными опциями.
Содержание
- 1 Назначение Adobe After Effects
- 2 Возможности ПО
- 2.
 1 Работа с видео файлами
1 Работа с видео файлами - 2.2 Возможности для дизайнеров и веб-разработчиков
- 2.
- 3 Системные требования и установка
- 4 Интерфейс программы
- 5 Особенности применения
- 6 Достоинства и недостатки
- 7 Итоги
- 8 Полезное видео
Назначение Adobe After Effects
Программа предназначена для дизайнеров или видео редакторов. Она позволяет сделать видео более выразительным и запоминающимся. After Effects используют для обработки видео, добавления эффектов и субтитров на них.
Визуальные эффекты заменяют при съемке фильмов или клипов дорогостоящие и опасные сцены. При помощи компьютерной графики можно создавать несуществующие миры или преображать персонажей. Афтер Эффект подойдет как для работы с полнометражным фильмом, так и для создания коротких роликов и трейлеров.
Постобработка поможет исправить небольшие ошибки, допущенные при съемке ролика. Можно использовать коррекцию цвета, изменять яркость или резкость изображений, добавлять размытие и многое другое.
Можно использовать коррекцию цвета, изменять яркость или резкость изображений, добавлять размытие и многое другое.
Автор Эффект позволяет добавить титры в видеоряд. При этом есть много вариантов как стилизовать, анимировать слова или отдельные символы для создания субтитров на уровне голливудских фильмов.
Пользователь может создать простые эффекты, анимацию или использовать программу для более сложных задач. Возможности After Effect позволяют редактировать видеоряд, работать со сложными графическими композициями, анимацией, спецэффектами. В программе осуществляется постобработка и цветокоррекция кадров.
Может быть интересно: Proshow Producer
Возможности ПО
Адоб Афтер Эффект обладает большим набором функций и инструментов. Ей можно найти применение в большинстве сфер связанных с творчеством: создание игр, сайтов, клипов, презентаций.
Справка! Расширить возможности программы можно при помощи плагинов.
Работа с видео файлами
Композиция – это основа всей работы с видео. Частями композиции являются слои, на которых находятся эффекты, видео и аудио дорожки, изображения, текст. Для записей можно комбинировать, стилизовать и добавлять слои в пространстве.
Осторожно! Для каждого слоя и композиции есть собственная система координат, на которые опираются контрольные точки эффектов или анимации.
Технология позволяющая использовать однотонный фон в процессе съемки актеров, при обработке видео однотонный фон заменяют на подходящее изображение. Этот называют кеинг или хромакей. Программа обладает всеми нужными инструментами для выполнения подобной замены.
Adobe Effects позволяет создавать титры при помощи набора инструментов, при этом важным отличием программы является возможность анимировать текст.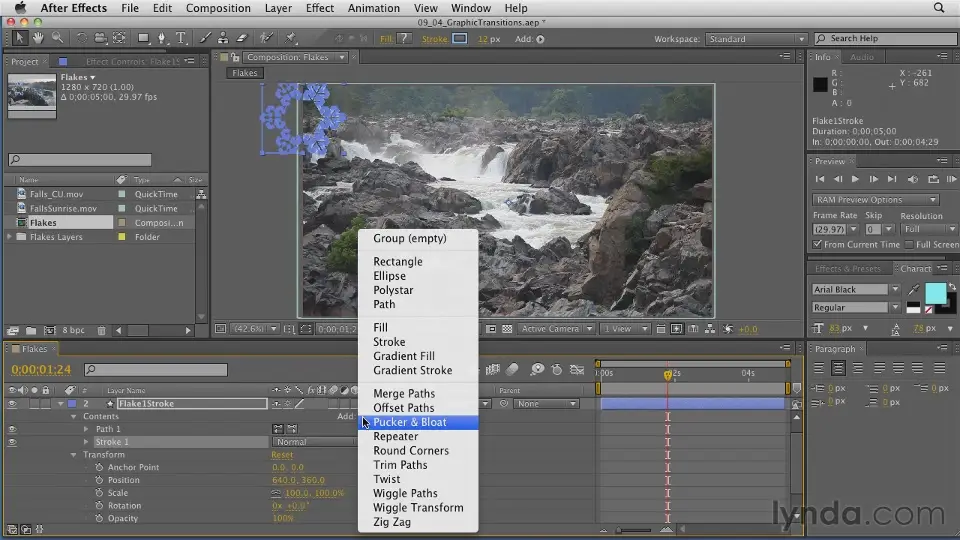 Можно использовать разные шрифты и использовать форматирование текста. Добавлять заливку или обводку для символов.
Можно использовать разные шрифты и использовать форматирование текста. Добавлять заливку или обводку для символов.
Дополнить видео помогут визуальные эффекты (VFX), которые применяются к слоям для изменения характеристик изображения. Эффекты моделирования используются для создания дождя или отрисовки волос. Изменить стиль и вид кадра можно, используя CC Glass или пастеризацию. Программа включает в себя множество разнообразных инструментов, а также есть возможность использовать эффекты от сторонних разработчиков.
Шаблоны анимации – это конфигурация используемая для слоев и анимации. Существующие шаблоны помогает пользователям создавать сложные эффекты не обладая навыками профессионального моушен дизайнера. Если подходящего шаблона нет, то можно пользоваться инструментами программы для создания собственного алгоритма обработки видео. Для изучивших Adobe After Effect пользователей практически нет ограничений в редактировании видео.
Внимание! Для экспорта материала в один из популярных видео форматов необходимо запустить рендеринг.
Полезно почитать: Photoscissors
Возможности для дизайнеров и веб-разработчиков
В программе можно:
- Создать дизайн сайта или мобильного приложения. Сделать визуализацию работы элементов сайта, анимацию при смене изображений.
- Записать особенности работы интерактивного интерфейса для последующей реализации в виде кода командой разработчиков.
- Задать анимацию элементов, смены изображений, кнопок, форм и прочих элементов с которыми взаимодействует пользователь.
- Сделать анимированную инфографику для создания акцентов на слайдах. Правильно расставленные акценты помогут донести информацию до слушателей.
- Адобе Афтер Эффект можно воспользоваться для создания видеопрезентаций, слайд шоу из собственных фотографий или картинок.

Системные требования и установка
Программу можно установить на компьютеры с операционными системами Windows или macOS. Минимальные требования:
- 15 Гб свободного пространства на жестком диске;
- 16 Гб оперативной памяти;
- видеокарта с 2Гб видеопамяти;
- многоядерный процессор Intel, AMD или Apple Silicon.
Для завершения установки понадобиться подключение к интернету и подтверждение подписки в сервисах Adobe.
Справка! Для использования программы требуется Adobe ID. Процессоры Apple Silicon M1 поддерживаются не полностью.
Рекомендуемые размеры оперативной и видео памяти в два раза больше минимальных. Необходимо 64 Гб свободного пространства на жестком диске для использования кэширования. Для пользователей Windows использующих видеокарту от NVIDIA нужен драйвер не ниже версии 451. 77, потому что в более ранних версиях могут быть приводящие к сбоям в работе программы неполадки. Разрешение экрана при использовании программы в Windows должно быть не меньше 1920х1080. Пользователи macOS смогут запустить программу на устройстве с разрешением от 1440х900.
77, потому что в более ранних версиях могут быть приводящие к сбоям в работе программы неполадки. Разрешение экрана при использовании программы в Windows должно быть не меньше 1920х1080. Пользователи macOS смогут запустить программу на устройстве с разрешением от 1440х900.
Может быть интересно: Как убрать водяной знак
Интерфейс программы
После запуска программы пользователю предлагается отрыть или создать проект, с которым он будет работать. Для использования эффектов, добавления файлов используются слои. Каждый из них обладает собственными свойствами.
Окно программы разделено на части:
- На верхней левой панели расположены инструменты. Чтобы использовать инструмент, щелкните по нему кнопкой мыши или используйте заданные сочетания клавиш. Инструменты позволяют выполнять разные действия: выбирать и перетаскивать объекты, масштабировать изображение и так далее.
 При наведении курсора на инструмент появляется подсказка содержащая его название и горячую клавишу для активации.
При наведении курсора на инструмент появляется подсказка содержащая его название и горячую клавишу для активации. - В левой части экрана находится панель с информацией об открытом проекте. На этой панели можно увидеть данные о кадрах, макетах, эффектах.
- В центре расположено окно композиции, где можно просматривать результат. Пользователь может при помощи мыши переместить файл сюда. Здесь можно управлять качеством, размером и другими параметрами картинки.
- В правой части находятся эффекты. Содержание этой области может меняться зависимо от того с каким именно слоем идет работа.
- Timeline (шкала времени) расположена левее и ниже окна предпросмотра, она позволяет перемещаться в нужный для редактирования момент времени.
Рабочее пространство разделено на вкладки. Пользователь может перемещать и изменять размеры элементов окна.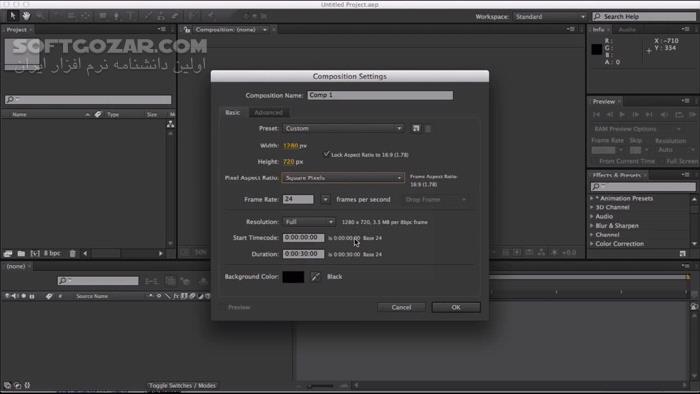 Элементы можно группировать.
Элементы можно группировать.
Полезно почитать: Программы для создания открыток
Особенности применения
Работа в программе происходит с проектом, который содержит исходные файлы, настройки композиции. Для хранения проектов используются форматы “.aep” или “.aepx”. Первый хранит информацию в бинарном файле, второй использует XML документы. Из собственных проектов можно создавать шаблоны.
В программе можно автоматизировать многие процессы. Для анимации существуют сценарии или модули. Рендеринг автоматизируется с помощью aerender. Некоторые сценарии обработки изображений можно брать из программы Adobe Photoshop.
Осторожно! Работать рекомендуется с последней версией программы. Проверить это можно в Adobe Creative Cloud.
Достоинства и недостатки
Программа популярна у дизайнеров и разработчиков веб интерфейсов. Adobe Effect содержит множество встроенных анимаций и эффектов. В ней удобно работать с несколькими слоями. Есть встроенный трекер для отслеживания композиционных точек и их траекторий. Достоинствами программы являются: универсальность, многофункциональность, интерактивность, мобильность.
Внимание! К недостаткам Adobe After Effects можно отнести то, что программа требовательная к ресурсам компьютера. Также пользоваться программой новичку будет сложно. В ней присутствует набор функций, которые нельзя изучить методом «тыка». Программа платная, но есть пробный период для знакомства.
Итоги
Для людей связанных с видео индустрией или создающих простые ролики для друзей на youtube канале или странице в социальной сети будет полезна Adobe After Effects. Программа сложна для новичка, который ранее не пользовался редакторами для обработки видео. После знакомства с ее функциями для пользователя открываются новые возможности обработки и редактирования видео. Программа подойдет всем, кто связан с созданием видео. Пользователи могут обработать семейный архив, создать любительский ролик или обработать видео для телеэфира.
После знакомства с ее функциями для пользователя открываются новые возможности обработки и редактирования видео. Программа подойдет всем, кто связан с созданием видео. Пользователи могут обработать семейный архив, создать любительский ролик или обработать видео для телеэфира.
Полезное видео
10 бесплатных и платных альтернатив Adobe After Effects на 2022 год
Adobe After Effects — это мощное программное обеспечение для редактирования и создания визуальных эффектов для создания потрясающих видео.
Благодаря многофункциональному набору инструментов для анимации, кинематографических эффектов и компоновки движущихся изображений After Effects использовался для создания визуальных эффектов для громких проектов, таких как «Железный человек», «Ходячие мертвецы» и « Звездный путь.
Но крутая кривая обучения, высокая стоимость (239,88 долл. США в год или 31,49 долл. США в год).в месяц), сложный интерфейс и жесткие требования к оборудованию (особенно к оперативной памяти и дисковому пространству) означают, что культовое программное обеспечение не идеально подходит для всех.
США в год или 31,49 долл. США в год).в месяц), сложный интерфейс и жесткие требования к оборудованию (особенно к оперативной памяти и дисковому пространству) означают, что культовое программное обеспечение не идеально подходит для всех.
Вот почему мы перечислили лучшие альтернативы After Effects в этом посте.
10 лучших альтернатив Adobe After Effects1. ХитФильм Про
2. Фьюжн Студия 16
3. Натрон
4. Wondershare FilmoraPro
5. Wondershare Filmora X
6. Блендер
7. Яблочное движение
8. ядерная бомба
9. Дым Autodesk
10. Корел ВидеоСтудио 2020
1. HitFilm Pro HitFilm Pro — это универсальное программное обеспечение для редактирования видео, создания визуальных эффектов и создания 3D-композиции для кинематографистов и художников-аниматоров. Это отличная альтернатива After Effects, если вам нужна детальная графика и привлекательные спецэффекты.
Это отличная альтернатива After Effects, если вам нужна детальная графика и привлекательные спецэффекты.
Основные характеристики:
- Поддерживает свет, тени и карты окружения, которые создают реалистичные объекты и эффекты.
- Более 870 готовых визуальных эффектов и пресетов, доступных для любого слоя или клипа.
- Импортируемые 3D-модели и доступ к функциям отслеживания.
- Возможности аудиовизуализации.
Возможные недостатки: Мощные, но детализированные функции трудно использовать, если вы не являетесь опытным дизайнером визуальных эффектов.
Стоимость: Единовременная цена покупки $349. Бесплатная пробная версия дает доступ ко всем инструментам HitFilm Pro, но вам придется купить программное обеспечение для экспорта проектов.
Подходит для: Опытные видеоредакторы, которым необходимо создавать потрясающие спецэффекты и графику.
2. Fusion Studio 16
Fusion Studio 16 Fusion 16 специализируется на визуальных эффектах, виртуальной реальности, анимированной графике и 3D-решениях. Хотя оно часто используется для создания визуальных эффектов и цифрового композитинга для HD-материалов и рекламных роликов, оно также использовалось в постпродакшне таких фильмов, как «Тор», «Остаться в живых» и «Аватар».
Основные характеристики:
- Ускорение графического процессора и панорамное рабочее пространство на 360° позволяют редактировать сцены виртуальной реальности в реальном времени.
- Интерфейсы на основе узлов создают плавные и оптимизированные рабочие процессы редактирования.
- Производство визуальных эффектов с помощью ИИ ускоряет композитинг.
- Аннотируйте разные клипы, версии и проекты.
Потенциальные недостатки: Ограниченные учебные ресурсы и руководства по сравнению с другим программным обеспечением для создания визуальных эффектов.
Стоимость: Единовременная цена покупки $299. Вы можете получить бесплатную версию с базовыми функциями через Davinci Resolve Studio 16.
Подходит для: Большие команды, которым необходимо совместно работать над видеопроектами и добиваться высоких результатов.
3. NatronNatron — это бесплатная альтернатива After Effects с открытым исходным кодом для тех, кто ищет больший контроль и гибкость над функциями и интерфейсами, которые они используют.
Основные характеристики:
- Интерфейс и функциональность одинаковы для устройств Mac, Linux и Windows.
- Механизм на основе узлов для более организованного процесса редактирования.
- Более 250 плагинов, написанных сообществом.
- Гибкий набор инструментов Roto и Rotapaint, который может создавать неограниченное количество слоев масок, подложек и форм.
Возможные недостатки: Нет поддержки 3D-эффектов.
Стоимость: Натрон можно загрузить и использовать бесплатно.
Подходит для: Начинающие дизайнеры визуальных эффектов и редакторы, желающие добавить профессиональную отделку к простым проектам.
4. Wondershare FilmoraProWondershare FilmoraPro — это продвинутый нелинейный редактор, позволяющий доработать каждый проект. Он известен сильным композитингом, графикой движения, специальными эффектами, коррекцией цвета и инструментами настройки звука.
Основные характеристики:
- Удобный интерфейс и навигация с полезными подсказками.
- Поддерживает различные частоты кадров и разрешения, включая 4K UHD со скоростью 100 кадров в секунду.
- Настраиваемые макеты для редактирования, обрезки, эффектов и цветокоррекции.
- Поддерживает анимированную графику, анимацию и неограниченное количество видеодорожек.
Возможные недостатки: Звуковые эффекты являются базовыми — без параметрического эквалайзера или управления боковой цепью — по сравнению с другим программным обеспечением для визуальных эффектов.
Стоимость: Стоимость годового плана составляет 89 долларов США.0,99. Стоимость разовой покупки составляет 149,99 долларов США.
Подходит для: Малобюджетных команд, которым необходимо довести до совершенства небольшие проекты.
5. Wondershare Filmora XВ отличие от Filmora Pro, Filmora X ориентирована на более широкую пользовательскую базу, чем большинство программ для визуальных эффектов. Он достаточно прост, чтобы удовлетворить новичков, но достаточно мощен, чтобы удовлетворить потребности опытных пользователей.
Основные характеристики:
- Удобный для начинающих интерфейс, который делает редактирование менее пугающим.
- Перетащите творческие ресурсы на временную шкалу.
- Используйте сенсорную панель для предварительного просмотра временной шкалы (только для Mac).
- Бесплатная музыка и звуковые эффекты.
- Поддерживает заголовки, фильтры, наложения, переходы и анимированную графику.

Возможные недостатки: Ограниченные возможности настройки интерфейса.
Стоимость: Стоимость годового плана составляет 39,99 долларов США для Windows и 44,99 долларов США для Mac. Цена пожизненного плана составляет 69,99 долларов США для обеих операционных систем.
Подходит для: ютуберов или продюсеров короткометражных фильмов.
6. BlenderBlender — это бесплатная программа для создания 3D-объектов с открытым исходным кодом для моделирования, монтажа, анимации, композитинга и создания игр.
Основные характеристики:
- Объединение двухмерных и трехмерных изображений.
- Поддержка анимации с луковой шкурой.
- Ультрареалистичный рендеринг высочайшего качества.
- Скрипты Python для пользовательских инструментов и надстроек.
Возможные недостатки: Трудно изучить и освоить.
Стоимость: Бесплатная загрузка и использование.
Подходит для: Аниматоров и геймдизайнеров.
7. Apple MotionMotion — это приложение Apple для композитинга и анимации, которое позволяет создавать потрясающие анимации в двухмерном или трехмерном пространстве. Вы также можете настроить стильные заголовки, переходы и эффекты для Final Cut Pro, программы для редактирования видео от Apple.
Основные характеристики:
- Экспортируйте стандартные проекты или проекты 360° на устройства Apple и загружайте их непосредственно на YouTube и Vimeo.
- Переключение между 2D/3D-титрами с помощью расширенных инструментов или шаблонов.
- Сохраните любой заголовок, эффект или переход для последующего использования в Final Cut Pro.
- Доступ к более чем 230 вариантам поведения для естественной анимации.
Возможные недостатки: Создание анимированной графики сложно.
Стоимость: Единовременная цена покупки составляет 49,99 долларов США. Требуется Final Cut Pro за 299 долларов единовременно.
Подходит для: Для тех, кто создает проекты низкого и среднего уровня и уже использует Final Cut Pro.
8. NukeNuke — мощная программа для композитинга и визуальных эффектов. Он имеет гибкий, эффективный и многофункциональный набор инструментов, предназначенный для совместного, коммерческого и многоканального использования.
Основные характеристики:
- Ускорение графического процессора и плавные рабочие процессы для эффективной совместной работы.
- Совместимость с Windows и Mac с низкими требованиями к оборудованию.
- Работает с изображениями, содержащими несколько слоев непрозрачности и цвета.
- Управляет дисторсией объектива.
Возможные недостатки: Коммерческие планы чрезвычайно дороги по сравнению с другими альтернативами After Effects. Доступны и другие базовые варианты по более низкой цене, а для студентов действует скидка 90 % от коммерческой цены.
Доступны и другие базовые варианты по более низкой цене, а для студентов действует скидка 90 % от коммерческой цены.
Стоимость: Цена квартального плана составляет 1729 долларов. Стоимость разовой покупки составляет 4988 долларов США.
Подходит для: Крупных студий и профессиональных кинопродюсеров.
9. Autodesk SmokeAutodesk Smoke — это эксклюзивное для Mac программное обеспечение для видеоэффектов, которое сочетает в себе рабочие процессы редактирования с инструментами компоновки на основе узлов. Его основные функции помогают создавать потрясающую 3D-графику и эффекты движения.
Основные характеристики:
- Импорт 3D-геометрии и создание динамических 3D-титров.
- Настройка 3D-текста/заголовков с анимацией.
- Рабочий процесс нелинейного редактора на основе дорожек.
- Совместим с Final Cut Pro X.
Возможные недостатки: Использует много оперативной памяти и имеет неполные функции рендеринга.
Стоимость: 1620 долларов США в год или 205 долларов США в месяц.
Подходит для: Высокобюджетных и постпродакшн специалистов.
10. Corel VideoStudio 2020Corel VideoStudio предлагает хорошо сбалансированное потребительское программное обеспечение для редактирования видео и эффектов для 360-градусных видео. Вы получаете доступ к редактированию с разрешением 4K, расширенной цветокоррекции, многоточечному отслеживанию движения, маскированию видеотекста, переходам и многому другому.
Основные характеристики:
- Эффекты крошечной планеты и кроличьей норы для детального редактирования видео с обзором на 360 градусов.
- Выполняет сложные задачи рендеринга без использования оборудования.
- Поддержка и учебные пособия для начинающих.
- Преобразование 360-градусного видео в стандартное видео.
Возможные недостатки: Пользователи сообщают о частых сбоях или сбоях.
Стоимость: Цена единовременной покупки Pro составляет 79,99 долларов США. Единовременная цена окончательной версии составляет 99,99 долларов США (включая дополнительные шаблоны и фильтры).
Подходит для: Новички, которые хотят создавать рекламные видеоролики, тематические исследования и обучающие видеоролики.
Разумно выбирайте альтернативу Adobe After EffectsНезависимо от того, являетесь ли вы начинающим YouTube-блогером, аниматором или работаете в растущей студии, в этом списке вы найдете альтернативу After Effects, соответствующую вашим потребностям. Но с чего начать?
Учитывая высокую цену некоторых из этих альтернатив, лучше всего начать с бесплатных пробных версий и малобюджетных вариантов, прежде чем переходить к более дорогому программному обеспечению для визуальных эффектов.
Перестаньте ежемесячно платить за программное обеспечение
AppSumo предлагает вам пожизненные предложения на передовые инструменты для вашего бизнеса. Просто заплатите один раз, и они ваши.
Просто заплатите один раз, и они ваши.
Бесплатные и платные альтернативы After Effects в 2021 году
Являясь синонимом индустрии видеопроизводства, программные пакеты Adobe After Effects и Premiere Pro являются тяжеловесами. Но мощность имеет свою цену, и для многих пользователей это требует альтернативного выбора — так что же это такое и что лучше?
After Effects известен тем, что является популярным программным обеспечением VFX для кинематографистов и художников анимационной графики. Однако это, конечно, не единственный вариант, который может дать профессиональные результаты. По этой причине мы составили список некоторых из наиболее эффективных альтернатив After Effects на рынке (бесплатных и платных).
Переход с After Effects
Доминирование Adobe не бесспорно. After Effects и Premiere Pro — это дорогие продукты, которые лицензируются по ежемесячной подписке. Тем не менее, мощные альтернативы After Effects доступны для тех, кто не может позволить себе дорогостоящие ежемесячные платежи (или ищет что-то другое).
Независимо от того, являетесь ли вы новичком в производстве видео или существующим пользователем Adobe, который хочет что-то изменить, это руководство должно дать вам представление о том, какие у вас есть варианты.
1) HitFilm
HitFilm от FXhome, пожалуй, самая известная альтернатива After Effects на сегодняшний день. У HitFilm есть профессиональная версия премиум-класса, а также бесплатная версия для загрузки.
HitFilm — универсальная программа, которая включает в себя редактирование видео и визуальные эффекты. Кроме того, она является надежной альтернативой Premiere Pro. HitFilm основан на временной шкале и слоях, как и After Effects, а пользовательский интерфейс программного обеспечения полностью настраиваемый. Рабочий процесс включает в себя несколько форматов экспорта, поддержку качества 8K и предварительный просмотр RAM.
Добавленные инструменты редактирования, конечно же, являются бонусом. HitFilm оснащен неограниченным количеством видео- и аудиодорожек, адаптивной обрезкой и даже передовыми инструментами для анимации и композитинга. Вы также можете использовать 3D-модели, добавлять текст и заголовки, вставлять переходы и создавать взрывные эффекты с помощью встроенного симулятора частиц.
Вы также можете использовать 3D-модели, добавлять текст и заголовки, вставлять переходы и создавать взрывные эффекты с помощью встроенного симулятора частиц.
Технология HitFilm Chroma Key известна как ведущая в отрасли. Он обеспечивает высококачественное извлечение зеленого экрана. Программное обеспечение имеет 2D-отслеживание движения, 3D-отслеживание камеры на базе Foundry и плоскостное отслеживание от Boris FX.
Непревзойденная свобода
HitFilm, как бесплатное программное обеспечение для редактирования, так и бесплатное программное обеспечение для визуальных эффектов, по-прежнему сохраняет большую часть этой функциональности. Что особенно приятно, так это то, что пользователи могут знакомиться с продуктом, изучать основные приемы и покупать дополнения в удобном для себя темпе:
» Я начал использовать @FXhome HitFilm Express 12 в качестве альтернативы Adobe After Effects и Premiere. Я честно поражен. Он кажется очень прочным, и миграция была легкой.
Ах да, это тоже бесплатно. »
С более чем 6 миллионами зарегистрированных пользователей в 160 странах, сообщество HitFilm и торговое присутствие также быстро растут. FXhome также загружает бесплатные учебные пособия на YouTube, чтобы показать, как лучше всего использовать программное обеспечение. HitFilm — это альтернатива After Effects для ютуберов и независимых кинематографистов.
2) Apple Motion
Флагманское программное обеспечение Apple для постпроизводства, Final Cut Pro, является еще одним лидером отрасли. Хотя доступна 90-дневная демоверсия, полный пакет стоит 29 долларов.9 – значит, это обязательство.
Вместо этого альтернативным выбором Apple является Motion, отдельное приложение для работы с анимированной графикой для Mac по цене 49,99 долларов. Функции Motion в основном охватывают титры 2D/3D, видеопереходы и эффекты в реальном времени.
Интерфейс в стиле Final Cut и создание на основе шаблонов сочетаются с доступным методом перетаскивания для анимации текста и эффектов. Зеленый экран с фильтром Keying, добавление эффектов частиц, таких как дым, из 200 пресетов и создание 360-градусных проектов для 3D-сцен.
Зеленый экран с фильтром Keying, добавление эффектов частиц, таких как дым, из 200 пресетов и создание 360-градусных проектов для 3D-сцен.
Используя механизм рендеринга Metal от Apple, Motion также может похвастаться поддержкой HDR и усовершенствованными фильтрами цветокоррекции. Однако его главный недостаток заключается в том, что, хотя его можно использовать отдельно, возможности редактирования Motion опираются на Final Cut, поэтому пользователи захотят, по крайней мере, соединить его с iMovie, чтобы сначала нарезать видео.
3) Nuke
Являясь частью более широкого семейства инструментов для постобработки, Foundry’s Nuke представляет собой интригующую альтернативу After Effects. Хотя существует 30-дневная пробная загрузка, полная «полная» версия продукта может стоить до 9 долларов.000 — да, это не опечатка.
Nuke предлагает компоновку 2D/3D на основе узлов, в отличие от подхода на основе слоев в таких пакетах, как After Effects. Ключ, ротоскопирование, векторное рисование и цветокоррекция — все это доступно в наборе из 200 узловых инструментов.
3D-функции включают отслеживание камеры, моделирование, рендеринг сцен и эффекты частиц, все они расширяются с помощью подключаемых модулей OpenFX. Примечательны инструменты многодорожечного редактирования временной шкалы и совместного просмотра. Если у вас есть бюджет и вы привлекаете клиентов корпоративного уровня, возможно, вам подойдет Nuke.
4) Natron
Первый из двух вариантов с открытым исходным кодом, Natron — это 64-битный компоновщик для Windows, Mac и Linux. Основан на узле и снова может похвастаться архитектурой OpenFX. Natron можно бесплатно скачать и даже разветвить на GitHub.
Многослойное ротоскопирование и ротационная печать позволяют анимировать маски. Различные инструменты кеинга исправляют сцены с зеленым экраном. Используйте встроенное средство отслеживания точек 2D/Planar для отслеживания заданий, редактирования движения на анимационных кривых и предварительного просмотра результатов с воспроизведением в реальном времени.
Используйте встроенное средство отслеживания точек 2D/Planar для отслеживания заданий, редактирования движения на анимационных кривых и предварительного просмотра результатов с воспроизведением в реальном времени.
Время производства сокращается благодаря графическому и сетевому рендерингу, который включает «NatronRender» для выполнения из командной строки. Растущая коллекция Natron, состоящая из более чем 250 плагинов, разработанных сообществом, расширяет функциональные возможности.
5) Blender
Blender — это пакет для создания 3D-анимации фильмов, движущейся графики и визуальных эффектов. Опять же, загружаемый с открытым исходным кодом с кодом для платформ Mac, Windows и Linux, функции Blender впечатляюще охватывают конвейер 3D.
Инструменты для моделирования, скульптинга, анимации и оснастки используют невероятно реалистичный движок рендеринга. Cycles применяет освещение с трассировкой лучей, геометрию, затенение и различные эффекты, включая симуляцию частиц — все это предварительно визуализируется в режиме реального времени.
Ограниченные возможности редактирования видео в Blender распространяются на маскирование, цветокоррекцию и т. д. со встроенными инструментами компоновки и отслеживания. Необходим для автоматического отражения движений камеры в 3D-сцене.
Лучшие альтернативы After Effects
При сравнении доступных на рынке альтернатив After Effects может быть только один настоящий победитель. HitFilm с его уровнями Free, Creator и Pro представляет собой слишком большую силу и ценность, чтобы ее можно было игнорировать.
HitFilm Pro — самая высокооплачиваемая альтернатива After Effects , потому что с более чем 880 встроенными пресетами его функции VFX не являются запоздалыми. Интеграция этого с передовыми инструментами для редактирования видео и компоновки только делает его лучшей платной альтернативой Premiere.
HitFilm Free — это лучшая бесплатная альтернатива After Effects для обоих пакетов Adobe, поскольку она предоставляет большую часть этих возможностей по нулевой цене. В то время как конкуренты с открытым исходным кодом могут быть здесь дополнительными дополнениями, ни Natron, ни Blender не могут сравниться с коммерческой поддержкой сообщества FXhome и разработкой функций.
В то время как конкуренты с открытым исходным кодом могут быть здесь дополнительными дополнениями, ни Natron, ни Blender не могут сравниться с коммерческой поддержкой сообщества FXhome и разработкой функций.
Несмотря на то, что цены на HitFilm Pro совпадают с флагманскими вариантами Apple, стоит повторить, что Final Cut Pro и Motion являются эксклюзивными для Mac. HitFilm не только полностью поддерживает Mac и для пользователей Windows, но программу также можно опробовать без каких-либо ограничений по времени.
10 лучших альтернатив After Effects в 2022 году (бесплатно и платно)
Фотографы все чаще переходят на видео, чтобы поддержать свои фотографии и расширить услуги для клиентов. С развитием оцифровки разрыв между неподвижной и движущейся фотографией сократился, и творчество часто плавно перемещается между ними.
Гибридные камеры, которые снимают как видео, так и фото на очень высоком уровне, были популярны со времен Canon 5D Mark II. Они открыли новые возможности для съемки как видео, так и фотографии на профессиональном и любительском уровне и теперь являются нормой.
Adobe After Effects, самая известная программа для редактирования видео и создания эффектов, в первую очередь задумывалась как набор инструментов для работы с движущимися изображениями, но в течение некоторого времени предоставляла большие возможности для фотографов.
Но это единственная доступная программа для создания видеоэффектов? Отнюдь не. В этой статье мы рассмотрим широкий спектр альтернатив Adobe After Effects, от бесплатных до средних цен и до профессионального уровня.
Итак, если вы когда-нибудь задавались вопросом: существует ли приложение, подобное Adobe After Effects?… это руководство для вас 😉
Настоятельно рекомендуется
8 инструментов для фотографов
Ознакомьтесь с 8 основными инструментами, которые помогут вам стать профессиональным фотографом.
Включает временные скидки.
Узнайте больше здесь
Содержание
Лучшие бесплатные альтернативы After Effects в 2022 году
After Effects предоставляет пользователям надежный и широкий набор инструментов, которые позволят как профессионалам, так и новичкам создавать потрясающие визуальные эффекты.
Его использование стоит денег, но, к счастью, мы составили список лучших бесплатных альтернатив After Effects!
1. Blenderлучшие бесплатные приложения After Effect с открытым исходным кодом для Windows/Mac и Linux»>
Если вы ищете бесплатную альтернативу After Effects, мы должны начать с open- исходное приложение Blender.Кроссплатформенный — доступен для macOS, Windows, Linux — и невероятно универсальный, Blender очень нравится многим пользователям.0003
Поскольку Blender имеет открытый исходный код, его можно загрузить и использовать бесплатно. Он также невероятно универсален — вы можете использовать его для чего угодно, от простого редактирования видео в реальном времени до визуальных эффектов профессионального уровня.
Блендер также полезен для моделирования, скульптуры, рисования и анимации.
Вы можете использовать Blender для создания фильмов, видео или видеоигр. Итак, хотите ли вы заняться риггом, текстурированием, композитингом или разверткой UV, Blender может выполнить все необходимые вам задачи.
Качество рендеринга также невероятно реалистично, что действительно помогает создавать эффективные видеоэффекты. Более того, Blender включает в себя реконструкцию камеры и отслеживание объектов (отслеживание может быть установлено как вручную, так и автоматически).
В целом, Blender — это невероятно адаптируемая и отзывчивая часть программного обеспечения с открытым исходным кодом, и если вы новичок, на веб-сайте Blender есть полная сеть поддержки сообщества, которая поможет вам начать работу.
2. ВоскВоск доступен бесплатно для личного или коммерческого использования. Wax — это гибкое программное обеспечение, которое отлично подходит для создания видео и визуальных эффектов.
С помощью воска можно создавать как двухмерные, так и трехмерные визуальные эффекты.
Программное обеспечение работает в двух разных режимах: первый представляет собой отдельное приложение (идеально подходит для начинающих и непрофессионалов), второй — как «плагин» для видеоредакторов (идеально подходит для более профессионального использования).
Вы можете легко создавать, сохранять и использовать пресеты в Wax, которые затем можно использовать в качестве цепочки для создания уникальных эффектов, как в AceMovi, еще одном удобном видеоредакторе.
Функции, доступные при использовании Wax, включают графическое ускорение, позволяющее создавать эффекты в реальном времени, неограниченное количество дорожек для аудио или видео, которые позволяют использовать различные режимы компоновки, а также подключаемые модули, обеспечивающие полную 3D-композицию и 3D-моделирование, текстурирование и манипулирование тенями, и это лишь некоторые из них.
Надо сказать, что Wax поддерживает только AVI и WAV при импорте файлов. Но в целом Wax предлагает многое без вложений, поэтому, если вы ищете бесплатное программное обеспечение для 2D / 3D-эффектов, Wax стоит рассмотреть.
3. Natron Natron — еще одна бесплатная кроссплатформенная программа, которую можно рассматривать как альтернативу After Effects.
Приложение на основе узлов, предназначенное для создания композиций в реальном времени. Вы можете использовать Natron для создания визуальных эффектов с более чем 250 готовыми плагинами для использования.
Хотя это решение с открытым исходным кодом поддерживает как 2D-, так и 2.5D-эффекты, оно не предлагает 3D-анимацию или создание 3D-эффектов. Natron сравним с Nuke с точки зрения удобства использования и интерфейса.
4. Hitfilm ExpressHitfilm Express доступен как для Mac OS, так и для Windows. Hitfilm Express не только работает как бесплатное программное обеспечение для редактирования видео, но также включает профессиональные инструменты VFX, что делает его очень жизнеспособной альтернативой Adobe After Effects.
С помощью Hitfilm Express вы можете создавать любой контент, редактировать фильмы, выполнять базовую цветокоррекцию или полировать профессиональные эффекты FX.
По-настоящему творческий инструмент, функции которого включают высокоскоростное создание эффектов, 2D- и 3D-композитинг, отслеживание без ограничений и профессиональный видеоредактор, чтобы вы могли интегрировать свой рабочий процесс.
Идеально подходит для начинающих, Hitfilm Express также имеет активный форум, готовый поддержать вас. Платная версия — Hitfilm Pro — также доступна и широко используется профессионалами.
5. ButtleOFXButtleOFX — это программное обеспечение для композитинга с открытым исходным кодом, доступное для Linux, которое можно бесплатно загрузить и использовать. Его можно использовать для создания визуальных эффектов как для фотографии, так и для видео.
Функции включают редактор параметров, специальный интерфейс эффектов и редактор графиков, позволяющий подключать узлы.
Идея ButtleOFX заключалась в том, чтобы сделать его простым и легким в использовании, но в то же время эффективным.
Таким образом, эта альтернатива Adobe After Effects является идеальным программным обеспечением для редактирования видео и эффектов для начинающих или тех, кто ищет оптимизированный пользовательский интерфейс.
Лучшие платные альтернативы After Effects в 2022 году
Вы можете подумать, что After Effects устанавливает стандарт для профессиональных цифровых визуальных эффектов. Однако в различных творческих отраслях есть ряд платных альтернативных приложений After Effects, которые стоит рассмотреть. Читайте дальше, чтобы узнать больше!
Однако в различных творческих отраслях есть ряд платных альтернативных приложений After Effects, которые стоит рассмотреть. Читайте дальше, чтобы узнать больше!
FilmoraPro — это платная альтернатива After Effects, хотя вы можете попробовать ее бесплатно. FilmoraPro отлично справляется с созданием анимационных титров и титров.
FilmoraPro также предоставляет полный спектр возможностей для редактирования видео, что означает, что его можно использовать в качестве альтернативы Final Cut Pro или Adobe Premiere Pro.
Благодаря расширенным режимам редактирования FilmoraPro имеет встроенную технологию синхронизации звука, эффективное шумоподавление и детальную коррекцию цвета.
Вы также можете добавлять настраиваемые видеоэффекты. В целом, это менее сложная часть программного обеспечения по сравнению с After Effects, но она очень удобна для пользователя и имеет хорошую кривую обучения.
FilmoraPro доступен для Mac/Windows, и вы можете купить его сразу, а не по подписке, как Premiere Pro.
Fusion 16 от Blackmagic design — это профессиональная альтернатива Adobe AE для Windows и Mac, которая используется в Голливуде и кинематографистами по всему миру.
Идеально подходит для художников по спецэффектам и графических дизайнеров, а также для тех, кто занимается 3D-анимацией.
Используя интерфейс на основе узлов, это приложение дает вам доступ к большому количеству инструментов, включая поддержку VR и 3D.
Больше, чем просто видеоредактор, вы можете создавать графику и анимацию вещательного качества с помощью Fusion 16 — это действительно высококачественное программное обеспечение.
Fusion 16 на самом деле даже более совершенен, чем After Effects. Вы снова и снова видели рекламные ролики, фильмы и телевизионные программы, в которых использовался Fusion 16.
Поэтому, если вы ищете самую профессиональную и продвинутую альтернативу After Effects, мы настоятельно рекомендуем Fusion 16.
Apple Motion работает в сочетании с Final Cut Pro. Он позволяет создавать движущуюся графику, которую можно перенести прямо в Final Cut Pro.
Как и After Effects, приложение Motion от Apple позволяет выполнять композицию, что позволяет создавать анимацию, отслеживание движения, отслеживание видео, титры и другие спецэффекты для видео.
Это простое в использовании приложение, и если вы уже используете Final Cut Pro, это отличное дополнение.
4. Autodesk SmokeAutodesk Smoke — очень мощное программное обеспечение, доступное только для Mac.
Предназначенный для профессионалов и студий для повышения производительности, он сочетает в себе рабочие процессы редактирования. Точно так же, как Adobe After Effects отлично работает с временной шкалой в Premiere, Smoke делает то же самое с FCP X.
Это профессиональное программное обеспечение, и цена отражает это (в настоящее время годовая плата составляет 1620 долларов США).
Кривая обучения тоже крутая. Однако после освоения Smoke поможет ускорить вашу рабочую практику.
Как и многие другие рекомендуемые здесь альтернативы AE, Smoke основан на узлах. Это означает, что вы можете быстро выкладывать сложные эффекты, не выходя из своей временной шкалы.
5. NUKENuke работает вместе с NukeX и Nuke Studio. Как и в случае с другим упомянутым здесь программным обеспечением, Nuke является фаворитом киноиндустрии и может использоваться для создания потрясающих эффектов.
Nuke доступен для Windows, Mac OS или Linux.
Как и Смоук, это недешево! Но в отличие от Smoke, есть возможность купить его сразу, а также платить ежемесячно или ежегодно.
Nuke похож на After Effects тем, что его можно использовать для компоновки и создания специальных эффектов. Вы можете создавать свои сценарии с помощью интерфейса на основе узлов, и у вас есть доступ к многочисленным «наборам инструментов», чтобы ускорить ваше редактирование и создание.
Интерфейс узла означает, что вы можете легко выполнять пакетное редактирование композиции — вы также можете сохранять сценарии и повторно использовать их в других проектах.
Nuke также полностью настраиваемый и очень гибкий в том, как вы можете его использовать. Это означает, что вы можете настроить свое рабочее пространство именно так, как вы хотите, чтобы оно соответствовало вашему рабочему процессу и способу работы.
Nuke также гордится тем, что полностью сохраняет качество с точки зрения цвета. Вы не столкнетесь с изменением цвета или какой-либо потерей качества — все, что вы загружаете в Nuke, будет иметь одинаковое качество по цвету. Также доступен
Nuke Indie, предназначенный больше для сольных исполнителей, чем для производственных студий, поэтому это более доступная альтернатива.
After Effects Alternative FAQМожно ли купить After Effects на постоянной основе?
Вы ежемесячно платите за After Effects через Adobe Creative Cloud. Вы можете сделать это с минимальными затратами с помощью пакета творческих программ — если вы уже используете Lightroom или Photoshop, вы можете легко добавить After Effects.
Вы можете сделать это с минимальными затратами с помощью пакета творческих программ — если вы уже используете Lightroom или Photoshop, вы можете легко добавить After Effects.
Может ли Blender заменить After Effects?
Blender — мощный инструмент для редактирования видео. Многие люди используют Blender вместо After Effects для таких задач, как композитинг, так что да, вы можете выбрать Blender вместо After Effects, если это подходит вашему стилю работы. Лучше всего — это бесплатно!
Существует ли бесплатная версия After Effects?
Вы можете загрузить бесплатную пробную версию After Effects, но по истечении срока действия пробной версии вам нужно будет заплатить, чтобы продолжить ее использование. Выше вы можете найти множество отличных альтернатив AE, в том числе несколько бесплатных, поэтому вы можете рассмотреть все варианты при принятии решения о том, какое программное обеспечение для видеоэффектов использовать.
Final Words
Мы надеемся, что после прочтения нашего руководства по альтернативам After Effects вы почувствуете себя избалованными выбором! Но когда все сказано и сделано, речь пойдет о том, чтобы найти что-то, что будет соответствовать вашей настройке и вашему способу работы, и все это по цене, которую вы можете себе позволить.
Adobe After Effects — один из лучших редакторов видеоэффектов в бизнесе и, вероятно, самый известный. Он предоставляет пользователям надежный и широкий набор инструментов, которые позволяют как профессионалам, так и новым пользователям создавать потрясающие визуальные эффекты
исходное приложение Blender, чрезвычайно эффективный FilmoraPro, лучшие в своем классе Nuke, Smoke и Fusion 16.
Просто помните, что работа с программным обеспечением для создания эффектов — это не только получение вашей работы, которая «выглядит правильно» в конце — опыт становится частью творческого процесса, который поможет вам делать более качественные фотографии и видео, с учетом того, как вы в конечном итоге будете их редактировать и манипулировать ими.
Итак, почему бы не загрузить некоторые пробные версии программного обеспечения, которое мы выделили выше, чтобы начать поиск лучшей альтернативы After Effects для вас.
Если у вас есть какие-либо вопросы, оставьте их в комментариях ниже, и мы свяжемся с вами как можно скорее. Вам также понравится наша статья о лучшей бесплатной альтернативе Premiere Pro.
Вам также понравится наша статья о лучшей бесплатной альтернативе Premiere Pro.
9 лучших альтернатив Adobe After Effects в 2022 году (бесплатная и профессиональная)
Adobe After Effects — одно из лучших программ для анимационной графики и визуальных эффектов, используемое графическими дизайнерами во всем мире, которое помогает создавать лучшую анимационную графику и контент видео.
Если у вас уже есть практический опыт работы с Photoshop, вам будет проще изучить After Effects.
спонсорское сообщение
Несмотря на то, что After Effects может занимать доминирующее положение в создании анимированной графики и видео, ему могут быть эквивалентные альтернативы.
Каковы лучшие альтернативы Adobe After Effects в 2022 году?- HitFilm Pro — Лучшая альтернатива After Effects
- Fusion Studio 16 — Отличная альтернатива художникам визуальных эффектов
- Natron — Мощный Кроссплатформенный цифровой композитор
- Apple Motion — Мощный Программное обеспечение Motion Graphic для устройств Apple
- Blender — бесплатная трехмерная компьютерная графика Доступно программное обеспечение
- Wondershare FilmoraPro — Лучший Бесплатный кроссплатформенный видеоредактор доступно
- Nuke — Лучшее Бесплатное программное обеспечение для композитинга и редактирования доступно
- Дым — Лучшее Программное обеспечение для видеоэффектов доступно
- RedGiant Effects Suite — отличная коллекция надежного программного обеспечения для визуальных эффектов
Также смотрите наш пост о лучших альтернативах Adobe и наше руководство о том, как скачать After Effects бесплатно, и наши вводные шаблоны After Effects.
Скидка на Adobe Creative Cloud — скидка 40–70%
Если вы не можете найти альтернативу Adobe After Effects, у нас есть эксклюзивная скидка с Adobe CC, которая предлагает до 40-70% скидки на приложения Adobe, включая After Effects, Premiere Pro, Photoshop, Illustrator, InDesign, Lightroom, ХД и многое другое.
См. наше руководство по скидкам на Adobe Creative Cloud.
рекламное сообщение
Получите скидку 40–70% на Adobe CC
9 лучших альтернатив After Effects в 2022 году 1. HitFilm Pro HitFilm Pro. Авторы изображений: HitFilmPro
Платформа: Windows/Mac
HitFilm Pro — это видеоредактор, визуальные эффекты, композитор и программное обеспечение на основе VFX. Это одна из лучших доступных альтернатив After Effects. Сложный процесс After Effects проще, потому что он помогает легко и быстро создавать спецэффекты в голливудских фильмах. В HitFilm Pro стало проще создавать визуальные спецэффекты. Особенно это актуально для тех, кто работает на профессиональном уровне и не может позволить себе платить за отдельное ПО.
В HitFilm Pro стало проще создавать визуальные спецэффекты. Особенно это актуально для тех, кто работает на профессиональном уровне и не может позволить себе платить за отдельное ПО.
Производительность воспроизведения в значительной степени поддерживает уникальную последовательность и составную предварительную выборку. Нет необходимости идти на компромисс в вашем рабочем процессе, потому что вы можете редактировать свои видео без каких-либо перерывов, а высокопроизводительная система всегда сохраняет ваш интерфейс лаконичным.
HitFilm Pro поддерживает бесчисленное множество форматов медиафайлов, включая широко используемые типы файлов видео, изображений и аудио, а также широкий спектр форматов 3D-файлов. Для профессионального проекта высокого класса вы можете работать с видео 8K и 32-битным цветом. Интуитивно понятные пресеты в программном обеспечении упростят выполнение ваших проектов.
спонсорское сообщение
Подписка HitFilm Pro от Fxhome позволяет редактировать видео с помощью HitFilm, Imerge, Mocha HitFilm, 3D-объектов BorisFX и Foundry 3D Camera Tracker, а также экспортировать видео до 8K. Пакет также предлагает широкий спектр бесплатной музыки, звуковых эффектов, настраиваемых шаблонов и премиум-поддержку высшего уровня.
Пакет также предлагает широкий спектр бесплатной музыки, звуковых эффектов, настраиваемых шаблонов и премиум-поддержку высшего уровня.
HitFilm Pro предлагает как месячные, так и годовые планы подписки, позволяющие сэкономить до 20 %, стоимость подписки составляет около 9,99 долларов США за ежемесячную подписку, а годовая подписка стоит 119 долларов США.0,88. Он также включает в себя все обновления разработки в течение года. По истечении одного года вы можете сохранить программное обеспечение навсегда и приобрести обновления для разработчиков по сниженной цене.
| Профи | Минусы |
| Внушительный список составных инструментов. | В нем есть только основы и переходы. |
| Совместим с Mac и ПК. | |
| Индивидуальное рабочее пространство. |
Learn Upe
2. Fusion Studio 16 Fusion 16: Изображение Кредит: Black Magic DesignПлатформа: Macintosh
Fusion Fusion был в бизнесе более трех декабря. Он предоставил визуальные эффекты для бесчисленных голливудских фильмов. Люди, у которых уже есть студия Da Vinci Resolve, могут получить Fusion Studio 16 бесплатно, и теперь она доступна с дополнительными функциями.
Он предоставил визуальные эффекты для бесчисленных голливудских фильмов. Люди, у которых уже есть студия Da Vinci Resolve, могут получить Fusion Studio 16 бесплатно, и теперь она доступна с дополнительными функциями.
Все виртуальные 3D-эффекты выполняются быстрее с помощью графического процессора, что делает программное обеспечение более отзывчивым и интерактивным. Существуют десятки инструментов, которые позволяют графическому процессору работать быстрее, например векторное движение, временные эффекты, инструменты цвета и многое другое.
Узлы просты в использовании в Fusion, особенно со сложными сценами. Эти узлы представляют собой небольшие значки, обозначающие операции обработки изображений. Если вы хотите более обширные и сложные визуальные эффекты, вам нужно соединить все узлы. Вы можете комбинировать изображения и объекты с помощью инструментов для создания бесчисленных визуальных эффектов.
С помощью Fusion вы можете создать свое трехмерное рабочее пространство с инструментами для создания композиций, рисования, анимации, виртуальной реальности и многого другого.
| Плюсы | Минусы |
| Средства коррекции цвета доступны в промышленности. | Макет компоновки на основе Node сбивает с толку многих пользователей. |
| Это программное обеспечение с открытым исходным кодом. |
Узнать больше
3. Natron Natron: ImageCredit: Natron Github
Платформа: Windows/Macintosh
кросс-платформа Natron с открытым исходным кодом Он предоставляет вам интуитивно понятный многоплатформенный движок на основе узлов. Со стороны это может показаться простым приложением, но в нем есть запутанные сложности, которые помогут вам улучшить свои творческие навыки. Самая привлекательная часть Natron заключается в том, что его можно использовать бесплатно.
Он поддерживает Macintosh, Linux и ОС Windows, а также поддерживает экраны Retina в macOS.
спонсорское сообщение
Ключевые кадры в Natron эффективно обрабатываются с помощью точного и интуитивно понятного редактора кривых. Вы можете задать выражения для кривых анимации, чтобы создать легкое и правдоподобное движение объектов.
Вы также можете редактировать маски и анимировать их, используя сложные кадры. Вы можете импортировать или экспортировать пресеты Nodes, используя формат файла XML. Большинство функций Natron доступны через Python API.
| Профи | Минусы |
| Это бесплатное программное обеспечение. | Интерфейс сложен для освоения новичками. |
| Доступно для Windows и Macintosh. |
Подробнее
4. Apple Motion Apple Motion: Изображение предоставлено Apple
Платформа: iOS/Macintosh
Apple Motion — одна из других альтернатив After Effects, представленных Apple. Они представили приложение Apple Motion для своей операционной системы macOS. Вы можете использовать его для разработки и редактирования анимированной графики, а также композитных 2D и 3D визуальных эффектов. С помощью Apple Motion проще создавать 2D- и 3D-титры, поскольку в нем используются плавные переходы и эффекты в реальном времени. Вы можете использовать сторонние плагины, чтобы вывести эффект на новый уровень.
Они представили приложение Apple Motion для своей операционной системы macOS. Вы можете использовать его для разработки и редактирования анимированной графики, а также композитных 2D и 3D визуальных эффектов. С помощью Apple Motion проще создавать 2D- и 3D-титры, поскольку в нем используются плавные переходы и эффекты в реальном времени. Вы можете использовать сторонние плагины, чтобы вывести эффект на новый уровень.
Если вы хотите сделать видео дешевле, то вы можете заняться программным обеспечением. Основным недостатком программного обеспечения является то, что вы можете использовать его только с устройствами, поддерживаемыми Apple, но вы можете экспортировать созданные вами визуальные эффекты на другие устройства.
Если у вас есть опыт работы с After Effects, вы не запутаетесь в Apple Motion, потому что интерфейс программы такой же.
В Apple Motion есть временная шкала и ключевой кадр, с помощью которых можно анимировать видео. Возможно, в нем нет расширенных функций для создания движущегося видео, таких как After Effects, но у вас есть доступ к обширной библиотеке элементов анимации с Apple Motion.
Motion имеет надежные инструменты для создания трехмерных слоев, которые могут взаимодействовать друг с другом. Функции, доступные в Motion, помогают комбинировать 2D-и 3D-изображения и создавать разные эффекты. В Motion доступно около 300 фильтров, которые позволяют создавать потрясающие визуальные эффекты, а также создавать расширенные композиции и цвета. Apple Motion доступен при единовременной оплате 50 долларов.
| Профи | Минусы |
| Доступно бесплатно. | Память создается автоматически, и вы не можете редактировать ее после ее создания. |
| Интуитивный интерфейс. | |
| Функция автокоррекции разрешена. | |
| Поддержка подключаемых модулей. |
Подробнее
5.
Blender Blender: Изображение предоставлено: Blender Платформа: Windows и Macintosh анимация с использованием 3D-функций. Он предназначен для аспирантов и студентов, но теперь он стал впечатляющей электростанцией. Вы можете создавать 3D-модели для видеоигр, печати и многого другого с помощью Blender.
Он предназначен для аспирантов и студентов, но теперь он стал впечатляющей электростанцией. Вы можете создавать 3D-модели для видеоигр, печати и многого другого с помощью Blender.
Когда дело доходит до видеоигр, архитектурных проектов и визуализации, 3D-графика играет жизненно важную роль, и программное обеспечение Blender упростит их реализацию.
Вы можете загрузить исходный код Blender и внести изменения в исходный код в соответствии с вашими потребностями.
| Профи | Минусы |
| Бесплатная платформа с открытым исходным кодом. | Трудно учиться. |
| Экспорт файла в другие форматы. |
Узнать больше
6. Wondershare FilmoraPro FilmoraPro: Изображение предоставлено: Wondershare
Платформа: Windows и Macintosh
Еще одной лучшей альтернативой After Effects может быть Wondershare FilmoraPro. FimoraPro — это программное обеспечение, позволяющее создавать видео профессионального качества, а также анимированную графику, специальные эффекты и многое другое.
FimoraPro — это программное обеспечение, позволяющее создавать видео профессионального качества, а также анимированную графику, специальные эффекты и многое другое.
Wondershare FilmoraPro, программное обеспечение нелинейного монтажа, изначально предназначалось для пользователей Premiere Pro, но позже рассматривалось как альтернатива After Effects. После того, как вы откроете программное обеспечение, у вас будет чистый и аккуратный пользовательский интерфейс, показывающий только варианты открытия существующих проектов или создания нового. У него очень простая строка меню.
Вы можете настроить рабочее пространство в соответствии с вашими потребностями. Таким образом, вы можете иметь разные рабочие пространства в зависимости от типа проектов, над которыми вы работаете. У вас есть возможность удалить аудио отдельно из видеоклипа и добавить другой аудиофайл с помощью видеоредактора FilmoraPro. Программное обеспечение также предлагает вам лучший тон синхронизации.
В FilmoraPro имеется более 100 настроек, которые помогут вам лучше контролировать свои видеоэффекты. FilmoraPro поможет вам вывести ваше видео на новый уровень с помощью различных элементов движения, которые можно найти в самых дорогих программах для редактирования. Цена софта 149,99 долларов США для пожизненной лицензии. Если вы хотите оформить годовую подписку, она доступна по цене США 89,99 долларов США.
Если у вас есть подписка на Wondershare Filomra X, а также идентификатор Wondershare ID. Затем вы можете купить FilmoraPro по сниженной цене.
| Профи | Минусы |
| У вас есть готовые переходы и фильтры. | Не поддерживает 32-разрядные системы. |
| Вы можете легко импортировать и экспортировать аудио и видео. | Не хватает основных сочетаний клавиш. |
Узнать больше
7.
 Nuke Nuke: Изображение предоставлено: Foundry
Nuke Nuke: Изображение предоставлено: FoundryСовместимость: Windows и Macintosh Пользовательский интерфейс также удобен. Это основанное на узлах программное обеспечение для композитинга. У вас будет доступ к более чем 200 творческим узлам, 360-градусному сшиванию видео, отслеживанию 3D-камеры и многому другому.
Nuke — это основанное на узле приложение для цифрового композитинга и визуальных эффектов, впервые разработанное Digital Domain и используемое для постпродакшна телевидения и фильмов. В целом, у Nuke есть семейство потрясающих инструментов, которые могут легко справляться с высококлассным композитингом, согласованием, редакционными визуальными эффектами и рецензированием. Семейство Nuke состоит из Nuke, NukeX, Nuke Studio, Hiero, HieroPlayer и Nile Indie.
| Профи | Минусы |
| Отличный интерфейс. | Временную шкалу трудно редактировать. |
Набор основных функций композитинга. | Графические инструменты Poor Motion. |
| Хорошие средства обучения. |
Learn Upe
8.
Autodesk Smoke Дым: изображение кредитование: AutodeskПлатформа: Macintosh
Smoke — одно из самых мощных программных программ в дизайне для создания. Это помогает профессионалам и студиям для повышения производительности. Smoke — это программное обеспечение на основе узлов, которое позволяет накладывать сложные эффекты, не покидая временной шкалы. Вы можете получить доступ к ConnectFX прямо из временной шкалы для создания сложных эффектов.
AutoDesk Smoke доступен по подписке 1700 долларов США в год . Вы можете понять сложности и хитросплетения программного обеспечения, взглянув на цену.
| Профи | Минусы |
| Доступно бесплатно. | Работает только на Macintosh. |
| Обучение хорошо организовано. | |
| Остается стабильной при выполнении сложных задач. |
Подробнее
9. Набор эффектов RedGiant Набор эффектов RedGiant. Изображение предоставлено: RedGiant / Youtube
Вы начинающий режиссер и ищете эффективные видео инструменты? Red Giant Effects Suite — отличное и надежное программное обеспечение для использования.
Подобно Substance 3D, Red Giant Effects — это набор инструментов для создания фильмов, который охватывает все, от динамических видеопереходов до плагинов для коррекции цвета. Помимо этого, он также имеет графику движения и инструменты визуальных эффектов для кеинга, отслеживания и компостирования для впечатляющих визуальных эффектов.
RedGiant Effects Suite можно использовать бесплатно, если вы являетесь студентом, преподавателем или преподавателем. Тем не менее, стоит отметить, что это программное обеспечение содержит набор стандартных инструментов для проектирования вещания и трехмерной графики движения.
| Профи | Минусы |
| ➕ Primatte Keyer | ➖ Нет надлежащей синхронизации между аудио и видео |
| ➕ Одни из лучших систем частиц для визуальных эффектов | ➖ Функция 3D-вспышек немного тусклая |
| ➕ Поставляется с универсальным и надежным набором подключаемых модулей |
Подробнее
Часто задаваемые вопросы
Какая лучшая бесплатная альтернатива After Effects?
Блендер и натрон
Является ли Natron эквивалентом After Effects?
Natron имеет улучшенную функциональность при обработке видеоклипов. Он имеет расширенные возможности для разработки и редактирования профессиональных видео. В то время как After Effects может помочь вам добавить эффекты к вашим видео и создать анимированную графику.
FilmoraPro бесплатна?
Вы можете получить FilmoraPro бесплатно с водяным знаком. Если вы считаете, что это конкретное программное обеспечение будет вам полезно, вы можете приобрести лицензию на удаление водяного знака.
Если вы считаете, что это конкретное программное обеспечение будет вам полезно, вы можете приобрести лицензию на удаление водяного знака.
Какая лучшая альтернатива After Effects для Mac?
Blender, Natron и FilmoraPro входят в число программ, доступных для Macintosh.
Доступна ли бесплатная версия Adobe After Effects?
Да, вы можете начать с семидневной бесплатной пробной версии программного обеспечения. После этого вы должны перейти на планы подписки, доступные в Adobe.
Можно ли использовать After Effects на телефоне?
Хотя вы не можете использовать Adobe After Effects на своем телефоне, вы можете использовать набор бесплатных пробных мобильных приложений, предлагаемых Adobe для iOS и Android. Создание визуальных эффектов на мобильных телефонах сильно ограничено из-за их ограниченной вычислительной мощности.
Стоит ли покупать After Effects?
Да! Если у вас есть система с разумными характеристиками, покупка After Effects — отличный выбор. After Effects — это отличное программное обеспечение для создания анимационной графики и визуальных эффектов для создания профессиональных видеороликов и работы над вашими личными проектами.
After Effects — это отличное программное обеспечение для создания анимационной графики и визуальных эффектов для создания профессиональных видеороликов и работы над вашими личными проектами.
Лучшие альтернативы Adobe After Affects Заключение
Мы предоставили вам список доступного программного обеспечения, которое можно использовать в качестве альтернативы After Effects. Вам решать, какой из них может соответствовать вашим требованиям. Хотя доступны различные альтернативы, мы дали вам представление о лучших из них.
Мы бы порекомендовали HitFilm Pro, так как он предоставляет столько возможностей, как программное обеспечение для редактирования видео, за единовременную плату.
Изучите основы выражений для связывания анимации в Adobe After Effects
Руководство пользователя Отмена
Поиск
- Руководство пользователя After Effects
- Бета-версии
- Обзор программы бета-тестирования
- Стартовая страница бета-версии After Effects
- Функции в бета-версии
- Панель свойств (бета-версия)
- Выбираемые слои подложки дорожки (бета-версия)
- Собственное кодирование H.
 264 (бета-версия)
264 (бета-версия)
- Начало работы
- Начало работы с After Effects
- Что нового в After Effects
- Примечания к выпуску | После Эффекты
- Системные требования After Effects
- Сочетания клавиш в After Effects
- Поддерживаемые форматы файлов | После Эффекты
- Рекомендации по оборудованию
- After Effects для кремния Apple
- Планирование и настройка
- Настройка и установка
- Рабочие области
- Общие элементы пользовательского интерфейса
- Знакомство с интерфейсом After Effects
- Рабочие процессы
- Рабочие пространства, панели и средства просмотра
- Проекты и композиции
- Проекты
- Основы композиции
- Предварительная компоновка, вложение и предварительный рендеринг
- Просмотр подробной информации о производительности с помощью Composition Profiler
- Средство визуализации композиции CINEMA 4D
- Импорт отснятого материала
- Подготовка и импорт неподвижных изображений
- Импорт из After Effects и Adobe Premiere Pro
- Импорт и интерпретация видео и аудио
- Подготовка и импорт файлов 3D-изображений
- Импорт и интерпретация элементов видеоряда
- Работа с элементами видеоряда
- Обнаружение точек редактирования с помощью обнаружения редактирования сцены
- Метаданные XMP
- Текст и графика
- Текст
- Форматирование символов и панель символов
- Текстовые эффекты
- Создание и редактирование текстовых слоев
- Форматирование абзацев и панели «Абзац»
- Выдавливание текстовых и фигурных слоев
- Анимация текста
- Примеры и ресурсы для текстовой анимации
- Живые текстовые шаблоны
- Анимационная графика
- Работа с шаблонами анимированной графики в After Effects
- Использование выражений для создания раскрывающихся списков в шаблонах анимационного дизайна
- Работа с основными свойствами для создания шаблонов анимационного дизайна
- Замена изображений и видео в шаблонах анимационного дизайна и основных свойствах
- Текст
- Рисование, рисование и контуры
- Обзор слоев фигур, контуров и векторной графики
- Инструменты рисования: Кисть, Штамп и Ластик
- Штрихи в форме конуса
- Атрибуты фигуры, операции рисования и операции с путями для слоев формы
- Используйте эффект формы Offset Paths для изменения фигур
- Создание фигур
- Создание масок
- Удаляйте объекты из видео с помощью панели «Заливка с учетом содержимого»
- Кисть для ротоскопии и Refine Matte
- Слои, маркеры и камера
- Выбор и расположение слоев
- Режимы наложения и стили слоя
- 3D-слои
- Свойства слоя
- Создание слоев
- Управление слоями
- Маркеры слоев и маркеры композиции
- Камеры, источники света и достопримечательности
- Анимация, ключевые кадры, отслеживание движения и кеинг
- Анимация
- Основы анимации
- Анимация с помощью инструментов Puppet
- Управление и анимация контуров и масок фигур
- Анимация фигур Sketch и Capture с помощью After Effects
- Различные инструменты для анимации
- Работа с управляемой данными анимацией
- Ключевой кадр
- Интерполяция ключевого кадра
- Установка, выбор и удаление ключевых кадров
- Редактирование, перемещение и копирование ключевых кадров
- Отслеживание движения
- Отслеживание и стабилизация движения
- Отслеживание лица
- Отслеживание маски
- Артикул маски
- Скорость
- Растяжение времени и перераспределение времени
- Временной код и блоки отображения времени
- Ключ
- Ключ
- Ключевые эффекты
- Анимация
- Прозрачность и композитинг
- Обзор композитинга и прозрачности и ресурсы
- Альфа-каналы и маски
- Настройка цвета
- Основы цвета
- Управление цветом
- Эффекты цветокоррекции
- Предустановки эффектов и анимации
- Обзор предустановок эффектов и анимации
- Список эффектов
- Эффекты моделирования
- Эффекты стилизации
- Звуковые эффекты
- Эффекты искажения
- Перспективные эффекты
- Канальные эффекты
- Создание эффектов
- Эффекты перехода
- Эффект ремонта рольставней
- Эффекты размытия и резкости
- Эффекты 3D-канала
- Вспомогательные эффекты
- Матовые эффекты
- Эффекты шума и зернистости
- Эффект Upscale с сохранением деталей
- Устаревшие эффекты
- Выражения и автоматизация
- Expression
- Основные сведения о Expression
- Понимание языка выражений
- Использование элементов управления выражением
- Различия в синтаксисе между модулями выражений JavaScript и Legacy ExtendScript
- Редактирование выражений
- Ошибки выражения
- Использование редактора выражений
- Использование выражений для редактирования свойств текста и доступа к ним
- Ссылка на язык выражений
- Примеры выражений
- Автоматика
- Автоматика
- Скрипты
- Expression
- Иммерсивное видео, VR и 3D
- Создание среды виртуальной реальности в After Effects
- Применение иммерсивных видеоэффектов
- Инструменты для композитинга видео VR/360
- Отслеживание движения 3D-камеры
- Работа в пространстве 3D-дизайна
- Приспособления для трехмерного преобразования
- Делайте больше с 3D-анимацией
- Предварительный просмотр изменений в 3D-проектах в режиме реального времени с помощью Real-Time Engine
- Добавьте адаптивный дизайн к вашей графике
- Просмотры и предварительные просмотры
- Предварительный просмотр
- Предварительный просмотр видео с помощью Mercury Transmit
- Изменение и использование представлений
- Визуализация и экспорт
- Основы визуализации и экспорта
- Экспорт проекта After Effects как проекта Adobe Premiere Pro
- Преобразование фильмов
- Многокадровый рендеринг
- Автоматический рендеринг и сетевой рендеринг
- Рендеринг и экспорт неподвижных изображений и последовательностей неподвижных изображений
- Использование кодека GoPro CineForm в After Effects
- Работа с другими приложениями
- Dynamic Link и After Effects
- Работа с After Effects и другими приложениями
- Настройки синхронизации в After Effects
- Библиотеки Creative Cloud в After Effects
- Плагины
- CINEMA 4D и Cineware
- Совместная работа: Frame.
 io и групповые проекты
io и групповые проекты- Совместная работа в Premiere Pro и After Effects
- Frame.io
- Установить и активировать Frame.io
- Использование Frame.io с Premiere Pro и After Effects
- Часто задаваемые вопросы
- Групповые проекты
- Начало работы с командными проектами
- Создать командный проект
- Сотрудничайте с командными проектами
- Память, хранилище, производительность
- Память и хранилище
- Как After Effects решает проблемы с нехваткой памяти при предварительном просмотре
- Повышение производительности
- Настройки
- Требования к графическому процессору и драйверу графического процессора для After Effects
Узнайте об основах создания выражений и работы с ними.
Если вы хотите создать и связать сложные анимации, но хотите избежать создания десятков или сотен ключевых кадров вручную, попробуйте использовать выражения. Выражение — это небольшой фрагмент кода JavaScript, который можно вставлять в анимированные свойства в проектах After Effects и который оценивается как одно значение для одного свойства слоя в определенный момент времени.
Выражение — это небольшой фрагмент кода JavaScript, который можно вставлять в анимированные свойства в проектах After Effects и который оценивается как одно значение для одного свойства слоя в определенный момент времени.
В отличие от скрипта, который говорит приложению что-то сделать, выражение указывает свойству что-то делать. Например, у вас есть мяч, который движется по экрану слева направо, но вы также хотите, чтобы этот мяч покачивался. Вместо того, чтобы анимировать свойство Position с помощью ключевых кадров, вы можете применить к нему выражение покачивания.
Язык выражений основан на стандартном языке JavaScript, но вам не нужно знать JavaScript, чтобы начать работу с выражениями. Вы можете создавать выражения, используя кирку или копируя простые примеры и изменяя их в соответствии с вашими потребностями. Если вы хотите узнать об этом больше, см. раздел Понимание языка выражений.
Вот простой пример цикла с выражениями:
youtube.com/embed/72CYXWrRRJI?rel=0&enablejsapi=1&enablejsapi=1″ webkitallowfullscreen=»» mozallowfullscreen=»» allowfullscreen=»»>Прежде чем мы приступим к работе с выражениями, первым шагом будет знакомство с пользовательским интерфейсом. Для начала выполните следующие действия:
Создайте композицию и выберите «Слой» > «Создать» > «Сплошной», чтобы создать сплошной слой.
На панели «Таймлайн» выберите слой и нажмите S на клавиатуре, чтобы открыть свойство масштаба. Отсюда начинается ваше путешествие с выражениями.
Создадим выражение. На панели временной шкалы нажмите Alt+щелчок (Win) или Opt+щелкните (Mac) секундомер рядом с Положением, чтобы добавить выражение к свойству. After Effects присваивает выражения по умолчанию всем свойствам, которые вы можете изменить позже.
Обратите внимание на изменения в пользовательском интерфейсе, произошедшие после создания выражения.
 Во-первых, значение свойства Масштаб (отображаемое как 100 100) изменяется с синего на красный. Красный цвет указывает на то, что значение имеет активное выражение.
Во-первых, значение свойства Масштаб (отображаемое как 100 100) изменяется с синего на красный. Красный цвет указывает на то, что значение имеет активное выражение. Увидите, что слева от секундомера появилась закрутка, щелкните ее, чтобы открыть. Используйте его, чтобы раскрыть само выражение.
- Первая кнопка выглядит как знак равенства («=») и включает и выключает выражение. Он отображается синим цветом, когда выражение включено.
- Вторая кнопка переключает отображение значения выражения во времени в редакторе диаграмм.
- Третья кнопка с маленькой спиралью — это кнут, который вы можете использовать для построения выражений.
- Четвертая кнопка открывает меню языка выражений, которое можно использовать для построения выражений.
Наконец, справа от четырех кнопок вы можете просмотреть выражение по умолчанию transform.position. Если вы хотите изменить выражение, щелкните текст выражения на временной шкале, чтобы активировать поле редактора выражения.
 Оно работает так же, как любое текстовое поле; копировать, вставлять, выбирать или перетаскивать текст. Нажатие ввода создает новую строку, и вы можете изменить ее размер. Нажмите на нее и введите нужное выражение, например, wiggle(3,50). Дополнительные сведения см. в разделе Редактирование выражений.
Оно работает так же, как любое текстовое поле; копировать, вставлять, выбирать или перетаскивать текст. Нажатие ввода создает новую строку, и вы можете изменить ее размер. Нажмите на нее и введите нужное выражение, например, wiggle(3,50). Дополнительные сведения см. в разделе Редактирование выражений.
Выражения и ключевые кадры
После добавления выражения к свойству можно продолжать добавлять или редактировать ключевые кадры для этого свойства. Выражение может принимать значение свойства, определенное его ключевыми кадрами, и использовать его в качестве входных данных для создания новых измененных значений. Например, выражение value+90 для свойства Rotation слоя добавляет 90 градусов к значению свойства Rotation в дополнение к движению по ключевым кадрам:
Некоторые методы, такие как покачивания, работают непосредственно с существующим значением свойства. . (См. Атрибуты и методы свойств (справочник по выражениям).)
Выражение wiggle(10, 10) для свойства Position слоя сохраняет движение слоя по ключевым кадрам и заставляет его немного покачиваться.
Значения свойства, содержащего выражение, отображаются красным или розовым шрифтом.
Хороший способ начать работу с выражениями — создать простое выражение с помощью кирки, а затем настроить поведение выражения с помощью простых математических операций, таких как перечисленные в следующей таблице:
Символ | Функция |
|---|---|
Вычесть | |
Разделить | |
Умножить | |
Выполните противоположное исходному, например, против часовой стрелки, а не по часовой стрелке. |
Например, вы можете удвоить результат, набрав *2 в конце выражения; или вы можете уменьшить результат вдвое, набрав /2 в конце выражения.
Разрабатывая выражения для удобного редактирования, вы можете комбинировать эти простые операции и многое другое. Например, вы можете добавить /360*100 в конец выражения, чтобы изменить его диапазон с 0–360 на 0–100. Это изменение было бы полезно, если бы вы хотели преобразовать значения циферблата на 360 градусов в ползунок, измеряемый в процентах.
Wiggle
Дополнительные примеры см. в разделе Примеры выражений.
Редактировать выражение вручную
Войдите в режим редактирования текста, щелкнув в поле выражения.
При входе в режим редактирования текста весь выражение выбрано. Чтобы добавить к выражению, щелкните внутри выражение для размещения точки вставки; в противном случае вы замените все выражение.

Введите и отредактируйте текст в поле выражения, необязательно с помощью меню языка выражений.
Чтобы выйти из режима редактирования текста и активировать выражение, выполните одно из следующих действий:
Вы можете настроить внешний вид выражений в Редакторе выражений, расположенном на панели «Таймлайн», используя настройки «Сценарии и выражения». Чтобы открыть его, выберите After Effects > «Установки» > «Сценарии и выражения» (Mac) или «Приложение» > «Установки» > . Выражения (Победа). Дополнительные сведения см. в разделе Использование редактора выражений.
Посмотрите следующее видео, чтобы начать изучение выражений.
Теперь, когда вы поняли некоторые понятия, лежащие в основе выражений, приходите в сообщество, чтобы получить примеры из реальной жизни и поделиться своей работой.
Вы также можете ознакомиться с отличной коллекцией примеров выражений и руководств Дэна Эббертса на его веб-сайте MotionScript.
Форум AE Enhancers также содержит множество примеров и много информации о выражениях, а также сценариях и наборах настроек анимации.
Больше подобных
- Об анимации, ключевых кадрах и выражениях
- Редактирование выражений
- Понимание языка выражений
Войдите в свою учетную запись
Войти
Управление учетной записью
Предварительный просмотр без рендеринга в After Effects
Руководство пользователя Отмена
Поиск
- Руководство пользователя After Effects
- Бета-версии
- Обзор программы бета-тестирования
- Стартовая страница бета-версии After Effects
- Функции в бета-версии
- Панель свойств (бета-версия)
- Выбираемые слои подложки дорожки (бета-версия)
- Собственное кодирование H.
 264 (бета-версия)
264 (бета-версия)
- Начало работы
- Начало работы с After Effects
- Что нового в After Effects
- Примечания к выпуску | После Эффекты
- Системные требования After Effects
- Сочетания клавиш в After Effects
- Поддерживаемые форматы файлов | После Эффекты
- Рекомендации по оборудованию
- After Effects для кремния Apple
- Планирование и настройка
- Настройка и установка
- Рабочие области
- Общие элементы пользовательского интерфейса
- Знакомство с интерфейсом After Effects
- Рабочие процессы
- Рабочие пространства, панели и средства просмотра
- Проекты и композиции
- Проекты
- Основы композиции
- Предварительная компоновка, вложение и предварительный рендеринг
- Просмотр подробной информации о производительности с помощью Composition Profiler
- Средство визуализации композиции CINEMA 4D
- Импорт отснятого материала
- Подготовка и импорт неподвижных изображений
- Импорт из After Effects и Adobe Premiere Pro
- Импорт и интерпретация видео и аудио
- Подготовка и импорт файлов 3D-изображений
- Импорт и интерпретация элементов видеоряда
- Работа с элементами видеоряда
- Обнаружение точек редактирования с помощью обнаружения редактирования сцены
- Метаданные XMP
- Текст и графика
- Текст
- Форматирование символов и панель символов
- Текстовые эффекты
- Создание и редактирование текстовых слоев
- Форматирование абзацев и панели «Абзац»
- Выдавливание текстовых и фигурных слоев
- Анимация текста
- Примеры и ресурсы для текстовой анимации
- Живые текстовые шаблоны
- Анимационная графика
- Работа с шаблонами анимированной графики в After Effects
- Использование выражений для создания раскрывающихся списков в шаблонах анимационного дизайна
- Работа с основными свойствами для создания шаблонов анимационного дизайна
- Замена изображений и видео в шаблонах анимационного дизайна и основных свойствах
- Текст
- Рисование, рисование и пути
- Обзор слоев фигур, контуров и векторной графики
- Инструменты рисования: Кисть, Штамп и Ластик
- Штрихи в форме конуса
- Атрибуты фигуры, операции рисования и операции с путями для слоев формы
- Используйте эффект формы Offset Paths для изменения фигур
- Создание фигур
- Создание масок
- Удаляйте объекты из видео с помощью панели «Заливка с учетом содержимого»
- Кисть для ротоскопии и Refine Matte
- Слои, маркеры и камера
- Выбор и размещение слоев
- Режимы наложения и стили слоя
- 3D-слои
- Свойства слоя
- Создание слоев
- Управление слоями
- Маркеры слоев и маркеры композиции
- Камеры, источники света и достопримечательности
- Анимация, ключевые кадры, отслеживание движения и кеинг
- Анимация
- Основы анимации
- Анимация с помощью инструментов Puppet
- Управление и анимация контуров и масок фигур
- Анимация фигур Sketch и Capture с помощью After Effects
- Различные инструменты для анимации
- Работа с управляемой данными анимацией
- Ключевой кадр
- Интерполяция ключевого кадра
- Установка, выбор и удаление ключевых кадров
- Редактирование, перемещение и копирование ключевых кадров
- Отслеживание движения
- Отслеживание и стабилизация движения
- Отслеживание лица
- Отслеживание маски
- Артикул маски
- Скорость
- Растяжение времени и перераспределение времени
- Временной код и блоки отображения времени
- Ключ
- Ключ
- Ключевые эффекты
- Анимация
- Прозрачность и композитинг
- Обзор композитинга и прозрачности и ресурсы
- Альфа-каналы и маски
- Настройка цвета
- Основы работы с цветом
- Управление цветом
- Эффекты цветокоррекции
- Предустановки эффектов и анимации
- Обзор предустановок эффектов и анимации
- Список эффектов
- Эффекты моделирования
- Эффекты стилизации
- Звуковые эффекты
- Эффекты искажения
- Перспективные эффекты
- Канальные эффекты
- Создание эффектов
- Эффекты перехода
- Эффект ремонта рольставней
- Эффекты размытия и резкости
- Эффекты 3D-канала
- Вспомогательные эффекты
- Матовые эффекты
- Эффекты шума и зернистости
- Эффект Upscale с сохранением деталей
- Устаревшие эффекты
- Выражения и автоматизация
- Expression
- Основные сведения о Expression
- Понимание языка выражений
- Использование элементов управления выражением
- Различия в синтаксисе между механизмами выражений JavaScript и Legacy ExtendScript
- Редактирование выражений
- Ошибки выражения
- Использование редактора выражений
- Использование выражений для редактирования свойств текста и доступа к ним
- Ссылка на язык выражений
- Примеры выражений
- Автоматика
- Автоматика
- Скрипты
- Expression
- Иммерсивное видео, виртуальная реальность и 3D
- Создание сред виртуальной реальности в After Effects
- Применение иммерсивных видеоэффектов
- Инструменты для композитинга видео VR/360
- Отслеживание движения 3D-камеры
- Работа в пространстве 3D-дизайна
- Приспособления для трехмерного преобразования
- Делайте больше с 3D-анимацией
- Предварительный просмотр изменений в 3D-проектах в режиме реального времени с помощью Real-Time Engine
- Добавьте адаптивный дизайн к вашей графике
- Просмотры и предварительные просмотры
- Предварительный просмотр
- Предварительный просмотр видео с помощью Mercury Transmit
- Изменение и использование представлений
- Визуализация и экспорт
- Основы визуализации и экспорта
- Экспорт проекта After Effects как проекта Adobe Premiere Pro
- Преобразование фильмов
- Многокадровый рендеринг
- Автоматический рендеринг и сетевой рендеринг
- Рендеринг и экспорт неподвижных изображений и последовательностей неподвижных изображений
- Использование кодека GoPro CineForm в After Effects
- Работа с другими приложениями
- Динамическая ссылка и After Effects
- Работа с After Effects и другими приложениями
- Настройки синхронизации в After Effects
- Библиотеки Creative Cloud в After Effects
- Плагины
- CINEMA 4D и Cineware
- Совместная работа: Frame.
 io и групповые проекты
io и групповые проекты- Совместная работа в Premiere Pro и After Effects
- Frame.io
- Установить и активировать Frame.io
- Использование Frame.io с Premiere Pro и After Effects
- Часто задаваемые вопросы
- Групповые проекты
- Начало работы с командными проектами
- Создать командный проект
- Сотрудничайте с командными проектами
- Память, хранилище, производительность
- Память и хранилище
- Как After Effects решает проблемы с нехваткой памяти при предварительном просмотре
- Повышение производительности
- Настройки
- Требования к графическому процессору и драйверу графического процессора для After Effects
Хотя обычно говорят о рендеринге , как если бы этот термин применялся только к окончательному выводу, процессы создания предварительных просмотров для панелей «Видеоряд», «Слой» и «Композиция» также являются разновидностью рендеринга.
Вы можете просмотреть всю композицию или ее часть во время работы без рендеринга в окончательный результат. Многие элементы управления для предварительного просмотра находятся на панели предварительного просмотра.
Используйте предварительный просмотр для воспроизведения видео и аудио
After Effects выделяет ОЗУ для воспроизведения видео и аудио на панели «Таймлайн», «Слой» или «Видеоряд» со скоростью в реальном времени. Количество кадров, которые можно сохранить для воспроизведения в реальном времени, зависит от объема доступной оперативной памяти и настроек на панели предварительного просмотра.
Поведение предварительного просмотра по умолчанию настроено на создание предварительного просмотра, представляющего воспроизведение в реальном времени. Когда вы нажимаете клавишу пробела (сочетание клавиш по умолчанию), After Effects запускает предварительный просмотр со звуком и кэширует кадры до тех пор, пока не будет заполнена доступная оперативная память.
Чтобы запустить предварительный просмотр видео и аудио, выполните любое из следующих действий:
- Нажмите любую комбинацию клавиш для предварительного просмотра Пробел, Shift+пробел, Numpad-0, Shift+Numpad-0 или Option/Alt+Numpad-0. Каждое сочетание клавиш приводит к различному поведению предварительного просмотра в зависимости от настроек предварительного просмотра, назначенных каждой из клавиш. Вы можете настроить поведение предварительного просмотра для каждого сочетания клавиш, изменив настройки на панели предварительного просмотра. Дополнительные сведения см. в разделе Настройка поведения предварительного просмотра.
- Нажмите кнопку (Воспроизвести) на панели предварительного просмотра. Когда вы нажимаете кнопку «Воспроизвести», используются настройки, назначенные для ярлыка, отображаемого в данный момент на панели предварительного просмотра.
- Выбрать Композиция > Предварительный просмотр > Воспроизвести .
 При выборе параметра «Воспроизвести» используются настройки, назначенные ярлыку, отображаемому в данный момент на панели предварительного просмотра.
При выборе параметра «Воспроизвести» используются настройки, назначенные ярлыку, отображаемому в данный момент на панели предварительного просмотра.
Вы можете настроить параметры предварительного просмотра в соответствии со своим стилем работы. Элементы управления на панели предварительного просмотра позволяют настраивать режим предварительного просмотра для каждого сочетания клавиш (пробел, Shift+пробел, Numpad-0, Shift+Numpad-0, Numpad- или Option/Alt+Numpad-), звука, зацикливания, кэширования, диапазона. и элементы управления слоями.
Чтобы настроить параметры предварительного просмотра, выполните следующие действия:
Панель предварительного просмотра открыта по умолчанию в большинстве рабочих областей After Effects. Однако, если панель предварительного просмотра закрыта, выберите Окно > Предварительный просмотр , чтобы открыть ее.
На панели предварительного просмотра можно изменить следующие параметры, чтобы настроить режим предварительного просмотра:
Ярлык
Выберите сочетание клавиш для воспроизведения/остановки предварительного просмотра: Пробел, Shift+пробел, Numpad-0, Shift+Numpad-0 или Option/Alt+Numpad-0 .
 Поведение предварительного просмотра зависит от настроек, заданных для текущего выбранного сочетание клавиш .
Поведение предварительного просмотра зависит от настроек, заданных для текущего выбранного сочетание клавиш .Перезагрузить
Восстановить настройки предварительного просмотра по умолчанию для всех клавиш быстрого доступа .
Чтобы восстановить настройки предварительного просмотра для всех сочетаний клавиш, чтобы они точно соответствовали их поведению в предыдущих версиях (After Effects CC 2014 и более ранних версиях), удерживайте клавишу Option (Mac OS) или Alt (Windows) и нажмите кнопку «Сброс». .
Включить видео : Если этот параметр включен, в предварительном просмотре воспроизводится видео.
Включить звук : Если этот параметр включен, в предварительном просмотре воспроизводится звук.
Включить наложения и элементы управления слоями : если этот параметр включен, в предварительном просмотре отображаются наложения (например, сетки и направляющие) и элементы управления слоями для выбранных слоев, как указано в диалоговом окне «Просмотр» > «Параметры просмотра».
 Это можно включить независимо от того, включен ли параметр «Включить видео».
Это можно включить независимо от того, включен ли параметр «Включить видео».Наложения панели просмотра включают направляющие линии, безопасные поля, сетки и опорные оси 3D. Чтобы выбрать, какие наложения показывать для текущего средства просмотра, откройте меню параметров «Выбрать сетку и направляющую» в нижней части панели средства просмотра.
Во время предварительного просмотра вы можете динамически отображать или скрывать элементы управления слоями, используя: Cmd + Shift + H (Mac OS) или Control + Shift + H (Windows) .
Цикл : Укажите, хотите ли вы, чтобы предварительный просмотр воспроизводился в цикле.
Примечание . Отображение или скрытие элементов управления слоями во время предварительного просмотра не влияет на состояние параметра «Управление слоями» на панели «Предварительный просмотр».
Примечание : нельзя одновременно отключить все три кнопки «Включить».
 Хотя бы одна кнопка должна оставаться активной. Когда вы отключаете третью кнопку, одна из других кнопок включается.
Хотя бы одна кнопка должна оставаться активной. Когда вы отключаете третью кнопку, одна из других кнопок включается. Кэшировать перед воспроизведением : при включении этого параметра After Effects кэширует кадры перед началом воспроизведения. Этот параметр не включен по умолчанию ни для одного из ярлыков предварительного просмотра. Если вы нажмете Option- (Mac OS) или Alt- (Windows) кнопку «Сброс» на панели «Просмотр», Кэш перед воспроизведением будет включен для Numpad-0.
Диапазон
Определяет диапазон просматриваемых кадров:
- Рабочая область : Только кадры в рабочей области.
- Рабочая область — расширена текущим временем : рабочая область динамически расширяется относительно положения индикатора текущего времени (CTI).
- Если CTI помещается перед рабочей областью , длина диапазона составляет от текущего времени до конечной точки рабочей области.

- Если CTI размещается после рабочей области , длина диапазона составляет от начальной точки до текущего времени. Если включен параметр «От текущего времени», длина диапазона — от начальной точки до последнего кадра композиции, слоя или видеоряда.
- Если CTI размещен внутри рабочей области , диапазоном является рабочая область без расширения.
- Если CTI помещается перед рабочей областью , длина диапазона составляет от текущего времени до конечной точки рабочей области.
- Вся продолжительность : Все кадры композиции, слоя или видеоряда.
Play Around Current Time : при запуске предварительного просмотра с включенной функцией Play Around Current Time значение до прокрутки вычитается из текущего времени, значение после прокрутки добавляется к текущему времени, а промежуточные кадры просматриваются.
Чтобы установить значения preroll и postroll:
- Выберите «Диапазон» > «Воспроизвести текущее время».
- В диалоговом окне настроек Play Around Current Time задайте нужные значения в начале и конце ролика в секундах.

- Нажмите кнопку ОК.
Частота кадров
Укажите частоту кадров для предварительного просмотра. Выберите «Авто», если вы хотите, чтобы частоты кадров предварительного просмотра и композиции были одинаковыми.
Пропускать
Выберите количество кадров, которые вы хотите пропустить при предварительном просмотре, чтобы улучшить качество воспроизведения.
Разрешение
Укажите разрешение предварительного просмотра. Значение, указанное в раскрывающемся списке «Разрешение», переопределяет настройку разрешения композиции.
Выберите одно или несколько из следующих действий, которые будут происходить при остановке предварительного просмотра с помощью текущего ярлыка или кнопки «Воспроизведение».
- При кэшировании воспроизводить кэшированные кадры : Когда эта опция включена и вы используете этот ярлык для остановки предварительного просмотра до завершения кэширования, останавливается только кэширование.
 Воспроизведение кэшированных кадров возобновляется с начала диапазона. Когда этот параметр отключен, остановка предварительного просмотра с помощью этого сочетания клавиш останавливает как кэширование, так и воспроизведение.
Воспроизведение кэшированных кадров возобновляется с начала диапазона. Когда этот параметр отключен, остановка предварительного просмотра с помощью этого сочетания клавиш останавливает как кэширование, так и воспроизведение. - Переместить время во время предварительного просмотра : Если этот параметр включен и вы используете этот ярлык для остановки предварительного просмотра, текущее время перемещается на позицию времени предварительного просмотра.
Вы можете остановить предварительный просмотр одним из следующих способов:
- Нажмите любое из сочетаний клавиш для предварительного просмотра: пробел, Shift+пробел, Numpad-0, Shift + Numpad-0 или Option/Alt+Numpad-0.
- Нажмите кнопку Play/Stop на панели предварительного просмотра.
- Выберите Композиция > Предварительный просмотр > Воспроизвести текущий предварительный просмотр .

- Нажмите клавишу Esc .
Следующие действия также приводят к остановке предварительного просмотра в After Effects:
- Щелкните на панели просмотра предварительного просмотра. Нажатие на вкладку панели просмотра не остановит предварительный просмотр.
- Настройте свойство времени, например панель рабочей области или панель навигатора времени.
- Перетащите индикатор текущего времени (CTI) или щелкните на линейке времени, не удерживая при этом клавишу Option (Mac OS) или Alt (Windows). Это действие также изменяет текущее время.
- Измените настройки композиции для предварительного просмотра.
- Скрыть панель предварительного просмотра за другой панелью в рабочей области. Например, щелкните другую панель в той же группе или откройте новую панель просмотра в той же группе.
- Запустить очередь рендеринга.
Кнопка «Воспроизвести/Стоп» на панели «Предварительный просмотр» и «Композиция» > «Предварительный просмотр» > «Воспроизвести текущий предварительный просмотр» связаны с ярлыком, отображаемым в данный момент на панели «Предварительный просмотр». Использование этих действий для остановки предварительного просмотра имеет тот же результат, что и нажатие отображаемой в данный момент комбинации клавиш.
Использование этих действий для остановки предварительного просмотра имеет тот же результат, что и нажатие отображаемой в данный момент комбинации клавиш.
Ниже приведены настройки предварительного просмотра по умолчанию для каждого сочетания клавиш предварительного просмотра:
Пробел | Shift + пробел | Numpad-0 |
Когда Пробел используется для остановки предварительного просмотра:
|
Когда Shift + пробел используется для остановки предварительного просмотра:
|
Когда Numpad-0 используется для остановки предварительного просмотра:
|
Shift + Numpad-0 | Numpad-0 | Alt + Numpad-0 |
Когда Shift+Numpad-0 используется для остановки предварительного просмотра:
|
Когда Numpad+0 используется для остановки предварительного просмотра:
|
Когда Alt+Numpad-0 используется для остановки предварительного просмотра:
|
Предварительный просмотр только звука
При предварительном просмотре только звука он сразу же воспроизводится со скоростью в реальном времени, если только вы не применили звуковые эффекты, отличные от стереомикшера, и в этом случае вам может потребоваться дождаться воспроизведения звука прежде чем он играет.
Установите частоту дискретизации звука для всего проекта в диалоговом окне «Настройки проекта» («Файл» > «Настройки проекта»).
Настройки Audio Hardware и Audio Output Mapping определяют поведение предварительного просмотра звука. Настройки модуля вывода определяют качество звука на выходе. На панели «Аудиооборудование» диалогового окна «Установки» («Правка» > «Установки» > «Аудиооборудование») вы можете выбрать класс устройства, сопоставить вывод по умолчанию и изменить настройки, а также установить задержку.
- Чтобы вручную просмотреть ( скраб ) видео на панели «Таймлайн» или перейти к определенному кадру, перетащите индикатор текущего времени.
- Чтобы очистить звук на панели «Таймлайн», перетащите индикатор текущего времени (CTI), удерживая нажатой клавишу «Ctrl» + «Alt» (Windows) или «Command» + «Option» (Mac OS).
- Чтобы очистить аудио и видео на панели «Таймлайн», перетащите индикатор текущего времени (CTI), удерживая нажатой клавишу «Ctrl» (Windows) или «Command» (Mac OS).

Если вы перестанете перемещать индикатор текущего времени (CTI) при нажатой кнопке мыши во время прокрутки со звуком, короткий фрагмент звука зациклится.
Чтобы вручную просмотреть (очистить) только те кадры, которые уже обработаны и кэшированы в кэше ОЗУ, нажмите Caps Lock перед перетаскиванием индикатора текущего времени (CTI). Это предотвращает попытки After Effects визуализировать другие кадры, когда вы перетаскиваете их или проходите мимо них. Этот метод полезен, когда вы хотите вручную предварительно просмотреть некоторые кадры, которые вы визуализировали, используя настройки предварительного просмотра, в которых использовалась опция пропуска каждого второго кадра.
Во время предварительного просмотра единица измерения громкости панели «Аудио»
(VU) индикатор активно отображает уровни громкости звука. В верхней части
на измерителе уровня громкости сигналы указывают на то, что звук отсекается —a
искажение, возникающее, когда звуковой сигнал превышает максимальный уровень
которые позволяет аудиоустройство.
Для просмотра индикатора громкости и уровней элементы управления более подробно, увеличьте высоту панели «Аудио».
Выберите параметры на панели аудиоВыберите Параметры в меню панели «Аудио», чтобы указать следующие параметры:
Единицы
Выберите, отображать ли уровень звука в децибелах или в проценты. 100% равняется 0 децибелам (0 дБ).
Минимум слайдера
Минимальный уровень звука для отображения на панели «Аудио».
Дополнительные советы и опции для предварительный просмотр
- При всех методах предварительного просмотра, как и при рендеринге в окончательный результат, слой отображается в предпросмотре после рендеринга только в том случае, если выбран переключатель его видеослоя.
- Ниже перечислены некоторые факторы, влияющие на скорость рендеринга превью:
- Переключение слоев
- Настройки быстрого предварительного просмотра
- Настройки предпочтений
- Настройки композиции
Используйте меню настроек Resolution/Down Sample Factor, которое является одним из самых простых и наиболее влиятельных элементов управления настройками предварительного просмотра. Выберите в этом меню значение, отличное от «Полный», чтобы просмотреть все превью в более низком разрешении.
Выберите в этом меню значение, отличное от «Полный», чтобы просмотреть все превью в более низком разрешении.
Установка разрешения для предварительного просмотра
Чтобы включить или выключить коррекцию пропорций пикселя для предварительного просмотра нажмите кнопку «Включить коррекцию пропорций пикселей» в нижняя часть панели. Качество коррекции соотношения сторон пикселя определяется параметром «Качество масштабирования». (См. Качество просмотра предпочтения.)
- По возможности выполняйте предварительный просмотр на том же устройстве, которое ваша аудитория использует для просмотра окончательного результата. Например, вы можете просматривать видео на внешнем видеомониторе.
- Если управление цветом включено, можно предварительно просмотреть композицию, слой или элемент видеоряда в том виде, в котором они отображаются в выходном цветовом пространстве. (См. раздел Моделирование отображения цветов на другом устройстве вывода.)
Выбрать
Показать ход рендеринга на информационной панели и блок-схеме (Правка > Настройки >
Экран (Windows) или After Effects > Настройки >
Дисплей (Mac OS)) для просмотра дополнительной информации на панели «Информация». или панель блок-схем проекта во время рендеринга, либо для предварительного просмотра
или для окончательного вывода.
или панель блок-схем проекта во время рендеринга, либо для предварительного просмотра
или для окончательного вывода.
Самый простой способ предварительного просмотра кадров — это предварительный просмотр вручную путем перемещения или перетаскивания индикатора текущего времени (CTI) .
Линейка времени визуально представляет измерение времени композиции, слоя или элемента видеоряда. На панели «Слой» или «Видеоряд» линейка времени отображается в нижней части панели. Для панели «Композиция» линейка времени отображается на соответствующей панели «Таймлайн». Линейки времени на разных панелях представляют разную продолжительность. Линейка времени на панели «Слой» или «Видеоряд» представляет продолжительность содержимого этой панели; линейка времени на панели «Таймлайн» представляет продолжительность всей композиции.
На линейке времени индикатор текущего времени указывает кадр, который вы просматриваете или изменяете.
Чтобы перейти на один кадр вперед или назад, нажмите кнопку «Следующий кадр» или «Предыдущий кадр» на панели «Предварительный просмотр» либо нажмите «Страница вниз» или «Страница вверх».
Чтобы перейти на десять кадров вперед или назад, нажмите кнопку «Следующий кадр» или «Предыдущий кадр», удерживая нажатой клавишу Shift, или нажмите Shift+Page Down или Shift+Page Up.
Чтобы перейти вперед на определенный период времени или количество кадров, щелкните отображение текущего времени, а затем введите знак плюс (+), а затем временной код или количество кадров для перехода. Например, введите +20, чтобы перейти на 20 кадров вперед, или 1:00, чтобы перейти на одну секунду вперед. Поставьте перед значением знак минус (-), чтобы вернуться назад. Например, введите +-20, чтобы вернуться на 20 кадров назад, или +-1:00, чтобы вернуться на одну секунду назад.
Чтобы перейти к первому или последнему кадру, нажмите кнопку «Первый кадр» или «Последний кадр» на панели «Предварительный просмотр» либо нажмите «Домой» или «Конец».

Чтобы перейти к первому или последнему кадру рабочей области, нажмите Shift+Home или Shift+End.
Чтобы перейти к определенному кадру, щелкните на линейке времени; щелкните отображение текущего времени на панели «Видеоряд», «Слой», «Композиция» или «Таймлайн»; или нажмите Alt+Shift+J (Windows) или Option+Shift+J (Mac OS). Вы также можете перетащить отображение текущего времени на панели «Таймлайн», чтобы изменить значение.
Удерживая нажатой клавишу Shift, перетащите индикатор текущего времени, чтобы привязать его к ключевым кадрам, маркерам, точкам входа и выхода, началу или концу композиции или началу или концу рабочей области.
Если прокрутить CTI во время воспроизведения предварительного просмотра, предварительный просмотр останавливается. Чтобы очистить CTI без остановки предварительного просмотра, удерживайте Option/Alt во время очистки.
- На панели «Таймлайн» нажмите кнопку «Увеличить» или «Уменьшить» или перетащите ползунок масштаба между кнопками.

- На основной клавиатуре нажмите клавишу = (знак равенства), чтобы увеличить масштаб, или нажмите клавишу – (дефис), чтобы уменьшить масштаб времени.
- Перетащите скобки начала или конца навигатора времени, чтобы увеличить или уменьшить масштаб части линейки времени композиции.
Если щелкнуть навигатор времени на панели временной шкалы, панель «Информация» покажет время начала и окончания продолжительности навигатора времени.
- Чтобы уменьшить масштаб, чтобы показать всю продолжительность композиции, нажмите Shift+; (точка с запятой) при активной панели «Композиция» или панели «Таймлайн». Нажмите Shift+; еще раз, чтобы вернуться к продолжительности, указанной навигатором по времени.
- Чтобы уменьшить масштаб, чтобы показать всю продолжительность композиции, дважды щелкните навигатор времени, удерживая нажатой клавишу Shift. Дважды щелкните его еще раз, удерживая нажатой клавишу Shift, чтобы вернуться к продолжительности, указанной навигатором по времени.

- Чтобы увеличить масштаб для отображения отдельных кадров на линейке времени, дважды щелкните на Навигаторе по времени. Дважды щелкните навигатор времени еще раз, чтобы уменьшить масштаб и показать всю продолжительность композиции.
- Чтобы увеличить панели «Композиция», «Слой», «Видеоряд» и «Временная шкала» с помощью мультитач-жестов двумя пальцами, сведите пальцы ближе друг к другу, чтобы уменьшить масштаб, или разведите пальцы дальше, чтобы увеличить масштаб.
Дополнительные способы масштабирования и прокрутки во времени с помощью колесика прокрутки мыши см. в разделе Прокрутка или масштабирование с помощью колесика мыши.
Когда время увеличено, нажмите D, чтобы центрировать график времени на текущем время.
Назначение средства просмотра панелью по умолчанию
для предварительного просмотра особенно полезно, когда у вас есть средство просмотра композиции
который представляет ваш окончательный результат, и вы всегда хотите предварительно просмотреть
этого средства просмотра, даже когда вы меняете настройки на других панелях.
панель, для которой настроен постоянный предварительный просмотр, отображается на переднем плане в течение всего времени предварительного просмотра.
Основная кнопка просмотра
Кнопка Primary Viewer расположена рядом с кнопкой Always Preview This View в левом нижнем углу панелей просмотра композиции, слоя и видеоряда.
Основное средство просмотра работает аналогично Всегда предварительно просматривать это представление , за исключением того, что Основное средство просмотра определяет только то, какое средство просмотра или представление используется для предварительного просмотра аудио и внешнего видео.
- Только одно представление может быть установлено в качестве основного средства просмотра; включение его для средства просмотра или представления отключает его в любом другом средстве просмотра или представлении, где оно было ранее включено.
- Когда основное средство просмотра отключено, последнее активное средство просмотра или представление используется для предварительного просмотра аудио и внешнего видео.

- Когда вы переключаетесь на другое средство просмотра или представление, это средство просмотра или представление берет на себя управление звуком и предварительным просмотром внешнего видео.
Когда открыто несколько видов, предварительный просмотр использует самый передний вид композиции для 2D-композиций и вид Active Camera для 3D-композиций. Чтобы отключить активную камеру, снимите флажок «Предварительный просмотр в пользу активной камеры» в меню панели «Просмотр».
After Effects предоставляет несколько вариантов предварительный просмотр, который делает различные компромиссы между скоростью и точностью.
Режимы предварительного просмотра и быстрый предварительный просмотр настройки
Каждый режим предварительного просмотра обеспечивает различный баланс между качеством и скоростью воспроизведения и обновления изображений во время взаимодействия, например, при перетаскивании слоя на панели «Композиция» или изменении значения свойства на панели «Таймлайн».
Режимы Draft 3D и Live Update применяются ко всем видам композиции.
Черновик 3D
Отключает освещение, тени и размытие глубины резкости для камер. Чтобы включить или отключить режим «Черновик 3D», нажмите кнопку «Черновик 3D» в верхней части панели «Таймлайн».
В прямом эфире обновление
Обновляет изображения на панели «Композиция» или «Слой» во время взаимодействия. Когда флажок «Динамическое обновление» не выбран, After Effects отображает каркасные представления во время взаимодействия.
Чтобы временно переключить режим оперативного обновления, удерживайте клавишу «Alt» (Windows) или «Option» (Mac OS) при перетаскивании, чтобы переместить слой, изменить значение свойства или переместить индикатор текущего времени (CTI).
Чтобы After Effects не обновлял изображения на панелях «Видеоряд», «Слой» и «Композиция», нажмите Caps Lock. Когда вы вносите изменение, которое в противном случае появилось бы на панели, After Effects добавляет красную полосу внизу панели с текстовым напоминанием о том, что обновление изображения отключено. After Effects продолжает обновлять элементы управления панели, такие как пути движения, опорные точки и контуры маски, по мере их перемещения. Чтобы возобновить обновления панели и отобразить все изменения, снова нажмите Caps Lock. Нажатие Caps Lock — это хороший способ предотвратить обновление представлений для каждого кадра во время рендеринга для окончательного вывода.
After Effects продолжает обновлять элементы управления панели, такие как пути движения, опорные точки и контуры маски, по мере их перемещения. Чтобы возобновить обновления панели и отобразить все изменения, снова нажмите Caps Lock. Нажатие Caps Lock — это хороший способ предотвратить обновление представлений для каждого кадра во время рендеринга для окончательного вывода.
Когда вы используете OpenGL для рендеринга превью и просматриваются на видеомониторе, предварительный просмотр отображается на видеомонитор не обновляется, когда вы взаимодействуете с элементами вашего композицию, пока вы не отпустите мышь в конце взаимодействия. (См. предварительный просмотр на внешнем видеомониторе.)
Параметры быстрого предварительного просмотра варьируются от более высокого качества, но более низкой производительности (Выкл.), до более низкого качества, но более высокой производительности (Каркас).
Выкл. (финальное качество)
Быстрый просмотр отключен. Используйте этот режим при предварительном просмотре окончательного качества вашей композиции.
Используйте этот режим при предварительном просмотре окончательного качества вашей композиции.
Адаптивное разрешение
Попытки уменьшить разрешение видеоряда при перетаскивании слоя или прокрутке значения свойства. Для 3D-композиций с трассировкой лучей адаптивное разрешение снижает качество трассировки лучей в зависимости от текущего адаптивного разрешения:
- При значении 1/2 значение качества трассировки лучей уменьшается вдвое.
- При 1/4 уменьшается максимум до 4.
- При масштабе 1/8 или 1/16 уменьшается максимум до 2.
Ограничение адаптивного разрешения можно изменить в меню «Правка» > «Установки» > «Предварительный просмотр» (Windows) или «Premiere Pro» > «Установки» > «Предварительный просмотр» (Mac OS).
Черновик
Доступно только в 3D-композициях с трассировкой лучей. Этот параметр снижает качество трассировки лучей (количество лучей, испускаемых трассировщиком лучей) до 1.
Набросок
При компоновке сложной сцены или при работе с 3D-композицией с трассировкой лучей для предварительного просмотра можно использовать режим «Быстрый набросок». В 3D-композициях с трассировкой лучей режим «Быстрый черновик» визуализирует скошенные, экструдированные и криволинейные 3D-слои. При предварительном просмотре сцена понижается, чтобы ускорить загрузку текстур в GPU. В режиме Fast Draft каждый кадр видео по-прежнему считывается средством визуализации по мере необходимости. Коэффициент понижающей дискретизации установлен на разрешении 1/4, а эффекты и подложки дорожек включены.
Каркас
Полезно для настройки и предварительного просмотра сложных композиций.
- В режимах Draft, Fast Draft и Wireframe молния кнопки меню Current Renderer отображается оранжевым цветом. В адаптивном разрешении он становится оранжевым, когда композиция имеет пониженную дискретизацию.
 В этих режимах название режима отображается в правом верхнем углу представления «Композиция».
В этих режимах название режима отображается в правом верхнем углу представления «Композиция». - Если настройка свойства или прокрутка временной шкалы занимает много времени в режимах «Окончательное качество», «Адаптивное разрешение» или «Черновик», сцена временно переключается на отображение каркасов. Кадр завершает визуализацию, когда вы перестаете двигать мышь.
- Если вы находитесь в 3D-композиции с трассировкой лучей в режиме «Черновик», а затем переключаетесь на классическую 3D-композицию, режим быстрого предварительного просмотра автоматически переключается на адаптивное разрешение.
- Если вы хотите обновить более одного активного представления при прокрутке, удерживая нажатой клавишу Ctrl (Windows) или Command (Mac OS), включите параметр «Совместное использование параметров представления» во всплывающем меню «Выбор макета представления».
- Нажмите кнопку меню «Текущий модуль визуализации» в правом верхнем углу панели «Композиция», чтобы быстро открыть текущие настройки модуля визуализации в диалоговом окне «Параметры композиции».
 Этот метод применим к 3D-слою, камере или источнику света в композиции.
Этот метод применим к 3D-слою, камере или источнику света в композиции.
Важно изменить режим быстрого предварительного просмотра в соответствии с вашим рабочим процессом, особенно при работе с 3D-композициями с трассировкой лучей.
Сочетания клавиш для быстрого просмотра
Наименование качества | Ярлык |
Выкл. (Окончательное качество) | Ctrl+Alt+1 (Windows) / Cmd+Option+1 (Mac OS) |
Адаптивное разрешение | Ctrl+Alt+2 (Windows) / Cmd+Option+2 (Mac OS) |
Ctrl+Alt+3 (Windows) / Cmd+Option+3 (Mac OS) | |
Быстрая разливка | Ctrl+Alt+4 (Windows) / Cmd+Option+4 (Mac OS) |
Каркас | Ctrl+Alt+5 (Windows) / Cmd+Option+5 (Mac OS) |
Настройки качества средства просмотра
В категории настроек «Предварительный просмотр» вы можете выбрать качество и скорость управления цветом и операций масштабирования, используемых в предварительном просмотре.
В меню «Качество масштабирования» или «Качество управления цветом» выберите один из следующих вариантов:
- Быстрее
- Более точный, кроме кэшированного предварительного просмотра
- Более точный
Параметр «Качество масштабирования» влияет на качество масштабирования, выполняемого для коррекции соотношения сторон пикселя на панелях «Композиция» и «Слой».
Если в меню «Показать канал» задан параметр, отображающий прямые цвета (Прямой RGB, Наложение альфа-канала или Граница альфа-канала), параметр «Качество просмотра» игнорируется, а предварительный просмотр создается так, как если бы для параметра «Качество просмотра» было установлено значение «Быстрее».
Область интереса (ROI) — это область композиции, слоя или элемента видеоряда, отображаемая для предварительного просмотра. Создайте меньшую область интереса, чтобы использовать меньше вычислительной мощности и памяти при предварительном просмотре, тем самым повышая скорость взаимодействия и увеличивая продолжительность предварительного просмотра.
По умолчанию изменение интересующей области не влияет на вывод файла. Вы можете изменить размер своей композиции и выбрать, какая часть будет отображаться, обрезав интересующую область.
Когда интересующая область выбрана, на панели «Информация» отображаются горизонтальные и вертикальные расстояния верхнего (T), левого (L), нижнего (B) и правого (R) краев области от верхнего -левый угол композиции.
- Чтобы нарисовать интересующую область, нажмите кнопку «Область интереса» в нижней части панели «Композиция», «Слой» или «Видеоряд», а затем перетащите, чтобы выбрать видимую область панели.
Чтобы начать заново с помощью инструмента выделения, удерживайте нажатой клавишу «Alt» (Windows) или «Option» (Mac OS) и нажмите кнопку «Область интереса».
- Чтобы переключиться между использованием интересующей области и использованием всей композиции, слоя или кадра видеоряда, нажмите кнопку «Область интереса».
- Чтобы переместить интересующую область или изменить ее размер, перетащите ее края или маркеры.
 Удерживая нажатой клавишу Shift, перетащите угловой маркер, чтобы изменить размер с сохранением соотношения сторон.
Удерживая нажатой клавишу Shift, перетащите угловой маркер, чтобы изменить размер с сохранением соотношения сторон. - Чтобы обрезать композицию до интересующей области, выберите «Композиция» > «Обрезать композицию до интересующей области».
- Чтобы обрезать вывод до интересующей области, выберите «Использовать интересующую область» в разделе «Обрезка» диалогового окна «Настройки модуля вывода». (См. Настройки модуля вывода.)
Чтобы создать эквивалент интересующей области для одного слоя, вы можете нарисовать временную маску вокруг той части слоя, с которой вы работаете. Область вне маски не визуализируется. Это может значительно ускорить работу с небольшой частью большого слоя. Однако будьте осторожны, поскольку отсутствие рендеринга пикселей за пределами маски может значительно изменить внешний вид композиции. (См. Создание масок.)
Обрезка композиции до интересующей области
youtube.com/embed/kME3hzLDXoo?rel=0&enablejsapi=1&enablejsapi=1″ webkitallowfullscreen=»» mozallowfullscreen=»» allowfullscreen=»»>Рабочая зона является частью продолжительность композиции, которая визуализируется для предварительного просмотра или окончательного выход. На панели «Таймлайн» рабочая область отображается более светлым оттенком. серого.
- Чтобы установить время начала или окончания рабочей области на текущее время, нажмите B (начало) или N (конец) соответственно.
- Чтобы установить рабочую область, переместите маркеры начала и конца рабочей области на линейке времени.
- Чтобы переместить рабочую область, перетащите центр полосы рабочей области влево или вправо.
Если вы хотите сравнить один вид с другим
на панели «Композиция», «Слой» или «Видеоряд» сделайте снимок . Например, вы можете захотеть сравнить два кадра в разное время.
в фильме.
Например, вы можете захотеть сравнить два кадра в разное время.
в фильме.
Могут отображаться снимки, сделанные на панели одного типа. в другом виде. Например, вы можете сделать снимок слоя панели и отобразите снимок на панели «Композиция» или «Видеоряд». Отображение снимка не заменяет содержимое панели. Если снимок имеет другой размер или соотношение сторон, чем панель в котором вы его отображаете, размер снимка изменяется, чтобы соответствовать текущему Посмотреть.
Снимки предназначены только для справки и не становятся часть слоя, композиции или визуализированного фильма.
Звук генерируется, когда вы делаете снимок.
- Чтобы сделать снимок, нажмите кнопку Сделать снимок кнопка в в нижней части панели или нажмите Shift+F5, Shift+F6, Shift+F7 или Shift+F8.
- Для просмотра самого последнего снимка, сделанного с помощью Take Снимок или Shift+F5, нажмите и удерживайте кнопку Показать снимок в нижняя часть панели.
- Для просмотра определенного снимка нажмите и удерживайте F5, F6, F7,
или F8.

- Чтобы очистить моментальный снимок, удерживайте нажатыми клавиши Ctrl+Shift (Windows) или Command+Shift (Mac OS) и нажмите F5, F6, F7 или F8.
- Чтобы освободить всю память, используемую для хранения моментальных снимков, выберите «Изменить». > Очистить > Снимок.
Вы можете просмотреть содержимое панели «Слой», «Видеоряд» или «Композиция» на внешнем видеомониторе. Для предварительного просмотра на видеомониторе требуется дополнительное оборудование, такое как карта видеозахвата или порт FireWire.
Предварительный просмотр может отображаться на втором мониторе, подключенном к видеоплате, например, через DVI, DisplayPort или HDMI. Если вы используете карту видеозахвата для подключения внешнего видеомонитора, установите соответствующие драйверы и подключите монитор для просмотра превью. Если вы используете порт FireWire, сначала подключите к порту цифровую видеокамеру или подобное устройство; затем подключите видеомонитор к устройству. Дополнительные сведения о настройке предварительного просмотра FireWire см. в документации к вашей цифровой видеокамере, видеомагнитофону или другим устройствам.
в документации к вашей цифровой видеокамере, видеомагнитофону или другим устройствам.
Выберите «Правка» > «Установки» > «Предварительный просмотр видео» (Windows) или «After Effects» > «Установки» > «Предварительный просмотр видео» (Mac OS).
Чтобы включить вывод видео на внешнее устройство, выберите один из следующих вариантов:
- Adobe DV: это параметр FireWire.
- Adobe Monitor x: это подключенные к компьютеру мониторы, которые могут получать данные предварительного просмотра видео через графическую карту.
- Стороннее видеооборудование: эти записи различаются в зависимости от того, какое стороннее оборудование вы подключили. Типичными примерами являются AJA Kona 3G, Blackmagic Playback и Matrox Player.
Выберите «Отключить вывод видео в фоновом режиме», чтобы предотвратить отправку видеокадров на внешний монитор, когда After Effects не является приложением переднего плана.
Выберите параметр «Предварительный просмотр видео во время вывода очереди рендеринга», чтобы отправлять видеокадры на внешний монитор, когда After Effects выполняет рендеринг кадров в очереди рендеринга.


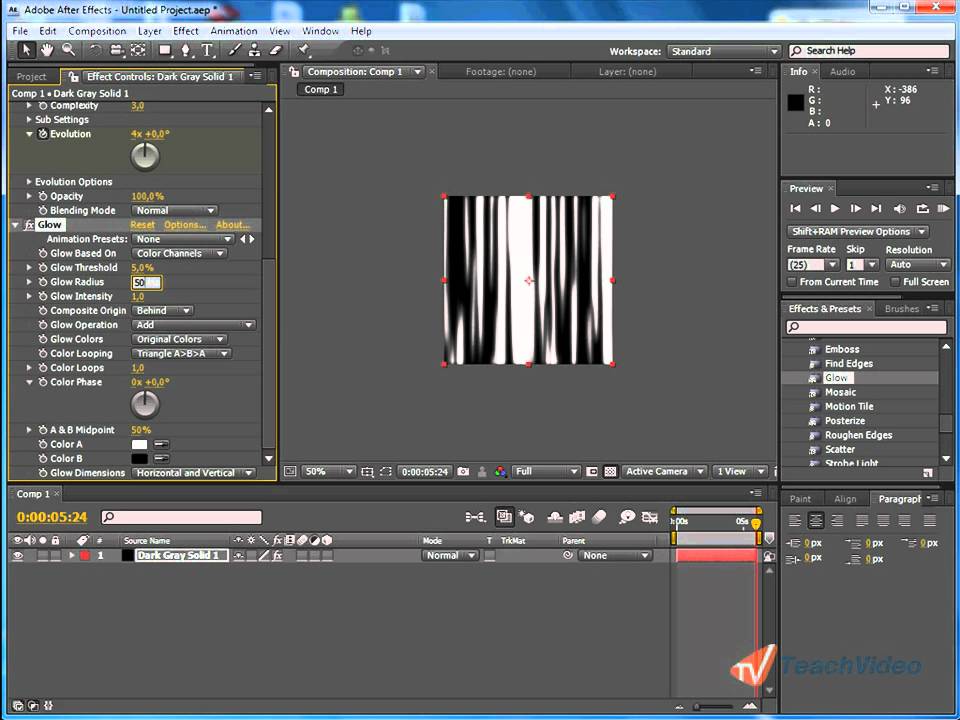 title»/>
{{percent(index)}}
title»/>
{{percent(index)}}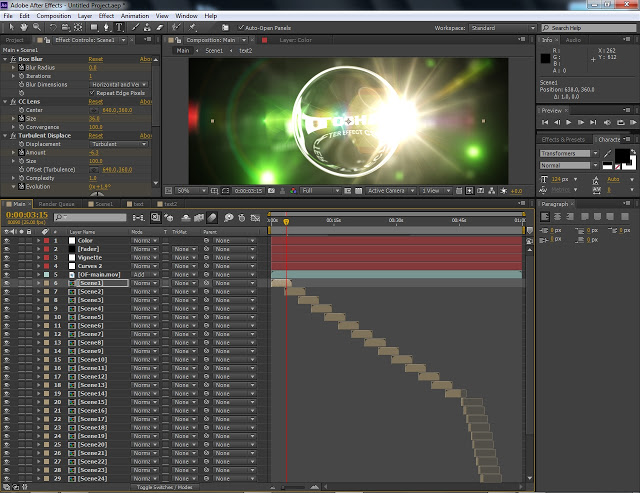
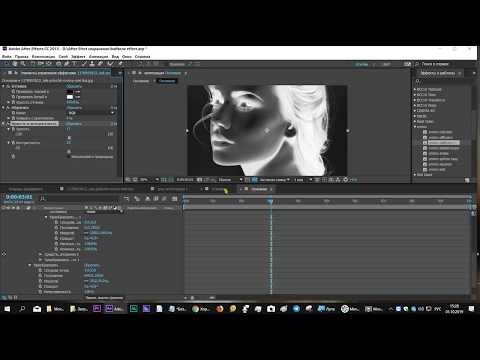 academy)
academy) Ключевые кадры
Ключевые кадры Особенности преобразования и взаимодействия трехмерных слоев
Особенности преобразования и взаимодействия трехмерных слоев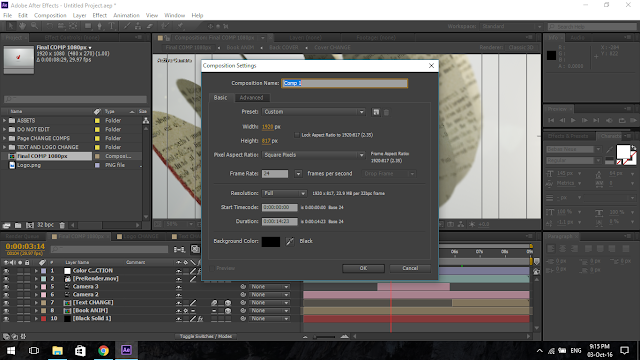 Управление скоростью изменений
Управление скоростью изменений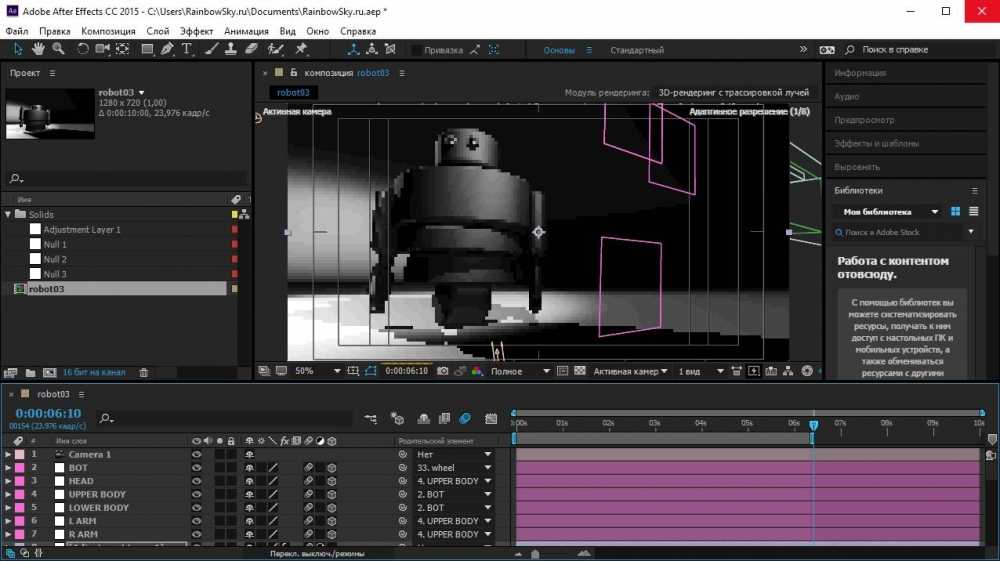 1 Работа с видео файлами
1 Работа с видео файлами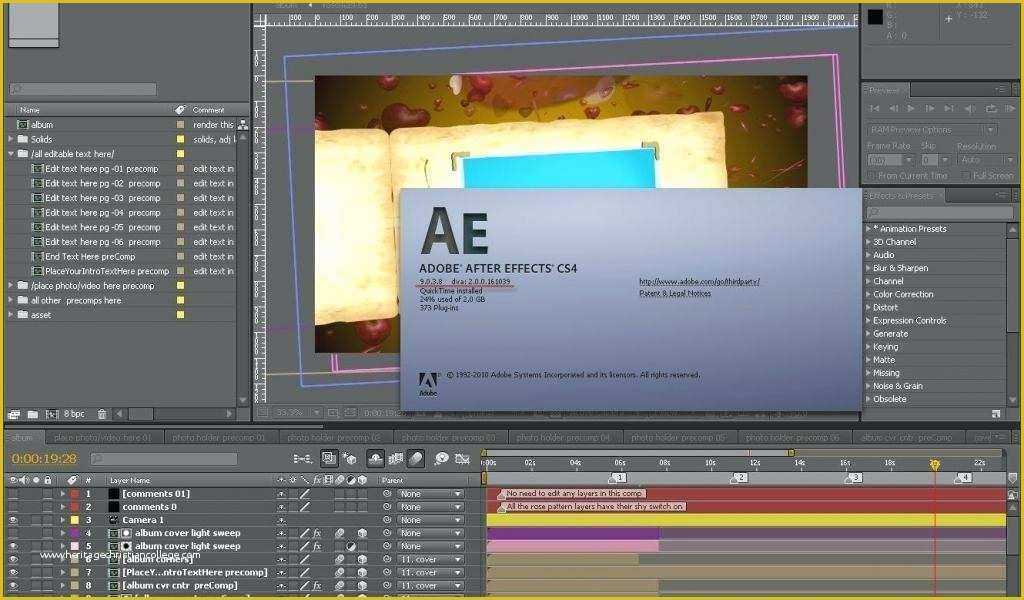
 При наведении курсора на инструмент появляется подсказка содержащая его название и горячую клавишу для активации.
При наведении курсора на инструмент появляется подсказка содержащая его название и горячую клавишу для активации.