Инструмент «Произвольная фигура». Инструмент «Произвольная фигура»… | by PFY (Твой фотошоп)
Инструмент «Произвольная фигура» расположен на панели инструментов в одном разделе с другими инструментами группы «Фигуры». По умолчанию, на экране отображается инструмент «Прямоугольник» (Rectangle Tool), но если вы нажмете на него и удержите кнопку мыши нажатой несколько секунд, то появится всплывающее меню с перечнем других инструментов, которые также доступны в этом разделе. Инструмент «Произвольная фигура» находится в самом низу списка:
Нажмите на значок инструмента «Прямоугольник» и удержите кнопку мыши нажатой, затем из появившегося меню выберите инструмент «Произвольная фигура»
Если у вас уже выбран один из инструментов группы «Фигуры», то вы можете быстро переключиться на инструмент «Произвольная фигура» на панели настроек, где представлены шесть значков, отображающих инструменты группы «Фигуры». Значок инструмента «Произвольная фигура» — последний справа (он выглядит как клякса):
Если у вас уже активен другой инструмент группы «Фигуры», то вы можете выбрать инструмент «Произвольная фигура» на панели настроек
После выбора инструмента «Произвольная фигура» нам необходимо определиться с формой фигуры, которую мы хотим нарисовать. На панели настроек справа от значка инструмента «Произвольная фигура» появится окошко предварительного просмотра, где будет отображаться миниатюра фигуры, которая в данный момент выбрана:
На панели настроек справа от значка инструмента «Произвольная фигура» появится окошко предварительного просмотра, где будет отображаться миниатюра фигуры, которая в данный момент выбрана:
Окошко предварительно просмотра отображает выбранную нами произвольную фигуру
Для того чтобы выбрать другую фигуру, нажмите на окошко предварительного просмотра. Это действие приведет к открытию палитры «Произвольные фигуры», где будут представлены все фигуры, доступные в данный момент для выбора. На самом деле программа Photoshop работает с гораздо большим количеством произвольных фигур, чем то ограниченное количество, которое представлено изначально в палитре. Как загрузить в палитру другие произвольные фигуры, мы рассмотрим далее:
Для открытия палитры «Произвольные фигуры» нажмите на окошко предварительного просмотра
Чтобы выбрать фигуру, просто нажмите на ее миниатюру, затем — на клавишу Enter (Win) / Return (Mac) для закрытия палитры.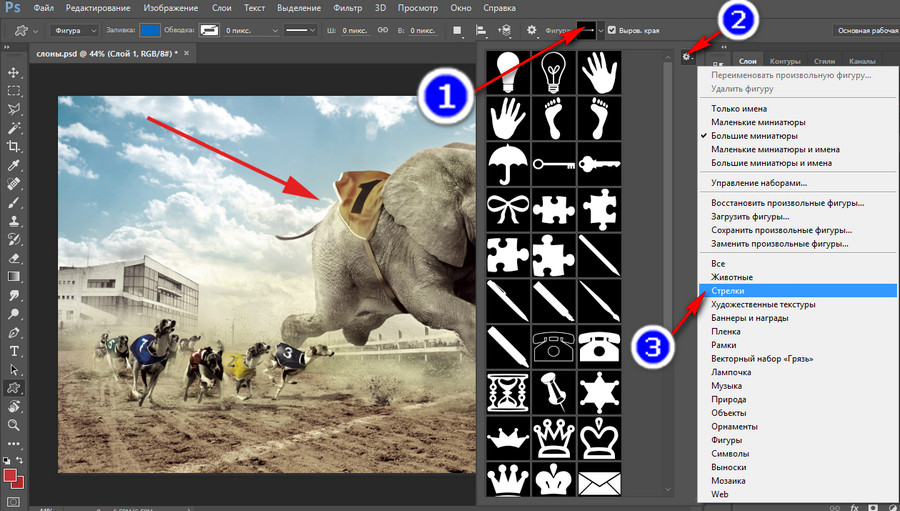 Или дважды щелкните кнопкой мыши по миниатюре фигуры, в результате чего фигура будет выбрана и палитра закроется сама. Я выберу фигуру в форме сердца:
Или дважды щелкните кнопкой мыши по миниатюре фигуры, в результате чего фигура будет выбрана и палитра закроется сама. Я выберу фигуру в форме сердца:
Выбираем фигуру в форме сердца из палитры «Произвольные фигуры»
После выбора формы фигуры, вам нужно выбрать цвет для нее. Это можно сделать, нажав на значок образца цвета, расположенный справа от слова «Цвет» (Color) на панели настроек:
Нажимаем на значок образца цвета, чтобы выбрать для произвольной фигуры нужный цвет
Программа немедленно откроет цветовую палитру, где мы сможем выбрать нужный цвет. Поскольку я решил нарисовать фигуру в форме сердца, то я выберу красный цвет. Для закрытия цветовой палитры нажмите ОК, когда выберете нужный цвет:
Из цветовой палитры выбираем цвет для фигуры в форме сердца
Как я уже упоминал в прошлом уроке, программа Photoshop позволяет нам рисовать фигуры трех типов с помощью инструментов группы «Фигуры». Мы можем рисовать векторные фигуры, которые не зависят от разрешения и могут быть масштабируемы без потери качества (такой тип фигур мы бы рисовали в программе Illustrator).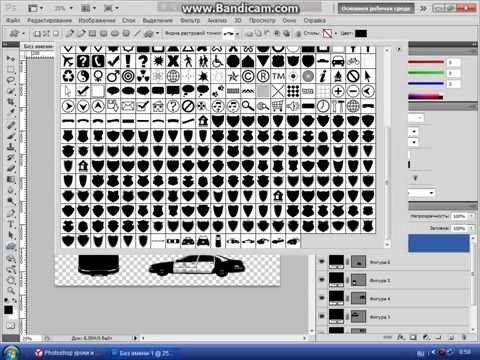 Мы можем также рисовать контуры, которые являются лишь очертаниями фигур, или мы можем рисовать пиксельные формы, которые программа заполняет цветными пикселями. В большинстве случаев, мы рисуем векторные фигуры, и чтобы иметь возможность это сделать, нам необходимо выбрать параметр «Слой-фигура» (Shape Layers) на панели настроек. Это первый значок в группе из трех значков, расположенных ближе к левому краю на панели настроек:
Мы можем также рисовать контуры, которые являются лишь очертаниями фигур, или мы можем рисовать пиксельные формы, которые программа заполняет цветными пикселями. В большинстве случаев, мы рисуем векторные фигуры, и чтобы иметь возможность это сделать, нам необходимо выбрать параметр «Слой-фигура» (Shape Layers) на панели настроек. Это первый значок в группе из трех значков, расположенных ближе к левому краю на панели настроек:
Для рисования векторных фигур выбираем параметр «Слой-фигура» на панели настроек
Чтобы нарисовать фигуру, кликните кнопкой мыши в окне документа для определения начальной точки и затем, удерживая кнопку мыши нажатой, протяните курсор мыши по направлению от начальной точки. По мере перемещения курсора программа будет отображать вам тонкий контур будущей фигуры:
Кликните кнопкой мыши для определения начальной точки и затем протяните курсор, чтобы нарисовать фигуру
Отпустите кнопку мыши, чтобы закончить рисовать фигуру, и программа тотчас заполнит фигуру цветом, который вы выбрали на панели настроек:
Программа Photoshop заполнит фигуру цветом, когда вы опустите кнопку мыши
Обратите внимание, что моя фигура в форме сердца выглядит немного искаженной.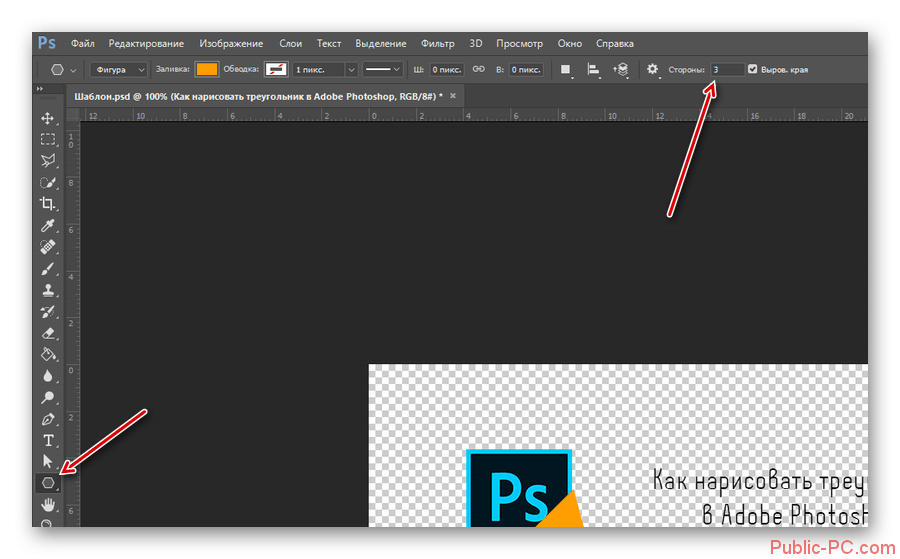 Она шире и короче, чем я ожидал увидеть. Это случилось из-за того, что по умолчанию программа Photoshop не старается сохранить правильные пропорции (или по-другому форматное соотношение) фигуры в процессе ее изображения. Я нажму сочетание клавиш Ctrl+Z (Win) / Command+Z (Mac) для отмены действия и попробую нарисовать фигуру снова.
Она шире и короче, чем я ожидал увидеть. Это случилось из-за того, что по умолчанию программа Photoshop не старается сохранить правильные пропорции (или по-другому форматное соотношение) фигуры в процессе ее изображения. Я нажму сочетание клавиш Ctrl+Z (Win) / Command+Z (Mac) для отмены действия и попробую нарисовать фигуру снова.
Для того чтобы нарисовать фигуру с правильными пропорциями, установите курсор в окне документа и, удерживая кнопку мыши нажатой, начните протягивать курсор и рисовать фигуру, как обычно. При этом нажмите клавишу Shift и продолжайте ее удерживать нажатой по мере перемещения курсора. Как только вы нажмете (и удержите) клавишу Shift, вы увидите, что контур фигуры приобрел правильные пропорции:
Чтобы нарисовать фигуру с правильными пропорциями, удержите нажатой клавишу Shift при перемещении курсора
Когда размер нарисованной фигуры вас устроит, отпустите кнопку мыши, а затем отпустите клавишу Shift (убедитесь, что вы отпускаете клавишу Shift последней).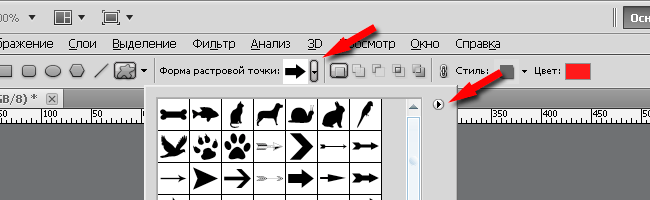 Программа снова заполнит фигуру выбранным цветом:
Программа снова заполнит фигуру выбранным цветом:
Отпускайте клавишу Shift только после того, как вы отпустите кнопку мыши
Я снова нажму сочетание клавиш Ctrl+Z (Win) / Command+Z (Mac) для отмены действия, а затем выберу фигуру другой формы, нажав на окошко предварительного просмотра фигуры на панели настроек для открытия палитры фигур. На этот раз я остановлюсь на изображении музыкальных нот:
Нажимаем на миниатюру музыкальных нот для выбора фигуры
Для того чтобы нарисовать музыкальные ноты, я установлю курсор в окне документа для определения начальной точки и затем, удерживая кнопку мыши нажатой, протяну курсор мыши по направлению от начальной точки. Как только я начну протягивать курсор, я нажму и удержу клавишу Shift для закрепления правильных пропорций фигуры и продолжу рисовать изображение:
По мере перемещения курсора я удержу нажатой клавишу Shift, чтобы сохранить правильные пропорции фигуры
Затем я отпущу кнопку мыши, чтобы закончить процесс рисования, и программа Photoshop заполнит фигуру таким же цветом, какой я выбрал для предыдущей фигуры:
Новая фигура заполнится тем же цветом, что и предыдущая
Далее мы изучим, как изменить цвет нарисованной фигуры и как загрузить все дополнительные формы произвольных фигур, доступные в программе Photoshop!
Что если я захочу, чтобы моя новая фигура отличалась по цвету от предыдущей? Я мог бы просто выбрать другой цвет на панели настроек перед тем, как рисовать новую фигуру. Однако мы можем также с легкостью изменить цвет уже нарисованной фигуры. Каждая новая нарисованная произвольная фигура располагается на отдельном слое фигур на панели слоев, и каждый слой фигур имеет собственную иконку образца цвета, которая отображает текущий цвет заливки фигуры. Для того чтобы изменить цвет, нужно просто дважды щелкнуть кнопкой мыши по иконке образца цвета:
Однако мы можем также с легкостью изменить цвет уже нарисованной фигуры. Каждая новая нарисованная произвольная фигура располагается на отдельном слое фигур на панели слоев, и каждый слой фигур имеет собственную иконку образца цвета, которая отображает текущий цвет заливки фигуры. Для того чтобы изменить цвет, нужно просто дважды щелкнуть кнопкой мыши по иконке образца цвета:
Для того чтобы изменить текущий цвет фигуры, дважды щелкните по иконке образца цвета слоя фигуры
Программа Photoshop повторно откроет цветовую палитру, где мы сможем выбрать новый цвет. Я выберу фиолетовый цвет:
Из цветовой палитры выбираем новый цвет для фигуры
Нажмите ОК, когда вы будете готовы закрыть цветовую палитру, и таким образом программа Photoshop изменит цвет фигуры для нас:
Мы можем в любой момент изменить цвет векторной фигуры
Как я уже упоминал, программа Photoshop работает с гораздо большим количеством произвольных фигур, чем то ограниченное количество, которое предоставлено нам изначально. Нам просто необходимо загрузить дополнительные фигуры в палитру. Мы можем сделать это, открыв палитру фигур на панели настроек и нажав на маленькую стрелку в правом верхнем углу палитры:
Нам просто необходимо загрузить дополнительные фигуры в палитру. Мы можем сделать это, открыв палитру фигур на панели настроек и нажав на маленькую стрелку в правом верхнем углу палитры:
Нажимаем на маленькую стрелку в в правом верхнем углу палитры фигур
Это действие приведет к открытию меню с различными параметрами, в самом низу которого будет расположен перечень дополнительных наборов фигур, установленных в программе Photoshop. Каждый из этих наборов является собранием фигур, объединенных общей тематикой, например, «Животные» (Animals), «Музыка» (Music), «Природа» (Nature) и т.д. Некоторые из наборов появились только в версии программы Photoshop CS5 (именно эту версию используя я), но большинство наборов доступны в любых недавних версиях программы:
Все эти дополнительные наборы фигур установлены в программе, но их нужно загрузить в палитру вручную
Если вы знаете, какой набор фигур вам нужно, вы можете его выбрать, нажав на соответствующее название набора в перечне.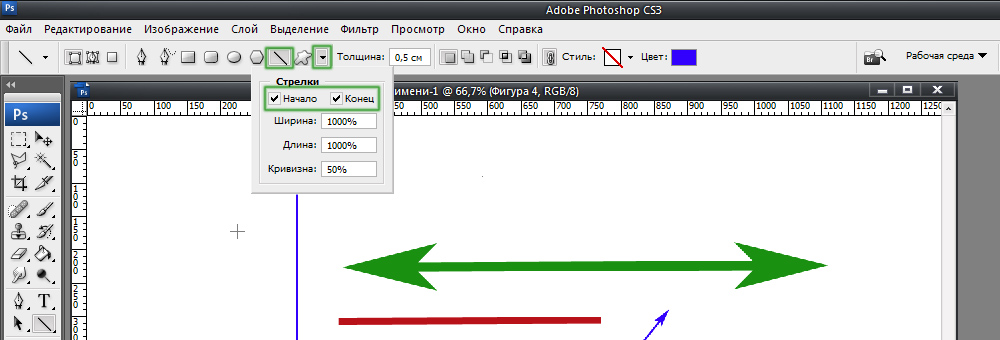 Однако проще — загрузить все наборы фигур за раз. Мы можем это сделать, выбрав название «Все» (All) в верхней части списка наборов:
Однако проще — загрузить все наборы фигур за раз. Мы можем это сделать, выбрав название «Все» (All) в верхней части списка наборов:
Выбираем название «Все» (All) для загрузки всех дополнительных наборов форм
После этого появится диалоговое окно, и вам нужно будет решить — заменить текущие произвольные фигуры новыми или добавить фигуры к имеющимся. Выберите в окне пункт «Добавить» (Append), что позволит вам сохранить изначальные фигуры и добавить к ним новые:
Для загрузки новых фигур при сохранении в палитре изначальных фигур выбираем «Добавить» (Append)
И теперь если мы откроем палитру фигур, нажав на окошко предварительного просмотра на панели настроек, то увидим разнообразные новые фигуры, из которых мы сможем выбрать нужные. Я немного расширил палитру фигур, чтобы было видно больше миниатюр. Для того чтобы просмотреть все миниатюры фигур, воспользуйтесь линейкой прокрутки в правой части палитры:
В палитру фигур теперь загружены все дополнительные фигуры, доступные в программе Photoshop
Ниже представлено несколько примеров фигур, которые мы теперь можем нарисовать в программе:
В палитре фигур теперь отражены все дополнительные фигуры, доступные в программе Photoshop
Несмотря на все разнообразие готовых произвольных фигур, предоставленных в программе, может случиться так, что даже после загрузки всех наборов, мы не сможем найти нужное нам изображение для особого дизайна, над которым работаем.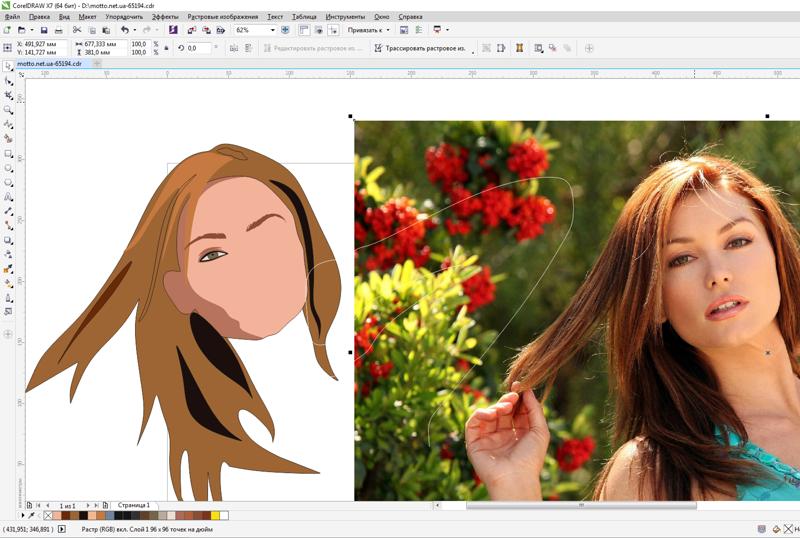
Как нарисовать фигуры в Фотошопе
Содержание
- Создание фигур
- Общие настройки инструментов
- Манипуляции с фигурами
- Практика
- Вопросы и ответы
Фотошоп является растровым редактором изображений, но в его функционал также включена возможность создания векторных фигур. Векторные фигуры состоят из примитивов (точек и отрезков) и заливки. На деле это векторный контур, залитый каким-либо цветом.
Сохранение таких изображений возможно только в растровых форматах, но, если требуется, рабочий документ можно экспортировать в векторный редактор, например, Illustrator.
Инструментарий для создания векторных фигур находится там же, где и все остальные приспособления – на панели инструментов. Если есть желание стать настоящим профессионалом, то горячая клавиша вызова любого из этих инструментов – U.
Сюда входят Прямоугольник», «Прямоугольник со скругленными углами», «Эллипс», «Многоугольник», «Произвольная фигура» и «Линия»
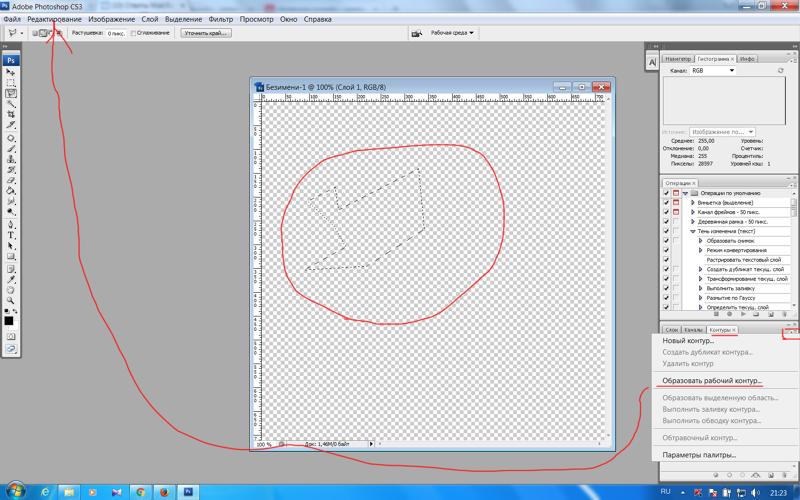 Все эти инструменты выполняют одну функцию: создают рабочий контур, состоящий из опорных точек, и заливают его основным цветом.
Все эти инструменты выполняют одну функцию: создают рабочий контур, состоящий из опорных точек, и заливают его основным цветом.Как видим, инструментов довольно много. Поговорим обо всех кратко.
- Прямоугольник.
C помощью данного инструмента мы можем нарисовать прямоугольник или квадрат (с зажатой клавишей SHIFT).Урок: Рисуем прямоугольники в Фотошопе
- Прямоугольник со скругленными углами.
Этот инструмент, как следует из названия, помогает изобразить такую же фигуру, но со скругленными углами.Радиус скругления предварительно настраивается на панели параметров. - Эллипс.
При помощи инструмента «Эллипс» создаются круги и овалы.Урок: Как нарисовать круг в Фотошопе
- Многоугольник.
Инструмент «Многоугольник» позволяет нам рисовать многоугольники с заданным количеством углов.Количество углов также настраивается на панели параметров.
 Обратите внимание, что в настройке указан параметр «Стороны». Пусть этот факт не вводит Вас в заблуждение.
Обратите внимание, что в настройке указан параметр «Стороны». Пусть этот факт не вводит Вас в заблуждение.Урок: Рисуем треугольник в Фотошопе
- Линия.
С помощью данного инструмента мы можем провести прямую линию в любом направлении. Клавиша SHIFT в данном случае позволяет проводить линии под 90 или 45 градусов относительно холста.Толщина линии настраивается все там же – на панели параметров.
Урок: Рисуем прямую линию в Фотошопе
- Произвольная фигура.
Инструмент «Произвольная фигура» дает нам возможность создавать фигуры произвольной формы, содержащиеся в наборе фигур.Стандартный набор Фотошопа, содержащий произвольные фигуры, также можно найти на верхней панели настроек инструмента.
В данный набор можно добавлять фигуры, скачанные из интернета.
Общие настройки инструментов
Как мы уже знаем, большинство настроек фигур находится на верхней панели параметров. Настройки, приведенные ниже, одинаково применяются ко всем инструментам группы.
Настройки, приведенные ниже, одинаково применяются ко всем инструментам группы.
- Самый первый выпадающий список позволяет нам изобразить либо непосредственно фигуру целиком, либо ее контур или заливку по отдельности. Заливка в данном случае не будет являться векторным элементом.
- Цвет заливки фигуры. Данный параметр работает, только если активирован инструмент из группы «Фигура», и мы находимся на слое с созданной фигурой. Здесь (слева направо) мы можем: выключить заливку полностью; залить фигуру сплошным цветом; залить градиентом; замостить узором.
- Следующим в списке настроек идет «Штрих». Здесь имеется в виду обводка контура фигуры. Для штриха можно настроить (или отключить) цвет, причем задав тип заливки,
и его толщину.
- Далее следуют «Ширина» и «Высота». Данная настройка позволяет нам создавать фигуры с произвольными размерами. Для этого необходимо внести данные в соответствующие поля и кликнуть в любом месте холста.
 Если фигура уже создана, то изменятся ее линейные размеры.
Если фигура уже создана, то изменятся ее линейные размеры.
Следующие настройки позволяют производить с фигурами различные, довольно сложные, манипуляции, поэтому поговорим о них более подробно.
Манипуляции с фигурами
Данные манипуляции возможны, только если на холсте (слое) уже присутствует хотя бы одна фигура. Ниже станет понятно, почему так происходит.
- Новый слой.
Когда выставлена данная настройка, новая фигура создается в обычном режиме на новом слое. - Объединение фигур.
В этом случае фигура, создаваемая в данный момент, будет полностью объединена с фигурой, находящейся на активном слое.
- Вычитание фигур.
При включенной настройке создаваемая фигура будет «вычтена» из находящейся в данный момент на слое. Действие напоминает выделение объекта и нажатие клавиши
DEL. - Пересечение фигур.
В данном случае при создании новой фигуры, останутся видимыми только те области, где фигуры накладываются одна на другую.

- Исключение фигур.
Данная настройка позволяет удалить те области, где фигуры пересекаются. Другие области останутся нетронутыми.
- Объединение компонентов фигур.
Данный пункт позволяет, после совершения одной или нескольких предыдущих операций, объединить все контуры в одну цельную фигуру.
Практика
Практическая часть сегодняшнего урока будет представлять собой набор сумбурных действий, направленных только на то, чтобы посмотреть в действии работу настроек инструментов. Этого уже будет достаточно для того, чтобы понять принципы работы с фигурами.
Итак, практика.
1. Для начала создадим обычный квадрат. Для этого выберем инструмент «Прямоугольник», зажмем клавишу SHIFT и потянем от центра холста. Можно воспользоваться направляющими для удобства работы.
2. Затем выберем инструмент «Эллипс» и пункт настроек «Вычесть переднюю фигуру». Сейчас мы будем вырезать круг в нашем квадрате.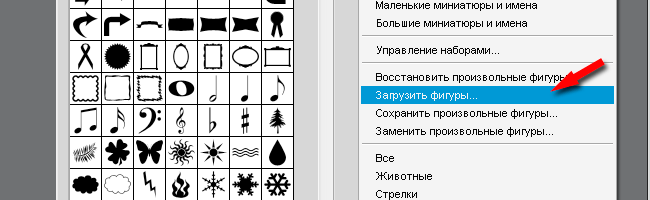
3. Кликаем один раз по любому месту на холсте и, в открывшемся диалоговом окне, пропишем размеры будущего «отверстия», а также поставим галку напротив пункта «От центра». Круг будет создан точно в центре холста.
4. Нажимаем ОК и видим следующее:
Отверстие готово.
5. Далее нам необходимо объединить все компоненты, создав цельную фигуру. Для этого выбираем соответствующий пункт в настройках. В данном случае это делать не обязательно, но, если бы круг выходил за границы квадрата, наша фигура состояла из двух рабочих контуров.
6. Поменяем цвет фигуры. Из урока мы знаем, какая настройка отвечает за заливку. Есть и другой, более быстрый и практичный способ смены цвета. Необходимо дважды кликнуть по миниатюре слоя с фигурой и, в окне настройки цвета, выбрать желаемый оттенок. Таким способом можно залить фигуру любым сплошным цветом.
Соответственно, если требуется градиентная заливка или узор, то пользуемся панелью параметров.
7. Зададим обводку.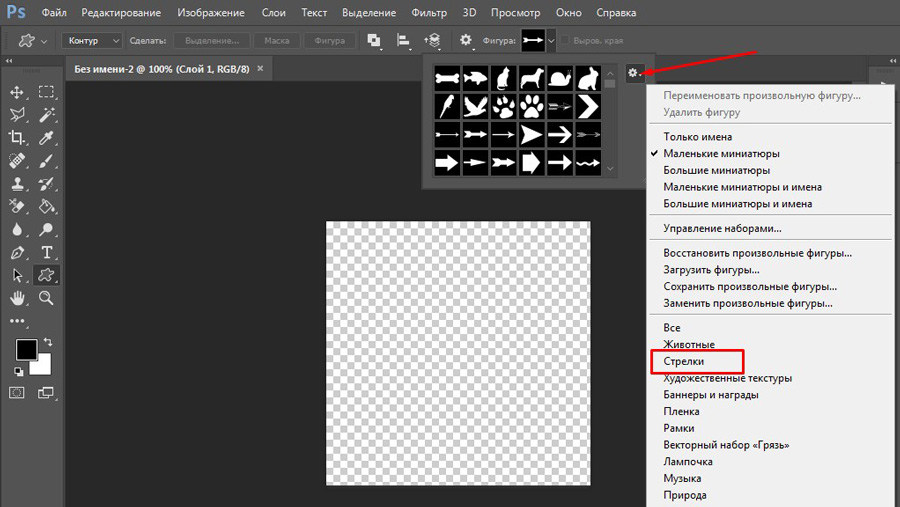 Для этого взглянем на блок «Штрих» на панели параметров. Здесь выберем тип обводки «Пунктир» и ползунком изменим ее размер.
Для этого взглянем на блок «Штрих» на панели параметров. Здесь выберем тип обводки «Пунктир» и ползунком изменим ее размер.
8. Цвет пунктира зададим с помощью клика по соседнему цветовому окошку.
9. Теперь, если полностью отключить заливку фигуры,
То можно увидеть следующую картину:
Таким образом мы пробежались почти по всем настройкам инструментов из группы «Фигура». Обязательно потренируйтесь, моделируя различные ситуации, чтобы понять, каким законам подчиняются растровые объекты в Фотошопе.
Фигуры примечательны тем, что, в отличие от своих растровых собратьев, не теряют качества и не приобретают рваных краев при масштабировании. Вместе с тем, они обладают теми же свойствами и подлежат обработке. К фигурам можно применять стили, заливать любыми способами, путем объединения и вычитания создавать новые формы.
Навыки работы с фигурами незаменимы при создании логотипов, различных элементов для сайтов и полиграфии. При помощи данных инструментов можно выполнять перевод растровых элементов в векторные с последующим экспортом в соответствующий редактор.
Фигуры можно скачивать из интернета, а также создавать свои собственные. При помощи фигур можно рисовать огромные плакаты и вывески. В общем, полезность данных инструментов весьма сложно переоценить, поэтому уделите особое внимание изучению данного функционала Фотошопа, а уроки на нашем сайте Вам в этом помогут.
Установка и использование пользовательских фигур Photoshop
1. Прежде всего, загрузите набор пользовательских фигур. В этом примере я буду использовать наш набор фигур Banners & Scrolls. Он будет в формате ZIP, поэтому вам нужно будет разархивировать его с помощью вашего любимого программного обеспечения для извлечения ZIP.
Извлеченный файл должен иметь расширение .CSH. Когда вы извлекаете/разархивируете, он спросит вас, куда вы хотите поместить файл .csh. Если вы работаете в Windows, выберите «Program Files» > «Adobe» > «Photoshop» > «Стили» > «Пользовательские формы» (это может различаться в зависимости от вашей версии Photoshop и места установки, но последние несколько каталогов будут одинаковыми).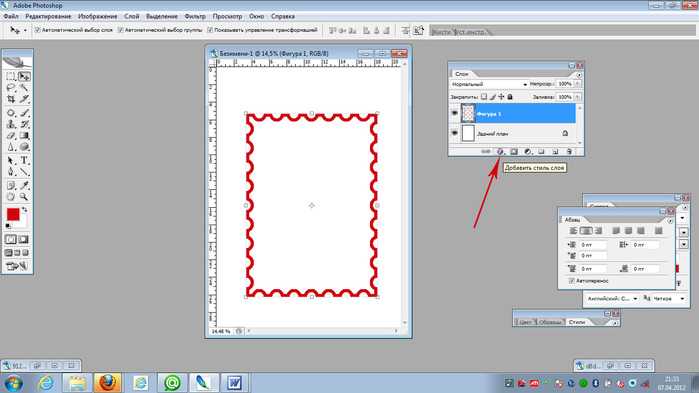
2. Теперь откройте Photoshop. (Если он был открыт во время установки, вам нужно будет закрыть его и снова открыть, прежде чем файл автоматически появится в списке пользовательских фигур.)
Нажмите на инструмент пользовательских фигур Photoshop (или нажмите «U» ). Если инструмент пользовательских фигур не отображается, нажмите «U», чтобы найти нужное место на палитре инструментов, затем щелкните его правой кнопкой мыши, чтобы открыть параметры, затем выберите «Инструмент пользовательских форм».
3. Теперь загрузим наш набор форм. На верхней панели, чуть ниже меню, найдите миниатюру фигуры и щелкните маленькую стрелку справа от нее (обозначена цифрой 1 на нашем рисунке).
Это всплывающее окно показывает загруженные в данный момент фигуры. Чтобы загрузить наш набор, нам нужно щелкнуть маленькую стрелку в правом верхнем углу этого окна (обозначена цифрой 2 на нашем рисунке).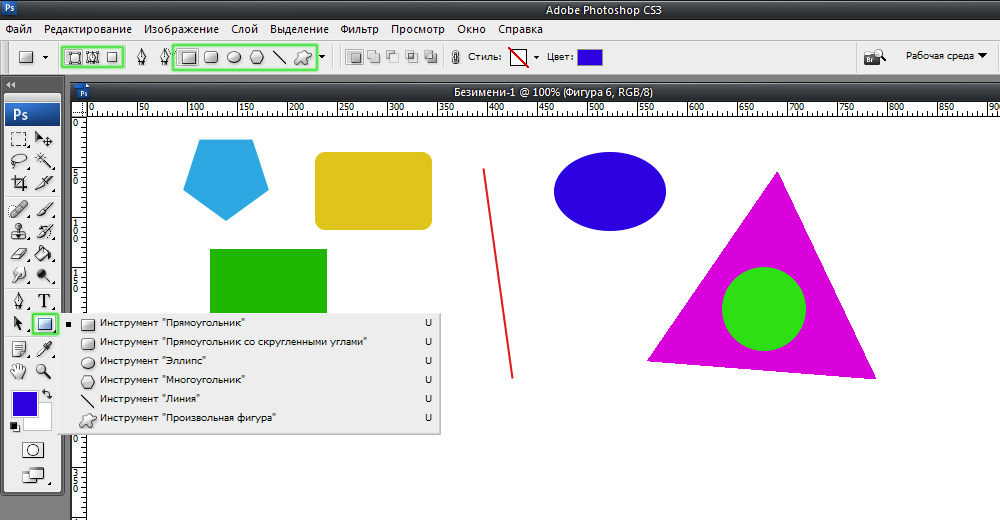 Найдите в этом списке «SS-scrolls-banners» и нажмите на него. Photoshop спросит вас, хотите ли вы «Заменить текущие фигуры фигурами из SS-scrolls-banners.csh?» Выберите «ОК».
Найдите в этом списке «SS-scrolls-banners» и нажмите на него. Photoshop спросит вас, хотите ли вы «Заменить текущие фигуры фигурами из SS-scrolls-banners.csh?» Выберите «ОК».
4. Теперь вы должны увидеть баннеры и фигуры из нашего набора в окне предварительного просмотра. Нажмите на один из них. Я буду использовать номер формы «18».
Вверху в левой части верхней панели вы увидите три варианта того, как вы хотите использовать эту фигуру. Предполагая, что вы хотите использовать его для создания фигуры, а не пути, выберите тот, что слева — «Слои фигуры». Это создаст пользовательскую форму в выбранном вами дизайне, и ею будет очень легко манипулировать или изменять ее размер, если вам понадобится сделать это позже — без потери качества!
5. Нажмите «D» на клавиатуре, чтобы переключить цвета переднего плана/фона на черный/белый. Откройте новый файл, выбрав «Файл» >
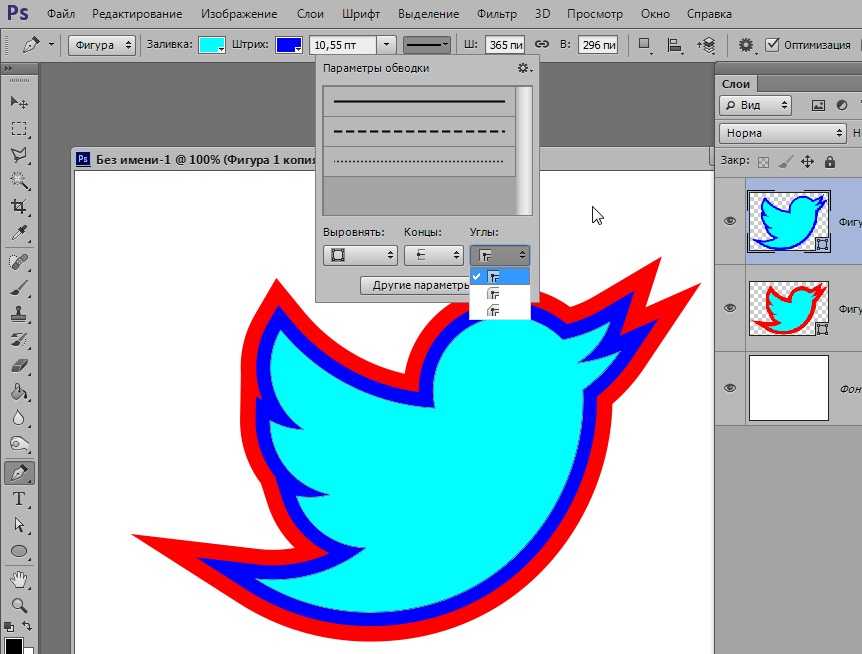
Щелкните в верхней левой части холста и перетащите вниз и вправо. Вы должны увидеть форму. Если вы хотите убедиться, что соотношение остается таким же, каким оно было изначально, удерживайте нажатой клавишу SHIFT при перетаскивании (вы даже можете взять его и отпустить, чтобы увидеть разницу во время перетаскивания). Как только вы отпустите, ваша форма будет создана.
6. Вы заметите странную линию вокруг него, вот так. Эта линия показывает вам путь фигуры.
Вы также заметите кое-что странное в палитре слоев. На самом деле это применение этой формы или пути в качестве векторной маски (что-то, что вам не нужно понимать, чтобы использовать фигуры, но я подумал, что укажу на это тем из вас, кто использует маски). По сути, в случае с фигурами это означает, что мы по-прежнему можем изменять размер или трансформировать эту фигуру в любое время без какого-либо размытия или потери качества. Это изменение размера или формы пути, а не набора пикселей, поэтому он намного точнее.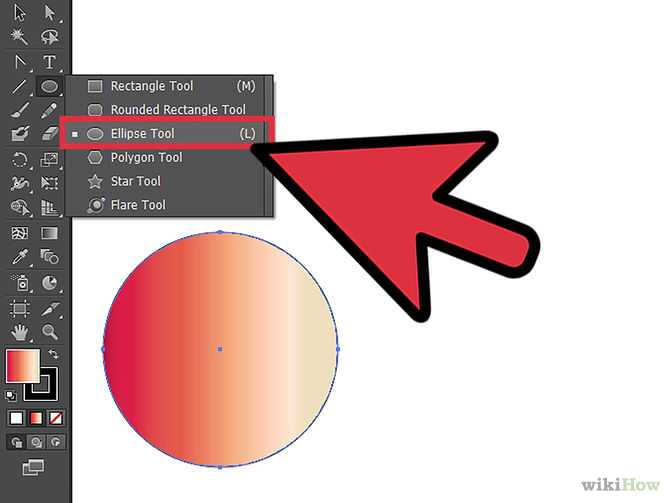
7. Это основы установки и использования пользовательских фигур Photoshop. Совет. Если вы хотите лучше рассмотреть этот дизайн, не показывая линию контура по краям, вы можете сделать одну из двух вещей:
- Щелкните правой кнопкой мыши слой с фигурой и выберите «Растрировать слой». Однако, как только вы это сделаете, форма будет преобразована в пиксели, и ее нельзя будет изменить или изменить без потери качества.
- В палитре слоев щелкните вкладку «Пути». Вы должны увидеть выделенный путь «Shape 1 Vector Mask». Щелкните в любом месте сразу под этим путем, чтобы отменить выбор. Теперь вы можете вернуться на вкладку «Слои», чтобы продолжить работу, и вы должны просматривать фигуру без этой линии вокруг нее.
Этот веб-сайт использует файлы cookie для улучшения вашего опыта. Мы предполагаем, что вы согласны с этим, но вы можете отказаться, если хотите. Принять Подробнее
Как создавать пользовательские фигуры Photoshop из изображений
автор: Madalin Tudose в: Photoshop, Учебники
Работа с пользовательскими фигурами может сэкономить вам много времени.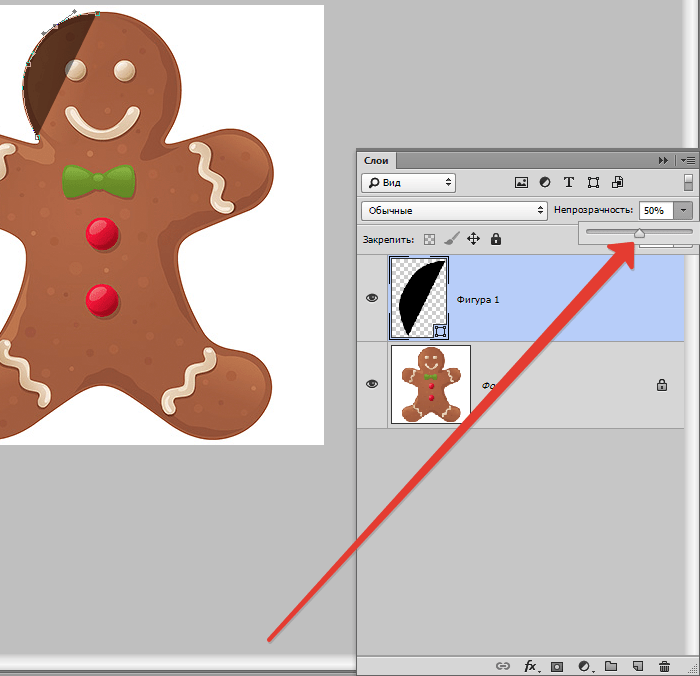 Что делать, если вам нужен объект и вы не знаете, где его взять и как построить? Это просто. Получить его из изображения. В этом уроке я хочу показать вам, как создавать пользовательские фигуры Photoshop прямо из изображений. Не волнуйтесь, это не ракетостроение. Вам нужно пройти всего несколько шагов, и единственное, что вам нужно знать, это как вырезать объекты с помощью инструмента «Перо» или «Волшебная палочка».
Что делать, если вам нужен объект и вы не знаете, где его взять и как построить? Это просто. Получить его из изображения. В этом уроке я хочу показать вам, как создавать пользовательские фигуры Photoshop прямо из изображений. Не волнуйтесь, это не ракетостроение. Вам нужно пройти всего несколько шагов, и единственное, что вам нужно знать, это как вырезать объекты с помощью инструмента «Перо» или «Волшебная палочка».
Первый шаг — найти подходящее изображение, из которого нужно вырезать нужную фигуру. Например, я хочу вырезать орла. Я предлагаю вам Flickr в качестве начала поиска изображений, потому что он может фильтровать изображения, защищенные авторским правом, и бесплатные для использования. Для этого урока загрузите изображение летящего орла.
Теперь откройте Photoshop и поместите изображение. Я собираюсь показать вам 2 способа вырезания объектов. Первый и самый простой, с помощью инструмента «Волшебная палочка» (W), а второй — с помощью инструмента «Перо» (P).
Инструмент «Волшебная палочка» и инструмент «Перо»
Хотя оба инструмента в основном используются для одного и того же — для вырезания объектов, между ними есть некоторые различия. Magic Wand Tool делает работу быстро (почти мгновенно), качество выделения может быть низким. Этот инструмент лучше всего работает с простыми изображениями и четко определенными объектами, потому что делает выбор в соответствии с цветами. С другой стороны, Pen Tool выполняет необычайную работу по вырезанию объектов, но пользователь (то есть вы) должен делать это вручную, поэтому время на это зависит от сложности объекта. Итак, для получения точных результатов я предлагаю вам использовать Pen Tool. Если вы не знаете, как это сделать, вы можете ознакомиться с этим руководством, которое я написал некоторое время назад о том, как использовать Pen Tool.
Magic Wand Tool делает работу быстро (почти мгновенно), качество выделения может быть низким. Этот инструмент лучше всего работает с простыми изображениями и четко определенными объектами, потому что делает выбор в соответствии с цветами. С другой стороны, Pen Tool выполняет необычайную работу по вырезанию объектов, но пользователь (то есть вы) должен делать это вручную, поэтому время на это зависит от сложности объекта. Итак, для получения точных результатов я предлагаю вам использовать Pen Tool. Если вы не знаете, как это сделать, вы можете ознакомиться с этим руководством, которое я написал некоторое время назад о том, как использовать Pen Tool.
1. Создание пользовательских фигур с помощью инструмента «Волшебная палочка» (W)
В обоих случаях нам нужно обвести контур объекта. Выберите Инструмент «Волшебная палочка» (W), установите Допуск на 20 и щелкните по синему фону. Фон будет выбран. Если вы сейчас нажмете Удалить, фон будет удален, но это необязательно.
Нам нужен только выбор орла. Чтобы получить его, перейдите в Select-> Inverse, и вы получите его.
Чтобы получить его, перейдите в Select-> Inverse, и вы получите его.
Теперь, когда мы выбрали орла, щелкните правой кнопкой мыши на изображении (убедитесь, что у вас все еще выбрана волшебная палочка) и нажмите «Создать рабочий путь». Появится всплывающее окно. Установите допуск на минимум (0,5) и нажмите «ОК».
Теперь перейдите в Edit->Define Custom Shape и назовите свою фигуру.
Вот и все, вы сделали нестандартную форму. Если вы откроете Custom Shape Picker, вы должны увидеть пользовательскую форму, которую вы только что создали.
Создание пользовательских фигур с помощью инструмента «Перо» (P)
Хотя процесс вырезания формы орла занимает больше времени, я предпочитаю Pen Tool вместо Magic Wand, потому что он более точен. Выберите Pen Tool (P), выберите желаемое состояние (Shape Layers или Paths) и начните рисовать, следуя форме орла. Если вы еще не знаете, как использовать Pen Tool, вот хороший урок. Как только вы закончите путь, щелкните правой кнопкой мыши и выберите «Определить пользовательскую форму».
Назовите свою форму и нажмите OK. Вы создали пользовательскую форму, и она должна быть доступна в средстве выбора пользовательской формы.
Как сохранять пользовательские фигуры в наборы
Теперь, когда вы знаете, как создавать пользовательские фигуры, единственное, чему вам нужно научиться, — это сохранять их в наборы пользовательских форм.
Откройте средство выбора пользовательских форм и нажмите маленькую кнопку воспроизведения в верхней правой части панели. Затем нажмите «Менеджер предустановок».
На панели выберите свои пользовательские формы и нажмите «Сохранить набор». Назовите свои наборы и сохраните их в любом месте. Вот и все. Простой.
Вот и все, друзья. Я надеюсь, что вы узнали что-то новое из урока, и если у вас есть какие-либо комментарии или отзывы, не стесняйтесь оставлять их ниже. Спасибо!
Нажмите, чтобы оценить этот пост!
[Всего: 3 Среднее: 5]
Madalin Tudose
Веб-разработчик, увлеченный SEO.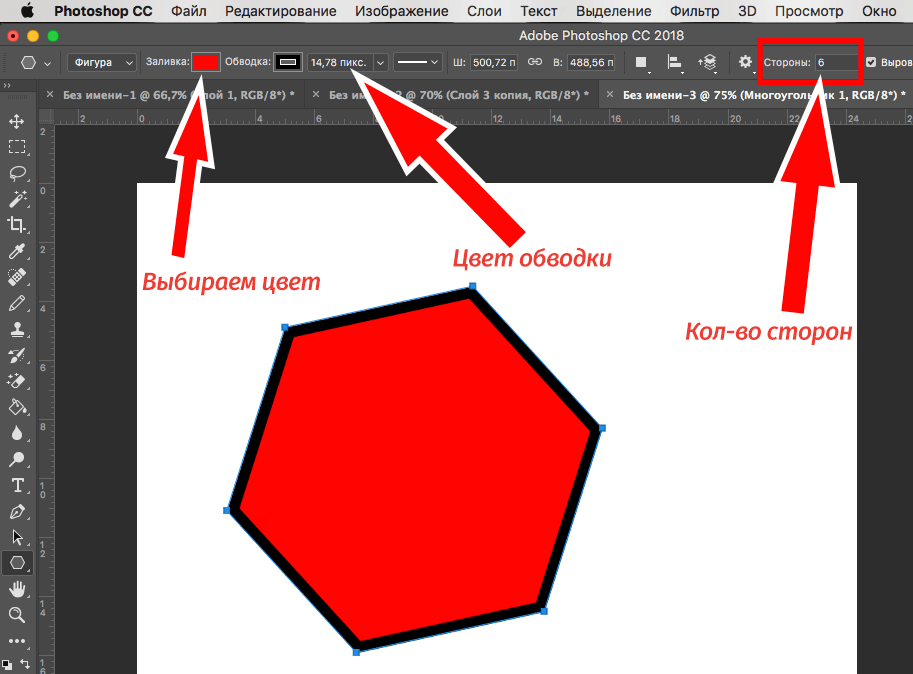

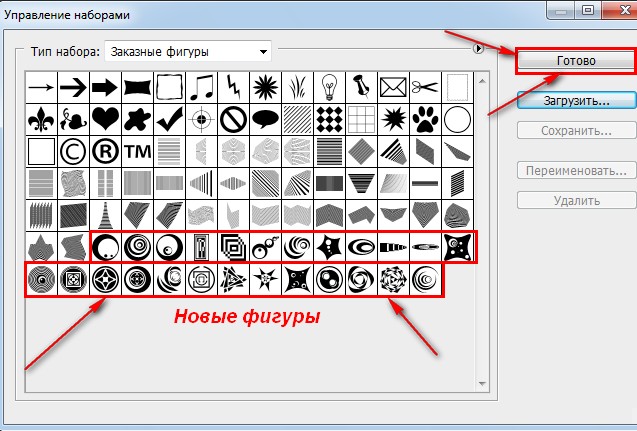 Обратите внимание, что в настройке указан параметр «Стороны». Пусть этот факт не вводит Вас в заблуждение.
Обратите внимание, что в настройке указан параметр «Стороны». Пусть этот факт не вводит Вас в заблуждение.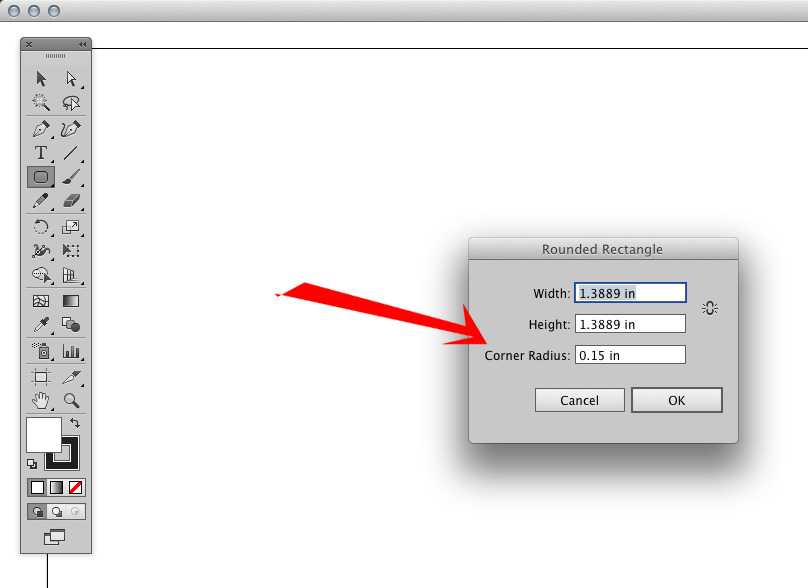 Если фигура уже создана, то изменятся ее линейные размеры.
Если фигура уже создана, то изменятся ее линейные размеры.