Как добавить блестящую/глиттерную текстуру в Photoshop
Этот краткий урок покажет вам, как создать блестящую текстуру в Photoshop, сохранить ее как узор и добавить к ней цвет.
Как создать блестящую текстуру
Шаг 1: Открыть новый документ
Начните с открытия нового документа в Photoshop. Перейдите в раскрывающееся меню “Файл” и выберите Файл > Новый. Ваш документ может быть любого размера. Выберите белый фон.
Нажмите кнопку Создать.
Шаг 2: Добавьте шум
Добавьте шум в фоновый слой, перейдя в раскрывающееся меню Фильтр. Выберите Фильтр > Шум > Добавить шум. В окне Добавить шум установите значение 50% и выберите Равномерный. Установите флажок Монохроматический.
Нажмите OK.
Шаг 3: Добавление кристаллизационного фильтра
Добавьте фильтр Crystallize к слою с шумом, перейдя в раскрывающееся меню Filter. Выберите Filter > Pixelate > Crystallize. В окне Crystallize установите размер ячейки на 5.
В окне Crystallize установите размер ячейки на 5.
Нажмите OK.
Шаг 4: Копирование и поворот текстуры
Чтобы добавить текстуре полноты, скопируйте фоновый слой. Откройте выпадающее меню “Слой” и выберите Слой > Дублировать (Ctrl+J).
Выделите дублированный слой. Перейдите в Edit > Transform > Rotate 180.
Шаг 5: Изменение режима наложения
Двойной щелчок на дубликате слоя. В окне Стиль слоя измените режим наложения на Умножение. Вы можете поэкспериментировать с другими режимами наложения, например Color Burn или Overlay.
Нажмите OK.
Шаг 6: Добавьте больше блесток (по желанию)
Если вы хотите получить более плотную текстуру блесток, снова скопируйте исходный слой. Перейдите в Фильтр > Шум > Добавить шум. Установите значение от 10% до 25%.
Перейдите в Edit > Transform > Rotate 90 Clockwise.
Установите режим наложения Multiply или Color Burn.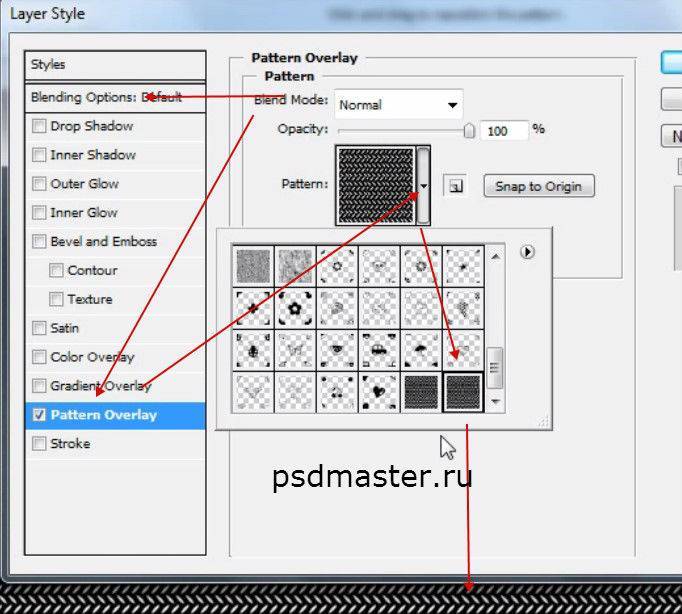
Как сохранить узор текстуры блесток
Вот и все! Вы создали блестящую текстуру. Через некоторое время мы добавим цвет.
Но сначала сохраним текстуру как узор блесток в Photoshop. Сохранив текстуру блесток как узор, вы сможете получить к ней доступ в любое время.
Шаг 1: объединение слоев
Выделите все слои и перейдите в раскрывающееся меню Layer. Выберите Слой > Объединить слои (Ctrl+E). Это позволит объединить все слои в один.
Шаг 2: Определение (название) шаблона
Перейдите в раскрывающееся меню “Редактирование”. Выберите Редактировать > Определить узор. Дайте название своему шаблону и нажмите кнопку OK.
Шаг 3: Применение узора к новому слою
Ваш узор из блесток в Photoshop готов к использованию. Откройте новый файл или новый слой. Перейдите в раскрывающееся меню Edit (Редактирование). Выберите Редактировать > Заливка. В окне Заливка установите для параметра Содержимое значение Узор. Откройте меню Пользовательский узор. Ваш новый узор с блестками должен быть в самом низу.
Откройте меню Пользовательский узор. Ваш новый узор с блестками должен быть в самом низу.
Нажмите OK.
Вы можете добавлять блестки в любое время! Вы также можете получить доступ к своему узору из других инструментов, таких как Кисть и Ведро с краской. Теперь давайте добавим немного цвета.
Как добавить цвет в текстуру глиттера
Шаг 1: Добавление слоя заливки
Чтобы добавить цвет к текстуре блесток, откройте выпадающее меню “Слой”. Выберите Layer > New Fill Layer > Solid Color. Назовите свой цветной слой.
Нажмите OK.
В окне Color Picker (Solid Color) выберите цвет, который вы хотите использовать в качестве основы для блесток. Чтобы сделать золотой глиттер, введите FFD700 рядом с символом #. Но вы можете использовать любой цвет.
Нажмите OK.
Шаг 2: Изменение режима наложения
Выделите слой “Цветная заливка”. Измените режим наложения на Color Burn или Мягкий свет. Мягкий свет даст более светлый эффект.
Двойной щелчок по слою “Цветная заливка” позволяет изменить цвет.
Текстура золотого глиттераКак добавить блеск в текст или символы
Шаг 1: объединение слоев
Чтобы применить текстуру блеска к тексту или символу, объедините слой “Цветовая заливка” и слой “Текстура”. Выделите оба слоя и перейдите в раскрывающееся меню “Слой”. Выберите Слой > Объединить слои (Ctrl+E).
Шаг 2: Добавьте текст или символы
Используйте инструмент “Текст” для ввода текста. Или откройте меню Инструмент “Фигура” и выберите инструмент “Пользовательская фигура”. Выберите одну из фигур в меню параметров (другие фигуры можно скачать в Интернете). Объедините слои с текстом и символами в один.
Шаг 3: Перетащите слой “Цветная заливка” в верхнюю часть
Перетащите слой Color Fill в верхнюю часть панели слоев. Это применит цвет к слоям, расположенным ниже.
Шаг 4: Создание обтравочной маски
Чтобы текст был виден, выделите слой Color Fill и перейдите в раскрывающееся меню Layer.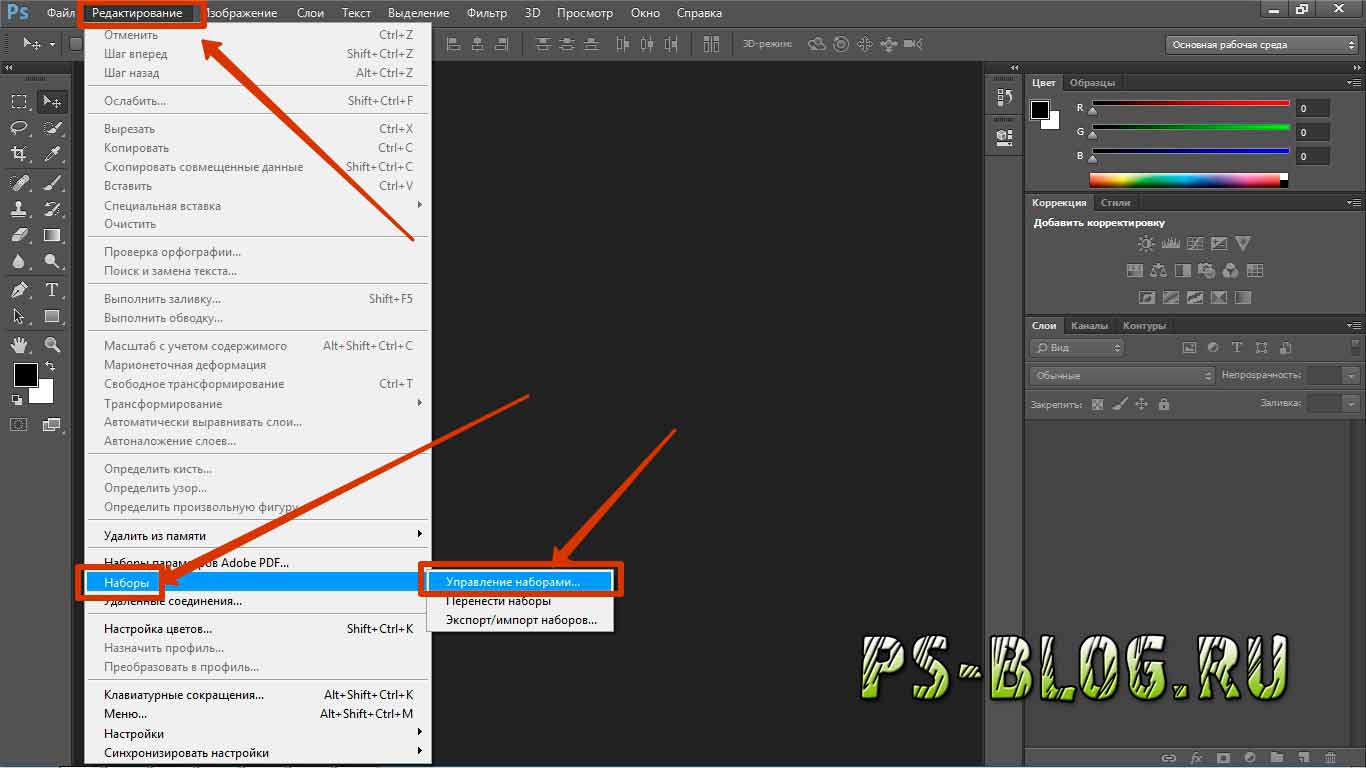 Выберите Слой > Создать обтравочную маску.
Выберите Слой > Создать обтравочную маску.
Как создать эффект омбре с блестками
В Photoshop можно создать градиент с блестками с помощью маски слоя. Текстура исчезает, создавая эффект омбре (цвета и оттенки переходят друг в друга).
Шаг 1: объединение слоев и добавление маски слоя
Объедините текстовый и текстурный слои. Выберите Слой > Объединить слои (Ctrl+E). В нижней части панели “Слои” щелкните значок “Маска слоя”. Или перейдите в раскрывающееся меню “Слой” и выберите Слой > Маска слоя > Раскрыть все.
Шаг 2: Добавление градиента к маске слоя
Добавьте градиент к маске слоя, выбрав инструмент инструмент “Градиент” на панели инструментов.
Выделите маску слоя. Перетащите вверх по холсту, чтобы применить градиент. Поэкспериментируйте с тем, где начинается и заканчивается градиент. Это определяет, насколько сильно будет выцветать текстура.
Вывод
Создать текстуру блесток в Photoshop очень просто. Добавление цвета в текстуру и применение ее к тексту или символам занимает всего несколько дополнительных кликов. Создав текстуру блесток и сохранив ее как шаблон, вы можете применять ее к новым файлам в любом цвете!
Добавление цвета в текстуру и применение ее к тексту или символам занимает всего несколько дополнительных кликов. Создав текстуру блесток и сохранив ее как шаблон, вы можете применять ее к новым файлам в любом цвете!
Композиция
Фотография теней | 8 отличных советов по использованию света и теней
Вы, вероятно, не так часто думаете о них во время съемки, но тени могут сделать сцену более драматичной, если вы знаете, как их использовать. В
Читать статью »
Мобильная фотография
10 пейзажных фотографов с iPhone, за которыми вы должны следить на Instagram
Вы поклонник пейзажной фотографии? Вы ищете талантливых пейзажных фотографов iPhone, за которыми можно следить в Instagram? Если да, то приготовьтесь вдохновиться, потому что я составил
Читать статью »
О текстурах
Интересные и полезные новости SYNTHESIS[education]
PHOTOSHOP FOR ARCHITECTS
О текстурах
автор: Alex Hogrefeоригинальный текст статьи
Автор: Алекс Хогреф
Перевод: SYNTHESIS[education]
Мысль которая часто посещает меня во время работы над архитектурными иллюстрациями — как добавить больше жизни в изображение.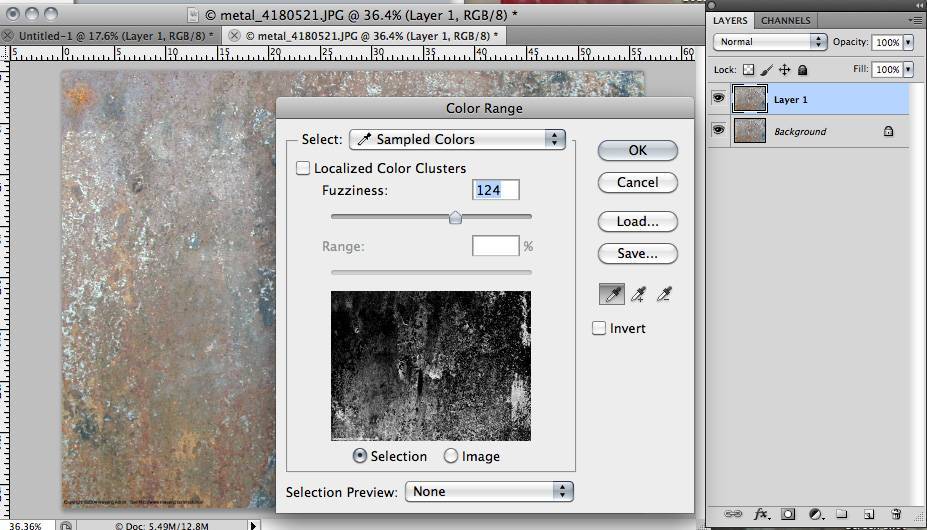 И почти всегда ответ — с помощью текстур.
И почти всегда ответ — с помощью текстур.
Прошлую неделю я провёл иллюстрируя воздушную перспективу для личного проекта. Конкретно в этой работе, я хотел применить сильные текстуры почти на всех поверхностях изображения чтобы посмотреть, что произойдёт. Есть места, которые обычно я бы пропустил в других иллюстрациях, но не в этой.
Базовый рендер
Текстурирование 3D среды важно, но бывает сложно избежать «монотонности» текстур. Часто базовые рендеры получаются плоскими и слишком «идеальными» в том смысле, что в текстуры безупречны. Это то, что я могу сделать используя bump maps и texture attributes. В некоторых случаях, текстурирование 3D среды гораздо быстрее в Photoshop. После того, как я выполнил так много иллюстраций, я начинаю чувствовать тот момент когда нужно переключиться с 3D на 2D пост-обработку. Во многих случаях, мне нужны и хорошая текстура в 3D модели и хорошая текстура в Photoshop’е чтобы получить правильное изображение.
Зоны текстурирования
В этой иллюстрации было четыре области на которых я сфокусировался: крыши зданий окружения, текстуры проекта, улицы, и тротуары/ландшафт.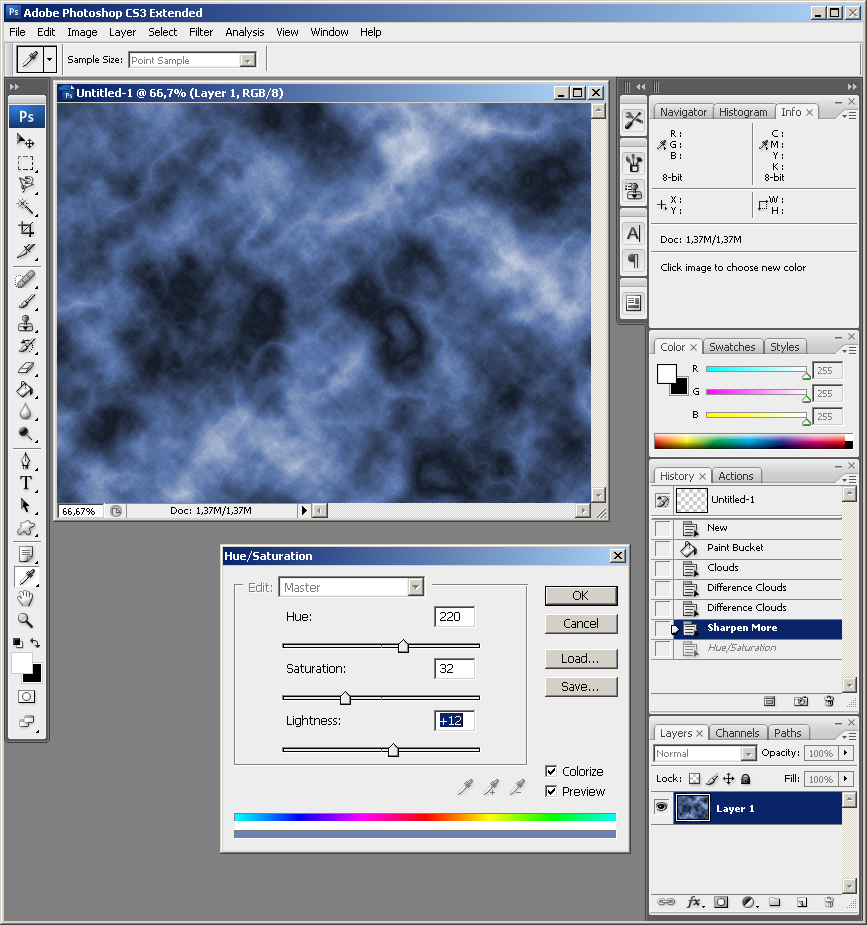 Все эти области взаимосвязаны и если оставить одну нетронутой, тогда от изображения возникнет «компьютерное», пластиковое ощущение и эффект будет потерян.
Все эти области взаимосвязаны и если оставить одну нетронутой, тогда от изображения возникнет «компьютерное», пластиковое ощущение и эффект будет потерян.
Я использовал несколько изображений асфальтовых дорог, чтобы применить текстуры к иллюстрации в Photoshop. У них как раз нужное количество дефектов и их можно использовать не только на улицах. В данном случае я использовал текстуру асфальта для крыш зданий, а также снизил затемнение и применил их на бетонных и кирпичных тротуарах.
Сравнение
Сравнение изображений показывает насколько сильным может быть эффект от применения всего нескольких текстур в Photoshop. Такие элементы, как дороги и крыши, которые люди часто игнорируют в своих иллюстрациях играют большую роль в придании изображению человечности. Создание этих маленьких несовершенств обманывает зрение и заставляет думать, что это не компьютерное изображение.
Финальное изображение
В финальном изображении, я сделал цвета более тёплыми используя overlays оранжевого цвета.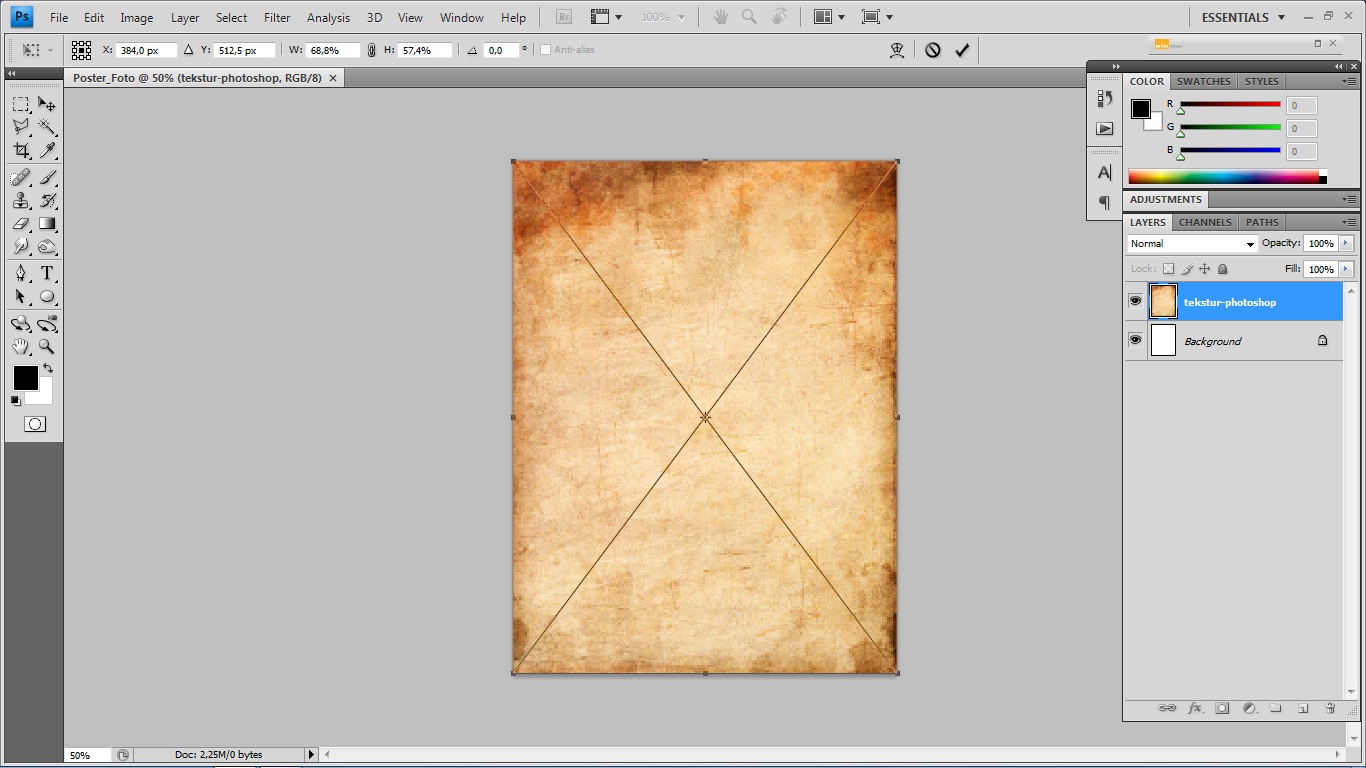
КОНТАКТЫ
По всем вопросам пишите [email protected]
или звоните по телефонам
+7 499 390-67-88
+7 925 074-85-00
ИНФОРМАЦИЯ
© 2016-2018 SYNTHESIS
СТРАНИЦЫ
Как добавить текстуры в фотошоп – LSP Actions от Lemon Sky
Добавление художественной текстуры к вашим изображениям в Photoshop открывает совершенно новый мир глубины и великолепной тональности. Текстуры позволяют скрыть дефекты фона, добавить интереса, замаскировать полосы и мгновенно придать изображению вид изобразительного искусства или гранжа.
 Или прокрутите вниз, чтобы прочитать пошаговые инструкции ниже:
Или прокрутите вниз, чтобы прочитать пошаговые инструкции ниже: Вы можете найти LSP Fine Art Texture Overlays, которые включают действия по добавлению текстуры
>>> здесь<<<
Пошаговые инструкции по наложению художественной текстуры в Photoshop:
- Откройте изображение в Photoshop
- Перейдите в меню «Файл» > «Поместить встроенный» и найдите текстуру в формате Jpeg.
- Нажмите «Поместить»
- Изменить размер, чтобы закрыть изображение
- Убедитесь, что панель слоев видна (Окно > Слои)
- На слое текстуры измените режим наложения с «Нормальный» на «Мягкий свет» (для мягкой текстуры) или «Наложение» (для более сильной текстуры)
- Добавьте маску слоя (щелкните маленькую иконку в нижней части панели слоев, как показано на рисунке [o]
- Используйте черную кисть, чтобы стереть кожу модели
- Помните, что не все текстуры одинаковы! Убедитесь, что вы используете текстуру, которая подходит вашему изображению — будь то гранж, изобразительное искусство или нежная — текстура должна иметь смысл.

- Если вы обнаружите, что текстура слишком сильно меняет тона вашего изображения, вы можете обесцветить текстуру, используя Control/Command + Shift + U
- Если вы хотите дополнительно отредактировать смарт-объект текстуры, вы можете дважды щелкнуть маленький значок на слое текстуры.
Связанный: Хотите узнать, как добавить великолепную глубину с помощью художественной отделки, используя отмеченные наградами текстуры?
Превратите свое изображение в шедевр с переходом от простого фона к живописной текстуре всего за несколько кликов с коллекцией наложения текстур LSP Camden [здесь]
Связанный контент
к Лорен
Что делать, если действия Photoshop не работают
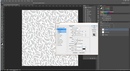 ..
..Читать далее
Как добавить текстуру в Photoshop? [Решено] 2022 — Лучший ответ
Как создать текстуру в Photoshop?Вы можете использовать инструмент «Текстура» для создания текстур.
Как добавить текстурные линии в Photoshop? Есть несколько способов добавить текстурные линии в Photoshop. Одним из способов является использование микшера каналов. Чтобы добавить микс каналов, выберите инструмент «Микшер каналов» на палитре «Инструменты», а затем нажмите кнопку «Добавить канал». Появится диалоговое окно «Добавить канал». Введите имя для нового канала и нажмите OK.
Появится диалоговое окно «Добавить канал». Введите имя для нового канала и нажмите OK.
Чтобы текстурировать объект в Photoshop, выполните следующие действия:
Выберите тип текстуры.
На панели «Тип текстуры» выберите текстуру из раскрывающегося списка.
На панели «Свойства текстуры» задайте следующие свойства:
a. Разрешение: разрешение текстуры. Это важно, поскольку влияет на то, насколько детализированными будут выглядеть текстуры при использовании.
б. Размер: размер текстуры.
Photoshop имеет множество текстур, включая векторные текстуры, растровые текстуры и текстуры изображений.
Как импортировать текстуры в Photoshop 2022? Чтобы импортировать текстуры в Photoshop 2022, сначала откройте файл Photoshop, который вы хотите импортировать, и нажмите кнопку «Импорт». Затем выберите вкладку «Текстура» и снова нажмите на кнопку «Импорт».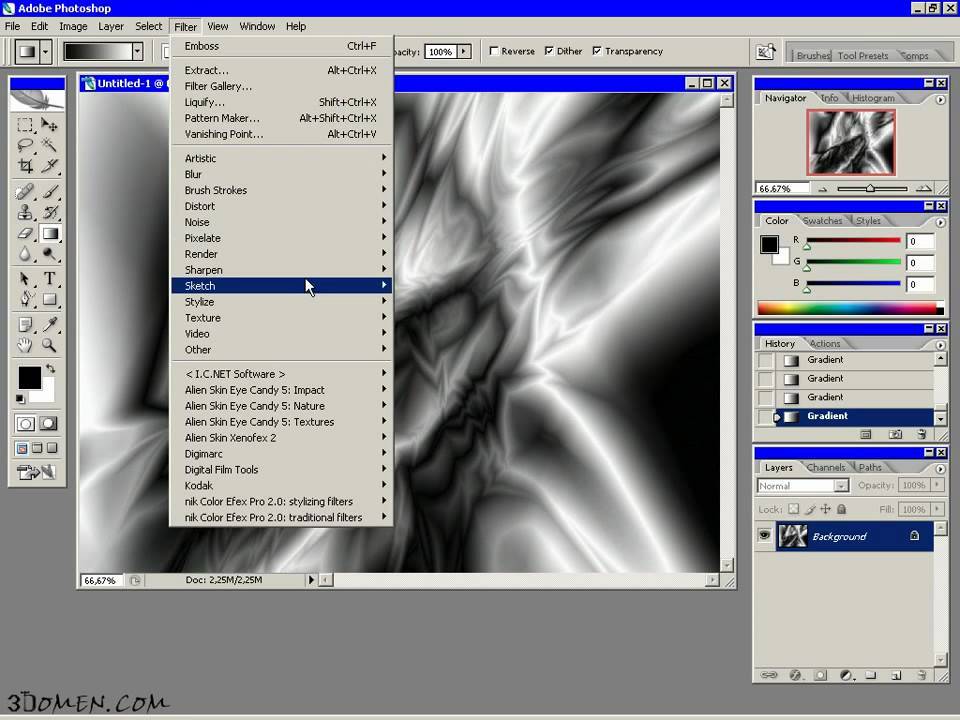
текстуры хранятся в папке «Изображение».
Как сделать грубую текстуру в Photoshop?Есть несколько способов сделать грубую текстуру в Photoshop. Один из способов — использовать инструмент Curl. Другой способ — использовать инструмент «Размытие по Гауссу».
Как добавить текстуры в дизайн?Существует несколько способов добавления текстуры в дизайн. Один из способов — использовать редактор текстур, например Adobe Photoshop или Illustrator. Другой способ — использовать 3D-программу, такую как Unreal Engine 4 или Unity.
Как нарисовать текстуру в Photoshop? Есть несколько способов текстурирования краски в Photoshop. Один из способов — использовать инструмент «Карта текстуры». Этот инструмент позволяет создать карту цветов, которые будут использоваться на холсте. Затем вы можете использовать эту карту для текстурирования холста. Другой способ — использовать инструмент «Кисть». Этот инструмент позволяет создать кисть, которая будет использоваться для закрашивания областей на холсте.
Другой способ — использовать инструмент «Кисть». Этот инструмент позволяет создать кисть, которая будет использоваться для закрашивания областей на холсте.
Есть несколько способов добавить текстуру в PNG в Photoshop. Один из способов — использовать инструмент «Штамп». Другой способ — использовать инструмент Texture Map.
Как изменить текстуру изображения в Photoshop?В Photoshop можно изменить текстуру изображения с помощью фильтра «Фильтр» > «Текстура» > «Размытие по Гауссу».
Есть ли в Photoshop бесплатные текстуры?Да, в Photoshop есть множество бесплатных текстур, которые вы можете загрузить и использовать.
Как добавить эффект грязи в Photoshop? Чтобы добавить эффект грязи в Photoshop, выполните следующие действия:
В галерее фильтров выберите фильтр «Грязь».
Нажмите на миниатюру, чтобы увидеть результаты фильтра.

