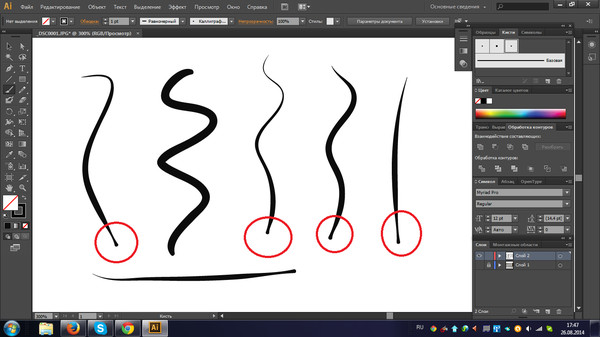Установка кистей в Adobe Photoshop, загрузка кисти — Userello
Софт
Автор Роман Колотравов На чтение 2 мин Просмотров 239 Опубликовано
Что интересного в этой статье:
- Установка кистей в Adobe Photoshop
- Видео с 3 способами — как добавить / установить кисти в Фотошопе:
- Резервное копирование кистей Photoshop
- Где находится папка с кистями Photoshop
Последние версии Adobe Photoshop поставляются с огромной кучей новых кистей, но если Вы хотите установить собственные кисти, Вам потребуется всего четыре простых шага.
Установка кистей в Adobe Photoshop
После того, как Вы загрузите файл кистей с расширением ABR на компьютер, выполните следующую последовательность действий:
1. В главном (верхнем) меню Photoshop меню зайдите в Окно > Кисть, чтобы открыть панель Кистей. Или просто нажмите F5.
Или просто нажмите F5.
2. Нажмите в панели Кисть на кнопку Наборы кистей или откройте вкладку Наборы кистей.
3. Нажмите кнопку меню в правом верхнем углу панели Кисть и выберите пункт Загрузить кисти…
4. В окне Проводника перейдите в папку с расположением ABR файла и дважды щёлкните на файле. Если у Вас несколько наборов кистей, то выделите их все и нажмите кнопку Загрузить.
Кисть или группа кистей теперь появится в нижней части списка кистей Photoshop.
Видео с 3 способами — как добавить / установить кисти в Фотошопе:
В частности — здесь показан самый простой способ: добавить кисти можно просто дважды кликнув по файлу с кистями:
Не про Фотошоп и кисти, но тоже должно быть интересно:
👉 Набор лучших бесплатных программ
👉 Как сжать видео без ущерба для качества
Резервное копирование кистей Photoshop
Если Вы хотите создать резервную копию своих кистей и импортировать их на другую машину, откройте панель Кисти и выберите свой набор кистей, который требуется. Нажмите кнопку меню и выберите Сохранить кисти... Ваши кисти будут сохранены как один файл ABR, который в любой момент можно импортировать на другой компьютер.
Нажмите кнопку меню и выберите Сохранить кисти... Ваши кисти будут сохранены как один файл ABR, который в любой момент можно импортировать на другой компьютер.
Где находится папка с кистями Photoshop
Кроме сохранения кистей из Photoshop Вы можете скопировать файлы ABR из папки Brushes установленной системы.
Так, пользователи Mac могут найти папку Brushes, следуя по этому пути: Macintosh HD / Applications / Adobe Photoshop CC 2016 / Presets / Brushes.
Пользователи Windows могут найти папку с кистями по этому пути: C: \ Program Files \ Adobe \ Adobe Photoshop CC 2015 \ Presets \ Brushes.
Как установить кисти в фотошоп 2020
Как установить кисти в Photoshop
Приветствуем всех любителей фотошопа. Сегодня мы расскажем вам, как установить кисти в Photoshop 2020. Кстати говоря, по подобной схеме вы сможете добавить кисти и в предыдущие версии фотошопа, изменения, конечно, есть, но они не критичные.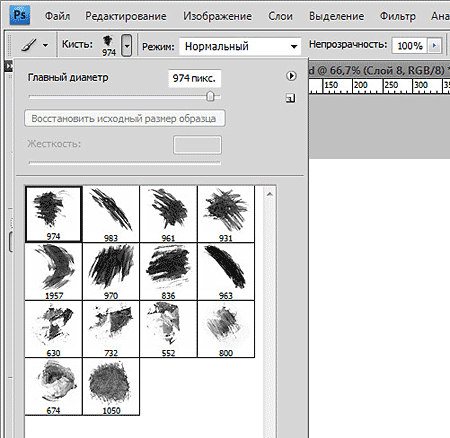
Изначально создадим чистый лист, чтобы нам было, на чем показывать примеры.
Итак, для начала находим на левой панели инстремент «кисти».
Теперь переходим на верхнюю панель, на значок, где две вертикальные точки, где верхняя закрашена. Открываем набор кистей и видим все, что нам предлагают разработчики. Как видите, тут мы встречаем первые изменения, по сравнению с предыдущей версией.
В общем – есть 4 папки и вы их можете прокликать.
Собственно говоря, главный вопрос заключался в добавлении новых кистей. В открывшемся окне – находим иконку шестеренки настроек и кликаем на нее. Выскакивает вот такое вот меню.
Кликаем на пункт «больше кистей» и нас автоматически перебрасывает на сайт Adobe Photoshop, как раз на ту страницу, где вы можете докачать себе кучу новых, уникальных кистей.
Пролистываете страницу немного вниз и видите, что сайт предоставляет множество различных наборов. Для скачивания – нужно просто нажать «загрузить», под понравившимся набором. Однако, если у вас не лицензионная версия программы – то данная функция может быть деактивирована, поэтому скачивать кисти придется из другого, свободного источника.
Для скачивания – нужно просто нажать «загрузить», под понравившимся набором. Однако, если у вас не лицензионная версия программы – то данная функция может быть деактивирована, поэтому скачивать кисти придется из другого, свободного источника.
Все кисти скачаются в формате ABR, специально предназначенный, для фотошопа. Все скачанные кисти – вы должны будете переместить в корневую папку с фотошопом. Обычно это локальный диск C, program files, Adobe, adobe photoshop 2020 (ну или какая там у вас версия).
Теперь вам нужно найти папку presets.
В ней – находите папку Brushes. В переводе это и будут кисти. Открываете ее и вставляете сюда все, выбранные вами ранее, кисти. Компьютер запросит у вас разрешение от администратора – разрешайте.
Собственно, на этом все. Перезапустите фотошоп, заходите в папку с кистями и видите, что все они добавились.
Единственное, вам придется прокликать каждую новую кисть, чтобы добавить ее в меню, к остальным.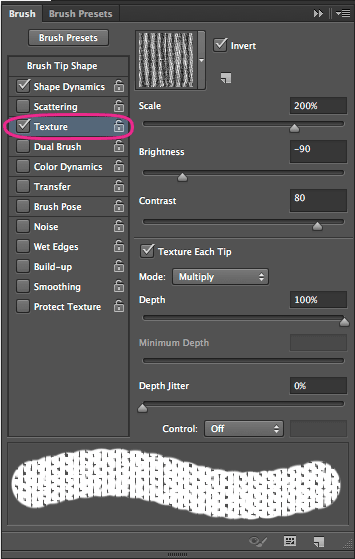
Как правильно установить (добавить) новые кисти в Фотошоп?
Как правильно установить (добавить) новые кисти в Фотошоп?
Сложность урока: Легкий
Этот урок поможет вам установить кисти для версии программы Photoshop CC 2017. Для других версий алгоритм будет тот же.
Многие пользователи задаются вопросом: «Как загрузить, добавить и установить новые кисти в Фотошоп?». Именно эту тему мы подробно разберем в этом уроке.
Для начала скачайте на нашем сайте или в Интернете файл с новыми кистями и распакуйте его, если он в архиве
Самый простой способ добавить кисти в программу это просто перетащить файл ABR в фотошоп и отпустить его в любой области программы вне рабочего документа. Если вы хотите узнать более подробный процесс, то читайте инструкцию ниже..
Переходим в управление наборами
Далее, откройте программу Photoshop СS6 и перейдите в главном меню в верхней части экрана во вкладку Редактирование – Наборы – Управление наборами (Edit — Preset Manager).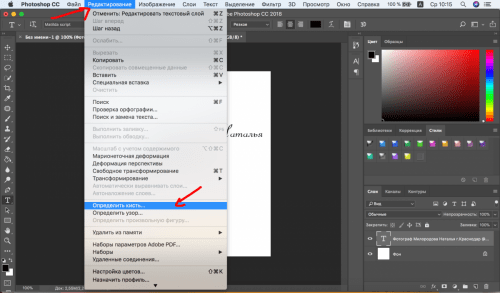 Появится вот такое окошко:
Появится вот такое окошко:
Кнопка возле первого указателя (в виде маленькой стрелки) позволяет вам выбрать вид дополнения, который вы хотите установить – кисти, текстуры, фигуры, стили и т.д.
Кнопка возле второго указателя – показывает разновидности дополнения.
Загружаем кисти в Фотошоп
Кликаем по маленькой стрелке и из появившегося списка, путем нажатия левой кнопки мышки, выбираем вид дополнения – Кисти (Brushes):
Далее, нажимаем кнопку Загрузить (Load)
Появляется новое окошко. Здесь Вы указываете адрес скаченного файла с кистями. Этот файл находится у вас на рабочем столе или помещен в специальную папку для скачанных дополнений. В моем случае, файл находится в папке «Кисти» на рабочем столе:
Снова нажимаем Загрузить (Load)
Теперь, в диалоговом окне «Управление наборами» вы сможете увидеть в конце набора кистей новые, только что загруженные нами кисти:
Примечание: если кистей много, опустите полосу прокрутки вниз, и в конце списка будут видны новые кисти
Вот и все, программа Photoshop скопировала указанный файл с кистями в свой набор. Можете пользоваться!
Можете пользоваться!
Я вместе с вами установила себе новые кисти! Давайте посмотрим, что получилось!
Как добавить кисть в фотошоп 2020?
Откройте Adobe Photoshop, выберите в меню Edit (Редактирование) Preset Manager (Менеджер настроек). Откроется диалоговое окно, в котором есть список элементов. Выберите в этом списке Brushes (Кисти) [1] и нажмите кнопку Load (Загрузить) [2].
Как установить кисти в фотошоп ABR?
Чтобы добавить новые кисти, выберите значок меню «Настройки» в правом верхнем углу панели. Отсюда, нажмите «Импортировать кисти». В окне выбора файла «Загрузить» выберите загруженный файл ABR кисти стороннего производителя. После выбора файла ABR нажмите кнопку «Загрузить», чтобы установить кисть в Photoshop.
Как установить нажим пера в фотошопе?
В Photoshop выберите инструмент Кисть на панели инструментов или нажмите клавишу B. Затем выберите Окно > Настройки кисти. На панели Настройки кисти убедитесь, что параметр Динамика формы выбран, а для параметра Управление установлено значение Нажим пера.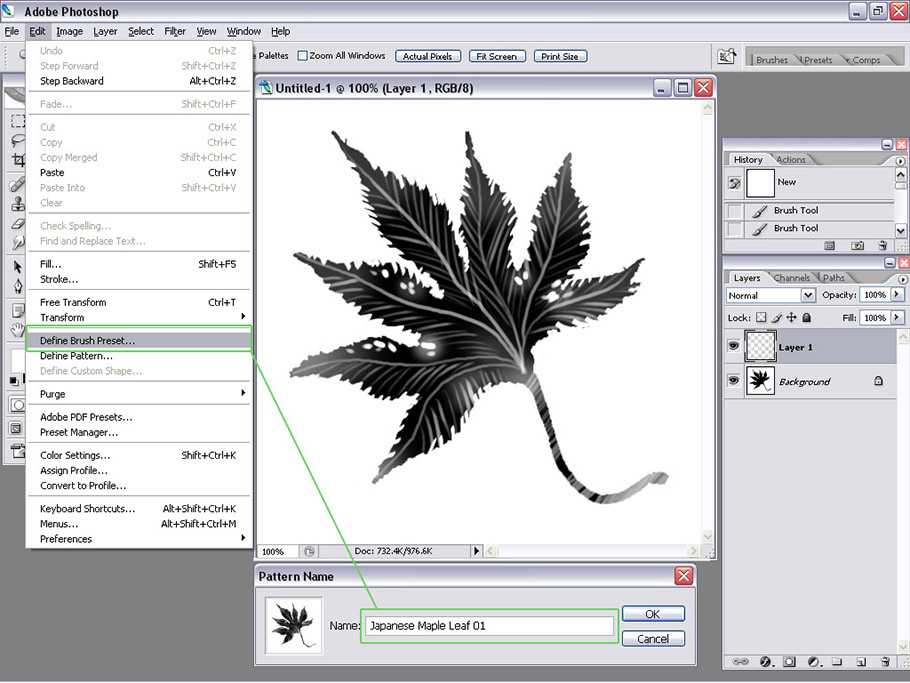
Как включить кисть в фотошопе?
Выберите инструмент рисования, стирания, тонирования или фокусировки. Затем выберите Окно > Настройки кисти. На панели «Настройки кисти» выберите форму отпечатка кисти или щелкните «Наборы кистей», чтобы выбрать существующий набор. Выберите форму опечатка кисти слева и настройте ее параметры.
Как перенести кисти в фотошоп?
Сохранение и загрузка наборов
- Откройте Photoshop.
- Выберите Редактирование > Наборы > Управление наборами.
- Выберите нужный параметр в раскрывающемся меню Тип набора. Например, выберите Кисти.
- Выберите нужные наборы. Например, выберите кисти, которые требуется перенести.
- Выберите Сохранить набор, затем нажмите Сохранить.
Как открыть файл ABR в фотошопе?
Файлы ABR можно открыть и использовать с Adobe Photoshop с Изменить> Предустановки> Предустановленный менеджер … пункт меню. выберите Кисти как Тип предустановки и нажмите Загрузить … для выбора файла ABR. GIMP — это еще один бесплатный редактор изображений, который может использовать файлы ABR.
GIMP — это еще один бесплатный редактор изображений, который может использовать файлы ABR.
Как установить стиль текста в фотошоп?
Как установить новые стили в Photoshop (Фотошоп)
- Откроется окошко для Управления наборами. В откидном меню Тип набора, выберите пункт Стили(Styles).
- В результате в окно загрузятся все установленные в программе стили.
- Дальше жмем кнопку Загрузить (Load), выбираем нужный нам файл со стилями и еще раз жмем Загрузить (Load).
- Все, стили загружены и готовы к использованию.
Как настроить нажим пера в Крита?
В открывшемся меню «Настройка панелей инструментов» найдите в левой части функцию «Учитывать нажим пером планшета» нажмите на неё, затем нажмите на стрелку в право, она переместиться в правое поле и нажмите Применить и ОК, для её задействования.
Можно ли установить фотошоп на планшет?
Фотошоп для Android является планшетной версией всем известного ПО Photoshop. Приложение доступно для устройств с платформой Android версии от 3.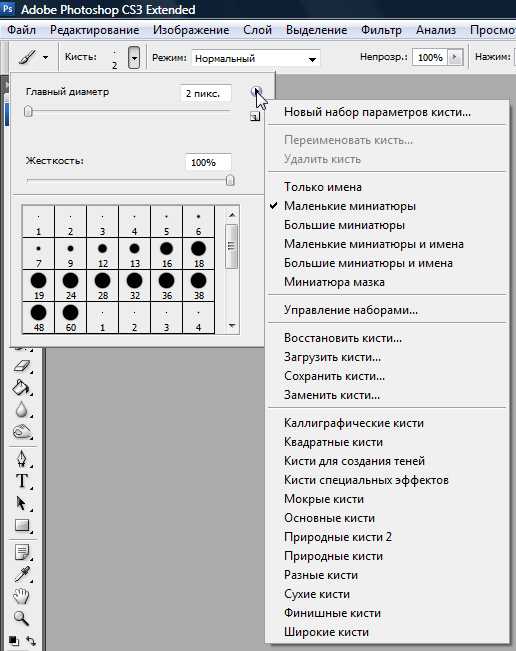 1 и выше. Для тех, кто привык пользоваться традиционной программой Photoshop, рисовалка для планшета Android будет прекрасной альтернативой.
1 и выше. Для тех, кто привык пользоваться традиционной программой Photoshop, рисовалка для планшета Android будет прекрасной альтернативой.
Как вернуть курсор в фотошопе?
Ответ очень простой: надо нажать кнопку «КАПС».
Клавиша «Caps Lock » отвечает за режим отображения кисти и в 99,99% случаев, то что кисть пропала и виден значок прицела, без границы, это скорее всего случилось из-за случайного нажатия кнопки «Caps Lock» .
Как установить кисти в фотошопе
Если вам надоели предварительно установленные кисти, которые включены в Adobe Photoshop, не беспокойтесь — вы можете установить свои собственные. Adobe позволяет устанавливать новые кисти, содержащие формы, узоры, контуры и многое другое. Вот как это сделать.
Загрузка новых кистей для фотошопа
Для начала вам нужно сначала загрузить подходящий набор кистей сторонних производителей для Photoshop. Они приходят в формате файла ABR и могут быть найдены для продажи или бесплатно в Интернете, из таких источников, как Brusheezy,
Замечания: Убедитесь, что вы загружаете и приобретаете кисти только из надежных источников.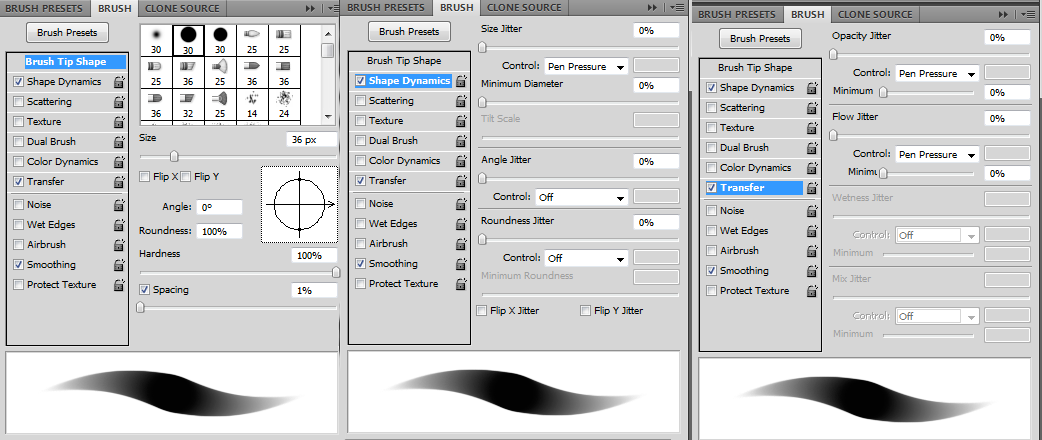 Плохие актеры будут включать зараженные вредоносным ПО файлы в попытке взломать ваш компьютер.
Плохие актеры будут включать зараженные вредоносным ПО файлы в попытке взломать ваш компьютер.
После того, как вы загрузили файл кисти, рекомендуется поместить его в папку «Набор»> «Кисти» в каталоге установки Photoshop.
В Windows это обычно находится в папке C: Program Files Adobe.
Некоторые кисти могут уже существовать в папке «Кисти» по умолчанию — просто скопируйте или переместите новый файл кисти ABR в эту папку.
Вы можете оставить сторонние кисти в альтернативной папке и загрузить их вручную, но проще оставить эти кисти в подходящем управляемом месте, чтобы их мог найти Photoshop.
Установка кистей в Photoshop (из Photoshop 2020)
Способ установки кистей сторонних производителей зависит от версии Photoshop. Если вы используете Photoshop начиная с Photoshop 2020 и выше, вы можете установить новые кисти с помощью панели меню «Кисти», но сначала вам может понадобиться отобразить панель.
Для этого откройте новое или существующее изображение в Photoshop, а затем нажмите «Окно»> «Кисти», чтобы отобразить панель.
На этом этапе должна появиться панель меню «Кисти», но вам может потребоваться переместить ее с помощью мыши, чтобы зафиксировать ее на месте, а остальные панели справа.
Чтобы добавить новые кисти, выберите значок меню «Настройки» в правом верхнем углу панели. Отсюда, нажмите «Импортировать кисти».
В окне выбора файла «Загрузить» выберите загруженный файл ABR кисти стороннего производителя.
После выбора файла ABR нажмите кнопку «Загрузить», чтобы установить кисть в Photoshop.
В случае успеха загруженные кисти теперь будут отображаться в виде сгруппированной папки на панели «Кисти», которую вы сможете начать использовать.
Установка кистей в старых версиях Photoshop (CC 2019 и старше)
Для загрузки кистей в более старых версиях Photoshop (Photoshop CC 2019 и более ранних версий) вам потребуется использовать менеджер предустановок, а не меню панели «Кисти».
Для этого запустите Adobe Photoshop на своем ПК, затем нажмите «Правка»> «Стили»> «Менеджер пресетов».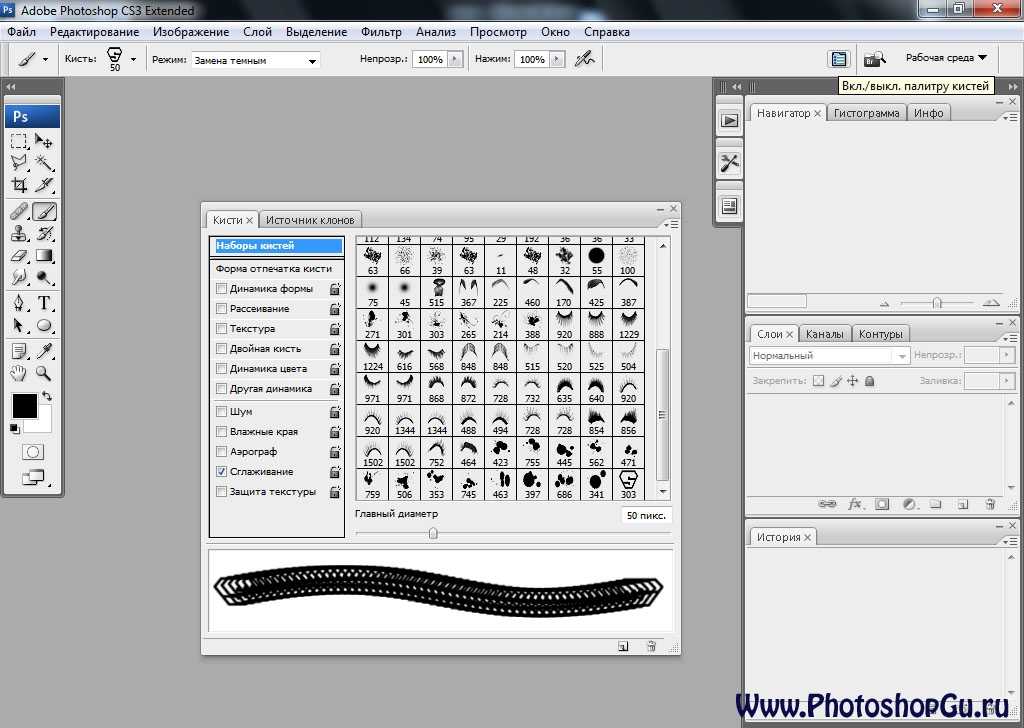
В окне «Preset Manager» нажмите кнопку «Загрузить».
Отсюда выберите кисти, используя окно выбора файла «Загрузить», а затем нажмите кнопку «Загрузить», чтобы вставить их в Photoshop.
Вам может потребоваться выбрать «Кисти (* .ABR)» в раскрывающемся меню рядом с полем «Имя файла», чтобы иметь возможность выбрать их.
Использование импортированной кисти Photoshop
Как только ваши импортированные кисти фотошопа на месте, вы можете начать использовать их. Для этого вам понадобится видимая панель «Кисти», поэтому выберите «Окно»> «Кисти», чтобы сделать ее видимой.
Ваши недавно импортированные кисти появятся в виде папки «Группа кистей», которую вы можете использовать. Нажмите на папку группы, чтобы увидеть список всех доступных кистей.
Чтобы начать использовать любую из этих кистей, выберите их с помощью мыши. Выбранные кисти появятся с синей рамкой вокруг них на панели «Кисти».
С выбранной кистью вы можете теперь начать рисовать на холсте, чтобы создавать и создавать новые изображения, используя его.
Как и во всех кистях Photoshop, вы можете редактировать настройки кисти, используя панель параметров в верхней части окна Photoshop.
Это позволит вам изменить размер кисти, ее непрозрачность и многое другое, в зависимости от типа используемой кисти и ее доступных настроек.
Установка сторонних кистей Photoshop — это всего лишь один из способов расширить функциональность этого программного обеспечения для редактирования фотографий. Вы можете пойти дальше, установив подключаемые модули и расширения Photoshop, чтобы добавить новые функции и настройки.
Как использовать кисти Procreate в Photoshop
Работа с различными программами для создания цифровых иллюстраций может быть очень полезной, поскольку она предлагает гораздо более высокий уровень универсальности. Одной из особенно многообещающих комбинаций является Procreate и Photoshop: Procreate содержит такое большое разнообразие кистей, а Photoshop отлично подходит для создания цифровых рисунков с помощью настраиваемых кистей.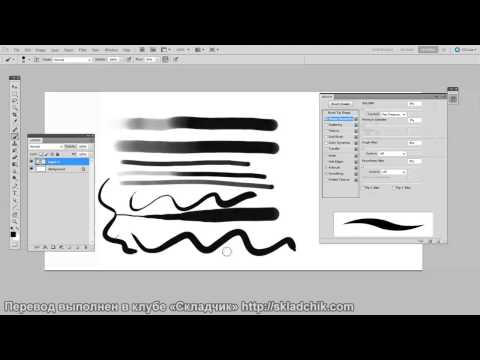
Итак, было бы здорово иметь возможность использовать кисти из Procreate при создании иллюстраций в Photoshop? К сожалению, это не самая простая задача, так как нет возможности напрямую перенести файлы кистей Procreate в Photoshop.
Тем не менее, есть способ обойти эту проблему, и, к счастью, это займет всего около десяти минут. Сделав метку кистью в Procreate, сохранив ее в формате JPEG и импортировав ее в Photoshop, где вы можете использовать ее для определения предустановки кисти, вы можете по существу преобразовать кисть в кисть, совместимую с Photoshop.
В этой статье мы более подробно рассмотрим этот метод, чтобы помочь вам найти способ решения проблемы. Прежде чем мы перейдем к делу, если вы хотите узнать больше о том, как увеличить набор кистей, к которым у вас есть доступ в Photoshop, ознакомьтесь с нашей статьей о том, как установить и использовать кисти Photoshop из внешних источников.
Можно ли использовать кисти Procreate в Photoshop? Как мы кратко упоминали ранее, краткий ответ на этот вопрос — нет. Формат файла кистей Procreate отличается от формата кистей Photoshop и поэтому несовместим с программой.
Формат файла кистей Procreate отличается от формата кистей Photoshop и поэтому несовместим с программой.
Это означает, что вы не можете напрямую использовать кисти Procreate в Photoshop так же, как вы можете использовать кисти из внешних источников, просто загрузив их в программу. Но давайте теперь посмотрим, как вы можете использовать другой метод для имитации кистей Procreate в Photoshop.
Как создать кисть Photoshop из кисти ProcreateПоскольку мы не можем использовать кисти Procreate непосредственно в Photoshop, давайте рассмотрим, как можно добиться следующего лучшего результата: создать новую кисть Photoshop из кисти Procreate.
1: Создайте метку на белом с помощью черной версии кистиДля этой техники вам нужно будет начать в Procreate, установив черный цвет кисти, которую вы хотите использовать в Photoshop. Убедитесь, что Непрозрачность кисти установлена на 100%.
Залейте фон документа чистым белым цветом, затем с помощью черной кисти сделайте единственную метку, соответствующую стилю кисти, настолько большую, насколько это возможно в рамках ограничений холста.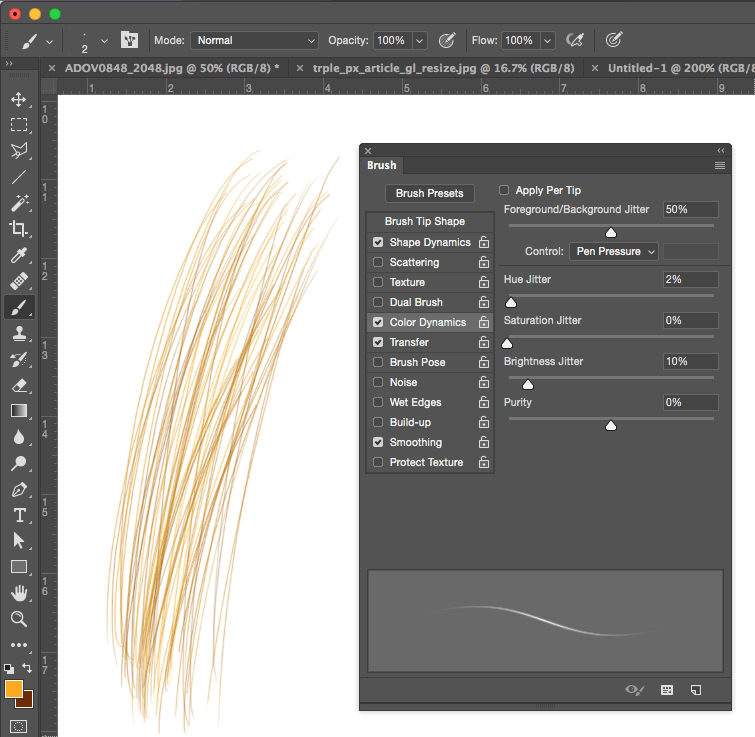 Убедитесь, что ни один из краев метки не выходит за границы документа.
Убедитесь, что ни один из краев метки не выходит за границы документа.
Позже, когда мы используем этот пример изображения для создания кисти Photoshop, Photoshop автоматически создаст кисть на основе различных оттенков серого в изображении. Это означает, что любые черные области полностью видны в созданной кисти, тогда как белые области в образце изображения будут преобразованы в прозрачные пиксели. Любые тона серого между черным и белым будут иметь различные уровни прозрачности.
Таким образом, используя черный цвет для метки кисти и белый для фона в нашем образце Procreate, мы добились того, что элементы самой кисти будут полностью видны, когда мы создадим версию кисти в Photoshop, в то время как нежелательный фон области станут полностью невидимыми.
2: Сохраните образец кисти в формате JPEG и откройте его в Photoshop Теперь, когда вы создали метку с помощью кисти, сохраните документ в подходящем месте как изображение JPEG. Затем откройте Photoshop и перейдите к Файл > Открыть .![]()
В открывшемся окне выберите изображение JPEG из ваших документов, чтобы открыть его в Photoshop.
3: Выберите Edit > Define Brush Preset , чтобы создать кисть из изображенияТеперь, когда изображение кисти Procreate открыто в Photoshop, вы можете выбрать Edit > Define Brush Preset из строки меню в верхней части экрана.
Откроется новое диалоговое окно, в котором можно ввести имя новой кисти. Назовите его как хотите, затем нажмите OK для подтверждения создания кисти!
Теперь вы можете использовать кисть как угодно! Для этого просто активируйте инструмент «Кисть» , щелкнув значок, изображенный ниже, на панели инструментов в левой части экрана. Кроме того, вы можете использовать сочетание клавиш «B».
При активном инструменте в верхней части экрана появится новая панель параметров, как показано ниже.
На этой панели представлен широкий выбор настроек, которые вы можете изменить, чтобы настроить свойства вашей кисти, такие как размер, жесткость, тип и непрозрачность.
Чтобы выбрать только что созданную кисть, все, что вам нужно сделать, это щелкнуть значок Brush Preset , чтобы открыть новое окно, в котором вы можете выбрать стиль кисти, который хотите использовать. Итак, нажмите на значок, обведенный ниже.
После этого под значком появится новое поле. Пролистайте все отображаемые в нем кисти, пока не дойдете до конца списка. Последней кистью в коробке должна быть та, которую вы только что создали на основе кисти Procreate! Нажмите на нее, чтобы активировать.
Выбрав правильную кисть, вы можете рисовать ею в Photoshop. Помните, что вы можете изменить его размер, жесткость и непрозрачность на панели в верхней части экрана. Чтобы получить доступ к дополнительным настройкам, которые вы можете изменить для изменения свойств кисти, выберите «Окно» > «Настройки кисти». откроется новое окно, содержащее множество настроек, которые вы можете изменить.
ВИДЕО РУКОВОДСТВО
Надеюсь, теперь вам удалось создать совместимую с Photoshop версию вашей кисти Procreate, которая выглядит вполне аутентично и максимально похоже на оригинал!
Если вы хотите увидеть метод, который во многом похож, но отличается только в первых нескольких шагах, вы можете посмотреть это видео Шахзада Риаза, которое также содержит краткую демонстрацию некоторых способов, которыми вы можете настроить свойства вашей кисти.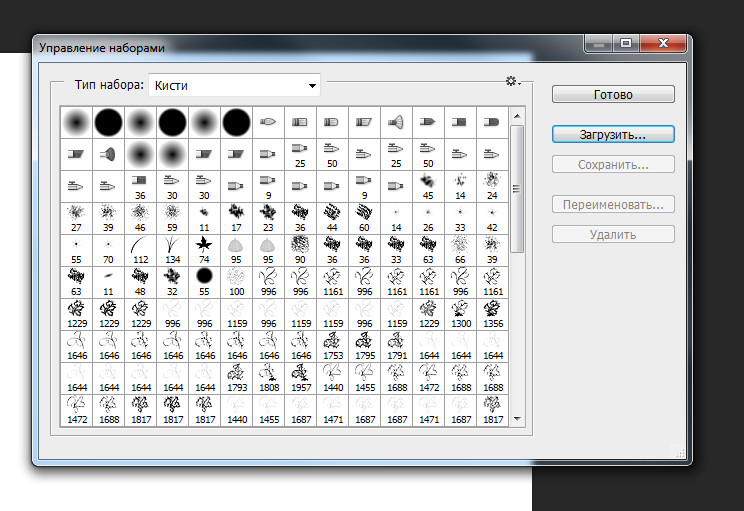
Вот некоторые из моих любимых инструментов Photoshop:
Спасибо, что прочитали эту статью. Я надеюсь, что вы нашли это полезным, поскольку вы используете Adobe Photoshop. Вот некоторые инструменты, которые я использую ежедневно во время ретуши или редактирования, которые облегчили мне жизнь. Я надеюсь, что вы также найдете их полезными, как и я. Это партнерские ссылки, поэтому, если вы решите приобрести любую из них, я получу комиссию.
Но, честно говоря, это именно те инструменты, которые я использую и рекомендую всем, даже своим самым близким друзьям и семье.
Планшет: Я помню, как купил свой первый планшет еще в 2011 году. Это был самый маленький планшет Wacom, доступный в то время, я думаю, это был формат A5. Планшеты имеют огромное значение для работы с Photoshop, и сейчас я не могу работать без них. Недавно я перешел на удивительный пакет Xencelabs Medium Bundle, и он мне очень нравится.
Быстрые исправления: Всякий раз, когда мне нужно быстро отредактировать изображения, я использую инструмент для редактирования фотографий Luminar на базе искусственного интеллекта.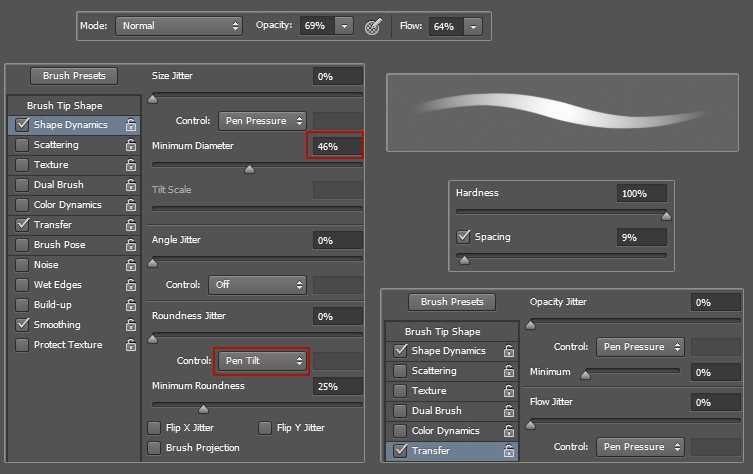
Content Creator Essentials: Если вы снимаете фотографии, видеозаписи или любые другие типы мультимедиа, я рекомендую вам внешний твердотельный накопитель Samsung T5 для безопасного резервного копирования и переноса ваших файлов. Что касается моей рабочей станции, так как я постоянно перемещаюсь с одного места на другое, я использую ASUS ZenBook Pro Duo 15. Его второй экран очень удобен при работе в Photoshop.
Об авторе Betchphoto
Мартин — фотограф-любитель и специалист по цифровому маркетингу с более чем 15-летним опытом работы с Adobe Photoshop. Проверьте его о странице здесь
Этот пост может содержать партнерские ссылки.
Импорт и обмен — Руководство Procreate®
Импорт и экспорт кистей позволяет вам делиться и получать уникальные кисти.
Импорт кистей
Импорт кистей Procreate ( .brush ) и Adobe® Photoshop® ( .ABR ) в Procreate.
Вы можете добавить кисти Procreate и кисти Adobe® Photoshop® в свою библиотеку кистей двумя способами:
Импорт из приложения
Импорт кистей, созданных другими людьми, прямо в Procreate.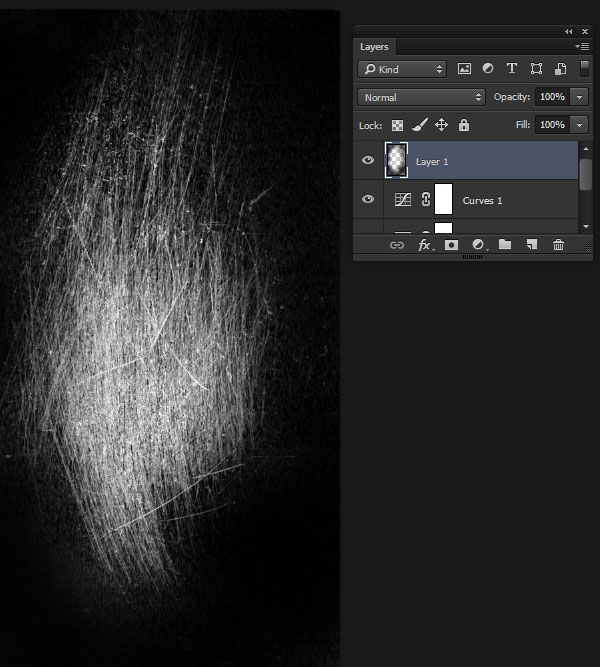
Нажмите кнопку + , чтобы создать новую кисть. Найдите и коснитесь кнопки Import в правом верхнем углу, чтобы импортировать кисть из приложения Files . Кисть появится в папке Imported.
Ассоциация файлов
Работа напрямую с файлами кистей.
Если у вас есть .щетка или .ABR онлайн или по электронной почте, коснитесь его, и вы увидите приглашение импортировать кисть в Procreate. Ваша новая кисть будет импортирована в специально созданную папку с именем Imported . Прокрутите вниз Brush Library , чтобы найти папку Imported.
Перетаскивание кистей
Делитесь кистями или импортируйте их в Procreate и из него с помощью перетаскивания.
Экспорт кистей
Нажмите и удерживайте кисть, чтобы взять ее, затем перетащите в любое совместимое приложение.
Чтобы экспортировать несколько кистей одновременно, нажмите и удерживайте одну кисть, чтобы взять ее.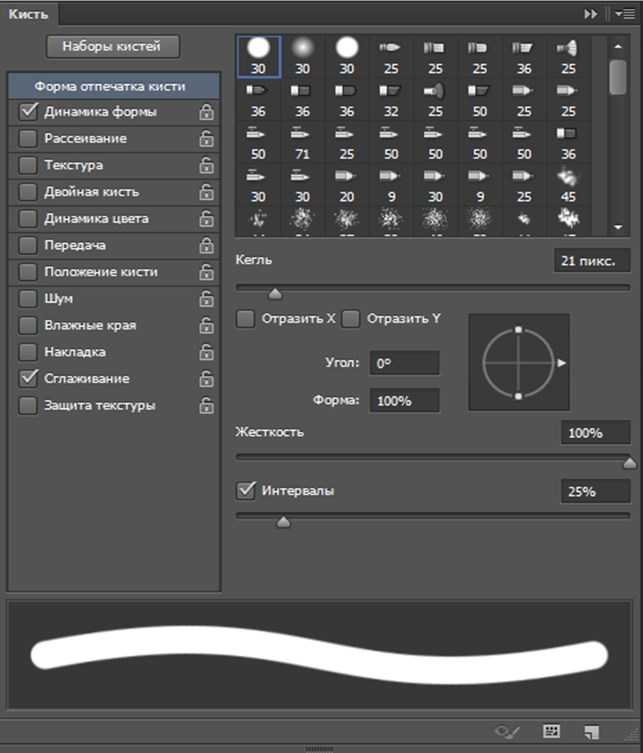 Коснитесь других кистей свободной рукой, чтобы добавить их к вашему выбору. Теперь перетащите их все сразу.
Коснитесь других кистей свободной рукой, чтобы добавить их к вашему выбору. Теперь перетащите их все сразу.
Импорт кистей
Нажмите и удерживайте файл .brush или .ABR , чтобы взять его, затем перетащите в Procreate.
Нажмите и удерживайте файл .brush в приложении «Файлы» или любом другом совместимом приложении. Теперь перетащите файл в Procreate для импорта. Как и выше, вы можете импортировать несколько кистей, выбрав одну кисть и коснувшись дополнительных кистей, чтобы перетащить их вместе
Пользовательские наборы
Организуйте кисти в свои собственные наборы кистей.
Создать новый набор кистей
Если перетащить список наборов кистей вниз, вверху появится синяя кнопка + . Коснитесь этого, чтобы создать новый набор кистей. Вы можете создавать неограниченное количество наборов и перетаскивать новую группу в любое место в списке наборов кистей.