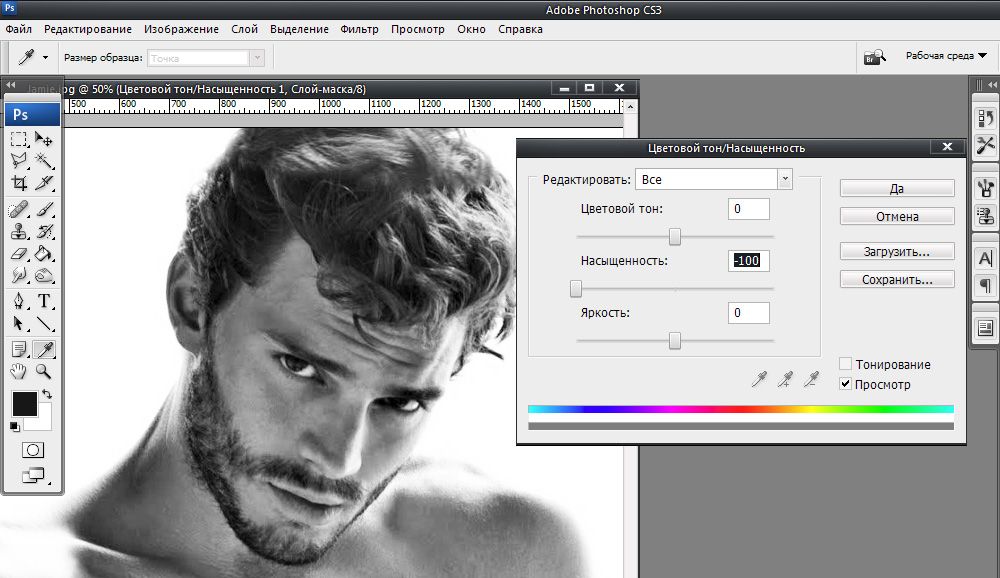Хитрости загрузки иллюстраций в Adobe InDesign CS6
В этой заметке мы поговорим о нюансах помещения изображений в верстку, созданную в Adobe InDesign. Как бы удивительно это ни звучало, но у такой простой операции могут быть дополнительные настройки и даже осложнения.
Сначала поговорим о возможных осложнениях, про которые ни в коем случае нельзя забывать:
1. Растровое изображение отсутствует в списке картинок в палитре Links.Это всегда лишает вас возможности управлять его параметрами (такими как цветовая модель, разрешение, тип файла и др.). Такое случается, если при загрузке изображения в InDesign вы не пользовались командой File>Place, а принесли картинку в программу через буфер обмена (например, из интернета). Это тупиковая ситуация, которая решается только через замену существующей картинки на новую, помещенную через команду Place.
2. Растровое изображение подогнано под нужный размер прямо в программе верстки, а не в Photoshop.
В этом случае финальный пересчет пикселей изображения может выполниться не самым подходящим образом, что приведет к появлению «замыленной» картинки. Профессионалы советуют не допускать таких ситуаций и все изображения приводить 100%-му размеру перед записью финальных печатных файлов. Чтобы узнать, какие картинки нуждаются в этом, необходимо щелкнуть по заинтересовавшему вас изображению инструментом Direct Selection (известным в народе как «белая стрелка»). В управляющей панели программа покажет в процентах ее истинный размер.
Чтобы подогнать изображений по размеру к 100%, нужен Adobe Photoshop, а еще лучше — скрипт (например, такой как Crop & Resize Олега Бутрина), который сделает всю работу за вас. Если скрипта нет, то придется вручную вводить значения в окно Image Size программы Photoshop.
А теперь о маленьких хитростях, которые помогут сэкономить время при загрузке картинок.1. Чтобы заменить стоящее в верстке изображение на новое, необходимо щелкнуть по нему курсором с загруженной картинкой, удерживая Alt.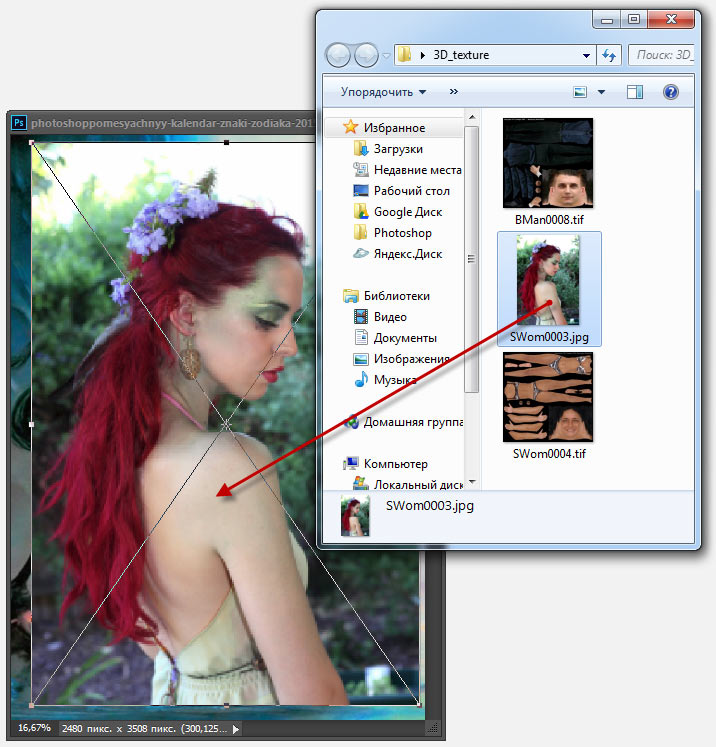
2. Если в курсор загружено несколько изображений, их можно пролистывать, нажимая на клавиатуре стрелки.
3. Чтобы отказаться от одного из нескольких загруженный в курсор изображений, необходимо нажать Esc.
4. Чтобы узнать параметры загружаемого изображения, нужно заглянуть в палитру Links. После загрузки картинок в курсор, все они перечисляются в этой палитре. Активное изображение, которое будет загружено первым, даже подсвечивается синим. О нем-то и выводится подробная информация внизу палитры.
5. Если в процессе применения команды Place нечаянно произошла замена картинки (такое случается, когда на момент вызова команды выделено другое изображение), необходимо тут же нажать Ctrl + Z (или Cmd + Z на компьютерах Macintosh). Тогда замена будет отменена, а в курсор загрузится то изображение, которое было выбрано в окне команды Place.
Надеемся, что подбодка наших советов хотя бы немного ускорит рабочий процесс верстки и упростит загрузку графики. Автоматической вам верстки!
Как на фото добавить картинку или вставить клипарт
Автор статьи:Андрей Кудряшов
Когда мы задумываемся о работе с несколькими слоями — в голове сразу появляется мысль, что это удел профессиональных программ, вроде Photoshop.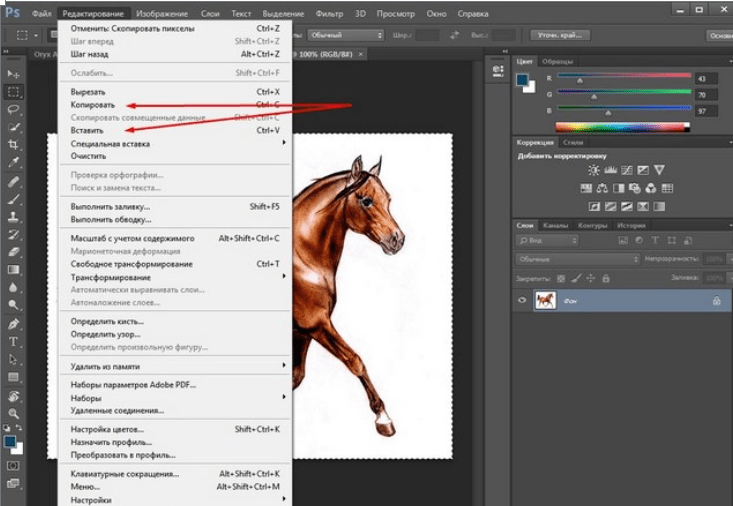 Но с ФотоМАСТЕРом это становится доступной функцией. Посмотрев видео или прочитав статью, вы узнаете как к фотографии добавить картинку в несколько простых шагов.
Но с ФотоМАСТЕРом это становится доступной функцией. Посмотрев видео или прочитав статью, вы узнаете как к фотографии добавить картинку в несколько простых шагов.
ФотоМАСТЕР даёт возможность создать завораживающий коллаж, наложить логотип собственной компании или вотермарк, а также вставить клипарт на фото. Ознакомившись с инструкцией, вы без труда научитесь работать с несколькими изображениями в рамках одного проекта.
Скачайте программу
Начните работу, скачав с нашего сайта дистрибутив ФотоМАСТЕРА и запустив инсталляцию. После того, как вы установите редактор фото, вставить картинку будет делом пары минут.
Добавьте изображение
Загрузите изображение, которое выступит в качестве фона. Это может быть либо снимок, который надо улучшить, либо обрамление для коллажа. В главном окне программы нажмите «Открыть фото» и укажите путь к нужному файлу, либо перетащите его мышкой из папки в рабочую область программы.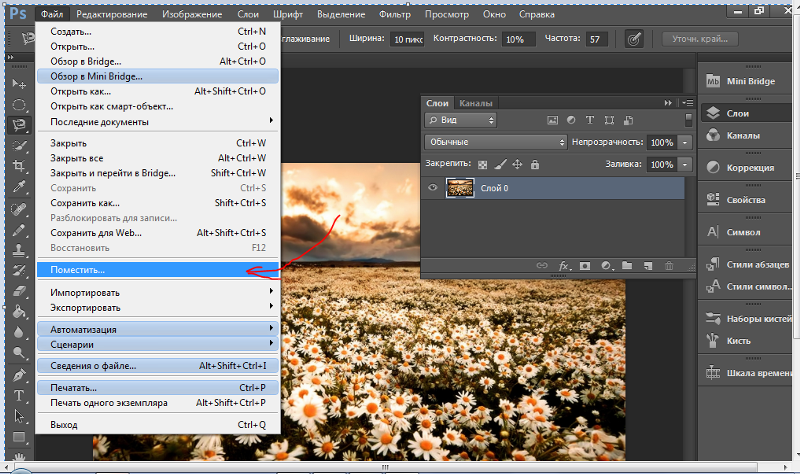
Значок снизу открывает список всех изображений в папке
Выберите на компьютере картинку для вставки
Перейдите во вкладку «Инструменты». На открывшейся панели справа выберите пункт «Вставка картинки». В выпадающем меню будут варианты либо загрузить свой файл, либо наложить на фото клипарты из каталога.
Если у вас уже есть концепция, и подготовлены все материалы — выбирайте первый пункт. В открывшемся окне укажите путь до нужных файлов. После нажатия кнопки «Открыть» они появятся поверх исходного изображения.
Лучше, если на фото есть свободное место для вставки
Можно также перетащить файл мышкой напрямую из папки в окно программы. Далее нажмите «Наложить на текущее» и отредактируйте положение и размер кадра мышкой. Объем и прозрачность регулируются с помощью бегунков на панели справа. Найдя подходящее расположение, нажмите «Применить» — теперь объект закреплён на фотографии.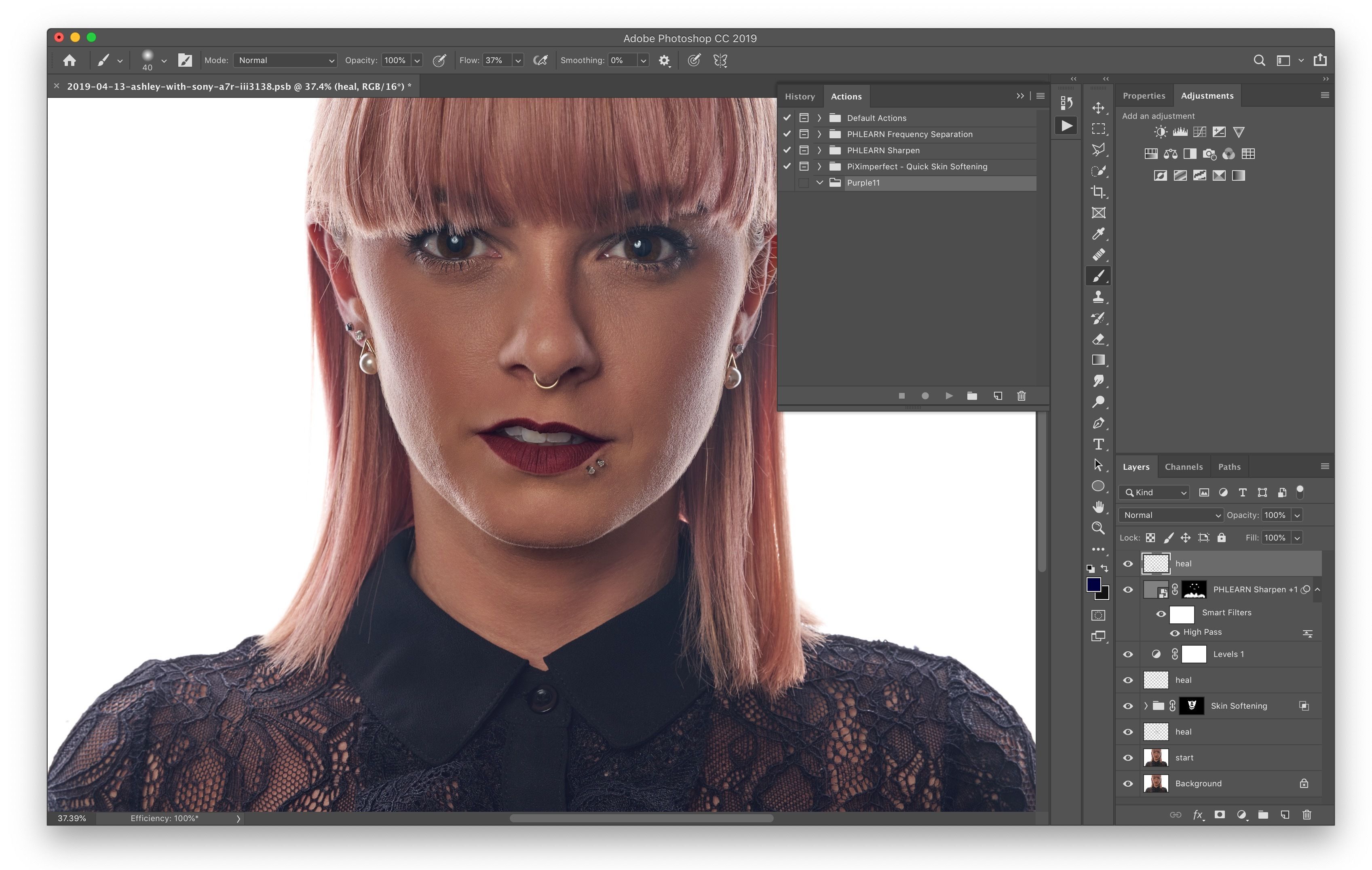
Выберите клипарт, который хотите вставить
Нет конкретной заготовки, но вы хотите привнести нечто интересное в снимок? ФотоМАСТЕР предлагает набор из более чем 60 клипартов. Вам доступны колпаки, шарики, сердечки, игрушки, стрелочки и многое другое.
Для просмотра коллекции кликайте по пункту «Вставка картинки» и выбирайте «Добавить клипарт из каталога». Нажмите на понравившуюся картинку — она появится на исходной фотографии.
Вы можете изменять размеры, объёмность и прозрачность клипарта с помощью мышки и ползунков
Как наложить изображение на фото: 5 идей
- Разнообразьте снимок объектами из коллекции ФотоМАСТЕРА
Есть красивый тематический снимок, но вы хотели бы подчеркнуть происходящее на нём? Если ваш ребёнок чемпион — добавьте ему медаль за победу на грудь. Так задумка станет понятнее и интереснее.
Располагайте клипарты так, чтобы они не мешали центральным объектам
- Добейтесь эффекта звёздного неба посредством наложения
Возможность вставить изображение в фотографию открывает новые границы в творчестве.
Убавьте прозрачность, чтобы текстура не перекрывала объект
Чтобы выделить получившийся силуэт, воспользуйтесь функцией замены фона и подставьте необходимую «подложку». Для этого пометьте центральный объект зелёной кистью, а фон — красной. Программа сама определит, что относится к окружению и сделает его прозрачным. После этого выберите фон из коллекции ФотоМАСТЕРА или загрузите с ПК.
Если программа случайно сочла часть объекта за фон — вы можете «вернуть» его вручную
- Вставьте интересную рамку
Иногда качественной фотографии не хватает лишь интересного обрамления, которое могло бы подчеркнуть главный объект или скрыть неудачные края снимка. Найдите подходящую рамку и украсьте ей фото.
Найдите подходящую рамку и украсьте ей фото.
Следите, чтобы рамка соответствовала общему тону кадра
- Сделайте коллаж
Наверняка у вас скопилось множество кадров ваших детей, вашего отдыха или с праздничного застолья. Соберите лучшие снимки одной тематики и объедините их в интересный фотоколлаж.
Нужно только найти подходящий фон и красиво разместить на нём фотографии
- Добавьте свой логотип
Если изображение относится к вашим рабочим делам или было сделано вами — стоит наложить прозрачную картинку на фото, чтобы его не могли украсть. Это также обеспечит дополнительную рекламу при распространении по сети.
При добавлении вотермарка лучше снизить его прозрачность.
Какие ещё возможности предлагает ФотоМАСТЕР
Наша программа для обработки фото предоставляет широкий выбор возможностей по их преобразованию: тонированию, ретуши и наложению эффектов.
- Во вкладке «Инструменты» можно обрезать и тонировать снимки. Помимо опции добавить изображение на фото, здесь есть функция замены фона картинки.
- Во вкладке «Ретушь» находятся инструменты по коррекции портретов, устранению мелких дефектов. Нежелательные объекты удаляются при помощи «Корректора» и «Штампа».
- Во вкладке «Эффекты» доступны тематические пресеты, которые позволяют наложить на изображение фильтр фотоплёнки или искусственных засветов.
- Во вкладке «Надписи» можно вставить текст и редактировать его стиль. Также доступны стикеры, приклеив которые, вы сделаете фото ярче и заметнее.
Теперь вы узнали как на фото добавить картинку всего за несколько шагов. Основной плюс ФотоМАСТЕРа — в простом русскоязычный интерфейсе, понятном даже новичкам.
Если вы не знакомы с программой — не придётся читать десятки страниц мануалов, чтобы начать творить. При этом по функционалу она стоит на одном уровне с профессиональным софтом, вроде Photoshop. На нашем сайте вы можете скачать редактор фотографий ФотоМАСТЕР бесплатно, чтобы лично убедиться в качестве его работы.
Подпишитесь:
Мы в
Как импортировать изображение в Photoshop (7 простых способов)
Импорт изображений — это начало каждого создаваемого вами проекта Photoshop. Это быстро и легко сделать, используя множество различных способов, как вы узнаете здесь. В этом уроке вы узнаете семь самых простых способов импорта изображений в Photoshop, будь то одна или несколько фотографий.
Как импортировать изображения в Photoshop
Существует два основных способа импорта изображения в Photoshop. первый метод открывает файл как новый документ, создавая холст размером с фотографию. Второй способ — когда вам нужно добавить изображение в существующий документ, где фотография добавляется как новый слой и не влияет на размер холста.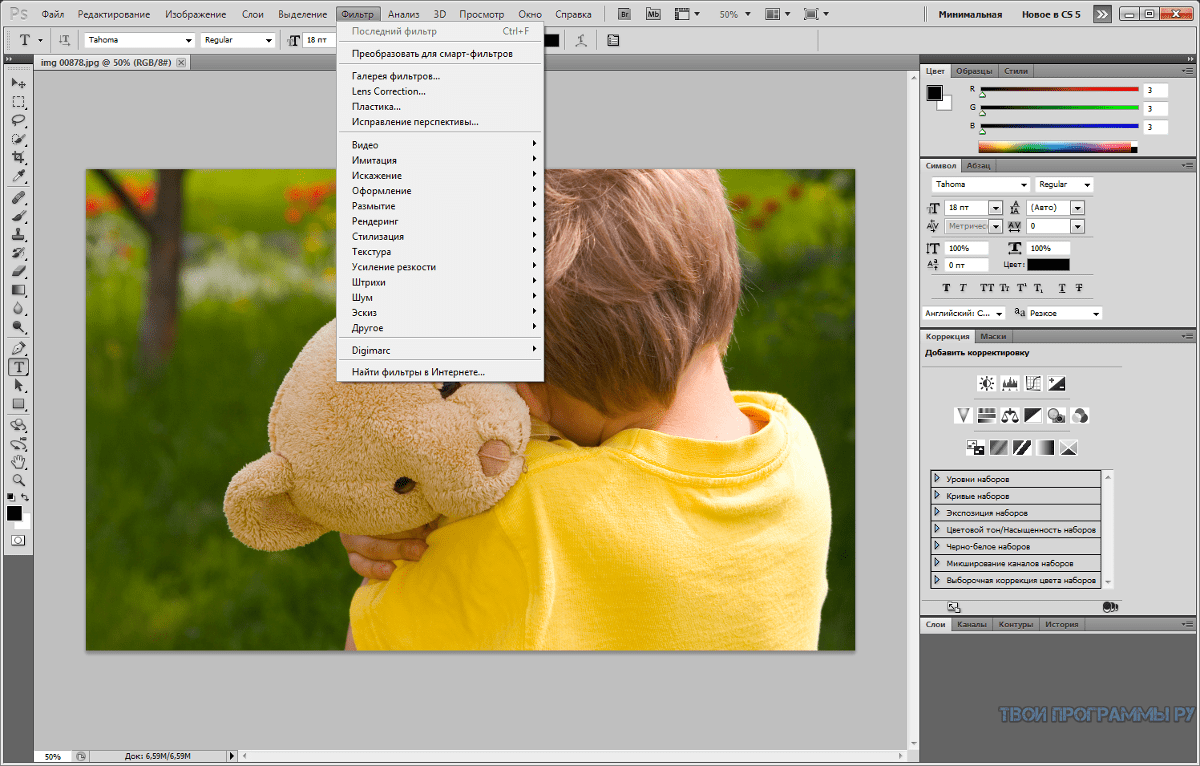
Вариант 1: Импорт в качестве нового документа
При импорте изображения в качестве нового документа оно будет помещено в основное рабочее пространство Photoshop.
Для этого перейдите в Файл > Открыть или используйте сочетание клавиш Control + O (Win) или Command + O (Mac) .
Затем выберите нужную картинку с вашего компьютера и нажмите Открыть.
Вы также можете импортировать фотографии в Photoshop из рабочего пространства Start . Это также открывает окно с вашего компьютера, где вы можете выбрать изображение и перенести его в Photoshop.
Вариант 2: Импорт в существующий документ
Помещение изображения в существующий документ может быть полезным для многих целей, например для заполнения заполнителя или объединения частей изображений.
Для этого откройте проект или создайте новый документ и выберите File > Place Embedded.
Затем выберите нужную картинку с вашего компьютера и нажмите Place.
Изображение будет окружено маркерами управления, что позволит вам изменить его размер, чтобы вы могли поместить его в документ любого размера.
Перетащите любой из маркеров управления вверх или вниз, чтобы изменить размер фотографии.
Когда вы закончите изменять размер фотографии, вы можете изменить ее положение, включив инструмент «Перемещение» (V) , а затем перетащив изображение в любое место в документе. Пока вы перемещаете изображение, внутри него появляется маленький черный прямоугольник, показывающий, в каком направлении движется фотография.
Как импортировать сразу несколько изображений в Photoshop
Вы можете быстро загрузить сразу несколько изображений, а не по одному, что помогает сэкономить время.
Вариант 1: Файл > Сценарии > Загрузить файлы в стек
В меню «Пуск» выберите Файл > Сценарии > Загрузить файлы в стек .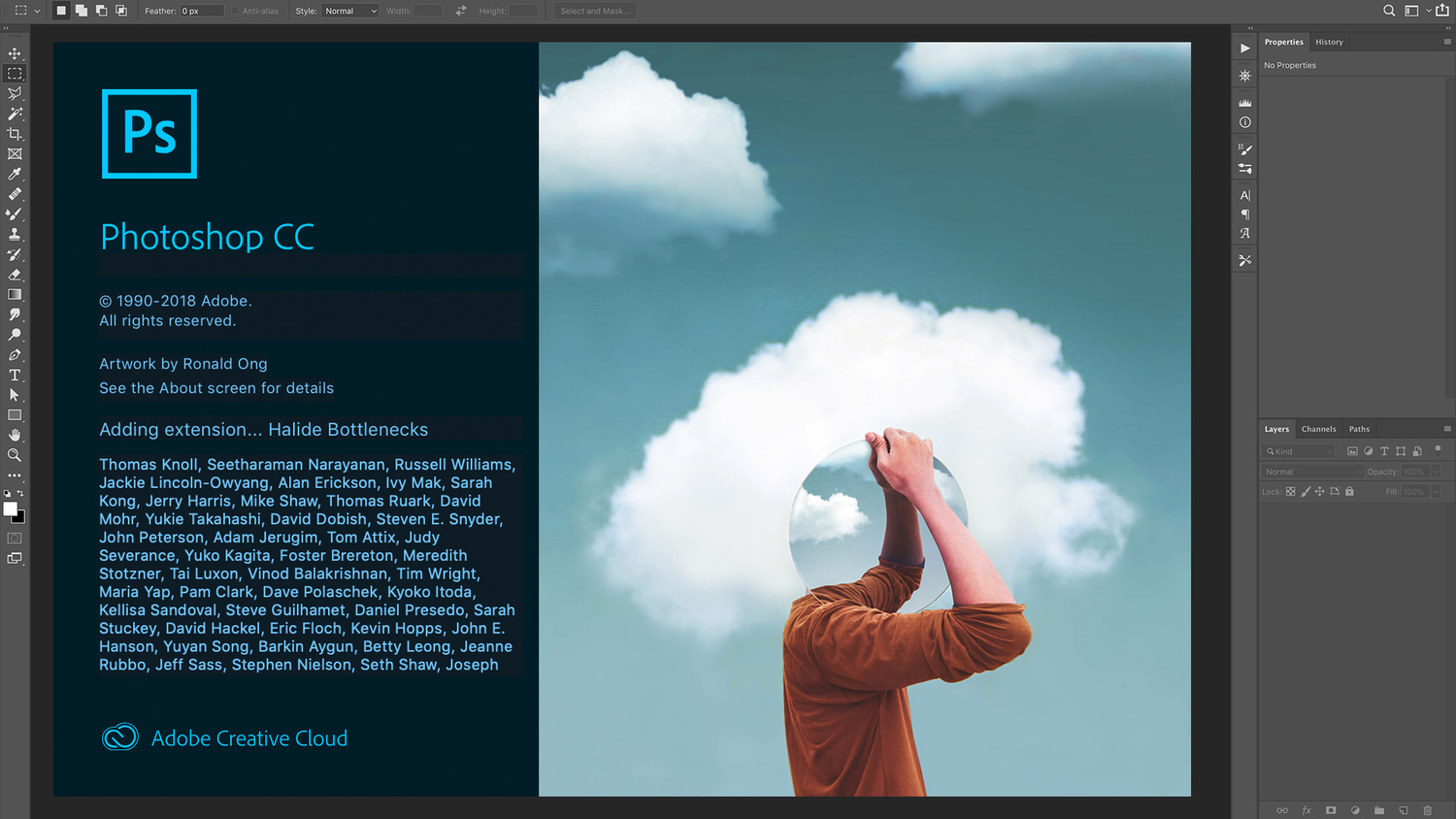
Откроется панель Load Layers .
Внутри панели вы можете выбирать между выбором нескольких файлов из разных мест на вашем компьютере или файлов в папке. Чтобы упростить процесс, лучше всего заранее организовать файлы в папку.
После выбора источника файла нажмите Обзор.
Затем выберите файлы или папки, которые вы хотите импортировать, и нажмите OK.
После выбора нужных файлов они появятся в левой части панели. Вы можете выбрать любой из них и удалить их из списка, если решите, что не хотите открывать определенный файл.
Когда вы закончите выбирать файлы, нажмите OK .
После этого фотографии появятся в рабочей области Photoshop в одном документе в виде отдельных слоев.
Вариант 2: перетаскивание с компьютера
Для этого метода откройте Photoshop, а затем откройте Проводник или Finder в отдельном окне и перетащите его на Photoshop, чтобы вы могли видеть и программу, и свои файлы на экране. .
.
Затем вы можете выбрать нужные изображения на своем компьютере и перетащить их в рабочее пространство Photoshop.
На экране появится бледная миниатюра, как показано на рисунке ниже. Он будет представлять выбранные фотографии и указывать количество фотографий, импортированных в Photoshop.
Если вы перетащите изображения на начальный экран Photoshop, они откроются на отдельных вкладках.
Однако, если вы перетащите изображения в открытый документ в Photoshop, они будут добавлены как отдельные слои внутри документа.
При перетаскивании файлов в открытый документ Photoshop может активировать инструмент «Свободное преобразование» и попросить вас подтвердить размер и положение перед загрузкой следующего изображения.
Чтобы ваши изображения не открывались на разных вкладках проекта, перейдите к Правка > Настройки > Общие. Вы также можете использовать сочетание клавиш Control + K (Win) или Command + K (Mac) .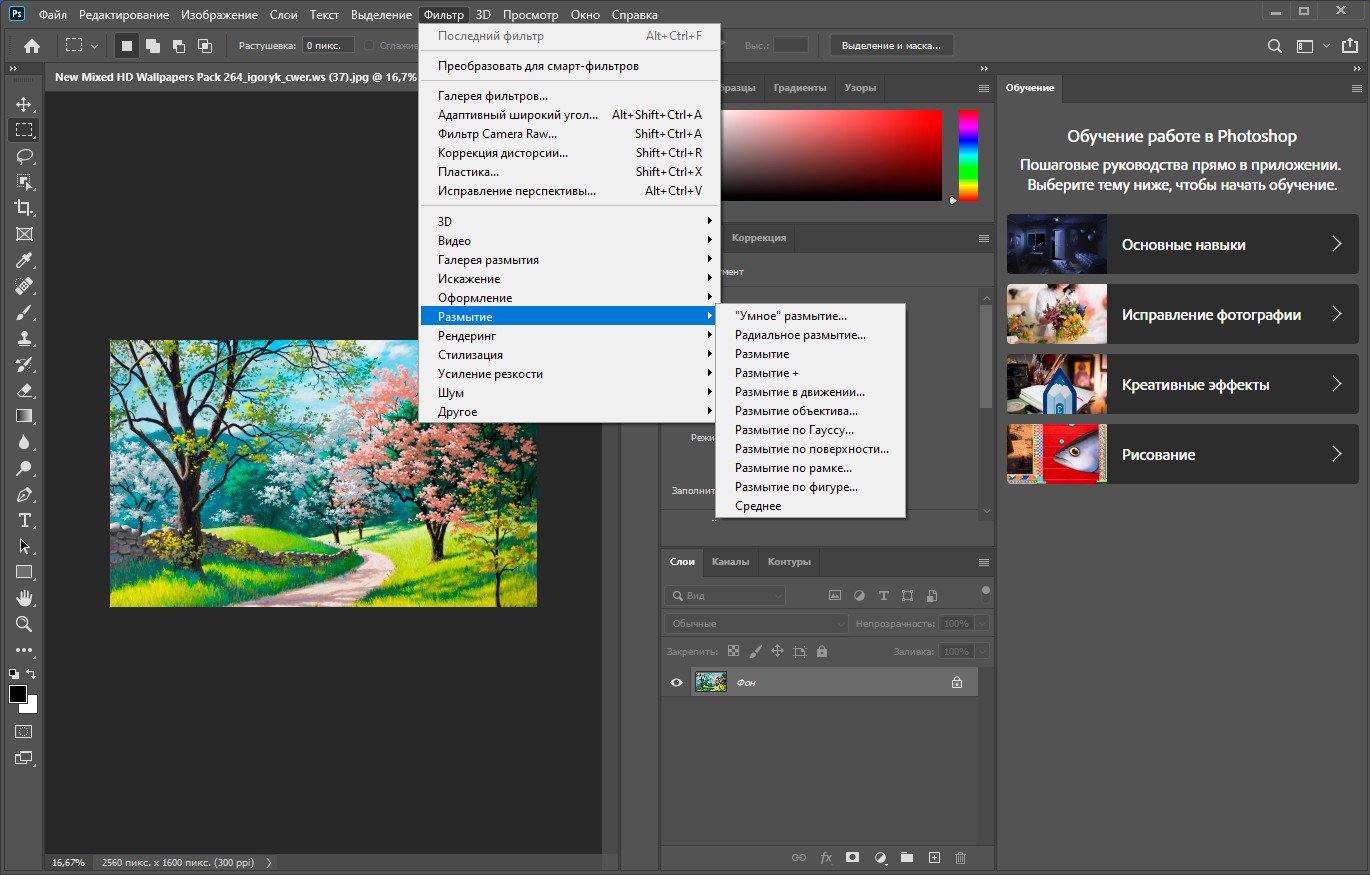
Затем включите Пропустить преобразование при размещении и нажмите OK.
Теперь при перетаскивании изображения будут помещаться в документ автоматически.
В целом процесс несложный, фотографии загружаются сразу. Просто имейте в виду, что для этого требуется определенная производительность компьютера, а некоторые компьютеры могут выйти из строя в зависимости от количества импортированных изображений и производительности системы.
Как импортировать изображения из одного документа Photoshop в другой
Работа над проектом Photoshop часто связана с перемещением изображений из одного документа в другой.
Это очень простая задача, как вы увидите далее.
Вариант 1. Щелкните и перетащите
Сначала щелкните вкладку с нужным изображением и переместите ее вниз.
Это удалит документ с его позиции и оставит его плавающим поверх других документов.
Затем щелкните изображение в плавающем документе и перетащите его на нужную вкладку, чтобы фотография была помещена в новый документ.
Импортированный фотослой будет расположен над слоем, на который он был помещен.
Вариант 2: Дублировать слой
Сначала выберите фотослой, который вы хотите импортировать.
Затем перейдите к Layer > Duplicate Layer.
Щелкните раскрывающееся меню Документ на панели Дублировать слой и выберите целевой документ. Нажмите OK для подтверждения.
После этого копия слоя будет импортирована в выбранное вами окно документа. Однако исходный файл останется нетронутым.
Преимущество этого метода в том, что вам не нужно выбирать целевой документ вручную. Это полезно, когда у вас есть слои, расположенные далеко друг от друга.
Вариант 3: копирование и вставка
Ярлыки экономят время; к счастью, есть ярлык для импорта изображений в документы.
Чтобы импортировать одну фотографию в другой документ в Photoshop, выберите слой, который хотите скопировать.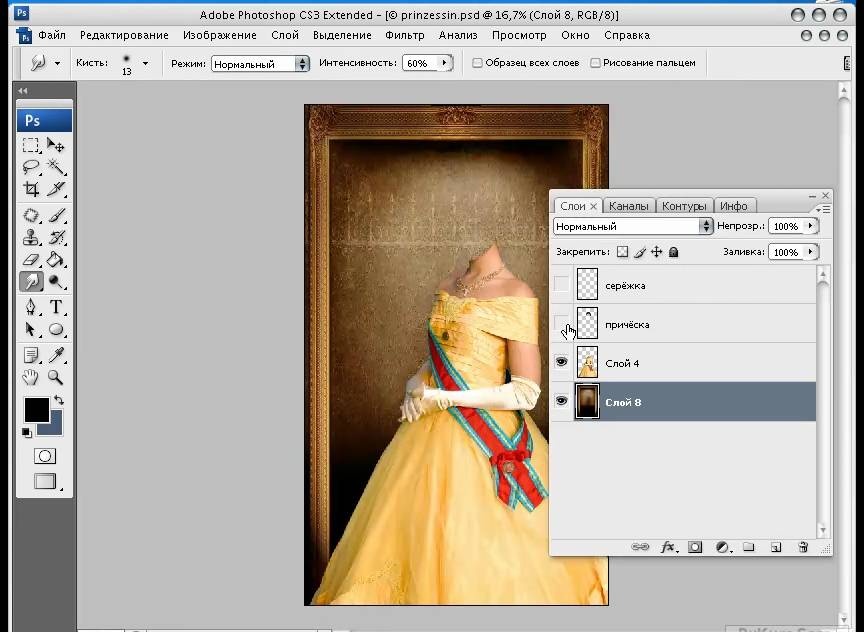
Затем нажмите Control + C (Win) или Command + C (Mac).
После этого откройте целевой документ и щелкните слой, на который хотите добавить изображение выше.
Затем нажмите Control + V (Win) или Command + V (Mac), , и скопированный слой будет немедленно вставлен в целевой документ.
Каждый способ импорта фотографий в документы имеет свои преимущества. Вы можете изучить все эти методы, чтобы выбрать вариант, наиболее подходящий для каждой конкретной ситуации.
Теперь, когда вы знаете, как открывать изображения, обязательно ознакомьтесь с этим руководством по работе со слоями в Photoshop, чтобы полностью контролировать свои проекты.
Удачного редактирования!
Как добавить изображение в Photoshop — Fallon Travels
Отказ от ответственности: Привет, друг! Эта статья содержит партнерские ссылки, и мне бы очень понравилось, если бы вы решили их использовать.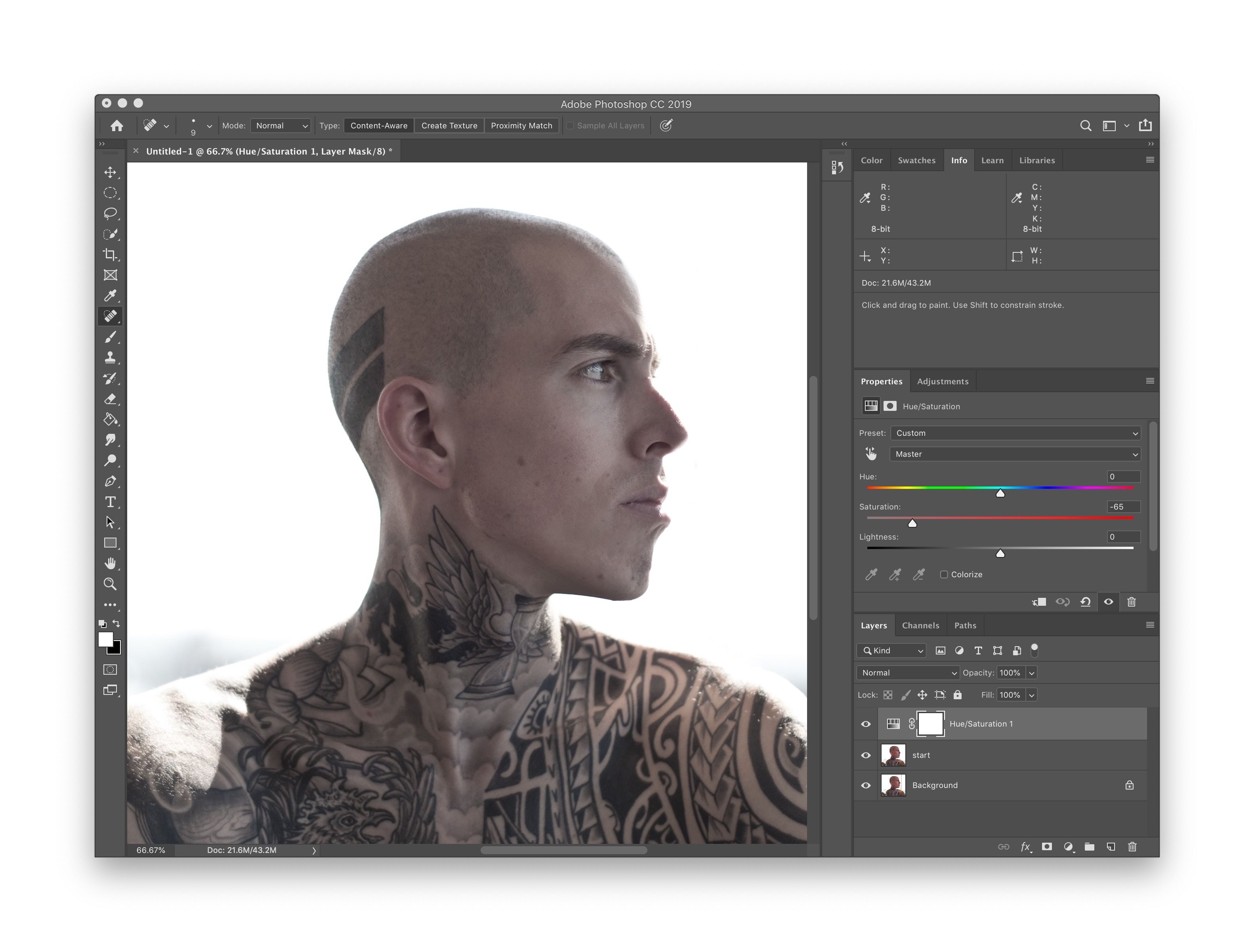 Партнерские ссылки + программы рефералов помогают создателям и преподавателям, таким как я, финансировать бесплатный контент, который мы размещаем в наших блогах. Спасибо за вашу бесконечную поддержку!
Партнерские ссылки + программы рефералов помогают создателям и преподавателям, таким как я, финансировать бесплатный контент, который мы размещаем в наших блогах. Спасибо за вашу бесконечную поддержку!
Если вы новичок в Adobe Photoshop, возможно, вы еще не знакомы с основами программы, такими как добавление изображения. Но не нужно напрягаться — я вас прикрою! Ниже вы найдете быстрое и простое руководство по добавлению изображения в документ Adobe Photoshop (PSD).
Обратите внимание: перед прокруткой этого руководства вы должны сначала определить, что вы подразумеваете под «добавлением изображения в Photoshop». Ниже я рассмотрю следующие подтемы более подробно:
Как
импортировать изображение в Photoshop Основная цель смарт-объекта — сохранить исходный размер файла элемента при минимизации или максимизации его в Photoshop.
Основная цель смарт-объекта — сохранить исходный размер файла элемента при минимизации или максимизации его в Photoshop.Для этого примера скажем, что у вас уже есть готовый шаблон Photoshop, и вам просто нужно добавить в него свои изображения. Чтобы поместить свои собственные изображения в документ Photoshop:
1. Откройте файл шаблона .PSD, с которым вы хотите работать в Photoshop (чувствуете себя перегруженным и вам нужен готовый шаблон Photoshop? Я вам помог! Ознакомьтесь с
2. Вставьте свою фотографию или дизайн в область документа. Вы можете вставить/перетащить это или перейти к File > Place Embedded…
3. После выбора «Файл» > «Поместить встроенный…» появится новое окно, в котором вам будет предложено выбрать элемент на рабочем столе — перейдите в папку, содержащую изображение, которое вы хотите использовать для шаблона.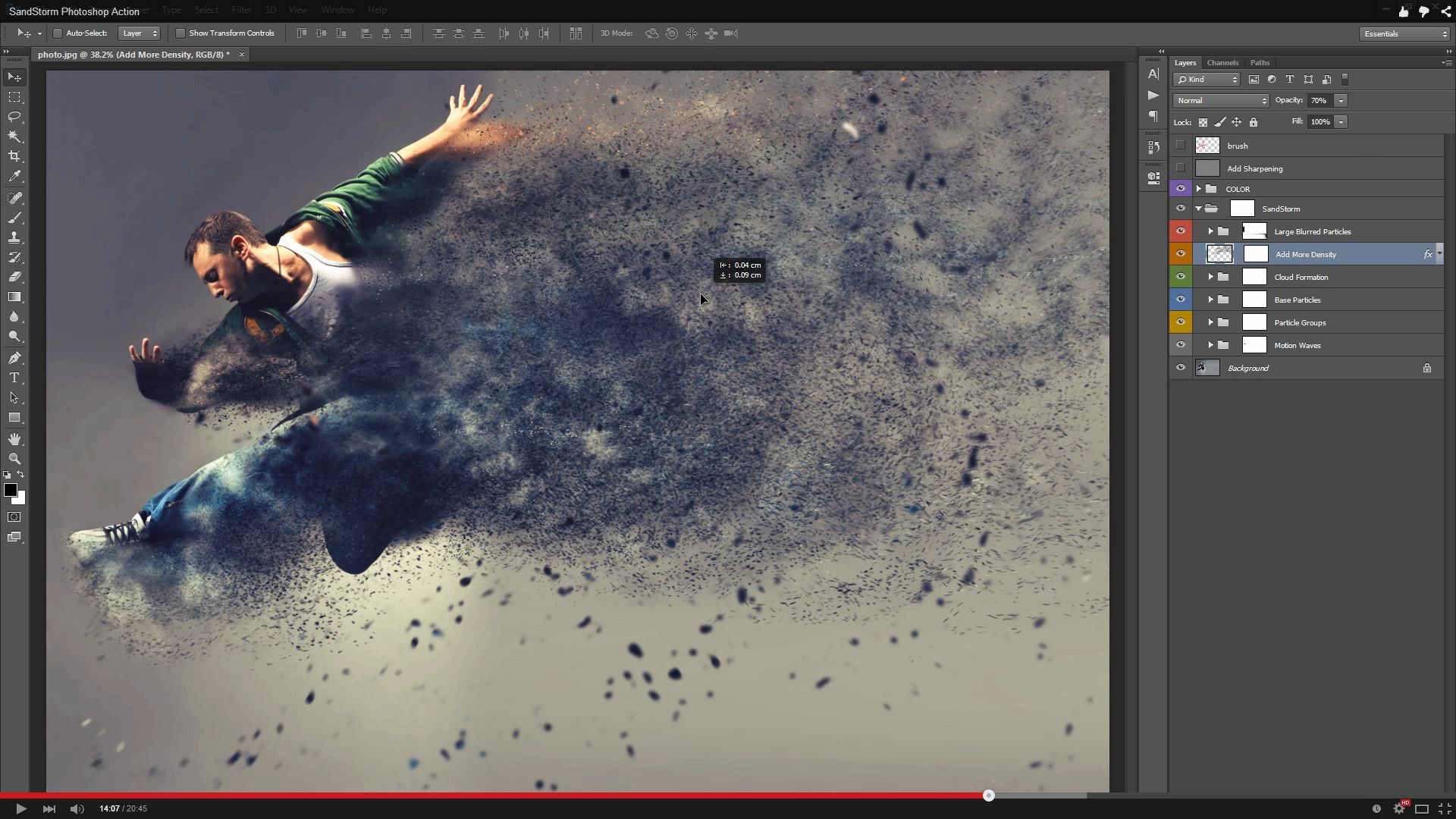 Выберите свое изображение и выберите Место .
Выберите свое изображение и выберите Место .
4. Выбранное изображение будет помещено в документ Photoshop. Перетащите изображение, пока вас не удовлетворит размер — вы можете сделать это, нажав , удерживая клавишу Shift + перетаскивая вниз углы изображения (удерживая клавишу Shift при изменении размера, пропорции вашего изображения/элементов сохранятся. Нажмите Enter/ вернитесь после удовлетворения
5. Ваше размещенное изображение будет автоматически преобразовано в смарт-объект. Вы можете оставить его как смарт-объект, если хотите (смарт-объекты имеют больший размер файла). Однако, чтобы сэкономить вам место, я объясню, как растрировать изображение .
6. Выбрав изображение, перейдите в раздел « Layer » на панели инструментов и выберите « Rasterize > Smart Object ».
7. После завершения обязательно сохраните документ, нажав Файл > Сохранить или Ctrl + S (для ПК) или Cmd + S (для MAC). Вы можете выйти из окна, и ваше изображение теперь будет помещено в область документа шаблона.
Вы можете выйти из окна, и ваше изображение теперь будет помещено в область документа шаблона.
Как открыть
a Photo in PhotoshopОткрытие изображения в Photoshop — это совсем другой процесс, и есть несколько разных методов, которые вы можете использовать для этого!
Метод 1
1. Найдите изображение, которое вы хотите открыть в Photoshop, и щелкните его правой кнопкой мыши (щелчок правой кнопкой мыши с нажатой клавишей Ctrl на Mac). Найдите , откройте с помощью и выберите Adobe Photoshop .
2. Теперь вы увидите свое изображение в новом документе Photoshop.
Метод 2
Во-первых, вам нужно открыть Photoshop на рабочем столе или в браузере.
1. После открытия Photoshop перейдите к File и выберите Open …
2. Появится новое окно. Просто найдите образ, который вы хотите использовать, на рабочем столе или жестком диске, а затем выберите Открыть .
Просто найдите образ, который вы хотите использовать, на рабочем столе или жестком диске, а затем выберите Открыть .
3. Теперь ваше изображение будет помещено в новый документ Photoshop! Быстро и просто. 🙂
Надеюсь, этот урок о том, как добавить изображение в Photoshop, был вам полезен! Не стесняйтесь сохранять его, «закрепив» его на любой из своих досок Photoshop/tech на Pinterest! Если я что-то пропустил или у вас есть какие-либо вопросы, пожалуйста, не стесняйтесь оставлять комментарии ниже, и я свяжусь с вами как можно скорее. 🙂
Привет! Я Фэллон. Уроженец Флориды, который после получения степени магистра в Великобритании решил отказаться от 9-5 путь в поисках чего-то большего. Теперь я управляю своим графическим и веб-дизайном прямо со своего ноутбука, путешествуя по миру. Сейчас я побывал в более чем 25 странах и вычеркнул несколько довольно больших приключений из своего списка желаний… и я только начинаю.