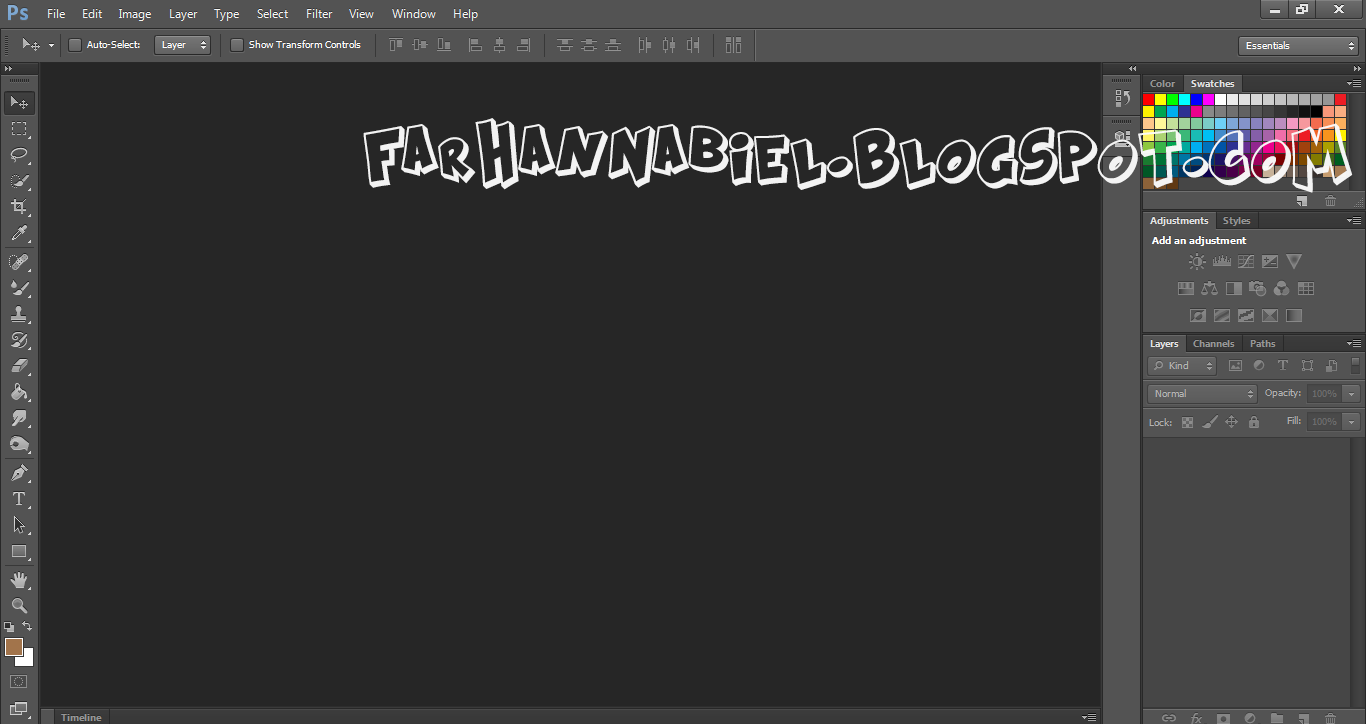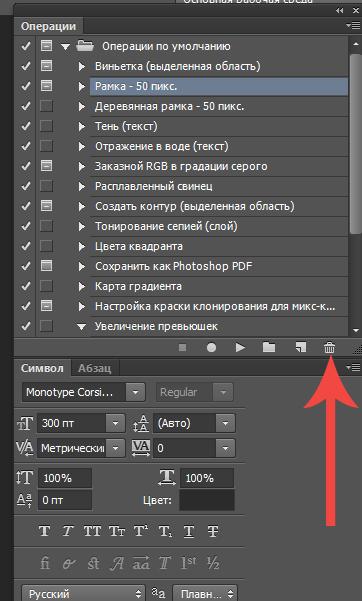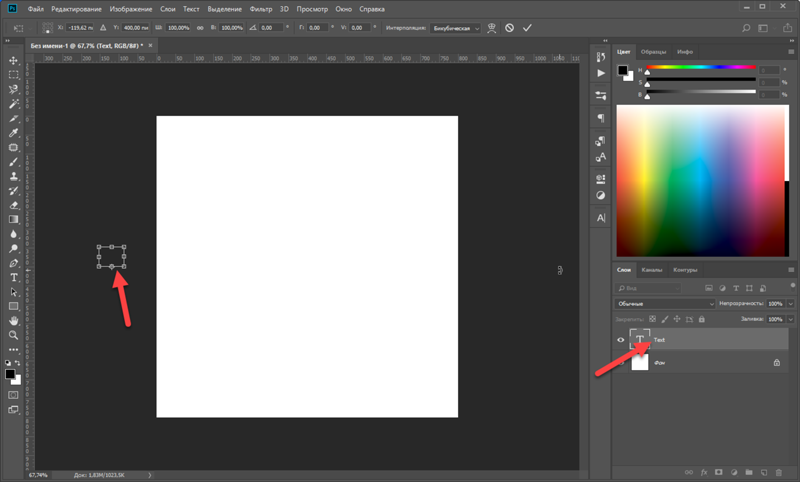Титры и работа с текстом в Photoshop
С текстом в видеопроекте можно работать двумя способами: 1) создать текстовую надпись в отдельном документе (подобно слайду для презентации), включив его в проект; 2) добавить надпись непосредственно к видеоклипу. В данном разделе мы изучим оба способа.
Шаг 1
При добавлении надписей к видеоклипам можно пользоваться стандартными инструментами работы с текстом. Но если планируется создать вступительные или заключительные титры, имеет смысл предварительно подготовить их в отдельном файле, а затем перетащить в видеоклип. Выполните команду File > New (Файл > Создать) и в открывшемся диалоговом окне выберите в списке Preset (Набор) пункт Film & Video (Фильмы и видео). Это позволит получить список готовых размеров для видео в списке Size (Размер). Выберите размер видеоклипа, с которым собираетесь работать (в данном случае я выбрал FIDV 1080р/29.
Шаг 2
Если в качестве фона для вступительных титров необходимо использовать фотографию, откройте ее и с помощью инструмента Move (Перемещение) перетащите в созданный документ. Нажмите комбинацию клавиш <Ctrl+T>, чтобы перейти в режим свободного трансформирования, и, удерживая нажатой клавишу <Shift> для сохранения пропорций, измените размер фотографии, «втиснув»ее в область документа, насколько это возможно. Теперь выберите инструмент Туре (Горизонтальный текст), щелкните на фотографии и введите требуемый текст. При этом желательно, чтобы он не выходил за ограничительные линии, так как они задают область, содержимое которой не будет обрезано при демонстрации видео на телеэкране.
Шаг 3
После создания кадра вступительных титров выполните сведение слоев, выбрав в раскрывающемся меню панели Layers (Слои) команду Flatten Image (Выполнить сведение).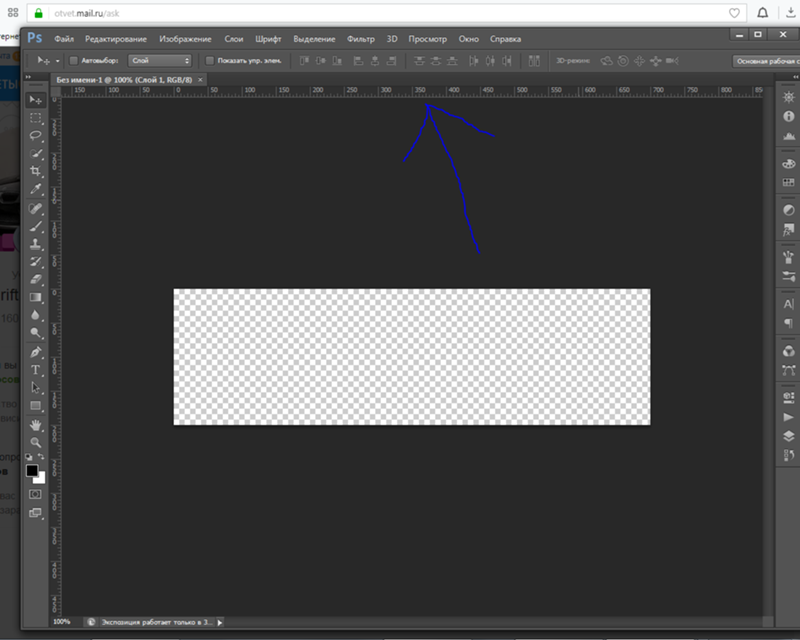 Далее можно пойти двумя путями: 1) сохранить файл, перейти к шкале времени видеоклипа, щелкнуть на значке кинопленки и выбрать команду Add Media (Добавить объекты), чтобы вставить кадр в проект; 2) перетащить изображение непосредственно в видеоклип. Во втором случае нужно видеть на экране оба документа (кадр титров и начальный кадр видеоклипа), поэтому выполните команду Window > Arrange > Tile Аll Vertically (Окно > Упорядочить > Расположить все вертикально).
Далее можно пойти двумя путями: 1) сохранить файл, перейти к шкале времени видеоклипа, щелкнуть на значке кинопленки и выбрать команду Add Media (Добавить объекты), чтобы вставить кадр в проект; 2) перетащить изображение непосредственно в видеоклип. Во втором случае нужно видеть на экране оба документа (кадр титров и начальный кадр видеоклипа), поэтому выполните команду Window > Arrange > Tile Аll Vertically (Окно > Упорядочить > Расположить все вертикально).
Шаг 4
Снова выберите инструмент Move (Перемещение) и, удерживая нажатой клавишу <Shift> для корректного выравнивания изображений, перетащите кадр титров (на предыдущей иллюстрации он показан справа) в окно видеоклипа. Вокруг содержимого окна должен появиться серый контур, указывающий на возможность вставки содержимого. Отпустите кнопку мыши, и благодаря выравниванию слоев оба изображения будут четко выровнены (в противном случае это пришлось бы делать вручную). Кадр с титрами будет добавлен к шкале времени видеоклипа после видеодорожки (как показано на иллюстрации вверху).
Шаг 5
Помимо обособленного создания титров, можно добавлять текстовые надписи непосредственно к видеоклипу. Но если при активном видеослое выбрать инструмент Туре (Горизонтальный текст), щелкнуть в окне клипа и начать вводить текст, программа решит, что вы хотите добавить надпись в конец клипа. В данном случае я набрал слово Passion, и соответствующая графическая дорожка появилась в конце шкалы времени, как показано на иллюстрации. Нам же необходимо, чтобы надпись отображалась поверх клипа, а не после него. Обратите внимание на порядок миниатюр на панели слоев.
В самом низу находится слой титров, которые выводятся первыми, над ним расположен слой клипа (он воспроизводится вторым), а на самом верху помещен слой текста, отображаемый самым последним. Сейчас мы это исправим.
Сейчас мы это исправим.
Шаг 6
Когда все слои входят в одну группу видео, они воспроизводятся по очереди, от нижнего к верхнему. Если же нужно отобразить определенный объект поверх видео, его следует вывести за пределы группы, превратив в автономную дорожку. Щелкните на панели слоев на миниатюре текстового слоя и перетащите ее на самый верх списка, выше названия группы. Отпустите кнопку мыши, когда увидите горизонтальную линию, обозначающую верхнюю позицию вставки. В результате для надписи будет создана отдельная дорожка, располагающаяся поверх видеодорожки на шкале времени. Щелкните на текстовой дорожке и перетащите ее влево, чтобы она оказалась над видеодорожкой и в окне документа можно было увидеть надпись, вставленную в видеоклип (как показано на иллюстрации).
Шаг 7
На всякий случай уточню: если вы не видите текст в окне клипа (но видите текстовый слой за пределами группы видео на панели слоев), переместите указатель воспроизведения на текстовую дорожку.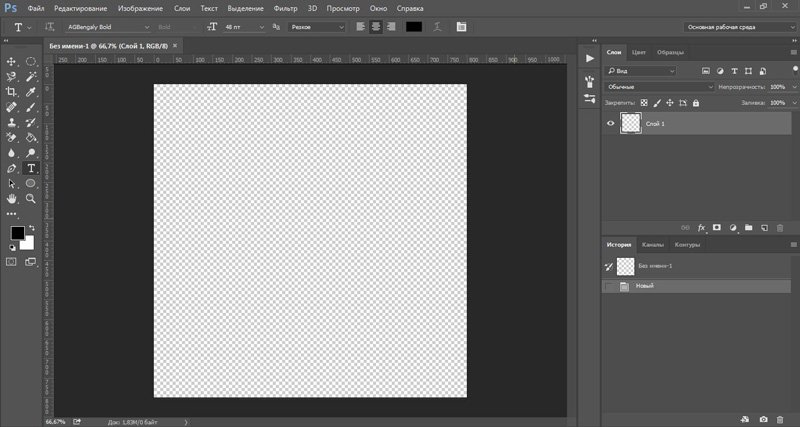 Итак, мы создали надпись, которую можно свободно перемещать в пределах кадра с помощью инструмента Move (Перемещение). Если нужно изменить цвет текста, это делается традиционным способом. Дважды щелкните на миниатюре текстового слоя на панели слоев, чтобы выделить текст, и на панели параметров щелкните на образце цвета для вызова палитры цветов. Выберите новый цвет и щелкните на кнопке ОК. Другие параметры текста доступны на панели Character (Символ), которую можно вызвать через меню Window (Окно).
Итак, мы создали надпись, которую можно свободно перемещать в пределах кадра с помощью инструмента Move (Перемещение). Если нужно изменить цвет текста, это делается традиционным способом. Дважды щелкните на миниатюре текстового слоя на панели слоев, чтобы выделить текст, и на панели параметров щелкните на образце цвета для вызова палитры цветов. Выберите новый цвет и щелкните на кнопке ОК. Другие параметры текста доступны на панели Character (Символ), которую можно вызвать через меню Window (Окно).
Шаг 8
Рассмотрим еще несколько приемов работы с текстом. Нажмите комбинацию клавиш <Ctrl+J>, чтобы создать копию текстового слоя, а затем нажмите <Ctrl+T> для перехода в режим свободного трансформирования и, удерживая нажатой клавишу <Shift>, перемещайте один из угловых маркеров, чтобы растянуть копию надписи на весь кадр. Сдвиньте надпись к верхней границе кадра, как показано на иллюстрации. Как уже упоминалось, при работе с видео можно выполнять все привычные операции, связанные с обработкой фотографий.
Шаг 9
Если хотите, чтобы крупная надпись появлялась постепенно, а не внезапно, щелкните на кнопке Transition (Выберите переход…), в появившемся окне выберите пункт Fade (Выведение изображения) и перетащите миниатюру перехода в начало второй текстовой дорожки (как показано на иллюстрации). В результате надпись будет смотреться гораздо лучше, А теперь займемся анимацией текста.
Шаг 10
На панели слоев выберите слой с маленькой надписью Passion и на панели Timeline (Шкала времени) щелкните на треугольном значке слева от слова Passion, чтобы раскрыть список вариантов анимации. Переместите указатель воспроизведения немного правее начала соответствующего текстового трека и щелкните на круглом значке Enable Keyframe Animation (Включить анимацию ключевых кадров) слева от надписи Text Warp (Обтекание текстом), как показано на иллюстрации.
В появившемся диалоговом окне Warp Text (Деформировать текст) выберите любой понравившийся вам стиль, например Arch (Дугой), задайте значение параметра Bend (Изгиб) и щелкните на кнопке ОК. На шкале времени щелкните на значке ромба слева от надписи Text Warp, чтобы пометить точку конца анимации (она обведена на иллюстрации внизу). На этом настройка анимации завершена. Если воспроизвести клип, сначала появится обычный текст, который затем начнет изгибаться.
Как сделать 3д текст в Фотошопе
В отличие от предыдущих версий Photoshop, где инструменты 3D были реализованы весьма посредственно, Adobe Photoshop CS6 позволяет создавать реалистичные 3D объекты и текст быстро и просто.
Шаг 1.
Открываем изображениеДля начала, откройте изображение и дважды кликните по слою левой кнопкой мыши, чтобы разблокировать его.
Обратите внимание, что лучше всего подходят фотографии, на которых четко виден горизонт и присутствуют прямые линии для размещения текста.
На данном фото есть линии и перила пирса, которые помогут нам легко найти фокусное расстояние и угол фотографии.
Если вы знаете фокусное расстояние вашей фотографии, то можете использовать это значение в процессе. Если же не знаете, то ничего страшного.
Шаг 2.
Создаем текстовый блокСоздайте большой текстовый блок, используя Инструмент Текст – Type Tool (T) и жирный шрифт без засечек. В уроке использован шрифт Franchise. У вас должно получиться что-то наподобие этого:
Шаг 3.
 Открываем панель 3д объектов
Открываем панель 3д объектов
Выделите ваш текст, затем откройте перейдите в меню Окно > 3D (Window > 3D). Затем выберите пункт 3D — экструзия (3D Extrusion) и нажмите кнопку Создать (Create).
Вы увидите, что на панели 3D появились новые объекты.
Шаг 4.
Вкладка «Окружение»Для начала, кликните на вкладку Окружающий фон (Environment).
Шаг 5.
Изменяем непрозрачность
Измените Непрозрачность (Opacity) Теней (Shadows) на 95% в разделе Плоскость основания (Ground Plane).
Можете сверить ваши настройки с изображением ниже:
Шаг 6.
Поворачиваем камеруТеперь вам нужно повернуть камеру, используя Инструмент Поворот 3D-объекта (3D Object Rotate Tool), чтобы линии 3D сетки совпадали с линией горизонта на фото.
Шаг 7.
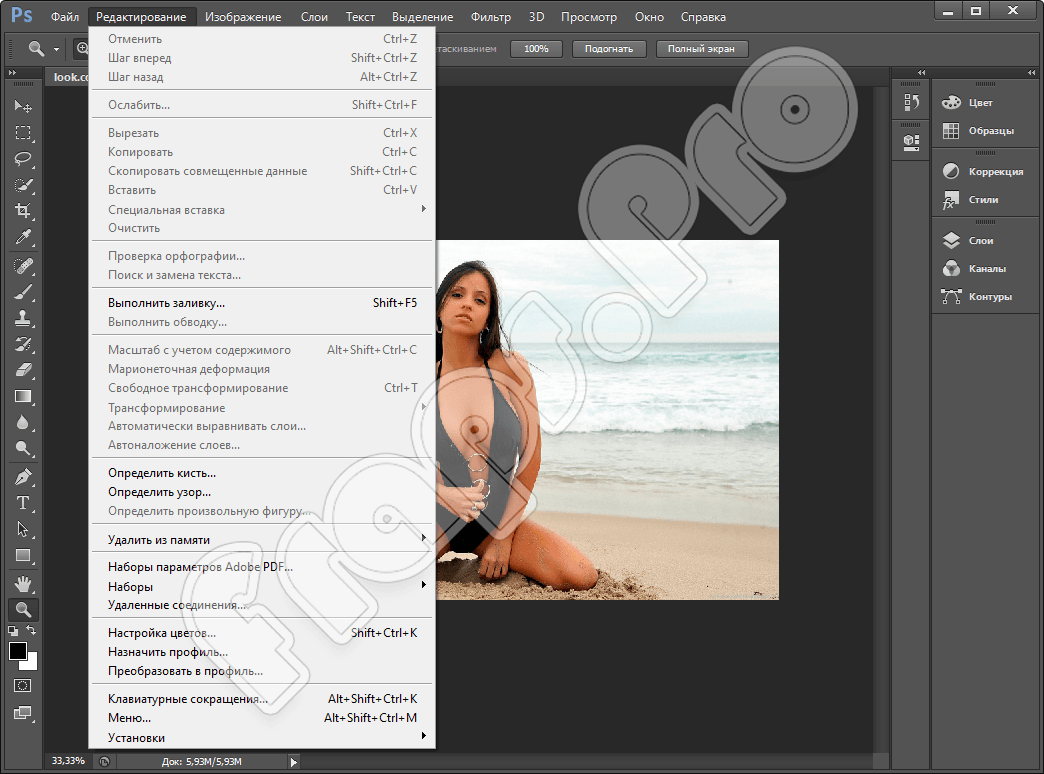 Редактируем сектор обзора
Редактируем сектор обзораДалее на вкладке Свойства (Properties) мы будем редактировать Сектор обзора — FOV (Field of View), пока сходящиеся линии сетки не станут параллельны сходящимся линиям на вашем фото.
Шаг 8.
Настройка камераНастройка может занять некоторое время, и вам может понадобиться несколько раз изменить размер самого текста, чтобы добиться нужного результата.
Настройки камеры для данного изображения и текста такие:
Шаг 9.
Настройка экструзииДалее мы настроим экструзию текста. Кликните левой кнопкой мыши по тексту, чтобы он стал активным.
На вкладке Фильтр по: Сетке (Filter By: Meshes) установите Глубину экструзии (Extrusion Depth) 150 – этот параметр регулирует толщину 3D текста, поставьте галочки Захватить тени (Catch Shadows) и Наложить тени (Cast Shadows).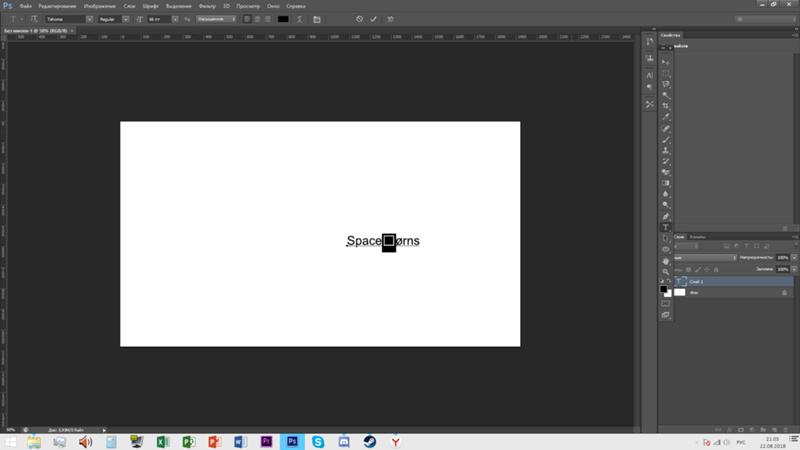
Затем передите на вкладку Капитель (Cap) и установите Ширину фаски (Bevel Width) 10% и Угол (Angle) 45 градусов — это добавит реалистичности тексту.
Шаг 10.
Добавляем текстуруТеперь мы добавим текстуру нашему 3D тексту.
Кликните на слой Материал передней выпуклости (Front Inflation Material), чтобы открыть окно Свойства материалов (Materials properties).
Шаг 11.
Загружаем текстуру с компьютераНажмите на иконку рядом со строкой Материал — Диффузный (Diffuse material) и нажмите Загрузить текстуру (Load Texture), найдите текстуру на компьютере и загрузите ее.
Шаг 12.
Редактируем свойства текстуры
Теперь кликните по той же иконке еще раз и выберите пункт Редактировать UV-свойства (Edit UV Properties) и установите такие настройки:
Масштаб (Scale) U и Масштаб (Scale) V: 100%.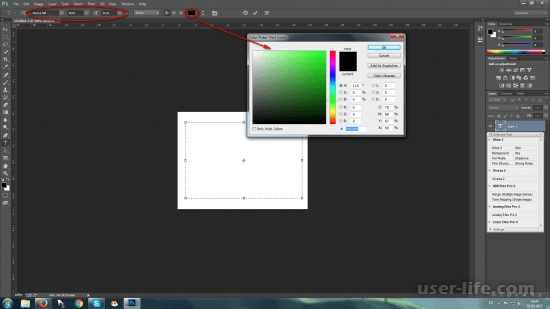
Нажмите ОК.
Шаг 13.
Добавляем рельеф
Проделайте те же действия из шага 7, но для параметра Рельеф (Bump).
Установите значение Рельеф (Bump) 10% — это добавит текстуре некоторую глубину и шероховатость.
Шаг 14.
Создаем материалДалее нажмите стрелочку рядом с пиктограммой 3D материала, затем нажмите значок настроек и выберите пункт Новый материал (New Material), придумайте название вашему материалу и нажмите ОК.
Шаг 15.
Редактируем материалВыделите слои со всеми поверхностями и затем кликните стрелочку рядом с с пиктограммой 3D материала, снова выберите пункт Новый материал (New Material) и примените тот же материал ко всем поверхностям 3D текста.
Шаг 16.
Настраиваем свет
В заключении мы отредактируем освещение, чтобы оно соответствовало освещению на фотографии.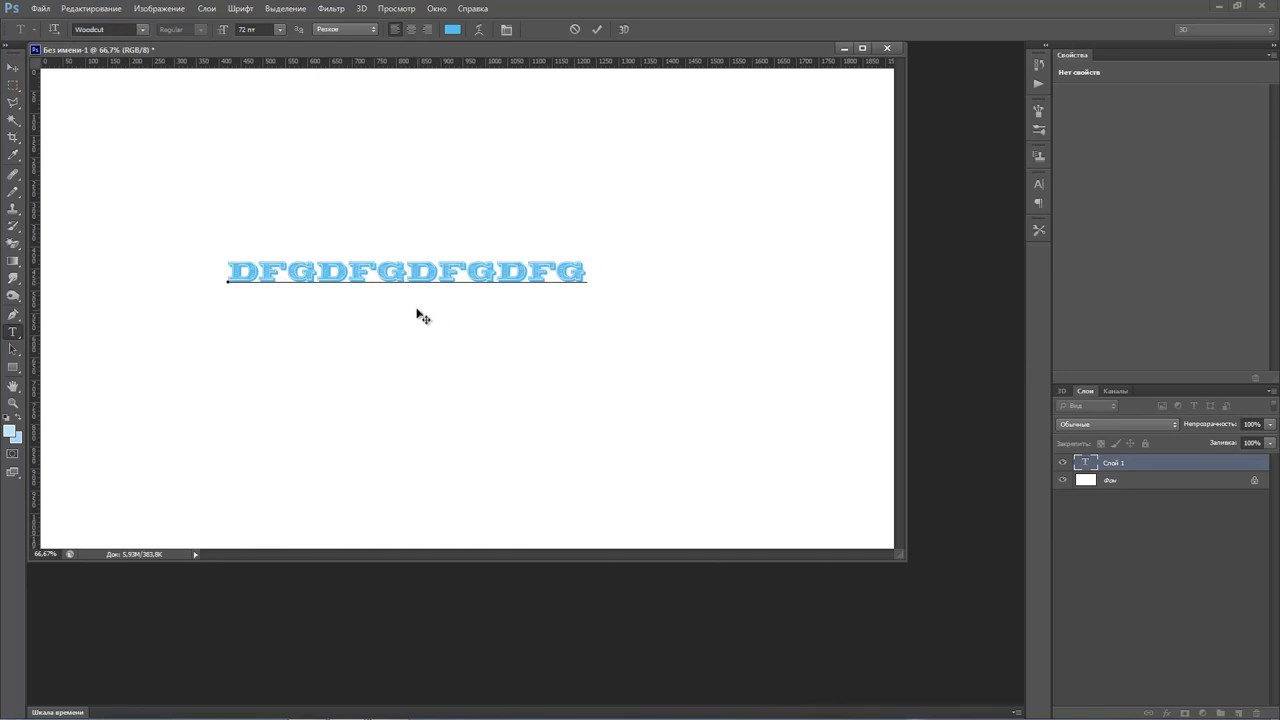
По умолчанию в Photoshop добавлен источник Бесконечный свет (Infinite Light).
Выберите слой Бесконечный свет (Infinite Light).
Шаг 17.
Настраиваем светУстановите интенсивность (Intensity) света 75%, поставьте галочку Тень (Shadow) и значение Сглаживание (Softness) 3%
Шаг 18.
Настраиваем светЗатем поверните источник света так, чтобы он совпадал с источником света на фотографии. На этой фотографии свет падает слева.
Шаг 19.
Финальное изображение.
Теперь перейдите в меню 3D > Рендеринг — 3D > Render (Alt+Shift+Ctrl+R), чтобы отрендерить сцену. Наберитесь терпения: в зависимости от размера изображения и возможностей вашего компьютера это может занять более 5-10 минут.
Как только 3D отрендерился, вы можете переключиться на панель Слои (Layers) и продолжить работу с другими слоями.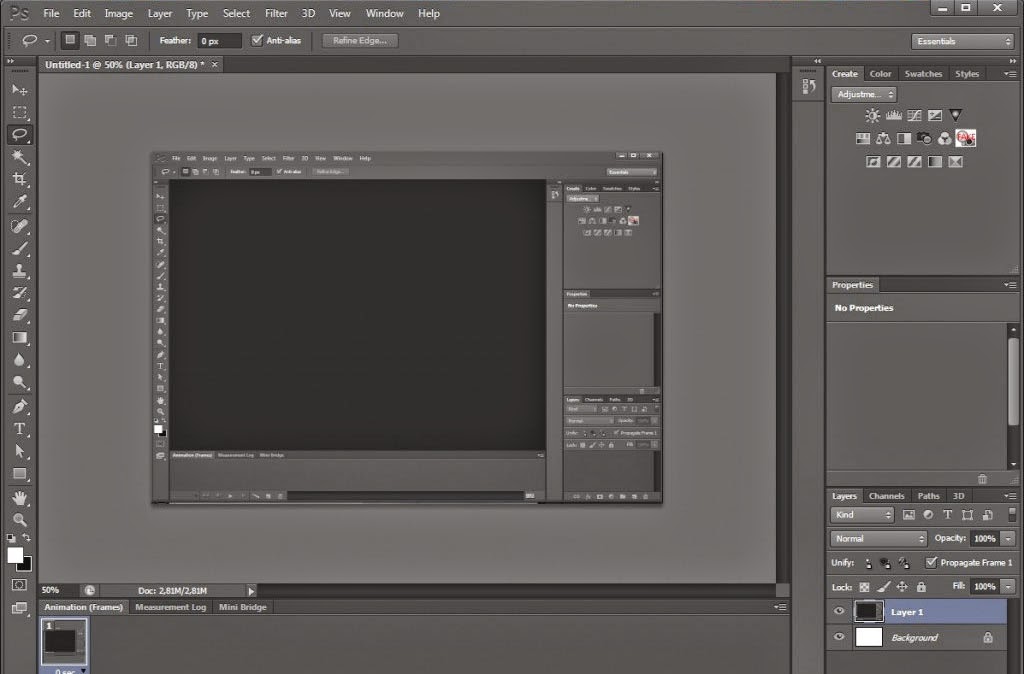 Также вы можете в любой момент вернуться на панель 3D и внести корректировки, если будет необходимо.
Также вы можете в любой момент вернуться на панель 3D и внести корректировки, если будет необходимо.
Как добавить 3D текст в пейзаж в Фотошопе CS6. Как добавить 3д текст в фото. Как сделать 3д текст в фотошопе. Как сделать 3д текст в фотошопе. Как сделать 3д текст в фотошопе cs6. Как сделать 3д текст в фотошопе cc. Как сделать 3д текст в фотошопе cs5. Как сделать красивый 3д текст в фотошопе. Как сделать 3д текст в фотошопе сс.
Ссылка на источник
Как в Фотошопе CS6 сделать красивый текст
Adobe Photoshop CS6 позволяет не только делать новые рисунки и обрабатывать загружаемые фотографии, но и работать с текстом. Функционал графического редактора способствует созданию впечатляющих надписей с оригинальным дизайном. В этой статье мы разберёмся, как в Фотошопе CS6 сделать красивый текст при помощи широчайшего набора инструментов.
Добавляем текст
Для начала рассмотрим, как вставить надпись в Photoshop, чтобы затем заниматься её обработкой.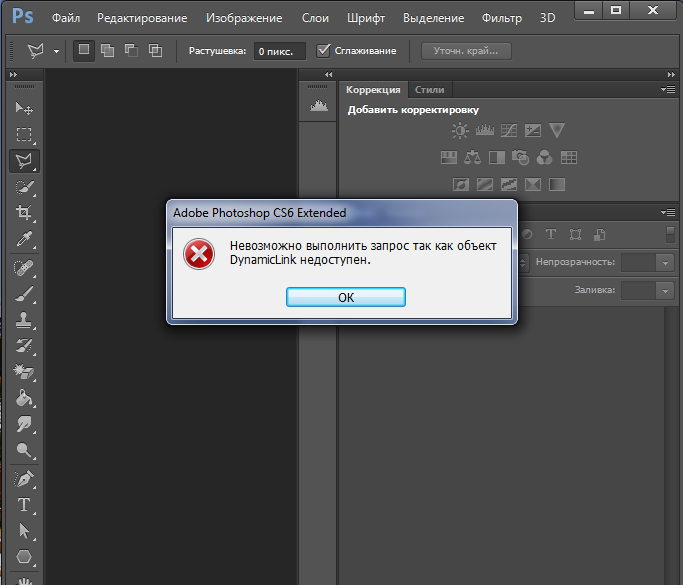 Последовательность действий такова:
Последовательность действий такова:
- Создаём новый рисунок или открываем тот, на который хотим добавить надпись.
- Кликаем по иконке «Т» в левой панели инструментов.
- Выбираем, в каком направлении будет идти надпись – горизонтально или вертикально.
- Пишем желаемый текст.
- Растягиваем поле до желаемых размеров, перемещаем на нужное место.
Мнение эксперта
Василий
Руководитель проекта, эксперт по модерированию комментариев.
Задать вопросРаботать с объектом можно лишь тогда, когда выделен слой, на котором он расположен. Перечень текущих слоёв отражается в правом нижнем углу.
Редактируем надпись
«Фотошоп» CS6 обладает богатым набором инструментов по редактированию текста. Например, пользователь может выбрать красивый шрифт, изменить способ начертания, поработать со цветом и выравниванием.
Отредактировать надпись можно по следующему алгоритму:
- Выделяем слой, который содержит символы, и нажимаем на «Т» в панели инструментов.

- Нажимаем на выпадающий список в левом верхнем углу. В нём будут отражены те шрифты, которые установлены в системе. Если системные шрифты не подходят, можно скачать дополнительные. Для этого нужно найти интересующий в Интернете в формате TTF или OTF, после чего вставить его в папку «Шрифты» в «Панели управления».
- Выделяем текст и нажимаем на прямоугольник сверху для того, чтобы сменить оттенки. Оттенок можно выбрать вручную с использованием палитры. Если есть заранее подготовленные параметры, то их нужно ввести в соответствующее поле.
- Для переворота строки необходимо кликнуть по «Т» со стрелками.
- Изменить начертание можно посредством выделения надписи и выбора интересующих пунктов. В этом же меню можно настроить параметры сглаживания – плавное, жёсткое, насыщенное, чёткое.
Для применения внесённых изменений нужно кликнуть по галочке в панели сверху. В результате описанных выше действий получится основа для того, чтобы в итоге получить максимально красивый текст.
Эффекты
Самым богатым меню можно назвать «Эффекты». Именно здесь можно изменить множество параметров, изменяющих как весь текст, так и лишь отдельные его детали. Настройки максимально гибкие и подробные, так что конечный результат зависит только от вас.
Пример работы с эффектами:
- Нажимаем правой кнопкой на слое со знаками.
- Переходим в «Параметры наложения».
- В появившемся списке жмём на «Создать обводку».
- Задаём параметры рамки – её оттенок, ширину, расположение, прозрачность и т. д.
- Нажимаем на «Тип», чтобы поменять фактуру. Доступны «Цвет», «Узор» и «Градиент». Градиент, к примеру, позволяет создавать многоцветный текст.
Добавление рамки – это простейшее действие. Разобравшись в меню «Эффекты», вы сможете добавить тень, поработать с освещением, наложить глянцевый эффект и т. д. Результат отображается сразу после применения какого-либо инструмента.
Объём и деформация
Photoshop позволяет создавать из знаков объёмные фигуры.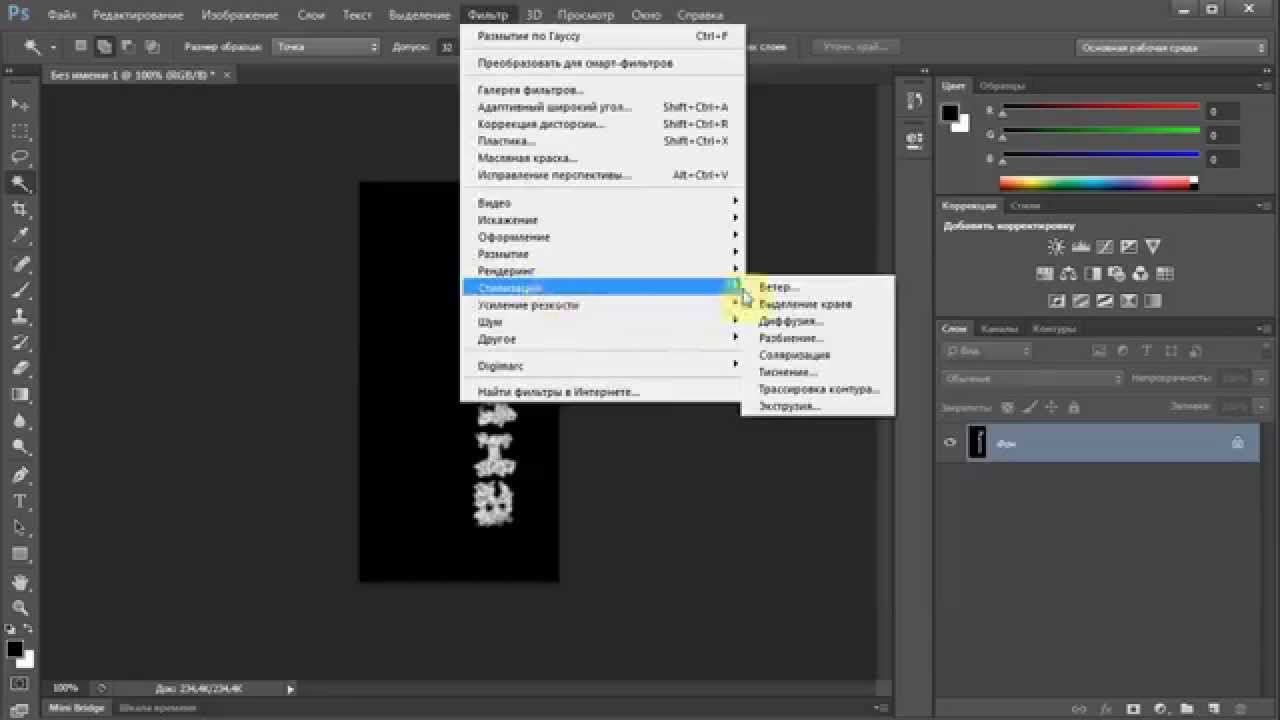 Для этого:
Для этого:
- Выбираем слой и нажимаем на «3D».
- Переходим в меню «Новая сетка из градаций серого» и выбираем интересующие характеристики.
- Используем параметр «Новая структура» для изменения слоя. К выбору доступна «пирамида», «куб», «шар» и другие фигуры.
Надпись можно деформировать – для этого нужно кликнуть по искривлённой «Т» и перейти к пункту «Деформировать». Текст можно выстроить дугой, волной, аркой или любым другим способом.
Готовые стили
Если вручную обрабатывать текст не хочется, то можно воспользоваться готовыми стилями. В Интернете можно найти металлические или деревянные надписи, символы в стиле неоновой вывески и т. д.
Обычно готовые эффекты распространяются в формате PSD. Чтобы воспользоваться скачанным файлом, достаточно вставить его в «Фотошоп» как обычную картинку, после чего заменить текст на свой.
Видеоинструкция
Прикрепляем детальную видеоинструкцию, в которой разобраны способы создания красивого текста в Photoshop CS6.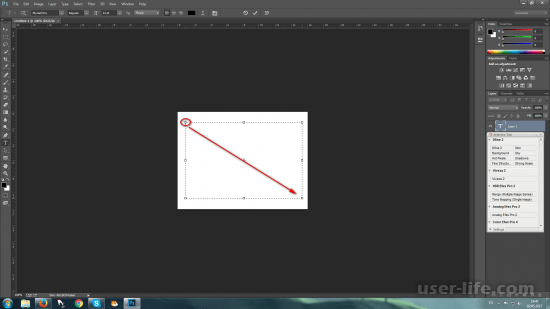
Заключение
Потратив определённое количество времени на освоение функционала программы, вы сможете воплощать в реальность любые задумки. Photoshop предлагает широчайший набор параметров, что позволяет создавать уникальные красивые надписи буквально в несколько действий.
Как сделать обводку в фотошопе?
В сегодняшнем руководстве я хотел бы рассказать, как сделать обводку текста в Фотошопе.
Стили слоя в Photoshop позволяют без труда добавлять тени, свечения, контуры, цветовые наложения и многое другое. Комбинируя эти эффекты, можно оформлять тексты, фигуры и другие элементы на изображении. В старых версиях Photoshop можно было добавлять только одну тень, только один эффект обводки, и это создавало определенные ограничения. На сегодняшний день в Photoshop CC можно применять один и тот же стиль бесконечное количество раз, и именно этим мы сегодня займемся.
Мы добавим двойной контур к одному и тому же тексту. Давайте узнаем, как это сделать.
Создайте новый файл и добавьте текст
- Создайте пустой документ в Photoshop, и задайте ему размер 1000 на 500 пикселей. Для данного примера мы воспользуемся простой графикой для веб, и поэтому разрешение документа будет составлять 72ppi. Если же вы планируете пустить эту работу в печать, то не забудьте установить разрешение 300ppi;
- Теперь нужно добавить текст. Я воспользовалась бесплатным шрифтом под названием Folk. Хотя для примера подойдет любой полужирный шрифт.
Выберите инструмент «Текст», нажав клавишу T, или выберите его на панели инструментов:
- В панели параметров, которая должна появиться в самом верху окна, выставите размер 280 pt (если используете другой шрифт, то размер может быть другим). Установите светло-синий цвет (#0099ff):
Чтобы изменить цвет текста в Фотошопе, кликните по цветному квадратику в панели опций, после чего откроется палитра цветов:
Как только разберетесь с настройками, переведите фокус ввода на документ и напишите какой-нибудь текст:
После этого кликните по какому-нибудь другому слою или по галочке на панели опций:
Создаем стиль слоя
- Теперь к только что созданному красивому тексту в Фотошопе нужно применить стиль «Обводка».
 Кликните по слою с текстом, и удостоверьтесь, что он выделен. Затем нажмите на иконку «Добавить стиль слоя» в самом низу панели. В выпадающем списке нужно выбрать «Обводка»:
Кликните по слою с текстом, и удостоверьтесь, что он выделен. Затем нажмите на иконку «Добавить стиль слоя» в самом низу панели. В выпадающем списке нужно выбрать «Обводка»:
Перед вами откроется диалоговое окно с настройками стиля. Не забудьте поставить галочку возле параметра «Просмотр», чтобы видеть изменения, которые вы вносите. Установите размер 5px.
Переключите «Положение» на «Внутри».
Режим наложения оставляем «Нормальный», а «Непрозрачность» на 100%. В качестве цвета выбираем белый:
Сейчас текст в Фотошопе выглядит немного странно, так как располагается на белом фоне, и при этом имеет белую обводку. Далее мы добавим еще одну обводку, и все станет гораздо интереснее.
Нажмите по названию стиля «Обводка», который находится рядом. Установите размер 8px. Выставите «Положение» на «Снаружи».
Режим наложения оставляем на «Нормальный», а уровень непрозрачности на 100%. В качестве цвета выставляем светло-синий (#0099ff8):
В принципе можно закончить и на этом этапе, так как все выглядит вполне привлекательно, но я бы хотел добавить немного теней.

Пока что не нажимайте «ОК». В меню с левой стороны нажмите по стилю «Тень». Давайте добавим небольшую тень того же цвета, что и текст, но так, чтобы она была слегка смещена. Режим наложения устанавливаем на «Умножение». Цвет используем все тот же — #0099ff8. Такая тень будет выглядеть привлекательнее, чем увесистая черная.
Уровень непрозрачности ставим на 100%.
В рамках данного примера подойдет любой угол отбрасывания тени.
Смещение выставляем на 10px.
Размах на 10%
Размер на 10%:
Теперь нажимаем «ОК», и получаем примерно такой текст в Фотошопе:
Этот эффект отлично смотрится с несимметричными и рукописными шрифтами, но его можно применять к абсолютно любому тексту и шрифту. Надеюсь, это руководство помогло вам узнать что-то новое.
Данная публикация является переводом статьи «How To Make A Double Stroke Text Effect In Photoshop» , подготовленная редакцией проекта.
Работа с текстом photoshop
Приветствую друзья и читатели сайта fotodizart.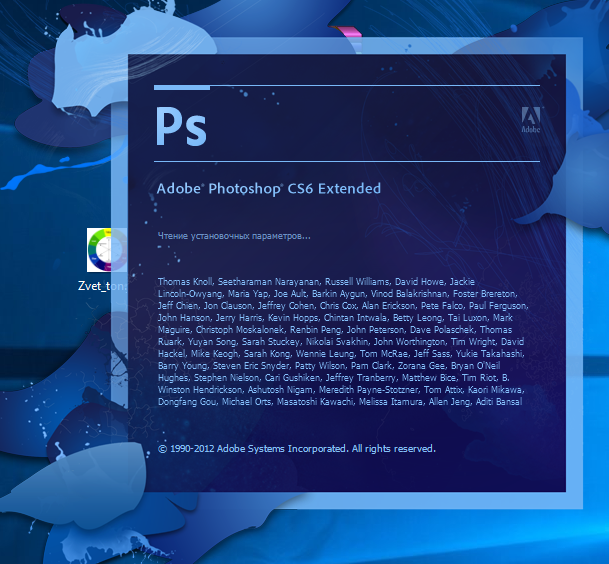 ru! Сегодня поделюсь опытом при работе с текстом в фотошопе.
ru! Сегодня поделюсь опытом при работе с текстом в фотошопе.
Расскажу, как создавать блоки с текстом, форматировать их нужным образом и делать обтекание картинок. Напечатать сам текст в фотошопе никогда не было трудным.
Лично на своем опыте могу сказать, что в определенный момент я не знал что можно создавать текст блоком и форматировать его так, как будет нужно мне. Причем блок держит нужные для меня границы и его ненужно постоянно на глаз либо каким-то образом форматировать, чтобы он был ровным. После того как однажды я познакомился с этими возможностями работа с текстом, photoshop стала намного легче и удобнее.
Открываем графический редактор и создаем холст нужного нам размера. Далее создадим блок для текста. Выбираем инструмент прямоугольник, на панели сверху выставим активным пункт контур и создадим область на холсте. Далее блок заполним текстом используя инструмент горизонтальный текст. Блок с текстом создан.
Теперь научимся с ним работать. Используя дополнительные окна символ и абзац, мы можем отредактировать текст под все наши нужды.
Задать гарнитуру текста, задать размер шрифта, сглаживание, задать кернинг между двумя символами, задать междустрочный интервал, задать масштаб горизонтали, начертания (жирный, наклон, зачеркнутый, подчеркивание и т.д.), задать отступы от края блока с любой стороны, выравнивание, абзац и т.д.
Работа с текстом в photoshop станет намного легче, если будите знать все параметры этих двух окон. Ну и напоследок хочу поделиться еще одним интересным моментом которому следует уделить внимание, так как он также будет экономить время при вставке изображения в блок с текстом.
Мы создадим вид блока с картинкой, причем текст будет обтекать картинку. На самом деле это делается несложно, но не все знают об этом.
Возьмем картинку, которую должен обтекать наш блок с текстом, забросим ее на холст, поставим поверх блока с текстом. После чего выбираем инструмент прямоугольник, и у него выставляем параметр в атрибутах вычесть из области контура. Сделаем блок с текстом активным, и проведем вокруг нашей картинки инструментом прямоугольник, вуаля наш текст теперь обтекает картинку.
Сделаем блок с текстом активным, и проведем вокруг нашей картинки инструментом прямоугольник, вуаля наш текст теперь обтекает картинку.
Вот так обстоит работа с текстом в фотошопе.
На этом все, если будут вопросы пишите в комментариях.
Как выделить текст в Фотошопе или сделать обводку
Одним из самых используемых инструментов при работе в Фотошопе является “Текст”. И разработчики программы постарались наделить его широкими возможностями.
Помимо того, что мы можем в свойствах задать стандартные параметры жирности и наклона, текст можно еще и выделить, чтобы он обращал на себя больше внимания.
Этот урок будет целиком посвящен тому, как выделить текст в Фотошопе. Начнем!
Способов выделить надпись в программе немало, но мы потрудились и выбрали самые “ходовые” для работы, которыми и сами пользуемся.
Способ №1: Создаем слой с подложкой
Обычно текст выделяют в тех случаях, когда фоновое изображение сливается с ним. Для подобного примера мы возьмем наш логотип в белом цвете
и яркую фотографию.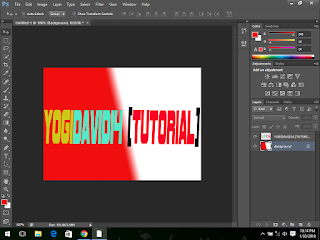 В нашем случае это будет прекрасное фото пляжа с белоснежным песком:
В нашем случае это будет прекрасное фото пляжа с белоснежным песком:
Логотип нужно будет разместить в правом нижнем углу. Выглядит это пока таким вот образом:
Чтобы иметь возможность регулировать контрастность конечного изображения, нужно добавить новый прозрачный слой, на котором нужно будет создать подложку. Для этого:
- На панели слоев создаем новый слой и размещаем его между текстовым и фоновым слоями.
- Затем необходимо взять инструмент “Выделение” -> “Прямоугольная область”.
- На созданном слое (между слоями с текстом и фоном) выделяем прямоугольную область вокруг текста. Перед тем, как это делать, мы убрали рамки вокруг логотип. Смотрите скриншот ниже:
- Остается только залить выделенную область желаемым цветом. Обычно для подложки используют черный цвет. Чтобы не прибегать к панели инструментов, воспользуемся комбинацией горячих клавиш SHIFT+F5. В появившемся окне выбираем в пункте “Содержание” -> “Черный” или любой другой подходящий вариант:
После того, как подложка закрашена, снимите выделение горячими клавишами CTRL+D, или кликнув инструментом выделение по любому месту на холсте.
- Чтобы подложка не смотрелась так “грубо”, нужно поиграть со значением “Непрозрачность” на слое. В нашем случае мы установили ползунок на отметке 50%.
- Почти готово. Остался последний штрих – добавление тени. Да, переходим в параметры наложения слоя, на котором находится текст. Для этого кликните правой кнопкой мыши на слой и выберите “Параметры наложения”.
Альтернативный способ вызова – двойной клик по нужному слою. Перед нами откроется окно с множеством настроек. Выбираем “Тень” и настраиваем, как у нас или на свой вкус:
Кликаем “ОК” и получаем неплохой результат, который является одним из самых распространенных.
Экспериментируйте с подложкой, ведь главное в этом деле – практика. Идем дальше.
Способ №2: Обводка текста
Есть еще один способ выделить надпись – сделать обводку. Данный способ подходит, когда у вас очень контрастное и разноцветное изображение. Мы взяли для пример черную версию нашего логотипа и фото леса:
Как видите, логотип практически незаметен.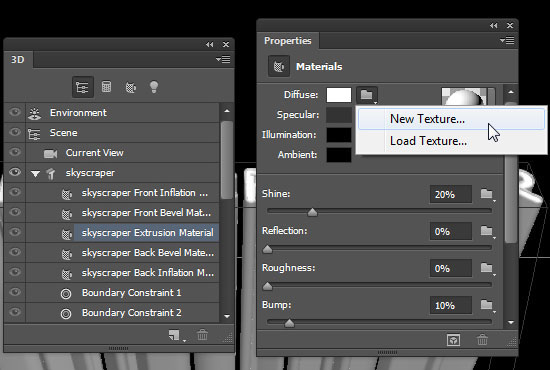 Приступим к выделению текста.
Приступим к выделению текста.
- В этот раз нам не понадобится создавать дополнительный слой, как в первом случае. Все куда проще. Кликаем на слой с логотипом/текстом ПКМ и выбираем “Параметры наложения”.
- После, устанавливаем галочку в пункте “Выполнить обводку”. Появятся настройки обводки. В нашем случае нам достаточно установить размер обводки в 3 пикс. и выбрать белый цвет, т.к. лого у нас черного.
- После настройки обводки, не закрывая окно, переходим к пункту “Тень”. Здесь все параметры тоже индивидуальны, но в нашем случае они таковы:
- После того, как мы ввели все необходимые параметры в пунктах “Выполнить обводку” и “Тень”, кликаем ОК и получаем результат:
Способ №3: Выделение текста при резкой смене цветов
Случается так, что фон, где вы хотите расположить надпись резко переходит с одного цвета на другой. Возьмем для примера наш белый логотип (выделен красным) и это фото:
А теперь давайте разбираться, как выйти из подобной ситуации.
- Для начала нужно зажать клавишу CTRL и кликнуть на панели слоев по миниатюре слоя с надписью. Таким образом Фотошоп автоматически создаст выделенную область вокруг лого:
- Затем необходимо перейти на слой с нашим фоновым изображением, кликнув ЛКМ по нему и, используя горячие клавиши CTRL+J, cкопировать выделение. Программа автоматически создаст новый слой с нашим текстом в цветах фонового изображения:
- Переходим к волшебству. Убираем видимость (галочку) с самого верхнего слоя, где расположена наша надпись. Теперь нужно инвертировать цвета слоя благодаря комбинации клавиш CTRL+I. Должно получиться примерно так:
- Получилось недурно, но еще есть над чем поработать. Давайте добавим нашему тексту немного обводки белого цвета в пункте “Выполнить обводку” в “Параметрах наложения”.
Затем “приправим” надпись немного тенями:
Вот и все! Кликаем “ОК” и получаем шикарный вариант выделенного текста на очень сложном фоне:
Если поработать с эффектами, которых в Photoshop предостаточно, чуть по дольше в каждом из способов, то можно получить результаты и получше тех, что продемонстрированы в этом уроке.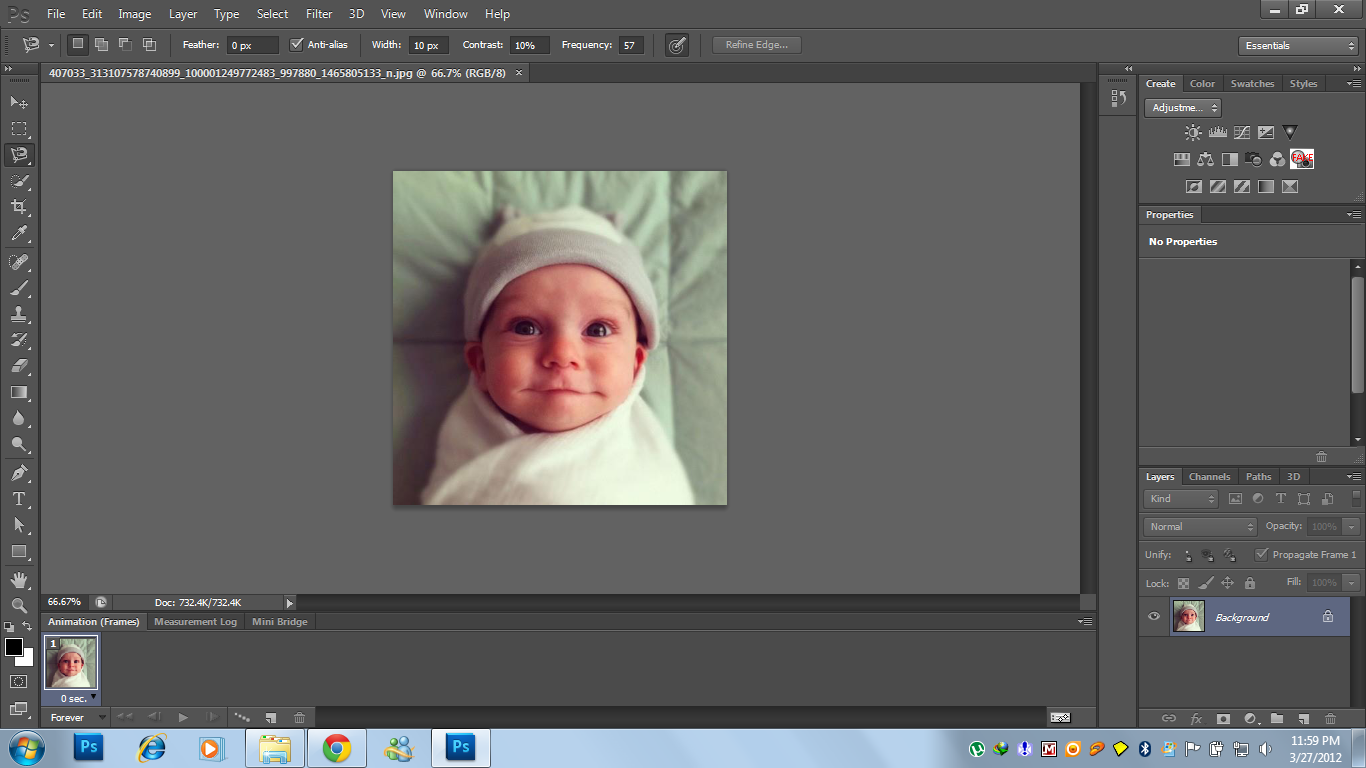
На этом все. Если остались вопросы, пишите об этом в комментариях. До встречи в наших следующих уроках.
Как нарезать текст в фотошопе
Узнайте, как нарезать текст в Photoshop, и как сохранить текст редактируемым даже после его нарезки! Для фотошопа CC и CS6.
В этом уроке я покажу вам шаг за шагом, как создать популярный эффект «нарезанного текста» в Photoshop. И в отличие от других учебных пособий, которые заставляют вас преобразовывать текст в пиксели, прежде чем разрезать его на кусочки, вы узнаете, как сохранить свой текст редактируемым, чтобы вы могли пробовать разные слова, используя одни и те же кусочки!
Для этого мы воспользуемся двумя мощными функциями Photoshop, известными как смарт-объекты и векторные маски . Мы начнем с преобразования текста в смарт-объект, который позволяет редактировать его. А затем мы разрежем текст на кусочки и подгоним кусочки под любой угол, который нам нужен, используя векторные маски! Посмотрим, как это работает. Я буду использовать Photoshop CC 2019, но вы также можете использовать Photoshop CS6.
А затем мы разрежем текст на кусочки и подгоним кусочки под любой угол, который нам нужен, используя векторные маски! Посмотрим, как это работает. Я буду использовать Photoshop CC 2019, но вы также можете использовать Photoshop CS6.
Вот быстрый дизайн, который я придумал, чтобы показать эффект разрезанного текста, который мы будем создавать. Обратите внимание, что слово «SLICE» разрезано пополам:
Нарезанный текстовый эффект.
После того, как мы создали начальный эффект, я покажу вам, как редактировать текст, чтобы вы могли использовать одни и те же фрагменты с другим словом, не начиная заново:
Тот же нарезанный эффект с другим текстом.
Хотите научиться нарезать текст? Тогда начнем!
Как нарезать текст в фотошопе
Шаг 1: Добавьте свой текст в документ
Первым шагом в создании эффекта нарезанного текста является добавление текста. Я пошел дальше и добавил текст в свой документ, но вы можете легко следовать за ним, создав новый документ и добавив любой текст, который вам нравится:
Исходный документ Photoshop с добавленным текстом.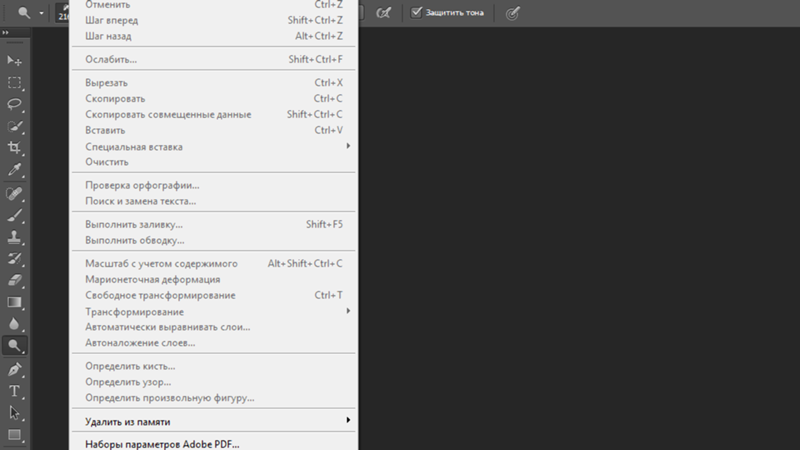
Если мы посмотрим на панель «Слои» , то увидим, как настроен мой документ. Основное изображение находится на фоновом слое , а слово «SLICE» на слое типа над ним. Я добавил обводку вокруг букв, которая указана как эффект под слоем «Тип».
Оставшийся текст («КУПИТЬ ОДИН», «ПОЛУЧИТЬ ОДИН БЕСПЛАТНО» и т. Д.) Находится в верхней части группы слоев под названием «Дополнительный текст». Я поместил это в группу только, чтобы держать это в стороне. Для этого эффекта единственный интересующий нас текст — это слово «SLICE»:
Панель «Слои», отображающая настройки документа.
Отключение дополнительного текста
Для простоты я пока отключу группу слоев, щелкнув ее значок видимости :
Отключение группы слоев «Дополнительный текст».
И теперь мы видим только слово «SLICE» перед фоновым изображением. Я скачал изображение с Adobe Stock:
Документ после отключения дополнительного текста. Фото предоставлено: Adobe Stock.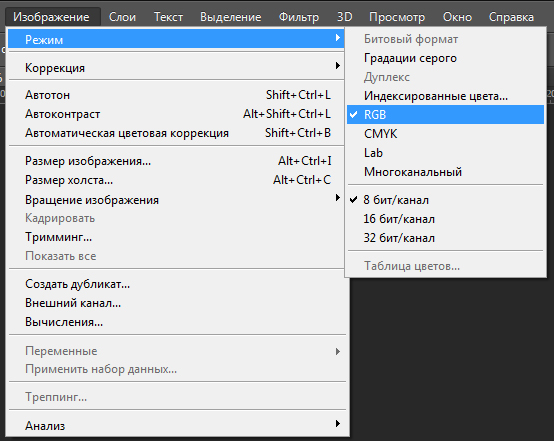
Шаг 2. Преобразование слоя «Тип» в смарт-объект
Чтобы текст редактировался по мере его нарезки, преобразуйте слой «Тип» в смарт-объект . Во-первых, убедитесь, что выбран слой Type, который вам нужен:
Выбор слоя «Тип» на панели «Слои».
Затем щелкните значок меню в правом верхнем углу панели «Слои»:
Нажав на значок меню панели «Слои».
И выберите Преобразовать в смарт-объект из меню:
Выбор команды «Преобразовать в смарт-объект».
Значок смарт — объект появится в правом нижнем углу предварительного эскиза, говорит нам , что наш текст теперь безопасно внутри смарт — объекта:
Смарт-объекты обозначены их значком на миниатюре предварительного просмотра.
Шаг 3: выберите инструмент Rectangle Tool
Чтобы нарисовать кусочки, мы будем использовать Photoshop’s Rectangle Tool . Выберите инструмент «Прямоугольник» на панели инструментов :
Выбор инструмента Rectangle.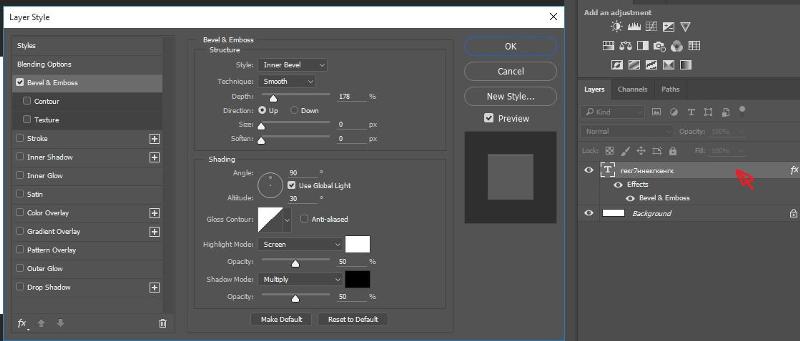
Шаг 4: Установите режим инструмента на путь
Затем на панели параметров установите для параметра « Режим инструмента» значение « Путь» :
Установка режима для инструмента Прямоугольник в Путь.
Шаг 5: нарисуйте контур вокруг нижней половины текста
Перетащите прямоугольную дорожку вокруг нижней половины вашего текста. Мы собираемся использовать этот путь для создания нижнего среза. Для достижения наилучших результатов старайтесь сделать путь шире, чем сам текст, чтобы, если вам нужно отредактировать текст позже, а новый текст будет немного длиннее исходного текста, новый текст все равно будет помещаться в пределах фрагмента.
Если вам нужно изменить положение пути при его рисовании, нажмите и удерживайте клавишу пробела , перетащите путь на место, а затем отпустите клавишу пробела, чтобы продолжить рисование пути:
Рисование прямоугольного контура вокруг нижней половины текста.
Шаг 6: Выберите инструмент прямого выбора
Теперь, когда у нас есть наш путь, мы изменим его по диагонали.
Выберите инструмент прямого выбора Photoshop на панели инструментов. По умолчанию он прячется за Инструментом выбора пути (инструмент черной стрелки). Вам нужно будет нажать и удерживать инструмент выбора пути, пока не появится всплывающее меню, а затем выбрать инструмент прямого выбора (инструмент белой стрелки) из меню:
Выбор инструмента прямого выбора из-за инструмента выбора пути.
Шаг 7: отмените выбор пути
Нажмите в любом месте от пути, чтобы отменить его выбор. Узловая точка в каждом углу пути исчезнет, оставив только путь очертить себя:
Щелкнув по пути, чтобы отменить его выбор.
Шаг 8: Выберите и перетащите верхнюю левую опорную точку вниз
Затем щелкните в верхнем левом углу пути, чтобы выбрать только одну точку привязки:
Нажмите, чтобы выбрать верхнюю левую опорную точку.
И перетащите точку вниз, чтобы превратить вершину пути в наклонную диагональную линию:
Перетаскивая верхнюю левую опорную точку вниз.
Преобразование живой формы в регулярный путь
Фотошоп спросит, хотите ли вы преобразовать вашу живую фигуру в обычный путь. Нажмите Да :
Нажмите Да, чтобы превратить живую фигуру в обычный путь.
Шаг 9: Выберите и перетащите верхнюю правую опорную точку вверх
Затем нажмите на опорную точку в верхнем правом углу пути, чтобы выбрать ее:
Нажмите, чтобы выбрать верхнюю правую опорную точку.
И перетащите эту точку вверх. Вы можете перемещаться назад и вперед с двумя точками, щелкая и перетаскивая их вверх или вниз по мере необходимости, пока вы не будете удовлетворены углом среза:
Перетаскивая верхнюю правую опорную точку вверх.
В чем разница между векторными и пиксельными формами в Photoshop?
Шаг 10: преобразовать путь в векторную маску
Чтобы создать срез, нам нужно превратить путь в векторную маску .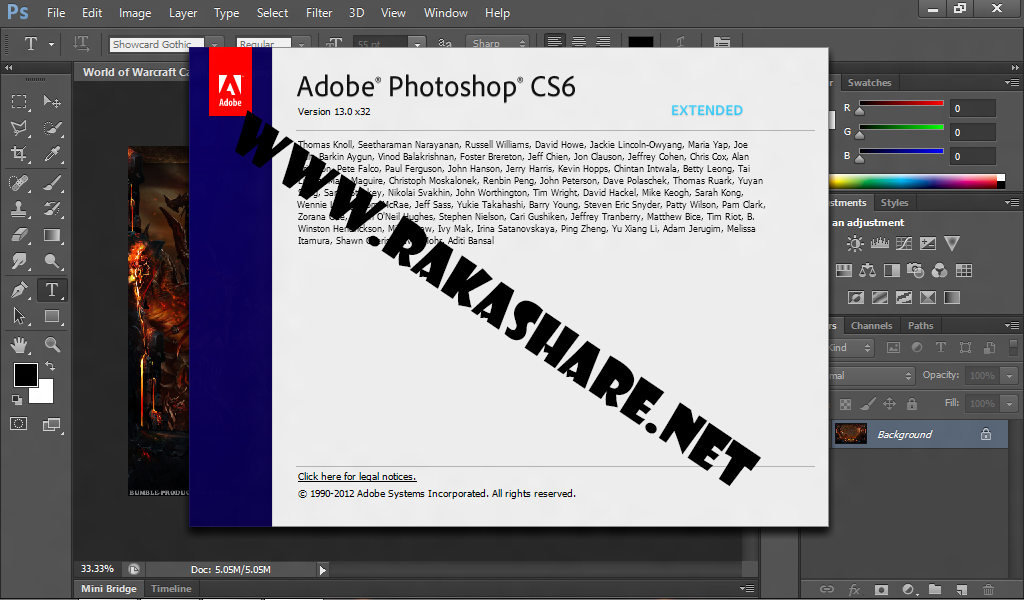 Перейдите на панель Layers , нажмите и удерживайте Ctrl (Win) / Command ключ (Mac) на клавиатуре, и нажмите Add Layer Mask значок:
Перейдите на панель Layers , нажмите и удерживайте Ctrl (Win) / Command ключ (Mac) на клавиатуре, и нажмите Add Layer Mask значок:
Удерживая Ctrl (Win) / Command (Mac) и щелкнув по значку Add Layer Mask.
Миниатюра векторной маски появляется рядом с миниатюрой предварительного просмотра смарт-объекта:
Миниатюра векторной маски на панели «Слои».
И в документе мы видим, что верхняя часть текста исчезла. Только нижняя часть внутри векторной маски остается видимой, создавая наш первый срез:
Первый срез был создан.
Шаг 11: Сделайте копию смарт-объекта
Чтобы создать верхний срез, сделайте копию смарт-объекта, перейдя в меню « Слой» , выбрав « Новый» , а затем выбрав « Слой через Копирование» . Или вы можете нажать сочетание клавиш Ctrl + J (Победа) / Command + J (Mac):
Переход к Layer> New> Layer via Copy.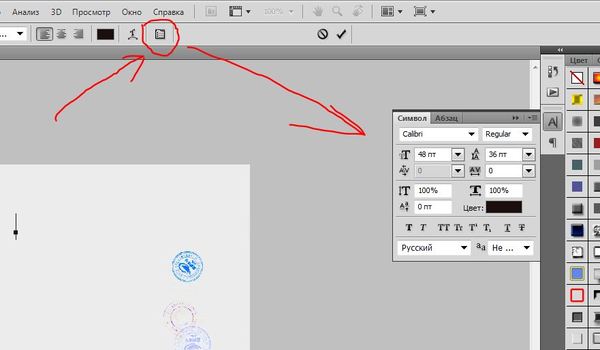
На панели «Слои» копия смарт-объекта отображается над оригиналом:
Панель «Слои» с копией смарт-объекта.
Шаг 12: Выберите «Вычесть переднюю форму»
На панели параметров щелкните значок « Операции с путями»:
Щелкнув по значку «Операции с контурами» на панели параметров.
И выберите Subtract Front Shape из меню:
Выберите «Вычесть переднюю форму» из меню «Операции с траекториями».
Это инвертирует векторную маску, делая верхний срез видимым, и теперь у нас есть оба среза:
Верхний срез появляется после выбора «Вычесть переднюю форму».
Сокрытие пути
Нам больше не нужно видеть контур пути. Чтобы скрыть путь, щелкните в любом месте за его пределами:
Скрытие пути, нажав на документ.
Просмотр ломтиков
Может показаться, что наш текст все еще в одном куске. Но вы можете включать и выключать отдельные фрагменты, щелкая их значки видимости на панели «Слои».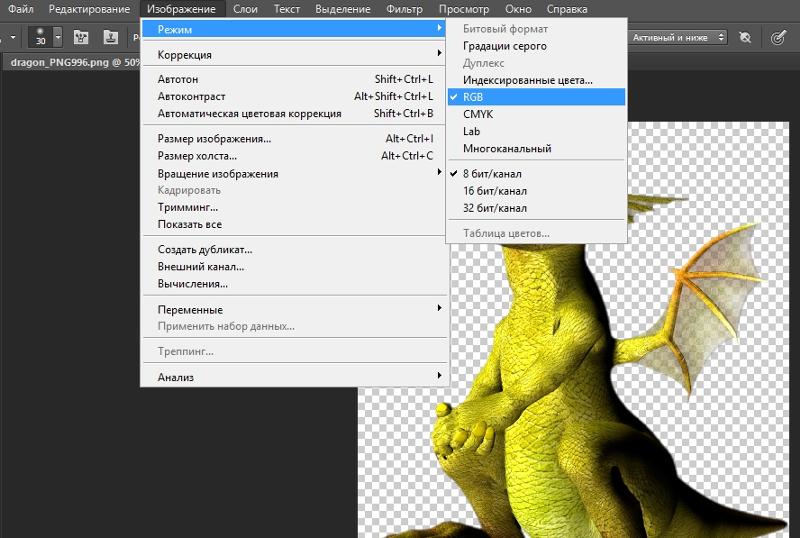
Если я щелкну значок видимости, чтобы отключить верхний смарт-объект:
Отключаем верхний ломтик.
Мы видим только нижнюю часть текста:
Нижний смарт-объект содержит нижний фрагмент.
Я снова нажму на тот же значок видимости, чтобы снова включить верхний срез. И если я затем выключу нижний срез, щелкнув его значок видимости:
Отключаем нижний ломтик.
Мы видим только верхнюю часть текста. Чтобы снова включить нижний срез, снова щелкните по значку его видимости:
Верхний смарт-объект содержит верхний фрагмент.
Шаг 13: выберите инструмент Move
Чтобы раздвинуть ломтики, выберите инструмент « Перемещение» в Photoshop на панели инструментов:
Выбор инструмента перемещения.
Шаг 14: перетащить ломтики разделить их
Выберите фрагмент, который вы хотите переместить, щелкнув его на панели «Слои», а затем перетащите его в нужное место в документе. Или вместо перетаскивания с помощью инструмента «Перемещение» можно нажимать клавиши со стрелками на клавиатуре, чтобы подтолкнуть срез на место (вам все равно нужно выбрать инструмент «Перемещение»).
Или вместо перетаскивания с помощью инструмента «Перемещение» можно нажимать клавиши со стрелками на клавиатуре, чтобы подтолкнуть срез на место (вам все равно нужно выбрать инструмент «Перемещение»).
Я выберу нижний срез на панели «Слои»:
Выбор нижнего среза.
Затем я буду использовать клавиши со стрелками на клавиатуре, чтобы подтолкнуть нижний срез вниз и вправо:
Разделение ломтиков с помощью клавиш со стрелками на моей клавиатуре.
Включение дополнительного текста обратно
Я снова включу свой дополнительный текст, щелкнув значок видимости группы слоев :
Включение группы слоев.
И здесь мы видим макет с добавленным эффектом нарезанного текста:
Нарезанный текстовый эффект.
Как редактировать текст внутри кусочков
Итак, теперь, когда мы создали эффект нарезанного текста, давайте узнаем, как редактировать текст внутри срезов.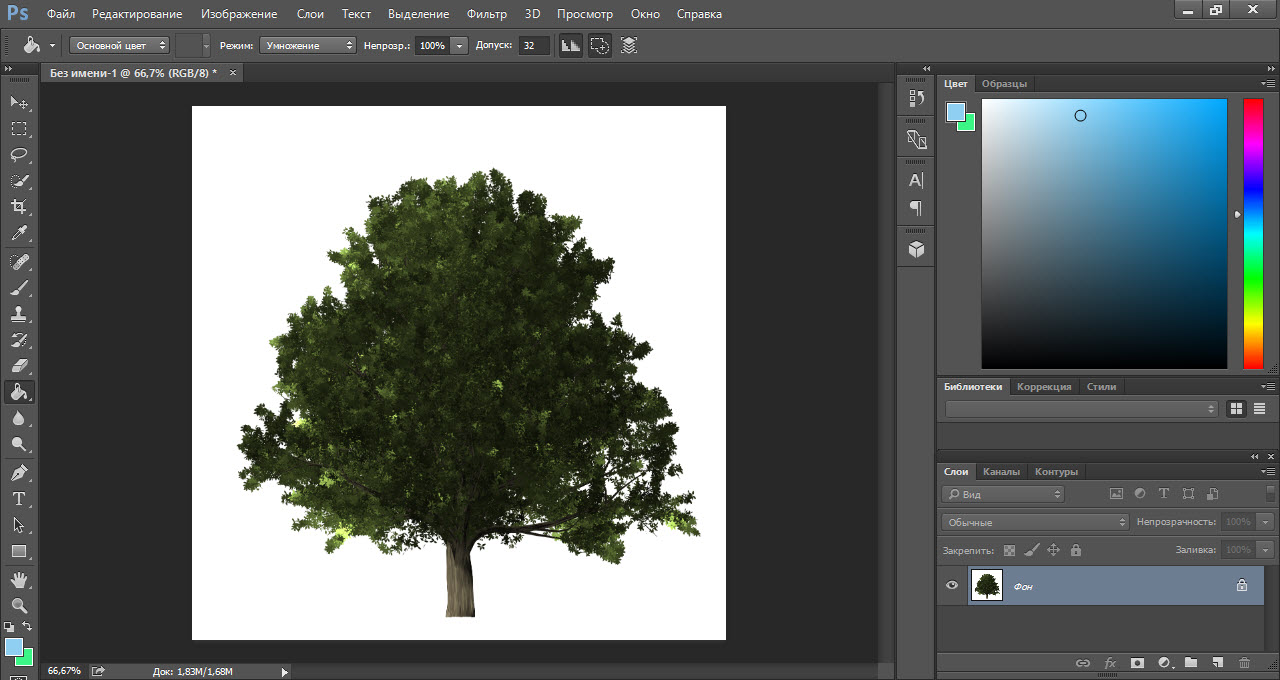
Даже если мы создали срезы с использованием двух отдельных смарт-объектов , каждый смарт-объект содержит один и тот же слой типа. Поэтому, если мы изменим текст в одном смарт-объекте, то же самое изменение появится в обоих.
Шаг 1. Дважды щелкните миниатюру смарт-объекта.
Чтобы редактировать текст, дважды щелкните один из эскизов смарт-объекта . Либо один будет работать:
Двойной щелчок по одной из миниатюр смарт-объекта.
Текст открывается в отдельном документе:
Появляется текст, готовый к редактированию.
Шаг 2: выберите инструмент Type Tool
Выберите инструмент Photoshop Type Tool на панели инструментов:
Хватая Type Tool.
Шаг 3: отредактируйте ваш текст
А затем отредактируйте свой текст. Я дважды щелкну по тексту, чтобы выделить все слово:
Двойной щелчок, чтобы выделить текст.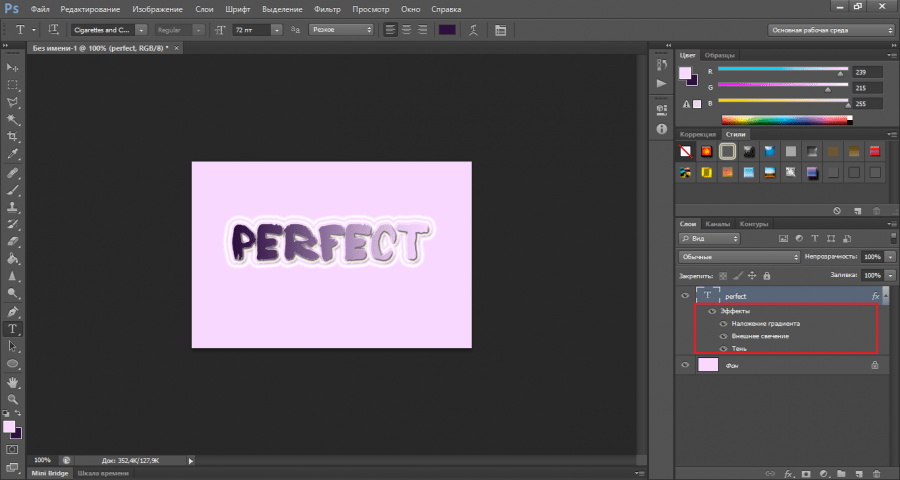
Тогда я поменяю слово с «SLICE» на «PIZZA»:
Замена исходного слова новым словом.
Шаг 4: Нажмите на галочку на панели параметров
Чтобы принять изменение, я нажму на галочку на панели параметров:
Нажав на галочку.
Шаг 5: При необходимости выберите «Показать все».
Обратите внимание, что в этом случае редактирование текста создало проблему. Новый текст слишком длинный, чтобы поместиться в видимой области документа, поэтому часть буквы «А» справа выходит за пределы холста:
Новый текст не помещается на холсте.
Если это происходит с вашим текстом, перейдите в меню « Изображение» в строке меню и выберите « Показать все» :
Идем в Image> Reveal All.
А Photoshop мгновенно изменяет размер холста, чтобы вместить весь текст:
Все слово теперь видно после выбора «Показать все».
Шаг 6. Сохраните и закройте документ смарт-объекта
Чтобы принять изменение и вернуться к основному документу, нам нужно сохранить и закрыть документ смарт-объекта.
Перейдите в меню « Файл» и выберите « Сохранить» :
Идем в Файл> Сохранить.
Затем вернитесь в меню « Файл» и выберите « Закрыть» :
Идем в Файл> Закрыть.
Вернувшись в основной документ, мы видим тот же эффект, но на этот раз с нашим отредактированным текстом:
Тот же эффект, другой текст.
И там у нас это есть! Вот как срезать текст и как редактировать текст внутри эффекта, с помощью Photoshop! Проверьте наши разделы Фотоэффекты и Текстовые эффекты для получения дополнительных уроков. И не забывайте, все наши учебники доступны для скачивания в формате PDF !
Будьте первым, кто узнает, когда будут добавлены новые учебники!
Как использовать Photoshop Text Tool для добавления текста
Основы Photoshop Text Tool
Вы можете использовать «текст» разными способами при проектировании в Photoshop.
Итак, давайте возьмем фотошоп «Текстовый инструмент» с панели инструментов.
Если вы нажмете и удерживаете инструмент текста, вы можете увидеть различные типы инструментов текста, такие как «Инструмент горизонтального типа», «Инструмент вертикального типа», «Инструмент маски горизонтального типа» и «Инструмент маски вертикального типа». Но чаще всего мы будем использовать «Инструмент горизонтального типа».
Теперь просто нажмите на холст и увидите, что на панели слоев создается пустой текстовый слой.
Позвольте мне набрать «Guru99.com (бесплатное онлайн-обучение)».
Чтобы выделить текст, просто дважды щелкните текстовый слой.
Посмотрите здесь, на панели параметров, некоторые параметры для изменения текста.
1) Здесь вы можете изменить стили шрифта выделенного текста. Существует огромный список стилей шрифтов.
2) Здесь вы можете задать некоторые эффекты обычного шрифта, такие как «Полужирный», «Курсив» и «Обычный».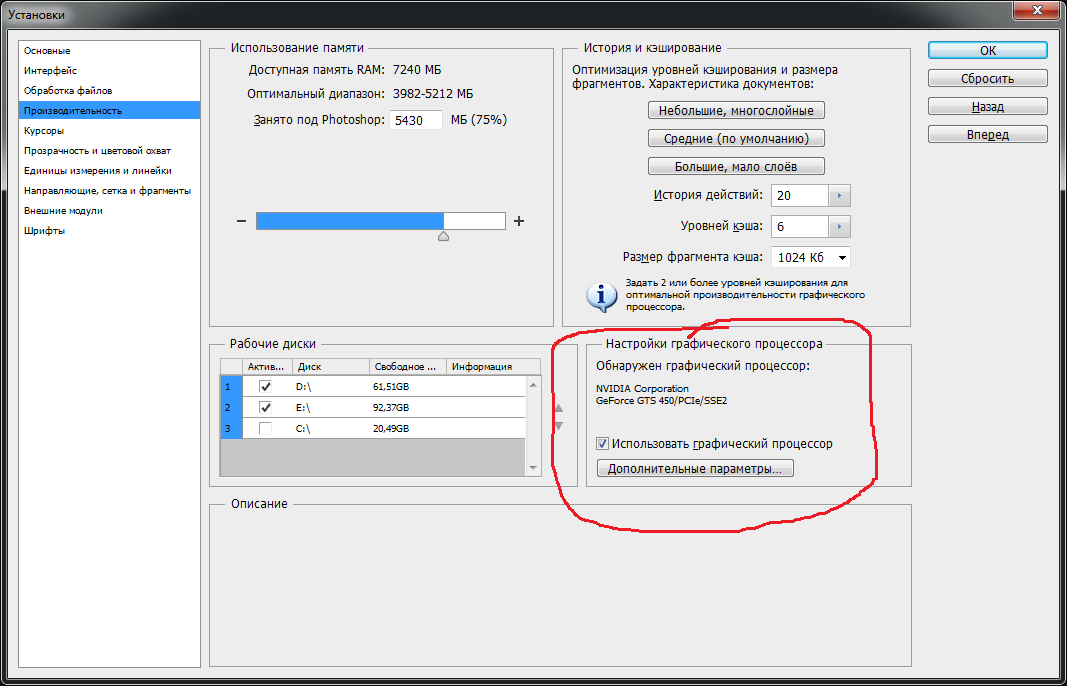
3) С помощью этой опции мы можем установить размер шрифта. Вы можете щелкнуть и перетащить этот значок, чтобы увеличить или уменьшить размер шрифта.
4) Вот несколько вариантов настройки шрифта.
5) Щелкните этот значок, чтобы открыть панель «персонажей».
Панель символов
Панель символов содержит все настройки для текста. Мы также можем получить эту панель в меню «окно».
На этой панели у нас есть те же параметры, что и в «панели параметров», и гораздо больше параметров, таких как «кернинг», «отслеживание», «масштаб по вертикали», «масштаб по горизонтали», «цвет шрифта» и многие другие параметры, которые у вас есть. в этой панели, чтобы изменить ваши тексты.
Теперь выделите текст двойным щелчком по текстовому слою и нажмите CTRL + T, чтобы «показать преобразование».
Текст можно перетаскивать и масштабировать без разрушения.
Обратите внимание на размер шрифта текста, а затем уменьшите масштаб текста. когда вы нажимаете Enter, вы можете видеть, что размер шрифта текста также изменился.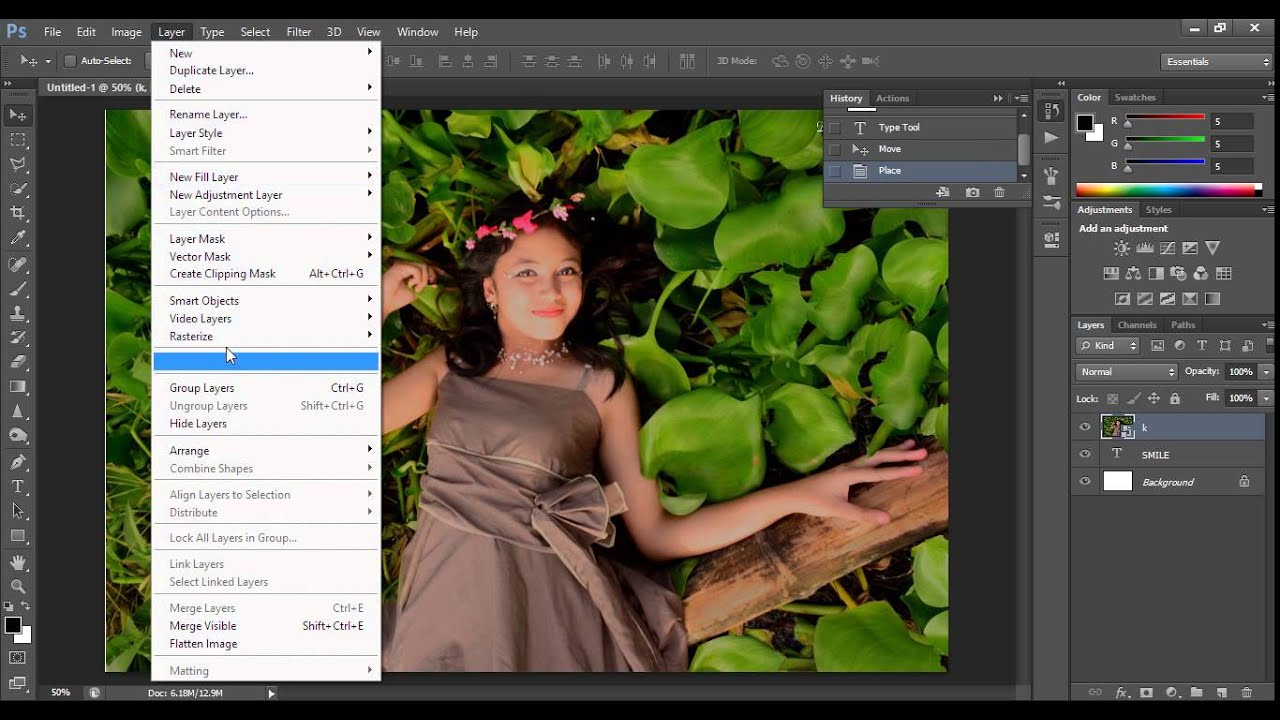
Вы можете масштабировать текст вверх и вниз, как в случае с изображением, но при этом не терять качество после масштабирования, как на изображении. Потому что, когда мы масштабируем текст, это не передискретизация текста, а изменение размера текста, чтобы его можно было масштабировать без разрушения.
Теперь, если вы хотите изменить стиль шрифта, выделите текст и откройте этот список стилей шрифта. Вы можете выбрать любой стиль шрифта из этого списка. И если вы хотите проверить все стили шрифтов один за другим, просто щелкните имя стиля шрифта и оставьте его выделенным, затем начните нажимать клавиши со стрелками вверх и вниз, чтобы изменить все стили шрифтов один за другим.
Трекинг и кернинг
Давайте поговорим о трекинге и кернинге. трекинг означает интервал между двумя символами, а кернинг означает интервал между двумя строками.
Позвольте мне изменить цвет этого слова, чтобы вы могли четко видеть разницу при изменении значения отслеживания.
Но сначала мы изменим отслеживание для всей строки, щелкнув и перетащив этот значок.
Вы также можете установить интервал отслеживания между двумя отдельными символами. для этого просто щелкните между этими двумя словами и поместите туда курсор, и ярлык для изменения значения отслеживания — просто удерживайте клавишу ALT и нажимайте клавиши со стрелками влево и вправо, чтобы увеличить или уменьшить пространство.
Вы можете использовать тот же ярлык, если хотите изменить интервал во всей строке.
Мы также можем масштабировать наш текст по горизонтали и вертикали, изменяя значения в параметрах «Масштаб по вертикали» и «Масштаб по горизонтали».
Текст на пути
Итак, теперь давайте поговорим о тексте на пути.
Позвольте мне нарисовать фигуру в виде контура, чтобы мы могли поместить на нее текст.
Теперь просто посмотрите на курсор. когда он находится в области холста за пределами контура, он выглядит как обычный курсор текстового инструмента, но когда я держу его над контуром, он изменится.И этот измененный курсор указывает, что ваш текст будет придерживаться этого пути.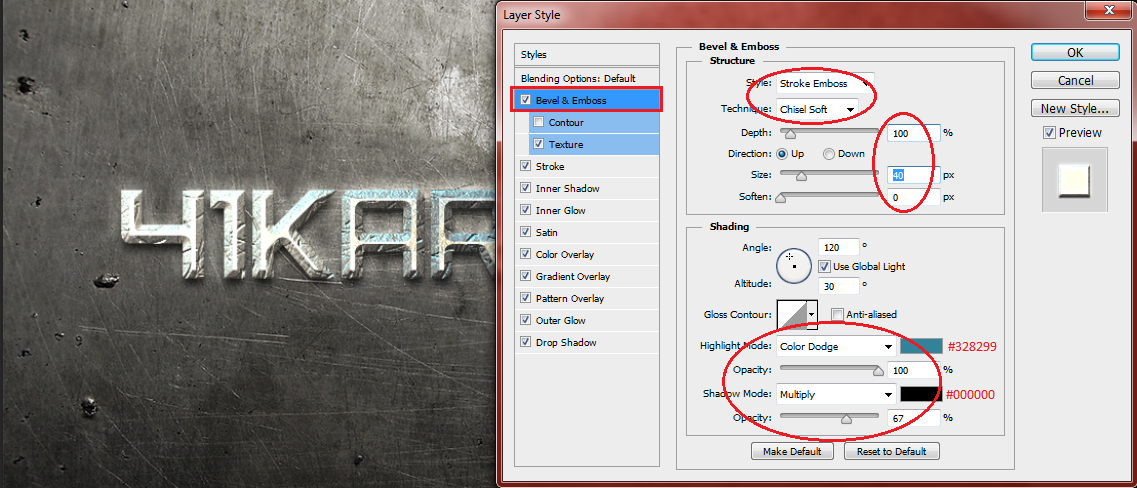
Теперь щелкните по этому пути, и вы сможете набирать текст, следуя по этому пути.
Также вы можете определить начальную и конечную точки текста на пути.
Итак, выделите текст, затем нажмите и удерживайте клавишу CTRL, затем поместите курсор в начало текста. Вы можете увидеть измененный курсор, теперь щелкните по нему и перетащите курсор, чтобы вы могли видеть две разные точки.
Этот маленький крестик указывает на то, что это начальная точка текста, а маленький символ точки указывает на то, что это конечная точка текста. Так что вы не можете выйти из этой ограниченной области.
Вы можете изменить эти точки, удерживая клавишу CTRL, затем щелкнув и перетащив их.
Вы можете перевернуть текст вокруг контура вверх и вниз, перемещая курсор внутрь и из зоны контура, но продолжая удерживать клавишу CTRL.
Мы также можем сделать это на простом контуре, нарисованном инструментом «Перо».так что давай проверим.
Возьмите инструмент «Перо» и нарисуйте простой путь.
Теперь возьмите текстовый инструмент, щелкните по пути и начните печатать.
И вы видите здесь, у вас есть те же особенности, что мы видели ранее в тексте поверх контура формы.
Настройка стиля шрифта
Теперь поговорим о настройке стиля шрифта.
Я хочу сказать, что каждый раз стиль шрифта не может дать вам именно то, что вы хотите. Поэтому в некоторых случаях вам нужно взять некоторые тексты и изменить их в соответствии с вашими требованиями.
Это можно сделать, преобразовав текст в путь.
Позвольте мне ввести слово «Guru99». Затем щелкните правой кнопкой мыши текстовый слой на текстовой панели и выберите «Создать рабочий контур».
Он преобразует ваш текст в путь, который вы можете легко изменить.
Выключите текстовый слой и посмотрите, как он образует контур вокруг текста.
И посмотрите, здесь в «панели контуров» создается рабочий контур. Сначала сохраните.
Теперь, если вы хотите изменить траекторию, просто возьмите инструмент «Перо» и выберите несколько контрольных точек, которые вы хотите переместить, и установите их должным образом, поэтому дизайн у вас в голове.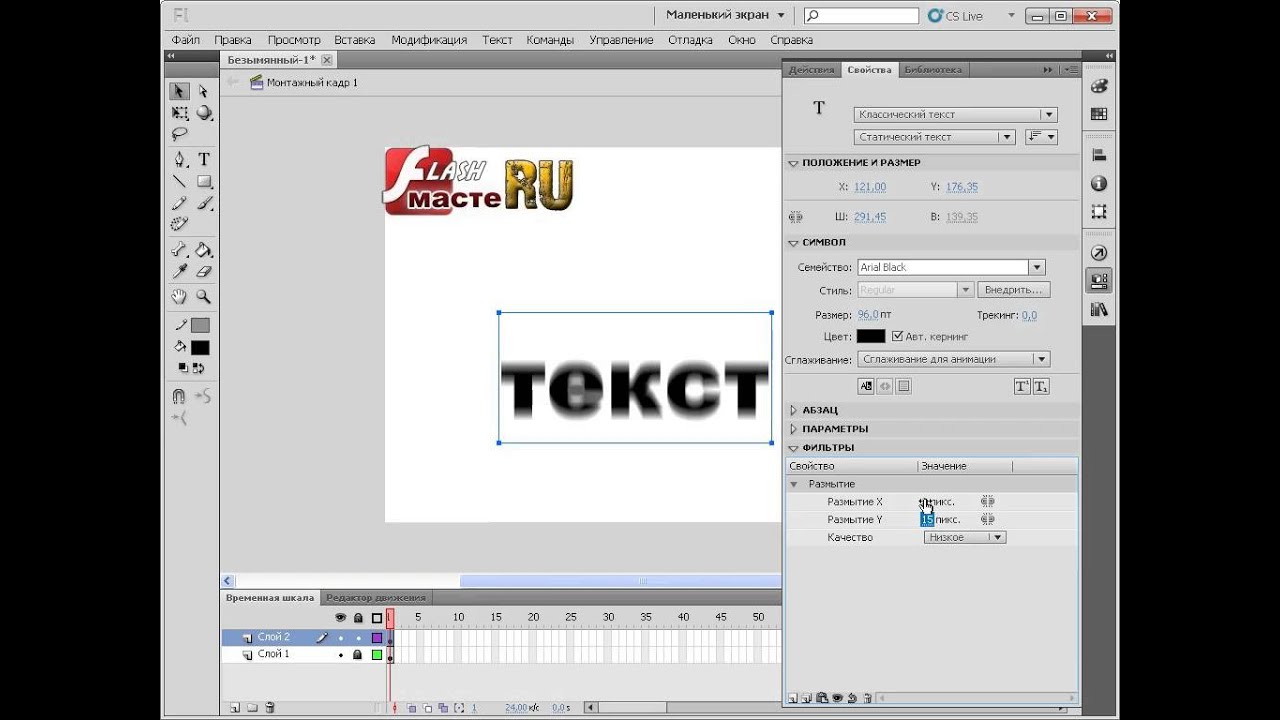
Вы должны удерживать клавишу CTRL, затем щелкнуть и перетащить любую контрольную точку так, как хотите.
Вы можете увидеть, как я изменил шрифт и создал новый дизайн. Если я думаю, что работаю только со стилем шрифта, чтобы получить свой результат, тогда он не будет всегда успешным. какое-то время мы должны изменить текст в соответствии с нашим требованием.
Итак, вот некоторые особенности текстов в следующем видеоуроке, мы поговорим о «фильтрах».
Работа с текстом в Photoshop: полное руководство
Если вы используете Photoshop для своих дизайнерских проектов — создания логотипов, плакатов, инфографики или чего-то еще — то вам нужно знать о типографике.
В Photoshop есть множество инструментов для размещения текста на странице и создания потрясающего вида.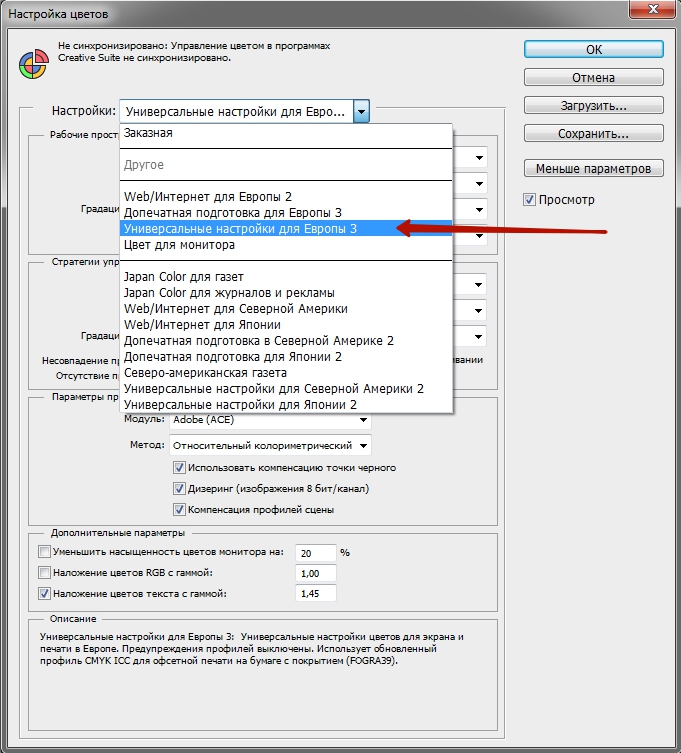 Но с чего начать?
Но с чего начать?
В этом кратком руководстве мы расскажем вам все, что вам нужно знать о работе с текстом в Photoshop.
Прежде чем мы начнем, давайте сделаем краткий обзор основ работы с текстом в Photoshop.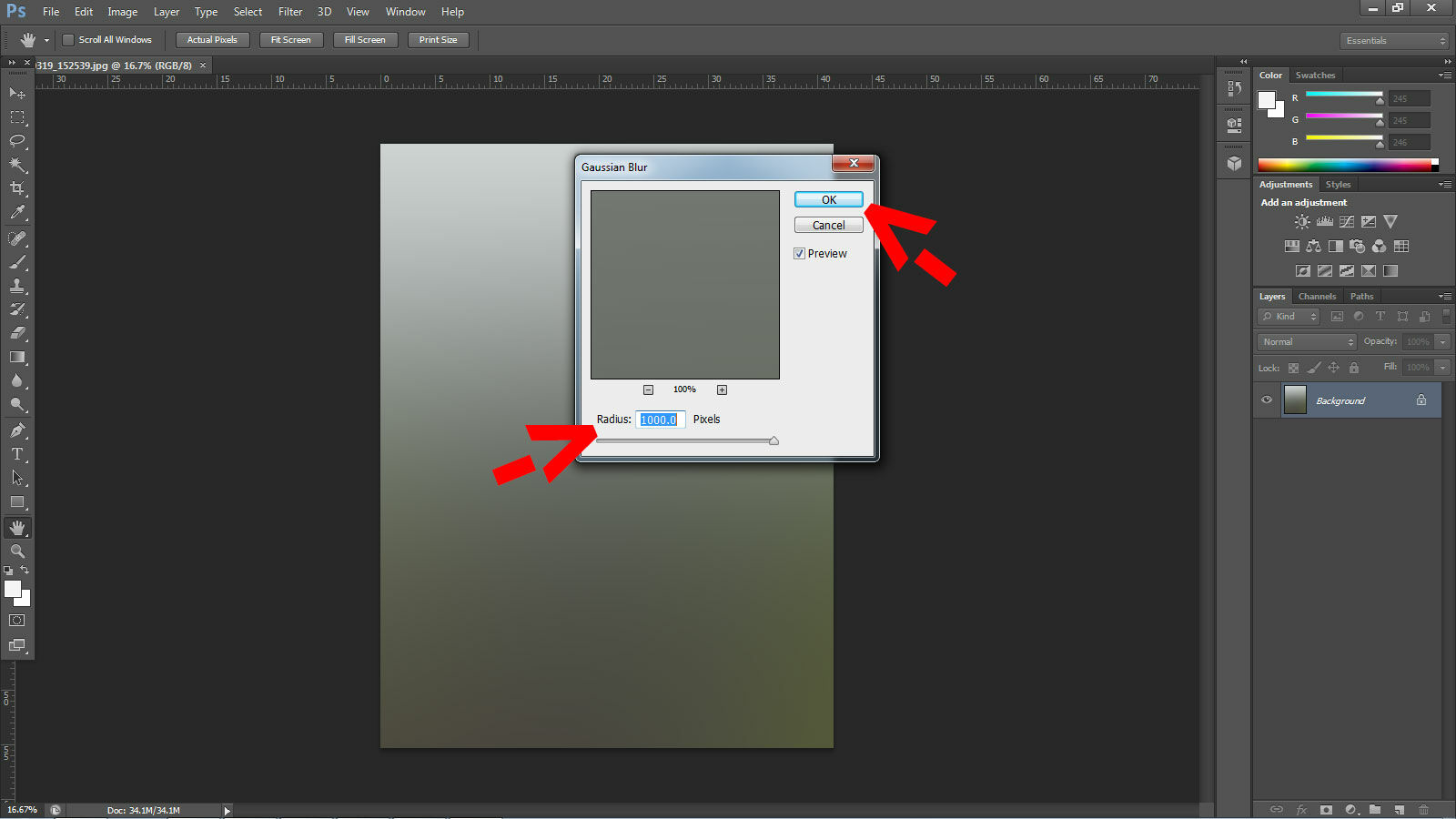
Вы добавляете текст в документ с помощью одного из инструментов Type .Вы можете выбрать их на панели инструментов у левого края экрана или нажав T на клавиатуре.
При выборе этого параметра параметры Тип появятся на панели параметров в верхней части экрана.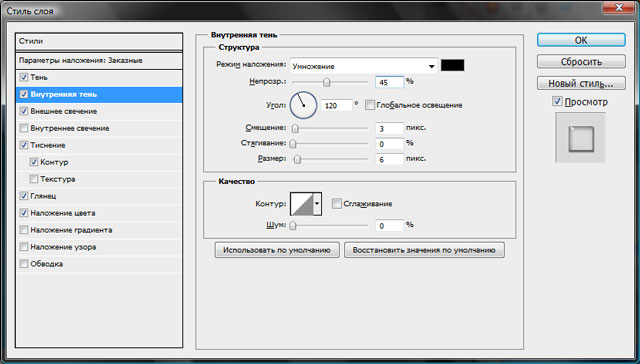 Основные из них:
Основные из них:
- Семейство шрифтов: Выберите шрифт из установленных на вашем компьютере (или из Typekit)
- Стиль шрифта: Выберите стиль для выбранного шрифта, например полужирный или наклонный.
- Размер: Установите размер шрифта для вашего шрифта
- Выровнять текст: Выровнять текст по левому, правому краю или по центру
- Цвет: Выберите цвет для текста
- Отмена или принятие: После того, как вы добавили или отредактировали текст, вы должны подтвердить его, чтобы применить его к холсту, или отменить, чтобы отменить или удалить его
Каждый элемент текста всегда располагается на отдельном слое.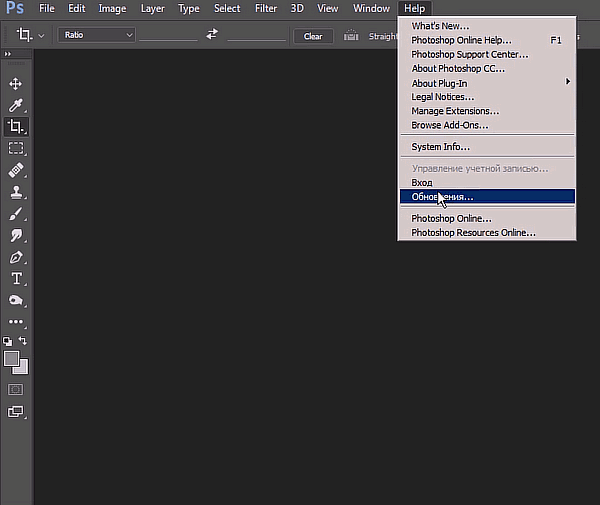 Чтобы переместить или изменить размер текста во время редактирования, удерживайте нажатой клавишу Ctrl или Cmd и перетащите его на место.
Чтобы переместить или изменить размер текста во время редактирования, удерживайте нажатой клавишу Ctrl или Cmd и перетащите его на место.
Вы можете редактировать текст или изменять шрифт, размер и т. Д. В любое время.Для этого выберите инструмент Type и с помощью курсора выделите текст, как в текстовом редакторе. Не выбирайте просто текстовый слой.
Создание текста для заголовков и заголовков
Основной способ добавления и редактирования текста в Photoshop для большинства людей — выбрать инструмент Horizontal Type Tool (или Vertical , если хотите), щелкнуть по холсту и начать печатать.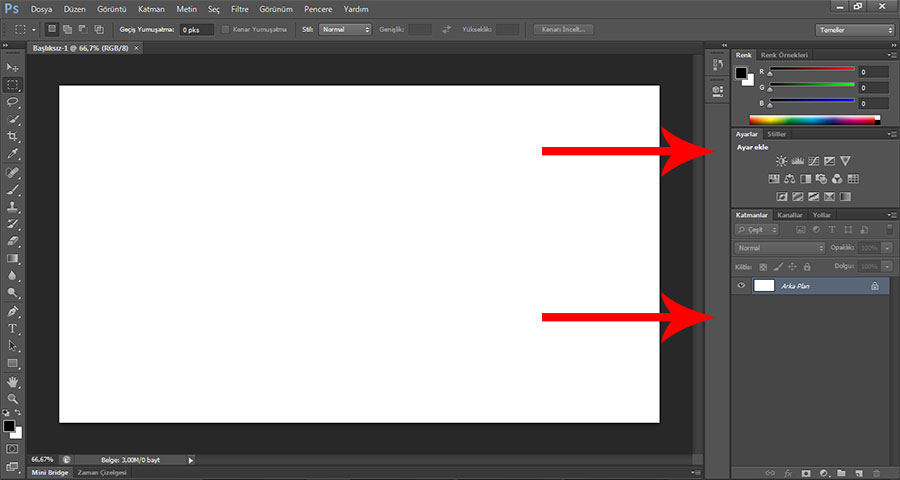
Это лучший вариант для заголовков, заголовков или других коротких однострочных фрагментов текста.
При нажатии на холст создается текстовая область, которая расширяется по мере ввода.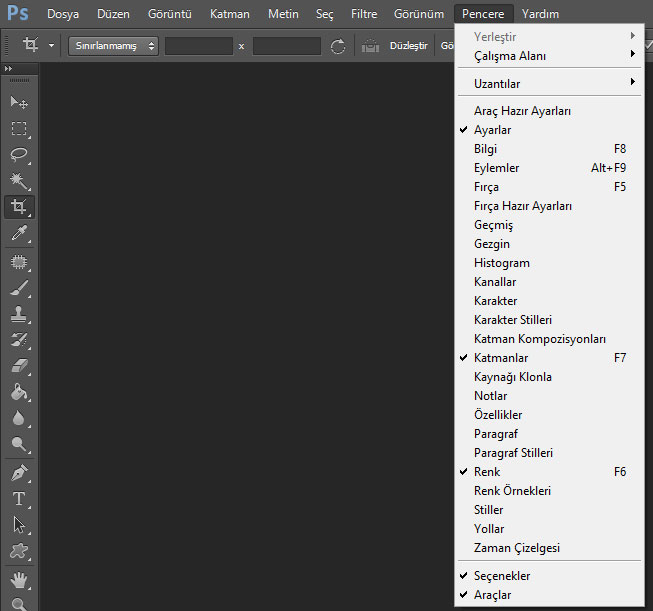 Весь текст занимает одну строку и никогда не переносится на новую строку. Даже когда вы дойдете до края холста, линия просто продолжится на картон.
Весь текст занимает одну строку и никогда не переносится на новую строку. Даже когда вы дойдете до края холста, линия просто продолжится на картон.
Если вы хотите добавить разрывы строк, поместите курсор и нажмите , введите .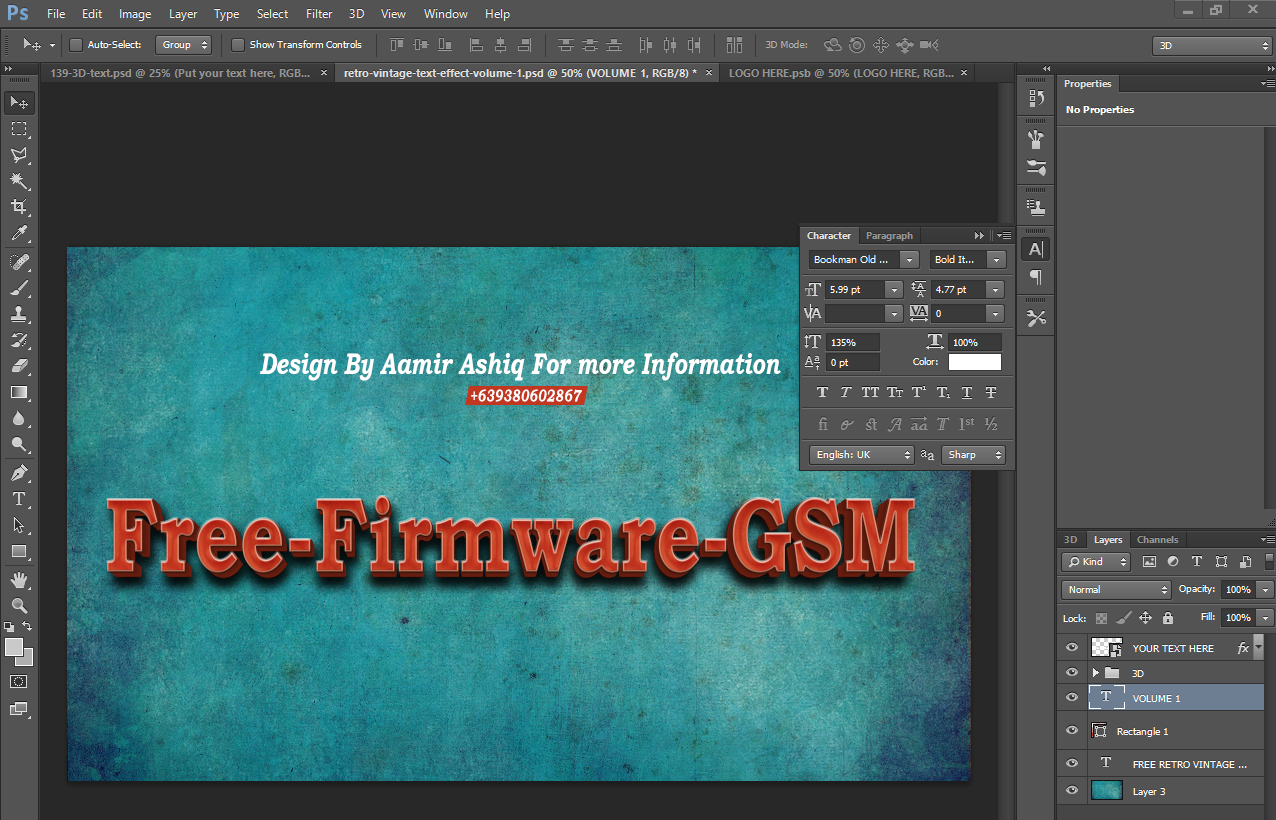 Еще лучше, создавайте отдельные текстовые слои для каждой строки в заголовке. Таким образом, вы можете контролировать и позиционировать каждого отдельно.
Еще лучше, создавайте отдельные текстовые слои для каждой строки в заголовке. Таким образом, вы можете контролировать и позиционировать каждого отдельно.
Работа с текстом абзаца
Для основного текста — более длинные фрагменты текста, такие как абзацы или списки — сначала создайте текстовое поле.
Выберите инструмент Horizontal Type Tool и установите основные параметры форматирования. Щелкните и перетащите по диагонали холст, чтобы создать прямоугольное текстовое поле. Теперь введите или вставьте копию в поле.
Щелкните и перетащите по диагонали холст, чтобы создать прямоугольное текстовое поле. Теперь введите или вставьте копию в поле.
Текстовое поле имеет фиксированный размер. Когда текст достигает правого края, он переносится на новую строку. Если текст слишком длинный, вам нужно изменить размер поля, чтобы остальное было видно (или, конечно, вы можете изменить размер шрифта).
Когда текст достигает правого края, он переносится на новую строку. Если текст слишком длинный, вам нужно изменить размер поля, чтобы остальное было видно (или, конечно, вы можете изменить размер шрифта).
Нажмите Ctrl + T (Windows) или Cmd + T (Mac), затем удерживайте Shift и перетащите один из рулей, чтобы увеличить поле.
Создание пользовательских форм текстовых полей
Вы не ограничены работой с прямоугольными текстовыми полями.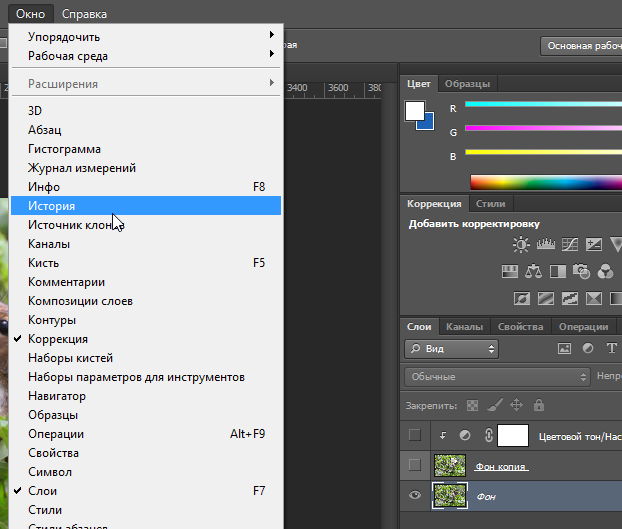 Вы можете использовать различные инструменты фигур или рисовать новые формы вручную с помощью инструмента «Перо» , а затем заполнять их текстом.
Вы можете использовать различные инструменты фигур или рисовать новые формы вручную с помощью инструмента «Перо» , а затем заполнять их текстом.
Выберите один из инструментов Shape или используйте инструмент Pen Tool . Установите Tool Mode на Path в верхнем левом углу панели параметров , затем нарисуйте свою форму на холсте.
Установите Tool Mode на Path в верхнем левом углу панели параметров , затем нарисуйте свою форму на холсте.
Теперь возьмите инструмент Horizontal Type Tool и щелкните внутри контура, который вы нарисовали. Это превращает фигуру в текстовое поле. Теперь установите выравнивание текста на по центру и введите или вставьте текст в поле.
Это превращает фигуру в текстовое поле. Теперь установите выравнивание текста на по центру и введите или вставьте текст в поле.
Пользовательские формы полезны, когда вам нужно обернуть текст вокруг изображений или других объектов в вашем дизайне.
Размещение текста на кривой в Photoshop
Вы также можете настроить текст так, чтобы он соответствовал линии кривой.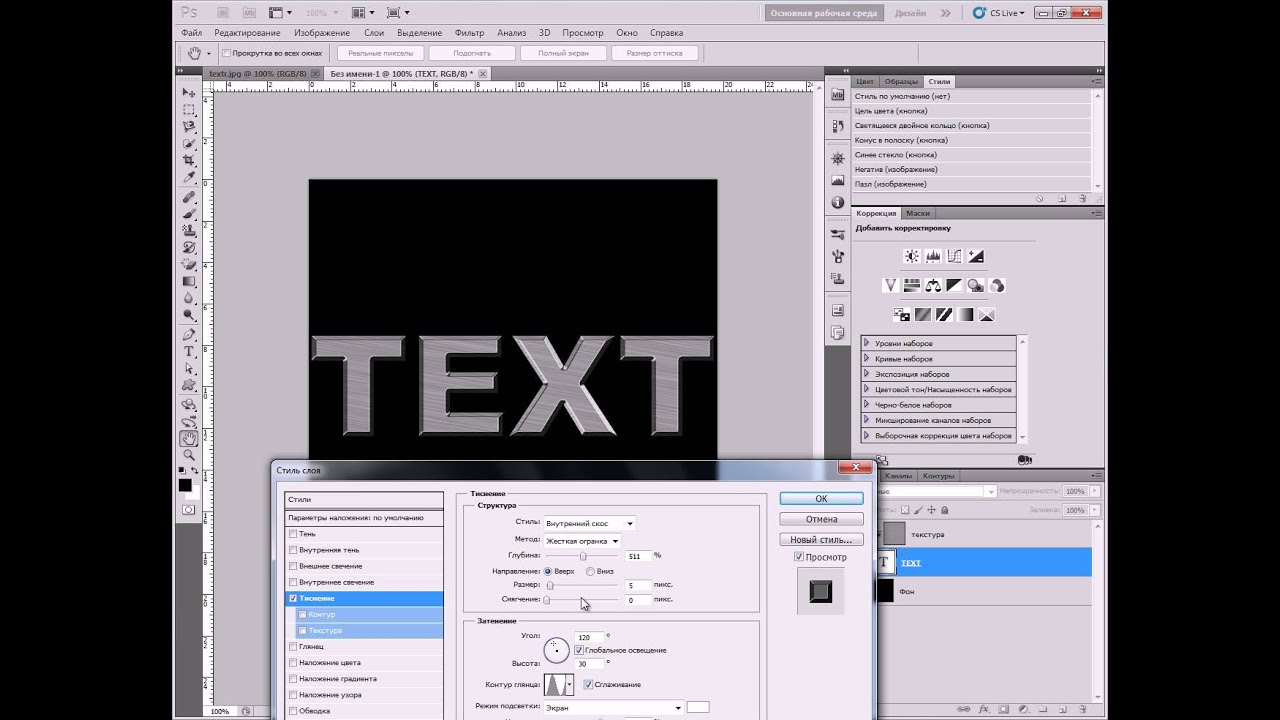
Начните с выбора инструмента Pen Tool .На панели параметров вверху установите Tool Mode на Path . Теперь нарисуйте кривую на холсте. Если вам нужен пример для начинающих, ознакомьтесь с нашим руководством по использованию инструмента Photoshop Pen Tool.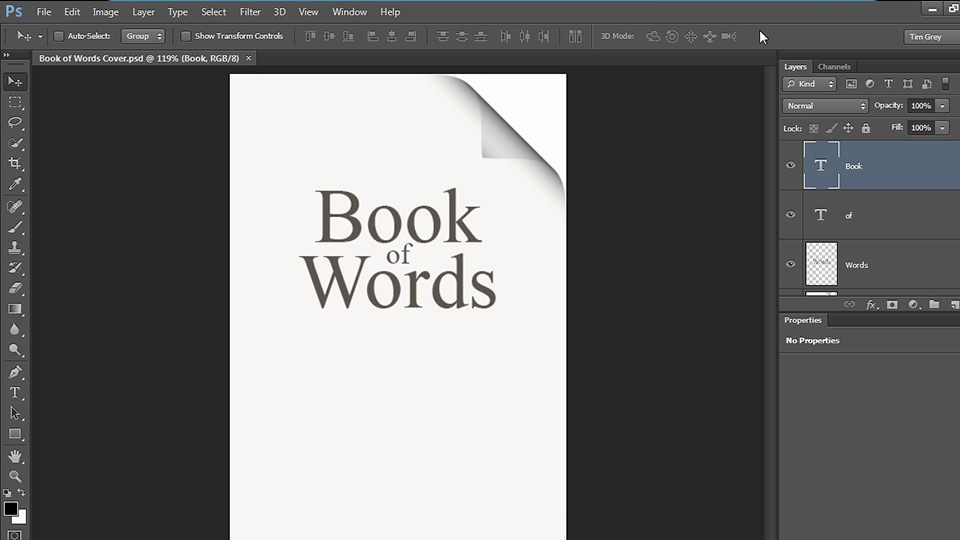
Затем выберите инструмент Horizontal Type Tool .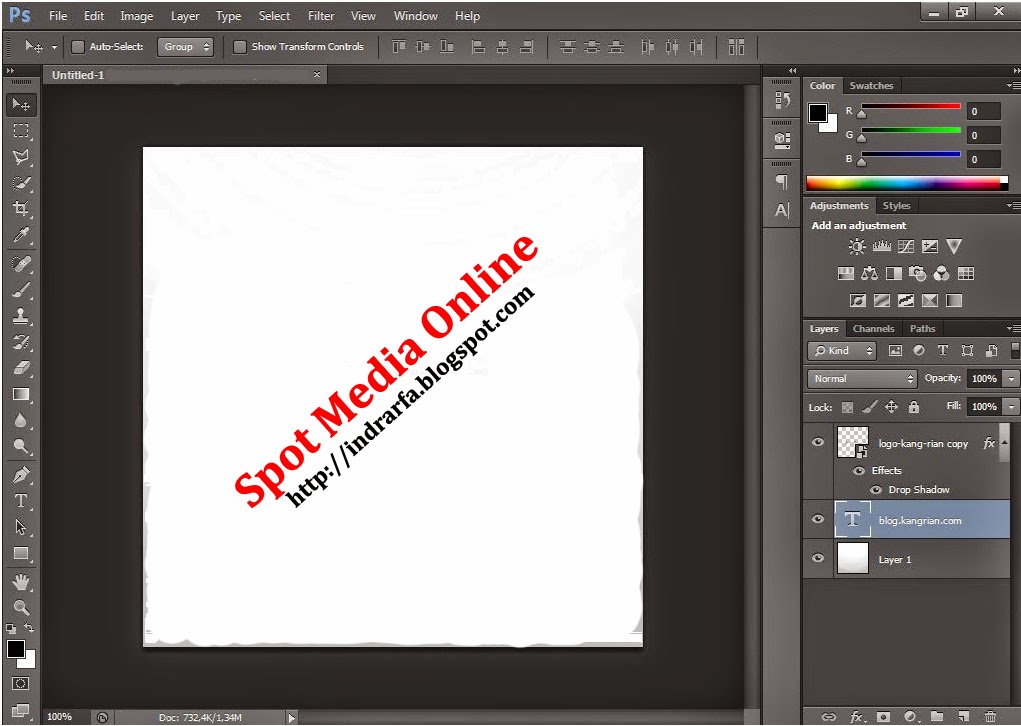 Наведите курсор на только что нарисованный путь. Когда курсор превратится в волнистую линию, щелкните. Это привязывает текстовое поле к пути.
Наведите курсор на только что нарисованный путь. Когда курсор превратится в волнистую линию, щелкните. Это привязывает текстовое поле к пути.
Теперь введите свой текст.
Вы также можете настроить текст так, чтобы он соответствовал контуру формы.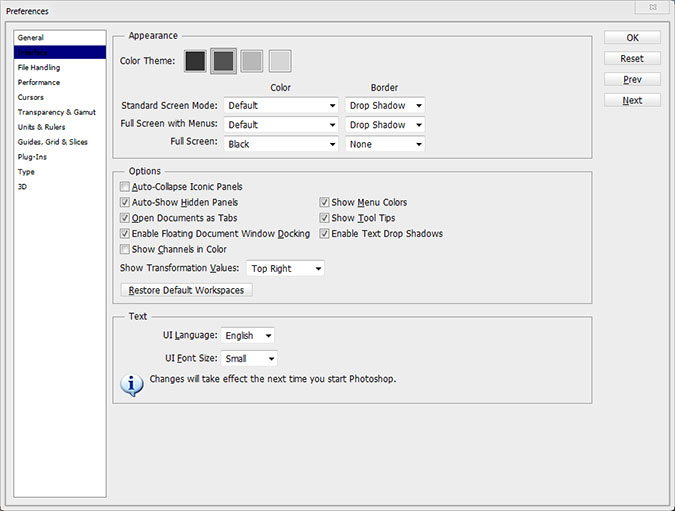 Процесс такой же, только вы выбираете один из инструментов Shape вместо Pen. Опять же, не забудьте установить Tool Mode на Path , прежде чем рисовать.
Процесс такой же, только вы выбираете один из инструментов Shape вместо Pen. Опять же, не забудьте установить Tool Mode на Path , прежде чем рисовать.
Чтобы отрегулировать положение текста на кривой, используйте инструмент Direct Selection Tool .Наведите указатель мыши на текст, и он превратится в курсор с двумя стрелками.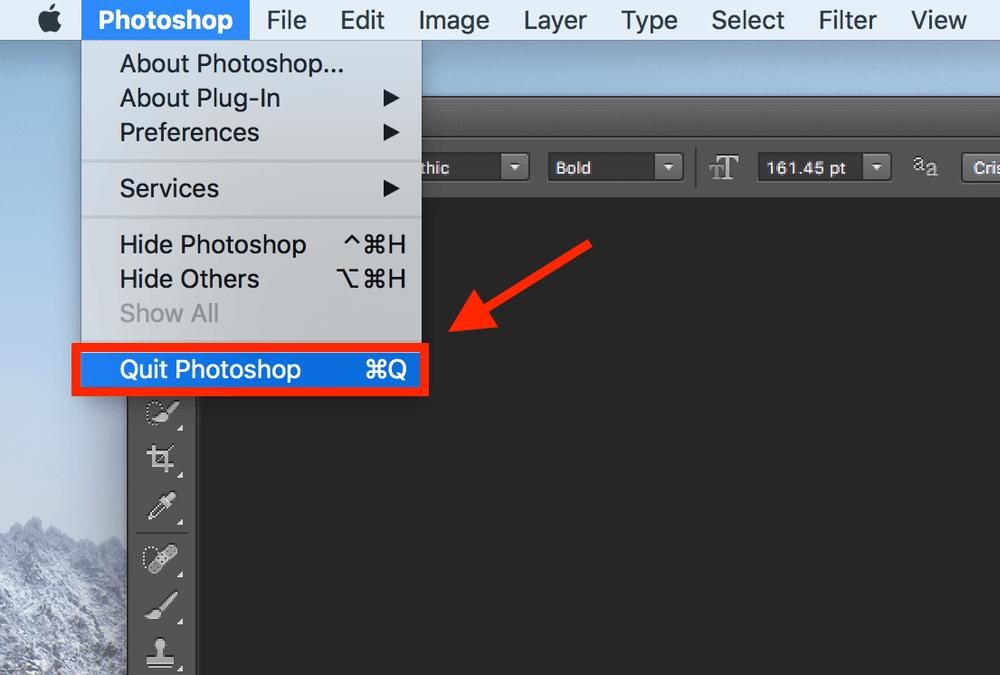 Щелкните и перетащите вдоль линии, чтобы сдвинуть текст вдоль линии.
Щелкните и перетащите вдоль линии, чтобы сдвинуть текст вдоль линии.
Щелкните и перетащите поперек линии, чтобы указать, должен ли текст располагаться внутри или за пределами фигуры.
Маскирование текста в Photoshop
Последними из основных текстовых инструментов Photoshop являются инструмент Horizontal Type Mask Tool и Vertical Type Mask Tool .
Эти инструменты не помещают текст на холст.Вместо этого они создают текстовые формы, которые вы можете использовать в своих проектах. По этой причине перед началом работы важно выбрать правильный шрифт. Вы не можете вернуться и отредактировать его позже.
Начните с открытия изображения в Photoshop или выбора слоя, содержащего какой-либо цвет.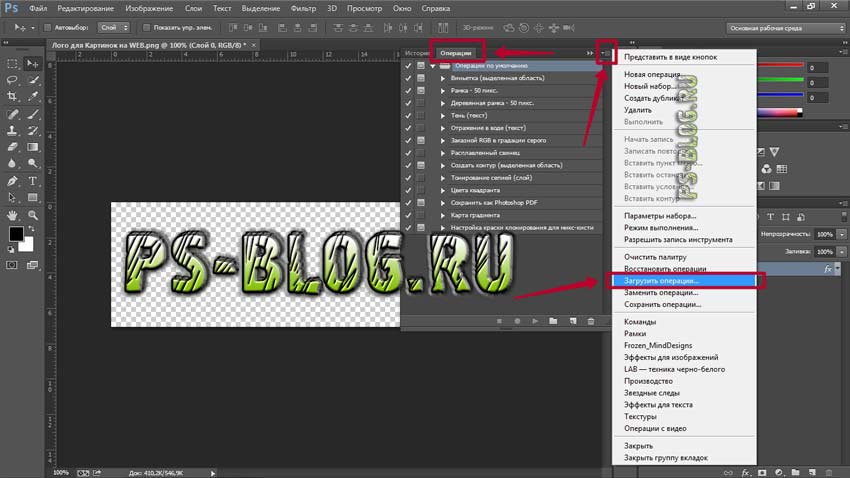
Выберите один из инструментов Type Mask и установите шрифт.Теперь нажмите на холст и начните печатать. Когда вы нажмете кнопку Commit , ваш текст превратится в выделение.
Вот три способа его использования:
Добавьте текстуру к вашему тексту.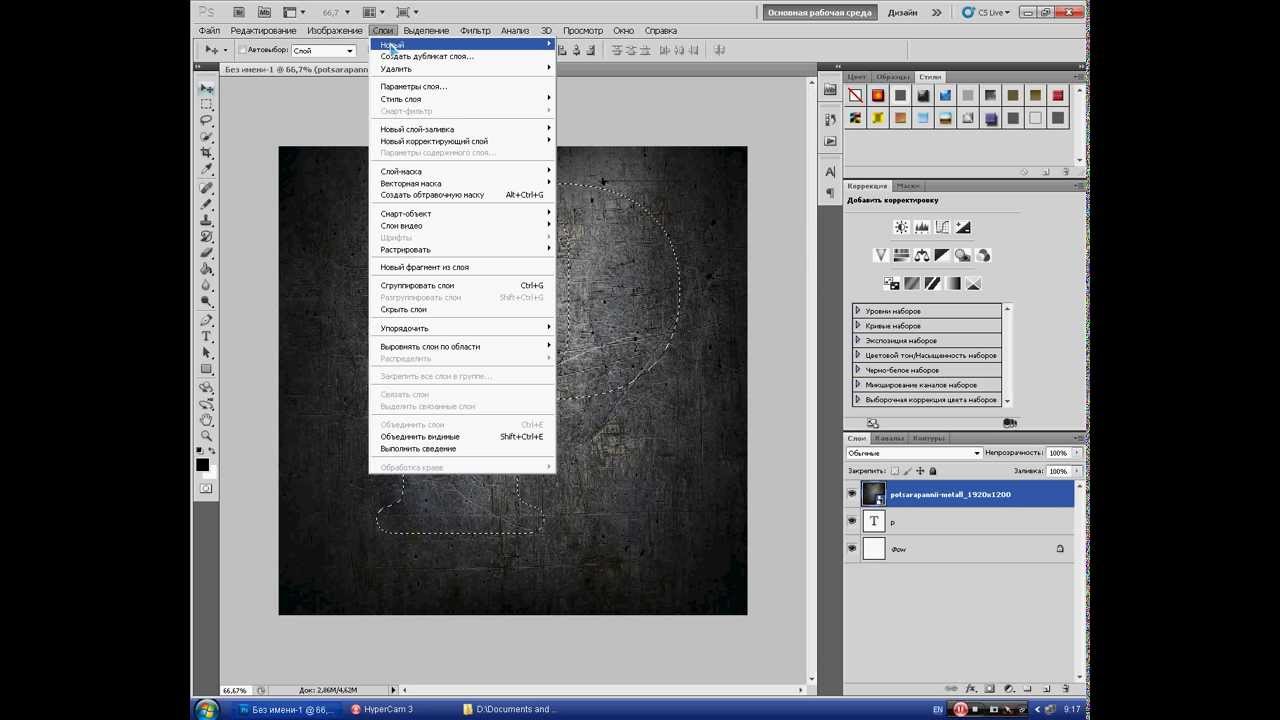 Нажмите кнопку Добавить маску слоя в нижней части панели слоев . Это делает фон прозрачным, оставляя только текстовые формы, содержащие текстуру исходного изображения.
Нажмите кнопку Добавить маску слоя в нижней части панели слоев . Это делает фон прозрачным, оставляя только текстовые формы, содержащие текстуру исходного изображения.
Залейте текст цветом фона. Нажмите Ctrl + Backspace или Cmd + Backspace , чтобы вырезать текст и заменить его текущим выбранным цветом фона.
Нажмите Ctrl + Backspace или Cmd + Backspace , чтобы вырезать текст и заменить его текущим выбранным цветом фона.
Вырежьте текст из фона.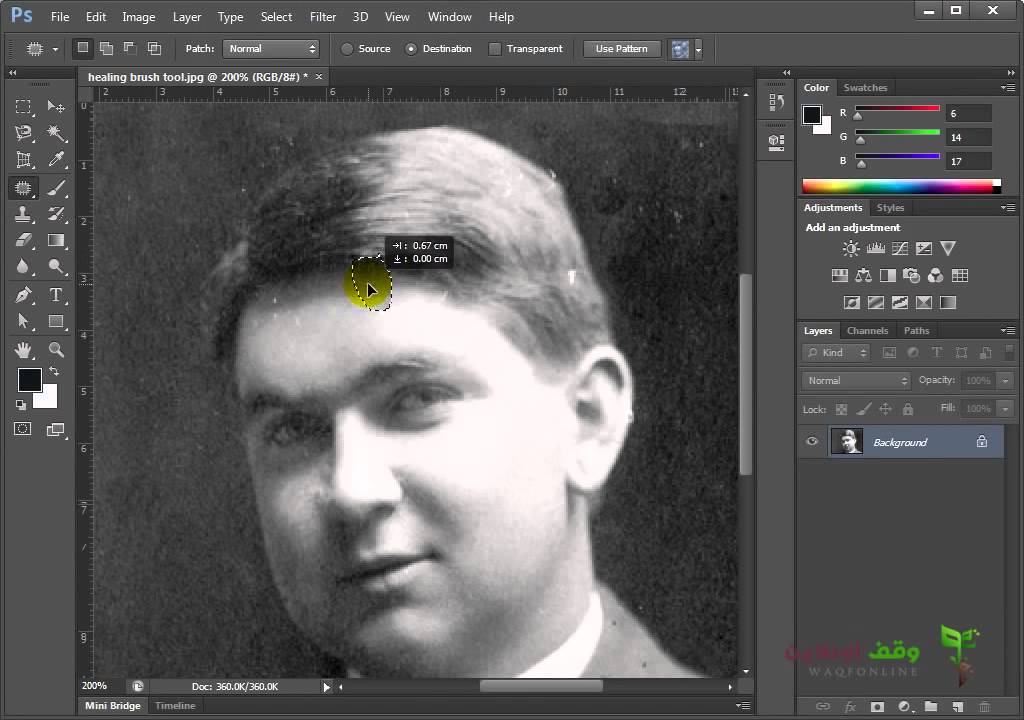 Нажмите Shift + Ctrl + I или Shift + Cmd + I , чтобы инвертировать ваш выбор. Теперь нажмите Ctrl + J или Cmd + J . Скройте нижний слой, и теперь у вас будет исходное изображение с прозрачным вырезом в форме вашего текста.
Нажмите Shift + Ctrl + I или Shift + Cmd + I , чтобы инвертировать ваш выбор. Теперь нажмите Ctrl + J или Cmd + J . Скройте нижний слой, и теперь у вас будет исходное изображение с прозрачным вырезом в форме вашего текста.
Стилизация текста в Photoshop
Теперь, когда вы знаете основные способы размещения текста на своей странице, как вы его стилизуете? Мы уже рассмотрели основные настройки на панели параметров.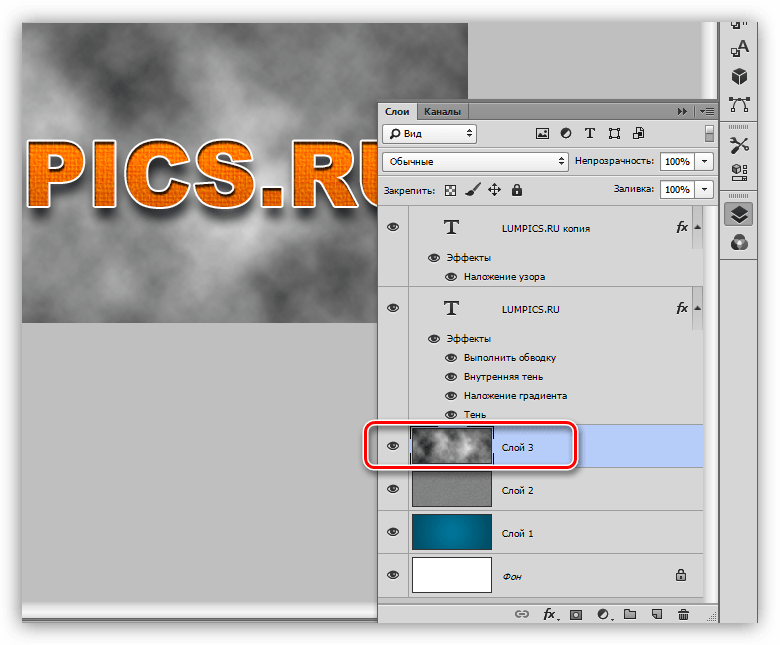 Есть еще кое-что, о чем нужно знать.
Есть еще кое-что, о чем нужно знать.
- Направление текста: Переключение между горизонтальным и вертикальным текстом
- Anti-aliasing: Установите, насколько четким или гладким будет ваш текст.

- Деформация текста: Искажение текста с помощью 15 предустановленных стилей
- Открыть панель символов / абзацев: Открыть панель для настройки параметров символов
- 3D: Перейти в режим 3D в Photoshop
Как упоминалось ранее, вам нужно выделить текст с помощью курсора, прежде чем вы сможете изменить его форматирование.
Панели символов и абзацев
Нажмите кнопку Панель символов и абзацев на панели параметров . Первая вкладка содержит набор параметров для форматирования символов. Некоторые удваивают возможности, которые мы уже видели (например, выбор шрифтов и цветов), в то время как остальные позволяют вам улучшить свой шрифт.
Первая вкладка содержит набор параметров для форматирования символов. Некоторые удваивают возможности, которые мы уже видели (например, выбор шрифтов и цветов), в то время как остальные позволяют вам улучшить свой шрифт.
- Меню панели: Сюда входит No Break , который помещает неразрывный пробел между двумя словами, чтобы гарантировать, что они остаются на одной строке.

- Интерлиньяж: Это позволяет настроить высоту строки текста. Обычно достаточно оставить значение Auto .
- Кернинг: Устанавливает интервал между парой символов. Установите для параметра значение Metrics , чтобы использовать дизайн по умолчанию для шрифта, или Optical , чтобы Photoshop установил его автоматически.
- Отслеживание: Управляет интервалом между всеми символами в вашем тексте. Выберите более точное отслеживание (отрицательное число), чтобы придать заголовкам эффектность и актуальность.
- Масштаб по вертикали и Масштаб по горизонтали: Эти параметры растягивают или сжимают шрифт по вертикали или горизонтали. Используйте их только для определенных случаев дизайна — если вам нужен более широкий или более высокий, выберите другой шрифт.

- Сдвиг базовой линии: Перемещает выбранные символы выше или ниже базовой линии. Чаще всего используется для написания подстрочных или надстрочных символов.
- Ложный полужирный и курсив: По возможности избегайте этого — всегда используйте полужирный или наклонный вариант выбранного шрифта, если они у вас есть.
- Все заглавные и маленькие заглавные буквы: Автоматически использовать заглавные буквы в тексте.
- Другие параметры: Различные настройки для создания дополнительных и надстрочных символов, подчеркивания или управления некоторыми шрифтами OpenType.
Щелкните вкладку Paragraph , чтобы просмотреть параметры форматирования макета больших фрагментов текста.
Здесь вы можете сделать отступ для левого или правого поля текстового поля, а также выбрать, следует ли использовать расстановку переносов.
Текстовые эффекты в Photoshop
Photoshop позволяет добавлять эффекты к любому слою, включая текстовый слой. Он позволяет добавить тень, которая выделяет текст на фоне вашего дизайна, или, возможно, добавить эффект свечения.
Он позволяет добавить тень, которая выделяет текст на фоне вашего дизайна, или, возможно, добавить эффект свечения.
Дважды щелкните слой, чтобы открыть поле Layer Style .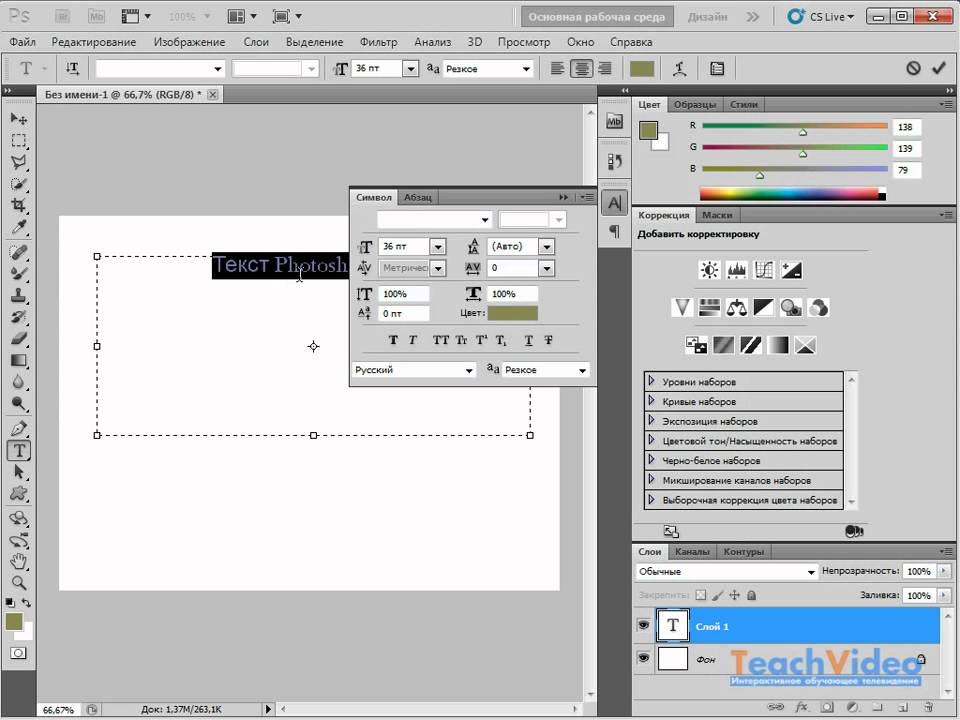
Выберите Drop Shadow и настройте параметры, включая непрозрачность , угол и расстояние .Убедитесь, что кнопка Preview отмечена флажком, чтобы вы могли видеть эффект в реальном времени. По завершении нажмите OK .
Тот же подход позволяет вам добавить внешнее свечение к тексту или применить текстуру к шрифту.
Поворот или наклон текста в Photoshop
Чтобы повернуть или наклонить текст, выберите текстовый слой и нажмите Ctrl + T или Cmd + T , чтобы открыть инструмент Free Transform Tool .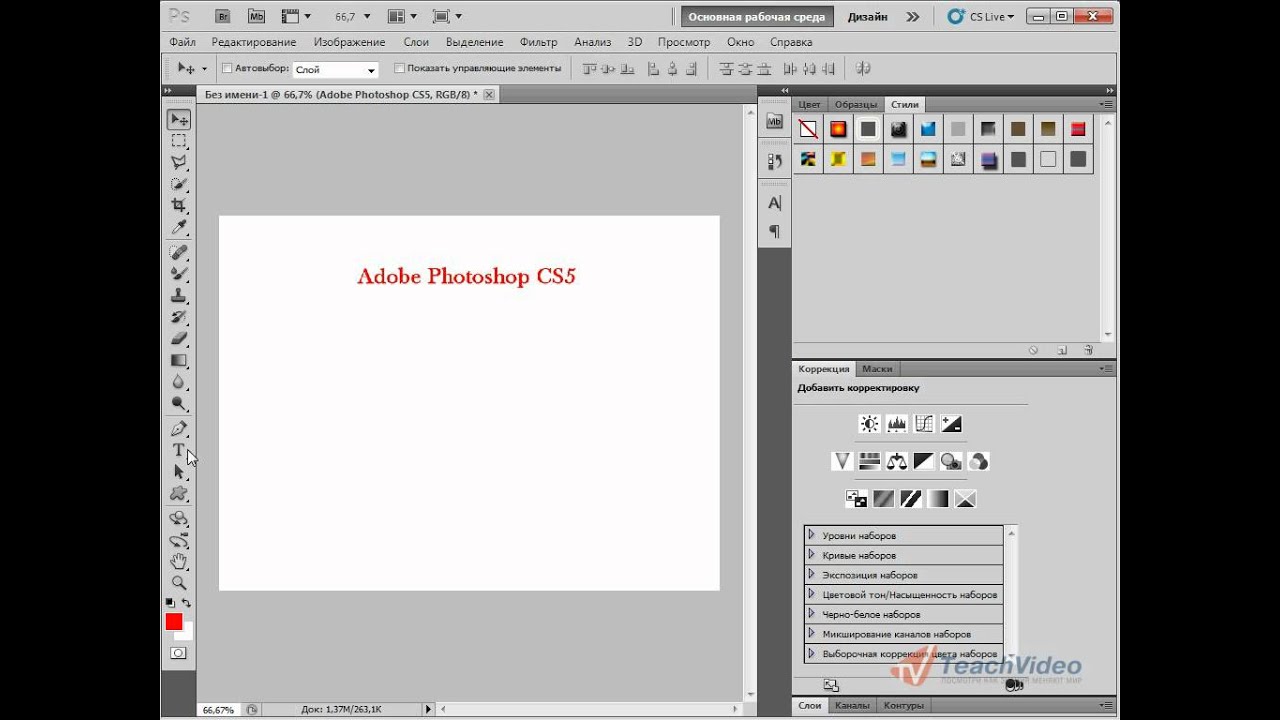
Наведите указатель мыши на угол ограничительной рамки, пока курсор не превратится в изогнутую стрелку.Теперь щелкните и перетащите, чтобы повернуть.
Чтобы наклонить текст, удерживайте Shift + Ctrl или Shift + Cmd и возьмитесь за один из рулей на краю поля.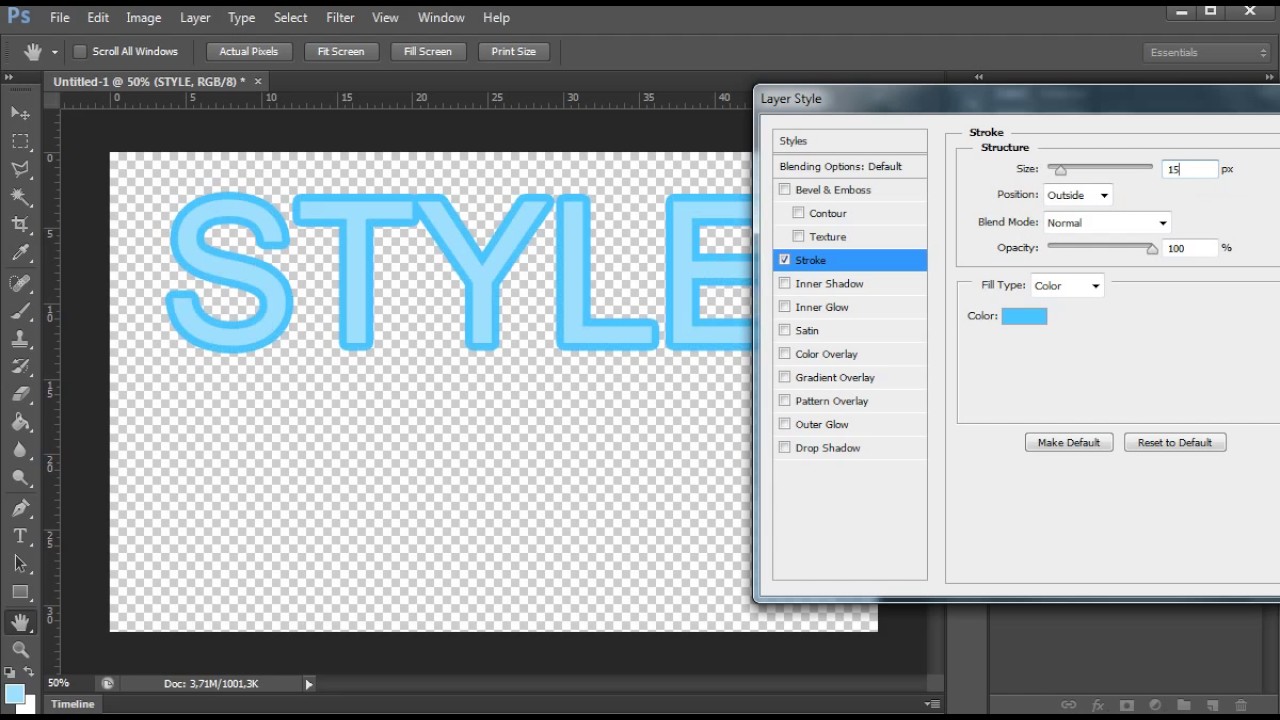 Перетащите в сторону, затем нажмите , введите для подтверждения.
Перетащите в сторону, затем нажмите , введите для подтверждения.
Помните, что слишком большой перекос может исказить ваш шрифт.
Работа со шрифтами в Photoshop
Выбор правильного шрифта или пары шрифтов — одна из самых важных частей графического дизайна.
Выберите шрифты с помощью раскрывающегося списка Fonts на панели параметров .Вы увидите небольшой предварительный просмотр каждого из них.
Добавьте в закладки свои любимые шрифты, щелкнув значок Star рядом с ними. Чтобы найти их снова, нажмите значок Star в строке меню.
Чтобы найти их снова, нажмите значок Star в строке меню.
Выберите шрифт и выберите похожих шрифтов , чтобы просмотреть все доступные гарнитуры с похожими характеристиками.
Чтобы увеличить выбор шрифтов, щелкните значок Добавить шрифты из Typekit в раскрывающемся меню Fonts .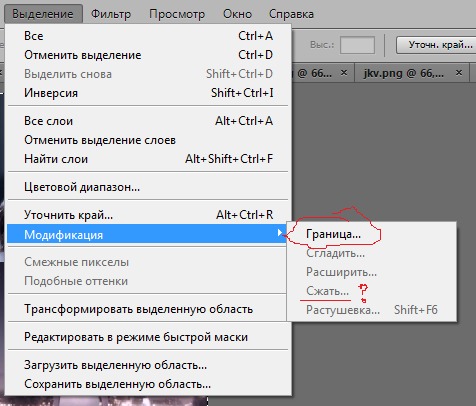
Это запускает веб-сайт Adobe Typekit. Если нужно, войдите в систему, затем просмотрите и выберите любые шрифты, которые хотите добавить. Нажмите кнопку Sync All , чтобы сделать все стили этого шрифта доступными в Photoshop. Или же синхронизируйте только те стили и веса, которые вам нужны.
Если нужно, войдите в систему, затем просмотрите и выберите любые шрифты, которые хотите добавить. Нажмите кнопку Sync All , чтобы сделать все стили этого шрифта доступными в Photoshop. Или же синхронизируйте только те стили и веса, которые вам нужны.
Подбор шрифтов из других изображений
Часто у вас может быть другое изображение, которое содержит шрифт, который вы хотите использовать, но не можете распознать. Инструмент Photoshop Match Fonts может помочь идентифицировать эти загадочные шрифты или, по крайней мере, предложить некоторые похожие альтернативы.
Инструмент Photoshop Match Fonts может помочь идентифицировать эти загадочные шрифты или, по крайней мере, предложить некоторые похожие альтернативы.
Откройте изображение и перейдите к Type> Match Font . Инструмент поместит оверлей на ваш холст. Отрегулируйте метки обрезки, чтобы выделить нужный шрифт.
Инструмент поместит оверлей на ваш холст. Отрегулируйте метки обрезки, чтобы выделить нужный шрифт.
Некоторые предложения будут сделаны через несколько секунд.Выберите один и нажмите ОК .
Настройка шрифта
Когда вы разрабатываете логотип, вы можете сделать небольшой трюк, чтобы придать ему уникальность, — это настроить шрифт, который вы используете.Вы можете легко сделать это в Photoshop.
Выделите текст и перейдите к Type> Convert to Shape .Это делает текст недоступным для редактирования.
Возьмите инструмент Path Selection Tool ( A ), чтобы выбрать отдельные символы.Теперь вы можете изменить их цвет, переместить или повернуть их независимо от остального текста.
Используйте инструмент Direct Selection Tool , чтобы показать путь для каждого символа.Перетащите опорные точки, чтобы настроить внешний вид шрифта, и вы даже можете использовать инструмент «Перо» , , чтобы добавить новые кривые к вашим буквам.
Что дальше? Дополнительные советы Photoshop
Текст является неотъемлемой частью графического дизайна, и Photoshop предлагает довольно мощные инструменты для управления тем, как текст выглядит на вашей странице.
Следующий шаг — узнать, как включить его в остальные свои проекты.Ознакомьтесь с нашим руководством по работе с векторной графикой в Photoshop, и вы будете готовы приступить к созданию значков, логотипов, плакатов и многого другого.
Как настроить WireGuard в WindowsWireGuard — это VPN, предназначенный для всех.Так как же установить его на ПК или ноутбуке с Windows?
Об авторе Энди Беттс (Опубликовано 223 статей)Энди — бывший печатный журналист и редактор журнала, который пишет о технологиях уже 15 лет.За это время он внес вклад в бесчисленное количество публикаций и написал работы по копирайтингу для крупных технологических компаний. Он также предоставил экспертные комментарии для средств массовой информации и организовал панели на отраслевых мероприятиях.
Более От Энди БеттсаПодпишитесь на нашу рассылку новостей
Подпишитесь на нашу рассылку, чтобы получать технические советы, обзоры, бесплатные электронные книги и эксклюзивные предложения!
Еще один шаг…!
Пожалуйста, подтвердите свой адрес электронной почты в письме, которое мы вам только что отправили.
Добавление текстовых слоев из другого документа в Photoshop CS6
Из этого урока по Photoshop вы узнаете:
|
Это руководство дает вам основу для работы с текстовыми слоями Adobe Photoshop. Это первый урок в книге Adobe Photoshop CS6 Digital Classroom .Чтобы узнать о дополнительных возможностях обучения Adobe Photoshop, посетите классы Photoshop AGI. |
В этом следующем разделе вы добавите текст к изображению, а затем сохраните текст как стиль, что позволит вам повторно использовать стиль и сохранить согласованность стилей текста. Чтобы сэкономить время, вы откроете файл .psd с уже созданными текстовыми слоями. Затем вы переместите оба слоя в файл ps0101_work.psd.
1 Выберите «Файл»> «Открыть», затем найдите и выберите ps0102.psd; файл открывается с прозрачным фоном и двумя текстовыми слоями на панели слоев.
2 Щелкните слой «Чистый текст», а затем, удерживая нажатой клавишу «Shift», щелкните слой «Текстовый порошок», чтобы выбрать оба слоя.
Нажмите Shift + щелчок, чтобы выбрать оба слоя. |
3 Щелкните правой кнопкой мыши (Windows) или щелкните, удерживая нажатой клавишу Ctrl (Mac OS), справа от любого слоя, а затем выберите «Дублировать слои» в появившемся контекстном меню. Вы также можете выбрать «Слой»> «Дублировать слои».
Выберите «Дублировать слои» в контекстном меню. |
4 Когда появится диалоговое окно «Дублировать слои», выберите ps0101_work.psd в раскрывающемся меню «Документ» в разделе «Назначение» и нажмите «ОК».
Скопируйте выбранные слои в открытый файл. |
5 В файле ps0102.psd выберите «Файл»> «Закрыть», чтобы закрыть файл.
6 Вернитесь к файлу ps0101_work.psd, выберите инструмент «Текст» (), а затем щелкните текстовую область, содержащую Pure, чтобы активировать курсор в этой текстовой области.Когда курсор станет активным, нажмите Ctrl + A (Windows) или Command + A (Mac OS), чтобы выделить все, или выберите в меню «Выделение»> «Все».
7 В раскрывающемся меню «Установить семейство шрифтов» для текста уже установлено значение Myriad Pro. В раскрывающемся меню «Установить стиль шрифта» выберите «Полужирный».
Теперь вы уменьшите интервал между буквами, изменив значение отслеживания в тексте.
8 Несколько раз нажмите Alt (Windows) или Option (Mac OS) + () стрелку влево, чтобы уменьшить интервал между буквами.Визуально уменьшайте размер, пока не получите желаемый результат. Если вы хотите развернуть текст обратно, нажимайте Ctrl + () стрелка вправо, пока не получите нужный интервал.
Перед отслеживанием текста. После отслеживания текста. |
Выберите «Окно»> «Стили абзацев»; появится панель «Стили абзаца». В Photoshop CS6 вы можете сохранить стили абзаца и символа.Применение сохраненного стиля абзаца изменяет стиль текста всего абзаца. Применение сохраненного стиля символа позволяет изменить только стиль выделенного текста.
Вы можете легко создавать стили из текста, к которому вы уже применили различные атрибуты, как вы это сделаете с текстом, который вы только что изменили.
9 Нажмите кнопку «Создать новый стиль абзаца»; Стиль абзаца 1 отображается на панели «Стили абзаца».
Создайте новый стиль абзаца, основанный на |
10 Дважды щелкните Стиль абзаца 1, чтобы открыть диалоговое окно Параметры стилей абзаца и просмотреть атрибуты, которые хранятся в этом стиле.
11 Измените имя стиля, введя «Заголовок» в текстовое поле «Имя стиля» и нажмите «ОК».
Измените имя стиля. |
12 Убедитесь, что вы все еще находитесь в инструменте «Текст», щелкните в любом месте области «Пудровый текст», а затем щелкните стиль заголовка, который отображается на панели «Стили абзацев».Применяются те же текстовые атрибуты.
13 Нажмите кнопку «Применить текущие изменения» () на панели параметров, чтобы подтвердить изменение стиля.
Знак плюс рядом со стилем заголовка указывает на то, что стиль мог быть применен вручную. Нажмите кнопку «Очистить переопределения» () в нижней части панели «Стили абзацев», чтобы применить к тексту только атрибуты стиля заголовка. |
Обновление стилей текста
Как видите, сохранение стилей может помочь вам создать более согласованный текстовый контент, а также может помочь вам быстрее редактировать текст.В следующем разделе вы внесете изменения в стиль абзаца заголовка.
1 Дважды щелкните стиль текста «Заголовок» на панели «Стили абзаца», чтобы открыть диалоговое окно «Параметры стиля абзаца».
2 Щелкните один раз в поле «Цвет» в нижней части диалогового окна «Параметры стиля абзаца»; появится палитра цветов.
3 Ваш курсор превратился в пипетку; используйте его, чтобы взять образец цвета из вашего изображения. Выберите светло-серый цвет снега и нажмите ОК в обоих диалоговых окнах. Обновлен стиль.
Если ваш стиль не обновляется автоматически, нажмите кнопку «Очистить переопределения» (). |
4 Выберите «Файл»> «Сохранить», а затем «Файл»> «Закрыть», чтобы закрыть этот файл.
Как изменить текст после того, как он уже был сохранен в Photoshop | Small Business
Скотт Шпак Обновлено 17 августа 2018 г.
Изменить текст в Photoshop так же просто, как и повторно набрать его, если текст находится на отдельном слое и не был растеризован. Этот процесс преобразует текст из векторы в пиксели.Когда вы работаете с файлом, который уже был сохранен, у вас могут возникнуть проблемы с определением текстовых слоев, а также их графического состояния. Небольшие знания макета Adobe Photoshop CC помогут вам определить, можно ли легко изменить сохраненный текст.
Совет
Текст, который был сведен с другими слоями, может быть нелегко изменить после сохранения файла, особенно если история отмены недоступна. Учитывайте текст при сведении или объединении слоев.
Определение текстовых слоев
Самый простой способ изменить текст в Photoshop — это просто ввести текст поверх предыдущего текста.Однако текст должен находиться на текстовом слое. Вы можете определить это, найдя слой в нижнем правом поле на макете экрана по умолчанию.
Найдите вкладки с надписью «Слои», «Каналы» и «Пути», выбрав «Слои», если это еще не активная вкладка. В более поздних версиях Photoshop CC вы можете выбрать нужный текст, щелкнув его напрямую. Соответствующий слой теперь выделен в списке слоев.
На выделенном слое отображается большая буква T слева от выделения слоя.Это означает, что выбранный текст остается в векторной форме. Этот текст можно редактировать напрямую.
Если в поле слева от выделения слоя отображается уменьшенная версия всего изображения, значит, текст является пиксельным объектом и его нельзя редактировать с помощью текстовых инструментов Photoshop. Однако, если он находится на отдельном слое, этот слой можно удалить или сделать его невидимым, щелкнув значок глаза в левой части выделения слоя.
Изменение текстовых слоев
Когда вы определили, что текст по-прежнему имеет векторную форму, выберите один из инструментов ввода на панели инструментов, которая находится на левой стороне монитора в макете Photoshop по умолчанию.Выберите инструменты «Текст», щелкнув поле T.
Инструмент горизонтального типа обычно используется по умолчанию, но вы можете щелкнуть правой кнопкой мыши T и выбрать инструмент вертикального типа. Вместо ввода текста слева направо, как в случае с горизонтальным инструментом, текст отображается сверху вниз.
После выбора соответствующего инструмента «Текст» выделите текст, который вы хотите изменить, поместив курсор, а затем щелкнув и перетащив текст. Выбранный текст выделяется, и вы можете ввести новый текст. Выбранный текст удаляется, и по мере ввода появляется новый текст.
Когда вы изменили текст, нажмите кнопку «Зафиксировать», значок галочки в правом верхнем углу окна Photoshop. Вы также можете просто выбрать другой инструмент, например инструмент «Перемещение» в верхней части панели инструментов. Это позволяет вам переместить текстовый слой в точное положение.
Совет
Если вы скрыли или удалили растеризованный текстовый слой, вы можете создать заменяющий текстовый слой, используя ту же процедуру. Вместо выделения текста вы просто поместите курсор в то место, где вы хотите разместить новый текст.
Выберите текст в Photoshop Elements — инструкции
Выделение текста в Photoshop Elements: обзор
Вы можете выделить текст в Photoshop Elements, выбрав инструмент «Текст», который вы использовали для создания текста. Затем щелкните текст, чтобы выбрать, чтобы перевести его в режим «Редактировать». Щелкните и перетащите текст, чтобы выделить его в ограничивающей рамке текста или в строках точечного текста. После этого текст будет выделен и выделен. Затем вы можете использовать кнопки на панели параметров инструмента, чтобы изменить форматирование выделенного текста.
Существует также несколько других способов выделения текста в Photoshop Elements в режиме «Редактировать». Вы можете выбрать «Выбрать | Все »в строке меню, чтобы выделить весь текст в слое. Также, как и в случае использования текстовых редакторов, вы можете дважды щелкнуть одно слово, чтобы выделить его. Вы можете трижды щелкнуть строку текста, чтобы выделить ее. Вы также можете четыре раза щелкнуть абзац, чтобы выделить его. При редактировании текстовых слоев вы можете использовать большинство традиционных методов выделения текста.
Выделение текста в Photoshop Elements — инструкции: изображение пользователя, выбирающего текст абзаца в Photoshop Elements.
Выделение текста в Photoshop Elements: инструкции
- Чтобы выделить текст в Photoshop Elements , выберите инструмент «Текст», используемый для создания текста, на панели инструментов и на панели параметров инструмента.
- Затем щелкните текст, который нужно отредактировать, чтобы перевести его в режим «Редактировать».
- Затем щелкните и перетащите текст, который вы хотите выделить, чтобы выделить его.
- Либо, чтобы выделить весь текст , выберите «Редактировать | Выбрать все »в строке меню
- Либо, чтобы выбрать слово , дважды щелкните слово.
- Чтобы выбрать линию , трижды щелкните линию.
- Чтобы выделить абзац , щелкните абзац четыре раза (четыре раза).
- Если вы хотите изменить форматирование выделенного текста , используйте кнопки на панели параметров инструмента.
Выделение текста в Photoshop Elements: видеоурок
В следующем видеоуроке под названием «Выбор текста» показано, как выделить текст в Photoshop Elements. Этот видеоурок взят из нашего полного руководства по Photoshop Elements под названием «Освоение Photoshop Elements Made Easy v.2020. »
Как разместить текст за объектом в Photoshop
В этом уроке вы научитесь , как легко разместить текст за объектом в Photoshop !
Это популярный текстовый эффект, часто используемый в журналах и афишах фильмов.
В уроке Photoshop вы узнаете, как легко воссоздать текст за эффектом человека, используя неразрушающие методы. В приведенном ниже примере показано изображение, с которым мы собираемся работать, и то, как текст будет выглядеть позади модели.
Это простое руководство, которое научит вас выделению, маскам слоя и текстовым слоям. Вы также узнаете полезные техники, которые помогут вам в любом проекте.
Вот изображение, которое я буду использовать. Вы можете загрузить бесплатную версию с водяными знаками из Adobe Stock. Но можете следить вместе с любым фото
Указатель учебного пособия:
Шаг 01 — Введите текст и стиль
Первый шаг — напечатать слово поверх фотографии.
Начните с выбора инструмента Horizontal Type Tool на панели инструментов. Вы также можете нажать клавишу T на клавиатуре, чтобы выбрать его.
Шрифт не важен для учебника, но в этом примере я использую Gotham Light . Не стесняйтесь использовать любой шрифт, который вам нравится.
Оформление текста
Прежде чем набирать текст поверх изображения, примените любые стили символов, которые вам нравятся. Например, если вы хотите, чтобы текст был полностью заглавным, откройте панель символов , перейдя в меню Window> Character .
Затем щелкните значок Все заглавные буквы .
Вы также можете изменить на этой панели атрибуты Leading, Tracking, Kerning и другие.
Печатайте поверх изображения
Напечатайте все, что вам нравится, поверх фотографии. Я наберу слово « позади » слева от фотографии.
Не забудьте, что подтвердит свои изменения , нажав Ctrl Enter (Mac: Command Return) или щелкнув галочку на панели параметров.
Шаг 02 — Измените размер текста
Если ваш текст слишком маленький (или слишком большой), вы можете масштабировать его так же, как любой другой слой.
Нажмите Ctrl T (Mac: команда T), чтобы войти в режим преобразования . Затем, удерживая Shift, щелкните и перетащите любой угловой маркер ограничивающей рамки, чтобы масштабировать текст.
Удержание Shift при преобразовании позволяет масштабировать текст без искажения пропорций.
Нажмите Ctrl Enter (Mac: команда Return), чтобы подтвердить преобразование.
Шаг 03 — Переместите текст в позицию
Вы можете использовать инструмент Move Tool , чтобы разместить текстовый слой в любом месте.
Центрировать текст на холсте
Если вы хотите выровнять текст по центру холста, вы можете использовать этот небольшой ловкий трюк.
Нажмите Ctrl A (Mac: Command A), чтобы выделить весь холст.
Затем выберите инструмент Move Tool , нажав V на клавиатуре. На панели параметров вы можете щелкнуть значки «Выровнять», чтобы выровнять текстовый слой.
Щелкните кнопки Align Vertical Centres и Align Horizontal Centers , чтобы центрировать текстовый слой по центру холста.
Нажмите Ctrl D (Mac: команда D), чтобы отменить выбор.
Отключить текстовый слой
После того, как вы разместили текст именно там, где хотите, вы можете отключить текстовый слой , щелкнув значок глаза .
Шаг 04 — Сделайте выделение вокруг основной темы вашего изображения
Чтобы создать иллюзию того, что за моделью находится текст, вам необходимо создать маску слоя, которая будет выборочно скрывать части текста.
Начните с выделения основного объекта изображения.
Один из самых простых способов сделать выделение в Photoshop — использовать инструмент Quick Selection Tool .
Вы можете щелкнуть и перетащить основную тему, чтобы сделать выбор.
Выбрать тему (Photoshop CC 2018 и новее)
Если вы используете Photoshop CC 2018 или новее, то есть инструмент, который поможет вам быстрее начать работу.
При активном инструменте быстрого выбора вы заметите, что на панели параметров имеет кнопку с надписью Выбрать тему .
Когда вы нажимаете Select Subject Photoshop будет использовать Adobe Sensei, искусственный интеллект Adobe, чтобы выделить основной объект фотографии.
В этом случае Adobe Sensei отлично справляется со своей задачей. Чтобы получить хороший выбор, вам нужно исправить всего несколько областей.
Select Subject никогда не сделает идеального выбора; вам всегда нужно будет его настраивать. Но это дает вам толчок в процессе выбора и экономит немного времени.
Поскольку этот инструмент использует искусственный интеллект, я думаю, что в новых версиях Photoshop этот инструмент станет намного лучше.
Шаг 05 — Исправьте проблемные области с вашим выделением
Независимо от того, использовали ли вы инструмент «Быстрый выбор» или «Выбрать тему», вам нужно будет уточнить свой выбор и исправить проблемные области.
Помните, что с помощью инструмента Quick Selection Tool вы можете удерживать Alt (Mac: Option), чтобы вычесть из выделенного .
Не тратьте слишком много времени на точную настройку своего выбора; на этом этапе вам не нужен идеальный выбор.Позже вы можете сосредоточиться на точной настройке областей, в которых это требуется.
Шаг 06 — Уточните выделение с помощью рабочей области «Выделение и маска»
После того, как вы сделали свой выбор, вам нужно будет его уточнить.
Вы можете уточнить свой выбор, нажав кнопку Select and Mask на панели параметров.
Если вы используете Photoshop CS6 или более раннюю версию, этот параметр будет читать Refine Edge . Интерфейс будет немного другим, но все инструменты и настройки, которые мы используем в этом руководстве, также доступны в диалоговом окне Refine Edge.
Примечание : Если вы используете Photoshop CC и хотите вернуть старое диалоговое окно Refine Edge / Refine Mask , вы можете следовать этому руководству.
Режим просмотра
Начните с изменения режима просмотра на « на белом », чтобы было легче увидеть корректировки по краям.
Также установите непрозрачность Onion Skinning на 100%.
Обнаружение края
В параметрах Edge Detection включите Smart Radius , чтобы создать переменную ширину края вокруг края вашего выделения.
Этот параметр отлично подходит для изображений с волосами и прямыми краями. Например, волосы требуют большей обработки, чем плечи с прямым краем. Smart Radius помогает создать переменную ширину в области уточнения.
Затем увеличьте Радиус , который определяет размер границы выделения, в которой происходит уточнение края.
Global Refinements
Следующие настройки могут отличаться в зависимости от вашей фотографии.Но в большинстве случаев вам нужно будет сделать Глобальные уточнения, чтобы улучшить свой выбор.
Рассмотрите возможность использования ползунка Smooth , чтобы края не были неровными. Кроме того, добавление Контраст и Сжатие выделения внутрь может помочь в удалении краевых ореолов.
Инструмент Refine Edge
Если у вас есть волосы на изображении, выберите инструмент Refine Edge Tool и закрасьте расплывчатые волосы на фотографии.
Photoshop сделает все возможное, чтобы удалить расплывающиеся волоски с вашего фона, но, к сожалению, вы не получите хороших результатов, если не будете работать с однотонным фоном.
Опять же, не тратьте слишком много времени на то, чтобы сделать идеальный выбор. Вы не хотите тратить слишком много времени на проработку ненужных областей.
Когда вы закончите уточнять свой выбор, нажмите OK.
«Марширующие муравьи» должны быть активны.
Шаг 07 — Создайте группу для хранения текстовых слоев
Создайте группу, щелкнув значок New Group на панели слоев.
Переименуйте группу в « Текст .«Вы можете изменить имя любого слоя или группы, дважды щелкнув имя.
Щелкните и перетащите текстовый слой в новую группу.
Шаг 08 — Применение выделенной области в качестве маски к группе
Layer Masks позволяют тексту за объектом эффект. Layer Maks позволяет выборочно отображать или скрывать пиксели слоя или группы.
В этом уроке мы собираемся применить маску слоя к группе, а не к текстовому слою.Наличие маски в группе позволяет управлять несколькими слоями одной маской слоя.
Таким образом, любой слой, который вы добавляете в текстовую группу, будет выглядеть так, как если бы он находился за выбранным вами объектом.
В этом уроке мы будем работать только с одним текстовым слоем, но использование масок слоя в группах является важным методом, который необходимо изучить.
При активном выделении и выбранной группе, удерживайте Alt (Mac: Option) и щелкните значок Layer Mask , чтобы создать инвертированную маску слоя.
Шаг 09 — Уточнить маску слоя
Теперь, когда вы видите, как текстовый слой влияет на портрет, вы можете потратить некоторое время на точную настройку маски в тех областях, где это необходимо.
Щелкните маску слоя Group Layer Mask и выберите инструмент «Кисть » . Вы можете рисовать черным или белым цветом, чтобы скрыть или показать пиксели.
Помните, что вы можете переключаться между цветами переднего плана и фона , нажимая клавишу X на клавиатуре.
Шаг 10 — Раскрасьте детали
В некоторых областях текст будет скрывать детали, которые слишком сложно замаскировать, например, распущенные волосы вокруг головы модели.
Вместо того, чтобы тратить время на попытки замаскировать эти пряди волос, вы можете нарисовать детали с нуля. Во многом так же, как мы делали это в предварительном руководстве по маскировке волос.
Начните с создания нового слоя и переименуйте его в « Волосы ». Затем перетащите слой с волосами внутрь группы текста.
Выберите инструмент «Кисть » , нажав B на клавиатуре . Затем на панели параметров щелкните значок «Параметры кисти».
На панели настроек кисти уменьшите интервал до 1% и размер до 1 пикселя.
Вы можете временно включить инструмент «Пипетка » для выбора цветов, удерживая Alt (Mac: Option). Затем щелкните в любом месте холста, чтобы выбрать цвет.Выбирайте цвет, похожий на распущенные волосы.
Затем нарисуйте пряди волос этим цветом. Проделайте то же самое с несколькими другими цветами волос. Используйте самые яркие и самые темные цвета, чтобы распущенные волосы казались более реалистичными.
Шаг 11 — сопоставление глубины резкости
Обратите внимание, что распущенные волосы, которые вы нарисовали, резкие, а волосы на фотографии — размытые.
Глубина резкости фотографии вызывает размытость, и вам необходимо согласовать эту размытость, чтобы сделать распадающиеся волосы более реалистичными.
Вы можете размыть слой с волосами, выбрав Filter> Blur> Gaussian Blur .
При активном поле ввода Radius вы можете нажимать клавиши вверх и вниз на клавиатуре для точной настройки размытия на 0,1 пикселя.
Детали на этих распадающихся волосках настолько малы, что на окончательном изображении они не будут заметны.
В вашем изображении вам, возможно, придется поработать над более подробной информацией. Но всегда смотрите на свое 100% представление, чтобы убедиться, что детали, над которыми вы работаете, заметны.
Вот как выглядит мое окончательное изображение:
Твоя очередь!
И вот оно! Вот как легко разместить текст за объектом с помощью Photoshop ! Ознакомьтесь с разделом «Текстовые эффекты Photoshop», чтобы узнать больше о подобных уроках!
Если вы создадите что-то с помощью этого руководства, вы можете поделиться своими результатами в Instagram с хэштегом #ptcvids!
Окончательное изображение
Перетащите ползунок, чтобы увидеть до и после
Блог Джулианны Кост | 30 советов, приемов и ярлыков для работы с текстом в Photoshop
Ниже представлены 30+ моих любимых советов, приемов и ярлыков для работы с шрифтом в Photoshop.
Во-первых, вот два моих последних видео о Type, которые я создал для своих 3, 2, 1, Photoshop! серии, демонстрирующие несколько ярлыков ниже:
Семь ярлыков для работы с типом точек в Photoshop CC
Девять ярлыков для работы с типом абзаца в Photoshop
Основные ярлыки форматирования
• Command + Shift + <или> (Mac) | Control + Shift + <или> (Победа) увеличивает / уменьшает размер пункта на 1
• Command + Option + Shift + <или> (Mac) | Control + Alt + Shift + <или> (Победа) увеличивает / уменьшает размер пункта на 5
• Option + (Mac) | Alt + (Win) стрелка влево / вправо уменьшает / увеличивает кернинг (расстояние между двумя символами)
• Option + (Mac) | Alt + (Win) стрелка влево / вправо уменьшает / увеличивает трекинг (если выбрано более двух букв)
• Опция (Mac) | Alt (Win) + стрелка вверх / вниз увеличивает / уменьшает интерлиньяж (расстояние по вертикали между строками в абзаце) на 1.
• Command + Option (Mac) | Control + Alt (Победа) + стрелка вверх / вниз увеличивает / уменьшает интерлиньяж на 5
• Option + Shift (Mac) | Alt + (Win) Shift + стрелка вверх / вниз увеличивает / уменьшает сдвиг базовой линии на 1 пиксель.
• Command + Option + Shift + A (Mac) | Control + Alt + Shift + A (Победа) возвращает к автоматическому ведению.
• Command + Shift + L / C / R (Mac) | Control + Shift + L / C / R (Win) выравнивает текст влево / по центру / вправо при использовании инструмента «Горизонтальный текст».
• Command + Shift + L / C / R (Mac) | Control + Shift + L / C / R (Win) выравнивает верх / центр / низ при использовании инструмента «Вертикальный текст».
• При вводе текста вы находитесь в полумодальном состоянии в Photoshop (аналогично свободному преобразованию). Однако нажатие Return (Mac) | Enter (Win) разорвет текст на следующую строку, а не зафиксирует ее (как если бы она зафиксировала преобразование). Чтобы применить (или зафиксировать текст), щелкните за пределами ограничивающей рамки текста, выберите другой инструмент или слой или используйте сочетание клавиш Command + Return (Mac) | Control + Enter (Победа).
Изменение стиля шрифта
• Command + Shift + B (Mac) / Control + Shift + B (Win) устанавливает полужирный шрифт
• Command + Shift + I (Mac) / Control + Shift + I (Win) устанавливает курсив
.• Command + Shift + K (Mac) / Control + Shift + K (Win) устанавливает все заглавные буквы
• Command + Shift + H (Mac) / Control + Shift + H (Win) устанавливает строчные буквы
Примечание. Если шрифт не содержит стиля, будет применен стиль «Faux».
Доступ к символам специального типа в Photoshop
Bullet (•) — Option + 8 (Mac) | Alt + 7 (Победа)
Cent (¢) — Option + 4 (Mac) | Alt + 155 и / или Alt + 0162 (Win)
Авторские права (©) — Option + G (Mac) | Alt + 0169 (Победа)
Градус (°) — Option + Shift + 8 (Mac) | Alt + 248 и / или Alt + 0176 (Win)
Многоточие (…) — Option + точка с запятой (Mac) | Alt + 0133 (Победа)
зарегистрированная торговая марка (®) — Option + R (Mac) | Alt + 0174 (Победа)
Товарный знак(™) — Вариант + 2 (Mac) | Alt + 0153
Тонкое тире (-) Option + тире (Mac) | Alt + 0150
Длинное тире (-) Option + Shift + тире (Mac) | Alt + 0151
Примечание: эти ярлыки работают, только если выбранный шрифт содержит эти символы!
Сброс вертикального и горизонтального масштабирования
• Command + Shift + X (Mac) | Control + Shift + X (Win) сбрасывает горизонтальное масштабирование до 100%.
• Command + Option + Shift + X (Mac) | Control + Alt + Shift + X (Win) сбрасывает вертикальное масштабирование до 100%.
Выбор текста
• При щелчке курсора внутри текстового блока автоматически выбирается текстовый слой на панели «Слои».
• Двойной щелчок по значку «T» на панели «Слои» выберет весь текст на слое (и автоматически выберет инструмент «Текст»).
• Shift + стрелка влево / стрелка вправо выбирает 1 символ влево / вправо
• Shift + стрелка вниз / стрелка вверх выбирает 1 строку вниз / вверх
• Command + Shift + стрелка влево / вправо (Mac) | Control + Shift + стрелка влево / вправо (Win) выбирает 1 слово влево / вправо
• Дважды щелкните текст, чтобы выбрать слово (щелкните три раза, чтобы выделить строку, четыре раза, чтобы выбрать абзац (при использовании типа «Область»), и пять раз, чтобы выделить весь текст.
Добавление нового слоя типа
• Удерживая нажатой клавишу «Shift» щелкните инструмент «Текст» в области изображения, чтобы создать новый текстовый слой, когда он находится рядом с другим текстовым блоком. (Добавление клавиши Shift предотвращает автоматический выбор в Photoshop ближайшего текста, что может быть очень полезно, когда изображение содержит несколько текстовых слоев в непосредственной близости).
• При нажатии с помощью инструмента «Текст» в области изображения автоматически отображается текст-заполнитель для предварительного просмотра шрифта, размера, цвета и т. Д. Текст-заполнитель заменяется, как только вы начинаете печатать.Чтобы отключить, выберите «Настройки»> «Текст»> «Заполнить новые текстовые слои текстом-заполнителем».
Изменение слоев нескольких типов
• Чтобы изменить несколько текстовых слоев одновременно, выберите их на панели «Слои» и с помощью выбранного инструмента «Текст» измените необходимые атрибуты.
• Чтобы быстро просмотреть в документе только текстовые слои (что упростило их выбор), установите для фильтра в верхней части панели «Слои» значение «Тип» и щелкните значок «T».
Скрытие выделенного текста
• Пока тип (или его часть) выбран, Command + H (Mac) | Control + H (Win) скрывает выбранный «перевернутый» тип, обеспечивая более точный предварительный просмотр типа (особенно при выборе цвета). Примечание: при первом использовании этого ярлыка на Macintosh Photoshop отобразит диалоговое окно с вопросом: «Хотите ли вы использовать Cmd-H, чтобы скрыть Photoshop (стандарт Mac) или скрыть / отобразить выделенные области, направляющие и т. Д. (Photoshop традиционный)? Щелкните «Скрыть дополнительные элементы», если вы не хотите «Скрывать Photoshop» каждый раз при использовании ярлыка.
Если вы действительно выбрали «Скрыть Photoshop», вы можете изменить это поведение позже, выбрав «Правка»> «Сочетания клавиш». Установите «Ярлыки для» на «Меню приложений» и переключите треугольник раскрытия для меню «Вид».Прокрутите вниз до «Дополнительно», измените сочетание клавиш на Command + H и нажмите «Принять», а затем «ОК».
Изменение цвета текста
• Option + Delete (Mac) | Alt + Backspace (Win) заполняет любой выбранный тип цветом переднего плана.
• Command + Delete (Mac) | Control + Backspace (Win) заполняет любой выбранный тип цветом фона.
Примечание. Если текстовый слой выбран, но не выделены отдельные буквы / слова в текстовом блоке, эти сочетания клавиш изменят цвет всего шрифта на слое.
Репозиционирование Тип
• Помещая курсор немного за пределы ограничивающего прямоугольника текста, значок переключается на инструмент «Перемещение», позволяя перемещать шрифт в области изображения без предварительной фиксации текста.
Точка и тип абзаца
• Простое нажатие на инструмент «Текст» создаст тип точки (строки типа, которые необходимо вручную разорвать для переноса с помощью клавиши возврата). Чтобы создать тип абзаца (тип, который перетекает в ограничивающую рамку), щелкните и перетащите с помощью инструмента «Текст», чтобы нарисовать ограничивающую рамку, или, Option-щелкните (Mac) / Alt-щелкните (Win) в области изображения, чтобы установить ширину и высота ограничительной рамки типа абзаца.
Сочетания клавиш форматирования абзацев
• Command + Option + Shift + H (Mac) | Control + Alt + Shift + H (Победа) включает / выключает перенос абзацев.
• Command + Shift + J (Mac) | Control + Shift + J (Win) выравнивает абзац и выравнивает последнюю строку по левому краю.
• Command + Shift + F (Mac) | Control + Shift + F (Win) выравнивает абзац И выравнивает последнюю строку.
Adobe Single vs Multi-Line Composer
Общий «вид и ощущение» выровненного по ширине текста можно значительно улучшить, рассчитав параметры выравнивания на основе более чем одной строки текста в абзаце (в отличие от настройки каждой строки отдельно).В следующий раз, когда вы создадите блок текста абзаца в Photoshop, выберите тип и используйте сочетание клавиш: Command + Option + Shift + T (Mac) | Control + Alt + Shift + T (Победа) для переключения между Adobe Single-line и Every-line Composer. Adobe Every-line Composer почти всегда создает более сжатые, красивые абзацы с более равномерным интервалом. Примечание. Photoshop также поддерживает переключение композитора на уровне абзаца.
Слои типа деформации
Чтобы деформировать несколько слоев текста как единое целое, выберите слои и преобразуйте их в один смарт-объект.Затем добавьте деформацию (Edit> Transform> Warp). Посмотрите это видео (Новые возможности преобразования в Photoshop), чтобы узнать больше о деформировании объектов (включая текст) в Photoshop.
Предварительный просмотр шрифтов
Поскольку меню шрифтов Live Preview занимает много места, вы можете щелкнуть поле ввода текста рядом с семейством шрифтов (на панели параметров), чтобы выделить имя шрифта, и использовать клавиши со стрелками вверх / вниз на клавиатура для выбора следующей / предыдущей гарнитуры (если шрифт выбран в области изображения, вы можете увидеть изменение шрифта при выборе других гарнитур).
Изучение заголовка (точки) Тип
Узнайте, как работать с инструментом «Текст» для создания типа заголовка, в этом бесплатном видеоролике («Изучение шрифта« Заголовок (точка) »в Photoshop CC 2017») из Photoshop CC 2017 Essential Training: Design на Lynda.com.
Работа с символами
• Это видео («Новые типографские функции в Photoshop CC») демонстрирует, как применять альтернативные символы к вашему шрифту в Photoshop с помощью функции глифов на холсте.
А вот несколько советов по использованию панели Glyphs:
• Если символ показывает черную точку в правом нижнем углу, нажатие и удерживание символа отобразит отклонения.
• Дважды щелкните глиф, чтобы вставить его в текст.
• В нижней части панели «Глифы» используйте ползунок для увеличения глифов или используйте значки уменьшения / увеличения масштаба для предварительного просмотра в сетке.
Работа с текстом по пути
• Используя инструменты «Фигура» или «Перо», создайте контур, помня о том, что добавляемый шрифт будет течь в том направлении, в котором к контуру были добавлены опорные точки.Затем выберите инструмент «Текст» и щелкните путь, по которому должен начинаться текст (когда курсор правильно расположен над путем, значок точки вставки текста отобразит горизонтальную линию — индикатор базовой линии, проходящий через него) и начните ввод .
• При работе с открытым путем (например, дугой) Command -drag (Mac) | Control -drag (Win) маленький значок «x» в начале смены типа, где на пути начинается тип.
• При работе с замкнутым контуром (например, кругом) используйте тот же ярлык, что и выше, и вы заметите, что на пути есть дополнительный значок «o», который можно перетащить с помощью того же ярлыка и будет действовать в качестве конечной точки, ограничивая выход типа за ее пределы.
• Команда -drag (Mac) | Ctrl-перетащите (Win) двутавровую балку в начале шрифта или мигающую точку вставки в тексте, чтобы изменить ориентацию текста сверху пути на нижнюю часть пути. Обратите внимание, что текст будет перемещаться по тексту в другом направлении. Если вы просто хотите переместить шрифт выше или ниже текста (не переворачивая его), используйте сдвиг базовой линии на панели «Символ».
• Изменение размера формы приведет к перекомпоновке текста.
Обрезка изображения внутри шрифта в Photoshop
Узнайте, как легко вырезать фотографию внутри шрифта, с помощью этого бесплатного видеоролика («Обрезка изображения внутри шрифта в Photoshop») от Lynda.com.
Создание прозрачного водяного знака
Узнайте, как создать эффект прозрачного водяного знака, с помощью этого бесплатного видео (Создание прозрачного водяного знака в Photoshop CC 2017) с Lynda.com
Маскирование изображений в формы и тип
Подобно видео выше, этот быстрый совет (Маскирование изображений в формы и текст) демонстрирует, как применить обтравочную маску к группе слоев для отображения фотографии в тексте или другой графике (при сохранении как типа, так и графики, а также фотография редактируемая).
Adobe Fonts Автоактивация
Adobe Fonts автоматически активируется при открытии документа Photoshop. Другими словами, когда вы открываете документ, содержащий шрифты Adobe, которые не установлены на вашем компьютере, Photoshop автоматически найдет, загрузит (синхронизирует) и установит шрифты. Эта функция действительно о том, что вам больше не нужно делать — вам не нужно будет видеть это диалоговое окно с отсутствующими шрифтами при открытии, и вам не придется выбирать и повторно связывать шрифты! Вот как это работает:
• Когда вы впервые открываете файл на панели «Слои», вы можете увидеть старый знакомый желтый предупреждающий значок на проблемных слоях «Тип», уведомляющий о том, что шрифт, используемый в документе, не установлен.
• Автоактивация Adobe Fonts запустится автоматически. Когда начнется загрузка отсутствующего шрифта, вы увидите синий значок «Выполняется загрузка». Когда загрузка шрифта завершится, значок незавершенной загрузки исчезнет, и текстовый слой будет готов к редактированию.
• Если отсутствующий шрифт не является частью библиотеки шрифтов Adobe, вы не будете беспокоиться о сообщении о «отсутствующем шрифте», пока не попытаетесь отредактировать соответствующий слой шрифта, после чего у вас будет возможность заменить шрифт.
• Если в вашем документе отсутствуют шрифты Adobe Fonts и шрифты сторонних разработчиков, автоматическая активация Adobe Fonts все равно будет происходить автоматически для отсутствующих Adobe Fonts, и, если шрифт не является частью библиотеки типов, у вас будет возможность замены шрифта при попытке редактирования соответствующего слоя. Примечание. Для большого количества шрифтов, отличных от Adobe, вы также можете выбрать «Текст»> «Управление отсутствующими шрифтами».
Варианты шрифтов
В этом видео («Вариативные шрифты и дополнительные улучшения типографики в Photoshop CC») вы откроете для себя возможности переменных шрифтов и дополнительных улучшений типографики в Photoshop CC.
Вставка текста без форматирования
Чтобы скопировать и вставить текст в шрифт в Photoshop без форматирования текста, выберите «Правка»> «Вставить»> «Вставить без форматирования».
Стилистические наборы
При работе со шрифтами OpenType теперь можно применять стилистические наборы, упрощающие применение альтернативных символов шрифта (например, замена альтернативного глифа на причудливую букву «g» на простую букву «g». Выберите слой типа (или подмножество) текста), щелкните значок «Стилистический набор» на панели «Свойства» и выберите один из вариантов шрифта.
Примечание. Стилистические наборы являются атрибутом уровня персонажа. Таким образом, выбранные наборы (наборы 1–20) сохраняются при переключении шрифтов. Другими словами, если вы применили «установить единицу» для определенного шрифта, который отображает упрощенную строчную букву «g», и выберете другой шрифт, для которого «установить единицу», определенную как Swash Caps, будут применены Swash Caps, а упрощенная «g» » удаленный. Такое поведение является просто следствием того, как стилистические наборы реализованы в шрифтах OpenType.
Поиск похожих шрифтов, соответствие шрифтов,
В этом видео (Новые типографские функции в Photoshop CC) демонстрируется, как найти похожие шрифты (установленные локально или доступные через библиотеку типов Adobe (формально Typekit), а также показано, как использовать функцию соответствия шрифтов в Photoshop для определения похожих шрифтов из фотография (растровое изображение).
Параметры сглаживания для соответствия системным шрифтам
Существует несколько вариантов сглаживания, доступных для типа рендеринга в соответствии с операционной системой. Если выбрать инструмент «Текст» и выбрать параметр соответствия шрифта (ЖК-дисплей MAC или MAC в Macintosh, Windows или ЖК-экран Windows в Windows) на панели параметров (или в меню приложения: «Тип»> «Сглаживание»), текст, отображаемый в Photoshop, будет выглядеть то же, что и браузеры в соответствующих операционных системах (mac / mac и win / win).Однако выбор этих параметров приводит к тому, что шрифты не выглядят одинаково кроссплатформенными, поэтому не используйте параметры сопоставления системных шрифтов, если вы выполняете печать и хотите кроссплатформенную совместимость.
Стили абзацев и символов
В этом видеоуроке (Стили абзаца и символа в Photoshop CS6) Джулианна демонстрирует, как создавать стили абзаца и символа в Photoshop. С помощью этих стилей вы можете применить форматирование к выбранным символам, строкам или абзацам одним щелчком мыши.
Настройка стилей типа по умолчанию
Это видео (5 любимых функций Джулианны в Photoshop 13.1) объясняет, как установить стили шрифта по умолчанию в Photoshop. Я подумал, что было бы полезно включить несколько дополнительных примечаний, чтобы прояснить, что произойдет (поведение по умолчанию) при работе со стилями типа по умолчанию в разных сценариях:
• Если вы выберете «Сохранить стили типа по умолчанию» в меню «Тип», он ЗАМЕНИТ существующие стили типа по умолчанию, если они существуют, или создаст их, если их нет.
• После определения стилей шрифтов по умолчанию каждый раз, когда вы создаете новый документ, эти стили шрифтов по умолчанию будут автоматически загружаться в новый документ.
• Если вы откроете существующий документ без каких-либо определенных стилей, Photoshop автоматически загрузит стили шрифта по умолчанию.
• Если вы откроете существующий документ, в котором определены стили шрифтов, Photoshop НЕ загрузит набор по умолчанию. (Вы можете загрузить их вручную — см. Следующий пункт.)
• Если вы выберете «Загрузить стили шрифта по умолчанию», он ДОБАВИТ стили по умолчанию к любым стилям шрифтов, уже определенным в документе.Однако, если есть стиль шрифта с таким же именем, он не загружает этот стиль типа по умолчанию.
• После загрузки стилей по умолчанию в документ они сохраняются вместе с документом. Если позже вы измените стили по умолчанию, это не приведет к обновлению стилей в предыдущих документах.
• Если вам нужны разные наборы стилей шрифтов для разных проектов / клиентов, вам нужно будет определить эти наборы стилей шрифтов в отдельных файлах Photoshop, а затем загружать соответствующий набор каждый раз, когда вы начинаете работу над этим проектом / клиентом.
Примечание. Если вы новичок в стилях текста, это видео (стили абзацев и символов в Photoshop CS6) быстро научит вас.
Сглаживание (1), стили символов (3), классификация (1), группы обрезки (2), стили типа по умолчанию (1), избранное (1), фильтр (14), автоматическая активация шрифта (1), шрифт Preview (1), Font Style (1), Fonts (2), Glyphs Panel (1), Kerning (1), Leading (1), Match Fonts (1), Multi-Line Composer (1), New Type Layer ( 1), Глифы на холсте (1), Форматирование абзаца (1), Текст абзаца (1), Стили абзаца (1), Тип точки (1), Перемещение текста (1), Масштабирование (1), Похожие (1) , Похожие шрифты (1), выбор (1), специальные символы (1), соответствие системного шрифта (1), отслеживание (1), прозрачный водяной знак (1), тип (17), текст по контуру (1), типографика) (16), деформация (1)
.

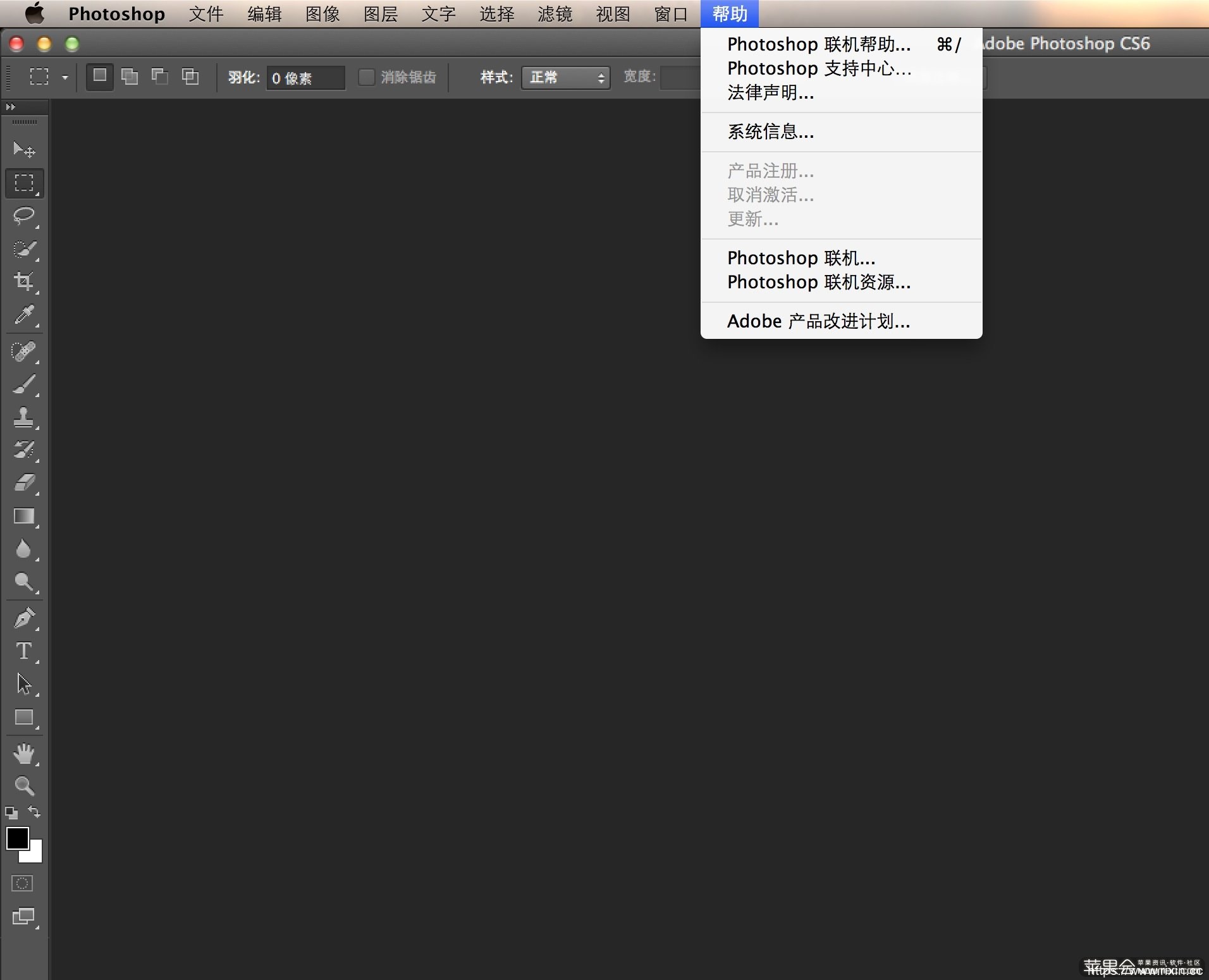
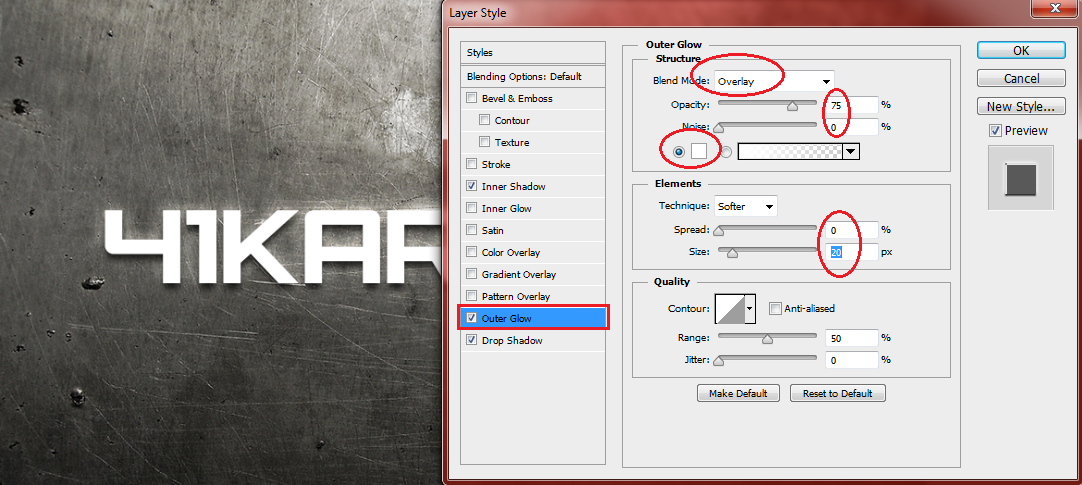
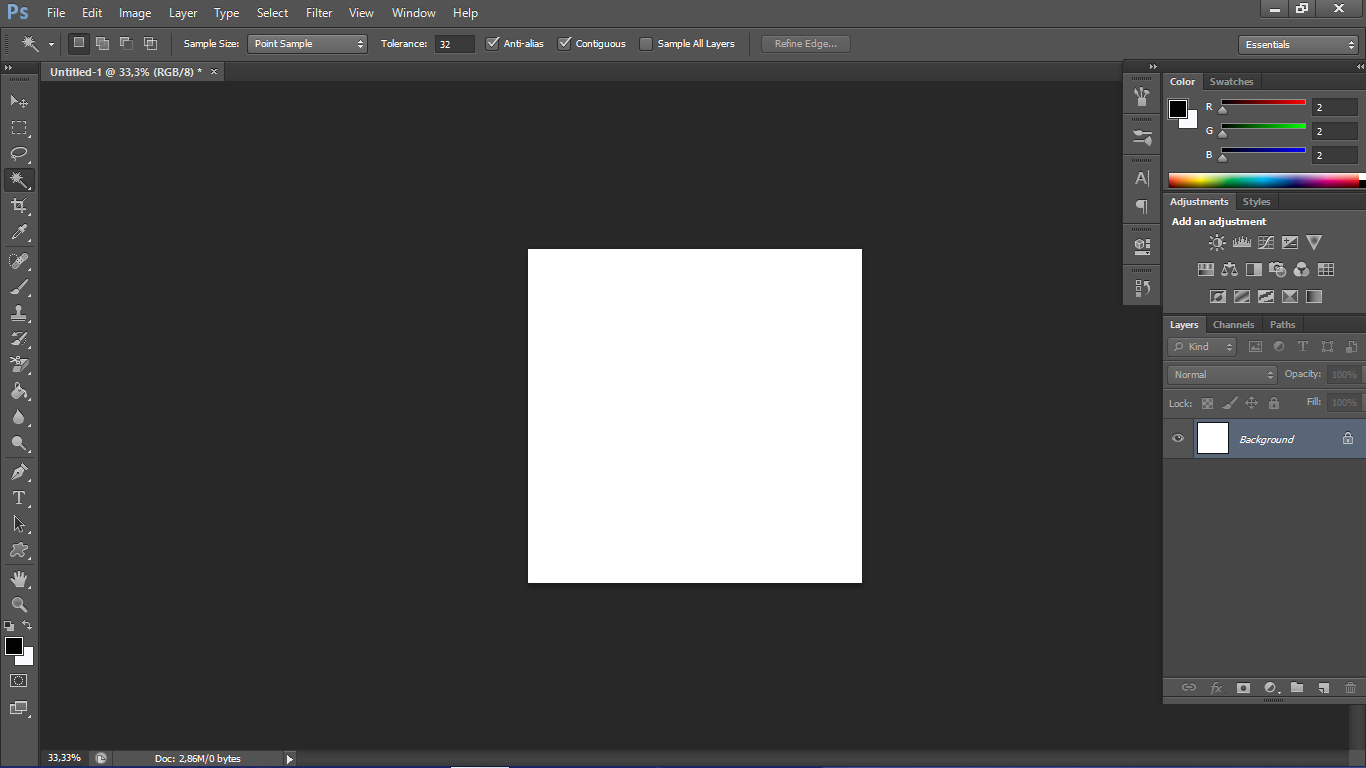 Кликните по слою с текстом, и удостоверьтесь, что он выделен. Затем нажмите на иконку «Добавить стиль слоя» в самом низу панели. В выпадающем списке нужно выбрать «Обводка»:
Кликните по слою с текстом, и удостоверьтесь, что он выделен. Затем нажмите на иконку «Добавить стиль слоя» в самом низу панели. В выпадающем списке нужно выбрать «Обводка»: