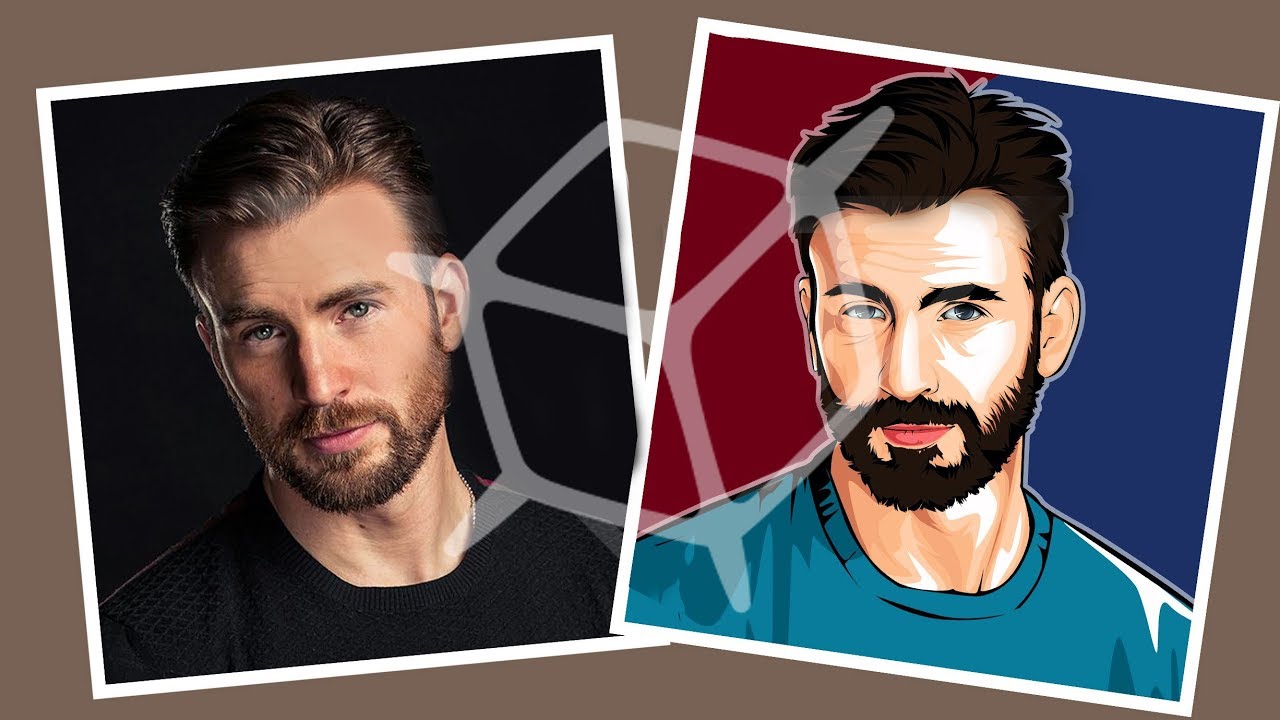Как создать пресет на фотографию в Фотошопе | Как сделать..
Каждый хочет обрабатывать фотографии например в старинном или ретро стили, но не у каждого это получается из за нехватки знаний. А также отнимает много времени на обработку у более опытных пользователей. Сегодня я покажу как можно быстро сделать красивый пресет на вашу фотографию в программе фотошоп.
Для тех кто не знает, что такое пресет в фотошопе — это набор действий выполняемых над фотографией, в который входит виньетирование, экспозиция, цветовая корректировка и тп. Пресеты в основном используют в lightroom. Можно скачать уже готовые наборы пресетов, или по урокам сделать/записать свой. Для фотошопа как таковых пресетов нет, они есть в встроенном модуле фотошоп Camera RAW. Собственно там их можно как создать, так и загрузить готовые.
Однако существует множество пресетов виде плагинов, после применения которых определенный набор действий будет автоматически применен к вашей фотографии.
Зачем нужны пресеты?
Главной их целью является обработка большого количества фотографий одним нажатием. Вот представьте самый распространненый случай «Свадьба». После такого праздника у вас накопилась большое количество фотографий. И вам их нужно все сделать например в ретро стиле. Первая мысль которая возникает: «Да ну его нафиг,я не буду столько обрабатывать вручную». Да и не надо! Ведь готовый пресет сделает все за Вас.
Ладно что то я разошелся, у нас урок не о готовых пресетах. Возможно ниже представленную информацию вы уже видели на просторах интернета, но я постараюсь объяснить это еще раз как можно проще и подробней.
Кстати, если ищите фотографа, который сможет сделать для Вас крутую фотосессию, его можно посмотреть тут.
Шаг первый
Зайдите в фотошоп, откройте фотографию на которой будете делать пресет или используйте мою.
Затем на панели слоев создайте новый корректирующий слой «Карта градиента«
У вас должно автоматически открыться окно «Свойства» как показано на скриншоте ниже
Если такого окна нет, то откройте его зайдя во вкладку Окно -> Свойства
Все свойства открыты, приступаем к наложению пресета.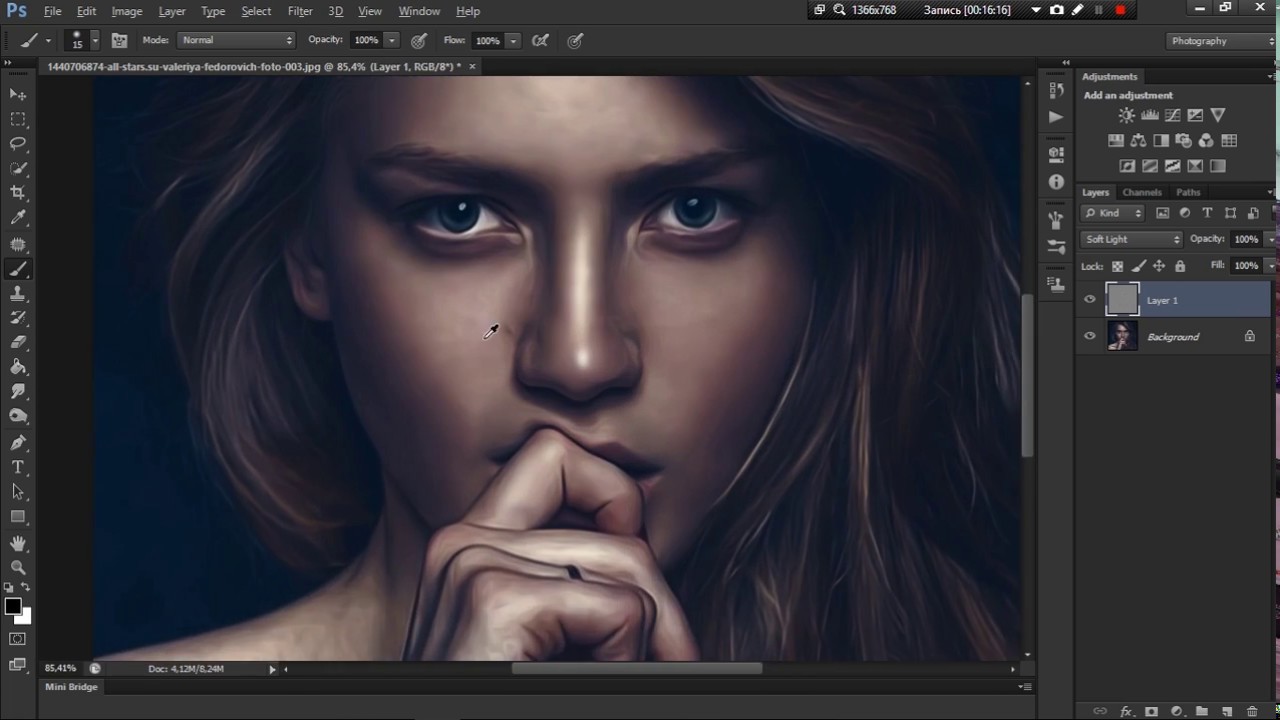
Шаг второй
В фотошопе есть стандартные градиенты тонирования, с помощью которых и сделаем пресет. Для того что бы их открыть щелкните на треугольничек с права от градиента чтобы открыть палитру градиентов
У вас откроется панель градиентов, в ней нужно кликнуть по шестеренке и в открывшемся списке выбрать фотографическое тонирование.
После этого у вас появится окно «Заменить текущие градиенты содержащимися в Фотографическое тонирование» нажмите ОК
Для более лучшей навигации по градиентам можно включить отображение с именами, делается это вот так
Ну вот и готово! Теперь выберите нужный фотографический градиент просто кликнув по нему, и он автоматически наложится на фотографию. Вот некоторые примеры пресетов:
Содержание
- Пресет «Платинум»
- Пресет «Сепия под старину»
- Пресет «Золото 2»
Пресет «Сепия под старину»
Пресет «Золото 2»
Пресет «Синий 2»
Пресет «Медь 2»
и многие другие не менее красивые пресеты можно сделать из стандартного набора фотографических градиентов.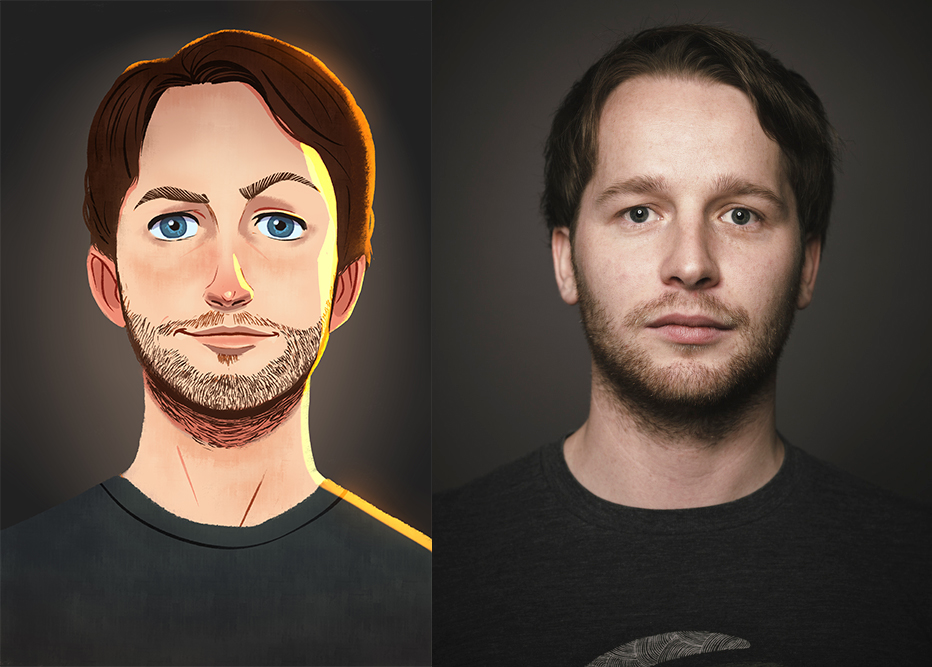 Если полученный эффект пресета вам кажется слишком жестким/ярким уменьшите непрозрачность карты градиентов, или по экспериментируйте с режимами наложения что тоже позволит добиться не менее интересных эффектов.
Если полученный эффект пресета вам кажется слишком жестким/ярким уменьшите непрозрачность карты градиентов, или по экспериментируйте с режимами наложения что тоже позволит добиться не менее интересных эффектов.
В заключение
Если дочитали урок то вы большие молодцы, ведь теперь в вашей голове заложена еще одна полезная информация при работе с фотошопом, а если еще и выполнили этот урок то к вашему мастерству прибавлено +10/1000000 и теперь вы спокойно владеете данным скилом. Как уже говорилось выше этот один из самых простых метдов сделать пресет. Более сложным методом является создание с помощью Кривых которыми часто пользуются фотографы.
Як зробити арт з фото
Графічні редактори в наш час здатні на багато що. За допомогою них можна змінити фото, видаливши з нього що завгодно або додавши кого завгодно. За допомогою графічне редактора можна зробити і арт зі звичайної фотографії, і в це статті буде розповідати про те, як зробити арт з фото в фотошопі.
Adobe Photoshop — це один з найбільш зручних і найпопулярніший графічний редактор у всьому світі. Фотошоп має безмежну кількість можливостей, серед яких є і створення поп-арт фотографії, що ми і навчимося робити в цій статті.
Завантажити Adobe Photoshop
Для початку необхідно завантажити програму за посиланням вище і встановити її, в чому допоможе ця стаття.
зміст
- Як зробити фото в стилі поп арт в Фотошопі
- підготовка фотографії
- корекція
- Відео-урок:
- Питання та відповіді
підготовка фотографії
Після установки потрібно відкрити необхідну вам фотографію. Щоб це зробити необхідно відкрити підміню «Файл» і натиснути на кнопку «Відкрити», після чого, у вікні необхідно вибрати потрібну вам фотографію.
Після цього необхідно позбутися від заднього фону. Для цього створюємо дублікат шару, перетягуючи основний фон на іконку «Створити новий шар», а основний фон заливаємо білим за допомогою інструменту «Заливка».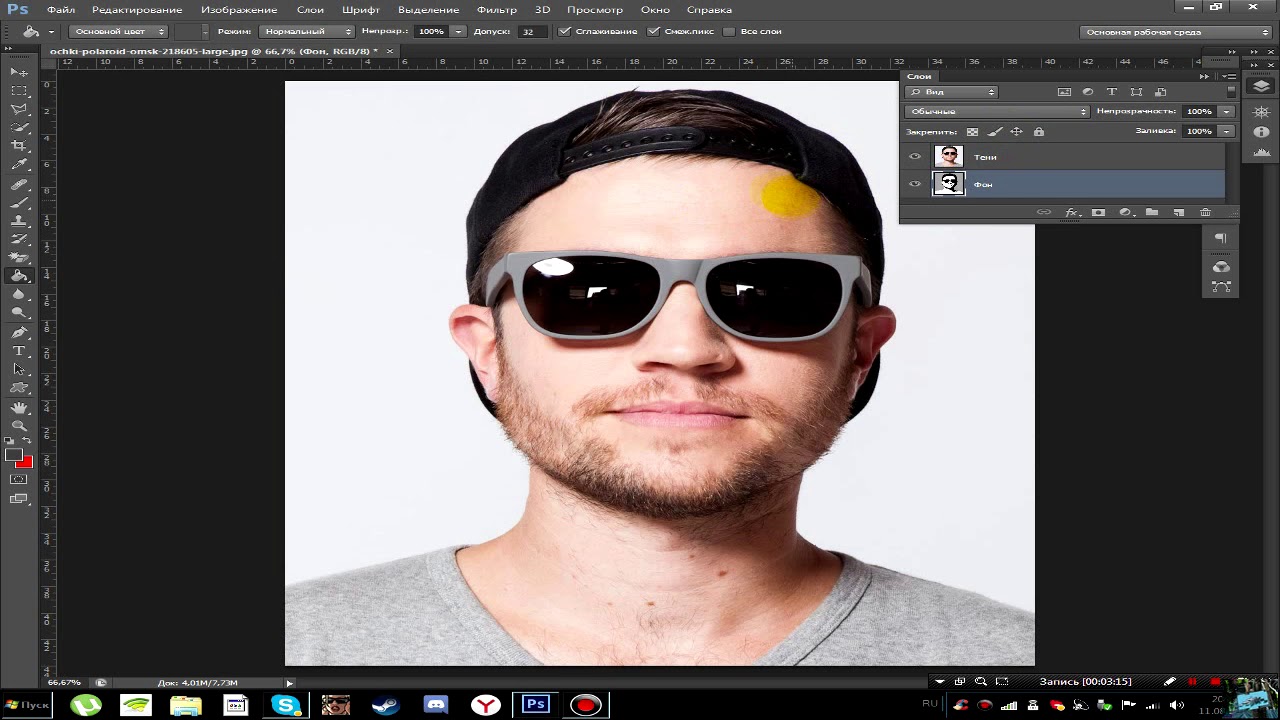
Далі, додаємо шар-маску. Для цього виділяємо потрібний шар і натискаємо на іконку «Додати векторну маску».
Тепер стираємо задній фон за допомогою інструмента «Ластик» і застосовуємо шар маску, натисканням правої кнопки миші на масці.
корекція
Після того, як зображення готове, пора застосувати корекцію, але перед цим створюємо дублікат готового шару, перетягуванням його на іконку «Створити новий шар». Робимо новий шар невидимим, натисканням на око поруч з ним.
Тепер виділяємо видимий шар і переходимо в «Зображення-Корекція-Поріг». У вікні встановлюємо найбільш підходяще під зображення співвідношення чорного і білого.
Тепер прибираємо невидимість з копії, і, встановлюємо непрозорість на 60%.
Тепер знову переходимо в «Зображення-Корекція-Поріг», і додаємо тіні.
Далі, необхідно об’єднати шари, виділивши їх і натиснувши поєднання клавіш «Ctrl + E». Потім зафарбовує задній фон в колір тіні (приблизно підбираємо). І після цього об’єднуємо задній фон і залишився шар. Також можете стерти ластиком непотрібні або докрасіть чорним потрібні вам частини зображення.
І після цього об’єднуємо задній фон і залишився шар. Також можете стерти ластиком непотрібні або докрасіть чорним потрібні вам частини зображення.
Тепер необхідно надати зображенню колір. Для цього необхідно відкрити карту градієнта, яка знаходиться в списку, що випадає кнопки створення нового шару, що коректує.
Натисканням на смужку кольору відкриваємо вікно вибору кольору і вибираємо там триколірний набір. Після, для кожного квадрата вибір кольору підбираємо свій колір.
Все, ваш поп-арт портрет готовий, можете зберігати його в необхідному вам форматі натисканням сполучення клавіш «Ctrl + Shift + S».
Читайте також: Збірник кращих комп’ютерних програм для малювання артов
Відео-урок:
Ось таким хитрим, але дієвим способом ми зуміли зробити поп арт портрет в фотошопі.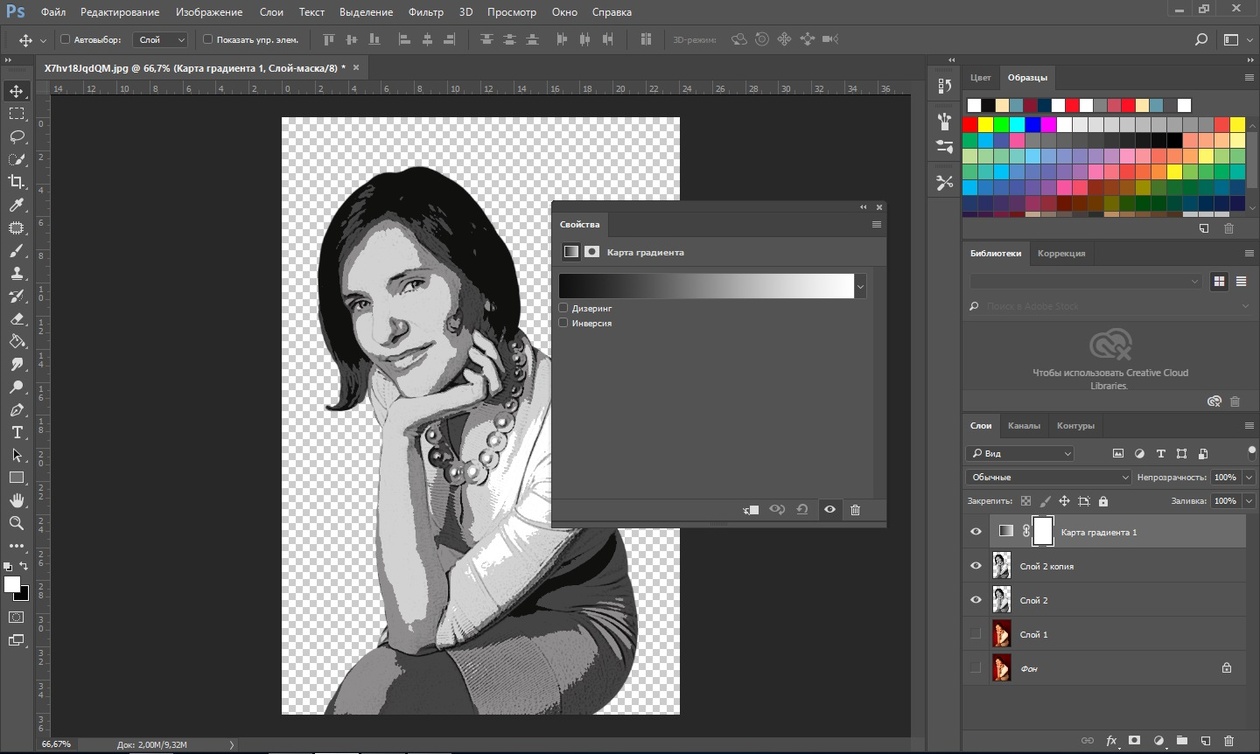 Звичайно, цей портрет ще можна доопрацювати, прибравши зайві точки і нерівності, і якщо ви захочете над цим попрацювати, то вам знадобитися інструмент «Олівець», і робити це краще до того, як ви зробили ваш арт кольоровим. Сподіваємося, ця стаття виявиться для вас корисною.
Звичайно, цей портрет ще можна доопрацювати, прибравши зайві точки і нерівності, і якщо ви захочете над цим попрацювати, то вам знадобитися інструмент «Олівець», і робити це краще до того, як ви зробили ваш арт кольоровим. Сподіваємося, ця стаття виявиться для вас корисною.
Превратите свои фотографии в картины с помощью фильтра масляной краски Photoshop
Превратите свои фотографии в потрясающие картины маслом с помощью фильтра «Масляная краска» в Photoshop. Узнайте, как параметры кисти и освещения влияют на различные аспекты эффекта масляной живописи, и как настроить эффект в разных областях, комбинируя два фильтра масляной краски на одном изображении! Пошаговое руководство.
Загрузите PDF-файл: Использование фильтра для масляной краски
Автор сценария Стив Паттерсон.
Фильтр «Масляная краска» в Photoshop может превратить любую фотографию в шедевр, написанный маслом. В этом уроке вы узнаете, как использовать его для создания эффекта масляной живописи, даже если (как и я) у вас вообще нет навыков рисования.
Вы даже узнаете, как комбинировать два фильтра «Масляная краска» на одном изображении с разными настройками для разных областей, чтобы получить еще лучшие результаты.
Вы можете следить за своим собственным изображением. Я буду использовать эту фотографию из Adobe Stock.
Оригинальное фото.
Вот пример того, как будет выглядеть эффект масляной живописи, когда мы закончим. И это так же просто, как перетащить несколько ползунков.
Фотография, преобразованная в картину с помощью фильтра Photoshop «Масляная краска».
Какая версия Photoshop мне нужна?
Фильтр «Масляная краска» впервые появился еще в Photoshop CS6, но затем исчез в Photoshop CC только для того, чтобы снова появиться в CC 2015. Затем в Photoshop 2022 фильтр «Масляная краска» получил повышение производительности, что сделало его быстрее при работе с большими изображениями.
Поэтому я рекомендую Photoshop 2022 или выше для достижения наилучших результатов.
Начнем!
Шаг 1. Преобразуйте свой слой в смарт-объект
Перед применением фильтра «Масляная краска» сначала преобразуйте слой в смарт-объект. Это позволит вам применить масляную краску в качестве интеллектуального фильтра, который сохранит настройки фильтра редактируемыми на случай, если вы захотите вернуться и внести изменения.
Это особенно полезно, если вам нужно применить две копии фильтра «Масляная краска» к одному и тому же изображению, как мы увидим позже.
На панели «Слои» щелкните правой кнопкой мыши пустую серую часть слоя.
Щелчок правой кнопкой мыши по фоновому слою.
Затем выберите в меню Преобразовать в смарт-объект .
Выбор команды «Преобразовать в смарт-объект».
Значок смарт-объекта появляется на миниатюре слоя, сообщая нам, что слой теперь является смарт-объектом.
Значок смарт-объекта.
Видео: Использование фильтра «Масляная краска»
Шаг 2: Выберите фильтр масляной краски
Затем перейдите в меню Filter в строке меню, выберите Stylize и затем
Перейдите в меню «Фильтр» > «Стилизация» > «Масляная краска».
Откроется диалоговое окно фильтра «Масляная краска».
Диалоговое окно фильтра масляной краски Photoshop.
Учебник по теме: Эффект акварельной живописи в Photoshop
Шаг 3. Убедитесь, что предварительный просмотр включен
Убедитесь, что Опция Preview в диалоговом окне включена. Это даст вам предварительный просмотр эффекта масляной краски при настройке ползунков.
Должен быть установлен флажок Предварительный просмотр.
Шаг 4. Отцентрируйте часть изображения в окне предварительного просмотра
Затем щелкните часть изображения, чтобы отцентрировать его в окне предварительного просмотра .
Щелкните область, которую я хочу проверить, в окне предварительного просмотра.
Затем вы можете просмотреть эту часть изображения в окне предварительного просмотра при масштабе 100 процентов, при этом документ будет достаточно уменьшен, чтобы увидеть, как эффект масляной краски выглядит на всем изображении.
И вы можете щелкнуть и перетащить внутри окна предварительного просмотра, чтобы прокрутить изображение и проверить различные области.
Прокрутка изображения в окне предварительного просмотра.
Шаг 5. Перетащите ползунки «Кисть», чтобы создать эффект масляной краски
Фильтр масляной краски очень прост в использовании. Первые четыре ползунка сверху управляют различными аспектами кисти. А опции внизу позволяют настроить освещение.
Мы начнем с параметров кисти для создания основного эффекта, а затем посмотрим, как параметры освещения могут изменить интенсивность эффекта.
Но следует отметить, что все эти ползунки работают вместе.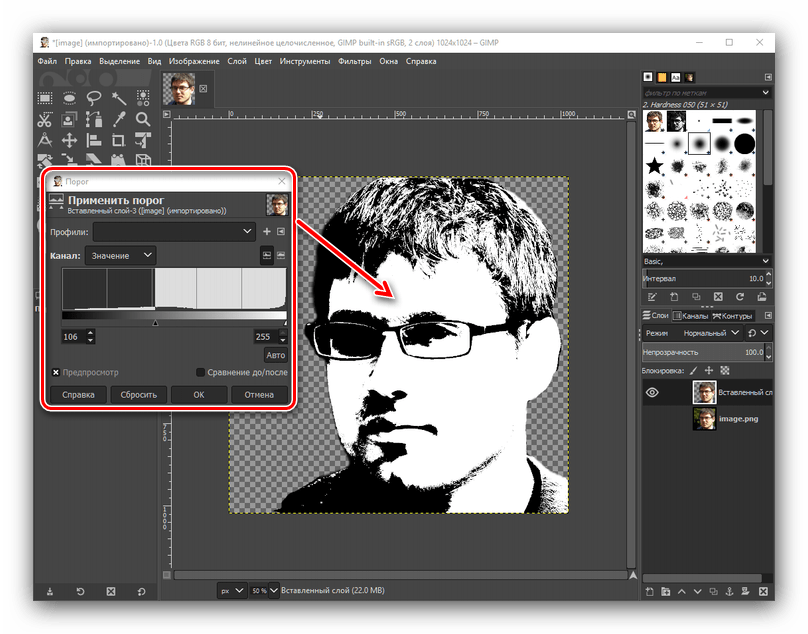 Таким образом, результат, который вы получите от перетаскивания одного ползунка, будет зависеть от ваших настроек для других.
Таким образом, результат, который вы получите от перетаскивания одного ползунка, будет зависеть от ваших настроек для других.
Ползунки «Кисть» и параметры освещения.
Стилизация
Ползунок «Стилизация» вверху управляет длиной
Более низкие значения стилизации делают мазки короче.
Или вправо для более длинных и плавных движений.
Чем выше значение, тем длиннее ход.
Чистота
Ползунок Чистота управляет гладкостью мазков кисти. Перетаскивание влево придает рисунку шероховатый вид с большим количеством текстур и деталей.
Используйте более низкие значения чистоты для более подробной информации.
Перетаскивание вправо делает его более гладким и чистым.
Используйте более высокие значения для меньшей детализации.
Различные комбинации ползунков дают разные результаты
Я упомянул, что все эти ползунки работают вместе, чтобы создать общий эффект масляной краски.
Я перетащу ползунок «Стилизация» и «Чистота» до упора вправо до их максимальных значений. Это дает рисунку самые длинные мазки и самые плавные мазки.
Результат с максимальными настройками Stylization и Cleanliness.
Но если я уменьшу значение параметра «Чистота», обратите внимание, что мазки кисти выглядят короче, хотя ползунок «Стилизация» (который управляет длиной мазков) по-прежнему находится на максимальном значении.
Эффект масляной краски после понижения значения Чистоты.
Если я перетащу Чистоту обратно вправо, но уменьшу Стилизацию, картина будет выглядеть очень детализированной и текстурированной даже при самой высокой настройке Чистоты (которая управляет гладкостью).
Эффект масляной краски после повышения Чистоты, но понижения Стилизации.
И если я затем уменьшу значение Чистоты, текстура и детализация станут еще ярче. Поэтому вам определенно нужно поэкспериментировать с ползунками, чтобы получить желаемый вид.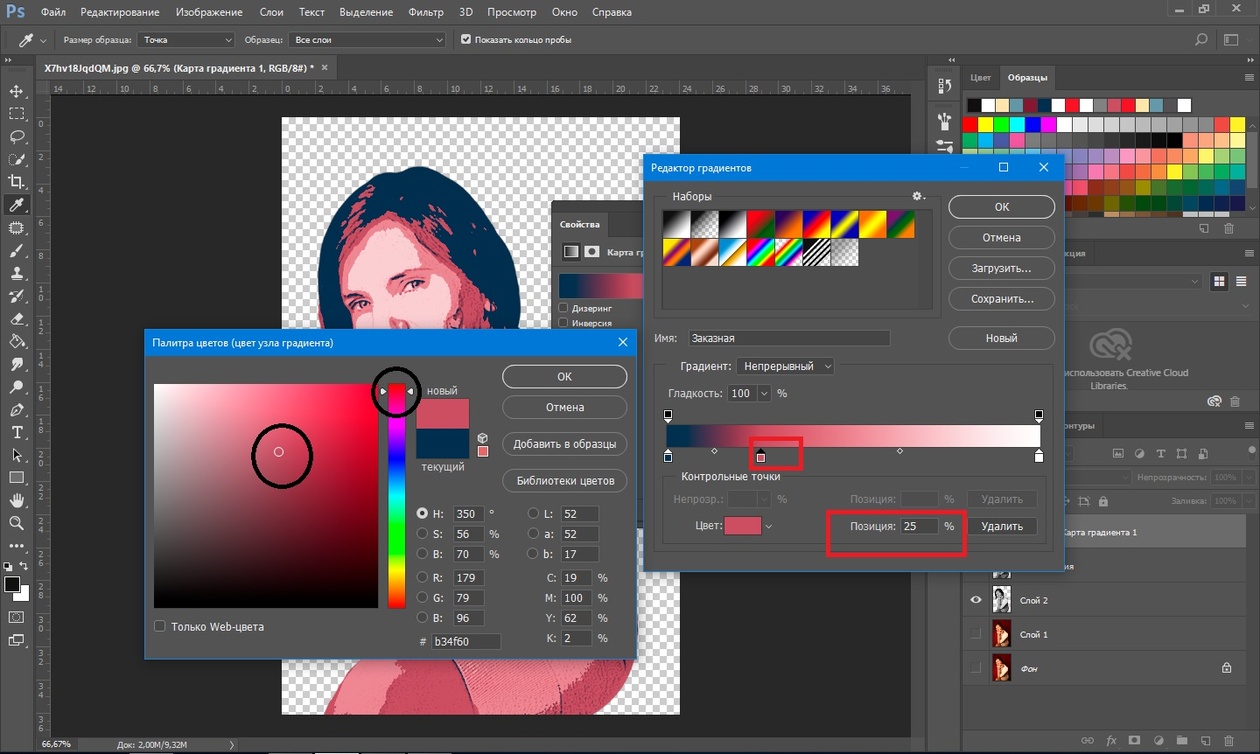
Уменьшен эффект масляной краски со Stylization и Cleanliness.
Некоторые области картины выглядят лучше, чем другие
Прежде чем мы перейдем к следующему ползунку, давайте быстро рассмотрим проблему, с которой вы часто сталкиваетесь, пытаясь найти лучшие настройки фильтра «Масляная краска» для вашего изображения.
Я установлю Stylization на 7 и Cleanliness на 8, потому что мне очень нравится гладкий, тонкий эффект, особенно в мужских волосах и бороде.
Эти настройки прекрасно подходят для большинства изображений.
Но мне не нравится, как эти настройки влияют на его глаза, которые слишком размыты и искажены.
Те же настройки плохо работают с его глазами.
На данный момент я проигнорирую проблему с его глазами и просто сосредоточусь на поиске лучших настроек для общего изображения.
Когда у нас будет основной эффект, я покажу вам, как применить второй фильтр «Масляная краска», используя другие настройки, а затем объединить два фильтра вместе, используя маску слоя.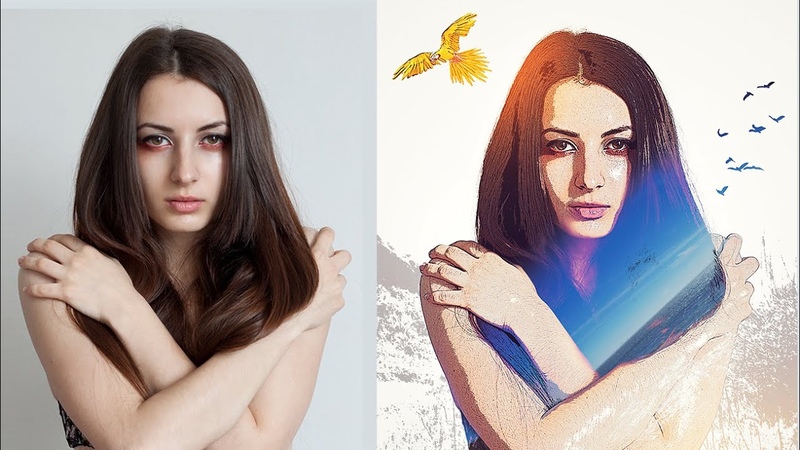
Масштаб
Ползунок Масштаб управляет толщиной мазков кисти. Большие значения дают более широкую кисть.
Более широкая кисть делает мазки более заметными.
Меньшие значения дают более тонкую кисть.
Более крупные значения масштаба, как правило, лучше работают с изображениями с высоким разрешением. Но все эти ползунки дадут вам разные результаты в зависимости от размера вашего изображения. Поэтому, если бы я работал с изображением меньшего размера, мне нужно было бы изменить настройки, чтобы получить аналогичный эффект.
Более тонкая кисть делает штрихи более тонкими.
Деталь щетины
Последний ползунок кисти — Bristle Detail, который делает более резкими или смягчающими мазки кисти.
Более низкие значения дают более мягкое изображение, а более высокие значения выделяют больше деталей. Но эффект довольно тонкий даже при более высоких настройках.
Увеличьте уровень детализации щетины, чтобы усилить эффект, или уменьшите его, чтобы смягчить мазки кисти.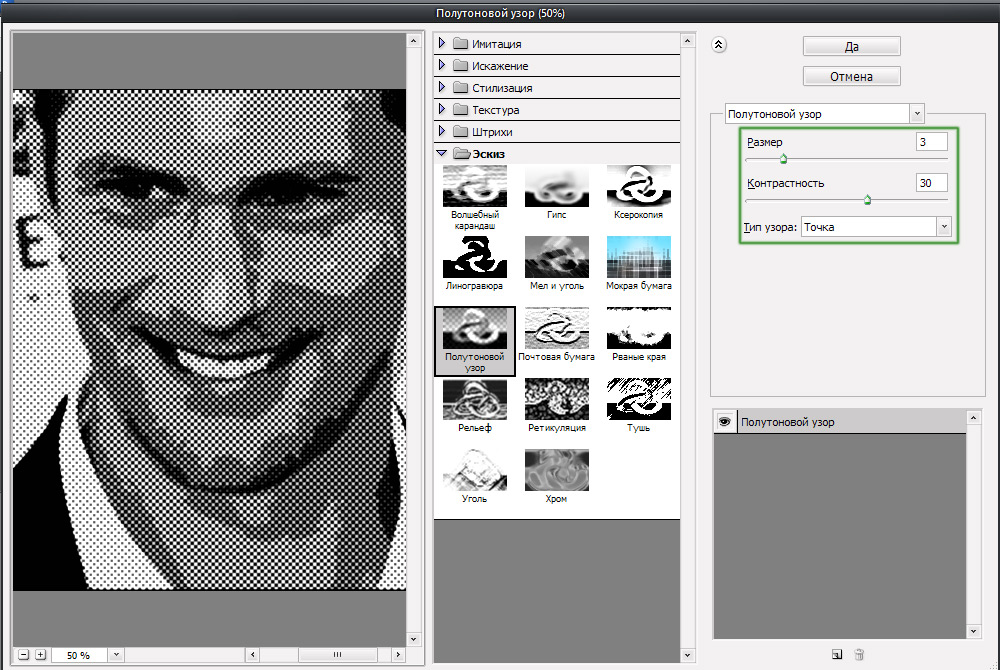
Шаг 6. Настройте освещение
После того, как вы использовали ползунки «Кисть» для создания основного эффекта масляной краски, используйте параметры Освещение для управления направлением и интенсивностью воображаемого источника света, который освещает картину.
Угол
Опция Angle устанавливает направление источника света. Некоторые углы подчеркнут детали мазков кистью больше, чем другие.
Вы можете отрегулировать угол либо путем перетаскивания диска , либо с помощью ползунок (щелкните и перетащите слово «Угол»).
Угол управляет направлением источника света.
Блеск
И Блеск управляет интенсивностью света. Более высокие значения могут сделать картину похожей на выставленную в художественной галерее.
Более высокие значения блеска обычно выглядят слишком интенсивными.
Но более низкие значения менее заметны и, как правило, выглядят лучше.
Более низкие значения выглядят более естественными и менее отвлекающими.
Выключение освещения
Или вы можете снять опцию Освещение, чтобы отключить источник света, что часто выглядит великолепно, так как результат очень чистый. Но я оставлю его включенным для этого урока, чтобы мазки кисти было легче увидеть.
Снятие флажка с опции Освещение.
Включение и выключение предварительного просмотра масляной краски
Чтобы сравнить эффект фильтра «Масляная краска» с исходным изображением, просто включите или выключите параметр «Просмотр » с помощью флажка. Вы также можете переключить его, нажав букву P на клавиатуре.
Слева мое исходное изображение (обрезано в области с наибольшей детализацией). А справа — с включенным эффектом «Масляная краска». Если не считать того, что его глаза выглядят слишком размытыми (что мы скоро узнаем, как исправить), я доволен общим эффектом.
Исходное изображение (слева) и результат применения фильтра «Масляная краска» (справа).
Как объединить два фильтра масляной краски на одном изображении
Единственная часть картины маслом, которая мне не нравится, это его глаза, где эффект слишком силен. Мне нужно вернуть в них больше деталей, не затрагивая ничего другого. Итак, что мне нужно, так это способ использовать разные настройки фильтра «Масляная краска» для разных частей изображения. Но как мы это делаем?
Ну, мы не можем сделать это, используя один фильтр «Масляная краска». Но что мы, , можем сделать, , так это сделать копию фильтра, отрегулировать настройки в копии, а затем объединить результаты обоих фильтров в окончательный эффект масляной живописи.
Шаг 1: Сделайте копию смарт-объекта
Сначала сделайте копию своего смарт-объекта, нажав Ctrl+J на клавиатуре ( Command+J на Mac).
Копия появляется над оригиналом.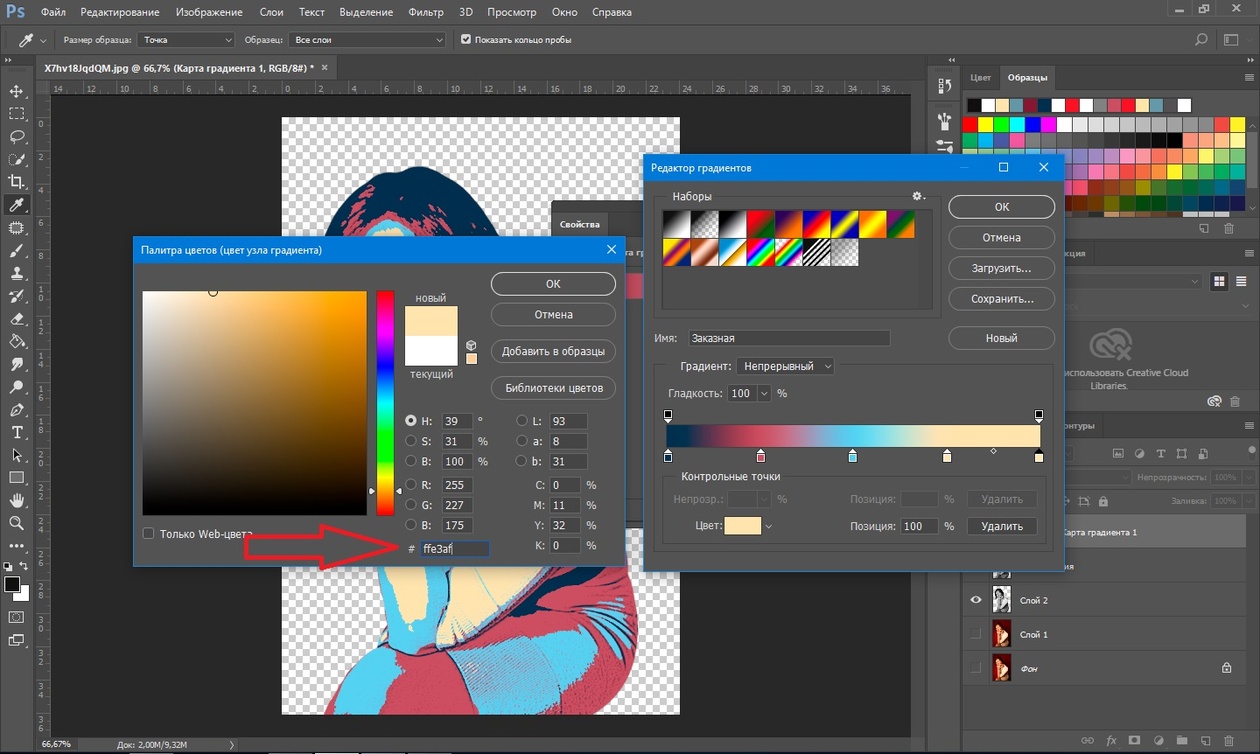 Обратите внимание, что он включает в себя копию интеллектуального фильтра «Масляная краска».
Обратите внимание, что он включает в себя копию интеллектуального фильтра «Масляная краска».
Панель «Слои» с копией смарт-объекта и его фильтром «Масляная краска».
Шаг 2. Повторно откройте диалоговое окно фильтра «Масляная краска»
Затем откройте диалоговое окно фильтра масляной краски копии, дважды щелкнув слова масляная краска
.
Открытие копии смарт-фильтра «Масляная краска».
Шаг 3. Настройте параметры фильтра
Это снова открывает диалоговое окно «Масляная краска» с теми же настройками, которые вы использовали для исходного изображения.
Так как я хочу вернуть больше деталей глазам человека, я уменьшу ползунок Stylization с 7 до 2 .
Уменьшение стилизации для восстановления деталей.
Проблема в том, что, хотя я восстановил детали в его глазах, я также восстановил их во всем остальном.
Но это нормально, потому что мы можем объединить результаты обоих фильтров «Масляная краска», используя маску слоя. Поэтому я нажму OK, чтобы принять его и закрыть диалоговое окно.
Поэтому я нажму OK, чтобы принять его и закрыть диалоговое окно.
Принятие новых настроек и закрытие фильтра «Масляная краска».
Шаг 4: Добавьте маску слоя, залитую черным
С копией смарт-объекта, активной на панели «Слои», перейдите в меню Layer , выберите Layer Mask , а затем Hide All .
Перейдите в меню «Слой» > «Слой-маска» > «Скрыть все».
Это добавляет маску слоя, заполненную черным цветом , который скрывает эффект второго фильтра Oil Paint.
Появляется миниатюра маски слоя с черной заливкой.
Шаг 5. Выберите инструмент «Кисть»
Затем выберите Brush Tool на панели инструментов.
Выбор инструмента «Кисть».
Шаг 6: Закрасьте белым цветом, чтобы показать эффект второго фильтра
Нажмите букву D на клавиатуре, чтобы убедиться, что цвет переднего плана (и цвет кисти) установлен на белый .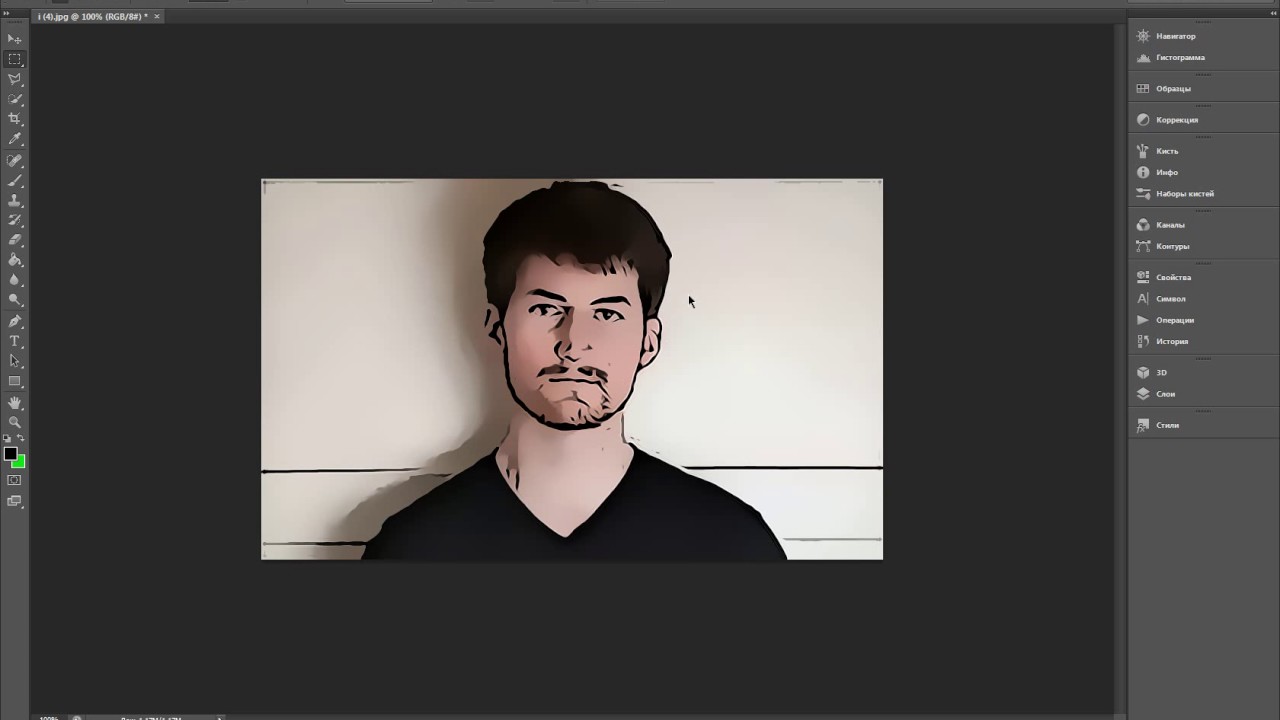
Цвет переднего плана должен быть белым.
Щелкните изображение правой кнопкой мыши, чтобы открыть Параметры кисти . Установите Твердость От до 0 процентов для кисти с мягким краем. И отрегулируйте кисть размером по мере необходимости.
Нажмите Введите на ПК с Windows или Верните на Mac, чтобы закрыть диалоговое окно «Параметры кисти».
Настройка размера и жесткости кисти.
Затем просто закрасьте те области, где вы хотите, чтобы эффект от второго фильтра «Масляная краска» проявлялся.
В моем случае я закрашу его глаза, чтобы вернуть детали только в этих областях, сохранив исходные настройки фильтра «Масляная краска» в остальной части изображения.
Картина, чтобы показать второй фильтр масляной краски только в его глазах.
И вот оно! Вот как превратить любую фотографию в шедевр, написанный маслом, с помощью фильтра «Масляная краска» в Photoshop.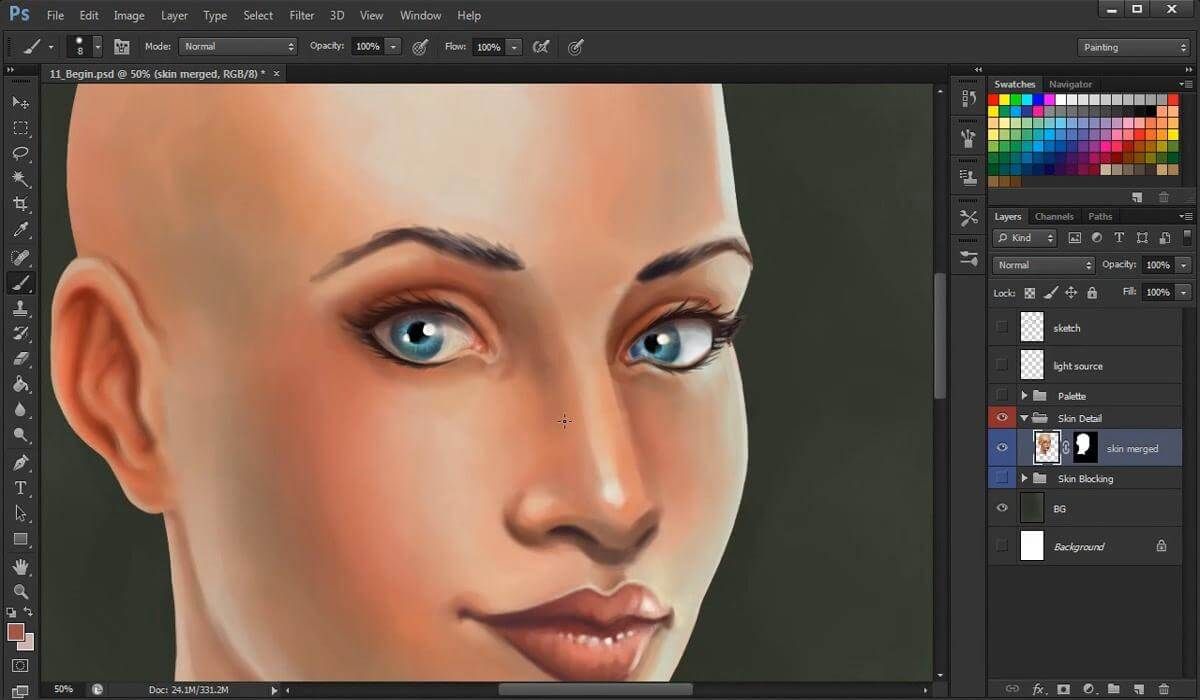
Учебники по теме:
- Фоторамка с окрашенными краями
- Окрашенный распылением текстовый эффект
- Эффект акварельной живописи
Не забывайте, что все мои уроки Photoshop теперь доступны для скачивания в формате PDF!
Получите все наши уроки Photoshop в формате PDF! Загрузите их сегодня!
Как нарисовать машину в Adobe Photoshop CS6
3.4 (68.89%) 9 голосов
Дамы любят красоту и украшения, мужчины наоборот любят игры и одна из захватывающих игр это Need For Speed The Run или GTA.
Игры приносят хорошее настроение, так как я мог владеть хорошей гоночной машиной, которая в конечном итоге заставила меня полюбить автомобильное искусство. Внедрение Adobe Photoshop облегчило мне задачу, так как я могу создать изображение автомобиля своей мечты, которое можно использовать в любой из гонок.
Как нарисовать машину в Photoshop CS6
Шаг 1
После
открытие приложения Adobe Photoshop открыть новый файл, нажав Ctrl+N.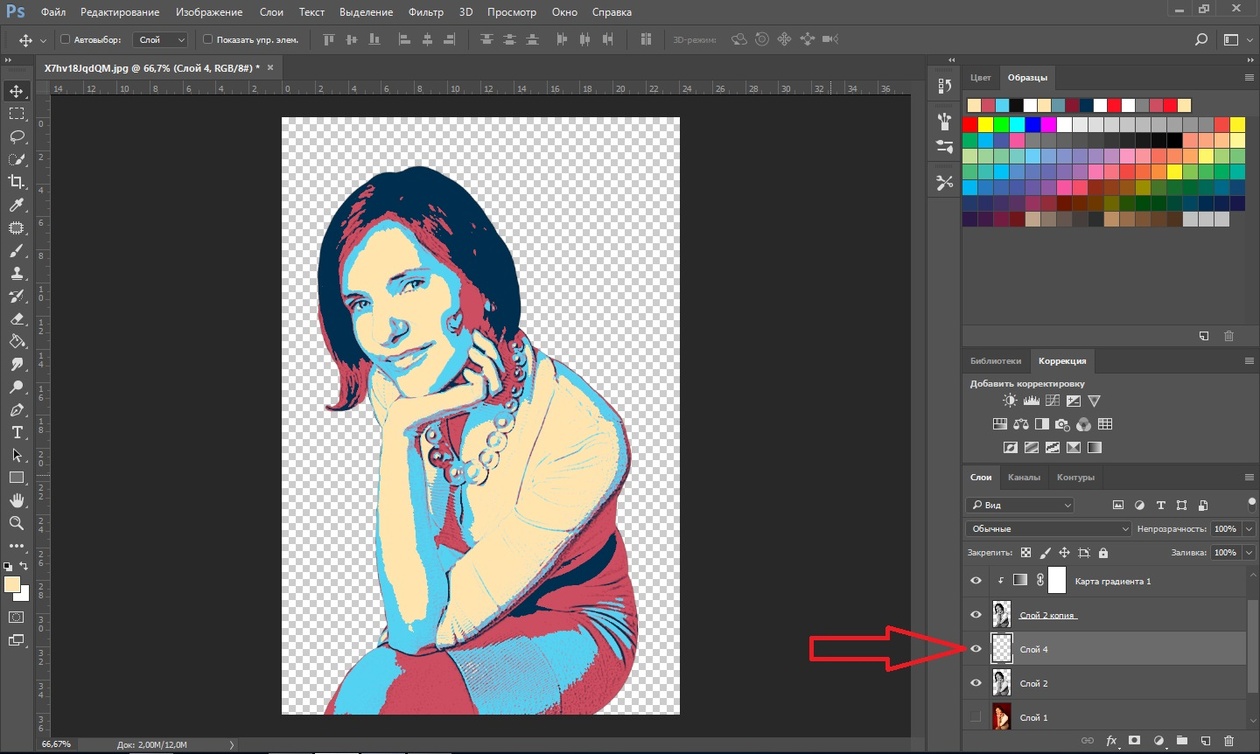 А
откроется диалоговое окно, которое поможет вам выполнить настройку страницы.
А
откроется диалоговое окно, которое поможет вам выполнить настройку страницы.
Шаг 2
Эскиз a изображение автомобиля вашей мечты в фотошопе с помощью карандаша на бумаге. Искусство должны быть детализированы, чтобы дать перспективу транспортного средства.
Этап 3
После завершение сканирования, бумажный рисунок, импортируйте отсканированный рисунок в Photoshop и выберите инструмент перо. В инструменте «Перо» выберите путь, чтобы помочь вам проследить возраст рисованное искусство. Теперь обведите форму автомобиля с помощью инструмента Перо.
Этап 4
На этом этапе проследите внутреннюю форму автомобиля. Это можно сделать, установив режим пера на вычесть, чтобы превратиться в дыру внутри автомобиля.
Шаг 5
Создайте новый
слой и нарисуйте линии кузова на отдельные части автомобиля, используя черный цвет. Нажимать
Ctrl + j, чтобы дублировать слой. Нажмите Ctrl + I, чтобы инвертировать дублированную строку
цвет до белого. Активируйте инструмент перемещения и нажмите стрелку вниз, чтобы переместить его.
вниз.
Активируйте инструмент перемещения и нажмите стрелку вниз, чтобы переместить его.
вниз.
Шаг 6
Для создания дверь нарисуйте путь, а затем преобразуйте его в выделение, затем нарисуйте линейный градиент от градиентного черного до прозрачного черного. После этого уменьшить слой непрозрачность
Шаг 7
Вставить автомобильное стекло создает тонкий блик между дверями, где стекла предназначены для быть исправлено.
Этап 8
После изготовления На новом слое нарисуйте отражение в стекле, используя мягкую кисть с низким непрозрачность.
Шаг 9
Чтобы вставить зеркало заднего вида начните с выделения полигона. Затем создайте новый слой и залейте его черным цветом. Чтобы добавить свет и тени, создайте новый слоя и закрасьте верхнюю часть белым, а нижнюю часть черным.
Шаг 10
Чтобы добавить
ручку зеркала заднего вида, активируйте инструмент «Лассо» и сделайте выделение там, где вы
желание разместить ручку, затем заполнить ее белым цветом.