Как расширить фоновое изображение в Photoshop
Увеличить фоновое изображение в Photoshop: Вы дизайнер и хотите узнать, как увеличить фоновое изображение в Photoshop? Эта статья для вас. В этой статье мы рассмотрим, как расширить фон с помощью встроенных инструментов Photoshop CS3, а также как настроить фон , если он прозрачный или полупрозрачный. Если вы хотите узнать больше о том, что вы можете сделать с документом Photoshop перед его расширением, ознакомьтесь с нашей статьей о наложении фонового изображения.
Что можно сделать перед расширением фона
Содержание
- 1 Что можно сделать перед расширением фона
- 2 Как расширить фон в Photoshop с помощью нескольких методов
- 2.1 Расширение фона с помощью заливки с учетом содержимого
- 2.1.1 Импорт изображения
- 2.1.2 Увеличить холст
- 2.1.3 Использовать заливку с учетом содержимого
- 2.2 Расширить фон с помощью инструмента выделения
- 2.
 2.1 Сделайте выделение с помощью инструмента «Выделение»
2.1 Сделайте выделение с помощью инструмента «Выделение» - 2.2.2 Включите режим свободной трансформации
- 2.2.3 Перетащите, чтобы расширить фон.
- 2.
- 2.3 Расширение фона с помощью дубликатов слоев и точечной восстанавливающей кисти
- 2.3.1 Дублирование изображения
- 2.3.2 Расширение холста
- 2.3.3 Разделение изображения пополам с помощью направляющих и инструмента выделения
- 4
- 4 2.3.3 4 Вставить дубликат изображения посередине
- 2.3.5 Растушевка области слияния с помощью инструмента «Точечная восстанавливающая кисть»
- 2.1 Расширение фона с помощью заливки с учетом содержимого
- 3 Зачем увеличивать фон изображения?
- 4 Подведение итогов
- 5 Часто задаваемые вопросы
- 5.1 Как мне расширить сплошной фон?
- 5.2 Как расширить монтажную область в Photoshop?
- 5.3 Как добавить больше места к фотографиям?
- 5.4 Как растянуть изображение в Photoshop без искажений?
Перед созданием собственного пользовательского фона полезно узнать об инструментах редактирования фона, доступных в Photoshop. Для этой задачи я уже создал пустой слой в своем документе и добавил белый цвет (режим композитинга) поверх моего фона. При этом весь мой фон виден.
Для этой задачи я уже создал пустой слой в своем документе и добавил белый цвет (режим композитинга) поверх моего фона. При этом весь мой фон виден.
Давайте обсудим, что делают инструменты редактирования фона: Редактирование фонового слоя Инструмент редактирования фона по своей сути используется для изменения цвета и размера определенного слоя. По умолчанию для него установлено значение «Прямоугольник», и его также можно настроить на автоматический «Слой». По умолчанию для него установлено значение «Прямоугольник», и его также можно настроить на автоматический «Слой».
Как расширить фон в Photoshop, используя несколько методов
Когда мы возвращаемся со съемки, нам часто приходит в голову, что для некоторых фотографий требуется немного больший кадр, чтобы получить безупречный снимок. Когда внешние виды снимаются в дневное время для фотосъемки недвижимости, это пример. Направление солнца оказывает значительное влияние на фотографии, которые вы делаете.
В результате ваших стараний добиться идеального освещения на фотографиях дом может быть изображен только с одной стороны картины. Вам может быть интересно, как расположить его в центре кадра, чтобы привлечь к нему больше внимания. Решение простое; чтобы правильно расположить дом в центре, просто растяните фон с одной стороны.
Давайте рассмотрим несколько приемов, которые профессионалы Photoshop предлагают использовать для аккуратного расширения фона на ваших фотографиях. Способность быстро выполнять эти задачи является его основным преимуществом.
Расширение фона с помощью заливки с учетом содержимого
Функция с учетом содержимого — одна из самых простых в использовании частей Adobe Photoshop, которая делает его лучшим программным обеспечением для фотографии. При редактировании экономится много времени и сил на копирование заливки после сканирования близлежащих областей, которые к ней подключаются. Вы сможете увидеть, как использование этой функции помогло нам получить правильное расширение фона.
Импорт изображения
- Запустите Adobe Photoshop CC.
- Перейдите в меню «Файл» и нажмите кнопку «Открыть».
- Перенесите изображение, над которым хотите работать, в Photoshop из исходной папки.
Увеличить холст
- Выберите Размер холста в меню Изображение.
- В диалоговом окне Размер холста вы должны выбрать, хотите ли вы растянуть изображение по горизонтали с одной или обеих сторон или по вертикали с одной или обеих сторон.
- Если вы хотите расширить холст по горизонтали, например, с левой стороны, вы должны увеличить ширину и выбрать среднюю правую привязку из угла.
- Выберите «ОК». Чистая, большая площадь теперь доступна там, где она нужна.
- Теперь выберите инструмент на панели инструментов (здесь лучше всего подходят «Выделение», «Волшебная палочка» или «Быстрый выбор»).
- Выберите только что созданную область холста.
Использовать заливку с учетом содержимого
- Выберите «Заливка» в меню «Правка».

- Обязательно выберите «Content Aware» в раскрывающемся меню содержимого в диалоговом окне «Заливка».
- Выберите ОК. До тех пор, пока фон не будет полностью заполнен, вы можете заметить значок ожидания.
Форма Content Aware в значительной степени достигает своей цели. Но, как и любой другой автоматизированный инструмент, этот может создавать некоторые артефакты, которые выглядят не совсем правильно. Используйте инструмент «Точечная восстанавливающая кисть» или инструмент «Штамп», чтобы удалить их, чтобы решить проблему.
Дополнительное чтение: Как удалить фон в Photoshop
Расширение фона с помощью инструмента «Выделение»
Инструмент «Выделение» в Photoshop упрощает расширение прозрачного и прямого фона. По мере того, как фон становится все более сложным, становится все более важным применять передовые инструменты, такие как Content Aware и Spot Healing. В противном случае для расширения задника требуется лишь небольшое удлинение сторон.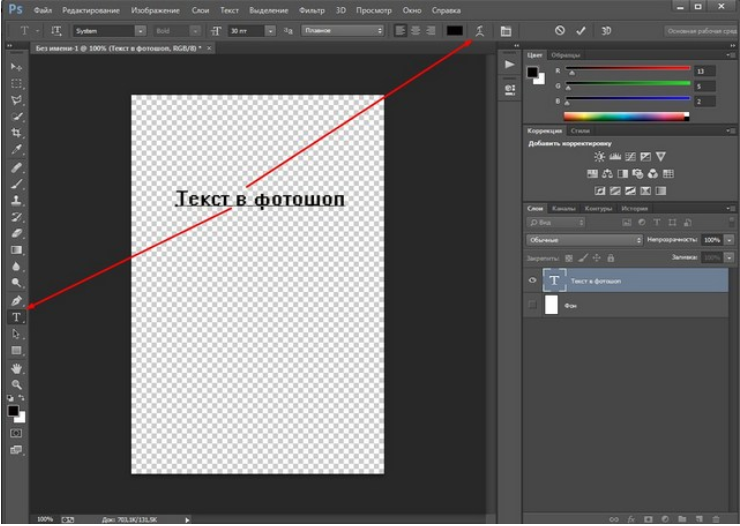
Сделайте выделение с помощью инструмента Marquee Tool
- Запустите Adobe Photoshop CC и откройте свою фотографию.
- Коснувшись символа замка рядом с названием фонового слоя, его можно разблокировать.
- Увеличение размера холста создаст место для расширенного фона, что является первым этапом расширения фона.
- Вы можете расширить холст влево или вправо, в зависимости от количества информации в углах изображения.
- Выберите Размер холста в меню Изображение. Если вы хотите расширить изображение по горизонтали или вертикали, выберите Якорь и отрегулируйте ширину или высоту.
- Нажмите M, чтобы активировать инструмент Rectangular Marquee Tool, или выберите его на панели инструментов.
- Выберите расширение в углу. Если вы не будете выбирать сверху вниз, ваши результаты будут искажены.
Включить режим свободной трансформации
- Перейдите в меню «Правка» и выберите «Свободная трансформация», выбрав слой на панели «Слои».

- Теперь вы сможете увидеть метки вокруг вашего выбора. Вы можете перетащить выделение, используя эти метки преобразования.
Перетащите, чтобы расширить фон.
- При перетаскивании для заполнения холста следите за деформацией. Когда растянутая область выглядит странно, прекратите перетаскивание.
- Теперь вы можете развернуть изображение с другой стороны.
Расширение фона с помощью дубликатов слоев и точечной восстанавливающей кисти
Вы также можете попробовать другой подход, чтобы расширить фон слева направо или сверху вниз. Разные изображения требуют разных процедур обработки в Photoshop, и этот метод может быть эффективен для некоторых ваших фотографий.
Эта стратегия лучше всего работает на фотографиях, когда элементы в углу можно легко использовать в качестве расширения фона. Изображение с кустами, деревьями или плоской землей по бокам, например, является отличным кандидатом для этой техники.
Дублируйте изображение
- Сделайте две копии изображения в Photoshop, чтобы обеспечить неразрушающее редактирование.
 Перейдите в «Изображение» > «Дублировать», пока изображение открыто в новой вкладке.
Перейдите в «Изображение» > «Дублировать», пока изображение открыто в новой вкладке. - Эта команда откроет новую вкладку с вашим дубликатом.
- Повторите предыдущую процедуру, чтобы добавить еще одну вкладку со вторым дубликатом.
Расширение холста
- Начните процесс, развернув холст на первой вкладке Дублировать изображение.
- Вы можете использовать стратегию расширения, описанную в предыдущих методах. Вы также можете использовать инструмент «Обрезка» на панели инструментов.
Удалите коэффициент обрезки, нажав «Очистить» на верхней панели, затем расширьте края изображения.
Разделение изображения пополам с помощью направляющих и инструмента выделения
- Выберите «Новая направляющая» в меню «Вид».
- Выберите вертикальную ориентацию во всплывающем окне «Новые направляющие» и введите 50% в поле «Положение», прежде чем нажать «ОК». В центре фотографии появится линия.
- Используя инструмент Marquee Selection, разделите изображение на две равные части, используя эту линию в качестве ориентира.

- Теперь выберите инструмент «Перемещение» и перетащите одну часть в правый верхний угол холста. Переместите другую часть в левый угол после ее выбора.
Вставить дубликат изображения посередине
- Теперь перейдите на вторую вкладку дубликатов.
- Захватите изображение, все еще используя инструмент перемещения.
- Выберите первую дублирующую вкладку. Перетащите изображение на холст, когда Photoshop изменит вкладки.
- Новый дубликат будет добавлен к вашему разделенному изображению как новый слой.
- Чтобы изменить размер нового слоя, используйте режим преобразования (CTRL/CMD + T).
- В общем, если в предыстории нет четких деталей, вы получите то, что вам нужно, на этом этапе. Смысл этого метода в том, чтобы иметь точное соответствие расширенному фону.
Слияние области слияния с помощью инструмента «Точечная восстанавливающая кисть»
- Выберите инструмент «Точечная восстанавливающая кисть» и используйте его, чтобы закрасить области, которые необходимо смешать.
 Используйте кисть среднего размера с 50-процентной жесткостью, чтобы пройтись по краям и идеально обработать проблемные области.
Используйте кисть среднего размера с 50-процентной жесткостью, чтобы пройтись по краям и идеально обработать проблемные области.
- Чтобы освободить место для текста или других элементов дизайна.
- Чтобы изображение лучше помещалось на веб-странице или в документе.
- Чтобы сделать изображение более драматичным или выразительным.
- Чтобы сделать изображение более подходящим для печати в большем размере.
- Чтобы сделать изображение более приятным для глаз, создав больший баланс между объектом и фоном.
Резюме
Существует множество подходов к увеличению фона в Photoshop. В дополнение к трем параметрам, которые мы перечислили, вы также можете дублировать фон с помощью инструмента «Кисть» или инструмента «Штамп». Мы предлагаем работать с копиями фотографий, а не с оригинальными, при использовании любого подхода для обеспечения неразрушающей модификации.
Следите за этим видео:
Как расширить фон в Photoshop (2 быстрых метода)
Черт возьми! Ориентация моего фото неправильная. Если бы он был чуть-чуть шире или выше!
Если бы он был чуть-чуть шире или выше!
С тобой такое когда-нибудь случалось?
Привет! Я Кара, и это случилось со мной буквально на днях. Я сделал этот великолепный снимок водопада в портретной ориентации. Но чтобы опубликовать его в Instagram, мне пришлось бы обрезать верх, низ или немного того и другого.
Или… Я мог бы вытащить Photoshop и растянуть фоновое прикосновение по бокам! Разве это не удивительно? Позвольте мне показать вам, как это работает!
Примечание. Приведенные ниже снимки экрана взяты из версии Adobe Photoshop для Windows. Если вы используете версию для Mac, навигация может немного отличаться.
Содержание
- Расширение холста с помощью инструмента масштабирования с учетом содержимого
- Шаг 1. Расширение холста
- Шаг 2. Защита объекта
- Шаг 3. Инструмент масштабирования с учетом содержимого
- Расширение холста с помощью заливки с учетом содержимого
- Шаг 1.
 Выберите инструмент кадрирования
Выберите инструмент кадрирования - Шаг 2. Область заливки
- Шаг 1.
Расширение холста с помощью инструмента масштабирования с учетом содержимого
Существует несколько методов расширения холста — инструмент масштабирования с учетом содержимого и заливка с учетом содержимого. Мы поговорим об обоих здесь, чтобы вы знали об инструментах.
Какой метод вы используете, зависит от образа, который вы хотите расширить. Иногда вам может понадобиться использовать комбинацию этих методов для размещения изображения.
Имейте в виду, что эти методы не будут работать для всех изображений. Вам нужен чистый фон или фон, который можно повторить, не выглядя при этом странно. Эти методы не будут работать очень хорошо с загруженным фоном.
Аналогичным образом, если исходное изображение обрезано вплотную к объекту, программе будет сложно найти пиксели для копирования и заполнения дополнительного пространства.
Шаг 1: Расширение холста
На изображении ниже я выбрал инструмент Crop Tool на панели инструментов слева. Или вы можете нажать C на клавиатуре. Затем я выбрал соотношение сторон Instagram из раскрывающегося меню вверху, которое составляет 4 на 5. Вы также можете выбрать пользовательские значения в полях справа.
Или вы можете нажать C на клавиатуре. Затем я выбрал соотношение сторон Instagram из раскрывающегося меню вверху, которое составляет 4 на 5. Вы также можете выбрать пользовательские значения в полях справа.
Если я просто обрежу эту область 4 на 5, мне придется отрезать верхнюю часть водопада, а также потерять этот великолепный зеленый бассейн у основания.
Вместо этого я собираюсь расширить холст. Возьмитесь за ручку справа или слева, щелкните и перетащите рамку обрезки, пока она не привяжется к верхней и нижней части изображения.
Затем нажмите на изображение и перетащите его туда, где вы хотите, чтобы объект был в кадре. Я выстроил свой водопад примерно по правилу третей.
Нажмите Введите или отметьте галочкой на панели параметров, чтобы принять изменение.
Шаг 2. Защитите объект
Я собираюсь использовать инструмент масштабирования с учетом содержимого, чтобы растянуть фон, но я не хочу, чтобы Photoshop растягивал мой объект.
Photoshop обнаружит объект и максимально избежит его растяжения. Это делает довольно хорошую работу, когда есть определенная тема.
В данном случае тема немного более неоднозначна для Photoshop. Таким образом, я собираюсь помочь программе, сообщив ей, какая часть изображения должна остаться нетронутой.
Для этого я возьму инструмент «Лассо» на панели инструментов слева и создам свободное выделение вокруг водопада.
Затем я нажму на Каналы 9Вкладка 0004 рядом с панелью слоев. Я щелкну значок Mask в нижней части панели. Это создаст новый канал, которому автоматически будет присвоено имя Alpha 1.
Обязательно снимите выделение, нажав Ctrl + D (Cmd + D) .
Шаг 3: Инструмент масштабирования с учетом содержимого
Теперь я открою инструмент масштабирования с учетом содержимого . Для этого перейдите к Edit в строке меню и выберите Content-Aware Scale .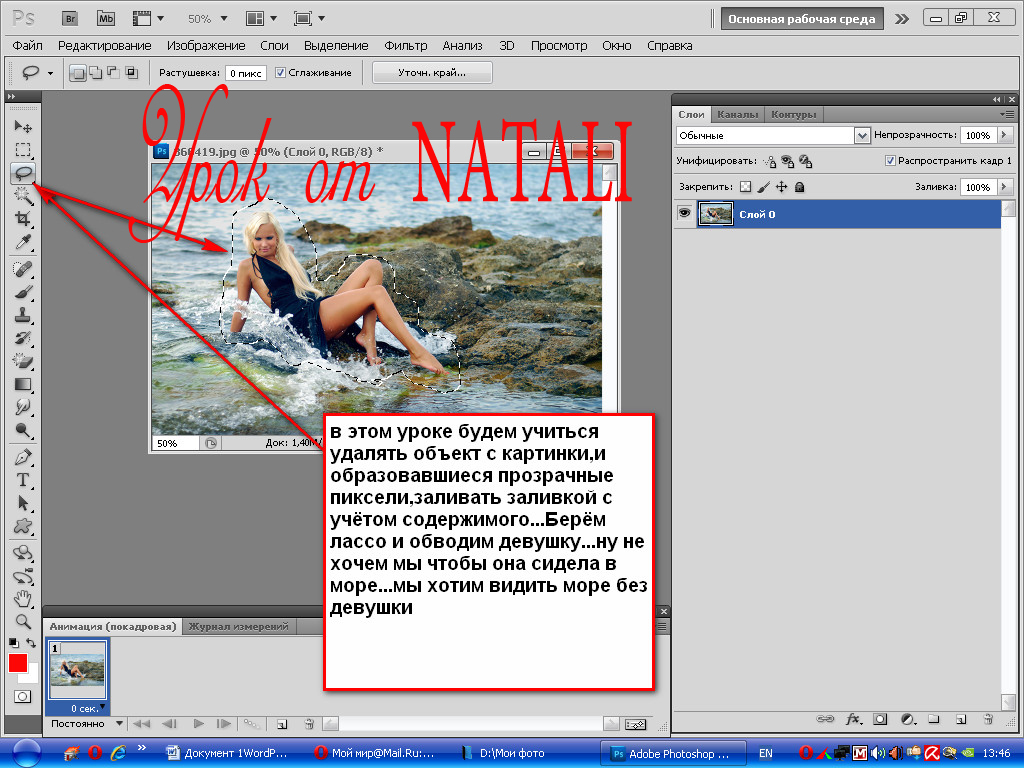 Или нажмите Alt + Shift + Ctrl + C (Option + Shift + Command + C) на клавиатуре.
Или нажмите Alt + Shift + Ctrl + C (Option + Shift + Command + C) на клавиатуре.
Когда инструмент откроется, обязательно отмените выбор связи между полями ширины и высоты. Если вы этого не сделаете, программа сохранит то же соотношение сторон. В некоторых ситуациях вам может понадобиться это, но здесь это не работает для наших целей.
В поле Protect выберите только что созданный канал Alpha 1 из раскрывающегося меню. Теперь Photoshop умеет растягивать не водопад, а только джунгли.
Теперь я щелкну и перетащу края изображения вправо и влево, пока оно не заполнит прозрачную область.
Бум! Теперь мое изображение готово для публикации в Instagram размером 4 на 5 без потери верхней и нижней части водопада !
Расширение холста с помощью заливки с учетом содержимого
Вариант заполнения с учетом содержимого еще проще, чем последний метод. Однако это работает не на всех фотографиях. Например, это не очень хорошо сработало с моим изображением водопада. Он изо всех сил пытался заполнить эти джунгли по бокам.
Однако это работает не на всех фотографиях. Например, это не очень хорошо сработало с моим изображением водопада. Он изо всех сил пытался заполнить эти джунгли по бокам.
Это лучше всего работает на изображении с чистым фоном. Позволь мне показать тебе.
Шаг 1: Выберите инструмент обрезки
Опять же, мы начинаем с инструмента обрезки, поэтому нажмите C на клавиатуре. Я хочу расширить это изображение вверх и вправо, чтобы оставить больше отрицательного пространства. Поэтому я схватился за верхний правый угол и вытащил его.
Я решил оставить исходное соотношение сторон в поле на панели параметров.
Шаг 2. Обрезка с учетом содержимого
Убедитесь, что установлен флажок Content-Aware. Затем нажмите . Введите , чтобы принять изменения.
Не так уж и плохо!
Альтернативный шаг 2: Выберите область заливки
На этом красивом чистом фоне автоматический выбор работал хорошо.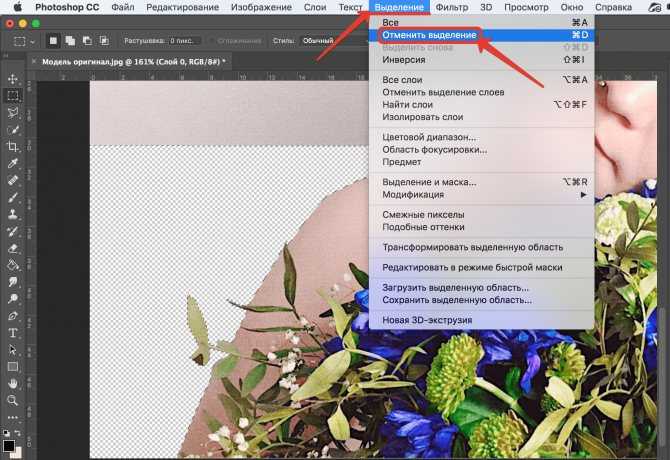 Так будет не всегда, поэтому вот что вы можете сделать, когда фон становится немного странным.
Так будет не всегда, поэтому вот что вы можете сделать, когда фон становится немного странным.
Вместо того, чтобы позволять программе выбирать, что копировать, вы выбираете. Для этого выберите прямоугольник Rectangular Marquee 9.0004 Инструмент на панели инструментов.
Затем выберите область, которую хотите воспроизвести. Я возьму эту полосу, стараясь не включать тень или край стола в выделение.
Потом скопирую на новый слой с Ctrl + J (Command + J) . Теперь я нажимаю Ctrl + T (Command + T) , чтобы получить доступ к инструменту Free Transform .
Активировав этот инструмент, вы можете взяться за ручку справа и вытянуть ее, чтобы заполнить пространство.
Вы можете сделать то же самое наверху очень быстро и бум! Теперь у меня есть место для копирования. Или я могу просто вытащить его в сторону, чтобы сделать длинное изображение баннера для верхней части моей страницы в Facebook, все, что мне нужно!
Хотите узнать больше о подобных трюках в Photoshop? Ознакомьтесь с другими нашими руководствами, например, как соединить изображения для создания панорамного изображения.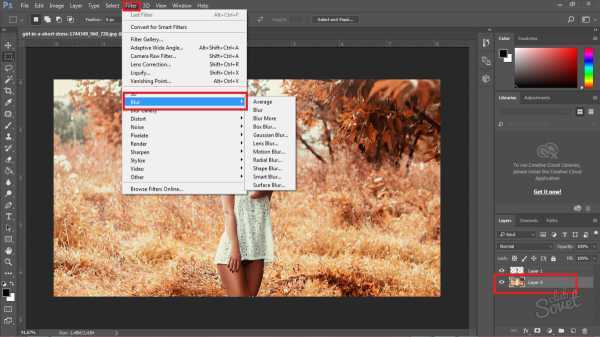

 2.1 Сделайте выделение с помощью инструмента «Выделение»
2.1 Сделайте выделение с помощью инструмента «Выделение»
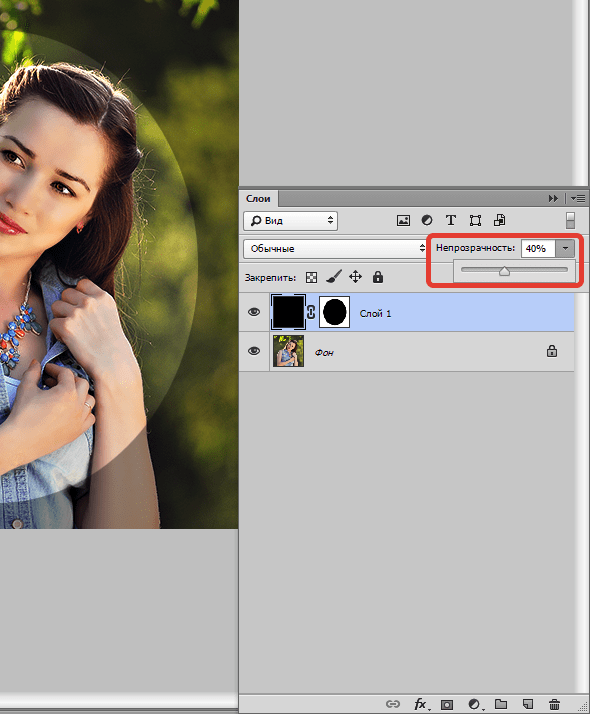
 Перейдите в «Изображение» > «Дублировать», пока изображение открыто в новой вкладке.
Перейдите в «Изображение» > «Дублировать», пока изображение открыто в новой вкладке.
 Используйте кисть среднего размера с 50-процентной жесткостью, чтобы пройтись по краям и идеально обработать проблемные области.
Используйте кисть среднего размера с 50-процентной жесткостью, чтобы пройтись по краям и идеально обработать проблемные области.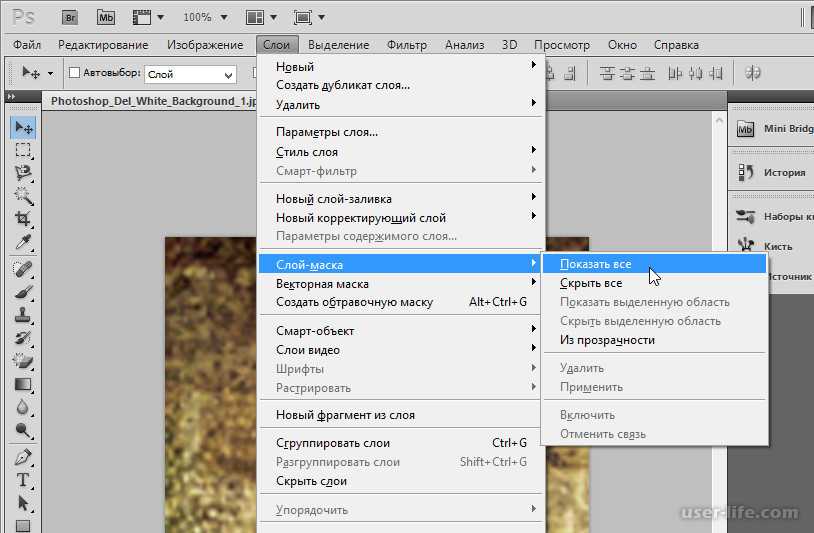 Выберите инструмент кадрирования
Выберите инструмент кадрирования