Топ-5 приложений для обработки фото: рейтинг лучших фоторедакторов на Android и IOS
Наверх
25.11.2020
Автор: CHIP
1 звезда2 звезды3 звезды4 звезды5 звезд
Лучшие приложения для обработки фото на смартфоне: топ-5
3
5
1
14
Собрали самые функциональные и удобные приложения для редактирования фото прямо на телефоне. Фоторедакторы помогут удалить с фото лишние предметы, улучшить качество снимков и подготовить их для публикации в соцсетях.
Snapseed
Бесплатное приложение для редактирования фото, которое работает на Android и iOS.
Snapseed включает 29 инструментов, среди которых различные кисти и большой набор фильтров. Выбранные настройки можно сохранить в пресет и применять его к другим фото, ускоряя процесс обработки большого количества снимков. Приложение работает со всеми современными форматами, включая RAW-файлы.
Можно использовать это приложение для удаления лишних предметов на фото, используя соответствующие инструменты: точечную восстанавливающую кисть или заплатку. Также оно подойдет для корректировки резкости, кадрирования, перспективы, баланса белого и других параметров фото. Для публикации в соцсетях фото можно обрезать под конкретный формат или увеличить его, заполнив пустое пространство новыми фрагментами.
Скачать для Android
Скачать для iOS
Google Фото
Еще одно приложение от Google, которое есть на каждом Android-смартфоне.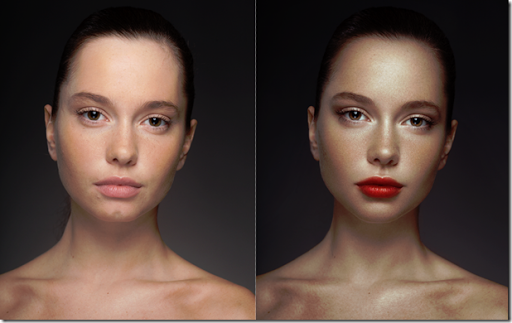 Однако его можно установить и на iPhone. В первую очередь, Google Фото — это большое хранилище для галереи, и немногие знают, что оно также подходит для легкой обработки фото. С его помощью можно наложить на снимок фильтр; откадрировать изображение; изменить яркость, контраст, насыщенность и температуру цвета.
Однако его можно установить и на iPhone. В первую очередь, Google Фото — это большое хранилище для галереи, и немногие знают, что оно также подходит для легкой обработки фото. С его помощью можно наложить на снимок фильтр; откадрировать изображение; изменить яркость, контраст, насыщенность и температуру цвета.
Для селфи можно применить инструмент «Цвет кожи». Если вам нужно приложение для улучшения качества, тоже можно использовать Google Фото — в нем есть функция для увеличения детализации и резкости фото и даже для настройки теней.
Скачать для Android
Скачать для iOS
Смартфоны и планшеты
Рейтинг смартфонов 2021 года: топ-10 лучших моделей
PicsArt
Очень популярное приложение для фото с эффектами, которое разработала компания PicsArt.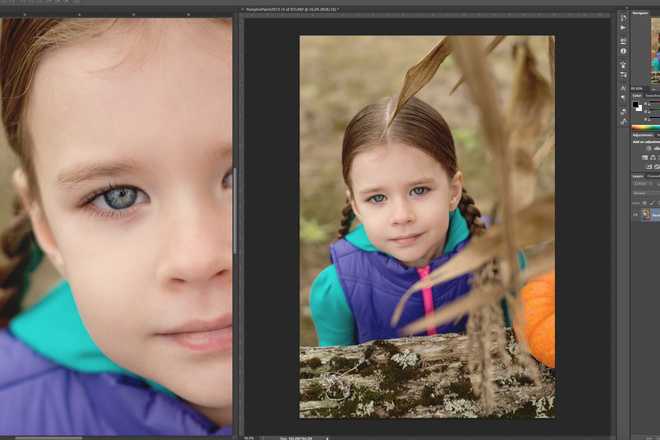 Это универсальная программа, в которой можно редактировать и фото, и видео. В нем есть набор шаблонов для сторис, инструменты для селфи и большой выбор кистей для рисования. Например, здесь можно отретушировать портреты и удалять фон на фото, добавлять мейкап и стикеры или превратить снимок в скетч.
Это универсальная программа, в которой можно редактировать и фото, и видео. В нем есть набор шаблонов для сторис, инструменты для селфи и большой выбор кистей для рисования. Например, здесь можно отретушировать портреты и удалять фон на фото, добавлять мейкап и стикеры или превратить снимок в скетч.
В приложении собрана собственная библиотека бесплатных изображений и музыки — все это можно использовать при создании фото и видео. Кстати о видео: программа позволяет создавать видеоколлажи, монтировать и объединять ролики и накладывать на них фильтры. Все эти возможности наверняка оценят любители TikTok и Instagram. Программа условно бесплатная, но после окончания пробного периода попросят оплатить подписку.
Скачать для Android
Скачать для iOS
Adobe Lightroom
Самые крутые приложения для обработки фото на компьютере делает Adobe — однако у компании есть и портативные версии программ, разработанные специально для смартфонов на Android и iOS. В магазинах приложений можно найти и Lightroom, и Photoshop. Оба приложения доступны как бесплатно, так и по подписке.
В магазинах приложений можно найти и Lightroom, и Photoshop. Оба приложения доступны как бесплатно, так и по подписке.
Остановимся на Lightroom, так как это приложение для улучшения качества фото популярно на айфонах. Лайтрум — это простой и понятный редактор, который поможет создать красивые фото с эффектами, быстро отретушировать портрет и откорректировать свойства цвета. Особенности этого редактора позволяют создавать красивые изображения для сторис и публикаций в Instagram, Flicr и Pinterest.
В премиум-версии доступны также профессиональные инструменты, например, кисть для выборочной коррекции; есть поддержка RAW и доступ к облаку Adobe.
Скачать для Android
Скачать для iOS
Photo Lab
Программа Photo Lab станет хорошим выбором для редактирования селфи — в принципе, это ее главная функция. Здесь собран огромный набор инструментов для улучшения цвета кожи, макияжа, ретуширования, удаления фона и создания коллажей.
Из статичного фото в Photo Lab можно сделать гифку, используя анимированные эффекты. Легко поместить селфи в рамку и сразу поделиться снимком с друзьями в соцсетях — доступ к ним есть прямо из приложения. Редактор предлагает бесплатный пробный период — но всего на три дня. Попробуйте, может, этого будет достаточно для создания контента на месяцы вперед.
Скачать для Android
Скачать для iOS
Читайте также:
- Как сделать GIF-анимацию онлайн: лучшие сервисы=«content_internal_link»>
- Самая лучшая читалка для Андроид: 6 бесплатных приложений=«content_internal_link»>
- Бесплатные программы для Виндовс: топ-10 лучших
Автор
CHIP
Была ли статья интересна?
Поделиться ссылкой
Нажимая на кнопку «Подписаться»,
Вы даете согласие на обработку персональных данных
Рекомендуем
Реклама на CHIP Контакты
Создаем в Фотошопе эффект «красного и синего»: пошаговый урок
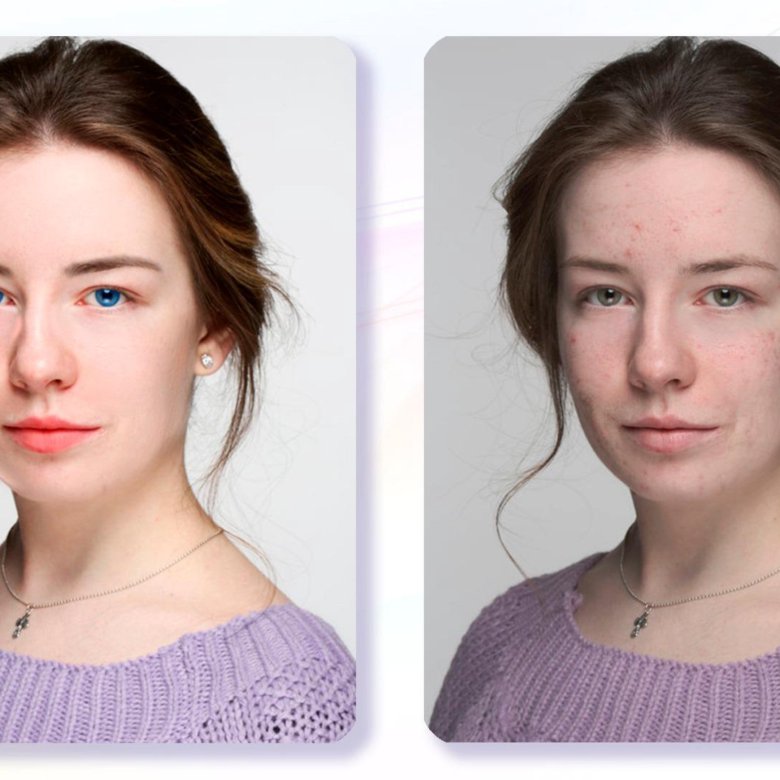 09.2019
09.2019Даже самую обычную фотографию можно превратить в настоящий шедевр, используя один простенький эффект. С таким заданием справиться даже человек, который раньше не использовал графические редакторы.
Для работы необходимо открыть Photoshop и повторить следующие действия:
- Создаем новый документ 780х780 пикселей с цветовым режимом RGB 8 бит. Расширение слоя – 72 пикселя/дюйм. Загружаем требуемое изображение.
Читайте еще: До 1000 телеканалов бесплатно на ПК
- Переходим в меню «Слои» – «Новый корректирующий слой» – «Выборочная коррекция цвета». Обязательно ставим галочку возле надписи «Использовать предыдущий слой для создания обтравочной маски».
- Два раза копируем исходное изображение, меняем его размер и располагаем в районе глаз, как это показано на примере ниже.
 Меняем режим наложения на «Замена светлым», а затем уменьшаем непрозрачность до 50 %.
Меняем режим наложения на «Замена светлым», а затем уменьшаем непрозрачность до 50 %.
- Добавляем новый слой, используя комбинацию клавиш Ctrl+Shift+N. Выбираем для него режим наложения «Перекрытие» и ставим галочку возле команды «Выполнить заливку нейтральным цветом 50 % серого».
- Берем инструмент «Осветлитель» и сбрасываем цвета, нажав клавишу D. Используем мягкую кисть со значением экспозиции 20 % и осветляем модель белым цветом, как это показано в примере.
Читайте еще: 10 самых красивых Шейхов в мире
- Вставляем в работу текстуру с блестками, а затем с помощью «Ластика» или «Маски слоя» удаляем часть, которая попадает на лицо. Меняем режим наложения на «Замену светлым» и уменьшаем «Непрозрачность» до 42 %.
- Переходим в меню «Изображение» – «Коррекция» – «Цветовой тон/Насыщенность» и уменьшаем последний показатель до 47 %.
- Создаем новый слой и с помощью инструмента «Градиент» рисуем линейный градиент от черного до прозрачного цвета.

- Добавляем слой-заливку голубого цвета (#0096ff). Скрываем ее часть, прокрасив круглой кистью с мягкими краями маску слоя. Для этого используем только черный цвет.
- Меняем режим наложения на «Вычитание». Добавляем еще одну слой-заливку с тем же цветом и повторяем действия из предыдущего шага, но в конце выбираем режим наложения «Перекрытие». Должен получиться результат, как на примере ниже.
Читайте еще: 9 лучших экскурсий в Праге
- Создаем еще один слой и рисуем дым кистью с таким же названием. На палитре выбираем цвет #d67a1a. Для того чтобы установить ее, необходимо перейти в меню «Редактирование» – «Наборы» – «Управление наборами», выбрать тип набора «Кисть» и загрузить необходимый файл с компьютера.
- Меняем режим наложения на «Осветление основ» и уменьшаем непрозрачность до 28 %.
- Создаем последний слой, на котором рисуем дым, но уже с другой стороны, используя цвет #2692e5.
 Меняем режим наложения на «Перекрытие» и уменьшаем «Непрозрачность» до 70 %.
Меняем режим наложения на «Перекрытие» и уменьшаем «Непрозрачность» до 70 %.
- Переходим в меню «Слои» – «Новый корректирующий слой» – «Уровни» и выставляем настройки, которые указаны ниже. При желании можно выставить свои параметры, но тогда результат будет отличаться.
Читайте еще: Самый полезный ужин для тех, кто на диете
Готовое изображение сохраняем на компьютере и используем по назначению. По необходимости всегда есть возможность добавить надпись на фотографию или внести другие коррективы.
Читайте также:
Как вам статья?
Задать вопрос
Пишите ваши вопросы и ответы в комментариях
Популярные записи
Как редактировать фотографии в Photoshop за 30 минут
Photoshop — одно из самых известных программ для редактирования и обработки фотографий, представленных в настоящее время на рынке! Вам не нужно быть фотографом или дизайнером, чтобы знать, что такое Photoshop. Он использует ряд полнофункциональных инструментов редактирования для изменения или улучшения изображений, создания цифровых картин и рисунков и разработки любого типа графики. Это очень универсальное программное обеспечение для редактирования, которое вы можете использовать по своему вкусу любым способом. Но поначалу может быть немного страшно начинать использовать Photoshop для редактирования фотографий. Этот страх возникает из-за огромного количества инструментов редактирования, доступных в Photoshop — в наборе инструментов Ps есть около 70 инструментов, которые вы можете использовать для редактирования или создания любого документа. Но это также является наиболее важной необходимостью для редактирования или обработки изображений для каждого фотографа или дизайнера, который хочет заняться серьезным бизнесом. Требуется приличное количество времени и усилий, чтобы научиться редактировать фотографии как профессионал! Все, что вам нужно сделать, это научиться этому и немного попрактиковаться.
Он использует ряд полнофункциональных инструментов редактирования для изменения или улучшения изображений, создания цифровых картин и рисунков и разработки любого типа графики. Это очень универсальное программное обеспечение для редактирования, которое вы можете использовать по своему вкусу любым способом. Но поначалу может быть немного страшно начинать использовать Photoshop для редактирования фотографий. Этот страх возникает из-за огромного количества инструментов редактирования, доступных в Photoshop — в наборе инструментов Ps есть около 70 инструментов, которые вы можете использовать для редактирования или создания любого документа. Но это также является наиболее важной необходимостью для редактирования или обработки изображений для каждого фотографа или дизайнера, который хочет заняться серьезным бизнесом. Требуется приличное количество времени и усилий, чтобы научиться редактировать фотографии как профессионал! Все, что вам нужно сделать, это научиться этому и немного попрактиковаться. Цифровая фотография — прекрасный способ запечатлеть самый важный момент в жизни, но большая часть усилий уходит на постобработку фотографии. Даже когда вы делаете прекрасный идеальный снимок, всегда есть возможность улучшить его характеристики и выявить лучшее из него — добавьте немного волшебства. Итак, вот как вы можете научиться редактировать фотографии в Photoshop менее чем за 30 минут и при этом выглядеть так, как будто их ретушировал профессионал!
Цифровая фотография — прекрасный способ запечатлеть самый важный момент в жизни, но большая часть усилий уходит на постобработку фотографии. Даже когда вы делаете прекрасный идеальный снимок, всегда есть возможность улучшить его характеристики и выявить лучшее из него — добавьте немного волшебства. Итак, вот как вы можете научиться редактировать фотографии в Photoshop менее чем за 30 минут и при этом выглядеть так, как будто их ретушировал профессионал!
Прежде чем мы начнем это путешествие по цифровому редактированию, вы должны понять, зачем вы это делаете. Photoshop предлагает инструменты, которые помогают выявить функции, которые упустила ваша цифровая камера. Вы когда-нибудь чувствовали разочарование, когда сделанное вами изображение выглядит на камере иначе, чем вы его видите? Ну, это потому, что человеческий глаз работает иначе, чем ваша камера, хотя оба типа объективов. То, как мы видим свет, отличается от того, как его видит ваша камера. Свет по-разному отражается нашими глазами! Так что не смущайтесь, когда ваша фотография выглядит немного темнее, чем реальность. Вот где Фотошоп приходит на помощь!
Свет по-разному отражается нашими глазами! Так что не смущайтесь, когда ваша фотография выглядит немного темнее, чем реальность. Вот где Фотошоп приходит на помощь!
Вы также можете редактировать фотографии в Photoshop, чтобы подчеркнуть свою художественную и творческую сторону — воплотите себя в своей работе и воплотите свое видение в жизнь! Нет предела возможностям, когда вы редактируете фотографии в Photoshop. Вы можете сойти с ума и создать совершенно новый мир с помощью доступных инструментов.
Каждый человек видит мир по-своему, и вы должны отразить это и в том, как редактируете фотографии в Photoshop. К концу этого руководства у вас будут все необходимые знания, которые вам когда-либо понадобятся для создания ваших собственных уникальных изображений в индивидуальном стиле. Вы можете использовать это руководство, чтобы узнать свой стиль и поиграть со всеми инструментами и фильтрами, доступными на Ps! Вы научитесь играть с композициями и освещением и узнаете, насколько обширным может быть мир редактирования фотографий.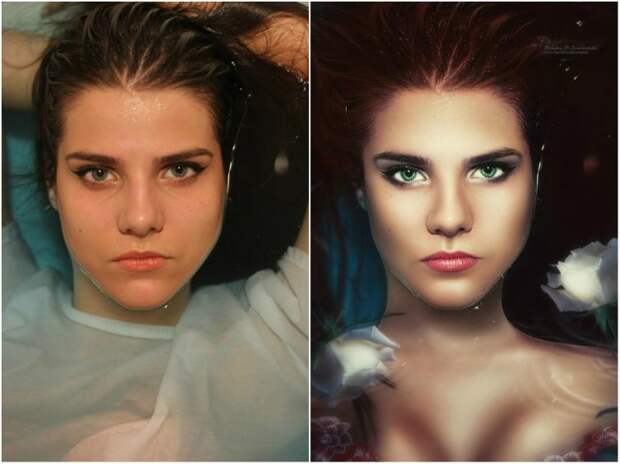 Помните, все дело в усилиях, которые вы вкладываете в саморазвитие! Итак, пришло время научиться редактировать фотографии в Photoshop, чтобы вы могли начать изучать свой стиль редактирования в фотографии!
Помните, все дело в усилиях, которые вы вкладываете в саморазвитие! Итак, пришло время научиться редактировать фотографии в Photoshop, чтобы вы могли начать изучать свой стиль редактирования в фотографии!
Во-первых, давайте убедимся, что вы знаете разницу между редактированием фотографий и их обработкой. Это оба процесса, которые вы должны выполнять независимо от того, являетесь ли вы профессионалом или только начинаете редактировать фотографии в Photoshop. Это поможет вам понять терминологию для дальнейшего использования, если вы решите сделать редактирование частью своей карьеры.
Редактирование фотографий, также известное как отбор фотографий, является подготовительным этапом непосредственно перед тем, как вы приступите к фактическому «редактированию» ваших изображений. Это похоже на процесс прополки, чтобы выбрать идеальное изображение, подходящее для редактирования. Вы удаляете размытые, не в фокусе изображения или дубликаты и выбираете изображение, наиболее достойное вашего времени и усилий. Бесполезно пытаться спасти расплывчатое видение. Это то, с чем вы особенно столкнетесь при съемке людей — люди моргают, двигаются и разговаривают. Выражение лица — самый простой способ испортить имидж! Вот почему фотографы делают несколько снимков одной и той же перспективы для отбора!
Бесполезно пытаться спасти расплывчатое видение. Это то, с чем вы особенно столкнетесь при съемке людей — люди моргают, двигаются и разговаривают. Выражение лица — самый простой способ испортить имидж! Вот почему фотографы делают несколько снимков одной и той же перспективы для отбора!
Постобработка фотографий — это настоящее редактирование, это настоящее дело! Здесь вы добавляете свои корректирующие штрихи, корректировки и творческие свободы! Вот где происходит волшебство.
Теперь для этого руководства мы будем называть часть обработки фотографий «редактированием»; но хорошо, что вы знаете другую терминологию в этой области. Теперь мы можем погрузиться в процесс редактирования изображений!
Как редактировать фотографии? Креатив против. КоррекцияПервое, о чем вы должны подумать, приступая к редактированию фотографий в Photoshop, — какой путь вы выберете — корректирующее или творческое редактирование? Дело не только в том, чтобы сделать фотографии более красивыми! С чего начать?
Корректирующие настройки Это необходимые настройки, необходимые для редактирования изображений. Вы подкрашиваете те части, которые ваша камера не смогла передать через объектив, и подчеркиваете красоту, переданную вашими глазами. Вы компонуете свой снимок с помощью корректирующих настроек, таких как выравнивание горизонта или перспективы, обрезка, очистка и пропорции. Это имеет огромное значение сразу же! Ваш образ уже станет лучше! Это занимает немного времени, но имеет огромное влияние. Если вы довольны тем, как выглядит ваш образ, смело останавливайтесь на этом — ни в коем случае! Ведь красота в глазах смотрящего. Но если вы чувствуете, что вашему изображению нужно больше, вам нужно перейти к творческим корректировкам.
Вы подкрашиваете те части, которые ваша камера не смогла передать через объектив, и подчеркиваете красоту, переданную вашими глазами. Вы компонуете свой снимок с помощью корректирующих настроек, таких как выравнивание горизонта или перспективы, обрезка, очистка и пропорции. Это имеет огромное значение сразу же! Ваш образ уже станет лучше! Это занимает немного времени, но имеет огромное влияние. Если вы довольны тем, как выглядит ваш образ, смело останавливайтесь на этом — ни в коем случае! Ведь красота в глазах смотрящего. Но если вы чувствуете, что вашему изображению нужно больше, вам нужно перейти к творческим корректировкам.
Здесь ваша магия течет сквозь ваши пальцы в ваши изображения. Творческая корректировка зависит от вашего стиля редактирования; это абсолютно субъективно! Вот некоторые творческие настройки, которые вы можете использовать для редактирования фотографий в Photoshop:
Настройка цвета — Творчество начинается с цветов! Вы можете изменить контрастность или насыщенность изображения и улучшить его по своему усмотрению.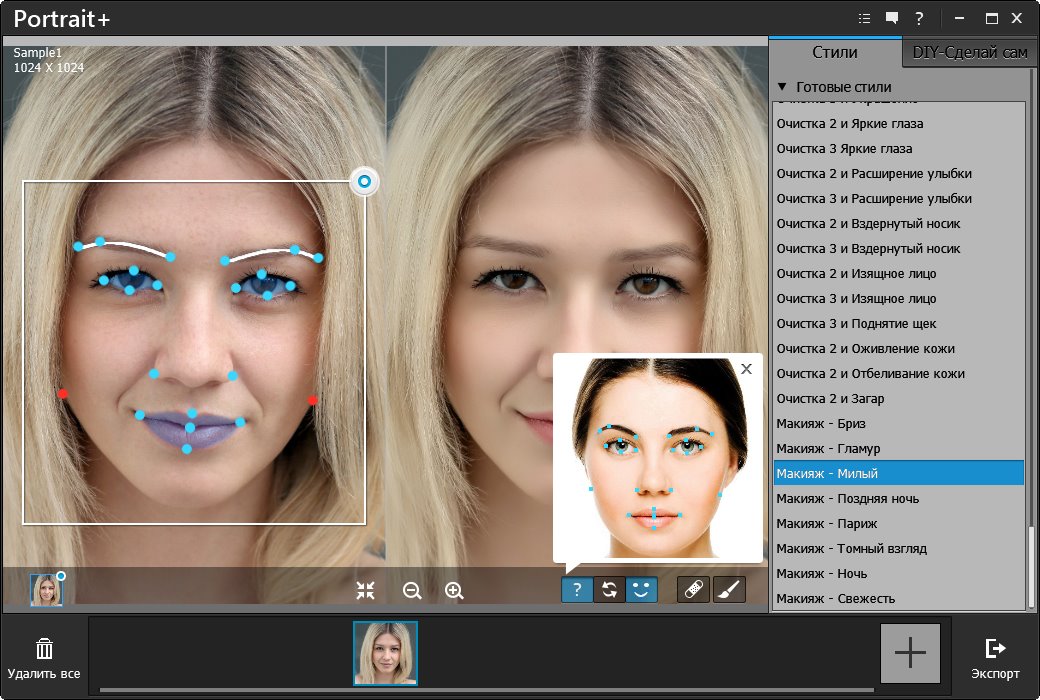 Вы продолжаете идти, пока ваш глаз не будет удовлетворен! Photoshop позволяет вам сделать это и настроить в соответствии с тем, что вы считаете нужным!
Вы продолжаете идти, пока ваш глаз не будет удовлетворен! Photoshop позволяет вам сделать это и настроить в соответствии с тем, что вы считаете нужным!
Черно-белое преобразование — Некоторые изображения выглядят более драматично в черно-белом варианте. Вы не согласны? Звучит очень просто, но иногда эта наименьшая конверсия может быть всем, что вам нужно для творческой настройки.
Стилизация . В этой части вы расставляете акценты и играете со светом и тенями, задаете настроение и общую атмосферу, а также позволяете себе проявить себя через свои изображения. Вы можете изменить блики, добавить тени и позволить цветам переливаться! Все, что вы хотите. Вы даже можете заставить светиться небо, если хотите!
Раньше обработка изображения применялась ко всей части изображения; вы не могли редактировать его часть — это называется глобальными корректировками. Когда вы редактируете фотографии в Photoshop, у вас есть возможность выбрать область, которую нужно настроить, и работать только с ней! Это поможет вам подчеркнуть различные части всего изображения. Таким образом, вам не нужно применять эффекты ко всем аспектам изображения. Например, вы можете редактировать только небо, не ретушируя другие части изображения!
Таким образом, вам не нужно применять эффекты ко всем аспектам изображения. Например, вы можете редактировать только небо, не ретушируя другие части изображения!
Photoshop — это целый мир, в котором есть много возможностей для изучения. Но знание инструментов, которые у вас есть, действительно поможет вам раскрыть свой потенциал позже. Итак, это основные сведения об инструментах, фильтрах и пресетах, доступных для редактирования фотографий в Photoshop.
Чтение гистограммЕсли вы уже немного поигрались в Photoshop, то вы, вероятно, видели несколько гистограмм, которые вы не знаете, как читать или что из них делать. Не пугайтесь того, как выглядит гистограмма; это будет не урок математики! Гистограммы помогают понять, насколько хорошо экспонированы ваши изображения.
Гистограмма — это график, показывающий тональный диапазон изображения, который можно анализировать и корректировать. Вы можете сказать, насколько темным (чисто черный) или ярким (чисто белый) является ваше изображение или где оно находится на цветовой шкале. Он работает с любым цветным изображением, поскольку цвета излучают разный уровень освещенности — например, желтый цвет слишком светлый по сравнению с синим. Гистограмма помогает вам оценивать отдельные фотографии способами, которые вы не можете сделать на экране компьютера. Яркость или контрастность вашего собственного экрана играют важную роль в обмане зрения. Вот почему вы должны полагаться на точные тональные данные через гистограмму — она дает вам определенные и точные данные.
Вы можете сказать, насколько темным (чисто черный) или ярким (чисто белый) является ваше изображение или где оно находится на цветовой шкале. Он работает с любым цветным изображением, поскольку цвета излучают разный уровень освещенности — например, желтый цвет слишком светлый по сравнению с синим. Гистограмма помогает вам оценивать отдельные фотографии способами, которые вы не можете сделать на экране компьютера. Яркость или контрастность вашего собственного экрана играют важную роль в обмане зрения. Вот почему вы должны полагаться на точные тональные данные через гистограмму — она дает вам определенные и точные данные.
Прочитайте гистограмму слева направо. Чем выше вершина горы на определенном конце гистограммы, тем больше пикселей в этой области будет на вашем изображении. Итак, если ваша вершина горы в самом темном диапазоне является самой высокой, то на вашем изображении много темных пикселей. Если ваше изображение полностью черное, у вас не будет горных вершин на белом фоне, и наоборот.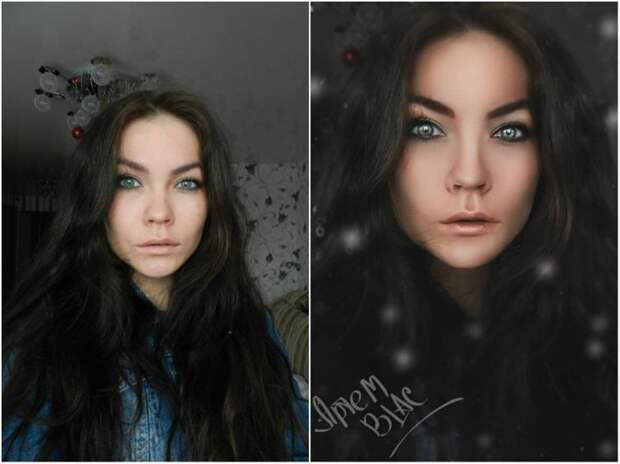
Если левая часть гистограммы начинается с чистого черного, а правая сторона заканчивается чистым белым, вы знаете, что ваш тональный диапазон простирается до обоих крайних значений — это означает, что ваше изображение хорошо экспонировано.
Чтобы проверить показания гистограммы в Photoshop, нажмите «Изображение» > «Коррекция» > «Уровни».
Инструменты настройки экспозиции, светлых участков и тенейЛучше всего начинать с того, как вы научитесь редактировать фотографии в Photoshop, — это знать о корректирующих настройках экспозиции, светлых участков и теней.
Экспозиция — Редактирование экспозиции в Photoshop позволяет точно настроить редактирование с шагом 0,01 значения экспозиции. Это более точно, чем с помощью цифровой камеры, и позволит вам достичь желаемого уровня экспозиции.
Highlights — этот инструмент корректирует самые яркие части изображения, добавляя или уменьшая часть его яркости. Это помогает прояснить некоторые тени, чтобы выявить некоторые детали, потерянные в темноте!
Это помогает прояснить некоторые тени, чтобы выявить некоторые детали, потерянные в темноте!
Тени — это полная противоположность инструмента выделения, добавляя или удаляя темноту.
Чтобы получить доступ к этим инструментам редактирования, выберите «Изображение» > «Коррекция».
КривыеКривые помогают корректировать как тональные, так и цветовые коррекции изображений. Это позволяет сделать скучное изображение ярче и живее. Что вы можете сделать, чтобы использовать кривые, так это разделить линейную линию на диаграмме на три равные части — ваше изображение сразу же будет выглядеть по-другому! Если у вас также есть огромный разрыв между обеими сторонами графика внизу, вам нужно переместить либо белое, либо черное внутрь к началу графика, и все готово.
Чтобы получить доступ к диаграмме кривых, перейдите в «Изображение» > «Коррекция» > «Кривые».
Регулировка высоких частот Четкость использует игру контраста в средних тонах, чтобы сделать ваше изображение ярким. Он добавляет немного чего-то к вашему образу и делает его ярким! Эта настройка называется фильтром верхних частот. Вы можете использовать этот фильтр для нацеливания на определенные области вашего изображения, на которые вы хотите пролить свет.
Он добавляет немного чего-то к вашему образу и делает его ярким! Эта настройка называется фильтром верхних частот. Вы можете использовать этот фильтр для нацеливания на определенные области вашего изображения, на которые вы хотите пролить свет.
Чтобы получить доступ к фильтру высоких частот, выберите Фильтр > Другое > Фильтр верхних частот.
Яркость и оттенок/насыщенностьКак насчет усиления цвета? Используйте инструменты яркости или насыщенности, чтобы найти баланс цветов, который подчеркнет лучшие части вашего изображения. Вы можете увеличить яркость изображения, а затем уменьшить насыщенность — в конечном итоге это создаст правильный баланс!
Чтобы получить доступ к настройкам вибрации и насыщенности, перейдите в меню «Изображение» > «Коррекция» > «Кривые».
Создавая волшебство! Делать красивые снимки — одно из самых приятных ощущений в мире, но еще приятнее, когда вы можете выявить и улучшить их самые замечательные черты. Может быть немного неприятно видеть, что изображения на камере выглядят иначе, чем вы их видите. К счастью, редактировать фотографии в Photoshop довольно легко, как только вы освоите основные методы редактирования. Он прост и удобен в использовании, но вы должны знать, с чего и как начать. У вас есть широкий набор инструментов для создания потрясающих изображений и пусть все ваши творческие соки текут свободно!
Может быть немного неприятно видеть, что изображения на камере выглядят иначе, чем вы их видите. К счастью, редактировать фотографии в Photoshop довольно легко, как только вы освоите основные методы редактирования. Он прост и удобен в использовании, но вы должны знать, с чего и как начать. У вас есть широкий набор инструментов для создания потрясающих изображений и пусть все ваши творческие соки текут свободно!
Лучшее, что вы можете сделать, чтобы сэкономить время и силы, это обрезать и изменить размер изображения, прежде чем делать что-либо еще. Это просто означает, что у вас будет меньше областей для покрытия на фотографии. Некоторые части вашего изображения не стоит пытаться спасти, и будет лучше, если вы их вообще вырежете. Итак, обрежьте ненужные части и удалите те, которые просто не работают. Обрезка удаляет недостающие детали, дает новую перспективу и улучшает общий вид изображения. У вас может быть небольшая случайная деталь в углу, которая не должна была быть частью вашего изображения! Просто нажмите инструмент кадрирования на панели инструментов или (C) на клавиатуре, чтобы кадрировать! Вы также можете ссылаться на положение вашего кадра и вашу композицию.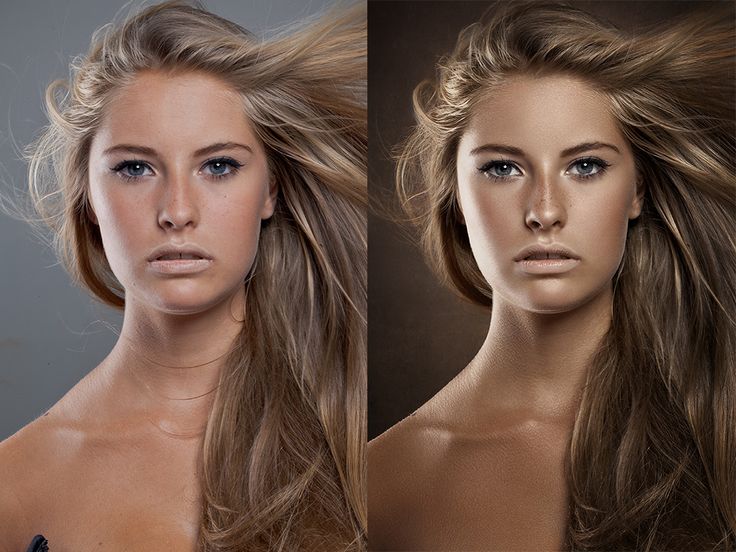 Предмет вашей фотографии должен быть в центре вашего изображения, и это должно быть очевидно через композицию. Вы также можете мгновенно изменить соотношение сторон, чтобы настроить свои пропорции через раскрывающееся меню, в котором в начале указано «без ограничений». Просто используйте предустановки, если вы имеете в виду конкретные размеры!
Предмет вашей фотографии должен быть в центре вашего изображения, и это должно быть очевидно через композицию. Вы также можете мгновенно изменить соотношение сторон, чтобы настроить свои пропорции через раскрывающееся меню, в котором в начале указано «без ограничений». Просто используйте предустановки, если вы имеете в виду конкретные размеры!
Иногда при редактировании фотографий в Photoshop может потребоваться изменить размер изображения. Это один из лучших инструментов в Photoshop! Это потрясающе. Это особенно полезно, если вы хотите уменьшить размер файла, чтобы отправить его в Интернете, не ставя под угрозу разрешение и качество ваших фотографий. Имейте в виду, это не то же самое, что обрезка. Все части вашего изображения остаются нетронутыми; ничего не удаляется! При изменении размера вы просто вводите разные размеры или пиксели, чтобы изменить его размер. Вы можете выбрать как маленькое изображение карманного размера, так и большое, как плакат! Все зависит от вашего размера печати, платформы или общих потребностей. Лучший способ изменить размер изображения с использованием точных чисел — перейти в меню «Изображение» > «Размер изображения» > «Размеры в пикселях». Лучше вводить прямые числа через редактор размера изображения, а не изменять размер вручную, иначе у вас получится перекошенное или искаженное изображение. Кроме того, вы даже можете изменить размер холста для работы с фоном, кадрированием и другими вещами, которые могут вам понадобиться, просто перейдя в Изображение > Размер холста.
Лучший способ изменить размер изображения с использованием точных чисел — перейти в меню «Изображение» > «Размер изображения» > «Размеры в пикселях». Лучше вводить прямые числа через редактор размера изображения, а не изменять размер вручную, иначе у вас получится перекошенное или искаженное изображение. Кроме того, вы даже можете изменить размер холста для работы с фоном, кадрированием и другими вещами, которые могут вам понадобиться, просто перейдя в Изображение > Размер холста.
Лучшая функция, на которую вы можете положиться при редактировании фотографий в Photoshop, — это редактирование слоев. Слои похожи на полупрозрачные листы бумаги, сложенные друг на друга. Все, что вы помещаете на каждый верхний слой, маскирует все, что находится на слое под ним. Вы можете найти все свои слои на панели слоев слева. Если вы его не видите, просто нажмите , нажмите fn + f7 или нажмите «Окно» > «Слои». Ваш фоновый слой — это исходная фотография. Держите это как резервную копию.
Ваш фоновый слой — это исходная фотография. Держите это как резервную копию.
Создайте новые слои для редактирования. Вы даже можете дублировать оригинал и редактировать дубликат. Всего щелкните правой кнопкой мыши слой, который хотите дублировать, и нажмите «Дублировать». Вы даже можете выбрать часть изображения с помощью инструментов выделения (например, инструментов выделения и лассо) на панели инструментов, а затем создать новый слой, содержащий эту часть изображения. Выберите часть, которую вы хотите отредактировать, щелкните ее правой кнопкой мыши и вырежьте/скопируйте через новый слой! Теперь у вас будет новый слой на панели слоев, содержащий только ту часть, которую вы хотите отредактировать. Нет ограничений на количество слоев, которые вы можете складывать! Вы даже можете объединить разные слои вместе, чтобы создать один.
Слои — отличный способ, потому что вы не можете отменить каждое редактирование в Photoshop; поэтому редактируйте неразрушающим образом — всегда оставляйте возможность вернуться назад. Вы можете перемещать их вверх и вниз, чтобы перемещать вещи назад и вперед, создавать творческие и корректирующие настройки только для каждого слоя, скрывать или отображать их, нажимая глаз рядом с каждым слоем, и удалять их. Не пожалеете, так что берите!
Вы можете перемещать их вверх и вниз, чтобы перемещать вещи назад и вперед, создавать творческие и корректирующие настройки только для каждого слоя, скрывать или отображать их, нажимая глаз рядом с каждым слоем, и удалять их. Не пожалеете, так что берите!
В нижней части панели слоев есть множество параметров, которые можно использовать для редактирования фотографий в Photoshop, включая корректирующие слои. Круглая иконка, разрезанная пополам, — это корректирующий слой, который вам нужен, или вы можете перейдите в Слой > Новый корректирующий слой. Этот слой будет располагаться поверх другого слоя, как маска, которую вы можете изменять и настраивать; все, что вы делаете на этом слое, появится на слое ниже. Это просто упрощает удаление/скрытие корректирующего слоя, если вы хотите удалить внесенные вами изменения. Это также идеально подходит для практики и экспериментов.
Использование масок Маски — это способ корректировать участки фотографии, защищая другие выбранные пиксели от изменений.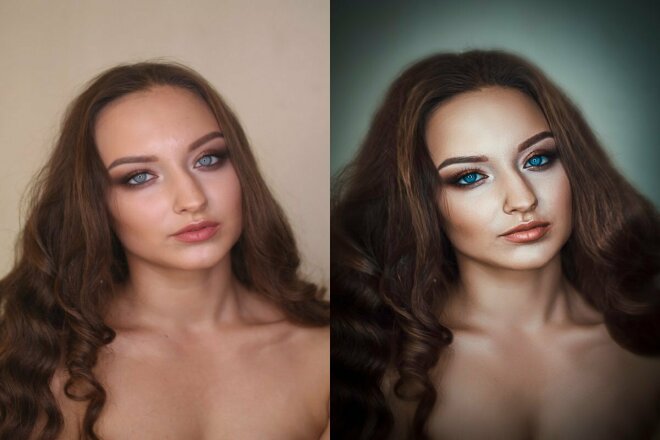 Белый квадрат в нижней части панели слоев — это слой-маска, или перейдите к шагу 9.0005 Слой > Слой маски. Черная часть отображается как неактивные пиксели, на которые не могут повлиять модификации корректирующего слоя. Белый — это активные пиксели, которые вы можете настроить.
Белый квадрат в нижней части панели слоев — это слой-маска, или перейдите к шагу 9.0005 Слой > Слой маски. Черная часть отображается как неактивные пиксели, на которые не могут повлиять модификации корректирующего слоя. Белый — это активные пиксели, которые вы можете настроить.
Инструменты осветления и затемнения — это лучшие инструменты, которые можно использовать, чтобы сделать определенные части изображения светлее или темнее, не играя с экспозицией, бликами или тенями. Вы просто выбираете значок на панели инструментов (он выглядит как заполненная лупа) и наводите на тени или на свет. Таким образом, вы можете точечно модифицировать! Чтобы получить доступ к инструменту записи, щелкните правой кнопкой мыши инструмент уклонения и выберите «Записать». Многие инструменты спрятаны под устройствами в наборе инструментов, так что это тоже здорово — найти их самостоятельно!
Content-Aware для нежелательных объектов Нет ничего необычного в том, чтобы найти много нежелательных объектов на ваших фотографиях! Лучший способ сделать это — использовать параметр Content-Aware в Photoshop. Выберите область, содержащую ненужный элемент, щелкните правой кнопкой мыши и нажмите Заполнить . Теперь вы находитесь на панели с учетом содержимого, которая заполняет эту область содержимым, которое считает наиболее подходящим.
Выберите область, содержащую ненужный элемент, щелкните правой кнопкой мыши и нажмите Заполнить . Теперь вы находитесь на панели с учетом содержимого, которая заполняет эту область содержимым, которое считает наиболее подходящим.
Итак, что отличает вашу фотографию от всех других изображений, которыми обмениваются каждый день? Вот почему вы должны выяснить, что больше всего привлечет людей к вашим фотографиям. Это то, что вы можете сделать, чтобы редактировать фотографии в Photoshop таким образом, чтобы привлечь людей к вашей работе. Идеальная картина — это самый невероятный баланс между композицией, освещением, цветами и тонами.
Зажги! Когда вы решите опубликовать изображение в социальных сетях, отредактировать фотографии для клиента или заняться личным саморазвитием, вы должны убедиться, что ваше изображение идеально освещено! Освещение является наиболее важным аспектом для выявления важных особенностей любой фотографии. Если ваше изображение с самого начала имеет слабое освещение, это довольно сложно исправить. Всегда рекомендуется использовать естественное или искусственное освещение в фотосессиях, чтобы получить красивые фотографии и значительно упростить редактирование.
Если ваше изображение с самого начала имеет слабое освещение, это довольно сложно исправить. Всегда рекомендуется использовать естественное или искусственное освещение в фотосессиях, чтобы получить красивые фотографии и значительно упростить редактирование.
Всегда выбирайте сфокусированные элементы, которые кажутся определенными на ваших изображениях, чтобы привлечь внимание аудитории к вашим фотографиям. Мы люди, и нас естественным образом привлекают определенные формы и цвета. Все, что кажется размытым или тусклым, будет просто сливаться с фоном. Играйте с цветами фотографии, чтобы подчеркнуть эмоциональный аспект вашего изображения, проявите себя и свою индивидуальность и, самое главное, всегда сосредотачивайтесь на главном элементе вашего изображения.
Выровнять все элементы Чтобы улучшить композицию ваших фотографий, вы должны убедиться, что все ваши элементы выровнены, и найти идеальную середину фотографии. Это гарантирует, что все аспекты вашей фотографии получат то внимание, которого они заслуживают. Композиция усиливает общий смысл и перспективу вашего изображения и выделяет все, что вы хотите, чтобы люди увидели.
Это гарантирует, что все аспекты вашей фотографии получат то внимание, которого они заслуживают. Композиция усиливает общий смысл и перспективу вашего изображения и выделяет все, что вы хотите, чтобы люди увидели.
Если вы погружаетесь в детали редактирования, не делая шаг назад время от времени, вы не сможете увидеть общую картину. Если вы этого не сделаете, вы рискуете чрезмерно отредактировать изображение и сделать его крайне неаутентичным. Когда вы редактируете фотографии в Photoshop, вы должны стремиться улучшить их. Но, конечно, это зависит от ваших личных предпочтений и стиля редактирования. Просто убедитесь, что вы рассмотрели второстепенные детали и внесли необходимые корректировки, которые могут иметь решающее значение. Всегда сравнивайте с исходным изображением, отключив корректируемый слой. Так вы сможете увидеть разницу и решить, что вам больше нравится.
Фильтры — ваши друзья! В Photoshop есть способы сделать вашу жизнь немного проще и помочь вам в работе, даже если вы не очень хорошо умеете редактировать фотографии в Photoshop.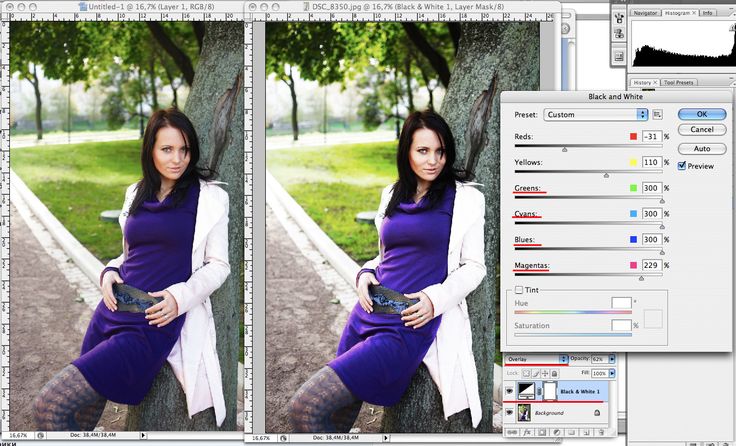 Существуют различные предустановленные эффекты и фильтры, которые вы можете использовать для привлечения зрителей к своей работе. Вы можете использовать творческие эффекты и фильтры, чтобы подсветить, улучшить или придать своим фотографиям совершенно новую атмосферу! Просто зайдите в Фильтр и выберите тот, который вам нравится. Сходите с ума! Вы можете экспериментировать, пока не будете удовлетворены.
Существуют различные предустановленные эффекты и фильтры, которые вы можете использовать для привлечения зрителей к своей работе. Вы можете использовать творческие эффекты и фильтры, чтобы подсветить, улучшить или придать своим фотографиям совершенно новую атмосферу! Просто зайдите в Фильтр и выберите тот, который вам нравится. Сходите с ума! Вы можете экспериментировать, пока не будете удовлетворены.
Дело не в том, чтобы просто покончить с вещами и закончить редактирование изображения. Редактируйте фотографии в Photoshop с учетом контроля качества. Проверьте свое освещение, композицию и все другие аспекты, упомянутые в этом руководстве. Таким образом, у вас будут идеально отредактированные изображения высочайшего качества.
Практика ведет к совершенству! Рим не строился за один день, а стать экспертом в редактировании фотографий в Photoshop невозможно за одну ночь! Но при должном количестве практики вы, безусловно, сможете достичь этого в кратчайшие сроки. Продолжайте смотреть онлайн-руководства по любому процессу редактирования, который вам интересен! Исследуйте все инструменты в наборе инструментов, даже скрытые. И попробуйте различные фильтры, эффекты и предустановки для редактирования фотографий в Photoshop. Выберите изображение, скомпонуйте его разными способами и посмотрите на него с совершенно новой точки зрения. После того, как вы сделаете это несколько раз, вы начнете замечать, что ваши изображения стали немного чище, линии — четче, а цвета — ярче.
Продолжайте смотреть онлайн-руководства по любому процессу редактирования, который вам интересен! Исследуйте все инструменты в наборе инструментов, даже скрытые. И попробуйте различные фильтры, эффекты и предустановки для редактирования фотографий в Photoshop. Выберите изображение, скомпонуйте его разными способами и посмотрите на него с совершенно новой точки зрения. После того, как вы сделаете это несколько раз, вы начнете замечать, что ваши изображения стали немного чище, линии — четче, а цвета — ярче.
После того, как вы хорошо разбираетесь в отборе изображений и в том, как редактировать фотографии в Photoshop, вы теперь можете редактировать свои изображения, как профессионал. Не забудьте всегда сохранять копию исходного изображения, прежде чем начать редактирование, если вы хотите начать сначала или сделать ошибку, которую вы не можете исправить! Вы также можете начать выяснять свой стиль редактирования, который проявляется в ваших изображениях. Каждое изображение, которое вы редактируете, должно иметь определенную атмосферу или настроение, отражающее ваш личный бренд или личность. Это не проявляется с самого начала, но со временем вы можете войти в картину.
Каждое изображение, которое вы редактируете, должно иметь определенную атмосферу или настроение, отражающее ваш личный бренд или личность. Это не проявляется с самого начала, но со временем вы можете войти в картину.
Когда вы начинаете экспериментировать и редактировать фотографии в Photoshop, вы определяете свой стиль. Дайте волю своему творчеству и посмотрите, что у вас получится; если вам это не нравится, вы просто начинаете снова! Вы делаете это до тех пор, пока не узнаете, что лучше всего работает для вас и что кажется правильным.
Просто убедитесь, что вы сохранили свою работу в нужном вам формате, отправьте ее и начните заново! Получайте удовольствие! Когда вы редактируете фотографии в Photoshop, вы получаете удовольствие от того, что делаете. Внесите свои штрихи в каждую часть своей работы, и убедитесь, что вы чувствуете себя довольным тем, что придумали!
Онлайн-курс — Ретушь фотографий для моды и красоты с помощью Photoshop (Ален Пердомо)
Активируйте курс с кодом подарка
Испанский с английскими субтитрами
- 97% положительных отзывов (661)
- 9777 студентов
- 15 уроков (2ч 42м)
- 9 дополнительных ресурсов (5 файлов)
- Онлайн и в своем собственном темпе
- Доступно в приложении
- Аудио: испанский
- испанский, английский, португальский
- Уровень: Средний
- Неограниченный доступ навсегда
В рекламной фотографии внешний вид моделей необходим для улучшения восприятия продукта и достижения идеального результата, необходимо применять профессиональные техники постпродакшна.
Сосредоточив внимание на коже и волосах, он объяснит, как управлять светом и цветом при постобработке, и вы изучите фундаментальную технику бьюти-фотографии: цифровой макияж.
Чему вы научитесь на этом онлайн-курсе?
Содержание курса
Подробнее
Вы начнете знакомиться с рабочим процессом с необработанными файлами и научитесь вносить первые исправления в свой фотографический портрет. Вы будете искать баланс цвета, нейтрализацию изображения перед ретушью кожи и возможные рефрейминги и оптимальные настройки.
Далее вы оцените тип кожи вашей модели и выполните упражнения, которые помогут вам понять, как работать с различными оттенками.
Используя свет и экспозицию, вы увидите различные методы совершенствования кожи для идеальной и тщательной отделки.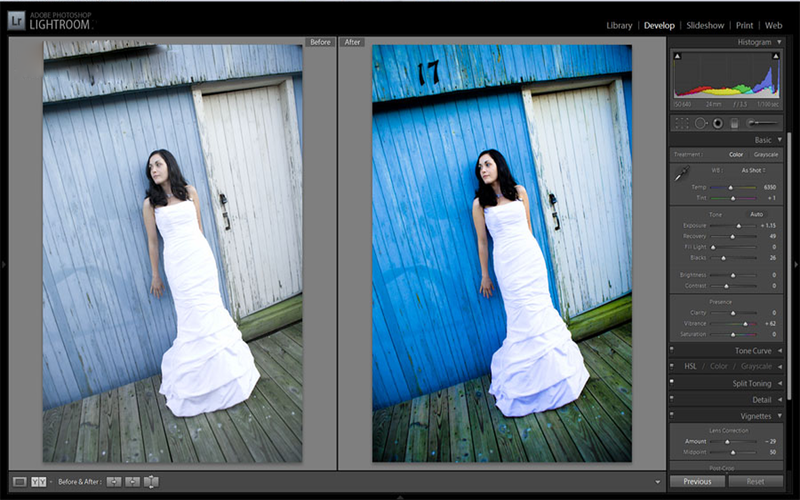
Вы примените к своей модели методы цифрового макияжа и будете использовать свет и тени, наложенные в цифровом виде, чтобы играть с объемом и глубиной элементов фотографии.
Ален также объяснит, как настроить колориметрию, внести окончательные корректировки, найти выборочный фокус и выделить интересующий фокус на изображении.
В завершение вы научитесь правильно экспортировать свои фотографии в jpg или другой формат для печати.
Что представляет собой проект этого курса?
По окончании этого курса вы сможете профессионально и с безупречным результатом ретушировать фотографический портрет, уделяя особое внимание обработке кожи.
Проекты курсантов
Кристианаччарди
Автор: soysuperfer
автор: diego_vega14
+519
Для кого этот онлайн-курс?
Фотографы, ретушеры, любители или профессионалы, а также все, кто интересуется миром ретуши фотографий моды и красоты.
Требования и материалы
Необходимы базовые знания основных инструментов Adobe Photoshop. Кроме того, вам понадобится компьютер с установленным программным обеспечением для редактирования фотографий и желательно наличие графического планшета.
Отзывы
Работа Алена Пердомо как фотографа и ретушера сосредоточена в основном на пленочной и рекламной фотографии моды и красоты. Тайна, фантазия и ужас – тематика, которая часто прокрадывается в их передовицы, обретая реализм с помощью фотомонтажа.
Он обучался в Национальной школе изящных искусств в Гаване (Куба) и за свою профессиональную карьеру неоднократно видел, как его работы выставляются на обозрение. Его фотографии были отмечены наградами на различных международных конкурсах, и он сотрудничал с такими изданиями, как Digital Photo, Fashion & Look, Mac & Pc, Eden или FHM и другими.
Содержание
Чего ожидать от курса Domestika
Учитесь в своем собственном темпе
Наслаждайтесь обучением дома без установленного расписания и с помощью простого в использовании метода.
 Вы сами задаете темп.
Вы сами задаете темп.Учитесь у лучших профессионалов
Изучите ценные методы и техники, объясненные ведущими экспертами в области творчества.
Познакомьтесь с опытными учителями
Каждый эксперт учит тому, что у него получается лучше всего, с четкими инструкциями, искренней страстью и профессиональным пониманием каждого урока.
Сертификаты
Плюс
Если вы являетесь подписчиком Plus, получите специальный сертификат, подписанный вашим учителем для каждого курса. Поделитесь им в своем портфолио, социальных сетях или где угодно.
Получите места в первом ряду
Видео высочайшего качества, чтобы вы не упустили ни одной детали. С неограниченным доступом вы можете смотреть их столько раз, сколько вам нужно, чтобы усовершенствовать свою технику.
Делитесь знаниями и идеями
Задавайте вопросы, запрашивайте отзывы или предлагайте решения.
 Поделитесь своим опытом обучения с другими учащимися в сообществе, которые так же увлечены творчеством, как и вы.
Поделитесь своим опытом обучения с другими учащимися в сообществе, которые так же увлечены творчеством, как и вы.Присоединяйтесь к глобальному творческому сообществу
Сообщество является домом для миллионов людей со всего мира, которые любопытны и увлечены исследованием и выражением своего творчества.
Смотрите профессионально подготовленные курсы
Domestika курирует свой список учителей и самостоятельно разрабатывает каждый курс, чтобы обеспечить высококачественное онлайн-обучение.
Часто задаваемые вопросы
Что такое онлайн-курсы «Доместики»?
Курсы «Доместика» — это онлайн-курсы, которые предоставляют вам инструменты и навыки, необходимые для выполнения конкретного проекта. На каждом этапе проекта видеоуроки сочетаются с дополнительными учебными материалами, поэтому вы можете учиться на практике. Курсы Domestika также позволяют вам делиться своими проектами с учителем и другими учениками, создавая динамичное сообщество курса.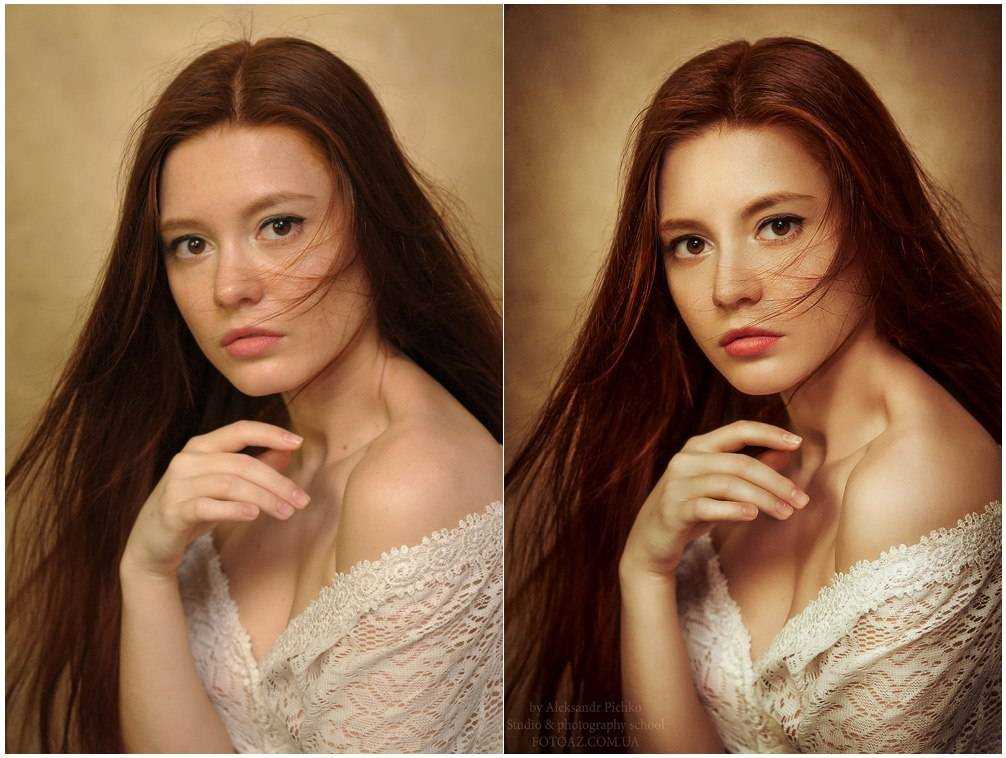
Когда курсы начинаются и когда заканчиваются?
Все курсы на 100% онлайн, поэтому после их публикации курсы начинаются и заканчиваются в любое время. Вы задаете темп урока. Вы можете вернуться, чтобы просмотреть то, что вас больше всего интересует, и пропустить то, что вы уже знаете, задать вопросы, ответить на вопросы, поделиться своими проектами и т. д.
Что входит в курсы «Доместики»?
Курсы разделены на разные блоки. Каждое из них содержит уроки, информационный текст, задачи и практические упражнения, которые помогут вам шаг за шагом выполнять проект, а также дополнительные дополнительные ресурсы и файлы для загрузки. У вас также будет доступ к эксклюзивному форуму, где вы сможете взаимодействовать с учителем и другими учениками, а также делиться своей работой и проектом курса, создавая вокруг курса сообщество.
Вам дали курс?
Вы можете активировать полученный курс, зайдя на страницу активации и введя свой подарочный код.
Когда я получу сертификат о прохождении курса? Plus
Если вы являетесь участником программы Plus, после прохождения приобретенного вами курса вы сразу же получите персональный сертификат.

 Меняем режим наложения на «Замена светлым», а затем уменьшаем непрозрачность до 50 %.
Меняем режим наложения на «Замена светлым», а затем уменьшаем непрозрачность до 50 %.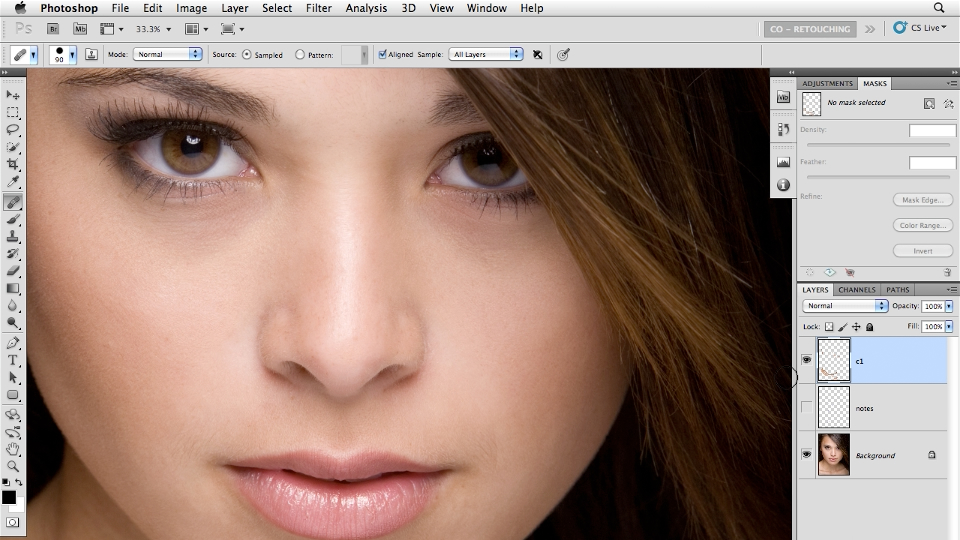
 Меняем режим наложения на «Перекрытие» и уменьшаем «Непрозрачность» до 70 %.
Меняем режим наложения на «Перекрытие» и уменьшаем «Непрозрачность» до 70 %.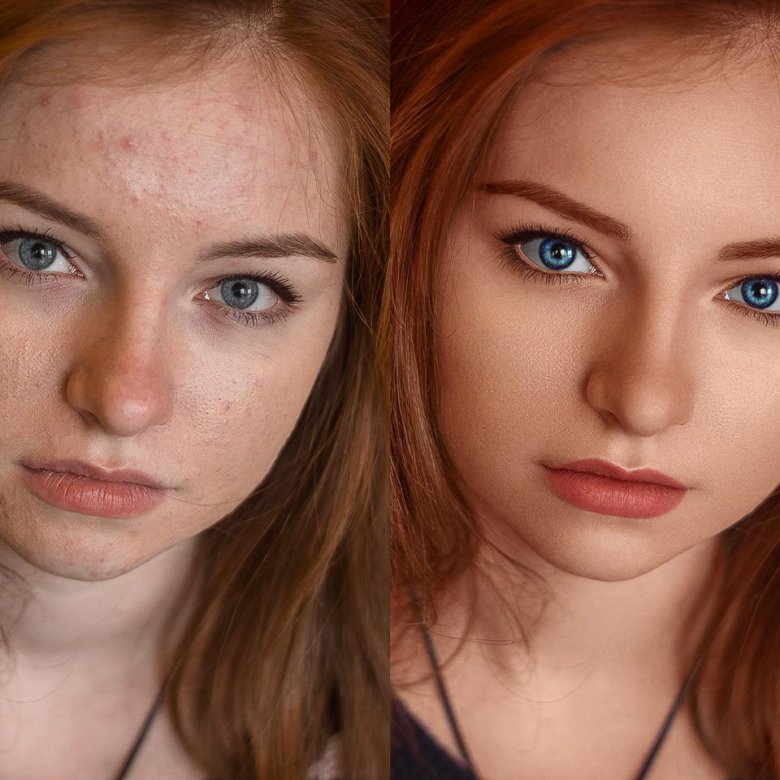 Вы сами задаете темп.
Вы сами задаете темп.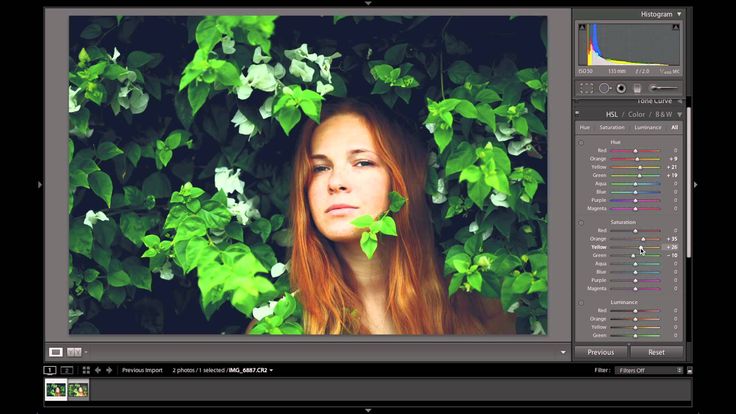 Поделитесь своим опытом обучения с другими учащимися в сообществе, которые так же увлечены творчеством, как и вы.
Поделитесь своим опытом обучения с другими учащимися в сообществе, которые так же увлечены творчеством, как и вы.