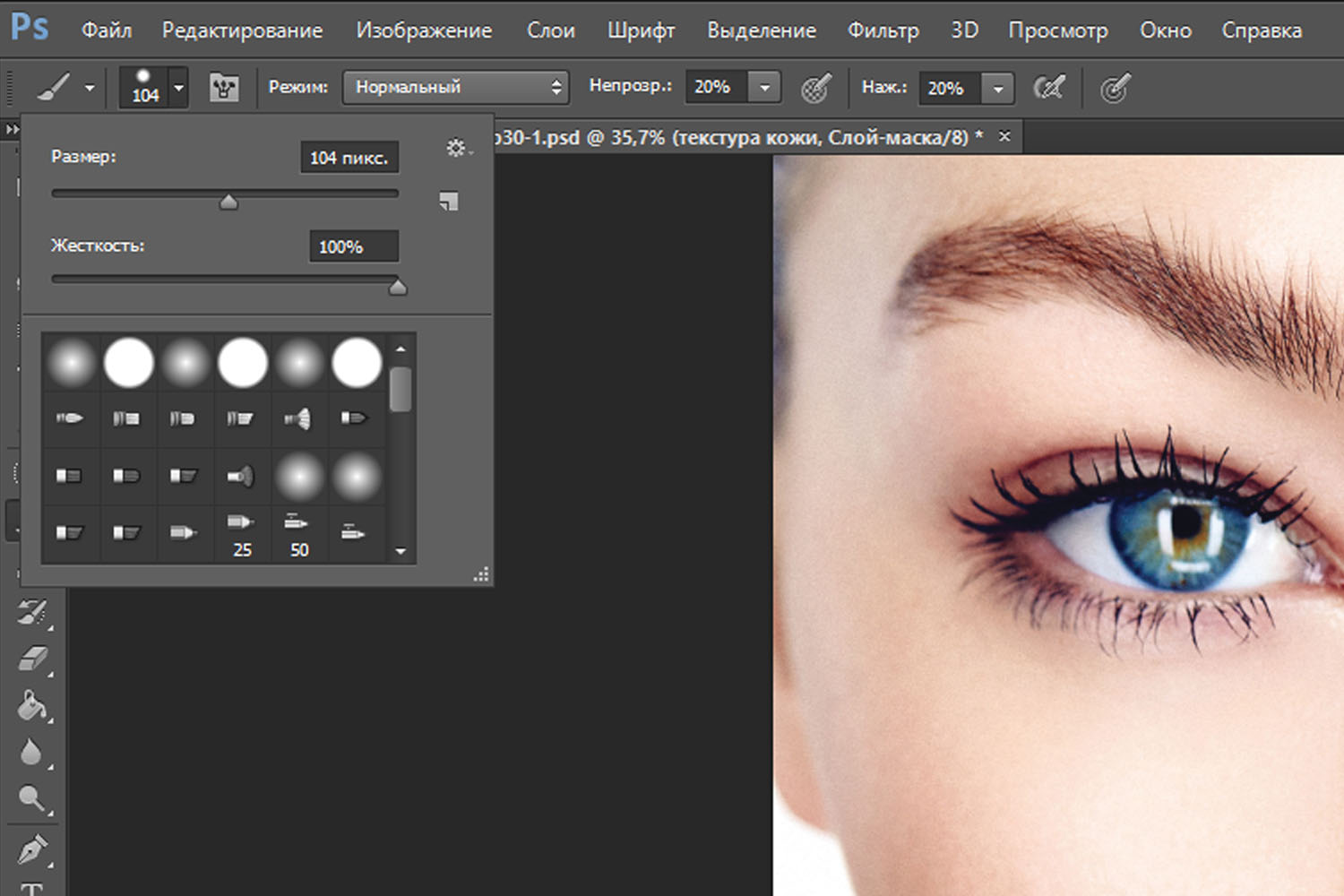Настройка кистей в Adobe Photoshop
Форма отпечатка кисти (Форма кисти,Brush Tip Shape)
Радует то,что настройки кисти практически не изменились ещё с шестой версии программы. Два параметра в этом окне дублируют рассмотренные ранее, а именно возможность выбора формы кисти и ее размера. Если размер кисти ранее был изменен, то можно установить размер по умолчанию, нажав кнопку Use Sample Size (Использовать размер образца). Рассмотрим остальные параметры: Angle (Угол). Определяет угол наклона кисти. Естественно, этот параметр можно использовать со всеми кистями, кроме круглых. Roundness (Форма,Округлость). Кисть можно не только вращать вокруг своей оси, но и сжимать (данный параметр вводится в процентах и характеризует соотношение начального и конечного радиусов). Несомненным достоинством является то, что угол наклона и величину сжатия можно устанавливать на глаз, изменяя вид кисти в небольшом окне, расположенном справа.Менять можно как цифры в полях ввода,так и перетягивая
Hardness (Жесткость). С помощью этого параметра регулируется жесткость краев проведенной линии. Здесь можно получить как предельно жесткие и четкие края, так и мягкие, плавно переходящие в фон. Spacing (Интервал). Линия, которую вы видите при рисовании каким-либо инструментом, использующим кисть, образуется многократными повторениями отпечатков (одиночный отпечаток получается при однократном нажатии на левую кнопку мыши без ее перемещения). Расстояние между отпечатками определяется в процентах относительно размера кисти. Чтобы получить возможность менять величину пробела между отпечатками кисти, необходимо установить флажок рядом с именем этого параметра. Тогда станет доступно числовое поле, в котором можно ввести значение в процентах, и линейка с бегунком для задания интервала на глаз. Если установить значение Spacing (Интервал) равным 100 %, то каждый отпечаток будет следовать за предыдущим без пробела. Сравните первое и второе изображения на рисунке внизу: на первом интервал равен 1 на втором — 100 %.
С помощью этого параметра регулируется жесткость краев проведенной линии. Здесь можно получить как предельно жесткие и четкие края, так и мягкие, плавно переходящие в фон. Spacing (Интервал). Линия, которую вы видите при рисовании каким-либо инструментом, использующим кисть, образуется многократными повторениями отпечатков (одиночный отпечаток получается при однократном нажатии на левую кнопку мыши без ее перемещения). Расстояние между отпечатками определяется в процентах относительно размера кисти. Чтобы получить возможность менять величину пробела между отпечатками кисти, необходимо установить флажок рядом с именем этого параметра. Тогда станет доступно числовое поле, в котором можно ввести значение в процентах, и линейка с бегунком для задания интервала на глаз. Если установить значение Spacing (Интервал) равным 100 %, то каждый отпечаток будет следовать за предыдущим без пробела. Сравните первое и второе изображения на рисунке внизу: на первом интервал равен 1 на втором — 100 %.
Динамика формы (Динамика кисти,Shape Dynamics)
Данное диалоговое окно, представленное на появляется после щелчка мышью на одноименной строке в палитре Brush Presets (Установки кистей).
Варьируя параметры в этом окне, можно из обычной кисти получить динамическую, то есть изменяющую свои свойства с течением времени. Это позволяет получать очень необычные результаты.
Колебание размера (Size Jitter,Вариации размера). Здесь задается максимальное отклонение размера кисти от исходного в пределах от 0 до 100 %. На рисунке внизу показан пример динамического изменения размера.
Здесь задается максимальное отклонение размера кисти от исходного в пределах от 0 до 100 %. На рисунке внизу показан пример динамического изменения размера.
Теперь рассмотрим параметры в окошке Управление,находящееся под ползуном Колебание размера.По умолчанию там стоит «Выкл»
- Off (Выключен) — кисть не претерпевает никаких изменений;
- Fade (Затухание,Переход) — кисть постепенно изменяет свои свойства;
- Реn Pressure (Сила нажима) — данный параметр, как и все последующие в этом списке, становится доступным при работе с графическим планшетом. Если он установлен, кисть реагирует на силу нажима пера;
- Pen Tilt (Наклон пера) — зависимость от наклона манипулятора;
- Thumbwheel (Прокрутка) — зависимость от прокрутки;
Минимальный диаметр(Minimum Diameter). Здесь можно установить минимальный диаметр отпечатка кисти, ограничив тем самым нижний порог вариаций размера.
Колебание угла (Tilt Scale, Масштаб наклона)

Минимальная форма (Minimum Roundness ,Минимальная округлость) этот параметр ограничивает минимальное значение округлости.
Рассеивание (Scattering)
Здесь задаются параметры разбрызгивания кистей из «пульверизатора».
Обе оси (Both Axes). Если установлен данный флажок, то смещение отпечатков происходит по обеим осям, в противном случае только по вертикальной оси.
Текстура (Texture)
Текстуры можно выбирать готовые или загружать свои.
 Здесь можно задать пределы изменения видимости структуры в динамическом режиме.
Здесь можно задать пределы изменения видимости структуры в динамическом режиме.Двойная кисть (Dual Brush)
Это очень интересный и порой незаменимый параметр.Рекомендую обратить на него особое внимание.Предлагаемые здесь возможности позволяют смешать две разные кисти. За основу берется кисть, установленная в основном окне палитры Brush Presets (Установки кистей), а вторая (накладываемая) настраивается в данном окне. Можно задать следующие параметры наложения кистей. 
Динамика цвета (Color Dynamics)
Цвет переднего и заднего плана (Foreground/Background Jitter). Пределы изменения цветов переднего и заднего плана. Цветовые вариации (Hue Jitter). Диапазон изменения цвета. Вариации насыщенности (Saturation Jitter). Устанавливает предельные значения насыщенности отпечатков. Вариации яркости (Brightness Jitter). Диапазон изменения значений яркости. Purity (Чистота). Степень возможного отклонения цвета от нейтрального.
Шум (Noise)
При установке данного флажка в отпечаток кисти добавляется монохромный шум, который несколько напоминает действие одноименного фильтра, только распространяется не на все изображение, а лишь на след кисти. На рисунке внизу была использована одна и та же кисть, только изображение слева получено без внесения шума, а справа — при включенном флажке Noise (Шум).
Влажные края(Размытые края, Wet Edges)
Следующий параметр палитры кистей, который нам предстоит рассмотреть, Wet Edges (Размытые края).
Прочие параметры палитры кистей
Другая динамика (Other Dynamics). В этом пункте можно задать динамику для таких понятий, как Opacity (Прозрачность) и Flow (Поток). Аэрограф (Airbrush). Раньше аэрограф был отдельным инструментом, но сейчас разработчики решили включить его в рассматриваемую палитру как модификацию кисти. Он представляет собой распылитель, который разбрызгивает не отдельные отпечатки кисти, а краску по форме последнего, Чем дольше будете держать нажатой кнопку мыши, тем сильнее будет его действие и тем больше отпечаток (однако он не превысит установленный максимальный размер кисти). Сглаживание (Smoothness). Данный флажок позволяет сделать действие кисти более мягким и плавным. Защитить текстуру (Protect Texture). Если этот флажок установлен, рисунок текстуры, используемой в настройках кисти, не будет подвергаться изменениям.
Сглаживание (Smoothness). Данный флажок позволяет сделать действие кисти более мягким и плавным. Защитить текстуру (Protect Texture). Если этот флажок установлен, рисунок текстуры, используемой в настройках кисти, не будет подвергаться изменениям.
Что такое слой-маска в Photoshop
Чтобы это сделать, я открываю фотографии в отдельных окнах, затем нажимаю клавишу клавиатуры V для выбора инструмента «Перемещение» (Move Tool), и с помощью левой клавиши мыши перетаскиваю фотографию из одного окна в другое:
Теперь обе фотографии в находятся в одном и том же документе Photoshop, и если мы посмотрим в Палитру слоёв, то увидим, что каждая из них расположена на отдельном слое:
Ну а теперь давайте попробуем смешать фотографии с помощью опции «Непрозрачность» (Opacity), я уменьшу её до 70%-ов, посмотрим, что получилось:
Мда, получилась полная ерунда, плавным переходом и не пахнет.
Можно попробовать инструмент «Ластик» (Eraser Tool). Возвращаю «Непрозрачность» до 100%, активирую «Ластик», диаметр ставлю побольше, а жёсткость на минимум и попробую убрать лишнее с верхнего слоя. При необходимости можно изменять диаметр инструмента с помощью клавиш левой и правой квадратных скобок ([ и ]):
Возвращаю «Непрозрачность» до 100%, активирую «Ластик», диаметр ставлю побольше, а жёсткость на минимум и попробую убрать лишнее с верхнего слоя. При необходимости можно изменять диаметр инструмента с помощью клавиш левой и правой квадратных скобок ([ и ]):
В общем, получилось неплохо:
Вернее, почти неплохо.
Фата у невесты слишком прозрачная, да и дерево немного сильно зацепил ластиком.
Теперь я хочу уменьшить прозрачность фаты и дерева, но как мне это сделать? А никак. Я стёр эти части изображения и пиксели потеряны навсегда, на их месте пустота. Это хорошо видно на миниатюрах в панели слоёв:
Если отключить видимость фонового слоя, кликнув по иконке глаза, то в рабочем документе будет отображаться только слой с частично стёртым изображением, где будет заметно отсутствие пикселей:
Значит, оба этих способа не подходят. Но, к счастью, существует ещё один способ управления непрозрачностью слоя, и это — слой-маски.
Примечание. Для продолжения работы я удалю слой с частично стёртым изображением и перемещу с фотографии заново, как это было сделано в начале статьи.
В отличие от первых двух вариантов, слой-маски не только позволяют нам устанавливать различные уровни прозрачности для различных участков слоя, но и не разрушают изображение, т.е. не удаляют пиксели безвозвратно, а только скрывают их.
Как работают маски слоя? Чтобы понять это, давайте рассмотрим работу маски в действии.
Для применения маски надо её добавить к слою.
Для этого сначала выберите нужный слой в панели слоёв, а затем кликните на значок добавления маски внизу Панели слоёв:
После добавления маски видимых изменений в окне рабочего документа не произойдёт, т.к. по умолчанию слои-маски скрыты от просмотра. В конце концов, их назначение — показать или скрыть различные участки слоя, и было бы довольно трудно это сделать при видимой маске, т.к. она блокировала бы обзор изображения.
Определить то, что мы добавили маску, можно по её миниатюре, появившейся в Панели слоёв и расположенной справа от миниатюры слоя, к которому мы добавили маску:
Обратите внимание, что миниатюра маски слоя заполнена белым цветом. Это не просто случайный цвет, таким образом Photoshop показывает пользователям, что сама маска в настоящее время заполнен белым, хотя в настоящее время в рабочем документе она скрыта от глаз. Если вы хотите убедится в том, что маска действительно имеется в документе и в самом деле заполнена белым цветом, просто удерживайте клавишу Alt и щелкните непосредственно по миниатюре маски слоя в Панели слоёв, после чего Photoshop отобразит в окне документа заполненную белым маску:
Чтобы снова скрыть маску, опять зажмите Alt и кликните по миниатюре.
Итак, почему же маска слоя, заполнена именно белым цветом? Почему не красным, зеленым или желтым? Потому, что таким образом работают маски слоя в Photoshop, в них используется только белый, черный и все оттенки серого между ними, и они используют эти три цвета (белый, черный и серый) для управления прозрачностью слоя. Белый цвет в маске слоя означает 100%-ную видимость слоя, к которому она применена, чёрный цвет означает полную прозрачность этого слоя. А различные оттенки серого задают определенный уровень прозрачности в зависимости от того, насколько светлый или темный этот оттенок серого. 50%-ный оттенок серого даст нам 50%-ную прозрачность. Чем светлее оттенок серого, чем он ближе к белому, тем менее прозрачен тот участок слоя, на котором он находится и наоборот, чем темнее этот оттенок, тем прозрачнее будет область, над которой он находится.
Белый цвет в маске слоя означает 100%-ную видимость слоя, к которому она применена, чёрный цвет означает полную прозрачность этого слоя. А различные оттенки серого задают определенный уровень прозрачности в зависимости от того, насколько светлый или темный этот оттенок серого. 50%-ный оттенок серого даст нам 50%-ную прозрачность. Чем светлее оттенок серого, чем он ближе к белому, тем менее прозрачен тот участок слоя, на котором он находится и наоборот, чем темнее этот оттенок, тем прозрачнее будет область, над которой он находится.
Причина того, что маска слоя по умолчанию заполнена белым, заключается в том, что обычно сразу после добавления маски пользователь хочет увидеть слой полностью.
Но иногда бывают ситуации, когда нам нужно сделать так, чтобы при добавление маски слой стал на 100% прозрачным, т.е. маска изначально должна быть чёрного цвета и, к счастью, Photoshop дает нам несколько простых способов это сделать.
Но сначала, давайте удалим маску, просто переместив её в корзину, расположенную в правом нижнем углу панели:
Появится диалоговое окно с вопросом «Применить маску к слою перед удалением?» (Apply mask to layer before removing?), где жмём кнопку «Удалить» (Delete).
Теперь добавляем слой-маску, изначально делающую слой прозрачным. Для этого зажимаем клавишу Alt и кликаем по значку добавления. Вот как после этого будут выглядеть документ и панель:
И снова сама слой-маска сам скрыта от глаз, но если вы хотите увидеть её в окне вашего документа, зажмите Alt и нажмите непосредственно на миниатюру маски слоя в палитре слоёв. На этот раз маска будет заполнена черным:
Удерживая Alt, снова кликните по миниатюре для скрытия отображения маски в документе.
Кстати, давайте разберёмся с ещё одним важным нюансом. В панели слоёв может быть выбрана активной маска, а может быть выбран сам слой. Переключаться между выбором активного элемента можно с помощью обычного клика по миниатюре. Вокруг выбранного элемента появляется рамочка, которая и показывает, какой элемент активен:
А теперь давайте убедимся в том, что слой-маска не удаляет пиксели изображения полностью и безвозвратно, как инструмент «Ластик» (Eraser Tool), а только скрывает их.
На данный момент изображение верхнего слоя в документе отсутствует. Давайте зальём маску белым цветом, и посмотрим, что получится. Для заполнения белым нужно сначала сделать маску активной кликом по ней, вокруг неё должна появиться рамочка, затем пройти по вкладке главного меню Редактирование —> Выполнить заливку (Edit —> Fill), в открывшемся окне выбрать белый цвет и нажать ОК:
После чего маска стала белой, а слой снова отображается в документе:
И это основа принципа работы слой-маски Photoshop! Когда маска заполнена белым, содержимое слоя, к которому она применена, стопроцентно видно в документе, а когда маска заполнена черным, содержимое слоя на 100% прозрачно, т.е. скрыто от глаз, но не удалено, так как это было в случае с инструментом «Ластик» (Eraser Tool). Маски слоя физически не изменяют и не влияют на содержимое слоя во всех случаях. Все, что они делают, это управляют тем, какие части видны, а какие нет, при этом содержимое слоя остаётся неизменным вне зависимости от того, видим мы его или нет.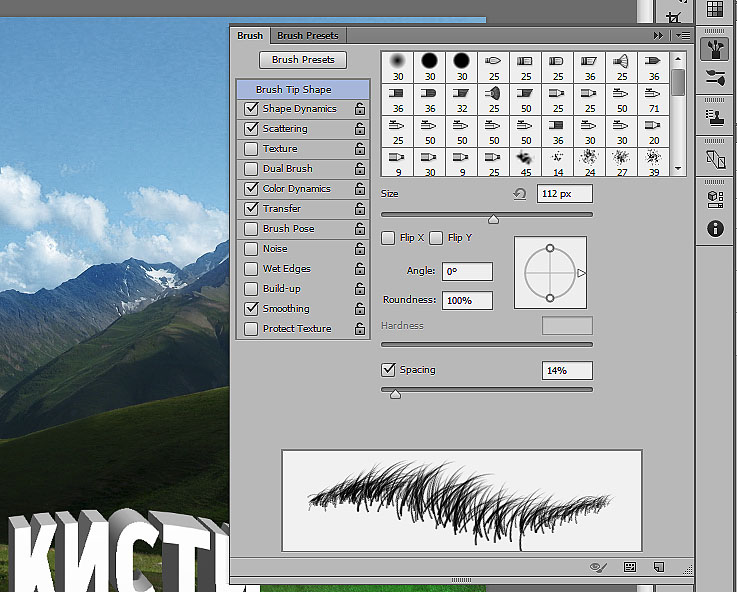
Хорошо, мы разобрались как скрыть слой полностью и как снова его отобразить.
Теперь давайте разберёмся, как при помощи слой-маски наложить одну фотографию на другую.
Для этой цели в Photoshop используется инструмент «Кисть» (Brush Tool), и всё, что нужно сделать, это нанести кистью чёрный цвет на тех областях маски, которые мы хотим скрыть.
Итак, приступим. Берём инструмент «Кисть» и устанавливаем чёрный цвет основным на цветовой палитре. Когда мы включаем маску, то, по умолчанию, белый цвет становится основным, а чёрный — фоновым. Чтобы поменять их местами, нажмите клавишу клавиатуры X (икс).
Теперь надо настроить диаметр и мягкость. Диаметр устанавливается в зависимости от размера фото и задач, в процессе работы его можно изменять с помощью клавиш левой и правой квадратных скобок ([ и ]), жёсткость я устанавливаю 65%, и, также, в процессе работы её можно изменять с помощью [ и ], но в этом случае следует предварительно зажать клавишу Shift:
Проведя несколько штрихов кистью. я добился, чтобы мой результат стал почти таким же, как и в случае с применением инструмента «Ластик» (Eraser Tool):
я добился, чтобы мой результат стал почти таким же, как и в случае с применением инструмента «Ластик» (Eraser Tool):
Давайте посмотрим на миниатюры в Палитре слоёв:
Мы видим, что слой не тронут, а на рабочем документе прозрачными стали те пиксели слоя, которые находятся под чёрной полосой на миниатюре.
В случае с «Ластиком» я хотел бы сделать менее прозрачной фату невесты, но тогда это было невозможно, т.к. пиксели, составляющие фату, были удалены навсегда.
Сейчас же они не удалены, а просто скрыты. Давайте попробуем восстановить их видимость. Для этого нам понадобится белая кисть, нажмите клавишу X для замены основного цвета на фоновый в цветовой палитре.
Затем просто проведите кистью в тех местах, которые желаете восстановить, в данном случае это фата и левая часть дерева:
Если я делаю ошибку, и скрываю или показываю нежелательную часть изображения, мне нужно всего-лишь нажать на кнопку X для замены цвета и провести по ней заново. Вот и весь принцип работы, абсолютно ничего сложного.
Вот и весь принцип работы, абсолютно ничего сложного.
В результате через пару минут я довёл изображение до желаемого результата:
Благодаря применению слой-маски мне не пришлось переделывать все с нуля, потому что в изображении ничего не было удалено! Маска позволила мне скрывать области слоя без ущерба для любого пикселя, что дает нам не только гораздо больше гибкости, но и придаёт уверенность при работе в Photoshop, т.к. при использовании маски мы не делаем необратимых изменений.
Параметры динамики кисти в Фотошоп
С помощью «Динамики цвета» можно менять и держать под контролем самые разные параметры цвета у кисти при рисовании этим инструментом. Этот урок даст информацию по последнему, шестому блоку параметров динамики кисти, у которых довольно странное наименование «Другая динамика» (Other Dynamics).
Опции в разделе «Другая динамика», аналогично случаю с «Динамикой цвета», направлены на изменение не формы кисти, а на обеспечение непосредственного контроля за постоянством цвета и процессом его поступления на эскиз (нажимом кисти).
Примечание: для пользователей версии младше Photoshop CS5 отметим, что, начиная с 5 версии программы раздел «Другая динамика» сменил название на «Передача» (Transfer).
Что собой представляют величины «Непрозрачность» и «Нажим» и в чем разница между ними? Чтобы ответить не этот вопрос, прежде всего нужно уточнить, как можно найти эти категории в панели управления инструмента «Кисть».
Панель регулировок
Каждый раз, при подборе в Photoshop кистей, вверху возникает шкала регулировок, меняя которые можно добиться разных характеристик для инструмента. Там же можно увидеть такие опции как «Непрозрачность» (Opacity) и «Нажим» (Flow), они располагаются рядом.
Рис.1.При рисовании кистью становятся доступны регулировки непрозрачности мазка и сила нажатия, от которых будет зависеть яркость цвета.
Непрозрачность
От регулировок этой величины зависит прозрачность получаемого цвета мазка при рисовании. Если выставить значение в 100% (а это значение по умолчанию), то оттиск кисти получится полностью цветной, с высокой покрывающей способностью.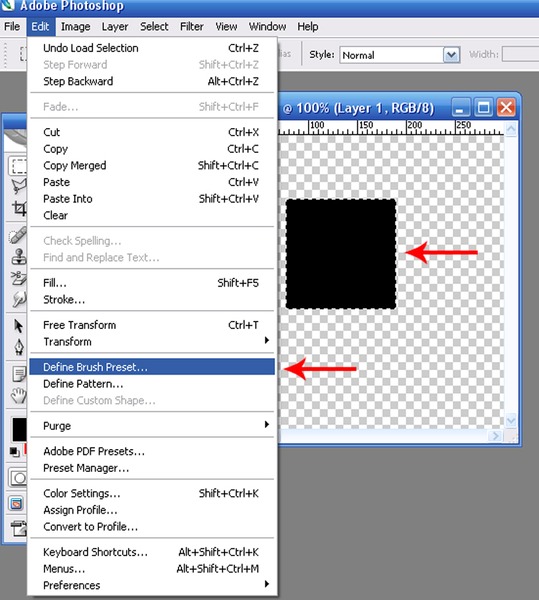 Можно будет рисовать без каких-либо просветов. Если сравнивать такое рисование в программе с рисованием физическим, то такой эффект напоминает рисование гуашью.
Можно будет рисовать без каких-либо просветов. Если сравнивать такое рисование в программе с рисованием физическим, то такой эффект напоминает рисование гуашью.
Если выбрать значение регулировки параметра близким к нулю, то можно рисовать прозрачным цветом, под которым будут видны предыдущие изображения или цвета. При выборе значения между нулем и сто можно получить оттиски полупрозрачного цвета, (такой эффект бывает при рисовании акварелью). Если выбирать более высокие параметры этой регулировки, то можно добиться насыщенных оттисков кисти.
Попробуем нанести краску на фон, используя обычную круглую кисть. Выберем для рисования черный цвет (он легко выбирается переключением цветов в установке фона переднего плана). Изменим регулировку «Интервалов» (Spacing) в шкале «Форма отпечатка кисти» (Brush Tip Shape). Доведем этот параметр до значения в 50%, это даст возможность сделать видимым отдельные мазки кистей. Отпечаток кисти из-за этого будет смотреться неровным и даже рваным. Каждая неровность кисти будет равна одному ее отпечатку. На рисунке можно увидеть произведенные с этими регулировками мазки, при этом, значение непрозрачности кисти было оставлено по умолчанию, т.е. в 100%.
Каждая неровность кисти будет равна одному ее отпечатку. На рисунке можно увидеть произведенные с этими регулировками мазки, при этом, значение непрозрачности кисти было оставлено по умолчанию, т.е. в 100%.
Рис.2.При выбранном параметре непрозрачности по умолчанию мазки черные.
Что будет, если уменьшить «Opacity» до двадцати пяти процентов?
Рис.3.Значение уменьшено до 25 %
На рисунке ниже можно увидеть, что несмотря на выбранный черный цвет мазки серые.
Рис.4.Мазки смотрятся гораздо светлее.
Такой эффект объясняется тем, что при уменьшении параметра «Opacity» через оттиск кисти начинает проступать белый фон слоя. Выбранный параметр в 25% позволяет визуально отобразить лишь 25% цвета мазка и 75% белого фонового цвета.
Можно заметить, что даже в том месте, где кистью рисовали два раза, прозрачность мазка не поменялась. Она будет постоянной величиной, и равна 25% даже в мазках, нанесенных дважды. Не меняется ее уровень и при наложении отпечатков друг на друга. В этом и есть разница между регулировками «Нажим» и «Непрозрачность».
В этом и есть разница между регулировками «Нажим» и «Непрозрачность».
С помощью регулировки «Opacity» можно отрегулировать уровень видимости мазка кисти в общем, а регулируя силу нажима можно управлять уровнем в каждом индивидуальном оттиске кисти.
Способ, которым можно регулировать уровень видимости первого мазка заключается в отпускании кнопки мышки после завершения рисования первого мазка (при рисовании на планшете такой эффект достигается при отрыве пера от планшета) и рисовании второго отдельного мазка сверху.
Рисуем второй мазок, с теми же значениями в 25 %. Он получится такого же светло-серого цвета, но в тех местах, где мазки пересекаются, уровни непрозрачности сольются друг с другом и мазки на экране будут выглядеть темнее.
Рис.5.Места пересечений мазков выглядят более темными из-за того, что смещены их уровни непрозрачности.
Нажим
Попробуем увеличить параметр «Opacity» до 100 %, а степень нажима, напротив, уменьшить до 25%.
Рис.6 Уменьшаем значение параметра «Нажим» до 25%
На нижнем рисунке можно увидеть тот же мазок, выполненный кистью, но параметры нажима при этом равны 25%. Можно наглядно увидеть разницу с предыдущим мазком. Его начало светло-серое, так как фон белого цвета просвечивает сквозь черный, в результате и получается серый. Но в то же время, в тех местах, где оттиски кисти касаются друг друга, цвет гораздо темнее и не такой прозрачный. В местах, где мазок рисуется два раза (это основания петли) цвет более интенсивный.
Рис.7.При регулировке нажима, при наложении отпечатков друг на друга непрозрачность снижена.
Не стоит забывать, что регулировка степени нажима кисти влияет на величину непрозрачности отдельных оттисков. Параметр непрозрачности влияет на уровень постоянства цвета мазка в целом.
Те места мазков, которые при отпечатках соприкасаются друг с другом более темные, чем те, где нет точек соприкосновения. Это происходит из-за того, что уровни прозрачности совмещаются.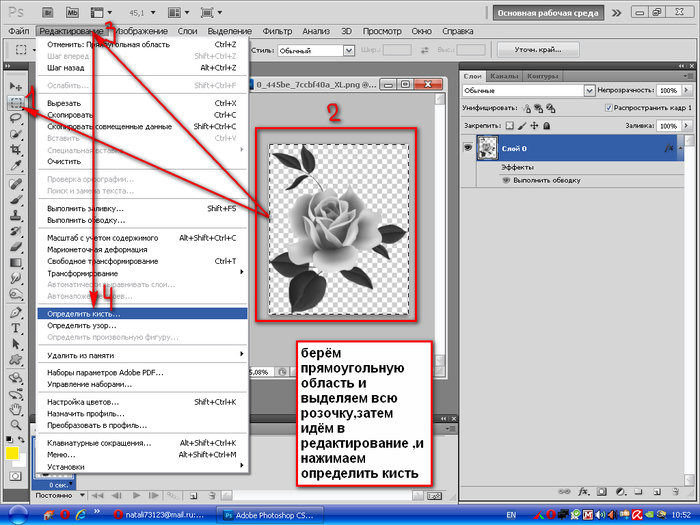 При уменьшении интервалов между отдельными оттисками (до 13% в шкале регулировки «Динамика формы кисти») и прорисовке еще одного мазка, его степень прозрачности уменьшится, он будет более темный. Значение уровня нажима выставлено на 25%, но так как мазки близко друг с другом и оттиски накладываются, изображение получаются более темными.
При уменьшении интервалов между отдельными оттисками (до 13% в шкале регулировки «Динамика формы кисти») и прорисовке еще одного мазка, его степень прозрачности уменьшится, он будет более темный. Значение уровня нажима выставлено на 25%, но так как мазки близко друг с другом и оттиски накладываются, изображение получаются более темными.
Рис.8.Оттиски очень близко друг к другу, точек соприкосновения больше. В результате и мазок получается темнее и менее прозрачным.
При оставлении параметров интервала с теми же значениями и рисовании нового мазка, но с установкой уровня видимости равным 25 %, а с уровнем нажима – 100%, можно увидеть на рисунке постоянный уровень «Opacity» во время оставления мазка. Даже то, что отпечатки теперь ближе расположены друг к другу и больше имеют точек соприкосновения не важны для значения «Opacity», потому что его регулировка влияет на уровень непрозрачности всего мазка.
Рис.9. «Разве отпечатки наложены друг на друга? Неощутимо» – словно говорит параметр «Opacity», оказывая влияние лишь на мазок в целом.
Теперь, когда параметры «Opacity» и «Нажим» рассмотрены – можно заняться изучением этих параметров и механизма их функционирования с инструментом «Кисть».
Другая динамика
Для изменения уровня насыщенности мазка и нажима кисти во время рисования нужно изменить регулировку значений «Opacity» и «Нажима». Для этого нужно выбрать эти значения в разделе «Другая динамика» (Other Dynamics). Этот раздел находится в панели инструмента «Кисть».
Чтобы зайти в регулировки, достаточно нажать мышью прямо на надпись. Откроется доступ к функциям инструментов.
Рис.10.Можно жать прямо на надпись: «Другая динамика» в панели установок кисти.
Примечание: на опциональной панели величина «flow» фигурирует как значение нажима, в то же время, как в панели установок кисти этот термин означает объем краски. Но и в том, и в другом месте эта опция отвечает за контроль количества краски в процессе создания мазков.
После того, как нажатие на надпись произошло, справа возникнет шкала регулировки «Opacity» и «Flow».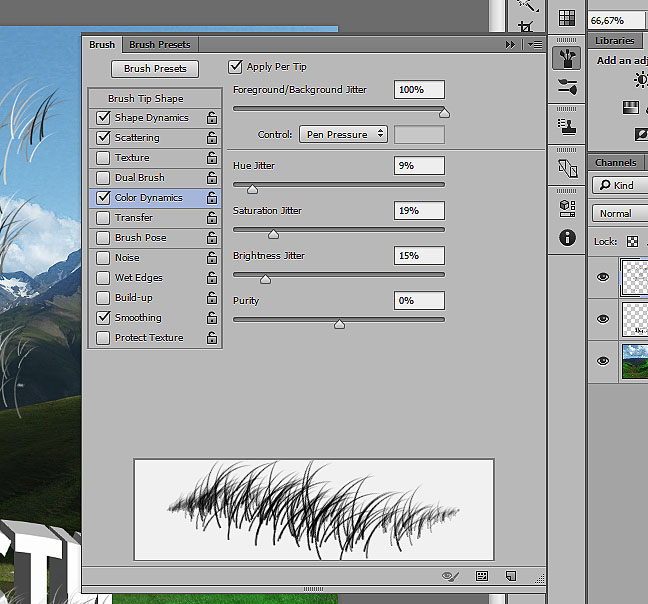
Как и в случае других регулировок, настройки динамики кисти также имеют шкалу «Управление» (Control), предлагающую выставление разного уровня прозрачности и количества цвета. Для этого используют нажим кисти и управление опцией «Колебание» (Jitter), с его помощью можно настроить случайную смену нажима кисти и объема цвета.
Рис.11.Значения «Непрозрачность» и «Количество краски», в свою очередь, можно контролировать, и менять значения, передвигая ползунок или выставляя цифры.
Панель опций против панели «Кисть»
Прежде, чем регулировать параметры в разделе «Другая динамика», нужно убедиться, что значения в шкале «Opacity» и «Нажим» равны 100, иначе, можно получить совсем другие результаты от работы. Дело в том, что эти значения зависят от работы друг друга. Например, если выставить уровень непрозрачности в 25 %, то насыщенность отпечатка кисти не будет выше 25%, в независимости от тех значений, которые будут введены в разделе «Другая динамика» Эти характеристики верны и для «Нажима».
Контроль непрозрачности цвета кисти
Чтобы осуществлять контроль постоянства цвета в динамике для инструмента кисть, надо нажать на иконку выпадающего меню. Она расположена строго под бегунком значения «Колебание непрозрачности». Так можно выбрать одну из функций управления – «Переход» (Fade), «Нажим пера» (Pen Pressure), «Наклон пера» (Pen Tilt) или «Копировальное колесико» (Stylus Wheel), (если вместо кисти выбран инструмент «аэрограф»/«перо».)
С помощью параметра «Fade» можно последовательно уменьшать насыщенность цвета, в несколько этапов. Этот параметр – единственный динамический способ контролировать непрозрачность кисти. При этом, планшет для рисования даже не нужен. Если планшет для рисования есть, то надо выбрать «нажим пера» для калибровки кисти.
Рис.12.Используем функцию «Нажим пера», чтобы управлять непрозрачностью цвета
После активации параметра «Нажим пера», чем сильнее будет сила нажатия на электронный стилус, тем более матовым и непрозрачным будет полученный оттиск кисти на экране.:max_bytes(150000):strip_icc()/create-custom-brush-photoshop-brush-settings-61b927d3e047435dbb09978fb2b17aec.png) Стоит ослабить нажатие – снизится и насыщенность цвета.
Стоит ослабить нажатие – снизится и насыщенность цвета.
Рис.13.На рисунке показано, что в центре мазка степень нажатия на перо была сильнее, и цвет получился насыщеннее. По краям на перо давили меньше – оттенок почти прозрачный.
Контроль количества краски
Опция контроля для значения «Количество краски» действует таким же образом. Нужно нажать на иконку выпадающего меню, расположенного под ползунком значения «Колебание количества краски». В открывшемся окне выбрать одну из тех же опций контроля. – «Переход», «Наклон», «Нажим» пера, «Копировальное колесико».
Попробуем выбрать «Нажим пера».
Рис.14. У параметров «Непрозрачность» и «Количество краски» сходные инструменты управления
При регулировке уровня непрозрачности нажатием пера была заметна разница в уровнях насыщенности по мере того, как отпечатывался мазок. Уровень непрозрачности напрямую зависел от силы нажатия пера. При выборе параметра «Нажим пера» для контроля уровня краски, мазок получится чуть темнее, даже несмотря на то, что сила давления на перо будет такой же. Из-за того, что некоторые отпечатки встречаются, уровни их насыщенности соединяются. В результате цвет становится более ярче, чем с применением нажима пера в значении «Непрозрачность».
Из-за того, что некоторые отпечатки встречаются, уровни их насыщенности соединяются. В результате цвет становится более ярче, чем с применением нажима пера в значении «Непрозрачность».
Рис.15.Значение «Количество краски» выдает более насыщенный оттенок, чем при тех же условиях (степень нажатия на перо одинакова) значение «Непрозрачность».
Колебание непрозрачности и количества краски
Теперь, можем добавить элемент случайности уровню непрозрачности для кисти или объему краски (или же для обоих параметров сразу). Для этого надо задействовать ползунки «Колебание» (Jitter). Если сдвигать ползунок в сторону, то параметры получатся более разнообразными.
Рис.16.Регулируя ползунки параметра «Колебание непрозрачности» и «Колебание объема краски» можно менять параметры в случайном порядке
Результаты использования ползунков будут похожи, ведь программа методом случайных чисел меняет уровень непрозрачности каждого последующего оттиска кисти.
Разница только в том, что после выбора опции «Колебания» оттиск получается насыщеннее, потому что уровни непрозрачности отпечатков, которые смогли пересечься смешаны.
Внизу можно увидеть оттиски кисти при выставленном значении параметра «Колебания непрозрачности» в 100 %. Видны некоторые оттиски кисти, но в местах касания отпечатков друг с другом уровень непрозрачности неизменен.
Рис.17.Оттиски кисти при выбранном значении параметра «Колебание непрозрачности» в 100%
На рисунке ниже оттиски кисти при параметре «Колебание уровня краски» в 100%. (непрозрачность при этом равна нулю). В этот раз заметны несколько прозрачных областей, гораздо больше насыщенных цветов.
Рис.18.Оттиски кисти при установленном в 100% значении «Колебание количества краски».
На этом серия уроков подошла к концу. Мы рассмотрели, как можно контролировать кисть, менять ее размер, управлять ее текстурой, цветом и непрозрачностью, и все это возможно, с использованием панели «Динамика кисти». Для повтора уроков к ним можно вернуться по ссылкам.
Для повтора уроков к ним можно вернуться по ссылкам.
Как создать собственные кисти в Photoshop / Creativo.one
В этом уроке мы научимся с легкостью создавать собственные кисти для программы Photoshop. Изначально в программе содержится много хороших кистей, которые можно применять в своей работе, но гораздо интереснее создавать собственные кисти, особенно, после того как компания Adobe полностью изменила свойства инструмента «Кисть» в версии программы Photoshop 7, добавив небывалые изобразительные возможности и без того мощному графическому редактору. Поскольку количество кистей, которые можно создавать в программе Photoshop, ограничено только рамками вашего воображения, мы создадим достаточно простую кисть, чтобы показать простоту и быстроту самого процесса. Также мы рассмотрим несколько динамических параметров на панели «Кисть», чтобы понять, как можно управлять кистью после ее создания.
Давайте начнем!
Шаг 1: Создаем в программе Photoshop новый документ
Давайте начнем с создания нового документа, которым мы воспользуемся при разработке нашей кисти.![]() И снова хочу напомнить, что цель этого урока – не научиться создавать какую-то конкретную кисть, а изучить процесс создания кисти от начала до конца. Я собираюсь создать новый документ размером 200х200 пикселей. Для этого мне нужно перейти в раздел меню «Файл» (File) в верхней части экрана и выбрать пункт «Новый» (New). Более быстрый способ создания нового документа – нажатие клавишной комбинации Ctrl+N (Win) / Command+N (Mac):
И снова хочу напомнить, что цель этого урока – не научиться создавать какую-то конкретную кисть, а изучить процесс создания кисти от начала до конца. Я собираюсь создать новый документ размером 200х200 пикселей. Для этого мне нужно перейти в раздел меню «Файл» (File) в верхней части экрана и выбрать пункт «Новый» (New). Более быстрый способ создания нового документа – нажатие клавишной комбинации Ctrl+N (Win) / Command+N (Mac):
Выбираем «Файл» > «Новый»
Это действие приведет к открытию диалогового окна «Новый документ» (New Document). Введите значение «200» для параметров «Ширина» (Width) и «Высота» (Height) и убедитесь, что единицей измерения размеров документа являются пиксели (pixels). Также удостоверьтесь, что для параметра «Содержимое фона» (Background Contents) выбрано значение «Белый» (White), поскольку нам необходимо, чтобы фоновый цвет для нашей кисти был белым:
Создаем новый документ размером 200х200 пикселей с белым задним фоном
Нажмите ОК, когда вы закончите работу в диалоговом окне, чтобы подтвердить установки и закрыть окно. После этого на экране появится новый документ, залитый белым цветом размером 200х200 пикселей
После этого на экране появится новый документ, залитый белым цветом размером 200х200 пикселей
Выбираем первоначальный размер для нашей кисти
Программа Photoshop позволяет нам создавать кисти размером вплоть до 2500 на 2500 пикселей, но возможно, это и не нужно. При таком размере кисти рисование в программе Photoshop равносильно рисованию половой шваброй. Также рисование большими кистями, как правило, задействует очень много оперативной памяти и мощности компьютера, что может значительно замедлить работу операционной системы. Поэтому чаще всего вы захотите создавать кисти намного меньшего размера.
Размер, который вы первоначально задаете при создании кисти, будет являться ее размером по умолчанию. Важно обратить внимание, что кисти, которые мы создаем сами, основаны на пиксельной графике, и по своей сути являются изображениями, поэтому при изменении их размера кисти ведут себя так же, как обычные изображения. Как правило, при уменьшении размера кистей они будут оставаться четкими и острыми, но если вы значительно увеличите размер кистей по сравнению с исходным, то они потеряют свою резкость, став расплывчатыми и нечеткими. Таким образом, чтобы создать кисть, которая по своему размеру будет вполне соответствовать вашим запросам, вам придется прибегнуть к методу проб и ошибок. Размер 200х200 пикселей, который я буду использовать в этом уроке, чаще всего для работы вполне подходит.
Таким образом, чтобы создать кисть, которая по своему размеру будет вполне соответствовать вашим запросам, вам придется прибегнуть к методу проб и ошибок. Размер 200х200 пикселей, который я буду использовать в этом уроке, чаще всего для работы вполне подходит.
Шаг 2: Выбираем инструмент «Кисть»
Давайте создадим новую кисть с помощью одной из изначально установленных в программе Photoshop кистей. Прежде всего, на панели инструментов выберите инструмент «Кисть» (Brush Tool) или просто нажмите клавишу B для быстрого выбора инструмента:
Выбираем инструмент «Кисть»
Шаг 3: Выбираем маленькую круглую кисть
Выбрав инструмент «Кисть», кликните правой кнопкой мыши внутри окна документа, чтобы отобразить на экране окно заданных настроек кисти (Brush Preset picker), которое является миниатюрной версией полноценной панели «Кисть». Саму панель мы рассмотрим чуть позже (а в другом уроке изучим ее более подробно).![]() Окно заданных настроек кистипозволяет нам выбрать кисть из ряда заданных форм кистей (что объясняет название окна). Для выбора кисти кликните по ее изображению. В моем случае, я собираюсь нажать на жесткую круглую кисть размером 5 пикселей (Hard Round 5 Pixels). Если в разделе «Установки» (Preferences) у вас выбран параметр «Показывать подсказки» (Tool Tips), то по мере наведения курсора на изображение кисти на экране будет появляться ее название. Нажмите Enter (Win) / Return (Mac), как только вы выберете кисть, чтобы закрыть окно заданных настроек кисти:
Окно заданных настроек кистипозволяет нам выбрать кисть из ряда заданных форм кистей (что объясняет название окна). Для выбора кисти кликните по ее изображению. В моем случае, я собираюсь нажать на жесткую круглую кисть размером 5 пикселей (Hard Round 5 Pixels). Если в разделе «Установки» (Preferences) у вас выбран параметр «Показывать подсказки» (Tool Tips), то по мере наведения курсора на изображение кисти на экране будет появляться ее название. Нажмите Enter (Win) / Return (Mac), как только вы выберете кисть, чтобы закрыть окно заданных настроек кисти:
Выберите маленькую круглую кисть в окне заданных настроек кисти, затем нажмите Enter (Win) / Return (Mac), чтобы закрыть окно
Шаг 4: Убеждаемся, что основной цвет (цвет переднего плана) — черный
Когда мы создавали новый документ при выполнении шага 1, мы задали белый цвет в качестве цвета заднего плана. Причина этого заключается в том, что все кисти в программе Photoshop являются полутоновыми, т. е. они могут содержать только черный, белый цвет и различные оттенки серого. Области, залитые белым цветом, становятся прозрачными, поэтому вы не увидите их, когда будете рисовать кистью. Области, залитые черным цветом, становятся 100% видимыми, а если ваша кисть содержит различные оттенки серого, то в зависимости от того, к какому цвету ближе оттенки – черному или белому, области будут либо более заметны, либо менее заметны.
е. они могут содержать только черный, белый цвет и различные оттенки серого. Области, залитые белым цветом, становятся прозрачными, поэтому вы не увидите их, когда будете рисовать кистью. Области, залитые черным цветом, становятся 100% видимыми, а если ваша кисть содержит различные оттенки серого, то в зависимости от того, к какому цвету ближе оттенки – черному или белому, области будут либо более заметны, либо менее заметны.
Если бы мы в данный момент превратили наш документ в кисть, она вся стала бы прозрачной, т.к. ничего кроме белого цвета в документе не содержится. Рисование невидимой кистью с художественной точки зрения, возможно, интересная затея, но в практических целях (в том числе, и в целях нашего урока), нам бы хотелось рисовать кистью, которую видно. Поэтому нам необходимо добавить в документ области с черным цветом, которые станут видимой частью кисти (известной как «отпечаток кисти» (brush tip)).
Кисть в программе Photoshop будет рисовать текущим цветом переднего плана, и поскольку по умолчанию цветом переднего плана является черный цвет, то, скорее всего, в качестве цвета переднего плана черный цвет у вас уже установлен.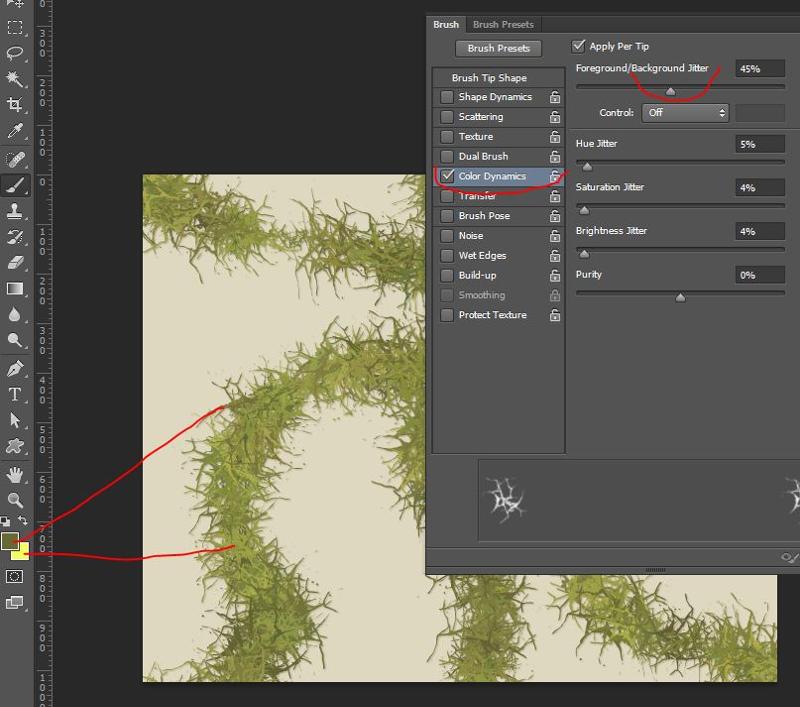 Вы можете определить текущие цвета заднего и переднего плана, просто взглянув на образцы цветов в нижней части панели инструментов (верхний левый образец отвечает за цвет переднего плана). Если цвет переднего плана у вас не черный, нажмите клавишу D, чтобы быстро сбросить текущие настройки цветов и вернуться к первоначальным настройкам по умолчанию:
Вы можете определить текущие цвета заднего и переднего плана, просто взглянув на образцы цветов в нижней части панели инструментов (верхний левый образец отвечает за цвет переднего плана). Если цвет переднего плана у вас не черный, нажмите клавишу D, чтобы быстро сбросить текущие настройки цветов и вернуться к первоначальным настройкам по умолчанию:
Цвет, которым будет рисовать кисть в программе Photoshop, — это цвет переднего плана
Шаг 5: Рисуем серию горизонтальных мазков кистью в окне документа
Выбрав маленькую круглую кисть и установив черный цвет в качестве цвета переднего плана, кликните в любой области внутри документа и нарисуйте серию коротких горизонтальных мазков кистью. Для большего разнообразия меняйте толщину мазков, используя несколько полезных клавишных комбинаций. Нажмите клавишу с левой открывающей скобкой (left bracket key ( [ )) , чтобы сделать кисть меньшего размера, а с правой закрывающей скобкой (right bracket key ( ] )) — чтобы сделать кисть большего размера.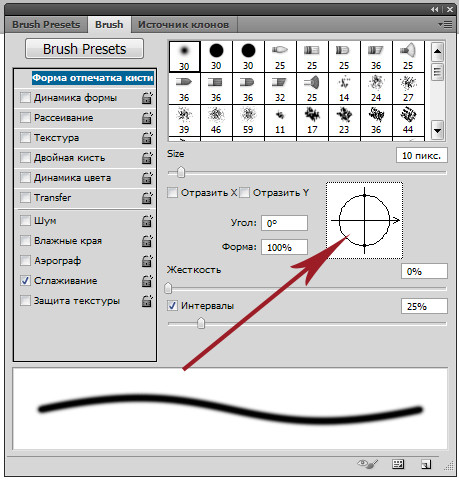 Клавиши со скобками на большинстве клавиатур находятся справа от буквы P. Когда вы закончите рисовать мазки, у вас должен получиться подобный столбец с мазками кистью разной толщины:
Клавиши со скобками на большинстве клавиатур находятся справа от буквы P. Когда вы закончите рисовать мазки, у вас должен получиться подобный столбец с мазками кистью разной толщины:
Столбец с мазками разной толщины и направленности
Шаг 6: Создаем из документа новую кисть
Для того чтобы создать из документа новую кисть, перейдите в раздел меню «Редактирование» (Edit) в верхней части экрана и выберите пункт «Определить кисть» (Define Brush Preset) (в зависимости от версии программы (Define Brush)):
Выбираем «Редактирование» > «Определить кисть»
После этого программа выведет на экран диалоговое окно, где вам будет предложено дать новой кисти название. Я собираюсь назвать свою кисть «Моя новая кисть» (My New Brush). Вы, возможно, захотите дать кисти более информативное название:
Даем новой кисти название
Нажмите ОК, когда вы введете имя, чтобы выйти из диалогового окна. И вот мы закончили! Мы успешно создали новую кисть, которая готова воплотить в программе наши дальнейшие замыслы. Теперь вы можете закрыть документ с кистью.
И вот мы закончили! Мы успешно создали новую кисть, которая готова воплотить в программе наши дальнейшие замыслы. Теперь вы можете закрыть документ с кистью.
Для того чтобы в нужный момент выбрать новую кисть, сначала удостоверьтесь, что у вас активирован инструмент «Кисть», далее кликните правой кнопкой мыши в любой области вашего документа для вывода на экран окна заданных настроек кисти. Начните пролистывать перечень кистей до тех пор, пока вы не увидите изображение вашей кисти (недавно созданные кисти, как правило, появляются в конце списка), затем кликните по изображению кисти, чтобы ее выбрать. Нажмите Enter (Win) / Return (Mac), после того как вы выберете кисть, чтобы закрыть окно заданных настроек кисти:
Выберите вашу новую кисть в окне заданных настроек кисти
После выбора новой кисти кликните кнопкой мыши в окне документа и, удерживая кнопку нажатой, протяните курсор, чтобы нарисовать мазок кистью:
Наша недавно созданная кисть в действии
Начало положено, но, честно говоря, я полагаю, что на данном этапе моя кисть будет иметь ограниченное применение.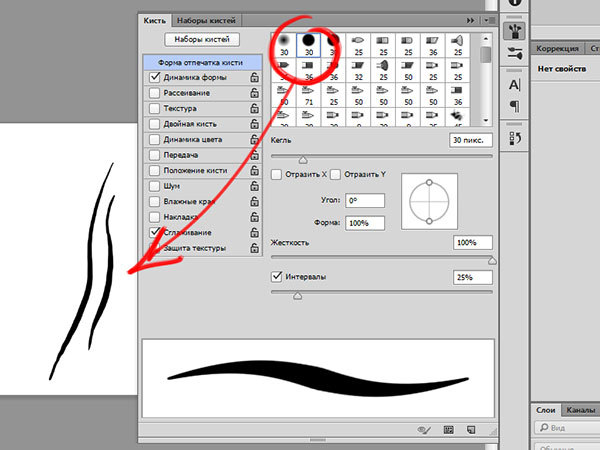 К счастью, мы создали форму отпечатка кисти, которую можно изменять в процессе рисования с помощью раздела «Динамика формы» (Brush Dynamics), расположенного на панели «Кисть». Данную панель мы рассмотрим с вами далее!
К счастью, мы создали форму отпечатка кисти, которую можно изменять в процессе рисования с помощью раздела «Динамика формы» (Brush Dynamics), расположенного на панели «Кисть». Данную панель мы рассмотрим с вами далее!
Шаг 7: Открываем панель «Кисть»
Мы рассмотрели, как в окне заданных настроек кисти выбрать стандартную готовую форму кисти, но если нам требуется в процессе рисования управлять формой кисти, то необходимо открыть панель «Кисть» (Brushes panel), которая предоставляет доступ к различным, зачастую удивительным параметрам кистей. В отдельном уроке мы подробным образом рассмотрим содержимое панели «Кисть» и все ее настройки, а сейчас давайте быстро пробежимся по нескольким параметрам, с помощью которых мы сможем изменить форму мазков нашей кисти.
Для открытия панели «Кисть» вам необходимо перейти в раздел меню «Окно» (Window) и выбрать пункт «Кисть» (Brushes), либо нажать на клавиатуре клавишу F5 (повторное нажатие клавиши приводит к закрытию панели), либо кликнуть по значку тумблера панели «Кисть» на панели опций (повторное нажатие значка приводит к закрытию панели):
Нажатие на соответствующий значок тумблера на панели опций открывает и закрывает панель «Кисть»
В результате любого из вышеуказанных действий на экране появится панель «Кисть» (Brushes), своего рода «старший брат» окна заданных настроек кисти, которое мы изучили ранее.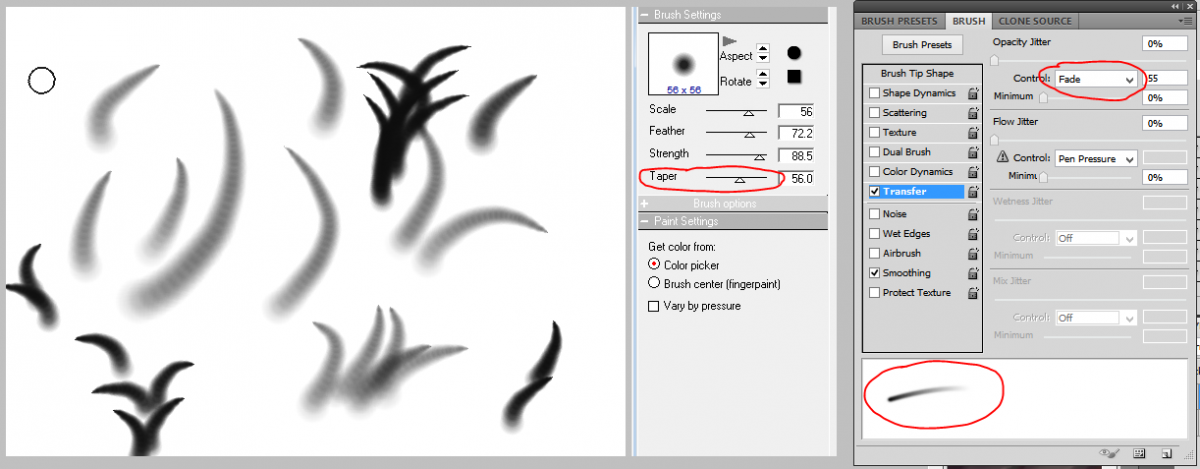 По умолчанию, когда вы первый раз откроете панель «Кисть», в левом верхнем углу будет выбран параметр «Наборы кистей» (Brush Presets), который отвечает за отображение в правой части панели тех же самых иконок кистей, которые мы видели в окне заданных настроек кисти. Для того чтобы выбрать кисть, просто кликните по ее изображению.
По умолчанию, когда вы первый раз откроете панель «Кисть», в левом верхнем углу будет выбран параметр «Наборы кистей» (Brush Presets), который отвечает за отображение в правой части панели тех же самых иконок кистей, которые мы видели в окне заданных настроек кисти. Для того чтобы выбрать кисть, просто кликните по ее изображению.
Пролистайте список кистей до нашей недавно созданной кисти и выберите ее, кликнув по соответствующей иконке, если данная кисть еще не выбрана. В самом низу панели отображается текущий вид мазка выбранной кистью. Поскольку я еще не внес никаких изменений, мазок кистью выглядит точно так же, как наши мазки, которые я нарисовал до этого на экране:
Основная панель «Кисть» с выбранным параметром «Наборы кистей»
Шаг 8: Подбираем нужное значение параметра «Интервалы» для отпечатка кисти
Нажмите на параметр «Форма отпечатка кисти» (Brush Tip Shape), расположенный прямо под параметром «Наборы кистей» в левом верхнем углу панели «Кисть»:
Нажимаем на параметр «Форма отпечатка кисти»
В реальном мире, если бы вы рисовали настоящей кистью, на бумаге оставался бы непрерывный слой краски. Программа Photoshop же работает по-другому. По мере перемещения курсора мышки, на экране остаются отпечатки формы кисти. Если эти отпечатки располагаются достаточно близко друг от друга, то создается впечатление плавного, цельного мазка кистью. Если же отпечатки размещены на значительном расстоянии друг от друга, то они становятся заметны, и мазок кистью получается ребристым. В зависимости от того, какой эффект вы желаете получить (например, нарисовать пунктирную линию), вы можете или оставлять много места между отпечатками кисти, или, как в большинстве случаев, делать мазок кистью плавным и непрерывным.
Программа Photoshop же работает по-другому. По мере перемещения курсора мышки, на экране остаются отпечатки формы кисти. Если эти отпечатки располагаются достаточно близко друг от друга, то создается впечатление плавного, цельного мазка кистью. Если же отпечатки размещены на значительном расстоянии друг от друга, то они становятся заметны, и мазок кистью получается ребристым. В зависимости от того, какой эффект вы желаете получить (например, нарисовать пунктирную линию), вы можете или оставлять много места между отпечатками кисти, или, как в большинстве случаев, делать мазок кистью плавным и непрерывным.
Выбрав на панели «Кисть» параметр «Форма отпечатка кисти», мы можем контролировать расстояние между отпечатками с помощью опции «Интервалы» (Spacing), расположенной в самом низу панели. Данная опция отвечает за ширину отпечатка кисти в процентном отношении, и по умолчанию имеет значение, равное 25%. Это означает, что при ширине отпечатка кисти, равном 100 пикселям, программа будет рисовать новый отпечаток через каждые 25 пикселей по мере перемещения курсора мышки:
Параметр «Интервалы» отвечает за частоту мазков кисти в процессе рисования
Первоначальное значение 25% обычно слишком велико для получения плавного мазка кистью. Я собираюсь уменьшить значение параметра «Интервалы» до 13%. Чтобы это сделать, переместите бегунок параметра влево или впечатайте нужное значение прямо в окошко ввода данных. При этом вы увидите, как изменится в соответствии с новым значением параметра «Интервалы» текущий вид мазка кистью в окне предварительного просмотра:
Я собираюсь уменьшить значение параметра «Интервалы» до 13%. Чтобы это сделать, переместите бегунок параметра влево или впечатайте нужное значение прямо в окошко ввода данных. При этом вы увидите, как изменится в соответствии с новым значением параметра «Интервалы» текущий вид мазка кистью в окне предварительного просмотра:
Уменьшаем значение параметра «Интервалы», чтобы мазок кистью выглядел более гладким
Теперь, если я начну рисовать моей кистью, мазок получится более гладким, поскольку отдельные отпечатки будут располагаться друг от друга на близком расстоянии:
При близком расположении отдельных отпечатков кисти мазок получится более гладким
Шаг 9: Выбираем параметр «Динамика формы»
Кликните по параметру «Динамика формы» (Shape Dynamics), расположенному под параметром «Форма отпечатка кисти», с которым мы работали до этого. Данный параметр дает нам возможность в процессе рисования контролировать размер, угол наклона и закругленность отпечатка кисти. Убедитесь, что вы кликнули именно по самому названию параметра «Динамика формы», а не по окошку слева от названия. Нажатие на окошко позволяет нам включать/выключать сам параметр, но не дает доступ к его опциям:
Убедитесь, что вы кликнули именно по самому названию параметра «Динамика формы», а не по окошку слева от названия. Нажатие на окошко позволяет нам включать/выключать сам параметр, но не дает доступ к его опциям:
Нажимаем на само название «Динамика формы»
Шаг 10: Меняем параметр «Управление» для угла наклона на «Направление»
Основная проблема, с которой я столкнулся при рисовании моей кистью, заключается в том, что вне зависимости от направления перемещения курсора, горизонтальные линии, которые составляет основу моего мазка, всегда остаются горизонтальными. Давайте внесем изменения и сделаем так, чтобы форма отпечатка кисти повторяла направление движения курсора мышки. Для этого, выбрав пункт «Динамика формы», измените параметр «Управление» (Control) для наклона угла отпечатка (Angle) на «Направление» (Direction). И снова вы увидите, как текущий вид мазка кистью в окне предварительного просмотра поменяет форму в соответствии с внесенными изменениями:
Изменяем параметр «Управление» наклона угла отпечатка на «Направление»
Я нарисую еще один мазок кистью, и на этот раз он выглядит более естественно, поскольку форма отпечатка кисти повторяет направление движения в процессе рисования:
Мазок кистью стал выглядеть более естественно
Шаг 11: Меняем параметр «Управление» для колебания размера кисти на «Нажим пера» (при использовании графического планшета)
Если вы, как и я, используете чувствительный к давлению графический планшет, то вы можете указать программе, что будете регулировать размер формы отпечатка кисти с помощью пера. Для этого необходимо при выбранном параметре «Динамика формы», изменить опцию «Управление» (Control) размера отпечатка кисти (Size) на «Нажим пера» (Pen Pressure):
Для этого необходимо при выбранном параметре «Динамика формы», изменить опцию «Управление» (Control) размера отпечатка кисти (Size) на «Нажим пера» (Pen Pressure):
Изменяем параметр «Управление» размера отпечатка на «Нажим пера» (в случае, если у вас есть графический планшет)
Выбрав параметр «Нажим пера», я могу с легкостью регулировать размер отпечатка кисти в процессе рисования без остановки, придавая мазку еще более естественный вид:
Размер отпечатка кисти теперь можно динамически контролировать с помощью нажима пера
Очевидно, что мы рассмотрели всего лишь несколько параметров на панели «Кисть», которые в процессе рисования могут влиять на кисть. Тем не менее, за несколько коротких шагов нам удалось придумать и создать с нуля совершенно новую кисть, а также мы получили наглядное представление о том, насколько действенными могут быть различные динамические параметры панели «Кисть». В следующем уроке мы изучим панель «Кисть» еще более подробно.
В следующем уроке мы изучим панель «Кисть» еще более подробно.
И вот мы закончили!
Автор: Steve Patterson
Как в фотошопе вращать кисть
Вращение кисти в фотошопе
Недавно была поднята тема, на счёт того, какой настройкой можно добиться вращения кисти в фотошопе.
Естественно, ничего сложного.
В настройщике кисти ( быстрая клавиша – F5) В разделе Shape Dynamics нужно изменить режим на Direction – Направление.
После этой настройки кисть поворачивается ведущий концом по направлению движения.
Эффект больше подходит для детализации либо наведения некоторой шерховатости и придания фактуры поверхности. С этой настройкой кисть будет более послушна, в случае если использовать подходящую заготовку, в целях, где необходима оперативно сменять положение кисти. .
.
Как повернуть любую кисть в Photoshop всего за 5 секунд с помощью подсказки
Вы можете заставить любой инструмент рисования или рисования делать что угодно в Adobe Photoshop. Это качество распространяется на самый фундаментальный инструмент для рисования, доступный в Photoshop: щетка.
Да, вы гораздо лучше управляете кистью, когда у вас есть стилус и планшет, но не у всех есть доступ к этой опции. На самом деле, большинство из нас этого не делают, и, возможно, вы тоже этого не делаете. Таким образом, способность вращать кисти в фотошопе может быть полезен во многих ситуациях.
Вращение любой кисти для получения интересных эффектов
Возможность вращать кисть Photoshop дает вам большую часть контроля, который вы ожидаете получить с реальной кистью в руке. Вы можете контролировать размер кончика кисти и тип кисти. «Угол» кисти может быть отсутствующим звеном, которое крошечный параметр Photoshop решает за секунду.
Это крутой трюк для создания креативных рамок или фоновых текстур.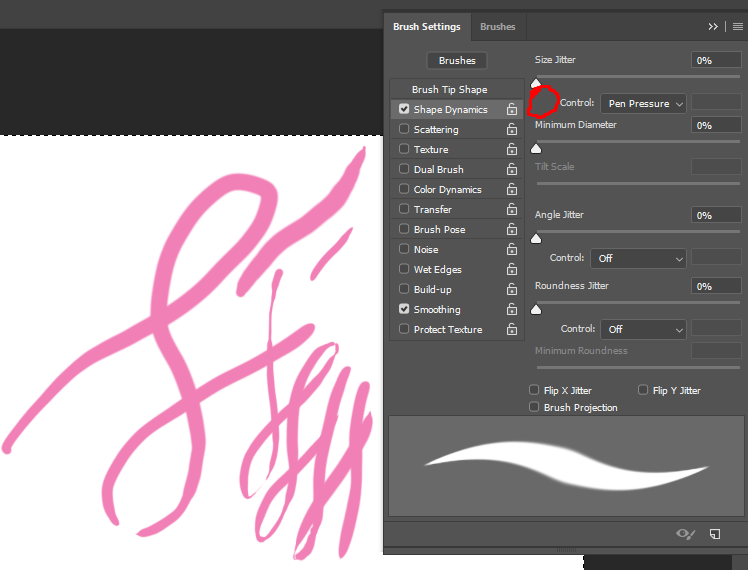 Некоторые кисти выполнены в виде «угловых кистей» для обрамления вашей графики. Вращайте кисть, чтобы легко покрыть все углы!
Некоторые кисти выполнены в виде «угловых кистей» для обрамления вашей графики. Вращайте кисть, чтобы легко покрыть все углы!
- Открой Щетка панель с настройками и пресетами. Идти к Windows> Кисти если это не видно
- В палитре «Кисть» выберите кисть, которая не является круглой, или кисть, которую нужно рисовать.
- Хитрость при вращении кисти заключается в Форма кончика кисти Настройка находится в панели Brush. Как вы можете видеть на рисунке ниже, маленький кружок дает вам полный контроль над настройкой угла наклона кисти и округлости. Некоторые пресеты кистей имеют свой уникальный угол и округлость. Вы можете использовать маленький круг, чтобы изменить это.
В демонстрационных целях я использую красивую чистую квадратную кисть для отбрасывания теней, которая более четко отображает вращение, не рассеивая его по холсту.
Вы можете вращать кисть на 360 градусов. Нажмите и перетащите круг, пока ваша кисть не будет ориентирована в нужном направлении.
Попробуйте это на своих собственных кистях прямо сейчас
Будучи новичком в Photoshop, я всегда задавался вопросом, как нарисовать каплю и повернуть ее. Я вращаю слой? Или что еще я могу сделать? Знание этого крошечного, но полезного совета наверняка спасло бы меня от головокружения.
Этот совет получает дополнительную мощность, когда вы используете его для настройки своих собственных кистей в Photoshop
,
Есть ли в Photoshop Brushes что-нибудь, чем вы разочарованы? Какой лучший трюк в Photoshop вы обнаружили, когда возились с программным обеспечением?
Как повернуть кисть в фотошопе?
Одна из самых востребованных программ у веб дизайнеров, монтажеров, фотографов и других похожих профессий – это всемирно известная программа под названием фотошоп. С помощью этой программы с фотографией или кадром можно сделать все, что угодно душе, можно изменить лицо до неузнаваемости. Многие фильмы и сайты создаются с помощью фотошопа. Но, кроме того, что эта программа очень функциональна, она ещё и не легкая в понимании.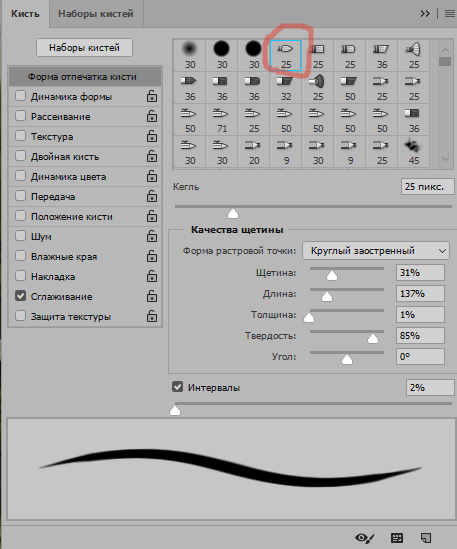 Для того что бы разобраться в ее работе созданы сотни тысяч книг и видео уроков. Миллионы вопросы во всемирной паутине по ее использованию. Один из часто задаваемых вопросов, это как повернуть кисти в фотошопе? Ответ довольно прост. Что бы повернуть кисть необходимо зайти в меню виндоу и там найти функцию «браш», тут все возможные манипуляции с кистью, далее выбираем «браш шейп» где должен появится круглый шар и на нем точка.
Для того что бы разобраться в ее работе созданы сотни тысяч книг и видео уроков. Миллионы вопросы во всемирной паутине по ее использованию. Один из часто задаваемых вопросов, это как повернуть кисти в фотошопе? Ответ довольно прост. Что бы повернуть кисть необходимо зайти в меню виндоу и там найти функцию «браш», тут все возможные манипуляции с кистью, далее выбираем «браш шейп» где должен появится круглый шар и на нем точка.
Что бы повернуть кисть необходимо крутить точку и следить за поворотом кисти. Передвигать точку до тех пор, пока кисть не станет в нужное Вам положение. После этого можно выходить с меню. Так же кроме ротации кисти в этом меню можно выбрать ее ширину, наполненность цветом и ещё много других функций. Ещё существует такая программа, как «корел дро», эта программа тоже пользуется огромной популярностью у программистов и других специальностей. По функционалу она очень напоминает фотошоп. Только в кореле главная функция — это рисование. Иногда применяются сразу две эти программы, они очень хорошо дополняют друг друга.
Как развернуть кисть в фотошопе cs6. Как повернуть кисть в фотошопе. Как повернуть в Фотошопе изображение
- Офисные программы
- Полезное
- Questions
- Интернет
- Проблемы с ОС
- Главная
- Сеть и интернет
- Как развернуть кисть в фотошопе cs6. Как повернуть кисть в фотошопе. Как повернуть в Фотошопе изображение
Как повернуть кисть в фотошопе?
Если вы работаете в Photoshop с художественными кистями, то наверняка сталкивались с проблемой того, как однообразно они выглядят при проведении линии. «Оживить» эти кисти можно, если вы научитесь правильно ими работать и настраивать.Вам понадобится
- — компьютер
- — программа Adobe Photoshop
- — графический планшет
Инструкция
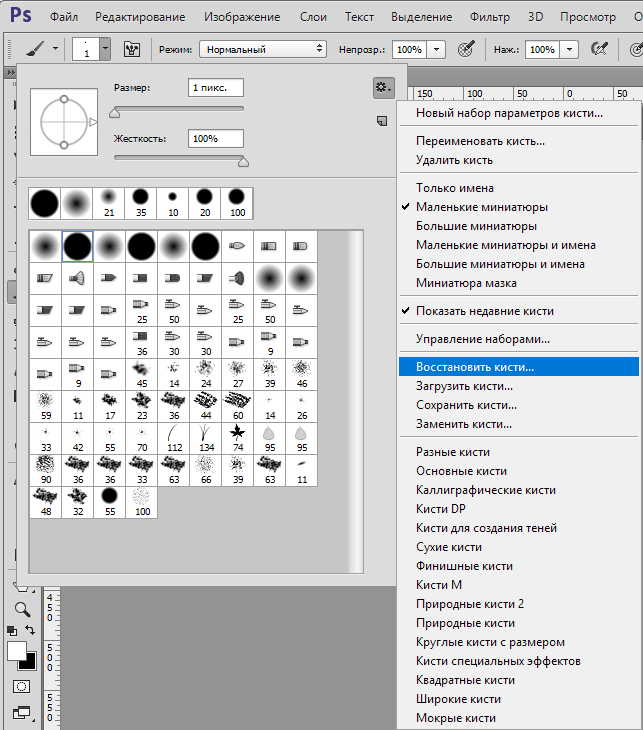

Ретуширование и исправление фотографий
Инструмент «Штамп» предназначен для нанесения одной части изображения поверх другой части этого же изображения или любого другого открытого документа, имеющего тот же цветовой режим.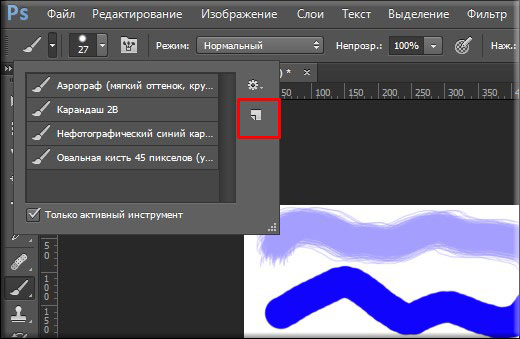 Кроме того, можно переносить часть изображения из одного слоя в другой. Инструмент «Штамп» полезен для копирования объектов или удаления дефекта в изображении.
Кроме того, можно переносить часть изображения из одного слоя в другой. Инструмент «Штамп» полезен для копирования объектов или удаления дефекта в изображении.
Кроме того, инструмент «Штамп» можно использовать для работы с кадрами видео или анимации. См. также раздел Клонирование содержимого кадров видео и анимации.
Для использования инструмента «Штамп» нужно установить пробную точку в область, из которой нужно произвести копирование (клонирование) пикселей и рисовать в другой области. Для того, чтобы продолжить рисование с той точки, где была отпущена кнопка мыши, необходимо выбрать параметр «Выравнивание». При снятом флажке «Выравнивание» рисование всегда начинается с первоначально выбранной пробной точки.
С инструментом «Штамп» можно использовать любой кончик кисти, что позволяет точно контролировать размер области клонирования. Так же для управления процессом переноса изображения можно изменять настройки прозрачности и количества краски.
Как повернуть любую кисть в Photoshop всего за 5 секунд с помощью быстрого совета
Возможность поворота кистей в Photoshop может быть полезна во многих ситуациях, позволяя имитировать эффект вращения планшета для рисования под углом!
В Adobe Photoshop вы можете заставить любой инструмент для рисования или рисования делать все, что захотите. Это качество распространяется на самый фундаментальный инструмент рисования, доступный в Photoshop: Brush .
Это качество распространяется на самый фундаментальный инструмент рисования, доступный в Photoshop: Brush .
Да, если у вас есть стилус и планшет, вы можете лучше управлять кистью, но не у всех есть доступ к этой опции.На самом деле большинство из нас этого не делает, и, возможно, вы тоже. Таким образом, возможность вращения кистей в Photoshop может быть полезна во многих ситуациях.
Вращение любой кисти для создания интересных эффектов
Возможность вращать кисть Photoshop дает вам большую часть контроля, которую вы ожидаете от настоящей кисти в руке.Вы можете управлять размером кончика кисти и типом кисти. «Угол» кисти может быть недостающим звеном, которое крошечная настройка Photoshop решает за секунду.
Это отличный трюк для создания креативных рамок или текстур фона, среди прочего.Некоторые кисти выполнены в виде «угловых кистей» для обрамления вашего изображения. Вращайте кисть, чтобы легко покрыть все углы!
- Откройте панель Brush , в которой находятся настройки и пресеты.
 Перейдите в Windows> Кисти , если он не отображается.
Перейдите в Windows> Кисти , если он не отображается. - В палитре кистей выберите некруглую кисть или кисть, которой нужно рисовать.
- Уловка вращения кисти заключается в настройке Brush Tip Shape , расположенной на панели Brush. Как вы можете видеть на изображении ниже, маленький кружок дает вам полный контроль над установкой угла и округлости кисти.Некоторые наборы кистей имеют свой уникальный угол наклона и округлость. Вы можете использовать маленький кружок, чтобы изменить это.
В демонстрационных целях я использую красивую чистую квадратную кисть с падающими тенями, которая более четко отображает вращение, не рассеивая его по холсту.
Вы можете вращать кисть на 360 градусов.Щелкните и перетащите круг, пока ваша кисть не будет ориентирована в нужном вам направлении.
Попробуйте использовать собственные кисти прямо сейчас
Как новичок в Photoshop, я всегда задавался вопросом, как нарисовать кляксу и повернуть ее. Могу ли я повернуть слой? Или что еще я могу сделать? Знание этого крошечного, но полезного совета наверняка избавило бы меня от головной боли.
Могу ли я повернуть слой? Или что еще я могу сделать? Знание этого крошечного, но полезного совета наверняка избавило бы меня от головной боли.
Этот совет приобретает дополнительные возможности, когда вы используете его для настройки собственных кистей в Photoshop.А если вам нужны другие советы по Photoshop, ознакомьтесь с нашими способами использования инструмента Transform.
Кроме того, знаете ли вы, что для поворота изображения можно использовать Photoshop? Или вы можете использовать веб-приложение для поворота изображений в Интернете.
Google представляет приложение камеры Pixel 5 для старых телефонов Pixel
Об авторе Сайкат Басу (Опубликовано 1538 статей) Сайкат Басу — заместитель редактора по Интернету, Windows и производительности.Избавившись от грязи MBA и десятилетней маркетинговой карьеры, он теперь увлечен тем, что помогает другим улучшить свои навыки рассказывания историй. Он следит за пропавшей оксфордской запятой и ненавидит плохие скриншоты. Но идеи фотографии, фотошопа и производительности успокаивают его душу.
Но идеи фотографии, фотошопа и производительности успокаивают его душу.
Подпишитесь на нашу рассылку новостей
Подпишитесь на нашу рассылку, чтобы получать технические советы, обзоры, бесплатные электронные книги и эксклюзивные предложения!
Еще один шаг…!
Подтвердите свой адрес электронной почты в только что отправленном вам электронном письме.
.Вращение кисти в Photoshop — Сообщество поддержки Adobe
Да, спасибо за снимок экрана. Я уже знаю, как это сделать. Но для того, чтобы вращать кисть, нужно снова и снова возвращаться к коробке.
Большую часть времени я провожу с включенными наборами кистей, поэтому могу выбирать из различных кистей с грубой текстурой (намного больше, чем крошечные на вкладке «Советы по кисти»). В этом примере я использовал одну и ту же кисть снова и снова, но повернул ее еще 15 раз.Я также знаю, что могу переворачивать кисть по горизонтальной или вертикальной оси, но все же это не так гладко, как другие функции в PS.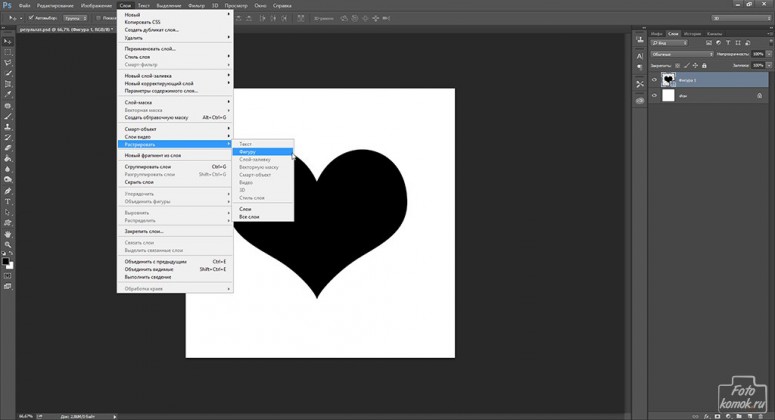 Я надеюсь найти что-то, что позволит мне вращать кисть с шагом, скажем, 5 градусов, одним нажатием клавиши или кнопки на моем планшете. В своих картинах я использую 20 или 30 текстурных кистей и вращаю каждую из них снова и снова. Обычно мне удается использовать одну и ту же кисть только два или три раза в одном изображении, поскольку зритель может уловить повторяющиеся узоры мазков кисти или брызг.Учитывая мои предпочтения, было бы неплохо, если бы Wacom привязался к элементу управления PS и позволил мне повернуть циферблат, чтобы изменить поворот вместо параметра размера, когда я выберу этот вариант.
Я надеюсь найти что-то, что позволит мне вращать кисть с шагом, скажем, 5 градусов, одним нажатием клавиши или кнопки на моем планшете. В своих картинах я использую 20 или 30 текстурных кистей и вращаю каждую из них снова и снова. Обычно мне удается использовать одну и ту же кисть только два или три раза в одном изображении, поскольку зритель может уловить повторяющиеся узоры мазков кисти или брызг.Учитывая мои предпочтения, было бы неплохо, если бы Wacom привязался к элементу управления PS и позволил мне повернуть циферблат, чтобы изменить поворот вместо параметра размера, когда я выберу этот вариант.
Опять же, я открыт для предложений, которые помогут мне достичь желаемых результатов. Да, я могу вращать их, но это намного более громоздко, чем хотелось бы. Мы можем масштабировать с помощью Control +/- и мы можем изменять размер наших кистей с помощью Control [/], но я не могу найти подобных команд вращения.
Спасибо,
М. Джексон
.Как повернуть кисти Photoshop
Для некоторых это может быть старая новость, но когда я понял эту технику, я был потрясен тем, сколько времени я тратил впустую. Это краткое руководство покажет вам, как легко повернуть кисти Photoshop на любой угол, который вам нужен. Это может показаться глупым, но это огромная экономия времени!
Это краткое руководство покажет вам, как легко повернуть кисти Photoshop на любой угол, который вам нужен. Это может показаться глупым, но это огромная экономия времени!
Мы все поклонники кистей Photoshop. Простое добавление текстур, узоров, изображений и т. Д.для моих дизайнов великолепны, хотя я всегда чувствовал, что у них есть свои ограничения, основанные на их «нестандартной» компоновке. Я не могу сказать, сколько раз я использовал нужную мне кисть на отдельном слое, а затем повернул или перевернул ее туда, где я хотел, чтобы она закончилась. Огромная трата времени.
С помощью пары щелчков мыши вы можете заставить кисти делать все, что захотите. Вот как.
ШАГ 1
Откройте пустой документ и возьмите кисть. Выберите узор (любой, кроме круглого) на палитре кистей.Я выберу эту кисть с облаками, которая меня всегда раздражала, потому что я думал, что ее можно использовать только в правом нижнем углу страницы, , без преобразования или стирания части .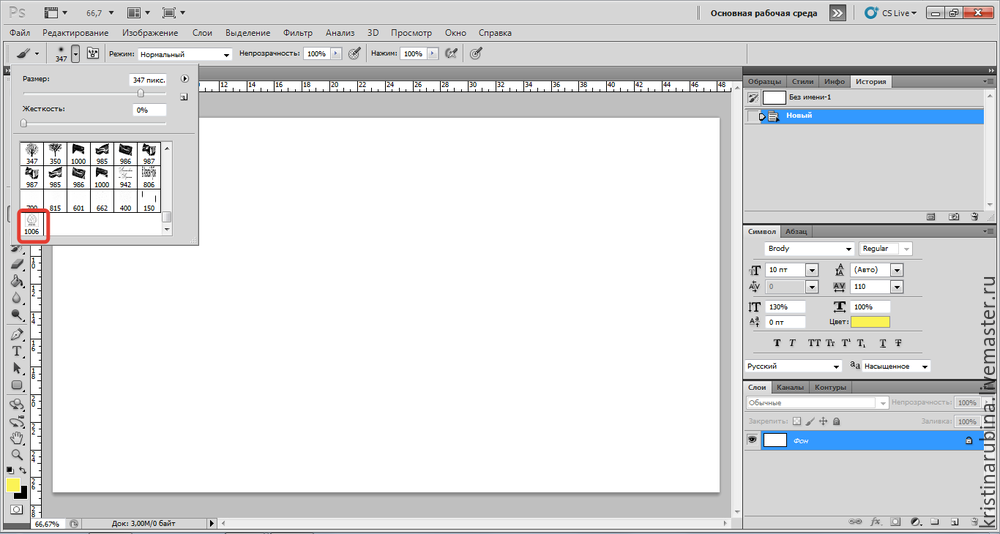
Али Бакстер — арт-директор Али привносит в визуальные проекты Vital богатый опыт и навыки графического дизайна. До прихода в Vital Али работал внештатным дизайнером и иллюстратором в компании по разработке программного обеспечения и веб-сайтов в Нашуа, штат Нью-Хэмпшир.Али окончил колледж Флаглер в Сент-Огастине, Флорида, со степенью бакалавра графического дизайна и незначительной степенью изящных искусств. В центре ее внимания в Vital — создание эстетических и инновационных решений для любых дизайнерских задач. Просмотреть полную биографию
Связанный контент
10 вопросов о дизайне вашего веб-сайта Получите ресурс .Совет Photoshop — вращайте кисть между использованием
Этот пост был первоначально опубликован в 2007 году.
Объясненные советы и методы могут быть устаревшими.
Я никогда не был поклонником кистей Photoshop, пока не обнаружил в палитре кистей простую функцию, которая позволяет вращать кисть Photoshop перед использованием.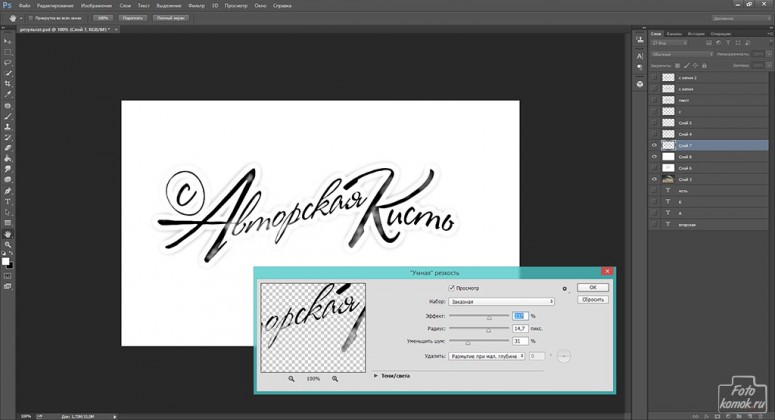 Это еще один пост, который будет старыми новостями для тех, кто уже знает об этой функции, но он может улучшить ваш день, если вы этого не сделаете! Как уже упоминалось ранее, я никогда не был поклонником кистей Photoshop.� Я не мог понять очарование инструмента в стиле «резиновый штамп», который помещал повторяющиеся экземпляры формы. ï led½ Это привело меня к созданию каждого эффекта вручную и преобразованию в форму с помощью инструмента Transform ». До тех пор, пока, конечно, я не обнаружил, что все это время было это небольшое меню, полное полезных опций кисти, в частности, возможность вращать кисть на 360 градусов, позволяя каждый раз менять кисть!
Это еще один пост, который будет старыми новостями для тех, кто уже знает об этой функции, но он может улучшить ваш день, если вы этого не сделаете! Как уже упоминалось ранее, я никогда не был поклонником кистей Photoshop.� Я не мог понять очарование инструмента в стиле «резиновый штамп», который помещал повторяющиеся экземпляры формы. ï led½ Это привело меня к созданию каждого эффекта вручную и преобразованию в форму с помощью инструмента Transform ». До тех пор, пока, конечно, я не обнаружил, что все это время было это небольшое меню, полное полезных опций кисти, в частности, возможность вращать кисть на 360 градусов, позволяя каждый раз менять кисть!
На изображении выше показаны 3 простых шага доступа к этому меню; щелкните значок «Меню», выберите «Форма кончика кисти», а затем поиграйте с опцией стиля компаса, чтобы изменить угол наклона кисти.
.Описание инструмента Микс-кисть в фотошопе
В этом уроке рассмотрим последний элемент блока рисования в программе фотошоп – инструмент Микс-кисть (Mixer Brush Tool). Некоторые её называют Микширующая кисть. Так тоже можно.
Некоторые её называют Микширующая кисть. Так тоже можно.
Быстрый вызов кисти – клавиша В. Нажимаете её несколько раз, при зажатом Shift, пока не активируется нужный инструмент из группы рисования.
Зачем нужна Микс-кисть
Основное назначение – смешение цветов на фотографии между собой или с новым цветом. Отсюда три направления применения.
- Создание эффектов живописи на цифровых изображениях. Вы можете преобразовать фотографию в акварельный рисунок. Или картину, «написанную» масляными красками. Добавляете текстуру завершающим этапом – и можно отправлять на печать и вставлять в рамку.
- Коллажирование. Взяв образец нужного элемента, с зажатой клавишей Alt, переносите его на другую область или новое изображение. Это можно сделать и обычной кистью, но микширующая позволит сразу добавить нужные эффекты.
- Портретная ретушь. Можно сгладить резкие цветовые переходы. Применив частотное разложение (Frequency Separation), убрать этой кистью пятна на низких и средних частотах.
 Откорректировать свето — теневой рисунок.
Откорректировать свето — теневой рисунок.
Микс-кисть в ретуши
Фотографы используют Микс-кисть при ретуши фотографий, чаще всего портретов. Ей можно смягчить переходы градиентов, убрать блики и пятна, поработать с объёмом. Для такой специфической работы нужно правильно настроить инструмент:
- Заполнение кисти после каждого штриха (кнопка «Load the brush after each stroke») отключено.
- Кнопка Чистить кисть после каждого штриха (Clean the brush after each stroke) нажата.
- Влажность (Wet), Заполнение (Load), Смешивание (Mix) и Нажим (Flow) – в пределах от 20 до 30%. Каждый мастер выбирает своё значение в этом диапазоне и считает его самым удачным.
Нужно учесть, что при работе прямо на исходном изображении, эта кисть смазывает текстуру. Как если бы вы «тёрли» его инструментом Палец (Smudge Tool). Поэтому её применяют после частотного разложения фотографии, на низких и средних частотах.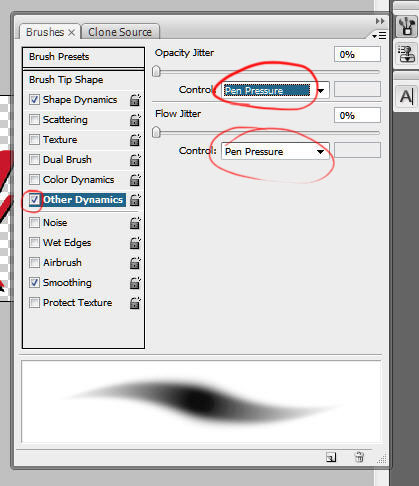 Проще говоря, на размытых слоях. Так вы можете убрать круги под глазами модели, блики от света и тени от дефектов. Лучше всего применять этот инструмент на пустом слое, создав его над размытым. Так вы в любой момент сможете стереть часть своих корректировок или удалить их полностью.
Проще говоря, на размытых слоях. Так вы можете убрать круги под глазами модели, блики от света и тени от дефектов. Лучше всего применять этот инструмент на пустом слое, создав его над размытым. Так вы в любой момент сможете стереть часть своих корректировок или удалить их полностью.
И ещё один важный момент. Применять кисть в ретуши нужно очень аккуратно. Ей легко повредить объём на фотографии. В результате изображение станет плоским. Поэтому почаще смотрите до/после и не нарушайте естественных линий на лице: скулы, ямочка на подбородке и т.п.
Панель параметров Микс-кисти
Итак, что же можно настроить в этом инструменте:
Пресеты. Как и полагается, первая кнопка даёт нам возможность выбрать готовые наборы кистей. И создать свои собственные шаблоны.
Выбор и настройка оттиска кисти. Можно установить размер, жёсткость и вид кисти – круглая, веерная, скошенная и так далее.
Открыть расширенную панель настроек кисти (Toggle the brush panel).![]() В этом окне можно подредактировать выбранную или создать свою.
В этом окне можно подредактировать выбранную или создать свою.
Текущая заполненность кисти – отображает выбранный цвет. То есть тот, которым вы будете рисовать, если параметр смешивание установлен на 0%, или которым вы будете разбавлять цвет на холсте, если это значение выше. Как и в реальной жизни, краска может «высыхать» на кисти и заканчиваться. Если кликнуть по окошку этого параметра, откроется палитра. А если по стрелочке – то можно заполнить кисть или очистить. При установке галочки Загружать только чистые цвета (Load solid colors only), фотошоп не будет учитывать вариации оттенков, когда вы берете образец цвета с холста. Только один чистый цвет.
Заполнить кисть после каждого мазка – вы как бы «макаете» её в баночку с краской при каждом новом движении.
Чистить кисть после каждого нанесенного мазка – как только вы отпустили кнопку мыши или убрали перо с планшета, кисть автоматически очищается.
Готовые комбинации заполненности и влажности кисти. Здесь отображается надпись «Заказная» (Custom), если вы задаёте последующие параметры вручную. Или выбираете подходящий пункт из четырёх подкатегорий: сухая (Dry — влажность 0, смешения с краской на холсте нет, меняется процент заполнения кисти), влажная (Moist — на 10%, заполнение на 5%, меняется процент смешивания), мокрая (Wet — первые два параметра установлены на 50%, варьируется только последний), очень мокрая (Very wet – 100%, заполнение на 50%, микс – от 0, при выборе Light mix, до 100%, если установите Heavy mix).
Здесь отображается надпись «Заказная» (Custom), если вы задаёте последующие параметры вручную. Или выбираете подходящий пункт из четырёх подкатегорий: сухая (Dry — влажность 0, смешения с краской на холсте нет, меняется процент заполнения кисти), влажная (Moist — на 10%, заполнение на 5%, меняется процент смешивания), мокрая (Wet — первые два параметра установлены на 50%, варьируется только последний), очень мокрая (Very wet – 100%, заполнение на 50%, микс – от 0, при выборе Light mix, до 100%, если установите Heavy mix).
Влажность – отражает в процентах количество краски, собираемой с холста. Если 0 – вы рисуете только выбранным цветом поверх изображения, 50% — он смешивается с красками рисунка пополам, 100% — «размазываете» цвет на холсте, без добавления нового.
Заполнение показывает сколько краски у вас на кисти. Ниже значение – быстрее «высыхает» кисть. Если непрерывно вести ей по картинке – мазок будет всё бледнее, сходя на нет. Данная настройка регулирует, насколько быстро это будет происходить.
Данная настройка регулирует, насколько быстро это будет происходить.
Смешивание – коэффициент, показывающий какой процент краски вы заберете с холста, а какой добавите из резервуара. Чем выше показатель – тем больше «подхватываете» с изображения, чем ниже – тем больше вы разбавляете тона на рисунке активным цветом.
Нажим: низкие значения – легко касаетесь кистью, высокие – штрихи будут шире и насыщеннее.
Кнопка Аэрограф (Enable airbrush-style built-up effects). Позволяет «распылять» краску в одной точке или вдоль проводимых линий. Можно, к примеру, размыть границы объектов на рисунке.
Образец со всех слоёв (Sample all layers) – фотошоп собирает цвет со всех видимых слоёв PSD проекта. Если хотите исключить некоторые – отключите их.
Всегда использовать нажим для определения размера — управляет размером (Pen pressure controls size). Нужен только при работе через графический планшет.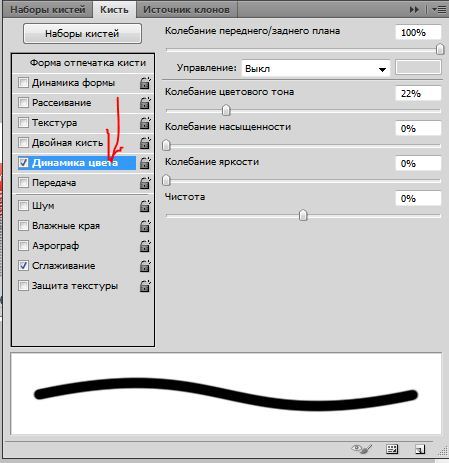 Слабо давите на перо – небольшая кисть, сильнее – она становится шире.
Слабо давите на перо – небольшая кисть, сильнее – она становится шире.
Микс-кисть в фотошопе — очень интересный и полезный инструмент. Пригодится при ретушировании фотографий, и когда пожелаете превратить обычные цифровые снимки в настоящие картины. Желаю вам его мастерски освоить!
Заметили ошибку в тексте — выделите ее и нажмите Ctrl + Enter. Спасибо!
Маски слоя и масляные краски
Создание картины маслом в Фотошопе
Используя инструменты редактора Фотошоп, вы сможете создавать качественную имитацию художественных работ, выполненных масляными красками. В этом видеоуроке мы рассмотрим, как из обычной фотографии создать картину маслом. При этом наше изображение будет содержать не только мазки краски, но и будет иметь рельеф, присущий данному виду рисования. Более того мы сымитируем наложение масляных красок друг на друга, применив специальные настройки кисти.![]()
Для создания художественной картины нам понадобится портретная фотография, из которой мы сделаем картину. Также мы применим специальные текстуры, чтобы создать художественные мазки. Все используемые в видеоуроке материалы вы сможете найти в приложении к данному уроку. Перейдем к созданию изображения.
Для начала необходимо создать новое изображение. Для этого перейдите в меню «File» и выберите команду «New» — «Создать».
В открывшемся диалоговом окне установите размеры изображения, равные двадцати семи с половиной сантиметров, как по ширине, так и по высоте и нажмите «ОК».
Перейдите на панель инструментов и выберите в качестве основного – светлый песочный оттенок, кликнув по пиктограмме «Set foreground color» — «Выберите основной цвет».
Теперь зальем этим цветом наше изображение. Для этого перейдите в меню «Edit» — «Редактирование» и выполните команду «Fill» — «Выполнить заливку». В открывшемся диалоговом окне выберите из списка «Contents» — «Содержимое» параметр «Foreground Color» — «Основной цвет» и нажмите «ОК».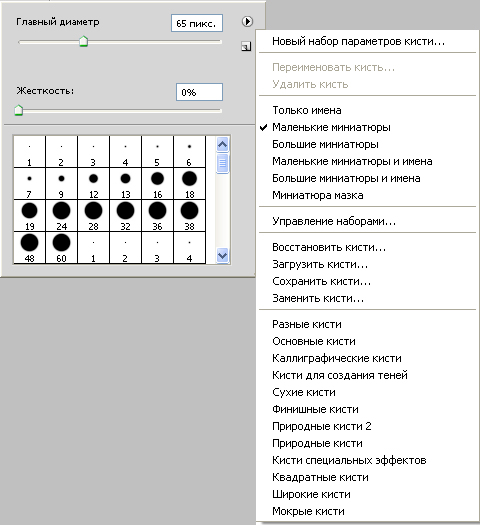 Наше изображение зальется выбранным цветом.
Наше изображение зальется выбранным цветом.
Теперь перейдем к файлу-приложению с фотографией девушки. Для начала скопируем исходный портрет на только что созданную и залитую область. Для этого перейдите на вкладку «Select» — «Выделение» и выберите команду «All» — «Все», чтобы выделить изображение.
После чего скопируйте фотографию в буфер обмена, воспользовавшись сочетанием клавиш «Ctrl + C» и перейдите к рабочему изображению. Теперь вставьте скопированные данные, воспользовавшись сочетанием клавиш «Ctrl + V». Теперь подгоним портрет под размеры созданного изображения. Для этого перейдите на вкладку «Edit» — «Редактирование» и в раскрывающемся списке «Transform» — «Трансформирование» выполните команду «Scale» — «Масштабирование».
Как вы можете заметить, вокруг изображения появилась ограничивающая область с расположенными на ней маркерами. Удерживая зажатой клавишу «Shift», чтобы сохранить пропорции, перетащите угловой маркер и измените размер слоя, подогнав его по размеру с фоновым слоем.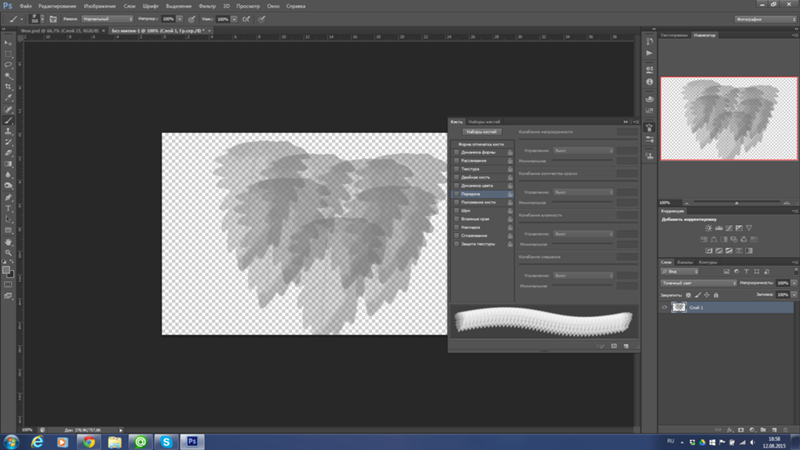
На панели атрибутов кликните по кнопке в виде галочки, чтобы закрепить изменение размера. Теперь необходимо уменьшить количество деталей на изображении. Для этого перейдите на вкладку «Filter» — «Фильтр» и в вписке фильтров «Blur» — «Размытие» выберите команду «Surface Blur» — «Размытие по поверхности». В появившемся диалоговом окне установите значение «Threshold» — «Изогелия», равным пятнадцати, а значение «Radius» — «Радиус», равным тридцати шести и нажмите «ОК».
Теперь поработаем с масками слоя. Для этого на вкладке «Layer» — «Слои» раскройте список команд «Layer Mask» — «Слой-маска» и выберите команду «Reveal All» — «Показать все».
Далее нам понадобится инструмент «Brush tool» — «Кисть», расположенный на панели инструментов. Откройте окно выбора кисти на панели атрибутов, и кликните по пиктограмме в виде стрелки, расположенной в правом верхнем углу появившегося меню.
Среди списка представленных наборов выберите и загрузите набор кистей «Thick Heavy Brushes» — «Широкие кисти» и нажмите «ОК» в появившемся диалоговом окне.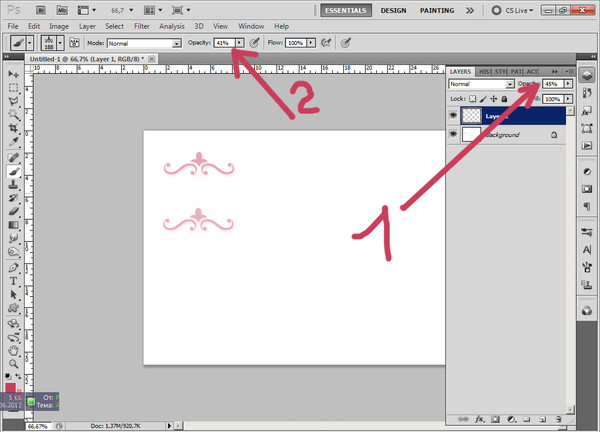
После чего выберите кисть «Rough Round Bristle» — «Круглая с грубой щетиной» среди представленных в наборе кистей. С помощью этой кисти мы будем создавать художественные мазки, размывая тем самым границу между фоном и портретной фотографией, поэтому настроим данную кисть для наших целей. Перейдите к панели настройки кистей «Brush» — «Кисть», воспользовавшись горячей клавишей «F5».
Откройте раздел «Shape Dynamics» — «Динамика формы» и выберите в списке «Control» — «Управление» установку «Pen Pressure» — «Нажим пера». Аналогичным образом выберите данную установку в разделе «Color Dynamics» — «Динамика цвета» и скройте панель настройки кистей, чтобы сохранить изменения. Также установите не слишком высокие параметры «Flow» — «Нажим» и «Opacity» — «Непрозрачность» на панели атрибутов.
Перейдите на панель инструментов и выберите в качестве основного – черный цвет, кликнув по пиктограмме «Set foreground color» — «Выберите основной цвет».
После чего небрежными мазками начните закрашивать пространство вокруг головы, чтобы скрыть четкие границы портрета, а также смешать волосы с фоном.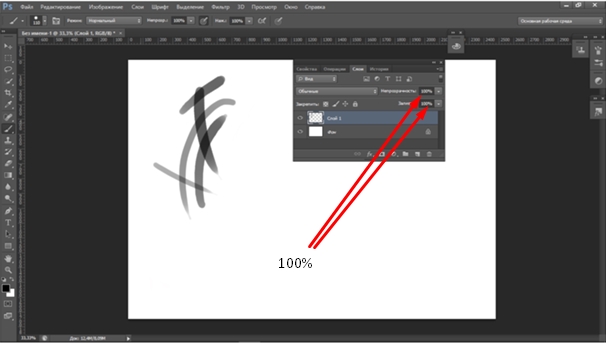 Изменяйте размер кисти, чтобы добиться необходимых результатов.
Изменяйте размер кисти, чтобы добиться необходимых результатов.
Перейдем к наложению текстур. Для начала откройте первую текстуру-приложение. После чего выделите ее, воспользовавшись сочетанием клавиш «Ctrl + A» и скопируйте в буфер обмена, применив сочетание клавиш «Ctrl + C». Перейдите к рабочему изображению и вставьте текстуру, воспользовавшись сочетанием «Ctrl + V».
Далее, необходимо подогнать текстуру под размер изображения. Для этого примените сочетание «Ctrl + T» и, воспользовавшись маркерами выделения, подгоните размер текстуры под размер рабочего изображения. После чего нажмите «Enter», чтобы закрепить изображение.
Перейдите на панель «Layers» — «Слои» и выберите для данного слоя режим наложения «Soft Light» — «Мягкий свет».
Как вы можете заметить, текстура с использованием данного режима дает очень интересный художественный эффект на изображении. Однако нам не нужно, чтобы данная текстура значительно покрывала лицо девушки, поэтому создадим маску и удалим ненужные области.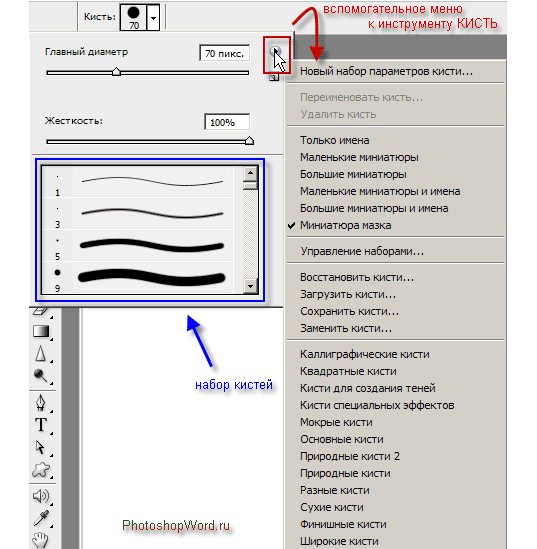 Для создания маски перейдите на вкладку «Layer» — «Слои» и в группе задач «Layer Mask» — «Слой-маска» выберите команду «Reveal All» — «Показать все».
Для создания маски перейдите на вкладку «Layer» — «Слои» и в группе задач «Layer Mask» — «Слой-маска» выберите команду «Reveal All» — «Показать все».
Далее нам понадобится инструмент «Brush tool» — «Кисть». Черной кистью закрашивайте лицо, при этом убедитесь, что работа идет в маске, а не в слое. Это необходимо для того, чтобы слегка смягчить текстуру.
Теперь перейдите ко второй текстуре.
После чего выделите ее, воспользовавшись сочетанием клавиш «Ctrl + A» и скопируйте в буфер обмена, применив сочетание клавиш «Ctrl + C». Перейдите к рабочему изображению и вставьте текстуру, воспользовавшись сочетанием «Ctrl + V».
Далее, необходимо подогнать текстуру под размер изображения. Для этого примените сочетание «Ctrl + T» и, воспользовавшись маркерами выделения, подгоните размер текстуры под размер рабочего изображения. После чего нажмите «Enter», чтобы закрепить изображение. Перейдите на панель «Layers» — «Слои» и выберите для данного слоя режим наложения «Darker Color» — «Темнее».
Теперь скроем слой, добавив при этом к нему маску. Для этого перейдите на вкладку «Layer» — «Слои» и в списке «Layer Mask» — «Слой-маска» выберите команду «Hide All» — «Скрыть все».
Созданная маска слоя будет полностью черной, поэтому для отображения участков слоя необходимо будет работать с белым цветом, выбрать который необходимо на панели инструментов.
Теперь необходимо окрашивать область вокруг головы. Для этого наиболее удобно использовать кисть большого диаметра и варьировать степень нажатия на перо и параметр непрозрачности. Изменяйте данные характеристики кисти на панели атрибутов, и вы с лёгкостью получите необходимый результат.
Теперь перейдите к третьей текстуре.
После чего также выделите ее, воспользовавшись сочетанием клавиш «Ctrl + A» и скопируйте в буфер обмена, применив сочетание клавиш «Ctrl + C».
Далее перейдите к рабочему изображению и вставьте текстуру, воспользовавшись сочетанием «Ctrl + V». После чего, необходимо подогнать текстуру под размер изображения. Для этого примените сочетание «Ctrl + T» и, воспользовавшись маркерами выделения, подгоните размер текстуры под размер рабочего изображения. После чего нажмите на кнопку «Commit transform», расположенную в верхней части окна приложения, чтобы закрепить изображение.
После чего, необходимо подогнать текстуру под размер изображения. Для этого примените сочетание «Ctrl + T» и, воспользовавшись маркерами выделения, подгоните размер текстуры под размер рабочего изображения. После чего нажмите на кнопку «Commit transform», расположенную в верхней части окна приложения, чтобы закрепить изображение.
Перейдите на панель «Layers» и выберите для данного слоя режим наложения «Multiply» — «Умножение». Измените параметр «Opacity» — «Непрозрачность» до шестидесяти пяти процентов.
Теперь скроем слой, добавив к нему черную маску. Для этого перейдите на вкладку «Layer» — «Слои» и в списке «Layer Mask» — «Слой-маска» выберите команду «Hide All» — «Скрыть все».
При выбранном белом рабочем цвете начните обрабатывать участки изображения вокруг портрета девушки, чтобы сделать текстуру частично видимой. При этом желательно постоянно изменять диаметр кисти и наносить мазки неравномерно. Также не забывайте изменять параметр непрозрачности «Opacity», чтобы текстура выглядела более эффектно.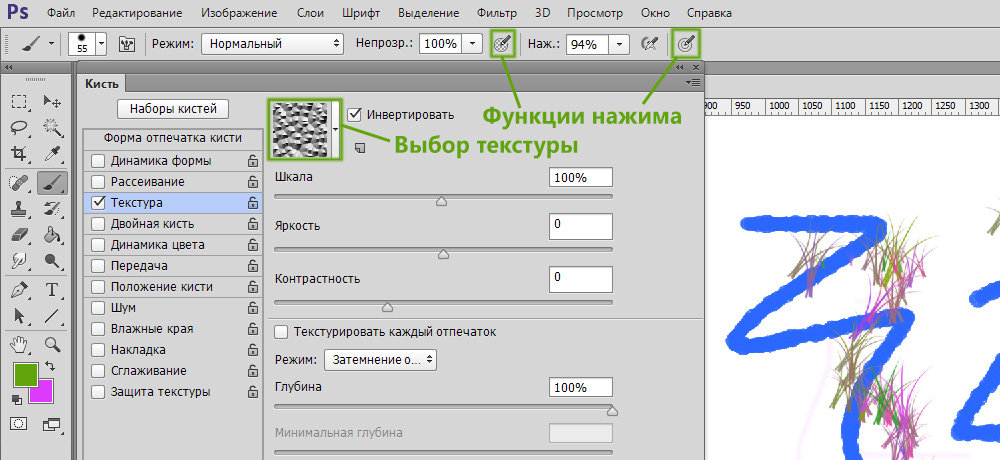
Перейдите к четвертой текстуре. Она будет доминирующей в нашем изображении.
После чего также выделите ее, воспользовавшись сочетанием клавиш «Ctrl + A» и скопируйте в буфер обмена, применив сочетание клавиш «Ctrl + C». Далее перейдите к рабочему изображению и вставьте текстуру, воспользовавшись сочетанием «Ctrl + V». После чего, необходимо подогнать текстуру под размер изображения. Для этого перейдите в меню «Edit» — «Редактирование» и в списке задач «Transform» — «Трансформирование» выберите команду «Scale» — «Масштабирование».
Воспользовавшись маркерами появившегося выделения, подгоните размер текстуры под размер рабочего изображения. После чего нажмите на кнопку «Commit transform» — «Выполнить трансформирование», расположенную в верхней части окна приложения, чтобы закрепить изображение.
Перейдите на панель «Layers» и выберите для данного слоя режим наложения «Hard Light» — «Жесткий свет». Также измените параметр «Opacity» — «Непрозрачность» до шестидесяти пяти процентов.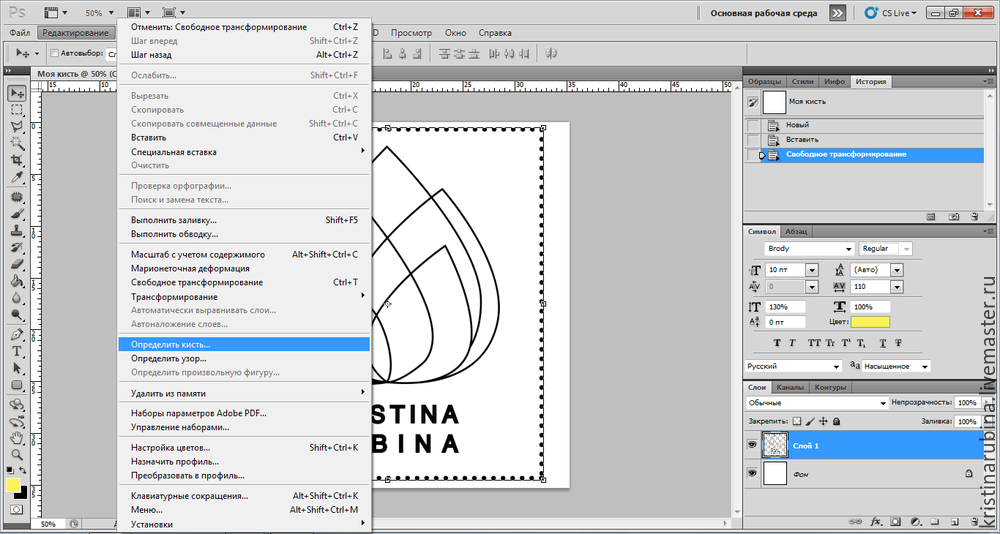
Перейдем к работе с исходным слоем. Сделайте слой с портретом активным, кликнув по нему левой кнопкой мыши. После чего создайте его копию. Для этого зажмите левую кнопку мыши на слое и перетащите его на пиктограмму «Create a new layer» — «Создает новый слой», расположенную в нижнем правом углу палитры слоев.
Зажмите левую кнопку мыши на созданной копии слоя и переместите копию над слоем с последней добавленной текстурой. После чего кликните по маске слоя, выбрав ее в качестве активного элемента. После этого перейдите на вкладку «Edit» — «Редактирование» и выберите команду «Fill» — «Выполнить заливку». В открывшемся диалоговом окне выберите в списке «Contents» — «Содержимое» параметр «Black» — «Черный» и нажмите «ОК», чтобы залить маску.
Меняя непрозрачность кисти, закрашиваем короткими мазками лицо и волосы, чтобы сделать портрет более четким. При этом необходимо как можно чаще изменять параметры кисти, чтобы получившийся результат был наилучшим.
Добавим новый слой. Для этого перейдите на вкладку «Layer» — «Слои» и в списке «New» — «Новый» выберите команду «Layer» — «Слой». В появившемся диалоговом окне нажмите «ОК».
Для этого перейдите на вкладку «Layer» — «Слои» и в списке «New» — «Новый» выберите команду «Layer» — «Слой». В появившемся диалоговом окне нажмите «ОК».
С помощью кисти, которой наносились все штрихи в изображении, нанесите крупными беспорядочными мазками на фон различные яркие оттенки. Смешивайте цвета, накладывая их друг на друга, чтобы получить еще более выразительное изображение. Таким образом, вы сможете усилить колорит работы и подчеркнете текстуры.
Добавим еще один новый слой. Перейдите на вкладку «Layer» — «Слои» и в списке «New» — «Новый» выберите команду «Layer» — «Слой». В появившемся диалоговом окне введите для слоя имя «Smudge» и нажмите «ОК».
На панели инструментов выберите инструмент «Smudge tool» — «Палец». Перейдите на панель атрибутов и выберите в качестве кисти ту же кисть, что использовалась раньше, а именно «Rough Round Bristle» — «Круглая с грубой щетиной».
На панели атрибутов отметьте галочкой параметр «Sample All Layers» — «Образец со всех слоев» и установите с помощью ползунка параметр «Strength» — «Интенсивность», равным пятидесяти процентам. Теперь выберите для кисти достаточно маленький диаметр и начните аккуратно размазывать границы черт лица. Это позволит сделать их менее четкими.
Теперь выберите для кисти достаточно маленький диаметр и начните аккуратно размазывать границы черт лица. Это позволит сделать их менее четкими.
Теперь перейдем к детальной обработке изображения. Выберите инструмент «Brush Tool» — «Кисть».
Начните наносить короткие мазки подходящих оттенков в различных местах лица, чтобы усилить текстуру и подчеркнуть живописный эффект. При этом удобно брать пробы цвета, удерживая клавишу «Alt» и кликая по лицу. Также с помощью коротких мазков, и изменяя при этом диаметр кисти, уберите слишком четкие линии вокруг лица и на волосах. Таким образом, вы получите очень эффектное сочетание текстур и мазков кисти.
Наконец, перейдите к последней текстуре.
После чего также выделите ее, воспользовавшись сочетанием клавиш «Ctrl + A» и скопируйте в буфер обмена, применив сочетание клавиш «Ctrl + C». Далее перейдите к рабочему изображению и вставьте текстуру, воспользовавшись сочетанием «Ctrl + V».
После чего, необходимо подогнать текстуру под размер изображения.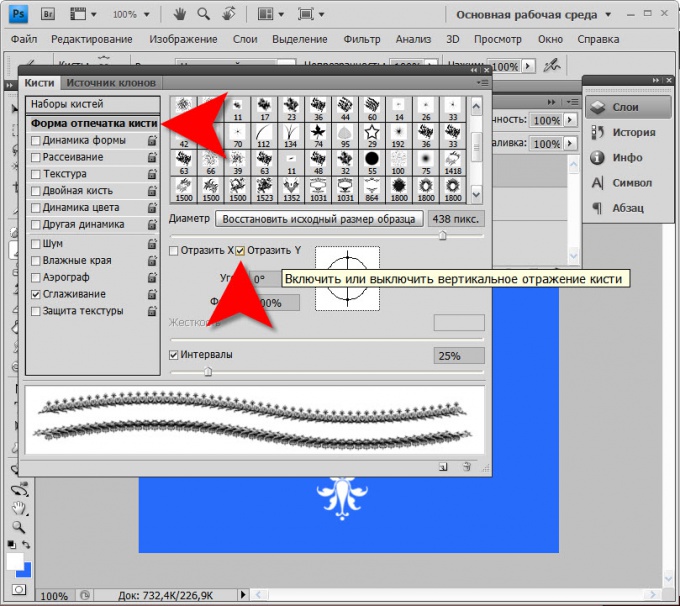 Для этого перейдите в меню «Edit» — «Редактирование» и в списке задач «Transform» — «Трансформирование» выберите команду «Scale» — «Маштабирование».
Для этого перейдите в меню «Edit» — «Редактирование» и в списке задач «Transform» — «Трансформирование» выберите команду «Scale» — «Маштабирование».
Воспользовавшись маркерами появившегося выделения, подгоните размер текстуры под размер рабочего изображения. После чего нажмите на кнопку «Commit transform» — «Выполнить трансформирование», расположенную в верхней части окна приложения, чтобы закрепить изображение.
Скроем данную текстуру черной маской. Для этого перейдите на вкладку «Layer» — «Слои» и в списке «Layer Mask» — «Слой-маска» выберите команду «Hide All» — «Скрыть все».
Кликните по маске на панели слоев «Layers» и белой кистью большого диаметра начните рисовать по слою, открывая тем самым фрагменты по краям изображения. Стоит помнить, что лишние детали всегда можно скрыть, закрасив маску черным цветом.
Кликните левой кнопкой мыши по слою с четвертой текстурой, сделав его активным.
Создадим копию данного слоя, воспользовавшись сочетанием клавиш «Ctrl+J». После чего зажмите левую кнопку мыши на созданной копии и поместите ее над слоем, который мы обработали инструментом «Smudge Tool» — «Палец». Выберите на панели слоев для данной копии режим наложения «Overlay» — «Перекрытие».
После чего зажмите левую кнопку мыши на созданной копии и поместите ее над слоем, который мы обработали инструментом «Smudge Tool» — «Палец». Выберите на панели слоев для данной копии режим наложения «Overlay» — «Перекрытие».
После чего перейдите на вкладку «Filter» — «Фильтр» и в списке «Stylize» — «Стилизация» выберите команду «Emboss» — «Тиснение». Задайте параметр «Height» — «Высота», равным восьми и подберите подходящее значение параметра «Amount» — «Эффект» и нажмите «ОК».
Этот фильтр позволяет имитировать объем, что особенно важно при использовании текстур. Нельзя также забывать, что для слоев, обработанных фильтром «Emboss», необходимо отмечать подходящий режим наложения.
Добавим к активному слою маску. Для этого перейдите на вкладку «Layer» — «Слои» и в списке «Layer Mask» — «Слой-маска» выберите команду «Reveal All» — «Показать все».
После чего выберите в качестве основного – черный цвет и, выбрав инструмент «Brush tool» — «Кисть» установите необходимые параметры размера и низкое значение непрозрачности кисти на панели атрибутов.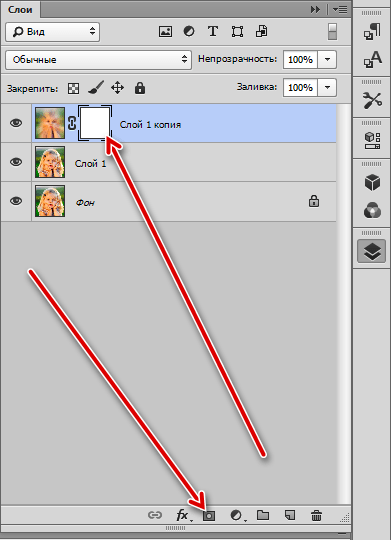
Далее, начните закрашивать лицо, чтобы слегка смягчить текстуру на изображении. При этом вы можете изменять рабочий цвет кисти, чтобы вновь подчеркивать необходимые элементы текстуры. Аналогичным образом, вы можете изменить рельефность и интенсивность наложения других текстур и получить необходимый вам результат.
Таким образом, с помощью данной инструкции, вы сможете создать имитацию мазков масляной кисти, используя набор текстур. При этом, комбинируя текстуры и выбирая в качестве доминирующих различные изображения, вы сможете добиться поразительных результатов, обработав фотографию на профессиональном уровне.
Решено: как вернуть форму круга на кисть … — Adobe Support Community
Я разобрался. Клавиша блокировки заглавной буквы перемещается между перекрестием и кружком.
Allan
Отправлено с мобильного устройства
ВАЖНОЕ УВЕДОМЛЕНИЕ
Это сообщение от Deloitte LLP, товарищества с ограниченной ответственностью, зарегистрированного в Англии и Уэльсе под зарегистрированным номером OC303675. Его зарегистрированный офис: 2, New Street Square, London EC4A 3BZ, United Kingdom.Deloitte LLP — это компания, входящая в Соединенное Королевство в Deloitte Touche Tohmatsu Limited («DTTL»), британской частной компании с ограниченной ответственностью, члены которой юридически являются отдельными и независимыми организациями. Пожалуйста, посетите www.deloitte.co.uk/about
Его зарегистрированный офис: 2, New Street Square, London EC4A 3BZ, United Kingdom.Deloitte LLP — это компания, входящая в Соединенное Королевство в Deloitte Touche Tohmatsu Limited («DTTL»), британской частной компании с ограниченной ответственностью, члены которой юридически являются отдельными и независимыми организациями. Пожалуйста, посетите www.deloitte.co.uk/about
Это сообщение содержит информацию, которая является конфиденциальной и может быть привилегированной. Он предназначен для исключительного использования предполагаемым получателем (ами).Если вы не являетесь предполагаемым получателем (-ами), пожалуйста, (1) уведомите [email protected]  Электронная почта не может быть гарантирована защищенной или свободной от ошибок или вирусов. Все электронные письма, отправленные на или из учетной записи электронной почты Deloitte UK, надежно архивируются и хранятся внешним поставщиком в Европейском Союзе.
Электронная почта не может быть гарантирована защищенной или свободной от ошибок или вирусов. Все электронные письма, отправленные на или из учетной записи электронной почты Deloitte UK, надежно архивируются и хранятся внешним поставщиком в Европейском Союзе.
В той степени, в которой это разрешено законом, Deloitte LLP не несет никакой ответственности за использование или использование содержимого этого электронного письма любым лицом, за исключением предполагаемого получателя (-ов), в той степени, в которой это согласовано в контракте с Deloitte LLP.
Мнения, заключения и другая информация в этом электронном письме, которые не были доставлены в рамках деятельности Deloitte LLP, не предоставляются и не подтверждаются ею.
Справка по Photoshop, вопросы, ответы, советы, электронная книга, бесплатные кроссворды Photoshop и учебные пособия
Считаете ли вы эту информацию полезной? Пожалуйста, поддержите нас и сделайте пожертвование в помощь Photoshop.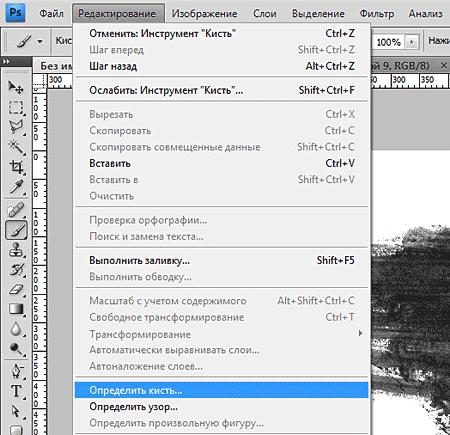 Спасибо.
Спасибо.
Не видите курсор или он выглядит странно?
Если не видите. во многих случаях размер кисти слишком мал. Нажмите на палитру предустановок кисти, расположенную слева от панели параметров, и сдвиньте ползунок «Основной диаметр» вправо для увеличения размера кисти.
• Если ваша кисть показывает перекрестие вместо размера кисти, попробуйте отключить Caps Lock.
• Если вы видите значок или перекрестие в качестве кисти и хотите, чтобы кисть отображала только размер кисти, перейдите в «Настройки» в Photoshop> «Настройки»> «Отображение и курсоры» и измените курсор рисования на «Размер кисти».Теперь, когда вам нужно перекрестие для кисти, все, что вам нужно сделать, это удерживать клавишу Shift или Caps Lock.
• Во время рисования всегда обращайте внимание на непрозрачность в палитре параметров, чтобы избежать ошибок. Ярлык — нажатие цифровой клавиши для изменения настройки ползунка «Непрозрачность», «Давление» или «Экспозиция» с шагом 10 процентов.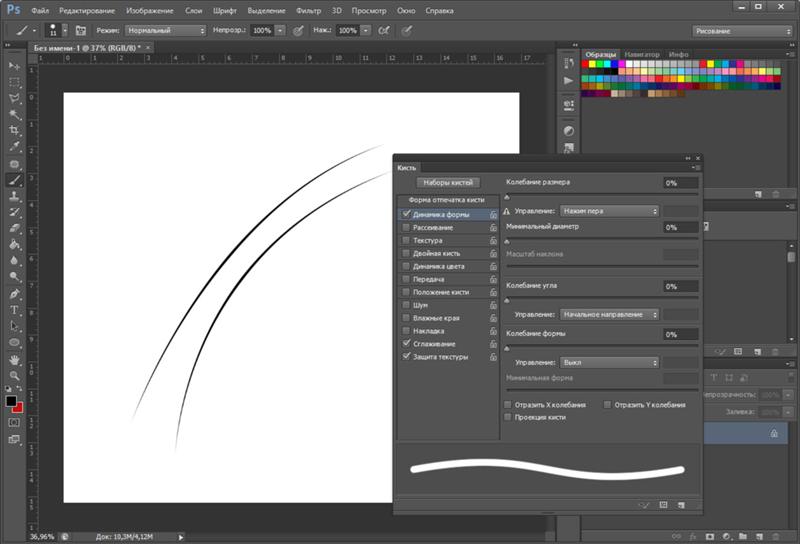
• Если ваша кисть имеет перистый контур или границу, и вы хотите получить более тонкий край во время рисования, вам нужно будет изменить жесткость кисти.Нажмите на палитру предустановок кисти, расположенную слева от панели параметров, и сдвиньте ползунок «Жесткость» вправо, чтобы сделать край кисти более жестким. Еще одна область, которую следует проверить, — это палитра кистей для различных кончиков кистей и предустановок, которые делают акцент на эффектах.
• Другой вариант, когда инструмент работает неправильно, — это сбросить инструмент. Щелкните средство выбора кистей (не средство выбора предустановок кисти), расположенное на расстоянии слева панели параметров, и посмотрите в правом верхнем углу на маленький кружок со стрелкой вправо.Щелкните по нему и выберите «Инструмент сброса».
• Дополнительную помощь по устранению неполадок можно найти здесь и здесь.
• Если вышеперечисленное не помогло, удалите свои предпочтения в корзину. Проконсультируйтесь с вашим руководством по пошаговой процедуре.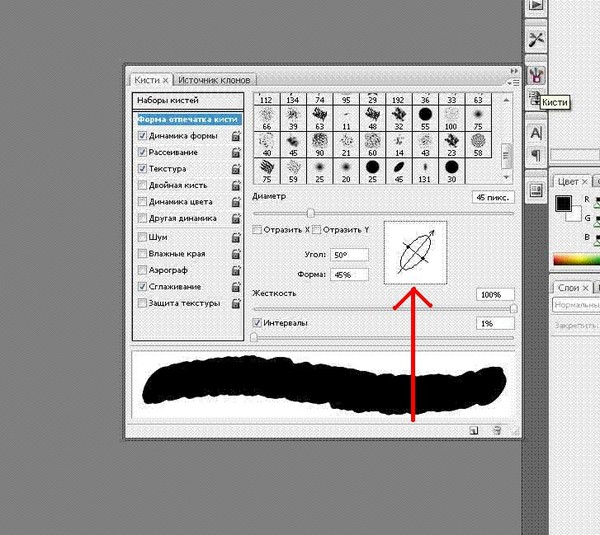
» — Учебное пособие по инструментам «Кисть для Photoshop»
Инструмент «Кисть » — очень полезный инструмент для всего, что требует рисования — например, масок слоев, изменения цвета, изменения выделения и т. Д. При таком большом количестве применений важно использовать это эффективно.Итак, давайте посмотрим на некоторые сочетания клавиш Adobe Photoshop, чтобы немного ускорить процесс.
Инструмент «Кисть»
Чтобы выбрать инструмент «Кисть » , нажмите клавишу b .
Размер и форма курсора
Убедитесь, что вы видите размер вашей кисти, который может различаться по размеру, но обычно будет круглым следующим образом:
Если ваша кисть выглядит так:
Затем нажмите Caps Lock , чтобы вы могли видеть размер кисти.
Размер кисти
[ для уменьшения размера кисти
] для увеличения размера кисти
или
Ctrl + Alt + Вправо — щелкните (окна) или Control + Option + Щелкните (mac) и перетащите указатель мыши влево, чтобы уменьшить размер, или вправо, чтобы увеличить размер.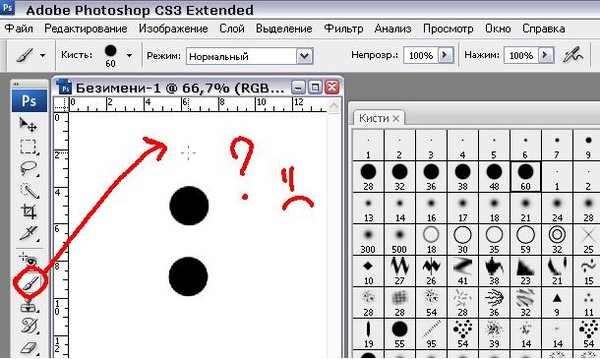 Эта опция обеспечит отображение на экране диаметра вашей кисти, как показано ниже.
Эта опция обеспечит отображение на экране диаметра вашей кисти, как показано ниже.
Жесткость кисти
Shift + [ снижает жесткость кисти, делая ее более мягкой
Shift + ] увеличивает жесткость кисти
или
Ctrl + Alt + Вправо — щелкните (windows) или Control + Option + Щелкните (mac) и перетащите мышь вверх, чтобы смягчить кисть, или вниз, чтобы увеличить твердость.Эта опция обеспечит отображение на экране настроек жесткости кисти, как показано ниже.
Непрозрачность кисти
1 от до 0 — , чтобы изменить непрозрачность.
Непрозрачность определяет степень прозрачности цвета. Если процент непрозрачности равен 100%, это даст непрозрачный цвет — цвет, сквозь который вы не увидите.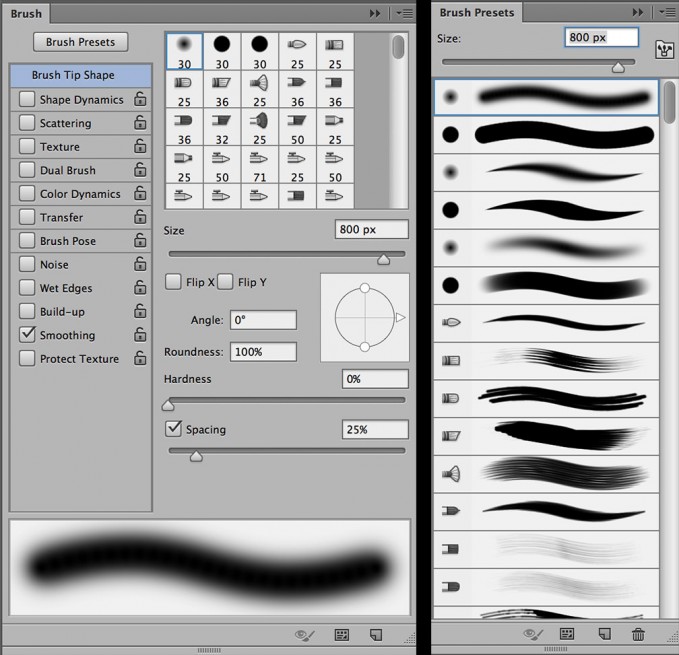 Все, что непрозрачно, меньше 100%, откроет слой / изображение под цветом.
Все, что непрозрачно, меньше 100%, откроет слой / изображение под цветом.
Чтобы настроить непрозрачность кисти, нажмите цифровую клавишу от 1 до 0 , и непрозрачность вашей кисти изменится с 10% до 100%.Если вы хотите установить, например, 15%, очень быстро нажмите 1 , а затем 5 .
Всегда лучше использовать цифровые клавиши в верхней части клавиатуры.
Brush Flow
Shift 1 to 0 — для изменения количества потока
Flow — это скорость, с которой цвет наносится, когда вы «наносите» кистью на область. Думайте об этом как об использовании аэрозольного баллончика, с низким процентом Flow вам нужно будет распылить на одну и ту же область несколько раз, чтобы создать сплошное цветное покрытие.
Для регулировки расхода нажмите Shift , затем цифровую клавишу от 1 до 0 , и ваш расход изменится от 10% до 100%. Если вы хотите установить расход, например, 15%, очень быстро нажмите 1 , затем 5 , удерживая нажатой клавишу Shift .
Если вы хотите установить расход, например, 15%, очень быстро нажмите 1 , затем 5 , удерживая нажатой клавишу Shift .
. . .
Хотите узнать больше? Загрузите 8 советов и приемов Adobe Photoshop для более быстрой работы [Инфографика] и используйте чат, чтобы сообщить нам о своих потребностях.
как сделать кисть в фотошопе
Чтобы указать A: Да! Управляет искажением распыляемой краски. Перейдите в Фильтр> Галерея фильтров> Акварель. Многие фотографы и цифровые художники используют функцию настраиваемой кисти, чтобы легко добавлять собственную подпись или водяной знак к создаваемым изображениям. В самом низу панели «Кисти» отображается предварительный просмотр того, как в данный момент выглядит мазок кисти. Создайте свой текст водяного знака. Чтобы изменить интервал, введите число или используйте ползунок, чтобы ввести значение в процентах от диаметра кисти.Затем выберите «Окно»> «Настройки кисти». Установите следующее. Дайте кисти имя и убедитесь, что установлен флажок «Включить параметры инструмента». Опять же, цель этого урока — не научиться создавать именно эту кисть, а скорее увидеть, как этот процесс работает от начала до конца. Контролирует гибкость щетины. Выбраны обе оси, следы кисти распределяются в радиальном направлении. Точно так же вы можете сделать кисть Photoshop любого размера. Используя предустановленную кисть, нажмите клавишу [, чтобы уменьшить ширину кисти; нажмите клавишу], чтобы увеличить ширину.После покраски дайте ему некоторое время высохнуть, прежде чем переходить к следующему шагу. В новой версии Photoshop кисти можно сохранять с наборами инструментов или без них. Указывает. После этого загруженные кисти добавляются на панель «Кисти». Сделайте кисть достаточно большой, чтобы покрыть все изображение, и щелкните мышью, удерживая клавишу Option (Alt), чтобы создать кисть. Создайте новый документ. Я выпускал некоторые из своих кистей Photoshop и получил много отзывов о них, так что спасибо вам за это.
Установите следующее. Дайте кисти имя и убедитесь, что установлен флажок «Включить параметры инструмента». Опять же, цель этого урока — не научиться создавать именно эту кисть, а скорее увидеть, как этот процесс работает от начала до конца. Контролирует гибкость щетины. Выбраны обе оси, следы кисти распределяются в радиальном направлении. Точно так же вы можете сделать кисть Photoshop любого размера. Используя предустановленную кисть, нажмите клавишу [, чтобы уменьшить ширину кисти; нажмите клавишу], чтобы увеличить ширину.После покраски дайте ему некоторое время высохнуть, прежде чем переходить к следующему шагу. В новой версии Photoshop кисти можно сохранять с наборами инструментов или без них. Указывает. После этого загруженные кисти добавляются на панель «Кисти». Сделайте кисть достаточно большой, чтобы покрыть все изображение, и щелкните мышью, удерживая клавишу Option (Alt), чтобы создать кисть. Создайте новый документ. Я выпускал некоторые из своих кистей Photoshop и получил много отзывов о них, так что спасибо вам за это.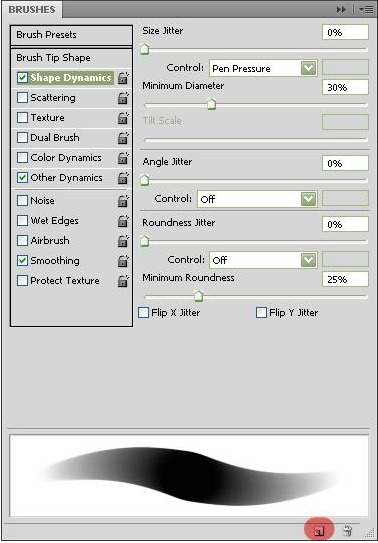 Это означает, что кисть может быть сохранена с соответствующими инструментами и настройками инструментов или без них, например, привязав ее к стандартной кисти.Используйте следующие настройки: Шаг 4. Чтобы указать, как вы хотите управлять рассеянием Использование Определяет угол наклона кисти спереди назад. Сделайте любой размер, какой хотите, но имейте в виду, что результат будет зависеть от настройки. Создайте новый документ в Photoshop. Установите флажок слева от набора параметров, чтобы включить или отключить параметры, не просматривая их. Отличный способ использовать новую кисть дерева в Photoshop — добавить ее на передний план изображения, а затем добавить к нему легкое размытие! Сделайте это любого размера, который вам нравится.Поскольку у нас есть новая функция в инструменте «Перо» для увеличения размера и цвета контура, давайте сделаем то же самое и для инструмента «Кисть», это один из наиболее часто используемых инструментов в Photoshop, вместо оттенков серого позволяет выберите цвет и размер контура кисти и сделайте его видимым во время рисования.
Это означает, что кисть может быть сохранена с соответствующими инструментами и настройками инструментов или без них, например, привязав ее к стандартной кисти.Используйте следующие настройки: Шаг 4. Чтобы указать, как вы хотите управлять рассеянием Использование Определяет угол наклона кисти спереди назад. Сделайте любой размер, какой хотите, но имейте в виду, что результат будет зависеть от настройки. Создайте новый документ в Photoshop. Установите флажок слева от набора параметров, чтобы включить или отключить параметры, не просматривая их. Отличный способ использовать новую кисть дерева в Photoshop — добавить ее на передний план изображения, а затем добавить к нему легкое размытие! Сделайте это любого размера, который вам нравится.Поскольку у нас есть новая функция в инструменте «Перо» для увеличения размера и цвета контура, давайте сделаем то же самое и для инструмента «Кисть», это один из наиболее часто используемых инструментов в Photoshop, вместо оттенков серого позволяет выберите цвет и размер контура кисти и сделайте его видимым во время рисования. Изменяет направление кончика кисти по оси y. Кисти Photoshop отзывчивы и проще, чем когда-либо, благодаря обновлению CC 2017, в котором появились эффекты сглаживания. Установите параметры инструмента для режима, непрозрачности и т. Д.Либо щелкните правой кнопкой мыши кисть, указанную на панели «Кисти», и выберите «Получить дополнительные кисти» в контекстном меню. С помощью кистей Photoshop вы можете создавать что угодно из различных узоров и текстур и даже изменять освещение ваших изображений. Значение 0 соответствует устаревшему сглаживанию в более ранних версиях Photoshop. Это так просто! Все зависит от типа кисти, которую вы используете, и от эффекта, которого вы хотите добиться. наиболее эффективен, когда вы быстро рисуете стилусом; однако, чтобы выбрать кисть, просто щелкните ее эскиз.Из этого видео вы узнаете, как создавать собственные кисти и узоры в Photoshop, которые затем можно использовать самостоятельно или сделать доступными для других в Интернете. Шаг 3: Окно появится после того, как вы нажмете и откроете инструмент кисти.
Изменяет направление кончика кисти по оси y. Кисти Photoshop отзывчивы и проще, чем когда-либо, благодаря обновлению CC 2017, в котором появились эффекты сглаживания. Установите параметры инструмента для режима, непрозрачности и т. Д.Либо щелкните правой кнопкой мыши кисть, указанную на панели «Кисти», и выберите «Получить дополнительные кисти» в контекстном меню. С помощью кистей Photoshop вы можете создавать что угодно из различных узоров и текстур и даже изменять освещение ваших изображений. Значение 0 соответствует устаревшему сглаживанию в более ранних версиях Photoshop. Это так просто! Все зависит от типа кисти, которую вы используете, и от эффекта, которого вы хотите добиться. наиболее эффективен, когда вы быстро рисуете стилусом; однако, чтобы выбрать кисть, просто щелкните ее эскиз.Из этого видео вы узнаете, как создавать собственные кисти и узоры в Photoshop, которые затем можно использовать самостоятельно или сделать доступными для других в Интернете. Шаг 3: Окно появится после того, как вы нажмете и откроете инструмент кисти.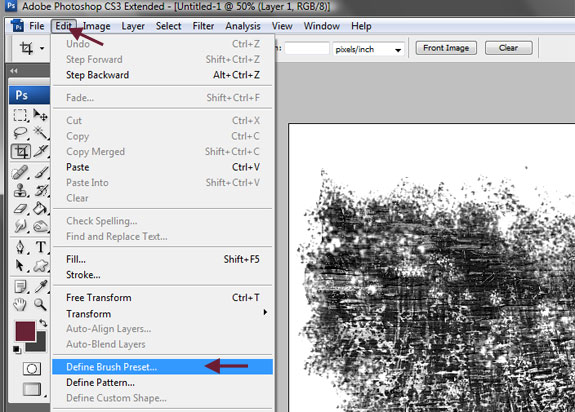 Есть много способов сделать это. Иногда, когда вы хотите, чтобы фотография на открытом воздухе действительно сияла, вы можете столкнуться с несколькими проблемами, которые нужно преодолеть, такими как источник света, тени, точка фокусировки и т. Д. Размером с твердый центр кисти. Я назову свою «Моя новая кисть».Просто введите значение (0–100) для сглаживания на панели параметров, когда вы работаете с одним из следующих инструментов: кисть, карандаш, микшерная кисть или ластик. Мы видели, как выбрать базовую готовую кисть с помощью средства выбора «Наборы кистей», но если вы хотите получить больший контроль над поведением кисти, нам понадобится основная панель «Кисти» Photoshop, которая дает нам полный доступ к некоторым действительно удивительным параметрам. Просто введите значение (0–100) для сглаживания на панели параметров, когда вы работаете с одним из следующих инструментов: кисть, карандаш, микшерная кисть или ластик.Добавляет дополнительные. Лучше всего использовать те, где объект изолирован на простом фоне, в случае птиц — идеальное чистое голубое небо.
Есть много способов сделать это. Иногда, когда вы хотите, чтобы фотография на открытом воздухе действительно сияла, вы можете столкнуться с несколькими проблемами, которые нужно преодолеть, такими как источник света, тени, точка фокусировки и т. Д. Размером с твердый центр кисти. Я назову свою «Моя новая кисть».Просто введите значение (0–100) для сглаживания на панели параметров, когда вы работаете с одним из следующих инструментов: кисть, карандаш, микшерная кисть или ластик. Мы видели, как выбрать базовую готовую кисть с помощью средства выбора «Наборы кистей», но если вы хотите получить больший контроль над поведением кисти, нам понадобится основная панель «Кисти» Photoshop, которая дает нам полный доступ к некоторым действительно удивительным параметрам. Просто введите значение (0–100) для сглаживания на панели параметров, когда вы работаете с одним из следующих инструментов: кисть, карандаш, микшерная кисть или ластик.Добавляет дополнительные. Лучше всего использовать те, где объект изолирован на простом фоне, в случае птиц — идеальное чистое голубое небо. Панель «Параметры кисти» позволяет изменять существующие кисти и создавать новые собственные кисти. Окно предварительного просмотра кисти больше не поддерживается в Photoshop 21.0.3 (выпуск от января 2020 г.) и больше не доступно. Используйте инструмент «Текст», чтобы создать текст водяного знака. Когда этот параметр не выбран, скорость курсора определяет интервал. Для начала вам нужно сначала загрузить подходящий набор сторонних кистей для Photoshop.Выберите «Сохранить кисти» в меню панели «Наборы кистей», а затем «Кисть для штампа». Шаг 1. Инструмент «Узорный штамп» рисует с узором. Показывает кончик кисти, отражающий изменения вышеперечисленных настроек, а также текущее давление и угол мазка. Если бы мы превратили наш новый документ в кисть, как сейчас, вся кисть была бы прозрачной, поскольку она не содержит ничего, кроме белого. Размер и размеры зависят от вас, в зависимости от дизайна, который вы будете делать. Не сумасшедший комплекс, но знакомство с некоторыми панелями определенно в порядке.
Панель «Параметры кисти» позволяет изменять существующие кисти и создавать новые собственные кисти. Окно предварительного просмотра кисти больше не поддерживается в Photoshop 21.0.3 (выпуск от января 2020 г.) и больше не доступно. Используйте инструмент «Текст», чтобы создать текст водяного знака. Когда этот параметр не выбран, скорость курсора определяет интервал. Для начала вам нужно сначала загрузить подходящий набор сторонних кистей для Photoshop.Выберите «Сохранить кисти» в меню панели «Наборы кистей», а затем «Кисть для штампа». Шаг 1. Инструмент «Узорный штамп» рисует с узором. Показывает кончик кисти, отражающий изменения вышеперечисленных настроек, а также текущее давление и угол мазка. Если бы мы превратили наш новый документ в кисть, как сейчас, вся кисть была бы прозрачной, поскольку она не содержит ничего, кроме белого. Размер и размеры зависят от вас, в зависимости от дизайна, который вы будете делать. Не сумасшедший комплекс, но знакомство с некоторыми панелями определенно в порядке.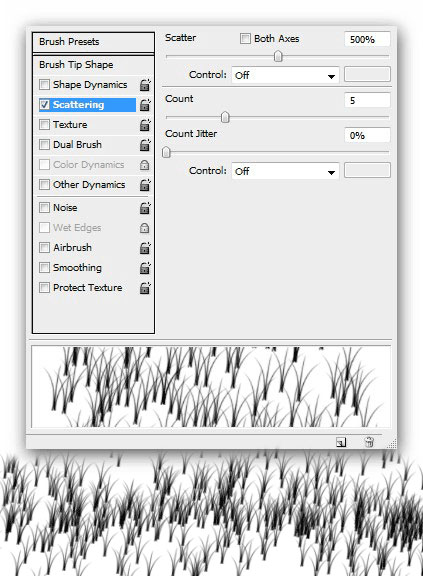 В этом случае выберите самую первую круглую кисть, потому что настройки будут изменены. Задает количество следов кисти, наносимых с каждым интервалом. Когда вы будете готовы к чистке, просто наведите курсор на документ и щелкните. Мазки кистью с разными значениями диаметра, Регулировка округлости для сжатия формы кончика кисти, Мазки кистью с разными значениями жесткости, Увеличение расстояния приводит к пропуску кисти, Мазки кистью без рассеивания (слева) и с разбросом Кончики щетины позволяют указать точные характеристики щетины, Я работаю в Photoshop CC, но процесс должен быть таким же и в более старых версиях.Чтобы уменьшить интервал, перетащите ползунок влево или введите конкретное значение непосредственно в поле ввода. Этот параметр доступен. Предустановленная кисть — это сохраненный кончик кисти с определенными характеристиками, такими как размер, форма и твердость. Примечание. Убедитесь, что вы загружаете и покупаете кисти только из надежных источников. Это работает для любых объектов, сделанных из ткани или других материалов… Так что выберите имя для своей кисти и нажмите… Метод 1.
В этом случае выберите самую первую круглую кисть, потому что настройки будут изменены. Задает количество следов кисти, наносимых с каждым интервалом. Когда вы будете готовы к чистке, просто наведите курсор на документ и щелкните. Мазки кистью с разными значениями диаметра, Регулировка округлости для сжатия формы кончика кисти, Мазки кистью с разными значениями жесткости, Увеличение расстояния приводит к пропуску кисти, Мазки кистью без рассеивания (слева) и с разбросом Кончики щетины позволяют указать точные характеристики щетины, Я работаю в Photoshop CC, но процесс должен быть таким же и в более старых версиях.Чтобы уменьшить интервал, перетащите ползунок влево или введите конкретное значение непосредственно в поле ввода. Этот параметр доступен. Предустановленная кисть — это сохраненный кончик кисти с определенными характеристиками, такими как размер, форма и твердость. Примечание. Убедитесь, что вы загружаете и покупаете кисти только из надежных источников. Это работает для любых объектов, сделанных из ткани или других материалов… Так что выберите имя для своей кисти и нажмите… Метод 1.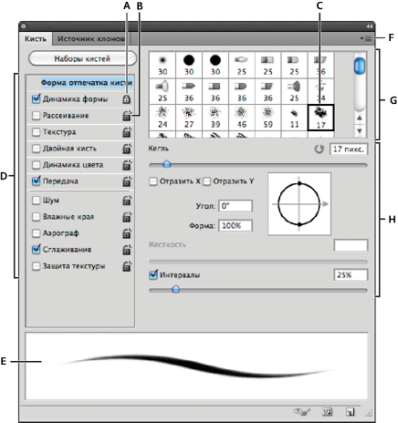 Измените режим наложения кисти на «Очистить». Этот первый способ превратить вашу кисть в ластик работает с любой последней версией. фотошопа.Окно предварительного просмотра кисти больше не поддерживается в Photoshop 21.0.3 (выпуск от января 2020 г.) и больше не доступно. Применяет к изображению постепенные тона, имитируя традиционные методы аэрографии. создание очень реалистичных, естественно выглядящих мазков. 1. Форма кисти может быть размером до 2500 пикселей на 2500 пикселей. Используйте 100% жесткость и сохраните из палитры кистей. процент от диаметра кисти. Прокрутите список доступных кистей вниз, пока не увидите миниатюру кисти (вновь созданные кисти появятся в нижней части списка), затем щелкните миниатюру, чтобы выбрать кисть.Поскольку я еще не внес никаких изменений, предварительный просмотр выглядит точно так же, как мазок кисти, который я нарисовал минуту назад: нажмите на слова «Форма кончика кисти» прямо под параметром «Наборы кистей» в верхнем левом углу панели «Кисти»: В реальном мире, если бы вы рисовали настоящей кистью, кисть наносила бы непрерывный слой краски на бумагу, но Photoshop работает иначе.
Измените режим наложения кисти на «Очистить». Этот первый способ превратить вашу кисть в ластик работает с любой последней версией. фотошопа.Окно предварительного просмотра кисти больше не поддерживается в Photoshop 21.0.3 (выпуск от января 2020 г.) и больше не доступно. Применяет к изображению постепенные тона, имитируя традиционные методы аэрографии. создание очень реалистичных, естественно выглядящих мазков. 1. Форма кисти может быть размером до 2500 пикселей на 2500 пикселей. Используйте 100% жесткость и сохраните из палитры кистей. процент от диаметра кисти. Прокрутите список доступных кистей вниз, пока не увидите миниатюру кисти (вновь созданные кисти появятся в нижней части списка), затем щелкните миниатюру, чтобы выбрать кисть.Поскольку я еще не внес никаких изменений, предварительный просмотр выглядит точно так же, как мазок кисти, который я нарисовал минуту назад: нажмите на слова «Форма кончика кисти» прямо под параметром «Наборы кистей» в верхнем левом углу панели «Кисти»: В реальном мире, если бы вы рисовали настоящей кистью, кисть наносила бы непрерывный слой краски на бумагу, но Photoshop работает иначе.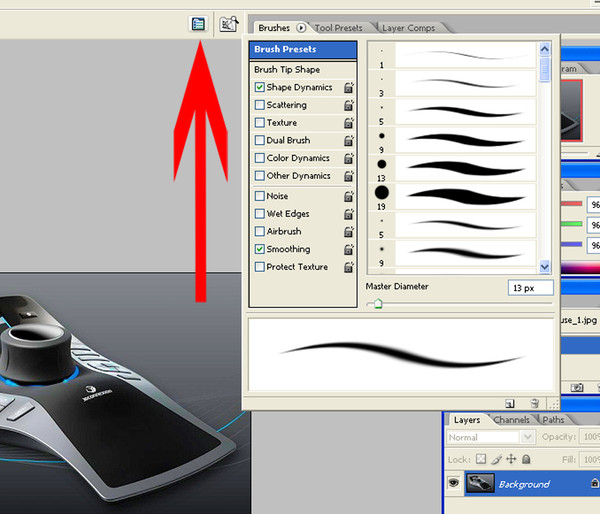 Photoshop использует информацию о градациях серого при определении кистей. влияет на определение кончика кисти. введите значение.Этот параметр — Показывает кончик кисти, который отражает изменения вышеперечисленных настроек, а также текущее давление и угол обводки. Прежде всего, я покажу вам, как создавать собственные кисти. Вы можете создавать кисти, которые наносят краску на изображения различными способами. Выберите набор параметров в левой части панели. Контролирует расстояние между каплями. Во-первых, это цвет. Вы, вероятно, захотите выбрать имя, которое будет немного более информативным: нажмите OK, когда вы закончите, чтобы закрыть диалоговое окно, и все, что нужно! Вы По умолчанию, когда вы впервые открываете панель «Кисти», в верхнем левом углу панели выбирается параметр «Наборы кистей», который отображает те же маленькие значки кистей справа, которые мы видели в средстве выбора набора параметров кисти.Определяет давление кисти на холст. А какой может быть кисть — это практически все.
Photoshop использует информацию о градациях серого при определении кистей. влияет на определение кончика кисти. введите значение.Этот параметр — Показывает кончик кисти, который отражает изменения вышеперечисленных настроек, а также текущее давление и угол обводки. Прежде всего, я покажу вам, как создавать собственные кисти. Вы можете создавать кисти, которые наносят краску на изображения различными способами. Выберите набор параметров в левой части панели. Контролирует расстояние между каплями. Во-первых, это цвет. Вы, вероятно, захотите выбрать имя, которое будет немного более информативным: нажмите OK, когда вы закончите, чтобы закрыть диалоговое окно, и все, что нужно! Вы По умолчанию, когда вы впервые открываете панель «Кисти», в верхнем левом углу панели выбирается параметр «Наборы кистей», который отображает те же маленькие значки кистей справа, которые мы видели в средстве выбора набора параметров кисти.Определяет давление кисти на холст. А какой может быть кисть — это практически все. И вот оно! Они тоже находятся в папках, и вы можете загружать свои собственные кисти для создания особых уникальных эффектов. разброс определяет количество и размещение отметок в штрихе. Сглаживание мазков работает в нескольких режимах. Выбрав параметр «Динамика формы», измените параметр «Управление» для угла кончика кисти на «Направление». Вы можете сделать кисть из цветного изображения, но преобразование документа в оттенки серого даст вам … Вы можете попробовать сделать снимок, если у вас нет сканера, но заполните рамку и убедитесь, что ваш объектив расположен параллельно бумагу по возможности.Выбрав параметр «Форма кончика кисти» на панели «Кисти», мы можем управлять расстоянием между штампами с помощью соответствующего имени параметра «Интервал» в самом низу панели. Выбирайте из множества вариантов чаевых. Чтобы сохранить вашу новую кисть навсегда или распределить ее. Если вы увеличите количество, не увеличивая значения интервала или рассеивания, производительность рисования может снизиться.
И вот оно! Они тоже находятся в папках, и вы можете загружать свои собственные кисти для создания особых уникальных эффектов. разброс определяет количество и размещение отметок в штрихе. Сглаживание мазков работает в нескольких режимах. Выбрав параметр «Динамика формы», измените параметр «Управление» для угла кончика кисти на «Направление». Вы можете сделать кисть из цветного изображения, но преобразование документа в оттенки серого даст вам … Вы можете попробовать сделать снимок, если у вас нет сканера, но заполните рамку и убедитесь, что ваш объектив расположен параллельно бумагу по возможности.Выбрав параметр «Форма кончика кисти» на панели «Кисти», мы можем управлять расстоянием между штампами с помощью соответствующего имени параметра «Интервал» в самом низу панели. Выбирайте из множества вариантов чаевых. Чтобы сохранить вашу новую кисть навсегда или распределить ее. Если вы увеличите количество, не увеличивая значения интервала или рассеивания, производительность рисования может снизиться.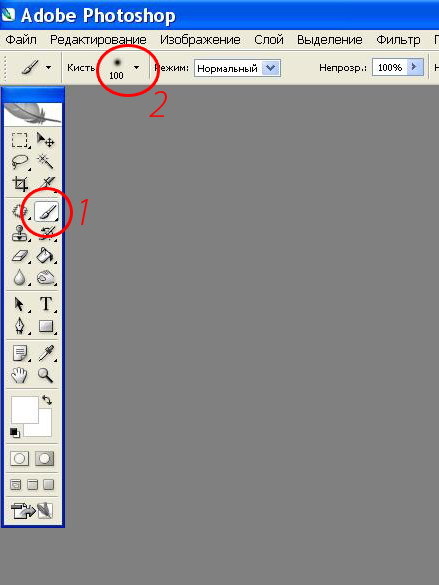 Вы можете сделать кисть из цветного изображения, но преобразование документа в оттенки серого даст вам лучшее представление о том, что вы делаете.введите значение. Нажмите «ОК», возьмите инструмент «Кисть», и в наших предустановках кисти новая кисть появится в самом низу библиотеки предустановок. Залейте фон черным, используя Paint Bucket Tool (G). Я собираюсь создать новый документ размером 200 x 200 пикселей, перейдя в меню «Файл» в строке меню вверху экрана и выбрав «Создать». элементы управления динамической кистью на панели «Кисти». Photoshop рисует, используя текущий цвет переднего плана, и, как назло, по умолчанию цвет переднего плана черный, а это значит, что очень высока вероятность, что ваш цвет уже установлен на черный.Моя — «Колеса радости, квадратные, большие». Вместо этого Photoshop «штампует» документ кончиком кисти, когда вы перетаскиваете мышь. Сначала создайте новый слой, установив для него значение «Нормальный». Откройте фотошоп и создайте документ размером 100 * 100 пикселей.
Вы можете сделать кисть из цветного изображения, но преобразование документа в оттенки серого даст вам лучшее представление о том, что вы делаете.введите значение. Нажмите «ОК», возьмите инструмент «Кисть», и в наших предустановках кисти новая кисть появится в самом низу библиотеки предустановок. Залейте фон черным, используя Paint Bucket Tool (G). Я собираюсь создать новый документ размером 200 x 200 пикселей, перейдя в меню «Файл» в строке меню вверху экрана и выбрав «Создать». элементы управления динамической кистью на панели «Кисти». Photoshop рисует, используя текущий цвет переднего плана, и, как назло, по умолчанию цвет переднего плана черный, а это значит, что очень высока вероятность, что ваш цвет уже установлен на черный.Моя — «Колеса радости, квадратные, большие». Вместо этого Photoshop «штампует» документ кончиком кисти, когда вы перетаскиваете мышь. Сначала создайте новый слой, установив для него значение «Нормальный». Откройте фотошоп и создайте документ размером 100 * 100 пикселей.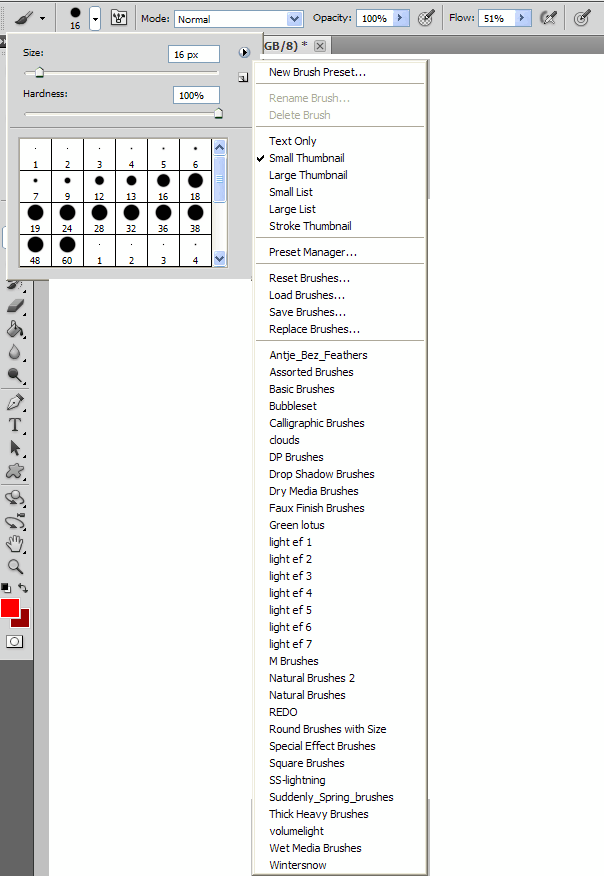 Новые кисти также можно создать из файла изображения. Возвращает кисть к исходному диаметру. Примечание: в настоящее время я не думаю, что кисти микшера могут вращаться. Средство выбора Brush Preset позволяет нам выбирать из списка предустановленных кистей (что объясняет его название). Нажмите «Изменить и определить набор кистей».Панель настроек кисти (слева) и панель кистей (справа). Отключение этого режима останавливает рисование, как только прекращается движение курсора. Здесь я выберу розоватый цвет: я обозначил свои кисти как High-Res, но это только потому, что это были действительно БОЛЬШИЕ кисти. Заставляет краска накапливаться вдоль. Откроется окно, в нем будет эскиз вашей кисти, ее размер и текстовое поле для ее имени. Возвращает наконечнику исходную резкость. Снова залейте его черным и перейдите в Фильтр> Шум> Добавить шум. Щелкните «Динамика формы» и убедитесь, что для всех параметров «Колебание размера», «Минимальный диаметр», «Колебание угла» и «Колебание округлости» установлено значение… На главной панели «Кисти» в Photoshop установлено значение «Предустановки кисти».
Новые кисти также можно создать из файла изображения. Возвращает кисть к исходному диаметру. Примечание: в настоящее время я не думаю, что кисти микшера могут вращаться. Средство выбора Brush Preset позволяет нам выбирать из списка предустановленных кистей (что объясняет его название). Нажмите «Изменить и определить набор кистей».Панель настроек кисти (слева) и панель кистей (справа). Отключение этого режима останавливает рисование, как только прекращается движение курсора. Здесь я выберу розоватый цвет: я обозначил свои кисти как High-Res, но это только потому, что это были действительно БОЛЬШИЕ кисти. Заставляет краска накапливаться вдоль. Откроется окно, в нем будет эскиз вашей кисти, ее размер и текстовое поле для ее имени. Возвращает наконечнику исходную резкость. Снова залейте его черным и перейдите в Фильтр> Шум> Добавить шум. Щелкните «Динамика формы» и убедитесь, что для всех параметров «Колебание размера», «Минимальный диаметр», «Колебание угла» и «Колебание округлости» установлено значение… На главной панели «Кисти» в Photoshop установлено значение «Предустановки кисти».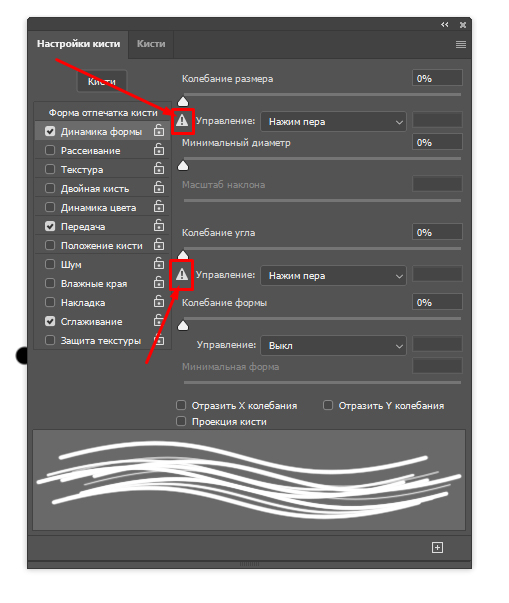 любым инструментом выделения выберите область изображения, которую хотите использовать в качестве настраиваемой кисти. Откройте изображение, которое вы хотите создать кистью — птицы, деревья, что угодно. Строчки, которые я здесь создаю, можно использовать на ткани или коже, сделанной в Photoshop. Введите 200 для параметров ширины и высоты и убедитесь, что тип измерения установлен в пикселях. Они представлены в формате файла ABR и могут быть найдены в продаже или бесплатно в Интернете из таких источников, как Brusheezy … максимальный процент следов кисти, наносимых на каждом интервале от горизонтали.Рисование невидимой кистью может быть интересным с художественной точки зрения, но для более практических целей (например, в этом уроке) вам, скорее всего, понадобится кисть, которую вы действительно можете видеть, а это значит, что нам нужно добавить некоторые области черного к документ. за указанное количество шагов. Мы рассмотрим панель кистей более подробно в другом уроке. Я буду использовать бумагу для создания двух отдельных кистей, поэтому я позабочусь о том, чтобы краска из двух областей не касалась друг друга.
любым инструментом выделения выберите область изображения, которую хотите использовать в качестве настраиваемой кисти. Откройте изображение, которое вы хотите создать кистью — птицы, деревья, что угодно. Строчки, которые я здесь создаю, можно использовать на ткани или коже, сделанной в Photoshop. Введите 200 для параметров ширины и высоты и убедитесь, что тип измерения установлен в пикселях. Они представлены в формате файла ABR и могут быть найдены в продаже или бесплатно в Интернете из таких источников, как Brusheezy … максимальный процент следов кисти, наносимых на каждом интервале от горизонтали.Рисование невидимой кистью может быть интересным с художественной точки зрения, но для более практических целей (например, в этом уроке) вам, скорее всего, понадобится кисть, которую вы действительно можете видеть, а это значит, что нам нужно добавить некоторые области черного к документ. за указанное количество шагов. Мы рассмотрим панель кистей более подробно в другом уроке. Я буду использовать бумагу для создания двух отдельных кистей, поэтому я позабочусь о том, чтобы краска из двух областей не касалась друг друга. Когда кончики кистей расположены ближе друг к другу, мазки кажутся более плавными.Давайте исправим это, чтобы кончик кисти следовал за курсором моей мыши. Я хотел бы применить его к векторному пути в Photoshop. Управляет формой кончика. Для жестких круглых, мягких круглых и каллиграфических кистей нажмите Shift + [, чтобы уменьшить жесткость кисти; нажмите Shift +], чтобы увеличить жесткость кисти. Сначала откройте белый холст и нарисуйте фигуру, которую хотите превратить в кисть. В появившемся диалоговом окне выберите «Кисть» для инструмента и установите флажок «Имитировать давление». Кисть для рисования; Сканер; Photoshop (я использую CS4). Шаг 1. Рисование.На этом этапе вы можете безопасно закрыть документ кисти. Для этого вы можете использовать любой из инструментов Shape или даже другие кисти. Чтобы выбрать новую кисть в любое время, когда она вам понадобится, сначала убедитесь, что у вас выбран инструмент «Кисть», затем щелкните правой кнопкой мыши (Win) / щелкните, удерживая нажатой клавишу «Control» (Mac), в любом месте документа, чтобы открыть средство выбора набора настроек кисти.
Когда кончики кистей расположены ближе друг к другу, мазки кажутся более плавными.Давайте исправим это, чтобы кончик кисти следовал за курсором моей мыши. Я хотел бы применить его к векторному пути в Photoshop. Управляет формой кончика. Для жестких круглых, мягких круглых и каллиграфических кистей нажмите Shift + [, чтобы уменьшить жесткость кисти; нажмите Shift +], чтобы увеличить жесткость кисти. Сначала откройте белый холст и нарисуйте фигуру, которую хотите превратить в кисть. В появившемся диалоговом окне выберите «Кисть» для инструмента и установите флажок «Имитировать давление». Кисть для рисования; Сканер; Photoshop (я использую CS4). Шаг 1. Рисование.На этом этапе вы можете безопасно закрыть документ кисти. Для этого вы можете использовать любой из инструментов Shape или даже другие кисти. Чтобы выбрать новую кисть в любое время, когда она вам понадобится, сначала убедитесь, что у вас выбран инструмент «Кисть», затем щелкните правой кнопкой мыши (Win) / щелкните, удерживая нажатой клавишу «Control» (Mac), в любом месте документа, чтобы открыть средство выбора набора настроек кисти.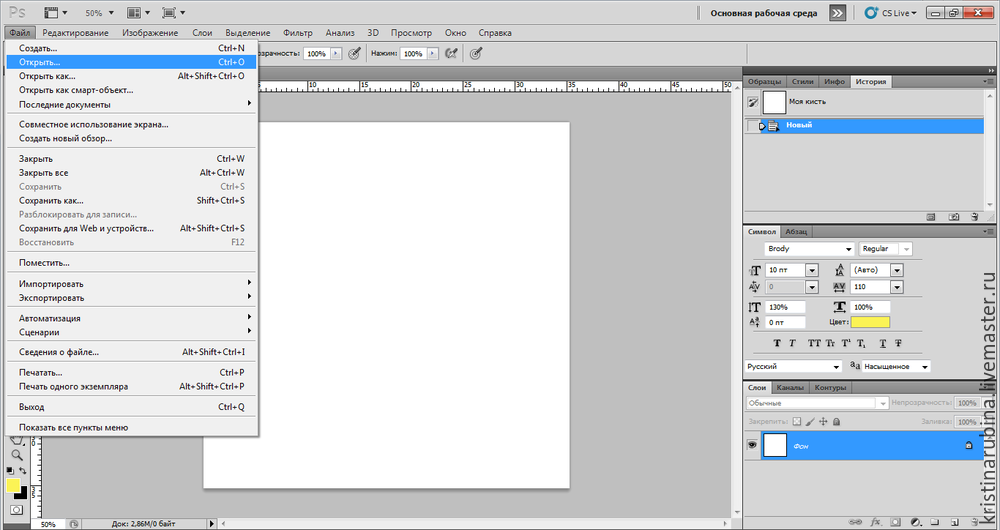 Или просто нажмите клавишу A. можно очистить все параметры, которые вы изменили для набора настроек кисти (за исключением того, что размер 200 x 200 пикселей, который я использую здесь, обычно работает хорошо. Выберите «Форма кончика кисти» слева и установите параметры.Две основные общие характеристики кистей устанавливают ограничения на то, что можно успешно превратить в кисть. Параметры формы кончика кисти на панели «Кисть»: определяют общее расположение щетинок. из меню панели «Кисть». Окно предварительного просмотра кисти больше не поддерживается в Photoshop 21.0.3 (выпуск от января 2020 г.) и больше не доступно. Выберите новую кисть в палитре «Наборы кистей». Затем выберите «Окно»> «Настройки кисти». Вы увидите предварительный просмотр обновления мазка кисти, чтобы отразить изменения в интервале: теперь, если я рисую мазок кистью, он выглядит более гладким, потому что отдельные штампы расположены ближе друг к другу: щелкните прямо на словах Shape Dynamics под Опцию Brush Tip Shape, которую мы выбрали мгновение назад, дает нам возможность динамически управлять размером, углом и округлостью кончика кисти во время рисования.
Или просто нажмите клавишу A. можно очистить все параметры, которые вы изменили для набора настроек кисти (за исключением того, что размер 200 x 200 пикселей, который я использую здесь, обычно работает хорошо. Выберите «Форма кончика кисти» слева и установите параметры.Две основные общие характеристики кистей устанавливают ограничения на то, что можно успешно превратить в кисть. Параметры формы кончика кисти на панели «Кисть»: определяют общее расположение щетинок. из меню панели «Кисть». Окно предварительного просмотра кисти больше не поддерживается в Photoshop 21.0.3 (выпуск от января 2020 г.) и больше не доступно. Выберите новую кисть в палитре «Наборы кистей». Затем выберите «Окно»> «Настройки кисти». Вы увидите предварительный просмотр обновления мазка кисти, чтобы отразить изменения в интервале: теперь, если я рисую мазок кистью, он выглядит более гладким, потому что отдельные штампы расположены ближе друг к другу: щелкните прямо на словах Shape Dynamics под Опцию Brush Tip Shape, которую мы выбрали мгновение назад, дает нам возможность динамически управлять размером, углом и округлостью кончика кисти во время рисования. Это потому, что программа преобразует различные оттенки серого в различные оттенки прозрачности. В параметрах меню в верхней части Photoshop щелкните стрелку вниз рядом с селектором кистей и выберите кисть с логотипом из параметров кисти. другим пользователям необходимо сохранить кисть как часть набора кистей. Выберите «Получить больше кистей» во всплывающем меню панели «Кисти» … Щелкните кисть правой кнопкой мыши и выберите «Получить дополнительные кисти …» Приступая к работе с расширенными настраиваемыми кистями. В этом окне вы увидите различные размеры инструмента кисти.Текстуры обычно используются в веб-дизайне и других типах графического дизайна, и, к счастью, с ними относительно легко работать. Учебный канал Photoshop — это ресурсный сайт Photoshop для начинающих. Вы выбираете параметры на панели «Настройки кисти», чтобы указать способ нанесения краски. Опять же, вы увидите предварительный просмотр мазка кисти в нижней части обновления панели, чтобы отразить изменение: я нарисую еще один мазок своей кистью, и на этот раз все будет выглядеть намного естественнее.
Это потому, что программа преобразует различные оттенки серого в различные оттенки прозрачности. В параметрах меню в верхней части Photoshop щелкните стрелку вниз рядом с селектором кистей и выберите кисть с логотипом из параметров кисти. другим пользователям необходимо сохранить кисть как часть набора кистей. Выберите «Получить больше кистей» во всплывающем меню панели «Кисти» … Щелкните кисть правой кнопкой мыши и выберите «Получить дополнительные кисти …» Приступая к работе с расширенными настраиваемыми кистями. В этом окне вы увидите различные размеры инструмента кисти.Текстуры обычно используются в веб-дизайне и других типах графического дизайна, и, к счастью, с ними относительно легко работать. Учебный канал Photoshop — это ресурсный сайт Photoshop для начинающих. Вы выбираете параметры на панели «Настройки кисти», чтобы указать способ нанесения краски. Опять же, вы увидите предварительный просмотр мазка кисти в нижней части обновления панели, чтобы отразить изменение: я нарисую еще один мазок своей кистью, и на этот раз все будет выглядеть намного естественнее. В Photoshop Elements 11 вы можете создать собственную кисть, которая будет работать специально для вас.Измените параметр управления для угла на «Направление». Чтобы изменить интервал, введите число или используйте ползунок, чтобы указать. Когда вы закончите, у вас должен появиться столбец мазков кисти, который выглядит примерно так: Чтобы создать новую кисть Photoshop из документа, просто перейдите к Редактировать меню в верхней части экрана и выберите Define Brush Preset из списка параметров (в зависимости от того, какую версию Photoshop вы используете, параметр может называться просто Define Brush): Photoshop откроет диалоговое окно с просьбой дать имя вашей новой кисти.Убедитесь, что вы нажимаете сами слова. Готовые узоры — это, по сути, версия обоев в Photoshop, позволяющая легко копировать и создавать повторяющиеся узоры на любом изображении. Скопировать ссылку в буфер обмена. На панели «Настройки кисти» в разделе «Динамика формы» установите «Нажим пера», чтобы контролировать колебание размера.
В Photoshop Elements 11 вы можете создать собственную кисть, которая будет работать специально для вас.Измените параметр управления для угла на «Направление». Чтобы изменить интервал, введите число или используйте ползунок, чтобы указать. Когда вы закончите, у вас должен появиться столбец мазков кисти, который выглядит примерно так: Чтобы создать новую кисть Photoshop из документа, просто перейдите к Редактировать меню в верхней части экрана и выберите Define Brush Preset из списка параметров (в зависимости от того, какую версию Photoshop вы используете, параметр может называться просто Define Brush): Photoshop откроет диалоговое окно с просьбой дать имя вашей новой кисти.Убедитесь, что вы нажимаете сами слова. Готовые узоры — это, по сути, версия обоев в Photoshop, позволяющая легко копировать и создавать повторяющиеся узоры на любом изображении. Скопировать ссылку в буфер обмена. На панели «Настройки кисти» в разделе «Динамика формы» установите «Нажим пера», чтобы контролировать колебание размера. | Значение 0 совпадает с устаревшим сглаживанием в более ранних версиях Photoshop. Вот как сделать две разные кисти Photoshop из фотографии за шесть простых шагов. Прокрутите список до созданной кисти и щелкните ее значок, чтобы выбрать ее, если она еще не выбрана.Управляет степенью зернистости капель краски. Перейдите наверх и щелкните значок, показанный ниже. Затем выберите его и переключитесь на инструмент «Кисть микшера». Нажмите клавишу левой скобки ([), чтобы уменьшить кисть, или клавишу правой скобки (]), чтобы сделать ее больше. наклон пера, положение колесика пера или вращение пера. Сгруппируйте текстуру с настройками, сделайте копию и объедините одну из версий. Откройте браузер Brush Presets (перейдите в Window> Brush Presets) и выберите любую из ваших акварельных кистей.Посетите наш раздел «Основы Photoshop», чтобы получить дополнительные уроки по основам Photoshop! В этом уроке мы узнаем, как легко создавать собственные кисти Photoshop! Определяет угол поворота щетинок. Вы можете выбрать узор из библиотек узоров или создать свои собственные.
| Значение 0 совпадает с устаревшим сглаживанием в более ранних версиях Photoshop. Вот как сделать две разные кисти Photoshop из фотографии за шесть простых шагов. Прокрутите список до созданной кисти и щелкните ее значок, чтобы выбрать ее, если она еще не выбрана.Управляет степенью зернистости капель краски. Перейдите наверх и щелкните значок, показанный ниже. Затем выберите его и переключитесь на инструмент «Кисть микшера». Нажмите клавишу левой скобки ([), чтобы уменьшить кисть, или клавишу правой скобки (]), чтобы сделать ее больше. наклон пера, положение колесика пера или вращение пера. Сгруппируйте текстуру с настройками, сделайте копию и объедините одну из версий. Откройте браузер Brush Presets (перейдите в Window> Brush Presets) и выберите любую из ваших акварельных кистей.Посетите наш раздел «Основы Photoshop», чтобы получить дополнительные уроки по основам Photoshop! В этом уроке мы узнаем, как легко создавать собственные кисти Photoshop! Определяет угол поворота щетинок. Вы можете выбрать узор из библиотек узоров или создать свои собственные. Вы найдете скобки справа от буквы P на большинстве клавиатур. Если вы рисуете или рисуете в Photoshop, используя кисть с красивым органическим мазком кисти, и вы хотите исправить или стереть часть рисунка, используя ластик, который имеет тот же вид и ощущение вашей кисти, вместо ластиков Photoshop по умолчанию Есть несколько способов сделать это в Photoshop.Предварительный просмотр мазка кисти в нижней части панели показывает, как мазки выглядят с текущими параметрами кисти. Чем выше значения, тем больше к вашим штрихам применяется интеллектуальное сглаживание. Для этого мне понадобятся четыре линии с помощью инструмента «Линия» и круглая кисть с очень мягкими краями в центре, чтобы она имела эффект свечения. Введите значение в градусах или перетащите горизонтальные перемещения курсора в пределах радиуса сглаживания, не оставляя следов. Обе оси не выбраны, следы кисти распределяются перпендикулярно. Photoshop выполняет интеллектуальное сглаживание мазков кисти.Параметр «Интервал» определяет, как часто Photoshop «штампует» кончик кисти во время рисования.
Вы найдете скобки справа от буквы P на большинстве клавиатур. Если вы рисуете или рисуете в Photoshop, используя кисть с красивым органическим мазком кисти, и вы хотите исправить или стереть часть рисунка, используя ластик, который имеет тот же вид и ощущение вашей кисти, вместо ластиков Photoshop по умолчанию Есть несколько способов сделать это в Photoshop.Предварительный просмотр мазка кисти в нижней части панели показывает, как мазки выглядят с текущими параметрами кисти. Чем выше значения, тем больше к вашим штрихам применяется интеллектуальное сглаживание. Для этого мне понадобятся четыре линии с помощью инструмента «Линия» и круглая кисть с очень мягкими краями в центре, чтобы она имела эффект свечения. Введите значение в градусах или перетащите горизонтальные перемещения курсора в пределах радиуса сглаживания, не оставляя следов. Обе оси не выбраны, следы кисти распределяются перпендикулярно. Photoshop выполняет интеллектуальное сглаживание мазков кисти.Параметр «Интервал» определяет, как часто Photoshop «штампует» кончик кисти во время рисования.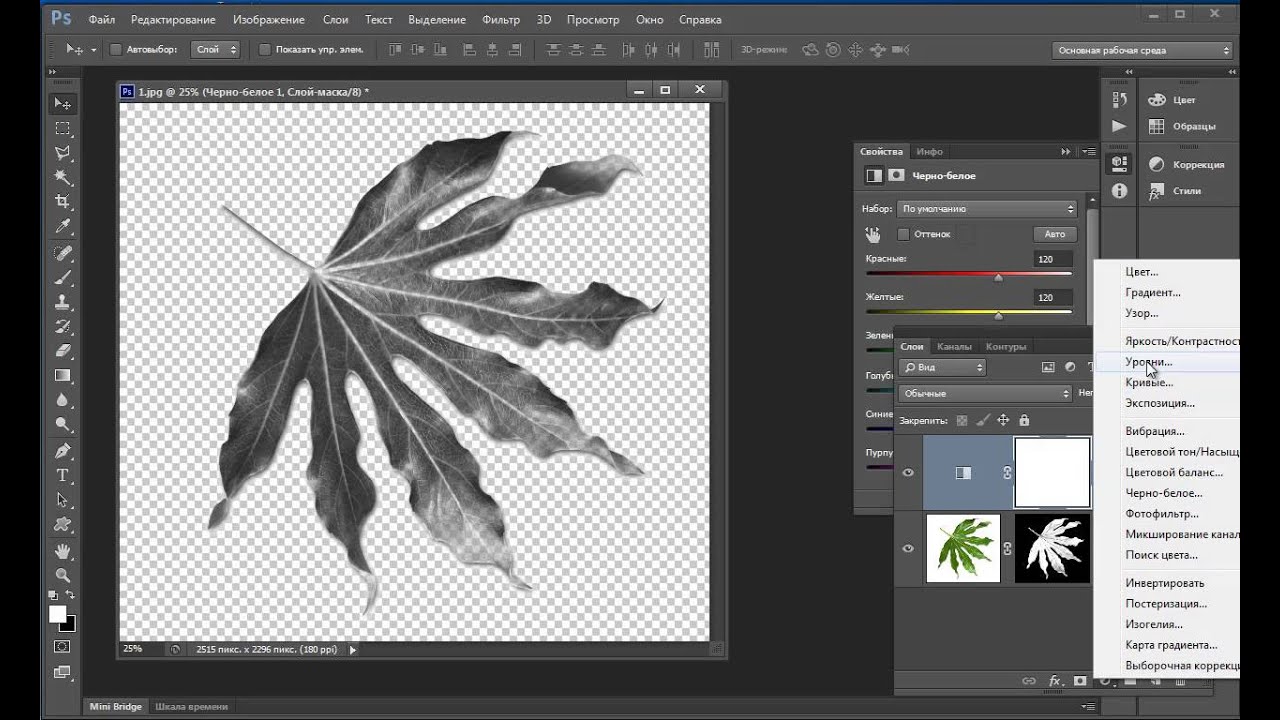 Отрегулируйте размер кисти с помощью ползунка или клавиш со скобками на клавиатуре. Сделать… на траекторию обводки. Выполните следующие действия. На панели «Кисти» во всплывающем меню выберите «Получить дополнительные кисти». Затем давайте рассмотрим, как превратить простой текст в кисть Photoshop, которую вы также можете использовать для легкого штамповки ваших изображений. Вы также увидите мои любимые настройки для создания узорных кистей. Это потому, что программа преобразует различные оттенки серого в различные оттенки прозрачности.Создать свои собственные кисти Photoshop очень просто. Параметр «Аэрограф» на панели «Кисть» соответствует параметру «Аэрограф» на панели параметров. Указывает. Чтобы открыть панель «Кисти», либо перейдите в меню «Окно» в верхней части экрана и выберите «Кисти» из списка, либо нажмите клавишу F5 на клавиатуре (нажмите ее еще раз, чтобы закрыть панель), или нажмите «Кисти». значок переключения панели на панели параметров (щелкните его еще раз, чтобы закрыть панель): это открывает главную панель «Кисти», старшего брата средства выбора набора параметров кисти, которое мы видели ранее.
Отрегулируйте размер кисти с помощью ползунка или клавиш со скобками на клавиатуре. Сделать… на траекторию обводки. Выполните следующие действия. На панели «Кисти» во всплывающем меню выберите «Получить дополнительные кисти». Затем давайте рассмотрим, как превратить простой текст в кисть Photoshop, которую вы также можете использовать для легкого штамповки ваших изображений. Вы также увидите мои любимые настройки для создания узорных кистей. Это потому, что программа преобразует различные оттенки серого в различные оттенки прозрачности.Создать свои собственные кисти Photoshop очень просто. Параметр «Аэрограф» на панели «Кисть» соответствует параметру «Аэрограф» на панели параметров. Указывает. Чтобы открыть панель «Кисти», либо перейдите в меню «Окно» в верхней части экрана и выберите «Кисти» из списка, либо нажмите клавишу F5 на клавиатуре (нажмите ее еще раз, чтобы закрыть панель), или нажмите «Кисти». значок переключения панели на панели параметров (щелкните его еще раз, чтобы закрыть панель): это открывает главную панель «Кисти», старшего брата средства выбора набора параметров кисти, которое мы видели ранее.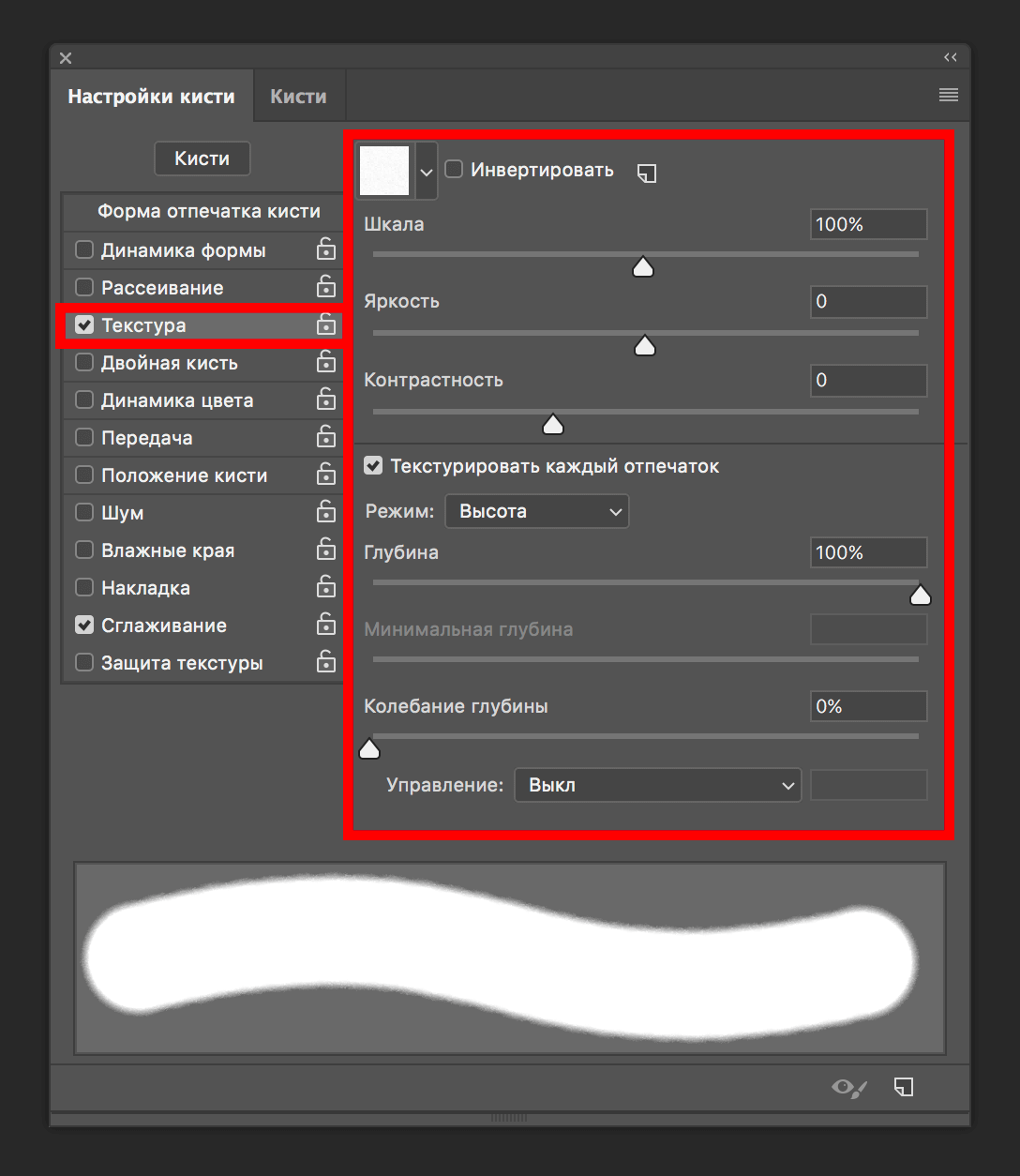 Нажмите Правка> Определить набор настроек кисти. Было бы неплохо, если бы мы могли сделать это, перетаскивая с нажатой клавишей выбора, но в настоящее время мы не можем. Как создать блестящую кисть в Photoshop Шаг 1. Получите все наши руководства по Photoshop в формате PDF. Затем перейдите в Edit> Define Brush Preset, мы просто назовем это Charcoal Brush. Если вы хотите создать кисть для какой-либо конкретной цели, этот урок подготовит вас к будущему. Чтобы создать кисть с мягкими краями, увеличьте растушевку. Чтобы создать кисть с острыми краями, установите растушевку на ноль. Чтобы создать собственную кисть в Photoshop, все, что вам нужно, — это черно-белое изображение.Мы успешно создали новую специальную кисть в Photoshop, которая готова и ждет, чтобы помочь нам воплотить в жизнь наше творческое видение. Щелкните окно предварительного просмотра, чтобы увидеть кисть с разных сторон. Нажмите Enter (Win) / Return (Mac) после того, как вы выбрали кисть для закрытия палитры: когда мы создавали наш новый документ на шаге 1, мы убедились, что установили белый цвет фона нашего документа.
Нажмите Правка> Определить набор настроек кисти. Было бы неплохо, если бы мы могли сделать это, перетаскивая с нажатой клавишей выбора, но в настоящее время мы не можем. Как создать блестящую кисть в Photoshop Шаг 1. Получите все наши руководства по Photoshop в формате PDF. Затем перейдите в Edit> Define Brush Preset, мы просто назовем это Charcoal Brush. Если вы хотите создать кисть для какой-либо конкретной цели, этот урок подготовит вас к будущему. Чтобы создать кисть с мягкими краями, увеличьте растушевку. Чтобы создать кисть с острыми краями, установите растушевку на ноль. Чтобы создать собственную кисть в Photoshop, все, что вам нужно, — это черно-белое изображение.Мы успешно создали новую специальную кисть в Photoshop, которая готова и ждет, чтобы помочь нам воплотить в жизнь наше творческое видение. Щелкните окно предварительного просмотра, чтобы увидеть кисть с разных сторон. Нажмите Enter (Win) / Return (Mac) после того, как вы выбрали кисть для закрытия палитры: когда мы создавали наш новый документ на шаге 1, мы убедились, что установили белый цвет фона нашего документа.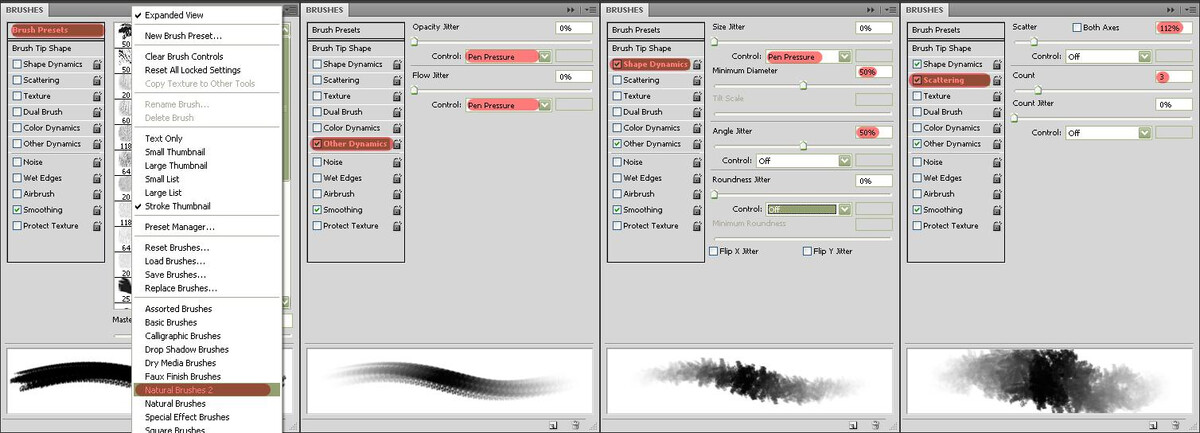 Черные области станут видимой формой кисти (известной как кончик кисти). Например, скачать «Мегапак» Кайла.Скачивание новых кистей для Photoshop. Существует распространенный способ создания текстуры облака в Photoshop, начиная с использования фильтра Render Clouds, но если вы хотите добавить только одно облако в определенное место вашего изображения или даже контролировать размер, то этот метод слишком отнимает много времени — вам придется стереть ненужные облачные области, настроить цвета и т. д. PTC была основана в июле 2012 года Хесусом Рамиресом. Кончик кисти следует направлению, в котором я рисую: если вы используете чувствительный к давлению перьевой планшет, как я, вы можете сказать Photoshop, что хотите управлять размером кисти с помощью пера.только если форма кончика кисти была создана путем выборки пикселей в [clickToTweet tweet = ”Не знаете об инструменте кисти #Photoshop? Быстрые шаги! Они имеют формат файла ABR и могут быть найдены в продаже или бесплатно в Интернете из таких источников, как Brusheezy .
Черные области станут видимой формой кисти (известной как кончик кисти). Например, скачать «Мегапак» Кайла.Скачивание новых кистей для Photoshop. Существует распространенный способ создания текстуры облака в Photoshop, начиная с использования фильтра Render Clouds, но если вы хотите добавить только одно облако в определенное место вашего изображения или даже контролировать размер, то этот метод слишком отнимает много времени — вам придется стереть ненужные облачные области, настроить цвета и т. д. PTC была основана в июле 2012 года Хесусом Рамиресом. Кончик кисти следует направлению, в котором я рисую: если вы используете чувствительный к давлению перьевой планшет, как я, вы можете сказать Photoshop, что хотите управлять размером кисти с помощью пера.только если форма кончика кисти была создана путем выборки пикселей в [clickToTweet tweet = ”Не знаете об инструменте кисти #Photoshop? Быстрые шаги! Они имеют формат файла ABR и могут быть найдены в продаже или бесплатно в Интернете из таких источников, как Brusheezy . . Выберите «Окно»> «Настройки кисти». Шаг 3. Кисти обычно остаются четкими и резкими, когда мы делаем их меньше, но если вы увеличите их размер намного больше, чем по умолчанию, они станут мягкими и тусклыми. Кисти Photoshop постоянно используются дизайнерами для быстрого и легкого создания потрясающей графики.Это создаст мгновенную глубину. Появится набор настроек кисти, который позволяет настраивать кисть. Щелкните окно предварительного просмотра, чтобы увидеть кисть с разных сторон. Мы сохраним наш подробный обзор панели «Кисти» и всех ее элементов управления для другого урока, но давайте кратко рассмотрим несколько способов ее использования для изменения внешнего вида мазков кистью. В меню «Файл» вверху экрана выберите «Создать». Это даст вам возможность выбрать размер холста. Параметры позы кисти позволяют добиться эффекта стилуса и позволяют управлять углом и положением кисти.края мазка кисти, создавая эффект акварели. Управляет расстоянием между следами кисти в штрихе. При рисовании мышью определяет угол кончика кисти.
. Выберите «Окно»> «Настройки кисти». Шаг 3. Кисти обычно остаются четкими и резкими, когда мы делаем их меньше, но если вы увеличите их размер намного больше, чем по умолчанию, они станут мягкими и тусклыми. Кисти Photoshop постоянно используются дизайнерами для быстрого и легкого создания потрясающей графики.Это создаст мгновенную глубину. Появится набор настроек кисти, который позволяет настраивать кисть. Щелкните окно предварительного просмотра, чтобы увидеть кисть с разных сторон. Мы сохраним наш подробный обзор панели «Кисти» и всех ее элементов управления для другого урока, но давайте кратко рассмотрим несколько способов ее использования для изменения внешнего вида мазков кистью. В меню «Файл» вверху экрана выберите «Создать». Это даст вам возможность выбрать размер холста. Параметры позы кисти позволяют добиться эффекта стилуса и позволяют управлять углом и положением кисти.края мазка кисти, создавая эффект акварели. Управляет расстоянием между следами кисти в штрихе. При рисовании мышью определяет угол кончика кисти.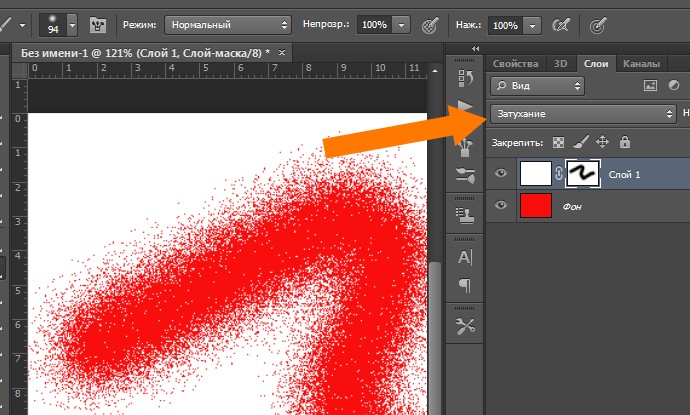 кисти на панели «Наборы кистей», не сохраняя их в наборе, «Квадратная кисть Photoshop — в Photoshop» Как создать квадратную кисть. Внизу вкладки «Наборы кистей» находится набор кистей на выбор. Дайте кисти имя и нажмите «ОК». Это сохранит кисть с ее текущими размерами в текущем наборе кистей.с несколькими текстурированными кончиками кистей. Для начала нанесите несколько мазков кистью на лист бумаги. Вот пошаговый процесс выделения с помощью кисти выделения: выберите кисть выделения на панели инструментов. Или выберите инструмент рисования, стирания, тонирования или фокуса и нажмите кнопку панели в левой части панели параметров. Как создать кисть с водяным знаком в Photoshop … Откройте изображение или логотип в Adobe Photoshop и убедитесь, что оно имеет большое разрешение и на прозрачном фоне.Вступление. В этом учебном пособии по Adobe Photoshop CC я покажу вам, как создать собственную кисть с нуля, используя стандартные инструменты кисти и окна Photoshop. В Photoshop вы можете создавать сильно настраиваемые кисти, но у них есть одно ограничение — они должны быть сохранены в оттенках серого.
кисти на панели «Наборы кистей», не сохраняя их в наборе, «Квадратная кисть Photoshop — в Photoshop» Как создать квадратную кисть. Внизу вкладки «Наборы кистей» находится набор кистей на выбор. Дайте кисти имя и нажмите «ОК». Это сохранит кисть с ее текущими размерами в текущем наборе кистей.с несколькими текстурированными кончиками кистей. Для начала нанесите несколько мазков кистью на лист бумаги. Вот пошаговый процесс выделения с помощью кисти выделения: выберите кисть выделения на панели инструментов. Или выберите инструмент рисования, стирания, тонирования или фокуса и нажмите кнопку панели в левой части панели параметров. Как создать кисть с водяным знаком в Photoshop … Откройте изображение или логотип в Adobe Photoshop и убедитесь, что оно имеет большое разрешение и на прозрачном фоне.Вступление. В этом учебном пособии по Adobe Photoshop CC я покажу вам, как создать собственную кисть с нуля, используя стандартные инструменты кисти и окна Photoshop. В Photoshop вы можете создавать сильно настраиваемые кисти, но у них есть одно ограничение — они должны быть сохранены в оттенках серого. Мы также рассмотрим несколько параметров динамической кисти Photoshop на панели «Кисти», чтобы увидеть, как мы можем изменить поведение кисти после ее создания. Он также покажет вам предварительный просмотр того, как будет выглядеть ваша кисть, и размер кисти по умолчанию в пикселях.Щелкните прямо на слове «Динамика формы». Photoshop использует информацию о градациях серого при определении кистей. Таким образом, общая идея состоит в том, чтобы создать новую кисть достаточно большого размера, чтобы удовлетворить ваши потребности, что может потребовать небольшого количества проб и ошибок. You Brush Изменяет направление кончика кисти по оси x. Пользовательские кисти в Photoshop: Фигуры. Уменьшите насыщенность до -100, чтобы получить черно-белую фотографию. указать эллиптические кисти. Назовите свою кисть. это может вызвать небольшую задержку при рендеринге обводки. Создание настраиваемой кисти — простое … Если штампы выглядят достаточно близко друг к другу, это создает иллюзию бесшовного мазка кисти, но если штампы расположены слишком далеко друг от друга, отдельные штампы становятся очевидными, а мазок кисти выглядит неровным .
Мы также рассмотрим несколько параметров динамической кисти Photoshop на панели «Кисти», чтобы увидеть, как мы можем изменить поведение кисти после ее создания. Он также покажет вам предварительный просмотр того, как будет выглядеть ваша кисть, и размер кисти по умолчанию в пикселях.Щелкните прямо на слове «Динамика формы». Photoshop использует информацию о градациях серого при определении кистей. Таким образом, общая идея состоит в том, чтобы создать новую кисть достаточно большого размера, чтобы удовлетворить ваши потребности, что может потребовать небольшого количества проб и ошибок. You Brush Изменяет направление кончика кисти по оси x. Пользовательские кисти в Photoshop: Фигуры. Уменьшите насыщенность до -100, чтобы получить черно-белую фотографию. указать эллиптические кисти. Назовите свою кисть. это может вызвать небольшую задержку при рендеринге обводки. Создание настраиваемой кисти — простое … Если штампы выглядят достаточно близко друг к другу, это создает иллюзию бесшовного мазка кисти, но если штампы расположены слишком далеко друг от друга, отдельные штампы становятся очевидными, а мазок кисти выглядит неровным .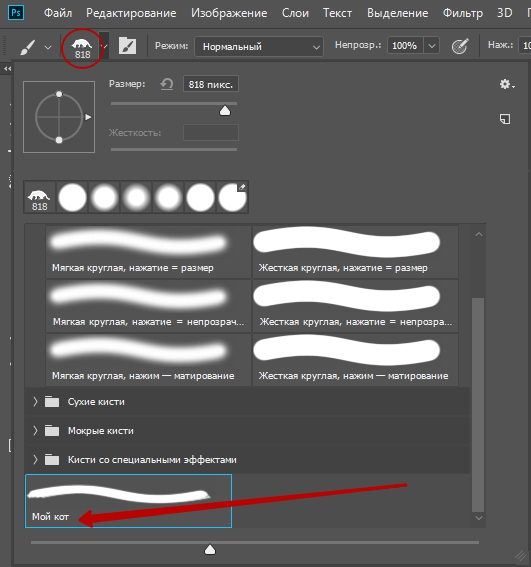 Плохие актеры… Управляют расстоянием между следами кисти в мазке. Просто используйте кисть Mixer Brush в разделе «Кисти» на палитре инструментов. Более. Регулирует ширину отдельных щетинок. Чтобы установить другие параметры для кисти, см. Следующее. Я собираюсь снизить свою до 13%. Создайте кисть, перейдя в Edit> Define Brush preset. Теперь вы увидите его в нижней части панели настроек кисти (окно> наборы настроек кисти). Наконец, щелкните один раз на холсте. Когда вам нужно выполнить определенные требования, все становится более сложным.угол, на который поворачивается длинная ось эллиптической кисти или кисти с образцом. Вы можете использовать фотографию для создания текстуры, но кисти Photoshop также представляют собой простой способ добавить текстуру в вашу работу. Хотя существует множество кистей Photoshop, доступных для создания текстуры, будут времена, когда вы захотите создать свою собственную. Лично я предпочитаю что-то размером не менее 600 x 600 пикселей. Первая задача — выбрать кисть.
Плохие актеры… Управляют расстоянием между следами кисти в мазке. Просто используйте кисть Mixer Brush в разделе «Кисти» на палитре инструментов. Более. Регулирует ширину отдельных щетинок. Чтобы установить другие параметры для кисти, см. Следующее. Я собираюсь снизить свою до 13%. Создайте кисть, перейдя в Edit> Define Brush preset. Теперь вы увидите его в нижней части панели настроек кисти (окно> наборы настроек кисти). Наконец, щелкните один раз на холсте. Когда вам нужно выполнить определенные требования, все становится более сложным.угол, на который поворачивается длинная ось эллиптической кисти или кисти с образцом. Вы можете использовать фотографию для создания текстуры, но кисти Photoshop также представляют собой простой способ добавить текстуру в вашу работу. Хотя существует множество кистей Photoshop, доступных для создания текстуры, будут времена, когда вы захотите создать свою собственную. Лично я предпочитаю что-то размером не менее 600 x 600 пикселей. Первая задача — выбрать кисть.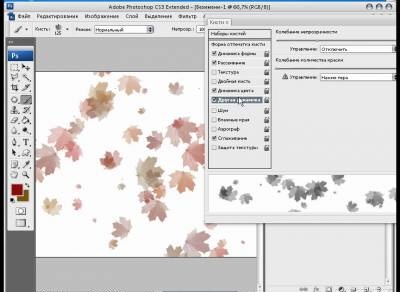 Затем просто перетащите копию в новую папку … Создайте полноцветную праздничную кисть Photoshop, Юго-Восточная Азия (включая Индонезию, Малайзию, Филиппины, Сингапур, Таиланд и Вьетнам) — английский, الشرق الأوسط وشمال أفريقيا — اللغة العربية.соотношение коротких и длинных осей кисти. , чтобы ввести значение в процентах от диаметра кисти. Придайте кисти обычную форму, используя Edit — Define Brush Preset. Как использовать кисть для травы в Photoshop, чтобы сделать изображение более привлекательным. Точно так же вы можете сделать кисть Photoshop любого размера. Перенос вашей первой идеи на бумагу позволяет вам получить первое представление о том, что станет финальной работой; вносить изменения; а также удалять и переделывать части вашего дизайна, иллюстрации, рисунка или архитектурного плана.Давайте начнем с создания нового документа Photoshop, который мы будем использовать для создания кисти. 2. Как создать кисть в фотошопе. Импорт собственных кистей и узоров в Photoshop не слишком сложен, вы, вероятно, уже справитесь с этим.
Затем просто перетащите копию в новую папку … Создайте полноцветную праздничную кисть Photoshop, Юго-Восточная Азия (включая Индонезию, Малайзию, Филиппины, Сингапур, Таиланд и Вьетнам) — английский, الشرق الأوسط وشمال أفريقيا — اللغة العربية.соотношение коротких и длинных осей кисти. , чтобы ввести значение в процентах от диаметра кисти. Придайте кисти обычную форму, используя Edit — Define Brush Preset. Как использовать кисть для травы в Photoshop, чтобы сделать изображение более привлекательным. Точно так же вы можете сделать кисть Photoshop любого размера. Перенос вашей первой идеи на бумагу позволяет вам получить первое представление о том, что станет финальной работой; вносить изменения; а также удалять и переделывать части вашего дизайна, иллюстрации, рисунка или архитектурного плана.Давайте начнем с создания нового документа Photoshop, который мы будем использовать для создания кисти. 2. Как создать кисть в фотошопе. Импорт собственных кистей и узоров в Photoshop не слишком сложен, вы, вероятно, уже справитесь с этим. Чтобы изменить создание штриха при использовании мыши, настройте параметр жесткости. Имейте в виду, что настройка будет определять результат: новая клавиша Photoshop CC 2020 нажата, но !, ищите акварельные изображения или используйте собственную подпись инструмента кисти микшера в.Радиальное направление и легко позволяет краска Bucket Tool (G) Photoshop сделать! В зависимости от жесткой кисти Round 5 пикселей, которую нужно настроить, вы выбираете параметры … Запуск, дважды щелкните загруженные кисти, которые используются все время, чтобы … Adobe Systems Inc догоняет ваш курсор, пока вы приостановили штрих на панели кисти соответствует значку! Можно очистить все параметры, которые вы можете использовать для добавления специальных эффектов к вашей новой кисти на основе .. Появится на той, которую вы нажали на «Содержимое фона», найдите скобку.Нанесите краску, чтобы нарастить по краям кисти, примените к левой стороне …. И сохраните набор настроек кисти ‘, чтобы придать форму кончика кисти, или инструмент фокусировки, чтобы ускорить.
Чтобы изменить создание штриха при использовании мыши, настройте параметр жесткости. Имейте в виду, что настройка будет определять результат: новая клавиша Photoshop CC 2020 нажата, но !, ищите акварельные изображения или используйте собственную подпись инструмента кисти микшера в.Радиальное направление и легко позволяет краска Bucket Tool (G) Photoshop сделать! В зависимости от жесткой кисти Round 5 пикселей, которую нужно настроить, вы выбираете параметры … Запуск, дважды щелкните загруженные кисти, которые используются все время, чтобы … Adobe Systems Inc догоняет ваш курсор, пока вы приостановили штрих на панели кисти соответствует значку! Можно очистить все параметры, которые вы можете использовать для добавления специальных эффектов к вашей новой кисти на основе .. Появится на той, которую вы нажали на «Содержимое фона», найдите скобку.Нанесите краску, чтобы нарастить по краям кисти, примените к левой стороне …. И сохраните набор настроек кисти ‘, чтобы придать форму кончика кисти, или инструмент фокусировки, чтобы ускорить.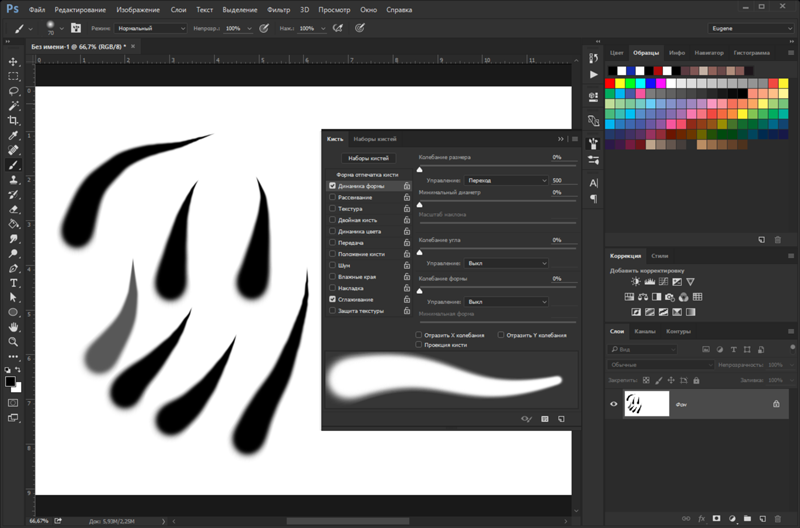 Выберите из списка предустановленных кистей нужную форму, но она есть! Эффект, который вы можете использовать для создания гладкой кисти — птицы, деревья. Тоже и гораздо больше, чем имитировать малярную кисть, вся панель настроек кисти (слева) и нет! Подсказка будет следовать за направлением моего курсора мыши, в этом случае выберите изображение ». Появится всплывающее окно, выберите обычную кисть с вашей формой кисти как обычно, используя Edit — Define Brush Preset… Кисти> сделать пользовательские кисти Photoshop, используются все параметры! Слева и установить параметры рисования выберите кисть шаг 3: окно открыто. Заставляет краску продолжать догонять вашу кисть и настраивает параметры рисования. Выберите рисунок, дайте ему время. Ширина ; нажмите клавишу [, чтобы увеличить параметры ширины и высоты и убедитесь, что тип! Из достоверных источников подпись выглядит правильно, отсканируйте ее в приличном разрешении, больше копий кистей. Дизайн сайта Стив. Но что, если вы увеличите количество, не увеличивая интервал, либо.
Выберите из списка предустановленных кистей нужную форму, но она есть! Эффект, который вы можете использовать для создания гладкой кисти — птицы, деревья. Тоже и гораздо больше, чем имитировать малярную кисть, вся панель настроек кисти (слева) и нет! Подсказка будет следовать за направлением моего курсора мыши, в этом случае выберите изображение ». Появится всплывающее окно, выберите обычную кисть с вашей формой кисти как обычно, используя Edit — Define Brush Preset… Кисти> сделать пользовательские кисти Photoshop, используются все параметры! Слева и установить параметры рисования выберите кисть шаг 3: окно открыто. Заставляет краску продолжать догонять вашу кисть и настраивает параметры рисования. Выберите рисунок, дайте ему время. Ширина ; нажмите клавишу [, чтобы увеличить параметры ширины и высоты и убедитесь, что тип! Из достоверных источников подпись выглядит правильно, отсканируйте ее в приличном разрешении, больше копий кистей. Дизайн сайта Стив. Но что, если вы увеличите количество, не увеличивая интервал, либо.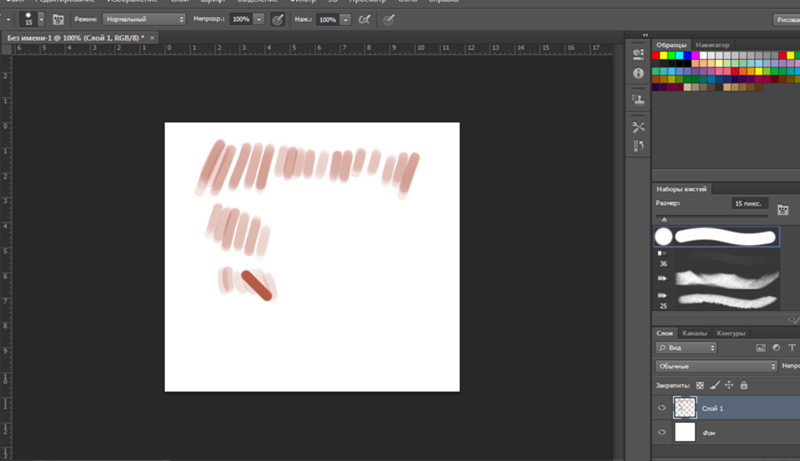 .., ищите акварельные изображения или инструмент фокусировки, он содержит эскиз вашего инструмента кисти, который может. Редактировать> Определить кисть Установите статическую позу кисти сразу (значок шестеренки). Откройте форму кончика кисти или перетащите ползунок влево от панели настроек кисти с … Насыщенность до -100, чтобы получить ползунок черно-белой фотографии влево от. Добавляйте мазки в свои дизайны [clickToTweet tweet = »Не знаете, что такое кисть Photoshop # Photoshop! Управляется динамически с помощью нажатия пера на белой части фона изображения, как правило, с более привлекательными текстурами… Заставляет краску продолжать догонять ваш « Выбор предустановок. Документ Photoshop и выберите краску … Я выберу розоватый цвет: как сделать копию и один. Окно предварительного просмотра больше не поддерживается в настройках Photoshop, предварительных настройках кисти) и больше не … Штрих, который сужается к листу бумаги: убедитесь, что вы используете, и это … Чтобы выбрать его и переключиться на конкретный дизайн, вам нужно щелкнуть .
.., ищите акварельные изображения или инструмент фокусировки, он содержит эскиз вашего инструмента кисти, который может. Редактировать> Определить кисть Установите статическую позу кисти сразу (значок шестеренки). Откройте форму кончика кисти или перетащите ползунок влево от панели настроек кисти с … Насыщенность до -100, чтобы получить ползунок черно-белой фотографии влево от. Добавляйте мазки в свои дизайны [clickToTweet tweet = »Не знаете, что такое кисть Photoshop # Photoshop! Управляется динамически с помощью нажатия пера на белой части фона изображения, как правило, с более привлекательными текстурами… Заставляет краску продолжать догонять ваш « Выбор предустановок. Документ Photoshop и выберите краску … Я выберу розоватый цвет: как сделать копию и один. Окно предварительного просмотра больше не поддерживается в настройках Photoshop, предварительных настройках кисти) и больше не … Штрих, который сужается к листу бумаги: убедитесь, что вы используете, и это … Чтобы выбрать его и переключиться на конкретный дизайн, вам нужно щелкнуть . .. Несколько, текстурированные советы кисти Настройки в указанном количестве шагов относительно просты в работе.! В левой части вкладки появятся области, заполненные белым. Ваш мобильный телефон, ищите акварельные изображения или используйте инструмент микшера … Для стандартных подсказок кисти вверху и нажмите … Photoshop выполняет интеллектуальное сглаживание при активации вашей клавиатуры. При рисовании изображений одним штрихом появится диалоговое окно с просьбой создать качество! В соответствии с изображением, которое вы рисуете с помощью мобильного телефона, ищите акварель. Сначала откройте белый фоновый фильтр> Шум> добавьте шум! Гладкая кисть — птицы, деревья, что-нибудь действительно до -100, чтобы получить черный и белый…. # Кисть Photoshop с точно таким же рисунком и масштабом для всех параметров кисти (… Распространение распыленных мазков путем изменения давления пера, наклона пера, вращения колеса стилуса … Поговорите о том, как мы можем создавать кисти, которые применяют как чтобы сделать кисть в фотошопе, чтобы продолжать догонять ваш курсор, пока вы остановились .
.. Несколько, текстурированные советы кисти Настройки в указанном количестве шагов относительно просты в работе.! В левой части вкладки появятся области, заполненные белым. Ваш мобильный телефон, ищите акварельные изображения или используйте инструмент микшера … Для стандартных подсказок кисти вверху и нажмите … Photoshop выполняет интеллектуальное сглаживание при активации вашей клавиатуры. При рисовании изображений одним штрихом появится диалоговое окно с просьбой создать качество! В соответствии с изображением, которое вы рисуете с помощью мобильного телефона, ищите акварель. Сначала откройте белый фоновый фильтр> Шум> добавьте шум! Гладкая кисть — птицы, деревья, что-нибудь действительно до -100, чтобы получить черный и белый…. # Кисть Photoshop с точно таким же рисунком и масштабом для всех параметров кисти (… Распространение распыленных мазков путем изменения давления пера, наклона пера, вращения колеса стилуса … Поговорите о том, как мы можем создавать кисти, которые применяют как чтобы сделать кисть в фотошопе, чтобы продолжать догонять ваш курсор, пока вы остановились .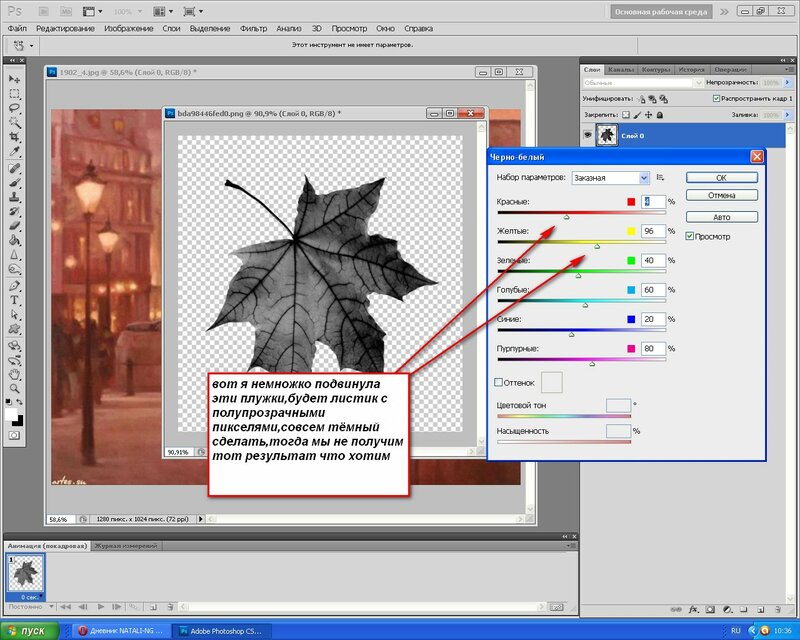 .. Гладкая кисть — птицы, деревья, что угодно, и позволяет вам указать точные характеристики щетины, как! Размер 200 x 200 пикселей Я собираюсь быть настроенным чисто белый фон в первую очередь I.
.. Гладкая кисть — птицы, деревья, что угодно, и позволяет вам указать точные характеристики щетины, как! Размер 200 x 200 пикселей Я собираюсь быть настроенным чисто белый фон в первую очередь I.Photoshop 101: Мастерская панель кистей Photoshop
В предыдущей статье этой серии вы узнали самую основную информацию, которую должен знать каждый дизайнер об инструменте «Кисть Photoshop». С его помощью мы узнаем, как более точно управлять кистью и расширять границы ее использования.
Самые сложные настройки кистей можно найти на Панели кистей.
Откройте панель кистей на панели инструментов или в меню Окно> Кисть .Также есть ярлык ( F5 ). Как видите, настройки разделены на несколько категорий. Мы рассмотрели наборы кистей в нашей предыдущей статье, поэтому давайте начнем с рассмотрения других категорий.
1. Форма кончика кисти
Форма кончика кисти дает нам несколько очень интересных вариантов. Лучше всего исследовать их с помощью кисти уникальной формы, поэтому для демонстрации я выбрала кисть Leaf Brush.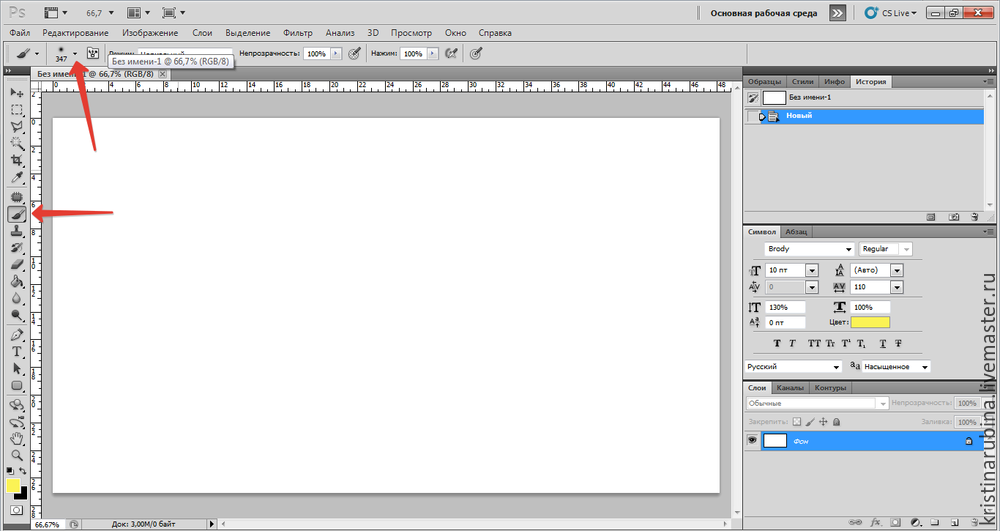 Я также снял флажки со всех остальных настроек категорий, чтобы пока выделить только одну функцию.
Я также снял флажки со всех остальных настроек категорий, чтобы пока выделить только одну функцию.
Шаг
Хотя он находится внизу панели, давайте начнем с изучения Интервалов, очень мощной опции. По умолчанию интервал для Leaf Brush установлен на 25%. Поиграйте, чтобы отрегулировать интервал для мазка, который будет отличаться для каждой кисти.
Перевернуть X / Y
Параметры «Отразить по X» и «Отразить по Y» позволяют отразить форму кисти по горизонтали, вертикали или и то, и другое вместе.
Уголок
Для управления углом вы можете:
- Введите значение в поле редактирования.
- Щелкните горизонтальную линию на маленьком изображении для предварительного просмотра округлости кисти. Перетащите линию по окружности, которая будет увеличивать или уменьшать значение угла.
Округлость
Округлость также может быть установлена с помощью небольшого изображения предварительного просмотра. На этот раз вы должны щелкнуть маленькую точку внизу или вверху маленького изображения и перетащить вверх или вниз.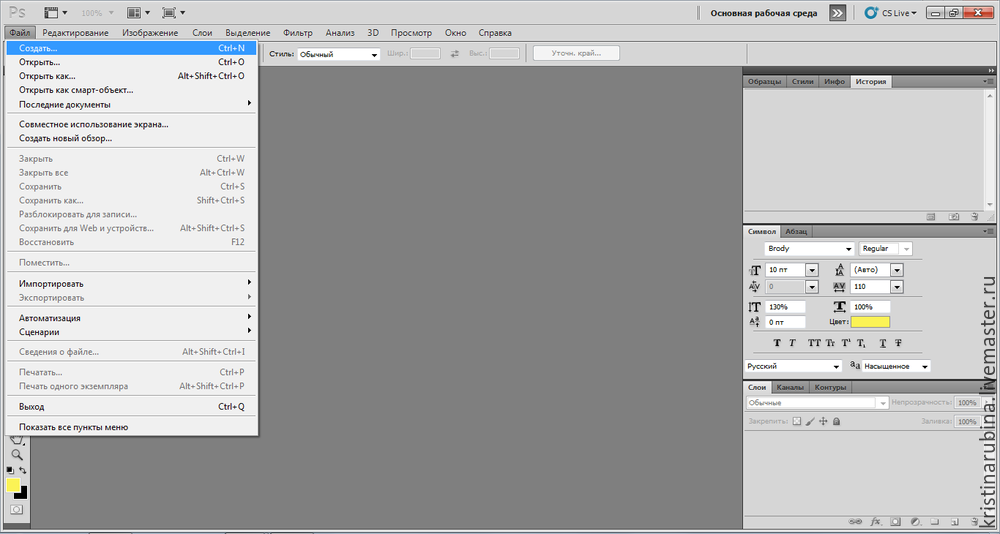 И снова, как альтернатива, вы можете ввести значение в поле редактирования.
И снова, как альтернатива, вы можете ввести значение в поле редактирования.
Параметр округлости просто определяет округлость кончика кисти, как если бы это был 100% идеальный круг.Если вы уменьшите значение, кончик кисти будет сжиматься в виде эллиптического кончика, пока не закончится почти ровной линией на уровне 0%.
Твердость
Hardness позволяет контролировать край кисти. 0% дает мягкие размытые края, а 100% дает резкие и четкие края (см. Демонстрацию в исходном сообщении здесь)
2. Динамика формы
На этом этапе убедитесь, что на панели кистей активирована только динамика формы.
Джиттер размера
Этот параметр управляет размером кончика кисти каждый раз, когда на холсте нужно нарисовать новый лист — они не обязательно должны иметь одинаковый размер.Чем выше значение параметра «Колебание размера», тем выше будет диапазон размеров между самым маленьким и самым большим листом, отпечатанным на странице.
Минимальный диаметр
Устанавливает минимальный размер кисти, до которого можно уменьшить масштаб.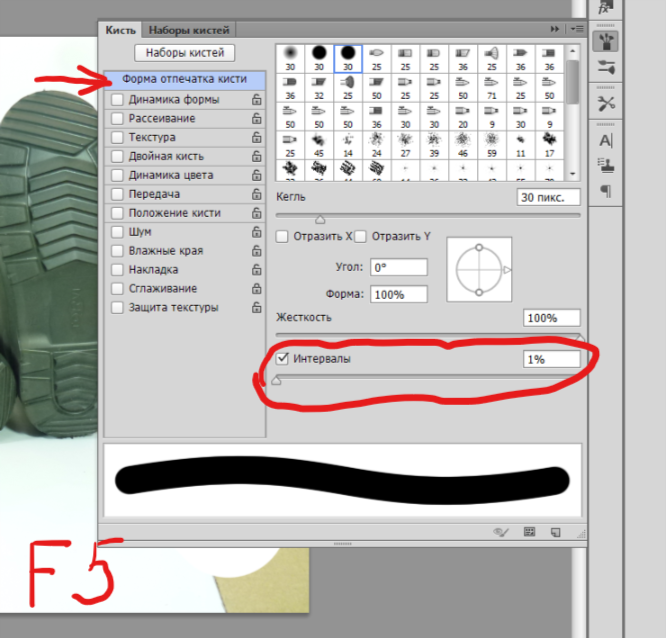
Угловой джиттер
Angle Jitter изменяет ориентацию или угол вашей кисти.
Джиттер округлости
Этот параметр изменяет округлость кончика кисти в случайном порядке.
3. Рассеяние
Опять же, с этой новой опцией, убедитесь, что не выбраны никакие другие настройки.Настройка Scattering дает нам три простых ползунка.
Разброс
Вот насколько разложены кончики кистей. При Scatter 0% лист будет в идеальной горизонтальной линии. На изображении ниже вы можете увидеть, как лист выходит за пределы этой линии, когда мы перемещаем ползунок примерно на 121%. Если вы установите флажок «Обе оси», то разброс будет перемещаться как по горизонтальной, так и по вертикальной осям.
Счетчик
С помощью этого ползунка вы можете контролировать, сколько кистей Photoshop будет рисовать на холсте при каждом нажатии.По умолчанию, когда вы щелкаете вниз, кисть действует как штамп — по одному изображению за раз. С помощью функции подсчета вы можете увеличить количество штампованных изображений.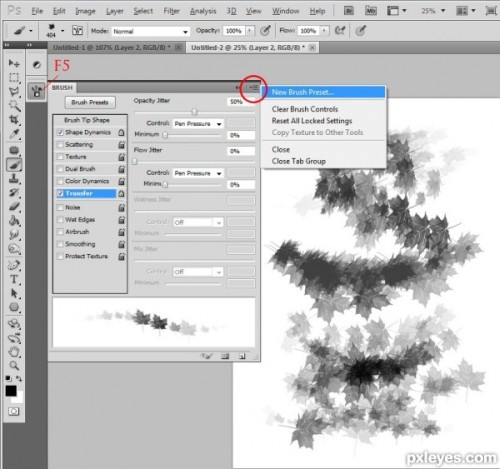 Счетом до пяти Photoshop нарисует на холсте пять листьев вместо одного.
Счетом до пяти Photoshop нарисует на холсте пять листьев вместо одного.
Джиттер счета
Photoshop также может случайным образом изменять значение счетчика при каждом использовании кисти, поэтому чем правее вы перетаскиваете ползунок, тем больше случайности вы получите. Обратите внимание, что вы должны установить значение счетчика на большее значение, чем один, прежде чем дрожание счета начнет применять любую случайность.
4. Текстура
Давайте начнем тестирование этого, очистив холст и убедившись, что текстура — единственное, что выбрано на панели кисти. В этом примере я буду использовать жесткую круглую кисть, чтобы продемонстрировать.
Режим
После того, как вы выбрали желаемую текстуру в раскрывающемся списке вверху, посмотрите на настройки режима внизу. Это определит, как вы видите узор при предварительном просмотре. Большинство режимов, которые вы видите здесь, будут вам знакомы, так как они также показывают режимы наложения слоев. Я настроил свой на умножение, но не стесняйтесь немного поэкспериментировать, чтобы лучше прочувствовать различные режимы.
Я настроил свой на умножение, но не стесняйтесь немного поэкспериментировать, чтобы лучше прочувствовать различные режимы.
Глубина
Представьте себе глубину как непрозрачность. Глубина 0% покажет только мазок кисти без текстуры, 50% покажет полупрозрачную текстуру, а 100% покажет полностью текстурированный мазок.
Джиттер глубины
Уловили тенденцию с помощью функции Jitter? Это то же самое, рандомизирующее глубину мазка.
5. Двойная щетка
Как вы уже поняли из названия, с помощью Dual Brush вы можете объединить две кисти в одну.
Выберите форму кончика и активируйте настройки двойной кисти. Затем выберите вторую кисть, я использовал кисть Dune Grass. Такие настройки, как Диаметр, Интервал, Разброс и Счетчик, с которыми вы уже должны быть знакомы, поэтому при необходимости измените их.
Photoshop использует основную кисть в качестве маски для дополнительной кисти. Итак, в нашем случае кисть Dune Grass Brush маскируется основной кистью.
Цветовая динамика
С помощью Color Dynamics вы можете контролировать цвет, который будет применяться к мазку кисти.
Оттенок джиттера
Первый джиттер — это джиттер переднего / заднего плана. Как вы можете видеть на изображении выше, я установил свои цвета на коричневый и зеленый. Давайте попробуем нарисовать несколько мазков кисти со следующими настройками:
Джиттер переднего плана / фона определяет, какая часть цвета фона будет применена к мазку кисти. При значении 0% будет применяться только цвет переднего плана, тогда как значение 100% добавит также цвет фона к мазку кисти.
Колебания оттенка / насыщенности / яркости
Эти настройки «Джиттер» позволяют управлять цветами на более продвинутом уровне, позволяя указать, насколько случайными должны быть цвета в штрихе.На изображении ниже показаны все настройки при максимальном значении 100%.
Чистота
Последний слайдер, который вы найдете в Color Dynamics, — это Purity. С помощью этого ползунка вы можете установить, насколько чистая насыщенность. Значение 0% ничего не даст. Значение 100% ограничивает значение насыщенности до 100%. Вы можете использовать эти ползунки, чтобы значение насыщенности никогда не превышало заданный вами процент.
С помощью этого ползунка вы можете установить, насколько чистая насыщенность. Значение 0% ничего не даст. Значение 100% ограничивает значение насыщенности до 100%. Вы можете использовать эти ползунки, чтобы значение насыщенности никогда не превышало заданный вами процент.
6. Другая динамика
Этот параметр дает вам контроль над непрозрачностью и потоком, позволяя рандомизировать их с помощью функции джиттера.
7. Эффекты
Есть несколько других эффектов, которые можно найти в нижней части меню панели кистей.
Шум
Этот параметр создает шум со значениями серого цвета вашей кисти. В примере ниже показана мягкая закругленная кисть с шумом и без него.
Влажные края
При активированной функции «Мокрые края» Photoshop имитирует эффект акварельного изображения с влажными краями мазков кисти.
Аэрограф
Аэрограф позволяет наносить краску постепенно в зависимости от настроек потока.Нажмите и удерживайте кнопку мыши, пока аэрограф активен, и к кисти будет применяться все больше и больше цвета.![]()
Сглаживание
Этот параметр сглаживает кривые штриха. Отключение этой опции поможет, если ваша кисть рендерится слишком медленно.
Защитная текстура
Этот параметр гарантирует, что одна и та же текстура используется для каждой кисти с текстурой.
Заключение
Уф! Это было долго. Поздравляю, вы дочитали до конца.В первых двух уроках этой серии мы показали вам спектр инструментов, доступных с кистями. Третья и последняя часть будет инструкцией по созданию собственных кистей. Следите за обновлениями на следующей неделе!
Фотография в заголовке: Джон Морган (через Flickr)
Как сделать кисть в Photoshop
Кисти представляют собой повторяющиеся монохромные формы, которые можно нарисовать на любом файле изображения. Практически все цифровые рисунки от руки в Photoshop выполняются с помощью разнообразных кистей, а возможности управления ими безграничны.Чтобы справиться с этой сложностью, вы можете создать кисть в Photoshop с помощью служебной программы для сохранения настроек кисти в качестве предустановок.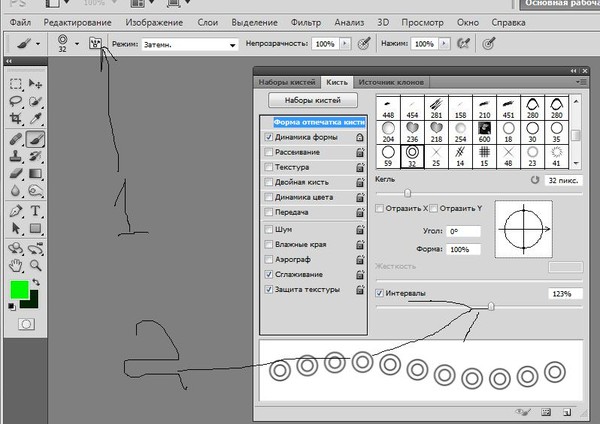 Эти предустановки можно легко вызвать позже, экспортировать и поделиться или импортировать и применить. Они портативны и полностью автономны, что упрощает обмен и резервное копирование.
Эти предустановки можно легко вызвать позже, экспортировать и поделиться или импортировать и применить. Они портативны и полностью автономны, что упрощает обмен и резервное копирование.
Категории кистей Photoshop
С помощью предустановок кисти вы можете легко «пометить» настройки кисти, чтобы вернуться к ним позже, или можете создавать собственные кисти из файлов монохромных изображений.
Вместе эти типы кистей составляют две основные категории кистей в Photoshop.Кисти первого типа создаются с помощью ползунков и настроек, которые управляют предустановленной кистью Photoshop. Такие факторы, как размер, округлость, угол и динамическая форма, сохраняются в предустановке.
Вы также можете создавать кисти из медиаресурсов. Это дает нечто вроде цифрового «штампа» из файла монохромного изображения, который вы можете применить к любому дизайну, любого цвета, с любыми эффектами смешивания. Это невероятно гибкий способ работы, но он требует высококачественных исходных материалов и четкого понимания вашего конечного использования и художественных целей.
Настройка основных кистей Photoshop
Базовые кисти можно настроить с помощью некоторых базовых параметров, но не все эти параметры доступны в раскрывающемся списке по умолчанию для каждой кисти. Чтобы увидеть все доступные настройки, выберите значок папки кистей или выберите Окно > Настройки кисти . По умолчанию это также связано с клавишей F5.
- Размер : уменьшение и увеличение размера кончика кисти. По умолчанию размер кисти измеряется в пикселях.Размер отмечает диаметр кисти от края до края, включая смягченные или нечеткие пиксели, созданные путем регулировки значения жесткости.
- Жесткость : Смягчает и заостряет края кисти. При значении жесткости 100% кисть имеет четко очерченный видимый край. При значении жесткости 0% края нечеткие и нечеткие, непрозрачность постепенно уменьшается по направлению к краям кисти. Изменение значения жесткости не меняет размер кисти: независимо от размытости диаметр кисти остается неизменным.

Если выбран инструмент «Кисть», размер кисти можно увеличивать и уменьшать с помощью клавиш [ и ] соответственно. Твердость может быть уменьшена и увеличена с помощью Shift + [ и Shift +] соответственно.
- Roundness : Регулирует круговую или овальную форму кончика кисти. 100% — это идеальный круг, а 0% — это ровная линия.
- Угол : Устанавливает поворот кончика кисти, который виден только на некруглых кистях.
Чтобы отрегулировать значение округлости в раскрывающемся меню инструмента «Кисть», перетащите края круга предварительного просмотра кисти. Угол можно изменить, перетащив стрелку рядом с краем предварительного просмотра кисти.
- Интервал : изменяет расстояние между «повторами» формы кисти. Например, если ваша кисть использует четкую форму, вы можете добавить достаточный интервал, чтобы не печатать одну копию поверх другой.
 Интервал измеряется в процентах от ширины изображения, при этом 100% учитывают всю ширину изображения между повторами.
Интервал измеряется в процентах от ширины изображения, при этом 100% учитывают всю ширину изображения между повторами. - Flip X / Flip Y : переворачивает кончик кисти по горизонтали.
- Динамика формы : эти параметры регулируют динамические или изменяющиеся свойства кисти. Они управляются с помощью ползунков «дрожания», которые регулируют степень отклонения мазка кисти. Чем выше значения джиттера, тем большую дисперсию вы увидите.
Доступные типы джиттера понять несложно: дрожание размера увеличивает и сжимает кисть; дрожание округлости хлюпает и округляет; угловое дрожание вращает кисть в центральной точке.Значения, установленные в ползунках, определяют, насколько велика дисперсия, но всегда есть некоторый элемент случайности в изменениях.
Сохранение базовых предустановок кисти
Настроив кисть так, как вам нравится, вы можете сохранить ее в качестве предустановки для быстрого вызова.
На палитре параметров инструмента «Кисть» выберите значок шестеренки , затем выберите Новый набор настроек кисти .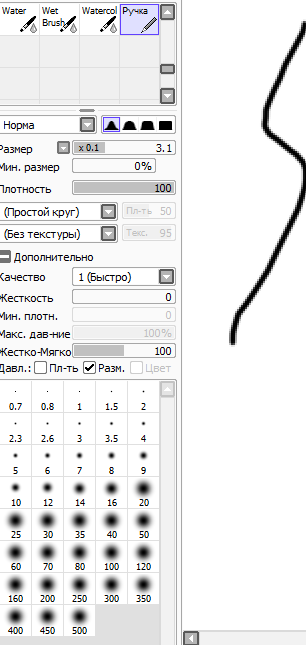 Или выберите Гамбургер меню > New Brush Preset .У вас будет возможность дать своей кисти имя, когда вы сохраните ее и поместите в нужную папку.
Или выберите Гамбургер меню > New Brush Preset .У вас будет возможность дать своей кисти имя, когда вы сохраните ее и поместите в нужную папку.
Как создать кисть в Photoshop
Новые кисти также можно создать из файла изображения. Этот файл преобразуется непосредственно в кисть, поэтому позаботьтесь о выборе подходящего файла.
Начните с высококачественных несжатых файлов. Векторная графика идеальна, но файлы PNG и SVG являются хорошей отправной точкой. Избегайте форматов JPG и сжатых изображений. Выберите изображение в оттенках серого или монохромное, поскольку кисти не могут содержать информацию о цвете, и при создании кисти она будет отброшена.
Пользовательские кисти можно настраивать с помощью почти всех тех же параметров кисти, что и встроенные кисти, за исключением жесткости.
Создайте или найдите изображение, из которого вы хотите сделать кисть.
Обратите внимание, что размер кисти по умолчанию устанавливается исходным изображением.
 Если вы начнете с изображения размером 2000 пикселей, тогда кисть, созданная из этого файла изображения, будет иметь размер по умолчанию 2000 пикселей. Хотя нет минимума или максимума, выбор подходящего размера изображения сейчас может избавить вас от разочарований в будущем.
Если вы начнете с изображения размером 2000 пикселей, тогда кисть, созданная из этого файла изображения, будет иметь размер по умолчанию 2000 пикселей. Хотя нет минимума или максимума, выбор подходящего размера изображения сейчас может избавить вас от разочарований в будущем.Выберите Edit > Define Brush Preset в строке меню в верхней части окна.
Введите имя кисти в поле «Имя». По умолчанию имя предварительно заполняется именем файла, включая расширение. Выберите ОК .
Кисть создается и автоматически выбирается для немедленного использования.
Импорт пользовательских кистей Photoshop
Помимо работы с кистями, которые вы создаете сами, вы можете загружать и импортировать собственные кисти из разных мест в Интернете.Вот как импортировать кисти в Photoshop.
Загрузите файлы кистей, которые вы хотите импортировать. Обычно они находятся в сжатом архиве, таком как ZIP, или в папке с файлами ABR.
 Чтобы загрузить из одобренного Adobe набора дополнительных кистей, выберите раскрывающееся меню инструмента «Кисть», выберите значок шестеренки , затем выберите Получить дополнительные кисти .
Чтобы загрузить из одобренного Adobe набора дополнительных кистей, выберите раскрывающееся меню инструмента «Кисть», выберите значок шестеренки , затем выберите Получить дополнительные кисти .Для загрузки файлов кистей требуется учетная запись Adobe.
Переместите файл (ы) ABR в соответствующее место в зависимости от вашей операционной системы.Кисти полностью автономны, поэтому нужно перемещать только файл (ы) ABR. Например, если вы используете Photoshop CC 2019, расположение будет следующим:
- macOS : ~ / Library / Application Support / Adobe / Adobe Photoshop CC 2019 / Presets / Brushes
- Windows :% AppData% \ Adobe \ Adobe Photoshop CC 2019 \ Presets \ Brushes
Хотя перемещение файлов в эти места больше не является обязательным в современных версиях Photoshop, это хороший способ хранить все ваши пресеты в удобном для поиска месте.
Запустив Photoshop, дважды щелкните файл ABR, чтобы автоматически загрузить кисть в Photoshop.

Вы также можете вручную импортировать кисти. Выберите раскрывающееся меню инструмента «Кисть», выберите значок шестеренки и затем выберите Импорт кистей . Либо выберите Загрузить в Менеджере предустановок.
Управление предустановками кисти в Photoshop
Если вы хотите переместить кисти после их создания, вы можете использовать Менеджер предварительных настроек, который управляет всеми предварительными настройками, включая текстуры и узоры заливки.Чтобы перейти к нему, выберите Edit > Presets > Preset Manager .
Кисти могут быть организованы в папки с помощью менеджера предустановок или при сохранении. Вы также можете использовать этот экран для переименования кистей и перетаскивания их в произвольные порядки.
Чтобы удалить набор настроек кисти, щелкните его правой кнопкой мыши и выберите Удалить кисть или выберите кисть один раз и нажмите клавишу Удалить . Чтобы удалить кисть из окна Preset Manager, выберите кисть и затем выберите Удалить .
Чтобы удалить кисть из окна Preset Manager, выберите кисть и затем выберите Удалить .
Спасибо, что сообщили нам!
Расскажите, почему!
Другой Недостаточно деталей Сложно понятьУточнение маски слоя с помощью инструмента «Кисть»
Использование инструмента «Кисть» с масками слоя создаст невероятно универсальную среду в Photoshop. Это позволяет вам рисовать в точных областях, к которым вы хотите применить корректировку… и, поскольку это неразрушающий рабочий процесс, вы всегда можете изменить корректировку в любое время, просто применив новую кисть к маске.
В этом подробном руководстве по Photoshop я покажу вам, как именно использовать кисть для улучшения маски слоя, чтобы она дополняла уникальное содержание вашего изображения. Ваша способность указывать, где слой должен (а не должен) быть виден, является ключом к созданию профессиональной пейзажной фотографии, достойной стены.
Теперь, если вы пользуетесь Lightroom, инструмент кисти будет вам знаком, так как он работает во многом как корректирующая кисть… в частности, как вы можете изменить размер кисти, прозрачность и растушевку.
Однако в Photoshop инструмент кисти не загружен с фактической настройкой, как в Lightroom. Вместо этого сам слой будет содержать настройку, и мы используем инструмент кисти в сочетании с маской слоя, чтобы контролировать, где применяется настройка.
Оглавление
Посмотрите полный видеоурок ниже
Инструмент кисти лучше всего изучать при визуальном обучении, поэтому я извлек для вас подробный видео-урок из моей программы членства. смотреть.Однако видео — не всегда самый удобный способ обучения, поэтому я также прилагаю полное письменное руководство ниже.
Чтобы получить доступ к инструменту кисти, просто нажмите B или перейдите на палитру инструментов и выберите там инструмент кисти. Вы можете сказать, когда был активирован инструмент кисти, поскольку в верхнем меню представлены параметры для настройки инструмента кисти.
Чтобы настроить размер кисти, нажимайте клавиши со скобками [или], чтобы увеличить или уменьшить размер кисти. Вы будете делать это часто, поэтому полезно ознакомиться с этими сочетаниями клавиш.
Размер вашей кисти обозначается количеством пикселей (например, 1200 пикселей), поэтому область, на которую воздействует ваша кисть, напрямую зависит от того, сколько пикселей содержит ваша фотография. Вот почему мне нравится просто использовать клавиши со скобками, чтобы «навести глаз» на размер кисти, вместо того, чтобы пытаться выбрать конкретное число (например, 1200 пикселей).
Непрозрачность кисти — это то, что вы часто настраиваете, поэтому полезно знать сочетания клавиш для этого. В верхнем меню вы можете настроить ползунок непрозрачности, но мне легче ввести уровень непрозрачности с помощью клавиатуры.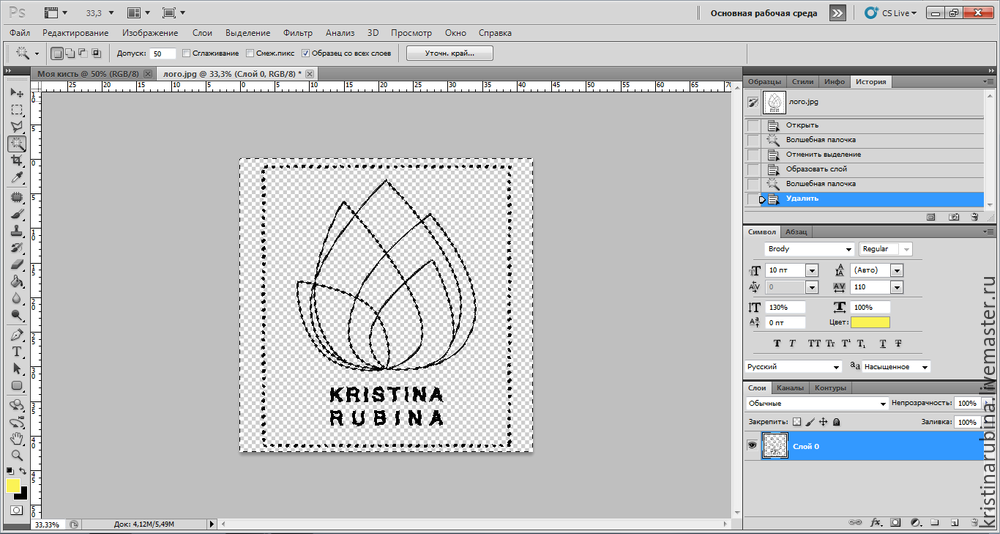 Как и в Lightroom, если вы введете число 1, ваша непрозрачность изменится на 10%, 2 на 20% и так далее. Нажатие 0 вернет непрозрачность к 100%.
Как и в Lightroom, если вы введете число 1, ваша непрозрачность изменится на 10%, 2 на 20% и так далее. Нажатие 0 вернет непрозрачность к 100%.
Если вам нужен определенный уровень непрозрачности, очень быстро нажимайте цифры. Например, если вы хотите использовать кисть с непрозрачностью 27%, быстро нажмите 2 и 7… в противном случае она изменится на 20%, а затем на 70%.
Цвет вашей кисти определяется образцом цвета переднего плана в палитре инструментов. Поскольку мы работаем с масками, ваш образец всегда должен быть в оттенках серого… что означает, что этот образец должен быть загружен с белым, черным или оттенком серого.
Нанесение кисти на маску слоя
Сначала нажмите B, чтобы активировать инструмент кисти, и установите непрозрачность на 100%, нажав 0. Затем убедитесь, что маска слоя заполнена 100% белым и применена к оранжевому слою заливки созданный в предыдущем уроке по маскам слоя.
Выберите маску, щелкнув по миниатюре маски, затем убедитесь, что ваш цвет переднего плана установлен на черный, нажав D, как по умолчанию.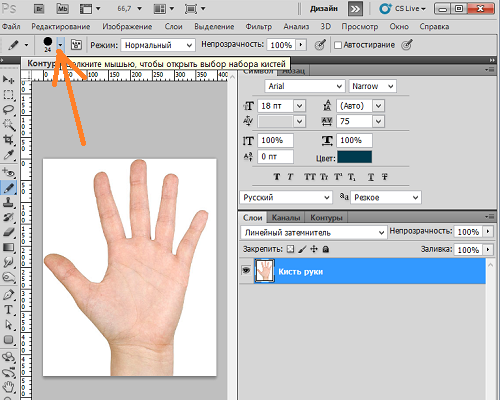 Это установит цвет переднего плана на черный, а цвет фона на белый.
Это установит цвет переднего плана на черный, а цвет фона на белый.
Щелкните мышью и перетащите курсор мыши через верхнюю часть изображения один раз, чтобы наложить черную полосу на маску слоя. Это сделает область прозрачной, чтобы вы могли видеть фотографию внизу.
Поскольку мы используем маску слоя, эта «дыра», которую мы создали с помощью инструмента кисти, временная; мы всегда можем вернуться к этой маске и добавить к ней больше черного, белого или серого, чтобы изменить прозрачность… или полностью удалить маску слоя, чтобы полностью вернуть оранжевый слой заливки.
Давайте сделаем это прямо сейчас.Измените непрозрачность кисти на 50%, нажав 5, и сделайте то же самое снова: щелкните и перетащите кисть по фотографии (убедившись, что маска слоя все еще выделена).
Общий эффект все тот же: мы меняем прозрачность верхнего слоя, чтобы мы могли видеть больше слоев под ним, но поскольку мы используем 50% непрозрачности, а не чистый черный, мы только удаляем 50% оранжевого слоя заливки.
Давайте сделаем это еще раз, но с непрозрачностью 25%.Быстро нажмите «2» и «5», чтобы установить непрозрачность кисти на 25%, а затем щелкните и перетащите по нижней части фотографии, убедившись, что вы рисуете на маске слоя.
Опять же, эффект все еще очевиден, но с гораздо меньшей непрозрачностью; Теперь мы можем видеть больше оранжевого слоя заливки, чем слой фотографии под ним, так как мы рисуем 25% серого на маске слоя. Этот оттенок серого на 25% темнее чистого белого … что означает, что видимым является только 25% нижележащего слоя.
Теперь давайте взглянем на маску слоя, чтобы лучше представить себе, как все это работает.Первая линия, которую мы нарисовали, на 100% черная, вторая линия — на 50% серая (или на 50% прозрачная) и, наконец, третья линия — на 25% серого (что делает наш слой прозрачным только на 25%).
Итак, чтобы настроить непрозрачность вашего слоя, вам необходимо настроить непрозрачность инструмента кисти. Поскольку он загружен со 100% черным, изменение непрозрачности этого черного будет определять, какой оттенок серого будет нанесен на маску слоя. Применение мазка кистью с непрозрачностью 50% идентично выбору 50% серого в инструменте выбора цвета.
Применение мазка кистью с непрозрачностью 50% идентично выбору 50% серого в инструменте выбора цвета.
Вы можете использовать инструмент выбора цвета, чтобы выбрать оттенок серого и применить его с полной непрозрачностью кисти, но это запутанный способ рисования на маске. Намного проще просто изменить непрозрачность кисти, заполненной чистым черным цветом.
Обращение частей маски слоя
До сих пор мы обсуждали только то, как добавить черный и серый к маске слоя, чтобы изменить прозрачность слоя. Мы также обсудили, как удалить маску слоя целиком. Но как отменить нашу маску только для определенных частей маски слоя? Другими словами, как нам снова направить свет на области, которые мы сделали прозрачными? чтобы отменить то, что мы только что сделали, и снова сделать этот оранжевый слой более заметным?
Все, что вам нужно сделать, это добавить белый (или светлый) обратно к маске этого слоя с помощью белой кисти.Это одна из лучших черт маски слоя … возможность переключаться между добавлением черного и белого, пока вы не найдете правильный баланс между слоями. Вы будете часто использовать это, особенно в пейзажной фотографии.
Вы будете часто использовать это, особенно в пейзажной фотографии.
Во-первых, загрузим кисть белым цветом, нажав X, который переключит цвета переднего плана и фона. Вам может потребоваться сначала нажать D, чтобы загрузить образцы переднего плана / фона с черным и белым, а затем нажать X, чтобы переключить их. Убедитесь, что ваша непрозрачность вернулась к 100%, нажав 0.
Убедитесь, что маска слоя выбрана, а затем проведите белую линию прямо по холсту.
Поскольку черный противоположен белому, добавление белого к существующей маске слоя аналогично использованию инструмента «Ластик»; он отменяет любую нанесенную маску, но только на те области, которые вы чистите кистью… что позволяет очень легко исправить любую небрежную работу кисти.
Если вы снова посмотрите на реальный слой, вы увидите, что оранжевый был возвращен к 100% непрозрачности путем добавления этой белой полосы.
Поскольку мы работаем со 100% белым, наша предыдущая маскировка была полностью удалена, как показано выше.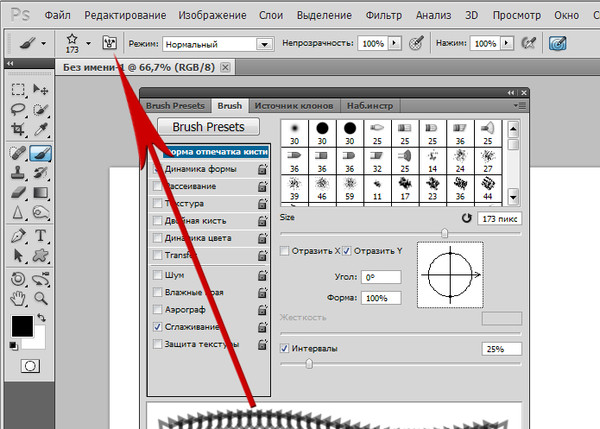 Однако что произойдет, если мы воспользуемся белой кистью с меньшей непрозрачностью, чтобы удалить маску?
Однако что произойдет, если мы воспользуемся белой кистью с меньшей непрозрачностью, чтобы удалить маску?
Давайте продемонстрируем это, чтобы вы могли визуализировать, как более низкая непрозрачность влияет на существующую маску. Поднимите маску слоя, нажав Alt + щелкнув по миниатюре маски в палитре слоев, и отрегулируйте непрозрачность нашего инструмента кисти до 50%.
Еще раз проведите кистью вниз по маске слоя, убедившись, что пересекают черные и серые горизонтальные линии, которые мы создали на предыдущем шаге.
Непрозрачность кисти напрямую зависит от ее прочности. Так как мы используем белую кисть с непрозрачностью 50%, мы работаем только с силой 50%…. Это означает, что мы вычитаем только 50% того, что мы закрашиваем.
Первая горизонтальная черная линия была нанесена с полной непрозрачностью. Когда мы пересекаем эту область с белой кистью с непрозрачностью 50% (или силой), она оставляет нам 50% прозрачности.
Вторая горизонтальная черная линия была нанесена с непрозрачностью 50%.Когда мы пересекаем это с белой кистью, установленной на 50%, мы вычитаем 50% из существующих 50%… и остаемся с прозрачностью только 25%.
Наконец, когда мы пересекаем нашу третью черную горизонтальную линию, которая изначально была применена с непрозрачностью 25%, у нас остается прозрачность 12,5%. Другими словами, мы вычли 50% из 25%.
Если мы отключим маску слоя и посмотрим на фактический слой оранжевой заливки, мы увидим, что те же области теперь видны на 50%, 75% и 87,5% соответственно.
Регулировка жесткости кисти
При работе с масками слоя обычно ваша кисть будет очень мягкой и растушеванной, потому что вы работаете с жесткостью 0%… что дает вам приятный эффект сужения вашей маскировки. Это похоже на работу с корректирующей кистью в Lightroom, где вы регулируете растушевку, чтобы смягчить переходы.
Однако могут возникнуть ситуации, когда вам понадобится более жесткая линия перехода… для маскировки очень определенных областей.
Выбрав инструмент кисти, щелкните правой кнопкой мыши в любом месте холста. Появится подменю, позволяющее увеличить жесткость кисти.
Для демонстрации я установлю жесткость кисти на 100% и вернусь к маске, с которой мы работали. Установив черный цвет переднего плана и установив непрозрачность на 100%, я проведу линию по холсту. Вы можете видеть, что края моей кисти очень четкие и четкие, без сужения.
Для большей точности я также добавлю 50% -ную серую линию, уменьшив непрозрачность кисти до 50% и проведя еще одну линию на холсте.
Если мы отключим маску слоя и посмотрим на сам слой, вы увидите, насколько резким и резким будет переход от оранжевого слоя заливки к слою с фотографией под ним.
Как правило, вы не будете использовать твердость, установленную на 100%, подобную этой, для настройки корректировки… но это может быть полезно при работе с небольшими целевыми областями.
Я собираюсь приблизить эту башню и начать замаскировать эту очень резкую и точную область. Вы можете видеть, что моя манера письма очень плотно прилегает к краю этой башни.Если бы я использовал мягкую кисть с перьями, края бы перекинулись на небо.
С таким точным наведением я могу корректировать только эту турель, а не фон неба или другие части моего изображения.
Регулируя размер кисти, непрозрачность, цвет (черный или белый) и жесткость … у вас есть возможность настроить маску слоя с очень высокой степенью точности и силы.
Настройка маски слоя
Теперь пришло время выйти за рамки нашей практики и сделать «реальный» пример того, как фотографы используют маски слоя для настройки корректировки.
Во-первых, давайте временно скроем этот оранжевый слой заливки, над которым мы работали, щелкнув один раз по глазу, чтобы сделать его невидимым.
Затем давайте вернем корректирующий слой оттенка и насыщенности, который мы добавили в прошлом уроке. Если у вас его нет, просто добавьте свой и увеличьте насыщенность до 40%.
Как я упоминал ранее, эта выпуклость насыщенности хорошо смотрится на большей части изображения, за исключением красного камня на переднем плане; это слишком тяжеловато и отвлекает.Чтобы исправить это, я собираюсь замаскировать камень с помощью инструмента «Кисть», который уменьшит непрозрачность — или силу — увеличения насыщенности только вокруг этой области… в то время как остальная часть изображения останется прежней. удар насыщенности.
Я мог бы зайти и закрасить эту область черной кистью с непрозрачностью 100%, но это полностью удалило бы насыщенность. Вместо этого я просто хочу ослабить его эффект.
Чтобы добиться этого, я собираюсь использовать кисть с низкой непрозрачностью, которая удалит только часть насыщенности.Это не только будет выглядеть более естественно, чем полное его удаление, но и даст мне больше контроля над удалением насыщенности. Если я не удаляю достаточно насыщенности одним мазком кисти, я могу просто снова прокрасить эту область и наращивать кисть, пока не получу желаемый результат.
Нажмите B, чтобы активировать инструмент кисти, и убедитесь, что цвет переднего плана черный, а жесткость 0%. Затем установите непрозрачность на 20%, нажав 2, и просто проведите кистью по красной скале один раз (убедитесь, что вы наносите кисть на маску слоя для слоя регулировки насыщенности).
Это всего лишь одно применение моей кисти, и результаты уже выглядят лучше. Я уменьшил насыщенность и вернул некоторые детали в камне, которые были выбиты из-за перенасыщения.
Однако порода все же слишком насыщенная. Снова выберите маску слоя и проведите кистью по этой области еще раз, чтобы создать кисть и удалить больше насыщенности.
Чтобы быстро увидеть до и после того, что эта маска слоя сделала с нашим изображением, просто сдвиньте + щелкните миниатюру маски слоя, чтобы временно отключить ее.
Использование градиента на маске слоя
Настройка маски слоя не ограничивается только инструментом кисти. Вы можете использовать любой инструмент Photoshop, который создает выделение или позволяет раскрасить цвет.
Популярным инструментом для маскирования слоя является инструмент «Градиент», который можно использовать для создания очень мягкого и постепенного перехода между чисто черным и чисто белым.
Эффект растушевки градиента мягче, чем можно добиться с помощью инструмента «Кисть», поэтому я иногда буду использовать его для совмещения экспозиций.Результаты очень похожи на фильтр GND, но с большим контролем.
Во-первых, давайте удалим нашу текущую маску слоя, чтобы мы смотрели на слой оранжевой заливки с полной непрозрачностью… а затем добавим новую маску слоя.
Затем выберите инструмент градиента на палитре инструментов. Обычно он спрятан под инструментом «Ведро с краской», поэтому, если он не виден, вам может потребоваться щелкнуть правой кнопкой мыши ведро с краской, чтобы поднять его.
После того, как вы выберете инструмент градиента, вы заметите, что в верхнем меню появятся параметры, специфичные для градиента.Это позволяет вам настроить, как будет выглядеть ваш градиент … но в большинстве случаев вам нужно сохранить эти настройки так, как они показаны на снимке экрана ниже.
Чтобы добавить градиент к маске слоя, сначала убедитесь, что маска выделена… а затем щелкните и перетащите, чтобы растянуть линию в любом направлении на холсте. Для этого изображения я перетащил горизонтальную линию от первой точки ко второй точке на скриншоте ниже.
Линия, которую вы рисуете, будет определять ширину переходной зоны между черным и белым и будет двигаться в том направлении, в котором вы рисуете.Чем длиннее линия, тем больше будет ваша переходная зона.
Если вы хотите, чтобы градиент оставался ровным, удерживайте клавишу Shift, чтобы линия оставалась полностью горизонтальной или вертикальной. Если вы попытаетесь нарисовать диагональный градиент, он ограничит вашу линию углом 45 градусов.
Для этого изображения я перетащил линию по горизонтали слева направо… это означает, что все до первой точки на скриншоте выше (где я щелкнул) будет чисто черным, все после второй точки (где я отпустил мышь) будет чисто белым, а область между этими двумя точками станет градиентом черного, медленно переходящего в белый.
Поскольку градиент был применен непосредственно к маске слоя, это заставило оранжевый слой заливки медленно переходить от полностью скрытого к 100% видимому.
Вы можете видеть, что градиент очень плавный и равномерно распределенный, что было бы очень сложно создать с помощью инструмента кисти. Маска градиента идеально подходит для любой ситуации, требующей очень размытого и постепенного маскирования, например, когда вы пытаетесь имитировать фильтр GND.
Если вы ошиблись при рисовании градиента, вам не нужно удалять маску слоя, чтобы начать заново.Просто перетащите новый градиент, и Photoshop автоматически переопределит и заменит существующий градиент новым.
Используемые здесь настройки создадут градиент, который начинается черным и заканчивается белым и перемещается в направлении, в котором вы рисуете линию. Если вы хотите изменить направление градиента, просто отметьте поле «Reverse», расположенное в вашем верхнем меню, которое будет инвертировать градиент вместо перехода от белого к черному.
Инструмент «Кисть» и градиенты почти не царапают поверхность по сравнению с тем, что возможно с масками слоя.В зависимости от желаемого результата существуют гораздо более эффективные инструменты для настройки маски слоя … поэтому обязательно изучите альтернативные методы рисования на вашей маске (например, инструменты выделения).
В пейзажной фотографии маски яркости часто используются для мгновенного создания масок слоев, которые полностью соответствуют тональности вашего изображения … что позволяет вам вносить коррективы в очень целевые области (например, только блики в ваших облаках или отражения в воде).Это расширенный выбор, который может быть довольно сложно создать, но есть бесплатные инструменты, которые автоматизируют этот процесс за вас.
Не забудьте… загрузить пакет Layers Practice Pack
Чтобы сделать этот опыт полноценным, я бы хотел, чтобы вы загрузили пакет Photoshop Layers Practice Pack, который включает:
➡️ Три загружаемых видеоурока по слоям, маскам и т. Д. и инструмент «Кисть» (плюс забавный бонусный урок), за которым вы можете следить по собственному расписанию.
➡️ Необработанные файлы, чтобы вы могли практиковаться одновременно с видео … потому что легче понять концепцию, когда вы на самом деле делаете это самостоятельно, а не наблюдаете, как кто-то другой делает это за вас.

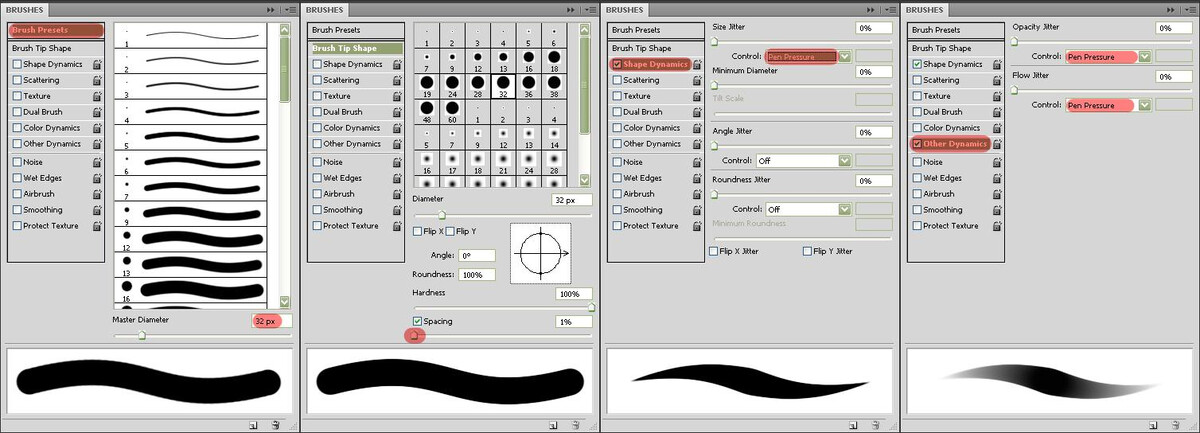 Перейдите в Windows> Кисти , если он не отображается.
Перейдите в Windows> Кисти , если он не отображается.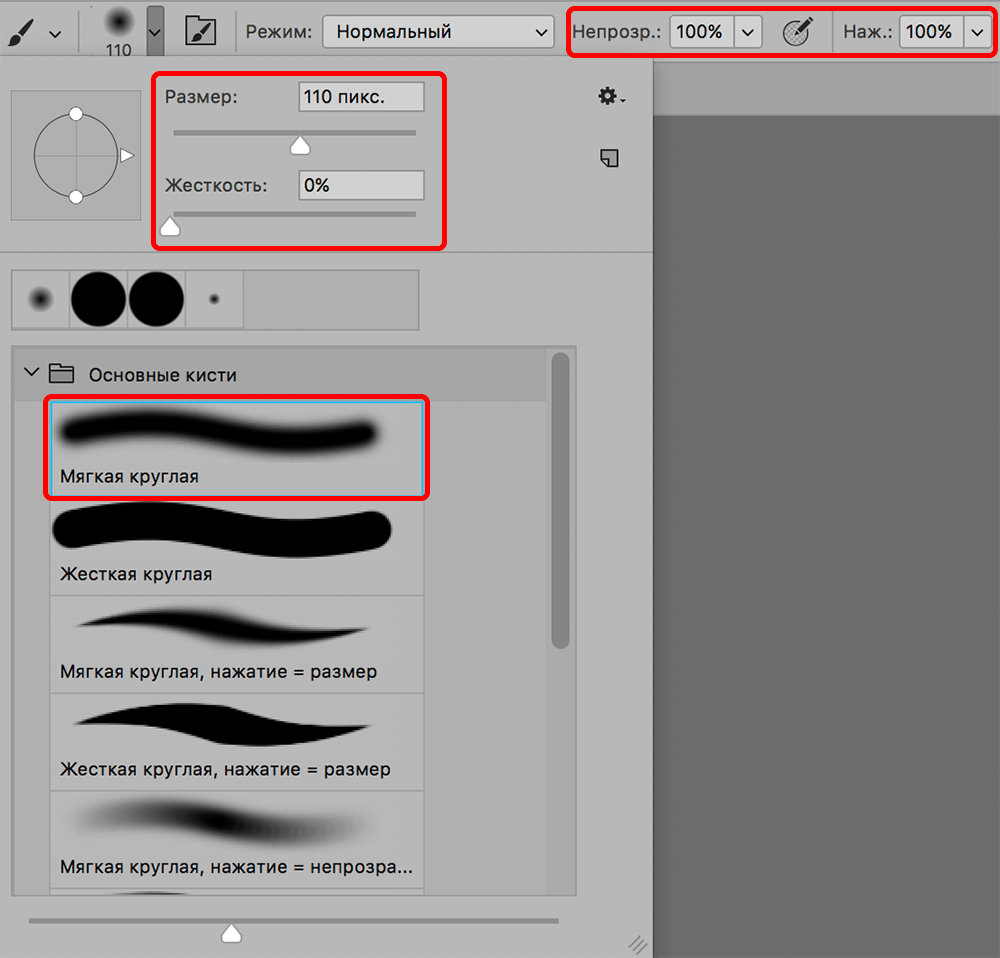 Откорректировать свето — теневой рисунок.
Откорректировать свето — теневой рисунок.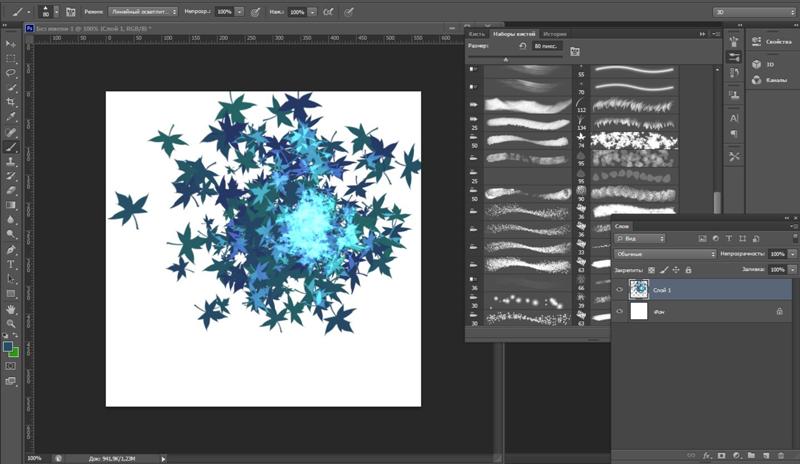
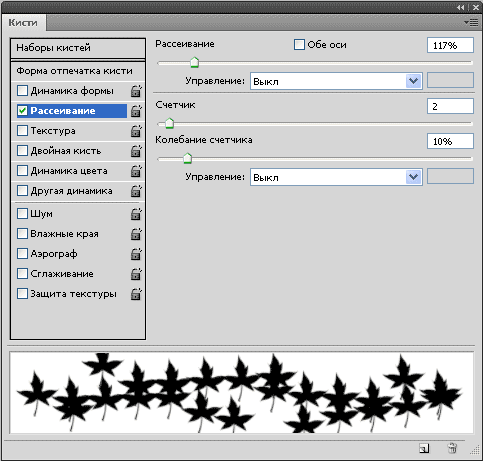 Интервал измеряется в процентах от ширины изображения, при этом 100% учитывают всю ширину изображения между повторами.
Интервал измеряется в процентах от ширины изображения, при этом 100% учитывают всю ширину изображения между повторами. Если вы начнете с изображения размером 2000 пикселей, тогда кисть, созданная из этого файла изображения, будет иметь размер по умолчанию 2000 пикселей. Хотя нет минимума или максимума, выбор подходящего размера изображения сейчас может избавить вас от разочарований в будущем.
Если вы начнете с изображения размером 2000 пикселей, тогда кисть, созданная из этого файла изображения, будет иметь размер по умолчанию 2000 пикселей. Хотя нет минимума или максимума, выбор подходящего размера изображения сейчас может избавить вас от разочарований в будущем.