Как поменять цвет фона в фотошопе?
Желая изменить цвет фона для будущего изображения, вы можете выполнить все действия, воспользовавшись простым и понятным интерфейсом программы. Следует заметить, что цвет может быть изменен на любой стадии работы с изображением.
Вам понадобится
- Компьютер, Adobe Photoshop.
Инструкция

Совет добавлен 15 апреля 2011 Совет 2: Как менять фон в фотошопе Фотошоп восхищает начинающих пользователей огромным количеством открывающихся творческих возможностей, и многие мечтают научиться создавать красивые и необычные коллажи, работать в области фотомонтажа, и конечно, менять фоны на своих фотографиях и фотографиях своих друзей. При этом, реалистичная смена фона и аккуратное вырезание объекта с фона представляет для начинающих серьезную проблему, и решить ее вам поможет знание технологии извлечения фона из фотографии, создающей реалистичный и достоверный эффект, который вы получите в результате своей работы.
При этом, реалистичная смена фона и аккуратное вырезание объекта с фона представляет для начинающих серьезную проблему, и решить ее вам поможет знание технологии извлечения фона из фотографии, создающей реалистичный и достоверный эффект, который вы получите в результате своей работы.
Инструкция
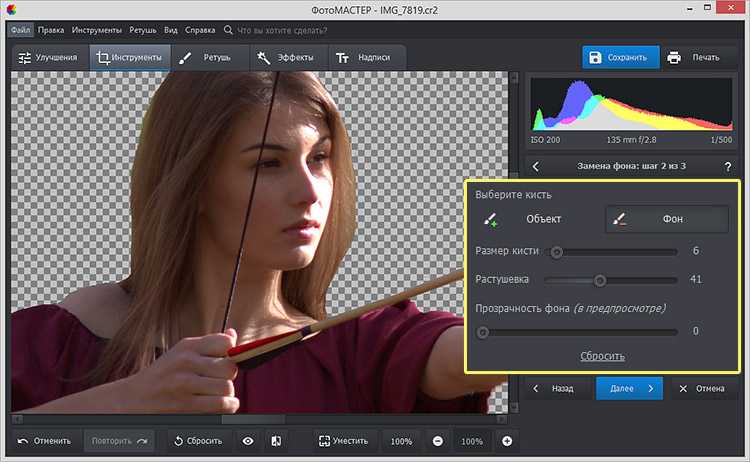 Примените канал к будущей маске слоя, указав режим смешивания слоев Multiply.
Примените канал к будущей маске слоя, указав режим смешивания слоев Multiply.- как фотошопом изменить фон
Как менять фон в фотошопе — версия для печати Оцените статью!
как заменить в фотошопе онлайн
Здравствуйте, уважаемые читатели моего блога! Тем, кто часто занимается фотосъемкой, приходится работать с фотографиями, которые имеют переэкспонированный задний план, бывают случаи, когда даже фотошоп не в силах это исправить.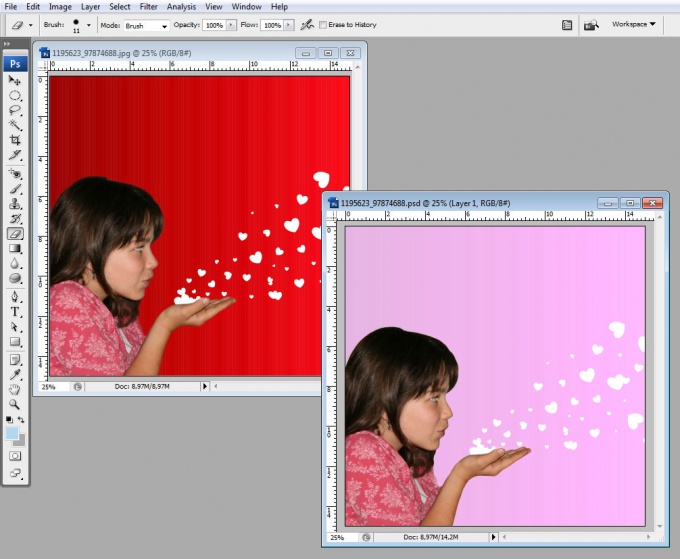 Как это сделать и как с этим справиться онлайн?
Как это сделать и как с этим справиться онлайн?
Сегодня мы будем менять фон для фотографии в фотошопе, в частности заменим небо. Для этого приготовим нужные две картинки. Основной снимок дома сделан в Испании в городке, а небо выбираем свое или позаимствуем в Интернете.
Содержание
- Подбираем контрастный канал
- Используем инструмент «Кисть»
- Удаляем ореолы
- Инструменты ретуши
- Балансировка снимка
Открываем данные изображения в фотошопе. Для основного снимка подбираем каналы, которые можно позаимствовать для дальнейшей работы. Наиболее контрастным каналом является синий, вот его и будем использовать для того, чтобы отделить фон от других объектов.
Создаем копию синего канала. Далее выбираем инструмент «Кисть», фон переднего плана устанавливаем на черный, жесткость кисти устанавливаем на 100 процентов.
Используем инструмент «Кисть»Зарисовываем кисть черного цвета всё, кроме неба.
Переключаем передний план на белый цвет и также закрашиваем задний фон. Далее устанавливаем режим наложения перекрытие, передний план — черный и дорабатываем участки, которые остались не закрашенными. Кисть в режиме «Перекрытие» не влияет на белый фон, а закрашивает только пиксели черного и серого цвета. Далее, удерживая клавишу Ctrl нажимаем по каналу — синий копия, и у нас загружается выделение. Включаем канал RGB и переключается на слои. Выделяем небо, нажатием сочетание клавиш — Shift+Ctrl+I.
Переходим на фотографию с небом, выделяем его Ctrl+A, копируем — Ctrl+C. Заходим на основную фотку, далее — редактирование — специальная вставка — вставить в. Включаем режим трансформирования и подгоняем все под размеры основного снимка.
Мы видим, что между основный изображением и фоном появились ореолы белого цвета, которые нам необходимо удалить. Делаем активной маску слоя. Включаем режим перемещение и нажимаем несколько раз стрелочной вниз на клавиатуре компьютера.
До тех пор, когда эти ореолы совсем исчезнут.
Сейчас рассмотрим наш снимок, и ставим себе задачу произвести некоторую его ретушь. При увеличении изображения можно заметить некоторые недоработки, белые точки и пятка на небе. Будем их убирать.
Инструменты ретушиДля этого делаем активным инструмент заплатка. Обводим участок, который необходимо удалить. Самое главное, чтобы он имел замкнутый контур. После этого, находясь внутри выделенной области при нажатой левой клавиши мыши, просто перетаскиваем его на участок, которым хотим его заменить, и отпускаем левую клавишу мыши.
И таким способом проходим по всем участкам фотографии, которые необходимо поправить. Это касается проводов, которые нам не нужны. Начинаем их убирать с помощью инструмента «Заплатка», а к сложным места можно применить «Штамп» или «Восстанавливающую кисть».
Сложнее всего, этого можно выполнить на участках где провод проходит по зданию с надписью красного цвета. Здесь очень аккуратно применяем инструменты ретуши. Для этого, я в основном использовал «Штамп», другие инструменты применить оказалось на этих участках практически невозможно.
Здесь очень аккуратно применяем инструменты ретуши. Для этого, я в основном использовал «Штамп», другие инструменты применить оказалось на этих участках практически невозможно.
Эта работа очень кропотливая, требует много времени и терпения. После нашей ретуши получился вот такой результат. Провода со снимка исчезли.
Балансировка снимкаДа, сейчас вернемся и сделаем так, чтобы небо не выделялось из общего фона, сделаем фото более сбалансированным. Для начала сделаем копию слоев, нажимаем сочетание клавиш – Shift+Ctrl+Alt+E и создаем новый слой.
После этого, заливаем его синим цветом. Нажимаем на цвет переднего плана, он у нас синий. Открывается окошко — палитра цветов. Наводим мышку и щелкаем на синее небо, и в палитре нажимаем ОК. А далее нажимаем на Alt+Delete и вновь созданный слой окрасился в цвет синего неба.
Меняем режим наложения на Цветность, и удерживая клавишу Alt наводим на маску — Слоя 1 перемещаем ее на верхний Слой 4.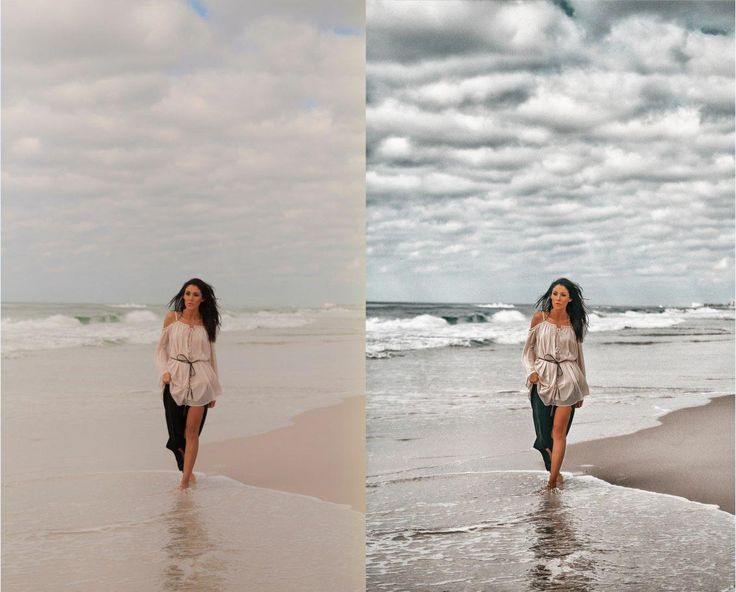 Сейчас получилась так, что маска закрыла задний фон от воздействия, а нам нужно наоборот, поэтому находясь на маске верхнего слоя нажимаем — Ctrl+I.
Сейчас получилась так, что маска закрыла задний фон от воздействия, а нам нужно наоборот, поэтому находясь на маске верхнего слоя нажимаем — Ctrl+I.
Вот теперь получилось то, что нужно и устанавливаем непрозрачность на 15%. Нам удалось сбалансировать изображение. В результате мы получили вот такой снимок. Сравниваем что было ранее и что получилось сейчас.
Мы заменили фон для фотографии, и произвели ретушь с помощью ее инструментов в фотошопе. На этом будем заканчивать. До следующей встречи. До свидания.
С уважением, Михаил Сойкин.
Получить на email*
Удаление объектов и восстановление фона Обучение Photoshop
Удаление объектов и восстановление фона Обучение PhotoshopВ этом учебном курсе по фотошопу мы вместе изучим основные методы и приемы удаления объектов или людей с изображений с помощью основных инструментов Adobe Photoshop.
Также мы узнаем, как использовать инструмент «Штамп» и инструмент «Восстанавливающая кисть» для восстановления, исправления и восстановления фона за удаленным объектом.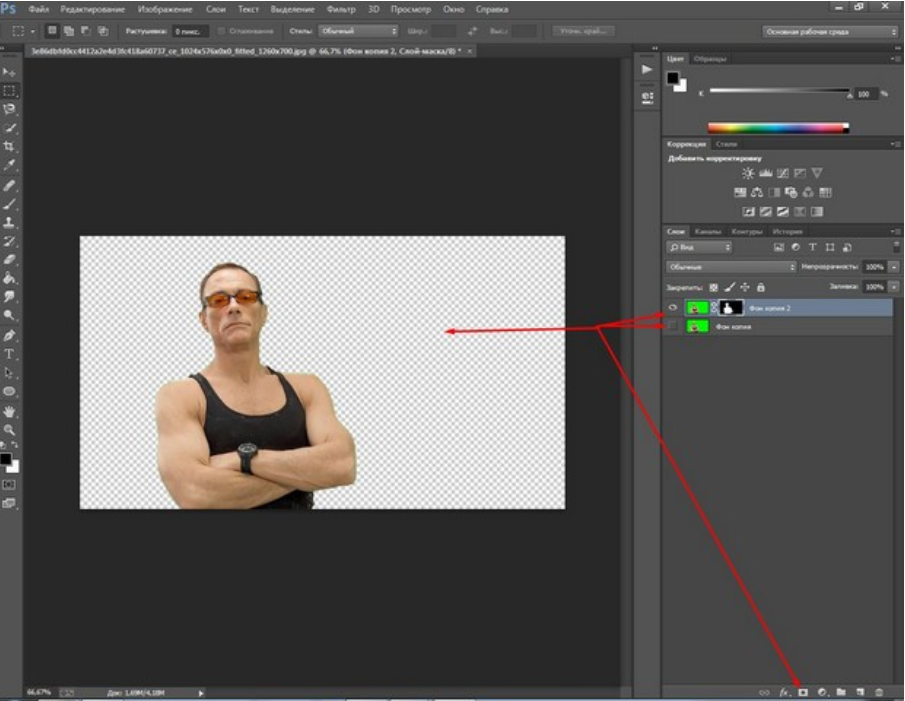
На протяжении всего этого учебного курса Photoshop, состоящего из 5 подробных видеоуроков, мы объясним различные инструменты и методы в Photoshop, которые позволят нам удалить что-либо с фотографии, а затем восстановить фон профессиональным способом, чтобы никто не мог обнаружить манипуляции, примененные к фотографии. изображение, и это очень важно, потому что, если вы не можете обмануть глаз зрителя и заставить зрителя поверить, что фотография настоящая, то ваши фотоманипуляции не нужны или не на необходимом уровне убеждения.
, так что этот учебный курс Photoshop точно объясняет необходимые методы, которые позволят вам достичь такого уровня реализма в ваших фотоманипуляциях и создавать идеальные подделки или, назовем это фотообманом, который никто не может обнаружить.
мы начнем наш курс с видеоруководства по базовой обработке фотографий, чтобы быстро понять и в целом взглянуть на то, как можно легко удалить объекты и восстановить фон в Photoshop.
1- Основные приемы фотоманипуляции в фотошопе в этом уроке мы начнем с вырезания верхней части предмета, затем мы восстановим фон, также мы исцелим или восстановим потерянную верхнюю часть панталона предметов, импортировав потерянное содержимое из другого панталона, а затем объединив и смешав затем цветокоррекция импортированного материала, чтобы смешать его с панталонами, которые у нас уже были на изображении.
- использование инструмента «Перо» для вырезания верхней половины объекта
- использование инструмента «Штамп» для восстановления поврежденного фона
- использование инструмента «Перо» для выбора и копирования содержимого другого изображения
- использование параметров оттенка и насыщенности для калибровки цветов
- использование инструмента «Штамп» для смешивания и смешивания различных элементов
- использование инструментов затемнения и осветления для исправления освещения
Пожалуйста, посмотрите это руководство в полноэкранном режиме, чтобы прочитать комментарии.
После завершения предыдущего руководства вы теперь знаете, какие основные инструменты используются для удаления объекта с фотографии и как реконструировать и восстановить фоновую область, из которой был удален объект.
Основные используемые инструменты для записи:
1 – Инструмент «Перо» для выбора содержимого.
2 — Инструмент «Штамп» для восстановления фона.
Теперь, прежде чем мы перейдем к следующему уроку, вы можете взять фотографию с Google.com или использовать любую свою фотографию и попробовать использовать инструменты «Перо» и «Штамп», чтобы удалить что-либо с фотографии. Практика — это ваш ключ к лучшему пониманию того, как этот инструмент работает на практике в Adobe Photoshop.
2- Изменение фона за прозрачным платьем PhotoshopВ этом быстром уроке мы рассмотрим еще один важный урок в Photoshop, краткое объяснение того, как работать с прозрачными объектами и материалами, такими как прозрачная одежда или прозрачное стекло, и как изменить фон за такими вещами или другими словами. как разрезать прозрачный материал из изображения друг на друга, сохраняя при этом пропорции.
Обратите внимание, что : советы, описанные в этом руководстве, прекрасно работают, когда фон позади прозрачного объекта содержит унифицированные цвета, такие как полностью белый или черный , в противном случае вам будет сложно работать с фоном, содержащим сложные цвета.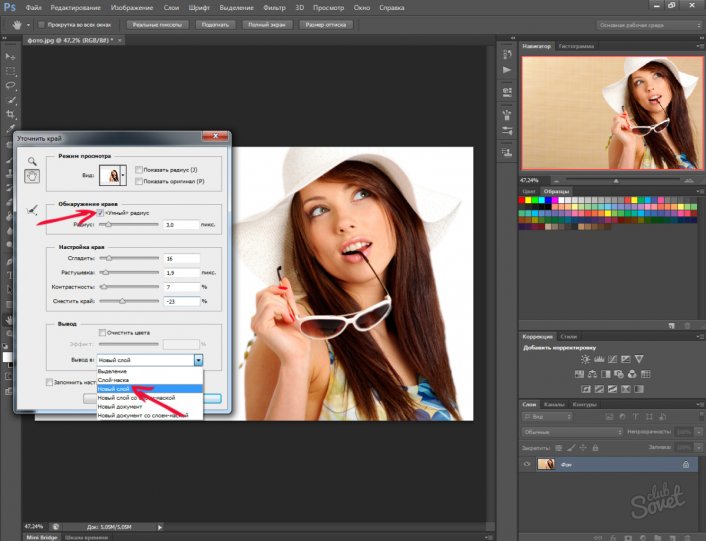
- использование инструмента быстрого выделения для удаления фона
- использование инструмента быстрого выделения для отделения прозрачных частей от объекта
- использование непрозрачности для восстановления прозрачности
в этом уроке мы полностью удалим человека с фотографии, в этом уроке описывается другая тактика или метод восстановления фона с использованием силы выделения в фотошопе, чтобы точно контролировать и ограничивать области, в которых будет использоваться инструмент штампа клона. вылечить фон.
Обзор :- использование инструмента «Перо» для создания точной формы вокруг объекта
- дублирование формы для копирования содержимого из другой части фона
- точная замена объекта скопированным фоном
- использование инструмента «Штамп клонирования» для очистки и фона
Прежде чем мы перейдем к заключительному уроку в этом учебном курсе Photoshop, давайте быстро познакомимся с еще одним мощным инструментом в Photoshop, а именно с точечной восстанавливающей кистью.
Инструмент «Точечная восстанавливающая кисть» обычно используется вместе с инструментом «Штамп» в фотошопе. Это комплимент, от которого нельзя отказаться в процессе лечения и восстановления фона или любой поврежденной части изображения.
Инструмент «Точечная восстанавливающая кисть» — еще один быстрый и быстрый способ исправить или скрыть любые нежелательные элементы на фотографии. Итак, давайте кратко рассмотрим этот замечательный инструмент в Adobe Photoshop.
4- Фотошоп себя рядом с любимой знаменитостьюВремя действовать! пришло время использовать все предыдущие советы и приемы в большом продвинутом учебнике о том, как использовать Adobe Photoshop, чтобы представить себя рядом с любимыми звездами и знаменитостями.
Итак, давайте познакомимся с основными методами обработки фотографий, как поместить кого-то в другое изображение и создать подделку, которую никто не сможет обнаружить. В этом подробном видеоуроке мы узнаем следующее:
1- как вырезать человека из фото и поместить его на другое фото с кем-то другим.

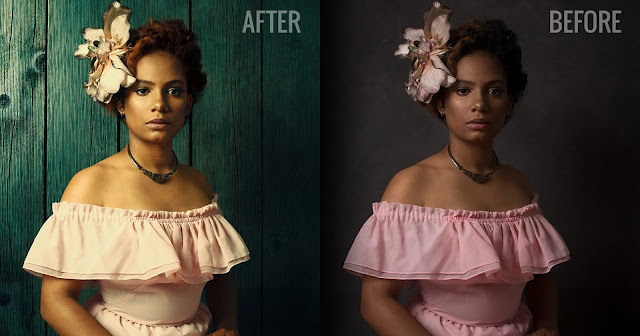
 До тех пор, когда эти ореолы совсем исчезнут.
До тех пор, когда эти ореолы совсем исчезнут.