Adobe Photoshop — «Рисовать умею, но в фотошопе это дается мне с трудом l Обычно я смотрю видео-уроки, но тут решила поэксперементировать l Как быстро нарисовать портрет в стиле поп арт l + подходит новичкам»
Привет!
Я немного устала от косметики, точнее писать о ней и сегодня поделюсь с вами интересным опытом.
Когда нибудь я возьму себе графический планшет. Вообще взять его не проблема, вот только действительно ли он пригодится мне или будет пылиться на полке.
И понять это можно только если попробуешь порисовать в программах.
Сегодня будем пробовать рисовать портрет)
Я нашла сначала фото с подходящим ракурсом, это будет девушка) Люблю рисовать девушек, парни редко имеют какие либо выраженные очертания.
Пару слов о программе Adobe Photoshop.
Чем она удобна:
Так как я больше отношусь к типу любителей, поэтому не изучала все его функции слишком углубленно. Мне хватает тех знаний для реализации своих идей, а если нет всегда смотрю видео-уроки.
На главном экране мы видим целый ряд инструментов, и если навести на них стрелочку можно узнать наименование каждого инструмента. С половиной из них я вообще не работала.
С верху расположены вкладки, которые так же полны всевозможными функциями и инструментами для редактирования изображения.
Перед началом работы у вас есть выбор, начать с чистого листа или загрузить исходник:
Вы сами выставляете желаемые размеры либо соглашаетесь на стандартный формат.
Я долго думала как подобрать нужные цвета для своего рисунка , ведь сам исходник с наложением Ч/Б фильтра. Я уже как то рисовала портрет с чб фильтром, делала это масляными красками и скажу вам это не лучшая моя работа)) Он был с розовыми губами но с серой кожей..
Начинала я с обозначения всех деталей:
портрет девушки
Люблю начинать с глаз, поэтому первым делом обозначила их. Ну и немного увлеклась и придала им цвета. У девушки в реале светлоголубые глаза.
портрет девушки
Чтобы не промахнуться и чтобы нос или губы не уехали в право или влево я убавляла прозрачность слоя:
портрет девушки
Так я видела все тени и не переживала что что то куда то уплывет.
Вообще в программе все максимально понятно подписано. Кисть есть разных форм и размер можно менять как тебе захочется.
Для достижения плавного перехода можно убавить непрозрачность . Так же удобно пользоваться пипеткой .
портрет девушки
С помощью прозрачности я накладывала слой на слой и достигла плавных, объемных форм.
Я так долго возилась с лицом что на волосы уже не осталось сил) Их мне захотелось сделать контрастными, яркими) Увы, на лице показать яркие тени и свет у меня не получилось. Но если сидеть еще я думаю можно довести эту работу до ума.
портрет девушки
Вам покажется что это все так просто, срисовывай и все тут.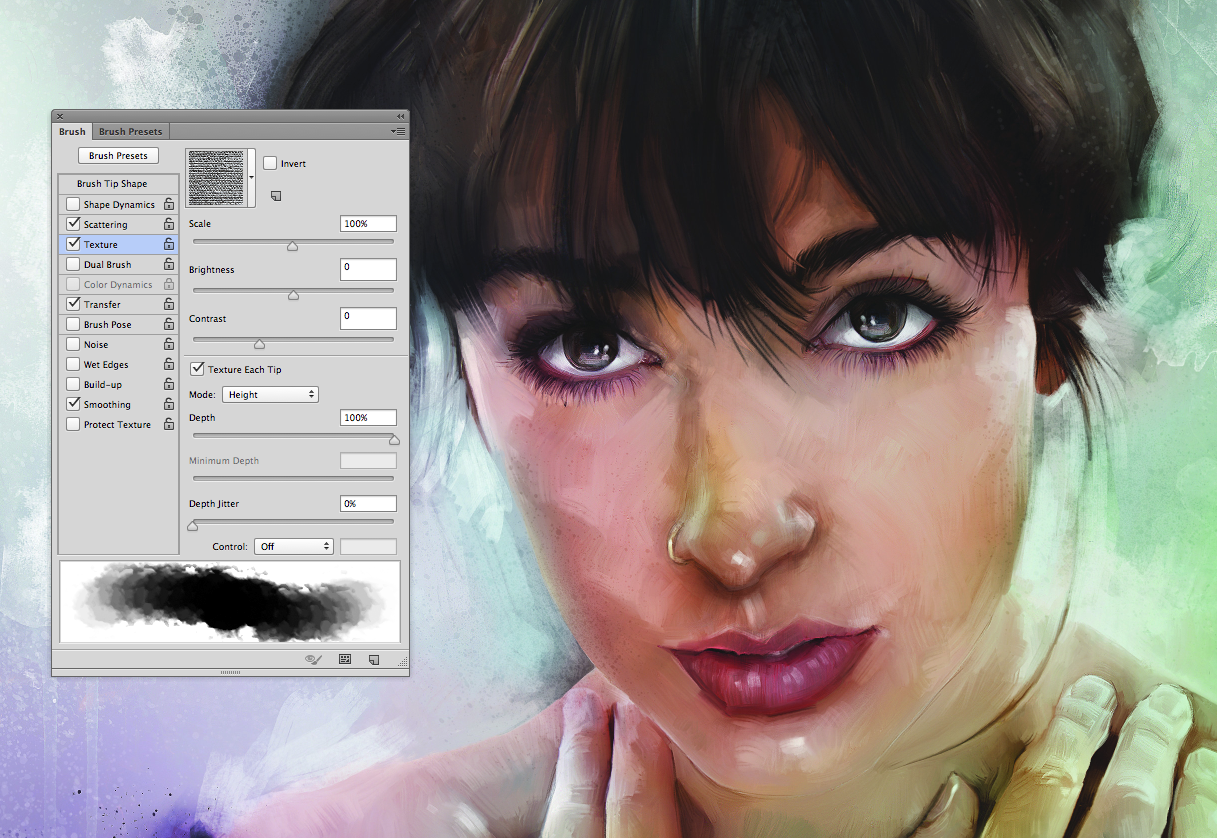
Вот так выглядит рисунок когда я делаю слой полупрозрачным:
портрет девушки
А так уже рисунок выглядит с 100% непрозрачностью:
портрет девушки
Я бы и так оставила, но можно наложить другой фон:
портрет девушки
Так картинка выглядит более приближенно к стилю поп арт:
портрет девушки
Мне было интересно работать в этой программе, так как трудностей у меня практически не возникло. Возможно для более реалистичного портрета понадобиться больше знаний и времени.
На эту работу у меня ушло порядка 2 — 3 часов, но пролетели они как одна минутка))
Еще один вариант:
Спасибо за внимание и до новых отзывов! Надеюсь вы нашли в моем отзыве полезную для себя информацию.
Рисуем портрет Супергероя.
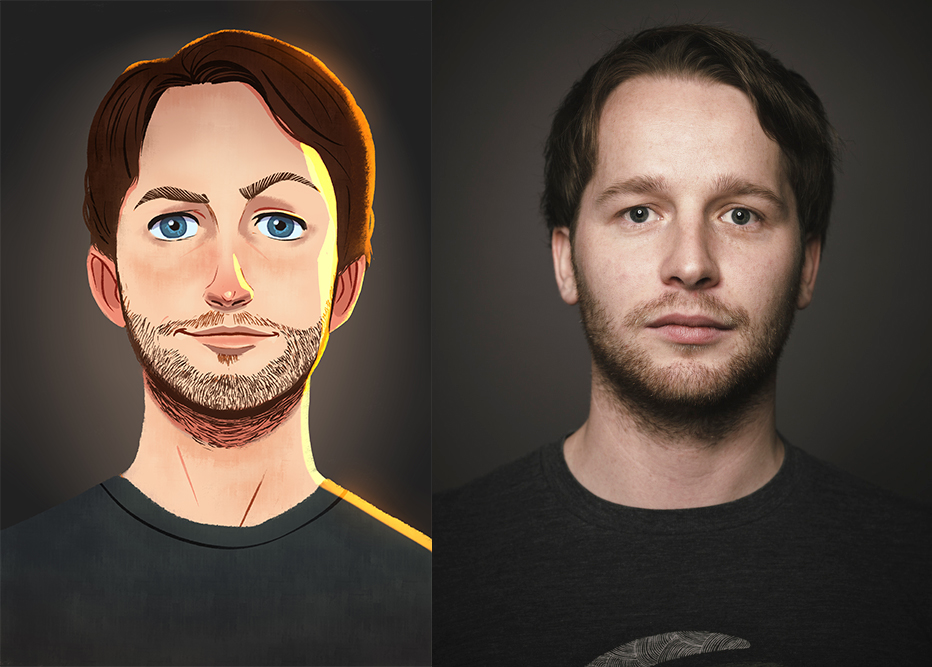 В этом уроке я покажу вам, как создать… | by PFY (Твой фотошоп)
В этом уроке я покажу вам, как создать… | by PFY (Твой фотошоп)PFY (Твой фотошоп)
·
Follow
8 min read
·
Apr 10, 2020
В этом уроке я покажу вам, как создать портрет, навеянный персонажем Гроза (Шторм) из фильма “Люди Икс”.
Получили ли вы вдохновение от киноверсии или от оригинального комикса, будет отлично, если вы проведёте небольшое исследование перед тем, как приступите к началу создания портрета.
Гроза (Шторм) всем известна как мутант из фильма “Люди Икс”, которая обладает способностью подчинять себе силы природы — погоду. Она родилась принцессой, её сила и упорство делают её настоящим лидером и основным членом команды.
С точки зрения дизайна, существует несколько вещей, которые мы должны учитывать при создании её портрета. Вот краткий перечень деталей характера, о которых мы должны знать:
- У Грозы длинные белые волосы.

- Её глаза белеют, как только она подключает свою энергию.
- Она управляет погодой, молнии бьют из её рук.
- Ее экипировка варьируется, но основные цвета составляют: черный, белый и золотой.
- Рассмотрим тёмную штормовую погоду для заднего фона.
После многочасовых поисков нужной фотографии модели, в конце концов, я остановился на фотографии Девушки, которую нашёл на сайте Envato Market. Прошу вас не ограничиваться различными деталями или расовой принадлежностью модели при поиске нужной исходной фотографии. Всякий раз, когда я ищу нужное изображение, я всегда ищу фотографии с соответствующим настроем или энергетикой.
Исходное изображение модели вместе с заключительным наброском.
На исходной фотографии модель смотрит на нас убедительным взглядом, а тело модели находится в напряженной позе. По своей сути, данная композиция чётко описывает выражение и настроение, которое будет идеально подходит для портрета супергероя.
Теперь, когда мы выбрали идеальную фотографию, мы можем перейти к наброску.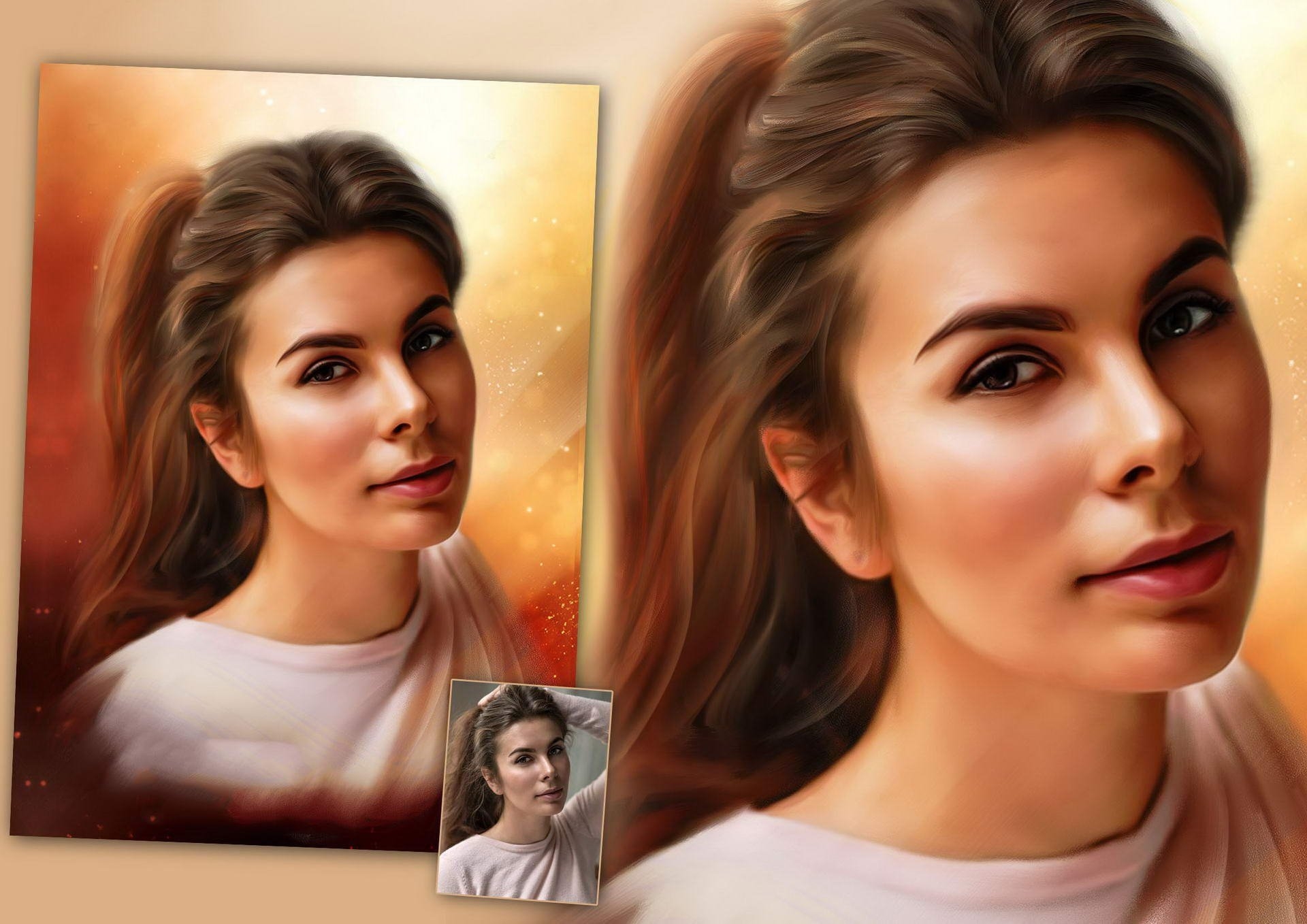 Выберите Жёсткую Круглую Кисть Нажим Непрозрачность (Hard Round Pressure Opacity brush) перед тем, как приступить к созданию наброска Грозы.
Выберите Жёсткую Круглую Кисть Нажим Непрозрачность (Hard Round Pressure Opacity brush) перед тем, как приступить к созданию наброска Грозы.
Примечание переводчика: Жёсткая Круглая Кисть Нажим Непрозрачность (Hard Round Pressure Opacity brush) — указана на скриншоте ниже. У данной кисти затенённые края, кроме этого, она обладает высокой чувствительностью пера, что хорошо подходит для создания набросков.
Для данной композиции, я хочу, чтобы Гроза была в боевой позе, аккумулируя электромагнитную силу перед тем, как высвободить её.
Сконцентрируйтесь на формах и расположении вашей модели прежде, чем перейти к деталям. Вы можете позволить себе беспорядочно рисовать линии, так как вы экспериментируете с композицией, а также с униформой модели. Так же, как и на фотографии, я хочу, чтобы тело модели заходило за границы изображения. В конечном счете, это поможет придать модели более динамичное положение.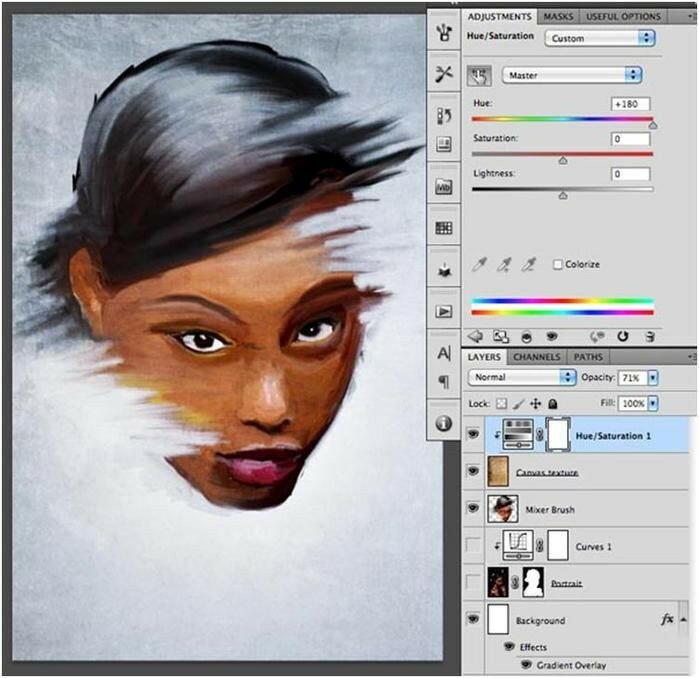
Уменьшите непрозрачность (Opacity) слоя с наброском до 30%, а затем создайте новый слой. Мы используем новый слой, чтобы нарисовать более чёткий набросок, используя ту же самую кисть. Одна из причин, почему я выбрал данную фотографию модели, — это более сложная форма и композиция, чем те, с которыми я ранее сталкивался. Постарайтесь нарисовать более чёткий рисунок, создавая больше плавных линий.
Очень важно нарисовать Грозу, учитывая все её детали, перед тем, как вы приступите к раскраске. От одежды и до локонов волос, наносите каждую линию с определённой целью и смыслом. Единственная область, которая меня не слишком волнует, — это руки. Позже я откорректирую их, чтобы они выглядели более привлекательно.
Т.к. я планирую немного изменить светотени, то для меня очень важно воссоздать светотени, которые я буду использовать в качестве ориентира. Здесь я использовал штрихи серого и белого цвета для создания палитры светотеней, учитывая, что источник света будет расположен в нижней правой части изображения.
Белые участки на изображении будут служить вам ориентиром, куда будут падать световые блики
Как только ваш набросок будет готов, объедините все слои за исключением слоя с серым тоном и слоя с белым задним фоном. Рядом держите цветовую палитру выбранных оттенков в качестве ориентира. Вначале давайте зальём слой с Задним фоном (Background Layer) насыщенным сиреневым цветом с помощью инструмента Заливка(Paint Bucket Tool (G)).
Далее, создайте новый слой и с помощью круглой кисти Жёсткостью (Hardness) 100%, нанесите базовые цвета в качестве основы. Поменяйте режим наложения для слоя с наброском на Перекрытие (Overlay), чтобы совместить его с базовым слоем раскраски.
Мы знаем, что на итоговом портрете нет совсем желтого цвета. Но я хочу, чтобы вы поняли, как важно быть непредвзятым и чувствовать себя свободным, когда создаёшь картину с концептуальной идеей. Будь то композиция, цвета или светотени, вы можете изменить это в любой момент.
Примечание переводчика: появление желтых тонов не должно сбить вас с толку, вы можете поменять цвет в любой момент, главное — это творческий полёт мысли.
Создайте пару слоёв поверх слоя с базовой раскраской в качестве обтравочных масок. Поменяйте режим наложения для созданных слоёв на Умножение (Multiply). На новых слоях мы нарисуем тени для нашего портрета. Просто отберите цветовые оттенки, которые расположены рядом, с помощью инструмента Пипетка(Eyedropper Tool (I)). Мы используем отобранные цветовые оттенки в качестве цвета переднего плана, когда мы будем наносить тени. Т.к. мы поменяли режим наложения для слоёв с тенями на Умножение (Multiply), то цвета будут выглядеть темнее.
По мере добавления теней, начинают проявляться светлые участки изображения. Создайте новый слой, поменяйте режим наложения для данного слоя на Линейный осветлитель (Добавить) (Linear Dodge (Add)), чтобы совместить свет со всей сценой. Как и в случае с тенями, всё, что вам нужно, — это использовать цвета с ближайших участков изображения. На этот раз, наносимые цвета будут намного светлее, это поможет вам понять, куда добавлять свет.
Как и в случае с тенями, всё, что вам нужно, — это использовать цвета с ближайших участков изображения. На этот раз, наносимые цвета будут намного светлее, это поможет вам понять, куда добавлять свет.
После того, как мы создали светотени и уже имеем представление, как будет выглядеть портрет, мы можем приступить к совмещению цветов.
Используйте жёсткую круглую кисть, чтобы нарисовать детали, например, волосы и одежду…
… и мягкую круглую кисть для красивой и гладкой кожи.
Результат на данный момент после коррекции цвета.
Я много уже нарисовал, и сейчас начинаю осознавать, что цвета не слишком хорошо сочетаются друг с другом. Хотя первоначально я планировал использовать золотые детали на одежде модели, но цвета привели меня в замешательство, когда я пытался реализовать идею с освещением.
Сделайте перерыв, а потом вернитесь, чтобы посмотреть на свою картину уже свежим взглядом. Т.к. волосы модели должны быть белого цвета в любом случае, я просто создал новый слой, поменял режим наложения на Цветность (Color) и прокрасил чёрной кистью поверх волос и золотых деталей одежды. И сразу же цветовая композиция значительно улучшилась!
И сразу же цветовая композиция значительно улучшилась!
Прислушайтесь к своей картине. Если вы чувствуете, что что-то не так, возможно, на самом деле что-то не так с картиной.
Учитывая то, что я хотел придать динамичную позу героине, Гроза начинает выглядеть немного громоздкой в верхней части туловища. Вы можете с лёгкостью исправить любую часть тела с помощью инструмента Пластика (Liquify).
Вначале, объедините все слои. Создайте дубликат объединённого слоя (Ctrl+J), чтобы у вас была резервная копия на всякий случай. Далее, идём Фильтр — Пластика (Filter > Liquify). С помощью инструмента Деформация (Forward Warp Tool (W)), подтяните спину, талию и область декольте.
На картинке ниже вы можете увидеть анимацию до и после применения фильтра Пластика (Liquify).
Будьте аккуратны в этом шаге! Избегайте сильного искажения тела, иначе вы нанесёте больше вреда, чем пользы!
Теперь, когда мы завершили основную часть работы, вы можете спросить:
“Что же ещё осталось?”
Хорошо, давайте начнём с заднего фона. Т.к. я вынужден был объединить все слои вместе, теперь мне нужно отделить изображение Грозы от заднего фона. Выберите инструмент Прямолинейное лассо(Polygonal Lasso Tool (L)), создайте выделение вокруг изображения Грозы. Далее, щёлкните по области выделения и в появившемся меню выберите опцию Скопировать на новый слой (Layer Via Copy).
Т.к. я вынужден был объединить все слои вместе, теперь мне нужно отделить изображение Грозы от заднего фона. Выберите инструмент Прямолинейное лассо(Polygonal Lasso Tool (L)), создайте выделение вокруг изображения Грозы. Далее, щёлкните по области выделения и в появившемся меню выберите опцию Скопировать на новый слой (Layer Via Copy).
Теперь размойте задний фон с помощью фильтра Размытие по Гауссу (Gaussian Blur). Идём Фильтр — Размытие — Размытие по Гауссу (Filter > Blur > Gaussian Blur). Установите Радиус (Radius) размытия на 8 px. Это поможет нам создать отличную основу для нашего штормового заднего фона. Далее, создайте новый слой, поменяйте режим наложения для данного слоя на Перекрытие (Overlay). С помощью мягкой кисти, нарисуйте пушистые облака.
Во время работы над деталями, увеличьте масштаб изображения, чтобы добавить больше индивидуальности, а также деталей, которые помогут рассказать о предыстории персонажа.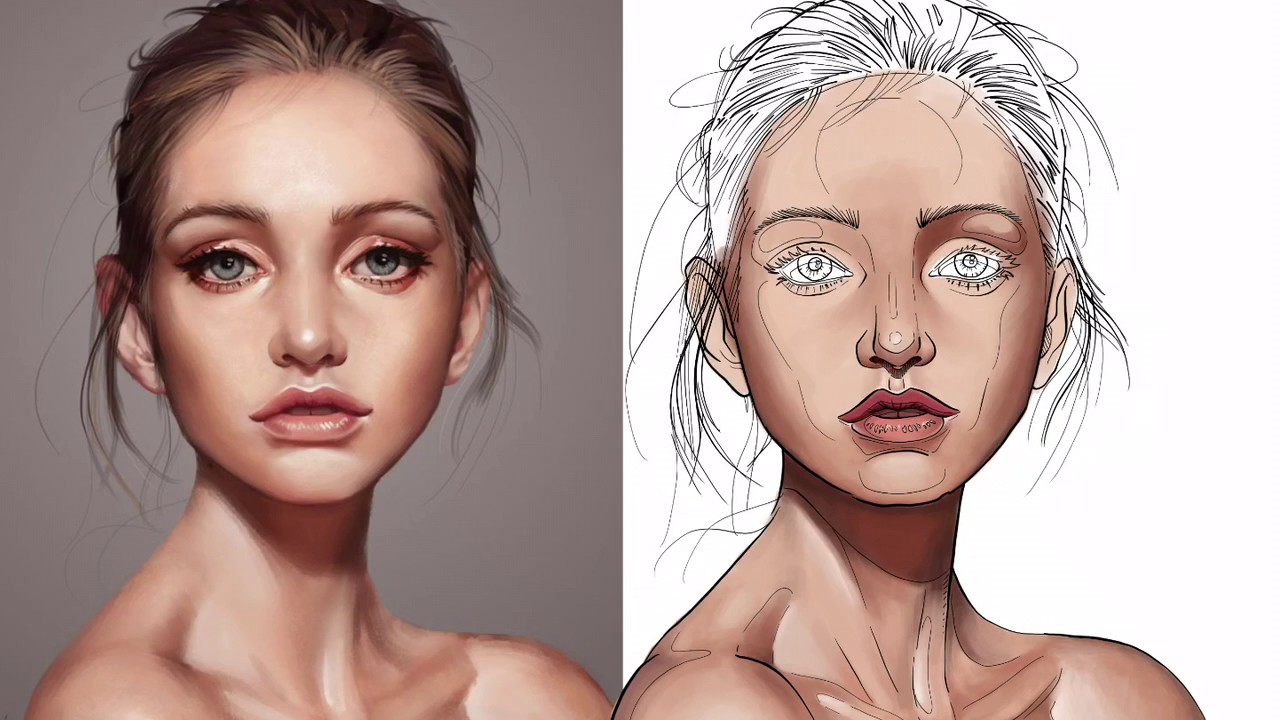 Добавьте ресницы, увеличьте губы. Нарисуйте рубиновый камень на груди модели, похожий на логотип Людей Икс.
Добавьте ресницы, увеличьте губы. Нарисуйте рубиновый камень на груди модели, похожий на логотип Людей Икс.
Каждая дополнительная деталь, которую вы создаёте, усиливает дизайн вашего персонажа.
Я как-то не особо чувствую сиреневый оттенок. Давайте изменим его с помощью корректирующего слоя Цветовой Баланс (Color Balance). Идём Слой — Новый корректирующий слой — Цветовой Баланс (Layer > New Adjustment Layer > Color Balance). Установите значения для Средних тонов (Midtones) и Света (Highlights), чтобы усилить синие тона.
Пришло время для световых бликов! В этом шаге, мы добавим световые блики, на создание которых уйдёт много времени. Т.к. у модели густые волосы, то вначале начните добавлять световые блики на пряди волос. Используя жёсткую круглую кисть Жёсткостью (Hardness) 100%, прокрасьте штрихами каждый локон волос, это также добавит волосам глянцевый блеск.
Не забудьте доработать незадачливые руки, перед тем, как перейти к созданию молний Покажите всю невероятную силу нашей героини, для этого добавьте штрихи в качестве потоков электрической энергии на её глаза, руки и задний фон.
Рисование молний похоже на рисование вен. Используйте волнистые штрихи с изгибами для воссоздания молний.
Последний шаг, но не последний по значимости. Я собираюсь исправить тон кожи модели, для этого я скрою розовые тона и придам коже более насыщенный загар. Для этой цели мне понадобится создать новый слой, а затем поменять режим наложения для данного слоя на Затемнение основы (Color Burn).
Повторите то же самое, что вы проделывали ранее, отберите образцы цветовых оттенков со смежных участков, чтобы затемнить кожу модели, таким образом, она будет выглядеть более контрастно на ярко-синем и белом фоне. Если вы решите продолжить коррекцию, то вы можете добавить корректирующий слой, например, Кривые (Curves), чтобы добавить жёлтых тонов к своей картине.
Доработайте края сцены. Постарайтесь, чтобы каждая деталь была чёткой и выраженной, насколько это возможно. Добавьте отражающие световые блики на одежду и лицо модели, чтобы показать какую невероятную силу она излучает.
Отличная работа! Мы завершили урок!
Создание картины супергероя не отличается от создания других цифровых портретов. Ключ к успеху заключается в создании композиции, полной мощной энергии и магии.
А с помощью программы Photoshop, вы можете исправить ошибки намного быстрее, чем при создании традиционного рисунка.
Итоговый результат:
PFY
Как добавить эффект потеков краски к портрету в Photoshop
Если вы хотите добавить немного характера портрету и придать ему крутой вид, попробуйте создать эффект потеков краски в Photoshop. Этот эффект заставляет нижнюю часть изображения выглядеть так, как будто с нее капает краска. Это интересный способ сделать фотографию уникальной, и этого легко достичь. Давайте покажем вам, как это сделать.
Шаг 1. Выберите подходящее изображение
Для успешного создания эффекта капель краски лучше всего подойдет изображение, на котором нижняя часть объекта относительно симметрична как по форме, так и по цвету.
Если вы хотите следовать вместе с нами, вы можете бесплатно загрузить образец изображения, который мы будем использовать, с сайта Nappy.co. Получив изображение, откройте его в Photoshop.
Шаг 2: Выберите тему
Перейдите к Выберите > Тема , чтобы выбрать тему на изображении. Если у вас более сложное изображение, вы можете вручную выбрать объект с помощью инструмента Magnetic Lasso Tool ( L ) или инструмента Lasso Tool ( L ) на панели инструментов. Вы можете изменить свой выбор, используя Вычтите из опции Magnetic Lasso Tool.
Скопируйте выделение ( Cmd + C для Mac и Ctrl + C для Windows) и откройте новый слой на панели «Слои». Вставьте выделение на новый слой ( Cmd + V для Mac и Ctrl + V для Windows) и назовите новый слой «Вырезание объекта», дважды щелкнув имя слоя.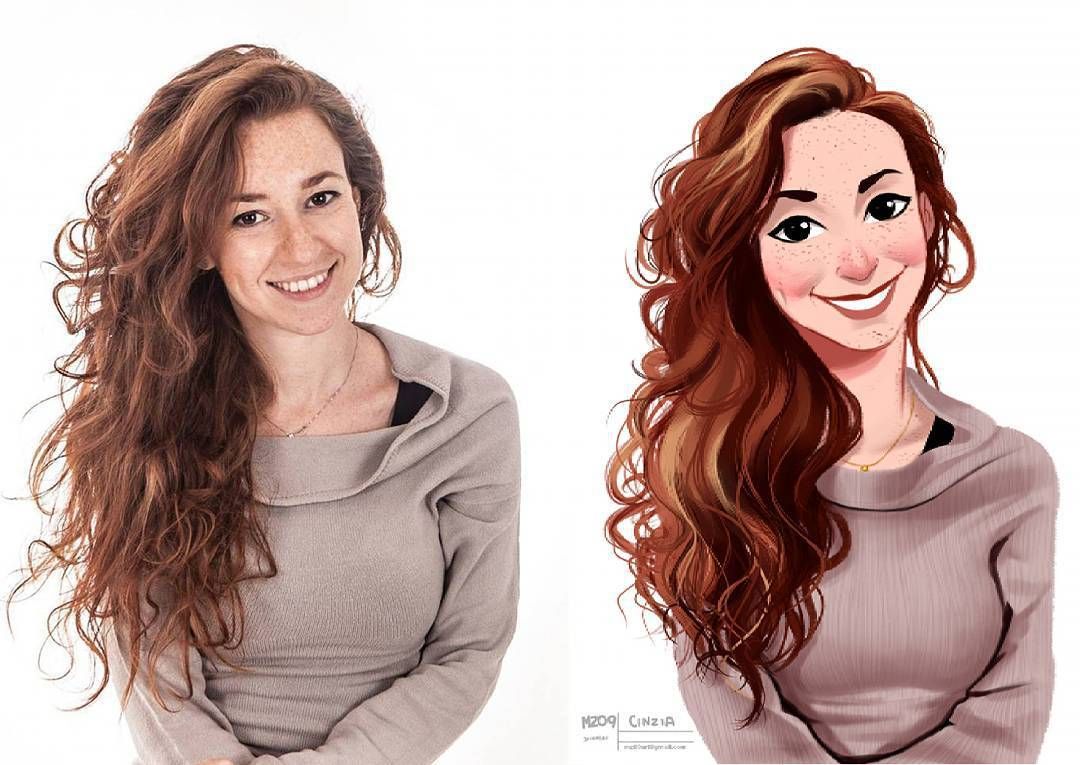
Переместите вставленное выделение в середину монтажной области.
Если вам нужно освежить знания об использовании инструмента «Выбор объекта» в Photoshop, ознакомьтесь с этим руководством.
Шаг 3. Добавьте градиент
Выберите слой «Обрезка объекта». Щелкните его правой кнопкой мыши и выберите Convert to Smart Object . Значок на миниатюре вашего слоя изменится, показывая, что теперь это смарт-объект.
Выберите фоновый слой с оригинальной фотографией. Перейдите к Layer > New Fill Layer > Gradient , чтобы открыть градиентный слой. Во всплывающем диалоговом окне назовите этот слой «Градиентный фон». Оставьте остальные настройки по умолчанию и выберите ОК .
В диалоговом окне «Градиентная заливка» щелкните прямоугольник градиентного цвета, чтобы открыть редактор градиентов. Выберите цвет градиента для одной стороны и установите для другой стороны черный цвет ( #000000 ). Чтобы изменить цвет, дважды щелкните вкладку нижнего ползунка, чтобы открыть палитру цветов.
Чтобы изменить цвет, дважды щелкните вкладку нижнего ползунка, чтобы открыть палитру цветов.
Выбрав цветовой градиент, выберите OK в редакторе градиентов. Затем в диалоговом окне «Градиентная заливка» установите для раскрывающегося списка Gradient Type значение 9.0013 Радиальный и выберите OK .
Шаг 4. Создайте эффект потеков краски с помощью инструмента «Пластика»
Выберите слой «Вырез объекта». Перейдите к Filter > Liquify .
В разделе «Параметры инструмента «Кисть» установите размер как минимум на 200 , хотя вы можете изменить размер кисти на протяжении всего процесса «Пластика», чтобы сделать естественно разные размеры капель. Установите Density примерно на 80 и Pressure 9.0014 примерно до 60 , хотя вы можете изменить их в соответствии со своими предпочтениями. И, наконец, установите флажок Pin Edges .
И, наконец, установите флажок Pin Edges .
Теперь создадим потеки краски…
Используйте инструмент Forward Warp Tool ( W ), чтобы сдвинуть части изображения вниз. Чтобы капля казалась длиннее, повторяйте то же движение на определенном участке, пока она не достигнет желаемой длины. Когда вы довольны своими капельницами, выберите OK .
Если вы хотите еще немного изучить инструмент «Пластика», вы можете использовать его для многих вещей, таких как создание эффекта разделения цвета или добавление улыбки на портрет.
Мы могли бы оставить капли на одном слое, но чтобы придать вашему портрету с капающей краской более округлый результат, мы можем сделать так, чтобы капли выглядели так, будто они идут вокруг объекта.
Шаг 5. Создание скругленного вида
На панели «Слои» продублируйте слой «Вырез объекта», щелкнув слой правой кнопкой мыши и выбрав Дублировать слой .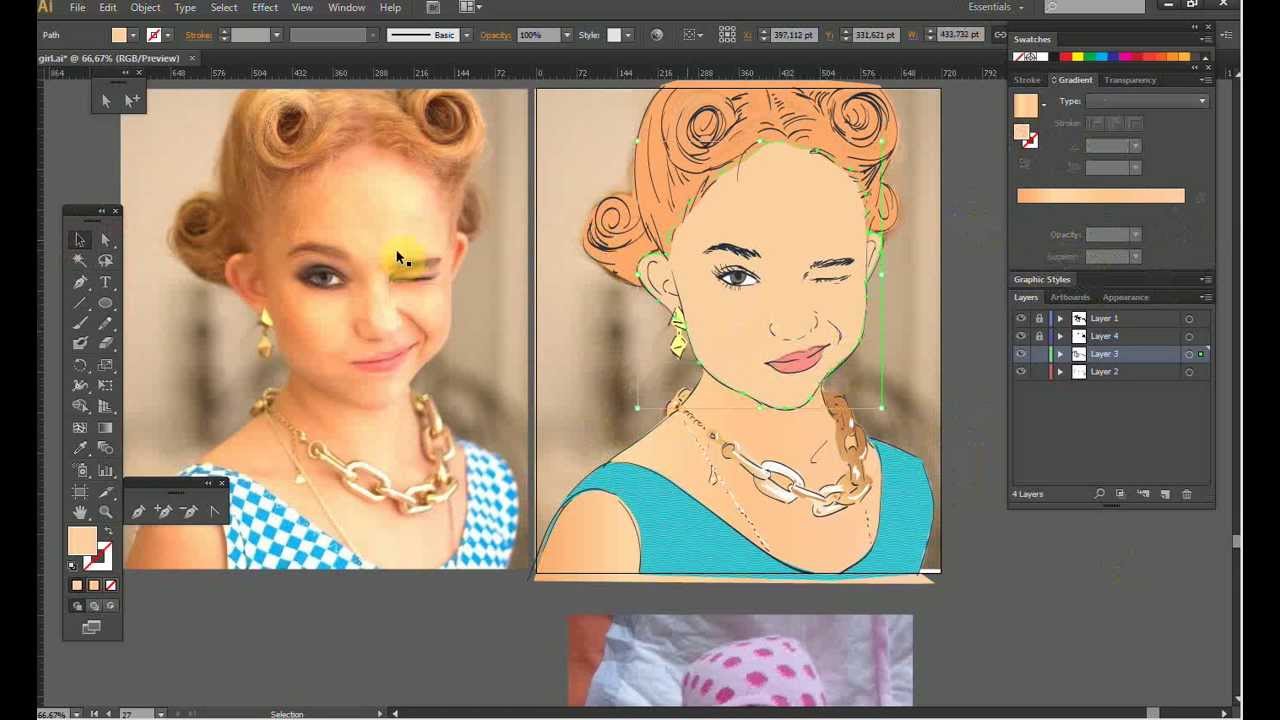 Дважды щелкните заголовок слоя, чтобы переименовать его в «Объект выреза спереди».
Дважды щелкните заголовок слоя, чтобы переименовать его в «Объект выреза спереди».
Чтобы гарантировать, что мы не потеряем эффекты плавления, нам нужно снова сделать слой выреза субъекта смарт-объектом. Выберите слой «Вырез объекта», щелкните правой кнопкой мыши и выберите 9.0013 Преобразовать в смарт-объект .
Выберите слой Subject Cutout и откройте настройки Hue/Saturation ( Cmd + U для Mac и Ctrl + U для Windows). Установите ползунок Lightness на -55 , но оставьте ползунки Hue и Saturation в покое. Нажмите OK .
Не снимая выделения со слоя «Вырезание объекта», перейдите к «Редактировать» > «Преобразовать 9».0014 > Отразить по горизонтали . Это послужит обратной стороной капли, создав полностью округлый эффект.
Теперь вы сможете увидеть обе свои вырезки. Используя Move Tool ( V ), выровняйте верхний слой с задним слоем, чтобы выровнять нижние части изображений как можно ближе.
Используя Move Tool ( V ), выровняйте верхний слой с задним слоем, чтобы выровнять нижние части изображений как можно ближе.
Хотя вы хотите увидеть капли на обоих изображениях, вы должны удалить дубликаты головы объекта или лишние части его рук. Чтобы скрыть их, перейдите к Слой > Маска слоя > Показать все . Выберите миниатюру маски на слое «Вырез объекта» и установите черный цвет ( #000000 ).
С помощью инструмента «Кисть» ( B ) закрасьте любые части изображения сзади, которые вы не хотите видеть, например дополнительное плечо. Если вы довольны всеми перевернутыми и дублированными каплями внизу, оставьте их в покое, но вы также можете замаскировать те, которые вас не устраивают.
Шаг 6: Добавьте немного глубины
Когда вы довольны всем, что видите, и скрыли неприглядные детали, пришло время добавить глубины каплям, чтобы они выглядели более реалистично.
Оставайтесь на выбранной маске слоя Subject Cutout и перейдите к Layer > Layer Style > Inner Glow, или на панели Layer нажмите Add New Layer Style > Inner Glow .
В диалоговом окне «Стиль слоя» установите Режим наложения на Умножить на O плотность из 50% . Установите черный цвет ( # 000000 ), дважды щелкнув поле цвета, чтобы открыть палитру цветов.
В разделе Элементы установите Техника на Мягче и отметьте Центр в параметрах Источник . Переместите ползунок Choke на 0 , ползунок Size на 250px и установите Range 9от 0014 до 50% . Выберите OK , чтобы применить стиль. Это дает эффект тени на заднем слое капель.
Это дает эффект тени на заднем слое капель.
Затем перейдите к Layer > New Adjustment Layer > Hue/Saturation и щелкните OK , когда появится окно слоя. В настройках Hue/Saturation Properties установите Hue на 0 , Saturation на -10 и Lightness на -20 . Затем нажмите кнопку обтравочной маски в нижней части окна.
На панели «Слои» выберите слой «Объект выреза спереди» и выберите «Добавить стиль слоя» > «Скос и тиснение» .
Установите Style на Inner Bevel , Technique на Smooth , Depth на 20% и выберите Up 9 0014 кнопка направления. Установите Size на 90px и Soften на 10px .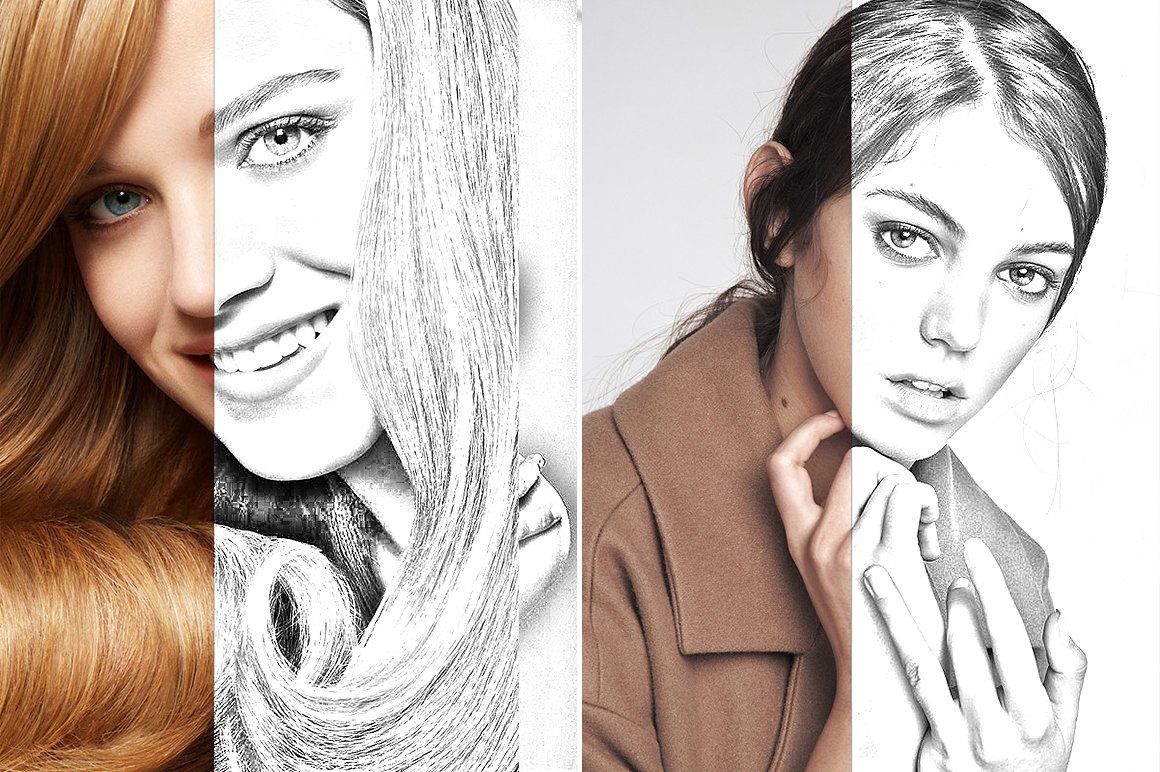
В разделе Затенение установите Угол от до 90 градусов и Высота от до 30 градусов . Установите Highlight Mode на Screen с белым цветом ( #FFFFFF ) и установите Opacity на 20px . Установите Shadow Mode на Multiply с черным цветом ( #000000 ) и установите Opacity на 100% . Выберите ОК .
Теперь у вас есть портрет с эффектом капель краски. Эти настройки были просто руководством, если вы следовали нашему примеру изображения, но вы можете настроить их так, как вам нужно для ваших собственных портретов с каплями краски.
Если вы ищете другой способ добавить забавный элемент в свои портреты, вы можете легко добавить эффект свечения в Photoshop.
Добавьте к своим портретам классный эффект потеков краски
Следуя этому руководству по созданию эффекта потеков краски, вы сможете легко добавить привлекательный элемент к своим портретам в Photoshop. Несмотря на то, что шагов много, сделать их несложно. Повеселитесь, используя инструмент «Пластика», стили слоя, инструменты маскирования, чтобы закончить этот великолепный вид.
Несмотря на то, что шагов много, сделать их несложно. Повеселитесь, используя инструмент «Пластика», стили слоя, инструменты маскирования, чтобы закончить этот великолепный вид.
Используйте поп-арт, чтобы оживить свои портреты с помощью Photoshop
(Изображение предоставлено журналом PhotoPlus)Яркие изображения художника Энди Уорхола были созданы путем вырезания отверстий в бумаге для создания трафаретов, которые раскрывали различные части монохромной фотографии. Затем он наносил краску на открытые участки фотографии и постепенно создавал изображение, состоящее из блоков разных цветов.
Смешивая фотографию и художественные приемы старой школы, такие как трафаретная печать, Уорхол создал характерные и красочные работы, поразившие воображение мира искусства. Его характерный стиль применялся ко всем видам предметов, от банок с супом до портретов Мэрилин Монро. Затем он усилил визуальное воздействие своих портретов, создав разноцветные версии изображения и совместив их на одном холсте.
Вы можете использовать прием Уорхола, сочетая фотографии с другими медиафайлами, чтобы создавать собственные впечатляющие картины в стиле поп-арт. В Photoshop CC и Photoshop Elements есть все инструменты, необходимые для имитации этой творческой техники трафаретной печати.
Однако на фотографию просто так не налепишь несколько фильтров. Изображения Уорхола выглядят грубыми и готовыми из-за того, что краска разбрызгивалась через отверстия, прорезанные в бумаге. Здесь мы воспользуемся корректирующими слоями Photoshop Elements и инструментами редактирования изображений, чтобы воссоздать этот эффект, и узнаем, как быстро перекрасить ваш портрет в стиле поп-арт, чтобы создать несколько версий за считанные минуты.
(Изображение предоставлено журналом PhotoPlus) 1: Удалить белый фон
Откройте снимок головы и дважды щелкните миниатюру фонового слоя в палитре слоев, чтобы разблокировать его. Назовите слой «Портрет». Выберите инструмент «Волшебная палочка» и установите для параметра «Допуск» значение 41.
2: Создать синий фон
Нажмите Ctrl+D, чтобы снять выделение с выделения. Щелкните значок «Создать новый слой» в верхней части палитры «Слои». Назовите слой «Цвет фона», прежде чем перетаскивать миниатюру слоя «Цвет фона» под слой «Портрет». Щелкните значок «Установить цвет переднего плана» на панели инструментов и выберите синий цвет. Выберите Edit>
3: Черно-белое изображение
Перейдите в Layer>NewAdjustmentLayer и выберите Threshold. Установите флажок «Группировать с предыдущим слоем». Это добавит новый корректирующий слой в палитру слоев. В окне «Порог» установите для параметра «Уровень порога» значение 182, чтобы создать упрощенную черно-белую версию исходного изображения.
4: Добавьте немного цвета
Чтобы применить новый корректирующий слой к портретному слою, перейдите в Layer>MergeDown. Возьмите инструмент «Волшебная палочка» и щелкните, удерживая клавишу Shift, чтобы выбрать белые части шеи и правого плеча объекта. Щелкните значок «Создать новый слой» и назовите его «Шея». Теперь выберите розовый цвет переднего плана и перейдите в Edit>FillSelection. Выберите «Цвет переднего плана» и нажмите «ОК».
5: Залейте кожу
Создайте новый слой под названием «Лицо». Выберите слой с черно-белым портретом и с помощью инструмента «Волшебная палочка» выберите белые части лица и остальную часть кожи объекта. Вернитесь к слою Face и залейте выделение более розовым цветом (Edit>
6: Уход за волосами
Чтобы волосы не приобретали тот же цвет, что и кожа, выберите инструмент «Ластик».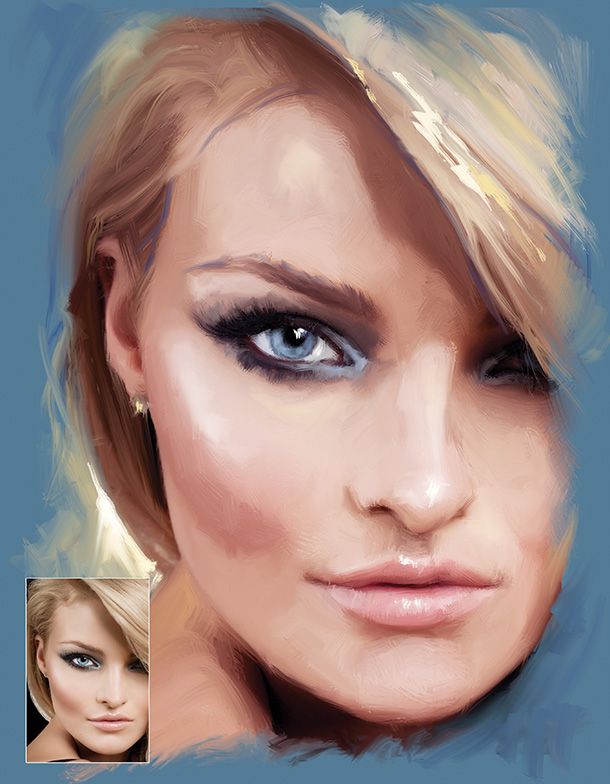 Щелкните значок «Показать выбранные наборы кистей» на панели параметров и выберите кисть с мягкими краями диаметром 200 пикселей. Выберите слой «Лицо» и распылите любой розовый цвет, который перекрывается с волосами.
Щелкните значок «Показать выбранные наборы кистей» на панели параметров и выберите кисть с мягкими краями диаметром 200 пикселей. Выберите слой «Лицо» и распылите любой розовый цвет, который перекрывается с волосами.
7: Новый вид краски
Создайте новый слой под названием «Волосы». Выберите инструмент «Кисть» и выберите насыщенный желтый цвет переднего плана. Установите режим наложения слоя «Волосы» на «Темнее», чтобы вы могли закрасить желтым цветом белые части слоя «Волосы». Не волнуйтесь, если желтый переливается в синий и создает зеленые пятна. Это имитирует то, что происходит с настоящими трафаретными отпечатками.
8: Сочные губы
Щелкните значок «Создать новый слой» и назовите слой «Губы». Поместите слой «Губы» под слой «Лицо» в палитре «Слои». Выберите ярко-красный цвет переднего плана. С помощью инструмента «Кисть» нанесите спрей на рот и добавьте к снимку яркую красную помаду.
9: Создайте новую версию
Энди Уорхол смог использовать одни и те же трафареты для создания нескольких версий своих поп-арт гравюр. Вы можете проделать аналогичную работу со своим многоуровневым документом. Перейдите в меню «Файл»> «Сохранить как» и назовите его PopArt01.psd. Выберите синий фоновый слой и залейте его новым цветом переднего плана (Edit>Fill).
10: Измените оттенок цвета
Теперь выберите слой Lips. Перейдите в меню «Слой» > «Новый корректирующий слой» > «Цветовой тон/Насыщенность». Установите флажок «Группировать с предыдущим слоем» и нажмите «ОК». В окне Цветовой тон/Насыщенность перетащите ползунок Цветовой тон на -101, чтобы сделать красные губы синими. Это очень быстрый
способ изменения цвета слоя.
11: Волосы сегодня. ..
..
Используйте технику корректирующего слоя Hue/Saturation, чтобы сделать ваши желтые волосы зелеными. Противоречивые цветовые схемы идеально сочетаются с 19Стиль поп-арт 60-х. Сохраните второе изображение как PopArt02.psd. Создайте еще две версии, используя ту же технику.
12: Четыре становятся одним
Откройте файл PopArt01.psd и перейдите в Layer>Flatten Image. Выберите «Изображение»> «Изменить размер»> «Масштаб» и нажмите «ОК». На панели параметров введите значение 50% и нажмите «Return». Теперь используйте инструмент «Перемещение», чтобы расположить изображение в левом верхнем углу. Повторите процесс с другими версиями. Для каждого изображения выберите «Выделить»> «Все», затем «Правка»> «Копировать», прежде чем выбрать «Правка»> «Вставить», чтобы вставить их в PopArt01.
Подробнее Учебники Photoshop (открывается в новой вкладке) : 100 советов по редактированию
Лучшие на сегодняшний день предложения Adobe Photoshop Elements 2023
(открывается в новой вкладке)
9000 2 Adobe Photoshop Elements 2023(открывается в новом tab)
(откроется в новой вкладке)
79,99 $
(откроется в новой вкладке)
View Deal (откроется в новой вкладке)
Посмотреть все цены
Спасибо, что прочитали 5 статей в этом месяце* Присоединяйтесь, чтобы получить неограниченный доступ
Наслаждайтесь своим первым месяцем всего за 1 фунт стерлингов / 1 доллар США / 1 евро
У вас уже есть учетная запись? Войдите здесь
*Читайте 5 бесплатных статей в месяц без подписки
Присоединяйтесь сейчас, чтобы получить неограниченный доступ
Попробуйте первый месяц всего за 1 фунт стерлингов / 1 доллар США / 1 евро
У вас уже есть аккаунт? Войдите здесь
Получите лучшие предложения по камерам, обзоры, советы по продуктам, конкурсы, новости о фотографии, которые нельзя пропустить, и многое другое!
Свяжитесь со мной, чтобы сообщить о новостях и предложениях от других брендов Future.

